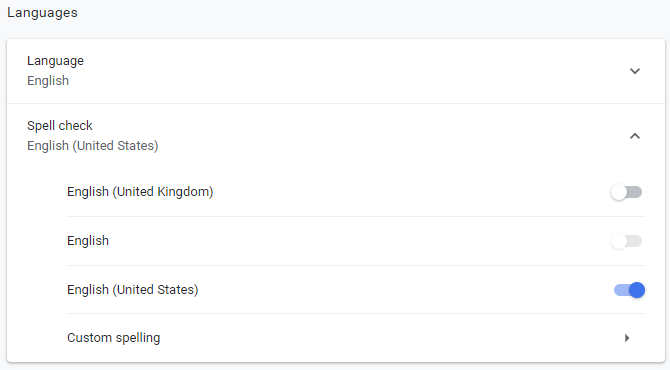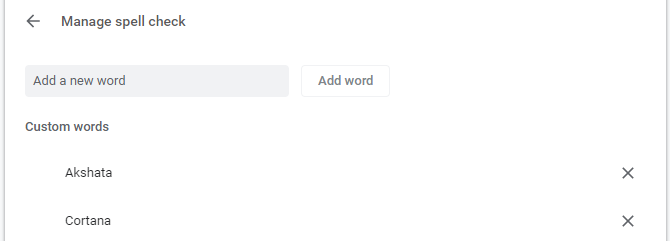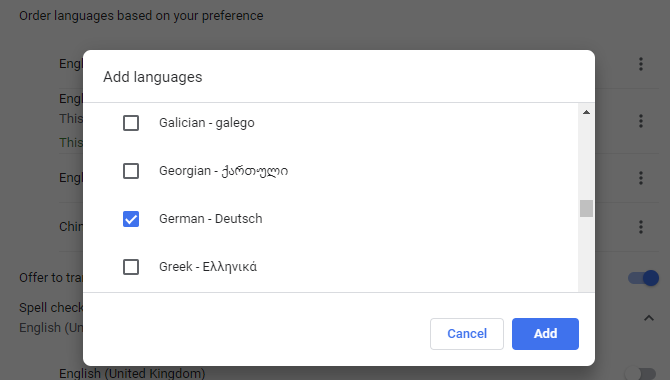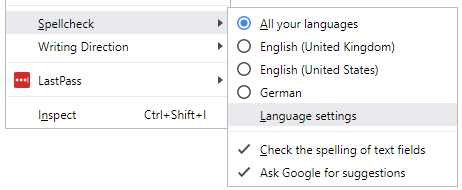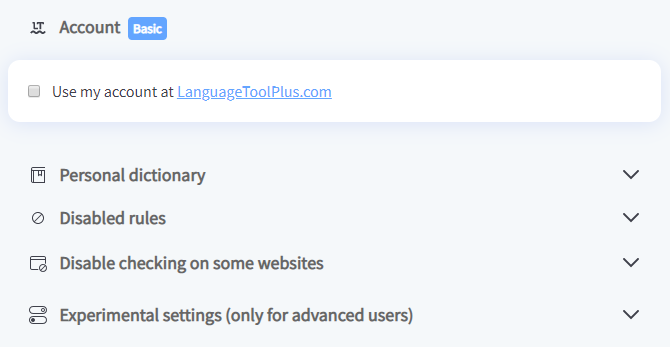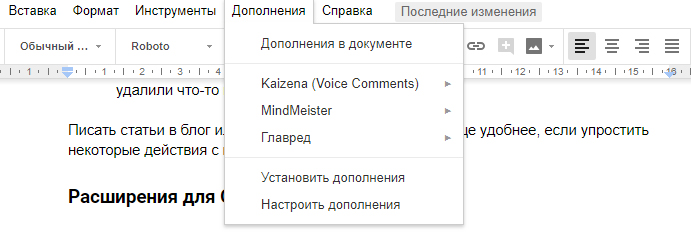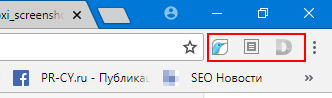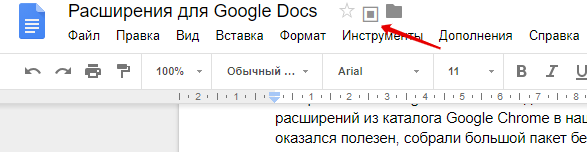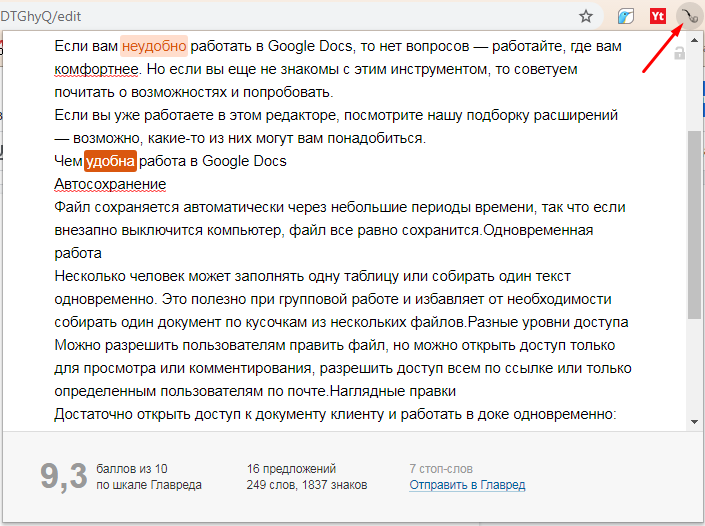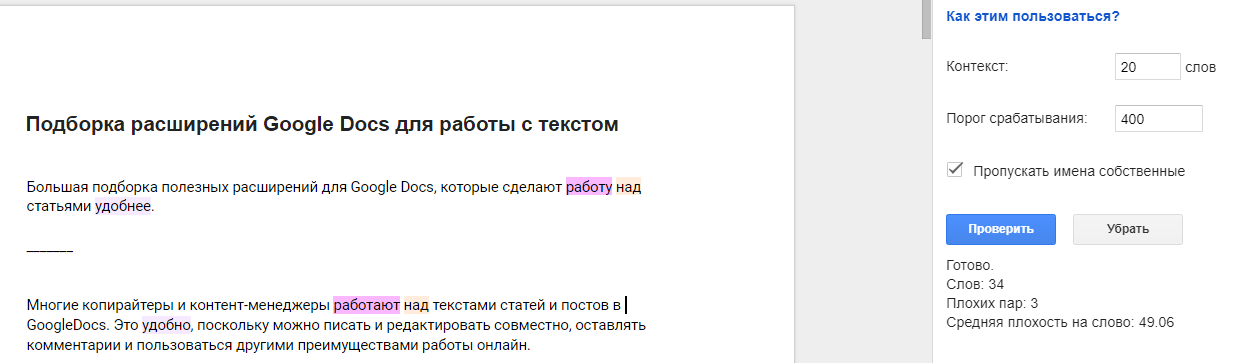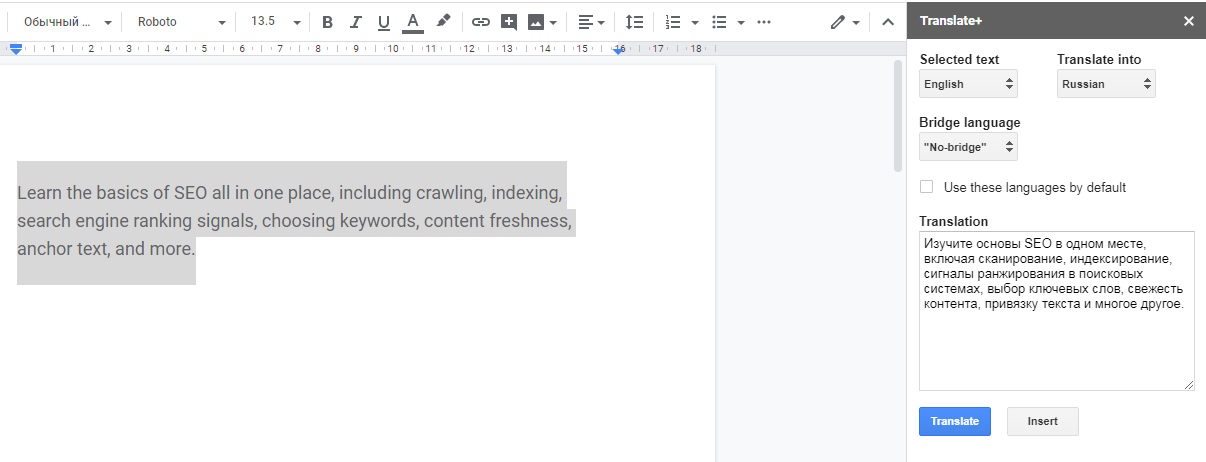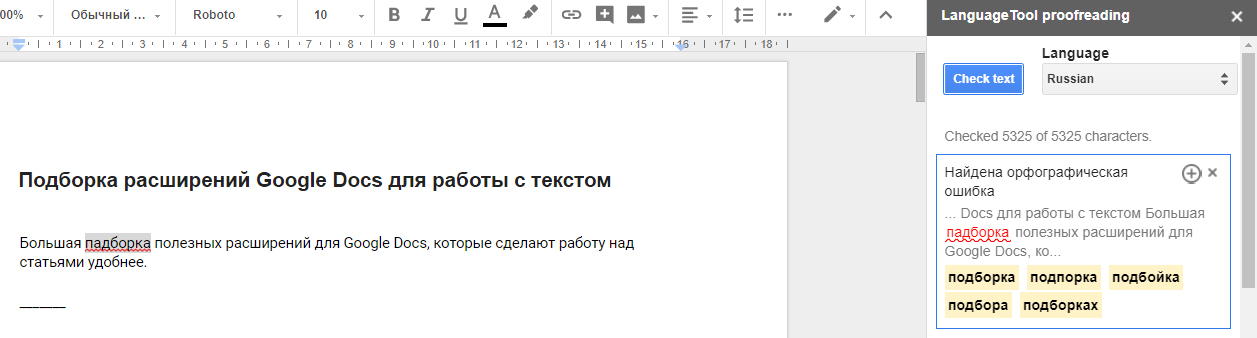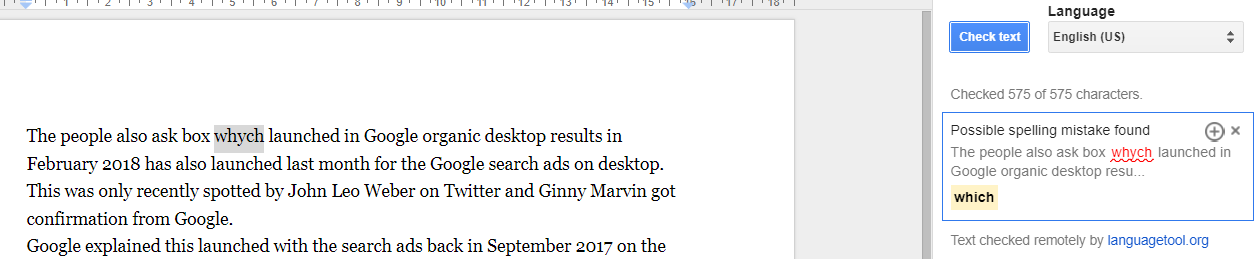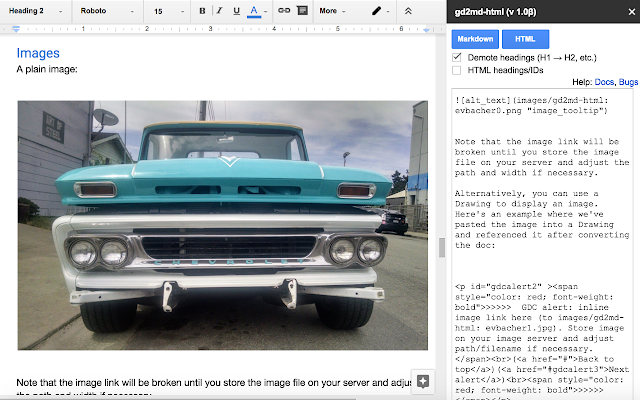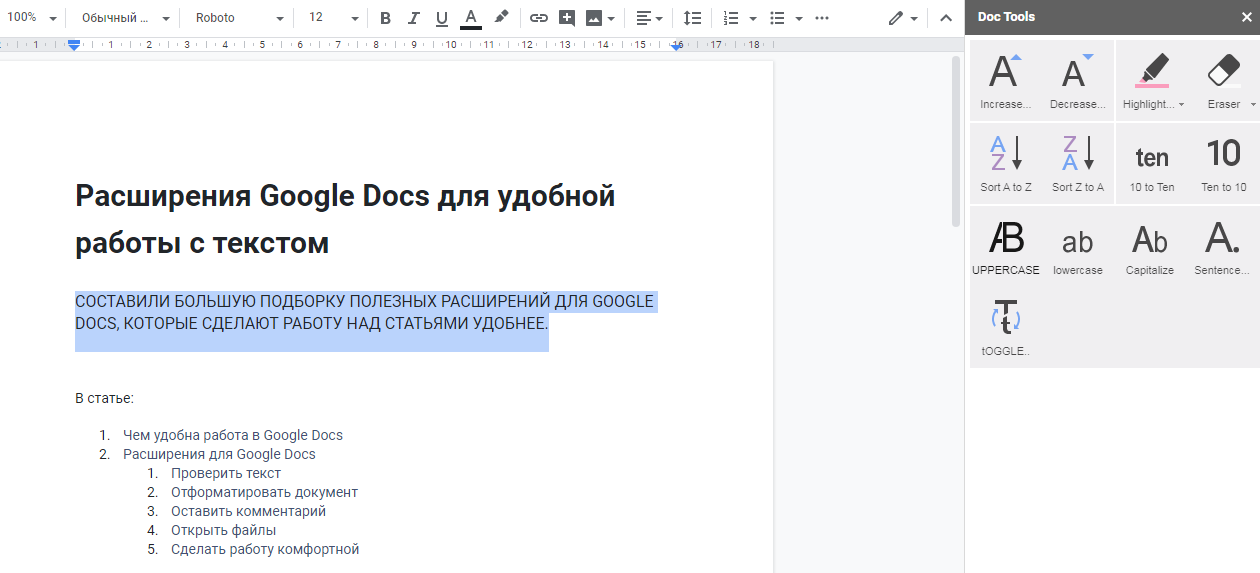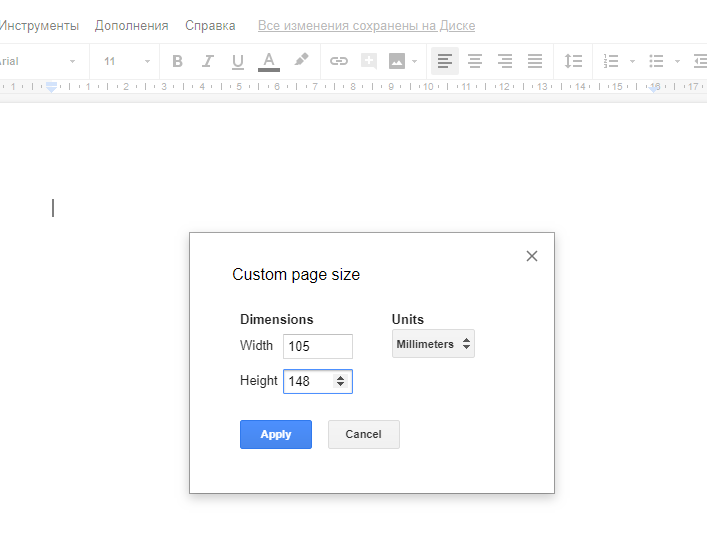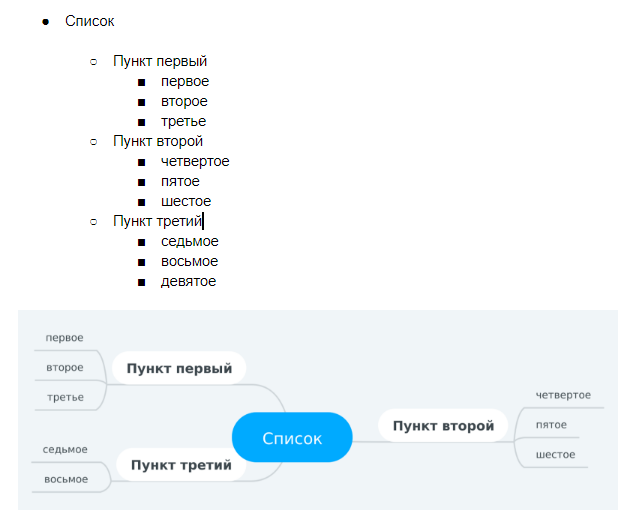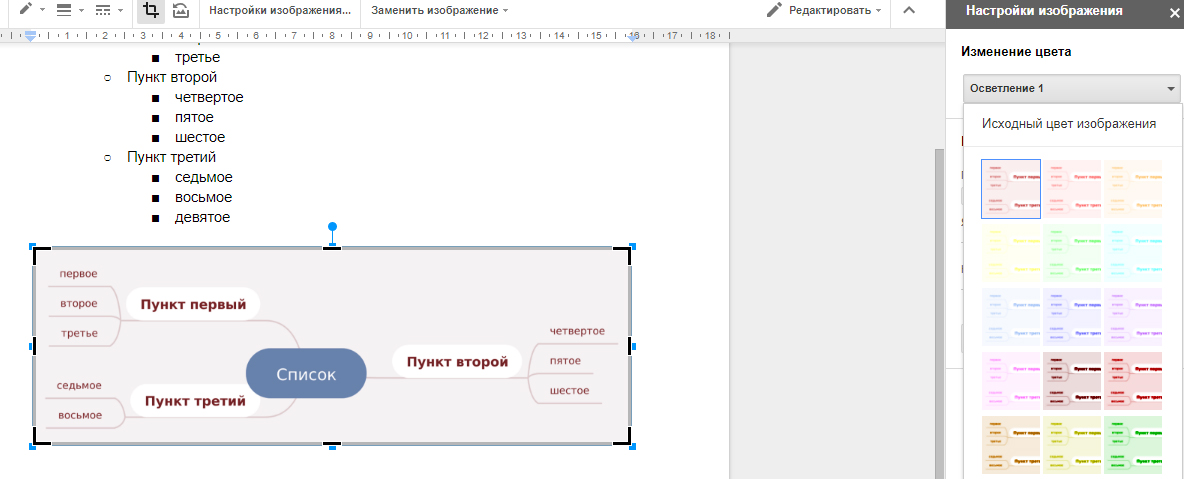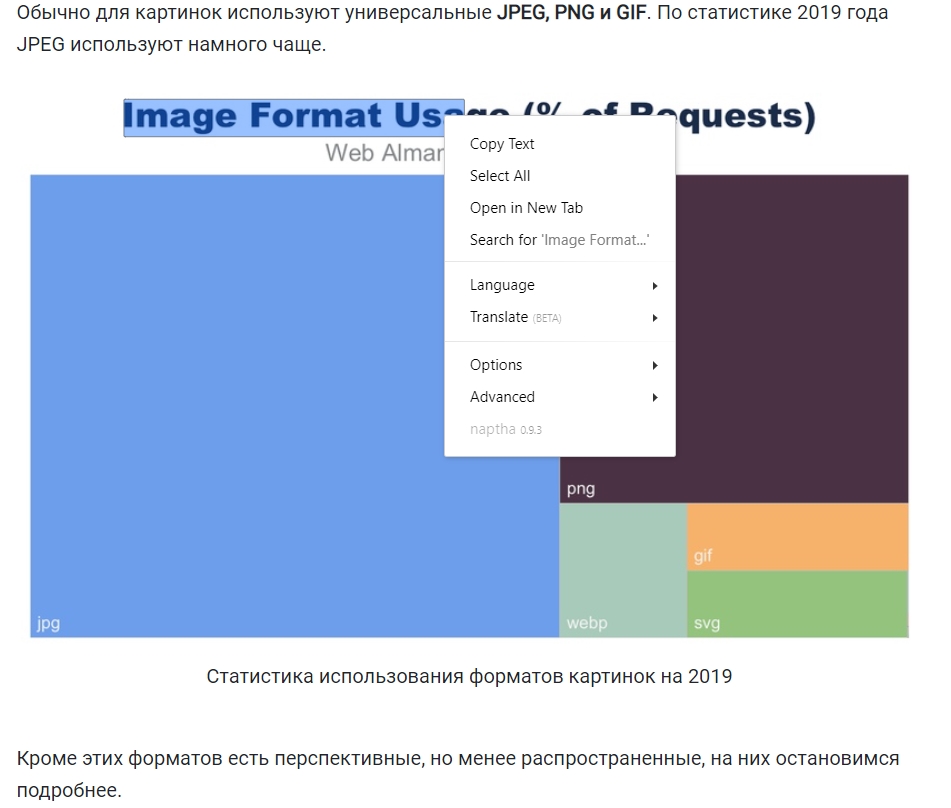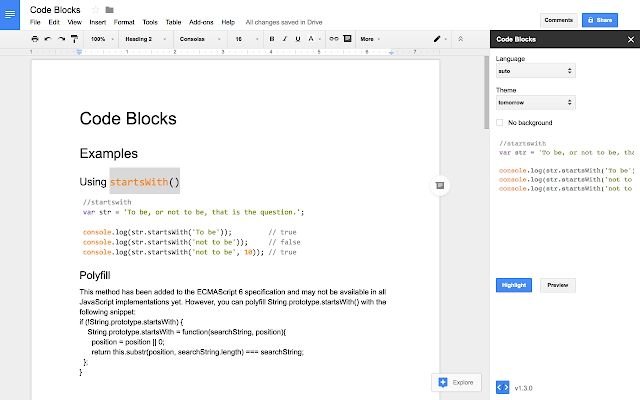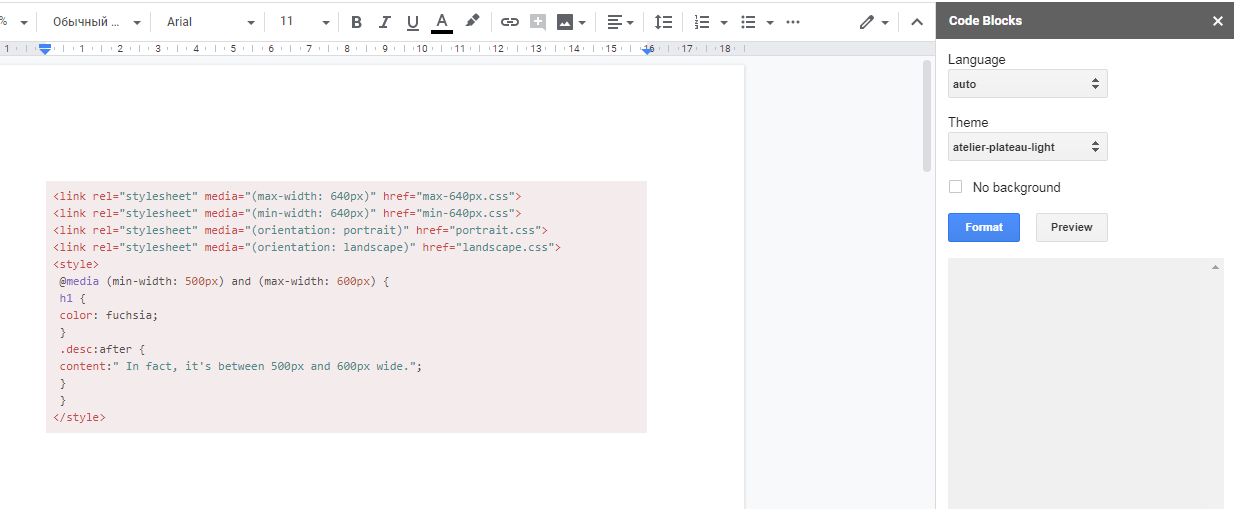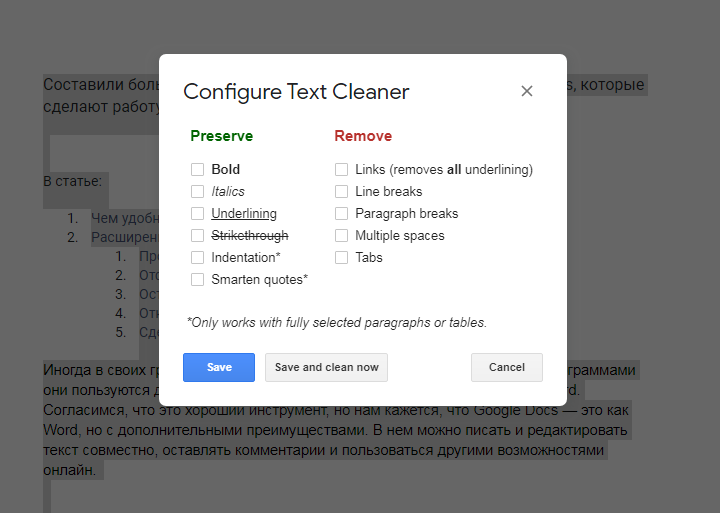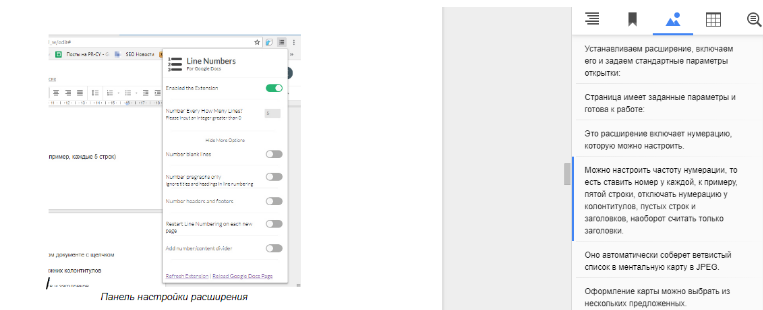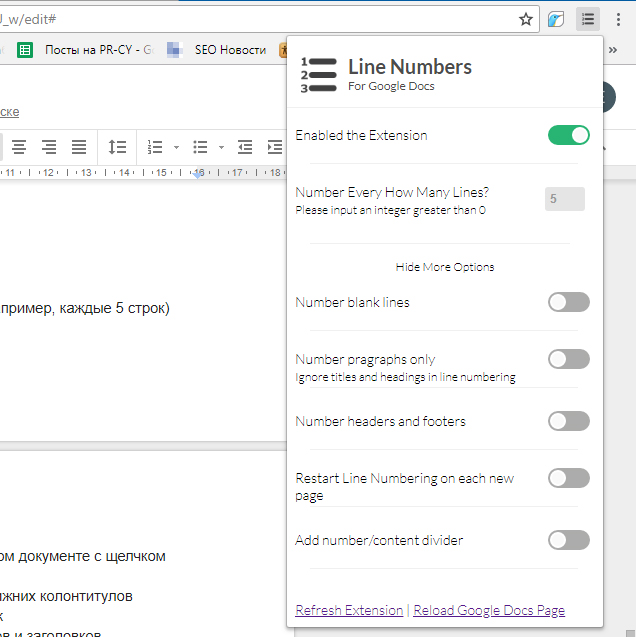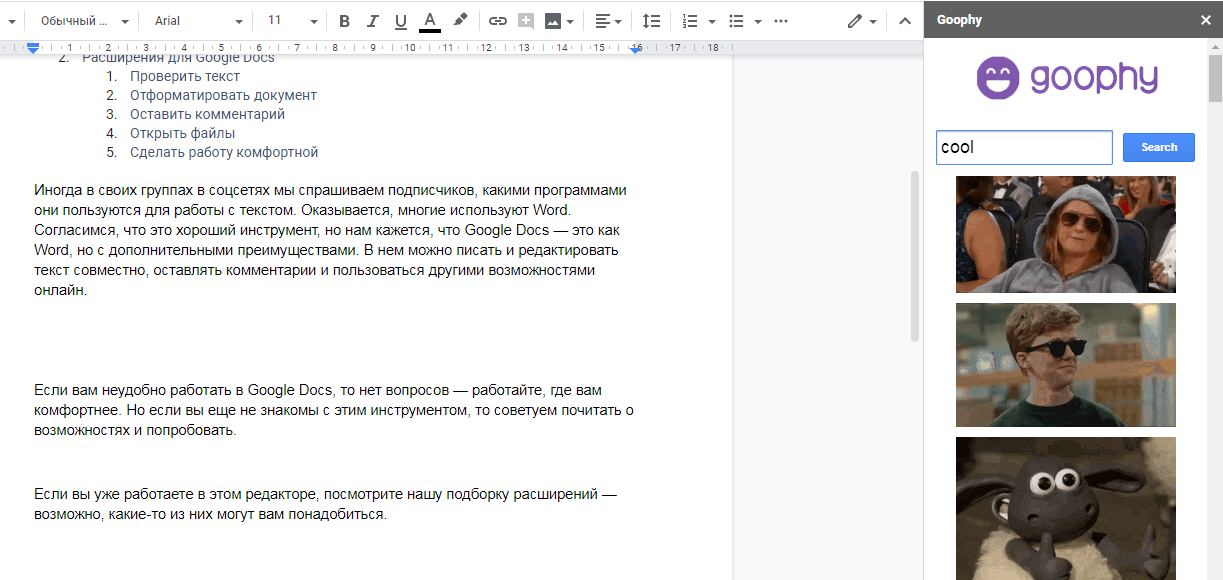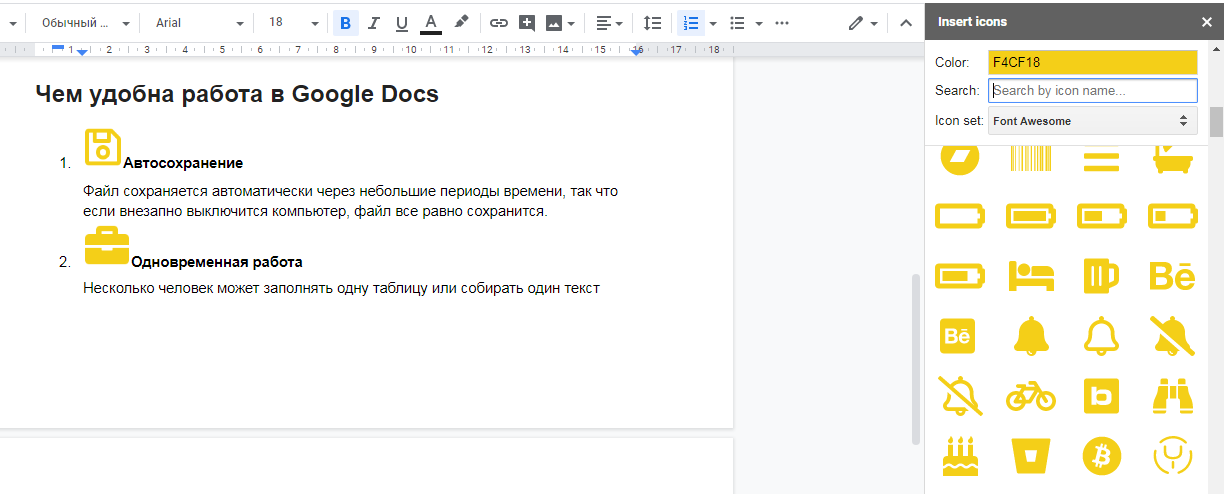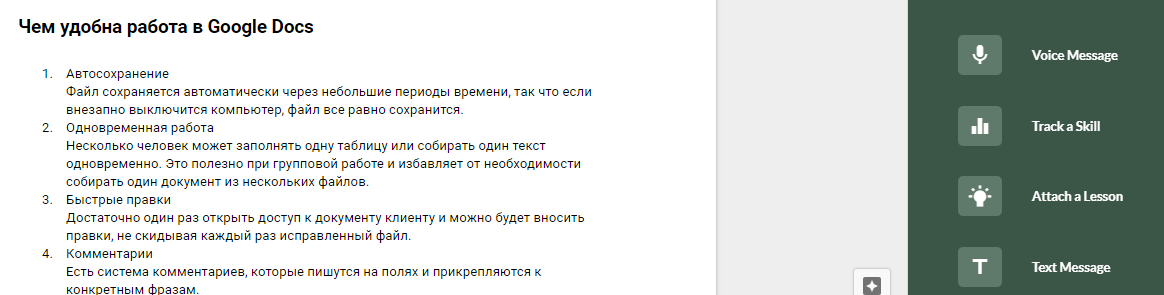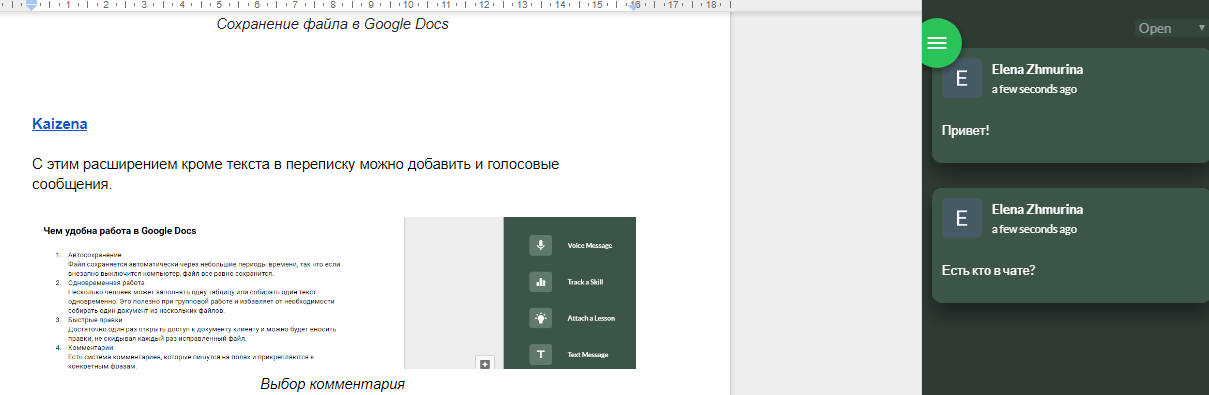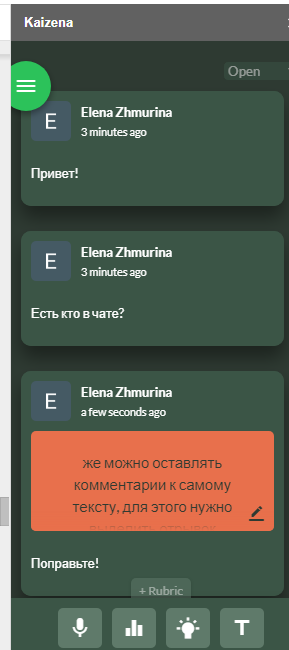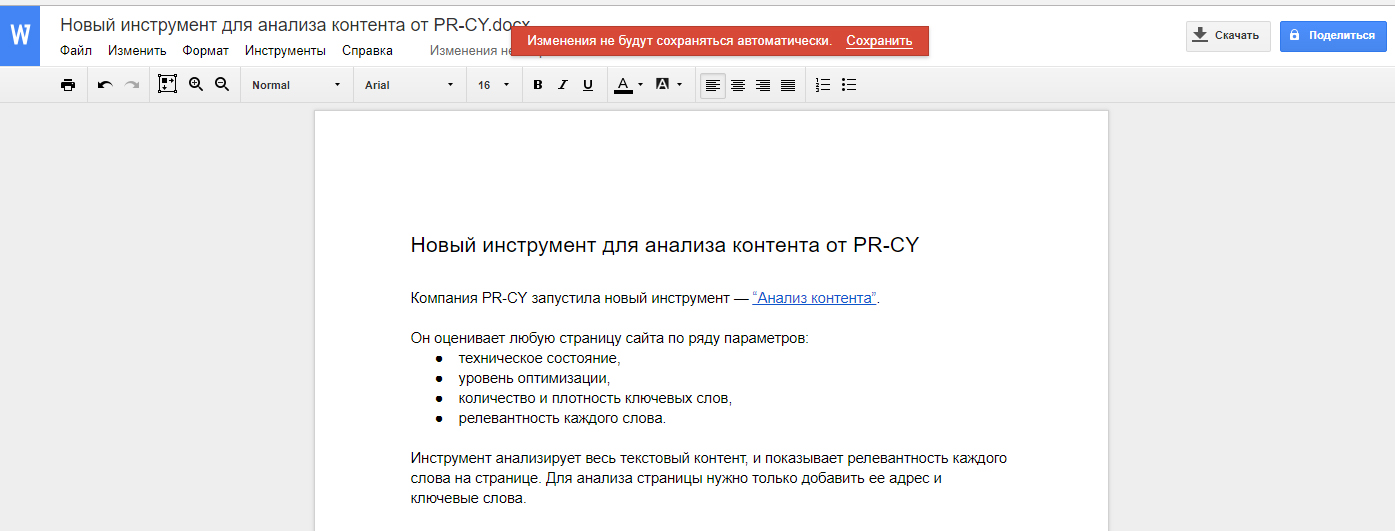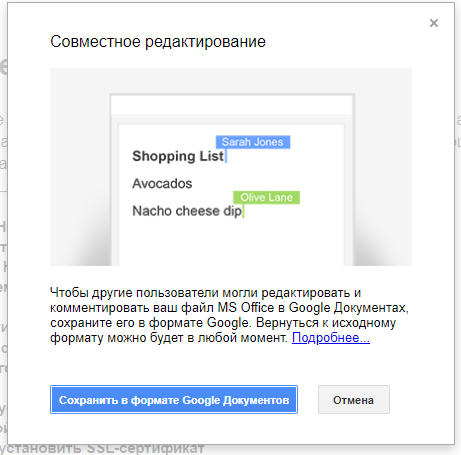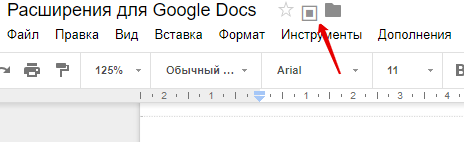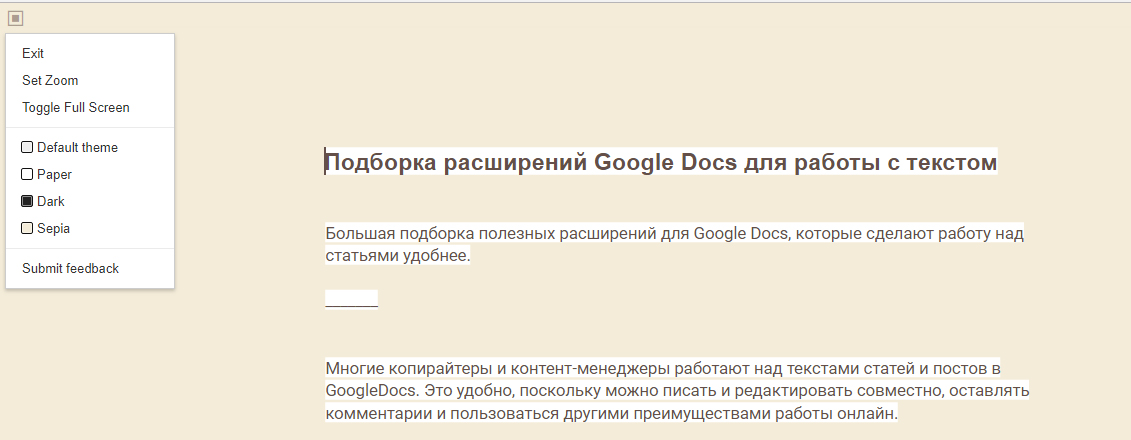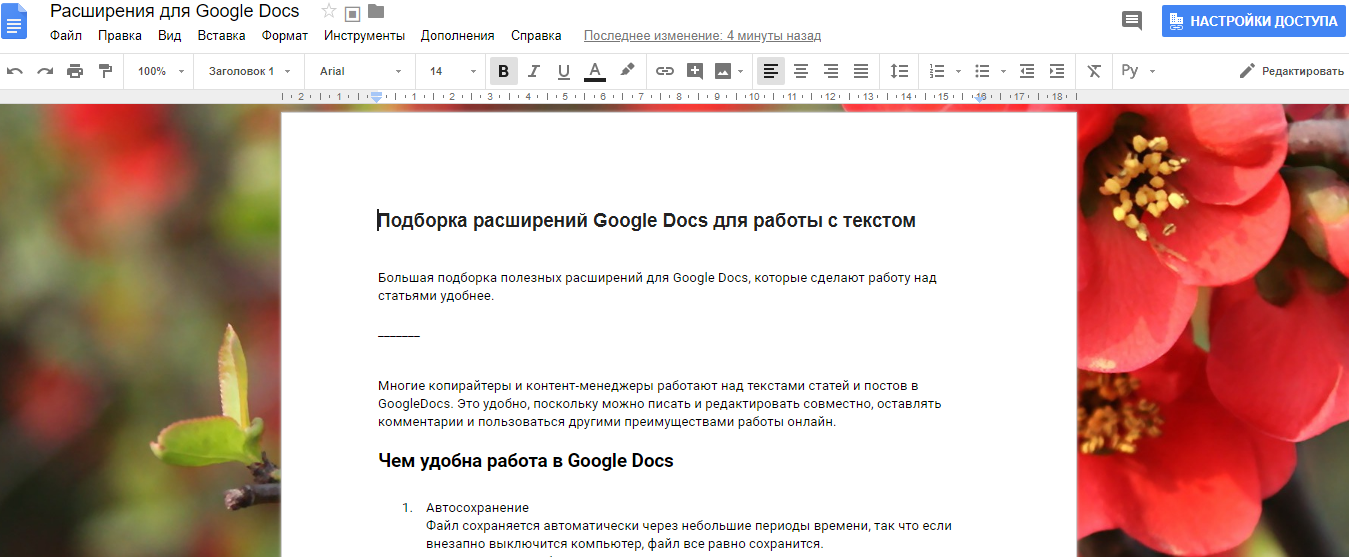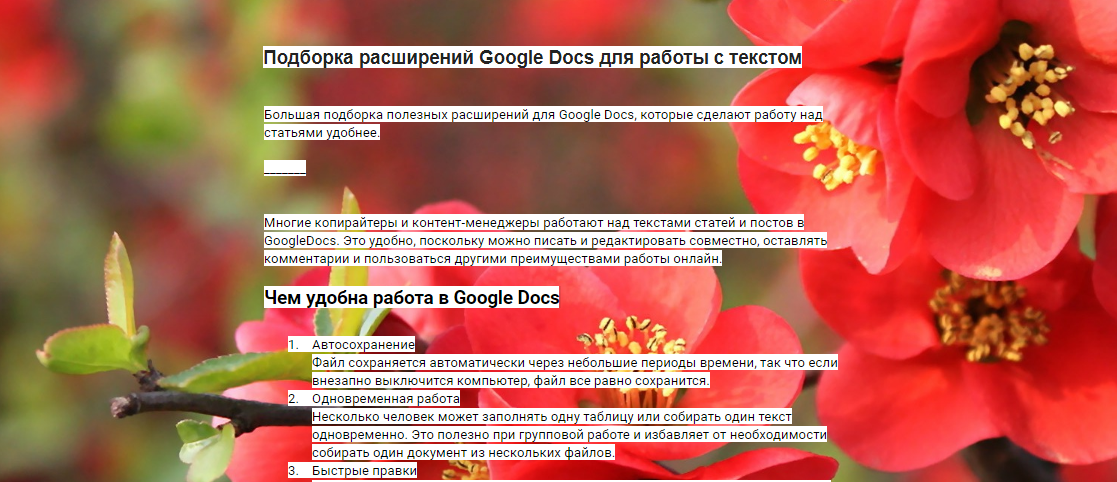Проверка грамматики и орфографии
Вы можете выполнить проверку правописания и грамматики в Google Документах, а затем принять или отклонить предложенные исправления.
Функция орфографических и грамматических исправлений поддерживает английский, испанский, итальянский, немецкий, португальский и французский языки.
Как проверить правописание
Включите проверку правописания, а затем примите или отклоните предложенные исправления.
- Откройте файл в Google Документах.
- В левом верхнем углу экрана нажмите на значок «Проверка правописания»
. В правом верхнем углу экрана откроется окно.
Как добавить слово в словарь
Чтобы определенное слово не распознавалось как неправильно написанное, добавьте его в словарь.
- Откройте файл в Google Документах.
- В левом верхнем углу страницы нажмите на значок
. В правом верхнем углу страницы откроется окно «Грамматика и орфография».
- Чтобы добавить подчеркнутое слово в словарь, нажмите кнопку Добавить в словарь.
Статьи по теме
- Как изменить язык для сервисов Google в веб-интерфейсе
- Управление подсказками при вводе в Google Документах
Эта информация оказалась полезной?
Как можно улучшить эту статью?
Грамматика, орфография и стилистика
LanguageTool находит намного больше ошибок, чем обычный текстовый редактор, а также даёт советы по стилистике.
Работает везде, где вы пишете
LanguageTool работает во всех основных браузерах и популярных текстовых редакторах, таких как MS Word и OpenOffice.
Работает с многими языками
Программа проверяет тексты на более чем 30 языках, таких как английский, немецкий, французский, португальский, испанский, голландский и другие.
Три шага для написания лучших текстов
Скачайте расширение для браузера LanguageTool
-
Бесплатно скачайте расширение для браузера
Добавьте в свой браузер бесплатное расширение для проверки правописания. Оно устанавливается быстро, легко и совершенно бесплатно. Не требуются ни кредитная карта, ни пользовательский аккаунт.
Добавьте в Chrome это бесплатно!
-
Перейдите в Google Docs
После установки расширения перейдите на https://docs.google.com/ и начните что-то печатать. LanguageTool будет анализировать ваш текст при наборе.
-
Примите подсказки
LanguageTool подчеркивает потенциальные ошибки и даёт возможные исправления. А вы решаете, какие поправки принять, а какие нет.
Знали ли вы?
Наше расширение для браузера работает на всех сайтах
С его помощью вы получите советы (грамматические, пунктуационные и т. д.) по улучшению текста электронного письма, статьи для блога или обычного сообщения. LanguageTool автоматически определяет язык текста и прямо во время написания даёт подсказки. В целях обеспечения конфиденциальности расширение LanguageTool не хранит тексты пользователей.
Более 5000 отзывов в интернет-магазине Chrome
Самое популярное расширение корректуры текстов для Chrome с более чем 2 миллионами пользователей по всему миру
Удивите своих друзей, коллег и клиентов понятными, четкими и стилистически безупречными текстами.
LanguageTool отлично работает с Google Docs и множеством других программ. Начните сегодня и пользуйтесь LanguageTool везде, где вы пишете.
Проверка грамматики и орфографии
Вы можете выполнить проверку правописания и грамматики в Google Документах, а затем принять или отклонить предложенные исправления.
Функция орфографических и грамматических исправлений поддерживает английский, испанский, итальянский, немецкий, португальский и французский языки.
Как проверить правописание
Включите проверку правописания, а затем примите или отклоните предложенные исправления.
- Откройте файл в Google Документах.
- В левом верхнем углу экрана нажмите на значок «Проверка правописания»
. В правом верхнем углу экрана откроется окно.
Как добавить слово в словарь
Чтобы определенное слово не распознавалось как неправильно написанное, добавьте его в словарь.
- Откройте файл в Google Документах.
- В левом верхнем углу экрана нажмите на значок «Проверка правописания»
. В правом верхнем углу экрана откроется окно.
- Чтобы добавить подчеркнутое слово в словарь, нажмите кнопку Добавить в словарь.
Статьи по теме
- Как изменить язык для сервисов Google в веб-интерфейсе
- Управление подсказками при вводе в Google Документах
Эта информация оказалась полезной?
Как можно улучшить эту статью?
Грамматика, орфография и стиль
LanguageTool находит намного больше ошибок, чем ваш обычный текстовый редактор, включая предложения по улучшению стиля и тона.
Работает везде, где вы пишете
LanguageTool работает во всех основных браузерах, а также в популярных инструментах для работы с текстами, таких как MS Word и OpenOffice.
Мультиязычен по своей природе
Проверяйте тексты на более чем 30 языках, таких как английский, немецкий, французский, португальский, испанский, голландский и другие.
Улучшите свои тексты в три простых этапа
Скачайте надстройку LanguageTool для браузера
-
Скачать бесплатную надстройку для браузера
Для проверки правописания добавьте в ваш браузер бесплатное расширение. Установить его быстро, легко и совершенно бесплатно. Не требуются ни кредитная карта, ни пользовательский аккаунт.
Добавьте в Chrome это бесплатно!
-
Перейти в Google Docs
После установки расширения перейдите на https://docs.google.com/ и начните писать в любом многострочном текстовом поле. LanguageTool будет анализировать ваш текст при наборе.
-
Принять предложения
LanguageTool отмечает потенциальные ошибки и предложения, подчеркивая их. Вам решать, какие исправления принять, чтобы сделать свой текст идеальным.
Знали ли вы?
Наше расширение для браузера работает на всех сайтах
Получайте советы о том, как улучшить свой текст (включая советы по пунктуации и т. д.), когда печатаете электронное письмо, делаете запись в блоге или публикуете твит. На каком бы языке вы не писали, LanguageTool определит его автоматически и предоставит вам подсказки по правописанию. В целях обеспечения конфиденциальности информации расширение LanguageTool не хранит ваши тексты.
Более 5000 отзывов в интернет-магазине Chrome
Самое популярное расширение для корректуры текстов для Chrome с более чем 1 миллионом пользователей по всему миру
Удивите своих друзей, коллег и клиентов понятными, четкими и стилистически безупречными текстами.
LanguageTool отлично работает с Google Docs и множеством других программ. Начните сегодня и пользуйтесь LanguageTool везде, где вы пишете.
Spelling and grammar correction from single words to entire documents
Updated on November 15, 2021
What to Know
- Go to Tools > Spelling and grammar > Show spelling suggestions. They appear as red or blue text.
- For longer docs, go to Tools > Spelling and grammar > Spelling and grammar check.
- Choose Accept or Ignore for each suggestion. Or use the arrows to move on.
This article covers how to turn on Google’s spelling and grammar checker on the Google Docs desktop site for all operating systems and the mobile app for Android.
The app for iOS and iPadOS can’t check for grammatical errors or misspellings, but you will get basic suggestions if you set up your iPad keyboard correctly.
How to Use the Desktop Google Docs Spell Check
Google Docs uses colored squiggly lines when something is misspelled (red) or needs an edit for grammar (blue).
One way to use the spelling and grammar checker is to get suggestions automatically as you type.
Automatic Spell Check
Here’s how to turn on automatic spell check and grammar check.
-
Go to Tools > Spelling and grammar.
-
Select Show spelling suggestions and/or Show grammar suggestions.
-
Return to the document and left-click or right-click one of the suggestions to see what Google Docs recommends as a fix, and then select it to accept the suggestion.
You can ignore recommendations by selecting X. If this is happening a lot for the same word, but you don’t want to change the spelling, add it to your personal dictionary. See the steps at the bottom of this page for help.
Click-Through Wizard
The other method is to use a click-through wizard, a better way to use the Google Docs spell checker if you’re working in a multi-page document.
-
Put the cursor wherever you want to start the spell check. If you’re looking through the whole document, make sure you’ve selected the very top left position before any words.
-
Go to Tools > Spelling and grammar > Spelling and grammar check.
-
Choose Accept or Ignore for the first suggestion to move to the next one, or use the arrows to jump to a different instance.
As handy as spelling and grammar checks are, they’re not flawless. If several words are missing in a sentence, for example, and Google Docs can’t suggest a fix, it might not tell you that something is wrong even though it’s an incoherent sentence.
-
Continue until you’ve corrected or ignored all of the suggested changes.
How to Spell Check Google Docs in the Mobile App
Grammar and spell checks are available through the Google Docs app for Android as well:
-
Tap the edit/pencil icon.
-
Select where you want the spell check to start.
-
Use the three-dotted menu at the top right to choose Spellcheck. Note that this includes the grammar check tool as well.
-
The new window at the bottom of the screen is used to Change or Ignore the suggestions.
-
Select the checkmark at the top left to save and exit the editing mode.
Use Your Personal Dictionary to Edit How Spell Check Works
Spell check can quickly become annoying if it repeatedly reports a bad spelling for a word that you’re intentionally spelling that way. Equally, there may be words that you’re sure are spelled wrong, but Google Docs doesn’t tell you about them.
The solution here, in both cases, is to make the necessary change to your dictionary. It’s available through the desktop site only.
On the replacement suggestion, select the three-dotted button on the bottom right, and then choose Add to personal dictionary. To remove words from this list so that they’ll once again be seen as wrong, select View personal dictionary and then choose the trash icon next to the word.
The 5 Best Spelling and Grammar Check Apps of 2023
Thanks for letting us know!
Get the Latest Tech News Delivered Every Day
Subscribe
Spelling and grammar correction from single words to entire documents
Updated on November 15, 2021
What to Know
- Go to Tools > Spelling and grammar > Show spelling suggestions. They appear as red or blue text.
- For longer docs, go to Tools > Spelling and grammar > Spelling and grammar check.
- Choose Accept or Ignore for each suggestion. Or use the arrows to move on.
This article covers how to turn on Google’s spelling and grammar checker on the Google Docs desktop site for all operating systems and the mobile app for Android.
The app for iOS and iPadOS can’t check for grammatical errors or misspellings, but you will get basic suggestions if you set up your iPad keyboard correctly.
How to Use the Desktop Google Docs Spell Check
Google Docs uses colored squiggly lines when something is misspelled (red) or needs an edit for grammar (blue).
One way to use the spelling and grammar checker is to get suggestions automatically as you type.
Automatic Spell Check
Here’s how to turn on automatic spell check and grammar check.
-
Go to Tools > Spelling and grammar.
-
Select Show spelling suggestions and/or Show grammar suggestions.
-
Return to the document and left-click or right-click one of the suggestions to see what Google Docs recommends as a fix, and then select it to accept the suggestion.
You can ignore recommendations by selecting X. If this is happening a lot for the same word, but you don’t want to change the spelling, add it to your personal dictionary. See the steps at the bottom of this page for help.
Click-Through Wizard
The other method is to use a click-through wizard, a better way to use the Google Docs spell checker if you’re working in a multi-page document.
-
Put the cursor wherever you want to start the spell check. If you’re looking through the whole document, make sure you’ve selected the very top left position before any words.
-
Go to Tools > Spelling and grammar > Spelling and grammar check.
-
Choose Accept or Ignore for the first suggestion to move to the next one, or use the arrows to jump to a different instance.
As handy as spelling and grammar checks are, they’re not flawless. If several words are missing in a sentence, for example, and Google Docs can’t suggest a fix, it might not tell you that something is wrong even though it’s an incoherent sentence.
-
Continue until you’ve corrected or ignored all of the suggested changes.
How to Spell Check Google Docs in the Mobile App
Grammar and spell checks are available through the Google Docs app for Android as well:
-
Tap the edit/pencil icon.
-
Select where you want the spell check to start.
-
Use the three-dotted menu at the top right to choose Spellcheck. Note that this includes the grammar check tool as well.
-
The new window at the bottom of the screen is used to Change or Ignore the suggestions.
-
Select the checkmark at the top left to save and exit the editing mode.
Use Your Personal Dictionary to Edit How Spell Check Works
Spell check can quickly become annoying if it repeatedly reports a bad spelling for a word that you’re intentionally spelling that way. Equally, there may be words that you’re sure are spelled wrong, but Google Docs doesn’t tell you about them.
The solution here, in both cases, is to make the necessary change to your dictionary. It’s available through the desktop site only.
On the replacement suggestion, select the three-dotted button on the bottom right, and then choose Add to personal dictionary. To remove words from this list so that they’ll once again be seen as wrong, select View personal dictionary and then choose the trash icon next to the word.
The 5 Best Spelling and Grammar Check Apps of 2023
Thanks for letting us know!
Get the Latest Tech News Delivered Every Day
Subscribe

Как и большинство текстовых редакторов, в Google Docs интегрирован инструмент для проверки орфографии и грамматики. Вот как использовать этот инструмент.
Как проверить правописание в Google Документах
По умолчанию проверка орфографии и грамматики в Документах Google включена при первом открытии документа. Каждый раз, когда вы ошиблись в слове или набрали «ваш», имея в виду «вы», средство проверки орфографии подчеркивает ошибку красной волнистой линией, предлагая вам внести изменения.
Я буду использовать Google Doc, но тот же инструмент проверки орфографии и грамматики доступен и для таблиц и слайдов.
Сначала откройте документ с помощью
Гугл документы.
Чтобы убедиться, что инструмент включен, вы можете начать вводить несколько слов с ошибками или перейти в Инструменты> Орфография и убедиться, что установлен флажок «Подчеркнуть ошибки».

После этого всякий раз, когда возникает ошибка, она будет отображаться с красной волнистой линией под ней.

Вы можете щелкнуть правой кнопкой мыши любую отдельную ошибку, чтобы исправить ее на лету, не открывая инструмент.

Откроется небольшое окно с несколькими вариантами на выбор, например изменение ошибки на предлагаемое исправление, игнорирование текущей ошибки или добавление слова в словарь, чтобы оно больше не отображалось как ошибка.

Чтобы проверить весь документ на наличие орфографических ошибок, выберите Инструменты> Орфография> Проверка орфографии, чтобы открыть инструмент проверки орфографии.

Документы Google проведут вас по каждой обнаруженной ошибке, и вы сможете внести те же исправления, которые мы только что рассмотрели. Если в вашем документе есть еще ошибки, инструмент будет перемещаться по документу, пока все ошибки не будут исправлены.

Как пользоваться словарем
Помимо средства проверки орфографии и грамматики, в Google Docs есть встроенный словарь, который можно использовать для поиска слов, и он даже предлагает синонимы выбранных слов прямо в документе.
В документе выделите слово, щелкните его правой кнопкой мыши и выберите «Определить [word].» Либо, выделив слово, нажмите Ctrl + Shift + Y, чтобы открыть то же окно.

Откроется окно со словарным определением слова и списком синонимов, связанных с этим словом.

Хотя программа проверки орфографии и грамматики является мощным инструментом для выявления опечаток и ошибок в написании слов, она не является полностью надежной. Он не может точно исправить все контекстные ошибки (например, использование «бросил» вместо «сквозной») или идентифицировать фрагменты предложения или сращивания запятых.
How To Check Your Spelling In Google Docs
Check Spelling In Google Docs
How To Check Your Spelling In Google Docs
How To Check Spelling In Document In Google Docs
How To Check Spelling And Grammar In Google Docs Document
Spelling And Synonmys In Google Docs
Grammar Check In Google Docs
How To Spell Check In Google Docs
Spell Check In Google Docs
Google Docs Spelling Tip
Google Docs Basics V2 — Spelling And Grammar Check
Check Your Spelling In Google Docs At The End By Using Tools _ Spelling
How To Do A Spelling And Grammar Check In Google Docs | 2020 Update
How To Use Spell Check In Google Docs
Spell Check In Google Docs App
How To Correct Your Spelling On A Google Doc
How To Enable Spellcheck In Google Docs?
How To Use Spell Check With Google Sheets
Tech Time Online: Spell Checking Google Docs
Google Chrome Spell Check Not Working FIX [Tutorial]
Проверка орфографии больше используется в текстовых редакторах, таких как Google Документы или MS Word, или в инструментах презентации, таких как Google Slides или же PowerPoint. Но как насчет проверки орфографии в Google Таблицах?
Хотя Google Таблицы больше предназначены для ввода данных, ведения записей и анализа данных, вам все равно может потребоваться время от времени запускать в них заклинание. Многие люди также используют Гугл Таблицы с большим количеством текстовых данных. И в таких случаях проверка орфографии просто необходима.
К сожалению, в отличие от Google Документов, в которых слова с ошибками выделяются красным подчеркиванием, в Google Таблицах нет визуальной индикации наличия слов с ошибками.
Но вы можете легко запустить проверку орфографии в Google Таблицах, и в этом уроке я покажу вам, как это сделать.
Итак, приступим!
Чтобы проверка орфографии работала в Гугл Таблицах, вам нужно выбрать все ячейки, в которых вы хотите проверить слова с ошибками. Это может быть определенный диапазон ячеек или весь лист.
Предположим, у вас есть список элементов, как показано ниже, и вы хотите использовать проверку орфографии для этих данных:

Вышеупомянутые шаги запустят проверку орфографии, и вы увидите, что она открывается в виде отдельного диалогового окна в верхней правой части Google Таблиц.
Сочетание клавиш для проверки орфографии
Хотя нет возможности добавить опцию проверки орфографии на панель инструментов в Google Таблицах, к счастью, есть сочетание клавиш, которое вы можете использовать для запуска проверки орфографии.
Но прежде чем вы сможете использовать сочетание клавиш, вам нужно включить одну небольшую настройку — включить опцию совместимых сочетаний клавиш (одноразовая вещь):
Ниже приведены шаги по включению совместимых ярлыков:
Как только вы это сделаете, вы можете использовать приведенное ниже сочетание клавиш для запуска проверки орфографии в Google Таблицах:
F7
Общие сведения о параметрах проверки орфографии
Когда вы запускаете проверку орфографии в Google Таблицах, теперь у вас есть несколько вариантов:
- Изменить : вы можете изменить слово с ошибкой в предложении. Если предложение неверно, вы также можете ввести правильное написание. Вы также можете сделать это для каждой ячейки по отдельности или применить это изменение ко всем сразу.
- Игнорировать : если проверка орфографии выделила что-то, что не является словом с ошибкой, вы можете проигнорировать это. Вы также можете выбрать опцию «Игнорировать все», чтобы игнорировать все вхождения этого слова.
- Добавить в словарь : если проверка орфографии выделяет правильное слово, и вы планируете использовать его и позже, лучше всего добавить его в личный словарь. Это может быть полезно в случае, если вы используете имена людей или названия компаний, которые помечены Google Таблицами как слова с ошибками.
Это все, что вам нужно об использовании проверки орфографии в Google Таблицах.
Надеюсь, вы нашли этот урок полезным.
Правильное написание — это не просто вежливость, это также признак интеллекта и хорошего образования. А с Google Chrome проверка орфографии становится проще простого.
В наши дни вам не нужно знать, как правильно писать, чтобы произвести хорошее впечатление. Если вы сообразительны, вы просто используете один из множества бесплатных инструментов для проверки орфографии, некоторые из которых также могут исправить вашу грамматику. А уделив немного внимания исправлениям, которые вносят эти инструменты, вы также можете улучшить свои навыки написания на ходу.
Chrome поставляется с встроенной программой проверки орфографии, которая должна быть включена по умолчанию. В словаре обычно установлен язык вашей операционной системы, но вы можете добавлять и переключаться между несколькими языками. Эта проверка орфографии также предлагает расширенную версию, которая использует технологию проверки орфографии поиска Google. Это, однако, включает в себя маршрутизацию вашего текста через серверы Google. Итак, давайте рассмотрим все варианты в деталях.
Как включить проверку орфографии в Google Chrome
Чтобы включить или отключить проверку орфографии в Google Chrome, выполните следующие действия.
- Нажмите кнопку меню в правом верхнем углу панели инструментов браузера и выберите настройки,
- Прокрутите до нижнего щелчка продвинутый расширить дополнительные настройки.
- Прокрутите вниз до Языки и нажмите Проверка орфографии развернуть соответствующее меню.
- Здесь вы можете включить или отключить проверку орфографии Chrome, щелкнув ползунок рядом с соответствующим языком. Синий ползунок означает, что проверка орфографии включена.
Примечание 1: Вы можете добавлять и редактировать пользовательские написания выбрав соответствующую опцию внизу списка. По сути, вы можете добавлять слова в словарь Google по умолчанию, что удобно для имен или технических терминов, которые не распознает проверка правописания в Chrome.
Заметка 2: Вы также можете включить расширенную проверку орфографии, которая распознает другие ошибки, такие как пропущенный пробел или дефис. В Настройки> Дополнительно, идти к Конфиденциальность и безопасностьнажмите Синхронизация и сервисы Googleи, в нижней части списка, включите Расширенная проверка орфографии,
Как добавить дополнительные языки в Google Chrome для проверки орфографии
Язык, который вы хотите проверить правописанием, не отображается в Chrome? Chrome выбирает только язык вашей системы по умолчанию для проверки орфографии.
Вот как добавить другой язык:
- Разверните язык меню и нажмите Добавить языки,
- Выберите язык, который вы хотите добавить, и нажмите добавлять,
После добавления языка в Chrome вернитесь в меню проверки правописания и включите проверку правописания.
Как использовать программу проверки правописания в Google Chrome
Теперь, когда вы добавили языки и включили проверку орфографии, возникает вопрос: как Chrome узнает, когда проверять орфографию и какой язык использовать?
По умолчанию Chrome проверяет слова во всех текстовых полях, включая Gmail и большинство сторонних веб-сайтов. Когда вы неправильно написали слово, вы должны увидеть красную волнистую линию под этим словом. Если вы включили расширенную проверку орфографии, вы также можете увидеть серую волнистую линию, которая указывает на другую ошибку, такую как пропущенный пробел.
Найдите правильное написание с помощью Google Chrome
Когда вы увидите слово, помеченное как написанное с ошибкой, щелкните его правой кнопкой мыши, чтобы просмотреть предложение Google, которое отображается в верхней части контекстного меню.
Замечания: Обязательно включите Спросите у Google предложения, так как это даст вам доступ к дополнительным результатам. Для трудно интерпретируемых опечаток или слов Google будет использовать свой механизм прогнозирования, чтобы предлагать лучшие предложения.
Добавить слова в свой пользовательский словарь
Если в Chrome нет правописания, вам не нужно заходить в меню «Настройки», чтобы добавить новое слово. Просто щелкните правой кнопкой мыши слово и выберите Добавить в словарь, Теперь проверка орфографии больше не будет выделять это слово.
Замечания: Ваш пользовательский словарь одинаков, независимо от того, какой язык вы выбираете.
Управляйте средством проверки правописания Chrome на лету
Вы можете в любое время включить или отключить функцию проверки правописания в Chrome. В то же время вы также можете изменить язык, который использует Chrome.
- Щелкните правой кнопкой мыши в текстовом поле и выберите Проверка орфографии из меню.
- В меню параметров убедитесь, что Проверьте правильность написания текстовых полей выбран.
- Теперь выберите подходящий язык или просто Все ваши языки,
Замечания: Chrome не может автоматически проверять орфографию длинных текстов. С включенной проверкой орфографии, тем не менее, она будет проверять правописание всего, что вы печатаете. Чтобы обработать длинный текст, например, при открытии сообщения в WordPress, вам может потребоваться щелкнуть каждый абзац, чтобы инициировать проверку орфографии Chrome для этого абзаца.
Chrome Spell Check не работает
Когда проверка правописания в Chrome не работает, вы можете выполнить следующие действия:
- Нажмите на трехточечное меню, настройки, ищи проверка орфографии, затем отключите и снова включите все настройки, связанные с проверкой орфографии.
- Отключите сторонние средства проверки правописания в меню расширений Chrome: chrome: // extensions /
- Проверьте актуальность Chrome и перезапустите его.
Альтернативные средства проверки правописания для Chrome
Даже при включенных всех функциях проверка орфографии Google остается несколько простой, поскольку она не проверяет грамматику или стиль. Между тем, в Chrome Web Store есть альтернативные средства проверки правописания. Так что если вам нужен продвинутый инструмент, попробуйте один из следующих.
1. Грамматика для Chrome
Grammarly — это пишущий помощник с искусственным интеллектом, который включает контекстную проверку орфографии и грамматики. Как и программа проверки орфографии Chrome, она работает во всех текстовых полях. Более 10 миллионов пользователей и почти идеальный рейтинг делают его фактически золотым стандартом проверки орфографии и грамматики в вашем браузере.
Бесплатная версия ловит критические грамматические и орфографические ошибки. С премиальным планом вы получаете доступ к расширенным функциям, таким как предложения по расширению словарного запаса, проверки жанрового стиля письма и детектор плагиата.
Грамматика хороша, если английский — единственный язык, который вам нужно вычитать. К сожалению, он не поддерживает другие языки.
Скачать: Грамматика (бесплатно с опциональными платными планами)
2. Проверка грамматики и орфографии от LanguageTool
Если вы хотите вычитать содержимое на нескольких языках, попробуйте эту грамматику и проверку орфографии для Chrome. Обладая почти 250 тысячами пользователей и рейтингом 4,5 / 5, он является одним из наиболее часто используемых и проверенных средств проверки правописания в Chrome.
Бесплатный план поддерживает 20 000 символов на проверку более чем на 25 языках. Регистрация на Премиум или Корпоративный план добавит дополнительные функции и доступ к API. Вам не нужна учетная запись, чтобы использовать ее, ваш IP-адрес не будет зарегистрирован, и все передачи данных, необходимые для предоставления услуги, осуществляются через зашифрованное соединение.
Скачать: Проверка грамматики и орфографии (бесплатно с опциональными платными тарифами)
Как проверить орфографию в Chrome?
Лучшим средством проверки орфографии и грамматики всегда будет человек, которому помогают технологии. Технология не всегда достаточно умна, чтобы понимать контекст, и может предлагать странные исправления. Однако, запросив у Google предложения, вы получите почти идеальные исправления.
Если вы хотите работать над своим английским письмом и грамматикой
7 приложений, чтобы помочь любому улучшить свою грамматику английского языка
7 приложений, чтобы помочь любому улучшить свою грамматику английского языка
Вы можете съежиться от мысли об этих бесконечных грамматических листах из начальной школы. К счастью, приложения — более интересный и современный инструмент для изучения грамматики.
Прочитайте больше
вне браузера, мы рекомендуем эти приложения:
Узнайте больше о: расширениях для браузера, советах по просмотру, словарю, Google Chrome, переводчику Google, проверке орфографии.
5 приложений словаря и словаря для изучения новых слов
В веб-браузер Google Chrome встроена проверка орфографии, что очень удобно при написании сообщений, комментариев на сайтах, общении в веб-чатах и так далее.
Вы можете настроить проверку проверку орфографии: выбрать офлайн или онлайн проверку (более точная), а также подключить или отключить языки для проверки.
Для управления настройками правописания нажмите кнопку с тремя вертикальными точками и выберите «Настройки»:

Затем выберите «Дополнительные» → «Языки»

Ещё один способ попасть в эти настройки — ввести в строку браузера «chrome://settings/languages».
Здесь вы можете выбрать способ проверки правописания:
- Базовая проверка правописания (используются только офлайн словари и правила проверки, менее точный способ, но ваши тексты никуда не отсылаются, проверка проходит на компьютере)
- Расширенная проверка правописания (Используется та же технология проверки правописания, что и в Google Поиске. Текст, который вы введёте в браузере, будет отправлен в Google. Это более точная проверка, с использованием наработок Google, но она подходит тем, кто не возражает, что его тексты отправляются на сторонние сервера)
По умолчанию включена базовая проверка — она подойдёт большинству пользователей, менять это необязательно.
Здесь же вы можете вовсе отключить проверку орфографии.
Как в Google Chrome включить проверку орфографии для другого языка
Как вы можете видеть на скриншоте выше, у меня отключена проверка правописания для английского языка. Чтобы её включить, достаточно передвинуть ползунок.

Как подключить дополнительные языки для проверки орфографии в Google Chrome
Допустим, мне нужно, чтобы веб-браузер проверял орфографию не только для русского и английского языков, но и, например, для французского, как это сделать?
Если вы не видите нужный вам язык в списке доступных для включения проверки орфографии, это означает, что вначале вам нужно добавить этот язык.
Разверните пункт «Язык».
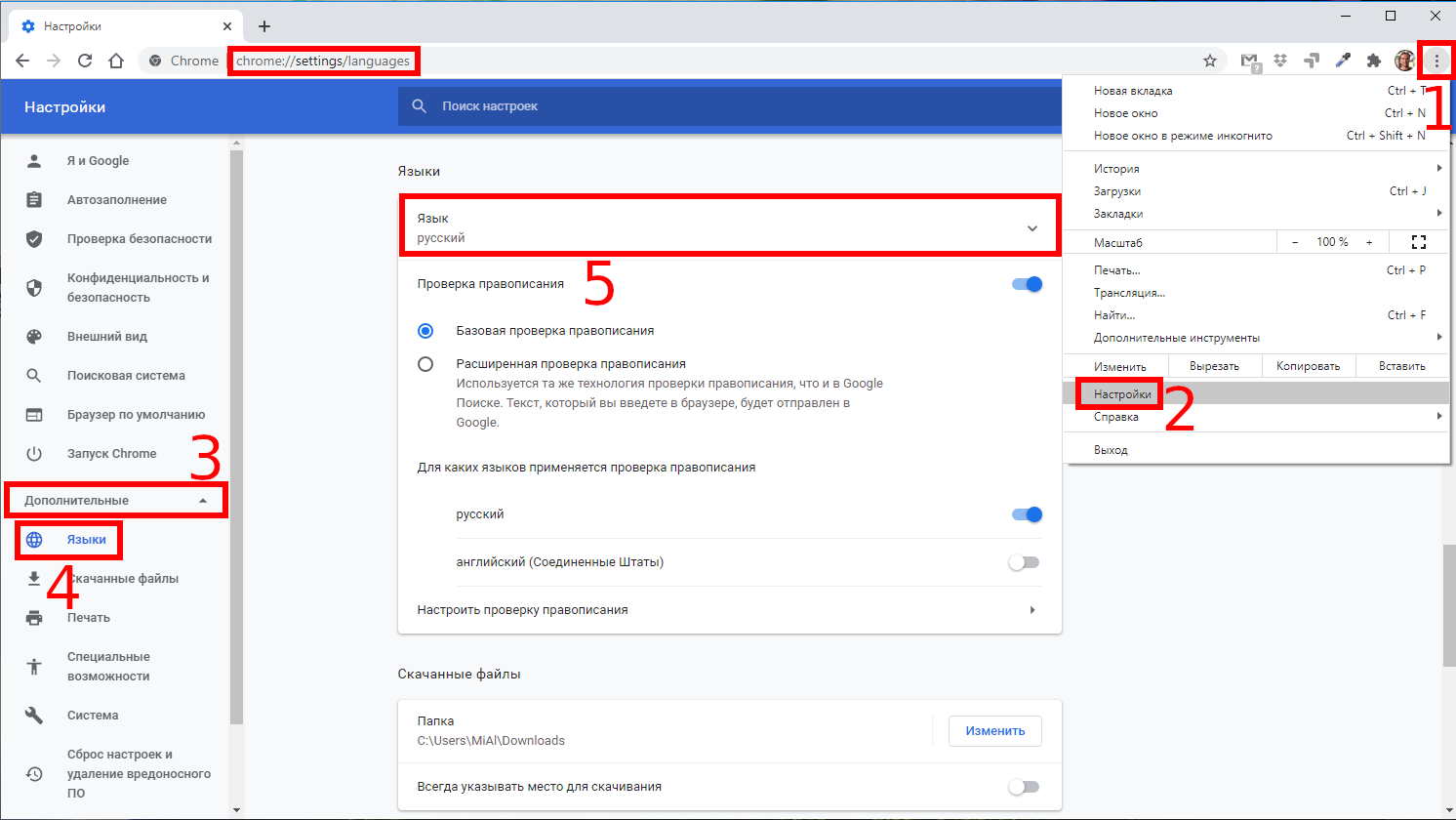
Нажмите «Добавить языки».
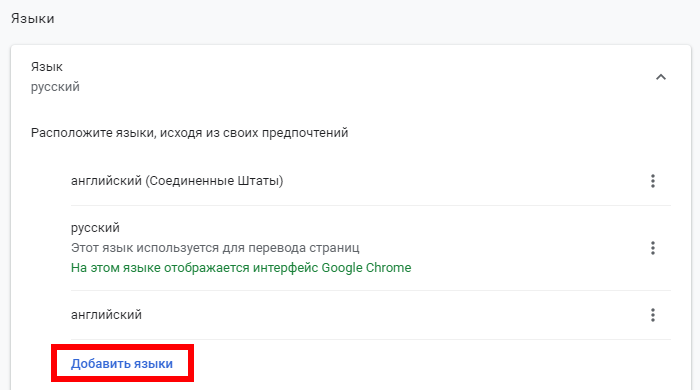
В появившемся окне вы можете найти язык или прокрутить список и поставить галочку рядом с ним.
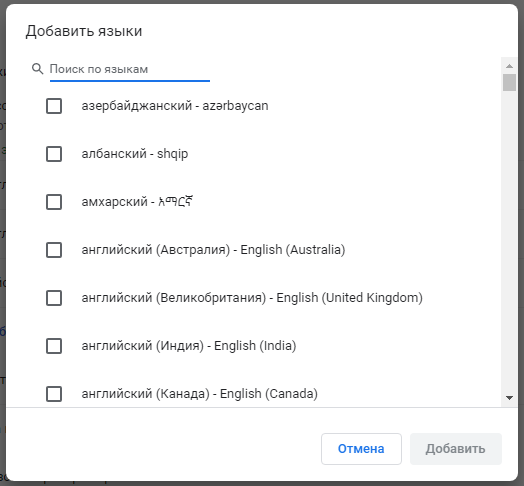
Связанная статья: Как поменять язык в Chrome
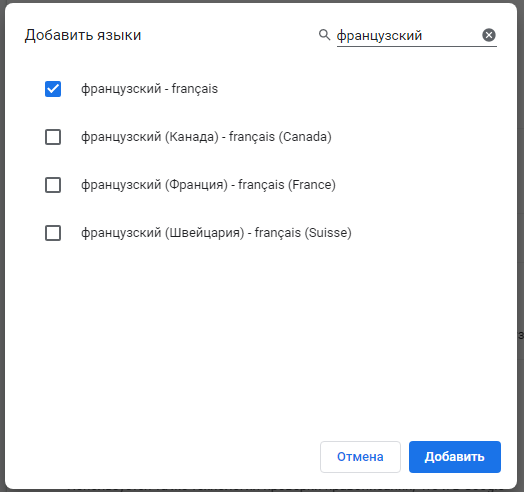
Теперь для этого языка можно включить проверку орфографии:

Смотрите также: Как включить или отключить перевод в Chrome
Связанные статьи:
- Как поменять язык в Chrome (60.3%)
- Как включить или отключить перевод в Chrome (60.3%)
- Как поменять язык сервисов Google (58%)
- Как изменить языковые настройки на Facebook (58%)
- Как опубликовать сообщения в Facebook на нескольких языках (58%)
- Как быстро перемещаться в начало и конец веб-страницы (RANDOM — 50%)
Составили большую подборку полезных расширений для Google Docs, которые сделают работу над статьями удобнее.
В статье:
- Чем удобна работа в Google Docs
- Расширения для Google Docs
- Проверить текст
- Отформатировать документ
- Сделать содержание документа
- Оставить комментарий
- Вставить гифку или иконку
- Открыть файлы
- Сделать работу комфортной
Иногда в своих группах в соцсетях мы спрашиваем подписчиков, какими программами они пользуются для работы с текстом. Оказывается, многие используют Word. Согласимся, что это хороший инструмент, но нам кажется, что Google Docs — это как Word, но с дополнительными преимуществами. В нем можно писать и редактировать текст совместно, оставлять комментарии и пользоваться другими возможностями онлайн.
Если вам неудобно работать в Google Docs, то нет вопросов — работайте, где вам комфортнее. Но если вы еще не знакомы с этим инструментом, то советуем почитать о возможностях и попробовать.
Если вы уже работаете в этом редакторе, посмотрите нашу подборку расширений — возможно, какие-то из них могут вам понадобиться.
Чем удобна работа в Google Docs
- Автосохранение
Файл сохраняется автоматически через небольшие периоды времени, так что если внезапно выключится компьютер, файл все равно сохранится. - Одновременная работа
Несколько человек могут заполнять одну таблицу или собирать один текст одновременно. Это полезно при групповой работе и избавляет от необходимости собирать один документ по кусочкам из нескольких файлов. - Разные уровни доступа
Можно разрешить пользователям править файл, но можно открыть доступ только для просмотра или комментирования, разрешить доступ всем по ссылке или только определенным пользователям по почте. - Наглядные правки
Достаточно открыть клиенту доступ к документу и работать в доке одновременно: вносить и обсуждать правки, не скидывая каждый раз исправленный файл. - История правок
Манипуляции с текстом сохраняются, так что можно откатить изменения, если удалили что-то важное или передумали править. - Комментарии
Есть система комментариев, которые можно писать на полях и прикреплять к конкретным фразам. Так удобно обсуждать правки и делать пометки.
Для Google Docs есть полезные дополнения, которые сделают работу удобнее.
Расширения для Google Docs
Мы нашли и протестировали расширения для разных функций, облегчающие работу с материалами в Google Docs. Мы публиковали несколько таких расширений из каталога Google Chrome в нашей
группе в ВКонтакте, и раз материал оказался полезен, собрали большой пакет бесплатных возможностей для разных случаев.
После установки некоторые расширения можно найти в разделе Дополнения в меню файла Google Docs:
Некоторые находятся в панели браузера:
Иногда значки расширений помещаются около названия файла:
Автоматическая проверка текста в Google Docs
Главред
Аналогично с сайтом «Главреда» проверяет текст, ищет ошибки, стоп-слова и неудачные конструкции, выставляет балл по собственной шкале.
Раньше работало отдельное расширение сервиса «Главред» внутри Google Docs, но на момент обновления статьи оно недоступно, поэтому предлагаем использовать браузерное расширение.
Баллы и исправления в Главреде — это рекомендации, а не четкие указания, стремиться к 10 баллам не нужно, достаточно довести текст до оценки 7.
Расширение удобно для проверки текста по методу главреда Ильяхова за меньшее количество кликов: не нужно открывать сайт, копировать и вставлять текст в сервис.
Свежий взгляд
Расширение не проверяет орфографические ошибки, а ищет тавтологии.
Нужно выделить фрагмент текста и запустить проверку. После запуска «Свежий взгляд» будет искать повторяющиеся слова и подсветит их цветом. Можно указать порог срабатывания и область проверки.
Расширение будет полезно тем, кто долго работает над длинным текстом. В таком случае обычно глаз замыливается, и становится тяжело опознать тавтологии.
Translate+
Расширение с внутренним переводчиком на основе Google Translate. Запустите расширение в Дополнениях, выделите фрагмент текста и выберите язык, на который нужно перевести.
LanguageTool
Расширение для проверки ошибок в тексте, полезно тем, что проверяет орфографию текстов на разных языках прямо в файле. Включается в Дополнениях.
Инструмент находит ошибки в тексте, выделяет их и предлагает заменить на верный вариант.
Распознает много языков, с русским тоже работает.
Плюс в том, что оно работает с разными языками и автоматически определяет язык текста.
Расширения для форматирования документа
Docs to Markdown
Если вам нужно оформить текст в HTML или Markdown, можно не делать это вручную и даже не открывать дополнительные сервисы на сторонних сайтах. Это расширение позволяет автоматически конвертировать текст в Markdown или HTML.
Doc Tools
Расширение открывает панель инструментов для быстрого форматирования текста. В стандартных инструментах некоторых функций нет. К примеру, Doc Tools позволяет быстро отредактировать регистр в выбранном фрагменте текста.
Page Sizer
Расширение позволяет менять параметры страницы и задавать размерам произвольное значение. Удобно, если нужно написать текст под конкретный формат или посмотреть, как он будет выглядеть, к примеру, в электронной книге или на открытке.
Устанавливаем расширение, включаем его и задаем стандартные параметры. Например, открытки:
Страница имеет заданные параметры и готова к работе:
В любое время работы можно поменять размеры страницы, контент в этом случае не затрагивается.
MindMeister
Расширение моделирует ментальные карты из маркированного списка без дополнительного софта.
Нужно собрать список из пунктов с подпунктами, выделить его и запустить расширение. Оно автоматически соберет ветвистый список в ментальную карту в JPEG.
Редактировать карту на изображении нельзя, но исходный список останется, поэтому можно будет внести правки в него и пересоздать карту.
Оформление карты можно выбрать из нескольких предложенных.
Project Naptha
Расширение, позволяющее копировать текст с картинок, фотографий, gif и скриншотов прямо в браузере. Удобно, если вам иногда приходится перепечатывать фразы с картинок. В этом же расширении текст можно переводить, изменять и стирать с помощью технологии, напоминающей заливку с учетом содержимого (Content-Aware Fill) из Photoshop.
Code Blocks
Расширение для оформления кода. Вставьте строчки кода в документ, выделите нужные и запустите расширение. Язык можно указать или предоставить расширению распознать его автоматически, и выбрать стиль оформления, чтобы оно подсветило синтаксис.
Text Cleaner
Расширение для форматирования страницы. Функции стандартные, но есть возможность выставить ограничения. К примеру, если во всем документе нужно очистить все выделения, отступы и разрывы, но нужно оставить табуляцию, можно задать такое ограничение в Text Cleaner.
Содержание и навигация по документу
Search & Navigate
Расширение упрощает навигацию по материалу: определяет структуру по заголовкам, позволяет делать в тексте закладки.
А также выводит список изображений и таблиц по сопутствующему тексту.
Расширение полезно при работе с большими, сложными по структуре документами.
Line Numbers
Иногда для навигации по документу нужна нумерация строк. Это расширение включает настраиваемую нумерацию.
Можно настроить частоту нумерации, то есть ставить номер у каждой, к примеру, пятой строки, отключать нумерацию у колонтитулов, пустых строк и заголовков, или, наоборот, считать только заголовки.
Работает как расширение Google Chrome, то есть находится на панели браузера, а не в Дополнениях Google Docs. Быстро включается и отключается по клику.
Импорт гифок и иконок
Goophy
Очень простое расширение для поиска и вставки гифок в документ. В поисковую строку расширения вводите тему, а она подбирает анимации по этому ключевому слову. Поставьте курсор в нужное место документа и кликните на понравившуюся гифку из списка.
Insert Icons for Docs
Расширение для быстрого поиска и вставки иконок в текст. Можно вставить цветовую гамму по коду или по цветовой карте, найти иконку из списка или по ключевому слову.
Kaizena
С этим расширением кроме текста в переписку можно добавить и голосовые сообщения.
В появившемся окне есть чат, куда участники могут писать текстовые комментарии и надиктовывать войсы.
Также можно оставлять комментарии к самому тексту, для этого нужно выделить отрывок и написать текст комментария. Он появится в чате.
Расширение будет полезно тем, кому удобнее оставлять комментарии к документу голосом.
Открыть файлы других форматов в Google Docs
Редактирование файлов Office
Инструмент позволяет работать в документами Microsoft Office, даже если он не установлен на компьютер.
Ставим расширение, перетаскиваем файл в браузер. Он открылся в формате для редактирования. Похоже на урезанную версию Google Docs, как если бы он работал офлайн: без комментариев, автосохранения и совместных правок.
Если онлайн-функции все же нужны, можно в один клик перевести файл в формат Google Docs.
Расширение полезно тем, что позволяет работать с файлами Microsoft Office на устройствах, где программы Office не установлены.
Настроить фон и сделать работу комфортной
Distraction Free Mode
Расширение позволяет изменять режим просмотра текста. Включает полноформатный просмотр текста на весь экран, чтобы меню и вкладки не отвлекали, позволяет изменять цвета текста и фона, масштаб текста. Сам документ при этом не изменяется, все настройки касаются режима просмотра, в котором можно работать с текстом.
Значок расширения находится в Google Dosc над вкладкой Инструменты.
Есть четыре цветовых режима: белый текст на черном фоне для ночного чтения, черный текст на белом листе, на голубоватом фоне или сепии.
Будет полезно всем, кто работает с большими текстами: можно настроить комфортный формат просмотра и отключить все вкладки и меню, чтобы ничего не отвлекало от работы.
Background Image
Расширение для настройки комфортной работы над документами в Google Doc. Оно позволяет выбрать фоновое изображение, которое будет занимать площадь позади листа.
Выбрать можно из предложенных картинок по тематикам или загрузить любое изображение большого размера из поисковой выдачи.
Если используете это расширение с настраиваемым фоном, не советуем включать вместе с ним предыдущее
Distraction Free Mode, читать текст станет неудобно, мы пробовали.
Эти же фоновые настройки можно включить и для слайдов презентации в Google. Фон можно менять в любое время сколько угодно раз, даже во время работы с текстом.
Расширение полезно тем, кому интереснее работать с каким-то фоном позади рабочего пространства.
Расширения сделают работу со статьями, постами и другими текстами в Google Docs удобнее и быстрее. В этой подборке мы протестировали разные расширения из магазина Google Chrome и выбрали полезные для разных функций.
В меню онлайн-сервиса google документы есть раздел «Инструменты», выбрав и нажав на который вы увидите в выпадающем списке графу «Проверка правописания». В ней уже отмечена галочкой «Проверка правописания А», при нажатии на которую вам будут предложены варианты замены неправильно написанных слов.
Также в этом выпадающем списке вы найдете инструмент, который называется «Подчеркивать ошибки». Он тоже должен быть отмечен галочкой, если вы хотите видеть подчеркивание красной волнистой линией тех слов, которые написаны неправильно. В Гугл Документах он должен быть настроен по умолчанию. Если же нет (вы не видите красного подчеркивания в словах с явными ошибками) — поставьте галочку самостоятельно.
Spelling and grammar correction from single words to entire documents
Updated on November 15, 2021
What to Know
- Go to Tools > Spelling and grammar > Show spelling suggestions. They appear as red or blue text.
- For longer docs, go to Tools > Spelling and grammar > Spelling and grammar check.
- Choose Accept or Ignore for each suggestion. Or use the arrows to move on.
This article covers how to turn on Google’s spelling and grammar checker on the Google Docs desktop site for all operating systems and the mobile app for Android.
The app for iOS and iPadOS can’t check for grammatical errors or misspellings, but you will get basic suggestions if you set up your iPad keyboard correctly.
How to Use the Desktop Google Docs Spell Check
Google Docs uses colored squiggly lines when something is misspelled (red) or needs an edit for grammar (blue).
One way to use the spelling and grammar checker is to get suggestions automatically as you type.
Automatic Spell Check
Here’s how to turn on automatic spell check and grammar check.
-
Go to Tools > Spelling and grammar.
-
Select Show spelling suggestions and/or Show grammar suggestions.
-
Return to the document and left-click or right-click one of the suggestions to see what Google Docs recommends as a fix, and then select it to accept the suggestion.
You can ignore recommendations by selecting X. If this is happening a lot for the same word, but you don’t want to change the spelling, add it to your personal dictionary. See the steps at the bottom of this page for help.
Click-Through Wizard
The other method is to use a click-through wizard, a better way to use the Google Docs spell checker if you’re working in a multi-page document.
-
Put the cursor wherever you want to start the spell check. If you’re looking through the whole document, make sure you’ve selected the very top left position before any words.
-
Go to Tools > Spelling and grammar > Spelling and grammar check.
-
Choose Accept or Ignore for the first suggestion to move to the next one, or use the arrows to jump to a different instance.
As handy as spelling and grammar checks are, they’re not flawless. If several words are missing in a sentence, for example, and Google Docs can’t suggest a fix, it might not tell you that something is wrong even though it’s an incoherent sentence.
-
Continue until you’ve corrected or ignored all of the suggested changes.
How to Spell Check Google Docs in the Mobile App
Grammar and spell checks are available through the Google Docs app for Android as well:
-
Tap the edit/pencil icon.
-
Select where you want the spell check to start.
-
Use the three-dotted menu at the top right to choose Spellcheck. Note that this includes the grammar check tool as well.
-
The new window at the bottom of the screen is used to Change or Ignore the suggestions.
-
Select the checkmark at the top left to save and exit the editing mode.
Use Your Personal Dictionary to Edit How Spell Check Works
Spell check can quickly become annoying if it repeatedly reports a bad spelling for a word that you’re intentionally spelling that way. Equally, there may be words that you’re sure are spelled wrong, but Google Docs doesn’t tell you about them.
The solution here, in both cases, is to make the necessary change to your dictionary. It’s available through the desktop site only.
On the replacement suggestion, select the three-dotted button on the bottom right, and then choose Add to personal dictionary. To remove words from this list so that they’ll once again be seen as wrong, select View personal dictionary and then choose the trash icon next to the word.
The 5 Best Spelling and Grammar Check Apps of 2023
Thanks for letting us know!
Get the Latest Tech News Delivered Every Day
Subscribe
Правильное написание — это не просто вежливость, это также признак интеллекта и хорошего образования. А с Google Chrome проверка орфографии становится проще простого.
В наши дни вам не нужно знать, как правильно писать, чтобы произвести хорошее впечатление. Если вы сообразительны, вы просто используете один из множества бесплатных инструментов для проверки орфографии, некоторые из которых также могут исправить вашу грамматику. А уделив немного внимания исправлениям, которые вносят эти инструменты, вы также можете улучшить свои навыки написания на ходу.
Chrome поставляется с встроенной программой проверки орфографии, которая должна быть включена по умолчанию. В словаре обычно установлен язык вашей операционной системы, но вы можете добавлять и переключаться между несколькими языками. Эта проверка орфографии также предлагает расширенную версию, которая использует технологию проверки орфографии поиска Google. Это, однако, включает в себя маршрутизацию вашего текста через серверы Google. Итак, давайте рассмотрим все варианты в деталях.
Как включить проверку орфографии в Google Chrome
Чтобы включить или отключить проверку орфографии в Google Chrome, выполните следующие действия.
- Нажмите кнопку меню в правом верхнем углу панели инструментов браузера и выберите настройки,
- Прокрутите до нижнего щелчка продвинутый расширить дополнительные настройки.
- Прокрутите вниз до Языки и нажмите Проверка орфографии развернуть соответствующее меню.
- Здесь вы можете включить или отключить проверку орфографии Chrome, щелкнув ползунок рядом с соответствующим языком. Синий ползунок означает, что проверка орфографии включена.
Примечание 1: Вы можете добавлять и редактировать пользовательские написания выбрав соответствующую опцию внизу списка. По сути, вы можете добавлять слова в словарь Google по умолчанию, что удобно для имен или технических терминов, которые не распознает проверка правописания в Chrome.
Заметка 2: Вы также можете включить расширенную проверку орфографии, которая распознает другие ошибки, такие как пропущенный пробел или дефис. В Настройки> Дополнительно, идти к Конфиденциальность и безопасностьнажмите Синхронизация и сервисы Googleи, в нижней части списка, включите Расширенная проверка орфографии,
Как добавить дополнительные языки в Google Chrome для проверки орфографии
Язык, который вы хотите проверить правописанием, не отображается в Chrome? Chrome выбирает только язык вашей системы по умолчанию для проверки орфографии.
Вот как добавить другой язык:
- Разверните язык меню и нажмите Добавить языки,
- Выберите язык, который вы хотите добавить, и нажмите добавлять,
После добавления языка в Chrome вернитесь в меню проверки правописания и включите проверку правописания.
Как использовать программу проверки правописания в Google Chrome
Теперь, когда вы добавили языки и включили проверку орфографии, возникает вопрос: как Chrome узнает, когда проверять орфографию и какой язык использовать?
По умолчанию Chrome проверяет слова во всех текстовых полях, включая Gmail и большинство сторонних веб-сайтов. Когда вы неправильно написали слово, вы должны увидеть красную волнистую линию под этим словом. Если вы включили расширенную проверку орфографии, вы также можете увидеть серую волнистую линию, которая указывает на другую ошибку, такую как пропущенный пробел.
Найдите правильное написание с помощью Google Chrome
Когда вы увидите слово, помеченное как написанное с ошибкой, щелкните его правой кнопкой мыши, чтобы просмотреть предложение Google, которое отображается в верхней части контекстного меню.
Замечания: Обязательно включите Спросите у Google предложения, так как это даст вам доступ к дополнительным результатам. Для трудно интерпретируемых опечаток или слов Google будет использовать свой механизм прогнозирования, чтобы предлагать лучшие предложения.
Добавить слова в свой пользовательский словарь
Если в Chrome нет правописания, вам не нужно заходить в меню «Настройки», чтобы добавить новое слово. Просто щелкните правой кнопкой мыши слово и выберите Добавить в словарь, Теперь проверка орфографии больше не будет выделять это слово.
Замечания: Ваш пользовательский словарь одинаков, независимо от того, какой язык вы выбираете.
Управляйте средством проверки правописания Chrome на лету
Вы можете в любое время включить или отключить функцию проверки правописания в Chrome. В то же время вы также можете изменить язык, который использует Chrome.
- Щелкните правой кнопкой мыши в текстовом поле и выберите Проверка орфографии из меню.
- В меню параметров убедитесь, что Проверьте правильность написания текстовых полей выбран.
- Теперь выберите подходящий язык или просто Все ваши языки,
Замечания: Chrome не может автоматически проверять орфографию длинных текстов. С включенной проверкой орфографии, тем не менее, она будет проверять правописание всего, что вы печатаете. Чтобы обработать длинный текст, например, при открытии сообщения в WordPress, вам может потребоваться щелкнуть каждый абзац, чтобы инициировать проверку орфографии Chrome для этого абзаца.
Chrome Spell Check не работает
Когда проверка правописания в Chrome не работает, вы можете выполнить следующие действия:
- Нажмите на трехточечное меню, настройки, ищи проверка орфографии, затем отключите и снова включите все настройки, связанные с проверкой орфографии.
- Отключите сторонние средства проверки правописания в меню расширений Chrome: chrome: // extensions /
- Проверьте актуальность Chrome и перезапустите его.
Альтернативные средства проверки правописания для Chrome
Даже при включенных всех функциях проверка орфографии Google остается несколько простой, поскольку она не проверяет грамматику или стиль. Между тем, в Chrome Web Store есть альтернативные средства проверки правописания. Так что если вам нужен продвинутый инструмент, попробуйте один из следующих.
1. Грамматика для Chrome
Grammarly — это пишущий помощник с искусственным интеллектом, который включает контекстную проверку орфографии и грамматики. Как и программа проверки орфографии Chrome, она работает во всех текстовых полях. Более 10 миллионов пользователей и почти идеальный рейтинг делают его фактически золотым стандартом проверки орфографии и грамматики в вашем браузере.
Бесплатная версия ловит критические грамматические и орфографические ошибки. С премиальным планом вы получаете доступ к расширенным функциям, таким как предложения по расширению словарного запаса, проверки жанрового стиля письма и детектор плагиата.
Грамматика хороша, если английский — единственный язык, который вам нужно вычитать. К сожалению, он не поддерживает другие языки.
Скачать: Грамматика (бесплатно с опциональными платными планами)
2. Проверка грамматики и орфографии от LanguageTool
Если вы хотите вычитать содержимое на нескольких языках, попробуйте эту грамматику и проверку орфографии для Chrome. Обладая почти 250 тысячами пользователей и рейтингом 4,5 / 5, он является одним из наиболее часто используемых и проверенных средств проверки правописания в Chrome.
Бесплатный план поддерживает 20 000 символов на проверку более чем на 25 языках. Регистрация на Премиум или Корпоративный план добавит дополнительные функции и доступ к API. Вам не нужна учетная запись, чтобы использовать ее, ваш IP-адрес не будет зарегистрирован, и все передачи данных, необходимые для предоставления услуги, осуществляются через зашифрованное соединение.
Скачать: Проверка грамматики и орфографии (бесплатно с опциональными платными тарифами)
Как проверить орфографию в Chrome?
Лучшим средством проверки орфографии и грамматики всегда будет человек, которому помогают технологии. Технология не всегда достаточно умна, чтобы понимать контекст, и может предлагать странные исправления. Однако, запросив у Google предложения, вы получите почти идеальные исправления.
Если вы хотите работать над своим английским письмом и грамматикой
7 приложений, чтобы помочь любому улучшить свою грамматику английского языка
7 приложений, чтобы помочь любому улучшить свою грамматику английского языка
Вы можете съежиться от мысли об этих бесконечных грамматических листах из начальной школы. К счастью, приложения — более интересный и современный инструмент для изучения грамматики.
Прочитайте больше
вне браузера, мы рекомендуем эти приложения:
Узнайте больше о: расширениях для браузера, советах по просмотру, словарю, Google Chrome, переводчику Google, проверке орфографии.
5 приложений словаря и словаря для изучения новых слов