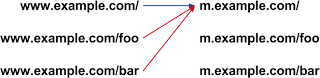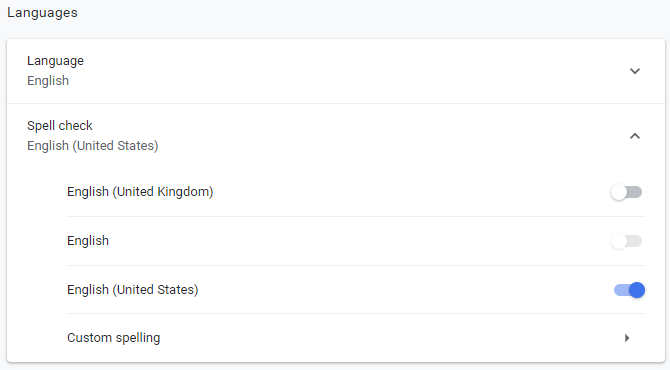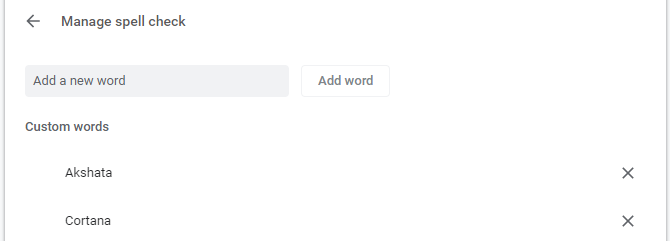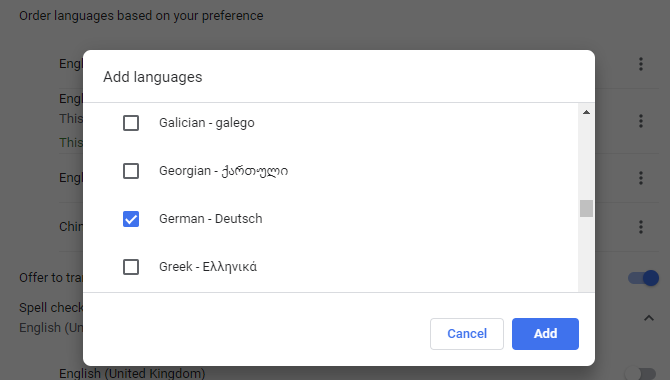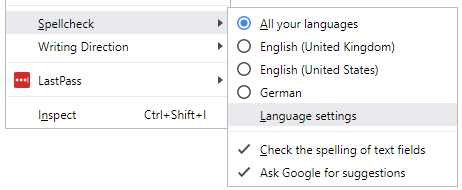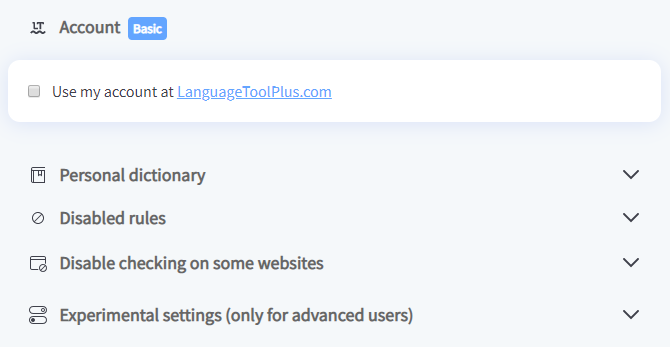Впервые любопытный алгоритм перевода выражения ‘pro-Russia/pro-Russian rebels’ (пророссийские повстанцы) заметили пользователи сети. Бесплатный онлайн-сервис Google Translate по-разному переводил эту фразу в зависимости от страны, которую поддерживают повстанцы.
Так, например, выражения ‘pro-America rebels’ (проамериканские повстанцы), ‘pro-Ukrain/pro-Ukrainian rebels’ (проукраинские повстанцы) или же ‘pro-Germany rebels’ (пронемецкие повстанцы) переводились сервисом именно как «повстанцы», в то время как ‘pro-Russia rebels’ — как «пророссийские боевики».
Корпорация Google исправляет ошибку, из-за которой интернет-переводчик компании называет пророссийских повстанцев боевиками. При этом английское слово ‘rebels’ в контексте других стран Google переводит как «повстанцы». После того как первоначальная ошибка была исправлена, пророссийские повстанцы превратились в мятежников.
«Когда нам сообщают из ЦРУ о баге, мы тут же начинаем работать над его исправлением», — пояснили в пресс-службе Google
ЗачОт 
Уровень подготовки веб-мастера: любой
Пользователи смартфонов – это важный и быстрорастущий сегмент пользователей Google, и мы стремимся к тому, чтобы им были в полной мере доступны все возможности Интернета. Поэтому мы опубликовали советы для разработчиков мобильных сайтов и самые распространенные ошибки при создании таких веб-ресурсов.
Сайты, созданные с учетом наших рекомендаций, более удобны при просмотре на смартфонах и позволяют быстрее получать доступ к нужной информации. Чтобы пользователи мобильных устройств реже сталкивались с проблемами, мы намерены в ближайшее время изменить поисковые алгоритмы с учетом качества веб-ресурсов.
Давайте рассмотрим две наиболее распространенные ошибки при разработке мобильных сайтов и поговорим о том, как их исправить.
Неправильная переадресация
На некоторых сайтах обычная и мобильная версии одной и той же страницы используют разные URL. При неправильной переадресации страница для обычных компьютеров направляет пользователей смартфонов в раздел, который ей не соответствует (как правило, это главная страница мобильного сайта). Более наглядно это представлено на рисунке ниже:
Такая ошибка доставляет пользователям немало неудобств, и зачастую они просто уходят на другой сайт. Но даже если посетитель продолжает просматривать веб-ресурс, ему приходится совершать много лишних действий, что создает особые трудности в мобильных сетях, где скорость передачи данных ограничена. Это актуально для любых веб-страниц, поэтому новые алгоритмы поиска будут применяться для самого разного контента.
Решить эту проблему несложно: убедитесь, что переадресация со всех обычных страниц корректно выполняется на их мобильные версии. Если вы не оптимизируете контент для мобильных устройств, предлагайте пользователям обычную страницу – это лучше, чем показывать им нерелевантный контент.
Рекомендуем изучить статью о принципах переадресации и наши рекомендации по использованию различных URL для обычных и мобильных версий веб-страниц.
Ошибки, которые возникают только на смартфонах
Некоторые сайты нормально отображаются на обычных компьютерах, но на смартфонах появляется сообщение об ошибке. Есть множество способов бороться с этим, и вот самые распространенные из них:
- Допустим, ошибка происходит, когда пользователь просматривает обычную страницу на смартфоне, при этом на вашем сайте есть её вариант, адаптированный для мобильных устройств. В этом случае сделайте так, чтобы переход выполнялся не на страницу с сообщением о неполадке или программной ошибке 404, а на мобильную версию исходной страницы.
- Проверьте, не возникает ли ошибка на мобильной странице. Если неполадки есть, то отображайте на смартфонах неадаптированное содержание. Пользователям приятнее видеть контент, а не сообщение об ошибке.
- Некорректная поддержка робота Google для мобильных сайтов часто приводит к тому, что робота направляют на сайт, оптимизированный для обычных телефонов, а с него выполняется переадресация обратно на полные версии страницы. В результате происходит бесконечная циклическая переадресация, которую наша система интерпретирует как ошибку.
Избежать ее просто: все агенты робота Google для мобильных устройств интерпретируются сайтом как определенные мобильные устройства, поэтому взаимодействовать с этими роботами нужно точно так же, как и с соответствующими устройствами. Например, если робот Google определяется как браузер iPhone, обрабатывать его запросы нужно так же, как и запросы от iPhone. - Некорректная реализация функций видео может привести к тому, что просмотр контента станет возможен только с помощью обычных компьютеров, но не смартфонов. Например, если для показа роликов необходим Adobe Flash, они не будут воспроизводиться на iPhone или Android версии 4.1 и выше.
Мы рассмотрели только два типа ошибок на сайтах, оптимизированных для смартфонов, но в действительности проблем может быть гораздо больше, и каждый веб-мастер должен уметь их устранять. Старайтесь просматривать свои страницы на самых разных платформах или их эмуляторах и обязательно проверяйте, нет ли проблем с показом ваших видео. Не жалейте сил, и ваш сайт понравится пользователям, будет занимать первые позиции в результатах поиска и станет важным вкладом в развитие мобильного интернета.
Если у вас есть вопросы, задавайте их на нашем форуме.
Автор: HabrAndrey
Источник
В меню онлайн-сервиса google документы есть раздел «Инструменты», выбрав и нажав на который вы увидите в выпадающем списке графу «Проверка правописания». В ней уже отмечена галочкой «Проверка правописания А», при нажатии на которую вам будут предложены варианты замены неправильно написанных слов.
Также в этом выпадающем списке вы найдете инструмент, который называется «Подчеркивать ошибки». Он тоже должен быть отмечен галочкой, если вы хотите видеть подчеркивание красной волнистой линией тех слов, которые написаны неправильно. В Гугл Документах он должен быть настроен по умолчанию. Если же нет (вы не видите красного подчеркивания в словах с явными ошибками) — поставьте галочку самостоятельно.
Представители административного аппарата Евросюза по-прежнему продолжают изыскивать возможности, позволяющие призвать компанию Google Inc делать шаги для того, чтобы препятствовать собственному главенствующему положению в Интернет-поиске и сопутствующих сегментах.
Критики отмечают, что ограничительные меры, которые предприняты к корпорации Google Inc, не соответствуют тяжести нарушений этого монстра поисковой индустрии. Однако европейский глава Антимонопольного комитета Хоакин Альмуниа парировал и отметил, что Антимонопольный комитет стремится проводить политику, которая позволит повысить конкуренцию между различными сервисами разнообразных поисковиков.
В апреле Google Inc дал обещание через своих представителей маркировать продукты собственного производства. Также было дано обещание сделать проще возможность рекламодателям переходить на альтернативные площадки, платформы. Как известно, конкуренты Гугл — Foundem (поисковик из Англии), Hotmaps (германский картографический сервис) и Microsoft три года назад инициировали расследование, которое касалось конкурентного доминирования Гугл. Теперь инициаторы расследования недовольны принятыми мерами, так как считают, что подобная маркировка еще более усугубит доминирующее положение американского гиганта на рынке поисковых технологий.
Компания же Google Inc готова и дальше улучшать свои предложения и оставаться открытой в данном процессе. Если урегулирование будет происходить на добровольной основе, то это поможет Гугл избежать грозящих штрафов, которые могут достигнуть 5 млрд. долларов, а также других санкций.
Регулярная проверка и оперативное устранение ошибок – залог эффективной работы сайта.
Автор: Джо Робисон (Joe Robison) – основатель и главный консультант SEO-агентства Green Flag Digital, эксперт Moz.
В последние годы вебмастера всё больше полагаются на Google Search Console как источник ценных данных. Google также создал множество справочных документов, призванных облегчить пользователям сервиса поиск и устранение ошибок.
Возможно, исправлять ошибки не так интересно, как заниматься другими SEO-задачами. Тем не менее, данный пласт работ чрезвычайно важен.
Регулярно проверяя сайт на наличие ошибок сканирования и оперативно устраняя недочёты, вы сможете взять ситуацию под контроль. В противном случае, ресурсу могут грозить серьёзные проблемы.
Категоризация ошибок сканирования
В Search Console ошибки сканирования разделяются на две основные группы: ошибки сайта и ошибки URL. Такой подход очень удобен, поскольку проблемы на уровне сайта и на уровне страницы – это разные вещи. Ошибки из первой группы обычно более масштабные и влияют на юзабилити ресурса в целом. В свою очередь ошибки URL относятся к конкретным страницам и, соответственно, менее срочные.
Самый быстрый путь к ошибкам сканирования – через панель управления в Search Console. Главная панель даёт общий обзор ситуации по сайту и включает три самых важных инструмента для управления им: «Ошибки сканирования», «Анализ поисковых запросов» и «Файлы Sitemap».
1. Ошибки сайта
Ошибки, которые содержатся в этом разделе, влияют на работу сайта в целом. Google предоставляет данные за последние 90 дней.
При наличии проблем, этот раздел будет выглядеть примерно так:
При отсутствии ошибок – так:
Как часто проверять наличие ошибок сайта?
В идеале ежедневно. Эта задача может показаться монотонной, поскольку в большинстве случаев всё будет в порядке. Однако этим нужно заниматься, чтобы затем не корить себя за критические ошибки в работе сайта.
Как минимум, проверять наличие ошибок сайта следует каждые 90 дней. Но лучше, всё же, делать это чаще.
A) Ошибки DNS
Что это такое?
Ошибки DNS (Domain Name System) могут повлечь за собой огромные проблемы для сайта. Поэтому они очень важны и всегда идут первыми.
Наличие ошибок этого типа означает, что робот Googlebot не может связаться с сервером DNS – либо потому что он не работает, либо из-за проблем с маршрутизацией DNS для вашего домена.
Важны ли они?
Google утверждает, что большая часть ошибок, связанных с DNS, не влияет на возможность сканирования страниц роботом Googlebot. Тем не менее, при выявлении серьёзной ошибки DNS следует действовать незамедлительно.
Появление таких ошибок может означать медленную загрузку, а это ухудшает опыт пользователей.
Ошибки DNS, которые затрудняют Google доступ к сайту, нужно решать сразу.
Как устранить
- Google рекомендует в первую очередь использовать инструмент «Просмотреть как Googlebot» в Search Console. Если нужно проверить статус соединения с DNS-сервером, можно использовать только функцию «Сканировать». Функция «Получить и отобразить» нужна, чтобы сравнить, как видят сайт Googlebot и пользователь.
- Свяжитесь с DNS-провайдером. Если Google не может правильно просканировать и отобразить страницу, эту проблему нужно решить. Проверьте, не связана ли она с поставщиком услуг DNS.
- Убедитесь, что сервер выдаёт код ошибки HTTP 404 («не найдено») или 500 («внутренняя ошибка сервера»). Эти коды ответа сервера более точны, чем ошибка DNS.
Другие инструменты
ISUP.me – позволяет сразу узнать, доступен ли сайт другим пользователям или же проблема только с вашей стороны.
Web-Sniffer.net – показывает текущий HTTP-запрос и заголовок ответа. Полезно использовать для пункта № 3, приведённого выше.
B) Ошибки сервера
Что это значит
Ошибки сервера обычно означают, что Google не может получить доступ к сайту, потому что сервер слишком долго не отвечает. Googlebot, который пытается просканировать сайт, может подождать ответа от сервера в течение определённого промежутка времени, после чего он прекращает свои попытки.
Ошибки сервера могут иметь место при большом наплыве трафика, с которым сервер не может справиться. Чтобы избежать таких проблем, убедитесь, что хостинг-провайдер может обеспечить бесперебойную работу сервера даже при резком увеличении аудитории сайта. Все хотят, чтобы их сайт стал мегапопулярным, но не все к этому готовы!
Важны ли они?
Как и ошибки DNS, ошибки сервера решать нужно устранять же, как только информация о них появилась в Search Console. Это фундаментальные ошибки, которые вредят сайту в целом.
Первый шаг – проверка возможности связи с сервером DNS. При наличии проблем с подключением к серверу, Googlebot не сможет просканировать страницы и покинет сайт спустя какое-то время.
Как устранить
Если сайт работает нормально, а в Search Console отображается ошибка, это означает, что ошибки сервера наблюдались ранее. Хотя на данный момент проблема может быть решена, следует внести некоторые изменения, чтобы предотвратить повторное появление таких ошибок.
При наличии ошибок сервера Google рекомендует следующее:
«Чтобы выяснить, может ли Googlebot в настоящее время обрабатывать ваш сайт, воспользуйтесь Сканером Google. Если при отображении содержания главной страницы вашего сайта с помощью этого инструмента не возникают ошибки, значит сайт доступен для робота Googlebot».
Перед тем, как приступить к устранению ошибок сервера, следует определить их тип. В Google выделяют такие типы:
- Таймаут
- Усечённые заголовки
- Сброс подключения
- Усечённое тело ответа
- В подключении отказано
- Истекло время ожидания подключения
- Нет отклика
Как устранить все эти ошибки, можно узнать в Справке Search Console.
C) Ошибка доступа к файлу robots.txt
Эта ошибка означает, что Googlebot не удаётся получить файл robots.txt сайта.
Что это значит
Файл robots.txt нужен не всегда, а лишь в том случае, если нужно запретить Googlebot доступ к определённым страницам сайта.
В Справке Search Console говорится следующее:
«Файл robots.txt нужен только в том случае, если на вашем сайте есть содержание, которое не следует включать в индекс поисковых систем. Если вы хотите, чтобы поисковые системы индексировали все страницы вашего сайта, то вам не нужен файл robots.txt, даже пустой. Если файл robots.txt отсутствует, сервер возвратит код статуса 404 в ответ на запрос робота Googlebot, и процесс сканирования сайта будет продолжен. Это не вызовет никаких проблем».
Важна ли она?
Да, это важная проблема. Для некрупных и относительно статичных сайтов с небольшим количеством новых страниц и изменений она не является очень срочной. Но её нужно решить.
При ежедневном обновлении сайта данная проблема перейдёт в разряд срочных. Если Googlebot не может загрузить файл robots.txt, сканирование будет отложено.Такой подход позволяет Google избежать индексирования URL, которые вы запретили сканировать.
Как устранить
Убедитесь, что файл robots.txt правильно настроен. Проверьте, какие страницы вы запретили сканировать.
Если файл настроен правильно, но ошибки по-прежнему отображаются, используйте инструмент для проверки заголовков ответа сервера. Возможно, файл возвращает ошибку 202 или 404.
В целом, лучше вообще не иметь файла robots.txt, чем иметь неправильно настроенный. Если у вас нет этого файла, Google будет сканировать сайт в обычном режиме. Если файл возвращает ошибку, Google отложит сканирование, пока она не будет устранена.
Несмотря на то, что файл robots.txt содержит лишь несколько строк текста, он может иметь огромное влияние на сайт. Поэтому важно регулярно проверять его.
2. Ошибки URL
В отличие от ошибок из предыдущей группы, ошибки URL затрагивают лишь отдельные страницы сайта.
В Search Console проблемы этого рода разделены на несколько категорий – для десктопов, смартфонов и обычных телефонов. Для большинства сайтов этот раздел охватывает все известные проблемы.
Сходите с ума от количества ошибок? Пометьте все, как исправленные
Многие владельцы сайтов видят большое количество ошибок URL, и это их пугает. Важно помнить: а) в списке сначала идут самые важные ошибки; б) некоторые из этих ошибок уже могут быть устранены.
Если вы внесли какие-то радикальные изменения на сайт, чтобы исправить эти ошибки, или же считаете, что они уже устранены, можно пометить все ошибки как исправленные и повторно проверить раздел через несколько дней.
Если причины ошибок не были устранены, эти URL снова появятся в списке после следующего сканирования сайта. В таком случае, нужно будет с ними разбираться.
A) Soft 404
«Мягкие» или ложные ошибки 404 появляются, если несуществующие страницы отдают код 200 («найдено») вместо 404 («не найдено»).
Что это означает
Появление на странице сообщения «404 Файл не найден» ещё не значит, что это страница 404.
Для пользователя видимым признаком страницы 404 является наличие на ней контента. Из сообщения на странице должно быть понятно, что запрашиваемый URL отсутствует.
Владельцы сайтов часто добавляют на такие страницы список ссылок на популярные разделы сайта или другую информацию, которая может заинтересовать пользователей.
Сервер в ответ на запрос несуществующей страницы должен возвращать код ответа 404 («не найдено») или 410 («удалено»).
На схеме ниже показано, как выглядят HTTP-запросы и ответы:
Если вы возвращаете страницу 404, и она регистрируется как «мягкая» ошибка 404, это значит, что код ответа сервера был отличен от 404. Согласно рекомендациям Google, сервер всегда должен возвращать код ответа HTTP 404 или 410 при запросе несуществующей страницы.
Ложные ошибки 404 также появляются, если на страницах настроен 301 редирект на нерелевантные URL, такие как главная страница.
Google говорит об ошибках soft 404 следующее:
«При возвращении для несуществующей страницы кода, отличного от 404 и 410, (или при перенаправлении на другую страницу, например на главную, вместо возвращения кода 404), возникают дополнительные проблемы».
Хотя здесь поисковик даёт некие ориентиры, до конца непонятно, в каких случаях переадресация с устаревшей страницы на главную допустима, а в каких – нет.
На практике, если вы переадресовываете большое количество страниц на главную, Google может интерпретировать эти редиректы как ложные ошибки 404, а не перенаправление 301.
При этом при переадресации устаревшей страницы на похожую регистрация «мягкой» ошибки 404 маловероятна.
Важны ли они?
Если URL, помеченные как soft 404, не являются критически важными для сайта и не «съедают» краулинговый бюджет сайта, тогда работу над ними можно отложить.
Если важные страницы сайта регистрируются как soft 404, необходимо исправить эти ошибки. Страницы товаров, категорий или генерации лидов не должны регистрироваться как soft 404,если это актуальные страницы. Уделите особое внимание тем страницам, которые приносят сайту доход.
Если у вас большое количество «мягких» ошибок 404 по отношению к общему объёму страниц на сайте, действовать нужно быстро. Наличие таких ошибок может съедать бюджет сканирования вашего сайта.
Как устранить
Несуществующие страницы:
- Убедитесь, что сервер возвращает код ответа HTTP 404 или 410, а не 200;
- Проверьте, чтобы с помощью 301 редиректа устаревшие страницы переадресовывались на релевантные, похожие страницы сайта;
- Не перенаправляйте большое количество устаревших страниц на главную страницу. Они должны возвращать ошибку 404 или переадресовываться на похожие страницы.
Актуальные страницы:
- Убедитесь, что страница содержит достаточное количество контента. Страницы с неинформативным содержимым могут расцениваться как ложные ошибки 404.
- Убедитесь, что контент на странице не обозначает её как страницу 404, если при этом возвращается код ответа сервера 200.
Soft 404 – это странные ошибки. Они вносят много путаницы, поскольку являются гибридом страниц 404 и нормальных страниц. При этом причины, вызывающие их появление, не всегда понятны. Убедитесь, что самые важные страницы на вашем сайте не возвращают «мягкие» ошибки 404.
B) 404
Ошибка 404 означает, что Googlebot пытался просканировать несуществующую страницу. Поисковый робот находит страницы 404, когда другие сайты ссылаются на отсутствующие страницы.
Что это означает?
Этот вид ошибок сканирования чаще всего воспринимается неверно. Самой частой реакцией на них является страх.
При этом Google утверждает, что бояться таких ошибок не стоит:
«Ошибки 404 не наносят никакого вреда (а во многих случаях даже полезны). Однако предотвратить их появление, контролируя каждую ссылку на свой сайт, практически невозможно. Вместо этого мы рекомендуем вам сосредоточиться на критических ошибках и по мере возможности устранять их».
Тем не менее, это не совсем так. Нельзя игнорировать ошибки 404, если их возвращают важные страницы на сайте.
В каких случаях ошибки 404 нужно исправлять, а в каких – можно игнорировать, не всегда понятно. Глава Moz Рэнд Фишкин в 2009 году предложил следующий полезный совет (и он до сих пор актуален):
«Сталкиваясь с ошибками 404, не стоит предпринимать никаких действий до тех пор, пока эти страницы:
- не получают важных ссылок с внешних источников;
- не получают значимого количества трафика;
- не имеют очевидного URL, который посетители/ссылки намерены достичь».
Здесь уже важно разобраться, что считать важными внешними ссылками и значимым количеством трафика для конкретного URL.
Энни Кушинг из агентства SEER Interactive также предпочитает метод Фишкина и рекомендует следующее:
«Двумя самыми важными метриками, которые помогают понять, не теряете ли вы ценные ссылки, являются входящие ссылки и общее количество посещений целевой страницы».
Кроме того, важно быть в курсе офлайн-кампаний, подкастов и других активностей, в которых используются запоминающиеся URL-адреса. Например, это может быть объявление в журнале со ссылкой на специальную страницу сайта и т.п. Такие URL необходимо отслеживать, чтобы убедиться, что они не возвращают ошибку 404.
Важны ли они?
Ошибки 404 нужно срочно исправлять, если их возвращают важные страницы сайта. В противном случае, их можно игнорировать.
Видеть сотни таких ошибок в Search Console неприятно. Однако пока вы не докопаетесь до причин, которыми они вызваны, они никуда не денутся.
Как устранить
Если важные страницы возвращают ошибку 404, для её устранения выполните следующие шаги:
- Убедитесь, что в CMS страница опубликована, а не сохранена как черновик или удалена.
- Убедитесь, что URL с ошибкой 404 – нужная страница, а не один из её вариантов.
- Проверьте, отображается ли эта ошибка в www и не-www версиях сайта. Также проверьте http и https версии ресурса.
- Если вы хотите настроить переадресацию, убедитесь, что она будет вести на релевантную страницу.
Другими словами, если страница устарела, оживите её. Если вам это не нужно, настройте 301 редирект на подходящую страницу.
Как сделать так, чтобы устаревшие URL с ошибкой 404 не отображались в отчёте
В отчёте об ошибках первыми показываются те страницы 404, на которые есть внутренние или внешние ссылки.
Чтобы найти ссылки на страницы 404, нужно перейти в раздел «Ошибки сканирования» и выбрать «Ошибки URL»:
Затем кликните на URL, который вы хотите исправить.
В коде страницы найдите ссылку:
Чтобы устаревшие страницы с ошибкой 404 не показывались в отчёте, нужно удалить все ссылки на них с каждой страницы, которая на них ссылается – включая другие сайты.
Кроме того, ссылки на устаревшие страницы могут содержаться в старых файлах Sitemap. В таком случае нужно настроить код ответа сервера 404 для этих файлов. Переадресовывать их на актуальную карту сайта не нужно.
C) Доступ запрещён
Наличие этих ошибок говорит о том, что Googlebot не удалось получить доступ к URL.
Что это означает
Ошибки «Доступ запрещен» могут возникнуть по следующим причинам:
- Googlebot не удалось получить доступ к URL, поскольку для просмотра содержимого на сайте нужно выполнить вход.
- Файл robots.txt заблокировал Googlebot доступ ко всему сайту либо к отдельным его страницам или каталогам.
- Для работы с сайтом требуется аутентификация с помощью прокси-сервера, или же хостинг-провайдер заблокировал доступ к сайту для робота Googlebot.
Важны ли они?
Если заблокированные страницы важны, то наличие таких ошибок требует срочных действий.
Если необходимости в сканировании и индексации страницы нет, эти ошибки можно игнорировать.
Как исправить?
Чтобы устранить такие ошибки, нужно убрать причину, по которой Googlebot не может получить доступ к странице:
- уберите со страницы форму авторизации;
- проверьте настройки файла robots.txt и убедитесь, что он не блокирует Googlebot;
- используйте инструмент для проверки файла robots.txt. С его помощью вы сможете увидеть, как робот Googlebot будет интерпретировать содержание файла robots.txt;
- чтобы понять, как Googlebot видит ваш сайт, используйте инструмент «Просмотреть как Googlebot».
Просканируйте свой сайт с помощью Screaming Frog. Он покажет, требуется ли авторизация на страницах.
Хотя ошибки «Доступ запрещён» не так часты, как 404, они могут повредить ранжированию сайта. Это возможно в том случае, если заблокированы важные страницы.
D) Ошибки невыполнения перехода
Что это означает
В этой категории перечислены URL, на которые робот Googlebot не смог перейти. Чаще всего такие ошибки связаны с использованием Flash, Javascript и редиректов на сайте.
Важны ли они?
Если такие ошибки связаны с важными страницами, они требуют срочных действий. Если же проблемы обнаружены на устаревших URL, или же речь идёт о параметрах, которые необязательно индексировать, спешить не стоит. Тем не менее, разобраться с этими проблемами нужно.
Как устранить
Некоторые средства, используемые на сайте, могут затруднять процесс его сканирования роботами поисковых систем. В их числе – JavaScript, файлы cookie, идентификаторы сеансов, фреймы, DHTML или Flash.
Для проверки сайта на наличие подобных проблем Google рекомендует использовать текстовый браузер Lynx или инструмент «Просмотреть как Googlebot». Ещё один полезный инструмент – расширение User-Agent Switcher для Chrome.
При возникновении проблем со сканированием параметров проверьте, как Google их обрабатывает. Если вы хотите, чтобы Google по-другому обрабатывал ваши параметры, сообщите Google об изменениях с помощью инструмента «Параметры URL».
Если ошибки невыполнения перехода связаны с редиректами, сделайте следующее:
- Проверьте цепочки редиректов. Если перенаправлений слишком много (больше 5), Googlebot не будет переходить по всей цепочке.
- При возможности обновите архитектуру сайта, чтобы на каждую его страницу вела хотя бы одна статическая текстовая ссылка. Минимизируйте количество редиректов.
- Не включайте URL с переадресацией в файл Sitemap. Включайте целевой URL.
Больше данных об ошибках можно получить с помощью Search Console API.
Другие инструменты
- Screaming Frog SEO Spider – отличный инструмент для сканирования сайта и выявления ошибок переадресации;
- Moz Pro Site Crawl;
- Raven Tools Site Auditor.
E) Ошибки сервера и ошибки DNS
В разделе «Ошибки URL» также могут отображаться ошибки сервера и ошибки DNS. Устранять их нужно теми же способами, которые описаны для раздела «Ошибки сайта».
Ниже – общая таблица по ошибкам URL, которую можно использовать в качестве памятки:
Заключение
Работа над устранением ошибок важна и нужна. Видя сотни недочётов, поначалу трудно разобраться, какие из них требуют срочных действий. Однако со временем вы сможете довольно легко отличать важные проблемы от тех, которые можно спокойно игнорировать.
Автор рекомендует всем вебмастерам ознакомиться со справочной документацией по Google Search Console. При появлении вопросов можно обратиться к следующим ресурсам:
- Webmaster Central Help Forum
- Webmaster Central FAQs: Crawling, indexing, & ranking
- Webmaster Central Blog
- Справочная статья об ошибках сканирования в Search Console
Search Console – это один из самых мощных (и бесплатных) инструментов для диагностики ошибок сайта. Устранение описанных выше проблем поможет не только повысить позиции ресурса в поиске Google, но и улучшить опыт пользователей и быстрее достичь намеченных бизнес-целей.
В этой статье содержится информация о том, как устранять ошибки, найденные на Google Картах.
Важно! Предлагать исправления на Google Картах можно не во всех странах и регионах.
Как добавить или изменить информацию о месте
Вы можете добавлять на карту недостающие места, например местные достопримечательности, кафе и другие местные компании. Подробнее…
Кроме того, вы можете добавлять или изменять названия, адреса, часы работы и другую информацию о местах или компаниях. Подробнее…
Как добавить или изменить адрес
Вы можете добавлять или изменять почтовые адреса и исправлять ошибки, связанные c пунктами доставки или положением маркера на карте. Подробнее…
Как добавить или изменить дорогу
Сообщите нам, если на Google Картах не отмечена дорога или вы нашли какую-либо неточность.
Подробнее…
Как удалить неправильные или мошеннические данные о компаниях
Если у вас есть подозрение, что на странице места или компании публикуется ложная, оскорбительная, недостоверная информация или спам, сообщите нам об этом.
Совет. Чтобы сообщить о проблеме юридического плана, например о нарушении авторского права или права на товарный знак, заполните эту форму.
Как посмотреть предложенные вами исправления и узнать их статус
В приложении «Google Карты» для смартфона или планшета вы можете посмотреть список изменений, которые вы предложили, и мест, которые вы добавили. Эта информация доступна только вам. Если кто-то предложил ту же правку раньше вас, вы можете не получить баллы в программе «Местные эксперты».
Подробнее о том, как посмотреть свои исправления на Google Картах…
Как сообщить о других ошибках, найденных в контенте на Google Картах
Как сообщить о неверных ценах на топливо
Размытие вида сверху
Мы стремимся обеспечивать соответствие всех наших изображений законам стран, где были сняты эти изображения, но при необходимости пользователи могут отправлять жалобы через специальные онлайн-формы, чтобы запросить удаление контента согласно местному законодательству.
Google размывает вид сверху только исходя из правовых соображений и соображений национальной безопасности.
Если вы считаете, что какое-либо изображение следует удалить, подайте запрос на его удаление. Если вы представляете государственное учреждение, вы можете запросить удаление контента через эту форму.
Эта информация оказалась полезной?
Как можно улучшить эту статью?
Проверка грамматики и орфографии
Вы можете выполнить проверку правописания и грамматики в Google Документах, а затем принять или отклонить предложенные исправления.
Функция орфографических и грамматических исправлений поддерживает английский, испанский, итальянский, немецкий, португальский и французский языки.
Как проверить правописание
Включите проверку правописания, а затем примите или отклоните предложенные исправления.
- Откройте файл в Google Документах.
- В левом верхнем углу экрана нажмите на значок «Проверка правописания»
. В правом верхнем углу экрана откроется окно.
Как добавить слово в словарь
Чтобы определенное слово не распознавалось как неправильно написанное, добавьте его в словарь.
- Откройте файл в Google Документах.
- В левом верхнем углу экрана нажмите на значок «Проверка правописания»
. В правом верхнем углу экрана откроется окно.
- Чтобы добавить подчеркнутое слово в словарь, нажмите кнопку Добавить в словарь.
Статьи по теме
- Как изменить язык для сервисов Google в веб-интерфейсе
- Управление подсказками при вводе в Google Документах
Эта информация оказалась полезной?
Как можно улучшить эту статью?
Грамматика, орфография и стиль
LanguageTool находит намного больше ошибок, чем ваш обычный текстовый редактор, включая предложения по улучшению стиля и тона.
Работает везде, где вы пишете
LanguageTool работает во всех основных браузерах, а также в популярных инструментах для работы с текстами, таких как MS Word и OpenOffice.
Мультиязычен по своей природе
Проверяйте тексты на более чем 30 языках, таких как английский, немецкий, французский, португальский, испанский, голландский и другие.
Улучшите свои тексты в три простых этапа
Скачайте надстройку LanguageTool для браузера
-
Скачать бесплатную надстройку для браузера
Для проверки правописания добавьте в ваш браузер бесплатное расширение. Установить его быстро, легко и совершенно бесплатно. Не требуются ни кредитная карта, ни пользовательский аккаунт.
Добавьте в Chrome это бесплатно!
-
Перейти в Google Docs
После установки расширения перейдите на https://docs.google.com/ и начните писать в любом многострочном текстовом поле. LanguageTool будет анализировать ваш текст при наборе.
-
Принять предложения
LanguageTool отмечает потенциальные ошибки и предложения, подчеркивая их. Вам решать, какие исправления принять, чтобы сделать свой текст идеальным.
Знали ли вы?
Наше расширение для браузера работает на всех сайтах
Получайте советы о том, как улучшить свой текст (включая советы по пунктуации и т. д.), когда печатаете электронное письмо, делаете запись в блоге или публикуете твит. На каком бы языке вы не писали, LanguageTool определит его автоматически и предоставит вам подсказки по правописанию. В целях обеспечения конфиденциальности информации расширение LanguageTool не хранит ваши тексты.
Более 5000 отзывов в интернет-магазине Chrome
Самое популярное расширение для корректуры текстов для Chrome с более чем 1 миллионом пользователей по всему миру
Удивите своих друзей, коллег и клиентов понятными, четкими и стилистически безупречными текстами.
LanguageTool отлично работает с Google Docs и множеством других программ. Начните сегодня и пользуйтесь LanguageTool везде, где вы пишете.
Spelling and grammar correction from single words to entire documents
Updated on November 15, 2021
What to Know
- Go to Tools > Spelling and grammar > Show spelling suggestions. They appear as red or blue text.
- For longer docs, go to Tools > Spelling and grammar > Spelling and grammar check.
- Choose Accept or Ignore for each suggestion. Or use the arrows to move on.
This article covers how to turn on Google’s spelling and grammar checker on the Google Docs desktop site for all operating systems and the mobile app for Android.
The app for iOS and iPadOS can’t check for grammatical errors or misspellings, but you will get basic suggestions if you set up your iPad keyboard correctly.
How to Use the Desktop Google Docs Spell Check
Google Docs uses colored squiggly lines when something is misspelled (red) or needs an edit for grammar (blue).
One way to use the spelling and grammar checker is to get suggestions automatically as you type.
Automatic Spell Check
Here’s how to turn on automatic spell check and grammar check.
-
Go to Tools > Spelling and grammar.
-
Select Show spelling suggestions and/or Show grammar suggestions.
-
Return to the document and left-click or right-click one of the suggestions to see what Google Docs recommends as a fix, and then select it to accept the suggestion.
You can ignore recommendations by selecting X. If this is happening a lot for the same word, but you don’t want to change the spelling, add it to your personal dictionary. See the steps at the bottom of this page for help.
Click-Through Wizard
The other method is to use a click-through wizard, a better way to use the Google Docs spell checker if you’re working in a multi-page document.
-
Put the cursor wherever you want to start the spell check. If you’re looking through the whole document, make sure you’ve selected the very top left position before any words.
-
Go to Tools > Spelling and grammar > Spelling and grammar check.
-
Choose Accept or Ignore for the first suggestion to move to the next one, or use the arrows to jump to a different instance.
As handy as spelling and grammar checks are, they’re not flawless. If several words are missing in a sentence, for example, and Google Docs can’t suggest a fix, it might not tell you that something is wrong even though it’s an incoherent sentence.
-
Continue until you’ve corrected or ignored all of the suggested changes.
How to Spell Check Google Docs in the Mobile App
Grammar and spell checks are available through the Google Docs app for Android as well:
-
Tap the edit/pencil icon.
-
Select where you want the spell check to start.
-
Use the three-dotted menu at the top right to choose Spellcheck. Note that this includes the grammar check tool as well.
-
The new window at the bottom of the screen is used to Change or Ignore the suggestions.
-
Select the checkmark at the top left to save and exit the editing mode.
Use Your Personal Dictionary to Edit How Spell Check Works
Spell check can quickly become annoying if it repeatedly reports a bad spelling for a word that you’re intentionally spelling that way. Equally, there may be words that you’re sure are spelled wrong, but Google Docs doesn’t tell you about them.
The solution here, in both cases, is to make the necessary change to your dictionary. It’s available through the desktop site only.
On the replacement suggestion, select the three-dotted button on the bottom right, and then choose Add to personal dictionary. To remove words from this list so that they’ll once again be seen as wrong, select View personal dictionary and then choose the trash icon next to the word.
The 5 Best Spelling and Grammar Check Apps of 2023
Thanks for letting us know!
Get the Latest Tech News Delivered Every Day
Subscribe
Spelling and grammar correction from single words to entire documents
Updated on November 15, 2021
What to Know
- Go to Tools > Spelling and grammar > Show spelling suggestions. They appear as red or blue text.
- For longer docs, go to Tools > Spelling and grammar > Spelling and grammar check.
- Choose Accept or Ignore for each suggestion. Or use the arrows to move on.
This article covers how to turn on Google’s spelling and grammar checker on the Google Docs desktop site for all operating systems and the mobile app for Android.
The app for iOS and iPadOS can’t check for grammatical errors or misspellings, but you will get basic suggestions if you set up your iPad keyboard correctly.
How to Use the Desktop Google Docs Spell Check
Google Docs uses colored squiggly lines when something is misspelled (red) or needs an edit for grammar (blue).
One way to use the spelling and grammar checker is to get suggestions automatically as you type.
Automatic Spell Check
Here’s how to turn on automatic spell check and grammar check.
-
Go to Tools > Spelling and grammar.
-
Select Show spelling suggestions and/or Show grammar suggestions.
-
Return to the document and left-click or right-click one of the suggestions to see what Google Docs recommends as a fix, and then select it to accept the suggestion.
You can ignore recommendations by selecting X. If this is happening a lot for the same word, but you don’t want to change the spelling, add it to your personal dictionary. See the steps at the bottom of this page for help.
Click-Through Wizard
The other method is to use a click-through wizard, a better way to use the Google Docs spell checker if you’re working in a multi-page document.
-
Put the cursor wherever you want to start the spell check. If you’re looking through the whole document, make sure you’ve selected the very top left position before any words.
-
Go to Tools > Spelling and grammar > Spelling and grammar check.
-
Choose Accept or Ignore for the first suggestion to move to the next one, or use the arrows to jump to a different instance.
As handy as spelling and grammar checks are, they’re not flawless. If several words are missing in a sentence, for example, and Google Docs can’t suggest a fix, it might not tell you that something is wrong even though it’s an incoherent sentence.
-
Continue until you’ve corrected or ignored all of the suggested changes.
How to Spell Check Google Docs in the Mobile App
Grammar and spell checks are available through the Google Docs app for Android as well:
-
Tap the edit/pencil icon.
-
Select where you want the spell check to start.
-
Use the three-dotted menu at the top right to choose Spellcheck. Note that this includes the grammar check tool as well.
-
The new window at the bottom of the screen is used to Change or Ignore the suggestions.
-
Select the checkmark at the top left to save and exit the editing mode.
Use Your Personal Dictionary to Edit How Spell Check Works
Spell check can quickly become annoying if it repeatedly reports a bad spelling for a word that you’re intentionally spelling that way. Equally, there may be words that you’re sure are spelled wrong, but Google Docs doesn’t tell you about them.
The solution here, in both cases, is to make the necessary change to your dictionary. It’s available through the desktop site only.
On the replacement suggestion, select the three-dotted button on the bottom right, and then choose Add to personal dictionary. To remove words from this list so that they’ll once again be seen as wrong, select View personal dictionary and then choose the trash icon next to the word.
The 5 Best Spelling and Grammar Check Apps of 2023
Thanks for letting us know!
Get the Latest Tech News Delivered Every Day
Subscribe

Как и большинство текстовых редакторов, в Google Docs интегрирован инструмент для проверки орфографии и грамматики. Вот как использовать этот инструмент.
Как проверить правописание в Google Документах
По умолчанию проверка орфографии и грамматики в Документах Google включена при первом открытии документа. Каждый раз, когда вы ошиблись в слове или набрали «ваш», имея в виду «вы», средство проверки орфографии подчеркивает ошибку красной волнистой линией, предлагая вам внести изменения.
Я буду использовать Google Doc, но тот же инструмент проверки орфографии и грамматики доступен и для таблиц и слайдов.
Сначала откройте документ с помощью
Гугл документы.
Чтобы убедиться, что инструмент включен, вы можете начать вводить несколько слов с ошибками или перейти в Инструменты> Орфография и убедиться, что установлен флажок «Подчеркнуть ошибки».

После этого всякий раз, когда возникает ошибка, она будет отображаться с красной волнистой линией под ней.

Вы можете щелкнуть правой кнопкой мыши любую отдельную ошибку, чтобы исправить ее на лету, не открывая инструмент.

Откроется небольшое окно с несколькими вариантами на выбор, например изменение ошибки на предлагаемое исправление, игнорирование текущей ошибки или добавление слова в словарь, чтобы оно больше не отображалось как ошибка.

Чтобы проверить весь документ на наличие орфографических ошибок, выберите Инструменты> Орфография> Проверка орфографии, чтобы открыть инструмент проверки орфографии.

Документы Google проведут вас по каждой обнаруженной ошибке, и вы сможете внести те же исправления, которые мы только что рассмотрели. Если в вашем документе есть еще ошибки, инструмент будет перемещаться по документу, пока все ошибки не будут исправлены.

Как пользоваться словарем
Помимо средства проверки орфографии и грамматики, в Google Docs есть встроенный словарь, который можно использовать для поиска слов, и он даже предлагает синонимы выбранных слов прямо в документе.
В документе выделите слово, щелкните его правой кнопкой мыши и выберите «Определить [word].» Либо, выделив слово, нажмите Ctrl + Shift + Y, чтобы открыть то же окно.

Откроется окно со словарным определением слова и списком синонимов, связанных с этим словом.

Хотя программа проверки орфографии и грамматики является мощным инструментом для выявления опечаток и ошибок в написании слов, она не является полностью надежной. Он не может точно исправить все контекстные ошибки (например, использование «бросил» вместо «сквозной») или идентифицировать фрагменты предложения или сращивания запятых.
How To Check Your Spelling In Google Docs
Check Spelling In Google Docs
How To Check Your Spelling In Google Docs
How To Check Spelling In Document In Google Docs
How To Check Spelling And Grammar In Google Docs Document
Spelling And Synonmys In Google Docs
Grammar Check In Google Docs
How To Spell Check In Google Docs
Spell Check In Google Docs
Google Docs Spelling Tip
Google Docs Basics V2 — Spelling And Grammar Check
Check Your Spelling In Google Docs At The End By Using Tools _ Spelling
How To Do A Spelling And Grammar Check In Google Docs | 2020 Update
How To Use Spell Check In Google Docs
Spell Check In Google Docs App
How To Correct Your Spelling On A Google Doc
How To Enable Spellcheck In Google Docs?
How To Use Spell Check With Google Sheets
Tech Time Online: Spell Checking Google Docs
Google Chrome Spell Check Not Working FIX [Tutorial]
Проверка орфографии больше используется в текстовых редакторах, таких как Google Документы или MS Word, или в инструментах презентации, таких как Google Slides или же PowerPoint. Но как насчет проверки орфографии в Google Таблицах?
Хотя Google Таблицы больше предназначены для ввода данных, ведения записей и анализа данных, вам все равно может потребоваться время от времени запускать в них заклинание. Многие люди также используют Гугл Таблицы с большим количеством текстовых данных. И в таких случаях проверка орфографии просто необходима.
К сожалению, в отличие от Google Документов, в которых слова с ошибками выделяются красным подчеркиванием, в Google Таблицах нет визуальной индикации наличия слов с ошибками.
Но вы можете легко запустить проверку орфографии в Google Таблицах, и в этом уроке я покажу вам, как это сделать.
Итак, приступим!
Чтобы проверка орфографии работала в Гугл Таблицах, вам нужно выбрать все ячейки, в которых вы хотите проверить слова с ошибками. Это может быть определенный диапазон ячеек или весь лист.
Предположим, у вас есть список элементов, как показано ниже, и вы хотите использовать проверку орфографии для этих данных:

Вышеупомянутые шаги запустят проверку орфографии, и вы увидите, что она открывается в виде отдельного диалогового окна в верхней правой части Google Таблиц.
Сочетание клавиш для проверки орфографии
Хотя нет возможности добавить опцию проверки орфографии на панель инструментов в Google Таблицах, к счастью, есть сочетание клавиш, которое вы можете использовать для запуска проверки орфографии.
Но прежде чем вы сможете использовать сочетание клавиш, вам нужно включить одну небольшую настройку — включить опцию совместимых сочетаний клавиш (одноразовая вещь):
Ниже приведены шаги по включению совместимых ярлыков:
Как только вы это сделаете, вы можете использовать приведенное ниже сочетание клавиш для запуска проверки орфографии в Google Таблицах:
F7
Общие сведения о параметрах проверки орфографии
Когда вы запускаете проверку орфографии в Google Таблицах, теперь у вас есть несколько вариантов:
- Изменить : вы можете изменить слово с ошибкой в предложении. Если предложение неверно, вы также можете ввести правильное написание. Вы также можете сделать это для каждой ячейки по отдельности или применить это изменение ко всем сразу.
- Игнорировать : если проверка орфографии выделила что-то, что не является словом с ошибкой, вы можете проигнорировать это. Вы также можете выбрать опцию «Игнорировать все», чтобы игнорировать все вхождения этого слова.
- Добавить в словарь : если проверка орфографии выделяет правильное слово, и вы планируете использовать его и позже, лучше всего добавить его в личный словарь. Это может быть полезно в случае, если вы используете имена людей или названия компаний, которые помечены Google Таблицами как слова с ошибками.
Это все, что вам нужно об использовании проверки орфографии в Google Таблицах.
Надеюсь, вы нашли этот урок полезным.
Правильное написание — это не просто вежливость, это также признак интеллекта и хорошего образования. А с Google Chrome проверка орфографии становится проще простого.
В наши дни вам не нужно знать, как правильно писать, чтобы произвести хорошее впечатление. Если вы сообразительны, вы просто используете один из множества бесплатных инструментов для проверки орфографии, некоторые из которых также могут исправить вашу грамматику. А уделив немного внимания исправлениям, которые вносят эти инструменты, вы также можете улучшить свои навыки написания на ходу.
Chrome поставляется с встроенной программой проверки орфографии, которая должна быть включена по умолчанию. В словаре обычно установлен язык вашей операционной системы, но вы можете добавлять и переключаться между несколькими языками. Эта проверка орфографии также предлагает расширенную версию, которая использует технологию проверки орфографии поиска Google. Это, однако, включает в себя маршрутизацию вашего текста через серверы Google. Итак, давайте рассмотрим все варианты в деталях.
Как включить проверку орфографии в Google Chrome
Чтобы включить или отключить проверку орфографии в Google Chrome, выполните следующие действия.
- Нажмите кнопку меню в правом верхнем углу панели инструментов браузера и выберите настройки,
- Прокрутите до нижнего щелчка продвинутый расширить дополнительные настройки.
- Прокрутите вниз до Языки и нажмите Проверка орфографии развернуть соответствующее меню.
- Здесь вы можете включить или отключить проверку орфографии Chrome, щелкнув ползунок рядом с соответствующим языком. Синий ползунок означает, что проверка орфографии включена.
Примечание 1: Вы можете добавлять и редактировать пользовательские написания выбрав соответствующую опцию внизу списка. По сути, вы можете добавлять слова в словарь Google по умолчанию, что удобно для имен или технических терминов, которые не распознает проверка правописания в Chrome.
Заметка 2: Вы также можете включить расширенную проверку орфографии, которая распознает другие ошибки, такие как пропущенный пробел или дефис. В Настройки> Дополнительно, идти к Конфиденциальность и безопасностьнажмите Синхронизация и сервисы Googleи, в нижней части списка, включите Расширенная проверка орфографии,
Как добавить дополнительные языки в Google Chrome для проверки орфографии
Язык, который вы хотите проверить правописанием, не отображается в Chrome? Chrome выбирает только язык вашей системы по умолчанию для проверки орфографии.
Вот как добавить другой язык:
- Разверните язык меню и нажмите Добавить языки,
- Выберите язык, который вы хотите добавить, и нажмите добавлять,
После добавления языка в Chrome вернитесь в меню проверки правописания и включите проверку правописания.
Как использовать программу проверки правописания в Google Chrome
Теперь, когда вы добавили языки и включили проверку орфографии, возникает вопрос: как Chrome узнает, когда проверять орфографию и какой язык использовать?
По умолчанию Chrome проверяет слова во всех текстовых полях, включая Gmail и большинство сторонних веб-сайтов. Когда вы неправильно написали слово, вы должны увидеть красную волнистую линию под этим словом. Если вы включили расширенную проверку орфографии, вы также можете увидеть серую волнистую линию, которая указывает на другую ошибку, такую как пропущенный пробел.
Найдите правильное написание с помощью Google Chrome
Когда вы увидите слово, помеченное как написанное с ошибкой, щелкните его правой кнопкой мыши, чтобы просмотреть предложение Google, которое отображается в верхней части контекстного меню.
Замечания: Обязательно включите Спросите у Google предложения, так как это даст вам доступ к дополнительным результатам. Для трудно интерпретируемых опечаток или слов Google будет использовать свой механизм прогнозирования, чтобы предлагать лучшие предложения.
Добавить слова в свой пользовательский словарь
Если в Chrome нет правописания, вам не нужно заходить в меню «Настройки», чтобы добавить новое слово. Просто щелкните правой кнопкой мыши слово и выберите Добавить в словарь, Теперь проверка орфографии больше не будет выделять это слово.
Замечания: Ваш пользовательский словарь одинаков, независимо от того, какой язык вы выбираете.
Управляйте средством проверки правописания Chrome на лету
Вы можете в любое время включить или отключить функцию проверки правописания в Chrome. В то же время вы также можете изменить язык, который использует Chrome.
- Щелкните правой кнопкой мыши в текстовом поле и выберите Проверка орфографии из меню.
- В меню параметров убедитесь, что Проверьте правильность написания текстовых полей выбран.
- Теперь выберите подходящий язык или просто Все ваши языки,
Замечания: Chrome не может автоматически проверять орфографию длинных текстов. С включенной проверкой орфографии, тем не менее, она будет проверять правописание всего, что вы печатаете. Чтобы обработать длинный текст, например, при открытии сообщения в WordPress, вам может потребоваться щелкнуть каждый абзац, чтобы инициировать проверку орфографии Chrome для этого абзаца.
Chrome Spell Check не работает
Когда проверка правописания в Chrome не работает, вы можете выполнить следующие действия:
- Нажмите на трехточечное меню, настройки, ищи проверка орфографии, затем отключите и снова включите все настройки, связанные с проверкой орфографии.
- Отключите сторонние средства проверки правописания в меню расширений Chrome: chrome: // extensions /
- Проверьте актуальность Chrome и перезапустите его.
Альтернативные средства проверки правописания для Chrome
Даже при включенных всех функциях проверка орфографии Google остается несколько простой, поскольку она не проверяет грамматику или стиль. Между тем, в Chrome Web Store есть альтернативные средства проверки правописания. Так что если вам нужен продвинутый инструмент, попробуйте один из следующих.
1. Грамматика для Chrome
Grammarly — это пишущий помощник с искусственным интеллектом, который включает контекстную проверку орфографии и грамматики. Как и программа проверки орфографии Chrome, она работает во всех текстовых полях. Более 10 миллионов пользователей и почти идеальный рейтинг делают его фактически золотым стандартом проверки орфографии и грамматики в вашем браузере.
Бесплатная версия ловит критические грамматические и орфографические ошибки. С премиальным планом вы получаете доступ к расширенным функциям, таким как предложения по расширению словарного запаса, проверки жанрового стиля письма и детектор плагиата.
Грамматика хороша, если английский — единственный язык, который вам нужно вычитать. К сожалению, он не поддерживает другие языки.
Скачать: Грамматика (бесплатно с опциональными платными планами)
2. Проверка грамматики и орфографии от LanguageTool
Если вы хотите вычитать содержимое на нескольких языках, попробуйте эту грамматику и проверку орфографии для Chrome. Обладая почти 250 тысячами пользователей и рейтингом 4,5 / 5, он является одним из наиболее часто используемых и проверенных средств проверки правописания в Chrome.
Бесплатный план поддерживает 20 000 символов на проверку более чем на 25 языках. Регистрация на Премиум или Корпоративный план добавит дополнительные функции и доступ к API. Вам не нужна учетная запись, чтобы использовать ее, ваш IP-адрес не будет зарегистрирован, и все передачи данных, необходимые для предоставления услуги, осуществляются через зашифрованное соединение.
Скачать: Проверка грамматики и орфографии (бесплатно с опциональными платными тарифами)
Как проверить орфографию в Chrome?
Лучшим средством проверки орфографии и грамматики всегда будет человек, которому помогают технологии. Технология не всегда достаточно умна, чтобы понимать контекст, и может предлагать странные исправления. Однако, запросив у Google предложения, вы получите почти идеальные исправления.
Если вы хотите работать над своим английским письмом и грамматикой
7 приложений, чтобы помочь любому улучшить свою грамматику английского языка
7 приложений, чтобы помочь любому улучшить свою грамматику английского языка
Вы можете съежиться от мысли об этих бесконечных грамматических листах из начальной школы. К счастью, приложения — более интересный и современный инструмент для изучения грамматики.
Прочитайте больше
вне браузера, мы рекомендуем эти приложения:
Узнайте больше о: расширениях для браузера, советах по просмотру, словарю, Google Chrome, переводчику Google, проверке орфографии.
5 приложений словаря и словаря для изучения новых слов
В веб-браузер Google Chrome встроена проверка орфографии, что очень удобно при написании сообщений, комментариев на сайтах, общении в веб-чатах и так далее.
Вы можете настроить проверку проверку орфографии: выбрать офлайн или онлайн проверку (более точная), а также подключить или отключить языки для проверки.
Для управления настройками правописания нажмите кнопку с тремя вертикальными точками и выберите «Настройки»:

Затем выберите «Дополнительные» → «Языки»

Ещё один способ попасть в эти настройки — ввести в строку браузера «chrome://settings/languages».
Здесь вы можете выбрать способ проверки правописания:
- Базовая проверка правописания (используются только офлайн словари и правила проверки, менее точный способ, но ваши тексты никуда не отсылаются, проверка проходит на компьютере)
- Расширенная проверка правописания (Используется та же технология проверки правописания, что и в Google Поиске. Текст, который вы введёте в браузере, будет отправлен в Google. Это более точная проверка, с использованием наработок Google, но она подходит тем, кто не возражает, что его тексты отправляются на сторонние сервера)
По умолчанию включена базовая проверка — она подойдёт большинству пользователей, менять это необязательно.
Здесь же вы можете вовсе отключить проверку орфографии.
Как в Google Chrome включить проверку орфографии для другого языка
Как вы можете видеть на скриншоте выше, у меня отключена проверка правописания для английского языка. Чтобы её включить, достаточно передвинуть ползунок.

Как подключить дополнительные языки для проверки орфографии в Google Chrome
Допустим, мне нужно, чтобы веб-браузер проверял орфографию не только для русского и английского языков, но и, например, для французского, как это сделать?
Если вы не видите нужный вам язык в списке доступных для включения проверки орфографии, это означает, что вначале вам нужно добавить этот язык.
Разверните пункт «Язык».
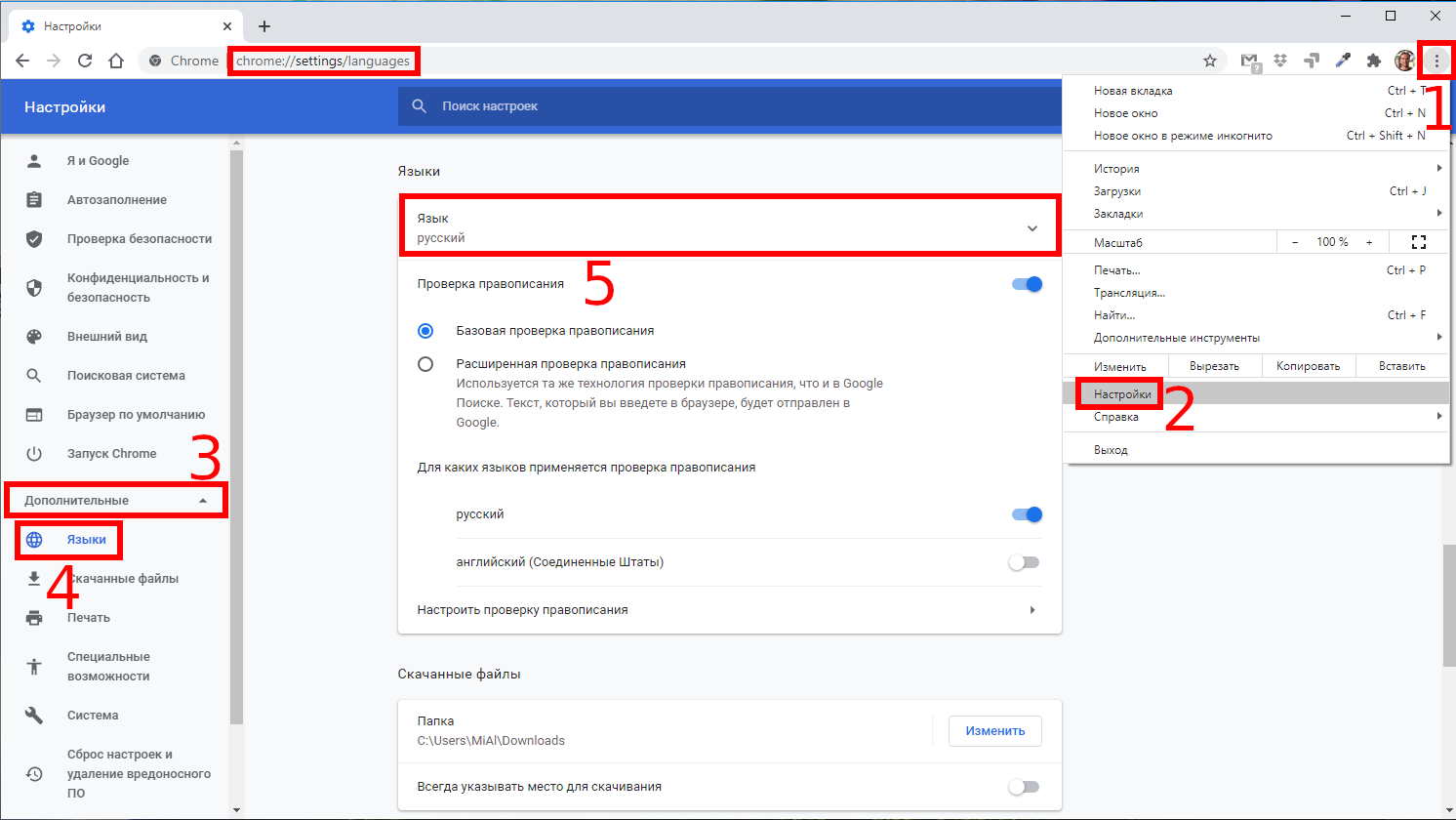
Нажмите «Добавить языки».
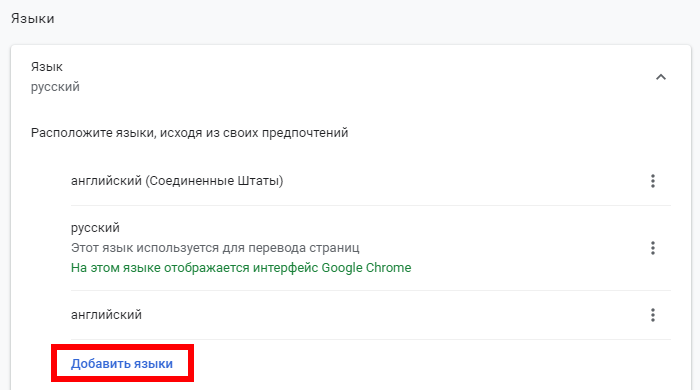
В появившемся окне вы можете найти язык или прокрутить список и поставить галочку рядом с ним.
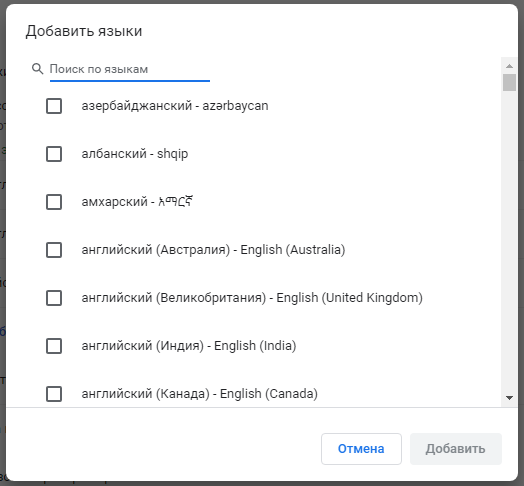
Связанная статья: Как поменять язык в Chrome
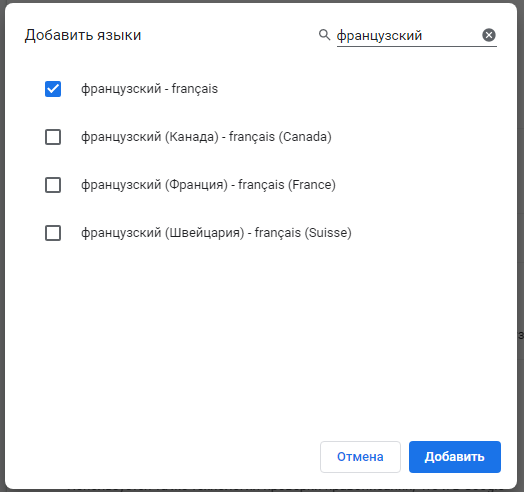
Теперь для этого языка можно включить проверку орфографии:

Смотрите также: Как включить или отключить перевод в Chrome
Связанные статьи:
- Как поменять язык в Chrome (60.3%)
- Как включить или отключить перевод в Chrome (60.3%)
- Как поменять язык сервисов Google (58%)
- Как изменить языковые настройки на Facebook (58%)
- Как опубликовать сообщения в Facebook на нескольких языках (58%)
- Как быстро перемещаться в начало и конец веб-страницы (RANDOM — 50%)