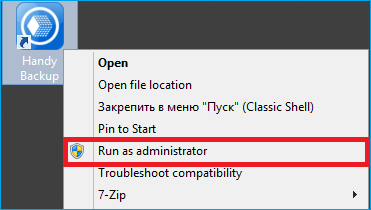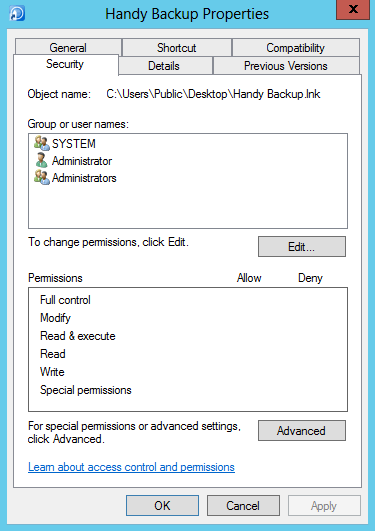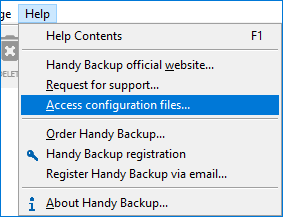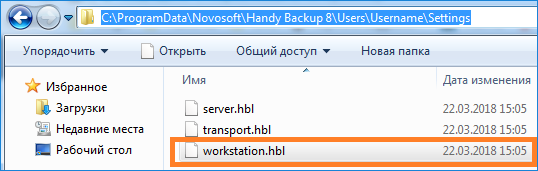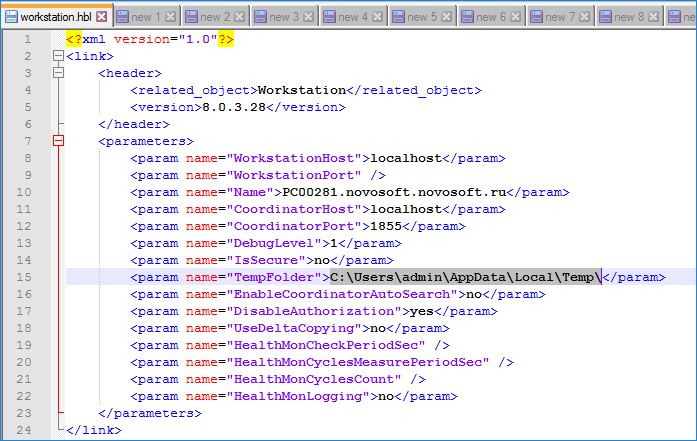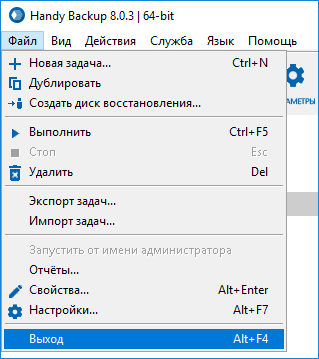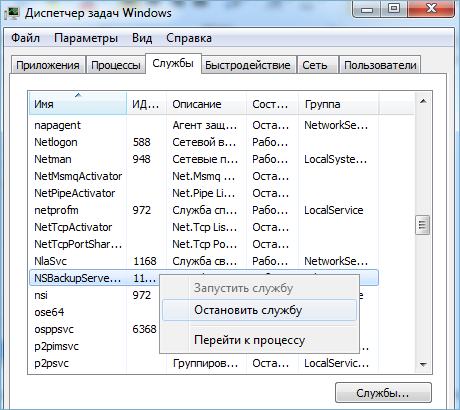What to Do with an “Access Denied” Error during Backup Process?
If you see an «Access denied» error message during the process of backup, you should run Handy Backup as an administrator with full elevated rights and privileges in Windows. You can do this by right clicking on the program′s shortcut and then on «Run as administrator«.
After doing that, create New Task and try to back up your data.
If you have no access to all Windows folders, try to take an access by doing the following things:
- Right Click on the Handy Backup shortcut;
- Select the Properties option;
- Click the Security tab;
- Here, add permissions to a current user and program.
If it does not help, send us a letter containing the content of the Handy Backup 8 folder with detailed logs and tasks to support@handybackup.net.
You can find the Handy Backup 8 application folder at the following path:
- C:ProgramDataNovosoftHandy Backup 8
You can also access Handy Backup 8 folder through the interface of the program by clicking the «Access configuration files…» option in the «Help» section of the tool bar.
Related pages:
- Backup Database in Access
See also: FAQ | Backup Errors:
⇒ What is the «Not enough Storage to process the command» error?
⇒ What is the «Reached the end of the file» error?
⇒ What to do if the error «invalid descriptor (0x00000006)» occurs?
Большинство ошибок Handy Backup.exe — результат отсутствия или повреждения версий исполняемого файла и, как правило, они наблюдаются при запуске программы System Tools 2003. Основной способ решить эти проблемы вручную — заменить файл EXE новой копией. Кроме того, некоторые ошибки Handy Backup.exe могут возникать по причине наличия неправильных ссылок на реестр. По этой причине для очистки недействительных записей рекомендуется выполнить сканирование реестра.
Windows Executable File форматы, классифицируемые в качестве Исполнимые файлы, чаще всего имеют расширение EXE. Загрузите новую версию Handy Backup.exe для %%os%% в списке файлов ниже. Также доступны варианты для других версий Windows (при необходимости). В некоторых случаях в настоящее время в нашей базе могут отсутствовать некоторые версии Handy Backup.exe, но их можно запросить, нажав на кнопку Request (Запрос) ниже. В крайнем случае, если ниже отсутствует необходимая вам версия файла, вы всегда можете связаться с Next Step Publishing.
Если вы успешно заменили соответствующий файл в соответствующем месте, у вас больше не должно возникать проблем, связанных с Handy Backup.exe. Однако мы рекомендуем выполнить быструю проверку, чтобы окончательно в этом убедиться. Убедитесь в том, что вам удалось устранить ошибку, открыв System Tools 2003 и (или) выполнив операцию, при выполнении которой возникала проблема.
| Handy Backup.exe Описание файла | |
|---|---|
| File: | EXE |
| Категория: | Utility |
| Новейшие программы: | System Tools 2003 |
| Версия: | 2003 |
| Программист: | Next Step Publishing |
| Имя: | Handy Backup.exe |
| Байт: | 1435755 |
| SHA-1: | e4fc2584617a28760bbcbd3f1957f25c99b03f1d |
| MD5: | bdbf1132587a9e3198ac47035d3837ac |
| CRC32: | 0928f3a1 |
Продукт Solvusoft
Загрузка
WinThruster 2023 — Сканировать ваш компьютер на наличие ошибок реестра в Handy Backup.exe
Windows
11/10/8/7/Vista/XP
Установить необязательные продукты — WinThruster (Solvusoft) | Лицензия | Политика защиты личных сведений | Условия | Удаление
EXE
Handy Backup.exe
Идентификатор статьи: 564228
Handy Backup.exe
1
2
Выберите программное обеспечение
| Filename | Идентификатор файла (контрольная сумма MD5) | Размер | Загрузить | |||||||||||||||
|---|---|---|---|---|---|---|---|---|---|---|---|---|---|---|---|---|---|---|
| + Handy Backup.exe | bdbf1132587a9e3198ac47035d3837ac | 1.37 MB | ||||||||||||||||
|
||||||||||||||||||
| + Handy Backup.exe | 80b304179cc1e77dbf69ff8d7cf91054 | 1.37 MB | ||||||||||||||||
|
||||||||||||||||||
| + Handy Backup.exe | bdbf1132587a9e3198ac47035d3837ac | 1.37 MB | ||||||||||||||||
|
||||||||||||||||||
| + Handy Backup.exe | 80b304179cc1e77dbf69ff8d7cf91054 | 1.37 MB | ||||||||||||||||
|
||||||||||||||||||
| + Handy Backup.exe | bdbf1132587a9e3198ac47035d3837ac | 1.37 MB | ||||||||||||||||
|
||||||||||||||||||
| + Handy Backup.exe | 80b304179cc1e77dbf69ff8d7cf91054 | 1.37 MB | ||||||||||||||||
|
||||||||||||||||||
| + Handy Backup.exe | bdbf1132587a9e3198ac47035d3837ac | 1.37 MB | ||||||||||||||||
|
||||||||||||||||||
| + Handy Backup.exe | 80b304179cc1e77dbf69ff8d7cf91054 | 1.37 MB | ||||||||||||||||
|
Ошибки Handy Backup.exe
Обнаруженные проблемы Handy Backup.exe с System Tools 2003 включают:
- «Ошибка в приложении: Handy Backup.exe»
- «Ошибка программного обеспечения Win32: Handy Backup.exe»
- «Возникла ошибка в приложении Handy Backup.exe. Приложение будет закрыто. Приносим извинения за неудобства.»
- «Handy Backup.exe не может быть найден. «
- «Handy Backup.exe не может быть найден. «
- «Проблема при запуске приложения: Handy Backup.exe. «
- «Handy Backup.exe не работает. «
- «Handy Backup.exe выйти. «
- «Неверный путь к программе: Handy Backup.exe. «
Эти сообщения об ошибках EXE могут появляться во время установки программы, в то время как программа, связанная с Handy Backup.exe (например, System Tools 2003) работает, во время запуска или завершения работы Windows, или даже во время установки операционной системы Windows. Отслеживание того, когда и где возникает ошибка Handy Backup.exe, является важной информацией при устранении проблемы.
Причины проблем Handy Backup.exe
Эти проблемы Handy Backup.exe создаются отсутствующими или поврежденными файлами Handy Backup.exe, недопустимыми записями реестра System Tools 2003 или вредоносным программным обеспечением.
В частности, проблемы с Handy Backup.exe, вызванные:
- Недопустимая (поврежденная) запись реестра Handy Backup.exe.
- Вирус или вредоносное ПО, которые повредили файл Handy Backup.exe или связанные с System Tools 2003 программные файлы.
- Handy Backup.exe ошибочно удален или злонамеренно программным обеспечением, не связанным с приложением System Tools 2003.
- Другая программа, конфликтующая с Handy Backup.exe или другой общей ссылкой System Tools 2003.
- Неполный или поврежденный System Tools 2003 (Handy Backup.exe) из загрузки или установки.
Что делать, если появилась ошибка «Неверный дескриптор (0х00000006)»?
Ошибка “Неверный дескриптор (0x00000006)” может появится при резервном копировании на Яндекс.Диск, Dropbox и OneDrive * .
Самая частая причина такой ошибки — нехватка места во временной папке или отсутствие доступа к временной папке при работе программы. Чтобы устранить данную проблему, необходимо изменить в программе Handy Backup временную папку.
- Откройте Проводник Windows и найдите файл workstation.hbl, который расположен по следующему адресу:
- Для Handy Backup 8 —
C:ProgramDataNovosoftHandy Backup 8Users%Username%Settings;
- Для Handy Backup 8 —
- Для Handy Backup 7 —
C:Users%Username%AppDataRoamingNovosoftHandy Backup 7SettingsServices;
<param name=»TempFolder»>path_to_your_temporary_folder</param>
- По окончании редактирования сохраните файл workstation.hbl и выйдите из Handy Backup через меню программы (“Файл” -> “Выход”), либо нажав комбинацию клавиш Alt+F4.
Если программа была запущена как служба Windows, то необходимо будет также перезапустить службу рабочей станции в Диспетчере задач.
Если после выполнения всех указанных действий ошибка продолжает появляться, пожалуйста, напишите нам об этом в службу технической поддержки: support@handybackup.ru.
* Внимание! Если данная ошибка появилась при выполнении копирования в других хранилищах, то причины ошибки могут быть иными!
Ошибка 6 (неверный дескриптор) — в чём причина?
Так вот, после того, как я начинаю работать с этими дескрипторами, вызов любой функции типа SetEndOfFile() , GetFileSize() и т. д. выдаёт ошибку, а при вызове GetLastError() можно увидеть, что это ошибка 6 (неверный дескриптор).
FindFirstFile возвращает дескриптор поиска(не тот дескриптор, который создается при открытии файла с помощью функции CreateFile , назовем его файловый дескриптор). Поэтому вы его не можете использовать в функциях для работы с файлами типа SetEndOfFile, GetFileSize . Дескриптор поиска вы можете использовать только для дальнейшего поиска других файлов с помощью функции FindNextFile .
Когда дескриптор поиска больше не нужен, вы его должны закрыть с помощью функции FindClose , именно с помощью этой функции, а не с помощью функции CloseHandle , который мы закрываем файловый дескриптор, когда создаем его с помощью функции CreateFile
Поэтому если вы нашли этот файл, то для получения файлового дескриптора вызовите функцию CreateFile с флагом OPEN_EXISTING , если вам он действительно нужен.
P.S Функция FindFirstFile возвращает структуру LPWIN32_FIND_DATA , из которой вы можете получить размер файла во так
Исправить ошибочный дескриптор в windows 10
Команда, которую вы собираетесь запустить, позволяет подключать и отключать буквы дисков в и из виртуального расположения. Отключение буквы диска должно позволить вам установить программу без генерации сообщения об ошибке. Итак, вот что вам нужно сделать:
- Перейдите в «Найти», введите cmd и откройте командную строку
- В командной строке введите следующую строку и нажмите Enter
- Закройте командную строку и попробуйте установить вашу программу.
Обновление за сентябрь 2020 г .:
Теперь мы рекомендуем использовать этот инструмент для вашей ошибки. Кроме того, этот инструмент исправляет распространенные компьютерные ошибки, защищает вас от потери файлов, вредоносных программ, сбоев оборудования и оптимизирует ваш компьютер для максимальной производительности. Вы можете быстро исправить проблемы с вашим ПК и предотвратить появление других программ с этим программным обеспечением:
- Шаг 1: (Windows 10, 8, 7, XP, Vista — Microsoft Gold Certified).
- Шаг 2: Нажмите «Начать сканирование”, Чтобы найти проблемы реестра Windows, которые могут вызывать проблемы с ПК.
- Шаг 3: Нажмите «Починить все», Чтобы исправить все проблемы.
Устранение ошибок реестра
Системный реестр может ошибочно указывать временный диск.
- Сделайте резервную копию вашего реестра.
- Перейдите в Пуск> Поиск> и затем введите Regedit.
- Перейдите в следующую папку: HKEY_CURRENT_USER SOFTWARE Microsoft Windows CurrentVersion Explorer Папки оболочки
- На правой панели найдите записи, в которых указана буква диска, указанная в сообщении об ошибке.
- Измените значение этих записей, чтобы они указывали на диск C: , и убедитесь, что путь к папке, указанный в значении ключа, существует.
- Повторите те же шаги для следующего ключа: HKEY_CURRENT_USER Software Microsoft Windows CurrentVersion Explorer Папки оболочки пользователя
Создайте новую учетную запись локального администратора.
Войдите на компьютер с локальной учетной записью и установите приложения.
- Войдите в новую учетную запись локального администратора.
- Попробуйте установить Acrobat снова.
Отключите сетевой диск
- Нажмите Пуск> Программы> Windows Explorer.
- В проводнике Windows нажмите Инструменты, а затем нажмите Отключить сетевой диск.
- Выберите сетевой диск, на котором находится папка оболочки, и нажмите «ОК».
- В меню Сервис выберите команду Подключить сетевой диск.
- Снимите флажок «Переподключиться к соединению» и введите путь к папке оболочки. Нажмите ОК.
- Перезапустите Windows.
- Установите приложение (я).
2 ответов
возможной причиной является несинхронизированный доступ к GUI из потока. Вы сказали, что нить этого не делает, но не видя TRunThread.Execute исходный код, который выглядит как догадка.
у меня была такая же проблема, код ошибки 5 Access is denied . Это оказалось связано с тем, что поток начал тестировать подключение к интернету на встроенной панели (используя BeginThread ). Если пользователь выходит из формы (которая тестирует подключение к Интернету) сразу после отображения формы, AV возникает.
на моем ПК разработки тест подключения к интернету был успешным. и так быстро, что я никогда не видел проблемы! После нескольких часов борьбы я, наконец, отследил его до этой темы и воспроизвел его, отсоединив сетевой кабель.
решение было простым: при выходе из формы (напр. в FormDestroy event) убедитесь, что поток определенно не работает перед продолжением.
Исправление службы через командную строку
Вызов Startdocprinter не может быть произведен при нарушении работы диспетчера. В этом случае попробуйте устранить проблему путем изменения списка управления доступом службы.
Откройте строку системного поиска клавишами Win + S, наберите «cmd» и под найденным результатом нажмите на «Запуск от имени администратора».
В консоли наберите команду:
Теперь выполните следующую команду, чтобы изменить управление доступом:
cacls.exe PRINTERS /E /G администратор:C
После успешной обработки команды перезагрузите ПК и проверьте, устранен ли сбой при вызове Startdocprinter.
В языке разметки гипертекста, который применяется для создания статичных веб-страниц, дескрипторы — это не что иное, как тэги. В этой среде они выполняют роль меток, благодаря которым текст, размещённый между ними, отображается определенным способом. Таким образом и формируется дизайн и расположение элементов на странице.
Как правило, специфика языка определяет наличие открывающего дескриптора и закрывающего. Все, что между ними, подвержено изменению.
Дескриптор может иметь атрибуты, то есть определённые свойства. Их синтаксис выглядит так: имя атрибута = его значение.
Подчиняясь общей логике, дескрипторы в HTML представляют собой идентификационные метки объектов. С их помощью можно управлять внешним видом, взаимодействовать со страницей и присваивать ей особые значения.
Неверный дескриптор файла
Хотя вы можете использовать кнопку Пропустить , если таких файлов или папок несколько, вы можете использовать командную строку. Существует простая команда, которая удалит папку и все файлы в этой папке.
Откройте командную строку на компьютере Windows и выполните эту команду:
- Команда rd удалит каталог или папку.
- Команда . используется для выбора текущего компьютера.
- /S поможет вам удалить все подкаталоги и файлы, содержащиеся в папке CON.
- /Q не является обязательным, поскольку помогает вам удалить все без уведомления. Если вы введете это, вы не получите никакого подтверждающего сообщения.
Вам необходимо ввести полный путь к файлу/папке.
Например, если у вас есть папка с именем CON на рабочем столе, путь будет выглядеть так:
Команда будет выглядеть так:
Если эта ошибка возникает по другим причинам, используйте следующее:
Это удаляет расширенную функциональность точки повторного анализа.
Создать папку или файл с зарезервированным именем прямиком из Проводника Windows 10 пользователь даже с правами Администратора не может. Сделать это могут некоторые утилиты, а также такие файлы могут быть переданы с другого компьютера.
Зачастую такие объекты не представляют для пользователя никакой ценности, а только занимаю свободное место на жестком диске. Поэтому юзер пытается их удалить, сталкиваясь с ошибкой Неверного дескриптора.
Причин, по которым в Windows 10 не получается удалить такие файлы, несколько. Главная – объект может удерживаться системным процессом. Также удалить такие файлы невозможно, если они имеют зарезервированные имена, такие, как: CON, PRN, AUX, NUL, COM1 или LPT1.
Распространенные сообщения об ошибках в Descriptor.dll
Наиболее распространенные ошибки descriptor.dll, которые могут возникнуть на компьютере под управлением Windows, перечислены ниже:
- «Descriptor.dll не найден.»
- «Файл descriptor.dll отсутствует.»
- «Descriptor.dll нарушение прав доступа.»
- «Файл descriptor.dll не удалось зарегистрировать.»
- «Файл %PROGRAMFILES%Speech Technology CenterSmart Logger IIbindescriptor.dll не найден.»
- «Не удалось запустить Third-Party Application. Отсутствует необходимый компонент: descriptor.dll. Пожалуйста, установите Third-Party Application заново.»
- «Не удалось запустить данное приложение, так как не найден файл descriptor.dll. Повторная установка приложения может решить эту проблему.»
Такие сообщения об ошибках DLL могут появляться в процессе установки программы, когда запущена программа, связанная с descriptor.dll (например, Third-Party Application), при запуске или завершении работы Windows, или даже при установке операционной системы Windows
Отслеживание момента появления ошибки descriptor.dll является важной информацией при устранении проблемы
Установлен ли драйвер?
При первичном подключении любого устройства к компьютеру необходима установка драйверов. В случае с принтерами лучше устанавливать не только драйвер, но и программу для работы с устройством. ПО практически всегда поставляется на диске вместе с аппаратом и также содержит инструкцию на нескольких языках.
Изредка в дорогих моделях программное обеспечение предоставляется на USB-флешке. Чтобы проверить, правильно ли установлен драйвер, необходимо зайти в «Диспетчер устройств» операционной системы Windows.
Для этого следует:
- левой кнопкой мыши нажать на «Мой компьютер» на рабочем столе или «Компьютер» в меню «Пуск» и вызвать «Свойства»;
в меню слева выбрать «Диспетчер…»;
проверить перечень на наличие вашего устройства.
Аппарат должен находиться в категории «Принтеры и сканеры». Его название должно соответствовать точно или приблизительно названию вашего устройства (в случае если драйвер универсален, или программно-аппаратная часть не изменялась с прошлой модели).
Например, у вас модель Canon Pixma MP 280, в диспетчере задач может отображаться как Canon Pixma MP 200 или MP 2.
Windows 10
Сбой запроса дескриптора устройства на Windows 10 возникает только в том случае, когда происходит подключение к USB 3.0. Это нормальная ситуация, поэтому и решается она легко — нужно найти подходящие драйвера:
Для ноутбуков есть на сайте производителя (важно учитывать модель устройства).
Для ПК — по материнской плате.
После установки драйверов обычно всё срабатывает. Однако, если нет, и если никакой из описанных методов не сработал, значит, случай уникальный и помочь могут только радикальные способы — сброс настроек BIOS или переустановка ОС, так как дело может быть в том, что она пиратская и ошибки были изначально.
Но к этим способам лучше не прибегать, да и до них вряд ли дойдёт, потому что, какой-то из предложенных ранее, сработает. Ведь в 99% случаев причина возникновения проблем с дескриптором USB лежит в неправильной конфигурации ОС, а в этих случаях эффективна проверка драйверов и настроек. О чём и рассказывается в материале выше.
Запрет на отключение порта usb
Еще одним вариантом, когда флешка не опознается, может быть временное отключение операционкой юсб-порта.
Чтобы это устранить, понадобится открыть «Панель управления» и перейти на вкладку «Электропитание».
В появившемся окне раскройте список пункта «Параметры usb» и выберите «Параметр временного отключения usb-порта».
Установите в нем значение «Запрещено» и нажмите «Ок» для подтверждения изменения.
Кроме этого установите на операционку новые обновления, а при необходимости — последние программы для материнской платы.
Это можно выполнить при помощи программы Driver Easy, которая устанавливает драйвера для любого имеющегося оборудования, в том числе и usb.
Внешний вид программы
Что делать, если usb устройство не опознает Windows 10?
Во — первых следует убедиться в том, что само устройство полностью исправно.
В противном случае причину следует искать в самом компьютере. Для начала проверьте аппаратную часть.
Неизвестное USB-устройство (сбой запроса дескриптора устройства): проверка драйверов
Если же с энергопотреблением все в порядке, возможно, проблема состоит в драйверах контроллеров.
Проверить их состояние можно в том же «Диспетчере устройств». Если устройство не определяется (происходит сбой дескриптора), драйверы придется переустановить. В списке USB-контроллеров следует найти все записи, относящиеся к Generic USB Hub, корневым концентраторам и составным устройствам.
Для каждого из них нужно выполнить операцию обновления драйверов, вызываемую из меню правого клика, а при установке либо задать поиск на локальном компьютере, либо выбрать драйвер из списка установленных. Как правило, в списке будет отображен только один совместимый драйвер.
После переустановки драйверов для всех устройств исчезновение проблемы имеет все шансы на успех. Проблема совместимости с Windows 10 для устройств USB 3.0 решается не установкой стандартного драйвера из собственной базы данных системы, а загруженного с официального сайта производителя компьютерной техники. В частности, эта проблема касается большинства ноутбуков.
Ошибка номер 1400
Данная проблема часто встречается в семействе операционных систем Windows. При её появлении вместе с ней может быть и краткое описание — недопустимый дескриптор окна. А может встречаться и такая формулировка — «Error_invalid_window_handle» или 0х578.
Как бороться и что значит неверный дескриптор? В зависимости от контекста объекта, нужно принимать разные меры.
В любом случае стоит сразу же пройтись по стандартным мерам, принимаемым ко всем проблемам с системой:
- перезагрузка компьютера;
- запуск и сканирование ошибки с помощью утилиты проверки целостности системных файлов;
- проверить компьютер на вирусы.
Если базовые шаги не помогли, то, возможно, стоит удалить и снова установить приложение, которое вызывает сбой.
Ещё один надёжный способ быстро восстановить работоспособность системы — сделать её откат с помощью стандартных инструментов. После использования «Восстановления системы», она вернётся к последней действующей резервной копии, при условии что она была ранее создана.
Причины ошибок в файле Descriptor.dll
Большинство ошибок descriptor.dll связано с отсутствием или повреждениями файлов descriptor.dll. Тот факт, что descriptor.dll – внешний файл, открывает возможность для всяческих нежелательных последствий.
Непредвиденные завершения работы вашего компьютера или заражение вирусом может повредить descriptor.dll, что приведет к ошибкам dll. Когда файл descriptor.dll повреждается, он не может быть нормально загружен и выведет сообщение об ошибке.
В других случаях ошибки файла descriptor.dll могут быть связаны с проблемами в реестре Windows. Нерабочие ссылки DLL файлов могут помешать зарегистрировать файл dll должным образом и вызвать ошибку descriptor.dll. Эти нерабочие ключи реестра могут появиться в результате отсутствия файла DLL, перемещения файла DLL или ввиду наличия остаточной ссылки DLL файла в реестре Windows после неудачной установки или удаления программы.
Более конкретно, данные ошибки descriptor.dll могут быть вызваны следующими причинами:
- Ошибочные или поврежденные записи реестра для descriptor.dll
- Вирус или вредоносное ПО, повредившее файл descriptor.dll.
- Отказ оборудования Windows Software Developer, например, некачественный жесткий диск, вызвавший повреждение файла descriptor.dll.
- Другая программа изменила требуемую версию descriptor.dll.
- Другая программа злонамеренно или по ошибке удалила файл descriptor.dll.
- Другая программа удалила файл descriptor.dll.
При подписании документа появляется ошибка «Сертификат не найден» — Сертифікат не знайдено(51) дфс
Чтобы проверить наличие сертификатов, то необходимо использовать раздел «Поиск сертификатов» на официальном сайте ресурса АЦСК, к которому относится Ваш ключ (детально /kak-nayti-i-zagruzit-sobstvennyy-sertifikat-lichnogo-klyucha-ecp)
В данном разделе ввести в одно из полей «Код ЕГРПОУ» или «Регистрационный номер учетной карточки плательщика налогов» соответствующий номер и найти соответствующий усиленный сертификат открытого ключа.
Обязательно обращайте внимание на дату и срок действия сертификата!
Если дата ключа соответствует дате сертификата, то его нужно сохранить на Ваш локальный диск, который выбран для сохранения сертификатов в качестве файлового хранилища.
После этих настроек повторите попытку загрузки ключа электронной цифровой подписи еще раз.
Нужно проверить наличие действующего сертификата вашего ключа следующим образом:
Зайти в Сонате в Меню-Криптобиблиотека-настройки…»
Перейти на вкладку «Личный ключ», затем кликнуть по кнопке «Проверить»
Далее, вставьте флешку или другой носитель в компьютер
Далее введите пароль и кликните по кнопке «Считать».
Скачайте ваши сертификаты с сайта АЦСК
Загруженные сертификаты нужно импортировать:
Зайти в Сонате в Меню-Криптобиблиотека-посмотреть сертификаты»
Снизу нажать «Импортировать», выбрать все загруженные сертификаты и нажать кнопку «Открыть»
Если данная проверка была выполнена успешно, то это может быть ошибка в работе самой сонаты. Если при проверке была ошибка — то нужного сертификата нет.
Проверка настроек ОС и устройства
Если вы столкнулись с тем, что устройство не выводит на экран никаких сообщений, и при отправке файла на печать ничего не происходит, то прежде чем обращаться в сервисный центр с вопросом: «что делать принтер перестал печатать, проверьте настройки подключения аппарата, а также операционой системы.
Чтобы это сделать первым делом следует проверить, правильно ли подключено устройство к компьютеру, и видит ли его операционная система.
Для этого следует:
- открыть диспетчер задач и найти необходимое устройство;
оно должно быть в списке и соответствовать наименованию вашего аппарата;
напротив него не должно быть обозначений ошибочного подключения, конфликта или отключения (желтый восклицательный знак или красный крест).
Теперь нужно проверить, правильность настроек самого аппарата.
В случае если печать не начинается, проблем может быть несколько:
неправильно указан порт подключения;
сменился адрес или имя компьютера, к которому подключен сетевой принтер;
не работает устройство, которое является связующим для подключения по сети (роутер, маршрутизатор, компьютер);
неверно выбран принтер, как устройство по умолчанию;
в настройках аппарата стоит запрет на вывод определенного типа данных.
Для проверки этих данных необходимо обратиться к «Панели управления» и выбрать пункт «Устройства и принтеры». Тут можно изменить устройство для печати, выбранное по умолчанию (правой кнопкой мыши вызвав меню и активировав соответствующую галочку). В свойствах аппарата – проверить правильность настройки.
Если подключение к сетевому аппарату невозможно, лучше обратиться за помощью к пользователю удаленного компьютера или сетевому администратору.
Занята очередь печати
Если вы уверены, что принтер работает но не печатает, необходимо проверить, не занята ли очередь печати. Большинство современных устройств с полностью установленным программным обеспечением сами выводят на экран подобную ошибку. Однако это не всегда происходит.
В таком случае нужно самому проверять очередь на печать. Сделать это можно, вызвав программу драйвера из трея (значок возле часов). Однако этот способ не всегда подходит для тех, кто пользуется аппаратом по сети.
Наиболее часто с проблемой очереди печати сталкиваются пользователи обширных сетей при работе с общим принтером. В таком случае одно задание может состоять из множества частей. Например, если оно очень большое, программа могла сама поделить его для того, чтобы не перегружать внутреннюю память устройства.
Кроме того, корпоративная практика показывает, что очень часто встречаются случаи, когда одно задание не завершилось полностью из-за ошибок (закончилась или замялась бумага, перегрелся принтер), и было послано еще одно и еще.
В зависимости от модели аппарат может не обращать внимания на недоработанные задания и продолжать работать, пока его память полностью не забьется подобными фрагментами. Или же сразу не давать продолжить работу.
Выхода может быть два:
- проверить очередь печати и очистить её на том компьютере, к которому подключен принтер;
некоторые аппараты требуют физического воздействия, то есть квитирования ошибок и удаления очереди печати кнопками непосредственно на нём.
Ошибка дескриптора в Windows 10
1] Отключение с помощью клавиши Shift и комбинированной кнопки питания
- Перезагрузите компьютер, если он выключен.
- На экране входа в систему нажмите и удерживайте клавишу Shift + кнопку питания.
- Не отпускайте его, пока экран не станет черным и компьютер не выключится. Дождитесь звукового сигнала или чего-либо, что намекает на то, что ваш ноутбук теперь полностью выключен.
- Отпустите клавишу Shift и кнопку питания.
- Запустите компьютер снова.
Этот ярлык должен заставить Windows 10 загружать новые обновления. Кажется, есть некоторые проблемы с автоматическим обновлением, и этот ярлык помогает исправить.
Нажатие клавиши Shift + Shutdiwn указывает ПК выполнить полное отключение, а не гибридное отключение. Если вы нажмете S hift + Restart , вы загрузитесь в расширенный запуск. В этом случае мы не хотим загружаться в Advanced Startup.
2] Загрузитесь в безопасном режиме и удалите последние обновления
Если вышеуказанное решение не работает, лучше всего удалить обновление. Для этого вам нужно загрузиться в безопасном режиме. Оказавшись внутри, зайдите в Настройки> Обновление и безопасность> Просмотр обновлений и истории> удалить обновления. Выберите последние обновления и выберите, чтобы удалить его.
Перезагрузите компьютер в обычном режиме, а затем попробуйте войти в систему под своей учетной записью. Надеемся, что сейчас вы не увидите сообщение об ошибке « Дескриптор недействителен» .
3] Запустите DISM в расширенном запуске с использованием CMD
Загрузите параметры расширенного запуска и выберите «Устранение неполадок»> «Дополнительные параметры»> «Командная строка». Здесь вы можете запустить инструмент DISM. Он будет сканировать ваш компьютер Windows на наличие несоответствий. Они обычно возникают в результате различных сбоев оборудования или проблем с программным обеспечением. Инструмент DISM потенциально исправит это повреждение.
4] Выполнить восстановление при запуске/автоматическое восстановление
Восстановление при загрузке или автоматическое восстановление — это расширенный параметр в Windows. Это может исправить проблемы, которые блокируют Windows от нормальной загрузки. Он будет сканировать системные файлы, параметры реестра, параметры конфигурации и многое другое и автоматически попытаться решить проблему самостоятельно.
Загрузите параметры расширенного запуска и выберите «Устранение неполадок»> «Дополнительные параметры»> «Автоматическое восстановление». Этот процесс может занять некоторое время, и ваша система может даже загрузиться.
Во время восстановления при загрузке вам нужно будет выбрать учетную запись и войти в свою учетную запись Microsoft или локального администратора, чтобы завершить процесс. Во время этого входа в систему вы не должны получить сообщение об ошибке «The Handle is Invalid».
Сообщите нам, помогло ли это исправить ошибку.
Анализ энергопотребления периферийных устройств и проблемы статического электричества
Одной из причин того, что система выдает сообщение о том, что произошел сбой запроса дескриптора USB-устройства, может быть и потребление электроэнергии, показатель которого превышает номинал.
Чтобы проверить эту информацию для начала нужно зайти в «Диспетчер устройств», который можно вызвать либо через «Панель управления», либо командой devmgmt.msc в консоли «Выполнить» (Win + R), и найти там установленные USB-контроллеры, а в самом разделе выбрать пункт, соответствующий корневому USB-концентратору.
Далее правым кликом вызывается контекстное меню и выбирается строка свойств. На вкладке питания следует убедиться, что потребляемая мощность не превышает доступную.
Если превышение имеется, следует полностью отключить все периферийные устройства вместе с компьютером и выдернуть шнур из розетки, после чего на несколько секунд зажать кнопку питания, чтобы с материнской платы исчезли остаточные токи. После включения и повторной загрузки операционной системы отключенные устройства следует подключать поочередно, чтобы найти источник сбоя.
Запуск средства устранения неполадок принтера
Прежде чем перейти к более сложным способам решения, рекомендуется начать поиск неисправностей запуском утилиты, способной автоматически решить большинство проблем.
Воспользуйтесь инструментом устранения неполадок принтера, чтобы проанализировать текущую ситуацию с драйверами и посмотреть, эффективность его предустановленных способов восстановления. Инструмент ищет несоответствия, которые приводят к ошибкам печатающего устройства. Если ему удастся найти способ восстановления, он порекомендует исправление, которое разрешит ошибку.
Откройте вкладку Устранения неполадок командой ms-settings:troubleshoot из окна «Выполнить» (Win + R).
В правой части окна прокрутите вниз до раздела «Запустить диагностику и устранить неисправность». Затем выберите принтер и кликните на кнопку «Запустить средство устранения неполадок».
Дождитесь завершения начального сканирования, а затем нажмите «Применить это исправление», если средство определило вариант восстановления.
После успешного применения исправления перезагрузите компьютер и проверьте, возникает ли ошибка, повторив то действие, при котором она возникала. Если продолжаете сталкиваться с ошибкой, из-за которой не произведен вызов функции Startdocprinter или инструмент не нашел никаких проблем с конфигурацией принтера, перейдите к следующему методу.
Как устранить код ошибки 43 USB подключения
В тех ситуациях, когда ошибка 43 возникает из-за программного сбоя, у этого может быть несколько причин.
Энергосберегающий режим USB
Сбой запроса дескриптора устройства может быть временным или постоянным. Когда некоторое время компьютер через USB стабильно взаимодействует с устройством, а после отключается из-за ошибки 43, вероятнее всего ситуация в обесточивании разъемов. Чтобы исправить ситуацию проделайте следующее:
- Нажмите правой кнопкой мыши на меню «Пуск» и выберите пункт «Диспетчер устройств»;
- Далее раскройте вкладку «Контроллеры USB» и выполните для всех Составных USB устройств, Корневых USB-концентраторов и пунктов USB Generic Hub следующие действия:
- Нажмите на него правой кнопкой мыши и выберите пункт «Свойства» в выпадающем меню;
- Перейдите на вкладку «Управление питанием»;
- Снимите галку с пункта энергосбережения;
- Нажмите «ОК».
Когда данные действия будут выполнены для всех указанных пунктов, попробуйте вновь подключить внешнее USB устройство. Если ошибка 43 сохраняется, перейдите к следующему пункту инструкции.
Обновление драйверов USB при ошибке 43
Ошибка 43, связанная с проблемами дескриптора устройства, может возникать из-за неисправности драйверов. В таком случае лучшим вариантом будет их переустановить. Процедуру переустановки драйверов USB, описанную ниже, следует провести для всех корневых USB-концентраторов, составных USB устройств и Generic USB Hub.
Как переустановить драйвера USB для устранения ошибки 43:
- Нажмите правой кнопкой мыши на меню «Пуск» и перейдите в пункт «Диспетчер устройств»;
- Далее в разделе «Контроллеры USB» найдите тот, для которого необходимо переустановить драйвер, нажмите на него правой кнопкой и перейдите в пункт «Обновить драйверы»;
- Откроется окно, в котором будет предложены варианты ручной и автоматической установки. Выберите пункт «Выполнить поиск драйверов на компьютере»;
- В следующем окне нажмите на вариант поиска драйверов среди уже установленных на компьютере;
- Поскольку проходит переустановка драйвера для USB устройства, компьютер автоматически предложит лишь один вариант программного обеспечения. Его следует выбрать и нажать «Далее»;
- После этого пройдет установка драйвера.
Указанные шаги следует проделать для всех обозначенных выше USB контроллеров.
Проблемы с драйверами материнской платы
Возникать ошибка 43 может по вине неправильно установленных драйверов материнской платы или при их полном отсутствии. Чаще всего автоматической установки драйверов операционной системой Windows достаточно, чтобы USB контроллеры работали без сбоя, но с редкими материнскими платами могут возникать ошибки.
Чтобы обновить драйвера материнской платы, следует загрузить актуальную их версию с официального сайта разработчиков платы или чипсета. Найдите требуемые драйвера (Intel Chipset Driver, ACPI Driver или другие) для своей модели оборудования, после чего произведите их установку.
Важно: Если на сайте производителя отсутствует версия драйверов для Windows 10, можно установить вариацию для Windows 8 в режиме совместимости, но обращайте внимание на разрядность ОС
Снятие статического электричества
Ошибка 43 при подключении USB устройств также может являться следствием проблем с питанием портов. Чтобы устранить возможные перенапряжения, статические сгустки или недостаток питания на портах, проделайте следующее:
- Вытащите из компьютера все USB устройства, с которыми возникает ошибка 43;
- Далее выключите компьютер, при этом нажимать на пункт «Завершение работы» следует с зажатой кнопкой Shift;
- После этого полностью обесточьте компьютер, для этого необходимо вытащить из розетки питающий кабель;
- Когда компьютер находится полностью без питания, зажмите на 10 секунд кнопку включения и держите ее, после чего отпустите;
- Далее вновь подключите питание к компьютеру и включите его в обычном режиме.
После выполнения указанных выше действий, блок питания сбрасывает из памяти информацию о том, что некоторые портам требуется больше энергии, чем другим. Вместе с тем удаляется статическое электричество с портов компьютера, если оно имеет место быть.
(445 голос., средний: 4,51 из 5)
Причины ошибки 1400
- Поврежденная загрузка или неполная установка программного обеспечения Internet Explorer.
- Повреждение реестра Internet Explorer из-за недавнего изменения программного обеспечения (установка или удаление), связанного с Internet Explorer.
- Вирус или вредоносное ПО, которые повредили файл Windows или связанные с Internet Explorer программные файлы.
- Другая программа злонамеренно или по ошибке удалила файлы, связанные с Internet Explorer.
Ошибки типа Ошибки во время выполнения, такие как «Ошибка 1400», могут быть вызваны целым рядом факторов, поэтому важно устранить каждую из возможных причин, чтобы предотвратить повторение ошибки в будущем
Общая статистика
| Загрузок всего | 9 832 |
| Загрузок за сегодня | 1 |
| Кол-во комментариев | 27 |
| Подписавшихся на новости о программе | 1 (подписаться) |
Оцените программу!
2.94 из 5, всего оценок — 49
- Рейтинг программы — 2.94 из 5
- 1
- 2
- 3
- 4
- 5
Распределение оценок программы

Дмитрий про Handy Backup 8.3.2 [11-04-2022]
Правильно пишут — настоящее дерьмо, деньги жалко.Руки бы оборвать кто ее создал.
3 | | Ответить
Пользователь говна про Handy Backup 8.3.1 [18-10-2021]
Это говно постоянно глючит, помогает только полная переустановка. При чем, все косяки возникают без видимых причин. Регулярно приходиться проверять, а не заглючило ли это поделие снова…
1 | 6 | Ответить
Иван про Handy Backup 8.3.1 [09-10-2021]
Не программа, а кусок г.на. Ставил на 2 разных компьютера, в итоге так и не смог забэкапить свою почту по imap. программа тупо повисала. При этом thunderbird, запущеный на том же пк прекрасно подключается к почте. НЕ Тратьте деньги и нервы на это чудо
2 | | Ответить
Дмитрий про Handy Backup 8.2.2 [30-07-2021]
Handy Backup 8.3.0
Описать эту поделку без мата невозможно. Глюк на глюке, постоянно что-то не так.
То директорию не может создать, то внешний диск не видит.
А ошибка «exception message: Workstation ‘localhost’ registered object is nil» уже просто достала.
Может работать месяц нормально, а потом неожиданно перестать работать и ничего не сделать. После переустановки заработает, но это неточно))
Поддержки нет никакой, можно 3-4 раза написать и не получить ответа.
Очень жалею, что не купил акронис.
5 | | Ответить
Jerry про Handy Backup 8.2.2 [01-07-2021]
Это ужас а не программа, работаю в госконторе и черт дернул купить это поделие. Техподдержка можно сказать мертвая, не отвечают. Программа одно время работала, теперь вообще отказывается работать. Вот смысл тогда в ней за такие деньги?
| | Ответить
vladimir про Handy Backup 8.1.3 [18-02-2021]
Купили данное по для бэкапов 1с в облако. Ошибка подключения агента к панеле управления. Написал в суппорт несколько раз тишина, и по скайпу и по почте. Раз суппорт так работает такое чувство что и программа будет такая же. Очень жалею что ее босс купил
| | Ответить
Егор Цепляев про Handy Backup 8.1.3 [22-12-2020]
Купил эту программу по акции 1=2, все отлично, но покупать можно тьлько с такой ссылкой !!! Иначе жаба бы задавила !!!
Вот ссыль: https://www.handybackup.ru/special-offer-1.shtml
2 | | Ответить
Vladimir про Handy Backup 8.1.2 [23-08-2020]
Понадеялся на рекламу и…… 2900 рублей коту под хвост,лучше бы Макриум взял.
Не стабильна, Остановить копирование бывает проблема,начинает то-же еле еле, и это на 9900 и ssd?!!, разработчики вы там кое чего не не объелись??
Windows копии делает медленно, деревянная производительность….и стабильность.. Берите лучше проверенные решения, Акронис,Парагон или Макриум. Это не резервное копирование, это шляпа за такие деньги…
| 2 | Ответить
Олег Анатольевич про Handy Backup 8.1.2 [13-07-2020]
ЭТО не софт!!! Какой то хлам. Почитал отзывы и решил поработать на пробной версии. Всем кто отписался про этот колхозный продукт, большое спасибо. Рад. что не купил и никому не советую.
| 3 | Ответить
Виталий про Handy Backup 8.1.2 [16-05-2020]
Тут есть кто из службы поддержки? На мои письма и заказы звонков на официальном сайте, они не откликаются.
| 2 | Ответить
Герман про Handy Backup 8.1.1 [19-03-2020]
Купили эту программу для резервного копирования 1С, работает стабильно, развернули всё быстро. Потратили около 21к на 3 сервера, в целом, всё адекватно и удобно.
| | Ответить
Александр про Handy Backup 8.1.1 [08-02-2020]
Если кто-то собирается ЭТО покупать, настойчиво не рекомендую, если не обладаете крепкими нервами и привыкли к безглючности.
Из плюсов — если настроил и оно работает — оно будет работать, пусть и неторопливо.
Из минусов — виснет от косого взгляда, на 10гбит канале тащит бэкапы как на 100 мбитном.
С разными версиями 1С платформы не работает — будет бэкапить последнюю установленную.
Техподдержка на письма не реагирует, надо звонить самому, но я не помню ни одного внятного ответа.
Куплены сервер и 3 клиентских лицензии, жалею что запалил казенные деньги за эту фигню, хватило бы 1 версии минимально потребной для копирования 1С-баз.
Софт — плохой, поддержки нет. Стоило бы все в куче тысяч 10 (за тот комплект, что я покупал) — можно было бы смириться. Но, заплатили вроде тысяч 60, таких денег это ПО не стоит, однозначно.
Крайне специфическая поделка и очень плохая техподдержка.
| | Ответить
Глеб в ответ Александр про Handy Backup 8.1.1 [30-03-2020]
У нас была проблема, потом они сменили техподдержку, сейчас молодой паренек нормально решает. Используем sftp и mysql, удобно, без нареканий
Адекватных аналогов с таким же функционалом найти не смог
| | Ответить
Василий про Handy Backup 8.0.5.22 [25-01-2020]
купил несколько ключей Handy Backup 8 в замен бесплатной cobian backup и пожалел, какая же она кривая и глючная по сравнению с тем же cobian backup, постоянно какие то ошибки, элементарно чтобы поменять временный каталог нужно лесть и править файл workstation.hbl, так как из интерфейса программы это не возможно сделать, хотя там есть этот параметр но он выполняет другую функцию об этом сказано на сайте разработчика, теневая копия нормально не делается то нет доступа к файлу то просто задание падает с ошибкой, написал об этом в техподдержку они даже не ответили мне на письмо, хотя я получил подтверждение о прочтении, ещё ест оперативную память доходила до 20gb, деньги на ветер, вернусь обратно на cobian backup!
| 1 | Ответить
Александр про Handy Backup 8.0.5.22 [14-01-2020]
Версия 7.17.0 64 бита.
Кривая программа. Настроил резервное копирование на Яндекс.Диск. Через 3 дня слетели логин и пароль. Заново их ввести невозможно. Удалил задание. Попытался создать новое. Невозможно выбрать место откуда делать бэкап. Удалил. Вывод: Пользуйтесь собственными скриптами.
1 | 1 | Ответить
Николай про Handy Backup 8.0.5.22 [27-12-2019]
Попробовал — сложно и непонятно работает!
| 1 | Ответить
Александр про Handy Backup 8.0.4.94 [14-08-2019]
Вышла восьмая версия. Интерфейс наконец-то переделали на вменяемый, с большими кнопками и без многочисленных дабл-кликов. Много чего пофиксили из старых багов. MSSQL и Oracle теперь бэкапятся через API, как и все остальные СУБД. Два режима мастера задач — полный, как раньше, и простой для «чайников» с минимумом самых полезных настроек. В целом, стало поудобнее.
3 | 3 | Ответить
Григорий про Handy Backup 7.17.0.20 [15-10-2018]
Не знаю, что там за проблемы у пользователей. БД и файлы (сайт института) копирует отлично, с образами диска тоже проблем нет. Расписание задач тоже выполняет без вопросов! Возможно, проблемы пользователей в неправильных настройках бэкапа? В том же 1С надо саму систему как-то сконфигурировать вроде бы…
5 | 8 | Ответить
Михаил про Handy Backup 7.9.4 [13-11-2017]
Крайне негативный отзыв. Куплены несколько ключей, версии обновляются регулярно, но кривизна и ошибки простейшего копирования файлов по расписанию не исправляются. Примитивная задача копирования почтовых баз из exchange может идти сутки при общем обьеме 30 гиг, копирование каталогов — т.е. просто копирование файлов по расписанию — идет со скоростью 8битной шины, программа тупо виснет и не выдает никаких причин такого поведения, отчеты даже проскроллировать не получается чтобы понять причины проблем. Техподдержка молчит как партизан, ни на один запрос ответа не было. В общем — выброшенные деньги
4 | 4 | Ответить
Максим про Handy Backup 7.8.7 [29-03-2017]
Крайне негативный отзыв о данной программе. Криво делает бэкапы на OneDrive, в программе пишется что бэкап успешно выполнен а на деле в облаке ничего нет, вечно сыпятся какие то ошибки при копировании, достучатся до тех поддержки очень трудно, работают с обеда да еще и на месте постоянно нет. 100 раз высылал логи с ошибками но ни одной из проблем еще так и не решили, кормят завтраками, типа разработчики разбираются в чем проблема. Обещают перезвонить или написать но на деле ни разу не перезвонили и не написала, пока сам до них не достучишься оно на тебя кладут большой и толстый.
Итого: Синхронизация больших папок в облако а конкретно в OneDrive делается криво, из 30 гигов выполняет только 7, синхронизацию на облако и FTP сервер делает путем копирования полностью все по новой, ему пофиг на дату изменения файла и еще куча ошибок разного рода. В общем не рекомендую данный продук. Купил 3 ключа в разные организации, теперь стыдно руководству в глаза смотреть.
2 | 4 | Ответить
Алексей про Handy Backup 7.8.1 [21-07-2016]
Handy Backup отзыв — отвратительное программное обеспечение. тех поддержка просто долб….. — за неделю был только один ответ — удалите антивирус, тот факт что его там и не стояло им был не интересен. потом просто перестали отвечать. НЕ покупайте данное ПО НИКОГДА.
2 | 2 | Ответить
Игорь в ответ Алексей про Handy Backup 7.18.0.25 [03-02-2019]
Спасибо, почитал ваш отзыв и перехотелось покупать программу.
3 | 3 | Ответить