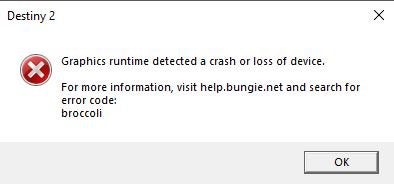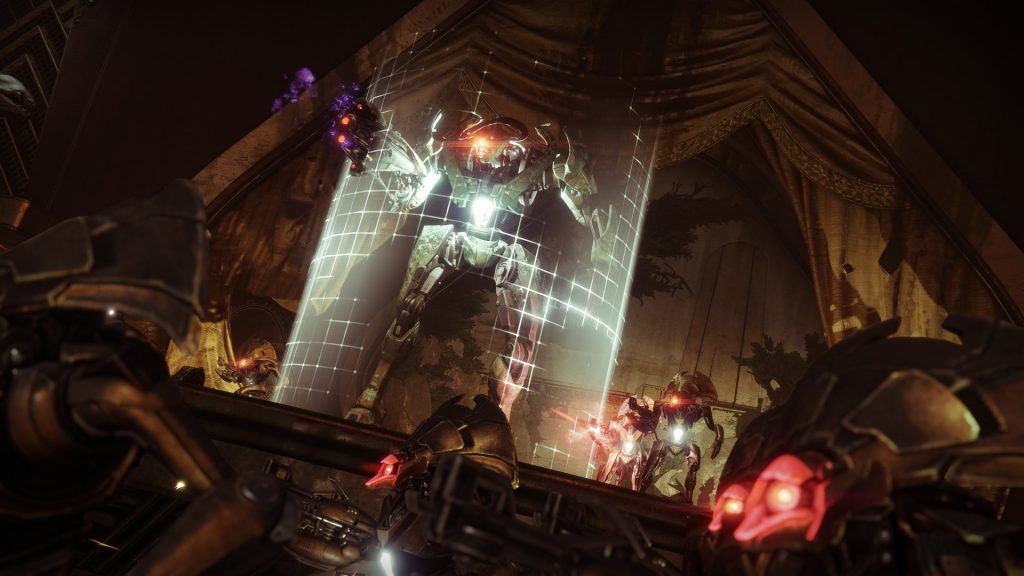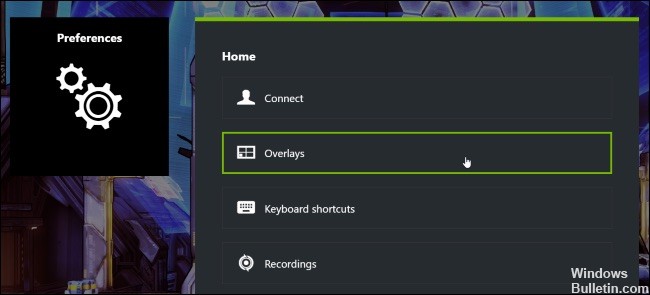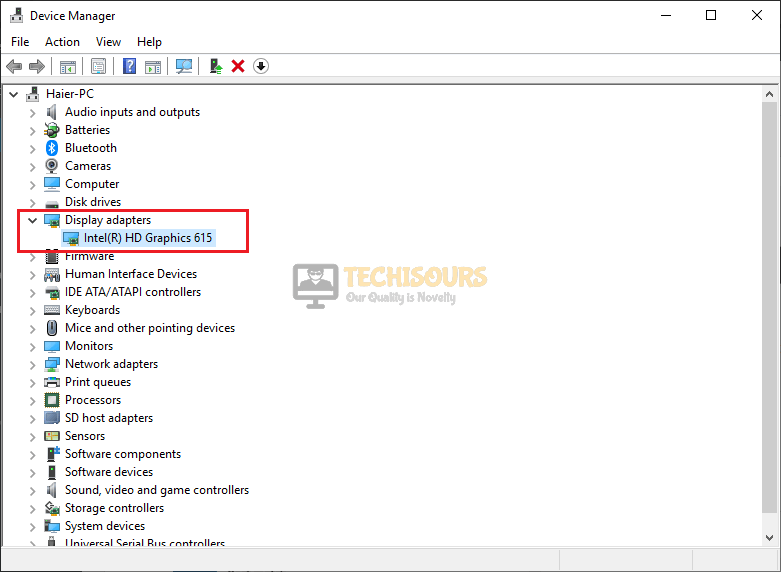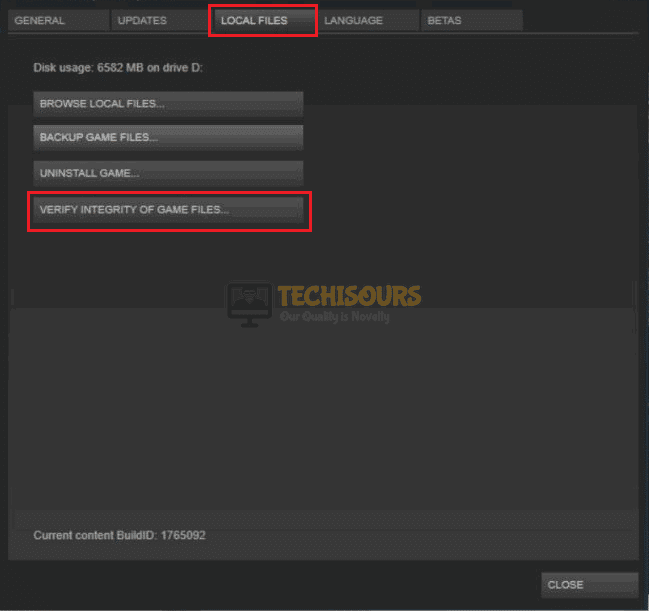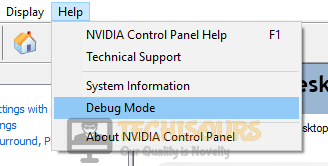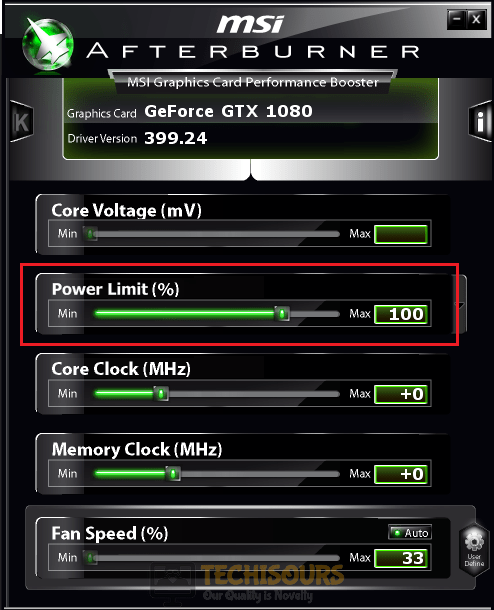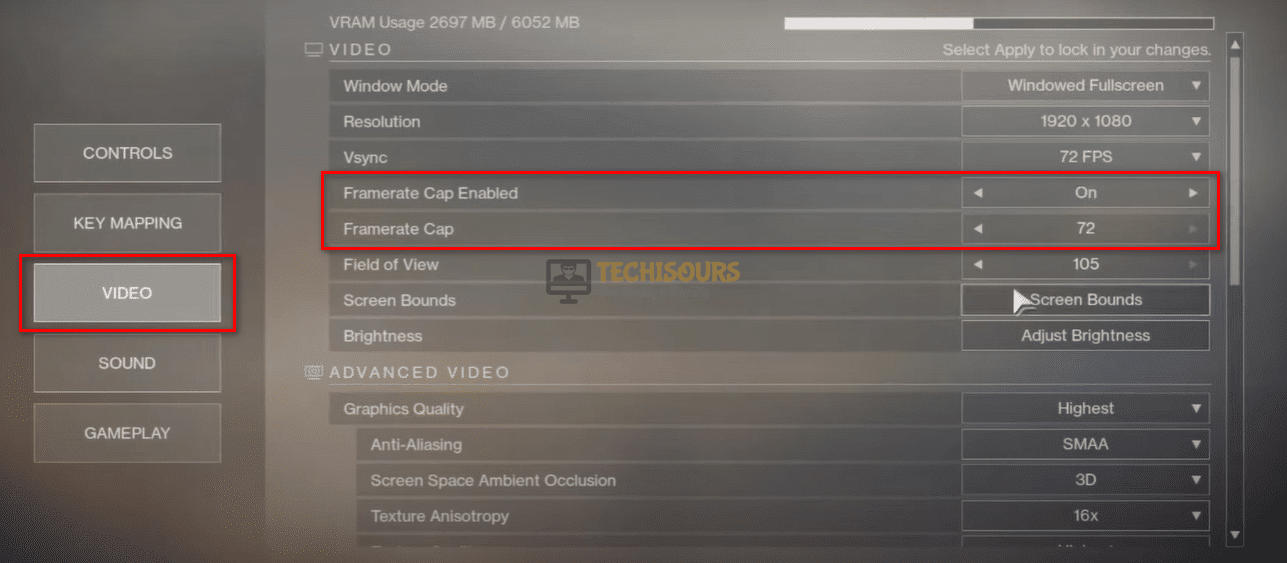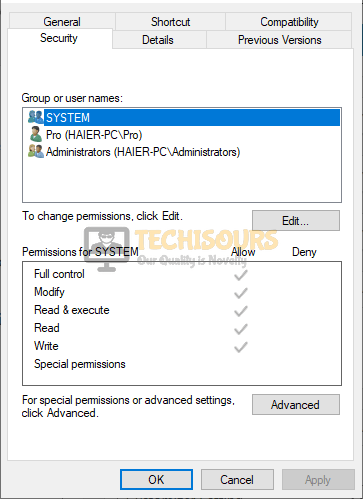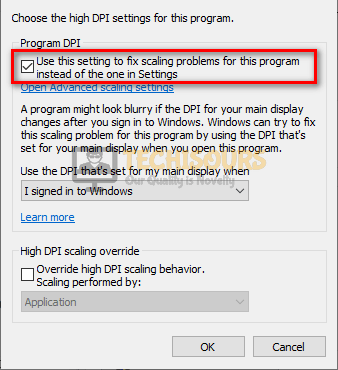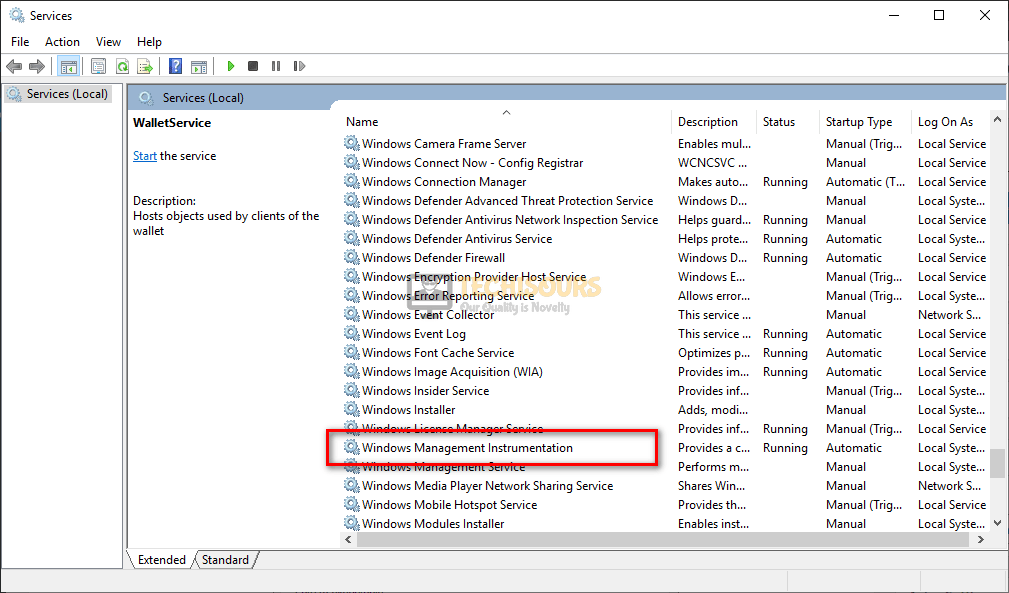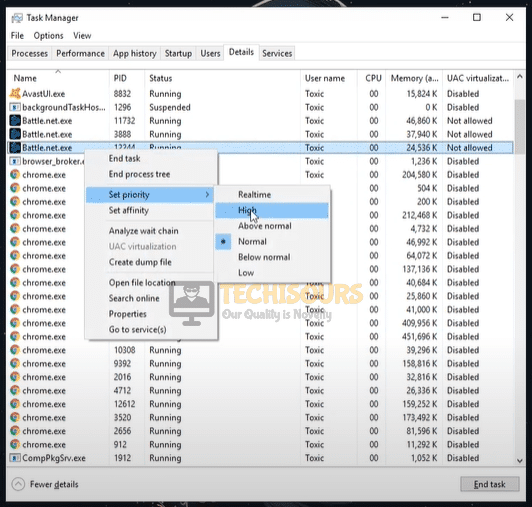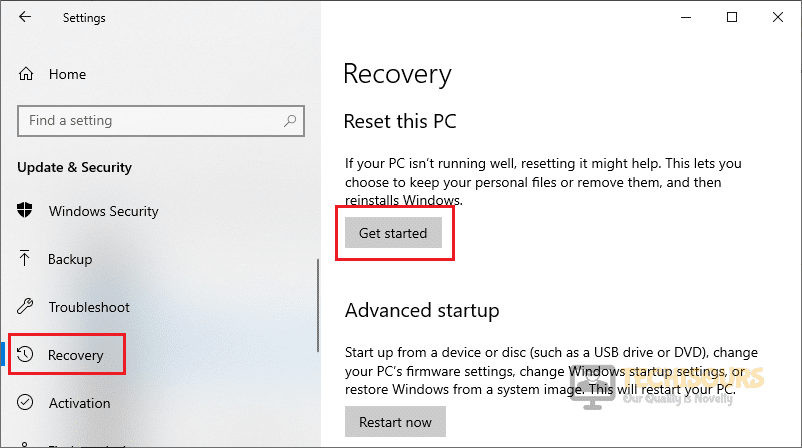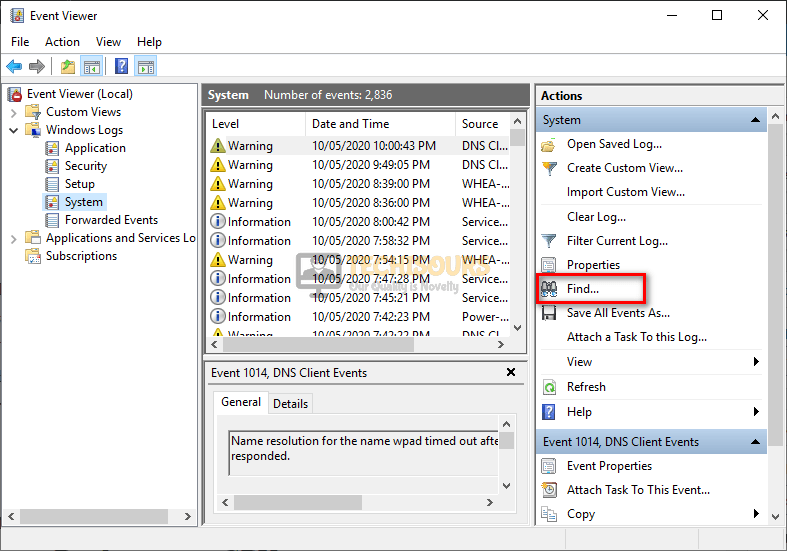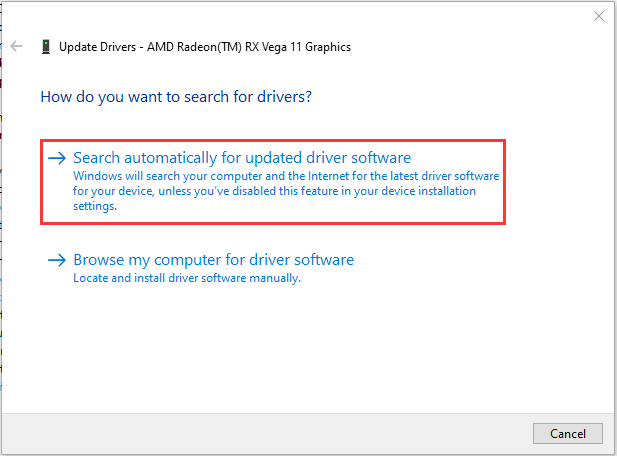Некоторые пользователи Destiny 2 сталкиваются с тем, что игра вылетает каждые 10-15 минут с кодом ошибки брокколи, даже если их компьютер более чем способен справиться с игрой и нет никаких признаков перегрева.
Код ошибки Destiny 2 Брокколи
Как оказалось, существует несколько разных причин, которые могут в конечном итоге вызвать этот конкретный код ошибки после сбоя Destiny 2 на ПК. Вот список потенциальных виновников:
- Ошибка размера экрана — как оказалось, некоторые модели графических процессоров Nvidia имеют тенденцию вызывать эту ошибку в тех случаях, когда GeForce Experience запускает полноэкранный режим в Destiny 2, даже если текущие сохраненные настройки отличаются. В этом случае вы можете решить проблему, изменив текущие настройки в GeForce Experience перед повторным запуском игры.
- Устаревшая сборка Windows — если обновления драйверов графического процессора обрабатываются компонентом Центра обновления Windows (как в случае с некоторыми графическими процессорами AMD, есть вероятность, что вы сможете решить проблему, просто установив каждое ожидающее обновление Windows (важное и необязательное).
- Поврежденные или устаревшие драйверы графического процессора. При определенных обстоятельствах эта проблема также может возникать из-за наличия одного или нескольких поврежденных файлов среди зависимостей вашего драйвера. В других случаях это может быть просто вызвано сильно устаревшим драйвером. Однако в обоих случаях исправление заключается в обновлении драйвера графического процессора до последней доступной версии драйвера.
Метод 1: запуск игры в оконном режиме (если применимо)
Как оказалось, некоторым затронутым пользователям удалось решить проблему, заставив игру запускаться в оконном режиме прямо из GeForce Experience. После загрузки игры вы можете вернуться в полноэкранный режим на вкладке «Параметры экрана» в Destiny 2.
Конечно, это применимо только в том случае, если вы используете графический процессор Nvidia. Если вы используете графический процессор Nvidia, но у вас не установлен GeForce Experience, вы можете установить его из официальная страница загрузки.
Если этот сценарий применим и Destiny 2 вылетает из-за кода состояния Brocolli вскоре после загрузки игры, следуйте приведенным ниже инструкциям, чтобы изменить тип запуска игры по умолчанию, чтобы заставить ее запускаться в оконном режиме.
Вот как заставить Destiny 2 работать в оконном режиме через GeForce Experience:
- Откройте GeForce Experience обычным способом, нажмите вкладку «Главная» в меню вверху, затем нажмите «Destiny 2» в списке установленных игр.
Открытие вкладки Destiny 2 в GeForce Experience
- Оказавшись на вкладке «Подробные сведения» в Destiny 2, прокрутите вниз и найдите значок настроек в правом углу (рядом с кнопкой «Оптимизировать»).
Открытие меню настроек Destiny 2 в GeForce Experience
- Как только вы окажетесь в меню пользовательских настроек Destiny 2, используйте раскрывающееся меню режима отображения и измените его на оконный.
Запуск игры в оконном режиме
- Нажмите Применить, чтобы сохранить изменения, затем запустите игру.
Примечание: при желании вы можете получить доступ к игровому графическому меню и принудительно переключить его в полноэкранный режим. - Поиграйте в игру как обычно и посмотрите, решена ли проблема.
Если игра по-прежнему вылетает с тем же кодом статуса Brocolli, перейдите к следующему потенциальному исправлению ниже.
Метод 2: установите все ожидающие обновления Windows
Как оказалось, этот конкретный код ошибки является кодом Bungie для сбоя, вызванного несоответствием драйвера. Несколько затронутых пользователей подтвердили, что им удалось решить проблему, устанавливая все ожидающие обновления Windows (включая необязательные обновления).
Сообщается, что это особенно успешно в ситуациях, когда обновления драйверов графического процессора обрабатываются компонентом Центра обновления Windows, а не специальной утилитой, такой как Nvidia Experience или AMD Adrenalin.
Если этот сценарий применим и ваша сборка Windows не обновлена до последней версии, следуйте приведенным ниже инструкциям, чтобы устанавливать каждое ожидающее обновление по официальным каналам:
- Нажмите клавишу Windows + R, чтобы открыть диалоговое окно «Выполнить». Затем введите ms-settings: windowsupdate и нажмите Enter, чтобы открыть вкладку Windows Update в приложении «Настройки».
Открытие экрана Центра обновления Windows
- Находясь на экране Центра обновления Windows, нажмите на экран «Проверить наличие обновлений» и дождитесь завершения сканирования.
Проверить наличие обновлений Windows
- Дождитесь завершения первоначального сканирования, затем следуйте инструкциям на экране, чтобы установить все ожидающие обновления, пока ваша версия не станет актуальной.
Примечание. Если у вас много ожидающих обновлений, скорее всего, вам будет предложено перезагрузить компьютер перед установкой каждого обновления. Если вам будет предложено сделать это, подчинитесь, но обязательно вернитесь к тому же экрану обновления после завершения следующего запуска, чтобы завершить операцию. - После установки всех ожидающих обновлений перезагрузите компьютер и запустите Destiny 2 после завершения следующего запуска, чтобы проверить, устранена ли ошибка.
Если тот же код ошибки (брокколи) все еще возникает после сбоя игры, перейдите к следующему потенциальному исправлению ниже.
Метод 3: переустановка драйвера графического процессора
Если указанное выше возможное исправление не сработало для вас, и вы уверены, что не имеете дело с проблемой перегрева, вероятно, вы видите эту ошибку в результате сбоя драйвера. К счастью, большинству затронутых пользователей удалось смягчить эту проблему, переустановив все соответствующие графические процессоры и физические драйверы, используемые в игре.
Однако имейте в виду, что в зависимости от производителя вашего графического процессора (Nvidia или AMD) инструкции для этого будут разными. По этой причине мы создали 2 разных вспомогательных руководства, которые проведут вас через процесс переустановки каждого соответствующего драйвера графического процессора.
Следуйте инструкциям производителя вашего графического процессора:
A. Переустановка драйверов AMD GPU
- На AMD идеальный способ очистить существующие драйверы — загрузить и использовать Утилита AMD Cleanup. Это полностью очистит все файлы и зависимости, используемые драйверами AMD, включая поврежденные экземпляры.
- Как только вам удастся загрузить утилиту очистки, щелкните ее правой кнопкой мыши и выберите «Запуск от имени администратора» из контекстного меню, чтобы убедиться, что у нее есть права доступа для завершения процедуры.
- Если утилита запросит перезагрузку в безопасном режиме, нажмите «Да», чтобы разрешить перезагрузку компьютера непосредственно в режиме восстановления.
Запуск утилиты AMD Cleanup
Примечание. Эта операция гарантирует, что вы не оставите никаких файлов, которые помешают установке новой версии драйвера.
- Как только ваш компьютер загрузится в безопасном режиме, следуйте инструкциям на экране, чтобы завершить операцию очистки, затем нажмите «Готово» в конце и перезагрузите компьютер еще раз.
Удаление всех драйверов AMD
- После завершения следующего запуска посетите официальную страницу загрузки AMD и прокрутите вниз до раздела «Автоопределение и установка драйверов Radeon Graphics для WIndows» и нажмите «Загрузить сейчас», чтобы начать процесс.
Скачивание утилиты автоопределения
- После завершения загрузки утилита должна автоматически запуститься, чтобы попытаться обнаружить используемое оборудование AMD и установить совместимые драйверы. Терпеливо дождитесь завершения процесса и взаимодействуйте, когда вас попросят об этом.
- После обнаружения оборудования установите все необходимые драйверы, щелкнув «Рекомендуемые» и «Дополнительные пакеты драйверов», выбрав оба и нажав «Установить».
Установка рекомендуемых AMD драйверов
- Когда вас попросят принять лицензионное соглашение с конечным пользователем, просмотрите его и нажмите «Установить», чтобы начать операцию.
- После переустановки всех необходимых драйверов перезагрузите компьютер и попробуйте снова запустить Destiny 2 после завершения следующего запуска.
Б. Переустановка драйверов графического процессора Nvidia
- Нажмите клавишу Windows + R, чтобы открыть диалоговое окно «Выполнить». Затем введите appwiz.cpl в текстовое поле и нажмите Enter, чтобы открыть меню «Программы и файлы».
Ввод «appwiz.cpl» в строке «Выполнить»
- Как только вы войдете в меню «Программы и компоненты», щелкните вкладку «Издатель», чтобы упорядочить список установленных программ через их издателя. Это упростит проверку того, что вы не оставите никаких экземпляров своих предыдущих драйверов графического процессора.
- После того, как вам удастся упорядочить их соответствующим образом, найдите записи, опубликованные корпорацией NVIDIA, и удалите каждую, щелкнув правой кнопкой мыши по каждой записи и выбрав «Удалить» из появившегося контекстного меню.
Удалите все драйверы Nvidia
- Затем убедитесь, что все драйверы, опубликованные корпорацией Nvidia, успешно удалены, а затем перезагрузите компьютер.
- После завершения следующего запуска посетите Страница загрузки Nvidia и загрузите последнюю версию Nvidia Experience, нажав кнопку «Загрузить сейчас» и следуя инструкциям на экране.
Загрузка GeForce Experience
Примечание. Эта проприетарная утилита автоматически сканирует и загружает последние доступные версии драйверов в соответствии с вашей моделью графического процессора.
- После установки утилиты откройте Nvidia Experience, войдите в систему с учетной записью, установленной рекомендованными драйверами, на вкладке «Драйверы».
Войдите в систему с помощью Nvidia Experience
- После успешной установки всех рекомендуемых драйверов перезагрузите компьютер еще раз и посмотрите, будет ли проблема устранена после завершения следующего запуска компьютера.
- Запустите Destiny 2 еще раз и посмотрите, вылетает ли игра с кодом ошибки Broccolli.
Если вы получаете код ошибки BROCCOLI во время игры в Destiny 2 на ПК с Windows 11/10, этот пост предлагает решения, которые помогут вам устранить проблему.
Destiny 2
Среда выполнения графики обнаружила сбой или потерю устройства
Код ошибки BROCOLLI
Destiny 2, также называемая Destiny 2: New Light, разработанная Bungie, представляет собой бесплатную многопользовательскую онлайн-игру-шутер от первого лица. В нее можно играть на Windows, Mac, PlayStation 4 и 5, Xbox One, Stadia и Xbox Series X или S. Destiny 2 была хорошо встречена геймерами, а также получила награду Game Critics Awards. Несмотря на все это, некоторые игроки видят код ошибки: Брокколи в Destiny 2. Давайте посмотрим, что это такое и как его исправить.
Что такое код ошибки Брокколи в Destiny 2?
Когда вы видите ошибку BROCCOLI в Destiny 2, это означает, что есть проблема с графическим процессором и его обнаружением игрой. Ошибка обычно вызвана-
Устаревшими или поврежденными драйверами WindowsОшибками в обновлениях WindowsСбоями с размером экрана
Код ошибки BROCCOLI в Destiny 2 можно исправить в следующими способами:
Соблюдайте минимальные требования к ПК. Обновите драйверы Windows и графики. Включите VSyncPlay Game в оконном режиме. Переустановите Destiny 2. требования
Разработчики игр публикуют список минимальных и рекомендуемых требований к ПК для лучшей и улучшенной производительности вашего ПК во время игры. Вам нужно как минимум убедиться, что ваш компьютер соответствует минимальным требованиям.
Минимальные требования для Destiny 2:
ЦП: Intel Core i3-3250 3,5 ГГц или Intel Pentium G4560 3,5 ГГц или AMD FX-4350 4,2 ГГцГрафический процессор: Nvidia GeForce GTX 660 2 ГБ или GTX 1050 2 ГБ или AMD Radeon HD 7850 2 ГБОЗУ: 6 ГБHard Диск: 69,7 ГБ свободного места на жестком дискеОперационная система: 64-разрядная версия Windows 7 или 64-разрядная версия Windows 8.1 или 64-разрядная версия Windows 10 (рекомендуется) или Windows 11
2] Обновите Windows и графические драйверы
Убедитесь, что на вашем ПК установлены все последние обновления Windows и графических драйверов. Код ошибки BROCCOLI в основном возникает из-за проблем, возникающих в файлах Windows и графическом процессоре. Вы должны убедиться, что они обновлены.
3] Включить VSync
Вертикальная синхронизация или VSync позволяет сопоставить частоту кадров игры с частотой обновления монитора. если VSync отключен на вашем ПК, вам нужно снова включить его, чтобы избавиться от кода ошибки BROCCOLI. Вы можете сделать это в панели управления NVIDIA или в настройках AMD Radeon.
4] Играть в игру в оконном режиме
Другой способ играть в Destiny 2, не видя кода ошибки BROCCOLI, — это поиграй в оконном режиме. Вам необходимо отредактировать настройки для каждого приложения в программном обеспечении графического процессора, таком как NVIDIA GeForce Experience, и установить режим отображения на оконный.
5] Переустановите Destiny 2
Если ни одно из вышеперечисленных решений не помогло проблема, вам нужно удалить Destiny 2, удалить ее файлы с вашего ПК, снова установить Destiny 2 через Xbox или приложение Steam. Это единственный способ исправить код ошибки BROCCOLI в Destiny 2.
Почему я продолжаю получать коды ошибок в Destiny 2?
Причин появления ошибки может быть много. коды ошибок в Destiny 2. Каждый код имеет определенную причину. Перед этим вам нужно убедиться, что ваш компьютер соответствует минимальным требованиям Destiny 2 к ПК, а все ваши графические драйверы и Windows обновлены.
Дополнительная информация: Fix You потеряли соединение с ошибкой серверов Destiny 2.

Игроки в Destiny 2 иногда сталкиваются с различными ошибками, и код ошибки Broccoli — одна из них. Согласно официальному заявлению Bungie, ошибка появляется, когда игра не может обнаружить графический процессор. Ошибка также не имеет ничего общего со старыми видеокартами, так как с этой ошибкой сталкиваются даже те, у кого в системе установлены самые последние. Чтобы помочь вам, мы собрали несколько методов, которые могут исправить код ошибки Destiny 2 Broccoli.
Содержание
- Как исправить код ошибки Broccoli в Destiny 2
- Обновите драйверы графического процессора
- Откатить драйверы графического процессора
- Убедитесь, что вы установили последние обновления Windows
Обновите драйверы графического процессора
Поскольку проблема напрямую связана с графическим процессором, убедитесь, что ваши графические драйверы обновлены. Для этого вы можете установить специальное программное обеспечение вашего графического процессора, такое как приложение Nvidia GeForce Experience или программное обеспечение AMD Radeon, и загрузить последнюю версию прямо оттуда. Кроме того, вы можете открыть Диспетчер устройств на своем ПК, щелкнуть «Видеоадаптеры» и щелкнуть левой кнопкой мыши имя вашего графического процессора, чтобы увидеть вариант обновления драйверов. Когда вы выберете его, ваша система автоматически загрузит и установит последние версии драйверов.
Откатить драйверы графического процессора
Если у вас уже установлена последняя версия графических драйверов, вам необходимо откатить драйвера. Это связано с тем, что в некоторых случаях в последней версии может быть ошибка, которая может вызывать проблему. Это можно решить, вернувшись к старой версии. Для этого перейдите в Диспетчер устройств, нажмите «Видеоадаптеры», щелкните левой кнопкой мыши имя своего графического процессора и выберите «Свойства». Затем перейдите на вкладку «Драйвер», нажмите «Откатить драйвер» и дождитесь завершения процесса.
Убедитесь, что вы установили последние обновления Windows
Bungie также рекомендует установить все ожидающие обновления Windows, чтобы решить проблему. Для этого введите Центр обновления Windows в строке поиска Windows и откройте первый появившийся параметр. Затем нажмите Проверить наличие обновлений и дождитесь завершения сканирования. Если есть какие-либо новые обновления, установите их прямо сейчас.
Как исправить код ошибки Destiny 2 Broccoli. В этой статье мы предлагаем простое решение, которое поможет вам вернуться в игру.
Вы пытаетесь играть в Destiny 2 только для того, чтобы получить код ошибки Broccoli? Не волнуйтесь, вы не одиноки. Эта ошибка преследует геймеров с момента запуска Destiny 2 и может быть источником разочарования. К счастью, есть несколько простых шагов, которые вы можете предпринять, чтобы попытаться исправить эту ошибку и вернуться к игре.
Определение кода ошибки Брокколи
Код ошибки Брокколи — это ошибка, возникающая в игре Destiny 2. Игроки, которые сталкиваются с этой ошибкой, обычно не могут запустить игру или испытывают проблемы с графикой. Эта ошибка вызвана проблемой с драйвером видеокарты.
Обзор причин ошибок
Код ошибки Broccoli обычно возникает из-за устаревшего или поврежденного драйвера видеокарты. Эта проблема также может быть вызвана другими проблемами, такими как поврежденные файлы игры, устаревшие версии Windows или проблемы с оборудованием.
Как исправить код ошибки брокколи?
Первый шаг, который вы должны сделать, чтобы исправить эту ошибку, — обновить драйверы графического процессора. Если обновление драйверов графического процессора не помогает, вам также следует попробовать загрузить специальное программное обеспечение для вашего графического процессора, а затем обновить драйверы.
Обновите драйверы графического процессора
Первым шагом к исправлению кода ошибки Broccoli является обновление драйверов графического процессора. Вы можете сделать это, посетив веб-сайт производителя и загрузив последнюю версию драйвера. После загрузки и установки драйвера перезагрузите компьютер, чтобы изменения вступили в силу.
- Загрузите специальное программное обеспечение для своего графического процессора: Еще один шаг, который вы можете предпринять, чтобы исправить код ошибки Broccoli, — загрузить специальное программное обеспечение для вашего графического процессора. Это программное обеспечение предназначено для оптимизации производительности вашего графического процессора и может помочь решить любые проблемы, с которыми вы можете столкнуться при работе с драйвером.
- Откройте Диспетчер устройств и обновите драйверы: Если обновление драйверов графического процессора не помогло, вы также можете попробовать обновить драйверы через диспетчер устройств. Для этого откройте Диспетчер устройств, нажав клавишу Windows + R, введите «devmgmt.msc» и нажмите Enter. Здесь вы можете найти свой графический процессор и проверить наличие обновлений.
- Откат драйверов при необходимости: Если у вас по-прежнему возникают проблемы и обновление драйверов не помогло, вы также можете попробовать откатить драйверы. Для этого выберите свой графический процессор в диспетчере устройств, щелкните правой кнопкой мыши и выберите «Свойства». Здесь вы можете выбрать вкладку «Драйвер» и выбрать «Откатить драйвер».
Установите обновления Windows
Еще одна потенциальная причина появления кода ошибки Broccoli — устаревшие версии Windows. Чтобы решить эту проблему, вы должны убедиться, что используете последнюю версию Windows. Для этого введите «Центр обновления Windows» в строке поиска Windows и нажмите «Проверить наличие обновлений». Это отобразит все доступные обновления для вашей системы. Установите все доступные обновления, чтобы обеспечитьсистема актуальна.
Если у вас возникли проблемы с кодом ошибки брокколи, попробуйте выполнить действия, описанные в этой статье. Обновите драйверы графического процессора, загрузите специальное программное обеспечение для своего графического процессора, откройте Диспетчер устройств и обновите драйверы, а также установите обновления Windows. Выполнение этих действий должно помочь вам решить проблему и вернуться к игре в Destiny 2.
За последние несколько лет Судьба 2 релизе, мы время от времени получаем отчеты игроков о брокколи проблема. Обычно эта проблема больше связана с вашей собственной системой, чем с игрой как таковой.
Если вы столкнулись с той же ошибкой, вы можете просмотреть исправления ниже, чтобы найти то, которое работает для вас.
Оглавление
- Исправление 1. Проверьте, соответствует ли ваш компьютер минимальным требованиям для Destiny 2.
- Исправление 2. Обновите драйверы устройств
- Исправление 3. Включите параметр Vsync в настройках игры.
- Исправление 4: переключение игрового режима в Windows 10
- Исправление 5. Установите все доступные обновления Windows.
- Исправление 6: остановить разгон
Исправление 1. Проверьте, соответствует ли ваш компьютер минимальным требованиям для Destiny 2.
Ошибка брокколи Destiny 2 может указывать на систему, которая соответствует минимальным требованиям для игры. Поэтому, прежде чем пытаться сделать что-то более продвинутое, вам следует сравнить свою систему с официально предложенными характеристиками, чтобы убедиться, что ваш компьютер достаточно мощный для запуска игры.
Вот как:
| МИНИМАЛЬНЫЕ ХАРАКТЕРИСТИКИ | РЕКОМЕНДУЕМЫЕ ХАРАКТЕРИСТИКИ | |
| ОПЕРАЦИОННАЯ СИСТЕМА | Windows 7, 8 или Windows 10 64-разрядная версия | Windows 7, 8 или Windows 10 64-разрядная версия |
| Процессор | Intel Core i3 3250 3,5 ГГц или Intel Pentium G4560 3,5 ГГц или AMD FX-4350 4,2 ГГц | Intel Core i5 2400 3,4 ГГц или i5 7400 3,5 ГГц или AMD Ryzen R5 1600X 3,6 ГГц |
| графический процессор | NVIDIA GeForce GTX 660 2 ГБ или GTX 1050 2 ГБ или AMD Radeon HD 7850 2 ГБ | NVIDIA GeForce GTX 970 4 ГБ или GTX 1060 6 ГБ или AMD R9 390 8 ГБ |
| ОЗУ | 6 ГБ | 8 ГБ |
| жесткий диск | 104 ГБ свободного места | 104 ГБ свободного места |
Если ваш компьютер не соответствует ни одному из этих критериев или на вашем оборудовании видны явные признаки износа, пришло время обновить его.
Чтобы проверить характеристики вашего ПК:
- На клавиатуре нажмите кнопку Windows logo key и р в то же время, затем введите dxdiag и нажмите Входить .
- Под Система вкладку, и вы можете проверить Операционная система и объем памяти информацию на вашем ПК.
- Выберите Отображать вкладку, и вам будет представлена информация о вашем видеокарта .
- Закройте DirectX.
Если характеристики вашего ПК соответствуют требованиям, но ошибка брокколи все еще возникает, попробуйте Исправить 2 , ниже.
Исправление 2. Обновите драйверы устройств
Драйверы жизненно важны для полноценного функционирования ваших аппаратных устройств. Неправильный, устаревший или поврежденный драйвер может сделать вашу систему нестабильной или даже привести к сбою всей системы. Поэтому вы всегда должны обновлять свои драйверы. Если у вас нет времени, терпения или навыков для обновления драйвера вручную, вы можете сделать это автоматически с помощью Драйвер Легкий .
Driver Easy автоматически распознает вашу систему и найдет для нее правильные драйверы. Вам не нужно точно знать, какая система работает на вашем компьютере, вам не нужно беспокоиться о том, что вы загружаете не тот драйвер, и вам не нужно беспокоиться об ошибке при установке. Driver Easy справляется со всем этим.
Вы можете автоматически обновлять драйверы с помощью БЕСПЛАТНО или Про версия н из Driver Easy. Но с версией Pro это займет всего 2 шага (и вы получите полную поддержку и 30-дневную гарантию возврата денег):
- Скачатьи установите драйвер Easy.
- Запустите Driver Easy и нажмите кнопку Сканировать сейчас кнопка. Затем Driver Easy просканирует ваш компьютер и обнаружит проблемные драйверы.
- Нажмите Обновить все для автоматической загрузки и установки правильной версии все драйверы, которые отсутствуют или устарели в вашей системе (для этого требуется Про версия – вам будет предложено обновиться, когда вы нажмете «Обновить все»).
Примечание : Вы можете сделать это бесплатно, если хотите, но это частично вручную. - Перезагрузите компьютер, чтобы изменения вступили в силу.
- Запустите Destiny 2 и проверьте, решена ли проблема с вылетом. Если да, то отлично! Если проблема не устранена, попробуйте Исправить 3 , ниже.
То Про версия Driver Easy поставляется с полная техническая поддержка . Если вам нужна помощь, обратитесь в службу поддержки Driver Easy по адресу .
Исправление 3. Включите параметр Vsync в настройках игры.
VSync — это графическая технология, предназначенная для уменьшения проблем с синхронизацией путем согласования частоты кадров графического процессора с частотой обновления монитора. По словам некоторых игроков, включение VSync помогло им смягчить сбой из-за ошибки брокколи в играх Destiny 2. Вы можете попробовать это, чтобы увидеть, работает ли это в вашем случае.
Шаги довольно просты:
- Запустите Steam и запустите Destiny 2.
- Нажмите Открыть настройки .
- В левой части окна нажмите кнопку видео вкладку, затем для Частота кадров пункт, выберите На ; за Ограничение частоты кадров , установите значение 72 .
- Примените настройки.
- Сыграйте в Destiny 2, чтобы проверить, сможете ли вы играть правильно. Исправить 4 , ниже.
Исправление 4: переключение игрового режима в Windows 10
Игровой режим — это функция, представленная в более новых версиях Windows. Он создан для повышения производительности в играх вне зависимости от сборки и возраста вашего компьютера. Однако не все ПК сделаны одинаково — одни игроки заметили невидимый прирост FPS и плавности при включенном режиме, а у других все наоборот.
Независимо от того, настраивали ли вы эту функцию ранее, вы можете переключить режим, чтобы увидеть, поможет ли он вам избавиться от ошибки брокколи в Destiny 2.
Вот как это сделать:
- На клавиатуре нажмите кнопку Логотип Windows ключ и тип настройки , затем нажмите на Настройки как это всплывает в результате.
- Во всплывающем окне нажмите кнопку Игры категория.
- На левой панели нажмите Игровой режим , затем переключите переключатель для Игровой режим в противоположный статус.
- Запустите Destiny 2 и посмотрите, устранена ли ошибка сбоя Broccoli. Если этого больше не происходит, то поздравляю! Если это все еще сохраняется. пытаться Исправить 5 , ниже.
Исправление 5. Установите все доступные обновления Windows.
Ошибка сбоя брокколи Destiny 2 может быть уязвимостью в вашей системе. Чтобы исключить это как возможную причину, вы можете проверить свою систему, чтобы увидеть, есть ли какие-либо ожидающие обновления — если да, вы должны позволить Windows установить их все. После этого вы можете проверить, устранена ли проблема сбоя.
Вот шаги:
- На клавиатуре нажмите клавиша с логотипом Windows и введите проверить наличие обновлений , затем нажмите на Проверить наличие обновлений как он появляется как соответствующий результат.
- Нажмите Проверить наличие обновлений .
- Подождите, пока Windows проверит и автоматически установит обновления.
- Перезагрузите компьютер.
Ошибка брокколи Destiny 2 все еще возникает? Пожалуйста, продолжайте с Исправить 6 , ниже.
Исправление 6: остановить разгон
Многие игроки разгоняли свой процессор или графический процессор, чтобы добиться дополнительной производительности существующей системы. Недостатком является то, что высокая тактовая частота может вызвать проблемы со стабильностью и даже сбои в вашей системе.
Если ваша игра начинает зависать после разгона процессора или графического процессора, попробуйте вернуть настройки по умолчанию. После этого запустите Destiny 2, чтобы увидеть, прекратились ли проблемы сбоя.
Вот и конец этого поста. Надеюсь, это указало вам правильное направление в исправлении ошибки Destiny 2 Broccoli. Если у вас есть какие-либо вопросы, идеи или предложения, вы можете оставить нам комментарий ниже.
- Судьба 2
Некоторые пользователи Destiny 2 сталкиваются с тем, что игра вылетает каждые 10-15 минут с кодом ошибки брокколи, даже если их компьютер более чем способен справиться с игрой и нет никаких признаков перегрева.
Код ошибки Destiny 2 Брокколи
Как оказалось, существует несколько разных причин, которые могут в конечном итоге вызвать этот конкретный код ошибки после сбоя Destiny 2 на ПК. Вот список потенциальных виновников:
- Ошибка размера экрана — как оказалось, некоторые модели графических процессоров Nvidia имеют тенденцию вызывать эту ошибку в тех случаях, когда GeForce Experience запускает полноэкранный режим в Destiny 2, даже если текущие сохраненные настройки отличаются. В этом случае вы можете решить проблему, изменив текущие настройки в GeForce Experience перед повторным запуском игры.
- Устаревшая сборка Windows — если обновления драйверов графического процессора обрабатываются компонентом Центра обновления Windows (как в случае с некоторыми графическими процессорами AMD, есть вероятность, что вы сможете решить проблему, просто установив каждое ожидающее обновление Windows (важное и необязательное).
- Поврежденные или устаревшие драйверы графического процессора. При определенных обстоятельствах эта проблема также может возникать из-за наличия одного или нескольких поврежденных файлов среди зависимостей вашего драйвера. В других случаях это может быть просто вызвано сильно устаревшим драйвером. Однако в обоих случаях исправление заключается в обновлении драйвера графического процессора до последней доступной версии драйвера.
Метод 1: запуск игры в оконном режиме (если применимо)
Как оказалось, некоторым затронутым пользователям удалось решить проблему, заставив игру запускаться в оконном режиме прямо из GeForce Experience. После загрузки игры вы можете вернуться в полноэкранный режим на вкладке «Параметры экрана» в Destiny 2.
Конечно, это применимо только в том случае, если вы используете графический процессор Nvidia. Если вы используете графический процессор Nvidia, но у вас не установлен GeForce Experience, вы можете установить его из официальная страница загрузки.
Если этот сценарий применим и Destiny 2 вылетает из-за кода состояния Brocolli вскоре после загрузки игры, следуйте приведенным ниже инструкциям, чтобы изменить тип запуска игры по умолчанию, чтобы заставить ее запускаться в оконном режиме.
Вот как заставить Destiny 2 работать в оконном режиме через GeForce Experience:
- Откройте GeForce Experience обычным способом, нажмите вкладку «Главная» в меню вверху, затем нажмите «Destiny 2» в списке установленных игр.Открытие вкладки Destiny 2 в GeForce Experience
- Оказавшись на вкладке «Подробные сведения» в Destiny 2, прокрутите вниз и найдите значок настроек в правом углу (рядом с кнопкой «Оптимизировать»).Открытие меню настроек Destiny 2 в GeForce Experience
- Как только вы окажетесь в меню пользовательских настроек Destiny 2, используйте раскрывающееся меню режима отображения и измените его на оконный.
Запуск игры в оконном режиме - Нажмите Применить, чтобы сохранить изменения, затем запустите игру.
Примечание: при желании вы можете получить доступ к игровому графическому меню и принудительно переключить его в полноэкранный режим. - Поиграйте в игру как обычно и посмотрите, решена ли проблема.
Если игра по-прежнему вылетает с тем же кодом статуса Brocolli, перейдите к следующему потенциальному исправлению ниже.
Метод 2: установите все ожидающие обновления Windows
Как оказалось, этот конкретный код ошибки является кодом Bungie для сбоя, вызванного несоответствием драйвера. Несколько затронутых пользователей подтвердили, что им удалось решить проблему, устанавливая все ожидающие обновления Windows (включая необязательные обновления).
Сообщается, что это особенно успешно в ситуациях, когда обновления драйверов графического процессора обрабатываются компонентом Центра обновления Windows, а не специальной утилитой, такой как Nvidia Experience или AMD Adrenalin.
Если этот сценарий применим и ваша сборка Windows не обновлена до последней версии, следуйте приведенным ниже инструкциям, чтобы устанавливать каждое ожидающее обновление по официальным каналам:
- Нажмите клавишу Windows + R, чтобы открыть диалоговое окно «Выполнить». Затем введите ms-settings: windowsupdate и нажмите Enter, чтобы открыть вкладку Windows Update в приложении «Настройки».Открытие экрана Центра обновления Windows
- Находясь на экране Центра обновления Windows, нажмите на экран «Проверить наличие обновлений» и дождитесь завершения сканирования.Проверить наличие обновлений Windows
- Дождитесь завершения первоначального сканирования, затем следуйте инструкциям на экране, чтобы установить все ожидающие обновления, пока ваша версия не станет актуальной.
Примечание. Если у вас много ожидающих обновлений, скорее всего, вам будет предложено перезагрузить компьютер перед установкой каждого обновления. Если вам будет предложено сделать это, подчинитесь, но обязательно вернитесь к тому же экрану обновления после завершения следующего запуска, чтобы завершить операцию. - После установки всех ожидающих обновлений перезагрузите компьютер и запустите Destiny 2 после завершения следующего запуска, чтобы проверить, устранена ли ошибка.
Если тот же код ошибки (брокколи) все еще возникает после сбоя игры, перейдите к следующему потенциальному исправлению ниже.
Метод 3: переустановка драйвера графического процессора
Если указанное выше возможное исправление не сработало для вас, и вы уверены, что не имеете дело с проблемой перегрева, вероятно, вы видите эту ошибку в результате сбоя драйвера. К счастью, большинству затронутых пользователей удалось смягчить эту проблему, переустановив все соответствующие графические процессоры и физические драйверы, используемые в игре.
Однако имейте в виду, что в зависимости от производителя вашего графического процессора (Nvidia или AMD) инструкции для этого будут разными. По этой причине мы создали 2 разных вспомогательных руководства, которые проведут вас через процесс переустановки каждого соответствующего драйвера графического процессора.
Следуйте инструкциям производителя вашего графического процессора:
A. Переустановка драйверов AMD GPU
- На AMD идеальный способ очистить существующие драйверы — загрузить и использовать Утилита AMD Cleanup. Это полностью очистит все файлы и зависимости, используемые драйверами AMD, включая поврежденные экземпляры.
- Как только вам удастся загрузить утилиту очистки, щелкните ее правой кнопкой мыши и выберите «Запуск от имени администратора» из контекстного меню, чтобы убедиться, что у нее есть права доступа для завершения процедуры.
- Если утилита запросит перезагрузку в безопасном режиме, нажмите «Да», чтобы разрешить перезагрузку компьютера непосредственно в режиме восстановления.Запуск утилиты AMD Cleanup
Примечание. Эта операция гарантирует, что вы не оставите никаких файлов, которые помешают установке новой версии драйвера.
- Как только ваш компьютер загрузится в безопасном режиме, следуйте инструкциям на экране, чтобы завершить операцию очистки, затем нажмите «Готово» в конце и перезагрузите компьютер еще раз.Удаление всех драйверов AMD
- После завершения следующего запуска посетите официальную страницу загрузки AMD и прокрутите вниз до раздела «Автоопределение и установка драйверов Radeon Graphics для WIndows» и нажмите «Загрузить сейчас», чтобы начать процесс.Скачивание утилиты автоопределения
- После завершения загрузки утилита должна автоматически запуститься, чтобы попытаться обнаружить используемое оборудование AMD и установить совместимые драйверы. Терпеливо дождитесь завершения процесса и взаимодействуйте, когда вас попросят об этом.
- После обнаружения оборудования установите все необходимые драйверы, щелкнув «Рекомендуемые» и «Дополнительные пакеты драйверов», выбрав оба и нажав «Установить».Установка рекомендуемых AMD драйверов
- Когда вас попросят принять лицензионное соглашение с конечным пользователем, просмотрите его и нажмите «Установить», чтобы начать операцию.
- После переустановки всех необходимых драйверов перезагрузите компьютер и попробуйте снова запустить Destiny 2 после завершения следующего запуска.
Б. Переустановка драйверов графического процессора Nvidia
- Нажмите клавишу Windows + R, чтобы открыть диалоговое окно «Выполнить». Затем введите appwiz.cpl в текстовое поле и нажмите Enter, чтобы открыть меню «Программы и файлы».Ввод «appwiz.cpl» в строке «Выполнить»
- Как только вы войдете в меню «Программы и компоненты», щелкните вкладку «Издатель», чтобы упорядочить список установленных программ через их издателя. Это упростит проверку того, что вы не оставите никаких экземпляров своих предыдущих драйверов графического процессора.
- После того, как вам удастся упорядочить их соответствующим образом, найдите записи, опубликованные корпорацией NVIDIA, и удалите каждую, щелкнув правой кнопкой мыши по каждой записи и выбрав «Удалить» из появившегося контекстного меню.Удалите все драйверы Nvidia
- Затем убедитесь, что все драйверы, опубликованные корпорацией Nvidia, успешно удалены, а затем перезагрузите компьютер.
- После завершения следующего запуска посетите Страница загрузки Nvidia и загрузите последнюю версию Nvidia Experience, нажав кнопку «Загрузить сейчас» и следуя инструкциям на экране.Загрузка GeForce Experience
Примечание. Эта проприетарная утилита автоматически сканирует и загружает последние доступные версии драйверов в соответствии с вашей моделью графического процессора.
- После установки утилиты откройте Nvidia Experience, войдите в систему с учетной записью, установленной рекомендованными драйверами, на вкладке «Драйверы».Войдите в систему с помощью Nvidia Experience
- После успешной установки всех рекомендуемых драйверов перезагрузите компьютер еще раз и посмотрите, будет ли проблема устранена после завершения следующего запуска компьютера.
- Запустите Destiny 2 еще раз и посмотрите, вылетает ли игра с кодом ошибки Broccolli.
Обновлено 2023 января: перестаньте получать сообщения об ошибках и замедлите работу вашей системы с помощью нашего инструмента оптимизации. Получить сейчас в эту ссылку
- Скачайте и установите инструмент для ремонта здесь.
- Пусть он просканирует ваш компьютер.
- Затем инструмент почини свой компьютер.
Destiny 2 — популярная онлайн-игра. Однако во время игры вы можете столкнуться с некоторыми проблемами. Код ошибки брокколи — одна из проблем. Destiny 2 — ролевая игра в массовом многопользовательском онлайн-шутере от первого лица. Вы можете играть в нее на Playstation 4, Xbox One и Windows. Однако есть такие проблемы, как код ошибки Marionberry и код ошибки Broccoli.
Если ваш графический процессор разогнан, вы можете столкнуться с кодом ошибки Broccoli Destiny 2. Если драйвер вашей видеокарты не работает, вы также можете ввести код ошибки. Если у вас слабый графический процессор, вы также увидите Destiny 2 Broccoli.
Теперь давайте посмотрим, как исправить брокколи в Destiny 2.
Исправление основных ошибок
Если вы только что столкнулись с этой ошибкой, прежде чем перейти к основным исправлениям, попробуйте выполнить некоторые из основных шагов по устранению неполадок, перечисленных ниже, которые, скорее всего, помогут вам избавиться от этой ошибки в вашей системе.
- Отключите адаптер переменного тока от компьютера, чтобы выключить его.
- Теперь откройте боковую крышку процессора, отключите оперативную память от разъема и очистите ее мерцанием.
- После очистки оперативной памяти вставьте ее обратно в систему и убедитесь, что она полностью вставлена с правильными разъемами.
- Теперь снова вставьте его в розетку и перезагрузите компьютер.
- Когда ваша система включена, запустите игру и перейдите в настройки. Найдите настройки графики и установите значение Низкое. Теперь перейдите в настройки звука и выберите Отключить все настройки звука и музыки в игре и примените настройки.
- Теперь попробуйте сыграть в игру без потоковой передачи и посмотрите, решена ли проблема.
Очистить кеш NVidia
Обновление за январь 2023 года:
Теперь вы можете предотвратить проблемы с ПК с помощью этого инструмента, например, защитить вас от потери файлов и вредоносных программ. Кроме того, это отличный способ оптимизировать ваш компьютер для достижения максимальной производительности. Программа с легкостью исправляет типичные ошибки, которые могут возникнуть в системах Windows — нет необходимости часами искать и устранять неполадки, если у вас под рукой есть идеальное решение:
- Шаг 1: Скачать PC Repair & Optimizer Tool (Windows 10, 8, 7, XP, Vista — Microsoft Gold Certified).
- Шаг 2: Нажмите «Начать сканирование”, Чтобы найти проблемы реестра Windows, которые могут вызывать проблемы с ПК.
- Шаг 3: Нажмите «Починить все», Чтобы исправить все проблемы.
Еще одна ошибка, о которой сообщил геймеры это случайный провал Destiny 2 Beyond Light. По словам игроков, во время игры игра рассылается случайным образом. Вот как исправить сбой Destiny 2 в игре.
Первое решение проблемы сбоя Destiny 2 Beyond Light в игре — очистить кеш, переключившись на C: ProgramData NVIDIA Corporation NV_Cache.
Отключить сторонние инструменты
Использование сторонних инструментов или программного обеспечения, такого как MSI Afterburner или инструменты освещения RBG, может привести к сбою игры. Отключите любое стороннее программное обеспечение, которое вы установили с помощью Steam Overlay и GeForce Experience Overlay. Это решит проблему вылета игры.
Запускаем игру в оконном режиме
Как оказалось, некоторые из затронутых пользователей успешно решили проблему, заставив игру запускаться в оконном режиме прямо из GeForce Experience. После запуска игры вы можете вернуться в полноэкранный режим на вкладке «Параметры экрана» в Destiny 2.
Конечно, это применимо только в том случае, если вы используете графический процессор Nvidia. Если вы используете графический процессор Nvidia, но GeForce Experience не установлен, вы можете установить его с официальной страницы загрузки.
Чтобы заставить Destiny 2 работать в оконном режиме из GeForce Experience:
- Откройте GeForce Experience обычным способом, нажмите вкладку «Главная» в верхнем меню, а затем нажмите «Destiny 2» в списке установленных игр.
- На вкладке «Подробности» в Destiny 2 прокрутите вниз и найдите значок «Настройки» в правом углу (рядом с кнопкой «Оптимизировать»).
- Когда вы окажетесь в меню пользовательских настроек Destiny 2, используйте раскрывающееся меню «Режим просмотра» и измените его на «Окно».
- Нажмите Применить, чтобы сохранить изменения и начать игру.
- Заметка. Если хотите, вы можете перейти в графическое меню игры и вернуть игру в полноэкранный режим.
- Играйте в игру как обычно и посмотрите, решена ли проблема.
Совет экспертов: Этот инструмент восстановления сканирует репозитории и заменяет поврежденные или отсутствующие файлы, если ни один из этих методов не сработал. Это хорошо работает в большинстве случаев, когда проблема связана с повреждением системы. Этот инструмент также оптимизирует вашу систему, чтобы максимизировать производительность. Его можно скачать по Щелчок Здесь
CCNA, веб-разработчик, ПК для устранения неполадок
Я компьютерный энтузиаст и практикующий ИТ-специалист. У меня за плечами многолетний опыт работы в области компьютерного программирования, устранения неисправностей и ремонта оборудования. Я специализируюсь на веб-разработке и дизайне баз данных. У меня также есть сертификат CCNA для проектирования сетей и устранения неполадок.
Сообщение Просмотров: 75
Destiny 2 is a multiplayer online shooting game developed by Bungie to fulfill the desire of gaming geeks by providing them a virtual environment featuring the fictionalized characters. Although it is a well-structured platform for online gaming, still gamers have reported some error codes that they have faced since the release. One of the most common error lately reported is the “Graphics runtime detected a crash or loss of device” error that prevents the game to detect the player’s GPU properly. We have looked into this issue and illustrated some efficient solutions which will help you rectify error code broccoli from your system.
What causes error code broccoli in Destiny 2?
After thoroughly going through the user complaints and the solutions they followed to get around this error, we have concluded that there can be numerous triggers that might cause this error on your computer.
- If your Graphics Processing Unit (GPU) is overclocked then you may encounter this issue.
- If your graphics card driver is not working properly.
- If the power limit of your GPU in low then there is a greater chance that you will encounter error code broccoli.
Pre-Tips:
If you have just encountered this error, then before proceeding towards the major fixes, try to follow some of the basic troubleshooting steps indexed below that will most probably help you terminate this error from your system.
- Take the power adapter of your computer out of the socket to shut it down.
- Now open the side lid of the CPU, disconnect the RAM from its port and clean it with the help of a glint.
- After cleaning the RAM insert it back into your system and make sure that it is seated at its place with appropriate connections.
- Now insert the power socket back into the main socket and restart your computer.
- When your system is turned ON, launch the game and navigate to the settings. Locate the graphics settings and set it to Low. Now proceed to the sound settings and choose disable all option located in the in-game sound and music and apply the settings.
- Now try to play the game without streaming and check if the issue is resolved.
Solution 1: Rollback your graphics driver
A display adapter is an essential component that helps your graphic card to communicate with the operating system properly. You might encounter error code broccoli if your graphics card driver is unable to function properly. Hence, rollback your driver to an older version and see if the error is rectified.
- Click on the search button in the taskbar and search for the Device Manager.
Type Device Manager - Click on Display Adapters to expand it and double-click on your graphics card driver.
Choose Display Adapters - Navigate to the Drivers tab and select Rollback Driver.
Choose Rollback Driver option - Restart your computer to check whether the issue is resolved.
Solution 2: Update graphics card driver manually
If rolling back to the previous version of the graphic card driver doesn’t help you resolve this error then there is a chance that some installation file might have got corrupted while installing the older version of the driver. Therefore, update your driver to the latest version available by following the steps indexed below:
- Click on the search button in the taskbar and search for the Device Manager.
Choose Device Manager - Click on Display Adapters to expand it and double-click on your graphics card driver.
Choose Display Adapters - Navigate to the Drivers tab and select Update Driver.
Update graphics card driver - Restart your computer to check if the error is terminated.
Solution 3: Verify the integrity of game files
Verifying the integrity of game files is a process of following an algorithm that compares the current game files you have installed on your computer with those of the latest version available on the Steam servers. This issue might occur on your system if your game files are not verified. So, verify the integrity of game files by following the steps illustrated below.
- Launch Steam on your computer.
- Right-click on the game and select Properties.
- Navigate to the local files tab and click on the Verify integrity of game files button.
Verify integrity of game files - Restart your PC after the verifying process is completed and hopefully, the issue would’ve been gone by now. If the problem still exists proceed to the next potential fix below.
Solution 4: Toggle Game mode in Windows 10
Microsoft has introduced a Game mode in Windows 10 in order to boost the gaming experience on your system. Many users have reported that enabling Game mode causes your game to shutter or freeze. This problem might occur on your PC due to this gaming mode hence to troubleshoot this error, try to enable the gaming mode first and then disable it by following the steps indexed below.
- Click on the search button in the taskbar and search for the Settings.
Search for Settings - Now locate and select the Gaming option.
Click on Gaming - From the left pane, select Game mode and enable the button by clicking it once.
- If it is already enabled, try disabling it and see if whether the error is eliminated.
Choose Game mode
Solution 5: Enable SLI and enter into debugging mode
Scalable Link Interface (SLI) is a multi-GPU technology introduced by NVIDIA that allows you to combine multiple graphics cards together to produce a single output in order to increase the available processing power. If you still can’t get rid of error code broccoli and you have two graphics cards installed on your system, then enable the SLI mode in the Nvidia control panel by following the steps indexed below.
- Right-click anywhere on the desktop and select the NVIDIA control panel option.
Clicking on the Nvidia Control Panel - Select Configure SLI, Surround, PhysX. options from the left pane.
Configure SLI - Select Maximize 3D Performance under the SLI configuration section and click on Apply.
- In the tool menu, navigate to Tools and select Debug Mode to enable it.
Enter Debug Mode - Restart your PC and check if the issue is resolved or not. If you still encounter the problem proceed below.
Solution 6: Modify graphics card settings using MSI Afterburner
MSI Afterburner is a very popular graphic card overclocking utility that provides you full control over your graphic card by allowing you to customize everything according to your choice. Many gamers have reported that error code broccoli is rectified by changing the customization of your graphic card. Follow the steps below to modify these settings and check whether the error is terminated.
- Launch your favorite browser and download MSI Afterburner.
- Double-click on the downloaded executable file and follow the on-screen instructions to install MSI Afterburner.
- Launch MSI Afterburn and make sure your graphics card is detected.
- Locate the Power limit option and drag it to the right-most so that its value becomes maximum.
Maximize Power limit - Now set core clock (MHz) and memory clock (MHz) to -100MHz and-50MHz respectively.
Setting core and memory clock - Now click on Settings and Navigate to Monitoring tab.
- Locate and select Frame rate and set its maximum limit to 90.
Setting Frame rate - Now overwrite the alterations made, by clicking on the Apply button and save the adjustments to your preferred profile slot number and restart your system.
Solution 7: Enable Vsync option in Game Settings
- Open Steam on your computer and Launch Destiny 2.
- Navigate to Open settings and click on it once.
Choose Open settings - Now navigate to the Video tab from the left pane and enable Vsync and Frame rate cap from the right side of the window. Make sure you set the value of Vsync to 72 FPS and Frame rate cap to 72.
Enable Vsync option - Apply the settings and see if the issue is resolved.
Solution 8: Tweak Game’s Properties
If you still can’t get rid of destiny 2 error code broccoli, then navigate to the properties of the game and tweak some settings as explained in the steps below and check whether the error code broccoli is rectified.
- Right-click on the game’s executable file and select properties.
- Now navigate to the security tab and click on the Edit option and make sure that all the users have been granted permission to have Full control.
Check Permissions - Navigate to the Compatibility tab and check the box parallel to the Run this program as administrator.
Run this program as an administrator - In the same tab, click on Change high DPI settings and enable the Application’s DPI (First box in the window).
Alter DPI Settings - Now click on the search button in the Taskbar and search for Services app. Locate and double-click on Windows Management Instrumentation.
Click on Windows Management Instrumentation - Set your Startup type to Automatic and apply the changes.
Set your Startup type - Now hit Ctrl+Alt+Del on your keyboard to open Task Manager.
- Navigate to the Details Tab and locate Destiny 2. Right-click on it and set its priority to High.
Setting High Priority - Now locate Battle.net.exe file and set its priority to High too.
Setting High Priority
Solution 9: Reinstall Destiny 2
If you are still encountering destiny 2 error code broccoli, then there might be a chance that some installation files might have been corrupted while installing the game that is blocking some features of the game and causing this error. Therefore, to resolve this issue is to uninstall the game from your system and reinstall it. Follow the steps illustrated below to carry this task out:
- Click on the search button in the taskbar and type Control Panel.
Open Control panel - Now locate and select Uninstall a Program.
Choose Uninstall a program - From the list, locate Destiny 2, right-click on it and select Uninstall.
- Now launch steam, download Destiny 2 again to check if the error has been gone.
Solution 10: Update your Windows
Microsoft keeps on updating the current versions of Windows in which they improve many features of the older version and fix numerous bugs that were present in the older version. The error code broccoli might arise if you are using an outdated version of Windows hence update your Windows by following the steps illustrated below and check if the issue is resolved:
- Click on the search button in the taskbar and search for the Settings.
Search for Settings - Now locate and select Update and Security.
Choose Update and Security - From the left pane, click on Windows Update and select Check for updates from the right side of the window.
Check For Updates - Wait for the computer to automatically check for updates and install them if they are available.
Solution 11: Reset your PC
If updating your Windows doesn’t rectify this error then another efficient workaround for this is to reset your PC. Resetting your PC is the easiest way to uninstall and reinstall the Windows on your computer. Just follow the steps indexed below to rectify error code broccoli.
- Click on the search button in the taskbar and search for the Settings.
Search Settings - Now locate and select Update and Security.
Click Update and Security - Navigate to the Recovery tab from the left pane and select Get Started under the Reset the PC section.
Reset this PC - Follow the on-screen instructions to reset your PC and see if the error is terminated.
Solution 12: Run a Memory Diagnostic Test
This issue might arise on your system if some of your hardware components are not working properly. There is a chance that your RAM is not inserted in its port properly or any other component is malfunctioning. So, run a memory diagnostic test to check if there your hardware is working properly or not. Follow the steps to carry this task out:
- Click the search button in the taskbar and type Windows Memory Diagnostic.
Windows memory diagnostic - Now click Restart now and check for problems.
Check For Problems - Wait while this process is completed and your PC is restarted automatically.
- When your PC is started, right-click on the Windows icon at the bottom-left of the screen and select Event Viewer.
Choose Event Viewer - From the left pane, under the Event viewer (local) section, click on Windows logs and select System.
Windows logs - Now, from the right pane, click on Find and type MemoryDiagnostic into the find box and click Find Next.
Click on Find option - Now in the event viewer, check if any error is displayed notifying about any faulty hardware component. if you find any faulty equipment replace it and relaunch the game and hopefully, the error would be gone by now.
Solution 13: Replace your GPU
If none of the solutions explained above, then there might be a chance that your GPU is not functioning properly. The first thing you should do is to check if the GPU’s fan is spinning or not. If it is spinning properly, there might be a chance that it is time to replace GPU’s thermal paste. First of all, remove the thermal paste, that is already applied, with the help of a cloth, and then apply a dot of the thermal paste on the GPU. If the error still persists then detach your GPU from your CPU and install it on your friend’s computer. If you come across error code broccoli on that PC too, then the only solution you are left with is to replace your GPU with a new one.
Hopefully, the error might have gone by now but if you need further assistance, contact here.
- MiniTool
- MiniTool News Center
- Destiny 2 Error Code Broccoli: Follow the Guide to Fix It!
By Daisy | Follow |
Last Updated December 26, 2022
Destiny 2 is a popular online game. However, when you paly it, you may encounter some issues. Error code broccoli is one of the issues. There will be some methods introduced by MiniTool Solution in this post. Let’s go to see them.
Destiny 2 is an action role-playing massively multiplayer online first-person shooter game. You can play it on Playstation 4, Xbox One as well as Windows. However, there are some issues such as error code marionberry and error code broccoli.
Destiny 2 Error Code Broccoli
The Broccoli error indicates that there is a problem with the GPU of the detection player, which is usually caused by a driver crash. In order to try to mitigate this error, the player should always ensure that its operating system and graphics drivers are up to date.
What causes error code broccoli in Destiny 2?
If your graphics processing unit (GPU) is overclocked, you may encounter Destiny 2 error code broccoli. If your graphics card driver is not working, you can also meet the error code. Besides, if the power limit of your GPU is low, Destiny 2 broccoli will appear.
Now, let’s see how to fix Destiny 2 broccoli.
How to Fix Destiny 2 Error Code Broccoli
Solution 1: Rollback Your Graphics Driver
Since the Destiny 2 error code broccoli can be caused by the wrong graphics driver, you can rollback your graphics driver to fix the issue. Here is how to do that:
Step 1: Search for Device Manager in the search bar and open it.
Step 2: Right-click the device that causes this issue and choose Properties.
Step 3: Click the Roll Back Driver option under the Driver tab and follow the on-screen instructions to switch to the previously installed driver.
Restart your computer and check to see if the issue has been fixed.
Solution 2: Update Graphics Card Driver
You can also fix the issue by updating the graphics card driver. Follow the steps below:
Step 1: Open Device Manager. Next, expand Display adapters and right-click your graphics card to select Update driver.
Step 2: Select Search automatically for updated driver software and let it finish the process.
If the above steps were helpful in fixing the issue, you should exit and restart the PC. If not, then continue.
Step 3: Again right-click your graphics card to select Update Driver. This time on the next screen select Browse my computer for driver software.
Step 4: Now select Let me pick from a list of available drivers on my computer and click Next.
Step 5: Finally, select the latest driver from the list and click Next. Let the above process finish and restart your PC
Then you can see if you have fixed the Destiny 2 error code broccoli. If not, continue with the next step.
Solution 3: Turn off Game Mode
Some people report that enabling game mode will make your game shut down or freeze. Thus, it’s recommended to turn off game mode to fix the issue. Here are the steps.
Step 1: Press the Windows key and I key together to open the Settings application.
Step 2: Then choose Gaming. Click Game Mode in the left panel.
Step 3: Then turn off the Game Mode option.
When it is finished, reboot your computer and check whether the error code broccoli is improved.
Solution 4: Verify the Integrity of Game Files
The last method for you is to verify the integrity of game files. You can follow the instructions below:
Step 1: Launch Steam on your computer. Right-click it to choose Properties.
Step 2: Navigate to the local files tab and click the Verify integrity of game files button.
Step 3: Restart your computer.
Final Words
To sum up, in order to fix the Destiny 2 error code broccoli, this post has shown 4 solutions. If you come across the same error, try these solutions. If you have any better solution to fix it, you can share it in the comment zone.
About The Author
Position: Columnist
She was graduated from the major in English. She has been the MiniTool editor since she was graduated from university. She specializes in writing articles about backing up data & systems, cloning disks, and syncing files, etc. She is also good at writing articles about computer knowledge and computer issues. In daily life, she likes running and going to the amusement park with friends to play some exciting items.
Если вы получаете код ошибки BROCCOLI во время игры в Destiny 2 на ПК с Windows 11/10, этот пост предлагает решения, которые помогут вам устранить проблему.
Destiny 2
Среда выполнения графики обнаружила сбой или потерю устройства
Код ошибки BROCOLLI
Destiny 2, также называемая Destiny 2: New Light, разработанная Bungie, представляет собой бесплатную многопользовательскую онлайн-игру-шутер от первого лица. В нее можно играть на Windows, Mac, PlayStation 4 и 5, Xbox One, Stadia и Xbox Series X или S. Destiny 2 была хорошо встречена геймерами, а также получила награду Game Critics Awards. Несмотря на все это, некоторые игроки видят код ошибки: Брокколи в Destiny 2. Давайте посмотрим, что это такое и как его исправить.
Что такое код ошибки Брокколи в Destiny 2?
Когда вы видите ошибку BROCCOLI в Destiny 2, это означает, что есть проблема с графическим процессором и его обнаружением игрой. Ошибка обычно вызвана-
Устаревшими или поврежденными драйверами WindowsОшибками в обновлениях WindowsСбоями с размером экрана
Код ошибки BROCCOLI в Destiny 2 можно исправить в следующими способами:
Соблюдайте минимальные требования к ПК. Обновите драйверы Windows и графики. Включите VSyncPlay Game в оконном режиме. Переустановите Destiny 2. требования
Разработчики игр публикуют список минимальных и рекомендуемых требований к ПК для лучшей и улучшенной производительности вашего ПК во время игры. Вам нужно как минимум убедиться, что ваш компьютер соответствует минимальным требованиям.
Минимальные требования для Destiny 2:
ЦП: Intel Core i3-3250 3,5 ГГц или Intel Pentium G4560 3,5 ГГц или AMD FX-4350 4,2 ГГцГрафический процессор: Nvidia GeForce GTX 660 2 ГБ или GTX 1050 2 ГБ или AMD Radeon HD 7850 2 ГБОЗУ: 6 ГБHard Диск: 69,7 ГБ свободного места на жестком дискеОперационная система: 64-разрядная версия Windows 7 или 64-разрядная версия Windows 8.1 или 64-разрядная версия Windows 10 (рекомендуется) или Windows 11
2] Обновите Windows и графические драйверы
Убедитесь, что на вашем ПК установлены все последние обновления Windows и графических драйверов. Код ошибки BROCCOLI в основном возникает из-за проблем, возникающих в файлах Windows и графическом процессоре. Вы должны убедиться, что они обновлены.
3] Включить VSync
Вертикальная синхронизация или VSync позволяет сопоставить частоту кадров игры с частотой обновления монитора. если VSync отключен на вашем ПК, вам нужно снова включить его, чтобы избавиться от кода ошибки BROCCOLI. Вы можете сделать это в панели управления NVIDIA или в настройках AMD Radeon.
4] Играть в игру в оконном режиме
Другой способ играть в Destiny 2, не видя кода ошибки BROCCOLI, — это поиграй в оконном режиме. Вам необходимо отредактировать настройки для каждого приложения в программном обеспечении графического процессора, таком как NVIDIA GeForce Experience, и установить режим отображения на оконный.
5] Переустановите Destiny 2
Если ни одно из вышеперечисленных решений не помогло проблема, вам нужно удалить Destiny 2, удалить ее файлы с вашего ПК, снова установить Destiny 2 через Xbox или приложение Steam. Это единственный способ исправить код ошибки BROCCOLI в Destiny 2.
Почему я продолжаю получать коды ошибок в Destiny 2?
Причин появления ошибки может быть много. коды ошибок в Destiny 2. Каждый код имеет определенную причину. Перед этим вам нужно убедиться, что ваш компьютер соответствует минимальным требованиям Destiny 2 к ПК, а все ваши графические драйверы и Windows обновлены.
Дополнительная информация: Fix You потеряли соединение с ошибкой серверов Destiny 2.