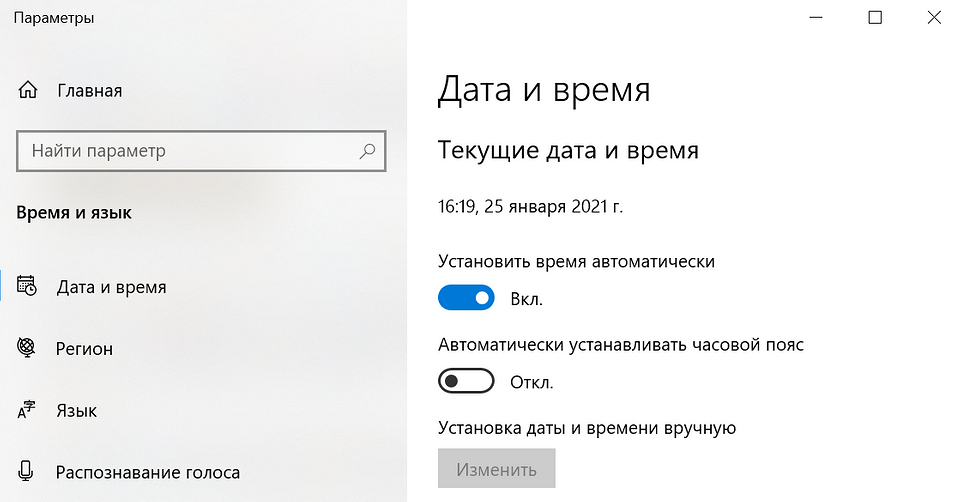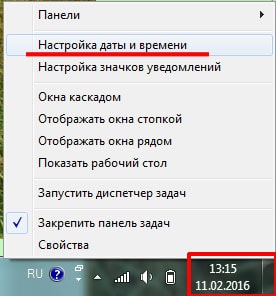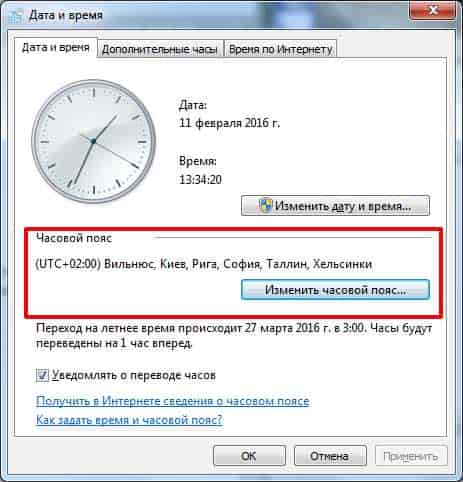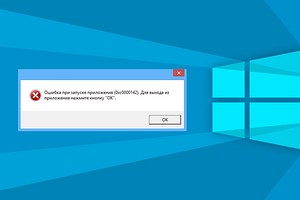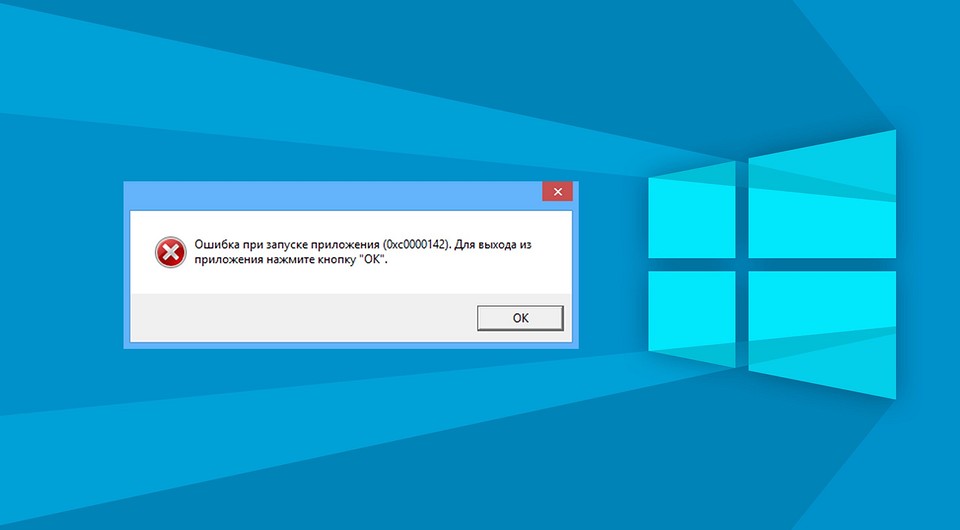hiboardDataReport.exe application error when shuting down the MXP18
I keep getting this error «hiboardDataReport.exe — Application error. the application failed to start properly» which I think it is provoked by the Huawei PC Manager. I tried reinstalling it but the same problem persist.
Do anyone know how to solve this?? Thank you in advance
UPDATE/EDITED:
-
so apparently it may be solved turning on in PC Manager settings the option: «user experience improvements Program». I’ll see if this work and then update here again
———> (it doesnt work for me, the error persist)
-User Distinc-Eye-7806 commented a solution: to uninstall HMS core. If you can’t: you can uninstall PCManager and reinstall disabling the HMS core option that appears during the installation. ———-> (it didn’t work for me, the problem reappeared in two days)
So I am still searching for a solution that works 
Windows 10: HiBoardDataReport.exe Application error with code 0xc0000142 when shutting down computer.
Discus and support HiBoardDataReport.exe Application error with code 0xc0000142 when shutting down computer. in Windows 10 Gaming to solve the problem; I don’t know how this error started popping up, but when I would shut my laptop down, this error would pop up with something like:HiBoardDataReport.exe…
Discussion in ‘Windows 10 Gaming’ started by XxAddictedGamer525xX, May 3, 2022.
-
HiBoardDataReport.exe Application error with code 0xc0000142 when shutting down computer.
I don’t know how this error started popping up, but when I would shut my laptop down, this error would pop up with something like:HiBoardDataReport.exe — Application ErrorThe application was unable to start correctly 0xc0000142. Click OK to close the application.It hasn’t caused any harm, but it’s just annoying when it pops up every time when I’m shutting down and also slows down the shutdown process. I’ve tried everything to try and make it stop, but apparently, nothing works. One day I could think it’s gone only to have the error pop up again a day or two later without any reason.As far as
-
error code 0xc0000142
Hi Sally,
The error code «0xc0000142» that you encountered when opening Microsoft Office applications can be caused by several factors including a recent update or corrupted data files on the system. For us to resolve your concern, kindly answer the questions below:
- Were there any recent changes made or updates installed prior to the issue occurring?
- What troubleshooting steps have you attempted?
- Which version of Microsoft Office do you have?
- Which version and build of Windows 10 is installed on your device?
As an initial recommendation, you can follow the steps on this
link to repair an Office application. The article provides a step-by-step guide for different versions of Windows and Microsoft Office.We look forward to your response to our queries.
-
0xc0000142 error code 3 errors in total
left my computer on last night when i went to bed and when i got up today and tried to launch the sims 2 i received the following error code 0xc0000142 ing me the application cannot be started, it also happened when i tried to start any application such as notepad and i had to manually restart my pc to correct it, also in event viewer i keep getting a message regarding the usb device driver so ive uploaded a screenshot of that
and last but not least most of the time windows time and date changes on its own and cannot be updated from the internet it just says an error occurred while windows was synchronising with time.windows.com and in event viewer it says » The time service has not been able to synchronize the system time for 49152 seconds because none of the time providers has been able to provide a usable time stamp. The system clock is unsynchronized.» (although i think the time thing maybe due to a low cmos battery even though my mobo is only a uear old )
-
HiBoardDataReport.exe Application error with code 0xc0000142 when shutting down computer.
Error message on shutdown : schtasks.exe application error. 0xc0000142
I’m running Windows 10 version 2004 (OS build : 19041.508) with all the latest update installed and I receive the following error message when I shutdown or restart my computer :
schtasks.exe - Application Error
The application was unable to start correctly (0xc0000142).
Click OK to close this application.
AFAIK, schtasks.exe =
Task Scheduler (Windows Administratives Tools)What could be the cause of that? How do I get rid of that error message pretty please?
I tried those commands in the Windows PowerShell with no success :
- DISM.exe /Online /Cleanup-image /Restorehealth
- sfc /scannow
According to Google :
HiBoardDataReport.exe Application error with code 0xc0000142 when shutting down computer.
-
HiBoardDataReport.exe Application error with code 0xc0000142 when shutting down computer. — Similar Threads — HiBoardDataReport exe Application
-
application error 0xc0000142
in Windows 10 Software and Apps
application error 0xc0000142: I have done everything I can to fix this but it doesn’t work I’ve watched every YouTube video followed every guide on how to fix this and the error code still pops up when I launch my game. I don’t know what else I can do im tired of this stupid error it only effects this one… -
HiBoardDataReport.exe Application error with code 0xc0000142 when shutting down computer.
in Windows 10 Software and Apps
HiBoardDataReport.exe Application error with code 0xc0000142 when shutting down computer.: I don’t know how this error started popping up, but when I would shut my laptop down, this error would pop up with something like:HiBoardDataReport.exe — Application ErrorThe application was unable to start correctly 0xc0000142. Click OK to close the application.It hasn’t… -
HiBoardDataReport.exe Application error with code 0xc0000142 when shutting down computer.
in Windows 10 Performance & Maintenance
HiBoardDataReport.exe Application error with code 0xc0000142 when shutting down computer.: I don’t know how this error started popping up, but when I would shut my laptop down, this error would pop up with something like:HiBoardDataReport.exe — Application ErrorThe application was unable to start correctly 0xc0000142. Click OK to close the application.It hasn’t… -
Error code: 0xc0000142
in Windows 10 Software and Apps
Error code: 0xc0000142: I had downloaded a trial version of WinZip on 1/5/21; but, didn’t use it. On the 10th I decided to buy the new WinZip Pro Suite; it started downloading; but, it stopped and gave me the error code: 0xc0000142. I tried to uninstall the trial version to see if that was stopping… -
Application Error code 0xc0000142
in Windows 10 BSOD Crashes and Debugging
Application Error code 0xc0000142: My laptop has never had an issue opening Word documents before. Suddenly, after I downloaded and opened a Word document from my professor, I got a popup saying «WINWORD.EXE — Application Error The application was unable to start correctly 0xc0000142. Click OK to close the… -
error code 0xc0000142
in Windows 10 Installation and Upgrade
error code 0xc0000142: Hi get the following on start upSACpl.exe — Application Error.
the application was unable to start correctly 0xc0000142 click OK to close the application
and
Skype.exe — Application Error
the application was unable to start correctly 0xc0000142 click OK to close…
-
LCore.exe — Application Error (0xc0000142)
in Windows 10 Ask Insider
LCore.exe — Application Error (0xc0000142): [ATTACH]I am getting this error every time I try to open the Logitech Gaming Software. I still use the G13 and it isn’t compatible with the hub. The hub works for my other Logitech products. I’ve tried numerous fixes and nothing has worked. Can anyone help???…
-
ESRV.EXE Application Error (0xc0000142)
in Windows 10 BSOD Crashes and Debugging
ESRV.EXE Application Error (0xc0000142): When the OS is booting, I get the error in the subject. I read somewhere that it has to do with the Intel Driver Update Assistant, which I had installed at some point and think it hasn’t uninstalled properly (because I had to force close the uninstall due to freezing). I… -
Error code 0xc0000142 while shutting down unexpectedly.
in Windows 10 BSOD Crashes and Debugging
Error code 0xc0000142 while shutting down unexpectedly.: After i fully scan(windows defender, and mcafee antivirus) my laptop, it began to shutdown unexpectedly showing the error code everytime i use it. Does anyone knows how to fix this….

Мешать компьютеру выключиться могут неправильные настройки системы или отдельных устройств. Мы собрали наиболее распространённые причины и нашли действенные решения, исправляющие эту ошибку.
Отказ от быстрого запуска
Быстрый запуск — удобная функция Windows 10, благодаря которой время загрузки системы значительно сократилось по сравнению со стандартным включением. Однако на некоторых материнских платах она работает с ошибками, вызывая различные проблемы — например, невозможность полностью выключить компьютер. Чтобы устранить этот сбой:
- Открываем «Панель управления» .
- Переходим в раздел «Электропитание».
- В меню слева кликаем по ссылке «Действия кнопок питания».
Настраиваем действия кнопок питания
4. Нажимаем на пункт «Изменение параметров, которые сейчас недоступны».
Настройки быстрого запуска по умолчанию скрыты
5. Убираем отметку с опции «Включить быстрый запуск».
6. Нажимаем «Сохранить изменения».
Как настроить автоматическое подключение к интернету
Отказываемся от быстрого запуска
Для выполнения этих действия требуются права администратора. После сохранения конфигурации Windows 10 будет загружаться чуть дольше, зато проблема с выключением должна решиться.
Проверка автоматического включения
Если отключение быстрого запуска не помогло, попробуем другие варианты. Для начала убедимся, не включается ли компьютер автоматически после нашей попытки завершить его работу.
- Открываем раздел «Электропитание» в «Панели управления».
- Возле текущей схемы питания кликаем по ссылке «Настройка схемы электропитания».
Изменяем параметры электропитания
3. Нажимаем «Изменить дополнительные параметры питания».
4. Раскрываем раздел «Сон».
5. В подразделе «Разрешить таймеры пробуждения» выбираем «Отключить» для всех параметров.
Запрещаем автоматическое пробуждение системы
Проверяем, выключается ли компьютер. Если ошибка сохраняется, идём дальше.
Следующий шаг — изменение свойств сетевого адаптера. Он тоже может выводить устройства из ждущего режима и мешать полноценному выключению компьютера.
- Запускаем «Диспетчер устройств» .
- Находим сетевой адаптер.
- Кликаем по устройству правой кнопкой мыши и переходим в его «Свойства».
- Открываем вкладку «Управление электропитанием».
- Убираем отметку с опции «Разрешить этому устройству выводить компьютер из ждущего режима».
Запрещаем сетевому адаптеру включать компьютер
Применяем настройки и снова выключаем компьютер.
Работа с драйверами
Ошибку при выключении компьютера могут вызывать драйверы различных устройств. Например, на ноутбуках на базе процессоров Intel проблему с завершением работы могут решить следующие действия:
- Удаление компонента Intel Rapid Storage Technology (Intel RST). Найти его можно в списке установленных приложений: «Панель управления» — «Программы и компоненты». Чаще всего ошибка встречается на ноутбуках ASUS и Dell.
- Удаление устройства Intel Management Engine Interface в «Диспетчере устройств». После его удаления необходимо зайти на сайт производителя ноутбука и скачать одноимённый драйвер для своей модели. Подойдет ПО даже для более старой версии Windows — главное, чтобы совпадала модель ноутбука. После установки необходимо перезагрузить устройство.
Этот драйвер нужно удалить и установить заново
Ошибка 720. Нет настроенных протоколов управления PPP
Виновником неполадки может стать и графический адаптер. Чтобы устранить сбой, придётся удалить его из системы вместе с драйверами, а затем установить заново. Всё программное обеспечение устройств скачивайте с официальных сайтов разработчиков. Неизвестные источники и различные драйверпаки часто делают только хуже.
Отключение всех внешних устройств
На выключение компьютера могут влиять внешние устройства, подключенные через USB и другие интерфейсы. Если ошибка появилась после подсоединения нового оборудования (даже простой мышки), то для диагностики попробуйте отключить его и завершить работу системы. Проблема может возникнуть из-за несовместимости драйверов или устройства в целом.
Чаще всего проблемы с подключенным оборудованием возникают на ноутбуках. Пользователи на форумах сообщают, что в таких ситуациях им помогло обновление BIOS. Если апдейтов для BIOS нет, то откажитесь от использования устройства, вызывающего ошибку при выключении компьютера.
Что ещё может помочь
Если ни один из перечисленных выше методов не решил проблему, то можно попробовать следующие способы:
- Проверка целостности системных файлов Windows 10 с автоматическим исправлением ошибок.
- Установка всех доступных обновлений системы.
- Проверка фоновых приложений, которые могут препятствовать выключению компьютера.
В последнем случае можно воспользоваться «Диспетчером задач» и посмотреть, какие процессы включены. Обычно название приложения, мешающего выключению, также отображается на экране при попытке завершить работу системы.
Автор материала: Сергей Почекутов
Источник: dzen.ru
- 5
- 12
- 10
- 3
5 лет назад
Привет всем у меня проблема не по теме , прошу всех кто знает как востановить на Windows 10 проигрыватель Windows Media дело в том что я не чайно удалил его из системы ,буду очень благодарен вашей подсказки Юрий
5 лет назад
Агент №1, к «Юрию» обращаться бесполезно.
5 лет назад
O.A., Это я свае имя написал , меня тоже так звать как его тоже Юрий а Агент №1 это ник мой
5 лет назад
Чуть не забыл если можно то ссылку послать как скачивать его
Источник: pomogaemkompu.temaretik.com
Что делать, если после выключения компьютера сбивается дата и время
Многие пользователи Windows 10 недавно столкнулись со странной проблемой системного времени, когда она периодически переключалась на прошлое. Пользователи сообщают, что нет никаких особых предупреждений до изменения системного времени. К счастью, один находчивый пользователь сумел определить виновника этой проблемы и быстро нашел решение.
Если системное время возвращается на ваш компьютер, это может быть неприятной проблемой. Говоря об этой проблеме, вот некоторые похожие проблемы, о которых сообщили пользователи:
- Часы компьютера идут назад . Это довольно распространенная проблема, и если вы столкнетесь с ней, обязательно перерегистрируйте службы Windows Time.
- Часы компьютера продолжают двигаться вперед . Эта проблема может возникнуть, если часы не синхронизированы должным образом. Просто настройте дату и время и проверьте, решает ли это проблему.
- Компьютерные часы всегда впереди . Если ваши часы впереди, возможно, ваш часовой пояс неверен. Проверьте свои настройки и убедитесь, что вы используете правильный часовой пояс.
- Дата и время моего компьютера продолжают сбрасываться . Эта проблема может возникать из-за сторонних приложений. Если у вас есть какое-либо приложение, которое влияет на ваши часы, обязательно удалите его.
- Системное время неверно . Иногда системное время может быть неправильным из-за вашего реестра. Тем не менее, вы можете решить эту проблему, просто сделав пару изменений в реестре.
- Системное время постоянно меняется, сбрасывается . В некоторых случаях эта проблема может возникать из-за батареи материнской платы, и для ее устранения может потребоваться ее замена.
После выключения компьютера сбивается дата и время – виновата батарейка
Батарейка или, если правильнее, аккумулятор всему причиной. Многие вообще удивляются, когда узнают, что в компьютере есть какая-то там батарейка. Однако есть. Каждый раз, когда вы выключаете компьютер, эта батарейка помогает сохранять настройки BIOS, в том числе и время, и дату. Как и аккумуляторы lifepo4, батарейки для компьютера можно легко приобрести в магазине и установить в нужное устройство самостоятельно.
Если после выключения компьютера сбивается дата и время, должен наблюдаться и другой симптом – сброс всех настроек BIOS к дефолтным. Аккумулятор питает весь BIOS.
Когда компьютер выключен, этот аккумулятор питает BIOS и сохраняет все его настройки, дата и время хранится именно там. Когда компьютер включен, аккумулятор подзаряжается. У любого аккумулятора есть свой срок службы, поэтому в один прекрасный день он садится раз и навсегда, и тогда после выключения компьютера сбивается дата и время.
Чтобы решить проблему нужно, как это уже понятно, просто поменять эту батарейку. Она находится на материнской плате.
Замена батарейки
Внимание! Замена батарейки подразумевает разборку компьютера. При разборке компьютера, есть опасность попасть под воздействие электрического тока. Будьте осторожны! Если не уверенны в своих знаниях, лучше обратитесь к специалисту.
— Отключите питание компьютера!
— Отсоедините все провода от системного блока.
— Открутите болты боковой крышки системного блока.
— Подождите минут 10, чтобы статическое напряжение исчезло. Также можно прикоснуться отверткой с диэлектрической ручкой к деталям системного блока, чтобы снять статическое напряжение.
— Положите системник на противоположную крышку, чтобы открытая часть была к верху.
— На материнской плате вы увидите круглую батарейку похожую на таблетку. Нужно ее извлечь.
— На картинке показан прижимной механизм, нажав на который, батарейка сама «выскочит» из паза.
— Батарейку извлекли, теперь можно ставить другую. Аккуратно заведите край батарейки в паз. Сначала нужно заводить край батарейки в противоположную сторону от прижимного механизма, а дальше просто защелкнуть батарейку прижимной ножкой.
На данный момент, для материнских плат используются стандартные батарейки с маркировкой «CR 2032«
Вот и все, батарейка поменяна. Теперь можно собирать системник. После сборки и подключения всех проводов, нужно настроить дату и время в БИОС.
Технические причины
Если при каждом запуске операционной системы пользователь обнаруживает, что компьютер показывает неправильное время, то важно выявить причины, почему сбивается время на компьютере после выключения.
Полное бездействие и игнорирование этой проблемы может впоследствии спровоцировать серьёзные неприятности. Самым незначительным препятствием станет то, что невозможно будет посещать отдельные интернет-ресурсы, осуществлять поиск. Система будет блокировать данные действия, сообщая о том, что соединение является непроверенным. Это неудивительно, поскольку определяется полное несоответствие между имеющимся сертификатом и временем, которое выставлено на ПК.
Также одним из препятствий может стать невозможность осуществлять обновление антивирусных программ, а это уже чревато вирусным заражением системы. По этим причинам, если сбивается время на компьютере, важно вникнуть в проблему и выяснить, что делать, чтобы устранить все эти недоразумения.
Выход со строя батарейки BIOS
Наиболее распространённым фактором, почему сбивается время на компьютере после его выключения и отключения от электропитания, считается выход из строя батарейки BIOS, располагающейся на материнской плате.
Первая и самая простая причина – севшая батарейка. Просто замените ее
Если проблема действительно возникла из-за выхода из строя батарейки BIOS, то будет слетать не только время, но и дата. На этот момент очень важно обратить внимание, чтобы не подвергнуть себя заблуждению.
Устранить такие неприятности сможет каждый человек, не прибегая к помощи специалистов. Это позволит сэкономить средства, а также повысить уровень пользовательских навыков. Прежде всего, безусловно, следует приобрести новую батарейку, но чаще всего многие даже не подозревают, какая модель батарейки установлена на компьютере. В связи с этим первоначально следует извлечь старую, после этого отправляться в торговое заведение за приобретением новой.
Чтобы извлечь старую батарейку, следует отключить ПК от электросети, снять боковой отсек системного блока. На материнке будет несложно обнаружить батарейку BIOS, поскольку она не микроскопическая, имеет достаточный размер, приблизительно равный пятаку, а также окрашена в серебристый цвет.
Далее необходимо осторожно ослабить фиксаторы, после этого батарейка очень легко извлекается. Имея на руках нужный вариант, можно смело отправляться в магазин, где опытные продавцы подберут нужную батарейку.
Разобрав системный блок, аккуратно снимите батарейку
Новая батарейка устанавливается точно по такой же схеме, только в обратной последовательности. После её установки ПК включается, а затем обязательно настраивается текущая дата и время.
Если проблема была именно в подсевшей батарейке, то теперь после выключения ПК, дата и время будет успешно постоянно сохраняться.
К сожалению, замена батарейки BIOS на ноутбуке не сопровождается такой же лёгкостью, поэтому, не имея соответствующих навыков, лучше всё-таки обратиться в сервисный центр, воспользовавшись услугами опытных мастеров.
Села батарейка
А теперь давайте поподробнее поговорим про то, почему сбивается время и дата на компьютере и что делать в первую очередь. На материнской плате установлена маленькая плоская батарея, которая чем-то напоминает монету. Она позволяет сохранять некоторые настройки БИОС после выключения питания. Хватает её на достаточно долгое время, и чаще всего она садится после работы в течение долгих лет. Но бывают и случаи поломки или брака.
- Выключите системный блок.
- Обесточьте его – выдернув из розетки.
- Открутите боковую крышку компьютера.
- Найдите на материнской плате батарейку и вытащите её – для этого надавите на боковое металлическое ушко, которое и держит батарейку в пазе.
- Вставьте новую батарейку.
- Включите ПК и заново установите время и дату.
Почему сбивается время на Windows
Что делать, если сбилось время на компьютере с Windows 7 или 10? Не стоит паниковать — все можно исправить самостоятельно.
Причина №1. Неправильно выставлен часовой пояс.
При установке Windows 10 система просит выбрать часовой пояс или устанавливает его по умолчанию. Возможно, в этот самый момент что-то пошло не так. Проверить текущие настройки просто — нажмите на часы в правом нижнем углу экрана правой кнопкой мыши и в возникшем окне выберите «Настройки даты и времени». Проще всего здесь сдвинуть ползунок «Установить время автоматически» вправо, включив таким образом функцию. Но можно и настроить корректное значение вручную.
Если у вас также включен ползунок «Автоматически устанавливать часовой пояс», время будет адаптироваться при смене часовых поясов. Например, если вы улетели из Москвы в Тюмень, часы переведутся автоматически.
Причина №2. Активаторы Windows и других программ
Для установки пиратской копии Windows и другого ПО зачастую используются так называемые «активаторы»: небольшие утилиты, с помощью некоторых ухищрений заставляющие нелегальное программное обеспечение работать корректно. Некоторые версии таких «активаторов» изменяют настройки времени в системе. Поскольку мы не поощряем использование пиратских программ, советуем просто перейти на лицензионное ПО — популярное стоит не так дорого.
Причина №3. Вирусы
Вредоносное ПО также может в собственных целях изменять многие настройки системы, в том числе и настройки времени, для облегчения доступа к вашим данным. Для борьбы с вирусами логично использовать антивирусное программное обеспечение. Существует множество как платных (Kaspersky, Dr.Web), так и бесплатных решений (Avast). Кардинальный способ борьбы с вирусом — форматирование диска и переустановка операционной системы, но вряд ли вы решите прибегнуть к нему из-за неправильно установленного времени.
Причина №4. Батарейка материнской платы
На любой материнской плате есть батарейка, которая отвечает за поддержку низкоуровневых функций — в том числе, сохранения корректного времени. Если она села, при включении компьютера время будет каждый раз сбрасываться. Лечится это заменой батарейки на материнской плате. Как понять, какого типа у вас батарейка и как правильно ее заменить — читайте в другой нашей статье.
Батарейка есть и у материнских плат ноутбуков, но там заменить ее не так просто — либо придется брать на себя смелость и разбирать девайс, либо нести его в сервисный центр
Неверно выбранный часовой пояс
При загрузке операционной системы происходит синхронизация времени с сервером, из-за чего часовой пояс выставляется неверно.
Проверить это можно правой кнопки мыши по часам. Появится контекстное меню, где необходимо выбрать пункт «Настройка даты и времени»
Откроется окно, где указано ранее установленный часовой пояс.
Чтобы выставить нужное значение следует нажать на клавишу «Изменить часовой пояс. », выбрать необходимое значение и подтвердить нажатием кнопки «Применить».
Почему сбивается время на компьютере
Как вы знаете, в системнике имеется материнская плата, на которой стоит небольшая батарейка. Благодаря этой, казалось бы, незначительной компьютерной детали, сохраняются настройки динамической памяти (CMOS). Они должны сохраняться всегда, даже, когда устройство отключено от питания. Данная специальная микросхема (CMOS) хранит настройки БИОС и данные о загрузке компьютера.
При выключении компьютера сбивается время потому, что разряжается батарейка. Если садится батарейка, то ни часы на компе, ни дата, ни настройки БИОС не будут сохраняться.
Чтобы проверить это, посмотрите в БИОС, какое время выставлено. Если неправильное – то села батарейка. Это основная причина данной проблемы, но существуют еще неявные факторы, способствующие тому, что сбивается время на компьютере.
Источник: fobosworld.ru
ИСПРАВЛЕНИЕ: Ошибка исходного приложения при выключении ПК
Многие пользователи приложения Origin жаловались EA на то, что возникла ошибка при запуске компьютера.
Эта ошибка может быть очень неприятной, особенно если вы настроили компьютер на переход в спящий режим через определенное время или автоматическое отключение в определенный час. Эта ошибка происхождения не позволит вашему компьютеру следовать инструкциям. Это происходит путем отображения сообщения об ошибке во всплывающем окне, упомянутом выше, которое останавливает процесс.
Несмотря на то, что разработчики в EA не предоставили никакой информации о попытках решить эту проблему, не говоря уже об официальном исправлении, сегодня мы обсудим лучшие методы.
Методы, упомянутые в этой статье, были скомпилированы после нескольких часов исследований на разных форумах и сработали для некоторых пользователей. Читай дальше, чтобы узнать больше.
Вот что вы можете попробовать исправить ошибку приложения Origin при выключении компьютера
1. Очистите реестр вашего компьютера с помощью CCleaner
- Скачайте и установите CCleaner.
- Запустите программное обеспечение -> выберите кнопку реестра -> нажмите кнопку Анализ.
- После завершения процесса -> выберите все результаты -> нажмите Исправить выбранные проблемы.
- Дождитесь завершения процесса исправления ошибок в реестре.
- Проверьте, сохраняется ли проблема.
2. Проверьте оперативную память на вашем ПК
Поскольку вышеупомянутая ошибка может быть вызвана проблемой с оперативной памятью вашего компьютера, важно проверить наличие проблем.
Для этого выполните следующие шаги:
- Нажмите на поле поиска Cortana -> введите mdsched.exe -> нажмите Enter.
- Выберите между перезагрузкой компьютера сейчас, чтобы запустить инструмент, или запланируйте запуск инструмента, когда ваш компьютер будет перезагружен в следующий раз.
- Теперь Windows будет запускать диагностику памяти .
- Когда тестирование будет завершено, ваш компьютер автоматически перезагрузится.
- Проверьте, сохраняется ли проблема. Если это так, попробуйте следующий метод.
3. Закройте приложение Origin перед выключением компьютера.
Несмотря на то, что это не фактическое исправление, а обходной путь для этой проблемы, чтобы избежать получения вышеупомянутого сообщения об ошибке, вы можете закрыть Origin, прежде чем пытаться выключить компьютер.
Вы можете просто открыть приложение Origin -> перейти к File -> select Exit или использовать диспетчер задач, чтобы закрыть процесс. Чтобы использовать последний вариант, выполните следующие действия:
- Нажмите клавиши Ctrl + Alt + Del на клавиатуре, чтобы запустить диспетчер задач.
- Найдите приложение Origin -> выберите его -> нажмите кнопку « Завершить задачу» , чтобы закрыть его.
4. Переустановите операционную систему
Несмотря на то, что этот обходной путь рекомендуется только в самых крайних случаях, некоторым пользователям уже достаточно было получить ошибку приложения Origin при завершении работы, поэтому они исправили ее, переустановив свою ОС.
Перейдите по этой ссылке для получения дополнительной информации о процессе переустановки вашей ОС.
Вывод
Мы надеемся, что это руководство предложило вам хорошее решение для устранения ошибки приложения Origin при завершении работы.
Рекомендуется после каждого из методов проверить, сохраняется ли проблема. Это позволит вам решить проблему, не погружаясь слишком глубоко в руководство.
Пожалуйста, не стесняйтесь сообщить нам, помогло ли вам это руководство, используя раздел комментариев, найденный ниже.
ЧИТАЙТЕ ТАКЖЕ:
- Не можете добавить друзей на клиенте Origin?Вот как вы можете это исправить
- Как исправить ошибки Assassin’s Creed: Origins на ПК
- Как скачать оригинальный Microsoft FreeCell для Windows 10
Источник: gadgetshelp.com
Содержание
- Ошибка при запуске приложения 0xc0000142 — как исправить
- Что это значит
- Проблемы с совместимостью
- Не достаточно прав для использования
- Ошибка в реестре
- Вирусы
- Не хватает обновлений
- Повреждение системных файлов
- Временные файлы
- Ошибка драйверов
- Ошибка при установке
- Причина в железе
- Итоги
- Ошибка 0xc0000142
- Что такое 0xc0000142?
- Возможные решения проблемы
- Использовать средство проверки системных файлов
- Запустить неработающую программу в режиме совместимости
- Проверить настройки реестра
- Выполнить чистый запуск Windows
- Обновить графический драйвер
- Восстановить Windows в предыдущее рабочее состояние
- Удалить обновления
- Выявить проблему с помощью сторонней программы
- Как исправить ошибку 0xc0000142?
- Исправляем ошибку 0xc0000142 на Windows 7/8/8.1/10
- Запуск от имени Администратора
- Эксперименты с совместимостью Windows
- Установка обновлений Windows
- Установка библиотек необходимого ПО
- Обновление графического драйвера
- System File Checker
- Очистка папки Temp
- Как исправить ошибку 0xc0000142: при запуске программы, приложения или игры
- Причины появления
- Способы устранения ошибки
- Несовместимость с текущей операционной системой
- Запуск блокирует сторонний софт
- Компонент отсутствует
- Локальные причины ошибки 0xc0000142
- Нет российской локализации
- Для компонента установлены права администратора
- Проблема после переустановки утилиты
- Запуск на пиратской операционной системе
- 0xc0000142
- Метод 1
- Метод 2
- Метод 3
- Метод 4
- Метод 5
- Метод 6
- Особый метод
- Итоги проделанной работы
Ошибка при запуске приложения 0xc0000142 — как исправить
Все порой сталкиваются с проблемами в самый неподходящий момент. Одна из них – ошибка при запуске приложения 0xc0000142 – появляется тогда, когда вы хотите поиграть в игру или запустить программу для работы. Возникновение подобной проблемы всегда неприятно, но, к счастью, решение есть. Способов исправить эту ситуацию довольно много, и в этой статье вы узнаете обо всех.
Что это значит
Ошибка с кодом 0xc0000142 возникает из-за отсутствия или повреждения системного файла, необходимого для запуска конкретного приложения. Также причина может скрываться в проблемах с совместимости программы и вашей версии Windows или в нарушении структуры некоторых библиотек. Все это решается довольно просто, однако первое, что вы должны попробовать, это банальная перезагрузка компьютера. Довольно часто такие проблемы решаются простым «выключить-включить». Если же не помогло, приступайте к инструкциям, описанным ниже.

Проблемы с совместимостью
При попытке запустить приложение, которое создавалось для Windows 10, на более старой операционной системе, вы можете получить ошибку 0xc0000142. Причина в том, что данное ПО просто не совместимо с вашей версией ОС.
Решение довольно простое – нужно лишь запустить программу в режиме совместимости, соответствующем вашей системе или более старой. Для этого нажмите значок этой самой программы или игры ПКМ и выберите «Свойства». Перейдите на вкладку совместимости и выберите нужный вам режим. Если он не подошел, можете попробовать более старые.

Не достаточно прав для использования
Если у вашей учетной записи нет доступа к этой программе, то ошибка 0xc0000142 – вполне закономерное явление.
Откройте нужное вам ПО от имени администратора, нажав по нем ПКМ и выбрав нужный пункт из меню. Если это не помогло, войдите под учетной записью администратора этого компьютера.
Ошибка в реестре
Если ключ реестра был неправильно изменен, исправить ситуацию с ошибкой 0xc0000142 можно следующим образом:
Все, что вам нужно сделать для решения, это обновить их или скачать заново.
Вирусы
Эти ребята частенько являются причиной многих проблем на компьютере. Ошибка 0xc0000142 тоже может возникать из-за них.
Просто проверьте систему на наличие вирусов. Можете использовать любой удобный вам антивирус или защитник, встроенный в Windows 10.
Не хватает обновлений
Если вы давно не обновляли свою операционную систему, то при запуске какого-либо приложения может возникнуть данная ошибка.
Проверьте наличие обновлений и скачайте их, если таковые имеются.
Повреждение системных файлов
Многие думают, что поврежденные системные файлы не восстановить, но это не так. Если причина в этом, то решение есть и не самое сложное.
Вам нужно запустить компьютер в безопасном режиме. Сделать это можно двумя способами:
Далее система начнет сканирование, выявит все ошибки и исправит их, в том числе и 0xc0000142. Если это не поможет, попробуйте использовать точку восстановления для отката системы к тому времени, когда все важные файлы были целы.
Временные файлы
Весь кэш и прочий мусор лучше иногда чистить, даже если ошибки не возникают. Просто зайдите в C:WindowsTemp и удалите все оттуда.
Ошибка драйверов
0xc0000142 может появляться и в том случае, если вы давно не обновляли драйвера своей видеокарты. Особенно часто такой проблемой страдают устройства Nvidia.
Выход – зайти на официальный сайт производителя и скачать нужные драйверы. Если на вашем ПК установлена специальная утилита от производителя, наподобие Nvidia GeForce Experience, попробуйте обновить драйверы с их помощью.

Ошибка при установке
Если вы неправильно установили игру или программу, можете получить ошибку 0xc0000142. Исправить это поможет банальная переустановка.
Причина в железе
Возможно, какой-то компонент компьютера не работает или работает неправильно. Может, для запуска игры не хватает объема оперативной памяти. Жесткий диск может быть поврежден.
Причин огромное множество и на их перечисление уйдет уйма времени. Вам нужно проверить, что именно неисправно в компьютере и заменить это либо починить. Лучше обратиться за этим к специалистам.
Итоги
Ошибка при запуске приложения 0xc0000142 может появиться практически из-за чего угодно. Причин действительно много, и к каждой из них нужен свой подход. Однако, как вы уже убедились, ничего сложного в этом нет, и одно из приведенных выше решений определенно должно помочь.
Источник
Ошибка 0xc0000142
Многие пользователи при запуске exe-приложений сталкиваются с ошибкой 0xc0000142, из-за которой системные и сторонние программы могут неправильно работать или вовсе не запускаться. Существует несколько способов решения проблемы, каждый из которых прост и понятен в реализации.
Многие пользователи при запуске exe-приложений сталкиваются с ошибкой 0xc0000142, из-за которой системные и сторонние программы могут неправильно работать или вовсе не запускаться. Существует несколько способов решения проблемы, каждый из которых прост и понятен в реализации.
Что такое 0xc0000142?
Данная ошибка может возникнуть в любой версии Windows, включая 10, 8 и 7.
Возможные решения проблемы
Еще один вариант – посмотреть путь к программе или игре, и при наличии русских символов изменить их на английские.
Если эти способы не сработали, следует перейти к следующему пункту.
Использовать средство проверки системных файлов
Запустить неработающую программу в режиме совместимости
Проверить настройки реестра
Выполнить чистый запуск Windows
Важно! Чтобы выйти из состояния чистой загрузки, следует запустить утилиту настройки системы, на вкладке «Общие» отметить пункт «Обычный запуск».
Обновить графический драйвер
Восстановить Windows в предыдущее рабочее состояние
Удалить обновления
Выявить проблему с помощью сторонней программы
Однако данный способ подходит только для опытных пользователей – придется самостоятельно анализировать результат сканирования, поскольку каждый случай возникновения ошибки 0xc0000142 индивидуален.
Источник
Как исправить ошибку 0xc0000142?
Встретиться с ошибкой 0xc0000142 вы можете во время очередного запуска программы или видеоигры. Не имеет значения, какая версия Windows стоит у вас на компьютере – данная ошибка способна появляться практически на всех версиях операционной системы от Майкрософт.
Проявляется ошибка 0xc0000142 в большинстве случаев из-за некоторых проблем совместимости запускаемого приложения с вашей ОС Windows. Также к возможным причинам можно добавить повреждения файлов приложения, системных файлов или же библиотек программного обеспечения, жизненно необходимых для работы и запуска приложения.
Вместе с ошибкой также появляется и небольшое сообщение, но оно содержит крайне минимальный набор полезной информации:
Ошибка при запуске приложения (0x0000142). Для выхода из приложения нажмите на кнопку “OK”.
Ошибка, конечно, крайне неприятная, тем не менее довольно проста в своем решении. В данной статье мы вам покажем, как исправить ошибку 0xc0000142, причем довольно простыми методами и в самые кратчайшие сроки.
Исправляем ошибку 0xc0000142 на Windows 7/8/8.1/10
Запуск от имени Администратора
Давайте для начала попробуем что-то простое, но эффективное. Возможно, требуемая вам программа или игра требует для своего запуска прав учетной записи Администратора. Мы рекомендуем вам попробовать запустить приложения от имени Администратора.
Как это сделать? Для начала вам понадобится добраться до папки, в которой установлено приложение. Как только вы войдете в нужную папку, найдите исполнительный файл приложения. Например, Skype.exe или Steam.exe. Нажмите на этот файл правой кнопкой мыши и выберите «Запустить от имени Администратора». Возможно, на этот раз ошибки 0xc0000142 не возникнет.
Эксперименты с совместимостью Windows
Основной причиной ошибки 0xc0000142 являются проблемы с совместимостью запускаемого приложения с версией операционной системы Windows. Чтобы попытаться исправить это, попробуйте поэкспериментировать с настройками режима совместимости.
Для этого вам потребуется найти в папке приложения его исполнительный файл(EXE, помните?). Нажмите на него правой кнопкой мыши и выберите «Свойства». Перейдите во вкладку «Совместимость» и поочередно выставляйте режимы совместимости с различными версиями Windows. Например, некоторые далеко не самые старые программы или игры охотно запускаются при совместимости с Windows 95/97. Старые, в свою же очередь, могут, по какой-то причине, запуститься в совместимости с Windows 7 или даже Windows 8.
Поэкспериментируйте с совместимостью, попробуйте запустить нужное вам приложение при различных режимах и посмотрите, удастся ли вам обойти ошибку 0xc0000142. Как правило, большинству пользователей удается избавиться от ошибки именно благодаря подбору нужной совместимости.
Установка обновлений Windows
Возможно, ошибка 0xc0000142 была вызвана тем, что приложению необходимо какое-то определенное обновление для ОС Windows. Вам нужно убедиться, нет ли у вас отложенного обновления для системы в Центре обновления Windows. Выполнить проверку предельно просто, и сейчас мы рассмотрим небольшой пример для пользователей Windows 10.
Если же система все-таки обнаружила наличие новых обновлений(и удачно их установила) – вернитесь к приложению. Возможно, что отложенные обновления, которые вы сейчас установили, – это именно то, чего не хватало для вашего приложения. Запустите его и проверьте наличие ошибки 0xc0000142.
Установка библиотек необходимого ПО
Обновление графического драйвера
Отмечается, что ошибка 0xc0000142 может появиться из-за устаревшего драйвера для графического ускорителя. Мы рекомендуем вам проверить, установлен ли у вас в системе драйвер последней версии. Если же нет, то пройдите на официальный сайт разработчика ГП(nVidia, AMD или Intel) и загрузите последнюю версию драйвера. Установив последнюю версию, попробуйте снова запустить приложение и проверьте, появляется ли ошибка 0xc0000142.
System File Checker
Как говорилось ранее, в самом начале статьи, ошибка 0xc0000142 могла быть вызвана повреждениями системных файлов. Если они действительно были повреждены – переживать не стоит, так как существует системная утилита System File Checker, предназначение которой заключается в проверке целостности системных файлов и их восстановлении. Давайте же посмотрим, как ею пользоваться.
Итак, нажмите правой кнопкой мыши на Пуск и выберите «Командная строка(Администратор)». Также вы можете получить доступ к ней с помощью поисковика системы(Win+S). Открыв строку, пропишите в ней команду sfc /scannow, а затем нажмите Enter. Перед вами начнется процесс по сканированию системных файлов. Программа попытается устранить найденные повреждения, если они действительно имели место быть.
Как только все закончится, закройте Командную строку, после чего перезагрузите свой компьютер, а затем попытайтесь запустить приложение, которое испытывало появление ошибки 0xc0000142. Возможно, ошибка появлялась именно из-за неполадок с системными файлами, и теперь она была исправлена.
Очистка папки Temp
В операционной системе Windows существует особая папка под названием Temp. В данной папке аккумулируются все временные файлы, которые создаются самой системой, приложениями в ней, процессами установки и т.д и т.п. Эти файлы могут создавать время от времени некоторые проблемы для пользователя системы, например, ошибка 0xc0000142 тоже могла возникнуть из-за них. Попробуйте очистить эту папку от файлов в ней. Пройдите в директорию C:WindowsTemp и удалите абсолютно все папки и файлы, которые вы обнаружите там(нажмите Ctrl+A и Shift+Delete). Очистив папку Temp, перезагрузите компьютер и проверьте наличие ошибки 0xc0000142.
Разумеется, существует вероятность, что все вышеуказанные меры не помогли вам избавиться от оговариваемой проблемы. Что делать в таком случае? К сожалению, у вас остается только два варианта: точка восстановления или переустановка операционной системы Windows. Это две крайние меры, которые практически на 100% избавят вас от ошибки 0xc0000142.
Источник
Как исправить ошибку 0xc0000142: при запуске программы, приложения или игры
Пользователи Windows нередко сталкиваются с ошибкой 0xc0000142 при запуске игр и программ. Рассказываем, как разобраться с этим сбоем и не сталкиваться с ним вновь.
Причины появления
Рассматриваемая ошибка проявляется при открытии программы или игры и сопровождается сообщением «Ошибка при запуске приложения (0xc0000142). Для выхода из приложения нажмите кнопку ОК». Она актуальна для всех версий операционной системы Windows от XP до 10.
Как правило, утилита не запускается из-за неработоспособности одного из исполнительных файлов, которые представлены DLL-библиотеками. Когда у нас отсутствует один из системных файлов, невозможен запуск Windows, или спустя некоторое время на мониторе появляется синий «экран смерти». В данном случае аналогичная ситуация, но в рамках конкретного приложения.
Ошибка 0xc0000142 при запуске программы или игры может возникнуть по многим причинам:
При этом проблемой может быть не только компьютер пользователя, но и само приложение. Если игра или другая утилита является фан-проектом, пиратской сборкой или бета-версией, она вполне может быть недоработанной. Именно это и стоит выяснить: изучить отзывы ранее скачавших программу пользователей, посмотреть обзоры на нее на других ресурсах и т.д.
Способы устранения ошибки
Если выясняется, что игра выдает ошибку 0xc0000142 на многих компьютерах и ноутбуках — она «сырая» и еще не готова для использования. Можно даже не пытаться ее запустить. Когда же большинство пользователей высказываются об успешном запуске — ошибка на стороне пользователя.
Несовместимость с текущей операционной системой
Многие игры и приложения выпускаются с поддержкой мультиверсии и разным набором компонентов под каждую Windows. При этом по умолчанию в ее настройках установлена конкретная версия. Она может не совпасть с используемой на ПК ОС, в результате при запуске подгружаются неподходящие библиотеки.
В этом случае избавиться от ошибки можно очень быстро:
После этого повторите попытку запуска. Если игра или программа заработала — проблема была именно в несовместимых настройках, и она решена.
Запуск блокирует сторонний софт
Один из компонентов игры или приложения фильтруется защитным ПО — это может быть «родной» файервол или антивирус. Обычно при этом Защитник выдает оповещение о нахождении потенциальной угрозы. Ошибка 0xc0000142 из-за фильтрации защитным софтом чаще происходит с онлайн-клиентами игр. Антивирус попросту считает неизвестный источник ненадежным, блокируя трафик с сети и сам компонент, который его принимает.
Как поступить в данной ситуации? Зависит от надежности используемой утилиты:
Обратите особое внимание на блокировку компонентов при использовании оффлайн утилит. Они не предусматривают выхода в сеть и даже синхронизацию с удаленным сервером (для обновления, загрузки дополнений и т.д.). И если защитный софт фильтрует компонент недавно закачанной программы (игры) — вероятнее всего она является вредоносным ПО.
Компонент отсутствует
Здесь все просто — для запуска игры или программы не хватает исполняемых файлов. В этом случае параллельно появляется еще одно окно, прямо указывающее на отсутствие конкретного файла или пакета обновлений.
При указании на отсутствии конкретного компонента, его можно скачать на сайте dll.ru. В поисковой строке введите полное название библиотеки (как в окне при запуске утилиты) и загрузите ее. Обязательно прочтите описание к файлу, т.к. его необходимо сохранить в определенном месте.
Если речь идет о целом пакете компонентов, вероятнее всего вы давно не обновляли свой Виндовс — именно это сделайте. Когда такая проблема возникает и после — установите сам пакет дополнений. Практически всегда от вас потребуют установить новую версию DirectX, OpenGL (драйвера видеокарт для игр) или NET Framework (служба для работы программ). Их можно найти на сайте Майкрософт.
Локальные причины ошибки 0xc0000142
Выше были рассмотрены универсальные случаи, которые возникают и решаются у всех одинаково. Но бывают и отдельные ситуации, вызывающие ошибку 0xc0000142 в частном порядке.
Нет российской локализации
Некоторые непопулярные в регионе игры (и реже программы) могут поддерживать лишь несколько языков. И если среди них только латиница — можно и не запустить утилиту. Это из-за кириллицы в названиях папок, которую она не распознает. В результате приложение ошибается в пути к компоненту и не понимает его. Обычно параллельно с основной ошибкой выдается сообщение об отсутствии нужного файла по конкретному трею. На самом деле он там есть, но обратите внимание — часть пути отобразится некорректно в виде иероглифов. Нередко она проявляется и при использовании мультиязычных приложений — ошибка 0xc0000142 при запуске Microsoft Office или Flash Player тоже встречается.
Есть два решения такой проблемы:
Если после переименования папок выйдет такая же ошибка с отображением иероглифов в пути — перезагрузите компьютер и запустите утилиту заново.
Для компонента установлены права администратора
Иногда доступ к отдельным библиотекам может быть закрыт доступ для обычных пользователей. Решается проблема просто — запустите софт от имени администратора. Если у текущего пользователя нет соответствующих прав, открыть игру или приложение не получится.
Проблема после переустановки утилиты
Вы только что удалили утилиту и заново загрузили ее, но появилась ошибка при запуске приложения 0xc0000142 — как исправить ее? Проблема в том, что приложения стирается не полностью и на компьютере остаются некоторые файлы от него (в реестре и временных папках). При повторной установки новой версии эти самые папки могут быть проигнорированы (т.к. они уже есть в памяти) и оставлены без изменения. Но их содержимое у одной утилиты разных версий может отличаться. В результате заново установленное ПО использует компоненты старой версии и из-за их нехватки может ответить ошибкой.
Эту проблему можно решить двумя способами:
Запуск на пиратской операционной системе
Появление ошибки 0xc0000142 при запуске игры на Windows 10 без лицензии со временем закономерно. Причина проста — вы не получаете обновлений и все компоненты устаревают. А при попытке поставить тот же NET Framework может ничего не выйти.
Тут можно посоветовать разве что перейти на «светлую сторону» и установить лицензионное ПО.
Как видите, у ошибки 0xc0000142 есть множество причин. Надеемся, вне зависимости от них вам удалось с ними разобраться с помощью нашего гида. Можно поступить кардинально и переустановить Windows: как это правильно сделать мы тоже рассказывали.
Источник
0xc0000142
Столкнувшись с ошибкой 0xc0000142 при запуске программы или игры, большинство людей начинают искать ответы в интернете. Не вся найденная информация оказывается полезной, и пользователю приходится самостоятельно, методом проб и ошибок, находить работающий вариант.
При подготовке статьи были учтены недочеты других источников, отсеяны все варианты, не способствующие решению. С уверенностью можно говорить о том, что информация о причинах, следствиях и решениях ошибки представлена в наиболее понятном и простом виде.
Ошибка проявляется на различных версиях Windows 7, Windows 8, Windows 10. После прочтения пользователь ПК сможет самостоятельно разобраться с проблемой, не теряя времени на поиск других статей, видео, людей, способных решить вопрос. И не пойдет, потеряв надежду, в сервисный центр, где нужно будет еще и заплатить. Каждый метод подходит для решения проблемы на каждой из версий.
Вопрос сложный, но чтобы определить вариант решения, нужно разобраться с фактором, из-за которого возникла эта ошибка. Ошибка 0xc0000142 при запуске игры или программы сообщает о нарушении инициализации библиотек dll, но что повлекло эти нарушения?
Детальный анализ проблемы принес свои плоды. Причин выяснилось несколько. Они могут проявляться, как в совокупности, так и каждая в отдельности. Итак, полный список причин:
О проблеме пользователь узнает из системного сообщения, которое появляется либо сразу после запуска Windows, либо при запуске приложения. Окно даст нам необходимую информацию о том, в результате запуска какого файла происходит сбой. Когда будет известна программа, запуск которой не удается, можно приступать к следующему шагу.
Порядок действий не ограничивается одним способом. В зависимости от фактора, который обуславливает возникновение ошибки, определяется и дальнейший порядок действий. Разберем все по полочкам.
Метод 1
Запуск программы или игры от имени администратора. Банальный метод, который работает. Точные причины выяснить не удалось. Вшитое ли требование для запуска в саму программу, либо издержки ОС, остается только гадать.
Метод 2
Переустановить игру или программу, удалив ее с ПК и запустив процесс установки заново. Симптомы ошибки: прерывание, ошибки установки; битая сборка. Если простая переустановка не помогает, найдите другой источник для скачивания. Лучше подойдет официальный.
Метод 3
Запустить программу или игру в режиме совместимости с другой версией Windows. Возможно, приложение рассчитано на более раннюю версию, из-за чего и возникает конфликт.
Метод 4
Переустановка или обновление драйверов оборудования. Возможен сбой в работе, который влияет на целостность всей системы. Обновление или переустановка драйверов поможет исправить ситуацию. Посетите сайт производителя или используйте диск, который прилагается к ПК или ноутбуку. Чаще всего это драйвера видео карты
Метод 5
Метод 6
Особый метод
Итоги проделанной работы
Если у Вас остались вопросы, можете задавать их в форме комментариев чуть ниже
Источник
-
Forums
-
Microsoft Windows Boards
-
Windows 10
You should upgrade or use an alternative browser.
HiBoardDataReport.exe Application error with code 0xc0000142 when shutting down computer.
-
Thread starterXxAddictedGamer525xX
-
Start dateMay 3, 2022
-
#1
XxAddictedGamer525xX
Continue reading…
Similar threads
-
Forums
-
Microsoft Windows Boards
-
Windows 10
-
This site uses cookies to help personalise content, tailor your experience and to keep you logged in if you register.
By continuing to use this site, you are consenting to our use of cookies.
Содержание
- Ошибка при запуске приложения 0xc0000142 — как исправить
- Что это значит
- Проблемы с совместимостью
- Не достаточно прав для использования
- Ошибка в реестре
- Вирусы
- Не хватает обновлений
- Повреждение системных файлов
- Временные файлы
- Ошибка драйверов
- Ошибка при установке
- Причина в железе
- Итоги
- Ошибка 0xc0000142
- Что такое 0xc0000142?
- Возможные решения проблемы
- Использовать средство проверки системных файлов
- Запустить неработающую программу в режиме совместимости
- Проверить настройки реестра
- Выполнить чистый запуск Windows
- Обновить графический драйвер
- Восстановить Windows в предыдущее рабочее состояние
- Удалить обновления
- Выявить проблему с помощью сторонней программы
- Как исправить ошибку 0xc0000142?
- Исправляем ошибку 0xc0000142 на Windows 7/8/8.1/10
- Запуск от имени Администратора
- Эксперименты с совместимостью Windows
- Установка обновлений Windows
- Установка библиотек необходимого ПО
- Обновление графического драйвера
- System File Checker
- Очистка папки Temp
- Как исправить ошибку 0xc0000142: при запуске программы, приложения или игры
- Причины появления
- Способы устранения ошибки
- Несовместимость с текущей операционной системой
- Запуск блокирует сторонний софт
- Компонент отсутствует
- Локальные причины ошибки 0xc0000142
- Нет российской локализации
- Для компонента установлены права администратора
- Проблема после переустановки утилиты
- Запуск на пиратской операционной системе
- 0xc0000142
- Метод 1
- Метод 2
- Метод 3
- Метод 4
- Метод 5
- Метод 6
- Особый метод
- Итоги проделанной работы
Ошибка при запуске приложения 0xc0000142 — как исправить
Все порой сталкиваются с проблемами в самый неподходящий момент. Одна из них – ошибка при запуске приложения 0xc0000142 – появляется тогда, когда вы хотите поиграть в игру или запустить программу для работы. Возникновение подобной проблемы всегда неприятно, но, к счастью, решение есть. Способов исправить эту ситуацию довольно много, и в этой статье вы узнаете обо всех.
Что это значит
Ошибка с кодом 0xc0000142 возникает из-за отсутствия или повреждения системного файла, необходимого для запуска конкретного приложения. Также причина может скрываться в проблемах с совместимости программы и вашей версии Windows или в нарушении структуры некоторых библиотек. Все это решается довольно просто, однако первое, что вы должны попробовать, это банальная перезагрузка компьютера. Довольно часто такие проблемы решаются простым «выключить-включить». Если же не помогло, приступайте к инструкциям, описанным ниже.

Проблемы с совместимостью
При попытке запустить приложение, которое создавалось для Windows 10, на более старой операционной системе, вы можете получить ошибку 0xc0000142. Причина в том, что данное ПО просто не совместимо с вашей версией ОС.
Решение довольно простое – нужно лишь запустить программу в режиме совместимости, соответствующем вашей системе или более старой. Для этого нажмите значок этой самой программы или игры ПКМ и выберите «Свойства». Перейдите на вкладку совместимости и выберите нужный вам режим. Если он не подошел, можете попробовать более старые.

Не достаточно прав для использования
Если у вашей учетной записи нет доступа к этой программе, то ошибка 0xc0000142 – вполне закономерное явление.
Откройте нужное вам ПО от имени администратора, нажав по нем ПКМ и выбрав нужный пункт из меню. Если это не помогло, войдите под учетной записью администратора этого компьютера.
Ошибка в реестре
Если ключ реестра был неправильно изменен, исправить ситуацию с ошибкой 0xc0000142 можно следующим образом:
Все, что вам нужно сделать для решения, это обновить их или скачать заново.
Вирусы
Эти ребята частенько являются причиной многих проблем на компьютере. Ошибка 0xc0000142 тоже может возникать из-за них.
Просто проверьте систему на наличие вирусов. Можете использовать любой удобный вам антивирус или защитник, встроенный в Windows 10.
Не хватает обновлений
Если вы давно не обновляли свою операционную систему, то при запуске какого-либо приложения может возникнуть данная ошибка.
Проверьте наличие обновлений и скачайте их, если таковые имеются.
Повреждение системных файлов
Многие думают, что поврежденные системные файлы не восстановить, но это не так. Если причина в этом, то решение есть и не самое сложное.
Вам нужно запустить компьютер в безопасном режиме. Сделать это можно двумя способами:
Далее система начнет сканирование, выявит все ошибки и исправит их, в том числе и 0xc0000142. Если это не поможет, попробуйте использовать точку восстановления для отката системы к тому времени, когда все важные файлы были целы.
Временные файлы
Весь кэш и прочий мусор лучше иногда чистить, даже если ошибки не возникают. Просто зайдите в C:WindowsTemp и удалите все оттуда.
Ошибка драйверов
0xc0000142 может появляться и в том случае, если вы давно не обновляли драйвера своей видеокарты. Особенно часто такой проблемой страдают устройства Nvidia.
Выход – зайти на официальный сайт производителя и скачать нужные драйверы. Если на вашем ПК установлена специальная утилита от производителя, наподобие Nvidia GeForce Experience, попробуйте обновить драйверы с их помощью.

Ошибка при установке
Если вы неправильно установили игру или программу, можете получить ошибку 0xc0000142. Исправить это поможет банальная переустановка.
Причина в железе
Возможно, какой-то компонент компьютера не работает или работает неправильно. Может, для запуска игры не хватает объема оперативной памяти. Жесткий диск может быть поврежден.
Причин огромное множество и на их перечисление уйдет уйма времени. Вам нужно проверить, что именно неисправно в компьютере и заменить это либо починить. Лучше обратиться за этим к специалистам.
Итоги
Ошибка при запуске приложения 0xc0000142 может появиться практически из-за чего угодно. Причин действительно много, и к каждой из них нужен свой подход. Однако, как вы уже убедились, ничего сложного в этом нет, и одно из приведенных выше решений определенно должно помочь.
Источник
Ошибка 0xc0000142
Многие пользователи при запуске exe-приложений сталкиваются с ошибкой 0xc0000142, из-за которой системные и сторонние программы могут неправильно работать или вовсе не запускаться. Существует несколько способов решения проблемы, каждый из которых прост и понятен в реализации.
Многие пользователи при запуске exe-приложений сталкиваются с ошибкой 0xc0000142, из-за которой системные и сторонние программы могут неправильно работать или вовсе не запускаться. Существует несколько способов решения проблемы, каждый из которых прост и понятен в реализации.
Что такое 0xc0000142?
Данная ошибка может возникнуть в любой версии Windows, включая 10, 8 и 7.
Возможные решения проблемы
Еще один вариант – посмотреть путь к программе или игре, и при наличии русских символов изменить их на английские.
Если эти способы не сработали, следует перейти к следующему пункту.
Использовать средство проверки системных файлов
Запустить неработающую программу в режиме совместимости
Проверить настройки реестра
Выполнить чистый запуск Windows
Важно! Чтобы выйти из состояния чистой загрузки, следует запустить утилиту настройки системы, на вкладке «Общие» отметить пункт «Обычный запуск».
Обновить графический драйвер
Восстановить Windows в предыдущее рабочее состояние
Удалить обновления
Выявить проблему с помощью сторонней программы
Однако данный способ подходит только для опытных пользователей – придется самостоятельно анализировать результат сканирования, поскольку каждый случай возникновения ошибки 0xc0000142 индивидуален.
Источник
Как исправить ошибку 0xc0000142?
Встретиться с ошибкой 0xc0000142 вы можете во время очередного запуска программы или видеоигры. Не имеет значения, какая версия Windows стоит у вас на компьютере – данная ошибка способна появляться практически на всех версиях операционной системы от Майкрософт.
Проявляется ошибка 0xc0000142 в большинстве случаев из-за некоторых проблем совместимости запускаемого приложения с вашей ОС Windows. Также к возможным причинам можно добавить повреждения файлов приложения, системных файлов или же библиотек программного обеспечения, жизненно необходимых для работы и запуска приложения.
Вместе с ошибкой также появляется и небольшое сообщение, но оно содержит крайне минимальный набор полезной информации:
Ошибка при запуске приложения (0x0000142). Для выхода из приложения нажмите на кнопку “OK”.
Ошибка, конечно, крайне неприятная, тем не менее довольно проста в своем решении. В данной статье мы вам покажем, как исправить ошибку 0xc0000142, причем довольно простыми методами и в самые кратчайшие сроки.
Исправляем ошибку 0xc0000142 на Windows 7/8/8.1/10
Запуск от имени Администратора
Давайте для начала попробуем что-то простое, но эффективное. Возможно, требуемая вам программа или игра требует для своего запуска прав учетной записи Администратора. Мы рекомендуем вам попробовать запустить приложения от имени Администратора.
Как это сделать? Для начала вам понадобится добраться до папки, в которой установлено приложение. Как только вы войдете в нужную папку, найдите исполнительный файл приложения. Например, Skype.exe или Steam.exe. Нажмите на этот файл правой кнопкой мыши и выберите «Запустить от имени Администратора». Возможно, на этот раз ошибки 0xc0000142 не возникнет.
Эксперименты с совместимостью Windows
Основной причиной ошибки 0xc0000142 являются проблемы с совместимостью запускаемого приложения с версией операционной системы Windows. Чтобы попытаться исправить это, попробуйте поэкспериментировать с настройками режима совместимости.
Для этого вам потребуется найти в папке приложения его исполнительный файл(EXE, помните?). Нажмите на него правой кнопкой мыши и выберите «Свойства». Перейдите во вкладку «Совместимость» и поочередно выставляйте режимы совместимости с различными версиями Windows. Например, некоторые далеко не самые старые программы или игры охотно запускаются при совместимости с Windows 95/97. Старые, в свою же очередь, могут, по какой-то причине, запуститься в совместимости с Windows 7 или даже Windows 8.
Поэкспериментируйте с совместимостью, попробуйте запустить нужное вам приложение при различных режимах и посмотрите, удастся ли вам обойти ошибку 0xc0000142. Как правило, большинству пользователей удается избавиться от ошибки именно благодаря подбору нужной совместимости.
Установка обновлений Windows
Возможно, ошибка 0xc0000142 была вызвана тем, что приложению необходимо какое-то определенное обновление для ОС Windows. Вам нужно убедиться, нет ли у вас отложенного обновления для системы в Центре обновления Windows. Выполнить проверку предельно просто, и сейчас мы рассмотрим небольшой пример для пользователей Windows 10.
Если же система все-таки обнаружила наличие новых обновлений(и удачно их установила) – вернитесь к приложению. Возможно, что отложенные обновления, которые вы сейчас установили, – это именно то, чего не хватало для вашего приложения. Запустите его и проверьте наличие ошибки 0xc0000142.
Установка библиотек необходимого ПО
Обновление графического драйвера
Отмечается, что ошибка 0xc0000142 может появиться из-за устаревшего драйвера для графического ускорителя. Мы рекомендуем вам проверить, установлен ли у вас в системе драйвер последней версии. Если же нет, то пройдите на официальный сайт разработчика ГП(nVidia, AMD или Intel) и загрузите последнюю версию драйвера. Установив последнюю версию, попробуйте снова запустить приложение и проверьте, появляется ли ошибка 0xc0000142.
System File Checker
Как говорилось ранее, в самом начале статьи, ошибка 0xc0000142 могла быть вызвана повреждениями системных файлов. Если они действительно были повреждены – переживать не стоит, так как существует системная утилита System File Checker, предназначение которой заключается в проверке целостности системных файлов и их восстановлении. Давайте же посмотрим, как ею пользоваться.
Итак, нажмите правой кнопкой мыши на Пуск и выберите «Командная строка(Администратор)». Также вы можете получить доступ к ней с помощью поисковика системы(Win+S). Открыв строку, пропишите в ней команду sfc /scannow, а затем нажмите Enter. Перед вами начнется процесс по сканированию системных файлов. Программа попытается устранить найденные повреждения, если они действительно имели место быть.
Как только все закончится, закройте Командную строку, после чего перезагрузите свой компьютер, а затем попытайтесь запустить приложение, которое испытывало появление ошибки 0xc0000142. Возможно, ошибка появлялась именно из-за неполадок с системными файлами, и теперь она была исправлена.
Очистка папки Temp
В операционной системе Windows существует особая папка под названием Temp. В данной папке аккумулируются все временные файлы, которые создаются самой системой, приложениями в ней, процессами установки и т.д и т.п. Эти файлы могут создавать время от времени некоторые проблемы для пользователя системы, например, ошибка 0xc0000142 тоже могла возникнуть из-за них. Попробуйте очистить эту папку от файлов в ней. Пройдите в директорию C:WindowsTemp и удалите абсолютно все папки и файлы, которые вы обнаружите там(нажмите Ctrl+A и Shift+Delete). Очистив папку Temp, перезагрузите компьютер и проверьте наличие ошибки 0xc0000142.
Разумеется, существует вероятность, что все вышеуказанные меры не помогли вам избавиться от оговариваемой проблемы. Что делать в таком случае? К сожалению, у вас остается только два варианта: точка восстановления или переустановка операционной системы Windows. Это две крайние меры, которые практически на 100% избавят вас от ошибки 0xc0000142.
Источник
Как исправить ошибку 0xc0000142: при запуске программы, приложения или игры
Пользователи Windows нередко сталкиваются с ошибкой 0xc0000142 при запуске игр и программ. Рассказываем, как разобраться с этим сбоем и не сталкиваться с ним вновь.
Причины появления
Рассматриваемая ошибка проявляется при открытии программы или игры и сопровождается сообщением «Ошибка при запуске приложения (0xc0000142). Для выхода из приложения нажмите кнопку ОК». Она актуальна для всех версий операционной системы Windows от XP до 10.
Как правило, утилита не запускается из-за неработоспособности одного из исполнительных файлов, которые представлены DLL-библиотеками. Когда у нас отсутствует один из системных файлов, невозможен запуск Windows, или спустя некоторое время на мониторе появляется синий «экран смерти». В данном случае аналогичная ситуация, но в рамках конкретного приложения.
Ошибка 0xc0000142 при запуске программы или игры может возникнуть по многим причинам:
При этом проблемой может быть не только компьютер пользователя, но и само приложение. Если игра или другая утилита является фан-проектом, пиратской сборкой или бета-версией, она вполне может быть недоработанной. Именно это и стоит выяснить: изучить отзывы ранее скачавших программу пользователей, посмотреть обзоры на нее на других ресурсах и т.д.
Способы устранения ошибки
Если выясняется, что игра выдает ошибку 0xc0000142 на многих компьютерах и ноутбуках — она «сырая» и еще не готова для использования. Можно даже не пытаться ее запустить. Когда же большинство пользователей высказываются об успешном запуске — ошибка на стороне пользователя.
Несовместимость с текущей операционной системой
Многие игры и приложения выпускаются с поддержкой мультиверсии и разным набором компонентов под каждую Windows. При этом по умолчанию в ее настройках установлена конкретная версия. Она может не совпасть с используемой на ПК ОС, в результате при запуске подгружаются неподходящие библиотеки.
В этом случае избавиться от ошибки можно очень быстро:
После этого повторите попытку запуска. Если игра или программа заработала — проблема была именно в несовместимых настройках, и она решена.
Запуск блокирует сторонний софт
Один из компонентов игры или приложения фильтруется защитным ПО — это может быть «родной» файервол или антивирус. Обычно при этом Защитник выдает оповещение о нахождении потенциальной угрозы. Ошибка 0xc0000142 из-за фильтрации защитным софтом чаще происходит с онлайн-клиентами игр. Антивирус попросту считает неизвестный источник ненадежным, блокируя трафик с сети и сам компонент, который его принимает.
Как поступить в данной ситуации? Зависит от надежности используемой утилиты:
Обратите особое внимание на блокировку компонентов при использовании оффлайн утилит. Они не предусматривают выхода в сеть и даже синхронизацию с удаленным сервером (для обновления, загрузки дополнений и т.д.). И если защитный софт фильтрует компонент недавно закачанной программы (игры) — вероятнее всего она является вредоносным ПО.
Компонент отсутствует
Здесь все просто — для запуска игры или программы не хватает исполняемых файлов. В этом случае параллельно появляется еще одно окно, прямо указывающее на отсутствие конкретного файла или пакета обновлений.
При указании на отсутствии конкретного компонента, его можно скачать на сайте dll.ru. В поисковой строке введите полное название библиотеки (как в окне при запуске утилиты) и загрузите ее. Обязательно прочтите описание к файлу, т.к. его необходимо сохранить в определенном месте.
Если речь идет о целом пакете компонентов, вероятнее всего вы давно не обновляли свой Виндовс — именно это сделайте. Когда такая проблема возникает и после — установите сам пакет дополнений. Практически всегда от вас потребуют установить новую версию DirectX, OpenGL (драйвера видеокарт для игр) или NET Framework (служба для работы программ). Их можно найти на сайте Майкрософт.
Локальные причины ошибки 0xc0000142
Выше были рассмотрены универсальные случаи, которые возникают и решаются у всех одинаково. Но бывают и отдельные ситуации, вызывающие ошибку 0xc0000142 в частном порядке.
Нет российской локализации
Некоторые непопулярные в регионе игры (и реже программы) могут поддерживать лишь несколько языков. И если среди них только латиница — можно и не запустить утилиту. Это из-за кириллицы в названиях папок, которую она не распознает. В результате приложение ошибается в пути к компоненту и не понимает его. Обычно параллельно с основной ошибкой выдается сообщение об отсутствии нужного файла по конкретному трею. На самом деле он там есть, но обратите внимание — часть пути отобразится некорректно в виде иероглифов. Нередко она проявляется и при использовании мультиязычных приложений — ошибка 0xc0000142 при запуске Microsoft Office или Flash Player тоже встречается.
Есть два решения такой проблемы:
Если после переименования папок выйдет такая же ошибка с отображением иероглифов в пути — перезагрузите компьютер и запустите утилиту заново.
Для компонента установлены права администратора
Иногда доступ к отдельным библиотекам может быть закрыт доступ для обычных пользователей. Решается проблема просто — запустите софт от имени администратора. Если у текущего пользователя нет соответствующих прав, открыть игру или приложение не получится.
Проблема после переустановки утилиты
Вы только что удалили утилиту и заново загрузили ее, но появилась ошибка при запуске приложения 0xc0000142 — как исправить ее? Проблема в том, что приложения стирается не полностью и на компьютере остаются некоторые файлы от него (в реестре и временных папках). При повторной установки новой версии эти самые папки могут быть проигнорированы (т.к. они уже есть в памяти) и оставлены без изменения. Но их содержимое у одной утилиты разных версий может отличаться. В результате заново установленное ПО использует компоненты старой версии и из-за их нехватки может ответить ошибкой.
Эту проблему можно решить двумя способами:
Запуск на пиратской операционной системе
Появление ошибки 0xc0000142 при запуске игры на Windows 10 без лицензии со временем закономерно. Причина проста — вы не получаете обновлений и все компоненты устаревают. А при попытке поставить тот же NET Framework может ничего не выйти.
Тут можно посоветовать разве что перейти на «светлую сторону» и установить лицензионное ПО.
Как видите, у ошибки 0xc0000142 есть множество причин. Надеемся, вне зависимости от них вам удалось с ними разобраться с помощью нашего гида. Можно поступить кардинально и переустановить Windows: как это правильно сделать мы тоже рассказывали.
Источник
0xc0000142
Столкнувшись с ошибкой 0xc0000142 при запуске программы или игры, большинство людей начинают искать ответы в интернете. Не вся найденная информация оказывается полезной, и пользователю приходится самостоятельно, методом проб и ошибок, находить работающий вариант.
При подготовке статьи были учтены недочеты других источников, отсеяны все варианты, не способствующие решению. С уверенностью можно говорить о том, что информация о причинах, следствиях и решениях ошибки представлена в наиболее понятном и простом виде.
Ошибка проявляется на различных версиях Windows 7, Windows 8, Windows 10. После прочтения пользователь ПК сможет самостоятельно разобраться с проблемой, не теряя времени на поиск других статей, видео, людей, способных решить вопрос. И не пойдет, потеряв надежду, в сервисный центр, где нужно будет еще и заплатить. Каждый метод подходит для решения проблемы на каждой из версий.
Вопрос сложный, но чтобы определить вариант решения, нужно разобраться с фактором, из-за которого возникла эта ошибка. Ошибка 0xc0000142 при запуске игры или программы сообщает о нарушении инициализации библиотек dll, но что повлекло эти нарушения?
Детальный анализ проблемы принес свои плоды. Причин выяснилось несколько. Они могут проявляться, как в совокупности, так и каждая в отдельности. Итак, полный список причин:
О проблеме пользователь узнает из системного сообщения, которое появляется либо сразу после запуска Windows, либо при запуске приложения. Окно даст нам необходимую информацию о том, в результате запуска какого файла происходит сбой. Когда будет известна программа, запуск которой не удается, можно приступать к следующему шагу.
Порядок действий не ограничивается одним способом. В зависимости от фактора, который обуславливает возникновение ошибки, определяется и дальнейший порядок действий. Разберем все по полочкам.
Метод 1
Запуск программы или игры от имени администратора. Банальный метод, который работает. Точные причины выяснить не удалось. Вшитое ли требование для запуска в саму программу, либо издержки ОС, остается только гадать.
Метод 2
Переустановить игру или программу, удалив ее с ПК и запустив процесс установки заново. Симптомы ошибки: прерывание, ошибки установки; битая сборка. Если простая переустановка не помогает, найдите другой источник для скачивания. Лучше подойдет официальный.
Метод 3
Запустить программу или игру в режиме совместимости с другой версией Windows. Возможно, приложение рассчитано на более раннюю версию, из-за чего и возникает конфликт.
Метод 4
Переустановка или обновление драйверов оборудования. Возможен сбой в работе, который влияет на целостность всей системы. Обновление или переустановка драйверов поможет исправить ситуацию. Посетите сайт производителя или используйте диск, который прилагается к ПК или ноутбуку. Чаще всего это драйвера видео карты
Метод 5
Метод 6
Особый метод
Итоги проделанной работы
Если у Вас остались вопросы, можете задавать их в форме комментариев чуть ниже
Источник

 ———> (it doesnt work for me, the error persist)
———> (it doesnt work for me, the error persist)