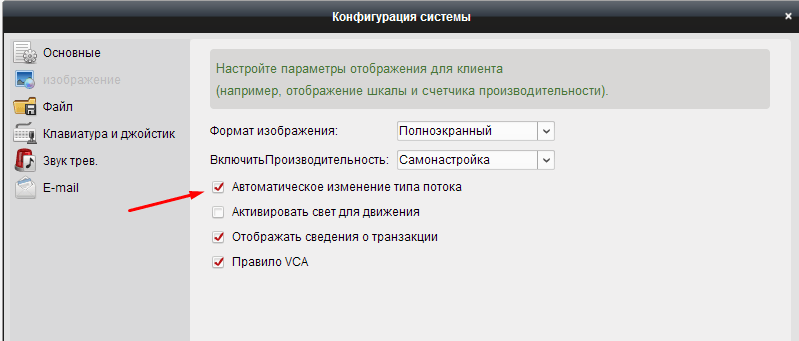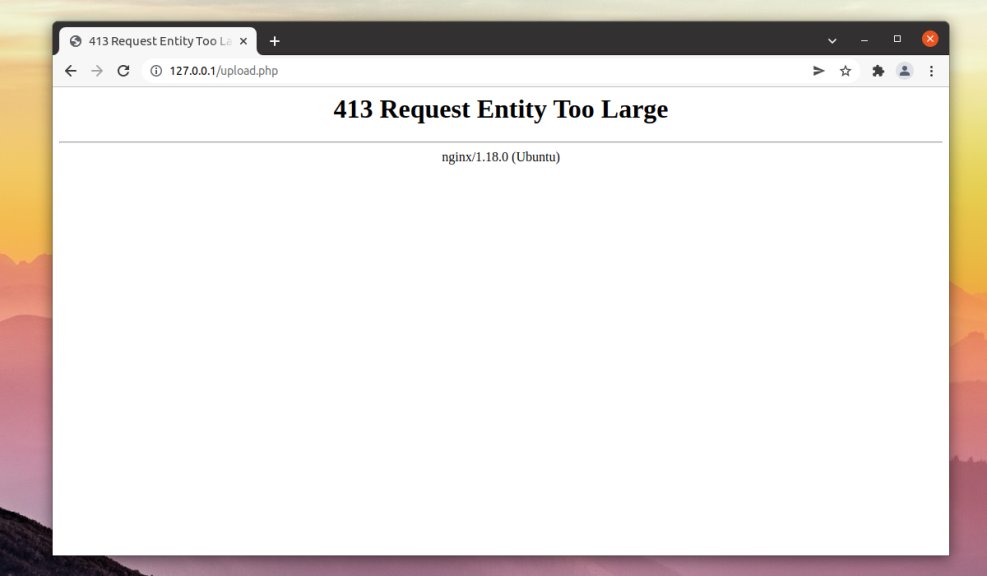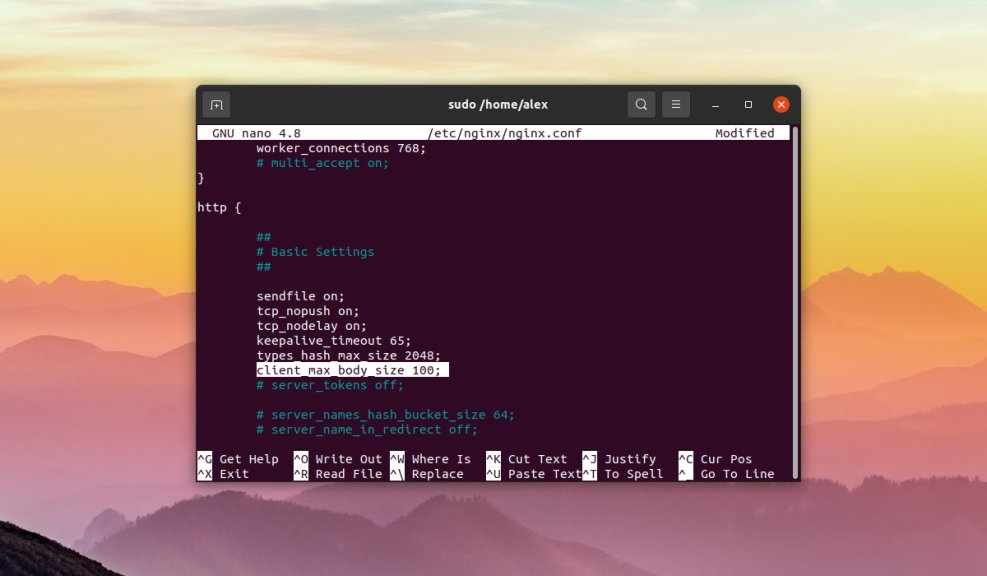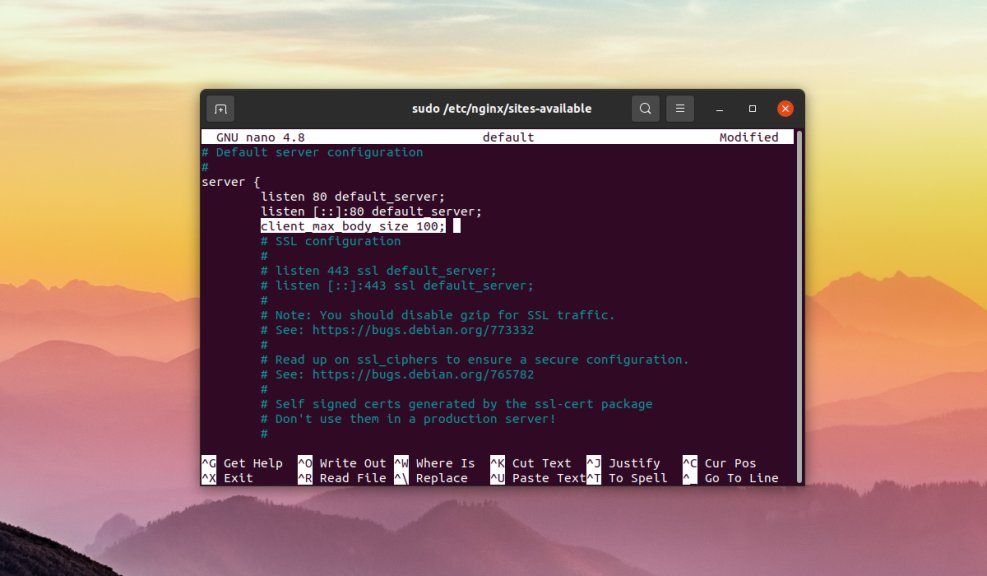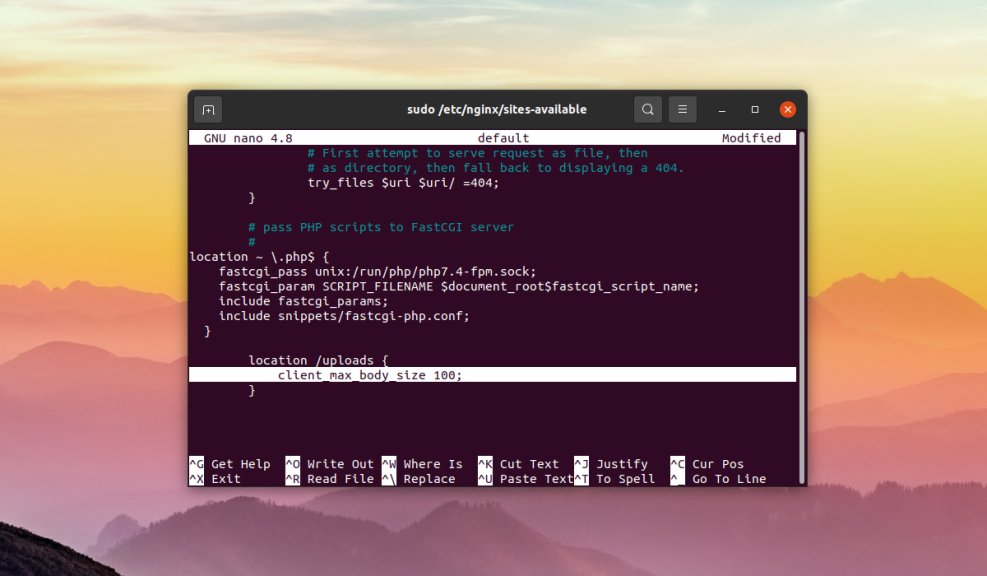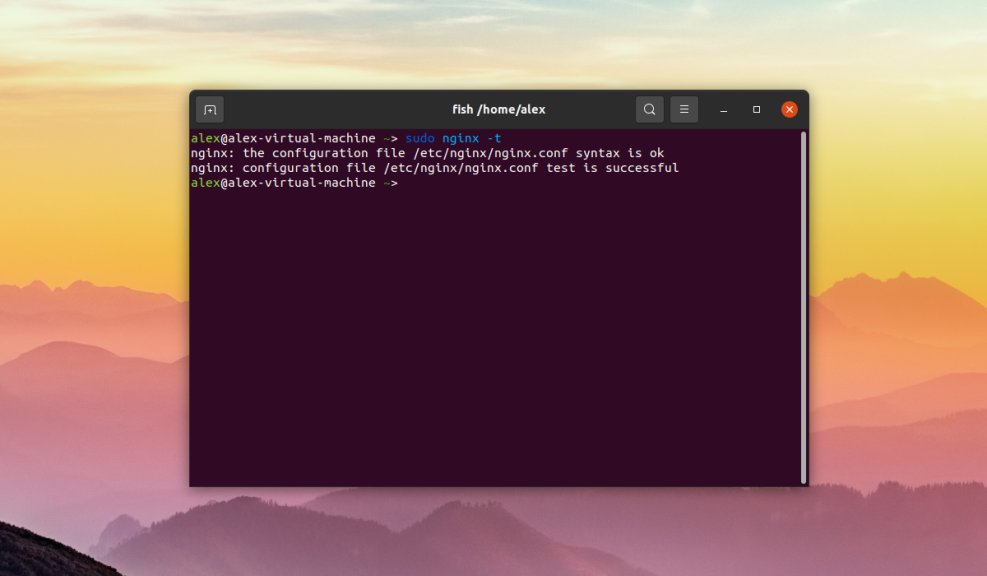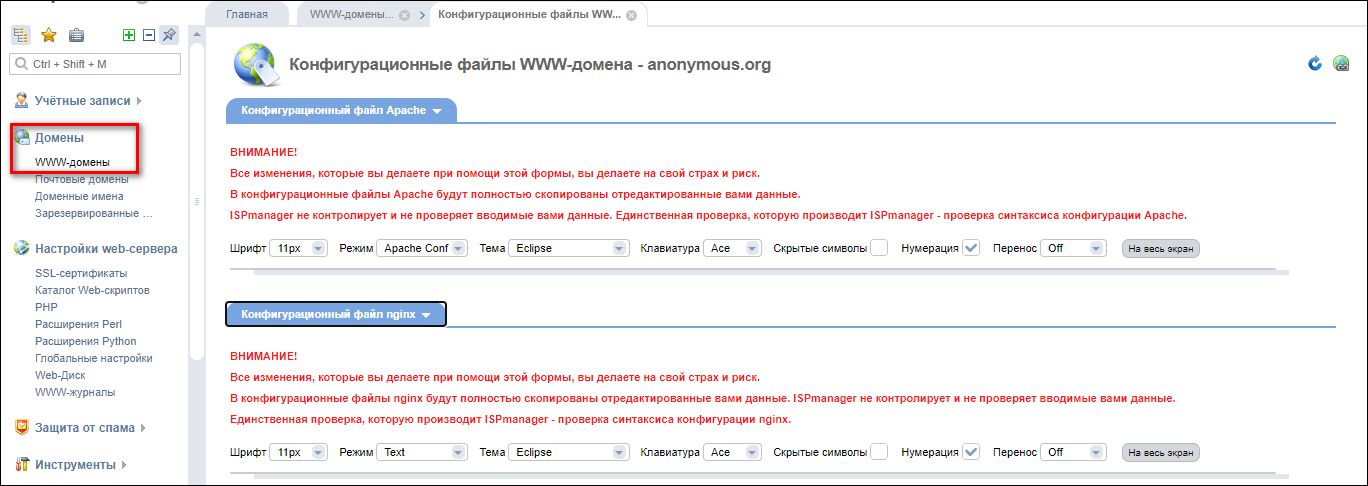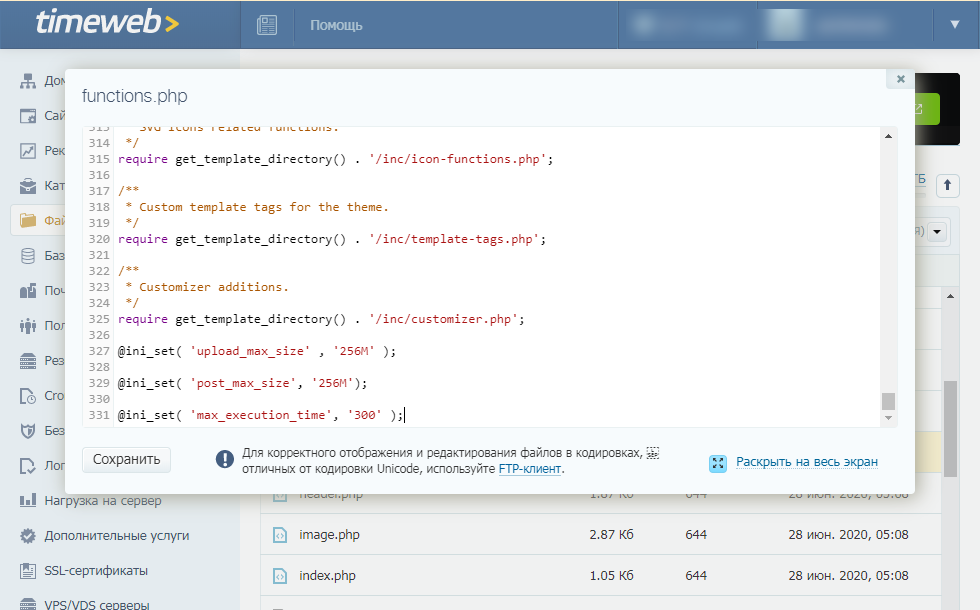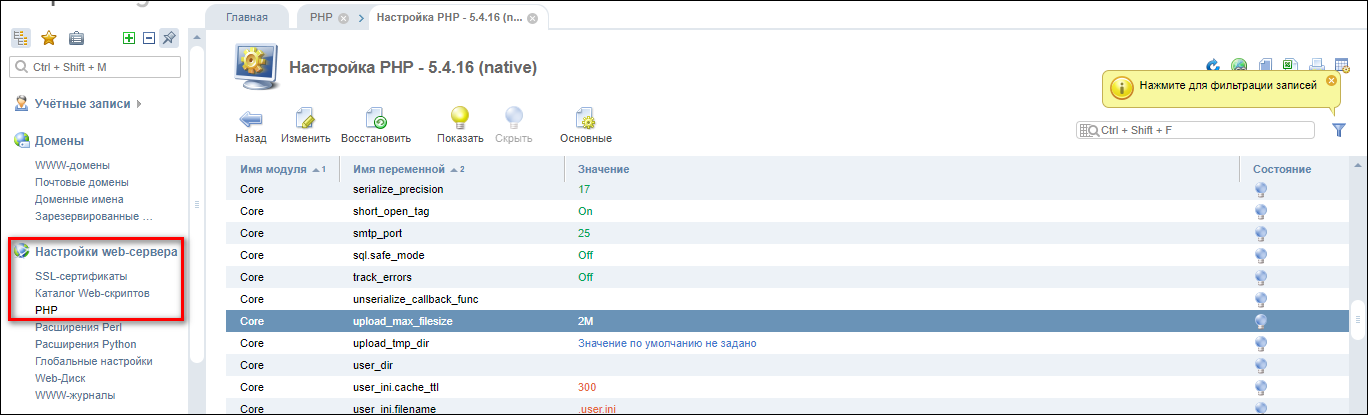Ошибка с файлом HCNetSDK появляется при использовании видеорегистратора с несколькими камерами. Часто сбой проявляется в работе только одного записывающего устройства, в то время как остальные функционируют в штатном режиме. Разбираемся с тем, что может быть причиной такого поведения камер.
Ошибки в настройках камеры
При появлении сообщения об ошибке камера перестаёт записывать. Иногда при двойном клике на неё в программе изображение появляется, однако затем снова пропадает. Если ошибка проявляется только на одной или нескольких камерах, а не всех сразу, то пробуем переустановить настройки:
- Отключаем кабель питания.
- Зажимаем кнопку Reset.
- Подключаем питание обратно (кнопку Reset всё ещё держим).
- Ждём, пока камера перезагрузится.
- Настраиваем устройство заново.
-
Сбрасываем настройки камеры и устанавливаем подключение заново
После сброса настроек и повторной установки ошибка не должна повторяться. Если не работает несколько камер, то можно попробовать в программе управления ими включить второй поток.
Другие возможные причины и способы исправления ошибки
Ошибка с упоминаем HCNetSDK.dll может возникать также по другим причинам. Если сброс параметров и повторная настройка не помогла, то проверяем следующие факторы:
- Если камера получает питание через POE (Power Over Ethernet) убеждаемся, что источник и устройство поддерживают одинаковые стандарты. Кроме того, источник должен иметь достаточную мощность и не быть перегруженным другими камерами.
- Проверяем качество витой пары. Разъёмы на обоих концах должны быть правильно обжаты, особенно если используется подключение через POE.
- В главном меню изменяем тип потока на автоматический.
-
Включаем автоматическое изменение типа потока в настройках регистратора
Если проблема носит массовый характер, то может помочь также обновление прошивки. Однако обычно удаётся решить проблему одним из перечисленных выше способов.
Post Views: 4 357
Файл HCNetSDK.dll считается разновидностью DLL-файла. DLL-файлы, такие как HCNetSDK.dll, по сути являются справочником, хранящим информацию и инструкции для исполняемых файлов (EXE-файлов), например MpSigStub.exe. Данные файлы были созданы для того, чтобы различные программы (например, CMS) имели общий доступ к файлу HCNetSDK.dll для более эффективного распределения памяти, что в свою очередь способствует повышению быстродействия компьютера.
К сожалению, то, что делает файлы DLL настолько удобными и эффективными, также делает их крайне уязвимыми к различного рода проблемам. Если что-то происходит с общим файлом DLL, то он либо пропадает, либо каким-то образом повреждается, вследствие чего может возникать сообщение об ошибке выполнения. Термин «выполнение» говорит сам за себя; имеется в виду, что данные ошибки возникают в момент, когда происходит попытка загрузки файла HCNetSDK.dll — либо при запуске приложения CMS, либо, в некоторых случаях, во время его работы. К числу наиболее распространенных ошибок HCNetSDK.dll относятся:
- Нарушение прав доступа по адресу — HCNetSDK.dll.
- Не удается найти HCNetSDK.dll.
- Не удается найти C:Program Files (x86)NovoSun Technology LimitedSecurity Camera SuiteCyeWebHCNetSDK.dll.
- Не удается зарегистрировать HCNetSDK.dll.
- Не удается запустить CMS. Отсутствует требуемый компонент: HCNetSDK.dll. Повторите установку CMS.
- Не удалось загрузить HCNetSDK.dll.
- Не удалось запустить приложение, потому что не найден HCNetSDK.dll.
- Файл HCNetSDK.dll отсутствует или поврежден.
- Не удалось запустить это приложение, потому что не найден HCNetSDK.dll. Попробуйте переустановить программу, чтобы устранить эту проблему.
Файл HCNetSDK.dll может отсутствовать из-за случайного удаления, быть удаленным другой программой как общий файл (общий с CMS) или быть удаленным в результате заражения вредоносным программным обеспечением. Кроме того, повреждение файла HCNetSDK.dll может быть вызвано отключением питания при загрузке CMS, сбоем системы при загрузке HCNetSDK.dll, наличием плохих секторов на запоминающем устройстве (обычно это основной жесткий диск) или, как нередко бывает, заражением вредоносным программным обеспечением. Таким образом, крайне важно, чтобы антивирус постоянно поддерживался в актуальном состоянии и регулярно проводил сканирование системы.
Информация о системе:
На вашем ПК работает: …
В начале нужно понять, почему hcnetsdk.dll файл отсутствует и какова причина возникновения hcnetsdk.dll ошибки. Часто программное обеспечение попросту не может функционировать из-за недостатков в .dll-файлах.
Что означает DLL-файл? Почему возникают DLL-ошибки?
DLL (Dynamic-Link Libraries) являются общими библиотеками в Microsoft Windows, которые реализовала корпорация Microsoft. Известно, что файлы DLL так же важны, как и файлы с расширением EXE. Реализовать DLL-архивы, не используя утилиты с расширением .exe, нельзя.
Файлы DLL помогают разработчикам применять стандартный код с информаций, чтобы обновить функциональность программного обеспечения, не используя перекомпиляцию. Получается, файлы MSVCP100.dll содержат код с данными на разные программы. Одному DLL-файлу предоставили возможность быть использованным иным ПО, даже если отсутствует необходимость в этом. Как итог – нет нужно создавать копии одинаковой информации.
Когда стоит ожидать появление отсутствующей ошибки Hcnetsdk.dll?
Когда перед пользователем возникает данное сообщения, появляются неисправности с Hcnetsdk.dll
- Программа не может запуститься, так как Hcnetsdk.dll отсутствует на ПК.
- Hcnetsdk.dll пропал.
- Hcnetsdk.dll не найден.
- Hcnetsdk.dll пропал с ПК. Переустановите программу для исправления проблемы.
- «Это приложение невозможно запустить, так как Hcnetsdk.dll не найден. Переустановите приложения для исправления проблемы.»
Что делать, когда проблемы начинают появляться во время запуска программы? Это вызвано из-за неисправностей с Hcnetsdk.dll. Есть проверенные способы, как быстро избавиться от этой ошибки навсегда.
Метод 1: Скачать Hcnetsdk.dll для установки вручную
В первую очередь, необходимо скачать Hcnetsdk.dll на компьютер только с нашего сайта, на котором нет вирусов и хранятся тысячи бесплатных Dll-файлов.
- Копируем файл в директорию установки программы только тогда, когда программа пропустит DLL-файл.
- Также можно переместить файл DLL в директорию системы ПК (для 32-битной системы — C:WindowsSystem32, для 64-битной системы — C:WindowsSysWOW64).
- Теперь следует перезагрузить свой ПК.
Метод не помог и появляются сообщения — «hcnetsdk.dll Missing» или «hcnetsdk.dll Not Found»? Тогда воспользуйтесь следующим методом.
Hcnetsdk.dll Версии
Дата выхода: February 28, 2021
| Версия | Язык | Размер | MD5 / SHA-1 | |
|---|---|---|---|---|
| 5.3.1.20 32bit | U.S. English | 0.63 MB | MD5 SHA1 |
|
Метод 2: Исправить Hcnetsdk.dll автоматически благодаря инструменту для исправления ошибок
Очень часто ошибка появляется из-за случайного удаления файла Hcnetsdk.dll, а это моментально вызывает аварийное завершение работы приложения. Программы с вирусами делают так, что Hcnetsdk.dll и остальные системные файлы повреждаются.
Исправить Hcnetsdk.dll автоматически можно благодаря инструмента, который исправляет все ошибки! Подобное устройство необходимо для процедуры восстановления всех поврежденных или удаленных файлов, которые находятся в папках Windows. Следует только установить инструмент, запустить его, а программа сама начнет исправлять найденные Hcnetsdk.dll проблемы.
Данный метод не смог помочь? Тогда переходите к следующему.
Метод 3: Устанавливаем/переустанавливаем пакет Microsoft Visual C ++ Redistributable Package
Ошибку Hcnetsdk.dll часто можно обнаружить, когда неправильно работает Microsoft Visual C++ Redistribtable Package. Следует проверить все обновления или переустановить ПО. Сперва воспользуйтесь поиском Windows Updates для поиска Microsoft Visual C++ Redistributable Package, чтобы обновить/удалить более раннюю версию на новую.
- Нажимаем клавишу с лого Windows для выбора Панель управления. Здесь смотрим на категории и нажимаем Uninstall.
- Проверяем версию Microsoft Visual C++ Redistributable и удаляем самую раннюю из них.
- Повторяем процедуру удаления с остальными частями Microsoft Visual C++ Redistributable.
- Также можно установить 3-ю версию редистрибутива 2015 года Visual C++ Redistribtable, воспользовавшись загрузочной ссылкой на официальном сайте Microsoft.
- Как только загрузка установочного файла завершится, запускаем и устанавливаем его на ПК.
- Перезагружаем ПК.
Данный метод не смог помочь? Тогда переходите к следующему.
Метод 4: Переустановка программы
Необходимая программа показывает сбои по причине отсутствия .DLL файла? Тогда переустанавливаем программу, чтобы безопасно решить неисправность.
Метод не сумел помочь? Перейдите к следующему.
Метод 5: Сканируйте систему на вредоносные ПО и вирусы
System File Checker (SFC) является утилитой в операционной системе Windows, которая позволяет проводить сканирование системных файлов Windows и выявлять повреждения, а также с целью восстановить файлы системы. Данное руководство предоставляет информацию о том, как верно запускать System File Checker (SFC.exe) для сканирования системных файлов и восстановления недостающих/поврежденных системных файлов, к примеру, .DLL. Когда файл Windows Resource Protection (WRP) имеет повреждения или попросту отсутствует, система Windows начинает вести себя неправильно и с проблемами. Часто определенные функции Windows перестают функционировать и компьютер выходит из строя. Опцию «sfc scannow» используют как один из специальных переключателей, которая доступна благодаря команды sfc, команды командной строки, которая используется на запуск System File Checker. Для ее запуска сперва необходимо открыть командную строку, после чего ввести «командную строку» в поле «Поиск». Теперь нажимаем правой кнопкой мыши на «Командная строка» и выбираем «Запуск от имени администратора». Необходимо обязательно запускать командную строку, чтобы сделать сканирование SFC.
- Запуск полного сканирования системы благодаря антивирусной программы. Не следует надеяться лишь на Windows Defender, а выбираем дополнительно проверенную антивирусную программу.
- Как только обнаружится угроза, нужно переустановить программу, которая показывает уведомление о заражении. Лучше сразу переустановить программу.
- Пробуем провести восстановление при запуске системы, но только тогда, когда вышеперечисленные методы не сработали.
- Если ничего не помогает, тогда переустанавливаем ОС Windows.
В окне командной строки нужно ввести команду «sfc /scannow» и нажать Enter. System File Checker начнет свою работу, которая продлится не более 15 минут. Ждем, пока сканирование завершится, после чего перезагружаем ПК. Теперь ошибка «Программа не может запуститься из-за ошибки Hcnetsdk.dll отсутствует на вашем компьютере не должна появляться.
Метод 6: Очиститель реестра
Registry Cleaner считается мощной утилитой для очищения ненужных файлов, исправления проблем реестра, выяснения причин замедленной работы ПК и устранения неисправностей. Утилита идеальна для всех компьютеров. Пользователь с правами администратора сможет быстрее проводить сканирование и последующее очищение реестра.
- Загрузка приложения в ОС Windows.
- Устанавливаем программу и запускаем ее – все процессы очистки и исправления проблем на ПК пройдут автоматически.
Метод не сумел помочь? Перейдите к следующему.
Часто задаваемые вопросы (FAQ)
5.3.1.20 — последняя версия hcnetsdk.dll, которая доступна для скачивания
hcnetsdk.dll обязательно нужно расположить в системной папке Windows
Самый простой метод – это использовать инструмент для исправления ошибок dll
Эта страница доступна на других языках:
English |
Deutsch |
Español |
Italiano |
Français |
Indonesia |
Nederlands |
Nynorsk |
Português |
Українська |
Türkçe |
Malay |
Dansk |
Polski |
Română |
Suomi |
Svenska |
Tiếng việt |
Čeština |
العربية |
ไทย |
日本語 |
简体中文 |
한국어
Как исправить ошибку Hcnetsdk.dll is missing error
Иногда пользователям приходится сталкиваться с проблемой, когда программы резко перестают запускаться. Все было хорошо, но вдруг на экране появилось сообщение об ошибке ‘Программа не может запуститься, потому что на вашем компьютере отсутствует Hcnetsdk.dll.’
Почему это произошло? Как восстановить программу? Где скачать файл Hcnetsdk.dll и куда его поместить? Не волнуйтесь. Мы поможем вам решить вашу проблему.
Что такое Hcnetsdk.dll?
Стандартная ошибка ‘Hcnetsdk.dll is missing’ появляется на ПК с ОС Windows. Проблема часто возникает при установке различных обновлений Windows и неудачной установке каких-либо программ.
Файл Dynamic Link Library (.dll) запускается, когда определенная программа не может функционировать без этого файла. Когда Hcnetsdk.dll поврежден или отсутствует, это приводит к сбоям в работе компьютерной системы. Добавим, что Hcnetsdk.dll — это файл, используемый для Visual Studio 2015 (Visual C++ Redistributable).
Система компьютера уведомляет пользователя об отсутствующем файле, но где именно скачать нужный Hcnetsdk.dll? Используйте обширную базу DLL-файлов на сайте Rocketdrivers, чтобы найти нужную вам Hcnetsdk.dll.
Hcnetsdk.dll файл: Самая распространенная ошибка
- Hcnetsdk.dll файл удален или поврежден. Это может происходить очень часто, поэтому вам следует восстановить файл или загрузить его заново.
- Ошибка Adobe Creative C
loud. Проблема возникла из-за сбоя Visual C ++. - Файлы Visual Studio 2015 могут быть повреждены или отсутствовать. Виновниками ошибки являются поврежденные системы, приложения, вредоносные программы или вирусы.
- Системные файлы повреждены. Это происходит из-за неправильной перезагрузки Windows и заражения программ и приложений.
Метод 1: Скачать Hcnetsdk.dll автоматически
На нашем сайте вы найдете все доступные версии Hcnetsdk.dll. Пожалуйста, введите название нужного файла в поисковую систему и затем скачайте его.
Возможно, вы не знаете, какую версию Hcnetsdk.dll вам нужно установить? Тогда воспользуйтесь автоматическим методом.
Hcnetsdk.dll Версии
Дата выхода: February 28, 2021
| Версия | Язык | Размер | MD5 / SHA-1 | |
|---|---|---|---|---|
| 5.3.1.20 32bit | U.S. English | 0.63 MB | MD5 SHA1 |
|
Какую версию Hcnetsdk.dll мне выбрать?
Некоторые версии предназначены для 64-битных и 32-битных систем Windows, а также языков, которые в них используются. Пользователям необходимо выбрать DLL-файлы, язык которых совпадает с языком программирования. После этого следует загрузить последние версии DLL-файлов.
Где должен встречаться Hcnetsdk.dll?
Ошибка ‘Hcnetsdk.dll is missing’ исправляется только тогда, когда пользователь перемещает файл в папку установки программы/приложения/игры. Вы также можете попробовать переместить Hcnetsdk.dll в системный каталог Windows.
Метод 2: Скачать Hcnetsdk.dll с ручной установкой
Скачайте Hcnetsdk.dll с нашего сайта, затем вам нужно запустить командную строку для регистрации недостающей Hcnetsdk.dll:
- Нажмите Windows+R на клавиатуре, чтобы вызвать окно Run. Здесь нужно ввести команду cmd и нажать Ctrl+Shift+Enter, чтобы открыть командную строку с правами администратора.
- Когда появится запрос, дайте разрешение (нажмите YES) на внесение изменений в командную строку.
- Удалите файл реестра (введите/копируйте команду regsvr32 /u Hcnetsdk.dll, затем нажмите Enter).
- Затем зарегистрируйте файл, набрав команду regsvr32 Hcnetsdk.dll и нажав Enter.
- Теперь закройте командную строку и попробуйте запустить проблемную программу/приложение/игру.
Метод 3: Переустановите Visual C++ Redistributable для Visual Studio 2015
Вы можете попробовать переустановить Visual C++ Redistributable for Visual Studio 2015. Вы должны принять во внимание рекомендации Microsoft, чтобы правильно установить недостающие файлы.
Скачайте эту программу с официального сайта Microsoft:
- Скачайте Microsoft Visual C++ Redistributable.
- Выберите файл вашей версии Windows: для 64-битной версии это будет vc_redist.x64.exe, а для 32-битной — vc_redist.x86.exe. Установите флажок напротив цветного файла и нажмите Далее.
- Примите условия лицензирования программного обеспечения Microsoft и установите программу.
Метод 4: Запустить программу проверки системных файлов
В Windows есть отличный инструмент сканирования под названием System File Checker (SFC). Для многих систем это самый быстрый метод автоматического исправления поврежденных файлов.
Запустите SFC:
- Нажмите Windows+R, чтобы вызвать утилиту ‘Выполнить’. Введите cmd и нажмите Ctrl+Shift+Enter, чтобы открыть командную строку от имени администратора.
- Когда появится запрос, согласитесь на внесение изменений и введите команду sfc /scannow, затем нажмите Enter.
- Программа System File Checker просканирует ваш компьютер. Как только процедура сканирования будет завершена, появятся ошибки, которые будут автоматически исправлены SFC.
Метод 5: Обновление для Windows
Обновление Windows до последней версии — один из методов решения проблемы с DLL. Обновив ОС до последней версии, каждая текущая ошибка Hcnetsdk.dll может исчезнуть:
- Перейдите в Настройки через Пуск. Вы также можете выполнить эту команду, нажав Windows+I.
- Перейдите в раздел Обновление и безопасность.
- На вкладке Windows Update есть кнопка Проверить наличие обновлений.
- Как только новое обновление будет найдено, нужно нажать кнопку Установить сейчас.
В окне командной строки нужно ввести команду «sfc /scannow» и нажать Enter. System File Checker начнет свою работу, которая продлится не более 15 минут. Ждем, пока сканирование завершится, после чего перезагружаем ПК. Теперь ошибка «Программа не может запуститься из-за ошибки Hcnetsdk.dll отсутствует на вашем компьютере не должна появляться.
Метод 6: Деинсталлировать и переустановить приложение
Если ничего не помогает из того, что описано выше, то попробуйте удалить приложение и деинсталлировать его:
- Зайдите в Настройки через Пуск. Вы также можете нажать Windows+I.
- Нажмите на Приложения.
- Найдите проблемное приложение и нажмите Удалить в его настройках.
- Теперь переустановите приложение и попробуйте запустить его.
Следуйте нашим проверенным методам, чтобы устранить ошибку ‘Hcnetsdk.dll is missing’. Теперь ваш компьютер с Windows сможет запускать любые приложения без ошибок DLL-файлов.
Часто задаваемые вопросы (FAQ)
5.3.1.20 — последняя версия Hcnetsdk.dll, которая доступна для скачивания
Hcnetsdk.dll обязательно нужно расположить в системной папке Windows
Самый простой метод – это использовать инструмент для исправления ошибок dll
Эта страница доступна на других языках:
English |
Deutsch |
Español |
Italiano |
Français |
Indonesia |
Nederlands |
Nynorsk |
Português |
Українська |
Türkçe |
Malay |
Dansk |
Polski |
Română |
Suomi |
Svenska |
Tiếng việt |
Čeština |
العربية |
ไทย |
日本語 |
简体中文 |
한국어
Не удалось получить поток начать переподключение код ошибки hcnetsdk dll 413
Наиболее распространенные ошибки связанные с файлом.
Файл hcnetsdk. dll из B является частью HCNetSDK Dynamic Link Library. hcnetsdk. dll, расположенный в c:windowssystem32hcnetsdk. dll с размером файла 356352 байт, версия файла 2, 20, 7, 30, подпись 2402b8da65a1a21df850320a590ce365.
В вашей системе запущено много процессов, которые потребляют ресурсы процессора и памяти. Некоторые из этих процессов, кажется, являются вредоносными файлами, атакующими ваш компьютер.
Чтобы исправить критические ошибки hcnetsdk. dll,скачайте программу Asmwsoft PC Optimizer и установите ее на своем компьютере
1- Очистите мусорные файлы, чтобы исправить hcnetsdk. dll, которое перестало работать из-за ошибки.
2- Очистите реестр, чтобы исправить hcnetsdk. dll, которое перестало работать из-за ошибки.
3- Настройка Windows для исправления критических ошибок hcnetsdk. dll:
Всего голосов ( 102 ), 63 говорят, что не будут удалять, а 39 говорят, что удалят его с компьютера.
Как вы поступите с файлом hcnetsdk. dll?
(hcnetsdk. dll) столкнулся с проблемой и должен быть закрыт. Просим прощения за неудобство.
(hcnetsdk. dll) перестал работать.
hcnetsdk. dll. Эта программа не отвечает.
(hcnetsdk. dll) — Ошибка приложения: the instruction at 0xXXXXXX referenced memory error, the memory could not be read. Нажмитие OK, чтобы завершить программу.
(hcnetsdk. dll) не является ошибкой действительного windows-приложения.
(hcnetsdk. dll) отсутствует или не обнаружен.
HCNETSDK. DLL
Проверьте процессы, запущенные на вашем ПК, используя базу данных онлайн-безопасности. Можно использовать любой тип сканирования для проверки вашего ПК на вирусы, трояны, шпионские и другие вредоносные программы.
процессов:
Cookies help us deliver our services. By using our services, you agree to our use of cookies.
Часто в службу технической поддержки обращаются с проблемой подключения к IVMS-4200 устройств, уже привязанных к облаку Ezviz или Hik-Connect. Одни не знают с какой стороны подойти, а у других подключенные устройства не отображают видео.
Сегодня расскажем как решить эти проблемы самостоятельно.
Шаг 1
Зайдите в IVMS-4200.
Откройте вкладку “Управление устройствами” (стрелка 1).
Нажмите “Добавить новый тип устройства” (стрелка 2).
Шаг 2
Выберите “Hik-Connect Device” или “Устройство Hik-Connect” (стрелка 1). У нас этот пункт неактивен, потому что такой тип устройства уже добавлен.
Подтвердите выбор (стрелка 2).
Шаг 3
Перейдите во вкладку Hik-Connect Device. Выберите страну Украина. Нажмите “Login”.
Появится окно входа. Введите свой логин, e-mail, номер телефона и пароль. Нажмите “Login”.
Шаг 4
Если в профиле еще нет устройств, во вкладке Hik-Connect Device нажмите кнопку “Add Device” (стрелка 2).
Добавленное устройство появится в этом окне. Казалось бы, все необходимое сделано, но именно на этом этапе у многих возникают трудности. Что делать дальше?
Шаг 5
Во вкладке “Device Management” выберите пункт “Group” (стрелка 1). Если устройство уже прикреплено к профилю, выберите папку с именем вашего профиля в Hik-Connect.
Если устройство добавлено только что, создайте группу (стрелка 3). Группа будет носить имя устройства (видно по стрелке 2). После того, как найдете новую папку, выделите устройство (стрелка 4) и нажмите на кнопку “Modify” (стрелка 5). Если все сделано правильно, кнопка станет активной, синего цвета.
При нажатии “Modify” в открывшемся окне в поле “Stream Key” (стрелка 1) введите верификационный код. Не забудьте нажать кнопку “ОК”.
Теперь во вкладке онлайн-просмотра все работает корректно, вместо непонятных ошибок вы увидите изображение с камеры.
Затем:
Поместите HCNetSDK. dll в одну из следующих папок:
Если у вас 64-битная версия Windows, то поместите файл в:
«C:WindowsSysWOW64»
Если у вас 32-битная версия Windows, то поместите файл в:
«C:WindowsSystem32»
После этого
Перезагрузите компьютер, чтобы изменения вступили в силу.
Всё равно выдаёт ошибку HCNetSDK. dll не был найден?
Тогда придётся установить этот файл вручную. Для этого:
Зайдите в меню «Пуск».
В строчке поиска введите «cmd». И запустите найденную программу от имени администратора.
В открывшемся окне введите «regsvr32 HCNetSDK. dll «.
После этого снова перезагрузите компьютер. Теперь ошибка должна быть исправлена.
Если что-то не понятно прочитайте более подробную инструкцию — как установить dll файл. скачать dle 11.3
Часто в службу технической поддержки обращаются с проблемой подключения к IVMS-4200 устройств, уже привязанных к облаку Ezviz или Hik-Connect. Одни не знают с какой стороны подойти, а у других подключенные устройства не отображают видео.
Сегодня расскажем как решить эти проблемы самостоятельно.
Шаг 1
Зайдите в IVMS-4200.
Откройте вкладку “Управление устройствами” (стрелка 1).
Нажмите “Добавить новый тип устройства” (стрелка 2).
Шаг 2
Выберите “Hik-Connect Device” или “Устройство Hik-Connect” (стрелка 1). У нас этот пункт неактивен, потому что такой тип устройства уже добавлен.
Подтвердите выбор (стрелка 2).
Шаг 3
Перейдите во вкладку Hik-Connect Device. Выберите страну Украина. Нажмите “Login”.
Появится окно входа. Введите свой логин, e-mail, номер телефона и пароль. Нажмите “Login”.
Шаг 4
Если в профиле еще нет устройств, во вкладке Hik-Connect Device нажмите кнопку “Add Device” (стрелка 2).
Добавленное устройство появится в этом окне. Казалось бы, все необходимое сделано, но именно на этом этапе у многих возникают трудности. Что делать дальше?
Шаг 5
Во вкладке “Device Management” выберите пункт “Group” (стрелка 1). Если устройство уже прикреплено к профилю, выберите папку с именем вашего профиля в Hik-Connect.
Если устройство добавлено только что, создайте группу (стрелка 3). Группа будет носить имя устройства (видно по стрелке 2). После того, как найдете новую папку, выделите устройство (стрелка 4) и нажмите на кнопку “Modify” (стрелка 5). Если все сделано правильно, кнопка станет активной, синего цвета.
При нажатии “Modify” в открывшемся окне в поле “Stream Key” (стрелка 1) введите верификационный код. Не забудьте нажать кнопку “ОК”.
Теперь во вкладке онлайн-просмотра все работает корректно, вместо непонятных ошибок вы увидите изображение с камеры.
Решено: HCNetSDK. dll[7] Connection failed: device of-line or connection timout
Многие используют популярные DVR компании Hikvision, для их управления используется родной софт программа — iVMS различных версий. Она же подходит и для просмотра записей и видео с камер в реальном времени из любой точки мира, существуют версии для Windows, Mac и приложения для Android и iOS от Apple.
Приложение iVMS для Windows и Mac:
Для просмотра видео с камер через интернет согласно официальной инструкции достаточно пробросить на видеорегистратор порт 8000, но по факту в некоторых случая этого недостаточно. Я пробросил нужный порт, добавил в программу видеорегистратор, он успешно нашелся и можно было им управлять, например изменять настройки. Когда я попытался просмотреть видео с камер — получил ошибку HCNetSDK. dll[7] Connection failed: device of-line or connection timout:
Для исправления ошибки нужно пробросить еще два порта 554 и 80. Оказалось что разные версии DVR Hikvision для правильной работы требует разные порты, некоторым достаточно одного порта 8000, некоторым хватает двух 8000 и 554, а некоторым требуется еще и третий порт — 80 для корректной работы приложения через инернет.
Источники:
https://zoo-tortila. ru/hcnetsdk-dll-7-oshibka-podkljuchenija-k-ustrojstvu/
https://teh-fed. ru/hcnetsdk-dll-7-oshibka-podkljuchenija-k-ustrojstvu/
Исправить ошибки DLL и скачать Hcnetsdk dll 7 ошибка подключения к устройству Затем : Поместите HCNetSDK. dll в одну из следующих папок: Если у вас 64-битная версия Windows, то поместите файл в:
Файлы build 20150701, такие как HCNetSDK. dll, считаются разновидностью файла Win32 DLL (Библиотека динамической компоновки). Они соотносятся с расширением DLL, разработанным компанией NovoSun Technology для CMS 2.5.
Файл HCNetSDK. dll впервые был создан 05/25/2019 для ОС Windows 10 в CMS 2.5. Это не только самый последний выпуск от компании NovoSun Technology, но и, насколько известно, единственная существующая версия.
В этой статье обсуждаются подробные сведения о файлах, порядок устранения неполадок с файлом DLL при проблемах с HCNetSDK. dll, а также полный набор бесплатных загрузок для каждой версии файла, которая была зарегистрирована нашей командой.
Рекомендуемая загрузка: исправить ошибки реестра в WinThruster, связанные с HCNetSDK. dll и (или) CMS.
Совместимость с Windows 10, 8, 7, Vista, XP и 2000
Средняя оценка пользователей
Обзор файла
| Сведения о разработчике и ПО | |
|---|---|
| Программа: | CMS 2.5 |
| Разработчик: | NovoSun Technology |
| Программное обеспечение: | CMS |
| Версия ПО: | 2.5 |
| Сведения о файле | |
|---|---|
| Набор символов: | Unicode |
| Код языка: | English (U. S.) |
| Флаги файлов: | (none) |
| Маска флагов файлов: | 0x003f |
| Точка входа: | 0x44c84 |
| Размер кода: | 376832 |
| Информация о файле | Описание |
|---|---|
| Размер файла: | 540 kB |
| Дата и время изменения файла: | 2020:01:22 03:23:25+00:00 |
| Тип файла: | Win32 DLL |
| Тип MIME: | Application/octet-stream |
| Тип компьютера: | Intel 386 or later, and compatibles |
| Метка времени: | 2015:07:01 02:54:33+00:00 |
| Тип PE: | PE32 |
| Версия компоновщика: | 6.0 |
| Размер кода: | 376832 |
| Размер инициализированных данных: | 180224 |
| Размер неинициализированных данных: | 0 |
| Точка входа: | 0x44c84 |
| Версия ОС: | 4.0 |
| Версия образа: | 0.0 |
| Версия подсистемы: | 4.0 |
| Подсистема: | Windows GUI |
| Номер версии файла: | 5.1.3.5 |
| Номер версии продукта: | 5.1.3.5 |
| Маска флагов файлов: | 0x003f |
| Флаги файлов: | (none) |
| Файловая ОС: | Windows NT 32-bit |
| Тип объектного файла: | Dynamic link library |
| Подтип файла: | 0 |
| Код языка: | English (U. S.) |
| Набор символов: | Unicode |
| Наименование компании: | |
| Описание файла: | Build 20150701 |
| Версия файла: | 5, 1, 3, 5 |
| Внутреннее имя: | |
| Авторское право: | |
| Название продукта: | |
| Версия продукта: | 5, 1, 3, 5 |
| Комментарии: | |
| Товарные знаки: | |
| Закрытая сборка: |
? Фрагменты данных файлов предоставлены участником Exiftool (Phil Harvey) и распространяются под лицензией Perl Artistic.
Что такое сообщения об ошибках HCNetSDK. dll?
Ошибки библиотеки динамической компоновки HCNetSDK. dll
Файл HCNetSDK. dll считается разновидностью DLL-файла. DLL-файлы, такие как HCNetSDK. dll, по сути являются справочником, хранящим информацию и инструкции для исполняемых файлов (EXE-файлов), например MpSigStub. exe. Данные файлы были созданы для того, чтобы различные программы (например, CMS) имели общий доступ к файлу HCNetSDK. dll для более эффективного распределения памяти, что в свою очередь способствует повышению быстродействия компьютера.
К сожалению, то, что делает файлы DLL настолько удобными и эффективными, также делает их крайне уязвимыми к различного рода проблемам. Если что-то происходит с общим файлом DLL, то он либо пропадает, либо каким-то образом повреждается, вследствие чего может возникать сообщение об ошибке выполнения. Термин «выполнение» говорит сам за себя; имеется в виду, что данные ошибки возникают в момент, когда происходит попытка загрузки файла HCNetSDK. dll — либо при запуске приложения CMS, либо, в некоторых случаях, во время его работы. К числу наиболее распространенных ошибок HCNetSDK. dll относятся:
Файл HCNetSDK. dll может отсутствовать из-за случайного удаления, быть удаленным другой программой как общий файл (общий с CMS) или быть удаленным в результате заражения вредоносным программным обеспечением. Кроме того, повреждение файла HCNetSDK. dll может быть вызвано отключением питания при загрузке CMS, сбоем системы при загрузке HCNetSDK. dll, наличием плохих секторов на запоминающем устройстве (обычно это основной жесткий диск) или, как нередко бывает, заражением вредоносным программным обеспечением. Таким образом, крайне важно, чтобы антивирус постоянно поддерживался в актуальном состоянии и регулярно проводил сканирование системы.
Как исправить ошибки HCNetSDK. dll — 3-шаговое руководство (время выполнения:
Если вы столкнулись с одним из вышеуказанных сообщений об ошибке, выполните следующие действия по устранению неполадок, чтобы решить проблему HCNetSDK. dll. Эти шаги по устранению неполадок перечислены в рекомендуемом порядке выполнения.
Шаг 1. Восстановите компьютер до последней точки восстановления, «моментального снимка» или образа резервной копии, которые предшествуют появлению ошибки.
Чтобы начать восстановление системы (Windows XP, Vista, 7, 8 и 10):
Если на этапе 1 не удается устранить ошибку HCNetSDK. dll, перейдите к шагу 2 ниже.
Шаг 2. Если вы недавно установили приложение CMS (или схожее программное обеспечение), удалите его, затем попробуйте переустановить CMS.
Чтобы удалить программное обеспечение CMS, выполните следующие инструкции (Windows XP, Vista, 7, 8 и 10):
После полного удаления приложения следует перезагрузить ПК и заново установить CMS.
Если на этапе 2 также не удается устранить ошибку HCNetSDK. dll, перейдите к шагу 3 ниже.
Шаг 3. Выполните обновление Windows.
Когда первые два шага не устранили проблему, целесообразно запустить Центр обновления Windows. Во многих случаях возникновение сообщений об ошибках HCNetSDK. dll может быть вызвано устаревшей операционной системой Windows. Чтобы запустить Центр обновления Windows, выполните следующие простые шаги:
Если Центр обновления Windows не смог устранить сообщение об ошибке HCNetSDK. dll, перейдите к следующему шагу. Обратите внимание, что этот последний шаг рекомендуется только для продвинутых пользователей ПК.
Если эти шаги не принесут результата: скачайте и замените файл HCNetSDK. dll (внимание: для опытных пользователей)
Если этот последний шаг оказался безрезультативным и ошибка по-прежнему не устранена, единственно возможным вариантом остается выполнение чистой установки Windows 10.
Hcnetsdk dll 7 ошибка подключения к устройству
Затем:
Поместите HCNetSDK. dll в одну из следующих папок:
Если у вас 64-битная версия Windows, то поместите файл в:
«C:WindowsSysWOW64»
Если у вас 32-битная версия Windows, то поместите файл в:
«C:WindowsSystem32»
После этого
Перезагрузите компьютер, чтобы изменения вступили в силу.
Всё равно выдаёт ошибку HCNetSDK. dll не был найден?
Тогда придётся установить этот файл вручную. Для этого:
Зайдите в меню «Пуск».
В строчке поиска введите «cmd». И запустите найденную программу от имени администратора.
В открывшемся окне введите «Regsvr32 HCNetSDK. dll «.
После этого снова перезагрузите компьютер. Теперь ошибка должна быть исправлена.
Если что-то не понятно прочитайте более подробную инструкцию – как установить dll файл. скачать dle 11.3
Часто в службу технической поддержки обращаются с проблемой Подключения к IVMS-4200 устройств, уже привязанных к облаку Ezviz или Hik-Connect. Одни не знают с какой стороны подойти, а у других подключенные устройства не отображают видео.
Сегодня расскажем как решить эти проблемы самостоятельно.
Шаг 1
Зайдите в IVMS-4200.
Откройте вкладку “Управление устройствами” (стрелка 1).
Нажмите “Добавить новый тип устройства” (стрелка 2).
Шаг 2
Выберите “Hik-Connect Device” или “Устройство Hik-Connect” (стрелка 1). У нас этот пункт неактивен, потому что такой тип устройства уже добавлен.
Подтвердите выбор (стрелка 2).
Шаг 3
Перейдите во вкладку Hik-Connect Device. Выберите страну Украина. Нажмите “Login”.
Появится окно входа. Введите свой логин, e-mail, номер телефона и пароль. Нажмите “Login”.
Шаг 4
Если в профиле еще нет устройств, во вкладке Hik-Connect Device нажмите кнопку “Add Device” (стрелка 2).
Добавленное устройство появится в этом окне. Казалось бы, все необходимое сделано, но именно на этом этапе у многих возникают трудности. Что делать дальше?
Шаг 5
Во вкладке “Device Management” выберите пункт “Group” (стрелка 1). Если устройство уже прикреплено к профилю, выберите папку с именем вашего профиля в Hik-Connect.
Если устройство добавлено только что, создайте группу (стрелка 3). Группа будет носить имя устройства (видно по стрелке 2). После того, как найдете новую папку, выделите устройство (стрелка 4) и нажмите на кнопку “Modify” (стрелка 5). Если все сделано правильно, кнопка станет активной, синего цвета.
При нажатии “Modify” в открывшемся окне в поле “Stream Key” (стрелка 1) введите верификационный код. Не забудьте нажать кнопку “ОК”.
Теперь во вкладке онлайн-просмотра все работает корректно, вместо непонятных ошибок вы увидите изображение с камеры.
Решено: HCNetSDK. dll[7] Connection failed: device of-line or connection timout
Многие используют популярные DVR компании Hikvision, для их управления используется родной софт программа — iVMS различных версий. Она же подходит и для просмотра записей и видео с камер в реальном времени из любой точки мира, существуют версии для Windows, Mac и приложения для Android и iOS от Apple.
Приложение iVMS для Windows и Mac:
Для просмотра видео с камер через интернет согласно официальной инструкции достаточно пробросить на видеорегистратор порт 8000, но по факту в некоторых случая этого недостаточно. Я пробросил нужный порт, добавил в программу видеорегистратор, он успешно нашелся и можно было им управлять, например изменять настройки. Когда я попытался просмотреть видео с камер — получил ошибку HCNetSDK. dll[7] Connection failed: device of-line or connection timout:
Для исправления ошибки нужно пробросить еще два порта 554 и 80. Оказалось что разные версии DVR Hikvision для правильной работы требует разные порты, некоторым достаточно одного порта 8000, некоторым хватает двух 8000 и 554, а некоторым требуется еще и третий порт — 80 для корректной работы приложения через инернет.
Hcnetsdk dll 7 ошибка подключения к устройству
Затем:
Поместите HCNetSDK. dll в одну из следующих папок:
Если у вас 64-битная версия Windows, то поместите файл в:
«C:WindowsSysWOW64»
Если у вас 32-битная версия Windows, то поместите файл в:
«C:WindowsSystem32»
После этого
Перезагрузите компьютер, чтобы изменения вступили в силу.
Всё равно выдаёт ошибку HCNetSDK. dll не был найден?
Тогда придётся установить этот файл вручную. Для этого:
Зайдите в меню «Пуск».
В строчке поиска введите «cmd». И запустите найденную программу от имени администратора.
В открывшемся окне введите «Regsvr32 HCNetSDK. dll «.
После этого снова перезагрузите компьютер. Теперь ошибка должна быть исправлена.
Если что-то не понятно прочитайте более подробную инструкцию — как установить dll файл. скачать dle 11.3
Часто в службу технической поддержки обращаются с проблемой Подключения к IVMS-4200 устройств, уже привязанных к облаку Ezviz или Hik-Connect. Одни не знают с какой стороны подойти, а у других подключенные устройства не отображают видео.
Сегодня расскажем как решить эти проблемы самостоятельно.
Шаг 1
Зайдите в IVMS-4200.
Откройте вкладку “Управление устройствами” (стрелка 1).
Нажмите “Добавить новый тип устройства” (стрелка 2).
Шаг 2
Выберите “Hik-Connect Device” или “Устройство Hik-Connect” (стрелка 1). У нас этот пункт неактивен, потому что такой тип устройства уже добавлен.
Подтвердите выбор (стрелка 2).
Шаг 3
Перейдите во вкладку Hik-Connect Device. Выберите страну Украина. Нажмите “Login”.
Появится окно входа. Введите свой логин, e-mail, номер телефона и пароль. Нажмите “Login”.
Шаг 4
Если в профиле еще нет устройств, во вкладке Hik-Connect Device нажмите кнопку “Add Device” (стрелка 2).
Добавленное устройство появится в этом окне. Казалось бы, все необходимое сделано, но именно на этом этапе у многих возникают трудности. Что делать дальше?
Шаг 5
Во вкладке “Device Management” выберите пункт “Group” (стрелка 1). Если устройство уже прикреплено к профилю, выберите папку с именем вашего профиля в Hik-Connect.
Если устройство добавлено только что, создайте группу (стрелка 3). Группа будет носить имя устройства (видно по стрелке 2). После того, как найдете новую папку, выделите устройство (стрелка 4) и нажмите на кнопку “Modify” (стрелка 5). Если все сделано правильно, кнопка станет активной, синего цвета.
При нажатии “Modify” в открывшемся окне в поле “Stream Key” (стрелка 1) введите верификационный код. Не забудьте нажать кнопку “ОК”.
Теперь во вкладке онлайн-просмотра все работает корректно, вместо непонятных ошибок вы увидите изображение с камеры.
Решено: HCNetSDK. dll[7] Connection failed: device of-line or connection timout
Многие используют популярные DVR компании Hikvision, для их управления используется родной софт программа — iVMS различных версий. Она же подходит и для просмотра записей и видео с камер в реальном времени из любой точки мира, существуют версии для Windows, Mac и приложения для Android и iOS от Apple.
Приложение iVMS для Windows и Mac:
Для просмотра видео с камер через интернет согласно официальной инструкции достаточно пробросить на видеорегистратор порт 8000, но по факту в некоторых случая этого недостаточно. Я пробросил нужный порт, добавил в программу видеорегистратор, он успешно нашелся и можно было им управлять, например изменять настройки. Когда я попытался просмотреть видео с камер — получил ошибку HCNetSDK. dll[7] Connection failed: device of-line or connection timout:
Для исправления ошибки нужно пробросить еще два порта 554 и 80. Оказалось что разные версии DVR Hikvision для правильной работы требует разные порты, некоторым достаточно одного порта 8000, некоторым хватает двух 8000 и 554, а некоторым требуется еще и третий порт — 80 для корректной работы приложения через инернет.
Источники:
Https://helpshub. ru/or-dvasa2-03/
Https://rusadmin. biz/oshibki/oshibka-or-dvasa2-03/
Https://itduo. ru/oshibka-or-dvasa2-03-pri-popytke-platezha-na-android-kak-ispravit/
Https://www. exefiles. com/ru/dll/hcnetsdk-dll/
Https://4systems. ru/inf/hcnetsdk-dll-7-oshibka-podkljuchenija-k-ustrojstvu/
Https://teh-fed. ru/hcnetsdk-dll-7-oshibka-podkljuchenija-k-ustrojstvu/
| файл: | HCNetSDK.dll |
| Размер файла: | 844.09K |
| md5 hash: | 750d695412ce35368f8a1572e8e5c2e4 |
| OS: | Windows XP, Vista, 7, 8, 10 |
| Немного: | x32/x64 |
| Создание файла: | 19.01.2014 |
| Просмотры сайта: | 16,813 |
| Скачать HCNetSDK.dll (844.09K) → |
Если у вас есть ошибка, связанная с HCNetSDK.dll, проверьте, есть ли файл на компьютере. Dll обычно должен быть в папке C:WINDOWSsystem32, C:WindowsSysWOW64 или в папке приложения, в которой происходит ошибка. Если вы не знаете, что такое DLL — прочитайте статью в Википедии о Microsoft Dynamic-link library
Как установить HCNetSDK.dll файл?
- В Windows щелкните мышью на «Пуск» (внизу слева) и найдите «Выполнить», а затем щелкните мышью на «Выполнить».
- Тип CMD и щелчок мыши Ok
- В черном окне напишите:
regsvr32 HCNetSDK.dllа затем нажмите Enter - Установка займет всего несколько секунд, и вы получите сообщение, когда она будет завершена.
Возможно, вам придется перезагрузить компьютер, если вы все еще получаете ошибки DLL
RegSvr32.exe имеет следующие параметры командной строки:
Regsvr32 [/u] [/n] [/i[:cmdline]] HCNetSDK.dll
/n - не вызывайте DllRegisterServer; эта опция должна использоваться с /i /s – Бесшумный; не отображать сообщения /u - Отменить регистрацию сервера /i - Вызовите DllInstall, передавая его необязательно [cmdline]; когда он используется с /u, это вызывает удаление DLL
Обновление драйверов
Ошибки DLL могут быть вызваны ошибками, устаревшими драйверами устройств. Чтобы устранить эту возможность, обновите драйверы для всех аппаратных устройств, установленных на вашем компьютере. Драйверы устройств для OEM-систем можно получить на веб-сайте производителя системы или на вашем собственном диске, который прилагается к покупке вашего компьютера. Snappy Driver Installer Это мощная программа для установки отсутствующих драйверов и обновления старых драйверов.
Наиболее распространенная ошибка, связанная с файлом:
Подобные файлы DLL:
HCNetSDK.dll
HID.dll
hccutils.dll
halmacpi.dll
HTMLayout.dll
hlvdd.dll
hack.dll
HALionOne.dll
HAL.dll
hw.dll
HardDisk.dll
HighPoly.dll
H41.dll
hapi.dll
halion.dll
halaacpi.dll
halacpi.dll
halmps.dll
halsp.dll
HaoZipExt.dll
HALBORG.dll
halapic.dll
hapdbg.dll
handes.dll
Handsfree.dll
H323MSP.dll
hanjadic.dll
HalExtIntcLpioDMA.dll
ha6bl5-g.dll
hwcompat.dll
Hcnetsdk.dll Загрузить
- Разработчик:
- N/A
- Описание:
- build 20170802
- Рейтинг:
Вы запускаете:
Windows 7
Файл DLL найден в нашей базе данных DLL.
Дата обновления базы данных dll:
29 Jan 2023
специальное предложение
См. дополнительную информацию о Outbyte и удалении :инструкции. Пожалуйста, просмотрите Outbyte EULA и Политика конфиденциальности
Нажмите «Загрузить Сейчас», чтобы получить утилиту для ПК, которая идет с hcnetsdk.dll. Утилита автоматически определит отсутствующие dll и предложит установить их автоматически. Будучи простой в использовании утилитой, она является отличной альтернативой ручной установке, что было признано многими компьютерными экспертами и компьютерными журналами. Ограничения: пробная версия предлагает неограниченное количество сканирований, резервное копирование, бесплатное восстановление реестра Windows. Полную версию необходимо приобрести. Она поддерживает такие операционные системы, как Windows 10, Windows 8 / 8.1, Windows 7 и Windows Vista (64/32 bit).
Размер файла: 3,04 Мб, Время загрузки: < 1 мин. на DSL/ADSL/кабеле
Так как вы решили посетить эту страницу, есть шанс, что вы ищете либо файл hcnetsdk.dll, либо способ исправить ошибку “hcnetsdk.dll отсутствует”. Просмотрите информацию ниже, которая объясняет, как решить вашу проблему. На этой странице вы также можете скачать файл hcnetsdk.dll
Что такое Hcnetsdk.dll?
Hcnetsdk.dll — файл DLL (Dynamic Link Library): разработанный_, который относится к основным системным файлам ОС Windows. Обычно он содержит набор процедур и функций драйвера, которые могут применяться Windows.
Для чего используется Hcnetsdk.dll?
Hcnetsdk.dll file, также известен как build 20170802, обычно ассоциируется с build 20170802. Это важный компонент, обеспечивающий правильную работу программ Windows. Таким образом, отсутствие файла hcnetsdk.dll может отрицательно сказаться на работе связанного программного обеспечения.
Что такое Hcnetsdk.dll пропущена ошибка означает?
Есть несколько причин, которые могут привести к ошибкам hcnetsdk.dll. К ним относятся проблемы с реестром Windows, вредоносное программное обеспечение, неисправные приложения и т.д.
Сообщения об ошибках, связанные с файлом hcnetsdk.dll, также могут указывать на то, что файл был неправильно установлен, поврежден или удален.
Другие распространенные ошибки hcnetsdk.dll включают:
- “hcnetsdk.dll отсутствует”
- “hcnetsdk.dll ошибка загрузки”
- “hcnetsdk.dll сбой”
- “hcnetsdk.dll не найден”
- “hcnetsdk.dll не может быть обнаружен”
- “hcnetsdk.dll Нарушение Доступа”
- “Ошибка процедуры входа hcnetsdk.dll”
- “Невозможно найти hcnetsdk.dll”
- “Невозможно зарегистрировать hcnetsdk.dll”
hcnetsdk.dll — Системная Ошибка
Программа не может работать, потому что hcnetsdk.dll отсутствует на вашем компьютере. Попробуйте переустановить программу, чтобы исправить проблему.
Как исправить ошибку Hcnetsdk.dll отсутствует?
Если появляется оштбка “hcnetsdk.dll отсутствует”, решить проблемы можно используя один из приведенных ниже методов — ручной или автоматический. Ручной метод предполагает, что вы загружаете файл hcnetsdk.dll и помещаете его в папку установки игры/приложения, в то время как второй метод гораздо проще, так как позволяет автоматически исправить ошибку с минимальными усилиями.
- Метод 1: Загрузить Hcnetsdk.dll
- Метод 2: Исправить ошибку отсутствующего Hcnetsdk.dll автоматически
- Метод 3: Обновите драйверы для восстановления отсутствующих .dll-файлов
- Метод 4: Просканируйте свой ПК на вирусы, чтобы исправить ошибку hcnetsdk.dll
- Метод 5: Исправить ошибку отсутствующего Hcnetsdk.dll с System File Checker (SFC)
- Метод 6: Исправить испорченный файл Hcnetsdk.dll за счет выполнения System Restore
Метод 1: Загрузить Hcnetsdk.dll
Выполните поиск по доступным версиям hcnetsdk.dll из списка ниже, выберите нужный файл и нажмите на ссылку «Загрузить». Если вы не можете решить, какую версию выбрать, прочитайте статью ниже или используйте автоматический метод для решения проблемы
Hcnetsdk.dll, 1 доступные версии
| Биты и Версии | размер файлы | Язык | Описание | контрольные суммы | |
|---|---|---|---|---|---|
|
32bit 5.3.1.20 |
645.1 KB | U.S. English | build 20170802 |
MD5 MD5 SHA1 SHA1 |
Как выбрать правильную версию Hcnetsdk.dll?
Сначала просмотрите описания в таблице выше и выберите подходящий файл для вашей программы. Обратите внимание на то, 64- или 32-битный ли это файл, а также на используемый в нем язык. Для 64-битных программ используйте 64-битные файлы, если они перечислены выше.
Лучше всего по возможности выбирать те dll-файлы, язык которых соответствует языку вашей программы. Мы также рекомендуем загрузить последние версии dll-файлов, чтобы иметь актуальный функционал.
Где разместить файл Hcnetsdk.dll?
Исправить ошибку “hcnetsdk.dll отсутствует” можно, поместив файл в папку установки приложения/игры. Или же вы можете поместить файл hcnetsdk.dll в системный каталог Windows.
Как зарегистрировать Hcnetsdk.dll?
Если размещение отсутствующего hcnetsdk.dll файла в нужном каталоге не решает проблему, вам придется его зарегистрировать. Для этого скопируйте файл DLL в папку C:WindowsSystem32 и откройте командную строку с правами администратора. Там введите «regsvr32hcnetsdk.dll» и нажмите Enter.
Метод 2: Исправить ошибку отсутствующего Hcnetsdk.dll автоматически
С помощью WikiDll Fixer вы можете автоматически исправлять ошибки под псевдонимом. Утилита не только бесплатно скачает корректную версию hcnetsdk.dll и предложит нужный каталог для его установки, но и решит другие проблемы, связанные с hcnetsdk.dll файлом.
- Шаг 1:
Нажмите на кнопку “Загрузить App.”, чтобы получить автоматический инструмент, предоставляемый WikiDll.
- Шаг 2:
Установите утилиту, следуя простым инструкциям по установке. - Шаг 3:
Запустите программу для исправления ошибок hcnetsdk.dll и других проблем.
специальное предложение
4.365.534
Загрузки
См. дополнительную информацию о Outbyte и удалении :инструкции. Пожалуйста, просмотрите Outbyte EULA и Политика конфиденциальности
Размер Файлы: 3.04 MB, время загрузки: < 1 min. on DSL/ADSL/Cable
Этот инструмент совместим с:

Ограничения: пробная версия предлагает неограниченное количество проверок, резервное копирование, бесплатное восстановление реестра Windows. Полную версию необходимо приобрести.
Метод 3: Обновите драйверы для восстановления отсутствующих .dll-файлов
Обновления драйверов для операционной системы Windows, а также для сетевых адаптеров, мониторов, принтеров и т.д. можно самостоятельно загрузить и установить из Центра обновлений Windows или с помощью специализированных утилит.
ОПЦИЯ 1 — Автоматическое Обновление Драйверов Устройств
Outbyte Driver Updater автоматически обновляет драйверы на Windows. Рутинные обновления драйверов теперь в прошлом!
- Шаг 1:
Загрузить обновление драйвера Outbyte» - Шаг 2:
Установите приложение - Шаг 3:
Запустите приложение - Шаг 4:
Driver Updater будет сканировать систему на наличие устаревших и отсутствующих драйверов - Шаг 5:
Нажмите Обновить, чтобы автоматически обновить все драйверы
ОПЦИЯ 2 — Ручное Обновление Драйверов Устройств
- Шаг 1:
Перейти в окно поиска на панели задач — написать Диспетчер устройств — выбрать Диспетчер устройств - Шаг 2:
Выберите категорию для просмотра имен устройств — щелкните правой кнопкой мыши то устройство, которое необходимо - Шаг 3:
Выберите Автоматический поиск обновленных драйверов - Шаг 4:
Посмотрите на драйвер обновления и выберите его - Шаг 5:
Windows, возможно, не сможет найти новый драйвер. В этом случае пользователь может увидеть драйвер на сайте производителя, где доступны все необходимые инструкции
Метод 4: Просканируйте свой ПК на вирусы, чтобы исправить ошибку hcnetsdk.dll
Иногда ошибка hcnetsdk.dll может произойти из-за вредоносного ПО на вашем компьютере. Вредоносная программа может намеренно повреждать DLL-файлы, чтобы заменить их своими собственными вредоносными файлами. Поэтому вашим приоритетом номер один должно быть сканирование компьютера на наличие вредоносных программ и их скорейшее устранение.
ОПЦИЯ 1 — Windows Defender
Новая версия Windows 10 имеет встроенное приложение под названием «Windows Defender», которое позволяет проверять компьютер на наличие вирусов и удалять вредоносные программы, которые трудно удалить в работающей операционной системе. Для того, чтобы использовать Windows Defender Offline сканирование, перейдите в настройки (Пуск — значок Gear или клавиша Win + I), выберите «Обновить и безопасность» и перейдите в раздел «Windows Defender».
Как использовать автономное сканирование Windows Defender
- Шаг 1:
Нажмите клавишу Win или Start и нажмите на иконку Gear. В качестве альтернативы нажмите комбинацию клавиш Win + I. - Шаг 2:
Выберите опцию Обновить и безопасность и перейдите в раздел Windows Defender. - Шаг 3:
В нижней части настроек защитника установлен флажок «Windows Defender Offline scan». Чтобы ее запустить, нажмите кнопку «Сканировать сейчас». Обратите внимание, что перед перезагрузкой компьютера необходимо сохранить все несохраненные данные».
После нажатия кнопки «Сканировать сейчас» компьютер перезагрузится и автоматически начнет поиск вирусов и вредоносных программ. После завершения сканирования компьютер перезагрузится, и в уведомлениях Вы увидите отчет о выполненной проверке.
ОПЦИЯ 2 — Outbyte Antivirus
Продукты Outbyte — одни из самых популярных и эффективных для борьбы с вредоносным и нежелательным ПО, и они принесут пользу даже тогда, когда у вас установлен качественный сторонний антивирус. Сканирование в новой версии Malwarebyte можно выполнять в режиме реального времени и вручную. Чтобы инициировать ручное сканирование, пожалуйста, выполните следующие шаги:
- Шаг 1:
Запустите программу Outbyte и нажмите кнопку Scan Now. Также в левой части окна программы можно выбрать опцию «Сканировать» и нажать кнопку Полное сканирование. Система начнет сканирование, и Вы сможете увидеть результаты сканирования». - Шаг 2:
Выберите элементы, которые вы хотите поместить в карантин и нажмите кнопку «Карантин выбран». При помещении в карантин может появиться запрос на перезагрузку компьютера. - Шаг 3:
«После перезапуска программы вы можете удалить все карантинные объекты, перейдя в соответствующий раздел программы или восстановить некоторые из них, если выяснилось, что после карантина что-то из вашей программы начало работать некорректно.
Метод 5: Исправить ошибку отсутствующего Hcnetsdk.dll с System File Checker (SFC)
Многие пользователи знакомы с командой проверки целостности системных файлов sfc/scannow, которая автоматически проверяет и исправляет защищенные системные файлы Windows. Чтобы выполнить эту команду, вам нужно запустить командную строку от имени администратора.
- Шаг 1:
Запустите командную строку от имени администратора в Windows, нажав клавишу Win на клавиатуре и введя «Командную строку» в поле поиска, затем — щелкните правой кнопкой мыши по результату и выберите Запустить от имени администратора. В качестве альтернативы можно нажать комбинацию клавиш Win + X, в результате чего откроется меню, в котором можно выбрать Command Prompt (Admin). - Шаг 2:
Введите sfc / scannow в командной строке и нажмите Enter.
После ввода команды начнется проверка системы. Это займет некоторое время, так что, пожалуйста, будьте терпеливы. После завершения операции вы получите сообщение “Windows Resource Protection нашла поврежденные файлы и успешно их восстановила” или “Windows Resource Protection нашла поврежденные файлы, но не смогла исправить некоторые из них”.
Помните, что System File Checker (SFC) не может исправить ошибки целостности тех системных файлов, которые в настоящее время используются операционной системой. Чтобы исправить эти файлы, нужно выполнить команду SFC через командную строку в среде восстановления Windows. Вы можете попасть в Windows Recovery Environment с экрана входа в систему, нажав Shutdown, затем удерживая клавишу Shift при выборе Restart.
В Windows 10 можно нажать клавишу Win, выбрать «Настройки» > «Обновление и безопасность» > «Восстановление», а в разделе «Дополнительный запуск» — «Перезагрузка». Вы также можете загрузиться с установочного диска или загрузочного USB-накопителя с дистрибутивом Windows 10. На экране установки выберите предпочтительный язык, а затем выберите «Восстановление системы». После этого перейдите в «Устранение неисправностей» > «Дополнительные настройки» > «Командная строка». В командной строке введите следующую команду: sfc/scannow /offbootdir=C: /offwindir=C:Windows, где C — раздел с установленной операционной системой, и C: Windows — это путь к папке Windows 10.
Эта операция займет некоторое время, и важно дождаться ее завершения. По завершении закройте командную строку и перезагрузите компьютер, как обычно.
Метод 6: Исправить испорченный файл Hcnetsdk.dll за счет выполнения System Restore
Восстановление системы очень полезно, когда вы хотите исправить ошибку hcnetsdk.dll. С помощью функции «Восстановление системы» вы можете выбрать восстановление Windows до даты, когда файл hcnetsdk.dll не был поврежден. Таким образом, восстановление Windows до более ранней даты отменяет изменения, внесенные в системные файлы. Чтобы откатить Windows с помощью функции «Восстановление системы» и избавиться от ошибки hcnetsdk.dll, выполните следующие действия.
- Шаг 1:
Нажмите комбинацию клавиш Win + R, чтобы запустить диалог «Запуск». - Шаг 2:
Введите rstrui в текстовом поле Run и нажмите OK или нажмите Enter. Откроется утилита восстановления системы. - Шаг 3:
В окне «Восстановление системы» можно выбрать опцию «Выбрать другую точку восстановления». Если да, то выберите эту опцию и нажмите «Далее». Установите флажок «Показывать больше точек восстановления», чтобы увидеть полный список. - Шаг 4:
Выберите дату для восстановления Windows 10. Помните, что нужно выбрать точку восстановления, которая восстановит Windows до даты, когда не появилось сообщение об ошибке hcnetsdk.dll. - Шаг 5:
Нажмите кнопку «Далее» и затем нажмите «Готово» для подтверждения точки восстановления.
В этот момент компьютер перезагрузится нормально и загрузится с восстановленной версией Windows, и ошибка hcnetsdk.dll должна быть устранена.
Эта страница доступна на других языках:
English |
Deutsch |
Español |
Français |
Italiano |
Português |
Bahasa Indonesia |
Nederlands |
Nynorsk |
Svenska |
Tiếng Việt |
Suomi
|
Ошибка HCNetSDK.dll.(413 |
||||||
|
||||||
|
В редких случаях, но бывает, что во время загрузки больших файлов на веб-сайт возникает ошибка, которую возвращает веб-сервер Nginx — 413 Request Entity Too Large. Ошибка появляется, при попытке загрузить на сервер слишком большой файл чем это разрешено на сервере. Дальше рассмотрим описание ошибки 413 Request Entity Too Large а также методы её исправления на стороне веб-сервера Nginx.
Что означает ошибка 413
Ошибка 413 или Request Entity Too Large расшифровывается как «объект запроса слишком велик» или простыми словами объем передаваемых данных слишком большой. Ошибка возвращается в случае, если сервер не может обработать запрос по причине слишком большого размера тела запроса (или большого файла). Снимок экрана с ошибкой изображен ниже:
По умолчанию в Nginx установлен лимит на размер тела запроса который равен 1 МБ. Если запрос превышает установленное значение, вы увидите ошибку 413 Request Entity Too Large.
Как исправить
Для исправления ошибки 413 следует увеличить допустимый лимит. Увеличить размер тела запроса и соответственно, загружаемых файлов, можно путем использования client_max_body_size. Опциюя доступна для использования в директивах http, server или location в конфигурационном файле /etc/nginx/nginx.conf или в конфигурационном файле веб-сайта.
Откройте конфигурационный файл nginx.conf при помощи любого текстового редактора:
$ sudo nano /etc/nginx/nginx.conf
Вписываем строчку в секцию http:
$ client_max_body_size 100M
100 — максимальный размер файла в мегабайтах который можно загрузить на веб-сайт, в данном случае — 100 мегабайт. Если в распоряжении имеется несколько веб-сайтов и необходимо ограничить загрузку на все сайты сразу, то строку client_max_body_size необходимо вписываем в раздел блока http. Если ограничение на загрузку необходимо выставить только для конкретного сайта, то строку client_max_body_size необходимо добавить в блок server конфигурационного файла сайта, который по умолчанию находиться в /etc/nginx/sites-available/имя_файла_с_конфигурацией:
Когда ограничение на загрузку необходимо выставить только для конкретного раздела на сайте, строку client_max_body_size необходимо вписать в директиву location конфигурационного файла сайта, который по умолчанию находиться в /etc/nginx/sites-available/имя_файла_с_конфигурацией:
Как только были внесены изменения в конфигурационные файлы, сохраните их, закройте текстовый редактор и проверьте синтаксис конфигурационных файлов на наличие ошибок при помощи команды:
$ sudo nginx -t
Вы можете увидеть следующие строки:
nginx: the configuration file /etc/nginx/nginx.conf syntax is ok
nginx: configuration file /etc/nginx/nginx.conf test is successful
Это означает что ошибок нет. В противном случае будет выведено описание ошибки, имя файла в котором найдена ошибка и номер строки. После внесения любых изменений в конфигурационные файлы Nginx их необходимо перезапустить при помощи команды:
$ sudo systemctl reload nginx
В этой статье рассмотрена ошибка в Nginx, известная 413 Request Entity Too Large, возникающая при загрузке больших файлов на веб-сайт. Помимо описания самой ошибки также было описаны шаги по устранению ошибки путем редактирования конфигурационных файлов Nginx.
Ошибка HTTP 413 Request Entity Too Large появляется, когда пользователь пытается загрузить на сервер слишком большой файл. Размер определяется относительно лимита, который установлен в конфигурации. Изменить его может только администратор сервера.
Что делать, если вы пользователь
Если вы видите ошибку 413, когда пытаетесь загрузить файл на чужом сайте, то вам нужно уменьшить размер передаваемых данных. Вот несколько ситуаций.
- Если вы пытались загрузить одновременно несколько файлов (форма позволяет так делать), попробуйте загружать их по одному.
- Если не загружается изображение, уменьшите его размер перед загрузкой на сервер. Можно сделать это с помощью онлайн-сервисов — например, Tiny PNG.
- Если не загружается видео, попробуйте сохранить его в другом формате и уменьшить размер. Можно сделать это с помощью онлайн-сервисов — я использую Video Converter.
- Если не загружается PDF-документ, уменьшите его размер. Можно сделать это с помощью онлайн-сервисов — я обычно использую PDF.io.
Универсальный вариант — архивация файла со сжатием. Ошибка сервера 413 появляется только в том случае, если вы пытаетесь одновременно загрузить слишком большой объем данных. Поэтому и выход во всех ситуациях один — уменьшить размер файлов.
Комьюнити теперь в Телеграм
Подпишитесь и будьте в курсе последних IT-новостей
Подписаться
Исправление ошибки сервера 413 владельцем сайта
Если вы владелец сайта, который при загрузке файлов выдает ошибку 413, то необходимо изменить конфигурацию сервера. Порядок действий зависит от используемых технологий.
Чтобы понять, что стало причиной ошибки, нужно посмотреть логи. Это поможет сэкономить время. Вот подробная инструкция, которая рассказывает, как посмотреть логи в панели управления Timeweb. В зависимости от того, какая информация будет в логах, вы поймете, как исправлять ошибку 413.
Увеличение разрешенного размера для загрузки файлов на Nginx и Apache
На Nginx максимально допустимый размер файла задан в параметре client_max_body_size. По умолчанию он равен 1 МБ. Если запрос превышает установленное значение, пользователь видит ошибку 413 Request Entity Too Large.
Параметр client_max_body_size находится в файле nginx.conf. Для его изменения нужен текстовый редактор — например, vi.
Подключитесь к серверу через SSH и выполните в консоли следующую команду:
Во встроенном редакторе vi откроется файл nginx.conf. В разделе http добавьте или измените следующую строку:
client_max_body_size 20M;
Сохраните и закройте файл. Затем проверьте конфигурацию файла:
Перезагрузите сервер следующей командой:
После перезагрузки будет действовать новая конфигурация с увеличенным лимитом на размер загружаемого файла.
На Apache опция, устанавливающая максимально допустимый размер загружаемого файла, называется LimitRequestBody. По умолчанию лимит не установлен (равен 0).
На CentOS главный конфиг располагается по адресу /etc/httpd/conf/httpd.conf. На Debian/Ubuntu — по адресу /etc/apache2/apache2.conf.
Значение задается в байтах:
LimitRequestBody 33554432
Эта запись выставляет максимально допустимый размер 32 МБ.
Изменить конфиги можно также через панель управления. Я пользуюсь ISPmanager, поэтому покажу на ее примере.
- Раскройте раздел «Домены» и перейдите на вкладку «WWW-домены».
- Выберите домен, на котором появляется ошибка, и нажмите на кнопку «Конфиг».
Появится вкладка с конфигами Apache и Nginx. Вы можете редактировать их вручную, устанавливая лимит на размер загружаемого файла.
Исправление ошибки на WordPress
На WordPress ошибку можно исправить двумя способами.
Способ первый — изменение разрешенного размера в файле functions.php. Этот файл отвечает за добавление функций и возможностей — например, меню навигации.
- Откройте файловый менеджер.
- Перейдите в папку public.html.
- Откройте директорию wp-content/themes.
- Выберите тему, которая используется на сайте с WordPress.
- Скачайте файл functions.php и откройте его через любой текстовый редактор.
В панели управления на Timeweb можно также воспользоваться встроенным редактором или IDE — путь будет такой же, как указан выше: public.html/wp-content/themes/ваша тема/functions.php.
В конце файла functions.php добавьте следующий код:
@ini_set( 'upload_max_size' , '256M' ); @ini_set( 'post_max_size', '256M'); @ini_set( 'max_execution_time', '300' );
Сохраните изменения и загрузите модифицированный файл обратно на сервер. Проверьте, появляется ли ошибка 413.
Второй способ — изменение файла .htaccess. Это элемент конфигурации, который способен переопределять конфигурацию сервера в плане авторизации, кэширования и даже оптимизации. Найти его можно через файловый менеджер в папке public.html.
Скачайте файл на компьютер, на всякий случай сделайте резервную копию. Затем откройте .htaccess в текстовом редакторе и после строчки #END WORDPRESS вставьте следующий код:
php_value upload_max_filesize 999M php_value post_max_size 999M php_value max_execution_time 1600 php_value max_input_time 1600
Сохраните файл и загрузите его обратно на сервер с заменой исходного файла. То же самое можно сделать через встроенный редактор или IDE в панели управления Timeweb.
Исправление ошибки при использовании PHP-скрипта
Если файлы загружаются с помощью PHP-скрипта, то для исправления ошибки 413 нужно отредактировать файл php.ini. В нем нас интересуют три директивы.:
- upload_max_filesize — в ней указан максимально допустимый размер загружаемого файла (значение в мегабайтах);
- post_max_size — максимально допустимый размер данных, отправляемых методом POST (значение в мегабайтах);
- max_execution_time — максимально допустимое время выполнения скрипта (значение в секундах).
Например, если я хочу, чтобы пользователи могли загружать файлы размером до 20 МБ, то я делаю так:
max_execution_time = 90 post_max_size = 20M upload_max_filesize = 20M
Если все значения указаны верно, то файлы с допустимым размером будут загружаться на сервер без ошибок.
То же самое можно сделать через панель управления. Например, в ISPmanager порядок будет такой:
- Авторизуйтесь с root-правами.
- В левом меню раскройте раздел «Настройки web-сервера» и перейдите на вкладку «PHP».
- Выберите используемую версию и нажмите на кнопку «Изменить».
На экране появится список параметров. Они отсортированы по алфавиту. Установите необходимые значения для параметров max_execution_time, post_max_size и upload_max_filesize. Изменения применяются автоматически.
Исправить ошибки DLL и скачать Hcnetsdk dll 7 ошибка подключения к устройству Затем : Поместите HCNetSDK. dll в одну из следующих папок: Если у вас 64-битная версия Windows, то поместите файл в:
Файлы build 20150701, такие как HCNetSDK. dll, считаются разновидностью файла Win32 DLL (Библиотека динамической компоновки). Они соотносятся с расширением DLL, разработанным компанией NovoSun Technology для CMS 2.5.
Файл HCNetSDK. dll впервые был создан 05/25/2019 для ОС Windows 10 в CMS 2.5. Это не только самый последний выпуск от компании NovoSun Technology, но и, насколько известно, единственная существующая версия.
В этой статье обсуждаются подробные сведения о файлах, порядок устранения неполадок с файлом DLL при проблемах с HCNetSDK. dll, а также полный набор бесплатных загрузок для каждой версии файла, которая была зарегистрирована нашей командой.
Рекомендуемая загрузка: исправить ошибки реестра в WinThruster, связанные с HCNetSDK. dll и (или) CMS.
Совместимость с Windows 10, 8, 7, Vista, XP и 2000
Средняя оценка пользователей
Обзор файла
| Сведения о разработчике и ПО | |
|---|---|
| Программа: | CMS 2.5 |
| Разработчик: | NovoSun Technology |
| Программное обеспечение: | CMS |
| Версия ПО: | 2.5 |
| Сведения о файле | |
|---|---|
| Набор символов: | Unicode |
| Код языка: | English (U. S.) |
| Флаги файлов: | (none) |
| Маска флагов файлов: | 0x003f |
| Точка входа: | 0x44c84 |
| Размер кода: | 376832 |
| Информация о файле | Описание |
|---|---|
| Размер файла: | 540 kB |
| Дата и время изменения файла: | 2020:01:22 03:23:25+00:00 |
| Тип файла: | Win32 DLL |
| Тип MIME: | Application/octet-stream |
| Тип компьютера: | Intel 386 or later, and compatibles |
| Метка времени: | 2015:07:01 02:54:33+00:00 |
| Тип PE: | PE32 |
| Версия компоновщика: | 6.0 |
| Размер кода: | 376832 |
| Размер инициализированных данных: | 180224 |
| Размер неинициализированных данных: | 0 |
| Точка входа: | 0x44c84 |
| Версия ОС: | 4.0 |
| Версия образа: | 0.0 |
| Версия подсистемы: | 4.0 |
| Подсистема: | Windows GUI |
| Номер версии файла: | 5.1.3.5 |
| Номер версии продукта: | 5.1.3.5 |
| Маска флагов файлов: | 0x003f |
| Флаги файлов: | (none) |
| Файловая ОС: | Windows NT 32-bit |
| Тип объектного файла: | Dynamic link library |
| Подтип файла: | 0 |
| Код языка: | English (U. S.) |
| Набор символов: | Unicode |
| Наименование компании: | |
| Описание файла: | Build 20150701 |
| Версия файла: | 5, 1, 3, 5 |
| Внутреннее имя: | |
| Авторское право: | |
| Название продукта: | |
| Версия продукта: | 5, 1, 3, 5 |
| Комментарии: | |
| Товарные знаки: | |
| Закрытая сборка: |
? Фрагменты данных файлов предоставлены участником Exiftool (Phil Harvey) и распространяются под лицензией Perl Artistic.
Что такое сообщения об ошибках HCNetSDK. dll?
Ошибки библиотеки динамической компоновки HCNetSDK. dll
Файл HCNetSDK. dll считается разновидностью DLL-файла. DLL-файлы, такие как HCNetSDK. dll, по сути являются справочником, хранящим информацию и инструкции для исполняемых файлов (EXE-файлов), например MpSigStub. exe. Данные файлы были созданы для того, чтобы различные программы (например, CMS) имели общий доступ к файлу HCNetSDK. dll для более эффективного распределения памяти, что в свою очередь способствует повышению быстродействия компьютера.
К сожалению, то, что делает файлы DLL настолько удобными и эффективными, также делает их крайне уязвимыми к различного рода проблемам. Если что-то происходит с общим файлом DLL, то он либо пропадает, либо каким-то образом повреждается, вследствие чего может возникать сообщение об ошибке выполнения. Термин «выполнение» говорит сам за себя; имеется в виду, что данные ошибки возникают в момент, когда происходит попытка загрузки файла HCNetSDK. dll — либо при запуске приложения CMS, либо, в некоторых случаях, во время его работы. К числу наиболее распространенных ошибок HCNetSDK. dll относятся:
Файл HCNetSDK. dll может отсутствовать из-за случайного удаления, быть удаленным другой программой как общий файл (общий с CMS) или быть удаленным в результате заражения вредоносным программным обеспечением. Кроме того, повреждение файла HCNetSDK. dll может быть вызвано отключением питания при загрузке CMS, сбоем системы при загрузке HCNetSDK. dll, наличием плохих секторов на запоминающем устройстве (обычно это основной жесткий диск) или, как нередко бывает, заражением вредоносным программным обеспечением. Таким образом, крайне важно, чтобы антивирус постоянно поддерживался в актуальном состоянии и регулярно проводил сканирование системы.
Как исправить ошибки HCNetSDK. dll — 3-шаговое руководство (время выполнения:
Если вы столкнулись с одним из вышеуказанных сообщений об ошибке, выполните следующие действия по устранению неполадок, чтобы решить проблему HCNetSDK. dll. Эти шаги по устранению неполадок перечислены в рекомендуемом порядке выполнения.
Шаг 1. Восстановите компьютер до последней точки восстановления, «моментального снимка» или образа резервной копии, которые предшествуют появлению ошибки.
Чтобы начать восстановление системы (Windows XP, Vista, 7, 8 и 10):
Если на этапе 1 не удается устранить ошибку HCNetSDK. dll, перейдите к шагу 2 ниже.
Шаг 2. Если вы недавно установили приложение CMS (или схожее программное обеспечение), удалите его, затем попробуйте переустановить CMS.
Чтобы удалить программное обеспечение CMS, выполните следующие инструкции (Windows XP, Vista, 7, 8 и 10):
После полного удаления приложения следует перезагрузить ПК и заново установить CMS.
Если на этапе 2 также не удается устранить ошибку HCNetSDK. dll, перейдите к шагу 3 ниже.
Шаг 3. Выполните обновление Windows.
Когда первые два шага не устранили проблему, целесообразно запустить Центр обновления Windows. Во многих случаях возникновение сообщений об ошибках HCNetSDK. dll может быть вызвано устаревшей операционной системой Windows. Чтобы запустить Центр обновления Windows, выполните следующие простые шаги:
Если Центр обновления Windows не смог устранить сообщение об ошибке HCNetSDK. dll, перейдите к следующему шагу. Обратите внимание, что этот последний шаг рекомендуется только для продвинутых пользователей ПК.
Если эти шаги не принесут результата: скачайте и замените файл HCNetSDK. dll (внимание: для опытных пользователей)
Если этот последний шаг оказался безрезультативным и ошибка по-прежнему не устранена, единственно возможным вариантом остается выполнение чистой установки Windows 10.
Hcnetsdk dll 7 ошибка подключения к устройству
Затем:
Поместите HCNetSDK. dll в одну из следующих папок:
Если у вас 64-битная версия Windows, то поместите файл в:
«C:WindowsSysWOW64»
Если у вас 32-битная версия Windows, то поместите файл в:
«C:WindowsSystem32»
После этого
Перезагрузите компьютер, чтобы изменения вступили в силу.
Всё равно выдаёт ошибку HCNetSDK. dll не был найден?
Тогда придётся установить этот файл вручную. Для этого:
Зайдите в меню «Пуск».
В строчке поиска введите «cmd». И запустите найденную программу от имени администратора.
В открывшемся окне введите «Regsvr32 HCNetSDK. dll «.
После этого снова перезагрузите компьютер. Теперь ошибка должна быть исправлена.
Если что-то не понятно прочитайте более подробную инструкцию – как установить dll файл. скачать dle 11.3
Часто в службу технической поддержки обращаются с проблемой Подключения к IVMS-4200 устройств, уже привязанных к облаку Ezviz или Hik-Connect. Одни не знают с какой стороны подойти, а у других подключенные устройства не отображают видео.
Сегодня расскажем как решить эти проблемы самостоятельно.
Шаг 1
Зайдите в IVMS-4200.
Откройте вкладку “Управление устройствами” (стрелка 1).
Нажмите “Добавить новый тип устройства” (стрелка 2).
Шаг 2
Выберите “Hik-Connect Device” или “Устройство Hik-Connect” (стрелка 1). У нас этот пункт неактивен, потому что такой тип устройства уже добавлен.
Подтвердите выбор (стрелка 2).
Шаг 3
Перейдите во вкладку Hik-Connect Device. Выберите страну Украина. Нажмите “Login”.
Появится окно входа. Введите свой логин, e-mail, номер телефона и пароль. Нажмите “Login”.
Шаг 4
Если в профиле еще нет устройств, во вкладке Hik-Connect Device нажмите кнопку “Add Device” (стрелка 2).
Добавленное устройство появится в этом окне. Казалось бы, все необходимое сделано, но именно на этом этапе у многих возникают трудности. Что делать дальше?
Шаг 5
Во вкладке “Device Management” выберите пункт “Group” (стрелка 1). Если устройство уже прикреплено к профилю, выберите папку с именем вашего профиля в Hik-Connect.
Если устройство добавлено только что, создайте группу (стрелка 3). Группа будет носить имя устройства (видно по стрелке 2). После того, как найдете новую папку, выделите устройство (стрелка 4) и нажмите на кнопку “Modify” (стрелка 5). Если все сделано правильно, кнопка станет активной, синего цвета.
При нажатии “Modify” в открывшемся окне в поле “Stream Key” (стрелка 1) введите верификационный код. Не забудьте нажать кнопку “ОК”.
Теперь во вкладке онлайн-просмотра все работает корректно, вместо непонятных ошибок вы увидите изображение с камеры.
Решено: HCNetSDK. dll[7] Connection failed: device of-line or connection timout
Многие используют популярные DVR компании Hikvision, для их управления используется родной софт программа — iVMS различных версий. Она же подходит и для просмотра записей и видео с камер в реальном времени из любой точки мира, существуют версии для Windows, Mac и приложения для Android и iOS от Apple.
Приложение iVMS для Windows и Mac:
Для просмотра видео с камер через интернет согласно официальной инструкции достаточно пробросить на видеорегистратор порт 8000, но по факту в некоторых случая этого недостаточно. Я пробросил нужный порт, добавил в программу видеорегистратор, он успешно нашелся и можно было им управлять, например изменять настройки. Когда я попытался просмотреть видео с камер — получил ошибку HCNetSDK. dll[7] Connection failed: device of-line or connection timout:
Для исправления ошибки нужно пробросить еще два порта 554 и 80. Оказалось что разные версии DVR Hikvision для правильной работы требует разные порты, некоторым достаточно одного порта 8000, некоторым хватает двух 8000 и 554, а некоторым требуется еще и третий порт — 80 для корректной работы приложения через инернет.
Hcnetsdk dll 7 ошибка подключения к устройству
Затем:
Поместите HCNetSDK. dll в одну из следующих папок:
Если у вас 64-битная версия Windows, то поместите файл в:
«C:WindowsSysWOW64»
Если у вас 32-битная версия Windows, то поместите файл в:
«C:WindowsSystem32»
После этого
Перезагрузите компьютер, чтобы изменения вступили в силу.
Всё равно выдаёт ошибку HCNetSDK. dll не был найден?
Тогда придётся установить этот файл вручную. Для этого:
Зайдите в меню «Пуск».
В строчке поиска введите «cmd». И запустите найденную программу от имени администратора.
В открывшемся окне введите «Regsvr32 HCNetSDK. dll «.
После этого снова перезагрузите компьютер. Теперь ошибка должна быть исправлена.
Если что-то не понятно прочитайте более подробную инструкцию — как установить dll файл. скачать dle 11.3
Часто в службу технической поддержки обращаются с проблемой Подключения к IVMS-4200 устройств, уже привязанных к облаку Ezviz или Hik-Connect. Одни не знают с какой стороны подойти, а у других подключенные устройства не отображают видео.
Сегодня расскажем как решить эти проблемы самостоятельно.
Шаг 1
Зайдите в IVMS-4200.
Откройте вкладку “Управление устройствами” (стрелка 1).
Нажмите “Добавить новый тип устройства” (стрелка 2).
Шаг 2
Выберите “Hik-Connect Device” или “Устройство Hik-Connect” (стрелка 1). У нас этот пункт неактивен, потому что такой тип устройства уже добавлен.
Подтвердите выбор (стрелка 2).
Шаг 3
Перейдите во вкладку Hik-Connect Device. Выберите страну Украина. Нажмите “Login”.
Появится окно входа. Введите свой логин, e-mail, номер телефона и пароль. Нажмите “Login”.
Шаг 4
Если в профиле еще нет устройств, во вкладке Hik-Connect Device нажмите кнопку “Add Device” (стрелка 2).
Добавленное устройство появится в этом окне. Казалось бы, все необходимое сделано, но именно на этом этапе у многих возникают трудности. Что делать дальше?
Шаг 5
Во вкладке “Device Management” выберите пункт “Group” (стрелка 1). Если устройство уже прикреплено к профилю, выберите папку с именем вашего профиля в Hik-Connect.
Если устройство добавлено только что, создайте группу (стрелка 3). Группа будет носить имя устройства (видно по стрелке 2). После того, как найдете новую папку, выделите устройство (стрелка 4) и нажмите на кнопку “Modify” (стрелка 5). Если все сделано правильно, кнопка станет активной, синего цвета.
При нажатии “Modify” в открывшемся окне в поле “Stream Key” (стрелка 1) введите верификационный код. Не забудьте нажать кнопку “ОК”.
Теперь во вкладке онлайн-просмотра все работает корректно, вместо непонятных ошибок вы увидите изображение с камеры.
Решено: HCNetSDK. dll[7] Connection failed: device of-line or connection timout
Многие используют популярные DVR компании Hikvision, для их управления используется родной софт программа — iVMS различных версий. Она же подходит и для просмотра записей и видео с камер в реальном времени из любой точки мира, существуют версии для Windows, Mac и приложения для Android и iOS от Apple.
Приложение iVMS для Windows и Mac:
Для просмотра видео с камер через интернет согласно официальной инструкции достаточно пробросить на видеорегистратор порт 8000, но по факту в некоторых случая этого недостаточно. Я пробросил нужный порт, добавил в программу видеорегистратор, он успешно нашелся и можно было им управлять, например изменять настройки. Когда я попытался просмотреть видео с камер — получил ошибку HCNetSDK. dll[7] Connection failed: device of-line or connection timout:
Для исправления ошибки нужно пробросить еще два порта 554 и 80. Оказалось что разные версии DVR Hikvision для правильной работы требует разные порты, некоторым достаточно одного порта 8000, некоторым хватает двух 8000 и 554, а некоторым требуется еще и третий порт — 80 для корректной работы приложения через инернет.
Источники:
Https://helpshub. ru/or-dvasa2-03/
Https://rusadmin. biz/oshibki/oshibka-or-dvasa2-03/
Https://itduo. ru/oshibka-or-dvasa2-03-pri-popytke-platezha-na-android-kak-ispravit/
Https://www. exefiles. com/ru/dll/hcnetsdk-dll/
Https://4systems. ru/inf/hcnetsdk-dll-7-oshibka-podkljuchenija-k-ustrojstvu/
Https://teh-fed. ru/hcnetsdk-dll-7-oshibka-podkljuchenija-k-ustrojstvu/