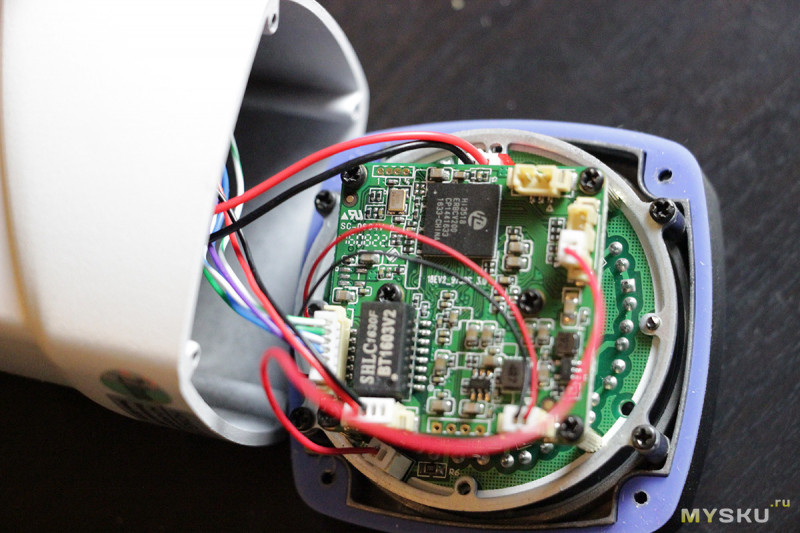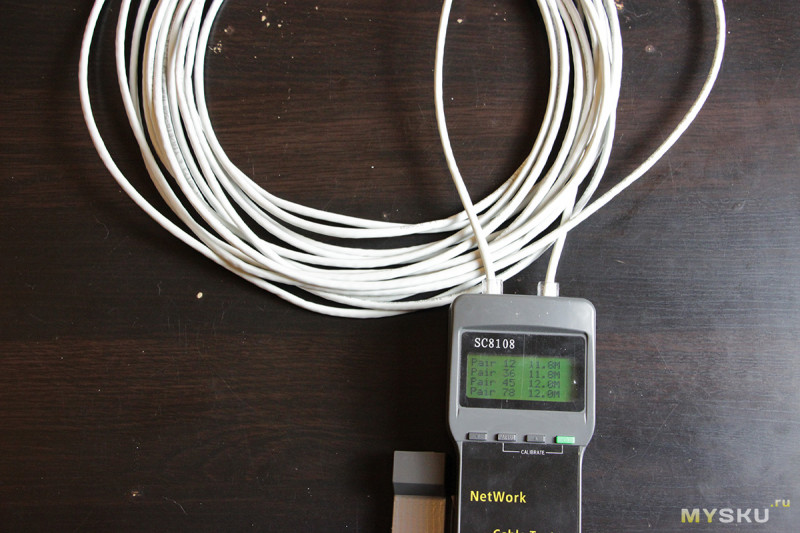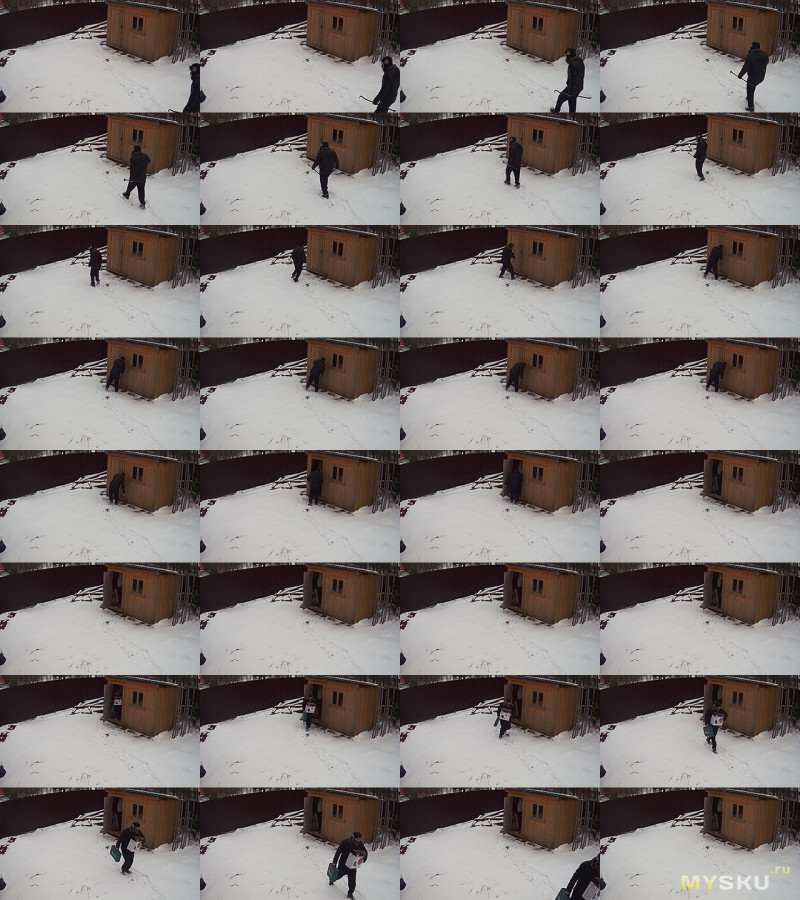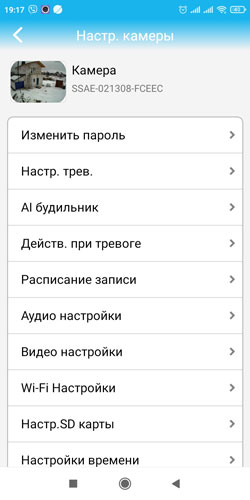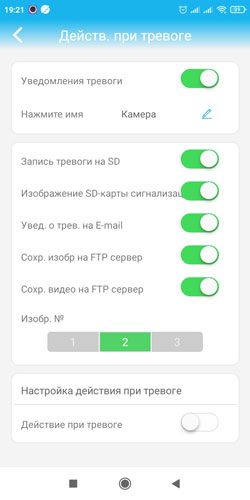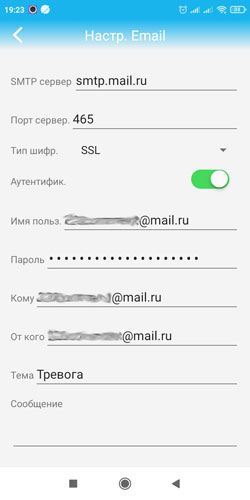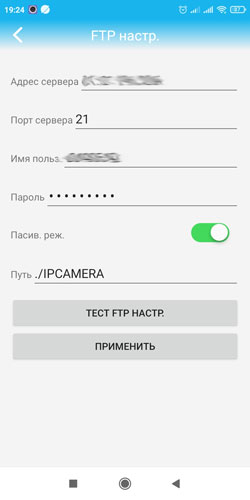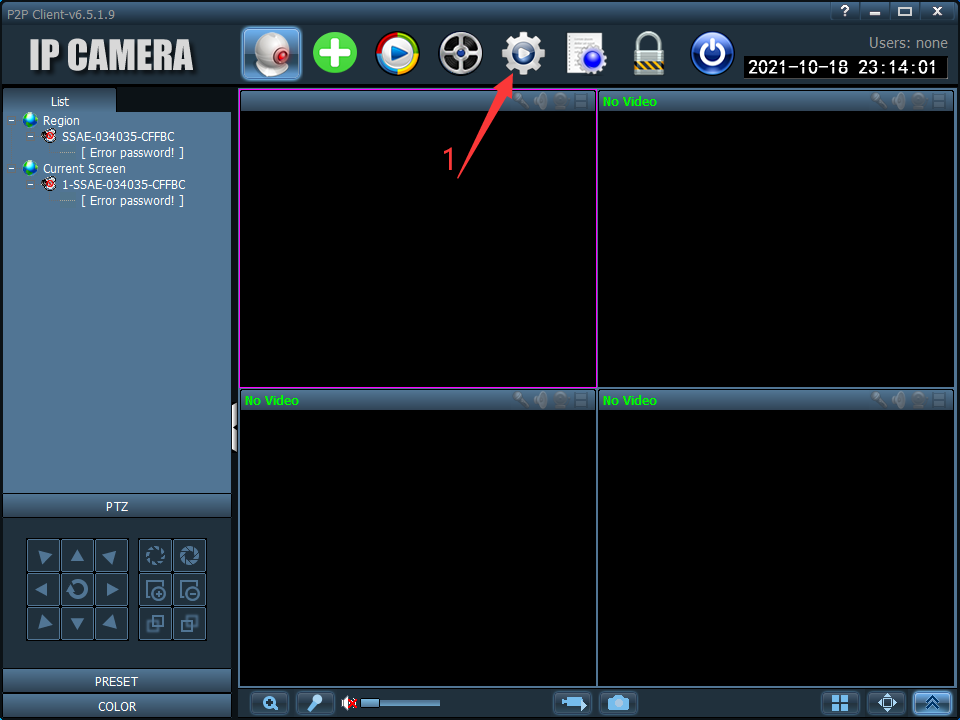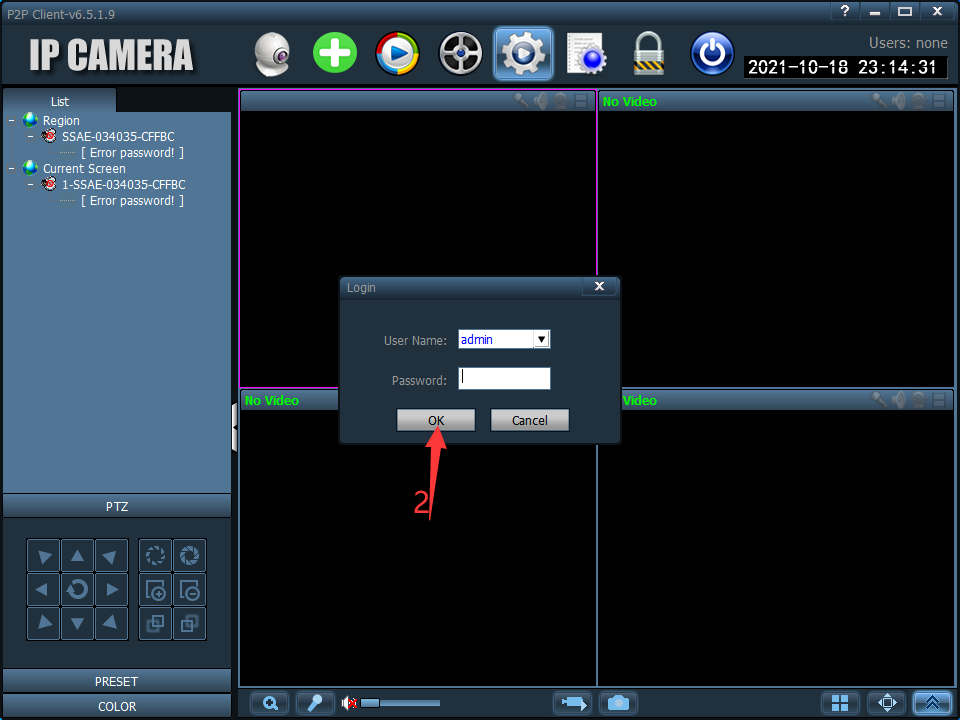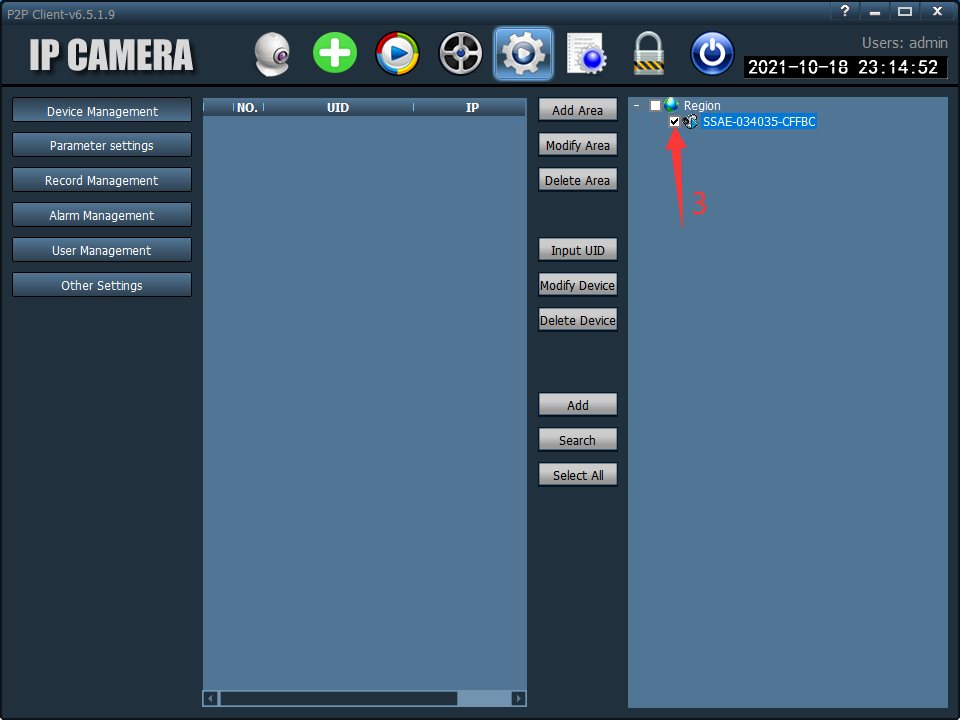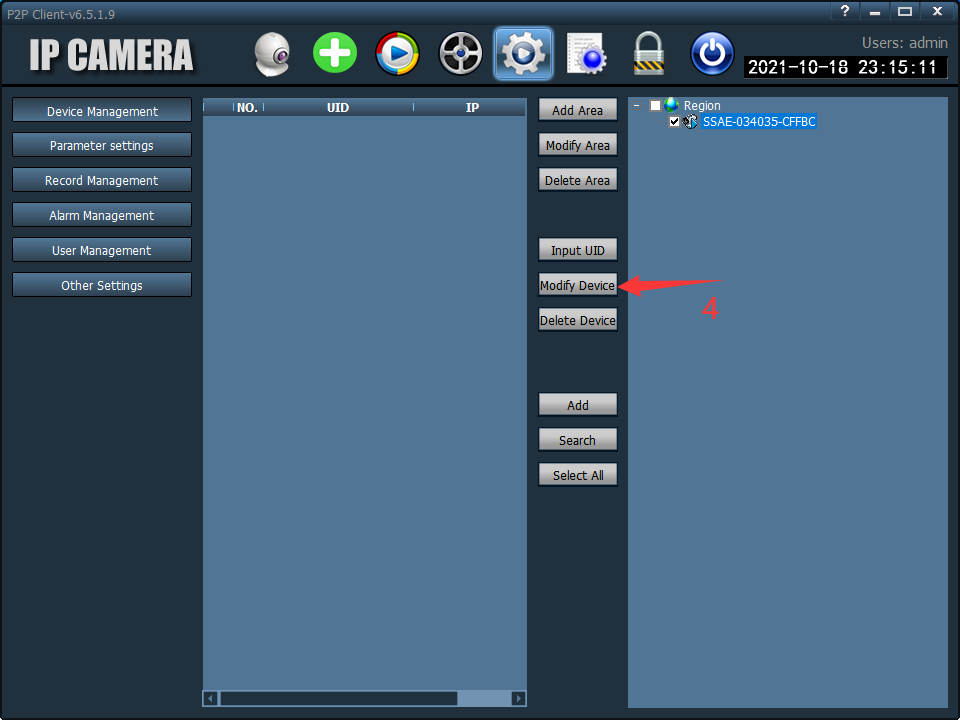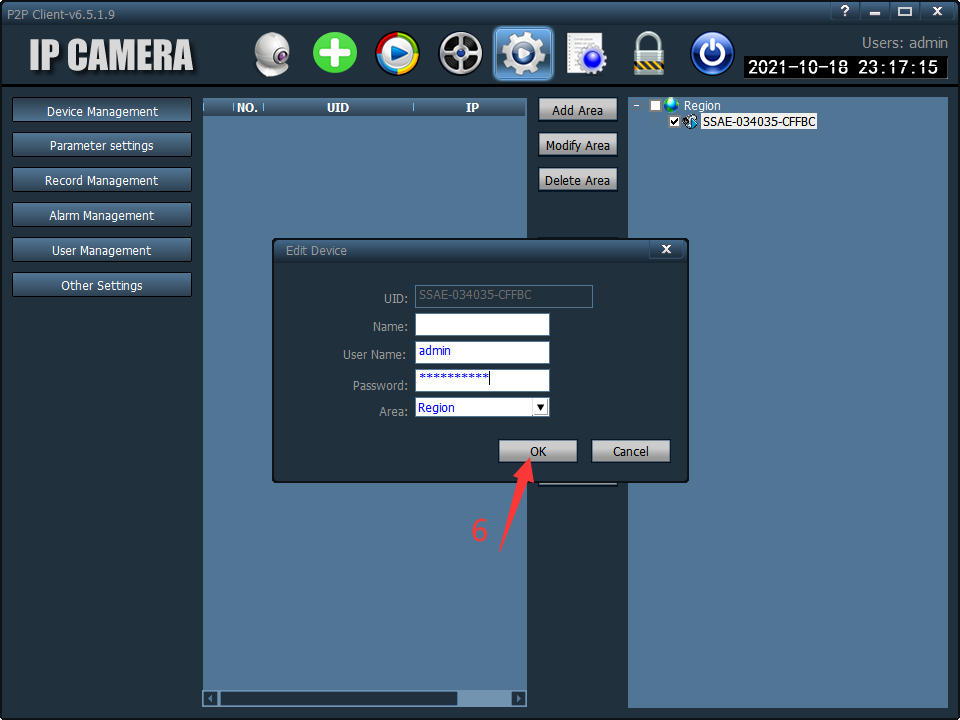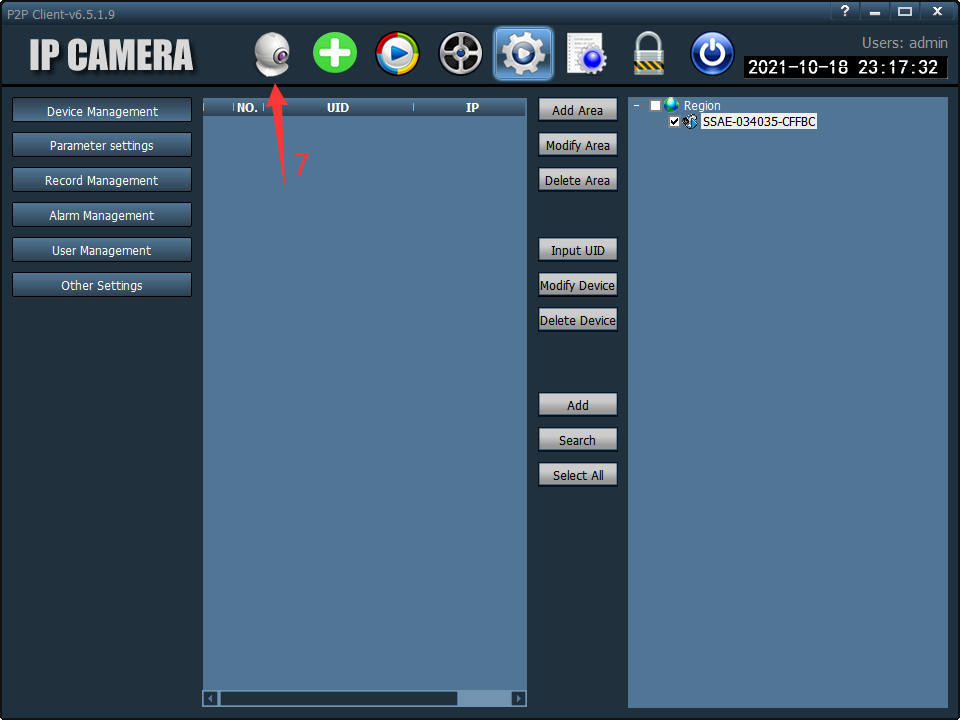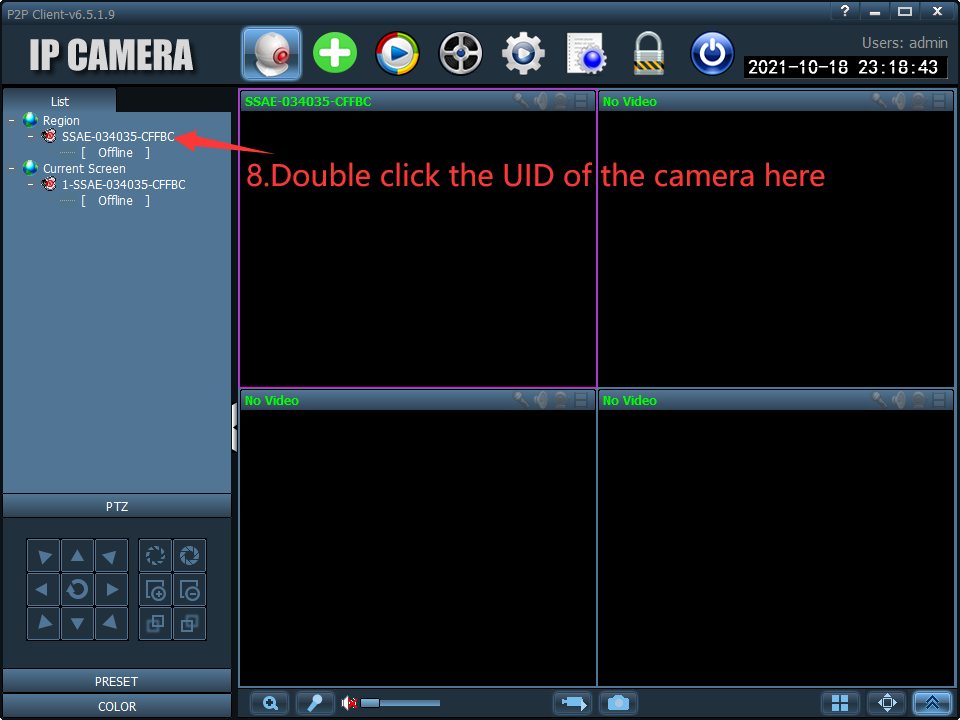Обновлено: 30.01.2023
В обзоре я расскажу, что можно максимум выжать из этой камеры из коробки, покажу тестовое видео, как происходят Push и Email уведомления о движениях, закачка снимков на FTP сервер, а также как можно расширить её функционал и записывать кадры на USB-флешку.
Камера покупалась для организации видеонаблюдения за городом.
От камеры требовалось:
- Онлайн просмотр через телефон
- Уведомления о движениях
- Запись зафиксированных движений в облако, FTP или Email
- Уличное исполнение
- Вписаться в бюджет до 1500 руб
- Чтобы могла работать без видеорегистратора
1. Описание от производителя
- Матрица 1Мп OV9712 на чипе HI3518E, ИК подсветка
- Видео H.264, 2 RSTP потока, JPEG, протоколы ONVIF, I13, P2
- P2P облако
- Отправка кадров по движению на Email и FTP
- Периодическая отправка кадров на FTP
- Подключение к сети по RJ45
2. Внешний вид
Камера выполнена качественно, корпус полностью металлический. Продавец присылает камеры с линзой 2.8мм, 3.6мм, 6мм, 8мм на выбор. Я взял с максимальным углом обзора, т.е. 2.8мм.
В комплект входят диск с ПО, дюбеля, саморезы, шестигранник для регулировки угла поворота, водонепроницаемый разъём RJ45.
Для регулировки угла наклона камеры по 3-м осям необходимо ослабить соответствующий винт. В поворотных узлах имеются фиксирующие насечки.
3. Внутренности
Для того, чтобы разобрать камеру, необходимо открутить 4 шурупа со стороны объектива. Между корпусом и крышкой стоит силиконовая прокладка. На плате установлен чип Hi3518.
4. Подключение
На территории есть Wi-Fi — коробочка 3G/4G роутер от TELE2, раздающая Wi-Fi интернет. Камера установлена вне радиуса действия Wi-Fi роутера, поэтому IP-камера подключена через 12-ти метровый сетевой кабель к другому роутеру, который в свою очередь подключен по Wi-Fi к TELE2 роутеру и работает в режиме интернет ретранслятора.
Схема подключения камеры:
5. Замеры напряжения и тока
Адаптер питания выдает 12.3 вольта, заявленная максимальная сила тока 1A.
При подключении камеры без ночной подсветки потребляемая сила тока камеры 0.06 А
При включенной ночной подсветке ток 0.3А.
Непосредственно в момент включения подсветки и щелчке ИК затвора ток на секунду увеличивается до 0.45А.
6. Настройка
Заходим в панель управления IP-камерой по адресу 192.168.1.88
Логин admin, пароль admin
Просмотр камеры работает в Google Chrome без установки дополнительных плагинов.
Нас интересуют настройки сети. Для Gateway и Primary DNS необходимо установить IP-адрес роутера, к которому подключена камера. Это необходимо для того, чтобы камера вышла в интернет.
Для правильной синхронизации и отображения даты и времени необходимо указать ваш часовой пояс.
На телефон устанавливается приложение CamHi, доступное в Google Play и App Store.
Регистрируемся в приложении, используя Email. На почту придёт код подтверждения регистрации.
Для добавления камеры понадобится UID камеры, который можно найти в web-интерфейсе камеры. Network > P2P. При регистрации камеры вводить пароль admin.
8. Удалённый просмотр камеры
После добавления камеры в мобильном приложении она появляется в списке камер.
Если камера подключилась успешно, то статус камеры становится Online. Можно нажать на камеру и просмотреть её в реальном времени, т.е. что происходит именно сейчас.
Имеется возможность просмотра 2-х потоков: в низком качестве (low) и HD (max).
Трафик идет с камеры непосредственно во время её просмотра.
9. Настройка уведомлений о движениях
Push уведомления
Уведомление срабатывает практически моментально (1 сек) при обнаружении движения, на телефоне выскакивает стандартное push уведомление (выводится иконка приложения + UID камеры). Уведомления сыпятся один за другим пока движения не прекратятся, телефон постоянно звенит.
Включаются Push уведомления через мобильное приложение. Action with alarm > Alarm Notifications
Здесь же можно включить отправку на FTP (Save pictures to FTP server) и на Email (E-mail alarm with Pictures)
Отправка кадров на Email и FTP
Для того, чтобы работала отправка на FTP и Email, необходимо задать соответствующие настройки.
При наличии движения камера сохраняет на FTP 3 полноразмерных (1280х720) JPEG кадра с интервалом в 1 секунду, но не чаще, чем раз в 30 секунд. 3 кадра — это максимальное число, задается в поле “Picture num”.
Например, камера обнаружила движение в 13:50:12, делает 3 кадра
13:50:12, 13:50:13, 13:50:14 и отправляет их на Email и FTP.
Следующие 3 кадра камера отправит не ранее чем через 30 секунд, т.е. не раньше, чем в 13:50:42, если движения будут обнаружены. Получается некая мёртвая зона длительностью 27 секунд во время когда в кадре кто-то или что-то движется. Как обойти эту неприятность, расскажу далее.
При обнаружении движения камера отправляет Push уведомления, но не всегда можно сразу отреагировать на него и включить онлайн просмотр камеры. Даже если телефон под рукой, то секунд 15 уйдет на то, чтобы запустить приложение и подключиться к камере. То есть мы можем пропустить что-то важное.
Также можно настроить отправку кадров на FTP по интервалу времени, но не чаще, чем раз в 5 сек. Кадры также отправляются полноразмерные. Примерно по 100 Кб каждый. Имеет смысл включать эту опцию, если трафик у вас безлимитный и места на FTP много, так как в этом случае камера использует около 2 Гб трафика в сутки только на отправку кадров по FTP.
раз в 5 секунд = 12 кадров в минуту
Запись видео на FTP не работает, скорее всего будет работать на моделях с поддержкой SD-карты, которая выступит в роли буфера.
10. Пример снимков и тестирование уведомлений при обнаружении движений
Для демонстрации работы камеры я снял короткое видео с помощью VLC плеера, подключившись к RTSP потоку камеры. Сравним, что происходило на самом деле, и как уведомит нас камера.
Вор крадёт шуруповёрт.
Буквально через секунду после появления человека в кадре стали приходить Push уведомления на телефон, что зафиксированы движения. Это хорошо.
Проверим FTP сервер.
Файлы, у которых название начинается на «A» — это движения, на «P» — это по интервалу.
При движениях камера сохраняет 3 кадра, не чаще, чем раз в 30 секунд.
Движения длились 21 секунду. Поэтому камера сохранила только первые 3 снимка.
Разрешение кадров 1280х720.
На почту отправляется точно также. Хотелось бы побольше информации при обнаружении движения. Но, к сожалению, это всё, что способна сохранить эта камера.
Чтобы получить что-то большее, придётся покупать видеорегистратор с жестким диском, или возможно попробовать купить такую же модель с SD картой памяти и протестировать, как она будет работать.
11. Как сохранять кадры на USB-флешку и использование альтернативного облака
Покупать видеорегистратор и жесткий диск не хотелось, поэтому посмотрел в сторону возможностей роутера.
Роутер TP-Link MR3020 был ранее выбран из-за своей популярности, дешевизны и наличия большого количество кастомных прошивок, типа OpenWrt, CyberWrt, Of Modems and Men.
Можно было бы написать скрипты для работы с USB флешкой и камерой, но сначала решил поискать готовое решение.
И оно нашлось на Хабре. Для этого роутера есть прошивка webglazok на базе OpenWrt, на которой уже всё настроено, и она делает как раз то что нужно: сохраняет кадры с камеры на флешку при наличии движений и по расписанию. Можно кстати вместо IP-камеры еще и веб-камеру в роутер воткнуть.
Как я понял, анализ движений на роутере свой, независимый от настроек датчика движения IP-камеры. Плюс есть возможность отправлять все кадры в облако webglazok и просматривать архив с телефона, но это уже за деньги.
Для меня главное, чтобы архив хранился на флешке.
Роутер легко прошивается через стандартный web-интерфейс. И появляется новый web-интерфейс по адресу 192.168.1.1
Для настройки сохранения кадров на флешку необходимо выполнить следующие настройки:
1. Задаём URL получения картинки JPEG с камеры, для данной модели это: admin:admin@192.168.1.88/tmpfs/snap.jpg
2. Задаём чувствительность обнаружения движений и интервал сохранения снимков
3. Выбираем Wi-Fi подключение, чтобы роутер и камера могли выходить в интернет. Мне ведь нужен встроенный в камеру онлайн просмотр через P2P приложение и запись на FTP.
4. После этого подключаем флешку в роутер и кадры при движениях будут на неё сохраняться.
Видео “вор крадёт шуруповёрт” я записывал, когда уже были настроена FTP закачка, Email уведомления, Push уведомления и стояла прошивка webglazok, чтобы можно было всё сравнить на деле.
Во время интервала с движениями длиной 22 секунды было сделано 32 кадра, т.е. в среднем 1.5 кадра в сек. Изображения с разрешением 1280х720.
Остальные кадры уменьшил и нарезал для удобного предпросмотра
С записью на флешку получается намного информативнее. А если беда с интернет, то закачку по FTP можно в принципе отключить, оставить только запись на флешку.
А вот пример снимка ночью
Читайте также:
- Как в coreldraw распечатать большой формат на а4
- Как сделать риз бас в fl studio
- Доходы по виду экономической деятельности тыс руб где посмотреть в 1с
- Как в powerpoint сделать смену картинок на одном слайде
- 1с как добавить документ на панель
Обновлено: 30.01.2023
В обзоре я расскажу, что можно максимум выжать из этой камеры из коробки, покажу тестовое видео, как происходят Push и Email уведомления о движениях, закачка снимков на FTP сервер, а также как можно расширить её функционал и записывать кадры на USB-флешку.
Камера покупалась для организации видеонаблюдения за городом.
От камеры требовалось:
- Онлайн просмотр через телефон
- Уведомления о движениях
- Запись зафиксированных движений в облако, FTP или Email
- Уличное исполнение
- Вписаться в бюджет до 1500 руб
- Чтобы могла работать без видеорегистратора
1. Описание от производителя
- Матрица 1Мп OV9712 на чипе HI3518E, ИК подсветка
- Видео H.264, 2 RSTP потока, JPEG, протоколы ONVIF, I13, P2
- P2P облако
- Отправка кадров по движению на Email и FTP
- Периодическая отправка кадров на FTP
- Подключение к сети по RJ45
2. Внешний вид
Камера выполнена качественно, корпус полностью металлический. Продавец присылает камеры с линзой 2.8мм, 3.6мм, 6мм, 8мм на выбор. Я взял с максимальным углом обзора, т.е. 2.8мм.
В комплект входят диск с ПО, дюбеля, саморезы, шестигранник для регулировки угла поворота, водонепроницаемый разъём RJ45.
Для регулировки угла наклона камеры по 3-м осям необходимо ослабить соответствующий винт. В поворотных узлах имеются фиксирующие насечки.
3. Внутренности
Для того, чтобы разобрать камеру, необходимо открутить 4 шурупа со стороны объектива. Между корпусом и крышкой стоит силиконовая прокладка. На плате установлен чип Hi3518.
4. Подключение
На территории есть Wi-Fi — коробочка 3G/4G роутер от TELE2, раздающая Wi-Fi интернет. Камера установлена вне радиуса действия Wi-Fi роутера, поэтому IP-камера подключена через 12-ти метровый сетевой кабель к другому роутеру, который в свою очередь подключен по Wi-Fi к TELE2 роутеру и работает в режиме интернет ретранслятора.
Схема подключения камеры:
5. Замеры напряжения и тока
Адаптер питания выдает 12.3 вольта, заявленная максимальная сила тока 1A.
При подключении камеры без ночной подсветки потребляемая сила тока камеры 0.06 А
При включенной ночной подсветке ток 0.3А.
Непосредственно в момент включения подсветки и щелчке ИК затвора ток на секунду увеличивается до 0.45А.
6. Настройка
Заходим в панель управления IP-камерой по адресу 192.168.1.88
Логин admin, пароль admin
Просмотр камеры работает в Google Chrome без установки дополнительных плагинов.
Нас интересуют настройки сети. Для Gateway и Primary DNS необходимо установить IP-адрес роутера, к которому подключена камера. Это необходимо для того, чтобы камера вышла в интернет.
Для правильной синхронизации и отображения даты и времени необходимо указать ваш часовой пояс.
На телефон устанавливается приложение CamHi, доступное в Google Play и App Store.
Регистрируемся в приложении, используя Email. На почту придёт код подтверждения регистрации.
Для добавления камеры понадобится UID камеры, который можно найти в web-интерфейсе камеры. Network > P2P. При регистрации камеры вводить пароль admin.
8. Удалённый просмотр камеры
После добавления камеры в мобильном приложении она появляется в списке камер.
Если камера подключилась успешно, то статус камеры становится Online. Можно нажать на камеру и просмотреть её в реальном времени, т.е. что происходит именно сейчас.
Имеется возможность просмотра 2-х потоков: в низком качестве (low) и HD (max).
Трафик идет с камеры непосредственно во время её просмотра.
9. Настройка уведомлений о движениях
Push уведомления
Уведомление срабатывает практически моментально (1 сек) при обнаружении движения, на телефоне выскакивает стандартное push уведомление (выводится иконка приложения + UID камеры). Уведомления сыпятся один за другим пока движения не прекратятся, телефон постоянно звенит.
Включаются Push уведомления через мобильное приложение. Action with alarm > Alarm Notifications
Здесь же можно включить отправку на FTP (Save pictures to FTP server) и на Email (E-mail alarm with Pictures)
Отправка кадров на Email и FTP
Для того, чтобы работала отправка на FTP и Email, необходимо задать соответствующие настройки.
При наличии движения камера сохраняет на FTP 3 полноразмерных (1280х720) JPEG кадра с интервалом в 1 секунду, но не чаще, чем раз в 30 секунд. 3 кадра — это максимальное число, задается в поле “Picture num”.
Например, камера обнаружила движение в 13:50:12, делает 3 кадра
13:50:12, 13:50:13, 13:50:14 и отправляет их на Email и FTP.
Следующие 3 кадра камера отправит не ранее чем через 30 секунд, т.е. не раньше, чем в 13:50:42, если движения будут обнаружены. Получается некая мёртвая зона длительностью 27 секунд во время когда в кадре кто-то или что-то движется. Как обойти эту неприятность, расскажу далее.
При обнаружении движения камера отправляет Push уведомления, но не всегда можно сразу отреагировать на него и включить онлайн просмотр камеры. Даже если телефон под рукой, то секунд 15 уйдет на то, чтобы запустить приложение и подключиться к камере. То есть мы можем пропустить что-то важное.
Также можно настроить отправку кадров на FTP по интервалу времени, но не чаще, чем раз в 5 сек. Кадры также отправляются полноразмерные. Примерно по 100 Кб каждый. Имеет смысл включать эту опцию, если трафик у вас безлимитный и места на FTP много, так как в этом случае камера использует около 2 Гб трафика в сутки только на отправку кадров по FTP.
раз в 5 секунд = 12 кадров в минуту
Запись видео на FTP не работает, скорее всего будет работать на моделях с поддержкой SD-карты, которая выступит в роли буфера.
10. Пример снимков и тестирование уведомлений при обнаружении движений
Для демонстрации работы камеры я снял короткое видео с помощью VLC плеера, подключившись к RTSP потоку камеры. Сравним, что происходило на самом деле, и как уведомит нас камера.
Вор крадёт шуруповёрт.
Буквально через секунду после появления человека в кадре стали приходить Push уведомления на телефон, что зафиксированы движения. Это хорошо.
Проверим FTP сервер.
Файлы, у которых название начинается на «A» — это движения, на «P» — это по интервалу.
При движениях камера сохраняет 3 кадра, не чаще, чем раз в 30 секунд.
Движения длились 21 секунду. Поэтому камера сохранила только первые 3 снимка.
Разрешение кадров 1280х720.
На почту отправляется точно также. Хотелось бы побольше информации при обнаружении движения. Но, к сожалению, это всё, что способна сохранить эта камера.
Чтобы получить что-то большее, придётся покупать видеорегистратор с жестким диском, или возможно попробовать купить такую же модель с SD картой памяти и протестировать, как она будет работать.
11. Как сохранять кадры на USB-флешку и использование альтернативного облака
Покупать видеорегистратор и жесткий диск не хотелось, поэтому посмотрел в сторону возможностей роутера.
Роутер TP-Link MR3020 был ранее выбран из-за своей популярности, дешевизны и наличия большого количество кастомных прошивок, типа OpenWrt, CyberWrt, Of Modems and Men.
Можно было бы написать скрипты для работы с USB флешкой и камерой, но сначала решил поискать готовое решение.
И оно нашлось на Хабре. Для этого роутера есть прошивка webglazok на базе OpenWrt, на которой уже всё настроено, и она делает как раз то что нужно: сохраняет кадры с камеры на флешку при наличии движений и по расписанию. Можно кстати вместо IP-камеры еще и веб-камеру в роутер воткнуть.
Как я понял, анализ движений на роутере свой, независимый от настроек датчика движения IP-камеры. Плюс есть возможность отправлять все кадры в облако webglazok и просматривать архив с телефона, но это уже за деньги.
Для меня главное, чтобы архив хранился на флешке.
Роутер легко прошивается через стандартный web-интерфейс. И появляется новый web-интерфейс по адресу 192.168.1.1
Для настройки сохранения кадров на флешку необходимо выполнить следующие настройки:
1. Задаём URL получения картинки JPEG с камеры, для данной модели это: admin:admin@192.168.1.88/tmpfs/snap.jpg
2. Задаём чувствительность обнаружения движений и интервал сохранения снимков
3. Выбираем Wi-Fi подключение, чтобы роутер и камера могли выходить в интернет. Мне ведь нужен встроенный в камеру онлайн просмотр через P2P приложение и запись на FTP.
4. После этого подключаем флешку в роутер и кадры при движениях будут на неё сохраняться.
Видео “вор крадёт шуруповёрт” я записывал, когда уже были настроена FTP закачка, Email уведомления, Push уведомления и стояла прошивка webglazok, чтобы можно было всё сравнить на деле.
Во время интервала с движениями длиной 22 секунды было сделано 32 кадра, т.е. в среднем 1.5 кадра в сек. Изображения с разрешением 1280х720.
Остальные кадры уменьшил и нарезал для удобного предпросмотра
С записью на флешку получается намного информативнее. А если беда с интернет, то закачку по FTP можно в принципе отключить, оставить только запись на флешку.
А вот пример снимка ночью
Читайте также:
- Как в coreldraw распечатать большой формат на а4
- Как сделать риз бас в fl studio
- Доходы по виду экономической деятельности тыс руб где посмотреть в 1с
- Как в powerpoint сделать смену картинок на одном слайде
- 1с как добавить документ на панель
КАК ПОДКЛЮЧИТЬ IP КАМЕРУ к компьютеру HiP2P Client ошибка пароля
По просьбе подписчиков я запилил короткий обзор программы HiP2P Client для подключения внешней ip камеры к вашему компьютеру. Получилось немного сумбурно (как всегда) но я постарался быстрее снять ролик и помочь всем, кто просил об этом в комментариях.
►►► ссылка на эту камеру https://zozi.ru/94887.Yqyf
Ссылка на программу HiP2P Client_Setup_H265_v6.4.9.4 https://yadi.sk/d/9I1n8ssRnHANsQ
Если будут еще глюки с паролем, то сверху ставим эту версию https://disk.yandex.ru/d/r7jPJMAiMRKtyw
► Приветствую всех на канале НАШ ОПЫТ !!!
На своем опыте мы расскажем о различных домашних увлечениях и хобби. Тут будут как мужские хобби, так и хобби для женщин. Каждый сможет подобрать свое любимое хобби.
Так же мы очень любим готовить дома различные рецепты. Наша кулинарная книга постоянно пополняется новыми вкусными рецептами, и мы будем готовить различные блюда на ваших глазах.
Мы проведем с вами уютное время на нашей даче, покажем вам наш дачный загородный дом. Хоть это у нас всего лишь летняя дача и находиться она в Московской области, но пока нет своего загородного дома можно и тут проводить приятно время.
Живем мы в городе Павловский Посад Московской области. Мы постараемся показать историю нашего города, проедем с вами по его старинным улицам и увидим, как изменился Павловский Посад за последние года.
Не забудем и о наших любимых соседях, городах с не меньшей историей Электросталь, Ногинск, Орехово-Зуево, Электрогорск и Ликино-Дулево. Мы часто путешествуем на машине.
★★★★★★★★★★★★★★★
✮✮✮ РЕКЛАМА andbest@mail.ru ✮✮✮
#hip2p #настройкаipкамеры #boavision
Can you be more specific? what were you doing when you got the password error?
When HiP2P starts up, it does not require you to Login unless you want to do something.
Or is this from trying to access a specific camera under Device Management? Clicking on your camera will bring up a login screen requiring the UID, userid and password. You can enter the password that you know it to be.
You may have to decide where you want the password changed, in your camera or on HiP2P .
В данной теме расскажу алгоритм настройки (подключения) 4G-камеры и поделюсь своими впечатлениями. Уже более года на моем участке установлена подобная камера. Сперва рекомендую почитать первую тему про видеонаблюдение, там я рассказал, как можно организовать недорого видеонаблюдение.
В-первую очередь данная шпаргалка будет для меня, чтобы не пришлось все вспоминать в следующий раз, когда придется подключать подобную камеру.
Итак, предположим, вы вставили SIM-карту, карту памяти и подключили питание. Хотя карту памяти лучше поставить после настройки соединения с камерой. Не забываем с SIM-карты снять PIN-код.
Что делать дальше?
1 У камеры есть свой Wi-Fi. Название его что-то вроде MIFI***, пароль 1234567890. Подключаем телефон к Wi-Fi данной камеры.
2 Устанавливаем приложение на свой телефон. Приложение называется CamHi. Запускаем CamHi.
3 Нажимаем кнопку добавить камеру, появится вот такое меню:
Добавить камеру
Имя пользователя и пароль – admin.
Далее сканируем QR-код, который идет с камерой и ждем, когда камера добавится в приложение. Можно попробовать и другие варианты добавления камеры. Например, Wi-Fi-камеру я добавлял через поиск в сети (LAN поиск).
4 После добавления камеры CamHi предложит сменить пароль на более сложный. Все, видеонаблюдение работает, но можно сделать дополнительные настройки.
5 Нажимаем на шестеренку и попадаем в меню настроек. На самом деле там все достаточно понятно, многие настройки можно оставить по умолчанию, но я вам рекомендую привязать почту для отправки фотографий на почту, также можно настроить сохранение фото и видео на ftp-сервер. Почему стоит сохранять фото? Проще искать не званных гостей =)
Настройки камеры
Действия при тревоге:
Действия при тревоге
Настройка e-mail:
Настройка e-mail
Настройка ftp:
Настройка ftp
6 Настройку e-mail и ftp проще делать с компьютера.
Для этого нужно подключить компьютер к Wi-Fi сети камеры и в браузере набрать 192.168.100.100. Если вдруг камера не подключается, то возможно у нее сменился IP-адрес. В приложении CamHi -> Информация об устройстве, можно узнать IP-адрес.
Лично я использовал другое приложение — HiP2P Client. Суть примерно одинаковая.
Сначала мы должны добавить камеру в приложение HiP2P Client и затем нам будут доступны настройки камеры, доступ ко всем видео. Если HiP2P Client требует пароль — оставляем пустым.
HiP2P Client
Лично я не пишу все подряд, а сохраняю только те моменты, когда появляется движение в зоне действия камеры. Проще потом искать нужное видео.
Производитель данной камеры – MAMICAM. Я данной камерой пока очень доволен, особенно после недавнего обновления. Пару недель назад были некоторые проблемы с камерой, но после обновления ПО проблемы исчезли. Надеюсь дело было в ПО)) Раньше, по-моему, не было возможности сохранять видео на ftp-сервер, сейчас эта функция доступна. Для меня это актуально, т.к. я все равно оплачиваю хостинг для своих сайтов и могу сохранять некоторый объем фото и видео с камеры и использовать как резервный источник информации. Даже если кто-то украдет камеру – фото и видео никуда не денутся. В таком случае мне не приходится оплачивать дорогостоящий сервис по хранению материалов с камеры.
В общем, подобное видеонаблюдение может сделать себе каждый и стоит это совсем не дорого. Покупал здесь.
Я себе заказал еще одну камеру, но уже Wi-Fi. Об этом как-нибудь в другой раз. Настройка Wi-Fi-камеры практически ничем не отличается, только Wi-Fi называется IPCAM*** и пароль 01234567.
Если вдруг возникли вопросы по этим камерам (MAMICAM) — пишите, постараюсь ответить. Я лишь рассказал про базовое настройки, которых вполне достаточно, но если есть время, можно поэкспериментировать с другими настройками. Например, можно записать аудио и воспроизводить при срабатывании датчика. По умолчанию есть лай собаки, но я не стал нервировать соседей =)
Советую почитать:
Вы можете пролистать до конца и оставить комментарий. Уведомления сейчас отключены.
After changing the password on the mobile phone, you also need to update the camera password on the computer, please refer to the below pictures
: