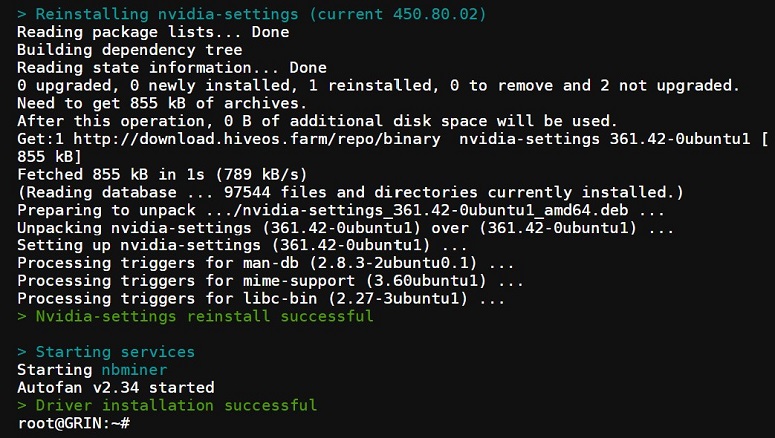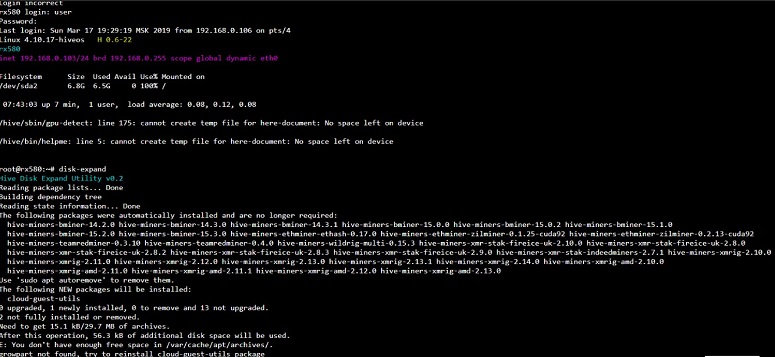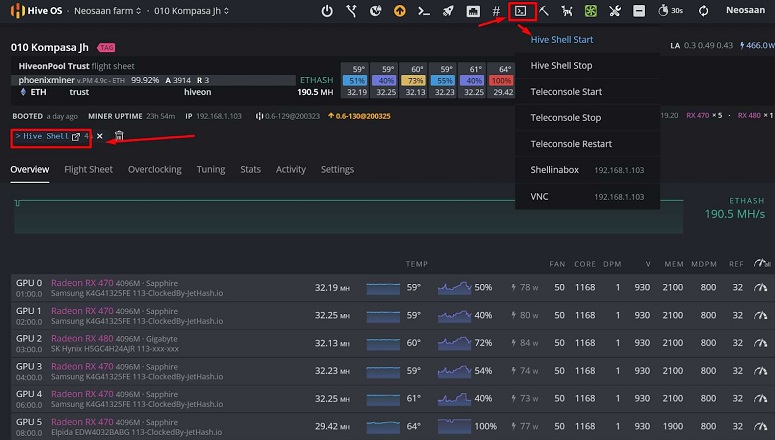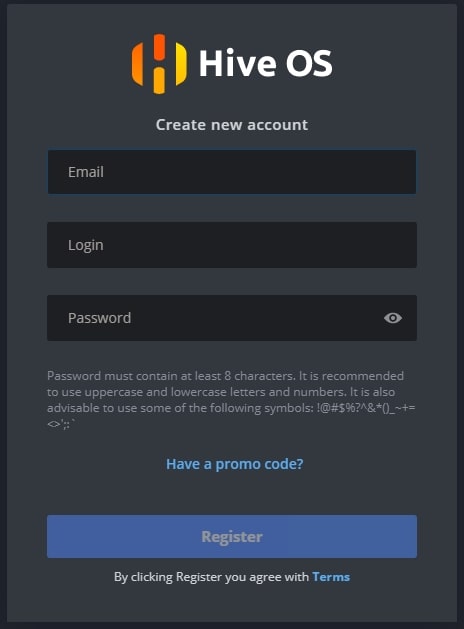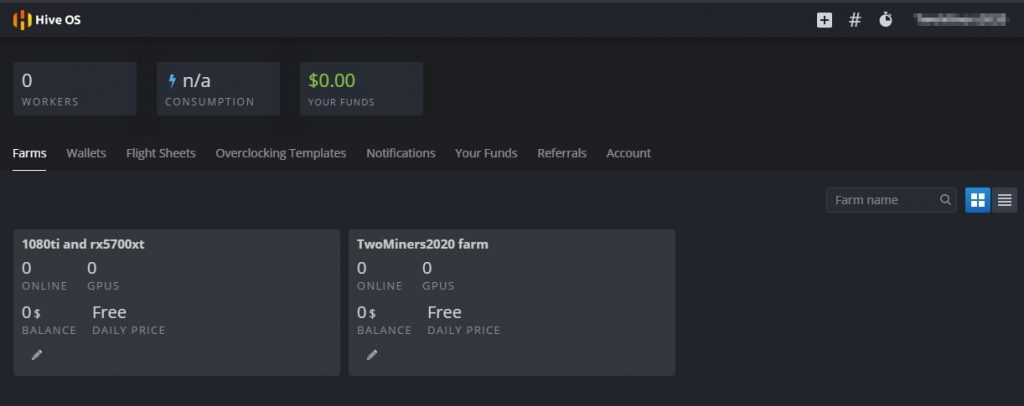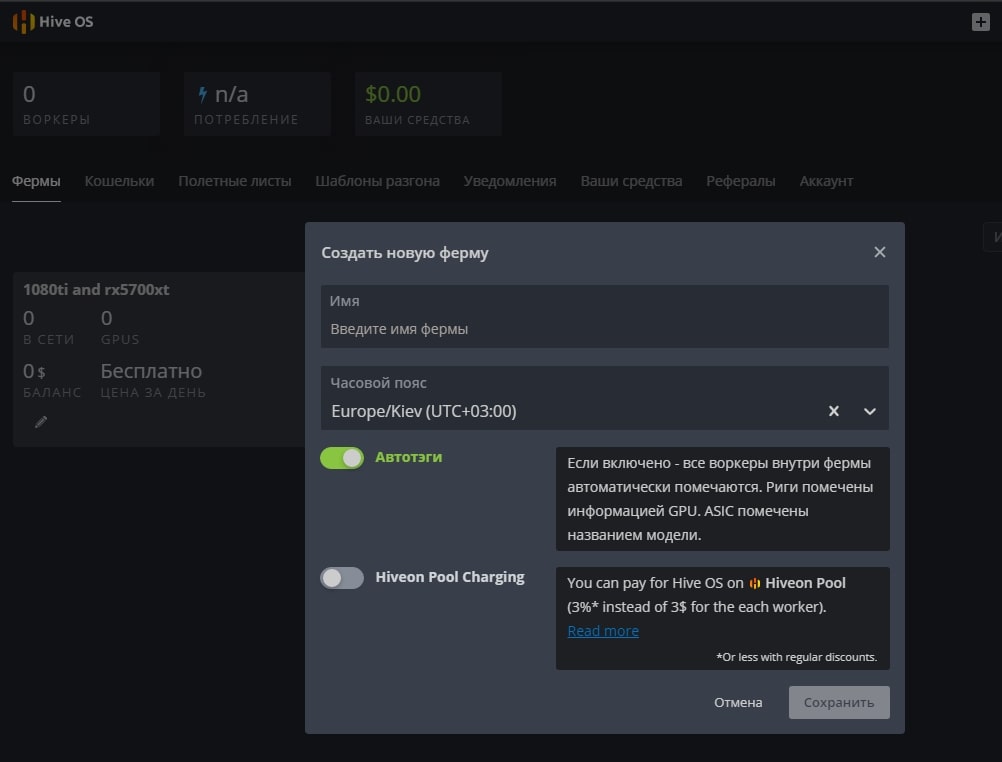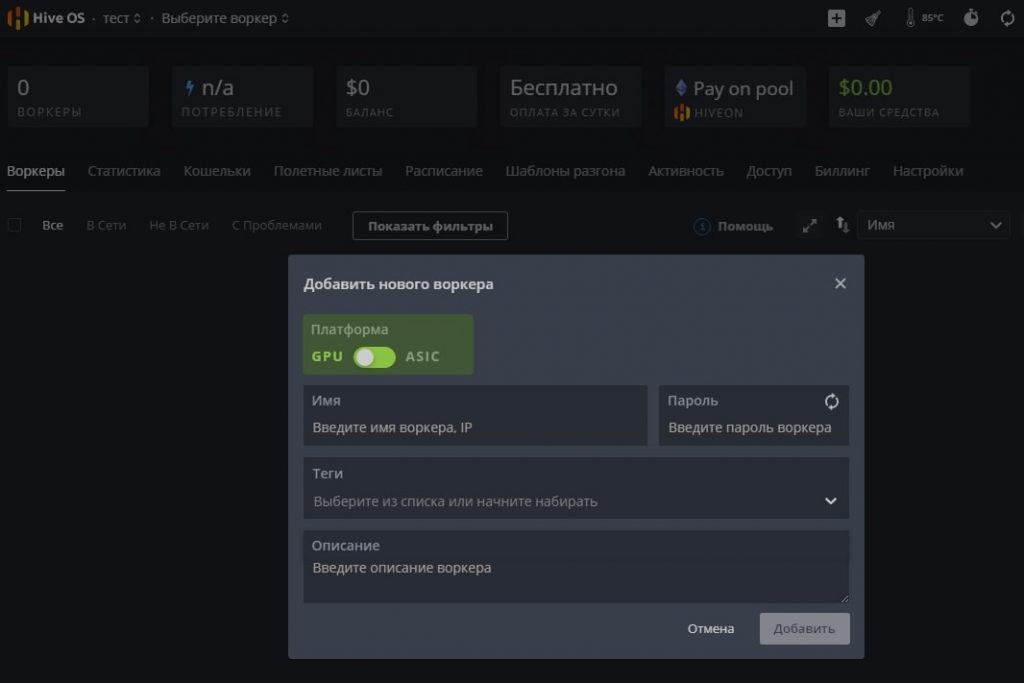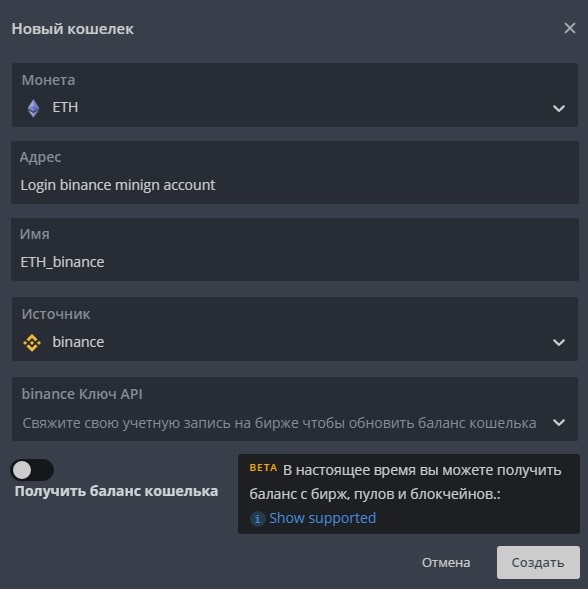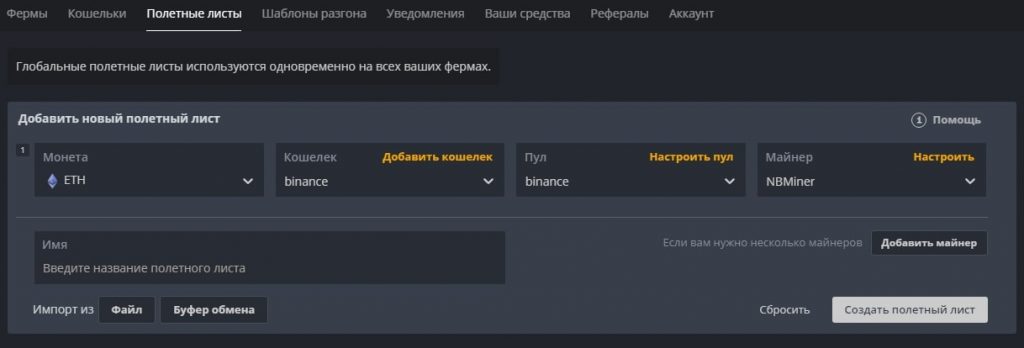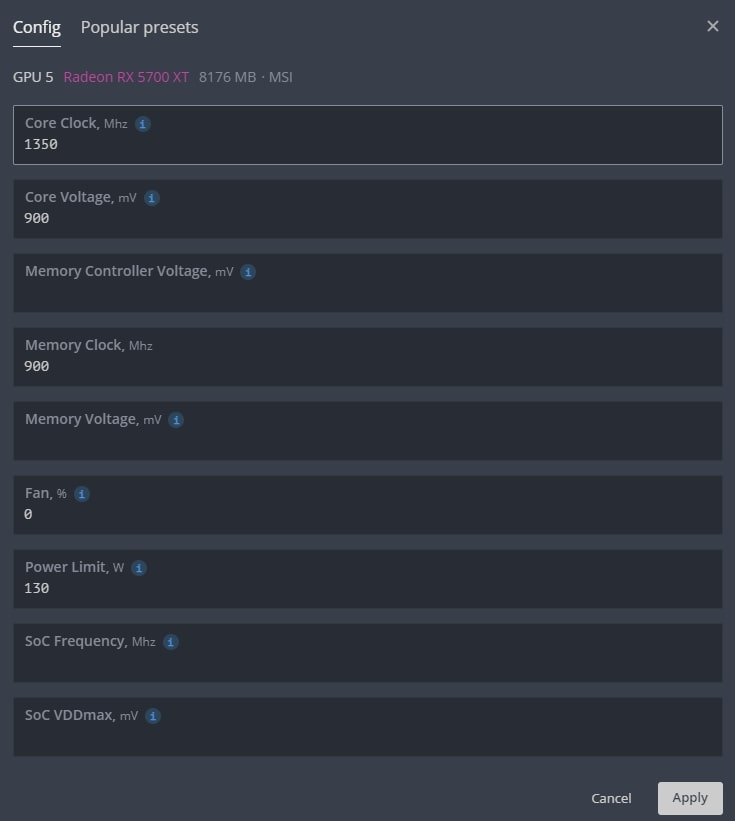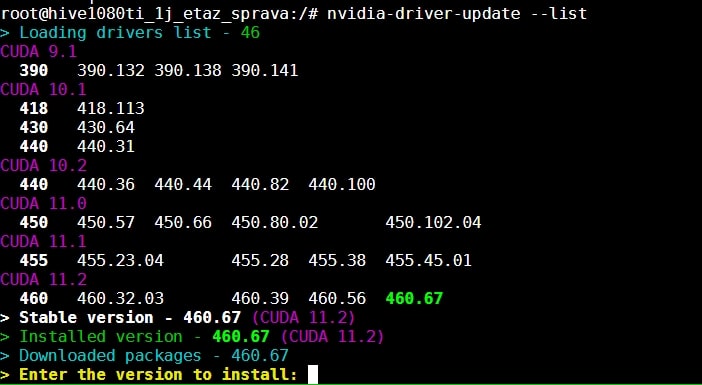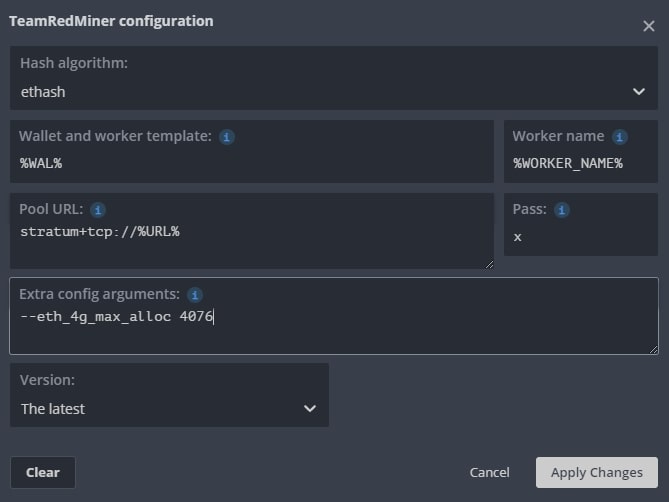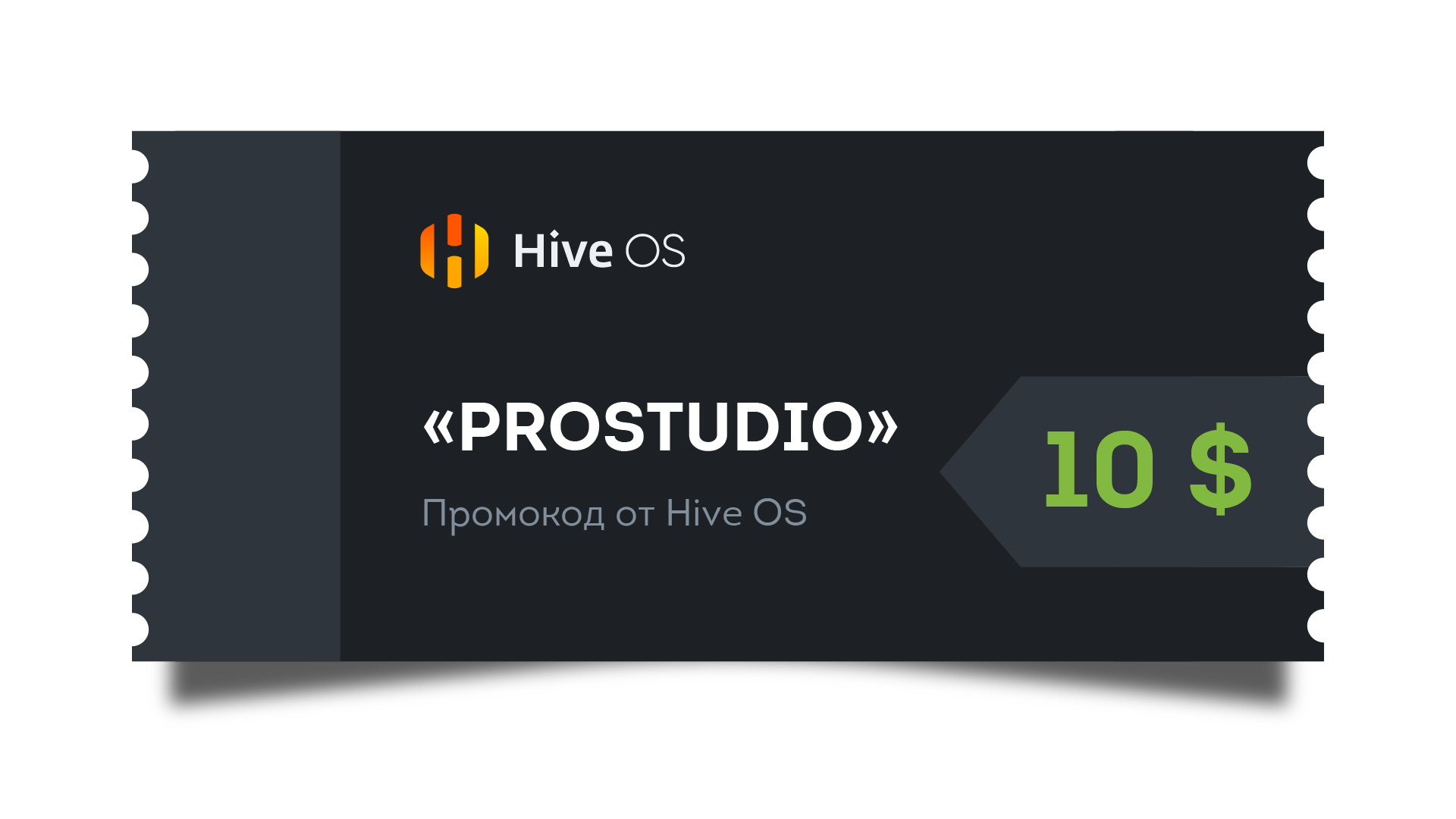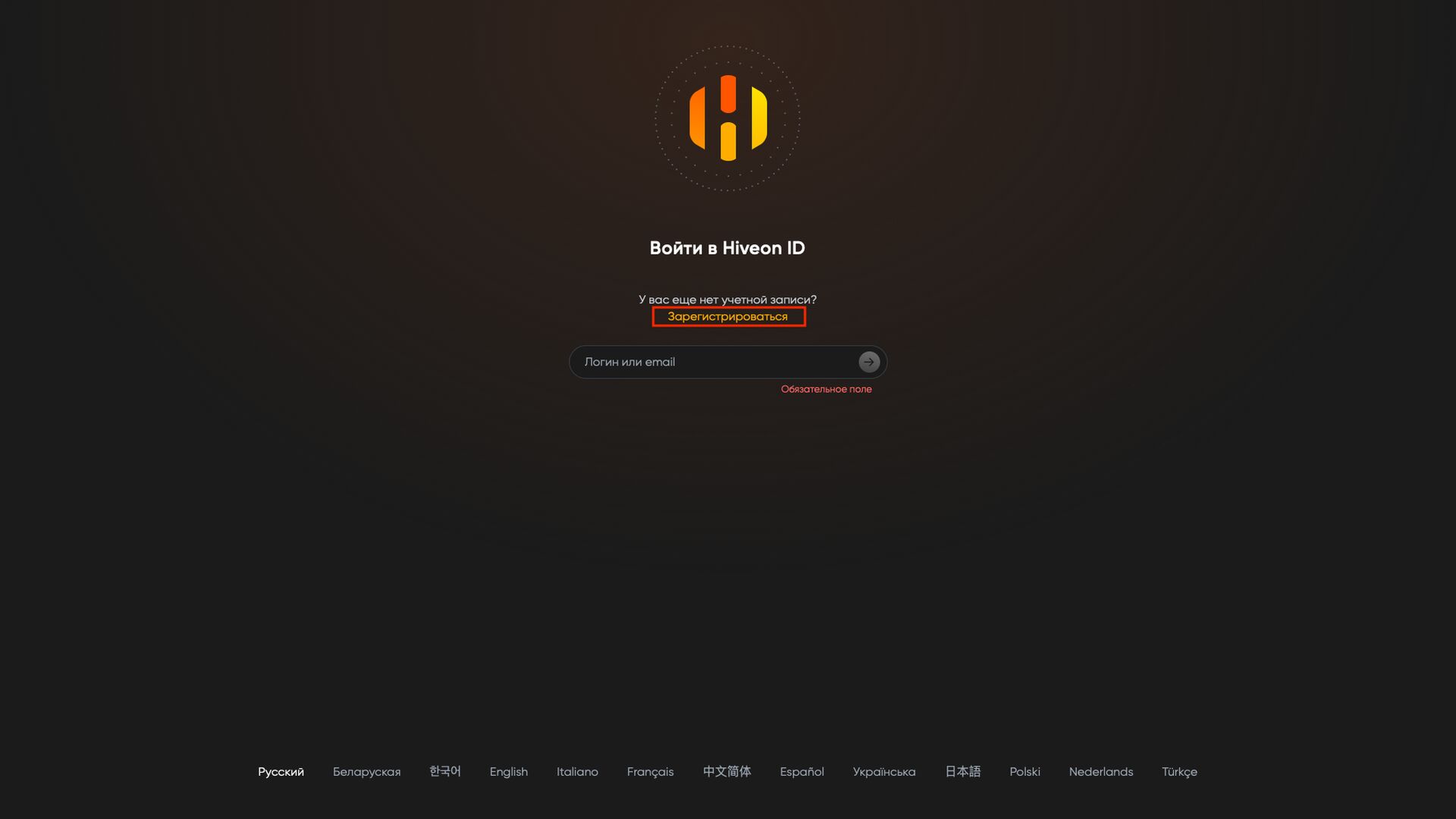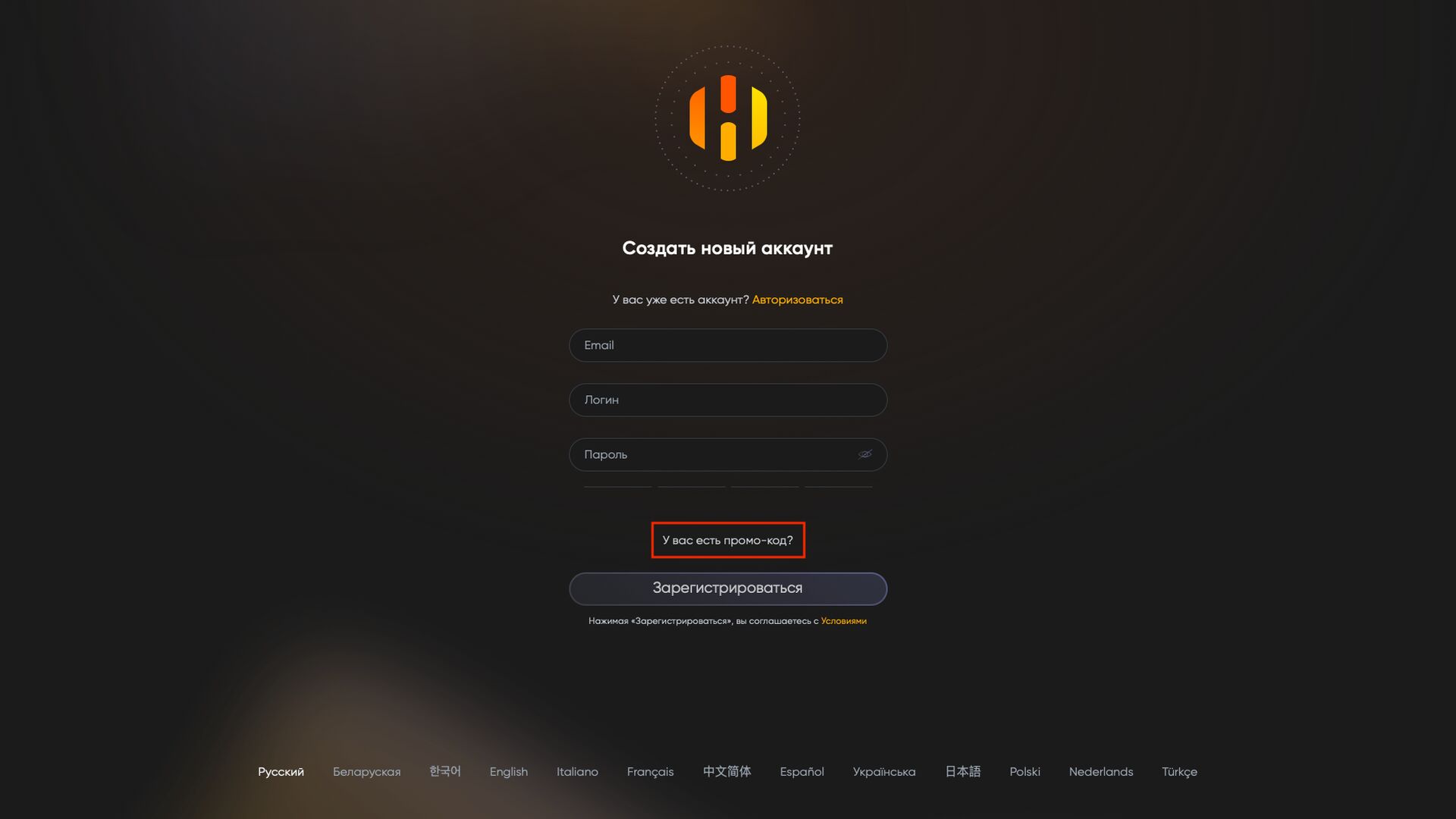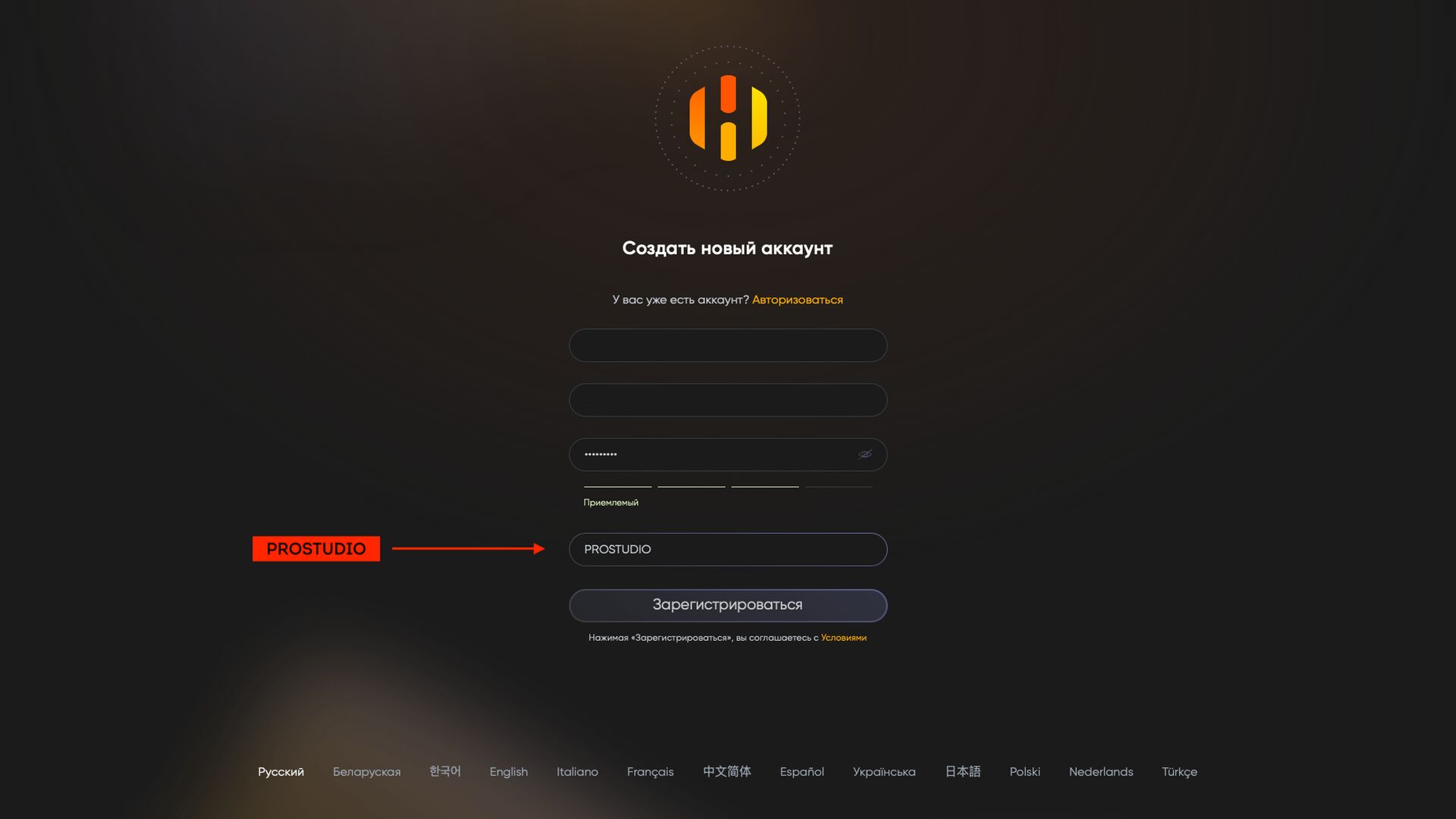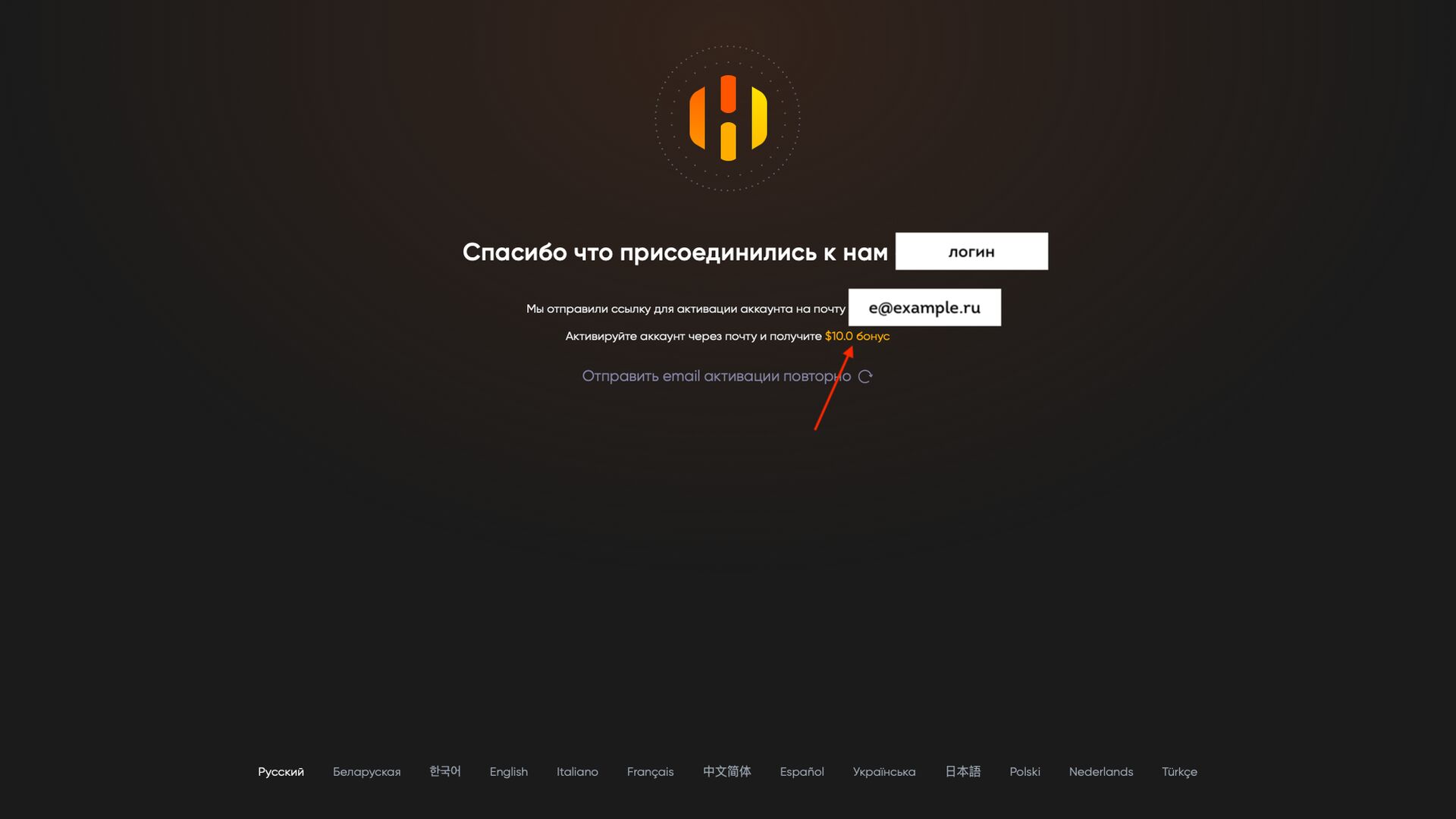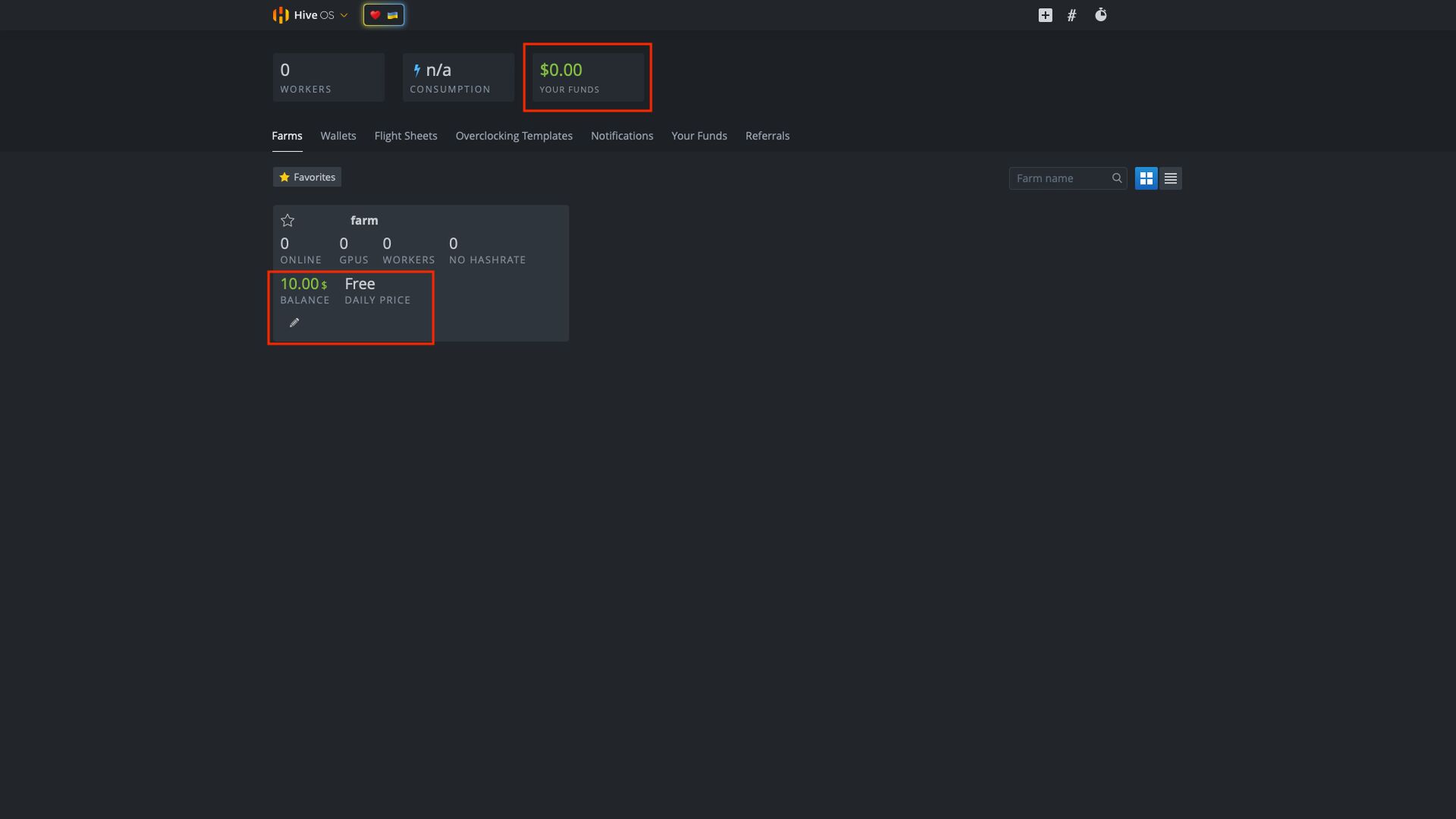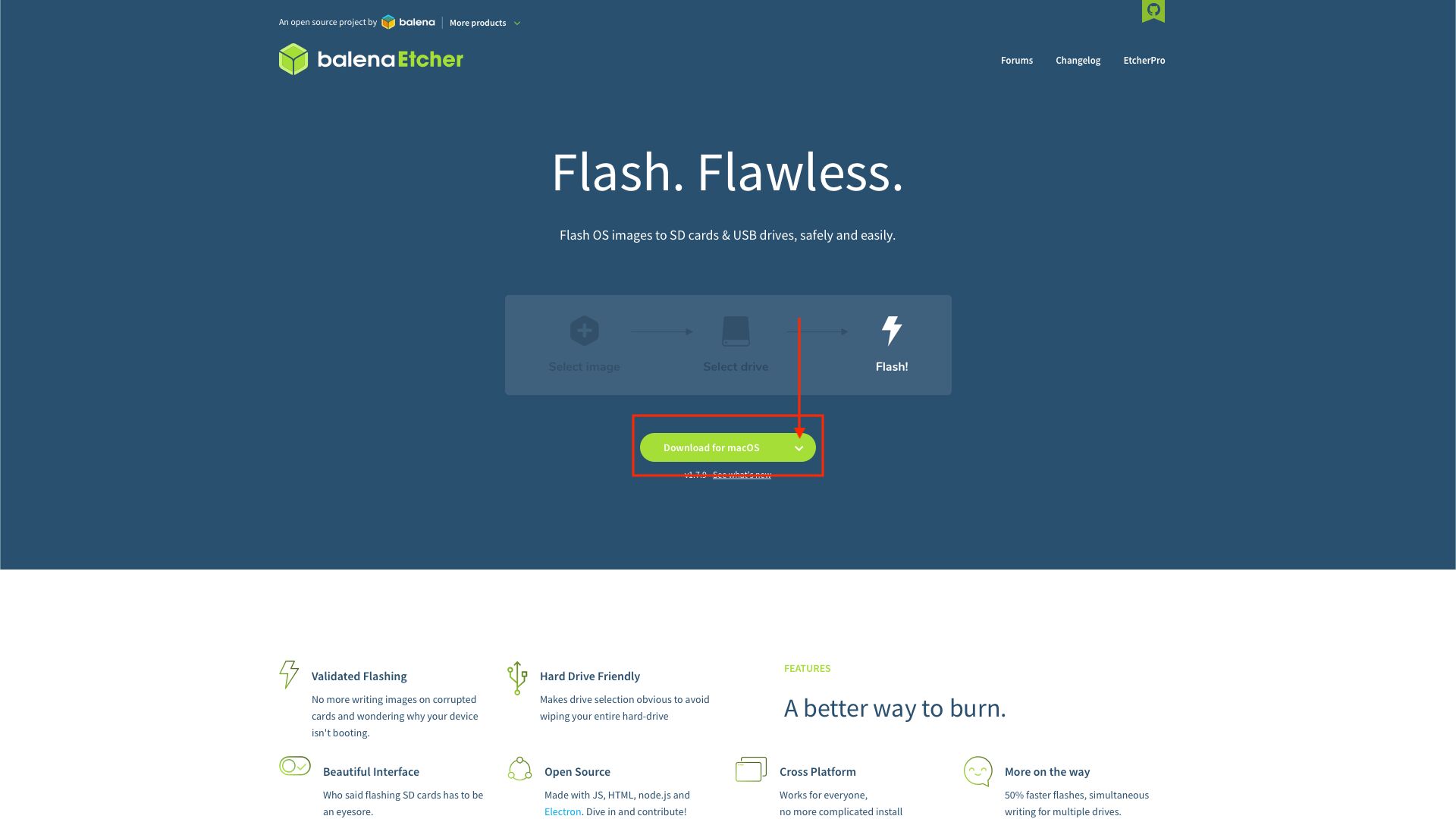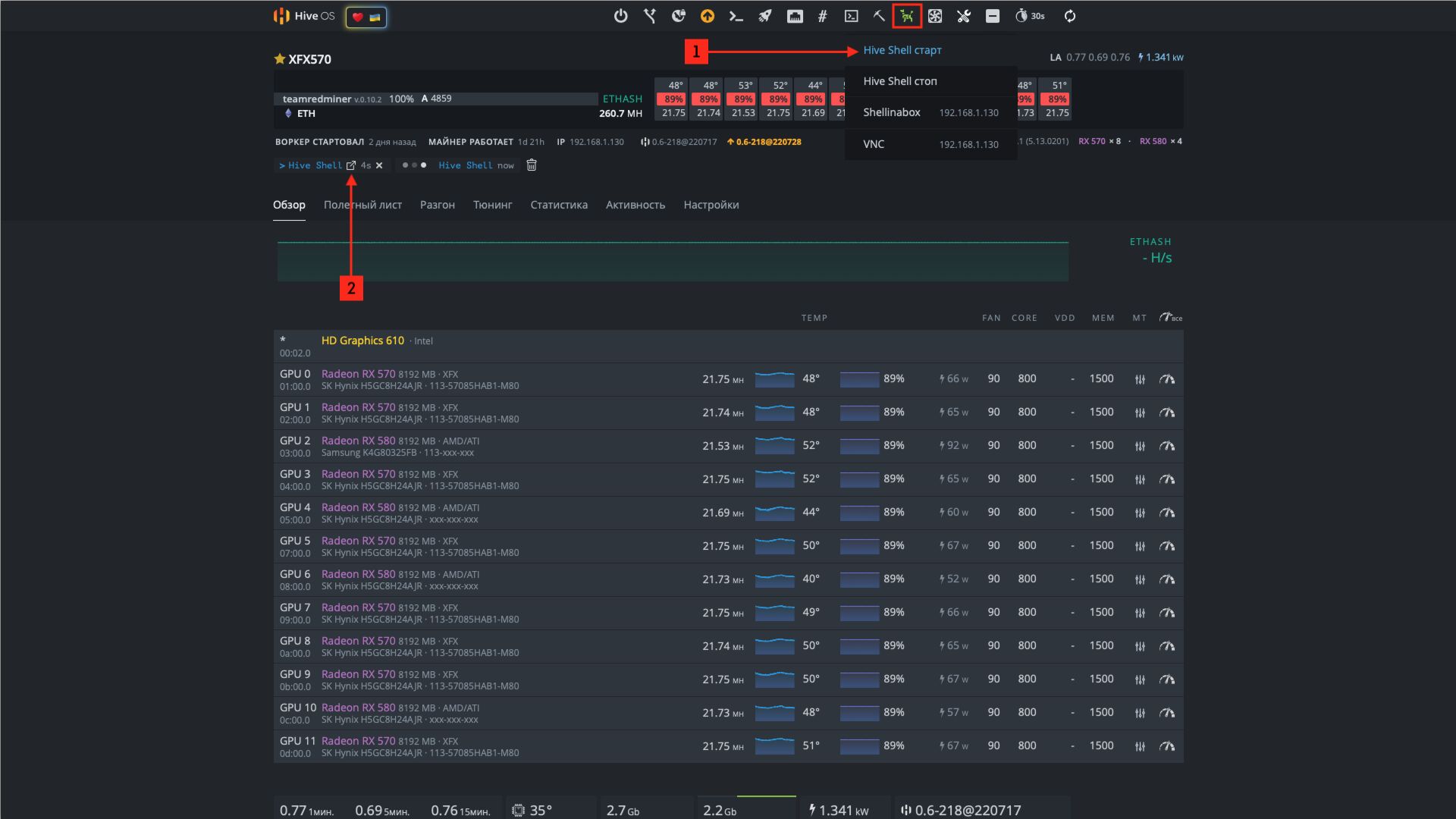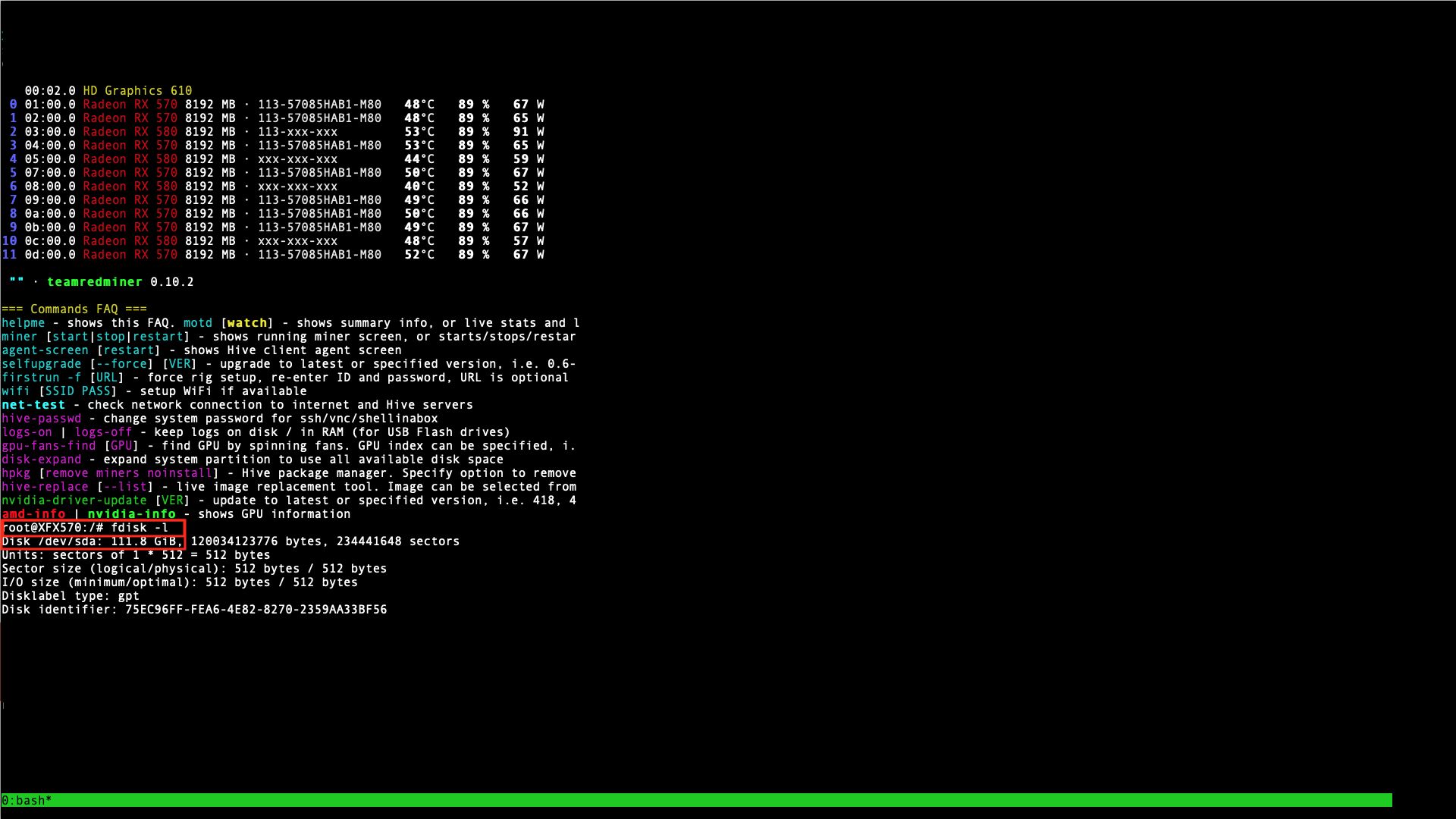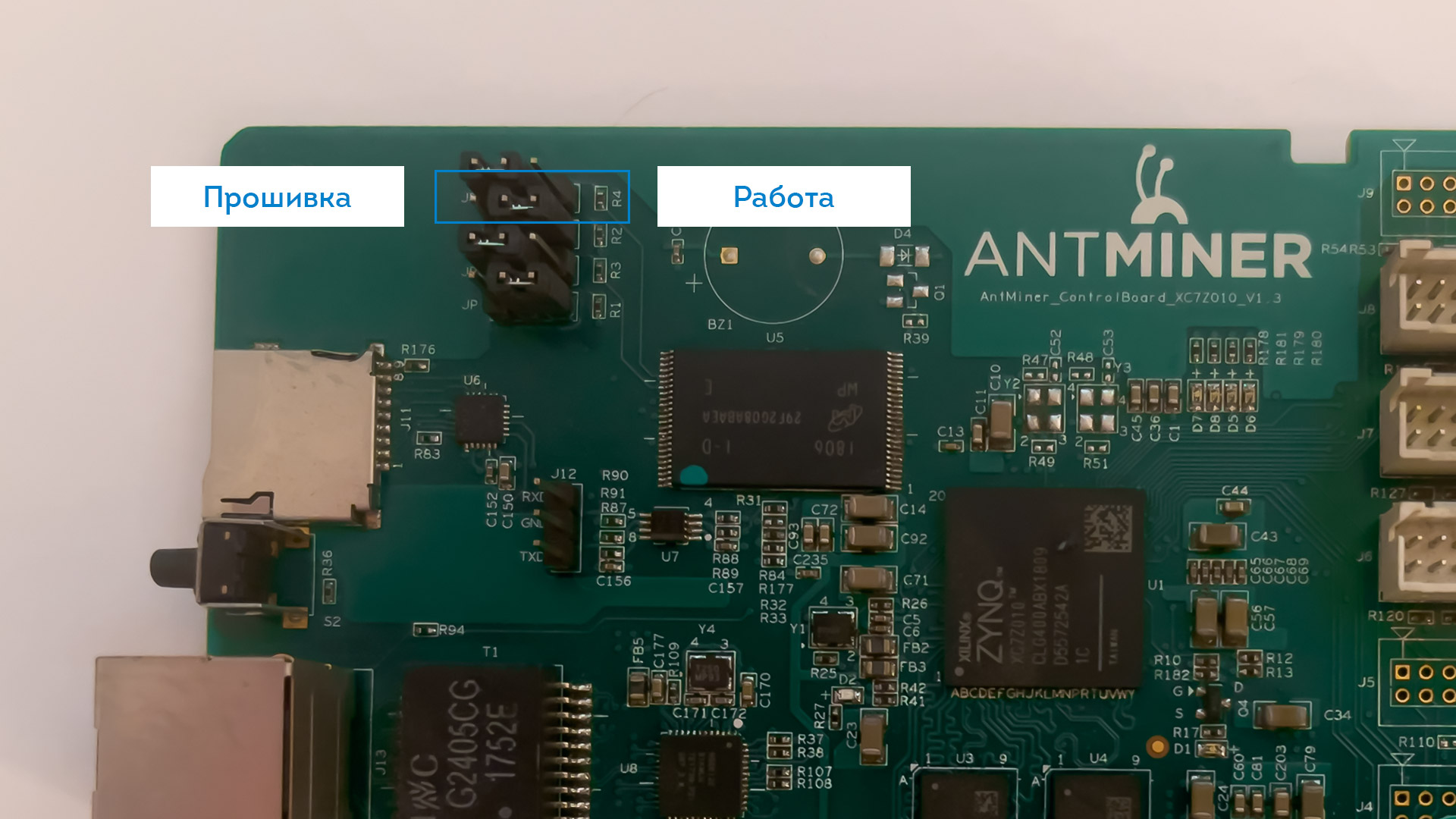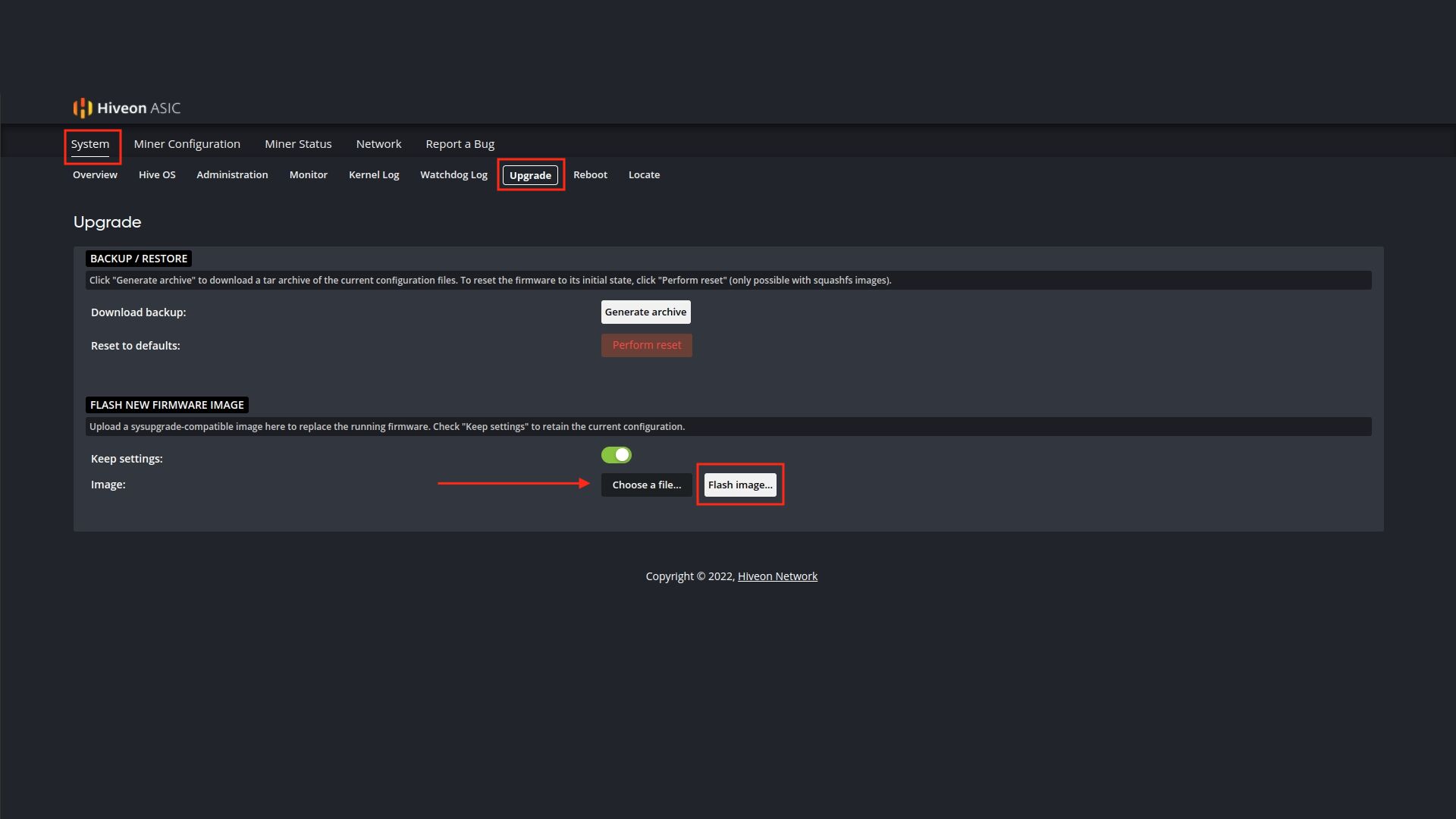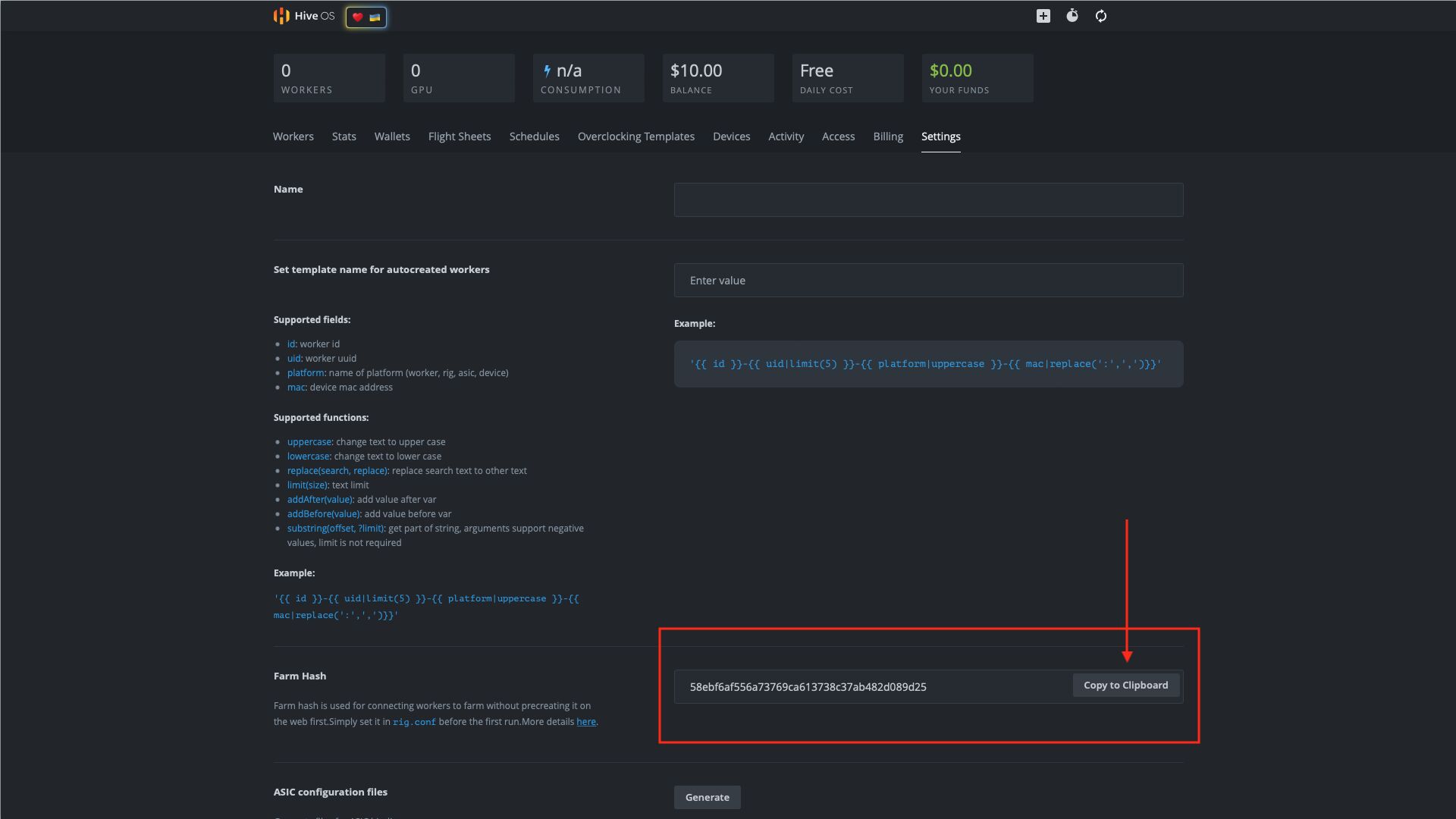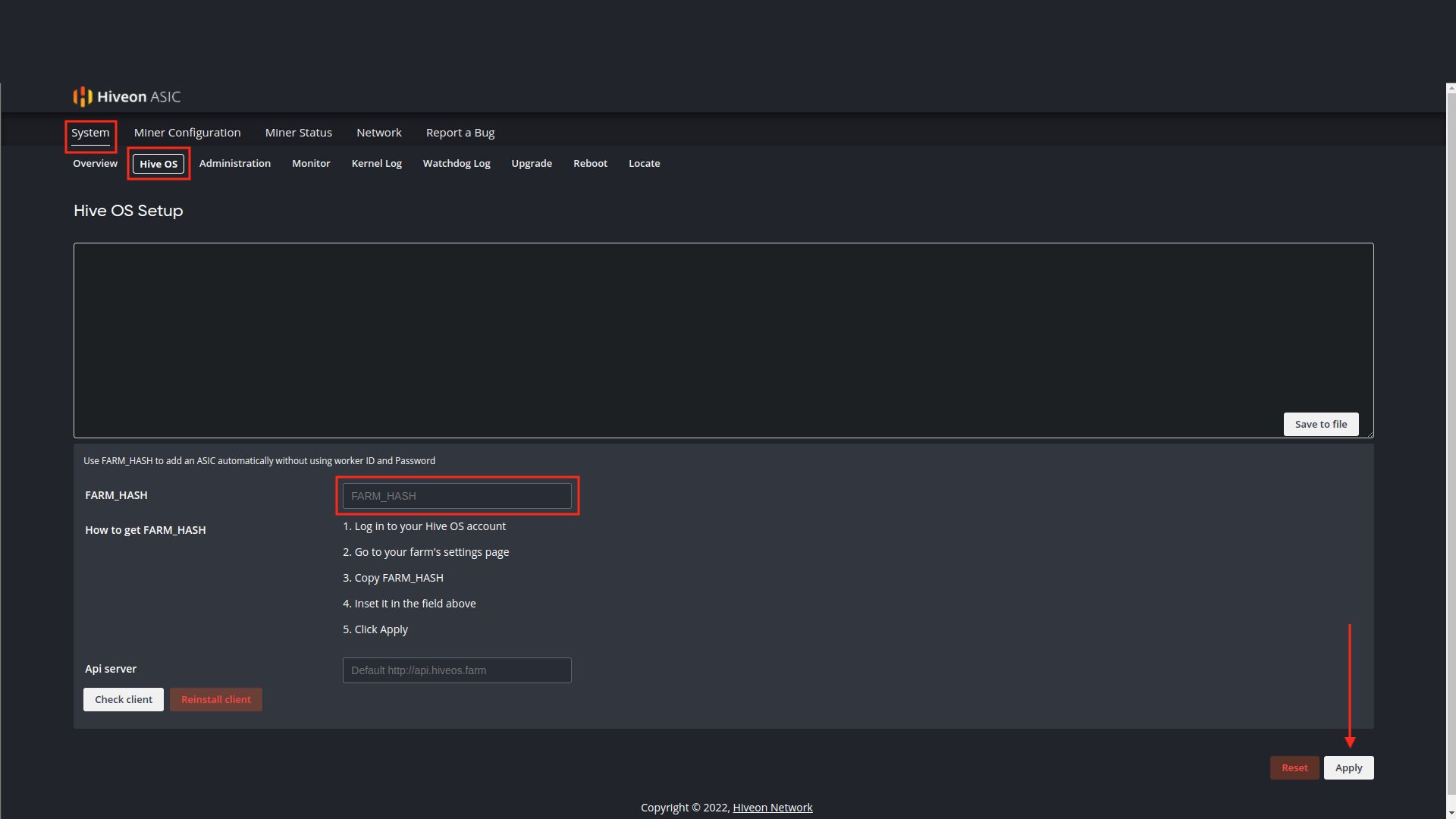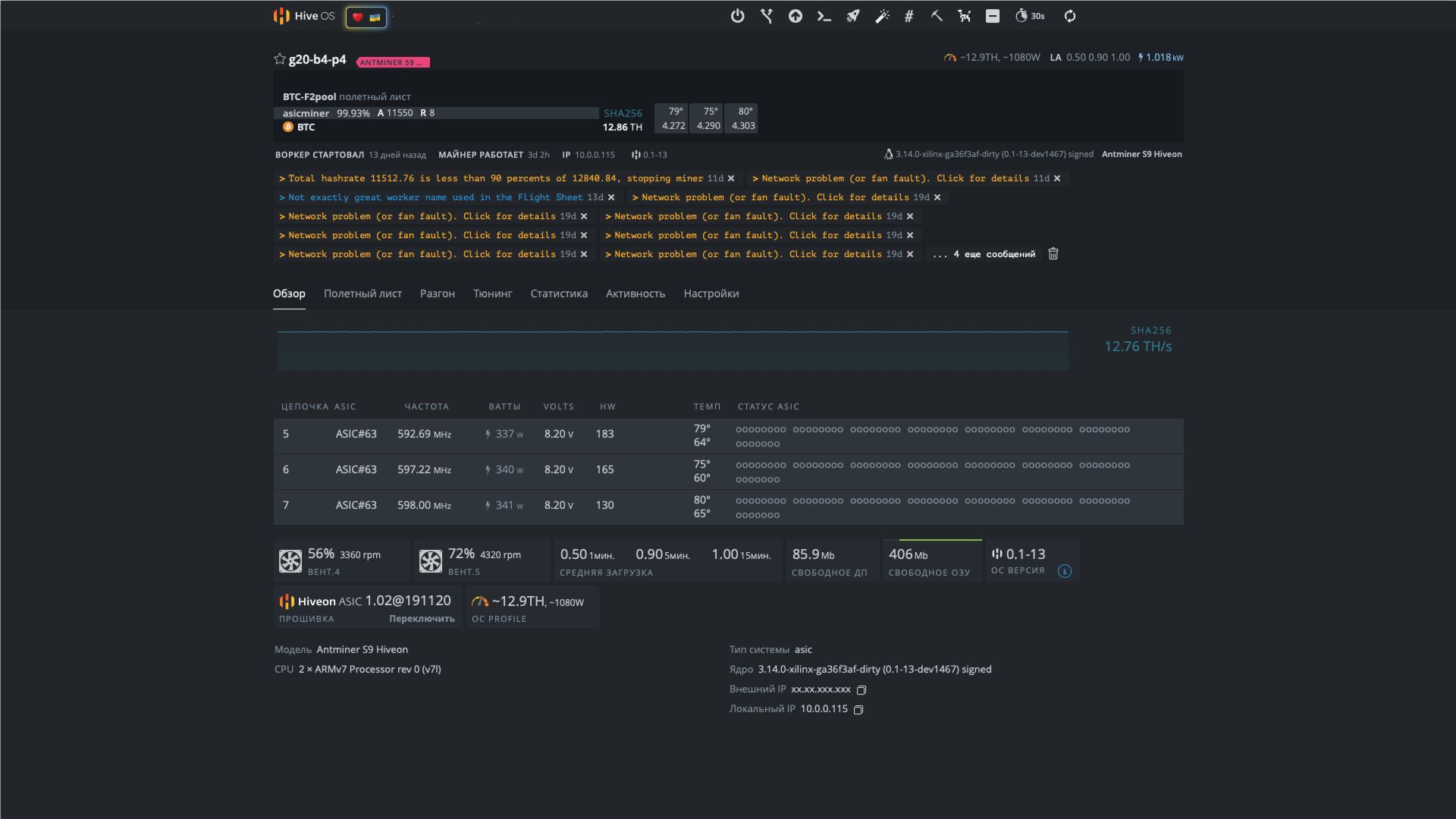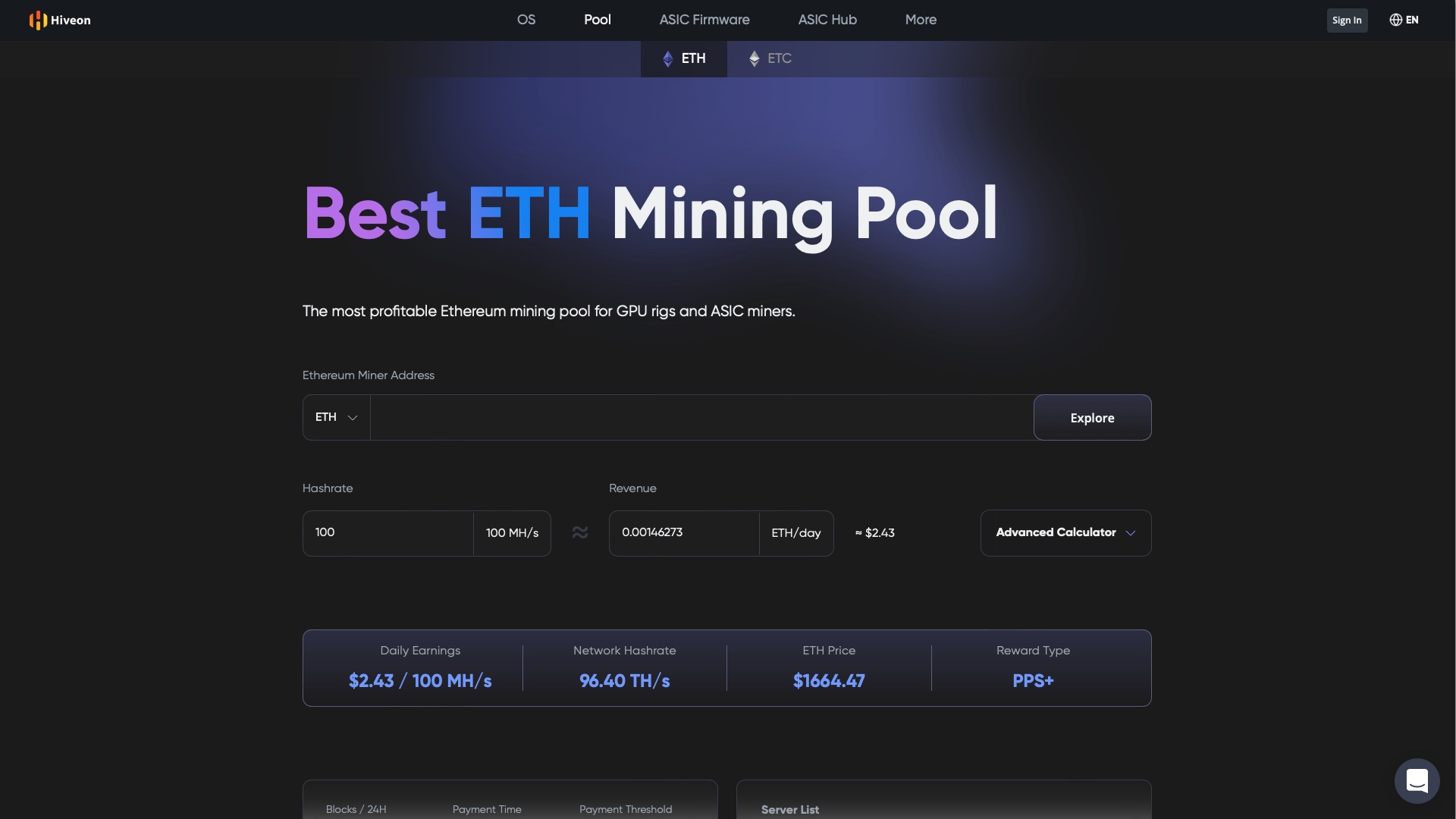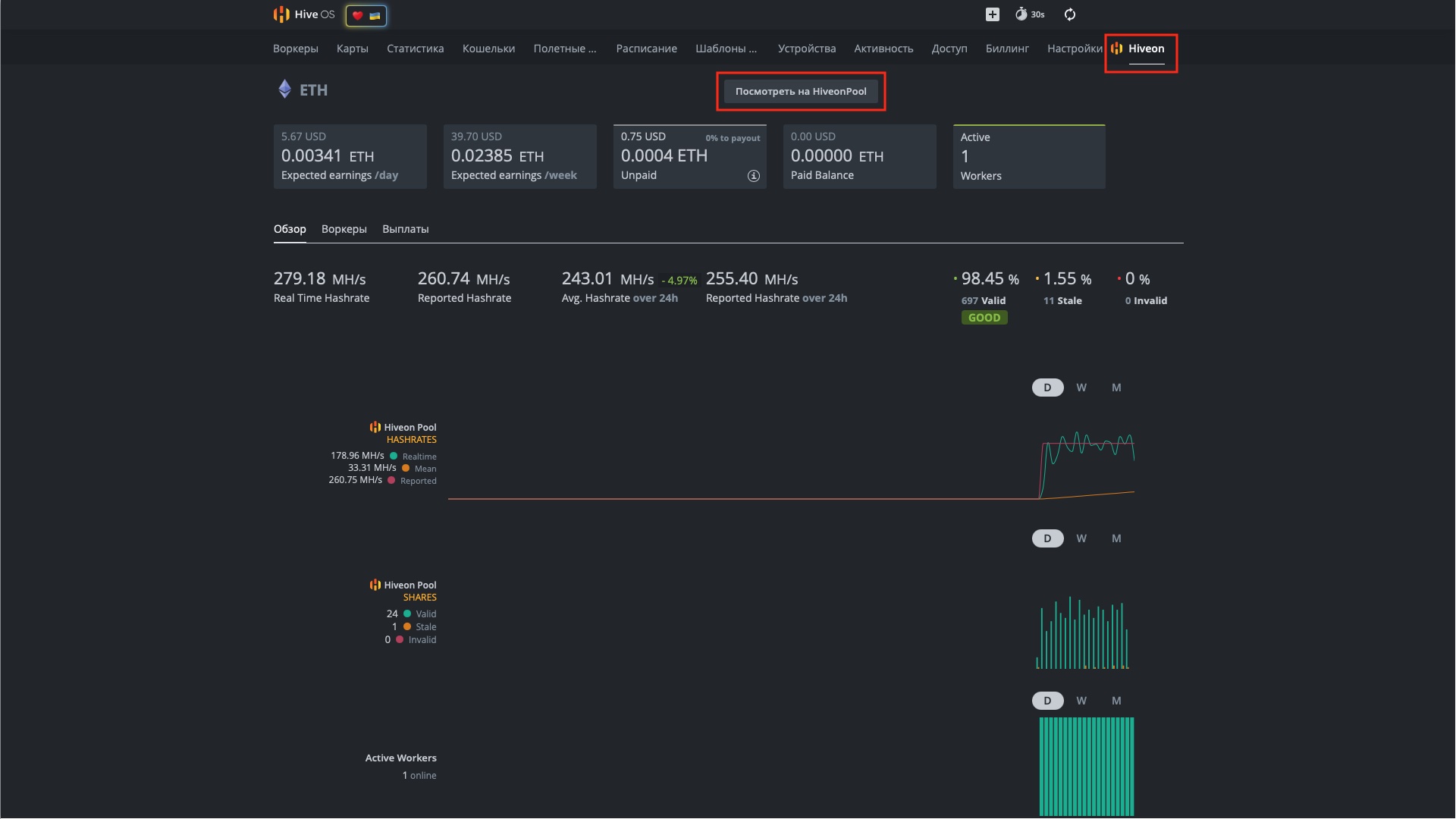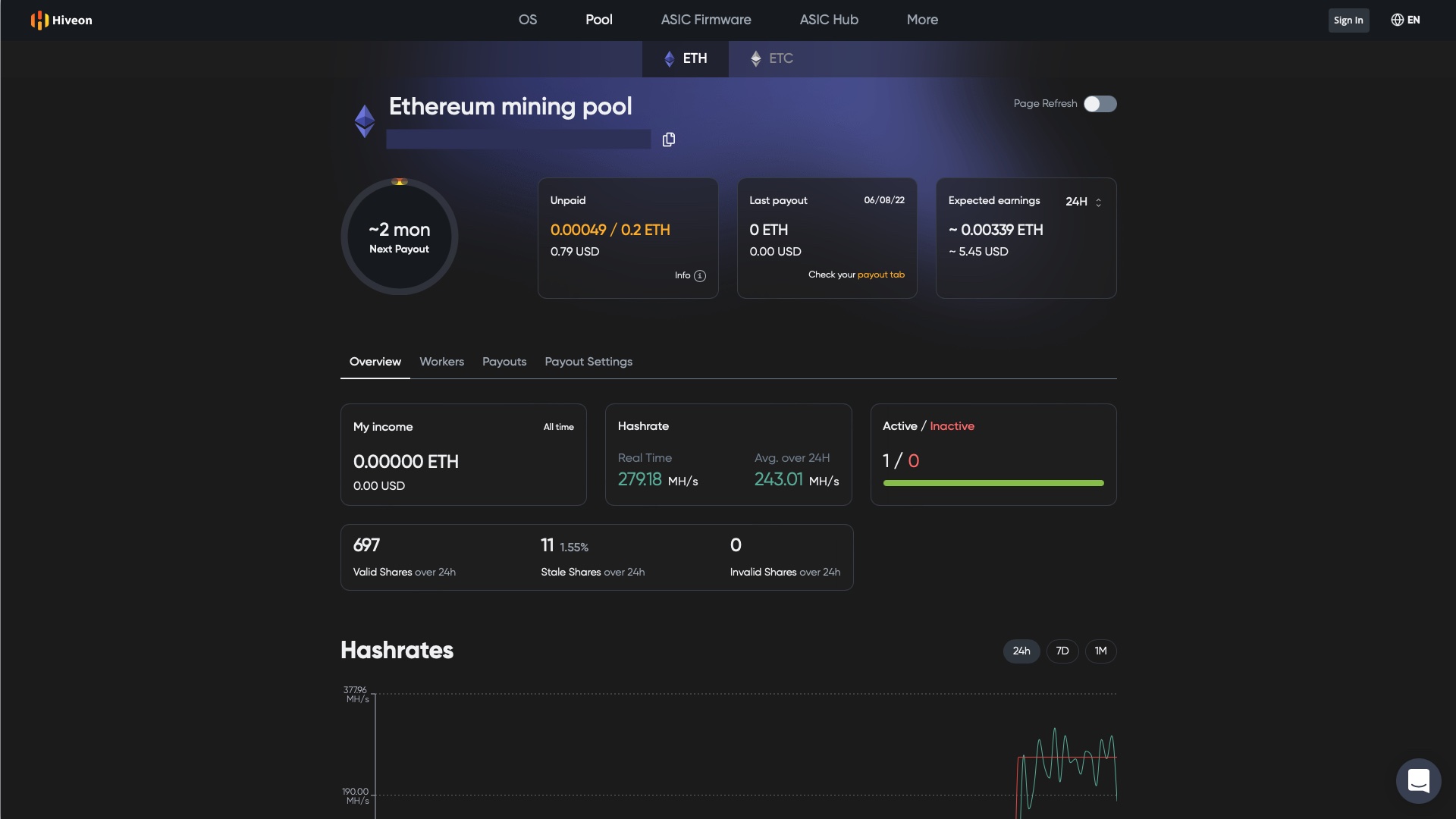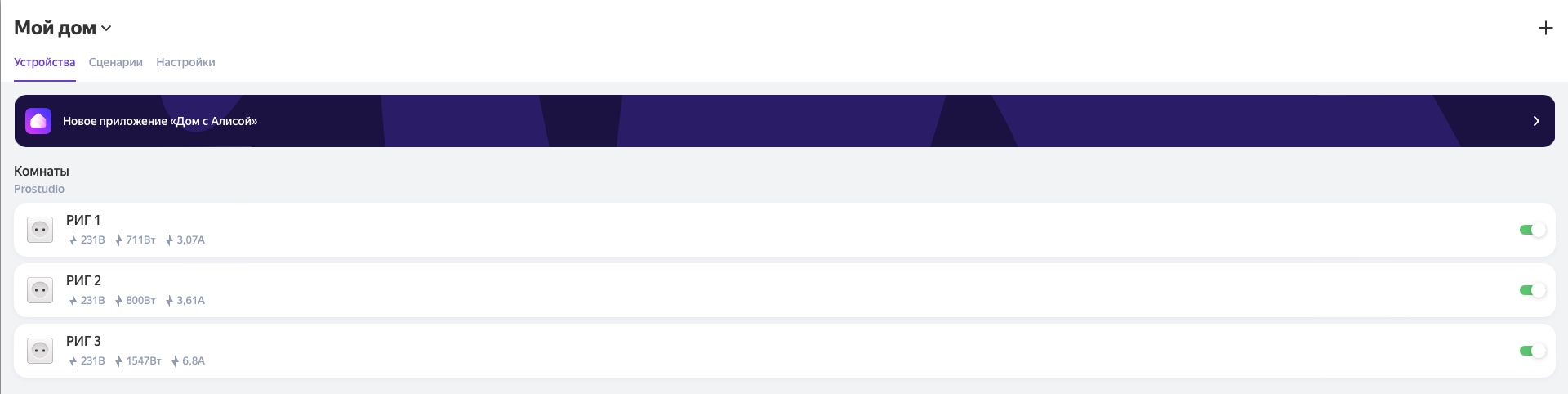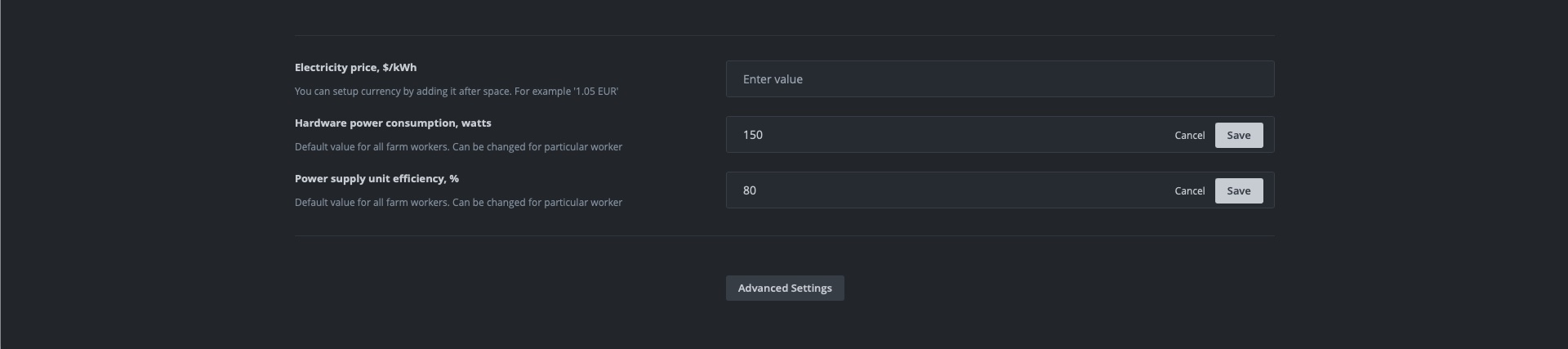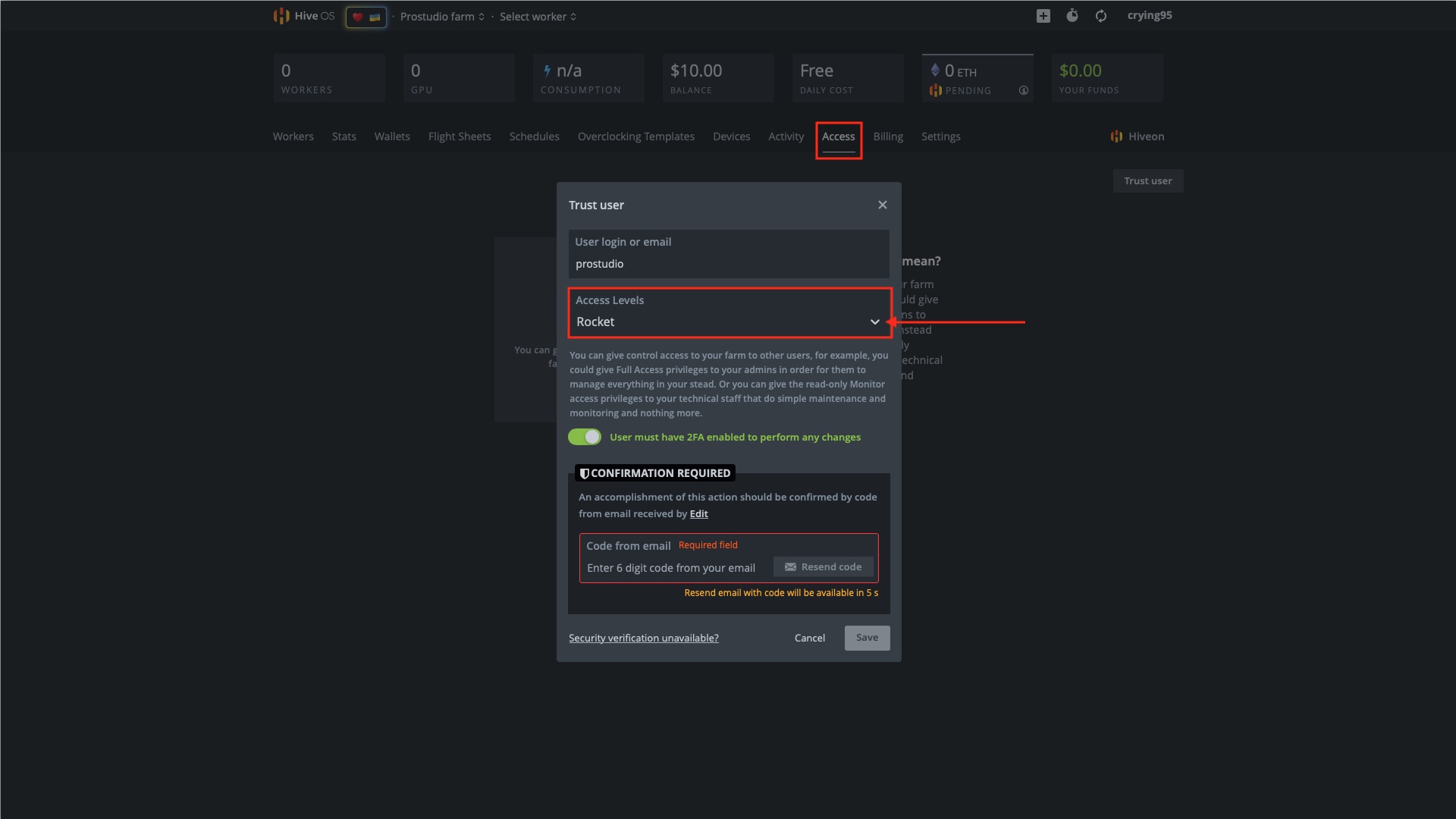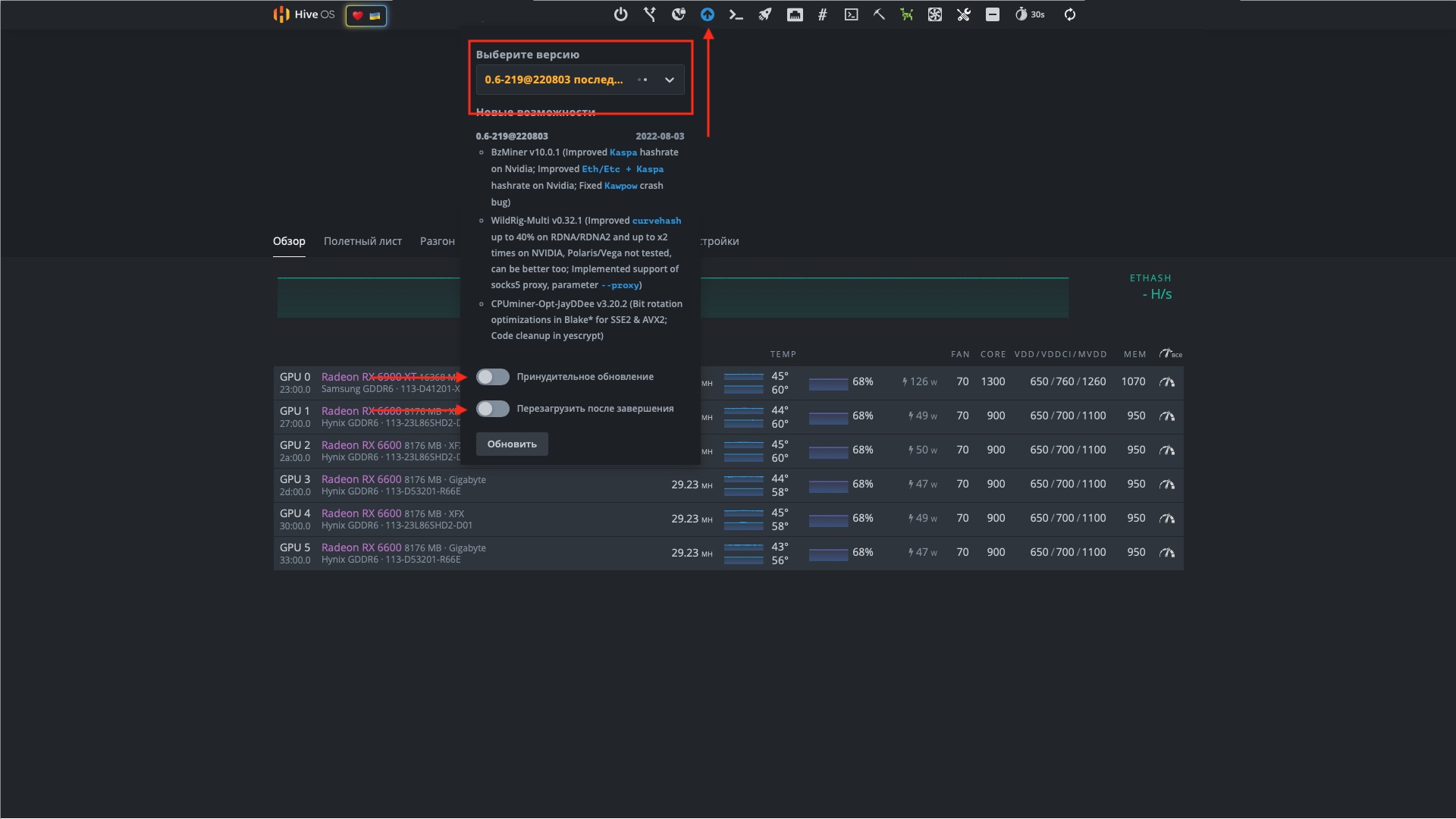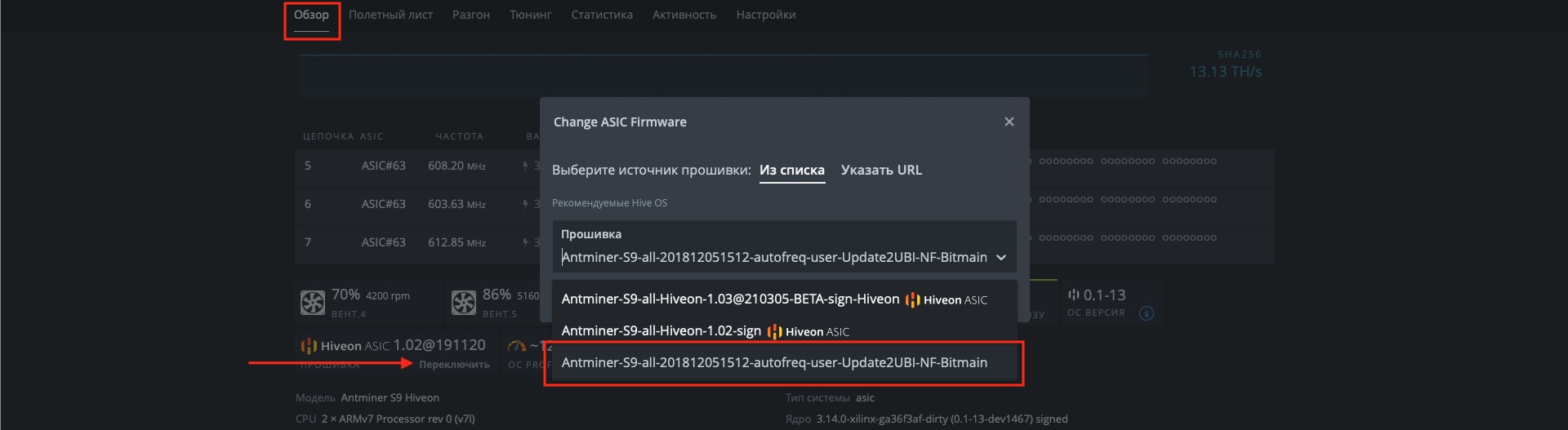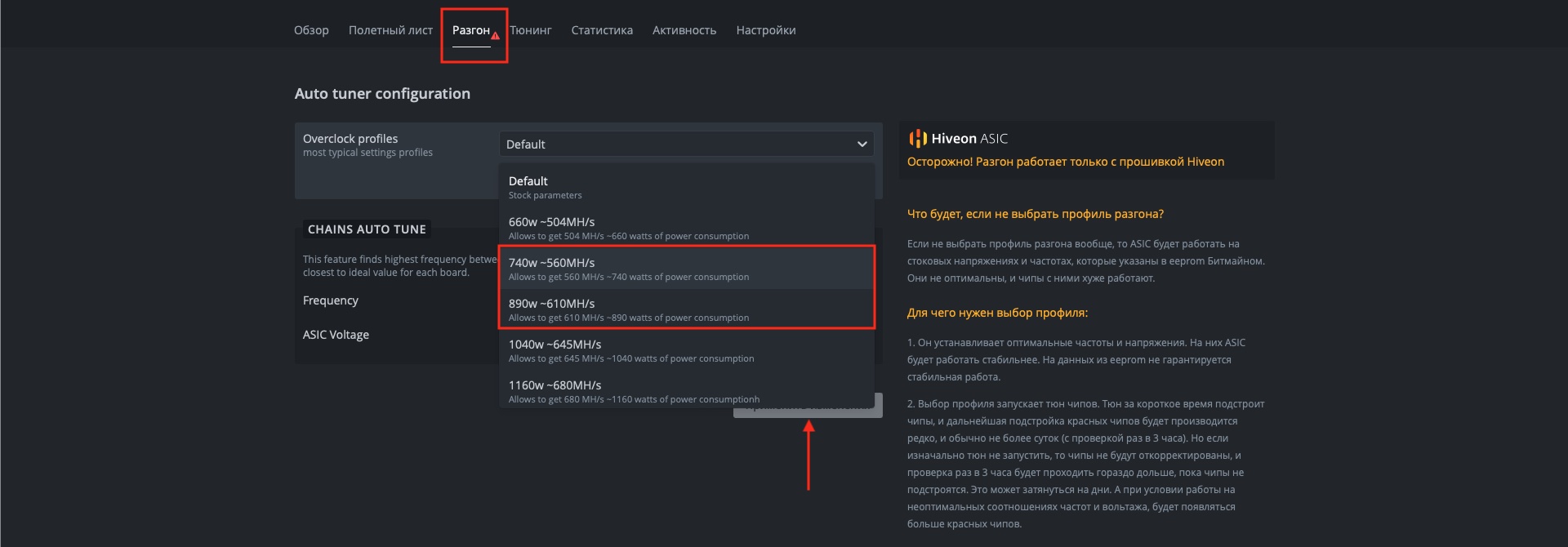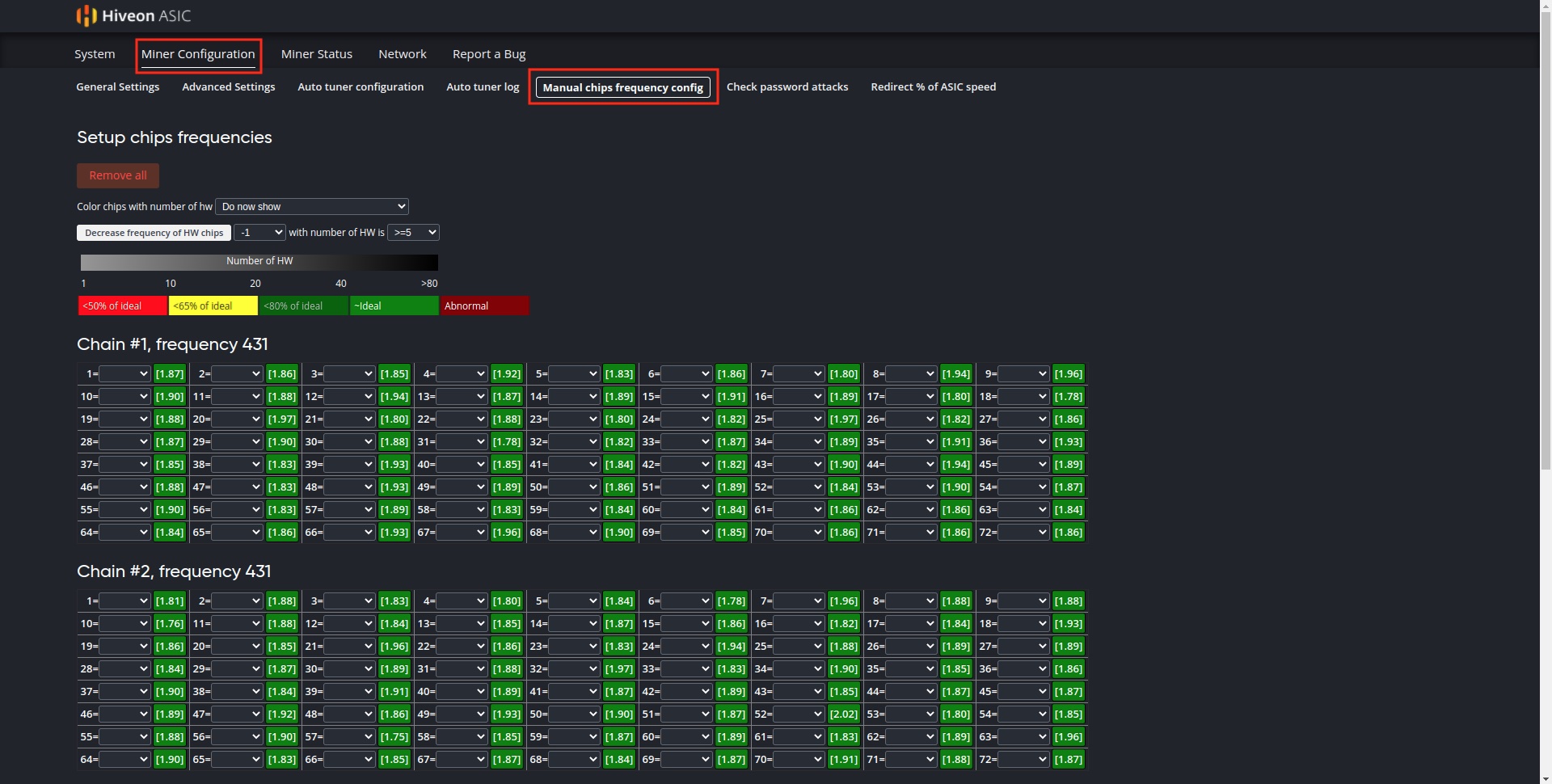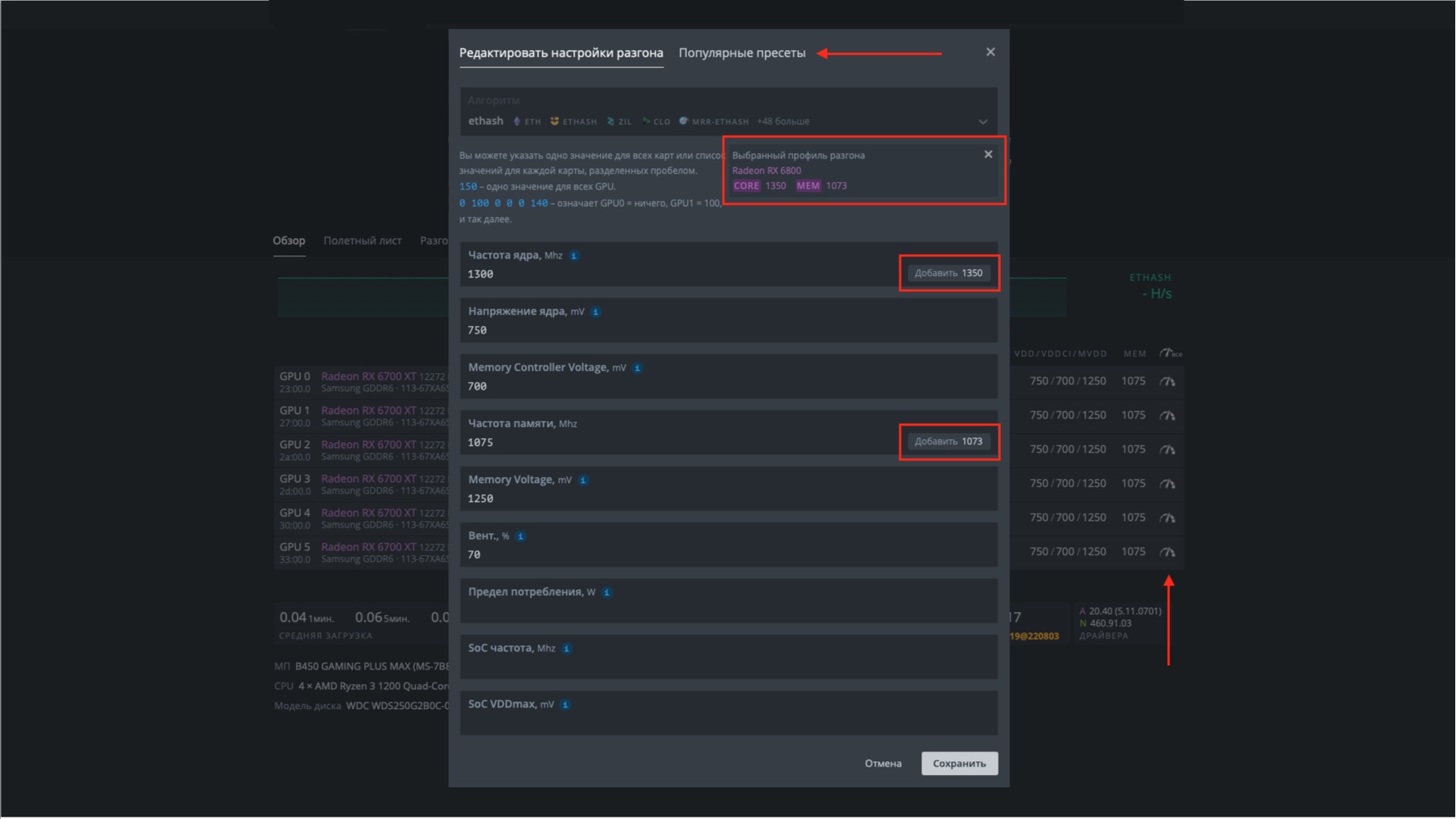Эта операционная система создана для добычи криптовалюты на видеокартах и интегральных схемах специального назначения (ASIC). Особенность Hive OS в том, что пользователь может удаленно управлять фермой, включая настройку с помощью командной строки. Она сильно отличается от стандартных систем. Поэтому нужно заранее разобраться, как посмотреть лог майнера в Hive OS, как воспользоваться консолью. ОС легко освоить, но визуально и функционально она далека от привычных Linux и Windows.
- Основные команды майнера Hive OS
- Самые простые команды для системы
- Команды для майнинга
- Как посмотреть системные логи
- Сеть
- Продвинутые команды Hive OS
- Проверка состояния и диагностика
- Для работы с AMD и Nvidia
- Работа с аппаратными средствами
- Обновление и установка
- Управление журналом
- Горячие клавиши в Hive OS
- Как запустить команды Hive OS
- Частые вопросы
Разработчики операционной системы создали удобную графическую оболочку. Почти все действия можно совершить без использования консоли. Однако команды все же стоит знать, потому что они сильно упрощают жизнь майнера. С их помощью намного легче проверить работоспособность ригов, выполнить настройку оборудования.
Важно написать запрос правильно. Если ОС получит некорректную фразу, то не поймет намерения пользователя и, следовательно, не выполнит требуемое действие.
Опрос
Майнинг в криптовалюте
Пройди опрос и получи в подарок скидку на торговую комиссию и книгу о криптовалюте
Самые простые команды для системы
После установки ОС на компьютер стоит сразу же освоить основы управления. Базовые команды майнера Hive OS:
- Agent-screen. В консоли появятся логи клиентского агента (майнера), которые позволят проверить его работоспособность. После отправки запроса на экране откроется новое окно. Чтобы закрыть его, нужно использовать комбинацию Ctrl + A.
- Firstrun -f. В консоли появятся уникальный идентификатор рига и пароль для доступа к настройкам. Это полезная функция, когда человек работает со множеством видеокарт, ASIC и нет возможности запомнить ID.
- Mc. Команда запускает Midnight Commander, предустановленный файловый менеджер. Пригодится при инсталляции новых майнеров и загрузке апдейтов в ручном режиме.
- Selfupgrade. Команда запускает обновление операционной системы. Hive OS проверит софт на сервере разработчика и компьютере пользователя и загрузит свежий. Также доступна фраза selfupgrade xxx, которую применяют для установки конкретной версии. Ее часто вводят, когда ОС начала нестабильно работать после обновления.
- Sreboot. Операционная система принудительно перезагрузит все устройства, которые подключены к личному кабинету пользователя.
- Sreboot shutdown. После получения команды Hive OS немедленно выключится.
Стоит отметить, что последние 2 фразы вынуждают систему мгновенно принимать меры. Если устройства обновлялись, решали шару, они не смогут закончить операцию. Это нужно учитывать, чтобы случайно не повлиять на работоспособность техники или апдейты.
Команды для майнинга
Этот набор фраз позволяет взаимодействовать с софтом для установки параметров добычи криптовалют. Команды майнера Hive OS:
- Miner. Пользователю станет доступен экран запущенного майнера. На нем отображаются нагрузка на оборудование, эффективный хешрейт, количество подключенных устройств и отправленных шар.
- Miner start, miner stop. Процедуры включения и остановки текущего майнера.
- Miner config. В консоли отобразится конфигурация софта для добычи криптовалют.
Они пригодятся в тех случаях, когда по неизвестной причине упал доход. Пользователь увидит подробную информацию о том, как работает удаленная ферма, какие сбои мешают майнеру добывать криптовалюту в нормальном режиме.
Как посмотреть системные логи
Чтобы прочитать текстовые файлы с отчетами о функционировании ОС, разработчики добавили 2 команды:
- Dmesg. На экране появятся все логи, включая загрузки.
- Tail -n 100 /var/log/syslog. Указав ее, пользователь сможет получить доступ к 100 строчкам системного журнала.
Начинающие майнеры редко проверяют информацию. В основном они отслеживают хешрейт и логи программ для добычи криптовалют.
Системный журнал дает пользователю огромный объем информации о работе ОС и фермы. В нем отмечаются действия, совершенные за последнее время. Эта информация пригодится, чтобы:
- Проверить стабильность и контролировать работу. Логи позволяют отслеживать происходящие процессы, искать уязвимости и недочеты, а также мелкие сбои, которые пока не влияют на майнинг.
- Устранить неполадки. В журнале сохраняются код или название ошибки и точное время. Это нужно выяснить, чтобы определить источник сбоя.
- Обнаружить вирусы. Подозрительная активность легко отслеживается в логах. Пользователь увидит необычные действия, которые не могут быть выполнены майнерами и предустановленным в HiveOS софтом.
Сеть
Для получения информации о подключении пользователи вводят 2 команды. Их должны знать все майнеры для проверки правильности настроек интернета. HiveOS принимает следующие запросы:
- Ifconfig. На экран выводится информация о подключенных сетевых интерфейсах. Пользователь узнает адрес, маску подсети, количество потерянных пакетов, ошибок и прочее.
- Iwconfig. Команда предназначена для беспроводных интерфейсов. Использовав ее, человек увидит не только стандартные, но и специфичные параметры, характерные для Wi-Fi (например, частоту).
Продвинутые команды Hive OS
Запросы, рассмотренные выше, пользователь просто обязан знать. Без них работать с ОС неудобно. Останавливаться на базовых фразах также не стоит. Чтобы быстрее и точнее настраивать оборудование, комплексно проверять функционирование фермы, рекомендуется освоить расширенные команды майнера Hive OS.
Читайте также

Зомби-режим в майнинге
Алгоритм Ethash ориентирован только на видеокарты. Чтобы ограничить эффективность асиков,…

Майнинг-пул Hiveon
В сентябре 2022 года самая популярная для добычи монета — Ethereum — перешла на алгоритм…
Проверка состояния и диагностика
Софт для добычи криптовалют чувствителен к любым мелочам, поэтому нужно регулярно обновлять IP, проверять правильность системных часов и не только. Чтобы пользователи не тратили на это много времени, разработчики ОС создали несколько удобных команд:
- Hello. Применяется автоматически при запуске фермы. Она нужна для апдейта IP-адреса компьютера, конфигураций. Если оборудование работает без остановок, рекомендуется запускать hello после изменения настроек, обновления.
- Agent-screen log. В консоли майнера появятся журналы логов.
- Net-test. Команда используется для анализа интернет-соединения и определения количества устройств, подключенных к одному роутеру.
- Timedatectl. Процесс выявляет рассинхронизацию системных и серверных часов. Если они различаются, возникнут проблемы при обработке шар. Компьютер будет получать и отправлять формально неактуальные части решения криптографической задачи.
- Wd status. Определят статус вотчдога (сторожевого таймера), который автоматически устраняет зависания системы.
Для работы с AMD и Nvidia
Чтобы собирать данные о функционировании графических адаптеров, предусмотрен ряд команд. Для взаимодействия с аппаратами разных производителей фразы различаются.
| AMD | Назначение | NVIDIA | Назначение |
|---|---|---|---|
| Amd-info | Выводит основные данные о GPU AMD на экран | Journalctl -p err | grep NVRM | Показывает недавние проблемы в работе графических адаптеров |
| Amdcovc | Определяет установленную частоту VRAM | Nvidia-info | Собирает подробную информацию о GPU, включая название, количество памяти и ее потребление, нагрузку на процессоры |
| Wolfamdctrl -i 0- -show-voltage | Показывает актуальное напряжение, поступающее на GPU (фразу рекомендуется применять для определения исходных параметров при даунвольтинг) | Nvidia-driver-update —nvs | Вводят для загрузки новых драйверов NVIDIA |
Владельцы карт AMD также используют amdmeminfo. Она позволяет посмотреть расширенную информацию о GPU, включая данные, хранящиеся во VRAM.
Из-за того что команды различаются и распространяются на видеокарты только одного производителя, не рекомендуется устанавливать разные GPU в рамках рига. Технически это возможно, но приведет к ряду трудностей, включая усложнение диагностики.
Работа с аппаратными средствами
Предыдущий набор запросов затрагивает только видеокарты. Для диагностики других компонентов майнеры используют еще несколько команд:
- Sensors. В консоли появятся актуальные показатели температуры матплаты, центрального процессора и поступающее на них напряжение.
- Sreboot wakealarm. Фразу дополняют числом (10, 20 и далее), которое определяет время перезагрузки блока питания. Если указать 120 секунд, то БП выключится и заработает через 2 минуты.
- /hive/opt/opendev/watchdog-opendev reset. Вводят для сброса вотчдога, после процесса параметры устройства возвращаются к заводским.
Обновление и установка
Чтобы проверить загруженный софт и заменить его на актуальный, майнеры вводят 3 популярные команды. Среди них:
- Hpkg list miners. ОС соберет список приложений для добычи токенов, установленных на компьютер. Чтобы удалить их, нужно ввести фразу hpkg remove miners.
- Nvidia-driver-update —remove. ОС просканирует накопитель и уничтожит драйверы, исключая работающий софт в момент проверки. Это действие стоит выполнять для освобождения объема памяти.
- Selfupgrade —force. Дополнительный параметр «сила» заставляет систему в принудительном порядке загрузить и поставить новую версию ОС. Такой запрос отправляют, если Hive OS в ответ на стандартный selfupgrade ошибочно выдает, что установленный софт актуален.
Управление журналом
Для работы с логами кроме стандартных фраз применяют еще 3 команды. Среди них:
- Journalctl -u hivex- -no-pager. ОС выдаст журнал взаимодействия с графическим интерфейсом.
- Logs-on. Получив запрос, HiveOS сохранит логи на HDD. Они не будут уничтожены даже после перезагрузки системы. Рекомендуется использовать процесс при обнаружении любых сбоев, чтобы выявить источник после принудительного перезапуска или переустановки софта.
- Logs-off. Позволяет перенести данные в оперативную память. Выполняется автоматически, поэтому ее применяют, только если логи хранятся на USB или HDD.
Горячие клавиши в Hive OS
Кроме команд майнеры применяют сочетания кнопок, которые позволяют быстро выполнить базовые действия. Если запомнить их, можно сделать работу с Hive OS комфортнее. Горячие клавиши:
- Ctrl + C. Останавливает выполнение последней запущенной операции.
- Ctrl + A, D. Система закроет экран майнера. Он продолжит работать, поэтому к нему можно вернуться без повторного запуска.
- Ctrl + A, Space или Ctrl + A, 1, 2, 3. Данные комбинации применяют для быстрого перехода между экранами. Они нужны, если человек работает с несколькими майнерами.
Как запустить команды Hive OS
Когда разобрано большинство запросов для управления операционной системой, остается понять, куда их вводить. Существует 4 удобных варианта:
- Открыть веб-консоль ShellInABox.
- Нажать на кнопку «Выполнить команду».
- Воспользоваться консолью для дистанционного доступа Hive Shell.
- Установить PuTTY, который применяют для настройки соединения между ПК и фермой.
В основном майнеры управляют консолью дистанционно и отправляют запросы через сайт. Чтобы воспользоваться Hive Shell, требуется сначала настроить соединение. Это происходит автоматически. Необходимо кликнуть по значку, показанному на скриншоте, и выбрать опцию Hive Shell Start. После обновления страницы слева появится кнопка для запуска консоли.
Частые вопросы
📌 Как проверить доступные драйверы?
Для этого нужно ввести nvidia-driver-update —list. ОС покажет все версии ПО, которые можно установить.
⚡ Почему HiveOS не обнаруживает майнер?
Скорее всего, проблема заключается в нестабильном интернет-соединении. Стоит сначала проверить наличие подключения, а затем его качество с помощью pinghiveos.farm, mtrhiveos.farm.
📢 Почему рядом с GPU отображается статус MALFUNCTION?
Это указывает на неисправность видеокарты. Нужно переустановить драйверы и проверить работоспособность устройства, используя AIDA64 Extreme.
✨ Что делать, если не получается настроить HiveOS?
Стоит просто перейти на другой софт. Rave OS по функционалу практически не отличается, но дешевле и легче настраивается.
📱 Доступна ли консоль в мобильной версии HiveOS?
Да. Функционал программы не отличается от официального сайта. Разница заключается только в расположении кнопок, поэтому для включения командной строки нужно сначала развернуть меню, кликнув по 3 вертикальным полоскам в правом верхнем углу.

Вы можете в это не верить, но сделать первые шаги в майнинге не так сложно, как кажется на первый взгляд. Жизнь майнера может быть тяжелой, но есть надежный способ ее упростить. Просто попробуйте некоторые из команд, которые мы перечислили ниже, они помогут вам настроить майнеры, обнаружить различные проблемы (например, с Nvidia) и упростить использование системы в целом. Используя их, вы сможете решать различные задачи гораздо быстрее и проще.
Давайте начнем с основ, прежде чем перейти к чему-то более сложному. Вот некоторые общие команды Hive и Linux, которые могут вам понадобиться:
- agent-screen. Используйте его, чтобы увидеть клиентский агент Hive. Когда вы решите выйти, нажмите Ctrl + A, D.
- firstrun -f. Это поможет вам в случае, если вам снова понадобится идентификатор и пароль установки.
- mc. Это файловый менеджер, подобный Norton Commander, но для Linux.
- selfupgrade. Эта команда обновит систему. Вместо того, чтобы использовать его, вы также можете нажать кнопку в Интернете — результат будет таким же.
- sreboot. Если вы используете эту команду, все сразу перезагрузится.
- sreboot shutdown. Вам нужно немедленное отключение? Тогда эта команда именно то, что вы ищете.
Майнеры
В свою очередь эти команды помогут вам разобраться с майнерами:
- miner. Попробуйте эту команду, чтобы увидеть экран запущенного майнера. Когда вы решите выйти, нажмите Ctrl + A, D.
- miner start, miner stop. Здесь все просто, эти команды запускают и останавливают текущий настроенный майнер.
- miner log, miner config. Очевидно, что эти команды позволяют проверить конфигурацию журнала и майнера.
Системные логи
Вот две хитрости при работе с системным журналом:
- dmesg. Этот покажет вам системные сообщения и журнал загрузки.
- tail -n 100 /var/log/syslog. Хотите увидеть последние 100 строк из системного журнала? Попробуйте эту команду.
Сеть
И, очевидно, вот несколько сетевых «лайфхаков», о которых вы должны знать:
- ifconfig. Используйте его, чтобы увидеть сетевые интерфейсы.
- iwconfig. Ищете беспроводные адаптеры? Эта команда покажет их вам.
Расширенные команды для Хайв ОС
И теперь пришло время для более сложных команд, которые могут вам понадобиться для выполнения некоторых конкретных задач.
Состояние / Диагностика
Регулярная диагностика имеет решающее значение для «здоровой» майнерской жизни. Узнайте, как это сделать:
- agent-screen log. Эта команда покажет вам журналы различных частей агента Hive. Вы также можете попробовать log1 и log2.
- hello. Мы знаем, что вы вежливый человек, так что передайте привет серверу! Это позволит вам обновить IP-адреса, настройки и т. д. Эта команда обычно запускается автоматически при запуске.
- net-test. Попробуйте эту команду для проверки и диагностики вашего сетевого подключения.
- timedatectl. Используйте его, чтобы увидеть настройки синхронизации времени и даты.
- top -b -n 1. Если вы воспользуетесь этой командой, вы увидите список всех процессов.
- wd status. Вам нужно увидеть статус сторожевого таймера и журнал? Ну вот.
Команды для AMD
Попробуйте эти команды для работы с продвинутыми микро устройствами или AMD, если коротко:
- amd-info. Используйте эту команду для просмотра информации о всех картах AMD (не волнуйтесь, формат очень удобен для пользователя). Для расширенной информации используйте amdmeminfo.
- amdcovc. Эта команда покажет вам текущие частоты для всех карт AMD.
- wolfamdctrl -i 0- -show-voltage. Используйте его, чтобы увидеть таблицу напряжений для AMD GPU # 0.
Команды для Nvidia
Вот некоторые полезные команды для обнаружения проблем Nvidia, их решения и так далее:
- journalctl -p err | grep NVRM. Если есть какие-либо недавние ошибки графического процессора Nvidia, эта команда покажет их вам.
- nvidia-smi. Используйте эту команду, чтобы проверить информацию о картах Nvidia. Для расширенной информации, перейдите на nvidia-info.
- nvidia-driver-update 430. Собираетесь ли вы скачать и установить последнюю версию драйвера из серии 430. *? Затем используйте эту команду, чтобы ускорить процесс.
- nvidia-driver-update —nvs. Используйте его для переустановки настроек Nvidia.
- nvtool- — clocks. Эта команда позволяет увидеть часы ядра / памяти для всех графических процессоров Nvidia.
Аппаратное обеспечение
Узнайте, как упростить работу с GPU, процессором и другими аппаратными средствами:
- gpu-fans-find. Если вам нужно найти определенный графический процессор, используйте эту команду для вращения вентиляторов от первого графического процессора к последнему. Поиск станет намного проще.
- sensors. Попробуйте эту команду, чтобы увидеть показания напряжения и температуры материнской платы и процессора.
- sreboot wakealarm 120. Используйте его, чтобы выключить блок питания и загрузить его снова через 120 секунд.
- /hive/opt/opendev/watchdog-opendev power. Это отправит команду питания в сторожевой таймер OpenDev.
- /hive/opt/opendev/watchdog-opendev reset. Это отправит команду сброса в сторожевой таймер OpenDev.
Обновление/Установка
Полное обновление и установка процессов без каких-либо проблем и колебаний:
- disk-expand -s. Эта команда позволит вам расширить текущий раздел Linux, чтобы заполнить оставшееся место на диске.
- hpkg list miners. Вы увидите установленных майнеров. Если вы хотите удалить их все, введите на hpkg remove miners.
- nvidia-driver-update —remove. С помощью этой команды вы удалите все загруженные пакеты драйверов Nvidia, кроме установленных на данный момент.
- selfupgrade —force. Логически эта команда инициирует принудительное обновление системы. Это может помочь в случае, если сценарий говорит, что Hive обновлен, но на самом деле это не так.
Логи
Управляйте журналами быстро и легко:
journalctl -u hive- -no-pager. Эта команда показывает журнал загрузки службы Hive.
journalctl -u hivex- -no-pager. А с этим вы увидите журнал X-сервера (графический интерфейс пользователя).
logs-on. Если вы используете его, все журналы будут сохранены на диск и останутся абсолютно безопасными даже во время перезагрузки.
logs-off. Это позволяет сохранить все журналы в ОЗУ, чтобы уменьшить износ USB-накопителя. Имейте в виду, что эта команда выполняется по умолчанию.
log=’/var/log/syslog’; gzip -c9 “$log” | base64 -w 0 | message file “$(basename “$log”)” payload. И, наконец, эта команда позволяет отправить файл / var / log / syslog на панель инструментов.
Как запустить команды Hive
Изучив список команд, вы можете задать логичный вопрос: как на самом деле выполнить любую из них? Есть пять способов сделать это:
- С помощью значка «Выполнить команду» на панели;
- Через удаленную консоль Hive Shell или Teleconsole;
- Через веб-консоль ShellInABox;
- При подключении к ферме через IP-адрес. Вы можете сделать это с любым клиентом SSH (например, PuTTY);
- Через локальную консоль (например, клавиатуру или устройство).
3 маленьких ярлыка
Помимо команд, вы также можете использовать эти сочетания клавиш, чтобы сделать вашу майнинговую жизнь более удобной:
- Ctrl + C. Эта комбинация останавливает любую запущенную команду.
- Ctrl + A, D. Используйте эту команду, чтобы выйти из экрана (майнер или агент). Экран будет работать.
- Ctrl + A, Пробел или Ctrl + A, 1,2,3. С помощью этой комбинации вы можете легко переключаться между экранами, например, если у вас работает второй майнер.
Итак, теперь пришло время применить знания на практике — используйте эти команды, чтобы облегчить свою жизнь. И следите за обновлениями, мы поделимся множеством других полезных советов и хитростей в наших следующих статьях.
Подробно разберем самую популярную систему для майнинга Hive OS. Hive OS представляет собой linux подобную операционную систему для майнинга на видеокартах и асиках. Выясним как правильно установить Hive OS, настроить систему Хайв ОС для стабильной работы, настроить и разогнать видеокарты, как сделать кошелек и полетные листы для запуска майнинга. Изучим команды и возможности обновления. И самое главное, разберем основные причины проблем и ошибок которые встречаются при майнинге на HiveOS.
БАЗОВЫЙ УРОВЕНЬ, ДЛЯ НОВИЧКОВ
Регистрация в Hive OS
Hive OS промокод на 10$ при регистрации — InsidePC
В первую очередь нужно зарегистрироваться в HiveOS на официальном сайте. По данной ссылке с промо кодом «InsidePC», вы получите 10$ на счет, с которого сможете оплачивать систему. Регистрация в Hive OS ничем не отличает от регистрации в той же Rave OS, о которой мы писали в прошлой статье.
Когда вы попадете на сайт, нажмите на кнопку Sign In.
Если у вас есть промо код, нажмите Have a promo code?, нажмите и введите промо код InsidePC и получите 10$ на счет.
После регистрации и входа в Hive OS, вы увидите веб интерфейс панели управления.
- Farms (Фермы) — ваши ферм.
- Wallets (Кошельки) — кошельки.
- Flight Sheets (Полетные листы) — полетные листы.
- Overclocking Templates (Шаблоны разгона) — шаблоны разгона.
- Notification (Уведомления) — уведомления.
- Your Funds (Ваши средства) — финансовые ведомости.
- Referrals (Рефералы) — рефералы.
- Account (Аккаунт) — аккаунт.
Как изменить язык системы
Рекомендуем использовать все профессиональные системы и сервисы на английском языке. Но если с английским совсем плохо, вы можете переключить на русский интерфейс. Для этого перейдите Аккаунты — Язык (язык будет сразу первой строчкой в настройках аккаунта). Хайв ОС на русский переведен качественно и профессионально.
Перспективные криптовалюты для майнинга и инвестирования.
Системные требования для Hive OS
Минимальные системные требования:
- Intel® Core™ 2 или лучше / AMD am2+ или лучше
- 4 ГБ ОЗУ*
- 4 ГБ носитель (HDD / SSD / M2 / USB
- Для добычи ETH (курс эфир) на RX Vega 56, RX Vega 64, Radeon VII, RX 5700 потребуется 6 ГБ оперативной памяти
Рекомендованные системные требования:
- Intel® Core™ i3-3220 3,3 ГГц / AMD FX-6300 3,5 ГГц
- 8 ГБ ОЗУ
- 8 ГБ SSD-накопитель
Настройки биос (bios) для материнской платы под Hive OS
- Настройте PCIe Link Speed на GEN2
- Отключите Internal Graphics (если это не нужно вам для монитора)
- Включите Above 4G Decoding
- Выключите CSM Support
- Убедитесь, что приоритет загрузки настроен правильно — устройство хранения, содержащее Hive, должно быть на первом месте
- (Опционально) Restore AC Power Loss (Power On)
Для ASUS B250 Mining Expert, PCIe Link Speed должна быть настроена в двух разных местах
- AdvancedPCH ConfigurationPCI Express Configuration -> PCIe Speed -> Gen 2
- AdvancedSystem Agent (SA) ConfigurationPEG Port Configuration -> PCIEX16_1 Link Speed -> Gen 2
И еще несколько рекомендаций касательно B250:
- Некоторые пользователи сообщают о лучшей совместимости с Gen 1 вместо Gen 2 на более крупных ригах
- Некоторые пользователи сообщают об улучшенной стабильности при пустом слоте x16_1
- Обновленный bios может помочь решить множество проблем с платой
Как это сделать, читайте в статье по настройке биоса материнской платы под майнинг.
Скачиваем образ Hive OS для записи
Для скачивания образа HiveOS, используйте только официальный сайт. Ссылка на скачивания с официального сайта. Hive os скачать нужно обязательно по ней. Образ скачивается в ZIP архиве. Hive OS скачивайте только с официального сайта. Название образа будет примерно таким — hiveos-0.6-190-stable@210108.img.xz. Образ весит около 1,3 Gb.
Прежде чем записать образ Хайв ОС, разархивируйте его. Разархивированный образ для записи должен быть с расширением .img. Скачать hive os не должно составить для вас труда.
Установка образа Hive OS на SSD, HDD, M.2 или флешку
Структура фермы в системе Hive OS
Для понимания правильной настройки ваших ферм в системе Hive OS, объясним иерархию объектов в ферме.
Ферма (Farms) — представьте это как объект, например гараж или комната в которой размещены ваши воркеры или риги (до ригов или воркеров мы еще дойдем). Благодаря объединению ригов в фермы, вы можете разделять их по геолокации, например если у вас риги в разных гаражах, офисах, квартирах, комнатах. Это больше нужно для тех, у кого много ферм и ригов.
Hive os farm позволяют настривать фермы и локации.
Воркер (Workers) — это непосредственно ваш риг. Т.е. материнская плата с процессором, блоком питания и видеокартами. В обычной жизни, это и называют фермой. Как собрать майнинг ферму, читайте на сайте.
Создаем ферму и воркер для подключения к образу
Прежде чем устанавливать the Hive OS на носитель, нам нужно создать Ферму для привязки к системе которую будем записывать на флешку или SSD. Для этого заходим в веб интерфейс Hive OS.
Нас интересует вкладка Фермы. Справа вверху нажимаем + и добавляем новую ферму.
- Имя — имя фермы.
- Часовой пояс — часовой пояс. Указывайте тот часовой пояс где находится ферма, это необходимо для отображения правильных временных кодов.
- Автотэги — полезная вещь, если у вас много ферм и много ригов. Автоматически помечает тэгами GPU и ASIC.
- Hiveon Pool Charging — данная опция позволят вам не платить за фермы 3$ в месяц, а оплачивать процент с пула. Мы не рекомендуем использовать Hiveon Pool, он не плохой, просто есть гораздо лучше пулы для майнинга эфира. Например Binance.
После создания фермы, вас перебросит на вкладку воркер. Справа вверху будет иконка «+» через которую вы создаете новый воркер.
- Платформа — выбираете GPU если у вас видеокарты, или ASIC если асики.
- Имя — имя воркера.
- Пароль — пароль воркера, для предоставления доступа.
- Теги — можете задать теги для удобства.
- Описание — описание воркера для себя.
После нажатие на кнопку «Добавить», вы попадаете в настройки рига или воркера.
Тут нам нужен FARM_HASH. Это код который нужно будет вставить в образ Hive OS после записи этого образа. Либо вы можете в этом окне сказать rig.conf с уже прописанным FARM_HASH и скопировать в систему после создания образа. Мы рассмотрим оба варианта в Хайв ОС.
Устанавливаем образ Hive OS
Для записи образа Hive OS, проще всего воспользоваться программой HDD Raw Copy Tool. Мы покажем процесс установки на ней, но вы можете воспользоваться программой Etcher, она более современная.
Запускаем HDD Raw Copy Tool и в поле File выбираем образ Hive OS (Please select SOURCE).
Нажимаем Continue и выбираем диск или флешку на которую будем записывать образ в поле ATA (Please select TARGET).
После записи у вас появиться еще одни жесткий диск с файлами и именем Hive OS.
Вам нужно будет зайти в него и скопировать туда файл rig.conf, который вы скачали на предыдущем шаге. Либо найти там файл rig-config-example.txt и вставить в него FARM_HASH с воркера в поле FARM_HASH и сохранить этот файл с именем rig.conf.
После этого, нужно будет подключить образ к материнской плате фермы. К этому моменту вы уже должны были настроить материнскую плату фермы, ссылки выше на статьи и собрать и подключить ферму.
Запуск майнинга на Hive OS
Для запуска майнинга нужно помимо уже сделанного, создать кошелек и полетный лист.
Создание кошелька в Hive OS (куда мы будем майнить)
Создаем кошелек в Hive OS. В web интерфейсе переходим во вкладку «Кошельки» и нажимаем кнопку «Добавить кошелек». Лучше всего создавать разные кошельки для разных монет, особенно, если вы планируете майнить различные монеты и переключаться между ними. При выборе монеты в Полетных листах, выбор кошельков будет ограничен этой монетой.
- Монета — ETH. Кошелек какой монеты мы создаем.
- Адрес — адрес кошелька или аккаунта на Binance Pool. Мы рассматриваем Binance Pool, т.к. это лучший пул для майнинга эфира на сегодня. Пройти регистрацию на Бинанс пуле можно по этой ссылке.
- Имя -Имя кошелька.
- Источник — В нашем случае binance.
- binance Ключ API — сюда можете вставить API кошелька и получать баланс через Hive OS (по желанию, считаем, что это не обязательная функция).
- Получить баланс кошелька — включаете функцию вывода баланса кошелька пула.
Кошелек создан. Переходим к созданию полетного листа.
Создания полетного листа
Полетный лист позволяет переключаться мгновенно между кошелками, пулами, монетами. Это по сути файлы конфигурации вашего воркера.
Для создания полетного листа в Hive OS переходим во вкладку «Полетные листы (Flight Sheets)».
- Монета — выбираем монету. В зависимости от выбранной монеты, будут доступны только кошелки для этой монеты.
- Кошелек — выбираем кошелек который мы создали ранее.
- Пул — выбираем пул на который будем майнить. А так же сервера пула. Если вы выбрали несколько серверов, то воркер будет присоединятся в порядке очереди к каждому следующему если предыдущий перестал работать. Лучше выбрать 2-3 сервера.
- Майнер — выбираем майнер. Рекомендуем использовать NBMiner. При выборе майнера, будет манятся текст Nvidia, AMD или CPU. В зависимости от того с какими картами работает майнер, или процессорами.
- Имя — вводим имя полетного листа.
Запускаем майнинг на Hive OS
Мы сделали все необходимое для запуска майнинга. Выбираем нашу ферму, выбираем наш воркер. Когда вы будете в воркере и будете видеть кол-во карт, перейдите в «Полетные листы».
Нажимаем справа на ракете и запускаем майнинг.
Поздравляем, вы запустили майнинг на Hive OS. Подождите пару минут пока майнер запустить процесс майнинга.
Настройка аккаунта, фермы и воркера в Hive OS
Настройка аккаунта в Hive OS (Account Profile Settings)
Что бы попасть на страницу настроек аккаунта, с главной страницы Hive OS перейдите во вкладку Аккаунт (Account).
- Language (Язык) — изменения языка системы.
- Profile (Профиль) — логин, имя в системе и email.
- Notifications (Уведомления) — настройка уведомлений в Telegram или Discort.
- Password (Пароль) — изменение пароля.
- Two-factor Authentication (Двухфакторная аутентификация (2FA)) — подключение двухфакторной аутентификации. Дополнительный уровень безопасности.
- White List (Белый список) — белый список ip адресов. Не используйте это на динамическом IP адресе (если ваш интернет-провайдер меняет его или вы заходите через мобильную сеть)
- Authentication Tokens (Токены аутентификации) — Вы можете управлять своими персональными API токенами. Вы можете создать новый для своего стороннего приложения. Или удалить подозрительную сессию. Тут можете увидеть текущие сессии и закрыть их при необходимости. API документация тут.
- Bio (Биография) — тут можно ввести дополнительную информацию о вас: телефон, telegram, skype, информация о компании, часовой пояс.
- Advanced Settings (Расширенные настройки) — Delete account (Удалить аккаунт) — удаления аккаунта.
Настройка фермы в Hive OS
Что бы попасть на страницу настроек фермы в Хайв ОС, нужно выбрать нужную ферму, под каждую ферму свои настройки, и нажать на ссылку «Settings (Настройки)». Какие настройки фермы доступны в Hive OS?
- Name (Имя) — задаем имя фермы. Не на что не влияет.
- Farm Hash — Farm Hash используется для подключения воркера к ферме без предварительного создания в веб.Просто установите его в
rig.confперед первым запуском. Мы не расматриваем такой способ подключения, т.к. есть более удобные, описанные выше. - ASIC configuration files (Файлы конфигурации ASIC) — Генератор файлов привязки ASIC. Настройка для асиков.
- Tags (Теги) — добавление своих тегов для маркирования воркеров.
- Timezone (Часовой пояс) — часовой пояс фермы.
- Notifications (Уведомления) — возможность настройки уведомлений для фермы. Т.е. они будут распространятся на все воркеры в ферме.
- Electricity price, $/kWh (Цена электроэнергии, $/кВт*ч) — Цена электроэнергии для точных подсчетов потребления. Вы можете установить валюту, добавив ее после пробела. Например: 5.47 RUB.
- Hardware power consumption, watts (Потребляемая мощность, Вт) — Значение по умолчанию для всех воркеров фермы. Может быть изменен для воркера отдельно.
- Power supply unit efficiency, % (КПД блока питания,%) — КПД блока питания для более точных подсчетов потребления. Значение по умолчанию для всех воркеров фермы. Может быть изменен для конкретного воркера.
- Advanced Settings (Расширенные настройки)
- Packages repository server mirror URL (Адрес зеркала сервера хранилища пакетов) — данная настройка позволяет указать локальные пакеты для обновления. Это позволит сохранить трафик и увеличить скорость обновления. Рекомендуется только для тех пользователей, которые понимают что это и точно знают зачем им это.
- Transfer farm (Передача фермы) — Передача фермы другому пользователю. Введите логин существующего пользователя, который будет новым владельцем фермы. Тут все должно быть понятно, передача фермы другому владельцу.
- Remove Farm (Удалить ферму) — Удаление фермы.
Настройка воркера в Hive OS
Для настройки воркера, нужно войти в нужный воркер и перейти во вкладку «Settings (Настройки)». Какие настройки воркера доступны в Hive OS?
- ID — уникальный идентификатор воркера. Так же в строчке с ID есть ссылка на готовый файл rig.conf.
- Farm hash — Farm hash вашего воркера который прописывается в файле rig.conf.
- Name (Имя) — имя воркера.
- Description (Описание) — описание воркера.
- Tags (Теги) — тэги для удобства сортировки видеокарт в воркере по типам памяти, моделям и т.д.
- Password (Пароль) — пароль воркера.
- Resend all configs (Переслать все настройки) — выгрузка настроек воркета для импорта в другую ферму.
- Cards/Boards Quantity (Количество карт/плат) — данный параметр увеличивается автоматически. Но можно его менять и вручную.
- GUI on boot (Отключить GUI при загрузке) — не запускать Х-сервер, только консоль, для Nvidia не будет разгона.
- Maintenance mode (Режим технического обслуживания) — включить режим обслуживания (не запускать майнер и сторожевой таймер при загрузке)
- Push interval (Интервал сброса данных) — Интервал в секундах между отправкой статистики на сервер. По умолчанию 10 секунд. Обратите внимание, что конфиги и команды будут обрабатываться воркеров с одинаковым интервалом.
- Power cycle — когда эта опция включена, все перезагрузки будут выполняться как выключить и включить через 30 секунд.
- DoH — DNS поверх HTTPS (DoH) — протокол для выполнения разрешения DNS по протоколу HTTPS. Использование DoH повышает конфиденциальность и безопасность пользователей путём предотвращения перехвата и манипулирования данными DNS.
- Miner delay (Задержка старта майнера) — задержка в секундах до запуска майнера при включении воркера.
- Hardware power consumption, watts (Потребляемая мощность, Вт) — вы можете установить энергопотребление «тушки» для более точного расчета энергопотребления.
- Power supply unit efficiency, % (КПД блока питания,%) — вы можете установить КПД блока питания для более точного расчета потребляемой мощности.
- Mirror Select (Выбор зеркала) — если у вас возникли проблемы с подключением к Hive сервера от вашего воркера и часто возникают ложные события не в сети / в сети, вы можете попробовать выбрать другой URL-адрес для подключения к серверу. Иногда возникает проблема с брандмауэром (ваш собственный или ISP) и смена порта может помочь.
- VPN — подключение VPN.
- Advanced Settings (Расширенные настройки)
- Transfer Worker (Перенос воркера) — перенести воркера на другую ферму. Кошелек не переносится с воркером. Пожалуйста, примените кошелек с другой фермы после того как перемещение будет завершено.
- Worker Activation/Deactivation (Активация воркера) — активация и деактивация воркера.
- Remove Worker (Удалить воркера) — удаление воркера.
Подключение и настройка Binance Pool через Hive OS
Подключение и настройка Binance Pool через Hive OS подробно описана в статье по Binance Pool. Переходите и изучайте.
Разгон видеокарт в Hive OS
Разгон видеокарт от NVIDIA
Шаг 1 — Заходим в ферму. Во вкладке Farms(Фермы), выбираем нужную ферму.
Шаг 2 — Заходим на нужный риг. Выбираем риг в котором стоят карты которые мы будем разгонять.
Шаг 3 — выбираем нужную карту, все карты, определенные карты. Выбираем нужную карту и нажимаем на значок спидометра. Можно выбрать этот значок напротив конкретной карты, либо выбрать значок спидометра с надписью ALL. Тут задаются настройки разгона для всех карт Nvidia или AMD. Если у вас несколько одинаковых карт в риге, можно применить разгон сразу ко всем картам. Так же можно разогнать только определенные карты, об этом ниже.
Шаг 4 — Устанавливаем параметры разгона. Окно настроек для видеокарт от AMD отличается от карт для NVIDIA и имеет свои нюансы:
В этом разделе, можно выбрать пресет или шаблона разгона который используют другие пользователи Hive OS для таких же карт как у вас.
Нажимаете на нужный пересет разгона и он применится к вашей карте.
Разгон нескольких карт из рига
Заходите в настройки разгона всех карт, и по отдельности указываете значения разгона для каждой отдельной карты. Порядок от GPU 0 до GPU N…
Разгон видеокарт от AMD в Хайв ОС
Для карт от AMD есть гораздо больше настроек для разгона, вы можете указывать не только лимит потребления, но и вольтаж на память, на чип и другие, в зависимости от поколения графического чипа.
- В поле Core Clock offset, Mhz — указываем частоту в Mhz которую вы добавляете или снижаете от базовой.
- В поле Core voltage, mV — указываем значения потребления графического чипа в милливольтах.
- В поле Memory Clock offset, Mhz — указываем значение частоты видео памяти. Частота видео памяти указывается умноженная на 2. Т.е. если вам нужно увеличить частоту на 1000 MHz, вбиваете 2000 Mhz. Как и для карт NVIDIA.
- В поле Memory voltage, mV — указываем значения потребления видеопамяти в милливольтах.
- В поле Power Limit — указываете предел потребления карты в ваттах.
Polular presets — работают так же как и на картах Nvidia. Выбираете нужный шаблон и применяете его.
Как включить уведомления в Hive OS на Telegram или Discord
Вы можете настроить уведомления по различным событиям в системе и получать их на свой telegram или discord. Какие уведомления можно получать на Telegram и Discord с Hive OS:
- Воркер в сети
- Воркер не в сети
- Воркер загрузился
- Сообщения об ошибках
- Предупреждающие сообщения
- Информационные сообщения
- Выполненные без ошибок
- GPU Temp >= Red Temp + 3°
- Почасовой отчет
- Скорость вентилятора >= Порог + 5%
- Коэф. подтв. шар >= Порог — 5%
- Средняя нагрузка (15 мин) >= Порог + 1
- Потеря GPU/платы
- GPU MEM TEMP >= Red MEM TEMP + 3°
- CPU TEMP >= Red CPU TEMP + 3°
- ASIC Board TEMP >= Red ASIC TEMP + 3°
Список уведомлений очень большой. Что в целом позволит вам во время узнавать и реагировать на любые события на ферме.
Как настроить эти уведомления?
Переходите на Фермы и выбираете нужный Воркер, там ищем вкладку — Настройки. Спускаемся к Уведомлениям.
Для настройки уведомлений, перейдите по ссылке на Hive OS Bot, получите код в боте и на email. Введите их в системе и подписка будет оформлена.
Обновление системы Hive OS и обновление драйверов для видеокарт
Какая версия Hive OS установлена?
Для обновление Hive OS, обратите внимание, не Ubuntu на базе которой написана Hive OS, а именно Hive OS, необходимо зайти в ваш воркер.
Желтым цветом вы увидите последнюю версию системы, а рядом белым цветом будет обозначена текущая версия Hive OS. В моем случае, стоит 0.6-203@210503, а последняя версия на данный момент 0.6-203@210512.
Обновление Hive OS до последней версии (Upgrade)
Для обновления Hive OS до последней версии, нажмите на желтую иконку («Upgrade or Downgrade»).
Во всплывающем окне, вы можете выбрать версию на которую вы можете обновиться, а также почитать основные изменения в новой версии. Выбрав версию, нажимаете серую кнопку внизу «Upgrade». После нажатия кнопки, нужно будет дождаться процесса обновления. Обычно это занимает не более 2х минут.
Кнопка Reboot after complete — обновит воркер после успешного обновления Hive OS.
Как откатиться на предыдущие версии Hive OS (Downgrade)
В той же иконке (Upgrade or Downgrade), выбираем предыдущие версии на которые мы можем сделать откат.
Белым цветом написаны предыдущие версии системы на которые вы можете откатится. Выбираете нужную и нажимаете Upgrade. Все очень просто.
Как обновить драйвера для карт NVIDIA
Обновление драйверов в Hive OS можно сделать только для карт Nvidia, для карт AMD драйвера обновляются вместе с дистрибутивом сомой системы. Т.е. при обновлении версии Hive OS. Прежде чем обновлять драйвера, посмотрите какие драйвера установлены на вашем риге.
В нашем случае версия драйверов — 455.45.01.
Следующий шаг, это узнать последнюю актуальную версия драйвера для карт Nvidia. Нужно запустить Shell.
Находясь в воркере, выбираем «Удаленный доступ» и «Hive Shell Start».
После запуска Hive Shell, открываем окно Hive Shell.
Вводим команду nvidia-driver-update —list.
Вы увидите список доступных драйверов для установки. Узнаете версию Cuda для вашего устройства.
Для обновления драйвера введите команду upt update.
После выполнения этой команды, вводим команду на обновление драйвера.
Если есть более новая версия драйвера, вводите команду nvidia-driver-update 455.38 (указываете версию драйвера), либо просто вбиваете команду nvidia-driver-update и он будет ставить самую последнюю актуальную версию.
Обновления займет пару минут, после успешного обновления драйверов на hive os для nvidia, вы должны увидеть следующее окно:
Все, обновление драйвера прошло успешно.
Как обновить драйвера для карт AMD в Hive OS
Драйвера для карт AMD обновляются вместе с обновлением образа Hive OS. Других варианты не рекомендуются.
Зомби режим в Hive OS
Шаг 1: Заходим в Flight Sheets (полетные листы) и создаем полетный лист. Монету выбираем ETH, прописываем свой кошелек (нужно предварительно его создать), пул, и майнер. Выбираем TeamRedMiner и нажимаем Настроить ( Setup Miner Config).
В насройках майнера, находим поле Extra config arguments и вводим следующую команду — —eth_4g_max_alloc 4076.
Эта команда указывает сколько видеопамяти в карте будет использоваться под DAG файл. Все что больше этого значения будет размещаться в оперативной памяти. Чем выше эта цифра, тем меньше будет падение хэшрейта в майнинге. У нас стоит 4076 mb. Это цифру вам нужно подобрать самим. Если на 4076 все работает стабильно, попробуйте поднять на 10 mb.
Нажимаем Apply Changes и сохраняем полетный лист. Полетный лист называем как то понятно, Zomby List или как то так.
Более подробнее про майнинг на картах с 4GB видеопамяти читайте в статье по майнингу на RX 480, RX 570, RX 580.
Проверка логов в Hive OS для поиска проблем и ошибок
В Hive OS есть несколько журналов с логами, которые вы можете анализировать для поиска проблем, ошибок или проверки работы. Вы можете посмотреть журнал майнера и журнал системы.
Как посмотреть лог майнера в Hive OS
Ищем иконку под названием «Miner Actions» и выбираем раздел Miner Log. Вы увидите следующий лог из последних 100 строк работы майнера (это даже не лог, а просто экран майнера):
Настоящие файлы хранятся в /var/log/miner/xxxx/*.log. Как их увидеть?
Открываем «Remote Access» и выбираем Hive Shell Start.
После загрузки терминала, вы увидите иконку открытия терминала в новом окне:
Нажимаем на нее и переходим в терминал, который откроется в соседней вкладке.
У нас откроется терминал в котором мы прописываем команду «mc» и нажимаем Enter.
Переходим стрелками в папку /var/log/miner/xxxx/*.log. Где xxx — это название вашего майнера и внутри этой папки смотрим папку с логом. Для просмотра лога нажимаем F3. Для выхода из mc нажимаем F10.
Как посмотреть системный лог в Hive OS
Для доступа в главный системный журнал, вбейте в Hive Shell — less /var/log/syslog
Команды в Hive OS
Базовые команды
- agent-screen— показывает агент клиента Hive OS (чтобы выйти, нажмите Ctrl+A, D)
- firstrun -f— заново запросить ID рига и пароль
- mc— файловый менеджер, наподобие Norton Commander, но для Linux
- selfupgrade— обновление Hive OS через консоль, то же самое, что нажать кнопку в веб-интерфейсе
- sreboot— выполнить принудительную перезагрузку
- sreboot shutdown— выполнить принудительное отключение
Майнеры
- miner— открывает окно с запущенным майнером (чтобы выйти, нажмите Ctrl+A, D)
- miner start, miner stop— запускает или останавливает настроенный майнер
- miner log, miner config— лог / настройки майнера
Логи системы
- dmesg— показать системные сообщения, в основном, чтобы увидеть лог загрузки
- tail -n 100 /var/log/syslog— показать 100 последних строк из системного лога
Сеть
- ifconfig— показать интерфейсы сети
- iwconfig— показать беспроводные адаптеры
Горячие клавиши
Ctrl+C— остановить любую запущенную команду
Переключение между экранами майнеров, отсоединение от терминала:
- Ctrl+A, D— отсоединить от экрана (майнер или агент), чтобы оставить его работающим
- Ctrl+A, Space or Ctrl+A, 1,2,3— переключение между экранами, если у вас запущено несколько майнеров и т.д.
Продвинутые команды
Статус / Диагностика
- agent-screen log— показать логи разных частей (вы можете использовать log1 и log2) агента Hive
- hello— «поздороваться» с сервером: чтоб обновить IP адреса, настройки, и так далее (обычно выполняется при запуске)
- net-test— проверить и определить сетевое соединение
- timedatectl— показать время и дату настроек синхронизации
- top -b -n 1— показать список всех процессов
- wd status— показать статус и лог хешрейт-вотчдога
AMD
- amd-info— показать данные по картам AMD
- amdcovc— показать данные о питании карт AMD
- amdmeminfo— показать данные о памяти карт AMD
- wolfamdctrl -i 0 —show-voltage— показать таблицу напряжения для видеокарт AMD #0
Nvidia
- journalctl -p err | grep NVRM— показать последние ошибки видеокарт Nvidia
- nvidia-info— показать расширенные данные по картам Nvidia
- nvidia-driver-update— обновление драйверов Nvidia
- nvidia-driver-update 430— скачать и установить последний драйвер из серии 430.*
- nvidia-driver-update —nvs— переустановить только nvidia-settings
- nvidia-smi— показать данные по картам Nvidia
- nvtool —clocks— показать частоты ядра/памяти для всех видеокарт Nvidia
Оборудование
- gpu-fans-find— вращать вентиляторы GPU от первой до последней карты, чтобы упростить поиск необходимого GPU. Можно указать номер карты, тогда вентиляторы запустятся именно на ней. Если воркер запускается корректно, отследить какая карта какой шине соответствует довольно просто. Например, если карта GPU0 имеет шину 01:00.0, и её нужно найти, используйте команду gpu-fans-find 0. Эта команда на некоторое время раскрутит вентиляторы только на этой карте. И так далее по примеру.
- sensors— показать показания напряжения/температуры материнской платы и карты
- sreboot wakealarm 120— выключить блок питания и запустить через 120 секунд
- /hive/opt/opendev/watchdog-opendev power— эмуляция нажатия кнопки питания посредством OpenDev вотчдога
- /hive/opt/opendev/watchdog-opendev reset— эмуляция нажатия кнопки перезапуска посредством OpenDev вачдога
Апгрейд / Установка
- disk-expand -s— расширить раздел Linux, чтобы заполнить оставшееся на диске место
- hpkg list miners— список всех установленных майнеров
- hpkg remove miners— удалить все майнеры
- nvidia-driver-update —remove— удалить все загруженные пакеты драйверов Nvidia, кроме утсановленного на данный момент
- selfupgrade —force— принудительный апгрейд; это поможет в ситуации, когда selfupgrade сообщает, что версия Hive актуальна, но на самом деле это не так
Логи
- journalctl -u hive —no-pager— показать загрузочный лог Hive OS
- journalctl -u hivex —no-pager— показать лог X сервера (графический интерфейс)
- logs-on— записать все логи на диск, они сохранятся после перезагрузок
- logs-off— записать все логи в оперативную память, чтобы уменьшить износ USB-накопителя (по умолчанию)
- log=’/var/log/syslog’; gzip -c9 «$log» | base64 -w 0 | message file «$(basename «$log»)» payload— отправить файл /var/log/syslog на панель управления
Как запускать команды
Есть несколько способов запуска команд, прежде всего вам нужно зайти в нужный воркер:
- Выбрать пункт «Выполнить команду», и вбить необходимую команду.
- Выбрать пункт «Удаленный доступ», и выбрать Hive Shell Start.
Остались вопросы или что то не понятно?
Заходите на наш telegram канал и задавайте их напрямую автору. Помимо общения, публикуем то, чего нет на сайте. Будьте в курсе лучших возможностей заработка на криптовалюте!
-
#1
Здравствуйте, подскажите кто знает, где посмотреть лог файлы майнера на хайве, где они вообще хранятся?
-
#2
Здравствуйте, подскажите кто знает, где посмотреть лог файлы майнера на хайве, где они вообще хранятся?
Все про логи
День добрый. Только-только попал в тему, а в Линуксе вообще ноль. На некоторых ригах порой случаются проблемы. Помогает ребут, но все же хотелось бы понять, в чем была проблема. Знаю по опыту работы с хостингом, что можно зайти на сервер через ФТП, и скачать логи из папки var/logs. Но на этом…
forum.hiveos.farm
Сложно загуглить?
-
#3
Если я не ошибаюсь, то в текущих сборках хайва логи по умолчанию отключены.
-
#4
Он погугли и попал на тему с таким вопросом, а в ответах типичные Вашим.
Гугли ни гугли, а все темы засраны одими ответами «сложно погуглить».
Не можешь ответить не сри в теме.
-
#5
Если я не ошибаюсь, то в текущих сборках хайва логи по умолчанию отключены.
Прописал команду log-on, потребовал ребута, после перезагрузки os не стартовала( пришлось по новой всё переустанавливать)
-
#6
Прописал команду log-on, потребовал ребута, после перезагрузки os не стартовала( пришлось по новой всё переустанавливать)
Потому что правильная команда: logs-on
-
#7
Потому что правильная команда: logs-on
Ну опечатался, сорян
-
#8
Я немного не понял, если к примеру у меня такая проблема иногда или LA завышен и система сума сходит, и пол часа сама ребут делает или пишет гпу драйвер эррор и больше нет никакой инфы и в ребут уходит, что именно и где смотреть чтоб понять на каком моменте что глюкнуло и тд, чтоб определить куда копать?
-
#9
Потом
Потому что правильная команда: logs-on
А дальше? Как увидеть эти логи?
-
#11
tail -n 100 /var/log/syslog— показать 100 последних строк из системного лога
Команды Linux
Ознакомьтесь со списком полезных команд Linux.
hiveon.com
Useful Hiveon OS and Linux Commands in Simple Words
You may not believe this at the moment, but making your first steps in mining is not as complicated as it seems to be from the first sight. Life of a miner can be hard, but there is a reliable way to simplify it. Just try some of the commands we listed below, they will help you to configure your miners, detect diverse problems (with Nvidia, for instance) and facilitate the usage of the system in general. Using them, you will be able to deal with different tasks much faster and easier.
Simple Commands
Let’s start with the basics before moving to something more complicated. Here are some general Hive and Linux commands you may need:
- agent-screen. Use it to see the Hive client agent. When you decide to exit, press Ctrl+A, D.
- firstrun -f. This will help you in case you need a rig ID and password again.
- mc. That’s a file manager like Norton Commander, but for Linux.
- selfupgrade. This command will upgrade the system. Instead of using it, you can also hit a button on the web — the result will be the same.
- sreboot. If you use this command, everything will reboot immediately.
- sreboot shutdown. Do you need an immediate shutdown? Then this command is exactly what you are looking for.
Miners
In turn, these commands will help you to deal with miners:
- miner. Try this command to see the running miner screen. When you decide to exit, press Ctrl+A, D.
- miner start, miner stop. Everything is simple here, these commands start and stop the currently configured miner.
- miner log, miner config. Obviously, these commands allow to check the log and miner configuration.
System logs
Here are two tricks on working with the system log:
- dmesg. This one will show you system messages and boot log.
- tail -n 100 /var/log/syslog. Wanna see the last 100 lines from the system log? Then try this command.
Network
And, obviously, here are several network “lifehacks” you should know about:
- ifconfig. Use it to see the network interfaces.
- iwconfig. Looking for wireless adapters? This command will show them to you.
Advanced Commands
And now it’s time for more advanced commands which you may need to complete some specific tasks.
Status / Diagnose
Regular diagnostics is crucial for a “healthy” mining life. Learn how to do it:
- agent-screen log. This command will show you logs of various parts of the Hive agent. You can also try log1 and log2.
- hello. We know you are a polite person, so say hello to the server! This will allow you to refresh IP addresses, configs, etc. This command is usually run automatically during the startup.
- net-test. Try this command to check and diagnose your network connection.
- timedatectl. Use it to see the time and date synchronization settings.
- top -b -n 1. If you use this command, you will see the list of all the processes.
- wd status. Do you need to see the hashrate watchdog status and log? Here you go.
Try these commands to deal with advanced micro devices, or AMD, if short:
- amd-info. Use this command to see information regarding all AMD cards (don’t worry, the format is very user-friendly). For extended info, use amdmeminfo.
- amdcovc. This command will show you current frequencies for all AMD cards.
- wolfamdctrl -i 0- -show-voltage. Use it to see the voltage table for AMD GPU #0.
Nvidia
Here come some useful commands for detecting Nvidia problems, solving them, and so on:
- journalctl -p err | grep NVRM. If there are any recent Nvidia GPU errors, this command will show them to you.
- nvidia-smi. Use this command to check the Nvidia cards info. For extended information, go for nvidia-info.
- nvidia-driver-update 430. Are you going to download and install the latest driver from series 430.*? Then use this command to speed the process up.
- nvidia-driver-update —nvs. Use it to reinstall Nvidia settings.
- nvtool- — clocks. This command allows to see core/mem clocks for all Nvidia GPUs.
- nvidia-info Use this command to see information regarding all Nvidia cards (don’t worry, the format is very user-friendly). For extended info, use nvidiainfo.
Hardware
Learn how to simplify dealing with GPU, CPU and other hardware stuff:
- gpu-fans-find. In case you need to find a certain GPU, use this command to spin the fans from the first GPU to the last. The search will get much easier.
- sensors. Try this command to see the voltage and temperature readings of the motherboard and CPU.
- sreboot wakealarm 120. Use it to shut PSU down and boot it again in 120 seconds.
- /hive/opt/opendev/watchdog-opendev power. This will send the power command to OpenDev watchdog.
- /hive/opt/opendev/watchdog-opendev reset. This will send the reset command to OpenDev watchdog
Upgrade / Install
Complete upgrade and installation processes without any issues and hesitations:
- disk-expand -s. This command will allow you to expand the current Linux partition in order to fill the remaining drive space.
- hpkg list miners. You will see the installed miners. If you want to delete all of them, go for hpkg remove miners.
- nvidia-driver-update —remove. With this command you will remove all the downloaded Nvidia driver packages except the currently installed.
- selfupgrade —force. Logically, this command initiates the forced upgrade of the system. This can help in case the script says Hive is up to date, but actually it isn’t.
Manage the logs quickly and easily:
- journalctl -u hive- -no-pager. This command shows the Hive service boot log.
- journalctl -u hivex- -no-pager. And with this one, you will see the log of the X server (graphical user interface).
- logs-on. If you use it, all logs will be saved to the disk and stay absolutely safe even during the reboots.
- logs-off. This allows saving all logs to RAM in order to reduсe the USB flash drive wear. Keep in mind that this command is running by default.
- log=’/var/log/syslog’; gzip -c9 “$log” | base64 -w 0 | message file “$(basename “$log”)” payload. And, finally, this command allows sending /var/log/syslog file to the dashboard.
How to Run a Command
After going through the list of commands, you may want to ask a logical question: how actually to run any of them? There are five ways to do this:
- Via the Run Command icon on the panel;
- Via remote console Hive Shell or Teleconsole;
- Via web console ShellInABox;
- By connecting to the rig via an IP address. You can do this with any SSH client (for instance, PuTTY);
- Via local console (for example, your keyboard or rig).
3 Little Shortcuts
Apart from commands, you can also use these keyboard shortcuts to make your mining life a bit more convenient:
- Ctrl+C. This combination stops any running command.
- Ctrl+A, D. Use this command to get out of the screen (miner or agent). The screen will remain working.
- Ctrl+A, Space or Ctrl+A, 1,2,3. With this combination, you can easily switch between screens if you have a second miner running, for instance.
So, now it’s time to put the knowledge into practice — use these commands to make your life easier. And stay tuned to “upgrade” yourself, we will share a lot of other useful tips and tricks in our next articles.
Основные команды для управления HIVE OS (Linux)
Список полезных команд для управления HIVE OS.
miner — открывает окно с запущенным майнером;
miner start | stop — запускает или останавливает настроенный майнер;
miner log — лог майнера;
miner config — настройки майнера;
agent-screen — показывает агент клиента HIVE OS;
selfupgrade — обновление HIVE OS через консоль, то же самое, что нажать кнопку в веб-интерфейсе;
hello — снова «поздороваться» с сервером. Чтобы обновить IP-адрес, конфиг и т. д. Обычно команда выполняется при запуске системы.
firstrun -f — заново запросить идентификатор рига и пароль;
reboot — перезагрузка;
sreboot — жесткая перезагрузка;
sreboot shutdown — выключение;
Ctrl+C — остановить любой выполняющийся процесс;
Ctrl+A, D — отсоединить от экрана (майнер или агент), чтобы оставить его работать;
Ctrl+A, Space or Ctrl+A, 1,2,3 — переключение между экранами, если у вас запущено несколько майнеров и т.д.
journalctl -u hive —no-pager — показать загрузочный лог HIVE OS;
journalctl -u hivex —no-pager — показать лог X сервера (графический интерфейс);
dmesg — показать системные сообщения, в основном, чтобы увидеть журнал загрузки;
tail -n 100 /var/log/syslog — показать 100 последних записей из системного лога;
ifconfig — показать сетевые настройки;
iwconfig — показать беспроводные адаптеры;
mc — файловый менеджер, наподобие Norton Commander но для Linux.
ccminer-update — обновление всех форков CCminer (скачивание и установка произойдет после запуска выбранного форка, если он уже работал — перезапустите майнер).
nvidia-driver-update — обновление драйверов NVidia
selfupgrade xxx — понижение версии HIVE OS. Вместо ххх надо указать необходимую версию. На сайте есть статья: как понизить версию hive os!
Подробно разберем самую популярную систему для майнинга Hive OS. Hive OS представляет собой linux подобную операционную систему для майнинга на видеокартах и асиках. Выясним как правильно установить Hive OS, настроить систему Хайв ОС для стабильной работы, настроить и разогнать видеокарты, как сделать кошелек и полетные листы для запуска майнинга. Изучим команды и возможности обновления. И самое главное, разберем основные причины проблем и ошибок которые встречаются при майнинге на HiveOS.
Майнинг ETHW на Binance Pool
Комиссия 0.2%. Форк эфира. Ежедневные выплаты. Нет комиссий за перевод. Запуск!
БАЗОВЫЙ УРОВЕНЬ, ДЛЯ НОВИЧКОВ
Видео версия гайда по Hive OS
Регистрация в Hive OS
Hive OS промокод на 10$ при регистрации — InsidePC
В первую очередь нужно зарегистрироваться в HiveOS на официальном сайте. По данной ссылке с промо кодом «InsidePC», вы получите 10$ на счет, с которого сможете оплачивать систему. Регистрация в Hive OS ничем не отличает от регистрации в той же Rave OS, о которой мы писали в прошлой статье.
Когда вы попадете на сайт, нажмите на кнопку Sign In.
Регистрация в Hive OS
Если у вас есть промо код, нажмите Have a promo code?, нажмите и введите промо код InsidePC и получите 10$ на счет.
225$ для беженцев из Украины в ЕС!
Binance дарит 225$ для беженцев из Украины в странах ЕС + карта Binance VISA!
Промо код для получения 10$
После регистрации и входа в Hive OS, вы увидите веб интерфейс панели управления.
Панель управления Hive OS.
- Farms (Фермы) — ваши ферм.
- Wallets (Кошельки) — кошельки.
- Flight Sheets (Полетные листы) — полетные листы.
- Overclocking Templates (Шаблоны разгона) — шаблоны разгона.
- Notification (Уведомления) — уведомления.
- Your Funds (Ваши средства) — финансовые ведомости.
- Referrals (Рефералы) — рефералы.
- Account (Аккаунт) — аккаунт.
Как изменить язык системы
Рекомендуем использовать все профессиональные системы и сервисы на английском языке. Но если с английским совсем плохо, вы можете переключить на русский интерфейс. Для этого перейдите Аккаунты — Язык (язык будет сразу первой строчкой в настройках аккаунта). Хайв ОС на русский переведен качественно и профессионально.
Системные требования для Hive OS
Минимальные системные требования:
- Intel® Core™ 2 или лучше / AMD am2+ или лучше
- 4 ГБ ОЗУ*
- 4 ГБ носитель (HDD / SSD / M2 / USB
- Для добычи ETH (курс эфир) на RX Vega 56, RX Vega 64, Radeon VII, RX 5700 потребуется 6 ГБ оперативной памяти
Рекомендованные системные требования:
- Intel® Core™ i3-3220 3,3 ГГц / AMD FX-6300 3,5 ГГц
- 8 ГБ ОЗУ
- 8 ГБ SSD-накопитель
Настройки биос (bios) для материнской платы под Hive OS
- Настройте PCIe Link Speed на GEN2
- Отключите Internal Graphics (если это не нужно вам для монитора)
- Включите Above 4G Decoding
- Выключите CSM Support
- Убедитесь, что приоритет загрузки настроен правильно — устройство хранения, содержащее Hive, должно быть на первом месте
- (Опционально) Restore AC Power Loss (Power On)
Для ASUS B250 Mining Expert, PCIe Link Speed должна быть настроена в двух разных местах
- AdvancedPCH ConfigurationPCI Express Configuration -> PCIe Speed -> Gen 2
- AdvancedSystem Agent (SA) ConfigurationPEG Port Configuration -> PCIEX16_1 Link Speed -> Gen 2
И еще несколько рекомендаций касательно B250:
Майнинг Bitcoin на Binance Pool
Комиссия 0.2%. Нет комиссий внутри биржи. Ежедневные выплаты. Начать майнить!
- Некоторые пользователи сообщают о лучшей совместимости с Gen 1 вместо Gen 2 на более крупных ригах
- Некоторые пользователи сообщают об улучшенной стабильности при пустом слоте x16_1
- Обновленный bios может помочь решить множество проблем с платой
Скачиваем образ Hive OS для записи
Для скачивания образа HiveOS, используйте только официальный сайт. Ссылка на скачивания с официального сайта. Hive os скачать нужно обязательно по ней. Образ скачивается в ZIP архиве. Hive OS скачивайте только с официального сайта. Название образа будет примерно таким — hiveos-0.6-190-stable@210108.img.xz. Образ весит около 1,3 Gb.
Прежде чем записать образ Хайв ОС, разархивируйте его. Разархивированный образ для записи должен быть с расширением .img. Скачать hive os не должно составить для вас труда.
Установка образа Hive OS на SSD, HDD, M.2 или флешку
Структура фермы в системе Hive OS
Для понимания правильной настройки ваших ферм в системе Hive OS, объясним иерархию объектов в ферме.
Ферма (Farms) — представьте это как объект, например гараж или комната в которой размещены ваши воркеры или риги (до ригов или воркеров мы еще дойдем). Благодаря объединению ригов в фермы, вы можете разделять их по геолокации, например если у вас риги в разных гаражах, офисах, квартирах, комнатах. Это больше нужно для тех, у кого много ферм и ригов.
Hive os farm позволяют настривать фермы и локации.
Воркер (Workers) — это непосредственно ваш риг. Т.е. материнская плата с процессором, блоком питания и видеокартами. В обычной жизни, это и называют фермой. Как собрать майнинг ферму, читайте на сайте.
Создаем ферму и воркер для подключения к образу
Прежде чем устанавливать the Hive OS на носитель, нам нужно создать Ферму для привязки к системе которую будем записывать на флешку или SSD. Для этого заходим в веб интерфейс Hive OS.
Нас интересует вкладка Фермы. Справа вверху нажимаем + и добавляем новую ферму.
Создание новой фермы в Hive OS
- Имя — имя фермы.
- Часовой пояс — часовой пояс. Указывайте тот часовой пояс где находится ферма, это необходимо для отображения правильных временных кодов.
- Автотэги — полезная вещь, если у вас много ферм и много ригов. Автоматически помечает тэгами GPU и ASIC.
- Hiveon Pool Charging — данная опция позволят вам не платить за фермы 3$ в месяц, а оплачивать процент с пула. Мы не рекомендуем использовать Hiveon Pool, он не плохой, просто есть гораздо лучше пулы для майнинга эфира. Например Binance.
После создания фермы, вас перебросит на вкладку воркер. Справа вверху будет иконка «+» через которую вы создаете новый воркер.
Создание воркера в HiveOS
- Платформа — выбираете GPU если у вас видеокарты, или ASIC если асики.
- Имя — имя воркера.
- Пароль — пароль воркера, для предоставления доступа.
- Теги — можете задать теги для удобства.
- Описание — описание воркера для себя.
После нажатие на кнопку «Добавить», вы попадаете в настройки рига или воркера.
FARM_HASH and rig.conf
Тут нам нужен FARM_HASH. Это код который нужно будет вставить в образ Hive OS после записи этого образа. Либо вы можете в этом окне сказать rig.conf с уже прописанным FARM_HASH и скопировать в систему после создания образа. Мы рассмотрим оба варианта в Хайв ОС.
Устанавливаем образ Hive OS
Для записи образа Hive OS, проще всего воспользоваться программой HDD Raw Copy Tool. Мы покажем процесс установки на ней, но вы можете воспользоваться программой Etcher, она более современная.
Запускаем HDD Raw Copy Tool и в поле File выбираем образ Hive OS (Please select SOURCE).
HDD Raw Copy Tool для записи Hive OS
Нажимаем Continue и выбираем диск или флешку на которую будем записывать образ в поле ATA (Please select TARGET).
HDD Raw Copy Tool для записи Hive OS
Нажимаем Сontinue и подтверждаем запись.
После записи у вас появиться еще одни жесткий диск с файлами и именем Hive OS.
Вам нужно будет зайти в него и скопировать туда файл rig.conf, который вы скачали на предыдущем шаге. Либо найти там файл rig-config-example.txt и вставить в него FARM_HASH с воркера в поле FARM_HASH и сохранить этот файл с именем rig.conf.
После этого, нужно будет подключить образ к материнской плате фермы. К этому моменту вы уже должны были настроить материнскую плату фермы, ссылки выше на статьи и собрать и подключить ферму.
Запуск майнинга на Hive OS
Для запуска майнинга нужно помимо уже сделанного, создать кошелек и полетный лист.
Создание кошелька в Hive OS (куда мы будем майнить)
Создаем кошелек в Hive OS. В web интерфейсе переходим во вкладку «Кошельки» и нажимаем кнопку «Добавить кошелек». Лучше всего создавать разные кошельки для разных монет, особенно, если вы планируете майнить различные монеты и переключаться между ними. При выборе монеты в Полетных листах, выбор кошельков будет ограничен этой монетой.
Создание кошелька на Hive OS
- Монета — ETH. Кошелек какой монеты мы создаем.
- Адрес — адрес кошелька или аккаунта на Binance Pool. Мы рассматриваем Binance Pool, т.к. это лучший пул для майнинга эфира на сегодня. Пройти регистрацию на Бинанс пуле можно по этой ссылке.
- Имя -Имя кошелька.
- Источник — В нашем случае binance.
- binance Ключ API — сюда можете вставить API кошелька и получать баланс через Hive OS (по желанию, считаем, что это не обязательная функция).
- Получить баланс кошелька — включаете функцию вывода баланса кошелька пула.
Кошелек создан. Переходим к созданию полетного листа.
Создания полетного листа
Полетный лист позволяет переключаться мгновенно между кошелками, пулами, монетами. Это по сути файлы конфигурации вашего воркера.
Для создания полетного листа в Hive OS переходим во вкладку «Полетные листы (Flight Sheets)».
Создание полетного листа в Hive OS
- Монета — выбираем монету. В зависимости от выбранной монеты, будут доступны только кошелки для этой монеты.
- Кошелек — выбираем кошелек который мы создали ранее.
- Пул — выбираем пул на который будем майнить. А так же сервера пула. Если вы выбрали несколько серверов, то воркер будет присоединятся в порядке очереди к каждому следующему если предыдущий перестал работать. Лучше выбрать 2-3 сервера.
- Майнер — выбираем майнер. Рекомендуем использовать NBMiner. При выборе майнера, будет манятся текст Nvidia, AMD или CPU. В зависимости от того с какими картами работает майнер, или процессорами.
- Имя — вводим имя полетного листа.
Запускаем майнинг на Hive OS
Мы сделали все необходимое для запуска майнинга. Выбираем нашу ферму, выбираем наш воркер. Когда вы будете в воркере и будете видеть кол-во карт, перейдите в «Полетные листы».
Запускаем майнинга на Hive OS
Нажимаем справа на ракете и запускаем майнинг.
Поздравляем, вы запустили майнинг на Hive OS. Подождите пару минут пока майнер запустить процесс майнинга.
Настройка аккаунта, фермы и воркера в Hive OS
Настройка аккаунта в Hive OS (Account Profile Settings)
Что бы попасть на страницу настроек аккаунта, с главной страницы Hive OS перейдите во вкладку Аккаунт (Account).
- Language (Язык) — изменения языка системы.
- Profile (Профиль) — логин, имя в системе и email.
- Notifications (Уведомления) — настройка уведомлений в Telegram или Discort.
- Password (Пароль) — изменение пароля.
- Two-factor Authentication (Двухфакторная аутентификация (2FA)) — подключение двухфакторной аутентификации. Дополнительный уровень безопасности.
- White List (Белый список) — белый список ip адресов. Не используйте это на динамическом IP адресе (если ваш интернет-провайдер меняет его или вы заходите через мобильную сеть)
- Authentication Tokens (Токены аутентификации) — Вы можете управлять своими персональными API токенами. Вы можете создать новый для своего стороннего приложения. Или удалить подозрительную сессию. Тут можете увидеть текущие сессии и закрыть их при необходимости. API документация тут.
- Bio (Биография) — тут можно ввести дополнительную информацию о вас: телефон, telegram, skype, информация о компании, часовой пояс.
- Advanced Settings (Расширенные настройки) — Delete account (Удалить аккаунт) — удаления аккаунта.
Настройка фермы в Hive OS
Что бы попасть на страницу настроек фермы в Хайв ОС, нужно выбрать нужную ферму, под каждую ферму свои настройки, и нажать на ссылку «Settings (Настройки)». Какие настройки фермы доступны в Hive OS?
- Name (Имя) — задаем имя фермы. Не на что не влияет.
- Farm Hash — Farm Hash используется для подключения воркера к ферме без предварительного создания в веб.Просто установите его в rig.conf перед первым запуском. Мы не расматриваем такой способ подключения, т.к. есть более удобные, описанные выше.
- ASIC configuration files (Файлы конфигурации ASIC) — Генератор файлов привязки ASIC. Настройка для асиков.
- Tags (Теги) — добавление своих тегов для маркирования воркеров.
- Timezone (Часовой пояс) — часовой пояс фермы.
- Notifications (Уведомления) — возможность настройки уведомлений для фермы. Т.е. они будут распространятся на все воркеры в ферме.
- Electricity price, $/kWh (Цена электроэнергии, $/кВт*ч) — Цена электроэнергии для точных подсчетов потребления. Вы можете установить валюту, добавив ее после пробела. Например: 5.47 RUB.
- Hardware power consumption, watts (Потребляемая мощность, Вт) — Значение по умолчанию для всех воркеров фермы. Может быть изменен для воркера отдельно.
- Power supply unit efficiency, % (КПД блока питания,%) — КПД блока питания для более точных подсчетов потребления. Значение по умолчанию для всех воркеров фермы. Может быть изменен для конкретного воркера.
- Advanced Settings (Расширенные настройки)
- Packages repository server mirror URL (Адрес зеркала сервера хранилища пакетов) — данная настройка позволяет указать локальные пакеты для обновления. Это позволит сохранить трафик и увеличить скорость обновления. Рекомендуется только для тех пользователей, которые понимают что это и точно знают зачем им это.
- Transfer farm (Передача фермы) — Передача фермы другому пользователю. Введите логин существующего пользователя, который будет новым владельцем фермы. Тут все должно быть понятно, передача фермы другому владельцу.
- Remove Farm (Удалить ферму) — Удаление фермы.
Настройка воркера в Hive OS
Для настройки воркера, нужно войти в нужный воркер и перейти во вкладку «Settings (Настройки)». Какие настройки воркера доступны в Hive OS?
- ID — уникальный идентификатор воркера. Так же в строчке с ID есть ссылка на готовый файл rig.conf.
- Farm hash — Farm hash вашего воркера который прописывается в файле rig.conf.
- Name (Имя) — имя воркера.
- Description (Описание) — описание воркера.
- Tags (Теги) — тэги для удобства сортировки видеокарт в воркере по типам памяти, моделям и т.д.
- Password (Пароль) — пароль воркера.
- Resend all configs (Переслать все настройки) — выгрузка настроек воркета для импорта в другую ферму.
- Cards/Boards Quantity (Количество карт/плат) — данный параметр увеличивается автоматически. Но можно его менять и вручную.
- GUI on boot (Отключить GUI при загрузке) — не запускать Х-сервер, только консоль, для Nvidia не будет разгона.
- Maintenance mode (Режим технического обслуживания) — включить режим обслуживания (не запускать майнер и сторожевой таймер при загрузке)
- Push interval (Интервал сброса данных) — Интервал в секундах между отправкой статистики на сервер. По умолчанию 10 секунд. Обратите внимание, что конфиги и команды будут обрабатываться воркеров с одинаковым интервалом.
- Power cycle — когда эта опция включена, все перезагрузки будут выполняться как выключить и включить через 30 секунд.
- DoH — DNS поверх HTTPS (DoH) — протокол для выполнения разрешения DNS по протоколу HTTPS. Использование DoH повышает конфиденциальность и безопасность пользователей путём предотвращения перехвата и манипулирования данными DNS.
- Miner delay (Задержка старта майнера) — задержка в секундах до запуска майнера при включении воркера.
- Hardware power consumption, watts (Потребляемая мощность, Вт) — вы можете установить энергопотребление «тушки» для более точного расчета энергопотребления.
- Power supply unit efficiency, % (КПД блока питания,%) — вы можете установить КПД блока питания для более точного расчета потребляемой мощности.
- Mirror Select (Выбор зеркала) — если у вас возникли проблемы с подключением к Hive сервера от вашего воркера и часто возникают ложные события не в сети / в сети, вы можете попробовать выбрать другой URL-адрес для подключения к серверу. Иногда возникает проблема с брандмауэром (ваш собственный или ISP) и смена порта может помочь.
- VPN — подключение VPN.
- Advanced Settings (Расширенные настройки)
- Transfer Worker (Перенос воркера) — перенести воркера на другую ферму. Кошелек не переносится с воркером. Пожалуйста, примените кошелек с другой фермы после того как перемещение будет завершено.
- Worker Activation/Deactivation (Активация воркера) — активация и деактивация воркера.
- Remove Worker (Удалить воркера) — удаление воркера.
Подключение и настройка Binance Pool через Hive OS
Подключение и настройка Binance Pool через Hive OS подробно описана в статье по Binance Pool. Переходите и изучайте.
Разгон видеокарт в Hive OS
Разгон видеокарт от NVIDIA
Шаг 1 — Заходим в ферму. Во вкладке Farms(Фермы), выбираем нужную ферму.
Hive OS — Farms
Шаг 2 — Заходим на нужный риг. Выбираем риг в котором стоят карты которые мы будем разгонять.
Workers в Hive OS
Шаг 3 — выбираем нужную карту, все карты, определенные карты. Выбираем нужную карту и нажимаем на значок спидометра. Можно выбрать этот значок напротив конкретной карты, либо выбрать значок спидометра с надписью ALL. Тут задаются настройки разгона для всех карт Nvidia или AMD. Если у вас несколько одинаковых карт в риге, можно применить разгон сразу ко всем картам. Так же можно разогнать только определенные карты, об этом ниже.
alt=»Разгон RTX 3070 в HiveOS» width=»1024″ height=»80″ />Разгон RTX 3070 в HiveOS
Шаг 4 — Устанавливаем параметры разгона. Окно настроек для видеокарт от AMD отличается от карт для NVIDIA и имеет свои нюансы:
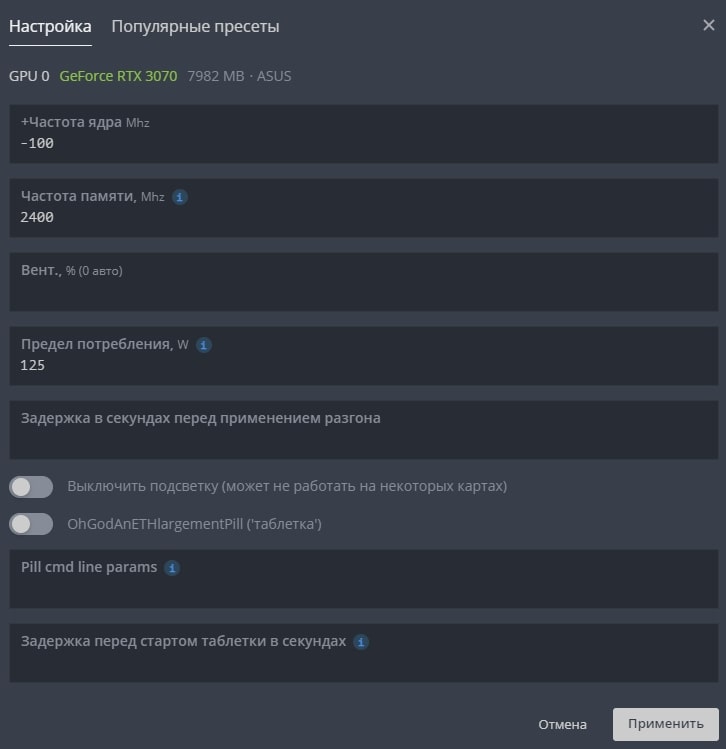
- В поле +Core Clock Mhz (+Частота ядра Mhz) — указываем частоту в Mhz которую вы добавляете или снижаете от базовой.
- В поле Memory Clock, Mhz (Частота памяти, Mhz) — указываем значение частоты видео памяти. Частота видео памяти указывается умноженная на 2. Т.е. если вам нужно увеличить частоту на 1000 MHz, вбиваете 2000 Mhz. Это особенности разгона на Hive OS и Rave OS.
- В поле Вент., % (0 авто) — частота вращения вентиляторов. Оставляете 0 если у вас стоит Auto Fan.
- Предел потребления, W — указываете предел потребления карты в ваттах.
- Задержка в секундах перед применением разгона — указываете в секундах задержку начала разгона после того, как карта запустилась. Иногда это помогает от отвала видеокарты.
- Выключить подсветку (может не работать на некоторых картах) — очень редко работает.
- OhGodAnETHlargementPill — включает так называемую таблетку (Pill), используется только для карт серии gtx 10 80.
- Pill cmd line params — можно указать ревизию карт для которых для запуска таблетки.
- Задержка перед стартом таблетки в секундах — задержка применения таблетки от времени запуска видеокарты.
Популярные пресеты
В этом разделе, можно выбрать пресет или шаблона разгона который используют другие пользователи Hive OS для таких же карт как у вас.

Нажимаете на нужный пересет разгона и он применится к вашей карте.
Разгон нескольких карт из рига

Заходите в настройки разгона всех карт, и по отдельности указываете значения разгона для каждой отдельной карты. Порядок от GPU 0 до GPU N…
Разгон видеокарт от AMD в Хайв ОС
Для карт от AMD есть гораздо больше настроек для разгона, вы можете указывать не только лимит потребления, но и вольтаж на память, на чип и другие, в зависимости от поколения графического чипа.
Разгон RX 5700 XT в Hive OS
- В поле Core Clock offset, Mhz — указываем частоту в Mhz которую вы добавляете или снижаете от базовой.
- В поле Core voltage, mV — указываем значения потребления графического чипа в милливольтах.
- В поле Memory Clock offset, Mhz — указываем значение частоты видео памяти. Частота видео памяти указывается умноженная на 2. Т.е. если вам нужно увеличить частоту на 1000 MHz, вбиваете 2000 Mhz. Как и для карт NVIDIA.
- В поле Memory voltage, mV — указываем значения потребления видеопамяти в милливольтах.
- В поле Power Limit — указываете предел потребления карты в ваттах.
Polular presets — работают так же как и на картах Nvidia. Выбираете нужный шаблон и применяете его.
Как включить уведомления в Hive OS на Telegram или Discord
Вы можете настроить уведомления по различным событиям в системе и получать их на свой telegram или discord. Какие уведомления можно получать на Telegram и Discord с Hive OS:
- Воркер в сети
- Воркер не в сети
- Воркер загрузился
- Сообщения об ошибках
- Предупреждающие сообщения
- Информационные сообщения
- Выполненные без ошибок
- GPU Temp >= Red Temp + 3°
- Почасовой отчет
- Скорость вентилятора >= Порог + 5%
- Коэф. подтв. шар >= Порог — 5%
- Средняя нагрузка (15 мин) >= Порог + 1
- Потеря GPU/платы
- GPU MEM TEMP >= Red MEM TEMP + 3°
- CPU TEMP >= Red CPU TEMP + 3°
- ASIC Board TEMP >= Red ASIC TEMP + 3°
Список уведомлений очень большой. Что в целом позволит вам во время узнавать и реагировать на любые события на ферме.
Как настроить эти уведомления?
Переходите на Фермы и выбираете нужный Воркер, там ищем вкладку — Настройки. Спускаемся к Уведомлениям.

Для настройки уведомлений, перейдите по ссылке на Hive OS Bot, получите код в боте и на email. Введите их в системе и подписка будет оформлена.

Обновление системы Hive OS и обновление драйверов для видеокарт
Какая версия Hive OS установлена?
Для обновление Hive OS, обратите внимание, не Ubuntu на базе которой написана Hive OS, а именно Hive OS, необходимо зайти в ваш воркер.
Обновление Hive OS
Желтым цветом вы увидите последнюю версию системы, а рядом белым цветом будет обозначена текущая версия Hive OS. В моем случае, стоит 0.6-203@210503, а последняя версия на данный момент 0.6-203@210512.
Обновление Hive OS до последней версии (Upgrade)
Для обновления Hive OS до последней версии, нажмите на желтую иконку («Upgrade or Downgrade»).
Обновление Hive OS
Во всплывающем окне, вы можете выбрать версию на которую вы можете обновиться, а также почитать основные изменения в новой версии. Выбрав версию, нажимаете серую кнопку внизу «Upgrade». После нажатия кнопки, нужно будет дождаться процесса обновления. Обычно это занимает не более 2х минут.
Процесс обновления
Кнопка Reboot after complete — обновит воркер после успешного обновления Hive OS.
Как откатиться на предыдущие версии Hive OS (Downgrade)
В той же иконке (Upgrade or Downgrade), выбираем предыдущие версии на которые мы можем сделать откат.
Белым цветом написаны предыдущие версии системы на которые вы можете откатится. Выбираете нужную и нажимаете Upgrade. Все очень просто.
Как обновить драйвера для карт NVIDIA
Обновление драйверов в Hive OS можно сделать только для карт Nvidia, для карт AMD драйвера обновляются вместе с дистрибутивом сомой системы. Т.е. при обновлении версии Hive OS. Прежде чем обновлять драйвера, посмотрите какие драйвера установлены на вашем риге.
Для этого перейдите в Фермы — Воркеры — Выберите нужный воркер и нажмите на него. Попав в воркер, можно посмотреть версию драйверов.
Версия драйвера в HiveOS
В нашем случае версия драйверов — 455.45.01.
Следующий шаг, это узнать последнюю актуальную версия драйвера для карт Nvidia. Нужно запустить Shell.
Находясь в воркере, выбираем «Удаленный доступ» и «Hive Shell Start».
Hive Shell старт
После запуска Hive Shell, открываем окно Hive Shell.
nvidia-driver-update —list
Вводим команду nvidia-driver-update —list.
Вы увидите список доступных драйверов для установки. Узнаете версию Cuda для вашего устройства.
Для обновления драйвера введите команду upt update.
upt update
После выполнения этой команды, вводим команду на обновление драйвера.
Если есть более новая версия драйвера, вводите команду nvidia-driver-update 455.38 (указываете версию драйвера), либо просто вбиваете команду nvidia-driver-update и он будет ставить самую последнюю актуальную версию.
nvidia-driver-update
Обновления займет пару минут, после успешного обновления драйверов на hive os для nvidia, вы должны увидеть следующее окно:
Nvidia settings reinstall seccessful
Все, обновление драйвера прошло успешно.
Driver installation successful
Как обновить драйвера для карт AMD в Hive OS
Драйвера для карт AMD обновляются вместе с обновлением образа Hive OS. Других варианты не рекомендуются.
Зомби режим в Hive OS
Шаг 1: Заходим в Flight Sheets (полетные листы) и создаем полетный лист. Монету выбираем ETH, прописываем свой кошелек (нужно предварительно его создать), пул, и майнер. Выбираем TeamRedMiner и нажимаем Настроить ( Setup Miner Config).

Создаем Flight Sheets (полетный лист) и выбираем майнер TeamRedMiner
В насройках майнера, находим поле Extra config arguments и вводим следующую команду — —eth_4g_max_alloc 4076.
—eth_4g_max_alloc 4076
Эта команда указывает сколько видеопамяти в карте будет использоваться под DAG файл. Все что больше этого значения будет размещаться в оперативной памяти. Чем выше эта цифра, тем меньше будет падение хэшрейта в майнинге. У нас стоит 4076 mb. Это цифру вам нужно подобрать самим. Если на 4076 все работает стабильно, попробуйте поднять на 10 mb.
Нажимаем Apply Changes и сохраняем полетный лист. Полетный лист называем как то понятно, Zomby List или как то так.
Более подробнее про майнинг на картах с 4GB видеопамяти читайте в статье по майнингу на RX 480, RX 570, RX 580.
Проверка логов в Hive OS для поиска проблем и ошибок
В Hive OS есть несколько журналов с логами, которые вы можете анализировать для поиска проблем, ошибок или проверки работы. Вы можете посмотреть журнал майнера и журнал системы.
Как посмотреть лог майнера в Hive OS
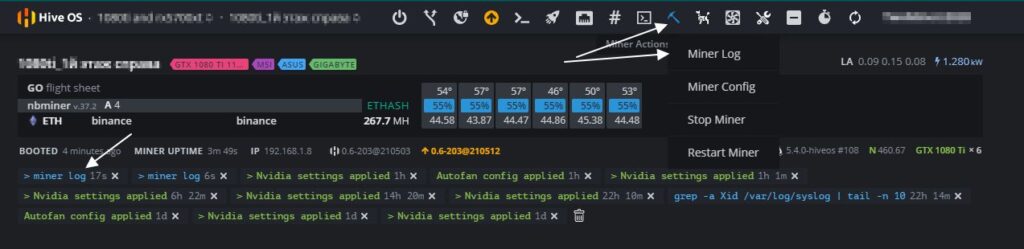
Ищем иконку под названием «Miner Actions» и выбираем раздел Miner Log. Вы увидите следующий лог из последних 100 строк работы майнера (это даже не лог, а просто экран майнера):

Настоящие файлы хранятся в /var/log/miner/xxxx/*.log. Как их увидеть?
Открываем «Remote Access» и выбираем Hive Shell Start.
После загрузки терминала, вы увидите иконку открытия терминала в новом окне:
Нажимаем на нее и переходим в терминал, который откроется в соседней вкладке.
У нас откроется терминал в котором мы прописываем команду «mc» и нажимаем Enter.
Переходим стрелками в папку /var/log/miner/xxxx/*.log. Где xxx — это название вашего майнера и внутри этой папки смотрим папку с логом. Для просмотра лога нажимаем F3. Для выхода из mc нажимаем F10.
Как посмотреть системный лог в Hive OS
Для доступа в главный системный журнал, вбейте в Hive Shell — less /var/log/syslog
Команды в Hive OS
Базовые команды
- agent-screen— показывает агент клиента Hive OS (чтобы выйти, нажмите Ctrl+A, D)
- firstrun -f— заново запросить ID рига и пароль
- mc— файловый менеджер, наподобие Norton Commander, но для Linux
- selfupgrade— обновление Hive OS через консоль, то же самое, что нажать кнопку в веб-интерфейсе
- sreboot— выполнить принудительную перезагрузку
- sreboot shutdown— выполнить принудительное отключение
Майнеры
- miner— открывает окно с запущенным майнером (чтобы выйти, нажмите Ctrl+A, D)
- miner start, miner stop— запускает или останавливает настроенный майнер
- miner log, miner config— лог / настройки майнера
Логи системы
- dmesg— показать системные сообщения, в основном, чтобы увидеть лог загрузки
- tail -n 100 /var/log/syslog— показать 100 последних строк из системного лога
Сеть
- ifconfig— показать интерфейсы сети
- iwconfig— показать беспроводные адаптеры
Горячие клавиши
Ctrl+C— остановить любую запущенную команду
Переключение между экранами майнеров, отсоединение от терминала:
- Ctrl+A, D— отсоединить от экрана (майнер или агент), чтобы оставить его работающим
- Ctrl+A, Space or Ctrl+A, 1,2,3— переключение между экранами, если у вас запущено несколько майнеров и т.д.
Продвинутые команды
Статус / Диагностика
- agent-screen log— показать логи разных частей (вы можете использовать log1 и log2) агента Hive
- hello— «поздороваться» с сервером: чтоб обновить IP адреса, настройки, и так далее (обычно выполняется при запуске)
- net-test— проверить и определить сетевое соединение
- timedatectl— показать время и дату настроек синхронизации
- top -b -n 1— показать список всех процессов
- wd status— показать статус и лог хешрейт-вотчдога
AMD
- amd-info— показать данные по картам AMD
- amdcovc— показать данные о питании карт AMD
- amdmeminfo— показать данные о памяти карт AMD
- wolfamdctrl -i 0 —show-voltage— показать таблицу напряжения для видеокарт AMD #0
Nvidia
- journalctl -p err | grep NVRM— показать последние ошибки видеокарт Nvidia
- nvidia-info— показать расширенные данные по картам Nvidia
- nvidia-driver-update— обновление драйверов Nvidia
- nvidia-driver-update 430— скачать и установить последний драйвер из серии 430.*
- nvidia-driver-update —nvs— переустановить только nvidia-settings
- nvidia-smi— показать данные по картам Nvidia
- nvtool —clocks— показать частоты ядра/памяти для всех видеокарт Nvidia
Оборудование
- gpu-fans-find— вращать вентиляторы GPU от первой до последней карты, чтобы упростить поиск необходимого GPU. Можно указать номер карты, тогда вентиляторы запустятся именно на ней. Если воркер запускается корректно, отследить какая карта какой шине соответствует довольно просто. Например, если карта GPU0 имеет шину 01:00.0, и её нужно найти, используйте команду gpu-fans-find 0. Эта команда на некоторое время раскрутит вентиляторы только на этой карте. И так далее по примеру.
- sensors— показать показания напряжения/температуры материнской платы и карты
- sreboot wakealarm 120— выключить блок питания и запустить через 120 секунд
- /hive/opt/opendev/watchdog-opendev power— эмуляция нажатия кнопки питания посредством OpenDev вотчдога
- /hive/opt/opendev/watchdog-opendev reset— эмуляция нажатия кнопки перезапуска посредством OpenDev вачдога
Апгрейд / Установка
- disk-expand -s— расширить раздел Linux, чтобы заполнить оставшееся на диске место
- hpkg list miners— список всех установленных майнеров
- hpkg remove miners— удалить все майнеры
- nvidia-driver-update —remove— удалить все загруженные пакеты драйверов Nvidia, кроме утсановленного на данный момент
- selfupgrade —force— принудительный апгрейд; это поможет в ситуации, когда selfupgrade сообщает, что версия Hive актуальна, но на самом деле это не так
Логи
- journalctl -u hive —no-pager— показать загрузочный лог Hive OS
- journalctl -u hivex —no-pager— показать лог X сервера (графический интерфейс)
- logs-on— записать все логи на диск, они сохранятся после перезагрузок
- logs-off— записать все логи в оперативную память, чтобы уменьшить износ USB-накопителя (по умолчанию)
- log=’/var/log/syslog’; gzip -c9 «$log» | base64 -w 0 | message file «$(basename «$log»)» payload— отправить файл /var/log/syslog на панель управления
Как запускать команды
Есть несколько способов запуска команд, прежде всего вам нужно зайти в нужный воркер:
- Выбрать пункт «Выполнить команду», и вбить необходимую команду.
- Выбрать пункт «Удаленный доступ», и выбрать Hive Shell Start.
Остались вопросы или что то не понятно?
Заходите на наш telegram канал и задавайте их напрямую автору. Помимо общения, публикуем то, чего нет на сайте. Будьте в курсе лучших возможностей заработка на криптовалюте!
Newsletter
Еженедельный отчет по криптопортфелю. Дайджест топовых новостей и возможностей в крипте. Подсвечиваем актуальные темы для заработка!
Владимир — CEO InsidePC. Более 10ти лет в интернет-маркетинге и IT индустрии, 4 года в трейдинге на NYSE, NASDAQ, более 3х лет исключительно в крипте. В фокусе трейдинг, инвестиции, ноды и майнинг. Держу руку на пульсе криптовалютной индустрии. Цель — развитие крипто индустрии в Украине.
Telegram
Hive OS — промокод, регистрация, установка и полноценная настройка системы для майнинга
Hive OS (на русском Хайв ОС) — это операционная система для майнинга на видеокартах (GPU) и майнерах (ASIC) c возможностью удаленного управления, основанная на ядре Linux. Название системы происходит от английского слова «hive» в переводе обозначающее улей — жилище медоносных пчел. Пчелы — майнеры или видеокарты, которые трудятся не покладая рук. Мед — валюта, которую добывают пчелы. А улей (hive) — центр управления пчелами.
Система позволяет одновременно администрировать огромное количество ферм в режиме реального времени, разграничивать уровни доступа к панели управления, просматривать статистику, предоставляет возможность гибкой настройки каждого воркера (рига с видеокартами или майнера), дополняя функционал специальными уведомлениями в мессенджеры Telegram и Discord, что существенно упрощает жизнь майнерам.
Сразу уточним промокод для Hive OS на $10, для тех кто зашел сюда именно за ним: «PROSTUDIO».
- Промокод и регистрация Hiveon ID
- Как скачать образ
- Для видеокарт (GPUs), ригов
- Для майнеров (ASICs)
- На флэшку
- Перенос на SSD, HDD
- На SD-карту
- Через web-интерфейс
- Подключение к Hive
- Терминология
- Полетный лист
- Hiveon пул
- Автофан
- Watchdog
- Потребление
- Температура
- Доступ
- Обновление
- Правильная подготовка
- Как разогнать майнер
- Как разогнать видеокарту
- Простые команды
- Майнеры
- Сеть
- Диагностика
- AMD
- Nvidia
- Оборудование
- Апгрейд
- Логи
- Стоимость использования
- Где находиться Hive Dashboard или вход на ферму в личный кабинет?
- Какой официальный сайт Хайв ОС?
- Где находиться калькулятор добычи эфира от пула Hiveon?
- Как включить дуал майнинг?
- Как отключить одну видеокарту?
- Как настроить VPN?
- Как посмотреть логи?
- Хайв не работает в России?
- Как найти карту?
- Статус не в сети, как включить риг?
- Как выключить подсветку у видеокарт AMD и Nvidia?
- Какие Telegram-уведолмения включить?
Промокод и регистрация Hiveon ID
Купон на $10 в Hive OS
При первом входе в систему, необходимо нажать на кнопку «Зарегистрироваться», чтобы появилась форма регистрации нового аккаунта. Причем, на текущий момент (30 июля 2022 года), основной сайт https://hiveon.com заблокирован в России, поэтому необходимо использовать VPN или прокси-сервер. Однако сайт https://the.hiveos.farm по администрированию ферм пока еще доступен для свободного входа.
Экран входа в Hiveon ID
Далее необходимо ввести регистрационные данные: email, логин, пароль. А после ввода, нажать на ссылку-вопрос «У вас есть промо-код?».
Создание нового аккаунта
Откроется дополнительное поле «Промо-код» куда необходимо ввести название нашего агентства — «POSTUDIO» заглазными буквами, без пробелов и каких-то других специальных символов.
Заполнение данных, промокода
Промокод предоставляет возможность получить 10 долларов на свой счет. После успешного применения промокода, вы увидите сообщение о необходимости активации аккаунта по средствам электронной почты для получения бонуса в виде $10.
Уведомление об успешной регистрации
После активации, вы практически сразу увидите автоматически созданную ферму, вида [login + farm] и ее 10 долларовый баланс.
Полученные 10 долларов можно потратить на использование системы. Однако, это актуально только в том случае если вы используете больше одного рига с видеокартами, которые размещены не на пуле Hiveon или используете ASIC Hub.
Вывести полученные средства нельзя, а использовать промокод при создании нового аккаунта можно повторно без каких-либо проблем.
Как скачать образ
Для видеокарт (GPUs), ригов
Скачать образ Hive OS для GPU можно несколькими способами.
-
По адресу https://hiveon.com/ru/install/, который, как мы уже знаем, не работает без использования VPN или прокси-сервера. Однако ссылка для скачивания последнего образа системы в zip-архиве использует другой адрес сайта — https://download.hiveos.farm/latest/ (прямая ссылка, скачивание начнется при клике), ей можно смело воспользоваться.
Скачивание Hive OS с официального сайта
Скачивание Hive OS из панели управления
Скачивание Hive OS через Installer
Для майнеров (ASICs)
- Для скачивания прошивки для майнеров можно использовать тот же адрес, что и для карт — https://hiveon.com/ru/install. Однако в этом случае прошивка для Antminer S19 будет скрыта. Поэтому лучше воспользоваться специальной страницей — https://hiveon.com/ru/asic/#S19. Выбрать необходимую модель майнера, определиться со способом установки (SD-карта или web-интерфейс).
Скачивание прошивки Hiveon с официального сайта
Скачивание прошивки из панели управления
Установка Hive OS (GPUs)
На флэшку
- После скачивания образа нам понадобится утилита для записи образа на съемный накопитель (флэшку). Наиболее простой, бесплатной и доступной для большинства операционных систем (Windows, Linux, Mac OS) является balenaEtcher (ссылка на официальный сайт программы). В тоже время вы всегда можете использовать альтернативные программы для записи.
Создание нового воркера в Hive
В тоже время необязательно использовать флэш-накопитель для записи образа. Hive OS можно сразу записывать на SSD или HDD. Необходимо только иметь SATA-переходник и USB-провод для подключения к компьютеру.
Перенос на SSD, HDD
- Как воркер загрузился, к нему можно подключится удаленно выбрав пункт меню «Hive Shell Start» в панели управления воркером. После этого перейти по созданной ссылке и обнаружить на мониторе интерфейс с командной строкой.
Включение удаленного доступа
Использование команды fdisk
Установка Hiveon (ASICs)
Установка прошивок для майнеров обычно представляет процесс более простой, чем для ригов. На момент написания статьи, прошивка Hiveon ASIC, основанная на прошивке от MSKminer, доступна для следующих моделей майнеров:
- Antminer S19, S19 Pro, S19j, S19j Pro, T19;
- Antminer S17, S17+, S17E, T17, T17+, T17E;
- Antminer L3, L3+, L3++;
- Antminer S10 (сдвоенный майнер S9);
- Antminer S9, S9i, S9j T9+.
На SD-карту
- Скаченную прошивку (zip-архив), необходимо разархивировать.
- Отформатировать SD-карту в файловой системе fat32.
- Содержимое архива перенести на SD-карту.
- Вставить SD-карту в майнер, предварительно отключив интернет-кабель. Для Bitmain Antminer S9 и его модификаций, необходимо установить 4-й джампер (JP R4) из 4-х расположенных на контрольной плате в положение прошивки (влево).
Джампер (JP R4) в положении прошивки
Нормальная работа Antminer L3 после прошивки
Через web-интерфейс
Для использования этого способа у текущей прошивки майнера должен быть открыт доступ по SSH. Поэтому, если прошивка выпущена относительно недавно, вероятнее всего доступ по SSH будет закрыт и этот способ может не сработать.
- Найти майнер в локальной сети, для этого можно использовать бесплатное приложение BTCtools или любым другим сканером.
- Зайти в панель управления майнером. Логин и пароль по умолчанию для большинства прошивок — root.
- Перейти на вкладку «System», в раздел «Upgrade», выбрать файл прошивки и нажать «Flash image».
Подключение к Hive
- После прошивки используйте следующие данные для входа в панель управления майнером: логин: root; пароль: root@. Это стандартный логин и пароль для прошивок Hiveon.
- Открыть ферму, к которой планируется подключить майнер и перейти в раздел ее настроек, найти Farm hash и скопировать его.
Farm Hash в Hive OS
Подключение майнерам к Hive OS
Antminer S9 на прошивке Hiveon
Настройка Хайв ОС
Операционная система имеет множество настроек для автономной работы, как майнеров, так и видеокарт. В тоже время обилие настроек не нагружает пользователя, а за счет продуманного интерфейса скорее подталкивает пользователя к изучению и плавному применению новых функциональных возможностей. Однако Hive OS, как и многие системы имеет некоторую специфическую терминологию, которую желательно изучить до начала работы с ней.
Терминология
Вначале рассмотрим общие понятия, потом углубимся в более сложные термины.
- Риг — это оснастка, приспособление, которое создано для того, чтобы упростить манипуляцию над большим количеством управляемых объектов (видеокарт). В контексте данной статьи риг, представляет собой связку из корпуса (каркаса), материнской платы, процессора, ОЗУ, ПЗУ, райзеров, блоков питания и других элементов системы.
- Ферма — это общее место размещения воркеров, как правило по какому-либо признаку (локация, однородность и т.д.).
- Воркер — это майнер или риг с видеокартами. Количество воркеров во всех фермах пользователя учитывается в системе оплаты.
Структура управления (состоит из 4 уровней):
- Пользователь, аккаунт (Hiveon ID).
- Фермы пользователя. Теоретически ферм может быть создано бесконечное количество.
- Воркеры расположенные в фермах.
- Количество карт установленных в воркере (не может быть больше 14).
Далее следуют общие понятия конфигурации воркеров для успешного запуска майнинга в операционной системе Хайв.
- Кошелек — это адрес кошелка с валютой или логин на пуле.
- Пул — это список серверов для майнинга (например, eth-eu.f2pool.com:6688).
- Майнер — это программа (например GMiner или TeamRedMiner) с помощью который осуществляться майнинг. В зависимости от контекста, также может обозначать одну единицу специализированного компьютерного оборудования для майнинга.
- Полетный лист — это набор настроек необходимый для запуска майнинга, включающий конфигурацию кошелька, пула и майнера.
- Шаблон разгона — это набор настроек конфигурации оборудования.
- Watchdog — это мониторинг хэшрейта (выработки) по определённым показателям, с возможностью установки автоматических действий при достижении различных событий.
- Autofun — это автоматическая настройка мощности вентиляторов в зависимости от желаемой температуры GPU.
Следующая терминология может пригодиться для подбора оптимальных параметров в процессе разгона видеокарты.
- Даунтвольтинг, андервольтинг — это процесс программного уменьшения напряжения на компоненты (чипы, видеоядро, видеопамять) майнера/видеокарты, без потери производительности.
- Разгон видеокарты, майнера — это программное изменение параметров GPU/ASIC для увеличения производительности/хэшрейта.
- Core Clock (CORE) — это частота ядра графического процессора видеокарты, задается в мегагерцах.
- Core Voltage (VDD) — это напряжение ядра графического процессора видеокарты, задается в милливольтах.
- Core State (DPM) — это состояние ядра графического процессора видеокарты, устанавливается цифрой от 1 до 7.
- Memory Controller Voltage (VDDCI) — это напряжение для контроллера памяти видеокарты, задается в милливольтах. (На момент написания статьи, данный параметр доступен только для видеокарт серии Navi от AMD.)
- Memory Clock (MEM) — это частота памяти видеокарты, задается в мегагерцах.
- Memory Voltage (MVDD) — это напряжение памяти видеокарты, задается в милливольтах.
- Fan (FAN) — это скорость вращения вентиляторов видеокарты, задается в процентах.
- Power Limit (PL) — это предел потребления энергии видеокартой, задается в ватах.
- SoC Frequency — это максимальная частота системы (именно полной видеокарты, а не ее частей в случае с памятью и ядром) на чипе, задается в мегагерцах.
- SoC VDDmax — это максимальное напряжение системы на чипе, задается в милливольтах.
Полетный лист
Чтобы настроить полетный лист и начать майнинг необходимо сделать несколько шагов.
-
Зарегистрироваться пуле, скопировать логин или адрес кошелька. Добавить кошелек в Hive OS, выбрав криптовалюту кошелька и заполнив поле Адрес данными с пула. Кошелек можно сохранить, как глобальный, доступный для использования на всех фермах.
Создание кошелька в Hive
Конфигурация полетного листа
Применение полетного листа к воркеру
Если у майнера или видеокарты появилось значение хэшрейта, то полетный лист успешно применился, а оборудование приступило к добыче криптовалюты. Можно добавить несколько полётных листов для разных воркеров.
В случае внесения изменений в существующий полетный лист, Hive предложить применить изменения ко всем воркерам, которые его используют в данный момент времени или создать новый.
Hiveon пул
Согласно статистики с сайта MiningPoolStats, пул от Hive OS — Hiveon, занимает 4-ю строчку рейтинга из 78 в майнинге Ethereum, с общим показателям хэшрейта ≈ 100 TH/s, что составляет ≈ 10% всей сети Ethereum. Hiveon предлагает систему вознаграждения PPS+, которая предполагает стабильный доход в не зависимости от удачливости, в сравнении с PPLNS.
Для майнинга на пуле доступны две монеты ETH (Ethereum) и ETC (Ethereum Classic), а комиссия пула для пользователей Hive OS равняется 0%. Однако, если у вас более 1 воркера, система Hive OS потребует оплаты из расчета $3 в месяц за риг или 3% с доходности на пуле. Поэтому, Hiveon можно рассматривать, либо как пул с комиссией в 0% и платной системой Hive, либо как пул с комиссией в 3% и бесплатной системой Hive.
Выбрать тот или иной способ оплаты можно в настройках биллинга фермы — раздел «Charging», параметр «Hiveon Pool Charging Enabled». Если включить данную опцию оплата за использование Hive OS будет происходить на пуле, а выключенная опция предполагает оплату по средствам пополнения баланса Hive OS.
Тумблер оплаты Hive OS — Hiveon
В конфигурации пула можно выбрать SSL Urls — безопасный защищенный адрес сервера (по аналогии с SSL-сертификатом), Check pool latency — указывает задержу от выбранного воркера до сервера пула в миллисекундах (ms), для определения наименьшей задержки.
Подключение к пулу происходить крайне просто, при конфигурировании полетного листа, необходимо выбрать адрес кошелька (например на бирже Binance) и найти пул Hiveon. В целом, можно смело включить SSL Urls и показатель Auto для автоматического выбора сервера.
Статистику воркера на пуле можно увидеть в самой системе Hive OS.
Статистика пула Hiveon в Hive OS
Или на самом пуле, используя адрес кошелька.
Статистика на пуле Hiveon
Автофан
Автоматическая настройка мощности вентиляторов видеокарты бывает крайне полезной в ряде случаев. Например, при больших перепадах температуры ночью и днём, когда днём в помещении устанавливается высокая температура, а ночью опускается на десяток градусов.
Достаточно задать желаемую (целевую) температуру ядра и памяти видеокарты, установить критическую температуру отключения майнинга для предотвращения перегрева, выбрать минимальную и максимальную используемую мощность вентиляторов, сохранить настройки и наслаждаться автоматическим управлением мощности.
Включение автоматической работы вентиляторов
Можно также использовать умный режим работы автофана. При использовании этого режима изменяется желаемая (целевая) температура в зависимости от скорости вращения вентиляторов. Если в помещении жарко — кулеры не будут использовать 100% мощности, а если холодно — кулеры будут работать быстрее, для сохранения обдува GPU. Соотношение 1°C на каждые 10 % оборотов от 50 % (т.е. 5%).
Watchdog
Стороживой пёс или программная схема контроля над зависанием, перегревом и хэшрейтом системы, является крайне важной надстройкой в Hive OS. Она позволяет выполнять перезагрузку воркеров по заданным параметрам.
Поскольку достаточно часто воркеры начинают работать не корректно, по разным причинам (низкое количество принятых шар, падение напряжения), необходимо задать корректные настройки Watchdog.
Мы рекомендуем в обязательном порядке установить следующие значения:
- Минимальный ASR, устанавливается в процентах (100%).
- Watchdog по минимальному напряжению (Min Power), устанавливается в ваттах, в зависимости от потребления карт.
- Watchdog mode по майнеру или алгоритму, устанавливается в мегахэшах.
Другие настройки используются по желанию в зависимости от потребностей и тонкостей поведения оборудования.
Потребление
По умолчанию Hive OS определяет потребление воркеров. Для майнеров это значение может быть далеко от реального потребления, так как оно просто подставляется в зависимости от настроек разгона. А для видеокарт, данное значение уже приближено к реальному и может использоваться в вычислениях.
Однако, так или иначе Hive не показывает объективное потребление оборудования. Для этого, можно использовать специальную розетку (например, умную розетку от Яндекса), которая может показывать реальные объективные цифры.
Умные розетки Яндекса для управления ригами
Таким образом после получения реальных данных, можно добавить в настройки фермы три параметра, а в настройки воркера два (кроме стоимости электричества):
- стоимость электроэнергии выраженную в цене за кВт/ч ;
- потребляемую мощность выраженную в ваттах;
- КПД блока питания выраженную в процентах.
Конфигурация питания фермы/воркера
Добиться объективности возможно несколькими способами.
- Путем вычисления разницы между объективным (розетка) и не объективным (Hive) потреблением, использовав только параметр «Потребляемая мощность». В этом случае, Hive просто приплюсует установленное значение к своим данным потребления.
- Путем вычисления потребления системы без учета видеокарт. Установив в параметр «Потребляемая мощность» — потребление системы. А в параметр «КПД блока питания» — процент эффективной работы блока питания. Часто в этом случае, также необходимо корректировать процент, так как данные реального потребления и Hive OS могут не совпадать. C учетом этого, оптимально использовать первый способ.
Температура
Оптимальный температурный режим работы оборудования, как и окружающей среды является залогом долгосрочного функционирования любой фермы. Особенно учитывая понятие стоимости владения, этот показатель нужно контролировать самым тщательным образом.
Исследуя вопрос оптимальной температуры и понимая необходимость учитывать множество характеристик, можно с достаточной уверенностью сказать только одно — чем она ниже, тем лучше. Конечно, не стоит впадать в крайность и добиваться отрицательных показателей, но следует выработать допустимые значения.
По умолчанию Hive предлагает следующие показатели для воздушного охлаждения:
- для видеокарт с датчиком температуры памяти — 72°C по ядру и 90°C по памяти;
- для видеокарт только с датчиком ядра — 70°C;
- для майнеров Hive учитывает температуру чипов и хэш-плат — 85°C.
Данные максимальные показатели в целом достаточно приемлемы, однако мы предлагаем снизить до 70°C температуру по ядру видеокарты и до 80°C по памяти, для еще большей безопасности, как и уменьшить показатель максимальной температуры чипов и хэш-плат для майнеров до 80°C.
Температурный режим в Hive OS
Следовательно, оптимальной можно считать температуру на 10 – 20 % ниже максимальной, если применяются настройки разгона. В остальных случаях критерий оптимальности приобретает существенную субъективность, в угоду индивидуальных особенностей фермы, способа охлаждения и целей владельца.
Доступ
К фермам можно выдавать доступ доверенным пользователям по нескольким уровням (следующий уровень наследует возможности предыдущего).
- Мониторинг — только данные статистики и аналитики.
- Технолог — управление настройками разгона, перезагрузки и обновления.
- Ракета — изменение полетного листа, создание и удаление воркеров.
- Расширенный — выполнение команд, добавление кошельков, конфигурация VPN и общие настройки
- Полный доступ — изменение паролей, добавление двухфакторной авторизации, управление доступом, оплата Hive OS и изменение собственности.
Пятый уровень доступа позволяет производить практически все действия, за исключением добавления новых ферм. Чтобы выдать доступ другому пользователю Hive OS, необходимо перейти в ферму, выбрать пункт «доступ» и нажать на кнопку «добавления пользователя». Далее необходимо определиться с уровнем доступа, ввести логин (Hiveon ID) или email пользователя, ввести подтверждение через 2FA (Google Authenticator) и сохранить изменения.
Уровни доступа в Hive
После проделанных манипуляций у доверенного пользователя автоматически отобразится ферма, никаких дополнительный подтверждений с его стороны совершать не нужно.
Обновление
Существенным преимуществом Hive OS является легкость обновления воркеров фермы, особенно это важно для видеокарт, так как с достаточной периодичностью происходит обновление программ для майнинга, которые позволяют осуществлять двойной майнинг, увеличивают выработку оборудования и снижают потребление.
Для обновления воркера достаточно нажать на значок обновления, нажать кнопку «Обновить» и система в течении 3-х минут будет обновлена. На случай непредвиденных ситуаций в системе предусмотрено понижение прошивки.
А для майнеров доступен откат на официальную версию, предустановленную заводом изготовителя.
Возвращение майнера к заводской прошивке Hive OS
Данные возможности существенно облегчают и упрощают администрирование и обслуживание ферм, открывая широкие возможности для масштабирования.
Безопасный разгон
Пожалуй именно разгон видеокарт и майнеров является самой горячей дискуссией в мире майнинга. Огромное количество суждений, знатоков и рекомендаций бьются в ожесточенной борьбе за мнение пользователя относительно прибавления процентов доходности.
Правильная подготовка
К разгону оборудования лучше приступать после полного изучения матчасти, как в общем-то и к майнингу. Однако понимая, что часто хочется найти ответ прямо здесь и сейчас, не исследуя область самостоятельно, что часто приводит к получению ошибки, возьмем на себя смелость привести ряд рекомендаций и предложить алгоритм разгона с учетом нашего опыта.
- Место. В первую очередь стоит крайне внимательно отнестись к выбору места. Именно от него зависит, какое оборудование и в каких количествах можно разместить. Важно, чтобы температура помещения, была не более 40°C, именно это значение указанно на официальном ресурсе Bitmain в мануале по установке, в пункте «Specifications». Допустимой температурой, по нашему мнению, является цифра 30°C, оптимальной — 20°C, как для майнеров, так и для видеокарт. Следует отметить, что речь идет о температуре в помещении уже при рабочем оборудовании, так как, если у вас будут данные показатели до включения устройств, то после их запуска можно смело прибавлять значительное количество градусов — точных цифр вам никто не скажет, поскольку все зависит от размера локации типа оборудования и его количества. То есть приступать к разгону оборудования имеет смысл, когда температурный режим окружающей среды при включенных манерах или видеокартах установлен в пределах 20 – 30°C. Конечно, чем меньше, тем лучше.
- Расстановка. Так или иначе, размещение видеокарт в составную конструкцию по типу каркаса, является достаточно важным вопросом, так как GPU часто нагревает соседа. Поэтому, стоит предусмотреть дополнительное пространство для видеокарты, покупая каркас с расчетом установки видеокарты на два слота, а не на один. Конечно, это утверждение не относится к корпусам с разделением воздушных потоков. В них нужно устанавливать режим работы внешних вентиляторов, попутно следя за температурой самой карты. В своих фермах мы часто используем каркасы компании Bitframe на 12 видеокарт в 1 ряд, занимая 6 мест GPU, для предотвращения дополнительного нагрева, закрытые корпусы компания JMTechnology на 6 – 12 карт в конфигурации Home и боксы для майнеров собственного производства. Дополнительно стоит упомянуть об иммерсионном и водяном охлаждении для воркеров, но эта тема заслуживает отдельной статьи.
- Смысл. В действительности смысл разгона достаточно прост, необходимо увеличить показатель производительности и снизить потребление. То есть задать такие параметры работы воркера, чтобы он работал оптимально в долгосрочной перспективе.
Как разогнать майнер
Для майнеров существуют несколько пресетов от разработчиков (потребление — мощность), где система автоматически подберет оптимальные настройки для каждой платы майнера. Достаточно выбрать необходимый режим и подождать завершение алгоритма автоматической конфигурации, который занимает около 3 – 6 часов. Часто этого вполне достаточно для оптимального разгона майнера.
Выбор профиля разгона для ASIC-майнера
В Hive OS доступны далеко не все параметры конфигурации майнера, в том числе установка значений производительности для каждого чипа, которая доступна только из web-интерфейса майнера. Она может потребоваться для более тонкой настройки чипов, в особенности если чип работает не на полную мощность. В этом случае желательно будет уменьшить его производительность таким образом, чтобы цвет ячейки окрасился в зеленый.
Ручная настройка чипов
Однако жизненно важно включить (проверить) наличие правила остановки майнинга после достижения критической температуры, во избежании перегрева. Для Antminer L3, пункт Stop running when PCB temperature is over 80°C (остановить майнинг, если температура платы достигнет 80°C), располагается в основных настройках, в подпункте Setup и выключен по умолчанию.
Как разогнать видеокарту
С видеокартами дела обстоят несколько сложнее, хотя для них также присутствует пресеты только от самих пользователей. Данные пресеты следует применять с осторожностью и следить за показателями некоторое время.
Популярные пресеты разгона GPU
Как отправную точку, для начала подбора оптимальных параметров, можно использовать форум Hive OS, на котором пользователи часто размещают свои результаты или специализированные сайты (например hashrate.to). В случае необходимости прошивки bios-видеокарты, например для RX 580, можно воспользоваться сайтом techpowerup.com.
Далее с учетом выбранной моменты, алгоритма и параметров, начинается процесс достаточно банального подбора параметров. Далее представлена таблица подбора параметров для моменты ETH, на алгоритме ETHASH, видеокарты 6700 XT, используя GMiner.
Шаг,
№CORE,
MhzVDD,
mVDPM,
indexVDDCI,
mVMEM,
MHzMVDD,
mVFAN,
%PL,
wSoC,
MHzSoC,
mV1 ± 60 2 ± 1075 3 ± 1300 4 ± 1250 5 ± 700 6 ± 750 7 — 8 x — — Рассмотрим таблицу более подробно и разделим на этапы. Важно заметить, что после каждого шага желательно выполнить перезагрузку рига и проверять статистику в течении 5 – 10 минут. Таких итераций на каждом шаге может быть несколько, а шаг изменения параметров, как правило происходит от большего к меньшему, вначале это 100 мегагерц/милливольт, а на последних итерациях он составляет 5 мегагерц/милливольт. Таким образом получается, что процесс разгона может занимать порядка 2 – 5 часов.
- Мощность. Данный этап служит для выявления максимальной мощности GPU. На 1 шаге всегда устанавливается мощность работы вентилятора, выраженная в процентах. После, на 2-м и 3-м шагах подбирается значение частоты видеоядра и видеопамяти, выраженное в мегагерцах. Шаги могут поменяться в зависимости от приоритетных ресурсов алгоритма ядро/память. Если для алгоритма приоритетна видеопамять, то вначале подбирается ее частота, а уже к ней подбирается частота видеоядра и наоборот.
- Потребление. Этап снижения потребления видеокарты называется даунтвольтингом или андервольтингом. После нахождения оптимальной мощности, начинается процесс подбора параметров напряжения для нормальной работы заданных частот. Как правило, по умолчанию видеокарта устанавливает напряжение с некоторым запасом, именно этот запас необходимо убрать, тем самым уменьшив потребление. На шагах 4, 5 и 6 подбирается минимальное значение в милливольтах для видеопамяти и видеоядра. 7 шаг предполагает установку индекс динамического управления питанием от 1 до 7 (по умолчанию равным 5). Его можно не использовать, но протестировать стоит.
- Дополнительно. На данном этапе — 8 шаг, возможно установить максимальное значение мегагерц и милливольт для всей системы видеокарты (SoC), а не ее компонентов (ядро/память). Данные параметры в большинстве случаев не заполняются, но могут быть использованы для дополнительного сокращения потребления. В свою очередь, параметр Power Limit (PL) выраженный в ваттах (w), на профессиональном сленге называемым «павлином», не стоит указывать вовсе, в виду его назначения — жесткое ограничение потребления, а не оптимальное напряжение для компонентов. То есть данный этап просто ограничивает параметры карты, а это совсем не тоже самое, что даунвольтинг.
- Твики. После нахождения оптимальных настроек мощности и потребления (в редких случаях до), могут применяться так называемые твики (специальные программные надстройки), которые позволяют изменить параметры bios видеокарты без перепрошивки самого bios, призванные увеличить хэшрейт. Ярким примером может служить команда amdmemtweak —REF 30 , которая позволяет добиться прироста ≈ 5% в майнинге эфира.
Применение твика для AMD
Консольные команды
Команд для операционной системы Linux существует великое множество, мы рассмотрим самые полезные из них. Вводить команды можно используя специальный пункт меню в Hive OS, под названием «Выполнить команду» или использовать удаленное подключение.
Команда по поиску GPU
Простые команды
- agent-screen — показывать агент клиента Hive OS;
- firstrun -f — запросить ID рига и пароль;
- mc — запустить файловый менеджер;
- selfupgrade — обновить Hive OS через консоль, то же самое, что нажать кнопку в веб-интерфейсе;
- sreboot — выполнить принудительную перезагрузку;
- sreboot shutdown — выполнить принудительное отключение;
- dmesg — показать системные сообщения.
Майнеры
- miner — открыть окно с запущенным майнером (чтобы выйти, необходимо нажмать Ctrl+A, D);
- miner start, miner stop — запустить или останавить настроенный майнер;
- miner log, miner config — показать лог или настройки майнера.
- ifconfig — показать интерфейсы сети;
- iwconfig — показать беспроводные адаптеры.
Диагностика
- agent-screen log — показать логи разных частей;
- hello — «поздороваться» с сервером, чтоб обновить IP адреса, настройки и так далее;
- net-test — проверить и определить сетевое соединение;
- timedatectl — показать время и дату настроек синхронизации;
- top -b -n 1 — показать список всех процессов;
- wd status — показать статус и лог хешрейта.
- amd-info — показать данные по картам AMD;
- amdcovc — показать данные о питании карт AMD;
- amdmeminfo — показать данные о памяти карт AMD;
- wolfamdctrl -i 0 —show-voltage — показать таблицу напряжения для видеокарт AMD #0.
Nvidia
- journalctl -p err | grep NVRM — показать последние ошибки видеокарт Nvidia;
- nvidia-info — показать расширенные данные по картам Nvidia;
- nvidia-driver-update — обновить драйвера Nvidia;
- nvidia-driver-update 430 — скачать и установить последний драйвер из серии 430;
- nvidia-driver-update —nvs — переустановить только nvidia-settings;
- nvidia-smi — показать данные по картам Nvidia;
- nvtool —clocks — показать частоты ядра и памяти для всех видеокарт Nvidia.
Оборудование
- gpu-fans-find — вращать вентиляторы GPU от первой до последней карты, чтобы упростить поиск необходимого GPU (можно указать номер карты в конце команды, тогда вентиляторы запостятся именно на ней);
- sensors — продемонстрировать показания напряжения и температуры материнской платы и видеокарты;
- sreboot wakealarm 120 — выключить блок питания и запустить через 120 секунд;
- /hive/opt/opendev/watchdog-opendev power — эмуляция нажатия кнопки питания посредством OpenDev;
- /hive/opt/opendev/watchdog-opendev reset — эмуляция нажатия кнопки перезапуска посредством OpenDev.
Апгрейд
- disk-expand -s — расширить раздел Linux, чтобы заполнить оставшееся на диске место;
- hpkg list miners — посмотреть список всех установленных майнеров;
- hpkg remove miners — удалить все майнеры;
- nvidia-driver-update —remove — удалить все загруженные пакеты драйверов Nvidia, кроме установленного на данный момент.
- selfupgrade —force — принудительный апгрейд, может помочь в ситуации, когда selfupgrade сообщает, что версия Hive актуальна, но на самом деле это не так.
- journalctl -u hive —no-pager — показать загрузочный лог Hive OS;
- journalctl -u hivex —no-pager — показать лог X сервера;
- logs-on — записать все логи на диск, с сохранением после перезагрузки;
- logs-off — записать все логи в оперативную память, чтобы уменьшить износ USB-накопителя.
Тарифы и цены
Ценовая политика Hive OS является достаточно демократичной — $3 в месяц, начиная со второго рига (за первый риг в системе плата не взымается до того момента пока их не станет больше четырех). Для майнеров, использующих прошивку Hiveon Asic, комиссия вшита в саму прошивку и составляет ≈ 1,2 – 3% в зависимости от майнера. Если майнеры используют Asic Hub или Хайв, в качестве системы мониторинга (например прошивка Asicdip), то стоимость за каждый майнер составить $2.
Несмотря на ближайшего конкурента в лице RaveOS, который предлагает оплату в виде $2 в месяц, Hive OS выгодно отличается тем, что может быть абсолютно бесплатным при использование пула Hiveon. В тоже время, платить за использование системы, в случае использования ригов не придется совсем, если валютами для майнинга являются любые моменты, кроме ETH и ETC.
Стоимость использования
Если рассмотреть калькуляцию стоимости в процентах, можно с уверенностью предположить, что как минимум в риге будет располагаться 6 GPU с минимальным хэшрейтом в 30 MH/s для каждой карты. Таким образом получится общий хэшрейт в размере 180 MH/s (30 * 6). Что образует доходность на момент написания статьи и на основе калькулятора эфира в размере 0,078581 ETH, что составляет $136,39.
Следовательно, отнимем от нашего дохода ($136,39) оплату за использование системы ($3) и получим $133,39. Таким образом, использование Hive OS, для вымышленного рига составит 2,2% от его доходности, что меньше 3% при использовании оплаты на пуле. Однако, при изменении стоимости ETH и сложности сети, вывод может быть другим.