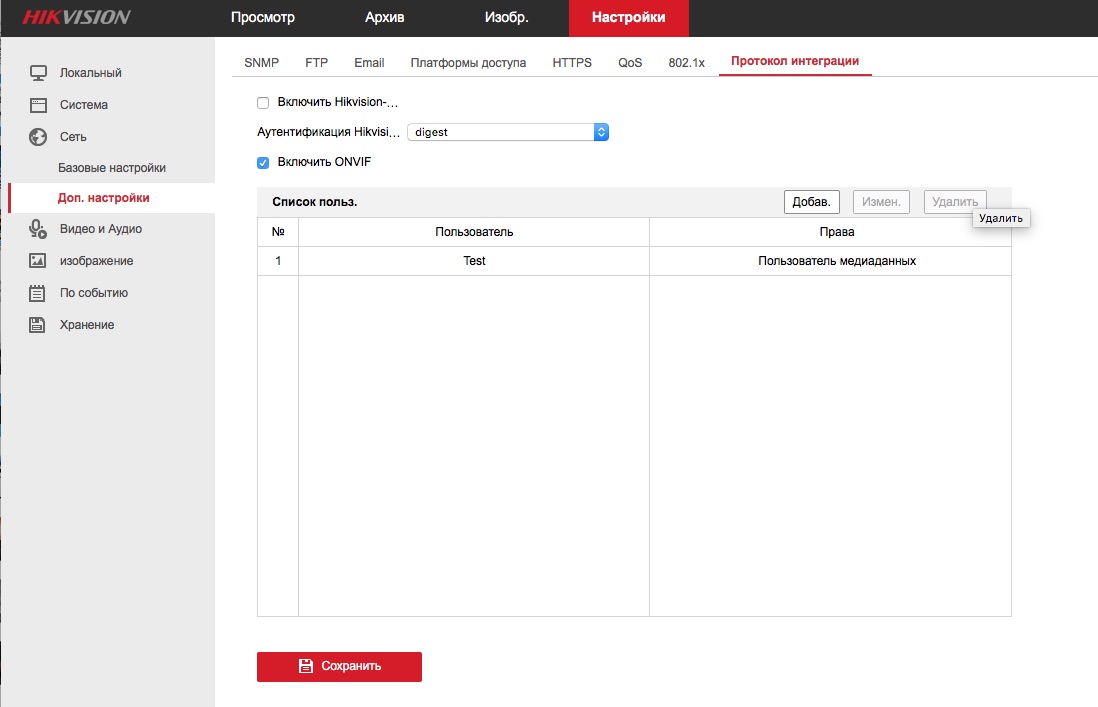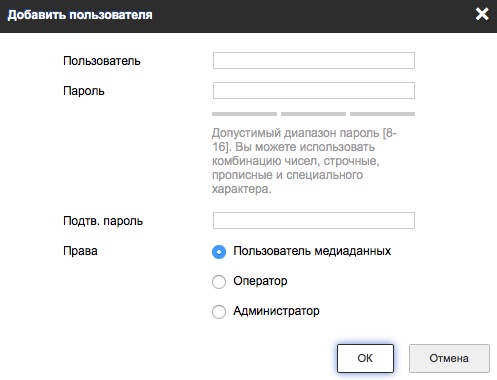Как сбросить пароль устройств
На абсолютном большинстве наших продуктов пароль администратора сбрасывается по процедуре:
Как сбросить пароль через утилиту SADP
При возникновении трудностей при сбросе пароля вам поможет этот документ:
Типовые проблемы при сбросе пароля и способы их решения
Если вы желаете в дальнейшем самостоятельно восстанавливать пароль устройства:
Самостоятельный сброс пароля устройств
Работа с облаком и настройка удаленного доступа
Удаленный доступ на продукцию Hikvision и HiWatch можно реализовать следующими способами.
1) Если используется белый (публичный) статический IP, то на роутере настраиваете зеркальный проброс портов 80 554 и 8000 (uPnP рекомендуем отключить)
2) Если используется серый IP, то единственный способ настроить доступ — p2p сервис Hik-Connect, возможен удаленный просмотр и удаленный просмотр архива. Запись в облако не происходит.
Личный кабинет Hik-connect
Инструкция по настройке p2p сервиса Hik-connect / Guarding vision
Рекомендации по первоначальной настройке сети панелей Ax Pro
Настройка гостевого доступа к устройству в Hik-Connect
Как отвязать устройство от облачной учетной записи
Российские адреса серверов:
dev.hik-connectru.com
litedev.hik-connectru.com
Для домофонии — litedev.hik-connectru.com
Обновление прошивки
Домофония
Перед настройкой обновите прошивки устройств до актуальных версий.
После обновления обязательно сделайте полный сброс настроек устройств.
Модельный ряд представлен следующими устройствами:
Домофоны: DS-D100IMWF, VDP-H2201, VDP-H2211 и VDP-H3211W
Вызывные панели: DS-D100IPF, VDP-D2211(W), 1-4 кнопочные VDP-D421xW и дверной звонок VDP-D2201
Внимание! Если планируется использовать несколько мониторов домофонов, они должны быть одной серии. H22x1 не будет работать в паре с H3211W или D100IMFW!!!
Инструкция по настройке комплекта DS-D100IKWF
Если домофон H22x1, настраиваем по логике протокола 1.0
Если домофон H3211W, настраиваем по логике протокола 2.0
Если планируете подключать интерком устройства через Wi-Fi, просьба ознакомиться с данной инструкцией.
Камеры
Регистраторы
Ведутся работы
iVMS-4200
Настройка основных функций
Ведутся работы
RTSP ссылки
RTSP-ссылки
Основная и универсальная ссылка для IP камер, NVR и DVR:
rtsp://admin:12345@192.168.200.11:554/ISAPI/Streaming/Channels/101
где:
rtsp — тип используемого протокола
admin — имя учетной записи
12345 – пароль используемой учетной записи
192.168.200.11 — IP-адрес камеры
554 — RTSP порт камеры (по умолчанию 554, может быть изменен в настройках)
101 — это 1 камера 1 поток
201 — это 2 камера 1 поток
102 — это 1 камера 2 поток
001 — нулевой канал регистратора (не забудьте включить его в настройках)
IP каналы HD-TVI регистраторов
7204 — 501 601;
7208 — 901 1001;
7X16 — 1701 1801 и т.д
Для вызывных панелей:
rtsp://admin:12345@192.168.200.11:554/Streaming/Channels/101
Устаревшие ссылки:
rtsp://admin:12345@IP-камеры:554/mpeg4/ch01/main/av_stream
получение потока с первого канала
rtsp://admin:12345@IP-камеры:554/mjpeg/ch1/sub/av_stream
получение потока mjpeg со второго потока. прошивка должна поддерживать mjpeg на втором
потоке.
MJPEG и фото:
Для получения MJPEG-потока по HTTP (суб-поток камеры должен быть настроен как mjpeg)
Перевести в MJPEG можно только суб-поток камеры.
Подбор кронштейнов и монтажных коробок
Таблицу совместимости камер Hikvision с аксессуарами вы можете скачать тут
Таблицу совместимости камер HiWatch с аксессуарами вы можете скачать тут
С паспортами для аксессуаров вы можете ознакомиться по данной ссылке
Список протестированных HDD и SD карт
Как просматривать устройство в браузере
Для Windows
Для просмотра через web требуется установить плагин Web Components
- В Internet Explorer в разделе Свойства обозревателя->Дополнительно разрешите запуск сторонних плагинов.
- В Chrome и браузерах на его основе, например Yandex browser разработчиками была отключена поддержка сторонних NAPI плагинов. По данной причине потребуется установить расширение IE Tabs Инструкция по настройке просмотра в Chrome
- В Opera плагин не работает
- В Safari плагин не работает
Для MacOSX
Используйте клиент iVMS-4200 для macosx
Как подобрать объектив
Что делать если ip камера Hikvision и Hiwatch не работает по протоколу ONVIF
Подробная инструкция как добавить камеру
Возможно вы уже столкнулись с проблемой добавления ip камер Hikvision и Hiwatch по протоколу ONVIF на записывающие устройства. Регистратор либо VMS ругается на невозможность подключится по протоколу ONVIF , хотя данная возможность заложена в камерах.
Причиной является усиление мер безопасности внедряемой компаний Hikvision в свежих прошивках V5.5.0 (у Hiwatch в других версиях)
Так в этих прошивках по умолчанию выключены протоколы ONVIF, что бы активировать его заходим в Настройки -> Сеть->Доп настройки –> протокол интеграции и тут необходимо включить ONVIF.
Далее нам необходимо создать ONVIF-пользователя с отличным от основной учетной записи именем и паролем
Так же для RTSP и доступа по WEB сменился метод аутентификации, теперь по умолчанию это метод Digest, пароль не передается, и его невозможно «отснифить»
Дайджест Аутентификация связывает учетные данные в зашифрованной форме, применяя хеш-функцию к имени пользователя, паролю, предоставленному сервером значение nonce, методу HTTP и запрошенному URI.
В то время как Basic Authentication использует незашифрованную кодировку base64.
в оборудовании Hiwatch ошибка при воспроизведении «ПОТОК ЗАШИФРОВАН»
При попытке просмотра в реальном времени устройства Hiwatch, которое поддерживает доступ к платформе Hik-Connect, появляется сообщение об ошибке «поток зашифрован».
Это означает, что
Включена функция шифрования потока.
Для решения проблемы
требуется ввести пароль по следующему пути в iVMS-4200 и перезапустить режим просмотра в реальном времени:
Управление устройствами -> Группа -> Выберите устройство -> Изменить -> Введите ключ
На веб-интерфейсе устройства:
Настройки -> Локальные -> Ключ шифрования -> Введите ключ
Ключ шифрования — это код подтверждения устройства, который вы можете найти на устройстве. Если устройство не имеет кода подтверждения, пароль по умолчанию — ABCDEF.
Вы можете изменить пароль или отключить функцию шифрования потока через веб-клиент Ezviz или мобильное приложение Hik-Connect.
Как отключить функцию шифрования потока через учетную запись Ezviz:
1) посетите сайт www.ezvizlife.com и войдите в свою учетную запись
2) Перейдите по следующему пути: Управление системой-> Управление устройствами-> Мое устройство. Перейдите в настройки устройства и отключите шифрование потока.
3) Код для отключения функции будет отправлен на ваш телефон или по электронной почте.
4) Введите полученный код, чтобы отключить шифрование потока.
Как отключить функцию шифрования потока через приложение Hik-Connect либо Ezviz:
1) Запустите приложение Hik-Connect и войдите в свою учетную запись.
2) Ваше устройство-> щелкните на устройстве-> Конфигурация-> отключить шифрование потока.
3) Код для отключения функции будет отправлен на ваш телефон или по электронной почте.
4) Введите полученный код, чтобы отключить шифрование потока.
Просмотров 53.5к. Опубликовано 15.06.2020
Обновлено 20.12.2022
Небезызвестная компания HikVision, которой принадлежит ещё и бренд HiWatch, поддерживает бесплатное подключение к своим устройствам через P2P-сервис Hik-Connect. Само устройство, будь то камера, регистратор или домофон настраивается для работы в “облаке”. Для доступа к настройкам аккаунта, добавления устройств и раздачи прав доступа к ним используется личный кабинет на сайте https://i.hik-connectru.com, либо приложение Hik-Connect для Android или iOS.
Смотреть трансляцию и архив через личный кабинет на сайте теперь нельзя, а можно только через приложения для смартфонов и планшетов, либо через программу для ПК iVMS-4200.
Содержание
- Регистрация аккаунта
- Проблемы при запуске и работе
- Проблема с облаком
- Проблема с паролем
- Проблема с кодом подтверждения
- Проблема с облачным сервером
- Проблема с DNS-сервером
- Проблема с прошивкой
- Приложение для Android
- Установка
- Регистрация
- Добавление устройства
- Приложение для Windows
- Видеоверсия
- Ссылки
Регистрация аккаунта
Для начала работы требуется зарегистрировать “облачный” аккаунт. Это можно сделать и через сайт https://i.hik-connectru.com и через приложение для смартфона. Привязывается аккаунт либо к адресу электронной почты, либо к номеру телефона. Не всегда оба этих способа работают стабильно, но проблемы с регистрацией возникают редко.
Проблемы при запуске и работе
На заре появления этой технологии всё было просто – настроил сетевые параметры устройства, поставил галочку в нужном месте и девайс в “облаке”. Оставалось только добавить его в свой аккаунт по серийному номеру. Обычно проблем не возникало, в отличие от некоторых других производителей. Потом проблемы начались. И начались они после появления закона о персональных данных и, как следствие, возникновения необходимости переноса “облачных” серверов на территорию РФ. Если не ошибаюсь, проблему решали, примерно, полгода. Потом всё стабилизировалось, но периодически какие-то странные сбои доступа всё-таки случаются. Тут выход один – немного подождать и попробовать снова.
Проблема с облаком
С августа 2020 года P2P-сервис EZVIZ и Hik-Connect более не совместимы. Вследствие чего, если ранее, для работы с устройствами HiWatсh/HikVision, Вами использовался сервис EZVIZ и появились проблемы, то предлагается сделать следующее:
1. Зайти в личный кабинет EZVIZ и отвязать (удалить) оборудование от учётной записи. Перед этим сохраните или запишите серийные номера ваших устройств и убедитесь, что Вы знаете их коды подтверждения (верификации). Иначе добавить устройства в новый личный кабинет не получится.
2. Зайти на Российский сайт личного кабинета Hik-Сonnect ( https://i.hik-connectru.com ) и создать учётную запись.
3. Проверить настройки оборудования по данной инструкции
4. Добавить оборудование в личный кабинет по серийному номеру устройства (или через мобильное приложение).
Проблема с паролем
Следующим источником проблем стали повышенные требования безопасности при указании паролей. Раньше пароль был по умолчанию “12345” и для подключения к облаку нужен был только серийный номер устройства. Теперь никакого пароля по умолчанию нет, а устройство находится, в так называемом, “неактивном” состоянии. Для того, чтобы начать как-то взаимодействовать с устройством, нужно его активировать путём назначения пароля администратора, удовлетворяющего политике безопасности. На момент написания статьи пароль должен быть длиной от 8 до 16 символов и содержать цифры и латинские буквы, лучше разного регистра. Пока требование к разному регистру, как и наличию в пароле спец. символов не является обязательным, но, думаю, это ненадолго.
Проблема с кодом подтверждения
Ещё одна причина ошибки подключения – код подтверждения (верификации). Это такой код, который должен быть указан для подключения устройства к “облаку” и, который используется ещё и для шифрования видеопотока. Кроме того, он же является паролем администратора для некоторых устройств. К коду подтверждения тоже есть требования: от 6 до 12 букв и/или цифр. Пока требования наличия и букв и цифр не является обязательным, но буквы не должны следовать в алфавитном порядке и быть одинаковыми.
В некоторых случаях поле ввода кода подтверждения отсутствует в веб-интерфейсе. Раньше достаточно было ввести дефолтный код ABCDEF при добавлении в аккаунт и всё работало. Теперь ситуация другая – сервер говорит, что код подтверждения слишком простой и нужно задать сложнее. Но как, если поля нет? Сделать это можно через SADP.
Проблема с облачным сервером
Далее – “облачный” сервер. Поле ввода имени сервера было всегда, но всё работало и без его указания. Сервер выбирался автоматически. Сейчас он тоже может выбираться автоматически, но, чаще всего, неверно. Получаем два варианта возможных проблем – либо устройство не может подключиться к облаку – в статусе соединения: “Не в сети”, либо может и подключается – в статусе соединения: “В сети”, но потом его нельзя добавить в свой российский аккаунт. Для того, чтобы устройство соединилось с сервером и добавлялось в российский аккаунт, нужно прописать имя российского же сервера:
- Для устройств Hikvision: dev.hik-connectru.com, либо litedev.hik-connectru.com
- Для устройств HiWatch: dev.guardingvisionru.com, либо litedev.guardingvisionru.com
Если до редактирования адрес сервера начинался на dev, то прописываете российский адрес начинающийся на dev. Если litedev, то соответственно, указывайте российский litedev.
На самом деле, даже если в настройках устройств HiWatch указать сервер .hik-connectru.com вместо .guardingvisionru.com, то тоже всё работает.
Проблема с DNS-сервером
Иногда бывает, что всё верно настроено, но соединения с “облаком” не происходит. Виноваты в этом DNS-серверы. Производитель рекомендует принудительно указывать “гугловские” DNS-серверы: 8.8.8.8 и 8.8.4.4.
Проблема с прошивкой
Последний важный момент – прошивка устройства должна быть актуальной. Как показывает практика, не всегда это обязательно – устройства установленные несколько лет назад исправно работают, но всё же, первым делом, при возникновении проблем, прошивку надо обновить.
Приложение для Android
Приложение Hik-Connect почему-то исчезло из Google Play и теперь его можно скачать только в виде APK-файла. Для установки на смартфоне, соответственно, потребуется разрешить установку из APK-файлов, они же непроверенные источники.
Установка
Скачиваем, разрешаем, устанавливаем, запускаем. На первом экране принимаем Условия пользования. Далее, выбираем свой регион и видим окно входа в аккаунт. Войти можно либо с использованием номера телефона и пароля, либо адреса электронной почты и пароля.
Регистрация
После ввода параметров авторизации попадаем в свой аккаунт, но это если он уже есть, а если нет? Если нет – надо зарегистрировать! Есть два варианта – через сайт и через приложение. Процедура регистрации через сайт рассмотрена в видео ниже. Здесь же рассмотрим процедуру регистрации через приложение.
Жмём ссылку Зарегистрировать аккаунт и принимаем Условия пользования. Далее, вводим либо адрес электронной почты, либо номер телефона, придумываем пароль и жмём кнопку Получить защитный код. На указанный контакт – почту или телефон, соответственно, придёт этот самый защитный код. Его нужно ввести в соответствующее поле и нажать кнопку Завершено. Если всё сделано без ошибок, то сразу будет осуществлён вход в аккаунт.
При первом входе будет предложено включить аутентификацию по отпечатку пальца. Откажитесь, иначе заколебёт, хотя можете попробовать – отключить можно и позже в разделе Управление аккаунтом. Чтобы в него войти, нужно тапнуть по верхней строчке в главном окне программы – там где аватар, логин и иконка QR-кода.
Добавление устройства
Аккаунт есть. Теперь нужно добавить наше устройство. Щёлкаем по плюсику. В ответ на запрос, предоставляем право на использование камеры, чтобы можно было добавить устройство отсканировав его QR-код, либо жмём карандашик в правом верхнем углу и вводим серийный номер вручную. Устройство будет идентифицировано и приложение попытается к нему подключиться. Если само устройство включено, подключено к сети и соединено с облаком, то оно успешно добавится в аккаунт.
Советую зайти в настройки и отключить шифрование, иначе заколебёт. Но, опять же, можете отключить и позже.
Приложение для Windows
С сайтом личного кабинета и приложением для мобильных ОС разобрались, но часто требуется смотреть картинки на компьютере с Windows. Облако EZVIZ позволяет это делать прямо в личном кабинете, а вот Hik-Connect – нет. Но выход есть – приложение iVMS-4200. Его установка и настройка рассмотрены в отдельной статье – Установка и настройка iVMS-4200.
Видеоверсия
Ссылки
- Актуальную прошивку можно взять с FTP производителя.
- Сайт облачного сервиса: https://i.hik-connectru.com.
- Приложение для Windows.
- Магазин приложений Hikvision.
Если подключаете по onvif, то указываете 80 порт.
На хиквижине, в веб-интерфейсе: безопасность-служба безопасности, снять галочку «включение блокировки нелегального входа».
Пригласить эксперта
Обменять регистратор на www.hi.watch/product/ds_n316_2
Скорее всего не совместимы камеры и рег, но я бы попытался в регистраторе их по Onvif протоколу подключить. Также надо учитывать нюансы подключения: ип адресацию, порт, пользователь и пароль на камерах. Но если «руки из жопы» то лучше брать от одного производителя — тогда можно воспользоваться «Волшебной кнопкой»(автоматической установкой) и не забивать голову ерундой.
По скринам: Onvif — порт точно не 80 — скорее всего в этом проблема, плюс пользователь и пароль надо задать у камер обязательно.
Определить какие рабочие порты на камере программой ONVIF Device Manager или аналогичной и прописать их в регистраторе.
Некоторые регистраторы не воспринимают камеры без пароля — установить пароль на камеру и сообщить его регистратору.
Если не помогло обновить прошивку регистратора (кстати что за модель?) и камер и повторить сначала.
1) проверить логин и пароль на вход в камеры, указанные в регистраторе для подключения
2) проверить, что в камере параметры IP указаны в IPv4 , а не в IPv6 !!!
3) можешь дать удалёнку на рег — проверю, помогу (с 3:00 МСК до 19:00 Мск)
-
Показать ещё
Загружается…
04 июн. 2023, в 01:35
1500 руб./за проект
04 июн. 2023, в 01:25
40000 руб./за проект
03 июн. 2023, в 23:42
1500 руб./за проект