Оригинальная вторая часть Half-Life 2 является по-настоящему потрясающей видеоигрой, в которую хочется переигрывать снова и снова, но у пользователей операционной системы Windows 10 при запуске этой игры может возникнуть ошибка «программа hl2.exe не работает». То есть, проще говоря, Half-Life 2 на ПК под управлением «десятки» может вылетать по каким-то причинам.
Стоит заметить, что вторая часть Half-Life(также и ее эпизоды) представляют собой относительно старые игры, не рассчитанные для работы под Windows 10, что может вызвать определенные проблемы, одной из которых как раз и может являться ошибка «программа hl2.exe не работает». В данной статье мы попробуем помочь вам в решении этой проблемы.
Содержание
- Способы устранения «программа hl2.exe не работает»
- Способ №1 Запуск Half-Life 2 от имени Администратора и в режиме совместимости
- Способ №2 Обновление графического драйвера
- Способ №3 Отключение стороннего антивируса
- Способ №4 Установка DirectX
- Способ №5 Проверка целостности файлов игры
Способы устранения «программа hl2.exe не работает»
Способ №1 Запуск Half-Life 2 от имени Администратора и в режиме совместимости
Самое очевидное, что вы можете предпринять при появлении ошибки «программа hl2.exe не работает» во время запуска Half-Life 2(эпизодов, модификаций и других игр на ее основе) – это попробовать запустить игру от имени Администратора, а также поэкспериментировать с режимами совместимости с различными версиями операционной системы Windows.
Пройдите в корневую папку игры и нажмите правой кнопкой мыши на исполнительный файл hl2.exe и выберите «Запустить от имени Администратора». Если игра так и не запуститься и вылетит с той же ошибкой, то переходите к совместимости. Снова кликните на hl2.exe правой кнопкой мыши и перейдите в «Свойства». Далее перейдите во вкладку «Совместимость». Попробуйте выставить совместимость с Windows XP или Windows 7, но также не забудьте попробовать и другие версии ОС Windows.
Стоит заметить, что устранить ошибку «программа hl2.exe не работает» и запустить наконец-то Half-Life 2 помогает именно вышеуказанное решение. По крайней мере, большинство пользователей устраняют эту проблему именно так.
Способ №2 Обновление графического драйвера
Порой, запускаемая вами игра может каким-то образом конфликтовать с графическим драйвером, установленным в вашей системе в данный момент. Если это действительно так, то вам нужно просто обновить версию драйвера для вашей видеокарты, и тогда ошибка «программа hl2.exe не работает» будет устранена.
Если вы никогда еще не обновляли драйвер для видеокарты, то знайте, что делается это элементарно: пройти на официальный сайт разработчика ГП, зайти в раздел загрузок, скачать последнюю версию пакета драйверов и установить их. Всего существует три производителя: AMD, Intel и nVidia. Воспользуйтесь нижеуказанными ссылками, что перейти и загрузить установочный пакет с драйверами:
- https://www.intel.ru/content/www/ru/ru/support/products/80939/graphics-drivers.html – для владельцев графических ускорителей Intel.
- http://support.amd.com/ru-ru/download – для владельцев графических ускорителей AMD.
- http://www.nvidia.ru/Download/index.aspx?lang=ru – для владельцев графических ускорителей nVidia.
Все, что вам нужно сделать – это запустить процесс установки и следовать указаниям от установщика драйверов. Как только вы завершите установку, перезагрузите свой компьютер и проверьте, появится ли на этот раз ошибка «программа hl2.exe не работает».
Способ №3 Отключение стороннего антивируса
В довольно редких случаях, причиной невозможности запустить какую-то игру может являться вмешательство стороннего антивирусного ПО. Если у вас в операционной системе Windows 10 установлен сторонний антивирус, то мы рекомендуем вам попробовать отключить его на время либо же и вовсе удалить.
Как приостановить работу антивируса? Ну, все антивирусное ПО имеет свой уникальный пользовательский интерфейс, так что вам понадобится покопаться у себя на компьютере, чтобы понять, как получить доступ к настройкам своего антивируса. Например, некоторые антивирусы можно отключить через специальный трей, находящийся в Области уведомления.
А как же тогда удалить антивирус? Ну, установить антивирус в систему – задача элементарная. Но вот удалить его из нее – невероятно сложно, в некоторых случаях. Например, вы можете попробовать удалить свой антивирус из списка приложений, так как некоторые разработчики позволяют этот метод удаления. Для других же может потребоваться специальная утилита, которая «искоренит» антивирус из системы.
Как только удалите или отключите антивирус, попробуйте запустить Half-Life 2 и проверьте наличие ошибки «программа hl2.exe не работает». Возможно, на этот раз она будет отсутствовать, и вы сможете насладиться вечной классикой игровой индустрии.
Способ №4 Установка DirectX
Библиотеки API DirectX попросту необходимы для работы и запуска любой игры или программы на Windows. Если у вас в системе отсутствуют требуемые игрой библиотеки DirectX, то она не запустить, а ошибка «программа hl2.exe не работает» – прямой указатель на это.
Знайте, что вам нет нужды идти на официальный сайт Майкрософт и загружать оттуда библиотеки DirectX. Нет, все нужное вам находится(или должно находиться) в корневой папке игры, в папке под название Redist или Redistibutable. Найдите установочный пакет библиотек DirectX и запустите процесс их установки.
Как только вы завершите установку DirectX, попробуйте снова запустить Half-Life 2 или другую игру на ее основе. Стоит сказать, что ошибка «программа hl2.exe не работает» довольно редко возникает из-за отсутствия нужной DirectX-библиотеки, но попробовать все же стоит.
Способ №5 Проверка целостности файлов игры
Если ваша игра установлена посредством Steam, то вы можете попробовать проверить целостность ее файлов. Возможно, они были повреждены или некорректно загружены в первый раз, что и привело к появлению ошибки/вылету при ее запуске.
Выполнить проверку целостности файлов очень просто:
- откройте клиент Steam;
- пройдите в библиотеку с играми;
- нажмите правой кнопкой мыши на Half-Life 2(или игру на ее основе) и выберите «Свойства»;
- перейдите во вкладку «Локальные файлы»;
- нажмите на кнопку «Проверить целостность файлов игры…».
Запустится оговариваемый процесс, во время которого, возможно, будут повторно загружены отсутствующие либо поврежденные файлы. Процесс может быть крайне продолжительным, так что запаситесь терпением. Как только все закончится, попробуйте запустить игру и проверьте наличие ошибки «программа hl2.exe не работает», если какие-то файлы были все-таки загружены.

Игра в устаревшие игры на Windows 10 оказалась проблемой для некоторых заядлых поклонников классических шутеров от первого лица, разработанных Valve. А именно, старые игры унифицированы в рамках одного движка Source, и хотя ошибка, которую мы сегодня рассматриваем, указывает на Half-Life 2, она может возникать и в других подобных шутерах. Внезапный сбой, за которым последовало сообщение “hl2.exe перестал работать“, кажется, беспокоит значительную часть игроков.
Существуют различные аспекты и причины, которые приводят к именно этой ошибке, поэтому мы предоставили ресурсы, которые должны помочь вам выйти из кризиса. Если вы столкнулись с этой ошибкой в Windows 10, вам пригодятся приведенные ниже решения.
Как устранить ошибку “hl2.exe перестал работать” в Windows 10
- Запустите игру от имени администратора и в режиме совместимости
- Обновите графические драйверы
- Отключить сторонний антивирус
- Проверьте версию DirectX
- Отключить службу Steam
- Переустановите игру
1. Запустить игру от имени администратора и в режиме совместимости
Как мы уже говорили, несмотря на то, что “hl2.exe” указывает на Half-Life 2, эта ошибка может затронуть все другие игры, созданные Valve с небольшими вариациями движка Source.
Первая мысль связана с несовместимостью с Windows 10. Некоторые из этих игр, например Counter-Strike 1.6 или Half-Life 2, довольно старые. Это основная причина этой ошибки в первую очередь.
Основное решение может состоять в том, чтобы заставить игру работать в режиме совместимости. Также, чтобы избежать системных ограничений, налагаемых Windows 10, следует запускать ее от имени администратора. Вот как это сделать, выполнив несколько простых шагов:
- Перейдите в папку установки игры. Чаще всего встречается в C:ProgramsSteam.
- Найдите исполняемый файл, щелкните его правой кнопкой мыши и откройте «Свойства».
- Выберите вкладку «Совместимость».
- Установите флажок «Запустить эту программу в режиме совместимости для» и выберите другую итерацию Windows из раскрывающегося списка. Тот, который указан в системных требованиях игры, является предпочтительным.
- Кроме того, установите флажок «Запускать эту программу от имени администратора».
- Подтвердите изменения и попробуйте запустить игру.
Если сбои с отличительной ошибкой повторяются, проверьте другие решения.
2. Обновите графические драйверы
Когда дело доходит до драйверов видеокарты и Windows 10, при возникновении проблемы нет простого решения. Windows 10 имеет тенденцию устанавливать общие драйверы через Центр обновления Windows. Этих драйверов может быть достаточно для некоторых игр, но это далеко не та концепция, на которую можно положиться. Кроме того, даже если вы получите последние версии драйверов вручную с официального сайта, учитывая дату выпуска игры, это все равно может не работать.
Таким образом, единственный способ решить эту проблему — заблокировать функцию обновления драйверов в Центре обновления Windows и экспериментировать с различными старыми и новыми версиями драйверов, пока не найдете подходящую.
Если вы не знаете, как это сделать в Windows 10, выполните следующие действия:
- В строке поиска Windows введите Параметры системы и откройте «Просмотр дополнительных параметров системы» из списка результатов.
- Выберите вкладку «Оборудование».
- Откройте настройки установки устройства.
- Переключите «Нет (ваше устройство может работать не так, как ожидалось)».
- Теперь перейдите на один из этих сайтов (в зависимости от производителя вашего графического процессора) и загрузите драйверы:
- NVidia
- AMD/ATI
- Интел
- Теперь щелкните правой кнопкой мыши «Пуск» и откройте «Диспетчер устройств».
- Разверните Адаптеры дисплея.
- Щелкните правой кнопкой мыши свой графический процессор и удалите его.
- Используйте специальный инструмент для удаления, чтобы очистить все оставшиеся входные данные драйвера.
- Установите соответствующие драйверы, загруженные с сайта OEM.
- Перезагрузите компьютер и запустите игру.
Таким же образом вы можете загрузить и установить старые драйверы, а не последние. Как мы уже говорили, эксперименты могут помочь разобраться во всем. Это может занять много времени, но также будет весьма полезным, если вы сопоставите версию драйвера с игрой.
С другой стороны, вы можете использовать сторонний инструмент. Использование автоматического средства обновления драйверов, безусловно, избавит вас от хлопот, связанных с поиском драйверов вручную, и всегда будет поддерживать вашу систему в актуальном состоянии с помощью последних версий драйверов.
После нескольких тестов наша команда пришла к выводу, что DriverFix — одно из лучших решений. Он имеет большую базу данных драйверов и возможность определить точную версию, необходимую для вашего конкретного оборудования.
3. Отключите сторонний антивирус
Некоторые сторонние антивирусные решения даже не были концепциями, когда Half-Life 2 или Counter-Strike 1.6 вышли на рынок. Таким образом, некоторые из них могут определить эти золотые устаревшие игры как нечто вредоносное и помешать их запуску. Главным подозреваемым, если верить сообщениям, является антивирусное решение AVG. Тем не менее, многие другие могут и будут иногда блокировать игры Valve, либо при запуске, либо через некоторое время.
Поэтому советуем хотя бы на время отключить сторонний антивирус и запустить игру заново. Если вы по-прежнему не можете запустить его и происходит сбой программы запуска с последующим сообщением об ошибке “hl2.exe перестал работать”, рассмотрите возможность удаления как приемлемый вариант.
Наконец, если вы не можете заставить свой текущий антивирус и игру работать вместе, мы советуем вам попробовать Bitdefender. Это первоклассное защитное решение с замечательной вирусной базой и различными защитными функциями. Вот наш обзор, так что обязательно посмотрите.
4. Проверьте версию DirectX
Для запуска старых игр требуются более старые версии DirectX. Если вы используете Windows 10, скорее всего, вы используете либо DirectX 11, либо 12. Это, конечно, не подходит для игры старше 10 или даже 15 лет. Из-за этого обязательно устанавливайте более старые версии DirectX, в основном DirectX 9, которая веками была самым популярным решением.
Тем не менее, даже если у вас есть DirectX 11 или 12, вы все равно можете установить и использовать более старые версии. Вы можете найти DirectX 9 по этой ссылке. После того, как вы установите его, запустите игру и ищите изменения. Надеюсь, больше не вылетит.
5. Отключите службу Steam и другие фоновые программы.
Клиент Steam для Windows — это обычный способ запуска игры, особенно те, которые производятся компанией Valve, которая основала Steam. Однако, как сообщается, у этого изящного лаунчера/приложения были проблемы с устаревшими играми, в основном относящиеся к таким играм, как Half-Life 2, Team Fortress или Counter-Strike. Поэтому отключение процесса перед запуском игры или запуск игры без клиента Steam являются возможными решениями данной проблемы. На все из них влияет ошибка “hl2.exe перестала работать”.
Кроме того, есть много других фоновых программ, которые могут влиять на игру таким же образом. Таким образом, ограничив фоновую активность, вы можете решить проблему.
Это стоит попробовать, поэтому обязательно следуйте приведенным ниже инструкциям, чтобы устранить возможные проблемы, вызванные самим клиентом или другими программами:
- Щелкните правой кнопкой мыши на панели задач и откройте диспетчер задач.
- Нажмите на вкладку «Автозагрузка».
- Отключите все запускаемые программы в списке и перезагрузите компьютер.
- Запускайте игру из папки установки и ищите улучшения.
6. Переустановите игру
В конце концов, если проблема окажется более устойчивой, чем мы изначально ожидали, вы можете переустановить игру или использовать игровой клиент (Steam) для проверки целостности файлов игры.
Однако вместо классической переустановки мы советуем очистить все оставшиеся файлы перед повторной установкой игры. Вы можете сделать это с помощью утилиты для очистки ПК.
Но прежде чем перейти к переустановке, попробуйте запустить инструмент в Steam, чтобы проверить целостность файлов игры. Со временем они могут быть повреждены или неполными из-за заражения вирусом (или ложного обнаружения антивируса) и неправильного использования. Вот как восстановить целостность игры с помощью клиента Steam:
- Откройте настольный клиент Steam.
- Открытая библиотека.
- Щелкните правой кнопкой мыши затронутую игру и откройте «Свойства».
- Откройте локальные файлы.
- Нажмите на кнопку «Проверить целостность файлов игры…».
Наконец, если даже это не помогает, выполните следующие действия, чтобы выполнить чистую переустановку:
- Откройте Стим.
- В разделе «Библиотека» щелкните правой кнопкой мыши затронутую игру и удалите ее.
- Перейдите в папку установки и удалите все оставшиеся файлы.
- Используйте профессиональный инструмент для удаления, чтобы очистить связанные записи реестра.
- Вернитесь в Steam и установите игру из библиотеки.
На этом мы можем закончить эту статью. Мы надеемся, что эти обходные пути помогли вам решить проблему “hl2.exe перестал работать” и снова запускать устаревшие игры, связанные с SourceEngine, без сбоев. Не забудьте поделиться своим опытом устранения ошибки или задать вопросы по теме в разделе комментариев ниже.
На чтение 8 мин. Просмотров 513 Опубликовано 03.09.2019
Игра в старые игры на Windows 10 оказалась проблемой для некоторых заядлых поклонников классических шутеров от первого лица, разработанных Valve. А именно, старые названия объединены в едином движке Source, и, хотя ошибка, о которой мы говорим сегодня, указывает на Half-Life 2, это может произойти с другими подобными шутерами. Внезапный сбой, сопровождаемый сообщением « hl2.exe перестал работать », кажется, беспокоит существенную базу игроков.
Существуют различные аспекты и причины, которые приводят к этой точной ошибке, поэтому мы предоставили ресурсы, которые должны помочь вам избежать кризиса. Если вы столкнулись с этой ошибкой в Windows 10, приведенные ниже решения пригодятся.
Содержание
- Как устранить ошибку «hl2.exe перестала работать» в Windows 10
- 1: запустить игру от имени администратора и в режиме совместимости
- 2. Обновление графических драйверов
- 3: отключить сторонний антивирус
- 4: Проверьте версию DirectX
- 5: отключить сервис Steam и другие фоновые программы
- 6: переустановите игру
Как устранить ошибку «hl2.exe перестала работать» в Windows 10
- Запустите игру от имени администратора и в режиме совместимости
- Обновление графических драйверов
- Отключить сторонний антивирус
- Проверьте версию DirectX
- Отключить сервис Steam
- Переустановите игру
1: запустить игру от имени администратора и в режиме совместимости
Как мы уже говорили, несмотря на то, что hl2.exe указывает на Half-Life 2, эта ошибка может затронуть все другие игры Valve с небольшими изменениями движка Source. Первая мысль касается несовместимости с Windows 10. Некоторые из этих игр, такие как Counter-Strike 1.6 или Half-Life 2, довольно старые. Это главная причина этой ошибки в первую очередь.
- ЧИТАЙТЕ ТАКЖЕ: Xbox One Обратная совместимость: теперь доступно более 250 игр
Основным решением может быть заставить игру работать в режиме совместимости. Кроме того, чтобы избежать системных ограничений, налагаемых Windows 10, вы должны запускать его как администратор. Вот как это сделать, выполнив несколько простых шагов:
- Перейдите в папку установки игры. В основном находится в C: Programs Steam.
- Найдите файл exe , щелкните его правой кнопкой мыши и откройте Свойства .
- Выберите вкладку Совместимость .
- Установите флажок « Запустить эту программу в режиме совместимости для » и выберите другую итерацию Windows из раскрывающегося списка. Тот, который отмечен в системных требованиях игры, является предпочтительным.
-
Кроме того, установите флажок « Запустить эту программу от имени администратора ».
- Подтвердите изменения и попробуйте запустить игру.
Если сбои с характерной ошибкой продолжаются, проверьте другие решения.
2. Обновление графических драйверов
Что касается драйверов видеокарт и Windows 10, то при возникновении проблемы не существует простого решения. Windows 10 обычно устанавливает общие драйверы через Центр обновления Windows. Таких драйверов может быть достаточно для определенных игр, но это далеко не та концепция, на которую можно положиться. Более того, даже если вы получите последние версии драйверов вручную с официального сайта, учитывая дату выпуска игры, она все равно может не сработать.
- ЧИТАЙТЕ ТАКЖЕ: 5 лучших программ для обновления драйверов для Windows 10
Таким образом, единственный способ решить эту проблему – заблокировать функцию обновления драйверов в Центре обновления Windows и экспериментировать с различными более старыми и более новыми версиями драйверов, пока не найдете подходящую.
Если вы не уверены, как это сделать в Windows 10, выполните следующие действия:
-
- На панели поиска Windows введите Системные настройки и откройте « Просмотр дополнительных системных настроек » из списка результатов.
- Выберите вкладку Оборудование .
-
Откройте Настройки установки устройства .
-
Переключите « Нет (ваше устройство может работать не так, как ожидалось) ».
-
Теперь перейдите на один из этих сайтов (в зависимости от производителя графического процессора) и загрузите драйверы:
- NVidia
- AMD/ATI
- Intel
- Теперь нажмите правой кнопкой мыши Пуск и откройте Диспетчер устройств .
- Разверните Адаптеры дисплея .
-
Нажмите правой кнопкой мыши на графический процессор и удалите его .
- Используйте IObit Uninstaller или Ashampoo Uninstaller, чтобы очистить все оставшиеся входные данные драйвера.
- Установите нужные драйверы, которые вы загрузили с сайта OEM .
- Перезагрузите компьютер и запустите игру.
Таким же образом вы можете загружать и устанавливать более старые драйверы, а не самые последние. Как мы уже говорили, эксперименты могут решить проблемы. Это может занять много времени, но и весьма полезно, если вы сопоставите версию драйвера с игрой.С другой стороны, вы можете использовать инструмент обновления драйверов Tweakbit . Этот инструмент одобрен Microsoft и Norton Antivirus. После нескольких испытаний наша команда пришла к выводу, что это лучшее автоматизированное решение. Ниже вы можете найти краткое руководство, как это сделать.
- Загрузите и установите средство обновления драйверов TweakBit
-
После установки программа автоматически начнет сканирование вашего компьютера на наличие устаревших драйверов. Driver Updater проверит установленные вами версии драйверов по своей облачной базе данных последних версий и порекомендует правильные обновления. Все, что вам нужно сделать, это дождаться завершения сканирования.
-
По завершении сканирования вы получите отчет обо всех проблемных драйверах, найденных на вашем ПК. Просмотрите список и посмотрите, хотите ли вы обновить каждый драйвер по отдельности или все сразу. Чтобы обновить один драйвер за раз, нажмите ссылку «Обновить драйвер» рядом с именем драйвера. Или просто нажмите кнопку «Обновить все» внизу, чтобы автоматически установить все рекомендуемые обновления.
Примечание. Некоторые драйверы необходимо установить в несколько этапов, поэтому вам придется нажмите кнопку «Обновить» несколько раз, пока все его компоненты не будут установлены.
3: отключить сторонний антивирус
Некоторые сторонние антивирусные решения не были даже концептами, когда Half-Life 2 или Counter-Strike 1.6 появились на рынке. Таким образом, некоторые из них могут обнаружить эти золотые устаревшие названия как нечто вредоносное и помешать им работать. Основным подозреваемым, если верить отчетам, является антивирусное решение AVG. Тем не менее, многие другие могут и будут иногда блокировать игры Valve, либо при запуске, либо через некоторое время.
- ЧИТАЙТЕ ТАКЖЕ: 5 лучших антивирусов для игровых ПК
Поэтому мы советуем вам хотя бы временно отключить сторонний антивирус и запустить игру заново. Если вы по-прежнему не можете запустить его и происходит сбой программы запуска, а затем появляется сообщение об ошибке «hl2.exe перестал работать», рассмотрите возможность удаления как жизнеспособный вариант.
И, наконец, если вы не можете настроить совместную работу своего антивируса и игры, советуем попробовать Bitdefender. Это первоклассное решение для обеспечения безопасности, с замечательной вирусной базой и различными защитными функциями. Вот наш обзор, поэтому обязательно посмотрите.
4: Проверьте версию DirectX
Старые игры требуют более старых версий DirectX для запуска. Если вы используете Windows 10, все шансы предполагают, что вы используете DirectX 11 или 12. Это, конечно, не подходит для игры старше 10 или даже 15 лет. Поэтому обязательно устанавливайте более старые версии DirectX, в основном DirectX 9, который был самым современным решением на протяжении веков.
Тем не менее, даже если у вас DirectX 11 или 12, вы все равно можете установить и использовать более старые версии. Вы можете найти DirectX 9 по этой ссылке. Как только вы установите его, запустите игру и посмотрите на изменения. Надеюсь, он больше не рухнет.
5: отключить сервис Steam и другие фоновые программы
Клиент Steam для Windows – это обычный способ запуска игры, особенно тот, который был создан компанией Valve, которая основала Steam. Тем не менее, у этой изящной программы запуска/запуска, как сообщается, были проблемы с устаревшими играми, в основном относящимися к таким играм, как Half-Life 2, Team Fortress или Counter-Strike. Следовательно, отключение процесса перед запуском игры или запуск игры без клиента Steam являются возможными решениями данной проблемы. На все это влияет ошибка «hl2.exe перестал работать».
- ЧИТАЙТЕ ТАКЖЕ: как исправить игру Steam, которая мгновенно закрывается
Кроме того, существует множество других фоновых программ, которые могут воздействовать на игру таким же образом. Таким образом, ограничив фоновую активность, вы можете решить эту проблему.
Это стоит попробовать, поэтому обязательно следуйте приведенным ниже инструкциям, чтобы преодолеть возможные проблемы, вызванные самим клиентом или другими программами:
- Нажмите правой кнопкой мыши на панели задач и откройте Диспетчер задач .
- Нажмите на вкладку Автозагрузка .
-
Отключите все запускаемые программы в списке и перезагрузите компьютер.
- Запустите игру из папки установки и поищите улучшения.
6: переустановите игру
В конце концов, если проблема окажется более устойчивой, чем мы изначально ожидали, вы можете переустановить игру или использовать игровой клиент (Steam) для проверки целостности файлов игры. Однако вместо классической переустановки мы советуем вам очистить все оставшиеся файлы перед повторной установкой игры. Вы можете использовать IObit Uninstaller Pro 7, который мы рекомендуем в качестве инструмента для быстрого удаления. Вы можете проверить это здесь.
Но, прежде чем мы перейдем к переустановке, попробуйте запустить инструмент в Steam, чтобы проверить целостность файлов игры. Они могут быть повреждены или неполными с течением времени из-за вирусной инфекции (или антивирусных ложных обнаружений) и неправильного использования. Вот как восстановить целостность игры с помощью клиента Steam:
- Откройте настольный клиент Steam .
- Откройте библиотеку .
- Нажмите правой кнопкой мыши на уязвимую игру и откройте Свойства .
- Откройте Локальные файлы .
-
Нажмите кнопку Проверить целостность файлов игры… .
Наконец, если даже это не поможет, выполните следующие действия для чистой переустановки:
- Откройте Steam .
-
В разделе Библиотека нажмите правой кнопкой мыши на уязвимую игру и удалите ее.
- Перейдите в папку установки и удалите все оставшиеся файлы.
- Используйте IObit Uninstaller или Ashampoo Uninstaller, чтобы очистить связанные записи реестра.
- Вернитесь в Steam и установите игру из библиотеки .
На этом мы можем завершить эту статью. Мы надеемся, что эти обходные пути помогли вам решить, что «hl2.exe перестал работать», и снова запустить устаревшие игры, связанные с SourceEngine, без сбоев. Не забудьте поделиться своим опытом с ошибкой или задать вопросы по теме в разделе комментариев ниже.
If the hl2.exe process is not responding or crashes then it can stop you from launching the game. In this post, we will discuss some working solutions to help you fix the issue on your Windows PC. Half-Life, Half-Life 2, and Counter-Strike are some of the best source engine-based games. All these games require a source file to launch on Windows PC. Hl2.exe is the core file to run Half-Life 2. But many users have reported that on launching the game, they come across the error message hl2.exe is not responding. The problem also occurs on changing the in-game maps and connecting to a different server.
What is the hl2.exe process?
hl2.exe is the executable file of applications like Half-Life 2, Crysis, Terraria, etc. If by any chance the hl2.exe file gets corrupted, you’ll face different issues including the one you’re currently facing. You can solve the problem by following the solutions in this post.
What cause hl2.exe is not responding error on Windows PC?
They can be different errors responsible for hl2.exe is not responding on Windows PC. It may depend on the condition of your system; thus, the reasons can vary from system to system. Still, below is a list of the major reasons causing the problem in question.
- The major reason causing the issue can be an outdated GPU driver.
- It has been noticed that third-party antivirus programs are a barrier for games; a similar can be the case with Half-Life 2.
- If you haven’t provided the administrative permissions to the game, you are most likely to face the mentioned issue.
- The misconfigured refresh rate of the monitor can be another primary reason causing the problem.
Now that you have a prior piece of knowledge about different reasons causing the issue let’s check out how to fix them.
If the hl2.exe process is not responding, then it can stop you from launching the game. Here are some solutions to help you fix the issue on your Windows 11/10 PC:
- Restart the system
- Ensure the system matches the minimum requirement
- Download the latest Graphics Driver update
- Run the game in administrator mode
- Download the required DirectX version
- Disable unnecessary background running applications
- Change monitor refresh rate
- Reinstall the game
Now, let’s check out all these solutions in detail.
1] Restart the system
Before trying anything technical, make sure you have restarted your device. As it turns out, the error message can appear due to a temporary bug. And the best thing you can try to eliminate the bug is to restart your system. Do so, and check if it solves the problem. If yes, you are good to go. But in case the issue remains, continue with the troubleshooting guide.
2] Ensure the system matches the minimum requirement
Half-Life 2 is a basic game available for PC; thus, it can run seamlessly without any issue, even on a basic PC. But in case you have an extremely old system that doesn’t satisfy the minimum requirement to run the game, you will face the mentioned issue.
Minimum requirement
- OS: Windows 7 (32/64-bit)/8.1.
- Processor: AMD Athlon 2.4 GHz or Intel Pentium 4 Processor 2.80 GHz.
- Memory: 1 GB RAM.
- Graphics: DirectX 8.1 level Graphics Card
- DirectX: Version 8.1.
- Network: Strong Internet connection.
- Free Storage: 7 GB available space
See: Fix High Disk & Memory Usage when playing Games on Windows PC
3] Download the latest Graphics Driver update
An outdated driver can be the primary reason causing the issue. Thus, download the latest graphic driver update to fix the problem. You can update the driver by following either of the below-mentioned steps.
- Using the Optional Updates section, you can update the graphics driver under Settings > Windows Update > Advanced options.
- You can download driver updates from the official website of your device manufacturer too. Just visit the website, search for drivers with the model name, download the latest drivers, and install them on your PC.
After installing the update, launch the game and check if the problem continues. If yes, try the next solution.
See: Computer keeps restarting when launching or playing Games
4] Run the game in administrator mode
The next thing you can do is try to run the game in administrator mode. Sometimes, not having administrative privileges can be the major reason causing the issue. So, provide the administrative rights and check if it’s also a problem. Here’s how it’s done.
- Navigate to the place where you have installed the game.
- Right-click on the game exe file and choose the Properties option.
- Click on the Compatibility tab.
- Checkmark the Run the program as an administrator option.
- Click on Apply > OK.
Now launch the game and check if you are still facing the problem.
5] Download the required DirectX version
As mentioned, your system must feature DirectX 9 to run the game. This version is comparatively older than what you require to run any other modern game; the probability is high that your system has been featuring a higher version of DirectX. So, if you want to play Half-Life 2, download the required DirectX version. Here’s how.
- To begin with, open the Run dialogue box, type dxdiag and press the enter key.
- It’ll open the DirectX Diagnostic Tool. Check the installed DirectX version on your system.
- Download the required version by visiting the DirectX End-user Runtimes.
Install the downloaded version and reboot your system. Once done, launch the game and check for the problem.
See: There is a problem with your game’s setup in FIFA 22 or FIFA 21
6] Disable unnecessary background running applications
Sometimes, unnecessary background running applications can also be the reason causing the issue. As it turns out, similar applications conflict with each other and cause the problem. Thus, close the unnecessary applications to solve the problem. You can do so by accessing Task Manager and closing all the unnecessary applications.
7] Change monitor refresh rate
As mentioned, having a low-end system is the primary reason behind the issue. In this case, you can change the monitor refresh rate via the Steam settings to solve the problem. Here’s how it’s done.
First off, open the Windows settings.
Navigate to System > Display > Advanced display.
Note down the refresh rate of the system present next to Choose a refresh rate.
Now, open Steam > Library > right-click on the game.
Choose Launch options from the context menu.
A prompt will pop up. Enter the following command and press the enter key.
-refresh <system referesh rate>
Now, launch the game, and check if it solves the problem.
8] Reinstall the game
If nothing helped you solve the problem, you are left with no other option than to install the game. There can be some issue in the installation process which is why you’re facing hl2.exe is not responding error. Thus, reinstall the game to solve the problem.
Read: How to turn off Windows laptop screen with a click using ScreenOff
How do I fix game exe has stopped working?
There can be multiple reasons why the game exe file has stopped working. Depending on the basis, you can try these solutions: run the game incompatibility mode, run the game with administrative rights, download the latest driver update, scan for virus and malware, repair the corrupted system files. If none of the steps were helpful, you could reinstall the game.
How to Recover Deleted EXE file?
It’s very easy to recover deleted exe files. First off, look into the Recycle Bin. If you find the required file, select the recovered option. Next, you can look into the anti-virus Quarantine section. If not, you can reinstall the program. Most of the installers are usually available from the website you made a purchase. Some applications, such as Microsoft Office offer built-in repair tools as well. They will reinstall all core files including the EXE file.
Read Next: FIFA 22 Error Connecting to the Ultimate Team on Windows PC.
Проблема такая. Скачиваю HL2, а оно не хочет запускаться. Просто никак не реагирует. Ни в диспетчере задач, нигде не отображается, что игра запущена. Запускается лишь версия аж 2004 года выпуска, но не сегодняшняя. Так же и Garry`s Mod, тот который 15. Хотя и 9, и более новый запускаются. Но аддоны же на них нормально не накатишь. Такая же проблема и с первой частью HL. Никакой реакции, ноль просто. Хотя одна версия запустилась, там в комплекте шла TF Classic. Но на ней нельзя сменить с HD моделей на обычные. В чём проблема может быть? Ведь CS 1.6, CSS запускаются ОЧЕНЬ И ОЧЕНЬ даже. Ещё раз повторюсь, ПК никак не реагирует на запуск игры. Хоть ты час жди, хоть три дня, никакой ошибки, ни окна, ни игры, ничего. А запуская hl.exe (первая часть) выскакивает ошибка failed to initialize authentication interface exiting. сколько бы ни смотрел гайды, как её исправить, сколько бы не исправлял — всё одно и то же.

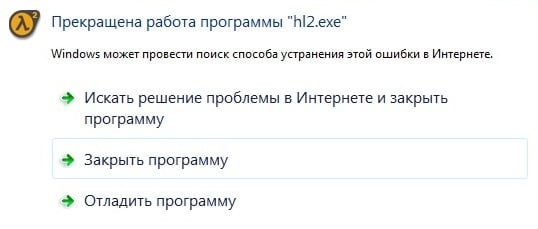











 После установки программа автоматически начнет сканирование вашего компьютера на наличие устаревших драйверов. Driver Updater проверит установленные вами версии драйверов по своей облачной базе данных последних версий и порекомендует правильные обновления. Все, что вам нужно сделать, это дождаться завершения сканирования.
После установки программа автоматически начнет сканирование вашего компьютера на наличие устаревших драйверов. Driver Updater проверит установленные вами версии драйверов по своей облачной базе данных последних версий и порекомендует правильные обновления. Все, что вам нужно сделать, это дождаться завершения сканирования.
 По завершении сканирования вы получите отчет обо всех проблемных драйверах, найденных на вашем ПК. Просмотрите список и посмотрите, хотите ли вы обновить каждый драйвер по отдельности или все сразу. Чтобы обновить один драйвер за раз, нажмите ссылку «Обновить драйвер» рядом с именем драйвера. Или просто нажмите кнопку «Обновить все» внизу, чтобы автоматически установить все рекомендуемые обновления.
По завершении сканирования вы получите отчет обо всех проблемных драйверах, найденных на вашем ПК. Просмотрите список и посмотрите, хотите ли вы обновить каждый драйвер по отдельности или все сразу. Чтобы обновить один драйвер за раз, нажмите ссылку «Обновить драйвер» рядом с именем драйвера. Или просто нажмите кнопку «Обновить все» внизу, чтобы автоматически установить все рекомендуемые обновления. 




