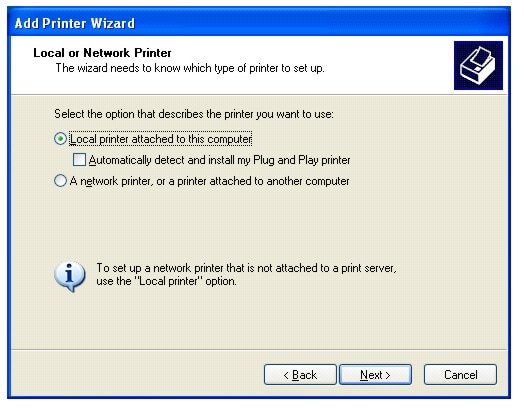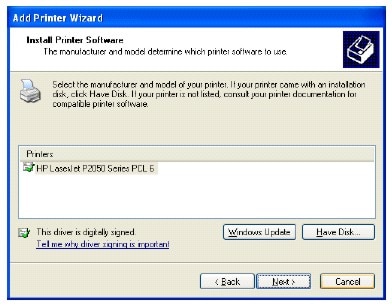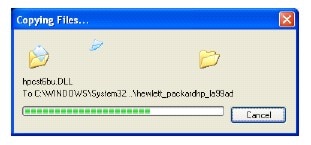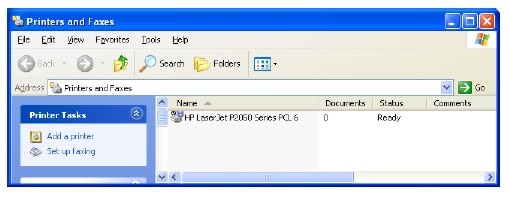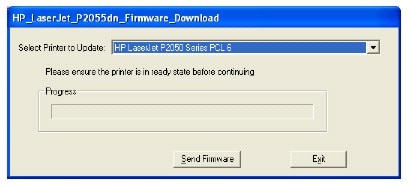Issue Description:
Print cannot boot up into ready state with an error message shown on printer control panel. The error messages include ERROR: B0601/ B0602/ B0603/ B0604/ B0605.
Root Cause:
Firmware crashes.
Note: Inappropriate behavior may cause firmware crash. For example, a printer is turned off when critical firmware update is undergoing.
Solution:
Firmware Update Utility.
note:
This utility can be obtained at hp.com.
There are two use cases when encountering the issue:
-
P2050 series printer software driver is previously installed on the PC.
note:
The instruction have 3 steps and easy to follow as quick fix.
-
P2050 series printer software driver is NOT previously installed on the PC, such as Dead on Arrival unit.
note:
The instruction is only for advanced PC users only as it’s very complicated with 14 steps. Please evaluate the customer knowledge level before helping a customer to do so. Otherwise, replacing formatter is the alternatives.
Instructions for Use case 1: driver is previously installed on PC
-
Place printer in bootcode mode.
-
Hold down the Cancel and OK buttons.
-
Power on printer.
-
Continue to hold down buttons until control panel dislpays Hewlett-
Packard on the first line and Bootcode on the second line.note:
Printer is now in bootcode mode
2.
-
-
Ensure printer is connected via USB to PC. Run HP LJ P2055 Firmware
Update Utility.note:
This utility can be obtained at hp.com.
-
Select the HP LaserJet P2050 series printer from the dropdown list and click
Send Firmware button.Please observe the printer control panel and verify Downloading Update Data is displayed on control panel followed by Programming App Flash; please wait for
upgrade utility to finish. Printer would be restarted automatically and the control
panel display would show Ready.
Then the firmware is now successfully recovered.
Instructions for use case 2: driver is NOT previously installed
-
Install the driver for HP LaserJet P2050 series printer:
-
Insert printer installation CD.
-
In Windows OS, please go to Start, Settings, Printers and Faxes.
-
Click Add a printer to start Add Printer Wizard as shown blow and
click on Next button. -
Check Local printer attached to this computer box; uncheck
Automatically detect and Install my Plug and Play printer box and click on
Next button. -
Select FILE:(Print to File) in the Use the following port: dropdown list
and click on Next button. -
Click Have Disk… button.
-
Browse to the CD drive in which the printer installation CD is inserted
previously and click OK button. -
Highlight the HP LaserJet P2050 Series PCL 6 found in the
printer installation CD and click on Next button. -
Specify the Printer name and click on Next button.
-
Select No for Do you want to print a test page? and click on Next.
-
Click the Finish button and allow driver to install as shown below.
-
Verify printer is listed in Printer and Faxes window as shown below:
-
-
Place P2055 in boot code mode:
-
Hold down the Cancel and OK buttons.
-
Power on printer.
-
Continue to hold down buttons until control panel dislpays Hewlett-Packard on the first line and Bootcode on the second line
Printer is now in bootcode mode.
-
-
In the Printer and Faxes window, right click on the HP LaserJet
P2050 Series PCL6 icon and select Properties. -
Click the Ports tab and view the USB ports as shown below.
note:
If more than one (USB001) please take note of all listed ports, as other
installed printers may have USB ports (USB002, USB003, etc). -
Close Properties window.
-
Plug in USB cable from to PC
-
The Found New Hardware Wizard will pop up, and tje printer USB enumeration will
happen. -
Open printer properties and select Ports tab again.
-
In ports tab, tick the correct port that the HP LaserJet P2050 series printer is
enumerated on and click OK. -
Click Cancel on Found New Hardware wizard window.
note:
Not the driver is installed and it is pointed to correct USB port.
-
Run HP LJ P2055 Firmware Update Utility.
note:
This utility can be obtained
at hp.com. -
Select printer from the dropdown list and click Send Firmware button.
Please observe the printer control panel and verify Downloading Update Data is
displayed on control panel followed by Programming App Flash; please wait for
upgrade utility to finish. Printer would be restarted automatically and the control
panel display would show Ready. Then the firmware is now successfully
recovered. -
Close New Hardware Found Wizard.
-
Delete all instances of P2055 printer in Printers and Faxes and run normal
CD install to install HP LaserJet P2050 series printer drivers properly from printer
installation CD.
Abhitech,
What were you trying to do when this error code happened? Installing a FW upgrade? If so, did you get the FW smiling face and a success! to tell you that you had completed the upgrade successfully?
If you have already sent the FW upgrade to the printer, try powering down the printer, pulling the power cord and letting it sit for about 15 secs. Plug everything back in and start the printer up. What happens? Do you see a new FW initialization (erasing) messaging? If so, let the printer do its job….
If not, try re-sending the printer FW upgrade again using the FW updater — once you have the complete update success message. What happens? Do you have the error message or did the printer initialize (erase), ect.) If not, power down, pull power cord, let sit. Plug everything back in and start up….
I am an HP employee.
Say Thanks by clicking the Kudos Star in the post that helped you.
Please mark the post that solves your problem as Accepted Solution
Модератор: vetal

error B0605 , formatter board need new firmware but USB port is broken. Notice from HP support not help me. I tryed burn chip on formatter board ,but same problem?
-
3cxmoskva
- Собрал картридж правильно
-
Dani » Вт янв 17, 2017 9:10 am

This article didn’t help you?
Всё как то так ну или типа того
-
Dani
- Понюхал тонер
-
-
-
ip4500 ошибка 6А00 «AP position error»
vodkin в форуме Принтеры струйные
- 3
- 4649
vodkin
Пн мар 19, 2012 5:22 am
-
ip4500 ошибка 6А00 «AP position error»
-
-
Samsung CLX-3175 во время запуска пишет «Image error Resset»
mr_sasha в форуме Принтеры, МФУ, факсы, копиры формата A4
- 9
- 5487
maisterko
Пн дек 14, 2015 4:19 pm
-
Samsung CLX-3175 во время запуска пишет «Image error Resset»
-
-
Установка Fuser Unit (печки) в Kyocera 5500i при error C6040
Engine в форуме Принтеры, МФУ, копиры формата A3
- 0
- 2579
Engine
Вт фев 05, 2019 11:14 am
-
Установка Fuser Unit (печки) в Kyocera 5500i при error C6040
-
-
Brother HL-2030R — Hight Voltage Error (Drum+Toner)
lev91 в форуме Принтеры, МФУ, факсы, копиры формата A4
- 11
- 10141
kvg
Вс авг 26, 2012 3:32 pm
-
Brother HL-2030R — Hight Voltage Error (Drum+Toner)
-
-
Epson L800 0x50 cr home position seeking error
glam1112 в форуме Принтеры струйные
- 2
- 3921
3cxmoskva
Пн мар 12, 2018 3:28 pm
-
Epson L800 0x50 cr home position seeking error
Вернуться в Принтеры, МФУ, факсы, копиры формата A4
Кто сейчас на форуме
Сейчас этот форум просматривают: bah007, spark и гости: 94
You may see hp printer error b0605 error message popping up if the firmware of your printer gets crashed. Firmware gets crashed due to inappropriate behaviour, like: turning off the printer while the vital firmware update one is going on. This issue could be resolved by following the troubleshooting steps, like get the firmware re-flash in the BootCode mode and after that try rebooting your printer. Though firmware re-flash won’t help always, but yes, it is one of the best major you can take as a first step. If the HP Printer Error Message is displayed then your printer won’t be booted up in the ready state.
Causes B0605 Error Message HP Printer
Causes:
There might be two causes due to which this error is received:
- You have installed the software driver of P2050 series printer on the PC previously
- Software driver of P2050 series printer is not installed previously on the computer
Instruction
Case 1: Installation of driver was done previously on PC
- Ensure that printer is places in the bootcode mode
- Keep holding the OK and Cancel buttons
- Keep the power of the printer ON
- Make sure that you are holding the buttons till the time Hewlett-Packard in first line and the Bootcode in second line is not displayed by the control panel
- Check carefully that your printer is connected to the PC through USB. After that run the firmware HP LJ P2055
- Now go to the dropdown list and after that click on the button of Send Firmware
Observe the panel of printer control carefully and make sure that on the control panel Downloading Update Data is flashing up along with the Programming App Flash. Wait, till the time upgrade utility gets finished. Your printer will be automatically restarted, and you will be able to see, Ready, displayed on control panel.
This means your firmware is recovered successfully.
Case 2: Installation of driver is not done previously
- Install the driver
- Then get the printer installation CD inserted to it
- After that go to the Start first and then to Settings and then to Printers and Faxes in Windows Operating System
- In order to get the Add Printer Wizard started click on the Add a Printer, and then click on the Next button
- Then check the local printer that is attached with the computer system. After that make sure that you remove the checkmark from Install my Plug and Play printer and Automatically detect box and then hit the Next button
- Then go to the port of Use the following and select the FILE and tap on the Next button
- After that, click on the button of Have Disk
- Go to the CD Drive and browse it, where the printer installation CD was previously inserted. Click on the OK button
- Click on the next button by highlighting the HP Laser Jet present in installation CD of printer. After that tap the Next button
- By specifying the name of the Printer, hit the Next button
- When, DO you want to print a test page? pop up, click on NO and then tap on Next
- Click on the button saying Finish, and let the driver install
- You will see that Verify printer is present in the window of Printer and Faxes
- Placing the P2055 in the bootcode mode
- Keep holding the OK and Cancel buttons
- Turn on the power of the printer
- Keep on holding the buttons, until you see the display of the control panel flashing Hewlett-Packard in top line and Bootcode displaying on second line. Your printer is now in the mode of bootcode
- Go to the window of Printer and Faxes and on the icon of the HP LaserJet P2050 Series PCL6, do right click and choose the Properties
- Then by clicking on the tab of Ports you can see USB ports
- After that get the Property window closed
- Then ensure that USB cable is plugin from PC
- You will see the Found New Hardware Wizard popping up and enumeration of USB will start taking place
- Then open the Printer Properties again and choose the tab of Ports again
- Then tick mark the correct port in ports tab
- Click on Cancel if the window of Found New Hardware Wizard pop ups.
- Run the Firmware Update Utility
- Now from the drop down choose the printer and then tap on the button of Send Firmware
- Keep a close eye on the control panel and make sure that control panel is flashing the Downloading Update Data along with the Programming App Flash. Wait till the time upgrade utility gets finished. Automatically the printer will be restarted and you will be able to see, Ready, flashing on the display of control panel. The firmware is recovered successfully
- Close the New Found Hardware Wizard
Troubleshooting Steps HP Printer Error B0605
Troubleshooting the Printer Error B0605:
Step 1: Get the Firewall upgraded of the Printer
- First of all, get the correct firmware downloaded
- Then reload the upgraded and basic firmware
- Pull the power cord and turn off the power of the printer and let it remain same for few seconds
- Plug in back and get the printer started up
- Check whether the error is removed or not. In case it is not, then try the next step
Step 2: Reinstalling the toner by removing it first
- Disconnect and turnoff the printer’s power source
- After that remove the toner mesh and paper tray as well
- Turn on the power of the unit for at least 50 to 60 seconds and then turn the power off again
- Get the paper tray and toner mesh installed again
- Turn on the power of the unit and make sure that the power is up of the unit before getting the test page printed
Step 3: Reflashing firmware
- Enter the boot mode and make sure that firmware is reflashed, also reboot the printer
- This reflashing will help you to get rid of the error
Scope of Services
- Advanced Printer Tech Support through experienced professionals
- Immediate resolution of all the technical issues
- Tech savvy and self-motivated staff
- Capable of providing the customized solutions Dial Now
May 30, 2018November 28, 2019
Skip to content
If you have an HP printer wherein you are encountering the B0605 error, then you must know how to fix the issue. Mostly HP printers work efficiently and are brilliant devices that are used both in offices and homes. However, just like any machine, it tends to show errors. If you are facing a B0605 error printer, then either you can troubleshoot the same by yourself, or you can reach on the Customer Care number to talk with the experts. If you are planning to troubleshoot the problem, then this blog is meant for you.
Reason for the error-
The specific reason due to which the error flashes is because the firmware gets crashed or because of the incapability of the booting process in the ready state. Below is enlisted the method that will help in solving the issue. It is important that the troubleshoot is done carefully. Mentioned under two method. One is when the printer software driver is already on the PC and another when it is not found on the PC. You can select the type as per your requirement.
Placing printer in boot mode-
Type 1-
This method works when the printer software driver is already installed on the PC. Steps to be undertaken under this type are-
- a) Placing printer in boot code mode- In this step, the printer is placed in the boot code mode. For this, the cancel and ok buttons are held down. For activating this mode, these buttons have to be held while the printer is switched on.
- b) Ensure connectivity- One needs to ensure that the printer is connected to PC along USB.
- c) Option selection- This is the last step of the method where the HP printer is selected from the drop-down list and send firmware button is clicked.
Type 2-
In this type, the printer software driver is not found on the PC. The steps under this type are-
- a) Push in the CD of printer installation
- b) Move to start, select settings and from options click Printers and faxes
- c) Select options to add a printer and then select next
- d) Check for any local printer connected to your computer, disallow automatic detection option and install the plug and play printer. Select the next button after following all steps.
- e) Choose file and select have disk button
- f) Browse to find the CD drive in which printer installation CD is inserted, click okay when found.
- g) Select printer installation CD and move to the next button.
- h) Specify the name of the printer, move to next
- i) Click no followed with next selecting finish button at last.
- j) Once done verify if the printer is listed in printer and Faxes window.
- k) On printer and faxes window, click properties that appear as you right click on the printer.
- l) Select ports tab and see USB sort
- m) Close new hardware found wizard as it appears.
If you find yourself unable to solve the issue by following either of the two solutions, it is recommended that an expert’s help is taken. But we are positive this should answer your query on How to Fix HP Printer Error b0605