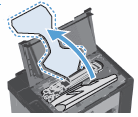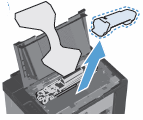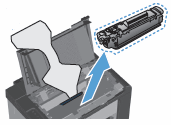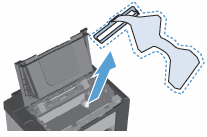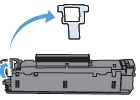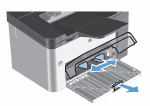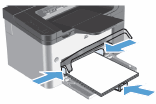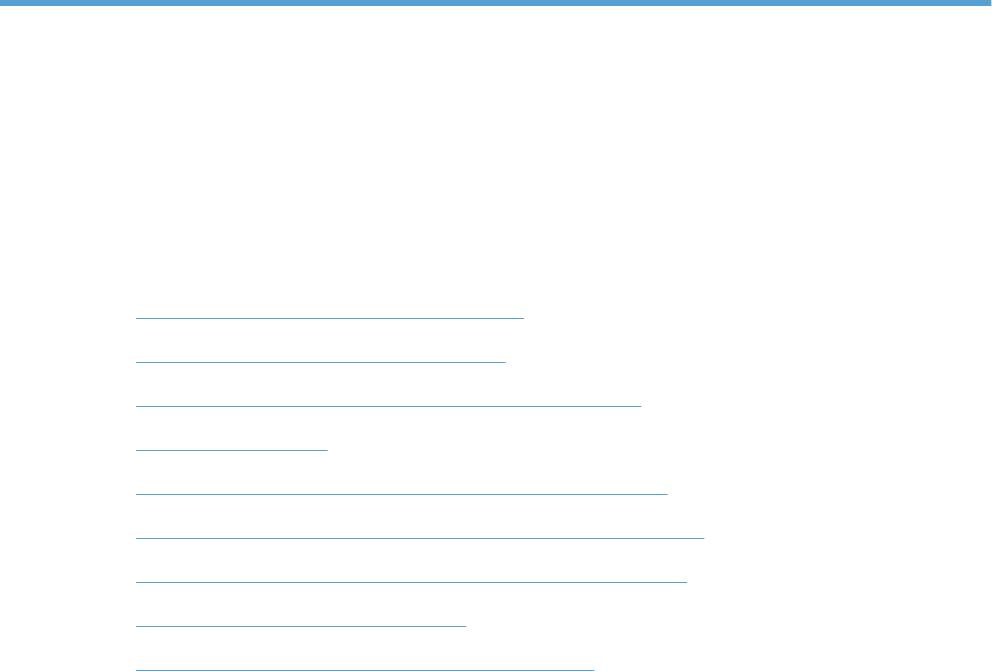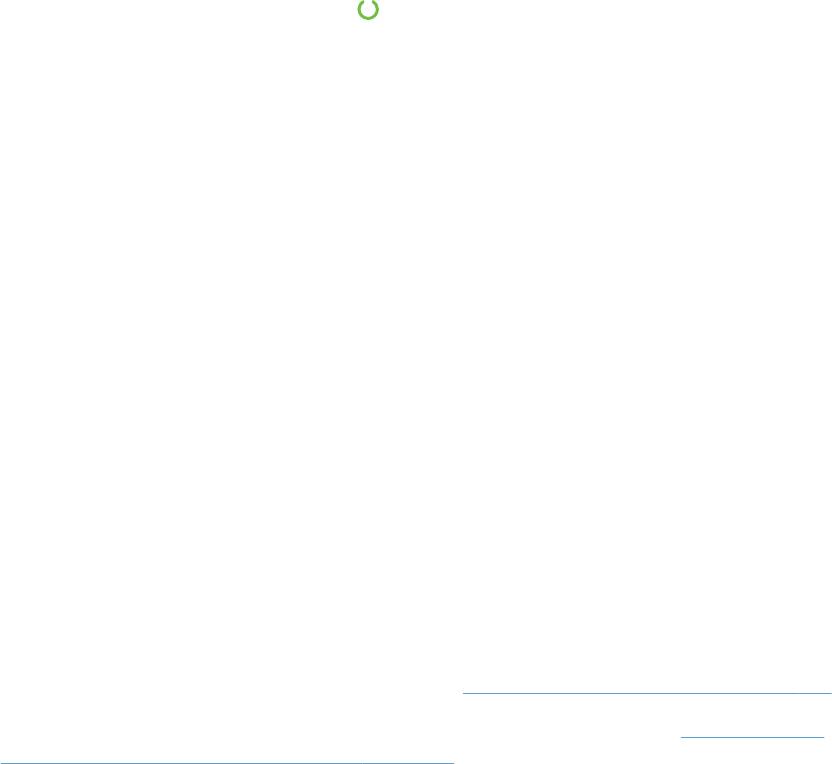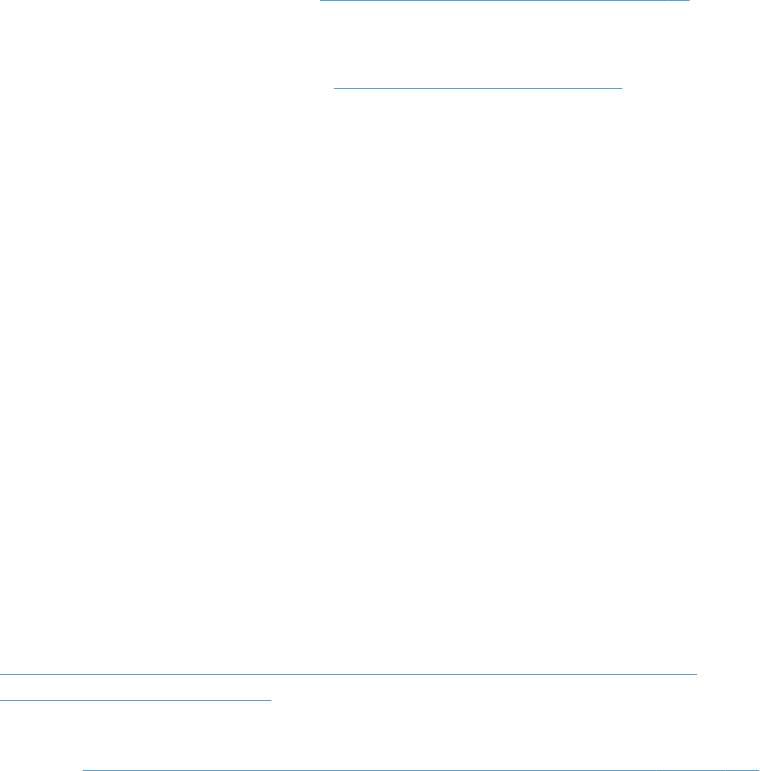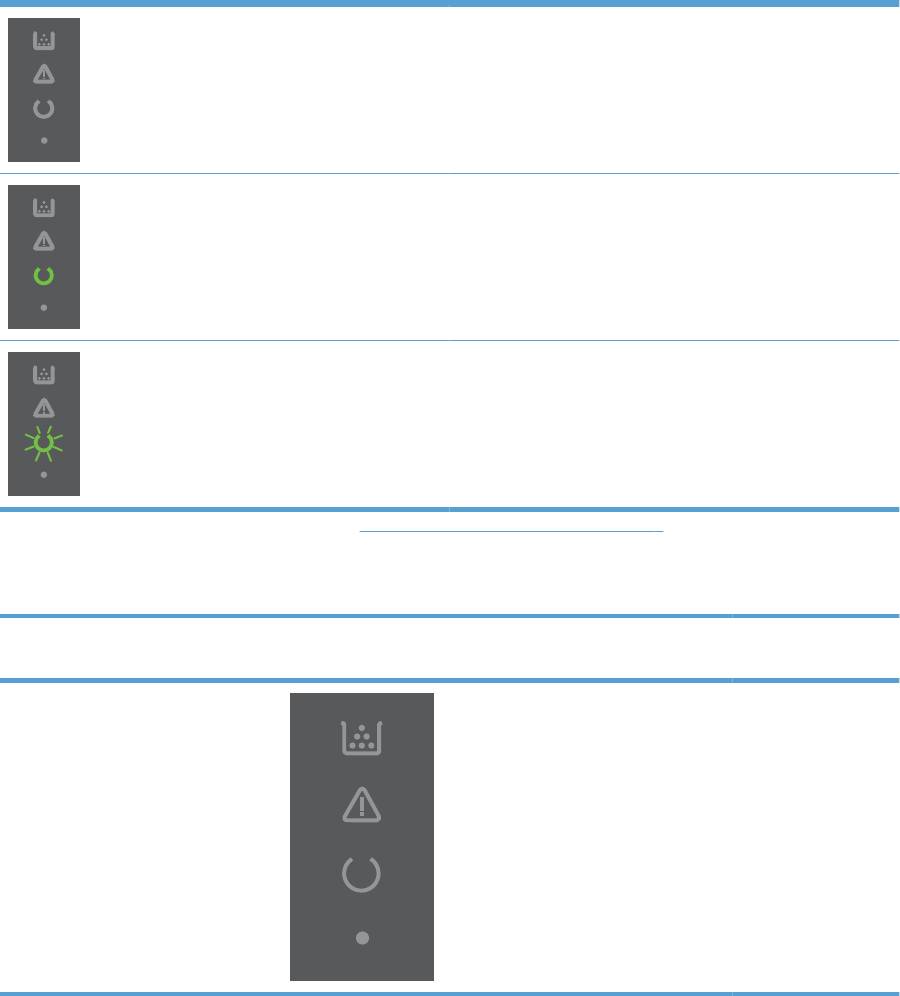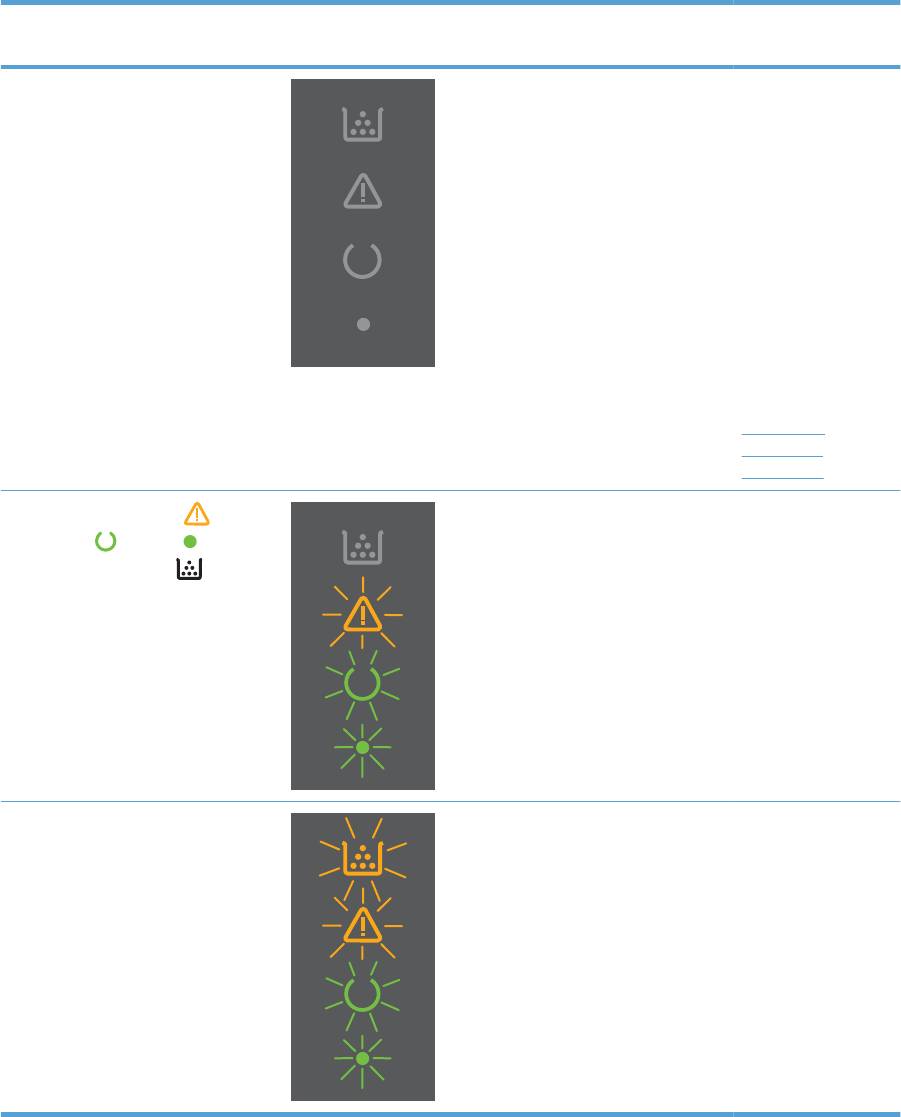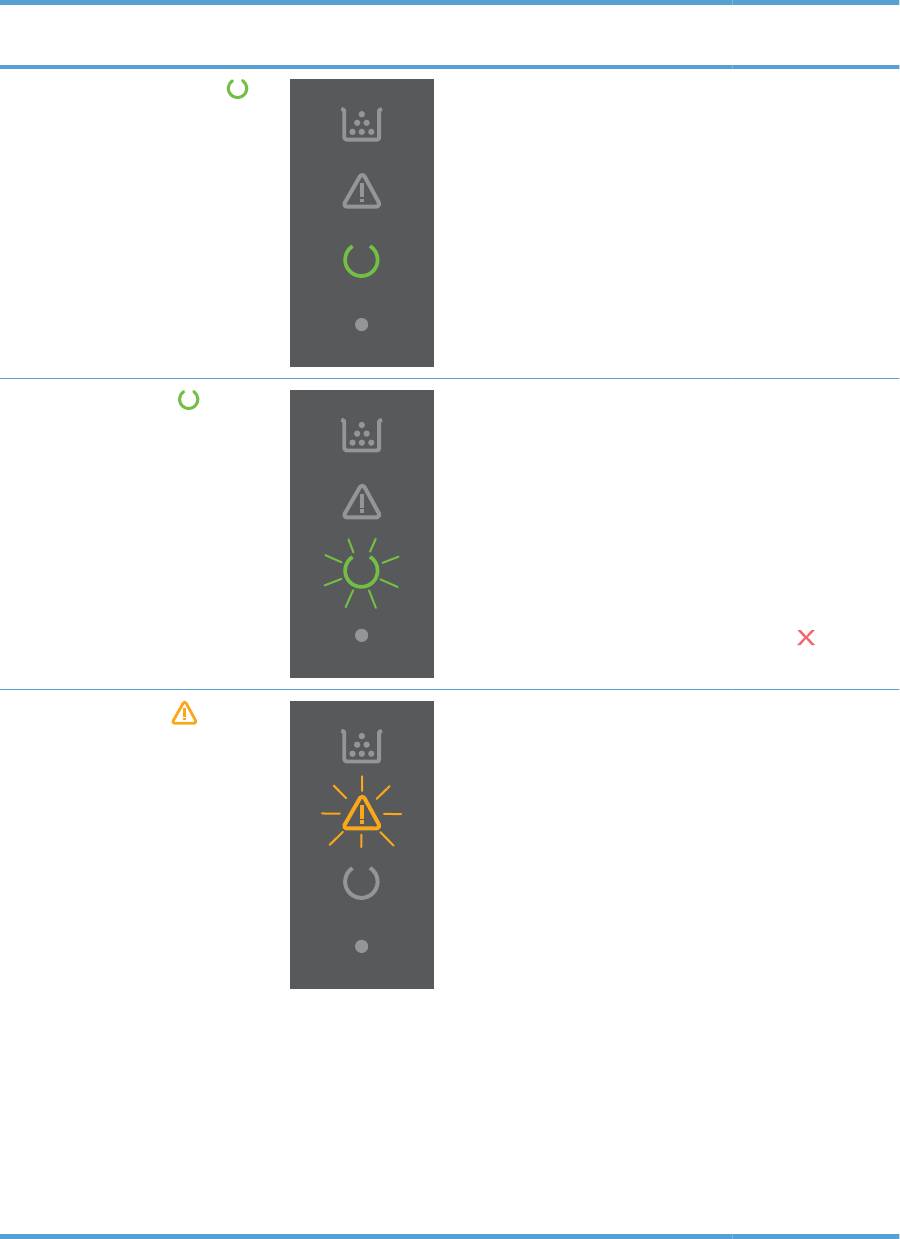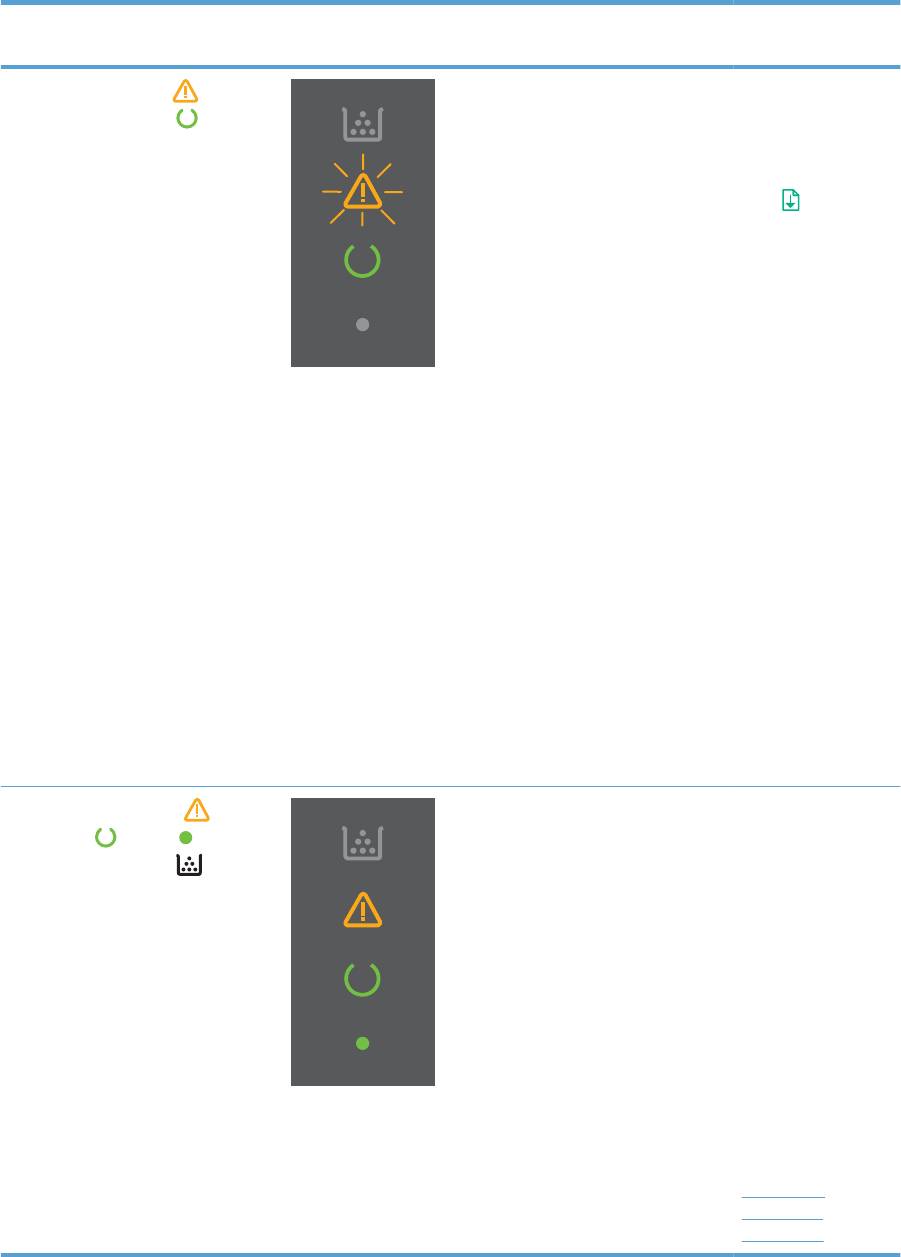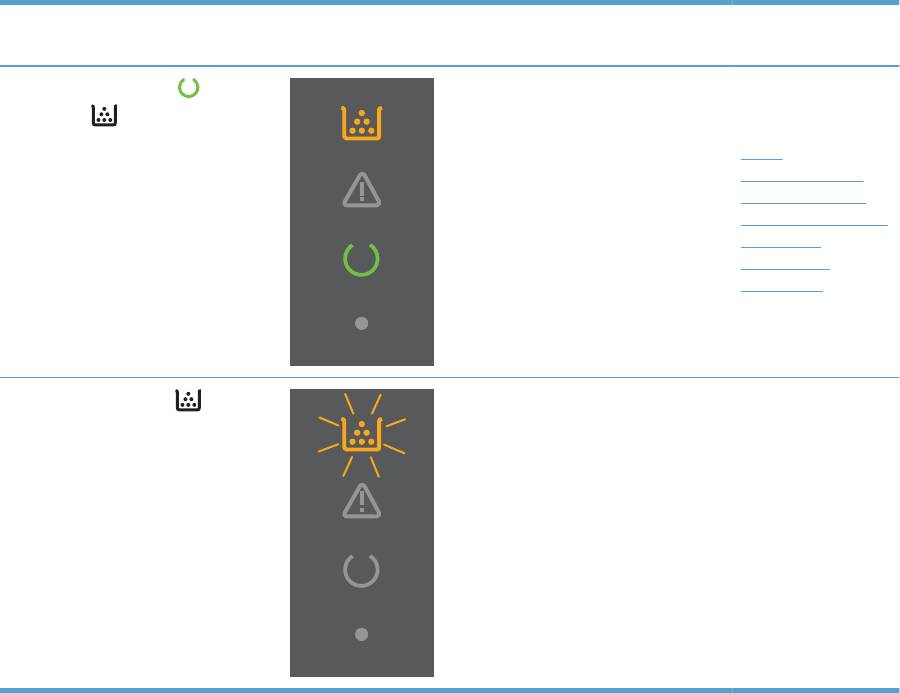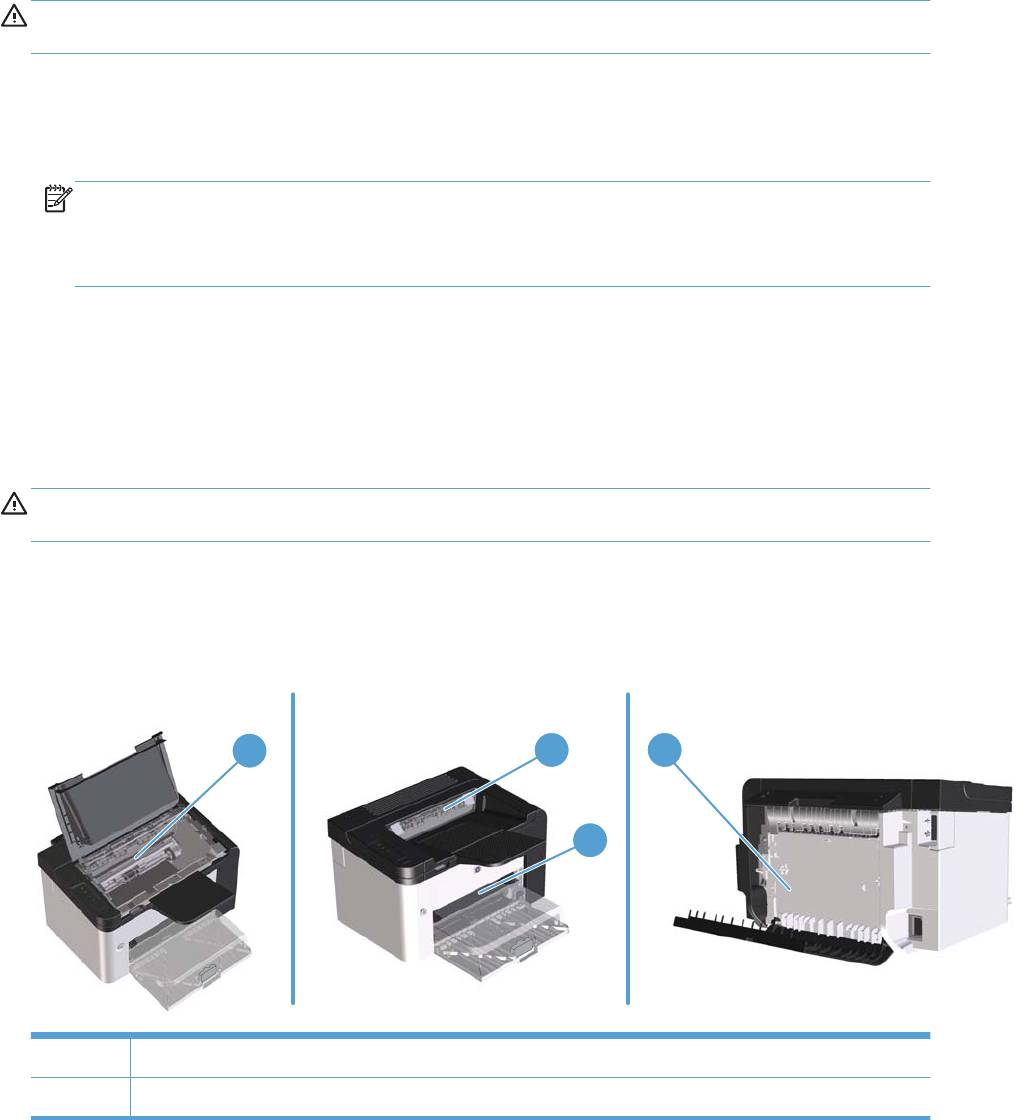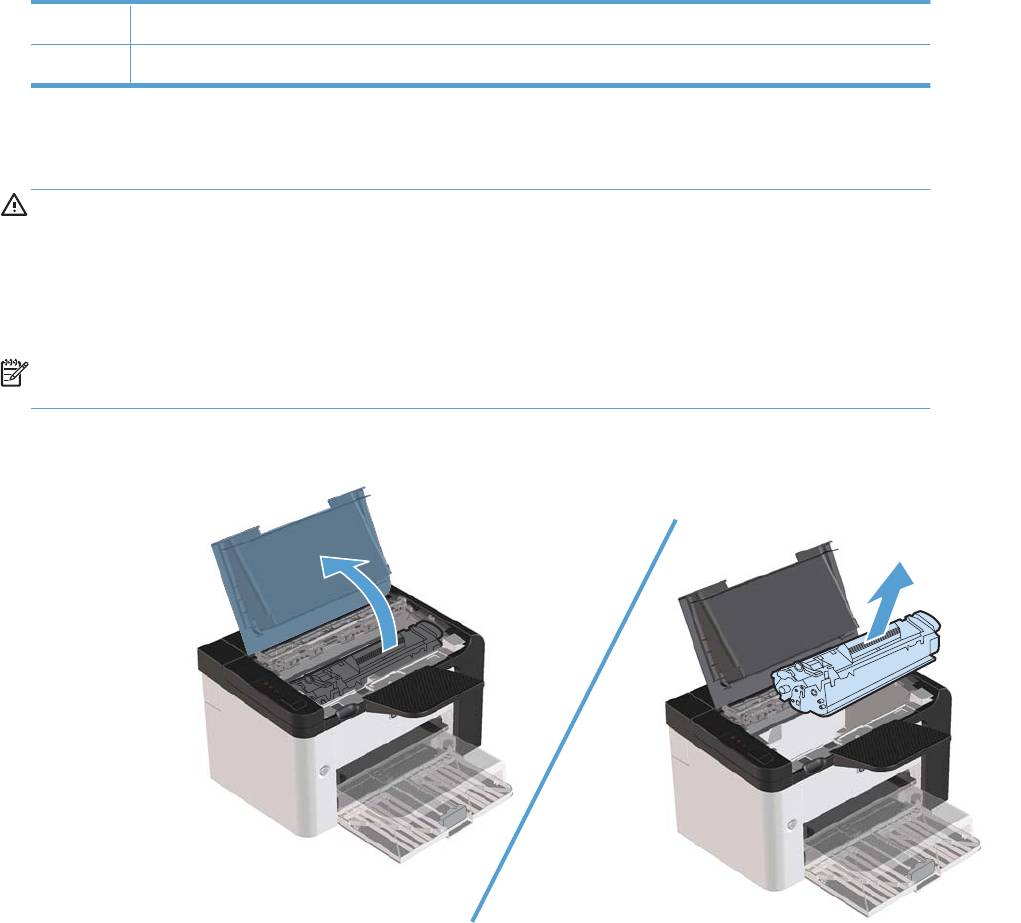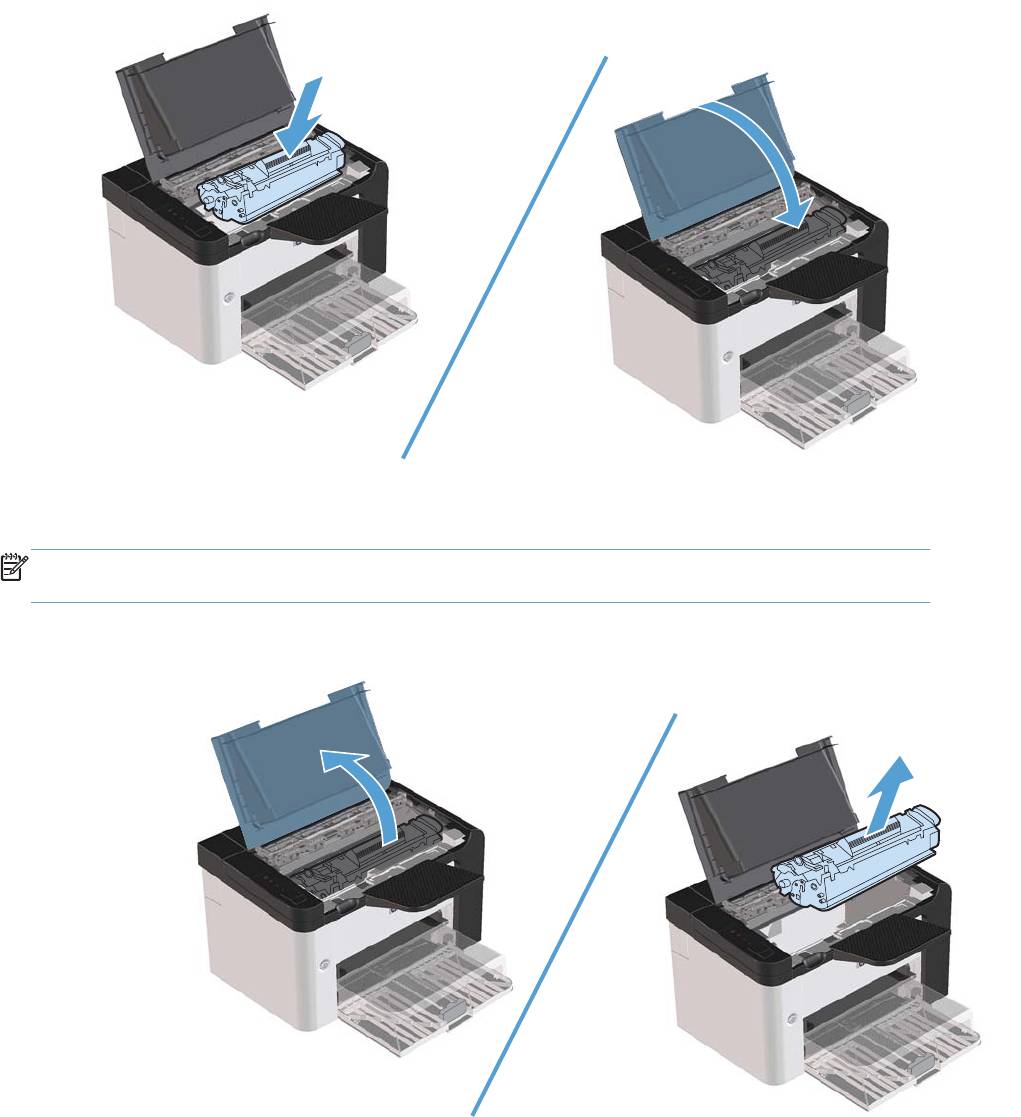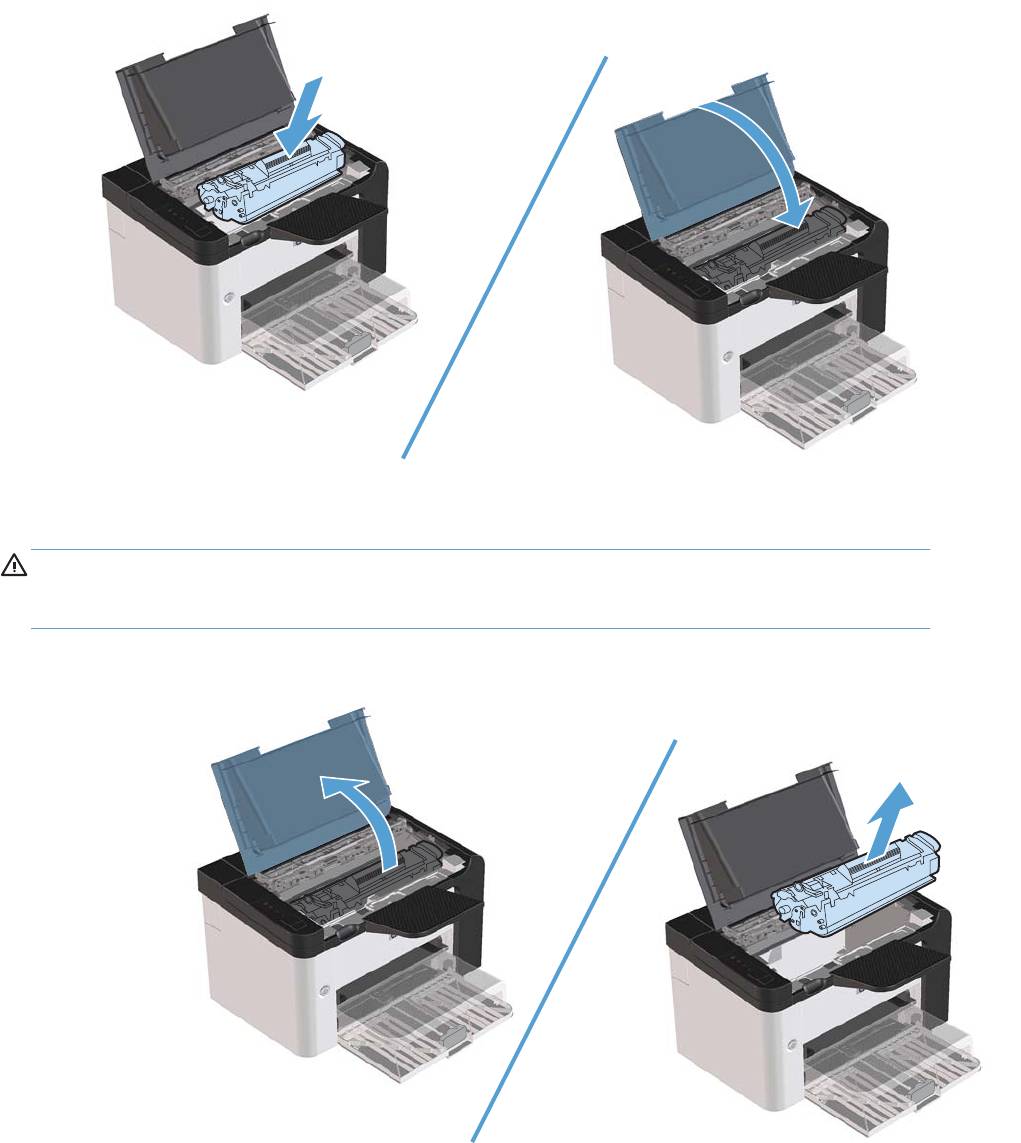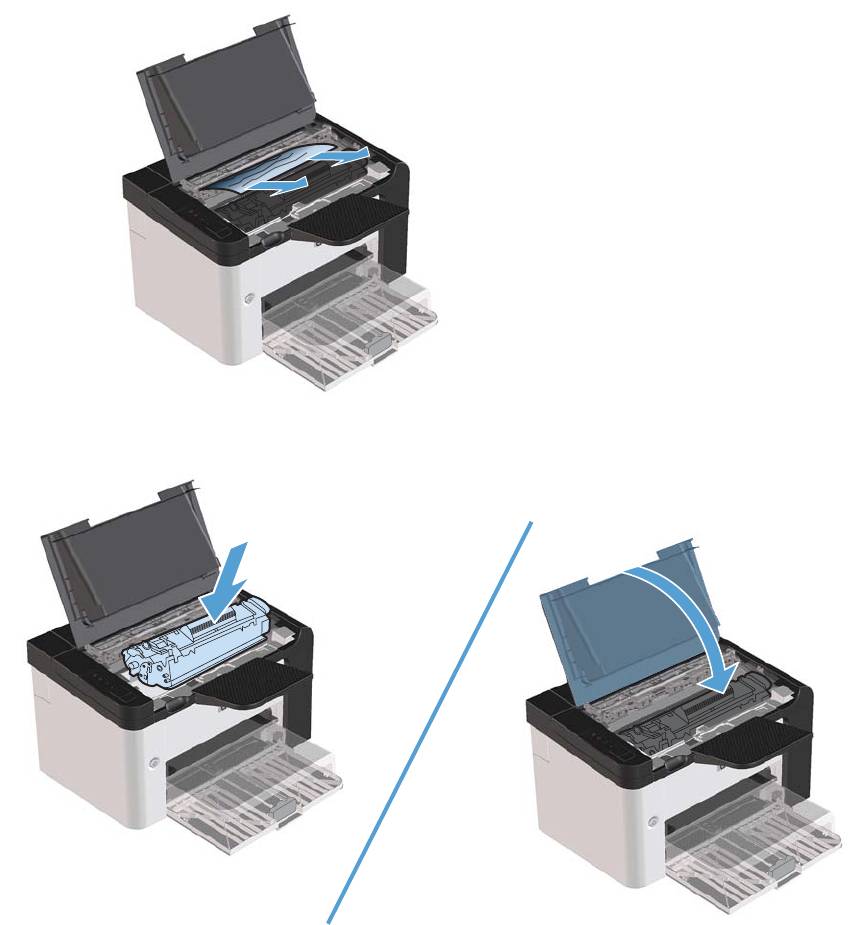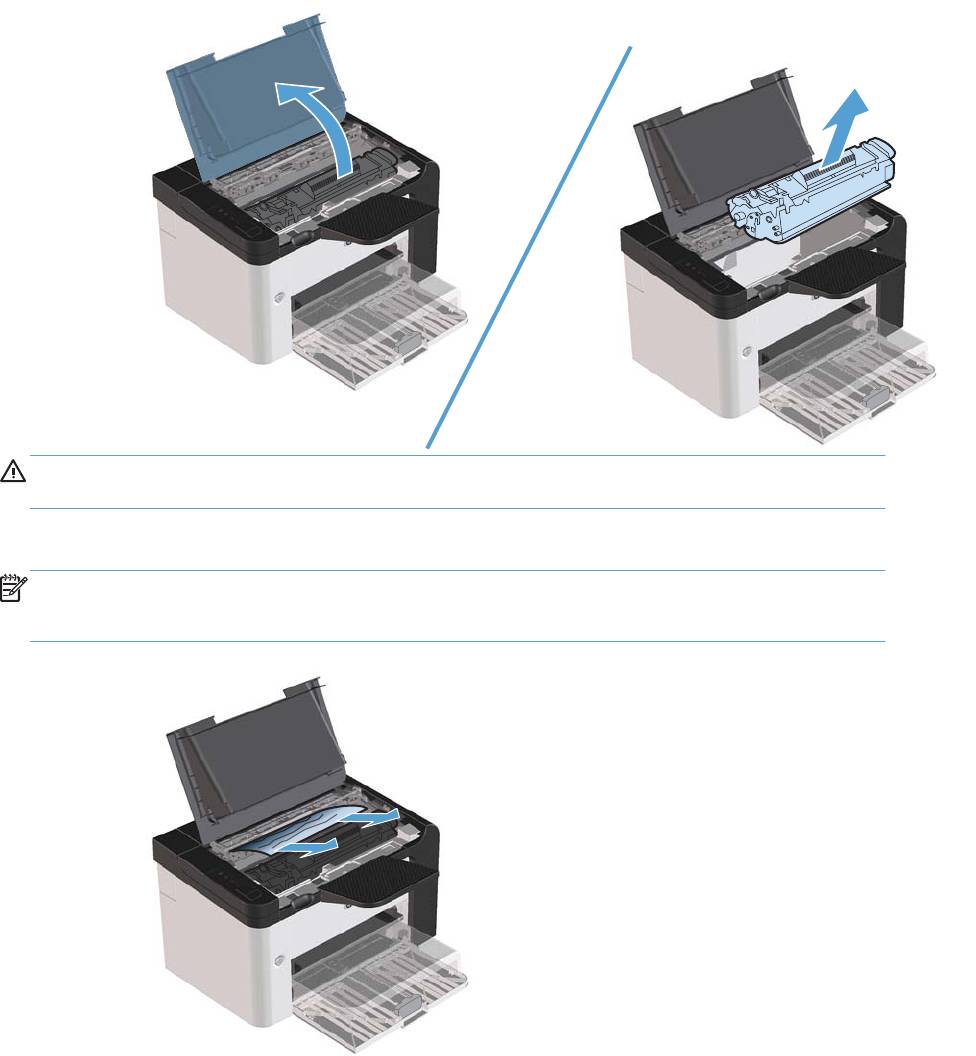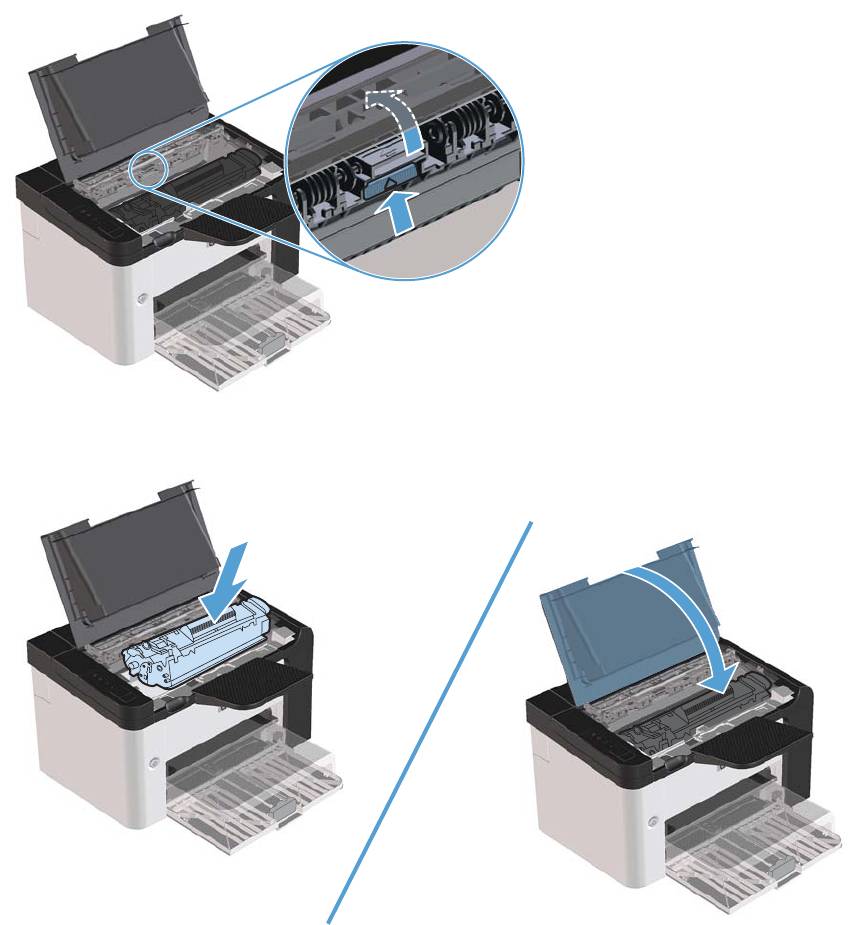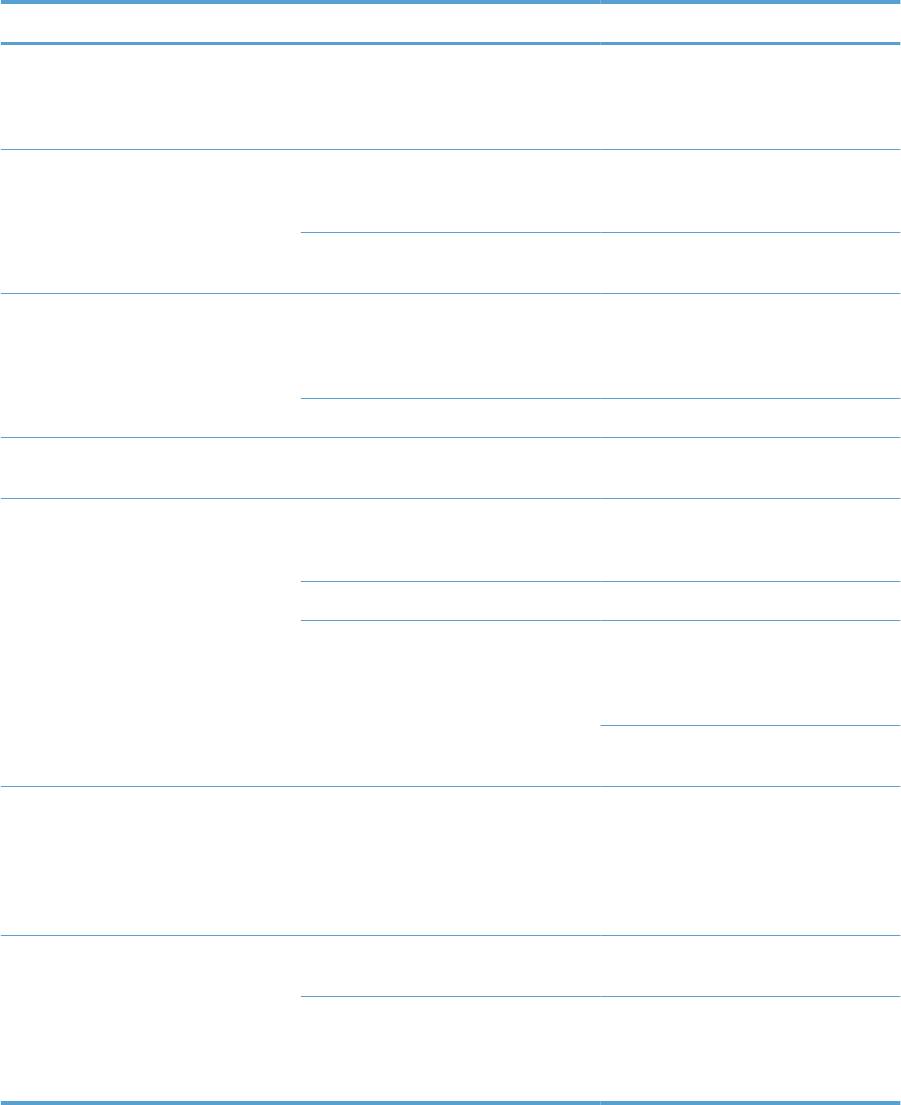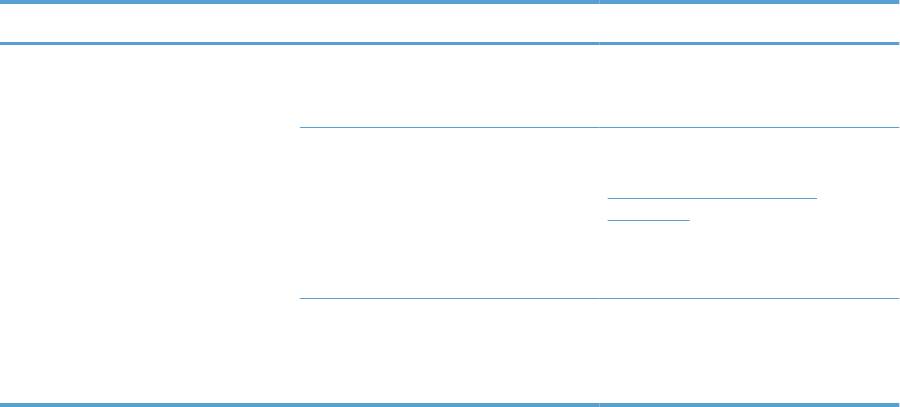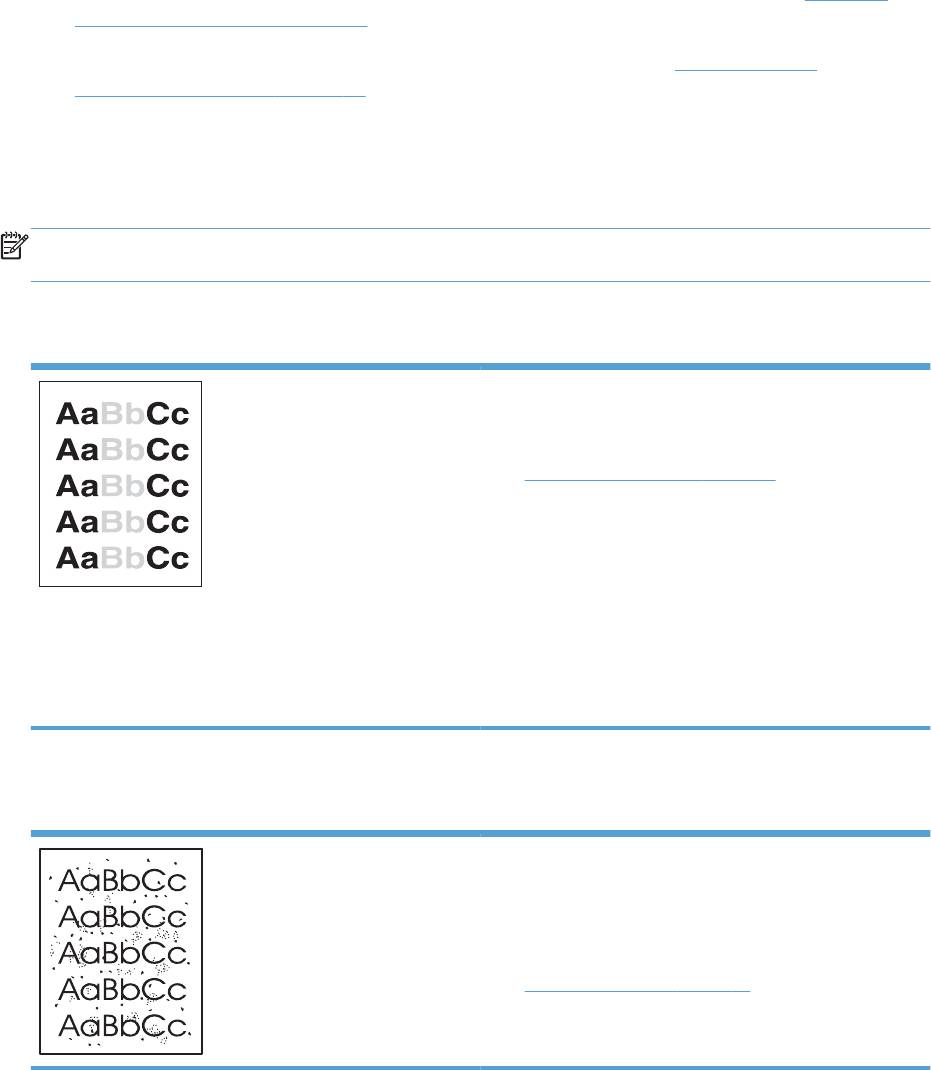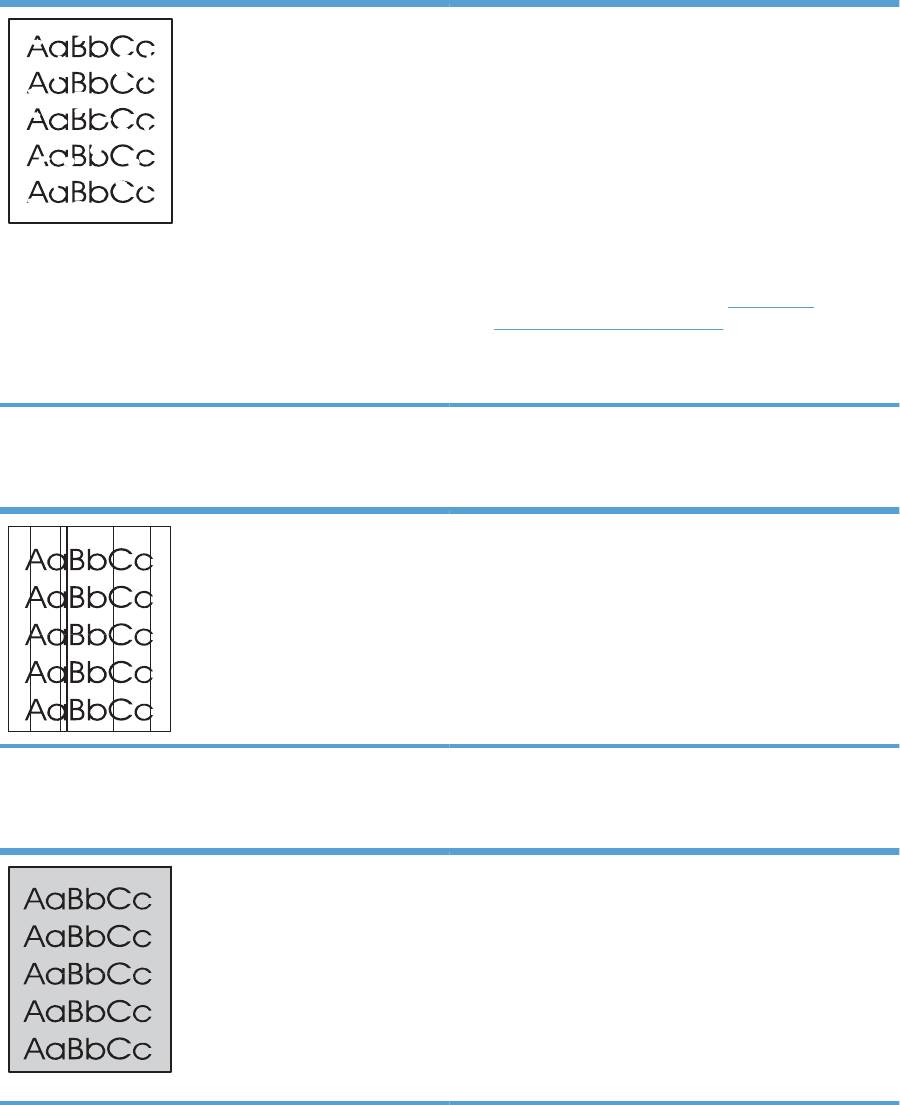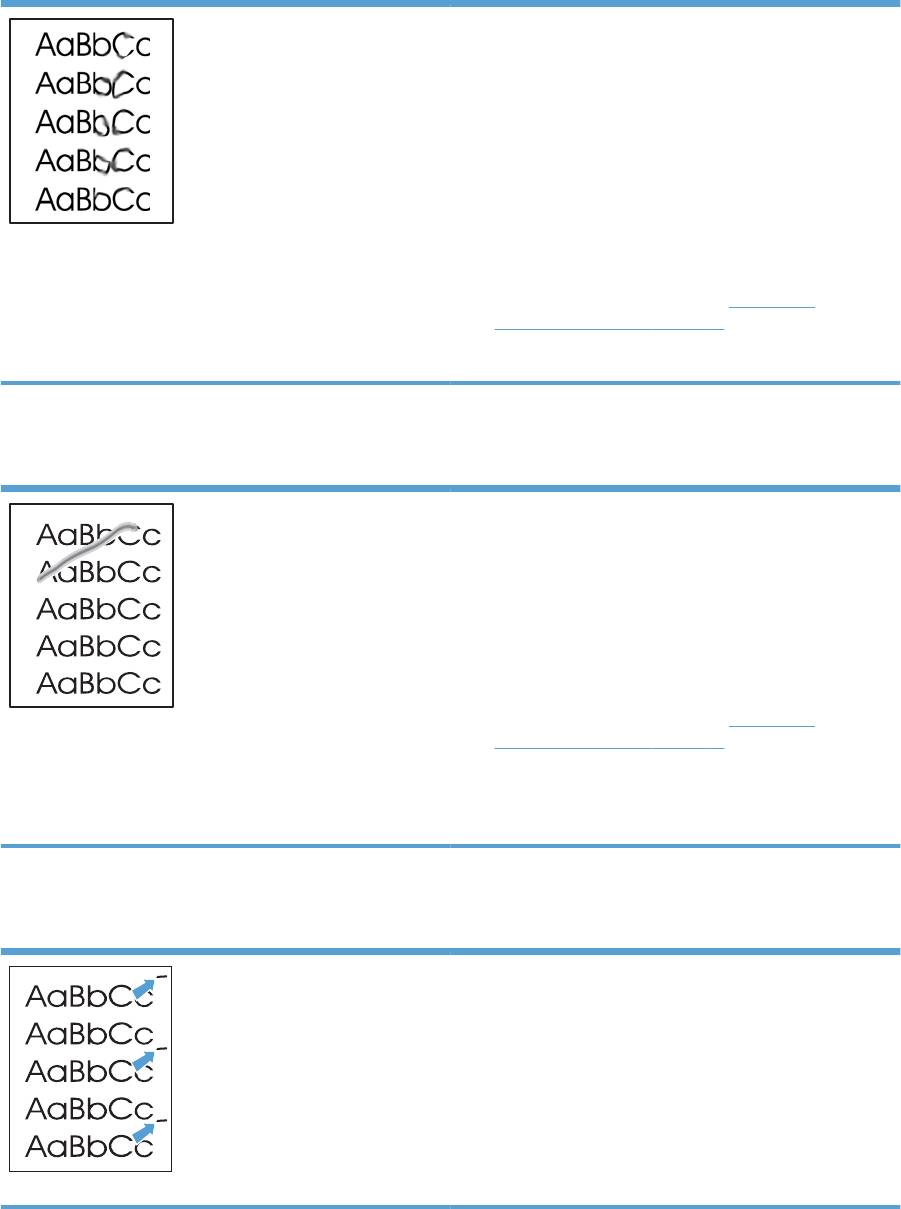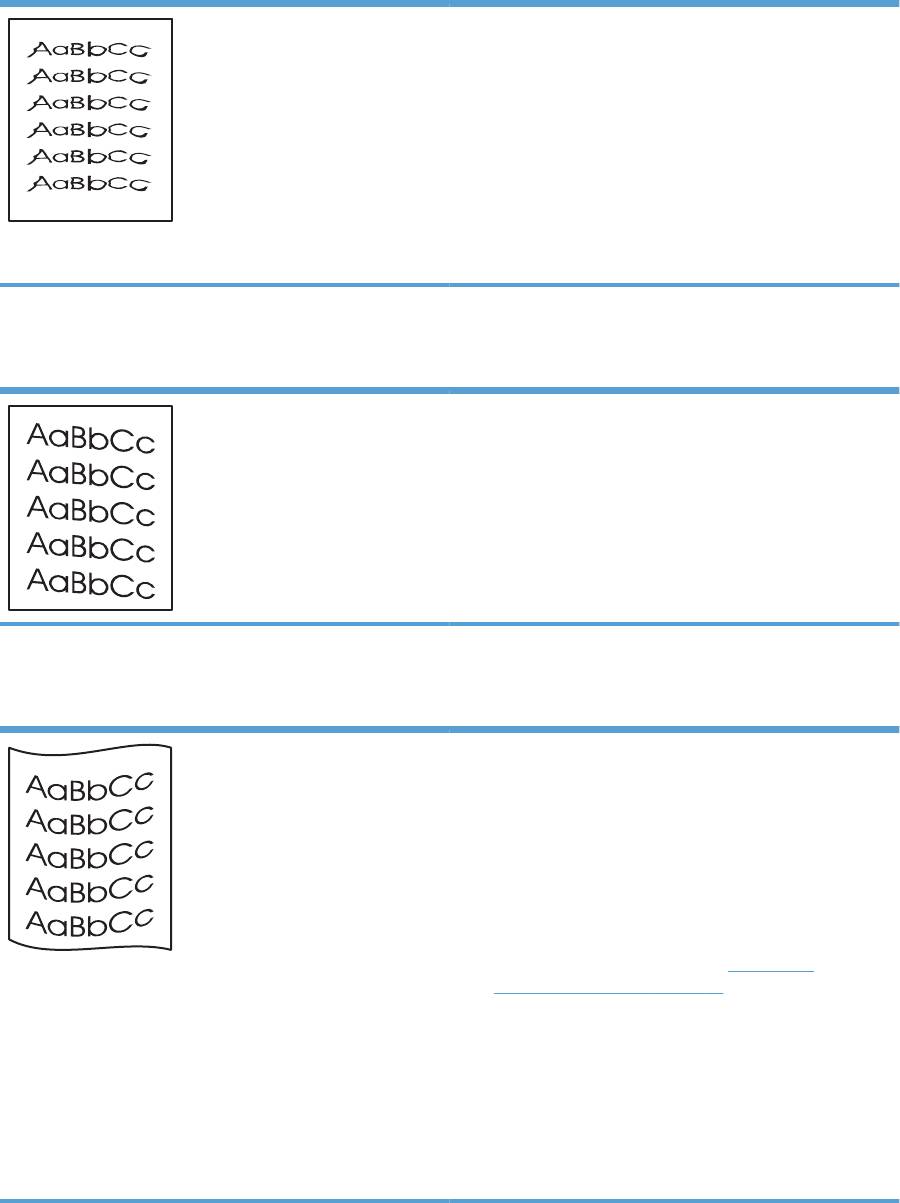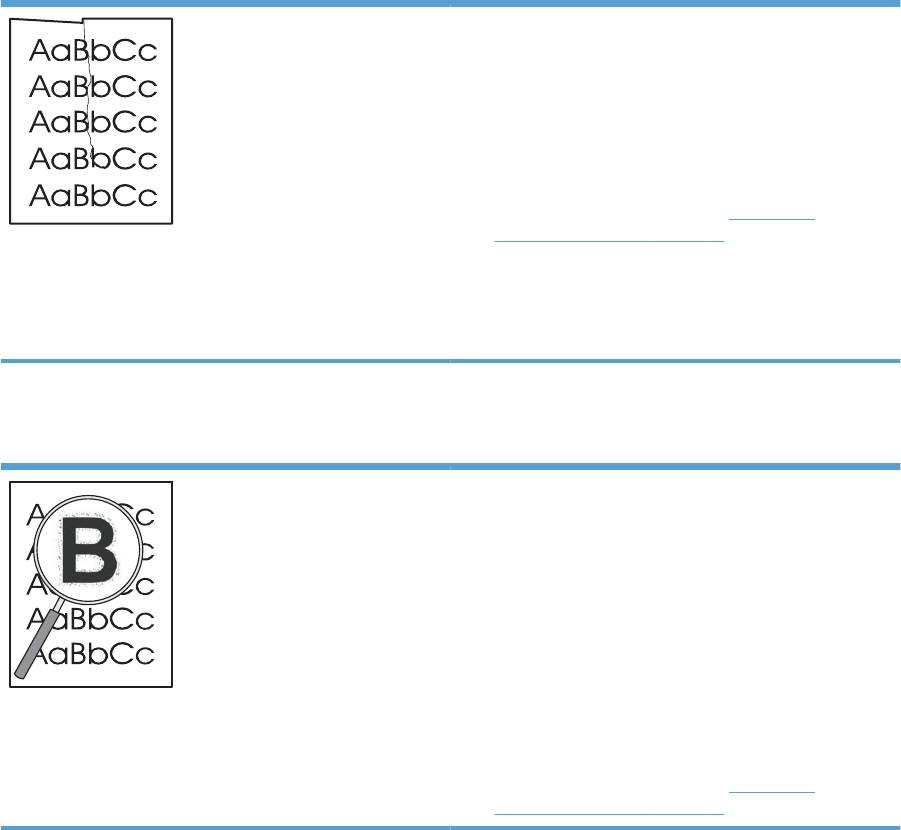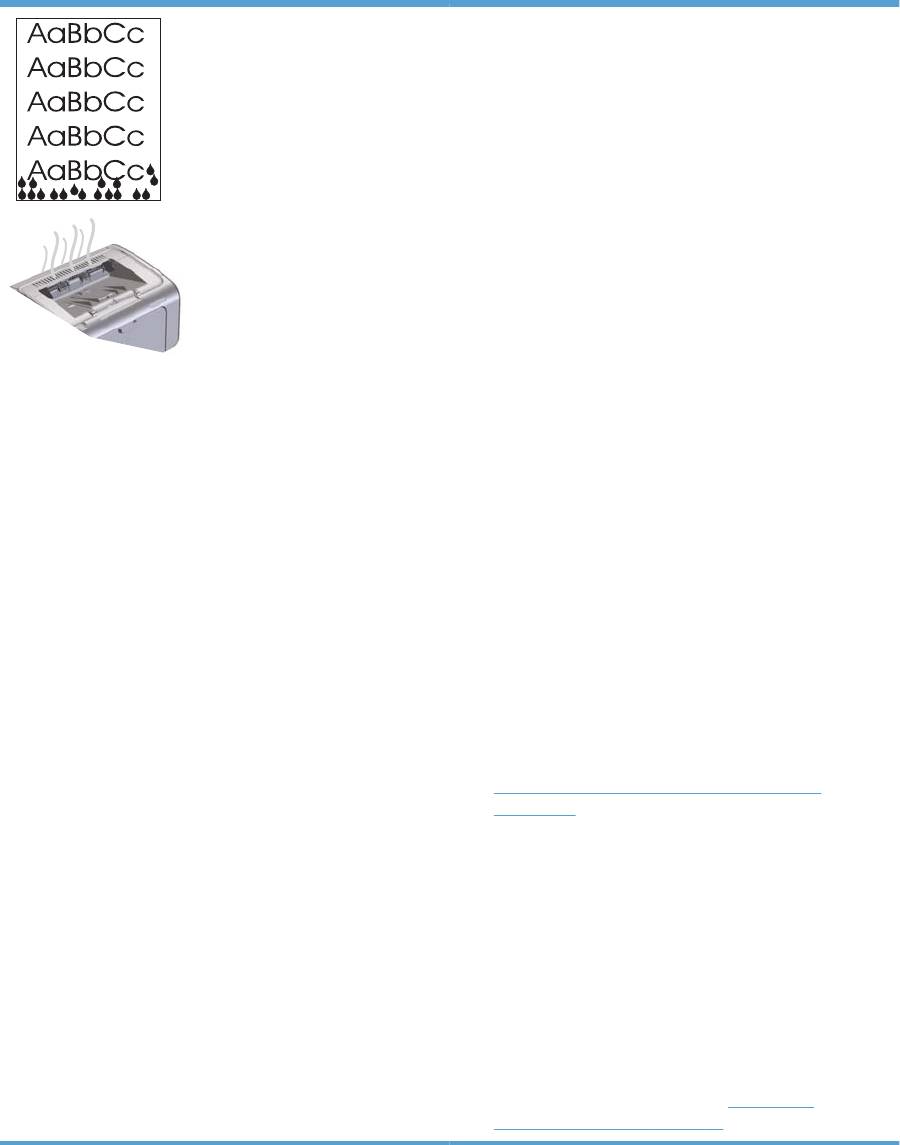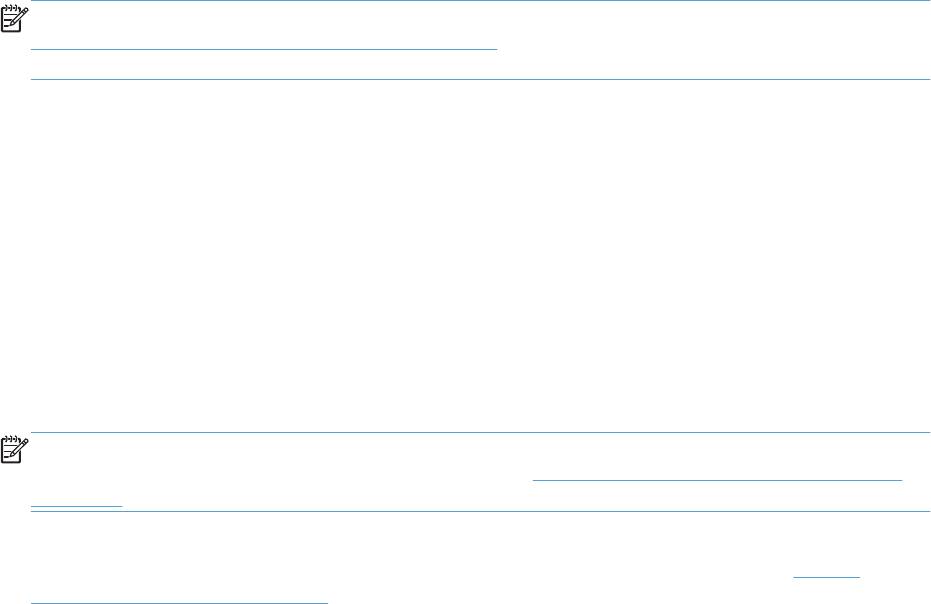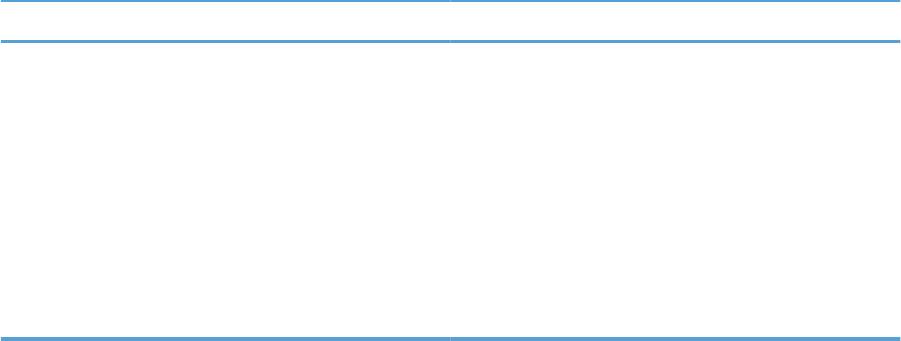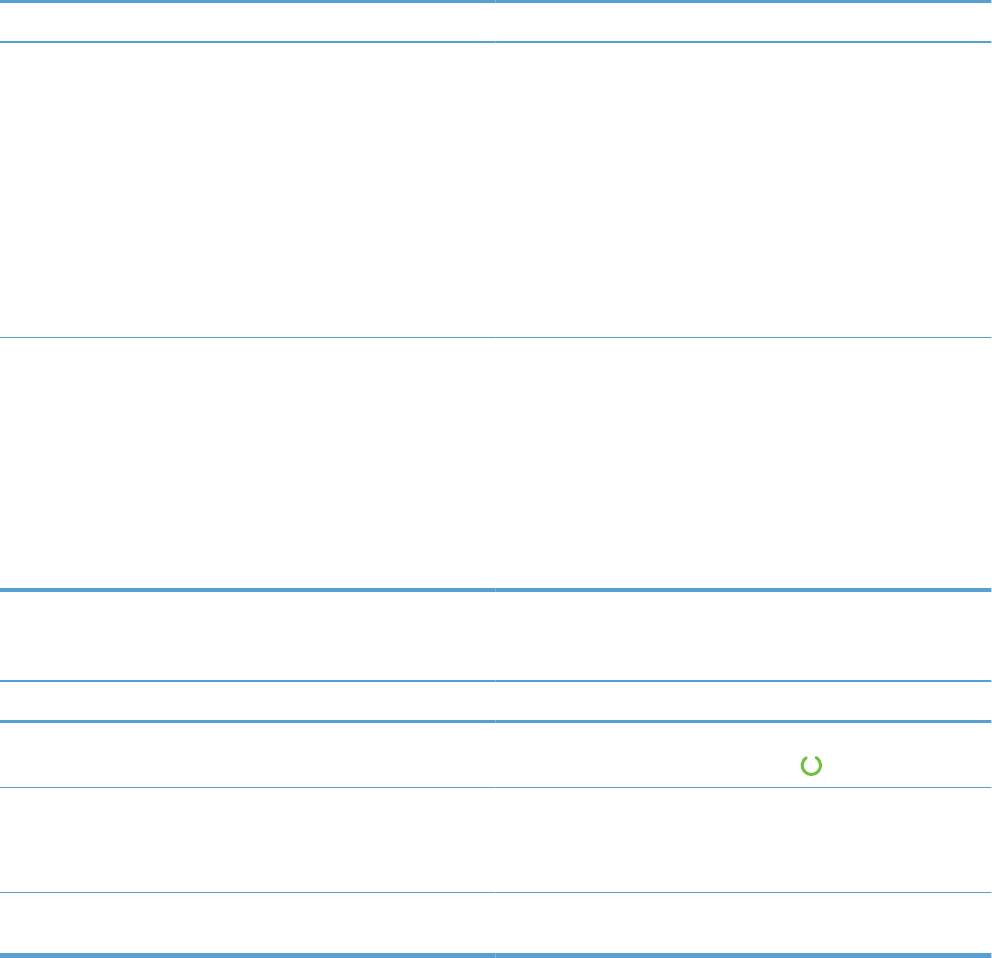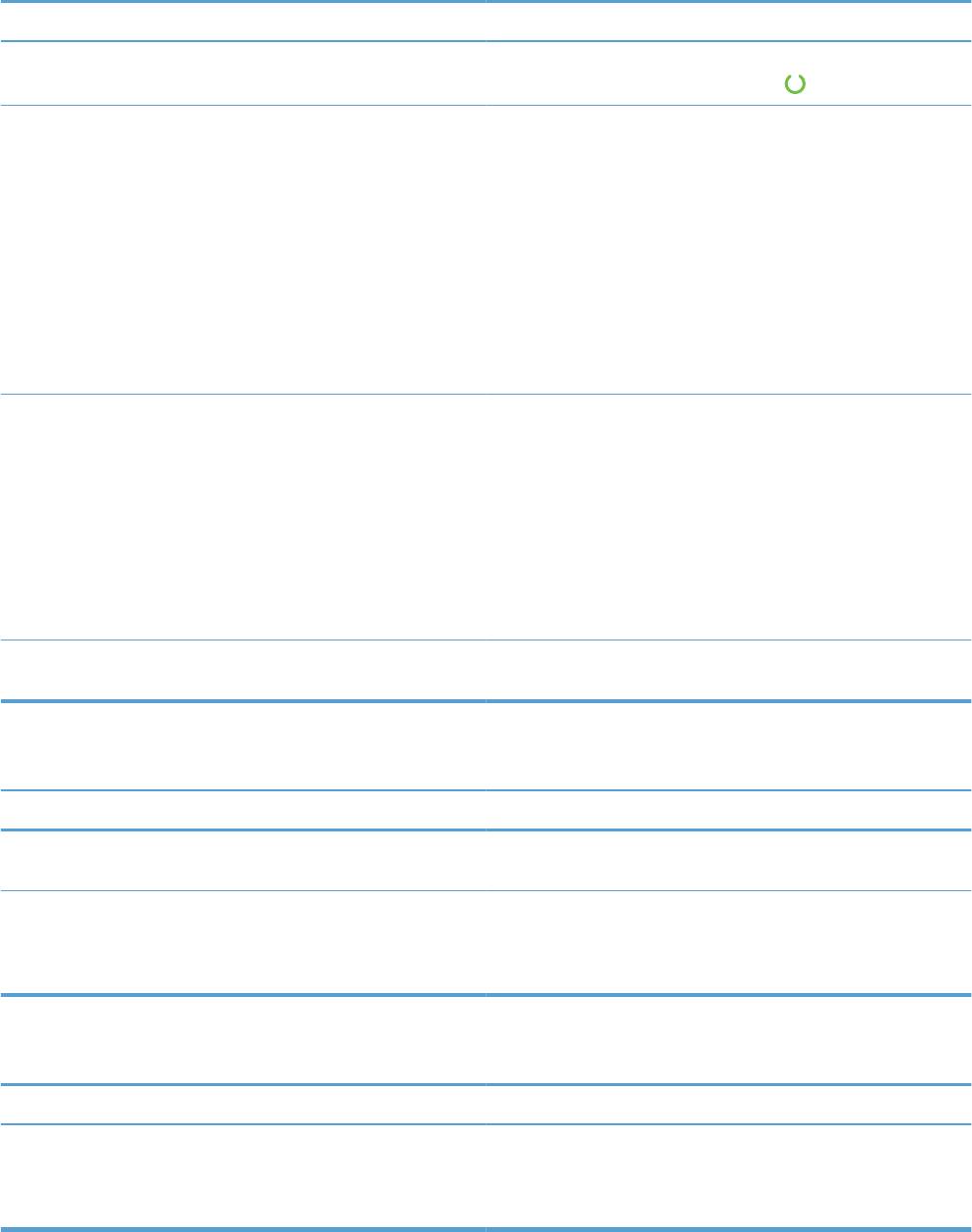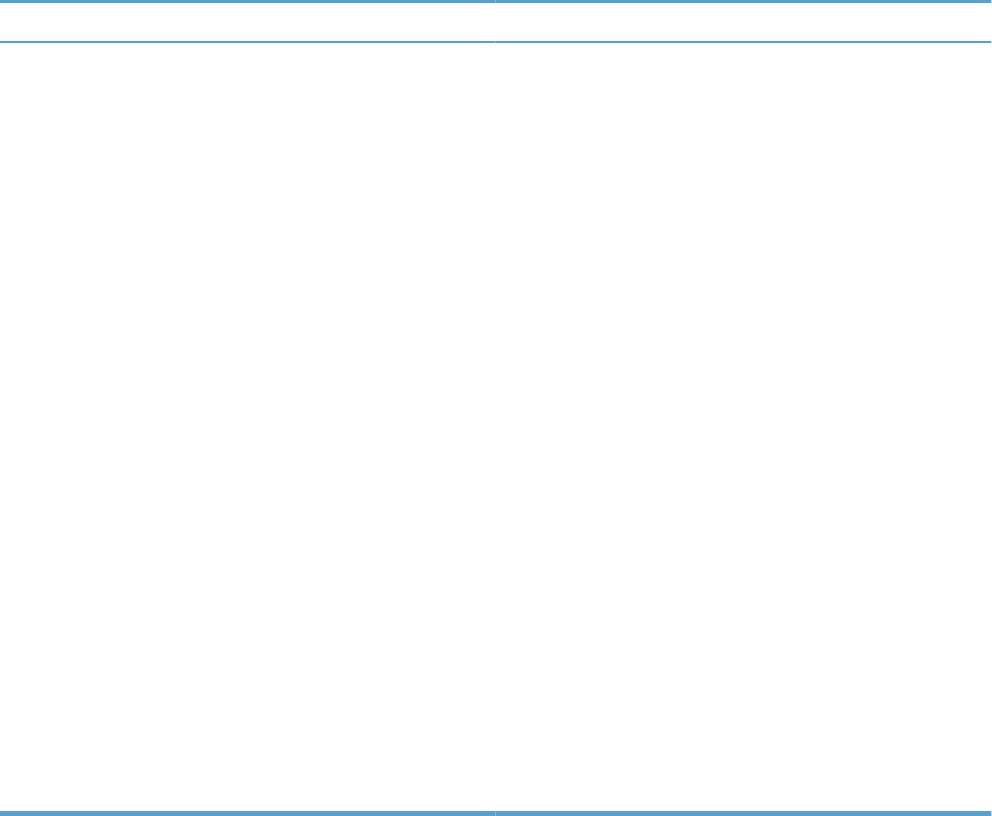Введение
Световые индикаторы на панели управления обозначают то или иное состояние устройства. Индикаторы могут гореть постоянно, быть отключенными или мигать в зависимости от состояния устройства. Мигание индикаторов в определенной последовательности указывает на состояние устройства или на возможность ошибки.
Примечание.
В этом документе приведено описание определенных последовательностей мигания световых индикаторов устройства. В этом документе «вспыхивание» индикатора обозначает то же, что и «мигание».
Устройство, показанное на приведенном далее рисунке, может несколько отличаться от вашего, но функциональность кнопок на панели управления и их расположение являются идентичными.
-
Индикатор тонера
-
Индикатор предупреждения
-
Индикатор «Готовность»
-
Индикатор «Пуск»
-
Кнопка «Пуск»
-
Кнопка Отмена
Рис. : HP LaserJet Pro P1566
|
|
Символ «Индикатор отключен» |
|
|
Символ «Индикатор горит постоянно» |
|
|
Символ «мигание индикаторов» |
Мигающие индикаторы
В последующих разделах описаны наиболее типичные комбинации мигающих световых индикаторов, а также способы устранения обозначаемых ими неполадок. Сопоставьте наблюдаемую последовательность мигания индикаторов с соответствующей последовательностью, описанной в документе, и выполните указанные действия для устранения возникшей неполадки.
Примечание.
Для устранения некоторых неполадок, указываемых определенной последовательностью мигания, можно применить несколько решений. После того, как вы нашли схему индикации, которая совпадает со схемой на вашем устройстве, примените все представленные решения по устранению этой неполадки.
|
Проблема: Не горит ни один индикатор |
|
|
Устранение неполадки, проявляющейся в том, что ни один индикатор не горит
Ни один индикатор не горит. Устройство работает в режиме автоматического выключения или отключено.
Нажмите кнопку питания (
|
Проблема: Ни один индикатор не горит, а подсветка кнопки питания горит постоянно |
|
|
Решение по устранению неполадки, проявляющейся в том, что ни один индикатор не горит, а подсветка кнопки питания горит постоянно
Возможно, что блок форматирования неправильно подключен к устройству. Для перезапуска устройства выполните следующие действия.
-
Нажмите кнопку питания (
), чтобы выключить устройство.
-
Подождите 30 секунд, затем нажмите кнопку питания (
), чтобы включить устройство.
-
Дождитесь завершения инициализации устройства.
|
Проблема: Поочередно загораются индикаторы «Внимание» , «Готовность» и «Пуск» |
|
|
Решение для устранения неполадки, проявляющейся в поочередном мигании индикаторов «Внимание», «Готовность» и «Пуск»
Выполняется инициализация блока форматирования внутри устройства.
Никакие действия не требуются. Дождитесь завершения процесса очистки. По завершении процесса очистки устройство переходит в режим готовности.
|
Проблема: Все индикаторы загораются поочередно |
|
|
Устранение неполадки, проявляющейся в том, что все индикаторы поочередно загораются
Устройство обрабатывает страницу очистки.
Никакие действия не требуются. Дождитесь завершения процесса очистки. По завершении процесса очистки устройство переходит в режим готовности.
|
Проблема: Постоянно горит индикатор «Готовность» |
|
|
Решение для устранения неполадки, проявляющейся в том, что индикатор «Готовность» горит постоянно
Устройство находится в состоянии готовности.
Никакие действия не требуются. Устройство готово к приему заданий печати.
|
Проблема: Индикатор «Готовность» мигает |
|
|
Решение для устранения неполадки, проявляющейся в том, что индикатор «Готовность» мигает
Устройство обрабатывает или принимает данные.
Никакие действия не требуются. Устройство принимает или обрабатывает задание печати.
Нажмите кнопку «Отмена» (
|
Проблема: Индикатор «Внимание» мигает |
|
|
Решение для устранения неполадки, проявляющейся в том, что индикатор «Внимание» мигает
В устройстве возникла ошибка, например, внутри устройства остались фрагменты упаковочного материала, не закрыта дверца, в требуемый лоток не загружена бумага, отсутствует картридж или замялась бумага.

Решение первое. Убедитесь, что из устройства извлечены все фрагменты упаковочного материала
Выполните следующие действия, чтобы проверить, не остались ли в устройстве фрагменты упаковочного материала, и извлечь их из устройства.
-
Откройте дверцу отсека картриджей.
Рис. : Открытие дверцы отсека картриджей
-
Приподнимите бумажную упаковку, но не удаляйте ее.
Рис. : Приподнимите бумажную упаковку
-
Удалите упаковочный материал картриджа.
Рис. : Удалите упаковочный материал картриджа
-
Извлеките картридж из устройства.
Рис. : Извлеките картридж
Внимание!Чтобы не повредить картридж, держите его за края.
-
Извлеките упаковочный материал из устройства.
Рис. : Извлеките упаковочный материал из устройства
-
Удалите оранжевый зажим с картриджа.
Рис. : Извлеките оранжевую вставку из картриджа
-
Осторожно потрясите картридж из стороны в сторону, чтобы равномерно распределить тонер внутри его корпуса.
Рис. : Встряхивание картриджа
-
Отогните язычок в левой части корпуса картриджа, чтобы ослабить его. Потяните язычок, чтобы снять пленку с картриджа.
Рис. : Удаление уплотнительной ленты
Внимание!Если тонер попал на одежду, удалите его сухой тканью и промойте в холодной воде. Горячая вода закрепит тонер на ткани.
-
Установите картридж и закройте дверцу отсека картриджей.
Рис. : Установка картриджа и закрытие дверцы
Решение второе. Убедитесь, что крышка отсека картриджа закрыта
Выполните следующие действия, чтобы открыть и закрыть крышку отсека картриджей.
-
Откройте дверцу отсека картриджей.
Рис. : Открытие дверцы отсека картриджей
-
Закройте дверцу отсека картриджей.
Рис. : Закройте дверцу отсека картриджей
Решение третье. Убедитесь, что в устройство загружена бумага
Если в устройство не загружена бумага, выполните следующие действия по загрузке бумаги.
-
Поднимите лоток приоритетной подачи и переместите направляющие ширины и длины бумаги в крайнее наружное положение.
Рис. : Выдвиньте направляющие бумаги
-
Загрузите обычную бумагу в основной входной лоток верхним краем вперед и стороной для печати вверх.
Рис. : Загрузите бумагу
-
Придвиньте направляющие вплотную к краям стопки бумаги.
Примечание.
Для предотвращения замятия и перекоса бумаги всегда используйте направляющие.
Рис. : Отрегулируйте направляющие
-
Опустите лоток приоритетной подачи.
Рис. : Опустите лоток приоритетной подачи
Решение четвертое: Проверьте, установлен ли картридж
Возможно, что в устройстве не установлен картридж. Если в устройстве отсутствует картридж, выполните следующие действия для установки нового картриджа.
-
Откройте дверцу отсека картриджей.
Рис. : Открытие дверцы отсека картриджей
-
Извлеките новый картридж из упаковки. Поместите использованный картридж в контейнер для отправки в переработку.
Рис. : Извлеките новый картридж из упаковки и подготовьте отработанный картридж для отправки в переработку
Внимание!Чтобы не повредить картридж, держите его за края. Не прикасайтесь к крышке картриджа и к поверхности роликов.
-
Удерживая картридж за края, встряхните его, чтобы равномерно распределить тонер.
Рис. : Осторожно встряхните картридж
-
Отогните язычок в левой части корпуса картриджа, чтобы ослабить его, затем потяните за язычок, чтобы удалить защитную ленту. Уложите язычок и ленту в упаковку картриджа для отправки в переработку.
Рис. : Снимите язычок с картриджа и отправьте его в переработку
-
Установите картридж в устройство и закройте дверцу отсека картриджа.
Рис. : Установите картридж и закройте крышку отсека картриджей
Внимание!Если тонер попал на одежду, удалите его сухой тканью и промойте в холодной воде. Горячая вода закрепит тонер на ткани.
Решение пятое: Проверьте, не замялась ли бумага в устройстве
Возможно, что в устройстве замялась бумага. Для устранения замятия бумаги выполните следующие действия. Если после извлечения замятой бумаги из устройства индикатор «Внимание» перестал мигать, дальнейшие действия по устранению неполадки не требуются.
Внимание!Перед устранением замятия бумаги выключите устройство и отсоедините кабель питания.
Примечание.
Во избежание обрывов замятой бумаги извлекайте ее осторожно. Если внутри устройства остались оторванные фрагменты бумаги, это может привести к повторному замятию
Шаг 1. Найдите место замятия бумаги
Замятия могут возникать в следующих местах устройства.
-
Внутренние отделения устройства
-
Входные лотки
-
Выходные лотки
-
Задняя крышка и устройство двусторонней печати (только в модели P1600dn)
Рис. : Места возникновения замятия бумаги
Шаг 2. Извлеките неплотно загруженную бумагу из устройства
Извлеките листы бумаги, которые не зажаты деталями принтера, из входного и выходного лотков.
Внимание!Не извлекайте на этом этапе замятую бумагу. Попытка извлечь замятую бумагу со стороны передней панели устройства может привести к повреждению механизма печати.
|
Извлеките неплотно прилегающую бумагу |
Не тяните замятую бумагу при ее извлечении |
|
|
|
Шаг 3. Извлеките замятую бумагу из устройства
Для удаления замятой бумаги из устройства выполните следующие действия.
-
Откройте дверцу отсека картриджей и извлеките картридж.
Рис. : Откройте крышку отсека картриджей и извлеките картридж
-
Если замятую внутри устройства бумагу видно, медленно вытяните ее, взявшись руками за края листа.
Рис. : Извлечение замятой бумаги из устройства
-
Установите картридж на место и закройте крышку отсека.
Рис. : Установите картридж на место и закройте крышку отсека
Шаг 4. Устраните замятие бумаги во входном лотке
Для удаления замятой бумаги из входного лотка выполните следующие действия.
-
Откройте дверцу отсека картриджей и извлеките картридж.
Рис. : Откройте дверцу отсека картриджей и извлеките картридж.
-
Извлеките стопку бумаги из входного лотка.
-
Взявшись обеими руками за выступающие края (и середину) листов, осторожно вытяните застрявший носитель из устройства.
Рис. : Извлеките замятую бумагу из входного лотка
-
Установите картридж на место и закройте крышку отсека.
Рис. : Установите картридж на место и закройте крышку отсека.
Шаг 5. Устраните замятие бумаги в области приемного лотка
Для удаления замятой бумаги из приемного лотка выполните следующие действия.
-
Откройте дверцу отсека картриджей и извлеките картридж.
Рис. : Откройте крышку отсека картриджей и извлеките картридж.
-
Не закрывая крышки отсека картриджей, осторожно извлеките застрявший носитель из устройства, взявшись обеими руками за выступающие края (и середину) листов бумаги.
Рис. : Извлеките замятую бумагу из приёмного лотка
-
Установите картридж на место и закройте крышку отсека.
Рис. : Установите картридж на место и закройте крышку отсека.
Шаг 6. Извлеките замятую бумагу с тыльной стороны устройства (только в модели P1606dn)
Для удаления замятой бумаги с тыльной стороны устройства выполните следующие действия.
-
Откройте дверцу отсека картриджей и извлеките картридж.
Рис. : Откройте крышку отсека картриджей и извлеките картридж.
-
Открытие задней дверцы.
Рис. : Откройте заднюю дверцу
-
Взявшись обеими руками за выступающие края (и середину) листов, осторожно вытяните застрявший носитель из устройства.
Рис. : Извлеките замятую бумагу с тыльной стороны устройства
-
Закрытие задней дверцы.
Рис. : Закройте заднюю крышку
-
Установите картридж на место и закройте крышку отсека.
Рис. : Установите картридж на место и закройте крышку отсека.
|
Проблема: Индикатор «Внимания» мигает, индикатор «Готовность» горит постоянно |
|
|
Решение по устранению неполадки, проявляющейся в том, что индикатор «Внимание» мигает, а индикатор «Готовность» горит постоянно
В устройстве возникла повторяющаяся ошибка.
Решение первое. Устраните ошибку и распечатайте доступные данные
Для устранения ошибки и печати доступных данных нажмите кнопку «Пуск» (
-
Если эти действия привели к устранению неполадки, дальнейшие действия не требуются.
-
Если проблема не решена, перейдите к следующему решению.
Решение второе. Устраните замятие бумаги
Для устранения замятия бумаги выполните следующие действия. Если после извлечения замятой бумаги из устройства индикатор «Внимание» перестал мигать, дальнейшие действия по устранению неполадки не требуются.
Внимание!Перед устранением замятия бумаги выключите устройство и отсоедините кабель питания.
Примечание.
Во избежание обрывов замятой бумаги извлекайте ее осторожно. Если внутри устройства остались оторванные фрагменты бумаги, это может привести к повторному замятию
Шаг 1. Найдите место замятия бумаги
Замятия могут возникать в следующих местах устройства.
-
Внутренние отделения устройства
-
Входные лотки
-
Выходные лотки
-
Задняя крышка и устройство двусторонней печати (только в модели P1600dn)
Рис. : Места возникновения замятия бумаги
Шаг 2. Извлеките неплотно загруженную бумагу из устройства
Извлеките листы бумаги, которые не зажаты деталями принтера, из входного и выходного лотков.
Внимание!Не извлекайте на этом этапе замятую бумагу. Попытка извлечь замятую бумагу со стороны передней панели устройства может привести к повреждению механизма печати.
|
Извлеките неплотно прилегающую бумагу |
Не тяните замятую бумагу при ее извлечении |
|
|
|
Шаг 3. Извлеките замятую бумагу из устройства
Для удаления замятой бумаги из устройства выполните следующие действия.
-
Откройте дверцу отсека картриджей и извлеките картридж.
Рис. : Откройте крышку отсека картриджей и извлеките картридж
-
Если замятую внутри устройства бумагу видно, медленно вытяните ее, взявшись руками за края листа.
Рис. : Извлечение замятой бумаги из устройства
-
Установите картридж на место и закройте крышку отсека.
Рис. : Установите картридж на место и закройте крышку отсека
Шаг 4. Устраните замятие бумаги во входном лотке
Для удаления замятой бумаги из входного лотка выполните следующие действия.
-
Откройте дверцу отсека картриджей и извлеките картридж.
Рис. : Откройте дверцу отсека картриджей и извлеките картридж.
-
Извлеките стопку бумаги из входного лотка.
-
Взявшись обеими руками за выступающие края (и середину) листов, осторожно вытяните застрявший носитель из устройства.
Рис. : Извлеките замятую бумагу из входного лотка
-
Установите картридж на место и закройте крышку отсека.
Рис. : Установите картридж на место и закройте крышку отсека.
Шаг 5. Устраните замятие бумаги в области приемного лотка
Для удаления замятой бумаги из приемного лотка выполните следующие действия.
-
Откройте дверцу отсека картриджей и извлеките картридж.
Рис. : Откройте крышку отсека картриджей и извлеките картридж.
-
Не закрывая крышки отсека картриджей, осторожно извлеките застрявший носитель из устройства, взявшись обеими руками за выступающие края (и середину) листов бумаги.
Рис. : Извлеките замятую бумагу из приёмного лотка
-
Установите картридж на место и закройте крышку отсека.
Рис. : Установите картридж на место и закройте крышку отсека.
Шаг 6. Извлеките замятую бумагу с тыльной стороны устройства (только в модели P1606dn)
Для удаления замятой бумаги с тыльной стороны устройства выполните следующие действия.
-
Откройте дверцу отсека картриджей и извлеките картридж.
Рис. : Откройте крышку отсека картриджей и извлеките картридж.
-
Открытие задней дверцы.
Рис. : Откройте заднюю дверцу
-
Взявшись обеими руками за выступающие края (и середину) листов, осторожно вытяните застрявший носитель из устройства.
Рис. : Извлеките замятую бумагу с тыльной стороны устройства
-
Закрытие задней дверцы.
Рис. : Закройте заднюю крышку
-
Установите картридж на место и закройте крышку отсека.
Рис. : Установите картридж на место и закройте крышку отсека.
|
Проблема: Постоянно горят индикаторы «Внимание» , «Готовность» и «Пуск» |
|
|
Решение для устранения неполадки, проявляющейся в том, что постоянно горят индикаторы «Внимание», «Готовность» и «Пуск»
В устройстве возникла критическая ошибка, которую оно не может устранить самостоятельно. Выполните следующие действия для перезапуска устройства.
-
Чтобы выключить устройство, нажмите кнопку питания (
).
-
Отсоедините кабель питания из разъема на задней панели устройства и подождите 30 секунд.
-
Повторно подключите кабель питания в разъем на задней панели устройства.
-
Нажмите кнопку питания (
) для включения устройства.
|
Проблема: Индикаторы «Готовность» и «Тонер» горят постоянно |
|
|
Решение для устранения неполадки, проявляющейся в том, что постоянно горят индикаторы «Готовность» и «Тонер»
Заканчивается срок службы картриджа. Для установки нового картриджа следуйте приведенным ниже инструкциям.
-
Откройте дверцу отсека картриджей.
Рис. : Открытие дверцы отсека картриджей
-
Извлеките новый картридж из упаковки. Поместите использованный картридж в контейнер для отправки в переработку.
Рис. : Извлеките новый картридж из упаковки и подготовьте отработанный картридж для отправки в переработку
Внимание!Чтобы не повредить картридж, держите его за края. Не прикасайтесь к крышке картриджа и к поверхности роликов.
-
Удерживая картридж за края, встряхните его, чтобы равномерно распределить тонер.
Рис. : Осторожно встряхните картридж
-
Отогните язычок в левой части корпуса картриджа, чтобы ослабить его, затем потяните за язычок, чтобы удалить защитную ленту. Уложите язычок и ленту в упаковку картриджа для отправки в переработку.
Рис. : Снимите язычок с картриджа и отправьте его в переработку
-
Установите картридж в устройство и закройте дверцу отсека картриджа.
Рис. : Установите картридж и закройте крышку отсека картриджей
Внимание!Если тонер попал на одежду, удалите его сухой тканью и промойте в холодной воде. Горячая вода закрепит тонер на ткани.
|
Проблема: Мигает индикатор «Тонер» |
|
|
Решения для устранения неполадки, проявляющейся в том, что мигает индикатор «Тонер»
Внутри устройства остались фрагменты упаковочного материала или не установлен картридж. Выполните следующие действия, чтобы проверить, удалены ли из устройства фрагменты упаковочного материала, а также установлен ли картридж.
Решение первое. Убедитесь, что из устройства извлечены все фрагменты упаковочного материала
Выполните следующие действия, чтобы проверить, не остались ли в устройстве фрагменты упаковочного материала, и извлечь их из устройства.
-
Откройте дверцу отсека картриджей.
Рис. : Открытие дверцы отсека картриджей
-
Приподнимите бумажную упаковку, но не удаляйте ее.
Рис. : Приподнимите бумажную упаковку
-
Удалите упаковочный материал картриджа.
Рис. : Удалите упаковочный материал картриджа
-
Извлеките картридж из устройства.
Рис. : Извлеките картридж
Внимание!Чтобы не повредить картридж, держите его за края.
-
Извлеките упаковочный материал из устройства.
Рис. : Извлеките упаковочный материал из устройства
-
Удалите оранжевый зажим с картриджа.
Рис. : Извлеките оранжевую вставку из картриджа
-
Осторожно потрясите картридж из стороны в сторону, чтобы равномерно распределить тонер внутри его корпуса.
Рис. : Встряхивание картриджа
-
Отогните язычок в левой части корпуса картриджа, чтобы ослабить его. Потяните язычок, чтобы снять пленку с картриджа.
Рис. : Удаление уплотнительной ленты
Внимание!Если тонер попал на одежду, удалите его сухой тканью и промойте в холодной воде. Горячая вода закрепит тонер на ткани.
-
Установите картридж и закройте дверцу отсека картриджей.
Рис. : Установка картриджа и закрытие дверцы
Решение второе. Установите картридж
Для установки нового картриджа следуйте приведенным ниже инструкциям.
-
Откройте дверцу отсека картриджей.
Рис. : Открытие дверцы отсека картриджей
-
Извлеките новый картридж из упаковки. Поместите использованный картридж в контейнер для отправки в переработку.
Рис. : Извлеките новый картридж из упаковки и подготовьте отработанный картридж для отправки в переработку
Внимание!Чтобы не повредить картридж, держите его за края. Не прикасайтесь к крышке картриджа и к поверхности роликов.
-
Удерживая картридж за края, встряхните его, чтобы равномерно распределить тонер.
Рис. : Осторожно встряхните картридж
-
Отогните язычок в левой части корпуса картриджа, чтобы ослабить его, затем потяните за язычок, чтобы удалить защитную ленту. Уложите язычок и ленту в упаковку картриджа для отправки в переработку.
Рис. : Снимите язычок с картриджа и отправьте его в переработку
-
Установите картридж в устройство и закройте дверцу отсека картриджа.
Рис. : Установите картридж и закройте крышку отсека картриджей
Внимание!Если тонер попал на одежду, удалите его сухой тканью и промойте в холодной воде. Горячая вода закрепит тонер на ткани.
Сервисное обслуживание устройства
Выполните сервисное обслуживание или замените устройство HP, если все предыдущие действия были выполнены.
Оплата за ремонт может взиматься для устройств с истекшим сроком гарантии.
Hi @taimenbane,
Thanks for reaching out to the forums! I understand that you are having issues printing from both computers.I would be happy to help you.
Since the self-test printed, most likely it is a software issue.
Download and run the Print and Scan Doctor. It will diagnose the issue and might automatically resolve it. Let me know the results.
Let me know how the printer is connected?
If the issue is resolved and you appreciate my help, please click the «Accept as Solution» button and the «Thumbs Up». Let me know how you make out. Cheers!
Gemini02 I work on behalf of HP
Click the Thumbs Up below to say “Thanks” for helping!
8 Устранение неполадок: HP LaserJet Pro P1606dn
8 Устранение неполадок
●
Устранение неполадок общего характера
●
Восстановление заводских параметров
●
Интерпретация схем индикаторов панели управления
●
Устранение замятий
●
Устранение проблем, связанных с управлением бумагой
●
Устранение неполадок, связанных с качеством изображения
●
Устранение неполадок, связанных с производительностью
●
Решение проблем с подключением
●
Устранение проблем программного обеспечения
RUWW 83
Устранение неполадок общего характера
Если устройство работает неудовлетворительно, последовательно выполните действия,
указанные в контрольном списке. Если устройство не проходит определенный этап, действуйте
согласно рекомендациям по устранению ошибок. Если с помощью определенного действия
проблема решается, остальные действия, указанные в контрольном списке, можно не
выполнять.
Контрольный лист устранения неполадок
1. Убедитесь, что горит индикатор Готов . Если индикаторы не горят, выполните
следующие действия.
а. Откройте и закройте дверцу доступа к картриджу, чтобы отключить режим
автоотключения.
б. Проверьте кабельные соединения с источником питания.
в. Убедитесь, что включен выключатель питания.
г. Убедитесь, что напряжение в линии соответствует конфигурации питания устройства.
(См. наклейку на задней части устройства для определения требований к
напр
яжению пи
тания.) Если используется удлинитель и его напряжение не
удовлетворяет характеристикам, подключите устройство непосредственно к
настенной розетке. Если устройство уже подключено непосредственно к настенной
розетке, попробуйте использовать другую розетку.
д. Убедитесь, что картридж принтера установлен правильно.
е. Если ни одно из этих действий не поможет восстановить электропитание, обратитесь
в службу поддержки клиентов HP.
2. П
рове
рьте кабельные соединения.
а. Проверьте кабельное соединение между устройством и компьютером или сетевым
портом. Проверьте надежность соединения.
б. Проверьте исправность кабеля, заменив его другим, если это возможно.
в. Проверьте сетевое соединение. См. раздел
Устранение неполадок сети на стр. 112.
3. Проверьте, горят ли на панели управления какие—либо индикаторы. См.
Интерпретация
схем индикаторов панели управления на стр. 87.
4. Убедитесь, что используемая бумага соответствует техническим требованиям.
5. Убедитесь, что программное обеспечение устройства установлено правильно.
6. Убедитесь, что установлен драйвер принтера, предназначенный для этого устройства.
Убедитесь, что в настройках программы выбран драйвер принтера для этого устройства.
84 Глава 8 Устранение неполадок RUWW
7. Распечатайте страницу конфигурации. См. Печать страниц информации на стр. 58.
а. Если страница не распечатается, проверьте, содержит ли хотя бы один лоток бумагу.
б. Если произошло замятие страницы, см.
Устранение замятий на стр. 92.
8. Если печатается страница конфигурации, проверьте следующие элементы.
а. Если страницы печатаются неправильно, проблема связана с оборудованием.
Обратитесь в отдел обслуживания пользователей HP.
б. Если страницы печатаются правильно, значит оборудование исправно. Проблема
связана с используемым компьютером, драйвером принтера или программой.
9. Распечатайте небольшой документ из другого приложения, из которого ранее печать
выполнялась нормально. Если до
кумент печатается нормально, проблема заключается в
используемой программе. Если проблема не решена (документ не печатается), выполните
следующие действия.
а. Попробуйте распечатать задание с другого компьютера, на котором установлено
программное обеспечение устройства.
б. Если устройство подключено к сети, подсоедините его напрямую к компьютеру с
помощью кабеля USB. Укажите нужный порт для устройства или переустановите
пр
ограммное обеспечение, выбрав используемый тип соединения.
в. Если качество печати неудовлетворительное, выполните следующие действия.
●
Проверьте соответствие параметров печати используемому носителю. См.
Внесите изменения в драйвере принтера, чтобы он соответствовал типу и
формату носителя на стр. 37.
●
Для решения проблем, связанных с качеством печати, используйте процедуры в
разделе
Устранение неполадок, связанных с качеством изображения на стр. 104:
Факторы, влияющие на производительность устройства
Несколько факторов влияют на время печати задания.
●
Максимальная производительность устройства, измеряемая в страницах в минуту (стр./мин)
●
Использование специальной бумаги (например, прозрачная пленка, плотная бумага и
бумага нестандартного формата).
●
Время обработки и загрузки устройства.
●
Сложность и формат графических изображений.
●
Скорость используемого компьютера
●
Соединение USB.
●
Конфигурация ввода—вывода устройства
●
Сетевая операционная си
ст
ема и ее конфигурация (если имеется).
RUWW
Устранение неполадок общего характера
85
Восстановление заводских параметров
Чтобы восстановить параметры устройства по умолчанию, выполните следующие действия.
1. Выключите устройство.
2. Включите устройство и в ходе инициализации нажмите и удерживайте сразу обе кнопки
панели управления, пока все индикаторы не начнут мигать одновременно.
86 Глава 8 Устранение неполадок RUWW
Интерпретация схем индикаторов панели управления
Таблица 8-1 Обозначения индикаторов
Обозначение состояния, когда индикатор не горит
1
Обозначение состояния, когда индикатор горит
1
1
Обозначение состояния, когда индикатор мигает
1
Описание схемы индикаторов см. в разделе Устройство панели управления на стр. 8.
Таблица 8-2 Индикаторы панели управления
Состояние индикатора Схема индикаторов Состояние
Действие
устройства
Все индикаторы не горят.
Устройство
Нажмите кнопку
находится в режиме
питания для
ПРИМЕЧАНИЕ. Подсветка
автоматического
выключения
клавиши питания не горит.
отключения или
режима
выключено.
автоматического
отключения или
включения
устройства.
RUWW
Интерпретация схем индикаторов панели управления
87
Таблица 8-2 Индикаторы панели управления (продолжение)
Состояние индикатора Схема индикаторов Состояние
Действие
устройства
Все индикаторы не горят.
Форматтер
1. Выключите
подключен к
устройство.
ПРИМЕЧАНИЕ. Подсветка
устройству
клавиши питания горит.
неправильно.
2. Подождите
30 секунд и
снова
включите
устройство.
3. Дождитесь
инициализаци
и устройства.
Обратитесь в
службу технической
поддержки HP. См.
Поддержка
заказчиков
на стр. 131.
Индикаторы Внимание
,
Выполняется
Вмешательства
инициализация
пользователя не
готовности
, и пуска мигают.
форматтера.
требуется.
Индикатор картриджа
не горит.
Дождитесь
завершения
ПРИМЕЧАНИЕ. Подсветка
инициализации. По
клавиши питания горит.
завершении
инициализации
продукт переходит
в состояние
готовности.
Все индикаторы мигают
Устройство
Вмешательства
попеременно.
обрабатывает лист
пользователя не
очистки.
требуется.
ПРИМЕЧАНИЕ. Подсветка
Дождитесь
клавиши питания горит.
окончания
процесса очистки.
По завершении
очистки устройство
переходит в
состояние
готовности.
88 Глава 8 Устранение неполадок RUWW
Таблица 8-2 Индикаторы панели управления (продолжение)
Состояние индикатора Схема индикаторов Состояние
Действие
устройства
Индикатор готовности горит,
,
Устройство
Вмешательства
все остальные индикаторы не
находится в
пользователя не
горят.
состоянии
требуется.
готовности.
Устройство готово к
ПРИМЕЧАНИЕ. Подсветка
получению задания
клавиши питания горит.
на печать.
Индикатор готовности
мигает,
Устройство
Вмешательства
все остальные индикаторы не
получает или
пользователя не
горят.
обрабатывает
требуется.
данные.
Устройство
ПРИМЕЧАНИЕ. Подсветка
получает или
клавиши питания горит.
обрабатывает
задание на печать.
Для отмены
текущего задания
нажмите клавишу
отмены
.
Индикатор Внимание
мигает,
В устройстве
Внимательно
произошла ошибка,
осмотрите
все остальные индикаторы не
которая не может
устройство,
горят.
быть им
определите ошибку
ПРИМЕЧАНИЕ. Подсветка
исправлена,
и исправьте ее.
клавиши питания горит.
например, замятие,
Если ошибка
открытая дверца,
заключается в
отсутствие
отсутствии бумаги в
картриджа или
соответствующем
бумаги в верном
лотке устройства
лотке.
или нахождении
устройства в
режиме подачи
вручную, поместите
в лоток бумагу
соответствующего
типа и следуйте
инструкциям на
экране, либо
откройте и снова
закройте дверцу
доступа к
карт
ридж
у, чтобы
продолжить печать.
RUWW
Интерпретация схем индикаторов панели управления
89
Таблица 8-2 Индикаторы панели управления (продолжение)
Состояние индикатора Схема индикаторов Состояние
Действие
устройства
Индикатор Внимание
мигает,
В устройстве
Чтобы попытаться
произошла ошибка,
устранить ошибку и
индикатор готовности
горит,
допускающая
распечатать все
другие индикаторы не горят.
продолжение
возможные данные,
работы, которая
нажмите клавишу
ПРИМЕЧАНИЕ. Подсветка
будет исправлена
пуска
.
клавиши питания горит.
устройством
самостоятельно.
Если ошибка будет
устранена,
устройство
перейдет в
состояние
обработки
информации и
завершит задание.
Если ошибка не
будет устранена,
устройство
перейдет в
состояние,
требующее
вмешательства
пользователя.
Попробуйте
извлечь носитель
из пути
прохождения
носителя, а затем
выключить и снова
включить
устройство.
Индикаторы Внимание
,
В устройстве
1. Выключите
произошла
устройство.
готовности
и пуска мигают.
неустранимая
Индикатор картриджа
не горит.
ошибка, которая не
2. Подождите
может быть
30 секунд и
ПРИМЕЧАНИЕ. Подсветка
исправлена.
снова
клавиши питания горит.
включите
устройство.
3. Дождитесь
инициализаци
и устройства.
Если ошибка
повторяется,
обратитесь в
службу Поддержка
клиентов HP. См.
Поддержка
заказчиков
на стр. 131.
90 Глава 8 Устранение неполадок RUWW
Таблица 8-2 Индикаторы панели управления (продолжение)
Состояние индикатора Схема индикаторов Состояние
Действие
устройства
Индикатор готовности
и
Заканчивается срок
Закажите новый
службы картриджа.
картридж и
картриджа
горят.
установите его. См.
Заказ
ПРИМЕЧАНИЕ. Подсветка
комплектующих,
клавиши питания горит.
дополнительных
принадлежностей и
расходных
материалов
на стр. 120.
Индикатор картриджа
мигает.
Картридж извлечен
Снова установите в
из устройства.
картридж в
ПРИМЕЧАНИЕ. Подсветка
устройство.
клавиши питания горит.
RUWW
Интерпретация схем индикаторов панели управления
91
Устранение замятий
При устранении замятия соблюдайте осторожность, чтобы не порвать замятую бумагу.
Маленькие куски бумаги, остающиеся в устройстве могут вызвать новое замятие.
ПРЕДУПРЕЖДЕНИЕ. Перед устранением замятия бумаги выключите устройство и
отсоедините кабель питания.
Общие причины замятий бумаги
●
Неправильная загрузка или излишек носителя в подающих лотках.
ПРИМЕЧАНИЕ. При загрузке нового носителя всегда следует извлечь из подающего
лотка остатки старого носителя и выровнять стопку. Соблюдение этого правила
предупреждает захват устройством нескольких листов одновременно и снижает
вероятность возникновения замятий.
●
Использование носителя, не отвечающего рекомендациям HP.
●
Требуется очистка устройства, удаление бумажной пыли и других частиц с пути
прохождения носителя.
После замятия в устройстве могут находиться остатки тонера. Обычно следы тонера исчезают
после распечатки нескольких страниц.
ПРЕДУПРЕЖДЕНИЕ. Попавший на одежду или руки тонер следует смывать холодной водой.
Горячая вода закрепит пятна тонера на ткани.
Места замятий бумаги
Замятия могут возникать в следующих местах.
1
3 4
2
1 Внутренние отделения устройства
2. Подающие лотки
92 Глава 8 Устранение неполадок RUWW
3. Выходные приемники
4 Устройство двухсторонней печати и задняя дверца (для Принтер HP LaserJet Professional серии P1600)
Устранение замятий в подающих лотках
ПРЕДУПРЕЖДЕНИЕ. Для устранения замятий не следует использовать острые предметы,
например карандаш или ножницы. Гарантия не распространяется на повреждения,
нанесенные острыми предметами.
При извлечении застрявшего носителя держите его перпендикулярно устройству. Вытягивание
носителя под углом к устройству может привести к повреждению устройства.
ПРИМЕЧАНИЕ. В зависимости от расположения замятия, некоторые из следующих действий
могут не потребоваться.
1. Откройте дверцу доступа к картриджу и извлеките картридж.
RUWW
Устранение замятий
93
2. Удалите стопки бумаги из лотка приоритетной подачи или основного подающего лотка.
3. Обеими руками возьмитесь за видимую часть носителя (в том числе за среднюю часть), и
осторожно вытащите его из изделия..
94 Глава 8 Устранение неполадок RUWW
4. Вставьте картридж на место и закройте дверцу доступа к картриджу.
Устранение замятий внутри устройства двухсторонней печати
ПРИМЕЧАНИЕ. Только Принтер HP LaserJet Professional серии P1600 поддерживает
автоматическую двухстороннюю печать.
1. Откройте дверцу доступа к картриджу и извлеките картридж.
RUWW
Устранение замятий
95
2. Откройте заднюю дверцу.
3. Осторожно возьмите замятую бумагу и медленно вытащите из устройства.
4. Закройте заднюю дверцу.
96 Глава 8 Устранение неполадок RUWW
5. Вставьте картридж на место и закройте дверцу доступа к картриджу.
Устранение замятий в области выходного лотка
ПРЕДУПРЕЖДЕНИЕ. Для устранения замятий не следует использовать острые предметы,
например карандаш или ножницы. Гарантия не распространяется на повреждения,
нанесенные острыми предметами.
1. Откройте дверцу доступа к картриджу и извлеките его.
RUWW
Устранение замятий
97
2. Удерживая дверцу доступа к картриджу открытой и взявшись обеими руками за
выступающие края (или середину) замятого носителя, осторожно извлеките его из принтера.
3. Вставьте картридж на место и закройте дверцу доступа к картриджу.
98 Глава 8 Устранение неполадок RUWW
Устранение замятий внутри устройства
1. Откройте дверцу доступа к картриджу и извлеките картридж.
ПРЕДУПРЕЖДЕНИЕ. Во избежание повреждения картриджа не оставляйте его на свету.
Извлеченный из принтера картридж рекомендуется прикрыть листом бумаги.
2. Если замятая бумага видна, осторожно возьмите ее и медленно вытащите из устройства.
ПРИМЕЧАНИЕ. Если замятая бумага не видна, перейдите к следующему действию.
Если замятая бумага извлечена, пропустите следующее действие.
RUWW
Устранение замятий
99
3. Нажмите на зеленый язычок, откройте дверцу доступа к замятой бумаге, осторожно
возьмите ее и медленно вытащите из устройства.
4. Вставьте картридж на место и закройте дверцу доступа к картриджу.
Устранение повторяющихся случаев замятия бумаги
●
Убедитесь, что входной лоток не переполнен. Емкость входного лотка зависит от типа
используемого носителя.
●
Убедитесь, что направляющие носителя установлены должным образом.
●
Проверьте правильность установки входного лотка.
●
Не добавляйте носитель для печати во входной лоток во время печати.
●
Используйте только рекомендуемые компанией НР типы и размеры носителей.
100 Глава 8 Устранение неполадок RU
W
W
●
Перед загрузкой в лоток не пролистывайте пачку носителя, чтобы разъединить слипшиеся
листы. Чтобы освободить пачку, возьмите ее обеими руками и согните противоположных
направлениях.
●
Не допускайте переполнения выходного лотка. Емкость выходного лотка зависит от типа
носителя для печати и объема используемого тонера.
●
Проверьте соединение кабеля питания. Проверьте надежность подключения кабеля
питания к устройству и к исто
чнику питания. Подключите кабель питания к заземленному
источнику питания.
Изменение параметра устранения замятий бумаги
Если функция Устранение замятия включена, устройство повторит печать страницы,
поврежденной во время замятия.
1. Откройте диалоговое окно свойств продукта.
2. Щелкните вкладку Параметры устройства.
3. Выберите параметр Авто или Выкл. под заголовком Устранение замятий бумаги.
RUWW
Устранение замятий
101
Устранение проблем, связанных с управлением
бумагой
Неполадки, приведенные ниже, могут стать причиной ухудшения качества печати, замятия
носителя или повреждения устройства.
Проблема Причина Решение
Низкое качество печати или
Бумага слишком влажная, грубая,
Попробуйте использовать бумагу
недостаточная фиксация тонера.
плотная, гладкая, рельефная или
другого типа гладкостью от 100 до
дефектная.
250 шеффилдских единиц и с
содержанием влаги 4–6%.
Пропуски в распечатке, замятия или
Бумага хранилась неправильно. Бумагу следует хранить на ровной
скручивание.
горизонтальной поверхности во
влагонепроницаемой упаковке.
Стороны бумаги отличаются друг от
Перев
ернит
е бумагу.
друга.
Чрезмерное скручивание. Слишком высокое содержание влаги
Используйте длинноволокнистую
на бумаге, неправильная ориентация
бумагу.
волокон или коротковолокнистая
структура.
Стороны бумаги отличаются. Переверните бумагу.
Замятие бумаги, повреждение
Бумага имеет вырезы или
Не используйте бумагу с вырезами
устройства
перфорацию.
или перфорацией.
Проблемы при подаче. Бумага имеет неровные края. Используйте высококачественную
бумагу, предназначенную для
лазерных принтеров.
Стороны бумаги от
личаются. Переверните бумагу.
Бумага слишком влажная, грубая,
Попробуйте использовать бумагу
плотная, гладкая, имеет
другого типа гладкостью от 100 до
неправильную ориентацию волокон,
250 шеффилдских единиц и с
коротковолокнистую структуру,
содержанием влаги 4–6%.
является рельефной или дефектной.
Используйте длинноволокнистую
бумагу.
Перекос изображения (искажение). Возможно, направляющие носителя
Удалите носитель из подающего
установлены неправильно.
лотка, выровняйте стопку носителя и
заг
рузите его в подающий лоток
заново. Отрегулируйте положение
направляющих по ширине и длине
носителя и повторите печать.
Одновременно подаются несколько
Возможно, лоток переполнен. Уберите часть стопки носителей для
листов.
печати из лотка.
Возможно, носитель имеет складки,
Убедитесь в отсутствии на носителе
согнут или поврежден.
морщин, складок или других
дефектов. Попробуйте распечатать
задание на носителе из дру
гой пач
ки.
102 Глава 8 Устранение неполадок RUWW
Проблема Причина Решение
Устройство не захватывает носитель
Возможно, устройство работает в
Убедитесь, что режим ручной подачи
из подающего лотка.
режиме ручной подачи.
выключен, и распечатайте задание
еще раз.
Возможно загрязнение или износ
Обратитесь в службу поддержки
подающего ролика.
клиентов компании HP. См. раздел
Обслуживание и поддержка
на стр. 123 или листовку с
информацией о технической
поддержке, которая входит в
комплект поставки.
Регулятор длины бумаги в основном
Настройте регулятор длины на
подающем лотке установлен в
соответствующий размер носителя.
положение, превышающее формат
используемых носителей.
RUWW
Устранение проблем, связанных с управлением бумагой
103
Устранение неполадок, связанных с качеством
изображения
Можно предотвратить большинство проблем с качеством изображения, выполняя следующие
рекомендации.
●
Используйте бумагу, которая соответствует характеристикам HP. См. раздел
Бумага и
носители для печати на стр. 33.
●
При необходимости выполните очистку устройства. См. раздел
Очистка тракта
прохождения бумаги на стр. 77.
Примеры дефектов изображения
Этот раздел содержит информацию, которая поможет определить и устранить дефекты печати.
ПРИМЕЧАНИЕ. Если проблему устранить не удалось, обратитесь к авторизованному дилеру
или к представителю по обслуживанию компании HP.
Светлая или блеклая печать
●
Заканчивается срок службы картриджа.
●
Для увеличения срока службы картриджа
необходимо перераспределить тонер. См.
Распределение тонера на стр. 67.
●
Возможно, носитель не соответствует техническим
требованиям компании Hewlett-Packard (например,
слишком высокое содержание влаги или
шероховатая поверхность).
●
Причиной чрезмерно светлой печати всей страницы
может быть выбор слишком низкой плотности
печати или включение режима EconoMode.
Отрегулируйте интенсивность печати и отключите
режим EconoMode в драйвере принтера.
Частички тонера
●
Возможно, носитель не соответствует техническим
требованиям компании Hewlett-Packard (например,
слишком высокое содержание влаги или
шероховатая поверхность).
●
Возможно, требуется очистка устройства. См.
Очистка устройства на стр. 76.
●
Возможно, имеется дефект картриджа. Установите
новый фирменный картридж НР.
104 Глава 8 Устранение неполадок RUWW
Непропечатанные участки
●
Причиной могут быть дефекты отдельных листов.
Попробуйте распечатать задание еще раз.
●
Неравномерное содержание влаги или влажные
пятна на поверхности носителя. Попробуйте
напечатать документ на новом носителе.
●
Дефектная партия бумаги. Определенные
технологии производства могут препятствовать
закреплению тонера на некоторых участках листа.
Попробуйте другой тип или марку носителя.
●
Переведите устройство в тихий режим и за
пустите
за
дание на печать заново. См.
Параметры
бесшумного режима на стр. 65.
●
Возможно, имеется дефект картриджа. Установите
новый фирменный картридж НР.
Вертикальные линии
Возможно, поцарапан фоточувствительный барабан
внутри картриджа. Установите новый фирменный
картридж НР.
Серый фон
●
Замените носитель на менее плотный.
●
Проверьте микроклимат в месте установки
устройства. Причиной появления серого фона
может быть очень низкая влажность воздуха.
●
Дефект может быть вызван слишком высоким
значением параметра плотности. Настройте
плотность.
●
Установите новый фирменный картридж НР.
RUWW
Устранение неполадок, связанных с качеством изображения
105
Смазывание тонера
●
Если смазывание тонера появляется у переднего
края листа носителя, возможно, загрязнены
направляющие носителя. Протрите направляющие
куском сухой ткани без ворса.
●
Проверьте тип и качество носителя для печати.
●
Причиной появления дефекта может быть слишком
низкая температура термоэлемента. Убедитесь, что
в драйвере принтера выбран подходящий тип
носителя для печати.
●
Переведите устройство в тихий режим и за
пустите
за
дание на печать заново. См.
Параметры
бесшумного режима на стр. 65.
●
Установите новый фирменный картридж НР.
Незакрепление тонера
●
Причиной появления дефекта может быть слишком
низкая температура термоэлемента. Убедитесь, что
в драйвере принтера выбран соответствующий тип
носителя для печати.
●
Очистите внутренние поверхности устройства.
●
Проверьте тип и качество носителя для печати.
●
Переведите устройство в тихий режим и запустите
задание на печать заново. См.
Параметры
бесшумного режима на стр. 65.
●
Подключите шнур питания принтера
непосредственно в розетку электросети, а не через
сетевой фильтр.
Повторяющиеся вертикальные дефекты
●
Возможно, поврежден картридж. Если дефекты
повторяются в одном и том же месте страницы,
следует установить новый фирменный картридж HP.
●
Причиной может быть загрязнение внутренних узлов
принтера тонером. Дефекты, появляющиеся на
обратной стороне страницы, скорее всего, исчезнут
сами собой после печати нескольких страниц.
●
Убедитесь, что в драйвере принтера выбран
подходящий тип носителя для печати.
106 Глава 8 Устранение неполадок RUWW
Искажение формы символов
●
Если при возникновении искажения формы
символов возникают также пропуски в изображении,
возможно, поверхность носителя слишком гладкая.
Попробуйте использовать другой носитель для
печати.
●
Если при искажении формы возникает волнистый
эффект, возможно, устройство нуждается в
техническом обслуживании. Распечатайте страницу
конфигурации. Если форма символов искажена,
обратитесь к авторизованному дилеру или к
представителю по обслуживанию компании HP.
Перекос изображения на странице
●
Проверьте правильность загрузки носителя в лоток,
а также проверьте направляющие, чтобы они не
слишком плотно сжимали носитель или
установлены без чрезмерного зазора.
●
Причиной перекоса может быть загрузка слишком
большого объема носителя в подающий лоток.
●
Проверьте тип и качество носителя для печати.
Скручивание или волны
●
Проверьте тип и качество носителя для печати.
Причиной скручивания может быть как высокая
температура, так и повышенная влажность.
●
Носитель слишком долго находился в лотке без
движения. Переверните стопку в лотке. Кроме того,
можно попробовать повернуть носитель в
подающем лотке на 180°.
●
Переведите устройство в тихий режим и запустите
задание на печать заново. См.
Параметры
бесшумного режима на стр. 65.
●
Дефект может быть вызван слишком высокой
температурой термоэлемента. Убедитесь, что в
драйвере принтера выбран подходящий тип
носителя для печати. Если проблема не будет
устранена, следует выбрать тип носителя для
печати, для которого используется более низкая
температура термоэлемента, например, прозрачная
пленка или менее плотный носитель для печати.
RUWW
Устранение неполадок, связанных с качеством изображения
107
Складки или морщины
●
Проверьте правильность загрузки носителя в лоток.
●
Проверьте тип и качество носителя для печати.
●
Переверните стопку носителя в лотке. Кроме того,
можно попробовать повернуть носитель в
подающем лотке на 180°.
●
Переведите устройство в тихий режим и запустите
задание на печать заново. См.
Параметры
бесшумного режима на стр. 65.
●
При печати на конвертах причиной может служить
скопление воздуха внутри конверта. Извлеките
конверт, расправьте его и попробуйте повторить
печать.
Следы тонера вокруг контуров
●
Присутствие большого числа частичек тонера вокруг
наружного контура букв свидетельствует о
неоптимальной подаче тонера на поверхность
носителя (присутствие незначительного количества
тонера обычно для лазерной печати). Попробуйте
изменить тип носителя в драйвере принтера или
используйте носитель другого типа.
●
Переверните стопку носителя в лотке.
●
Используйте носитель, предназначенный для
печати на лазерных принтерах.
●
Переведите устройство в ти
хий реж
им и запустите
задание на печать заново. См.
Параметры
бесшумного режима на стр. 65.
108 Глава 8 Устранение неполадок RUWW
Влага
ПРИМЕЧАНИЕ. В данном устройстве используется
система конвекционного охлаждения. Тепло и влага,
образующиеся в процессе печати, удаляются через
вентиляционные отверстия или через область выходного
лотка.
Конденсат, образующийся при конвекционном
охлаждении не может повредить устройство.
Проверка нормальной работы устройства
Испарение влаги является нормальным явлением при
работе устройства. Тем не менее, компания НР
рекомендует выполнить указанные ниже действия, чт
о
бы
убедиться в нормальном удалении пара из устройства и
проверить исправность устройства.
1. Выключите и снова включите устройство.
2. Отправьте задание на печать на устройство и
убедитесь, что устройство работает исправно.
3. Если при печати виден пар, выходящий из
устройства, немедленно повторите задание печати,
используя тот же лист бумаги. При выполнении
печати пар не должен быт
ь ви
ден, либо его
количество должно уменьшиться.
Ограничение или уменьшение количества
пара или испарения влаги из устройства
●
Убедитесь, что устройство установлено в хорошо
вентилируемом помещении, которое отвечает
требованиям к условиям окружающей среды,
приведенным в данном руководстве. См.
Требования к условиям окружающей среды
на стр. 135.
●
Не рекомендуется устанавливать устройство или
хранить бумагу рядом с наружным входом в
помещение. Перепады температуры в подобных
местах могут вызвать увеличение влажности.
●
Используйте невскрытую пачку бумаги, которая не
подвергалась воздействию высокой влажности.
●
Храните бумагу в герметичной таре, которая
обеспечивает низкое впитывание влаги бумагой.
●
Переведите устройство в тихий режим и запустите
задание на пе
чать за
ново. См. Параметры
бесшумного режима на стр. 65.
RUWW
Устранение неполадок, связанных с качеством изображения
109
Оптимизация и улучшение качества изображения
Изменение плотности печати
Параметр плотности печати можно изменить в диалоговом окне свойств принтера.
1. Windows XP, Windows Server 2008 и Windows Server 2003 (используется вид меню
«Пуск» по умолчанию): В меню Пуск выберите пункт Принтеры и факсы.
—или—
Windows XP, Windows Server 2008 и Windows Server 2003 (используется
классический вид меню «Пуск»): В меню Пуск выберите пункт Принтеры.
—или—
Windows Vista: Щелкните Пуск, Панель управления, а затем в категории
Оборудование и зву
к ще
лкните Принтер.
2. В списке принтеров щелкните правой кнопкой мыши наименования данного продукта, а
затем щелкните пункт меню Свойства, чтобы открыть диалоговое окно свойств принтера.
3. Щелкните вкладку Параметры устройства и переместите ползунок Плотность печати на
требуемое значение.
4. Чтобы принять значение параметра, нажмите кнопку Применить, а затем OК, чтобы
закрыть диал
оговое окно.
110 Глава 8 Устранение неполадок RUWW
Устранение неполадок, связанных с
производительностью
Неполадка Причина Решение
Принтер выдает пустые страницы
Возможно, с картриджей для
Убедитесь, что с картриджей для
без изображения.
принтера не удалена защитная лента.
принтера снята защитная лента.
В документе могут быть пустые
Проверьте, не содержит ли
страницы.
распечатываемый документ пустые
страницы.
Устройство неисправно. Распечатайте страницу
конфигурации для проверки
устройства.
Страницы печатаются очень
Более тяжелая бумага может
Попробуйте сменить тип бумаги.
медленно.
замедлить выполнение зада
ний
печати.
Печать сложных страниц занимает
Возможно, потребуется снизить
больше времени.
скорость печати, чтобы достичь
надлежащего нагрева для
Медленная печать узких или
обеспечения наивысшего качества
небольших носителей.
печати.
Страницы не распечатываются. Устройство неправильно
Убедитесь, что бумага правильно
захватывает бумагу.
загружена в лоток.
Бумага заминается в устройстве. Устраните замятие. См.
Устранение
замятий на стр. 92.
Кабель USB поврежден или
●
Отключите и снова подключите
неправильно подключен.
оба конца кабеля.
●
Попробуйте распечатать
документ, который ранее
распечатывался.
●
Попробуйте воспользоваться
другим кабелем USB.
К компьютеру подключены другие
Возможно, устройство не может
устройства.
использовать один порт USB вместе
с другими устройствами. Если к
одному порту подключено устройство
и внешний накопитель или сетевой
переключатель, могут возникнуть
перебои в работе ус
тройства. Чт
обы
данное устройство работало,
необходимо отключить другое
устройство или использовать для
подключения другой порт USB
компьютера.
RUWW
Устранение неполадок, связанных с производительностью
111
Решение проблем с подключением
ПРИМЕЧАНИЕ. Восстанавливает заводские параметры устройства по умолчанию. См.
Восстановление заводских параметров на стр. 86. Если неполадку не удается устранить,
попробуйте воспользоваться решениями этого раздела.
Устранение неполадок прямого подключения
Если устройство подключено напрямую к компьютеру, проверьте кабель.
●
Проверьте, что кабель подключен к компьютеру и к устройству.
●
Убедитесь, что длина кабеля не превышает 2 метра. При необходимости замените кабель.
●
Проверьте, что кабель работает правильно, подключив его к другому устройству. При
необходимости замените кабель.
Устранение неполадок сети
ПРИМЕЧАНИЕ. Перед выполнением действий, описанных в этом разделе восстановите
заводские параметры устройства по умолчанию. См.
Восстановление заводских параметров
на стр. 86.
Для проверки взаимодействия устройства с сетью убедитесь в наличии или отсутствии
следующих условий. Вначале распечатайте страницу конфигурации. См. раздел
Печать
страниц информации на стр. 58.
1. Имеются ли механические нарушения соединений между рабочей станцией или
файловым сервером и устройством?
Проверьте сетевой кабель, соединения и конфигурацию маршрутизатора. Убедитесь, что
длина сетевого кабеля соответствует характеристикам сети.
2. Правильно ли подключены сетевые кабели?
Убедитесь, что устройство подключено к сети при помощи соответствующего порта и
кабеля. Проверьте каждое кабельное подключение, чтобы убедиться в ег
о
надежности и
правильности. Если устранить проблему не удастся, попробуйте использовать другой
кабель или порты на концентраторе или трансивере. Желтый индикатор активности и
зеленый индикатор состояния рядом с портом на задней стенке устройства должны гореть.
3. Правильно ли установлены скорость подключения и параметры двусторонней печати?
Hewlett-Packard рекомендует оставить этот параметр в автоматическом режим
е (значение
по умолчанию).
4. Отвечает ли устройство на запросы «ping»?
Используйте командную строку для ping-теста устройства с компьютера. Пример:
ping 192.168.45.39
Необходимо, чтобы команда ping отображала время прохождения пакетов.
112 Глава 8 Устранение неполадок RUWW
Если удастся провести ping-тест устройства, проверьте, что конфигурация IP-адреса
устройства на компьютере верна. Если она верна, удалите и добавьте устройство заново.
Если команда ping завершится с ошибкой, проверьте, что сетевые концентраторы
включены, а затем проверьте, что параметры сети на устройстве и на компьютере
настроены для использования одной сети.
Убедитесь, что другие устройства сети отвечают на кома
нду ping (если нет, команда ping
может блокироваться брандмауэром).
Попробуйте открыть встроенный Web-сервер и убедиться, что компьютер может
подключаться к устройству.
5. Добавлялись ли в сеть какие—либо приложения?
Проверьте их совместимость и правильность установки, а также соответствие версий
драйверов печати.
6. Могут ли печатать другие пользователи?
Проблема может заключаться в самой рабочей ст
анции. П
роверьте сетевые драйверы
рабочей станции, драйверы принтеров и функции переадресации (перехвата для Novell
NetWare).
7. Если другие пользователи могут печатать, используют ли они ту же операционную систему?
Проверьте правильность установки сетевой операционной системы.
8. Включен ли используемый вами сетевой протокол?
Проверьте состояние протокола в странице конфигурации. Для проверки состояния
протокола ими можно также использовать в
строенный Web-сервер. См. Разделы
встроенного Web-сервера НР на стр. 61.
9. Отображается ли устройство в программе HP Web Jetadmin или другом управляющем
приложении?
●
На распечатанных страницах конфигурации проверьте параметры сети.
●
Проверьте параметры сети устройства при помощи панели управления устройства
(для устройств с панелью управления).
RUWW
Решение проблем с подключением
113
Устранение проблем программного обеспечения
Устранение распространенных неисправностей при работе в ОС
Windows
Сообщение об ошибке:
«Общая ошибка защиты. Исключение OE»
«Spool32″
«Недопустимая операция«
Причина Решение
Закройте все приложения, перезагрузите Windows и
повторите попытку.
Удалите из подкаталога Temp все временные файлы.
Укажите имя каталога. Для этого откройте файл
AUTOEXEC.BAT и найдите предложение «Set Temp =».
После данного предложения указано имя каталога Temp.
Обычно по умолчанию указывается C:TEMP, но оно
может быть изменено.
Более подробно о сообщениях об ош
и
бках Windows см.
документацию Microsoft Windows, которая входит в
комплект поставки компьютера.
114 Глава 8 Устранение неполадок RUWW
Устранение распространенных неисправностей при работе на
компьютерах Macintosh
Таблица 8-3 Проблемы при печати в Mac OS X
Драйвер принтера не указан в утилите установки принтера или списке «Печать & факс».
Причина Решение
Возможно, не установлено программное обеспечение
Убедитесь, что GZ-файл находится на жестком диске в
устройства, или оно установлено неправильно.
следующей папке:
●
ОС Mac X v10.4: Library/Printers/PPDs/Contents/
Resources/<lang>.lproj, где <lang> – это
двухбуквенный код используемого языка.
●
ОС Mac X v10.5 и v10.6: Library/Printers/PPDs/
Contents/Resources
При необходимости переустановите программное
обеспечение. Инструкции по уст
ановке см. в ру
ководстве по
началу работы.
Файл Postscript Printer Description (PPD) поврежден. Удалите GZ-файл из следующей папки на жестком диске:
●
ОС Mac X v10.4: Library/Printers/PPDs/Contents/
Resources/<lang>.lproj, где <lang> – это
двухбуквенный код используемого языка.
●
ОС Mac X v10.5 и v10.6: Library/Printers/PPDs/
Contents/Resources
Переустановите программное обеспечение. Инструкции по
установке см. в руководстве по началу работы.
Наименование продукта не отображается в списке продуктов в утилите установки принтера или в списке «Печать и факс».
Причина Решение
Возможно, устройство не готово к выполнению задания. Убедитесь в том, что кабели подсоединены правильно, продукт
включен, и горит индикатор готовности
.
Используется неверное наименование продукта. Чтобы проверить наименование продукта, напечатайте
страницу конфигурации. Убедитесь, что наименование на
странице конфигурации совпадает с наименованием продукта
в утилите установки принтера или в списке «Печать и факс».
Возможно, интерфейсный кабель неисправен или низкого
Замените кабель на более качественный.
качества.
RUWW
Устранение проблем программного обеспечения
115
Драйвер принтера автоматически не устанавливает выбранный продукт в утилите установки принтера или в списке
«Печать и факс».
Причина Решение
Возможно, устройство не готово к выполнению задания. Убедитесь в том, что кабели подсоединены правильно, продукт
включен, и горит индикатор готовности
.
Возможно, не установлено программное обеспечение
Убедитесь, что PPD—файл находится на жестком диске в
устройства, или оно установлено неправильно.
следующей папке:
●
ОС Mac X v10.4: Library/Printers/PPDs/Contents/
Resources/<lang>.lproj, где <lang> – это
двухбуквенный код используемого языка.
●
ОС Mac X v10.5 и v10.6: Library/Printers/PPDs/
Contents/Resources
При необходимости переустановите программное
обеспечение. Инструкции по установке см. в руководстве по
началу работы.
Файл Postscript Printer Description (PPD) поврежден. Удалите GZ-файл из следующей па
п
ки на жестком диске:
●
ОС Mac X v10.4: Library/Printers/PPDs/Contents/
Resources/<lang>.lproj, где <lang> – это
двухбуквенный код используемого языка.
●
ОС Mac X v10.5 и v10.6: Library/Printers/PPDs/
Contents/Resources
Переустановите программное обеспечение. Инструкции по
установке см. в руководстве по началу работы.
Возможно, интерфейсный кабель неисправен или низкого
Замените интерфейсный кабель на более качественный.
качества.
Задание на печать не было отправлено на нужное устройство.
Причина Решение
Возможно, остановлено выполнение заданий, находящихся в
Перезапустите очередь заданий на печать. Откройте Print
очереди на печать.
Monitor и выберите Start Jobs.
Используется неверное наименование продукта. Возможно,
Чтобы проверить наименование продукта, напечатайте
задание печати было отправлено на другой продукт с таким же
страницу конфигурации. Убеди
тесь, что наименование на
или похожим наименованием.
странице конфигурации совпадает с наименованием продукта
в утилите установки принтера или в списке «Печать и факс».
Не удается выполнить печать с помощью USB-карты другого производителя.
Причина Решение
Эта ошибка возникает в том случае, если на компьютере не
При добавлении USB-карты другого производителя, возможно,
установлено программное обеспечение для USB-устройств.
потребуется программное обеспечение поддержки карты
адаптера Apple USB. Последняя версия данного программного
обеспечения доступна на Web-узле компании Apple.
116 Глава 8 Устранение неполадок RUWW
При подключении с помощью USB-кабеля продукт не отображается в утилите установки принтера или в списке «Печать
и факс» после выбора драйвера.
Причина Решение
Данная неисправность вызвана либо неполадками в работе
Поиск и устранение неисправностей программного
компонентов программного обеспечения, либо аппаратных
обеспечения
средств.
●
Убедитесь, что Macintosh поддерживает USB.
●
Убедитесь, что на компьютере Macintosh используется
операционная система Mac X v10.4 или более поздняя
вер
сия.
●
Убедитесь, что на компьютере Macintosh установлено
соответствующее программное обеспечение для USB от
Apple.
Поиск и устранение неисправностей аппаратных средств
●
Проверьте, включено ли устройство.
●
Проверьте правильность подключения USB-кабеля.
●
Убедитесь, что используется соответствующий
высокоскоростной кабель USB.
●
Убедитесь в отсутствии слишком большого количества
подключенных USB-устройств, переводящих на себя
мощность цепочки устройств. Отключите все устройства
из цепочки и подключи
те каб
ель непосредственно к USB-
порту главного компьютера.
●
Убедитесь, что к цепи последовательно не подключено
более двух устройств концентраторов USB без
автономного питания. Отключите все эти устройства и
подсоедините кабель непосредственно к порту USB
главного компьютера.
ПРИМЕЧАНИЕ. Клавиатура iMac является
концентратором USB без автономного питания.
RUWW
Устранение проблем программного обеспечения
117
118 Глава 8 Устранение неполадок RUWW
Оглавление
Топ 10 инструкций
Другие инструкции

HP Laserjet 1606dn || Multiple paper pickup problem || Fixed!!!

HP LaserJet P1606dn Printer

Impressora requer atenção — HP LaserJet P1606dn

Impresora HP LaserJet Pro P1606DN — review by www.geekshive.com (español)

#18 Принтер HP LaserJet P1606 — застревание бумаги | Почему в принтере HP Canon застревает бумага

Atasco de papel en impresora HP-LaserJet P1606dn

HP LaserJet 1606dn AirPrint

High Speed Printing with HP Laserjet P1606dn Laser Printer
Интерпретация схем индикаторов панели управления
Таблица 8-1
Обозначения индикаторов
Обозначение состояния, когда индикатор не горит
1
Обозначение состояния, когда индикатор горит
1
Обозначение состояния, когда индикатор мигает
1
1
Описание схемы индикаторов см. в разделе
Устройство панели управления на стр. 8
.
Таблица 8-2
Индикаторы панели управления
Состояние индикатора
Схема индикаторов
Состояние
устройства
Действие
Все индикаторы не горят.
ПРИМЕЧАНИЕ.
Подсветка
клавиши питания не горит.
Устройство
находится в режиме
автоматического
отключения или
выключено.
Нажмите кнопку
питания для
выключения
режима
автоматического
отключения или
включения
устройства.
RUWW
Интерпретация схем индикаторов панели управления
87
Таблица 8-2
Индикаторы панели управления (продолжение)
Состояние индикатора
Схема индикаторов
Состояние
устройства
Действие
Все индикаторы не горят.
ПРИМЕЧАНИЕ.
Подсветка
клавиши питания горит.
Форматтер
подключен к
устройству
неправильно.
1.
Выключите
устройство.
2.
Подождите
30 секунд и
снова
включите
устройство.
3.
Дождитесь
инициализаци
и устройства.
Обратитесь в
службу технической
поддержки HP. См.
Поддержка
заказчиков
на стр. 131
.
Индикаторы Внимание
,
готовности
, и пуска мигают.
Индикатор картриджа
не горит.
ПРИМЕЧАНИЕ.
Подсветка
клавиши питания горит.
Выполняется
инициализация
форматтера.
Вмешательства
пользователя не
требуется.
Дождитесь
завершения
инициализации. По
завершении
инициализации
продукт переходит
в состояние
готовности.
Все индикаторы мигают
попеременно.
ПРИМЕЧАНИЕ.
Подсветка
клавиши питания горит.
Устройство
обрабатывает лист
очистки.
Вмешательства
пользователя не
требуется.
Дождитесь
окончания
процесса очистки.
По завершении
очистки устройство
переходит в
состояние
готовности.
88
Глава 8 Устранение неполадок
RUWW
Таблица 8-2
Индикаторы панели управления (продолжение)
Состояние индикатора
Схема индикаторов
Состояние
устройства
Действие
Индикатор готовности горит,
,
все остальные индикаторы не
горят.
ПРИМЕЧАНИЕ.
Подсветка
клавиши питания горит.
Устройство
находится в
состоянии
готовности.
Вмешательства
пользователя не
требуется.
Устройство готово к
получению задания
на печать.
Индикатор готовности
мигает,
все остальные индикаторы не
горят.
ПРИМЕЧАНИЕ.
Подсветка
клавиши питания горит.
Устройство
получает или
обрабатывает
данные.
Вмешательства
пользователя не
требуется.
Устройство
получает или
обрабатывает
задание на печать.
Для отмены
текущего задания
нажмите клавишу
отмены .
Индикатор Внимание
мигает,
все остальные индикаторы не
горят.
ПРИМЕЧАНИЕ.
Подсветка
клавиши питания горит.
В устройстве
произошла ошибка,
которая не может
быть им
исправлена,
например, замятие,
открытая дверца,
отсутствие
картриджа или
бумаги в верном
лотке.
Внимательно
осмотрите
устройство,
определите ошибку
и исправьте ее.
Если ошибка
заключается в
отсутствии бумаги в
соответствующем
лотке устройства
или нахождении
устройства в
режиме подачи
вручную, поместите
в лоток бумагу
соответствующего
типа и следуйте
инструкциям на
экране, либо
откройте и снова
закройте дверцу
доступа к
картриджу, чтобы
продолжить печать.
RUWW
Интерпретация схем индикаторов панели управления
89
Таблица 8-2
Индикаторы панели управления (продолжение)
Состояние индикатора
Схема индикаторов
Состояние
устройства
Действие
Индикатор Внимание
мигает,
индикатор готовности
горит,
другие индикаторы не горят.
ПРИМЕЧАНИЕ.
Подсветка
клавиши питания горит.
В устройстве
произошла ошибка,
допускающая
продолжение
работы, которая
будет исправлена
устройством
самостоятельно.
Чтобы попытаться
устранить ошибку и
распечатать все
возможные данные,
нажмите клавишу
пуска .
Если ошибка будет
устранена,
устройство
перейдет в
состояние
обработки
информации и
завершит задание.
Если ошибка не
будет устранена,
устройство
перейдет в
состояние,
требующее
вмешательства
пользователя.
Попробуйте
извлечь носитель
из пути
прохождения
носителя, а затем
выключить и снова
включить
устройство.
Индикаторы Внимание
,
готовности
и пуска мигают.
Индикатор картриджа
не горит.
ПРИМЕЧАНИЕ.
Подсветка
клавиши питания горит.
В устройстве
произошла
неустранимая
ошибка, которая не
может быть
исправлена.
1.
Выключите
устройство.
2.
Подождите
30 секунд и
снова
включите
устройство.
3.
Дождитесь
инициализаци
и устройства.
Если ошибка
повторяется,
обратитесь в
службу Поддержка
клиентов HP. См.
Поддержка
заказчиков
на стр. 131
.
90
Глава 8 Устранение неполадок
RUWW
Таблица 8-2
Индикаторы панели управления (продолжение)
Состояние индикатора
Схема индикаторов
Состояние
устройства
Действие
Индикатор готовности
и
картриджа
горят.
ПРИМЕЧАНИЕ.
Подсветка
клавиши питания горит.
Заканчивается срок
службы картриджа.
Закажите новый
картридж и
установите его. См.
Заказ
комплектующих,
дополнительных
принадлежностей и
расходных
материалов
на стр. 120
.
Индикатор картриджа
мигает.
ПРИМЕЧАНИЕ.
Подсветка
клавиши питания горит.
Картридж извлечен
из устройства.
Снова установите в
картридж в
устройство.
RUWW
Интерпретация схем индикаторов панели управления
91
Устранение замятий, Общие причины замятий бумаги, Места замятий бумаги
Общие причины замятий бумаги места замятий бумаги
- Изображение
- Текст
Устранение замятий
При устранении замятия соблюдайте осторожность, чтобы не порвать замятую бумагу.
Маленькие куски бумаги, остающиеся в устройстве могут вызвать новое замятие.
ПРЕДУПРЕЖДЕНИЕ.
Перед устранением замятия бумаги выключите устройство и
отсоедините кабель питания.
Общие причины замятий бумаги
●
Неправильная загрузка или излишек носителя в подающих лотках.
ПРИМЕЧАНИЕ.
При загрузке нового носителя всегда следует извлечь из подающего
лотка остатки старого носителя и выровнять стопку. Соблюдение этого правила
предупреждает захват устройством нескольких листов одновременно и снижает
вероятность возникновения замятий.
●
Использование носителя, не отвечающего рекомендациям HP.
●
Требуется очистка устройства, удаление бумажной пыли и других частиц с пути
прохождения носителя.
После замятия в устройстве могут находиться остатки тонера. Обычно следы тонера исчезают
после распечатки нескольких страниц.
ПРЕДУПРЕЖДЕНИЕ.
Попавший на одежду или руки тонер следует смывать холодной водой.
Горячая вода закрепит пятна тонера на ткани.
Места замятий бумаги
Замятия могут возникать в следующих местах.
1
3
4
2
1
Внутренние отделения устройства
2.
Подающие лотки
92
Глава 8 Устранение неполадок
RUWW
3.
Выходные приемники
4
Устройство двухсторонней печати и задняя дверца (для Принтер HP LaserJet Professional серии P1600)
Устранение замятий в подающих лотках
ПРЕДУПРЕЖДЕНИЕ.
Для устранения замятий не следует использовать острые предметы,
например карандаш или ножницы. Гарантия не распространяется на повреждения,
нанесенные острыми предметами.
При извлечении застрявшего носителя держите его перпендикулярно устройству. Вытягивание
носителя под углом к устройству может привести к повреждению устройства.
ПРИМЕЧАНИЕ.
В зависимости от расположения замятия, некоторые из следующих действий
могут не потребоваться.
1.
Откройте дверцу доступа к картриджу и извлеките картридж.
RUWW
Устранение замятий
93
Удалите стопки бумаги из лотка приоритетной подачи или осн…
Страница 108
- Изображение
- Текст
2.
Удалите стопки бумаги из лотка приоритетной подачи или основного подающего лотка.
3.
Обеими руками возьмитесь за видимую часть носителя (в том числе за среднюю часть), и
осторожно вытащите его из изделия..
94
Глава 8 Устранение неполадок
RUWW
Вставьте картридж на место и закройте дверцу доступа к кар…
Страница 109
- Изображение
- Текст
4.
Вставьте картридж на место и закройте дверцу доступа к картриджу.
Устранение замятий внутри устройства двухсторонней печати
ПРИМЕЧАНИЕ.
Только Принтер HP LaserJet Professional серии P1600 поддерживает
автоматическую двухстороннюю печать.
1.
Откройте дверцу доступа к картриджу и извлеките картридж.
RUWW
Устранение замятий
95
2.
Откройте заднюю дверцу.
3.
Осторожно возьмите замятую бумагу и медленно вытащите из устройства.
4.
Закройте заднюю дверцу.
96
Глава 8 Устранение неполадок
RUWW
Комментарии
Таблица 8-2
Индикаторы панели управления (продолжение)
Состояние индикатора
Схема индикаторов
Состояние
устройства
Действие
Индикатор Внимание
мигает,
индикатор готовности
горит,
другие индикаторы не горят.
ПРИМЕЧАНИЕ.
Подсветка
клавиши питания горит.
В устройстве
произошла ошибка,
допускающая
продолжение
работы, которая
будет исправлена
устройством
самостоятельно.
Чтобы попытаться
устранить ошибку и
распечатать все
возможные данные,
нажмите клавишу
пуска .
Если ошибка будет
устранена,
устройство
перейдет в
состояние
обработки
информации и
завершит задание.
Если ошибка не
будет устранена,
устройство
перейдет в
состояние,
требующее
вмешательства
пользователя.
Попробуйте
извлечь носитель
из пути
прохождения
носителя, а затем
выключить и снова
включить
устройство.
Индикаторы Внимание
,
готовности
и пуска мигают.
Индикатор картриджа
не горит.
ПРИМЕЧАНИЕ.
Подсветка
клавиши питания горит.
В устройстве
произошла
неустранимая
ошибка, которая не
может быть
исправлена.
1.
Выключите
устройство.
2.
Подождите
30 секунд и
снова
включите
устройство.
3.
Дождитесь
инициализаци
и устройства.
Если ошибка
повторяется,
обратитесь в
службу Поддержка
клиентов HP. См.
Поддержка
заказчиков
на стр. 131
.
90
Глава 8 Устранение неполадок
RUWW