HP LJ 1100
Индикация ошибок в данной модели определяется при помощи 3 индикаторов состояния, по-порядку слева на право:
1. Большая левая «Продолжить печать» — обозначим «1«.
2. Средняя «Процесс/данные» — обозначим «2«.
3. Самая правая «Замятие бумаги» — обозначим «3«
Фатальная ошибка в данной модели определяется зажиганием всех 3 индикаторов. Чтобы увидеть подкод неисправности необходимо зажать
кропку 1 и посмотреть какая индикация осталась:
1 ошибка:
1 — горит
2 — горит
3 — горит
ROM/RAM Error: ошибка распределения и чтения данных с компьютера. Заменить дополнительно установленную память принтера, заменить форматтер принтера.
2 ошибка:
1 — горит
2 — горит
3 — не горит
Fuser Error: ошибка термоэлемента принтера. Проверить контакты термоузла и термистора термоузла, заменить термоузел
3 ошибка:
1 — горит
2 — не горит
3 — не горит
Beam Error: общая неисправность принтера. Выключить-включить принтер, проверить подключение шлейфов лазер-сканера, проверить лазер-сканер, заменить DC-контроллер.
4 ошибка:
1 — не горит
2 — не горит
3 — горит
Print Engine Error: общая ошибка вывода на печать. Отключить интерфейсный кабель LPT («Центроникс»), снять-поставить форматтер принтера, заменить форматтер, заменить DC-контроллер.
5 ошибка:
1 — не горит
2 — горит
3 — не горит
Printer Laser/Scanner Error: ошибка лазер-сканера. Почти всегда — замена лазер-сканера.
6 ошибка:
1 — горит
2 — не горит
3 — горит
Firmware Error: фатальная ошибка форматтера. Замена форматтера.
7 ошибка:
1 — не горит
2 — мигает
3 — мигает
DIMM Error: ошибка дополнительно установленной памяти. Заменить дополнительно установленную память.
8 ошибка:
1 — не горит
2 — не горит
3 — мигает
Document Scan Engine Error: ошибка сканирования документа через дополнительно установленную опцию сканера.
9 ошибка:
1 — не горит
2 — мигает
3 — горит
В зависимости от того, оснащен ли принтер дополнительной опцией сканера, неисправность относится:
1) если оснащен — неисправен дополнительно установленный сканер;
2) если не оснащен — ошибка датчиков подачи-выхода бумаги, шторки лазер-сканера, контакта фотобарабана картриджа, неисправность микровыключателя крышки принтера.
Мигающие индикаторы
В последующих разделах описаны основные комбинации мигающих индикаторов на панели управления, а также способы устранения неполадок для каждой комбинации. Сопоставьте наблюдаемую последовательность мигания индикаторов с соответствующей последовательностью, описанной в документе, и выполните указанные действия для устранения возникшей неполадки.
-
Индикатор питания
-
Индикатор проверки бумаги
-
Индикатор проверки картриджа
-
Индикатор возобновления
-
Индикаторы формата
-
Индикаторы типа бумаги
-
Индикатор запуска ч/б копирования
-
Индикатор запуска цветного копирования
Рис. : Световые индикаторы на панели управления
Проблема: Все индикаторы мигают
При этом признаке ошибки мигают все индикаторы на панели управления:
-
Индикатор питания: Мигает
-
Индикатор проверки бумаги: Мигает
-
Индикатор «Проверьте картридж»: Мигает
-
Индикатор возобновления: Мигает
-
Индикаторы формата: Оба индикатора мигают
-
Индикаторы типа бумаги: Оба индикатора мигают
-
Индикатор запуска ч/б копирования: Мигает
-
Индикатор запуска цветного копирования: Мигает
Рис. : Световые индикаторы на панели управления
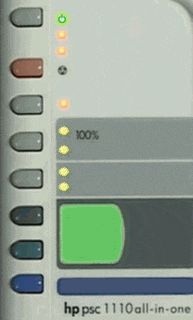
-
Причина
На устройстве возникла критическая ошибка или планка сканера не может перемещаться.
Решения
Решение первое. Сброс настроек МФУ All-in-One
При частичном сбросе пользовательские настройки сбрасываются к заводским значениям. На некоторых моделях сбрасываются также параметры страны/региона.
Выполните следующие действия, чтобы выполнить частичный сброс.
-
На включенном устройстве отсоедините кабель питания из разъема на задней панели корпуса.
-
Подождите 15 секунд.
-
Подсоедините кабель питания в разъем на задней панели устройства.
-
Когда индикаторы начинают мигать, нажмите и удерживайте одновременно кнопки питания (
) и «Формат бумаги».
-
Если вспыхивает только индикатор кнопки питания (
), отпустите обе клавиши.
-
Подождите, пока индикатор питания (
) не перестанет вспыхивать. Сброс выполнен.
-
Если эти действия привели к устранению неполадки, дальнейшие действия не требуются.
-
Если проблема не решена, перейдите к следующему решению.
Решение второе. Убедитесь в том, что накладка панели управления установлена правильно
Если накладка или панель установлены неправильно, устройство может показывать ложное состояние застрявшей каретки. Если устройство ранее не использовалось, должным образом установите накладку на панель управления, выполнив нижеприведенные инструкции.
Если накладка панели управления уже установлена, и устройство некоторое время работало, не пытайтесь переустанавливать накладку. Плотно нажмите на накладку для обеспечения соответствующего крепления ее клейкого слоя или контактов.
Примечание.
Если накладка лицевой панели уже установлена, перейдите к следующему решению.
-
Отсоедините кабель питания от разъема на задней панели устройства.
-
На крышке передней панели отделите от накладки клейкую подложку.
Рис. : Отделите от накладки бумажную подложку.
-
Поднимите крышку сканера, аккуратно выровняйте и установите накладку панели управления.
Рис. : Установите накладку панели управления
-
Подсоедините кабель питания в разъем на задней панели устройства.
-
Чтобы проверить, устранена ли проблема, повторите попытку выполнить задание.
-
Если эти действия привели к устранению неполадки, дальнейшие действия не требуются.
-
Если проблема не решена, перейдите к следующему решению.
Решение третье. Сервисное обслуживание МФУ All-in-One
Если после выполнения всех указанных действий устранить неполадку не удалось, перейдите к разделу Сервисное обслуживание устройства All-in-One в конце этого документа.
Проблема: Индикатор «Проверьте бумагу» мигает
При этом признаке ошибки на панели управления выводится следующая схема индикаторов:
-
Индикатор питания: Горит
-
Индикатор проверки бумаги: Мигает
-
Индикатор «Проверьте картридж»: Отключен
-
Индикатор возобновления: Отключен
-
Индикаторы формата: 1 включен, 1 отключен
-
Индикаторы типа бумаги: 1 включен, 1 отключен
-
Индикатор запуска ч/б копирования: Отключен
-
Индикатор запуска цветного копирования: Отключен
Рис. : Световые индикаторы на панели управления
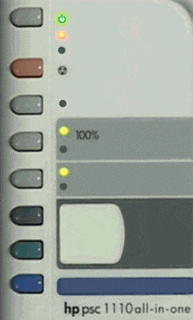
-
Причина
В лотке отсутствует бумага или возникло замятие бумаги.
Решения
Решение первое. Загрузите бумагу
Если лоток для бумаги пуст, загрузите в него бумагу.
-
Убедитесь, что на бумаге нет пыли, отсутствуют разрывы и замятия, а края не скручены и не загнуты.
-
Убедитесь, что в стопке находится бумага одного размера и типа.
-
Выровняйте стопку бумаги на плоской поверхности.
-
Переместите направляющую ширины бумаги в крайнее положение.
Рис. : Выдвиньте направляющую ширину бумаги
-
Вставьте бумагу в лоток.
Примечание.
Бумага не должна выступать из лотка более чем на 6 мм (25″). Не проталкивайте бумагу слишком далеко, так как это может привести к ее замятию. Если протолкнуть бумагу слишком далеко, в устройство будет подаваться несколько листов одновременно.
Рис. : Установка бумаги в лоток
-
Сдвиньте направляющую ширины бумаги вплотную (но без усилий) к краю стопки бумаги.
Рис. : Сдвиньте направляющую ширины бумаги внутрь
-
Нажмите клавишу возобновления на панели управления.
-
Если эти действия привели к устранению неполадки, дальнейшие действия не требуются.
-
Если проблема не решена, перейдите к следующему решению.
Решение второе. Проверьте бумагу
Мигающий индикатор проверки бумаги может указывать на несколько проблем, связанных с бумагой.
-
Бумага уже была использована
-
Бумага скомкана или помята
-
Текстурированная бумага
-
Специализированная бумага
-
Клапаны конверта
Конверты могут подаваться некорректно, т.к. клапан смещается при его захвате роликами. Используйте конверты с прямоугольным клапаном и/или сложите клапан внутри конверта при печати.
Чтобы определить, заключается ли проблема в бумаге, попробуйте загрузить в устройство чистую неповрежденную бумагу для струйной печати или универсальную бумагу (70 — 90 г/кв. м), например, HP Multipurpose, или ярко-белую бумагу HP. Если бумага подается в устройство правильно, возможно, проблема возникла с бумагой, используемой ранее.
-
Если эти действия привели к устранению неполадки, дальнейшие действия не требуются.
-
Если проблема не решена, перейдите к следующему решению.
Решение третье. Изменение настроек драйвера печати
Используя один из следующих методов, задайте другой формат бумаги в настройках драйвера печати в соответствии с настройками задания печати. Нестандартный формат бумаги следует создавать, только если необходимый формат отсутствует.
Шаг 1. Изменение настроек
Выберите способ решения проблемы, затем выполните следующие действия в указанной последовательности.
Способ 1: Выберите любой доступный формат бумаги
-
В меню программы, из которой выполняется печать, выберите пункты Файл, Печать. Откроется окно Печать.
-
В раскрывающемся списке Имя: выберите соответствующее название устройства, если оно еще не выбрано.
-
Нажмите кнопку Свойства или Настройки в правом верхнем углу окна Печать. Откроется окно Свойства или Параметры печати.
Примечание.
Название кнопки или окна зависит от используемого ПО.
-
Нажмите вкладку Функции.
-
В раскрывающемся списке Формат: нажмите кнопку Дополнительно, чтобы вызвать окно выбора форматов бумаги. Откроется окно Формат:
-
В списке Формат: выберите соответствующую категорию формата бумаги, а затем формат, соответствующий формату бумаги, загруженной в устройство.
-
Нажмите кнопку OK, чтобы настройки вступили в силу.
Способ 2: Создание нестандартного формат бумаги
-
В меню программы, из которой выполняется печать, выберите пункты Файл, Печать. Откроется окно Печать.
-
В раскрывающемся списке Имя: выберите соответствующее название устройства, если оно еще не выбрано.
-
Нажмите кнопку Свойства или Настройки в правом верхнем углу окна Печать. Откроется окно Свойства или Параметры печати.
Примечание.
Название кнопки или окна зависит от используемого ПО.
-
Нажмите вкладку Функции.
-
В раскрывающемся списке Формат: выберите элемент Специальный. Откроется окно Специальный формат бумаги.
-
В поле Имя введите название нестандартного формата бумаги. Например, если требуется печать на конвертах форматом 101,6 х 203,2 мм, введите конверты 4×8.
Примечание.
Нужно ввести название нестандартного формата в окне Имя. В противном случае кнопка Сохранить будет недоступна при попытке сохранения настроек.
-
В области Размер бумаги введите измерение в окнах Ширина и Длина. Например, вы печатаете на конвертах 101,6 x 203,2 мм (4 x 8″) — введите 4 в поле Ширина и 8 — в поле Длина.
-
В области Единицы выберите соответствующую единицу измерения и нажмите кнопку Сохранить.
Примечание.
Если кнопка Сохранить недоступна, убедитесь в том, что параметру в поле Имя присвоено название.
-
Нажмите кнопку OK, чтобы настройки вступили в силу. Окно Специальный формат бумаги закроется.
-
В раскрывающемся списке Формат: во вкладке Функции нажмите кнопку Дополнительно.
-
Откроется окно Формат:
-
В списке Формат: выберите элемент Специальный и затем выберите созданный специальный формат бумаги.
-
Нажмите кнопку OK, чтобы настройки вступили в силу.
Шаг 2. Повторно распечатайте задание из приложения
Попытайтесь воспроизвести ошибку, которая привела к миганию индикаторов. Если вы не можете вспомнить, что привело к миганию индикаторов, выполните следующие действия:
-
В меню программы, из которой выполняется печать, выберите пункты Файл, Печать. Откроется окно Печать.
-
В раскрывающемся списке Имя: выберите соответствующее название устройства, если оно еще не выбрано.
-
Щелкните OK.
-
Проверьте состояние мигающих индикаторов.
-
Если эти действия привели к устранению неполадки, дальнейшие действия не требуются.
-
Если проблема не решена, перейдите к следующему решению.
Решение четвертое. Устраните замятие бумаги
Для устранения этой неполадки выполните следующие действия в указанной последовательности.
Часто заминается бумага в устройстве?
Предотвращение замятий бумаги
Для предотвращения замятия бумаги в устройстве HP соблюдайте следующие рекомендации.
-
Перед загрузкой стопки бумаги в лоток выровняйте все края на плоской поверхности, удерживая стопку в руках.
-
Убедитесь, что регуляторы длины и ширины лотка выставлены без перекосов, затем подвиньте стопку бумаги вперед до упора.
Внимание!Не прилагайте излишних усилий при загрузке бумаги в лоток.
-
Не перегружайте лоток для бумаги.
-
Загружайте бумагу в лоток только после остановки печати.
-
Убедитесь, что загружаемая в лоток бумага поддерживается устройством HP. Для получения дополнительной информации ознакомьтесь с документацией, прилагаемой к устройству HP.
-
Не печатайте на бумаге со скрепками или скобками.
-
Не используйте скрученную, надорванную, пыльную, влажную, перегнутую, сморщенную или деформированную бумагу.
-
Одновременно используйте бумагу только одного типа. Не загружайте бумагу разных типов, плотности или размеров.
-
Не используйте слишком толстую, тонкую или сильно глянцевую бумагу.
Причины замятия бумаги
Замятие бумаги может возникать по следующим причинам:
-
Бумага неправильно загружена в лоток.
-
Повреждены или загрязнены ролики подачи бумаги.
-
В лоток загружена надорванная, смятая или влажная бумага.
-
Возможно, задняя дверца не закрыта, или устройство для автоматической двусторонней печати (дуплекс) не зафиксировано на месте.
-
Загрузка бумаги в лоток выполнялась в процессе печати на устройстве HP.
-
В лоток загружена бумага разных типов одновременно.
-
Замятие бумаги произошло внутри корпуса устройства HP, и его сразу нельзя заметить.
-
Движению бумаги мешает посторонний предмет.
-
В устройстве накопились обрывки ранее замятой бумаги.
-
Лоток переполнен.
-
Выполнялась печать на конверте с погнутыми краями.
Шаг 1. Извлеките неплотно загруженную бумагу из лотка
Извлеките листы бумаги, которые не зажаты деталями принтера, из входного и выходного лотков.
Внимание!Не извлекайте на этом этапе замятую бумагу. Попытка извлечь замятую бумагу со стороны передней панели устройства может привести к повреждению механизма печати.
|
Извлеките неплотно прилегающую бумагу |
Не тяните замятую бумагу при ее извлечении |
|
|
|
Шаг 2. Устраните замятие бумаги с тыльной стороны корпуса МФУ All-in-One
-
Нажмите кнопку питания (
), чтобы выключить устройство.
-
Отсоедините кабель питания от разъема на задней панели устройства.
-
Нажмите на выступ в левой части задней крышки, чтобы освободить ее. Снимите крышку, потянув ее по направлению от устройства.
Рис. : Снимите заднюю дверцу доступа
-
Осторожно извлеките всю замятую бумагу или обрывки бумаги с роликов внутри устройства. Во избежание обрывов бумаги извлекайте целые листы обеими руками.
Рис. : Аккуратно удалите замятую бумагу
Внимание!Если бумага порвалась, извлеките ее куски из роликов и колесиков. Если внутри устройства остались оторванные фрагменты бумаги, велика вероятность повторного замятия бумаги.
Рис. : Извлеките обрывки бумаги
-
Установите заднюю дверцу на место. Задвиньте две перемычки на правой стороне крышки в два отверстия на правой части устройства, затем — на левой.
Рис. : Установка задней крышки на место
-
Подсоедините кабель питания в разъем на задней панели устройства.
Шаг 3. Устраните замятие бумаги с лицевой стороны корпуса многофункционального устройства All-in-One
-
Нажмите кнопку питания (
), чтобы включить устройство, если оно еще не включено.
-
Откройте дверцу доступа к картриджам. Каретка переместится в зону доступа, если нет препятствий.
Рис. : Откройте дверцу доступа к картриджам
Рис. : Каретка переместится к центру устройства
-
Если каретка перестает перемещаться, отсоедините кабель питания из разъема на задней панели корпуса устройства.
-
Аккуратно удалите замятую бумагу.
Примечание.
Извлеките бумагу через лицевую сторону корпуса устройства, соблюдая максимальную осторожность. Если внутри устройства остались фрагменты бумаги, велика вероятность повторного замятия бумаги, которое может привести к повреждению механизма печати.
-
Убедитесь в отсутствии обрывков бумаги между роликами.
-
Закройте дверцу доступа к картриджам.
Рис. : Закройте дверцу доступа к картриджам
-
Подсоедините кабель питания в разъем на задней панели устройства.
-
Нажмите кнопку питания (
), чтобы включить устройство.
Шаг 4. Загрузите бумагу
-
Убедитесь, что на бумаге нет пыли, отсутствуют разрывы и замятия, а края не скручены и не загнуты.
-
Убедитесь, что в стопке находится бумага одного размера и типа.
-
Выровняйте стопку бумаги на плоской поверхности.
-
Переместите направляющую ширины бумаги в крайнее положение.
Рис. : Выдвиньте направляющую ширину бумаги
-
Вставьте бумагу в лоток.
Примечание.
Бумага не должна выступать из лотка более чем на 6 мм (25″). Не проталкивайте бумагу слишком далеко, так как это может привести к ее замятию. Если протолкнуть бумагу слишком далеко, в устройство будет подаваться несколько листов одновременно.
Рис. : Установка бумаги в лоток
-
Сдвиньте направляющую ширины бумаги вплотную (но без усилий) к краю стопки бумаги.
Рис. : Сдвиньте направляющую ширины бумаги внутрь
Шаг 5. Распечатайте отчет самопроверки
-
Нажмите и удерживайте кнопку отмены (
), затем нажмите кнопку запуска цветного копирования.
-
Одновременно отпустите данные кнопки.
-
Если выполнение этих действий помогло устранить проблему и удалось напечатать пробную страницу, никаких дальнейших действий предпринимать не требуется.
-
Если устранить проблему не удалось, попробуйте следующее решение.
-
Если печать пробной страницы не выполняется, попробуйте следующее решение.
Решение пятое. Убедитесь в том, что каретка свободно перемещается
Выполните следующие действия, чтобы проверить свободный ход каретки.
Шаг 1. Проверка состояния тракта подачи бумаги
-
Нажмите кнопку питания (
), чтобы включить устройство.
-
Откройте дверцу доступа к картриджам. Каретка переместится в зону доступа, если нет препятствий.
Рис. : Откройте дверцу доступа к картриджам
Рис. : Каретка переместится к центру устройства
-
При включенном питании устройства отсоедините кабель питания от разъема на задней панели корпуса.
Внимание!Во избежание риска поражения электрическим током при перемещении компонентов вручную необходимо отсоединить кабель питания.
-
Отсоедините кабель питания из разъема блока питания или электрической розетки.
-
Проверьте наличие бумаги или посторонних предметов, препятствующих движению каретки.
Рис. : Бумага, препятствующая движению каретки
Примечание.
Для подсветки и осмотра внутренней части корпуса используйте фонарик.
-
Извлеките замятую бумагу и другие посторонние предметы.
-
Переместите каретку вручную.
-
Если каретка застряла в правой части устройства, переместите каретку к левой стороне корпуса устройства.
-
Если каретка застряла в левой части устройства, переместите каретку к правой стороне корпуса устройства.
-
Если каретка застряла в средней части устройства, переместите каретку к правой стороне корпуса устройства.
-
-
Аккуратно перемещая каретку влево и вправо, убедитесь, что она может свободно перемещаться по всей ширине устройства.
-
Закройте дверцу доступа к картриджам.
Рис. : Закройте дверцу доступа к картриджам
-
Подсоедините кабель питания в разъем на задней панели устройства.
-
Подключите кабель питания в электрическую розетку.
-
Нажмите кнопку питания (
), чтобы включить устройство.
Шаг 2. Распечатайте отчет самопроверки
-
Нажмите и удерживайте кнопку отмены (
), затем нажмите кнопку запуска цветного копирования.
-
Одновременно отпустите данные кнопки.
-
Если выполнение этих действий помогло устранить проблему и удалось напечатать пробную страницу, никаких дальнейших действий предпринимать не требуется.
-
Если устранить проблему не удалось, попробуйте следующее решение.
-
Если печать пробной страницы не выполняется, попробуйте следующее решение.
Решение шестое: Очистите ролики, затем распечатайте отчет самопроверки
Скопления частиц пыли, бумажных волокон и прочих частиц на роликах подачи бумаги могут стать причиной замятия бумаги и неполадок в подаче листов. Для очистки роликов подачи бумаги выполните следующие действия.
Шаг 1. Очистка роликов
Следуйте этим инструкциям для удаления с роликов частиц пыли, грязи или бумаги.
-
Вам потребуются следующие материалы:
-
Чистая ткань без ворса или любой мягкий материал, который не будет распадаться на части или оставлять волокна
-
Дистиллированная, отфильтрованная или бутылочная вода (в водопроводной воде могут содержаться частицы, способные повредить устройство)
-
-
Нажмите кнопку питания (
), чтобы выключить устройство.
-
Отсоедините кабель питания от разъема на задней панели устройства.
-
Нажмите на выступ в левой части задней крышки, чтобы освободить ее. Снимите крышку, потянув ее по направлению от устройства.
Рис. : Снимите заднюю дверцу доступа
-
Слегка смочите мягкую безворсовую ткань дистиллированной или бутылочной водой и отожмите ее.
-
Отожмите ткань и очистите ролики, прокручивая их пальцами вверх. При удалении частиц пыли или грязи не прилагайте излишних усилий.
Рис. : Очистите ролики подачи бумаги
-
Просушите ролики в течение 10-15 минут.
-
Убедитесь в том, что ролики подачи бумаги в задней части очищены и вращаются свободно.
Рис. : Ролики в задней части
-
Установите заднюю дверцу на место. Задвиньте две перемычки на правой стороне крышки в два отверстия на правой части устройства, затем — на левой.
Рис. : Установка задней крышки на место
-
Подсоедините кабель питания в разъем на задней панели устройства.
-
Нажмите кнопку питания (
), чтобы включить устройство.
Шаг 2. Распечатайте отчет самопроверки
-
Нажмите и удерживайте кнопку отмены (
), затем нажмите кнопку запуска цветного копирования.
-
Одновременно отпустите данные кнопки.
-
Если выполнение этих действий помогло устранить проблему и удалось напечатать пробную страницу, никаких дальнейших действий предпринимать не требуется.
-
Если устранить проблему не удалось, попробуйте следующее решение.
-
Если печать пробной страницы не выполняется, попробуйте следующее решение.
Решение седьмое. Выполните сброс настроек МФУ All-in-One, затем распечатайте отчет самопроверки
Для сброса настроек устройства выполните следующие действия.
Шаг 1. Сброс настроек МФУ All-in-One
При частичном сбросе пользовательские настройки сбрасываются к заводским значениям. На некоторых моделях сбрасываются также параметры страны/региона.
Выполните следующие действия, чтобы выполнить частичный сброс.
-
На включенном устройстве отсоедините кабель питания из разъема на задней панели корпуса.
-
Подождите 15 секунд.
-
Подсоедините кабель питания в разъем на задней панели устройства.
-
Когда индикаторы начинают мигать, нажмите и удерживайте одновременно кнопки питания (
) и «Формат бумаги».
-
Если вспыхивает только индикатор кнопки питания (
), отпустите обе клавиши.
-
Подождите, пока индикатор питания (
) не перестанет вспыхивать. Сброс выполнен.
Шаг 2. Распечатайте отчет самопроверки
-
Нажмите и удерживайте кнопку отмены (
), затем нажмите кнопку запуска цветного копирования.
-
Одновременно отпустите данные кнопки.
-
Если выполнение этих действий помогло устранить проблему и удалось напечатать пробную страницу, никаких дальнейших действий предпринимать не требуется.
-
Если устранить проблему не удалось, попробуйте следующее решение.
-
Если печать пробной страницы не выполняется, попробуйте следующее решение.
Решение восьмое. Сервисное обслуживание МФУ All-in-One
Если после выполнения всех указанных действий устранить неполадку не удалось, перейдите к разделу Сервисное обслуживание устройства All-in-One в конце этого документа.
Проблема: Мигает индикатор «Проверьте картридж».
При этом признаке ошибки на панели управления выводится следующая схема индикаторов:
-
Индикатор питания: Горит
-
Индикатор проверки бумаги: Отключен
-
Индикатор «Проверьте картридж»: Мигает
-
Индикатор возобновления: Отключен
-
Индикаторы формата: 1 включен, 1 отключен
-
Индикаторы типа бумаги: 1 включен, 1 отключен
-
Индикатор запуска ч/б копирования: Отключен
-
Индикатор запуска цветного копирования: Отключен
Рис. : Световые индикаторы на панели управления

-
Причина
Дверца отсека картриджей открыта, или имеются проблемы в работе картриджей.
Решения
Решение первое. Закройте дверцу доступа к картриджам
Проверьте дверцу отсека картриджей, чтобы убедиться, что она полностью закрыта. Если она открыта, закройте ее.
Рис. : Закройте дверцу доступа к картриджам

-
Если эти действия привели к устранению неполадки, дальнейшие действия не требуются.
-
Если проблема не решена, перейдите к следующему решению.
Решение второе. Устранение неполадки картриджа
Для устранения неполадки картриджа примените следующие действия в указанной последовательности.
Шаг 1. Определите неисправный картридж
Выберите способ решения проблемы, затем выполните следующие действия в указанной последовательности.
Способ 1: Если ФМУ All-in-One подключено и компьютеру
Если устройство не подключено к компьютеру или программное обеспечение HP не установлено, то сообщение на экране компьютера не выводится.
-
Если в сообщении на компьютере указано, что определенный картридж является причиной проблемы, перейдите к следующему шагу.
-
Если в сообщении на компьютере не указывается конкретный картридж (в сообщении только написано следующее: Ошибка картриджа), выполните следующие действия для определения проблемного картриджа.
-
Откройте дверцу доступа к картриджам. Каретка переместится в зону доступа, если нет препятствий.
Рис. : Откройте дверцу доступа к картриджам
Рис. : Каретка переместится к центру устройства
-
Отсоедините один картридж (не оба).
-
Закройте дверцу доступа к картриджам.
-
Если выводится сообщение Ошибка картриджа, то неисправным является картридж, оставшийся в устройстве.
-
Если на компьютере НЕ появляется сообщение Ошибка картриджа (вместо этого указывается, что извлеченный картридж … Отсутствует, не обнаружен или неправильно установлен), в таком случае источником проблемы является извлеченный картридж.
-
-
Продолжите действия по очистке контактов на другом проблемном картридже.
-
Способ 2: Если ФМУ All-in-One не подключено и компьютеру
Если устройство не подключено к компьютеру или программное обеспечение HP не установлено, то сообщение на экране компьютера не выводится. Для определения проблемного картриджа выполните следующие действия.
-
Откройте дверцу доступа к картриджам. Каретка переместится в зону доступа, если нет препятствий.
Рис. : Откройте дверцу доступа к картриджам
Рис. : Каретка переместится к центру устройства
-
Нажмите на картридж справа, чтобы высвободить его, затем извлеките его из гнезда.
Рис. : Извлечение черного картриджа или фотокартриджа
-
Закройте дверцу доступа к картриджам.
-
Если индикатор возобновления начинает мигать, причиной проблем является трехцветный картридж (расположенный слева). Перейдите к следующему шагу.
-
Если индикатор возобновления не мигает, значит, проблемный картридж определить не удается. Перейдите к следующему шагу и очистите оба картриджа.
-
Шаг 2. Очистите контакты проблемного картриджа
Для очистки контактов выполните следующие действия в указанной последовательности:
-
Потребуется следующее:
-
Чистая дистиллированная вода. Если дистиллированной воды нет, используйте бутылочную или фильтрованную воду.
-
Чистые хлопковые тампоны или любой мягкий материал без ворса, не прилипающий к картриджу (можно использовать фильтры для кофе).
-
-
Откройте дверцу доступа к картриджам. Каретка переместится в зону доступа, если нет препятствий.
Рис. : Откройте дверцу доступа к картриджам
Рис. : Каретка переместится к центру устройства
-
Отсоедините кабель питания от разъема на задней панели устройства.
-
Нажмите один из картриджей, чтобы освободить его, и извлеките из гнезда.
Рис. : Извлеките проблемный картридж
-
Если на картридже имеется лента, удалите ее. Не удаляйте полосу медного цвета.
Рис. : Снятие защитной ленты
Если вы удалили ленту с картриджа, нет необходимости в его очистке. Продолжите действия по переустановке картриджа.
-
Положите картридж на лист бумаги пластиной с соплами вверх
-
Окуните тампон в чистую воду и отожмите его, чтобы удалить излишки влаги. Используйте только слегка смоченный тампон.
-
Очистите контакты картриджа.
Внимание!Не прикасайтесь к соплам.
Рис. : Очистите контакты картриджа
Примечание.
Быстро очистите контакты, чтобы картридж не находился вне устройства более 30 минут. Если картридж находится вне принтера слишком долго, чернила могут засохнуть и забить сопла.
-
Очистите контакты в каретке на месте картриджа, вызвавшего неполадку.
Предупреждение.Убедитесь в том, что кабель питания отсоединен от разъема на задней панели корпуса устройства.
Рис. : Каретка
Рис. : Контакты золотистого цвета внутри каретки
-
Дайте картриджу и каретке просохнуть в течение десяти минут.
-
Вставьте картридж в гнездо под небольшим углом, затем надавите на картридж вверх и вперед до щелчка, чтобы установить его на место.
Рис. : Установите картридж
-
Подсоедините кабель питания в разъем на задней панели устройства.
-
Закройте дверцу доступа к картриджам.
Рис. : Закройте дверцу доступа к картриджам
Примерно через минуту распечатается страница выравнивания.
Шаг 3. Выполните выравнивание картриджей
Для выравнивания картриджей выполните следующие действия. Если устройство не завершает выравнивание картриджей, то оно будет печатать страницу выравнивания при каждом включении.
-
Откройте крышку сканера.
Рис. : Поднятие крышки сканера
-
Поместите страницу выравнивания лицевой стороной вниз на стекло в левый нижний угол.
Рис. : Загрузка страницы выравнивания
-
Закройте крышку сканера, удерживая страницу выравнивания на месте.
-
Нажмите кнопку Сканирование на панели управления. Устройство выполнит выравнивание картриджей.
Выравнивание завершено, если индикатор питания (
) перестает мигать.
-
Проверьте состояние индикаторов на панели управления.
-
Если выполнение этих действий помогло устранить проблему, никаких дальнейших действий предпринимать не требуется.
-
Если устранить проблему не удалось, перейдите к следующему шагу.
Шаг 4. Замените картридж, вызывающий дефекты печати
На сайте HP SureSupply можно проверить совместимость картриджей чернильных или с тонером, а также приобрести картриджи на замену и другие расходные материалы.
-
Если требуется, выберите свою страну/регион.
Рис. : Выбор страны/региона
-
Следуйте инструкциям на экране, чтобы заказать новые расходные материалы или проверить совместимость картриджа с принтером.
Подлинные картриджи и другие расходные материалы HP можно также приобрести в других магазинах.
Видеоролик процесса замены картриджей
В видеоролике показан порядок выполнения указанных здесь действий. Внешний вид устройства может отличаться, но этапы процесса для вашего устройства аналогичны.
Для замены вызывающего проблему картриджа следуйте приведенным ниже инструкциям.
-
Откройте дверцу доступа к картриджам. Каретка переместится в зону доступа, если нет препятствий.
Рис. : Откройте дверцу доступа к картриджам
Рис. : Каретка переместится к центру устройства
-
Осторожно нажмите на верхнюю часть картриджа, чтобы извлечь его из каретки.
Рис. : Извлечение картриджа
-
Извлеките новый картридж из упаковки и затем аккуратно снимите защитную ленту.
Рис. : Снятие защитной ленты
Внимание!Не прикасайтесь к контактам картриджа или соплам.
Рис. : Не прикасайтесь к контактам
-
Вставьте картридж в гнездо под небольшим углом, затем надавите на картридж вверх и вперед до щелчка, чтобы установить его на место.
Рис. : Установите картридж
-
Закройте дверцу доступа к картриджам. Примерно через минуту распечатается страница выравнивания.
Рис. : Закройте дверцу доступа к картриджам
Шаг 5. Выполните выравнивание картриджей
Для выравнивания картриджей выполните следующие действия. Если устройство не завершает выравнивание картриджей, то оно будет печатать страницу выравнивания при каждом включении.
-
Откройте крышку сканера.
Рис. : Поднятие крышки сканера
-
Поместите страницу выравнивания лицевой стороной вниз на стекло в левый нижний угол.
Рис. : Загрузка страницы выравнивания
-
Закройте крышку сканера, удерживая страницу выравнивания на месте.
-
Нажмите кнопку Сканирование на панели управления. Устройство выполнит выравнивание картриджей.
Выравнивание завершено, если индикатор питания (
) перестает мигать.
-
Проверьте состояние индикаторов на панели управления.
-
Если эти действия привели к устранению неполадки, дальнейшие действия не требуются.
-
Если проблема не решена, перейдите к следующему решению.
Решение третье. Сервисное обслуживание МФУ All-in-One
Если после выполнения всех указанных действий устранить неполадку не удалось, перейдите к разделу Сервисное обслуживание устройства All-in-One в конце этого документа.
Проблема: Мигают индикаторы проверки бумаги и проверки картриджа печати
При этом признаке ошибки на панели управления выводится следующая схема индикаторов:
-
Индикатор питания: Отключен
-
Индикатор проверки бумаги: Мигает
-
Индикатор «Проверьте картридж»: Мигает
-
Индикатор возобновления: Отключен
-
Индикаторы формата: 1 включен, 1 отключен
-
Индикаторы типа бумаги: 1 включен, 1 отключен
-
Индикатор запуска ч/б копирования: Отключен
-
Индикатор запуска цветного копирования: Отключен
Рис. : Световые индикаторы на панели управления

-
Причина
Решения
Решение первое. Устраните замятие бумаги
Для устранения этой неполадки выполните следующие действия в указанной последовательности.
Шаг 1. Извлеките неплотно загруженную бумагу из лотка
Извлеките листы бумаги, которые не зажаты деталями принтера, из входного и выходного лотков.
Внимание!Не извлекайте на этом этапе замятую бумагу. Попытка извлечь замятую бумагу со стороны передней панели устройства может привести к повреждению механизма печати.
|
Извлеките неплотно прилегающую бумагу |
Не тяните замятую бумагу при ее извлечении |
|
|
|
Шаг 2. Устраните замятие бумаги с тыльной стороны корпуса МФУ All-in-One
-
Нажмите кнопку питания (
), чтобы выключить устройство.
-
Отсоедините кабель питания от разъема на задней панели устройства.
-
Нажмите на выступ в левой части задней крышки, чтобы освободить ее. Снимите крышку, потянув ее по направлению от устройства.
Рис. : Снимите заднюю дверцу доступа
-
Осторожно извлеките всю замятую бумагу или обрывки бумаги с роликов внутри устройства. Во избежание обрывов бумаги извлекайте целые листы обеими руками.
Рис. : Аккуратно удалите замятую бумагу
Внимание!Если бумага порвалась, извлеките ее куски из роликов и колесиков. Если внутри устройства остались оторванные фрагменты бумаги, велика вероятность повторного замятия бумаги.
Рис. : Извлеките обрывки бумаги
-
Установите заднюю дверцу на место. Задвиньте две перемычки на правой стороне крышки в два отверстия на правой части устройства, затем — на левой.
Рис. : Установка задней крышки на место
-
Подсоедините кабель питания в разъем на задней панели устройства.
Шаг 3. Устраните замятие бумаги с лицевой стороны корпуса многофункционального устройства All-in-One
-
Нажмите кнопку питания (
), чтобы включить устройство, если оно еще не включено.
-
Откройте дверцу доступа к картриджам. Каретка переместится в зону доступа, если нет препятствий.
Рис. : Откройте дверцу доступа к картриджам
Рис. : Каретка переместится к центру устройства
-
Если каретка перестает передвигаться, отсоедините кабель питания из разъема на задней панели корпуса.
-
Аккуратно удалите замятую бумагу.
Примечание.
Извлеките бумагу через лицевую сторону корпуса устройства, соблюдая максимальную осторожность. Если внутри устройства остались фрагменты бумаги, велика вероятность повторного замятия бумаги, которое может привести к повреждению механизма печати.
-
Убедитесь в отсутствии обрывков бумаги между роликами.
-
Закройте дверцу доступа к картриджам.
Рис. : Закройте дверцу доступа к картриджам
-
Подсоедините кабель питания в разъем на задней панели устройства.
-
Нажмите кнопку питания (
), чтобы включить устройство.
Шаг 4. Распечатайте отчет самопроверки
-
Нажмите и удерживайте кнопку отмены (
), затем нажмите кнопку запуска цветного копирования.
-
Одновременно отпустите данные кнопки.
-
Если выполнение этих действий помогло устранить проблему и удалось напечатать пробную страницу, никаких дальнейших действий предпринимать не требуется.
-
Если устранить проблему не удалось, попробуйте следующее решение.
-
Если печать пробной страницы не выполняется, попробуйте следующее решение.
Решение второе. Устраните посторонние предметы, мешающие ходу каретки, снова заправьте бумагу и распечатайте отчет самопроверки
Следуйте этим инструкциям для устранения предметов, мешающих ходу каретки, затем распечатайте отчет о самопроверки.
Шаг 1. Устраните предметы, мешающие ходу каретки
В видеоролике показан порядок выполнения указанных здесь действий. Внешний вид устройства может отличаться, но этапы процесса для вашего устройства аналогичны.
Если у вас возникли проблемы с воспроизведением видеоролика или вы хотите просмотреть видеоролик с другим размером кадра, нажмите эту ссылку и просмотрите его на сайте YouTube.
-
Откройте дверцу доступа к картриджам. Каретка переместится в зону доступа, если нет препятствий.
Рис. : Откройте дверцу доступа к картриджам
Рис. : Каретка переместится к центру устройства
-
Не выключая устройство, отсоедините кабель питания из разъема на задней панели корпуса устройства.
-
Отсоедините кабель питания от электрической розетки.
Внимание!Перед тем, как перемещать компоненты устройства вручную или перевести механизм подачи бумаги в исходное положение, обязательно обесточьте устройство во избежание поражения электрическим током.
-
Загляните внутрь устройства либо через дверцу отсека картриджей или выходной лоток. Убедитесь в том, что чернильные картриджи надежно закреплены в каретке.
Примечание.
Возможно, что добираться до каретки придется через выходной лоток.
-
Проверьте наличие бумаги или посторонних предметов, препятствующих движению каретки.
-
Удалите все обнаруженные посторонние предметы.
-
Аккуратно перемещая каретку влево и вправо, убедитесь, что она может свободно перемещаться по всей ширине устройства.
-
Удалите все обнаруженные посторонние предметы.
-
Закройте дверцу доступа к картриджам.
Рис. : Закройте дверцу доступа к картриджам
-
Подсоедините кабель питания в разъем на задней панели устройства.
-
Подключите кабель питания в электрическую розетку.
-
Нажмите кнопку питания (
), чтобы включить устройство, если оно еще не включено.
Шаг 2. Распечатайте отчет самопроверки
-
Нажмите и удерживайте кнопку отмены (
), затем нажмите кнопку запуска цветного копирования.
-
Одновременно отпустите данные кнопки.
-
Если эти действия привели к устранению неполадки, дальнейшие действия не требуются.
-
Если проблема не решена, перейдите к следующему решению.
Решение третье. Убедитесь в том, что накладка панели управления установлена правильно
Если накладка или панель установлены неправильно, устройство может показывать ложное состояние застрявшей каретки. Если устройство ранее не использовалось, должным образом установите накладку на панель управления, выполнив нижеприведенные инструкции.
Если накладка панели управления уже установлена, и устройство некоторое время работало, не пытайтесь переустанавливать накладку. Плотно нажмите на накладку для обеспечения соответствующего крепления ее клейкого слоя или контактов.
Примечание.
Если накладка лицевой панели уже установлена, перейдите к следующему решению.
-
Отсоедините кабель питания от разъема на задней панели устройства.
-
На крышке передней панели отделите от накладки клейкую подложку.
-
Поднимите крышку сканера, аккуратно выровняйте и установите накладку панели управления.
-
Подсоедините кабель питания в разъем на задней панели устройства.
-
Повторите задание.
-
Если эти действия привели к устранению неполадки, дальнейшие действия не требуются.
-
Если проблема не решена, перейдите к следующему решению.
Решение четвертое. Вставьте вилку кабеля питания МФУ All-in-One в электрическую розетку
Вставьте вилку кабеля питания устройства в электрическую розетку и убедитесь в том, что источник питания исправен.
-
Отсоедините кабель питания из разъема на задней панели устройства.
-
Отсоедините кабель питания от разветвителей питания или сетевых фильтров.
-
Включите вилку кабеля питания непосредственно в электрическую розетку.
-
Подсоедините кабель питания в разъем на задней панели устройства.
-
Нажмите кнопку питания (
), чтобы включить устройство.
-
Повторите задание.
Если проблема не устранена, попробуйте использовать другую розетку.
-
Если эти действия привели к устранению неполадки, дальнейшие действия не требуются.
-
Если проблема не решена, перейдите к следующему решению.
Решение пятое. Сброс настроек МФУ All-in-One
При частичном сбросе пользовательские настройки сбрасываются к заводским значениям. На некоторых моделях сбрасываются также параметры страны/региона.
Выполните следующие действия, чтобы выполнить частичный сброс.
-
На включенном устройстве отсоедините кабель питания из разъема на задней панели корпуса.
-
Подождите 15 секунд.
-
Подсоедините кабель питания в разъем на задней панели устройства.
-
Когда индикаторы начинают мигать, нажмите и удерживайте одновременно кнопки питания (
) и «Формат бумаги».
-
Если вспыхивает только индикатор кнопки питания (
), отпустите обе клавиши.
-
Подождите, пока индикатор питания (
) не перестанет вспыхивать. Сброс выполнен.
-
Если эти действия привели к устранению неполадки, дальнейшие действия не требуются.
-
Если проблема не решена, перейдите к следующему решению.
Решение шестое: Устранение неполадки картриджа
Для устранения неполадки картриджа примените следующие действия в указанной последовательности.
Шаг 1. Определите неисправный картридж
Выберите способ решения проблемы, затем выполните следующие действия в указанной последовательности.
Способ 1: Если ФМУ All-in-One подключено и компьютеру
Если устройство не подключено к компьютеру или программное обеспечение HP не установлено, то сообщение на экране компьютера не выводится.
-
Если в сообщении на компьютере указано, что определенный картридж является причиной проблемы, перейдите к следующему шагу.
-
Если в сообщении на компьютере не указывается конкретный картридж (в сообщении только написано следующее: Ошибка картриджа), выполните следующие действия для определения проблемного картриджа.
-
Откройте дверцу доступа к картриджам. Каретка переместится в зону доступа, если нет препятствий.
Рис. : Откройте дверцу доступа к картриджам
Рис. : Каретка переместится к центру устройства
-
Отсоедините один картридж (не оба).
-
Закройте дверцу доступа к картриджам.
-
Если выводится сообщение Ошибка картриджа, то неисправным является картридж, оставшийся в устройстве.
-
Если на компьютере НЕ появляется сообщение Ошибка картриджа (вместо этого указывается, что извлеченный картридж … Отсутствует, не обнаружен или неправильно установлен), в таком случае источником проблемы является извлеченный картридж.
Рис. : Закройте дверцу доступа к картриджам
-
-
Перейдите к шагу по очистке контактов проблемного картриджа.
-
Способ 2: Если ФМУ All-in-One не подключено и компьютеру
Если устройство не подключено к компьютеру или программное обеспечение HP не установлено, то сообщение на экране компьютера не выводится. Для определения проблемного картриджа выполните следующие действия.
-
Откройте дверцу доступа к картриджам. Каретка переместится в зону доступа, если нет препятствий.
Рис. : Откройте дверцу доступа к картриджам
Рис. : Каретка переместится к центру устройства
-
Нажмите на картридж справа, чтобы высвободить его, затем извлеките его из гнезда.
Рис. : Извлечение черного картриджа или фотокартриджа
-
Закройте дверцу доступа к картриджам.
-
Если индикатор возобновления начинает мигать, причиной проблем является трехцветный картридж (расположенный слева). Перейдите к следующему шагу.
-
Если индикатор возобновления не мигает, значит, проблемный картридж определить не удается. Перейдите к следующему шагу и очистите оба картриджа.
-
Шаг 2. Очистите контакты проблемного картриджа
Для очистки контактов выполните следующие действия в указанной последовательности:
-
Потребуется следующее:
-
Чистая дистиллированная вода. Если дистиллированной воды нет, используйте бутылочную или фильтрованную воду.
-
Чистые хлопковые тампоны или любой мягкий материал без ворса, не прилипающий к картриджу (можно использовать фильтры для кофе).
-
-
Откройте дверцу доступа к картриджам. Каретка переместится в зону доступа, если нет препятствий.
Рис. : Откройте дверцу доступа к картриджам
Рис. : Каретка переместится к центру устройства
-
Отсоедините кабель питания от разъема на задней панели устройства.
-
Нажмите один из картриджей, чтобы освободить его, и извлеките из гнезда.
Рис. : Извлеките проблемный картридж
-
Если на картридже имеется лента, удалите ее. Не удаляйте полосу медного цвета.
Рис. : Снятие защитной ленты
Если вы удалили ленту с картриджа, нет необходимости в его очистке. Продолжите действия по переустановке картриджа.
-
Положите картридж на лист бумаги пластиной с соплами вверх.
-
Окуните тампон в чистую воду и отожмите его, чтобы убрать излишки влаги. Используйте только слегка смоченный тампон.
-
Очистите контакты картриджа.
Внимание!Не прикасайтесь к соплам.
Рис. : Очистите контакты картриджа
Примечание.
Быстро очистите контакты, чтобы картридж не находился вне устройства более 30 минут. Если картридж находится вне принтера слишком долго, чернила могут засохнуть и забить сопла.
-
Очистите контакты в гнезде каретки на месте картриджа, вызвавшего неполадку.
Предупреждение.Убедитесь в том, что кабель питания отсоединен от разъема на задней панели корпуса устройства.
Рис. : Контакты золотистого цвета внутри каретки
-
Дайте картриджу и каретке просохнуть в течение десяти минут.
-
Вставьте картридж в гнездо под небольшим углом, затем надавите на картридж вверх и вперед до щелчка, чтобы установить его на место.
Рис. : Установите картридж
-
Подсоедините кабель питания в разъем на задней панели устройства.
-
Закройте дверцу доступа к картриджам.
Рис. : Закройте дверцу доступа к картриджам
Примерно через минуту распечатается страница выравнивания.
-
Если выполнение этих действий помогло устранить проблему, никаких дальнейших действий предпринимать не требуется.
-
Если устранить проблему не удалось, перейдите к следующему шагу.
Шаг 3. Замените картридж, вызывающий дефекты печати
На сайте HP SureSupply можно проверить совместимость картриджей чернильных или с тонером, а также приобрести картриджи на замену и другие расходные материалы.
-
Если требуется, выберите свою страну/регион.
Рис. : Выбор страны/региона
-
Следуйте инструкциям на экране, чтобы заказать новые расходные материалы или проверить совместимость картриджа с принтером.
Подлинные картриджи и другие расходные материалы HP можно также приобрести в других магазинах.
Видеоролик процесса замены картриджей
В видеоролике показан порядок выполнения указанных здесь действий. Внешний вид устройства может отличаться, но этапы процесса для вашего устройства аналогичны.
Для замены вызывающего проблему картриджа следуйте приведенным ниже инструкциям.
-
Откройте дверцу доступа к картриджам. Каретка переместится в зону доступа, если нет препятствий.
Рис. : Откройте дверцу доступа к картриджам
Рис. : Каретка переместится к центру устройства
-
Осторожно нажмите на верхнюю часть картриджа, чтобы извлечь его из каретки.
Рис. : Извлечение картриджа
-
Извлеките новый картридж из упаковки и затем аккуратно снимите защитную ленту.
Рис. : Снятие защитной ленты
Внимание!Не прикасайтесь к контактам картриджа или соплам.
Рис. : Не прикасайтесь к контактам
-
Вставьте картридж в гнездо под небольшим углом, затем надавите на картридж вверх и вперед до щелчка, чтобы установить его на место.
Рис. : Установите картридж
-
Закройте дверцу доступа к картриджам. Примерно через минуту распечатается страница выравнивания.
Рис. : Закройте дверцу доступа к картриджам
Шаг 4. Выполните выравнивание картриджей
Для выравнивания картриджей выполните следующие действия. Если устройство не завершает выравнивание картриджей, то оно будет печатать страницу выравнивания при каждом включении.
-
Откройте крышку сканера.
Рис. : Поднятие крышки сканера
-
Поместите страницу выравнивания лицевой стороной вниз на стекло в левый нижний угол.
Рис. : Загрузка страницы выравнивания
-
Закройте крышку сканера, удерживая страницу выравнивания на месте.
-
Нажмите кнопку Сканирование на панели управления. Устройство выполнит выравнивание картриджей.
Выравнивание завершено, если индикатор питания (
) перестает мигать.
-
Проверьте состояние индикаторов на панели управления.
-
Если эти действия привели к устранению неполадки, дальнейшие действия не требуются.
-
Если проблема не решена, перейдите к следующему решению.
Решение седьмое. Сервисное обслуживание МФУ All-in-One
Если после выполнения всех указанных действий устранить неполадку не удалось, перейдите к разделу Сервисное обслуживание устройства All-in-One в конце этого документа.
Проблема: Индикатор питания мигает, а индикаторы запуска черно-белого копирования и запуска цветного копирования не горят
При этом признаке ошибки на панели управления выводится следующая схема индикаторов:
-
Индикатор питания: Мигает
-
Индикатор проверки бумаги: Отключен
-
Индикатор «Проверьте картридж»: Отключен
-
Индикатор возобновления: Отключен
-
Индикаторы формата: 1 включен, 1 отключен
-
Индикаторы типа бумаги: 1 включен, 1 отключен
-
Индикатор запуска ч/б копирования: Отключен
-
Индикатор запуска цветного копирования: Отключен
Рис. : Световые индикаторы на панели управления

-
Причина
В процессе печати или сканирования происходит потеря связи устройства с компьютером.
Решения
Решение первое. Восстановите связь между МФУ All-in-One и компьютером
Выполните следующие действия, чтобы проверить связь с компьютером.
Шаг 1. Отсоедините кабель USB
-
Отсоедините кабель USB из разъема на тыльной стороне устройства.
Внимание!При выполнении описанных здесь действий не отключайте кабель питания.
Рис. : Отсоединение кабеля USB из разъема на тыльной стороне устройства
-
Отсоедините кабель USB от компьютера.
Шаг 2. Повторно подключите кабель USB
-
Нажмите кнопку питания (
), чтобы выключить устройство.
-
Повторно подсоедините кабель USB в порт USB на компьютере. В целях устранения неполадок не выполняйте повторного подключения к концентратору USB с автономным питанием до устранения неполадки посредством прямого подключения к компьютеру.
-
Снова подключите кабель USB в устройство.
Примечание.
Если кабель USB подключен правильно, то значок (
) на кабеле USB направлен вверх.
Рис. : Повторно подключите кабель USB
-
Нажмите кнопку питания (
), чтобы включить устройство.
Шаг 3. Перезагрузите компьютер
Примечание.
Для применения некоторых из предложенных решений требуется перезагрузка компьютера. Для удобства обращения к странице веб-браузера после перезагрузки компьютера создайте закладку на нее.
Выберите свою операционную систему и выполните действия по перезагрузке компьютера.
Пользователи Macintosh: перейдите к следующему шагу.
Windows XP
-
На панели задач Windows нажмите кнопку Пуск
, затем нажмите кнопку Завершение работы
.
-
В раскрывающемся списке Выберите желаемое действие выберите пункт Перезагрузка и нажмите OK.
Windows Vista
На панели задач Windows нажмите значок Windows

Windows 7
На панели задач Windows нажмите значок Windows

Шаг 4. Протестируйте МФУ All-in-One
-
Повторите действия задания печати или сканирования, которые привели к исходному состоянию ошибки или к наблюдаемой комбинации мигающих индикаторов.
-
Проверьте, мигают ли индикаторы на панели управления.
-
Если выполнение этих действий помогло устранить проблему, никаких дальнейших действий предпринимать не требуется.
-
Если устранить проблему не удалось, перейдите к следующему шагу.
Шаг 5. Замените кабель USB
-
Надежно подключите другой кабель USB (новый или заведомо исправный) к устройству и компьютеру.
Примечание.
Устройства HP подключаются с помощью кабелей USB длиной не более 3 м.
-
Повторите задание.
-
Если эти действия привели к устранению неполадки, дальнейшие действия не требуются.
-
Если проблема не решена, перейдите к следующему решению.
Решение второе. Сервисное обслуживание МФУ All-in-One
Если после выполнения всех указанных действий устранить неполадку не удалось, перейдите к разделу Сервисное обслуживание устройства All-in-One в конце этого документа.
Проблема: Индикатор питания мигает, а индикаторы запуска черно-белого копирования и запуска цветного копирования горят
В этом нормальном состоянии индикаторы панели управления ведут себя следующим образом:
-
Индикатор питания: Мигает
-
Индикатор проверки бумаги: Отключен
-
Индикатор «Проверьте картридж»: Отключен
-
Индикатор возобновления: Отключен
-
Индикаторы формата: 1 включен, 1 отключен
-
Индикаторы типа бумаги: 1 включен, 1 отключен
-
Индикатор запуска ч/б копирования: Горит
-
Индикатор запуска цветного копирования: Горит
Рис. : Световые индикаторы на панели управления

-
Причина
На устройстве выполняется процесс печати, сканирования, копирования или операция обслуживания.
Решения
Решение первое. Дождитесь, пока МФУ All-in-One завершит выполнение задания
Если устройство выполняет какую-либо операцию, дождитесь её завершения.
-
Если устройство завершает задание, дальнейшие действия по устранению неполадки не требуются.
-
Если устройство не завершает задание, а индикаторы продолжают мигать, примените следующее решение.
Решение второе. Отмените задачу
Нажмите на кнопку Отмена (
-
Если не удается отменить задание, нажмите и удерживайте кнопку питания (
) в течение трех секунд, чтобы выключить устройство.
-
Если устройство не выключается, попробуйте следующее решение.
Решение третье. Сброс настроек МФУ All-in-One
Для настройки устройства выполните следующие действия в указанной последовательности.
Шаг 1. Сброс настроек МФУ All-in-One
При частичном сбросе пользовательские настройки сбрасываются к заводским значениям. На некоторых моделях сбрасываются также параметры страны/региона.
Выполните следующие действия, чтобы выполнить частичный сброс.
-
На включенном устройстве отсоедините кабель питания из разъема на задней панели корпуса.
-
Подождите 15 секунд.
-
Подсоедините кабель питания в разъем на задней панели устройства.
-
Когда индикаторы начинают мигать, нажмите и удерживайте одновременно кнопки питания (
) и «Формат бумаги».
-
Если вспыхивает только индикатор кнопки питания (
), отпустите обе клавиши.
-
Подождите, пока индикатор питания (
) не перестанет вспыхивать. Сброс выполнен.
Шаг 2. Повторите попытку выполнения задачи
Попробуйте снова выполнить задачу и подождите около двух минут до её завершения.
-
Если эти действия привели к устранению неполадки, дальнейшие действия не требуются.
-
Если проблема не решена, перейдите к следующему решению.
Решение четвертое. Вставьте вилку кабеля питания МФУ All-in-One в электрическую розетку
Вставьте вилку кабеля питания устройства в электрическую розетку и убедитесь в том, что источник питания исправен.
-
Отсоедините кабель питания из разъема на задней панели устройства.
-
Отсоедините кабель питания от разветвителей питания или сетевых фильтров.
-
Включите вилку кабеля питания непосредственно в электрическую розетку.
-
Подсоедините кабель питания в разъем на задней панели устройства.
-
Нажмите кнопку питания (
), чтобы включить устройство.
-
Повторите задание.
Если проблема не устранена, попробуйте использовать другую розетку.
-
Если эти действия привели к устранению неполадки, дальнейшие действия не требуются.
-
Если проблема не решена, перейдите к следующему решению.
Решение пятое. Сервисное обслуживание МФУ All-in-One
Если после выполнения всех указанных действий устранить неполадку не удалось, перейдите к разделу Сервисное обслуживание устройства All-in-One в конце этого документа.
Проблема: Индикатор питания мигает три раза, затем горит постоянно
В этом нормальном состоянии индикаторы панели управления ведут себя следующим образом:
-
Индикатор питания: Мигает в три раза, затем горит постоянно
-
Индикатор проверки бумаги: Отключен
-
Индикатор «Проверьте картридж»: Отключен
-
Индикатор возобновления: Отключен
-
Индикаторы формата: 1 включен, 1 отключен
-
Индикаторы типа бумаги: 1 включен, 1 отключен
-
Индикатор запуска ч/б копирования: Горит или мигает
-
Индикатор запуска цветного копирования: Горит или мигает
Рис. : Световые индикаторы на панели управления

-
Причина
Устройство занято выполнением другой задачи.
Решения
Решение первое. Дождитесь, пока МФУ All-in-One завершит выполнение задания
Если устройство выполняет какую-либо операцию, дождитесь её завершения.
-
Если устройство завершает задание, дальнейшие действия по устранению неполадки не требуются.
-
Если устройство не завершает задание, а индикаторы продолжают мигать, примените следующее решение.
Решение второе. Отмените задачу
Нажмите на кнопку Отмена (
-
Если не удается отменить задание, нажмите и удерживайте кнопку «Питание» (
) в течение трех секунд, чтобы выключить устройство.
-
Если устройство не выключается, попробуйте следующее решение.
Решение третье. Сброс настроек МФУ All-in-One
Для настройки устройства выполните следующие действия в указанной последовательности.
Шаг 1. Сброс настроек МФУ All-in-One
При частичном сбросе пользовательские настройки сбрасываются к заводским значениям. На некоторых моделях сбрасываются также параметры страны/региона.
Выполните следующие действия, чтобы выполнить частичный сброс.
-
На включенном устройстве отсоедините кабель питания из разъема на задней панели корпуса.
-
Подождите 15 секунд.
-
Подсоедините кабель питания в разъем на задней панели устройства.
-
Когда индикаторы начинают мигать, нажмите и удерживайте одновременно кнопки питания (
) и «Формат бумаги».
-
Если вспыхивает только индикатор кнопки питания (
), отпустите обе клавиши.
-
Подождите, пока индикатор питания (
) не перестанет вспыхивать. Сброс выполнен.
Шаг 2. Повторите попытку выполнения задачи
Попробуйте снова выполнить задачу и подождите около двух минут до её завершения.
-
Если эти действия привели к устранению неполадки, дальнейшие действия не требуются.
-
Если проблема не решена, перейдите к следующему решению.
Решение четвертое. Вставьте вилку кабеля питания МФУ All-in-One в электрическую розетку
Вставьте вилку кабеля питания устройства в электрическую розетку и убедитесь в том, что источник питания исправен.
-
Отсоедините кабель питания из разъема на задней панели устройства.
-
Отсоедините кабель питания от разветвителей питания или сетевых фильтров.
-
Включите вилку кабеля питания непосредственно в электрическую розетку.
-
Подсоедините кабель питания в разъем на задней панели устройства.
-
Нажмите кнопку питания (
), чтобы включить устройство.
-
Повторите задание.
Если проблема не устранена, попробуйте использовать другую розетку.
-
Если эти действия привели к устранению неполадки, дальнейшие действия не требуются.
-
Если проблема не решена, перейдите к следующему решению.
Решение пятое. Сервисное обслуживание МФУ All-in-One
Если после выполнения всех указанных действий устранить неполадку не удалось, перейдите к разделу Сервисное обслуживание устройства All-in-One в конце этого документа.
Проблема: Индикаторы питания, запуска ч/б копирования и запуска цветного копирования горят
В этом нормальном состоянии индикаторы панели управления ведут себя следующим образом:
-
Индикатор питания: Горит
-
Индикатор проверки бумаги: Отключен
-
Индикатор «Проверьте картридж»: Отключен
-
Индикатор возобновления: Отключен
-
Индикаторы формата: 1 включен, 1 отключен
-
Индикаторы типа бумаги: 1 включен, 1 отключен
-
Индикатор запуска ч/б копирования: Горит
-
Индикатор запуска цветного копирования: Горит
Рис. : Световые индикаторы на панели управления

-
Причина
Устройство готово к печати, сканированию, копированию или операции по обслуживанию.
Решение
Для выполнения намеченной задачи нажмите соответствующие кнопки на устройстве.
-
Если устройство работает нормально, подождите, пока оно завершит задание.
-
Если после выполнения задания на панели управления устройства мигает индикатор или комбинация индикаторов, найдите эту комбинацию в настоящем документе и выполните указанные действия для устранения неполадки.
Проблема: Индикатор «Запуск копирования, ч/б» и индикатор питания мигают
В этом нормальном состоянии индикаторы панели управления ведут себя следующим образом:
-
Индикатор питания: Мигает
-
Индикатор проверки бумаги: Отключен
-
Индикатор «Проверьте картридж»: Отключен
-
Индикатор возобновления: Отключен
-
Индикаторы формата: 1 включен, 1 отключен
-
Индикаторы типа бумаги: 1 включен, 1 отключен
-
Индикатор запуска ч/б копирования: Мигает
-
Индикатор запуска цветного копирования: Отключен
Рис. : Световые индикаторы на панели управления

-
Причина
На устройстве выполняется задание черно-белого копирования.
Решения
Решение первое. Дождитесь, пока МФУ All-in-One завершит выполнение задания
Если устройство выполняет какую-либо операцию, дождитесь её завершения.
-
Если устройство завершает задание, дальнейшие действия по устранению неполадки не требуются.
-
Если устройство не завершает задание, а индикаторы продолжают мигать, примените следующее решение.
Решение второе. Отмените задачу
Нажмите кнопку Отмена (
-
Если не удается отменить задание, нажмите и удерживайте кнопку «Питание» (
) в течение трех секунд, чтобы выключить устройство.
-
Если устройство не выключается, попробуйте следующее решение.
Решение третье. Сброс настроек МФУ All-in-One
Для настройки устройства выполните следующие действия в указанной последовательности.
Шаг 1. Сброс настроек МФУ All-in-One
При частичном сбросе пользовательские настройки сбрасываются к заводским значениям. На некоторых моделях сбрасываются также параметры страны/региона.
Выполните следующие действия, чтобы выполнить частичный сброс.
-
На включенном устройстве отсоедините кабель питания из разъема на задней панели корпуса.
-
Подождите 15 секунд.
-
Подсоедините кабель питания в разъем на задней панели устройства.
-
Когда индикаторы начинают мигать, нажмите и удерживайте одновременно кнопки питания (
) и «Формат бумаги».
-
Если вспыхивает только индикатор кнопки питания (
), отпустите обе клавиши.
-
Подождите, пока индикатор питания (
) не перестанет вспыхивать. Сброс выполнен.
Шаг 2. Повторите попытку выполнения задачи
Попробуйте снова выполнить задачу и подождите около двух минут до её завершения.
-
Если эти действия привели к устранению неполадки, дальнейшие действия не требуются.
-
Если проблема не решена, перейдите к следующему решению.
Решение четвертое. Вставьте вилку кабеля питания МФУ All-in-One в электрическую розетку
Вставьте вилку кабеля питания устройства в электрическую розетку и убедитесь в том, что источник питания исправен.
-
Отсоедините кабель питания из разъема на задней панели устройства.
-
Отсоедините кабель питания от разветвителей питания или сетевых фильтров.
-
Включите вилку кабеля питания непосредственно в электрическую розетку.
-
Подсоедините кабель питания в разъем на задней панели устройства.
-
Нажмите кнопку питания (
), чтобы включить устройство.
-
Повторите задание.
Если проблема не устранена, попробуйте использовать другую розетку.
-
Если эти действия привели к устранению неполадки, дальнейшие действия не требуются.
-
Если проблема не решена, перейдите к следующему решению.
Решение пятое. Сервисное обслуживание МФУ All-in-One
Если после выполнения всех указанных действий устранить неполадку не удалось, перейдите к разделу Сервисное обслуживание устройства All-in-One в конце этого документа.
Проблема: Индикатор «Запуск копирования, цвет.» и индикатор питания мигают
В этом нормальном состоянии индикаторы панели управления ведут себя следующим образом:
-
Индикатор питания: Мигает
-
Индикатор проверки бумаги: Отключен
-
Индикатор «Проверьте картридж»: Отключен
-
Индикатор возобновления: Отключен
-
Индикаторы формата: 1 включен, 1 отключен
-
Индикаторы типа бумаги: 1 включен, 1 отключен
-
Индикатор запуска ч/б копирования: Отключен
-
Индикатор запуска цветного копирования: Мигает
Рис. : Световые индикаторы на панели управления

-
Причина
На устройстве выполняется задание цветного копирования.
Решения
Решение первое. Дождитесь, пока МФУ All-in-One завершит выполнение задания
Если устройство выполняет какую-либо операцию, дождитесь её завершения.
-
Если устройство завершает задание, дальнейшие действия по устранению неполадки не требуются.
-
Если устройство не завершает задание, а индикаторы продолжают мигать, примените следующее решение.
Решение второе. Отмените задачу
Нажмите на кнопку Отмена (
-
Если не удается отменить задание, нажмите и удерживайте кнопку «Питание» (
) в течение трех секунд, чтобы выключить устройство.
-
Если устройство не выключается, попробуйте следующее решение.
Решение третье. Сброс настроек МФУ All-in-One
Для настройки устройства выполните следующие действия в указанной последовательности.
Шаг 1. Сброс настроек МФУ All-in-One
При частичном сбросе пользовательские настройки сбрасываются к заводским значениям. На некоторых моделях сбрасываются также параметры страны/региона.
Выполните следующие действия, чтобы выполнить частичный сброс.
-
На включенном устройстве отсоедините кабель питания из разъема на задней панели корпуса.
-
Подождите 15 секунд.
-
Подсоедините кабель питания в разъем на задней панели устройства.
-
Когда индикаторы начинают мигать, нажмите и удерживайте одновременно кнопки питания (
) и «Формат бумаги».
-
Если вспыхивает только индикатор кнопки питания (
), отпустите обе клавиши.
-
Подождите, пока индикатор питания (
) не перестанет вспыхивать. Сброс выполнен.
Шаг 2. Повторите попытку выполнения задачи
Попробуйте снова выполнить задачу и подождите около двух минут до её завершения.
-
Если эти действия привели к устранению неполадки, дальнейшие действия не требуются.
-
Если проблема не решена, перейдите к следующему решению.
Решение четвертое. Вставьте вилку кабеля питания МФУ All-in-One в электрическую розетку
Вставьте вилку кабеля питания устройства в электрическую розетку и убедитесь в том, что источник питания исправен.
-
Отсоедините кабель питания из разъема на задней панели устройства.
-
Отсоедините кабель питания от разветвителей питания или сетевых фильтров.
-
Включите вилку кабеля питания непосредственно в электрическую розетку.
-
Подсоедините кабель питания в разъем на задней панели устройства.
-
Нажмите кнопку питания (
), чтобы включить устройство.
-
Повторите задание.
Если проблема не устранена, попробуйте использовать другую розетку.
-
Если эти действия привели к устранению неполадки, дальнейшие действия не требуются.
-
Если проблема не решена, перейдите к следующему решению.
Решение пятое. Сервисное обслуживание МФУ All-in-One
Если после выполнения всех указанных действий устранить неполадку не удалось, перейдите к разделу Сервисное обслуживание устройства All-in-One в конце этого документа.
Проблема: ни один индикатор не горит
В этом состоянии на панели управления выводится следующая схема индикаторов:
-
Индикатор питания: Отключен
-
Индикатор проверки бумаги: Отключен
-
Индикатор «Проверьте картридж»: Отключен
-
Индикатор возобновления: Отключен
-
Индикаторы формата: Отключен
-
Индикаторы типа бумаги: Отключен
-
Индикатор запуска ч/б копирования: Отключен
-
Индикатор запуска цветного копирования: Отключен
Рис. : Панель управления со всеми выключенными индикаторами

-
Причина
Устройство не включается.
Решения
Видеоролик: МФУ All-in-One не включается или не реагирует
В этом видеоролике показано, что делать, если принтер не включается или не реагирует после нажатия кнопки питания.
Решение первое. Убедитесь в том, что электрическая розетка работает
-
Отсоедините кабель питания от электрической розетки.
-
Подключите к розетке другое устройство для ее проверки.
-
Если розетка электросети не работает, подключите устройство в другую исправную розетку.
-
Если розетка электросети работает, но устройство не включается, переходите к следующему решению.
-
Решение второе. Проверьте питание, используя совместимый кабель от другого устройства
Если имеется кабель от другого устройства, совместимый с данным устройством, воспользуйтесь им для проверки.
Примечание.
В устройстве используется стандартный трехжильный кабель питания с заземлением. Убедитесь в том, другой кабель идентичен старому с обоих концов.
-
Отсоедините кабель питания от разъема на задней панели устройства.
-
Отсоедините кабель питания от электрической розетки.
-
Подсоедините другой кабель питания к разъему на задней панели устройства.
-
Вставьте вилку другого кабеля питания в розетку.
-
Нажмите кнопку питания (
), чтобы включить устройство.
-
Если устройство включается при использовании другого кабеля, это означает, что причина проблемы связана с первым кабелем. Обратитесь в компанию HP или в магазин электротоваров за новым кабелем питания. Щелкните правой кнопкой мыши ссылку Приобретение компонентов HP, чтобы выбрать вариант приобретения подходящего кабеля питания.
-
Если устройство не включается при использовании другого кабеля питания, переходите к следующему решению.
Решение третье. Сервисное обслуживание МФУ All-in-One
Если после выполнения всех указанных действий устранить неполадку не удалось, перейдите к разделу Сервисное обслуживание устройства All-in-One в конце этого документа.
Сервисное обслуживание МФУ All-in-One
Выполните сервисное обслуживание или замените устройство HP, если все предыдущие действия были выполнены.
Оплата за ремонт может взиматься для устройств с истекшим сроком гарантии.
| Light status | Description |
|---|---|
 |
PowerSave mode (or the printer is off) The printer uses PowerSave mode to conserve energy. |
 |
Ready The printer is ready to print. |
 |
Processing Self test page Form Feed The printer is receiving or processing data. |
 |
Buffered data The printer memory is retaining unprinted data. A file has been sent to the printer that does not contain a from feed at the end. |
 |
Manual feed The printer is in manual feed mode. The printer is waiting for a different size sheet of paper to be placed in the Single Sheet Input Slot or Paper Input Bin. |
 |
Door open, no Toner Cartridge, or paper jam The printer is in an error state. |
 |
Paper out The printer is out of paper. |
 |
Memory out The printer ran out of memory in the middle of a print job. |
 |
Reset/Printer initialization The printer memory is being reset and all previously sent print jobs are being purged. Or, a printer initialization is taking place. All lights blink for 1/2 of a second or longer if initializing. |
 |
Fatal error All lights are on. Press the Go key to see the secondary light pattern. |
| Fatal error | |
 |
ROM/RAM Error. An error was found with the ROM or RAM. The printer believes that the ROM is corrupted or an error has been found in the RAM. |
 |
Fuser Error. This indicates a fusing assembly malfunction. NOTE: Chronic fuser failures, fuser overheating, or both are indicators of an uninterruptible power supply or battery backup being used with the printer. Uninterruptible power supplies (UPSs) should not be used with the printer. |
 |
Beam Error. There are a number of causes for this error, and some of the causes may disappear. |
 |
Print Engine Error. The formatter and engine are not communicating. |
 |
Printer Laser/Scanner Error. Caused by a laser scanner malfunction. |
 |
Firmware Error. Note the LED patterns on the BiTronics error code. Contact HP technical support with this information as well as a description of what data was sent, the errors encountered prior to the firmware error, the condition of the printer prior to the error, and any other information that may help isolate the error. |
 |
Incompatible DIMM Error (Accessory Error). |
 |
Document Scan Engine Error. |
 |
Document Scan Engine NVRAM Error. |

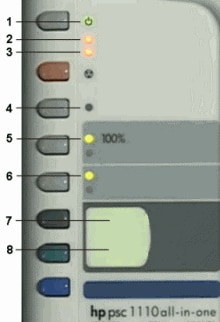
 ) и «Формат бумаги».
) и «Формат бумаги».
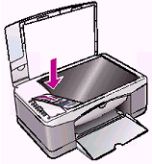
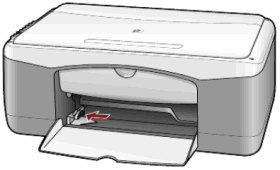

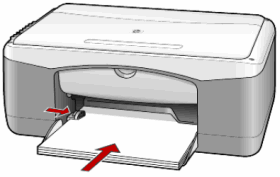
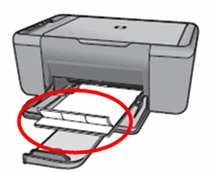
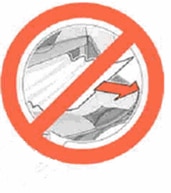




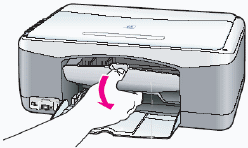





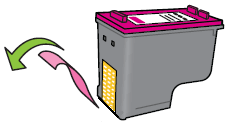



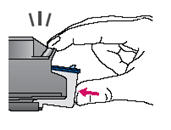




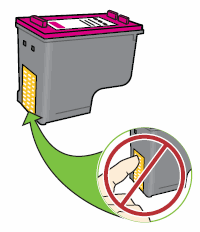
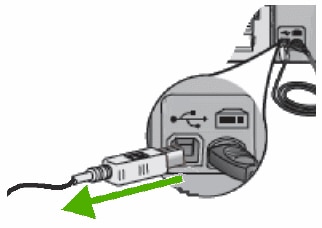
 ) на кабеле USB направлен вверх.
) на кабеле USB направлен вверх.
 , затем нажмите кнопку
, затем нажмите кнопку  .
.