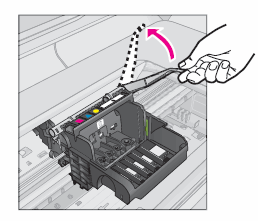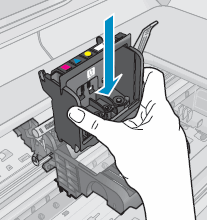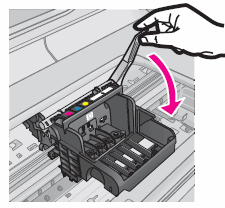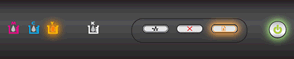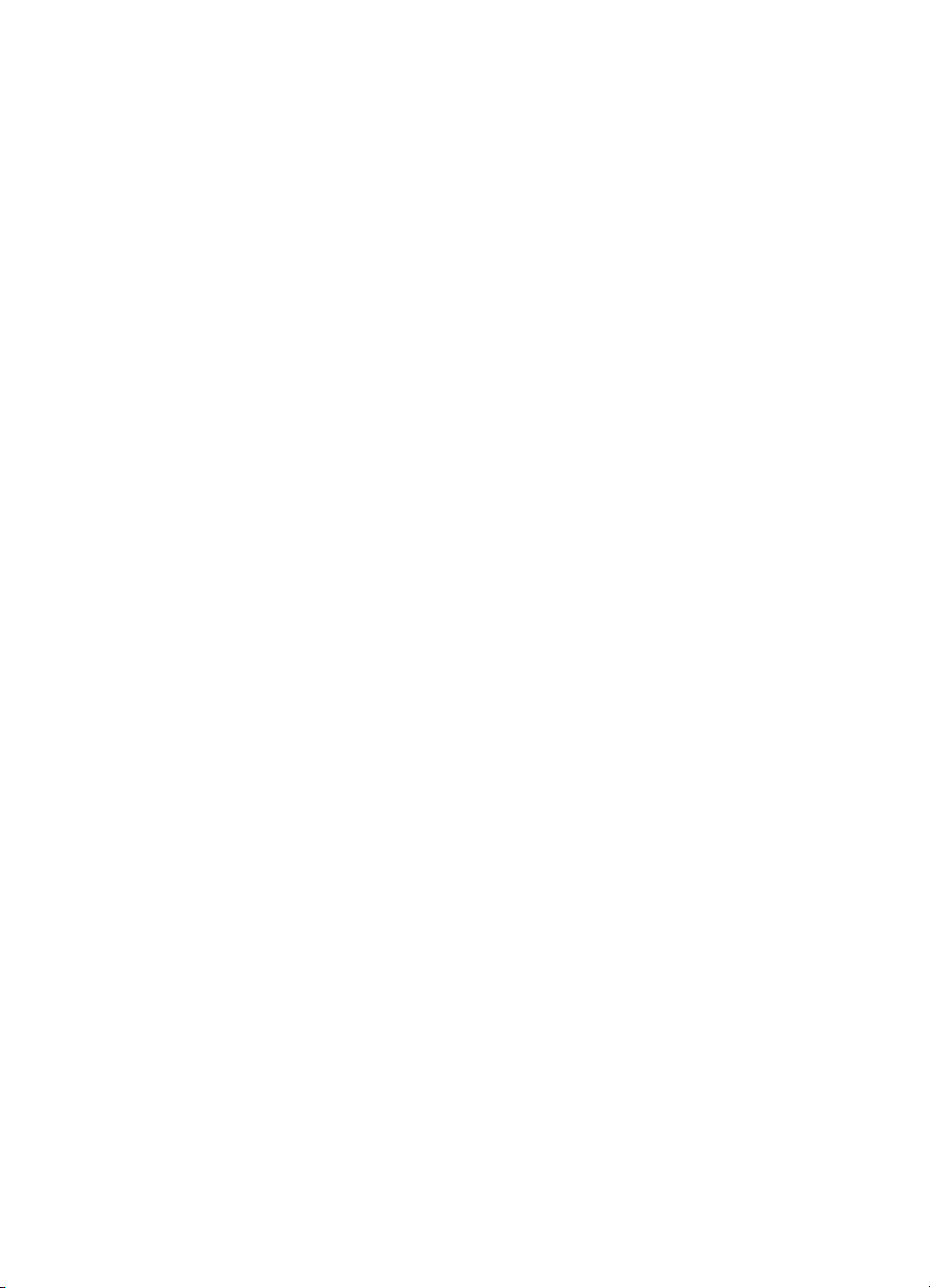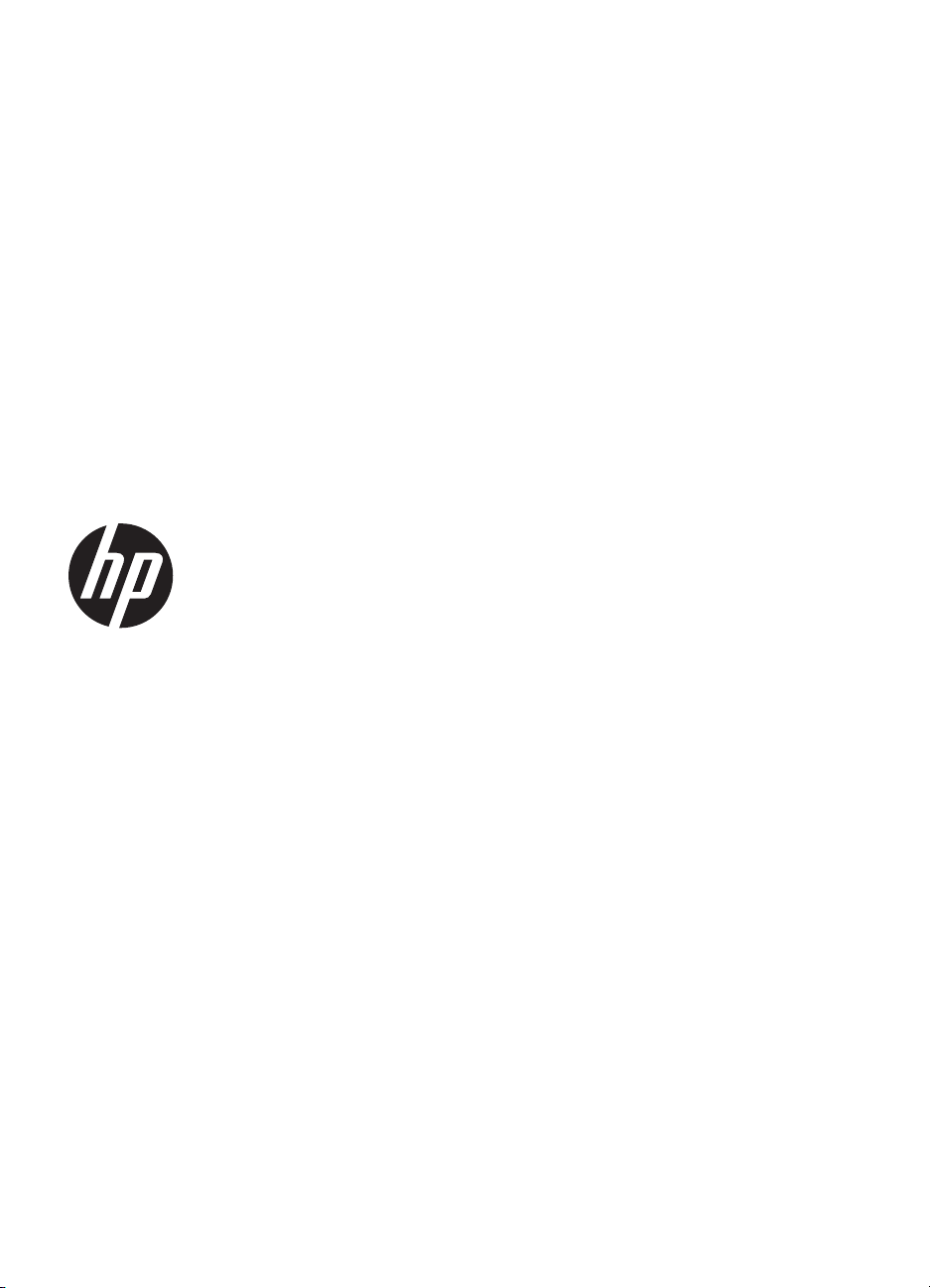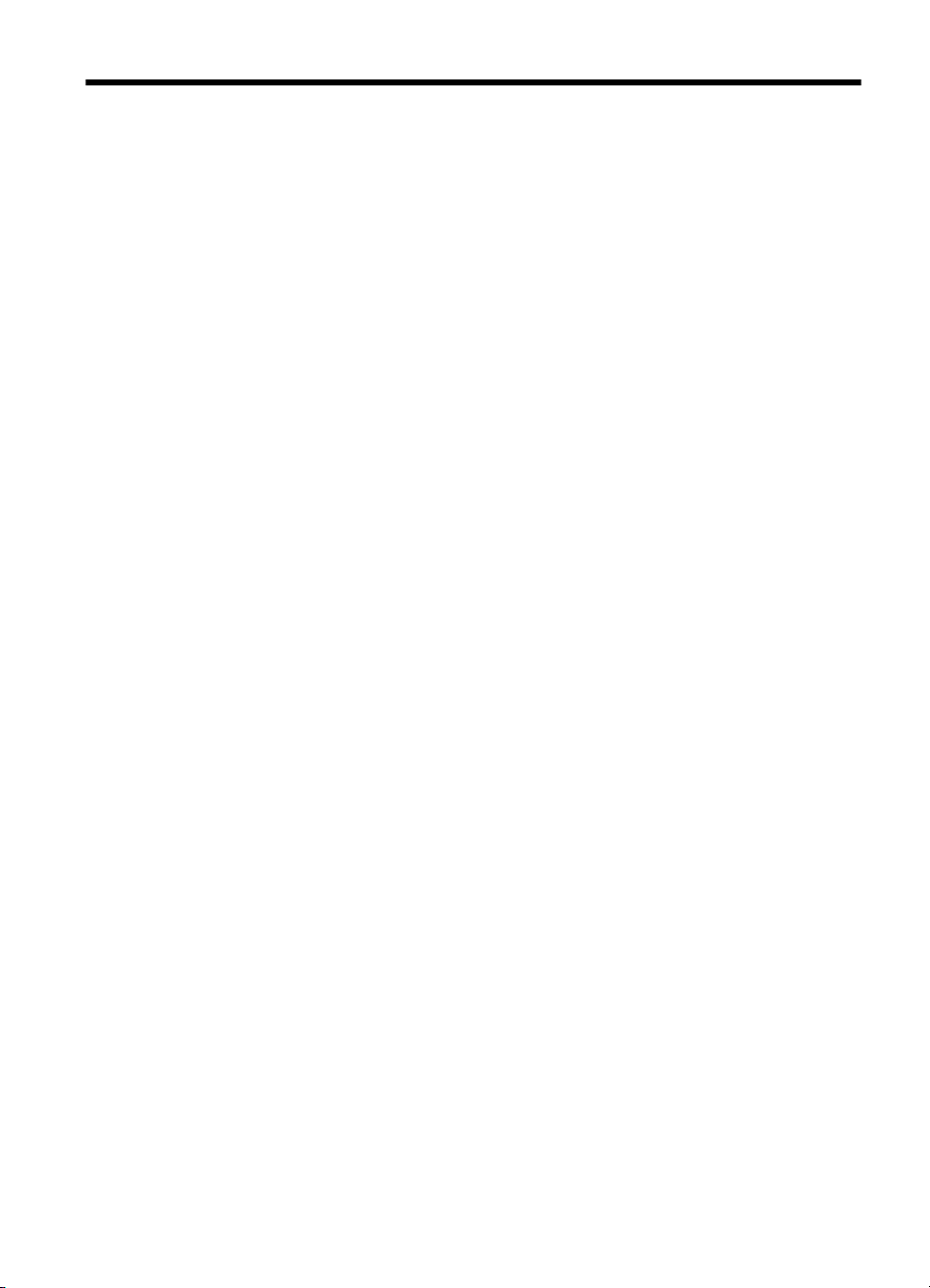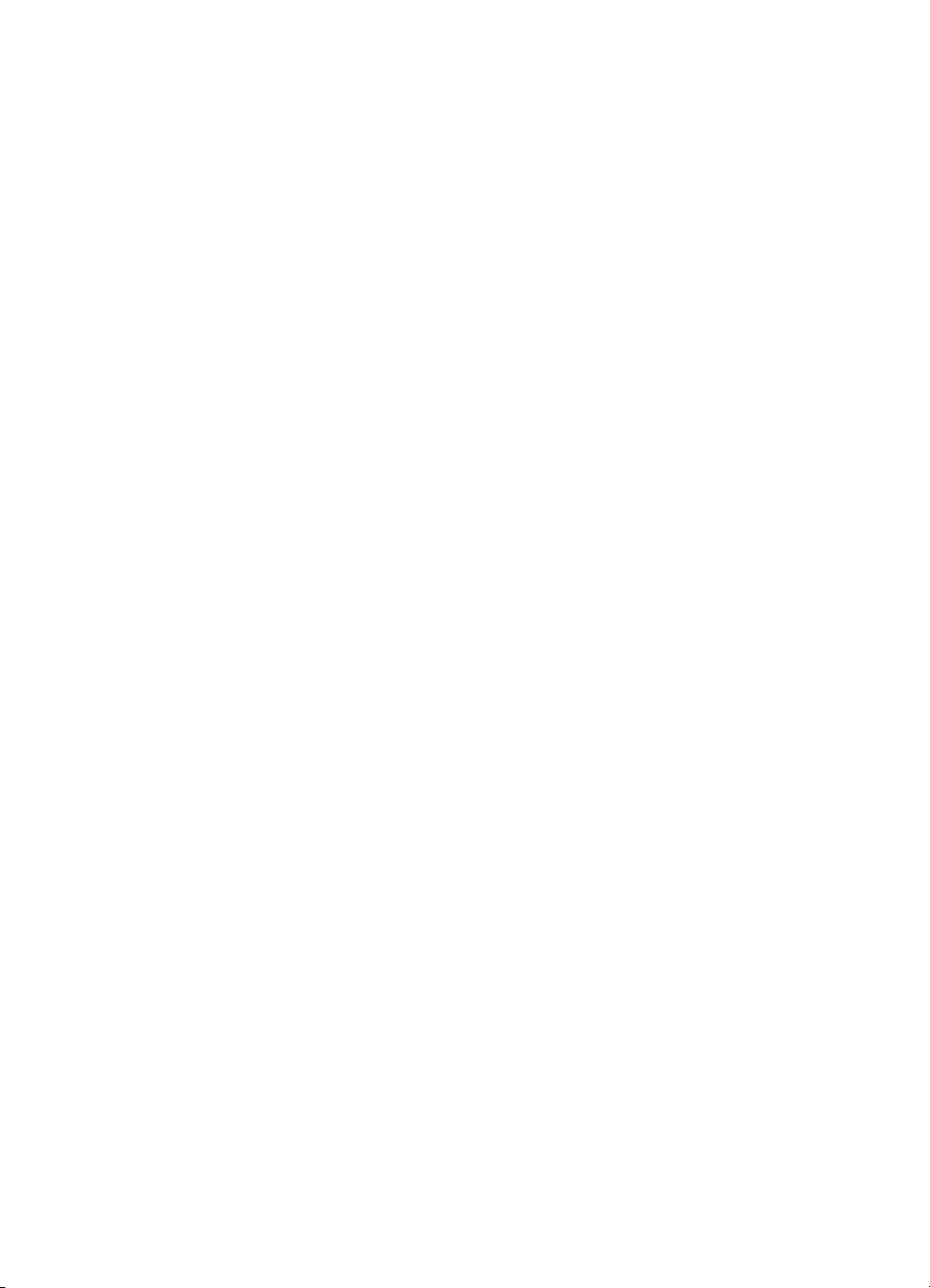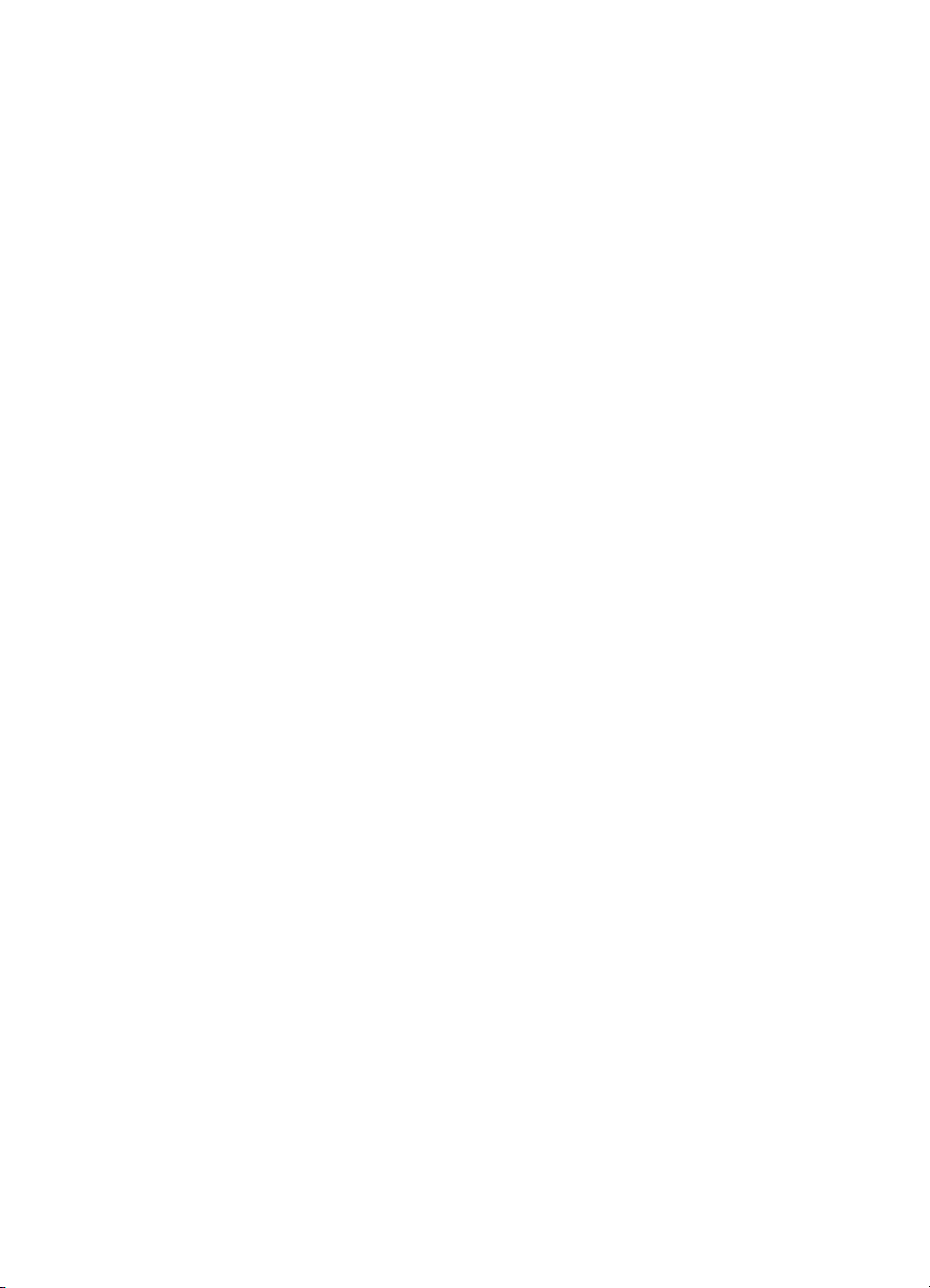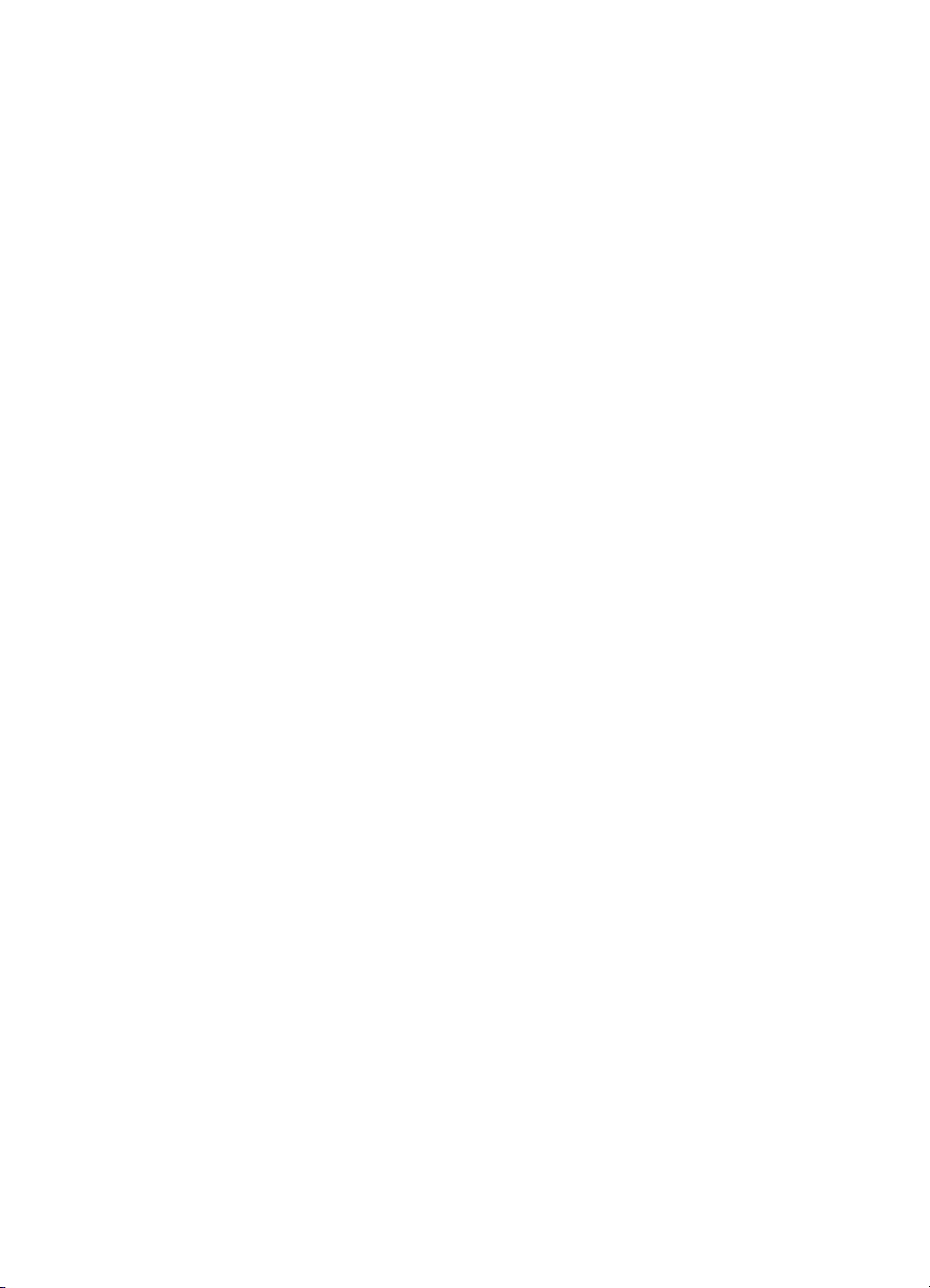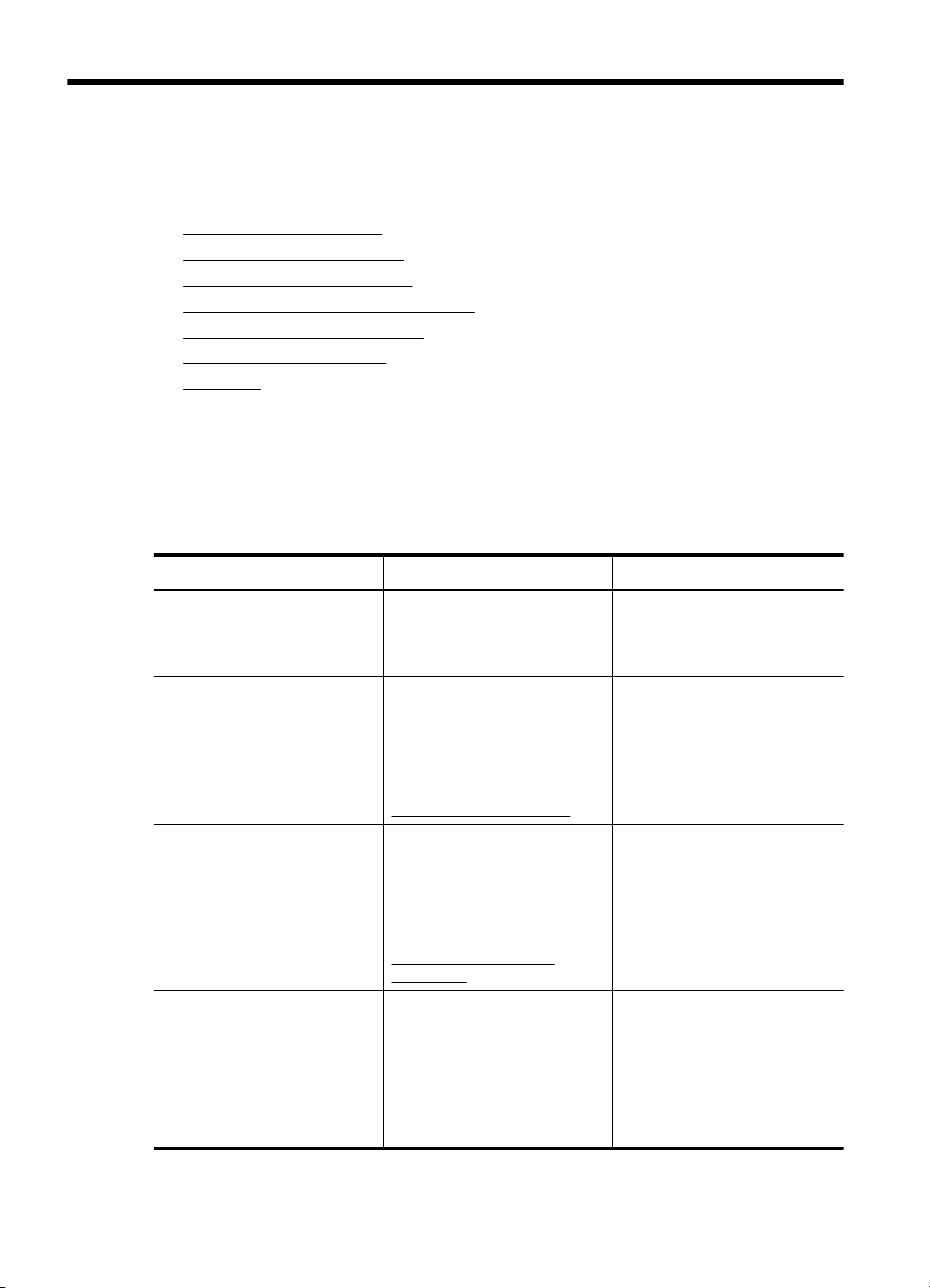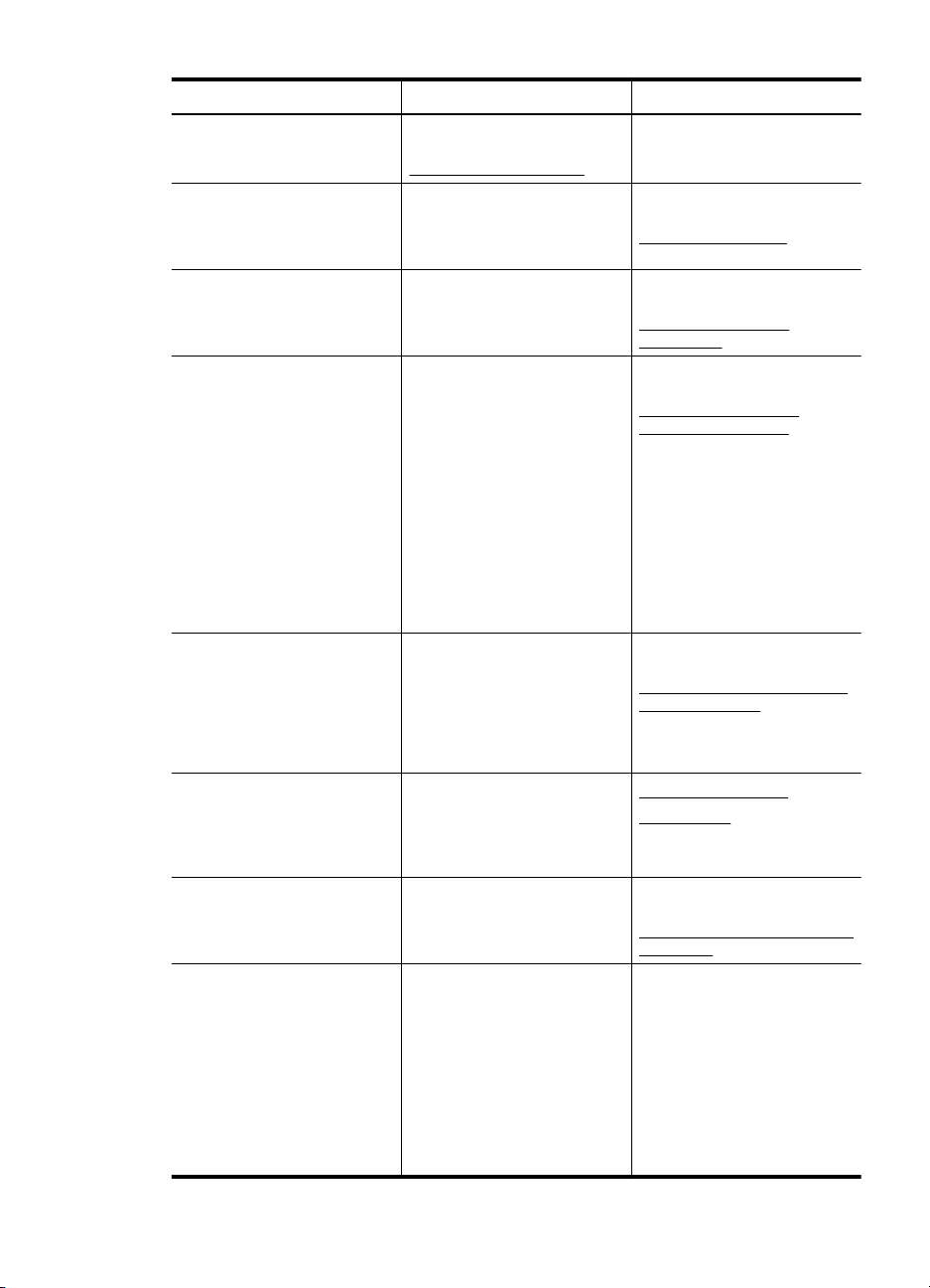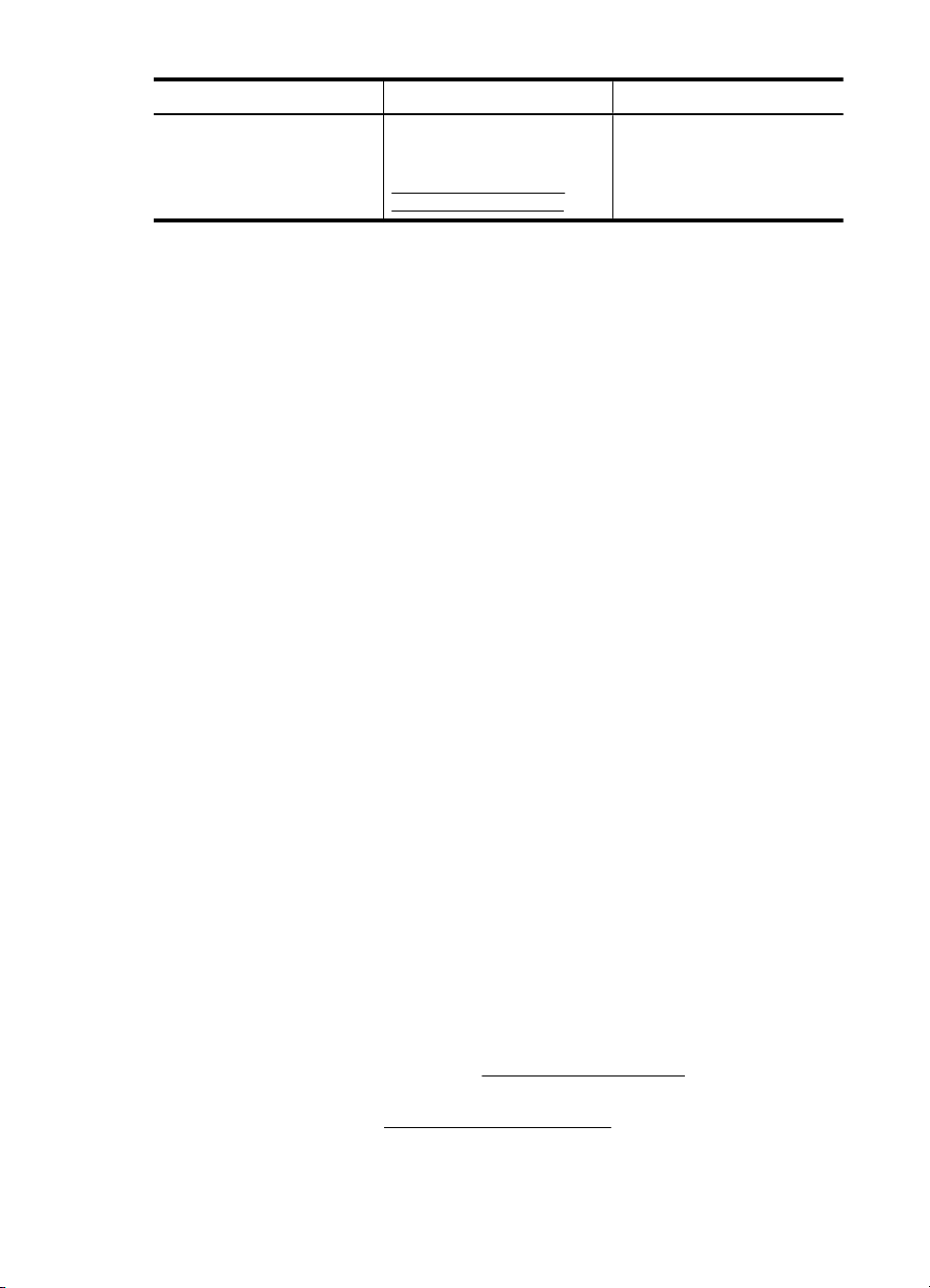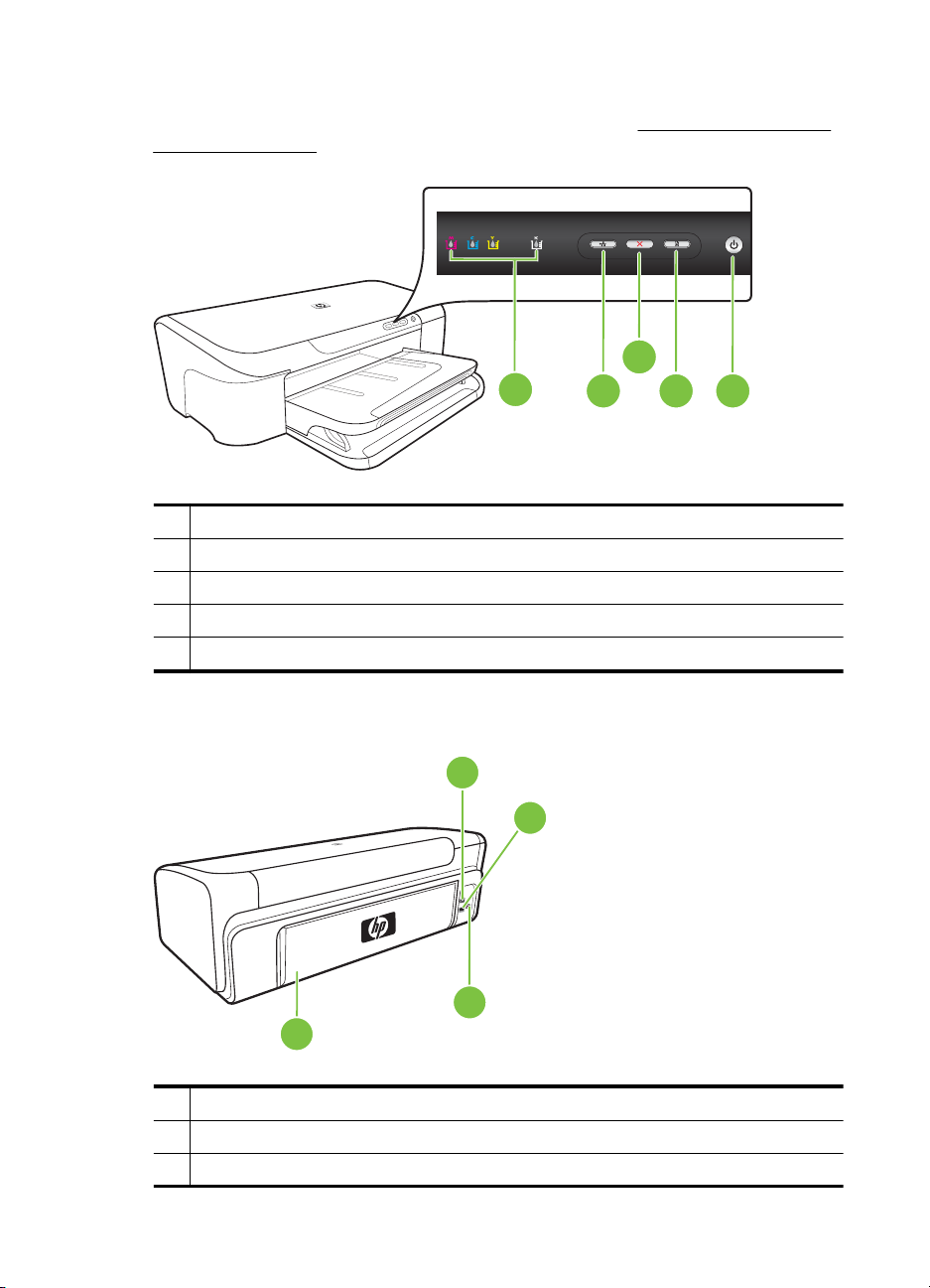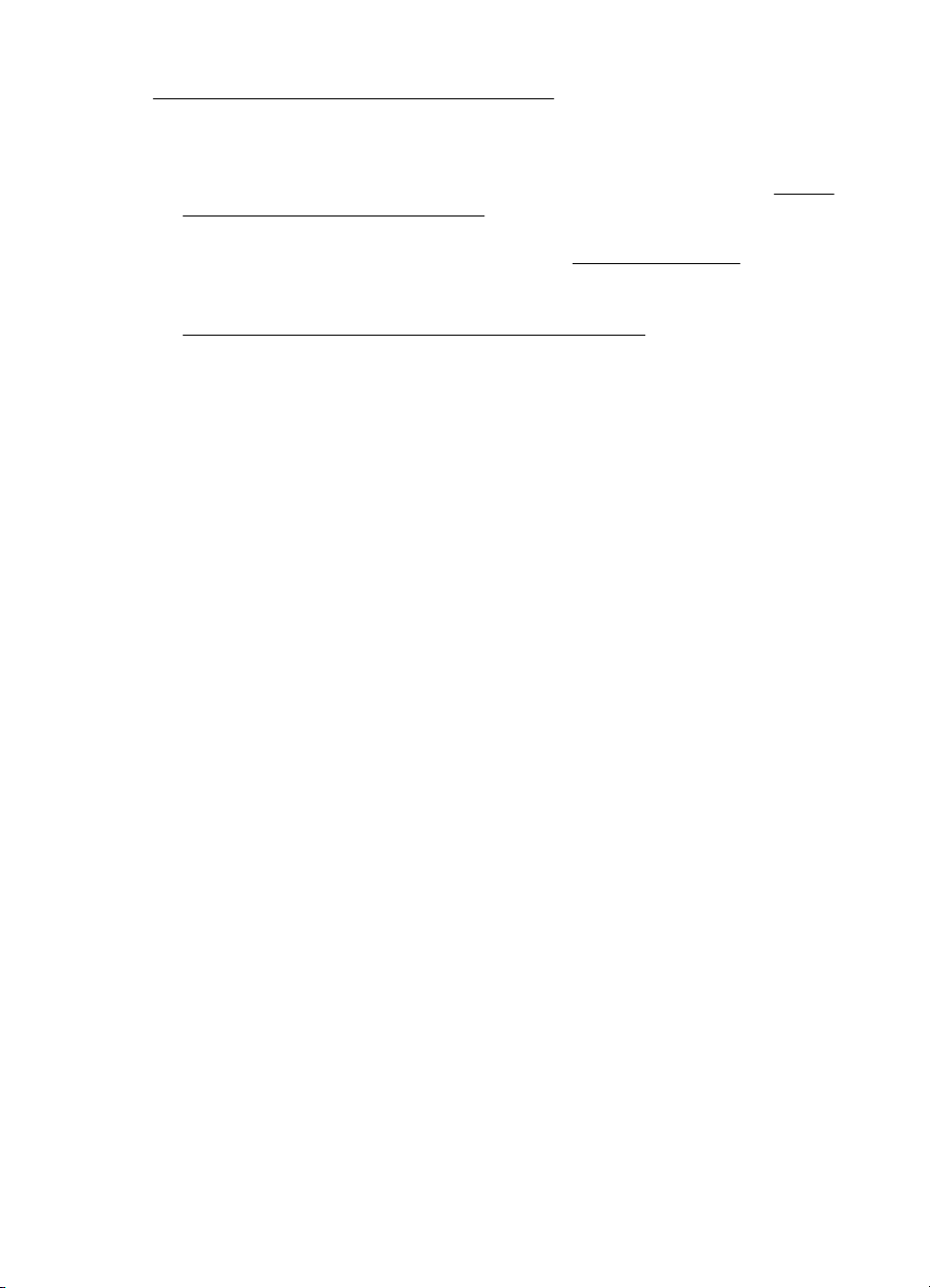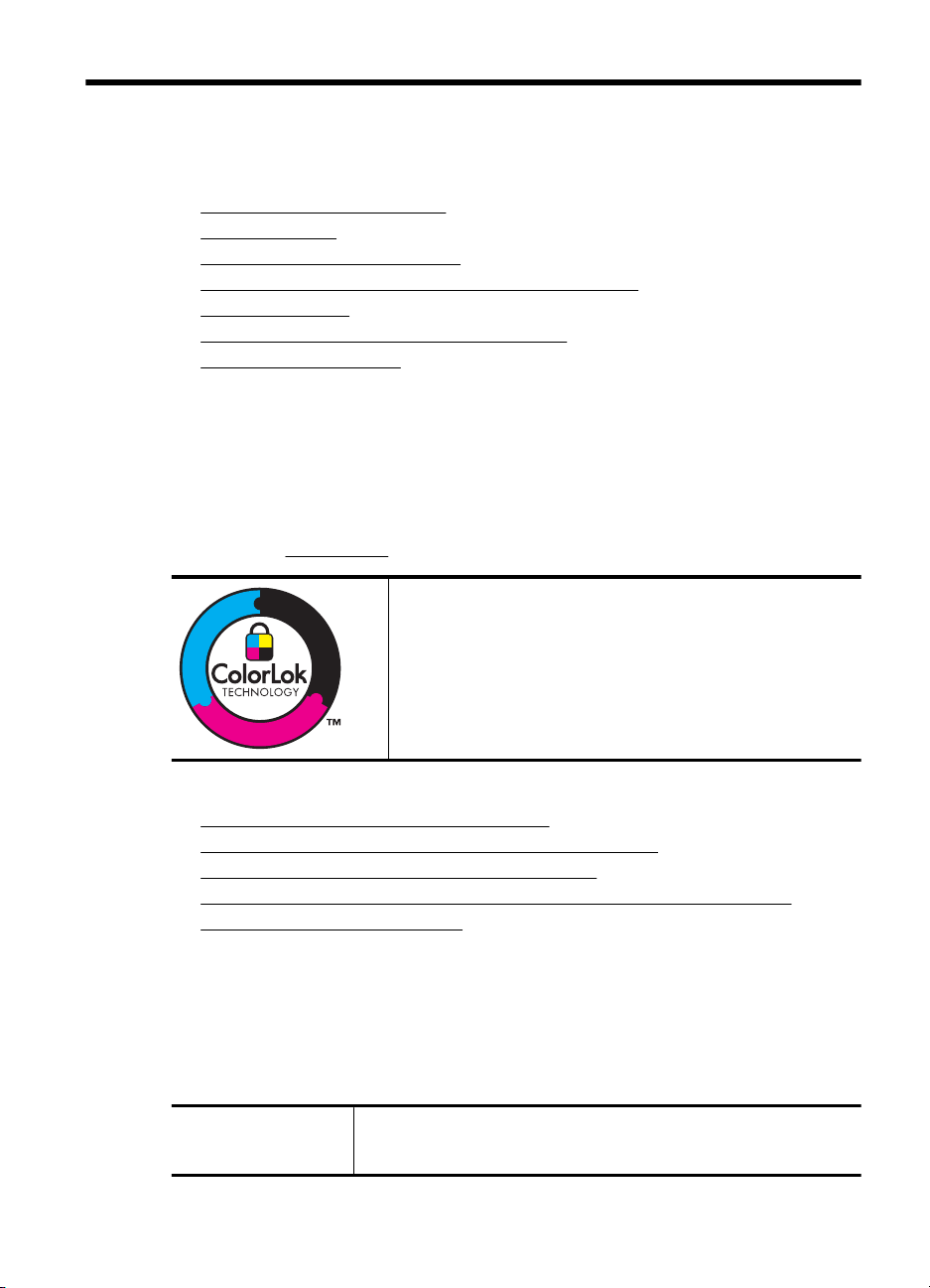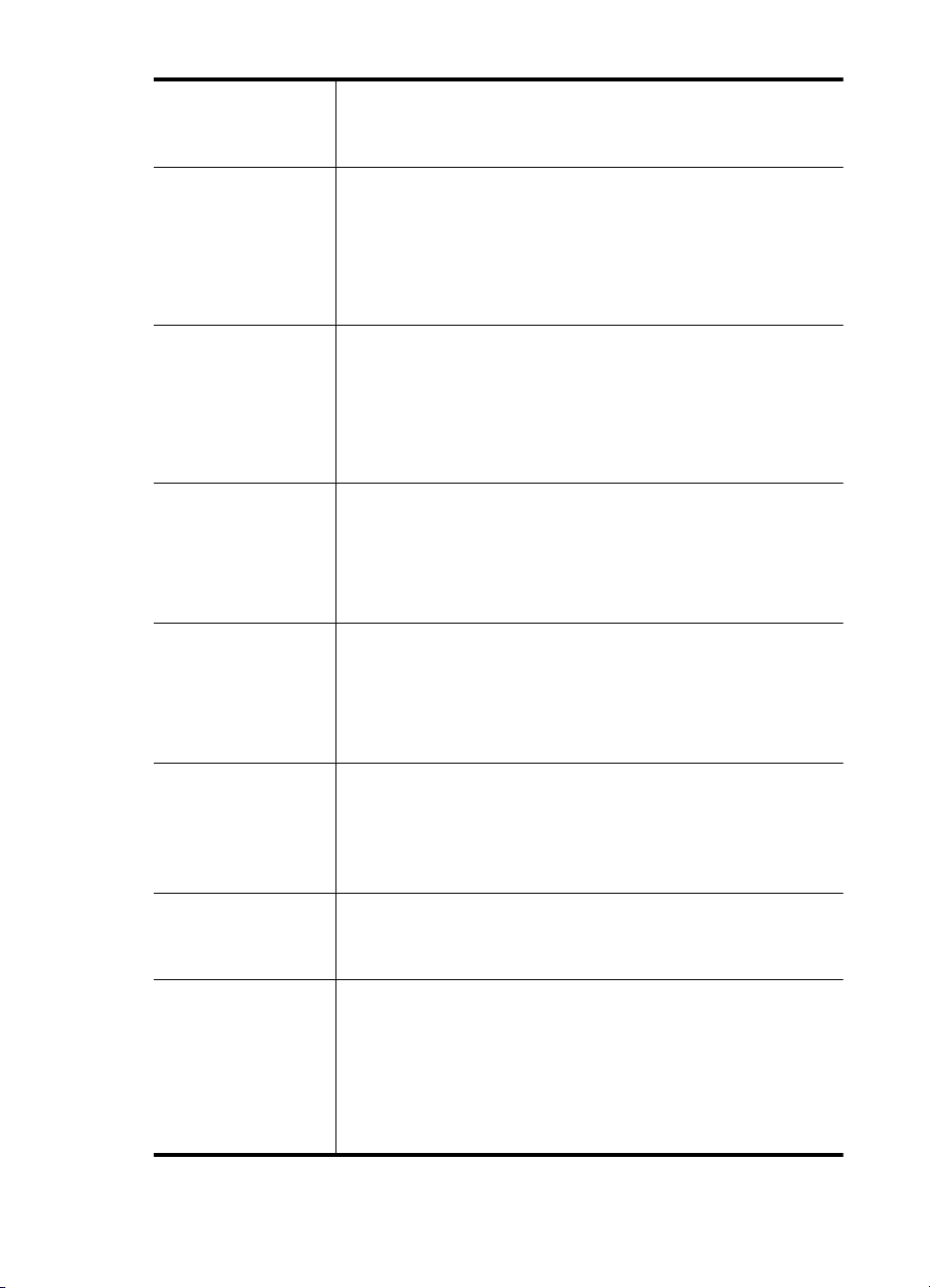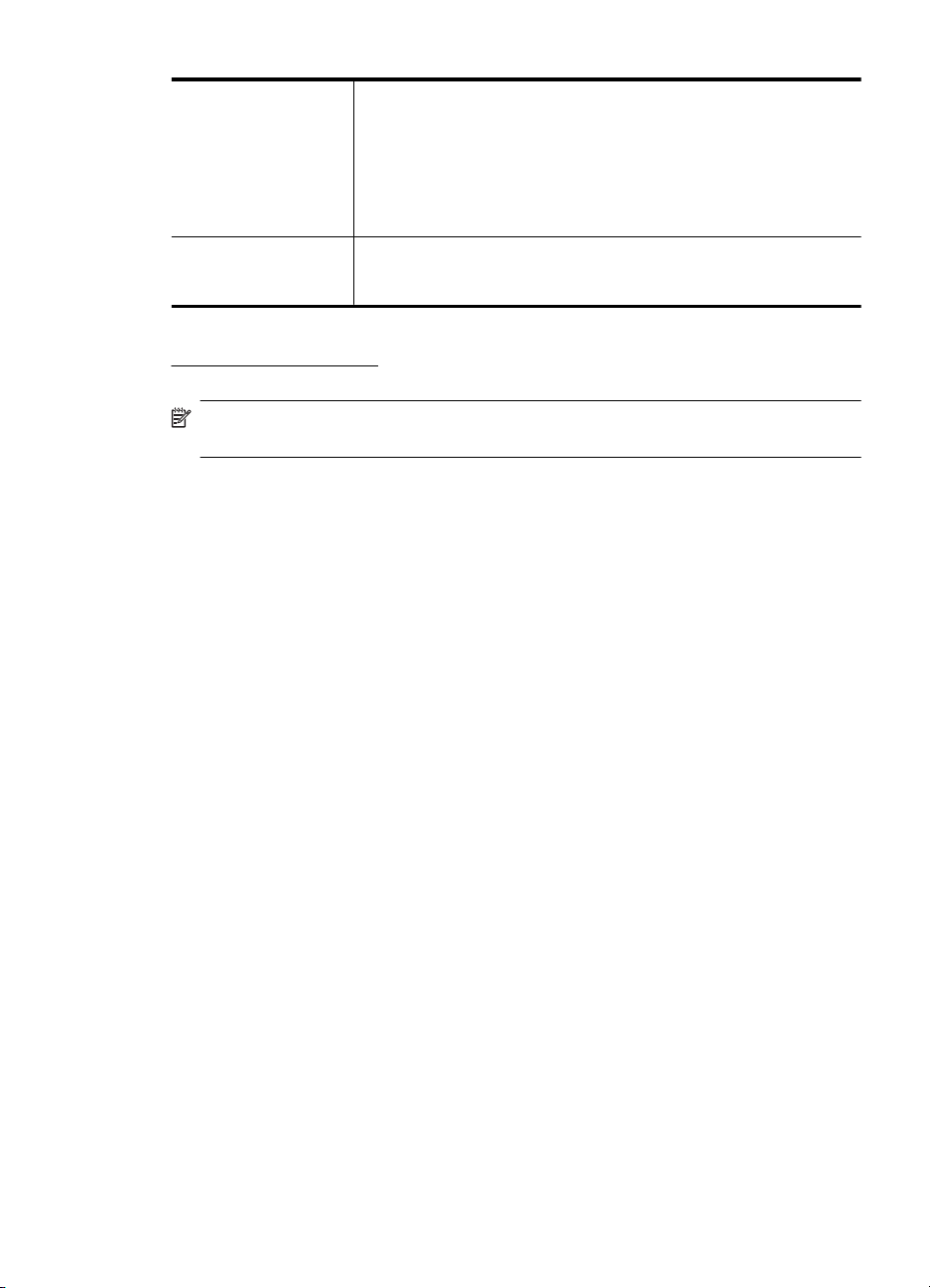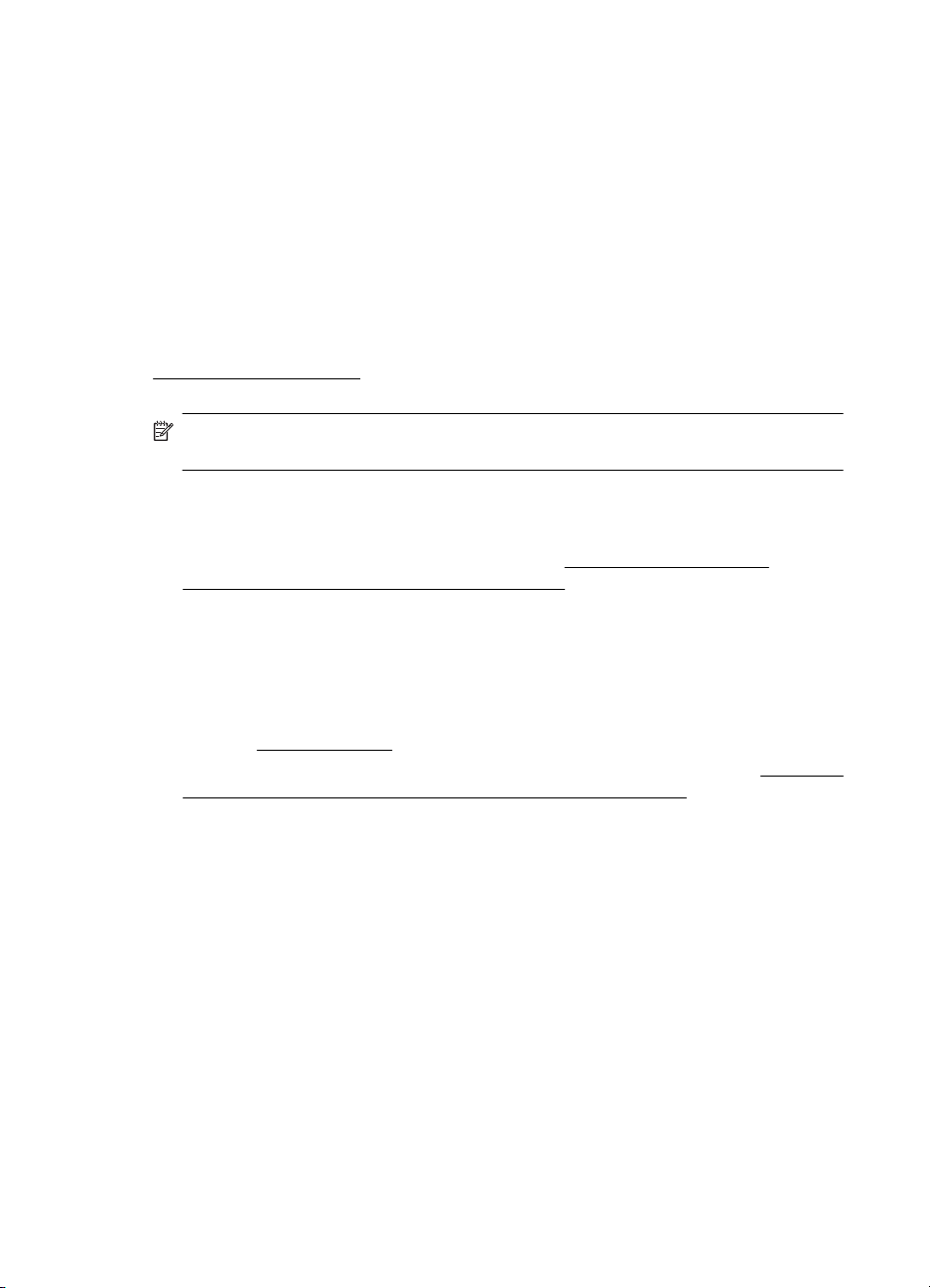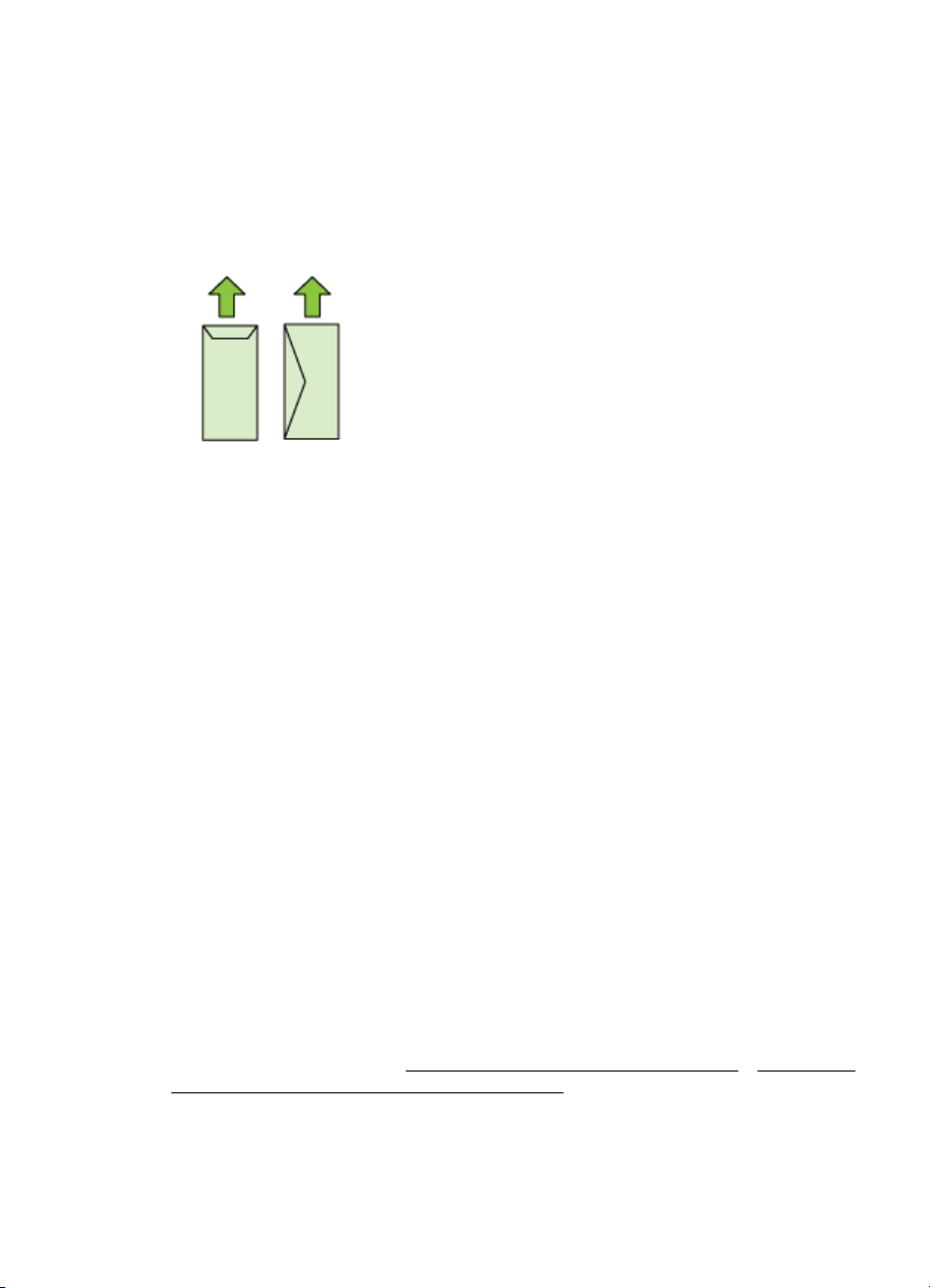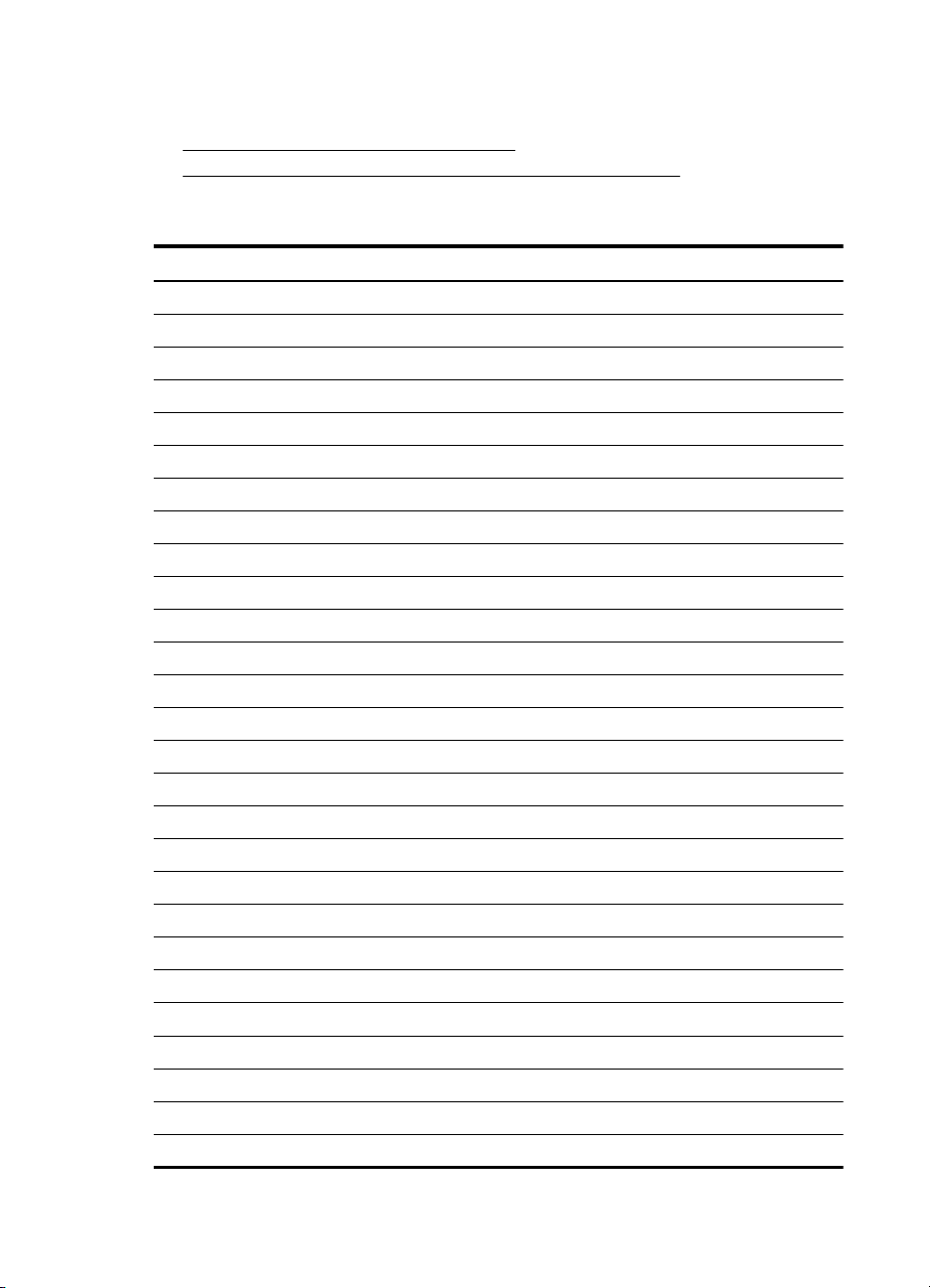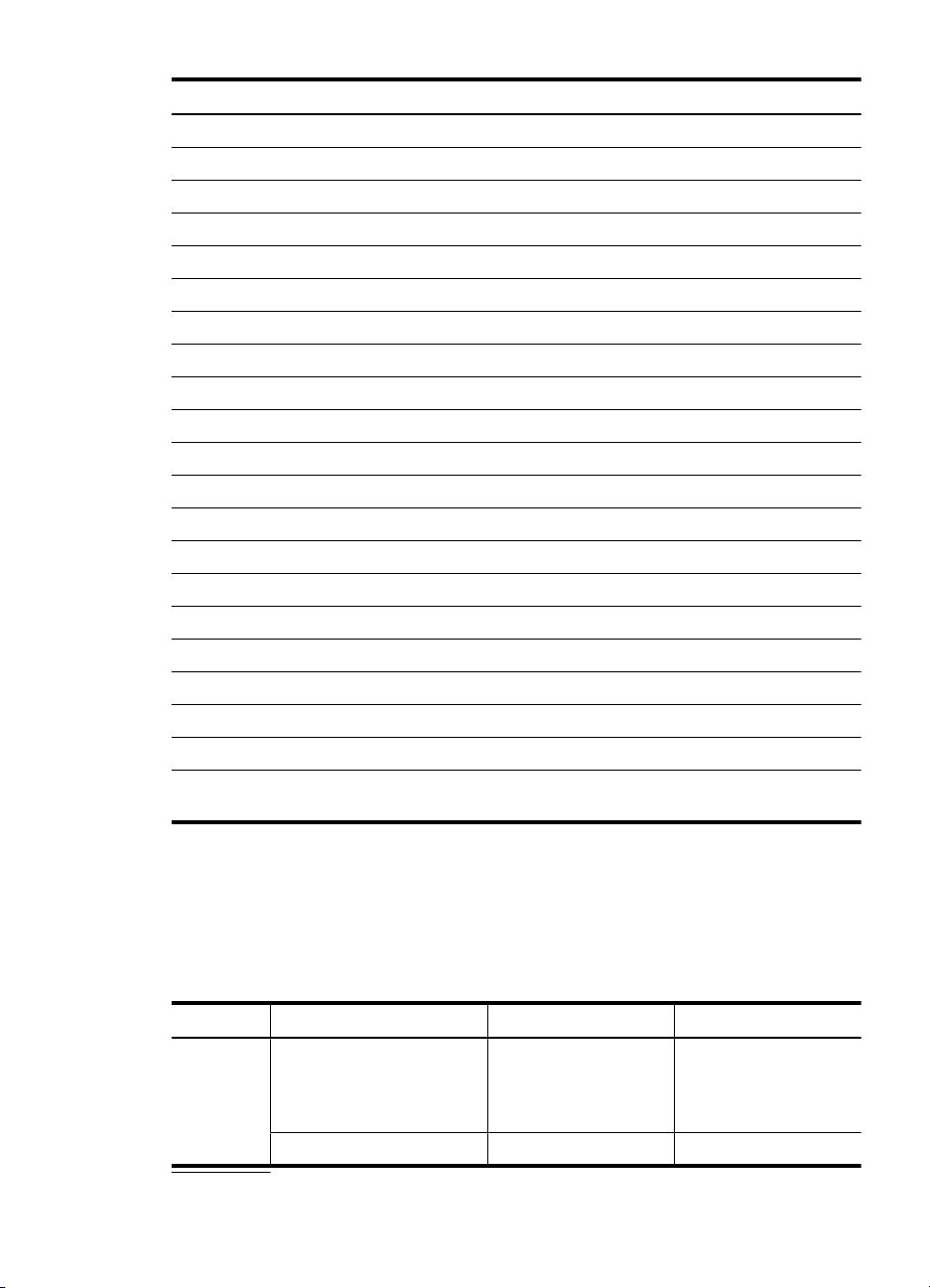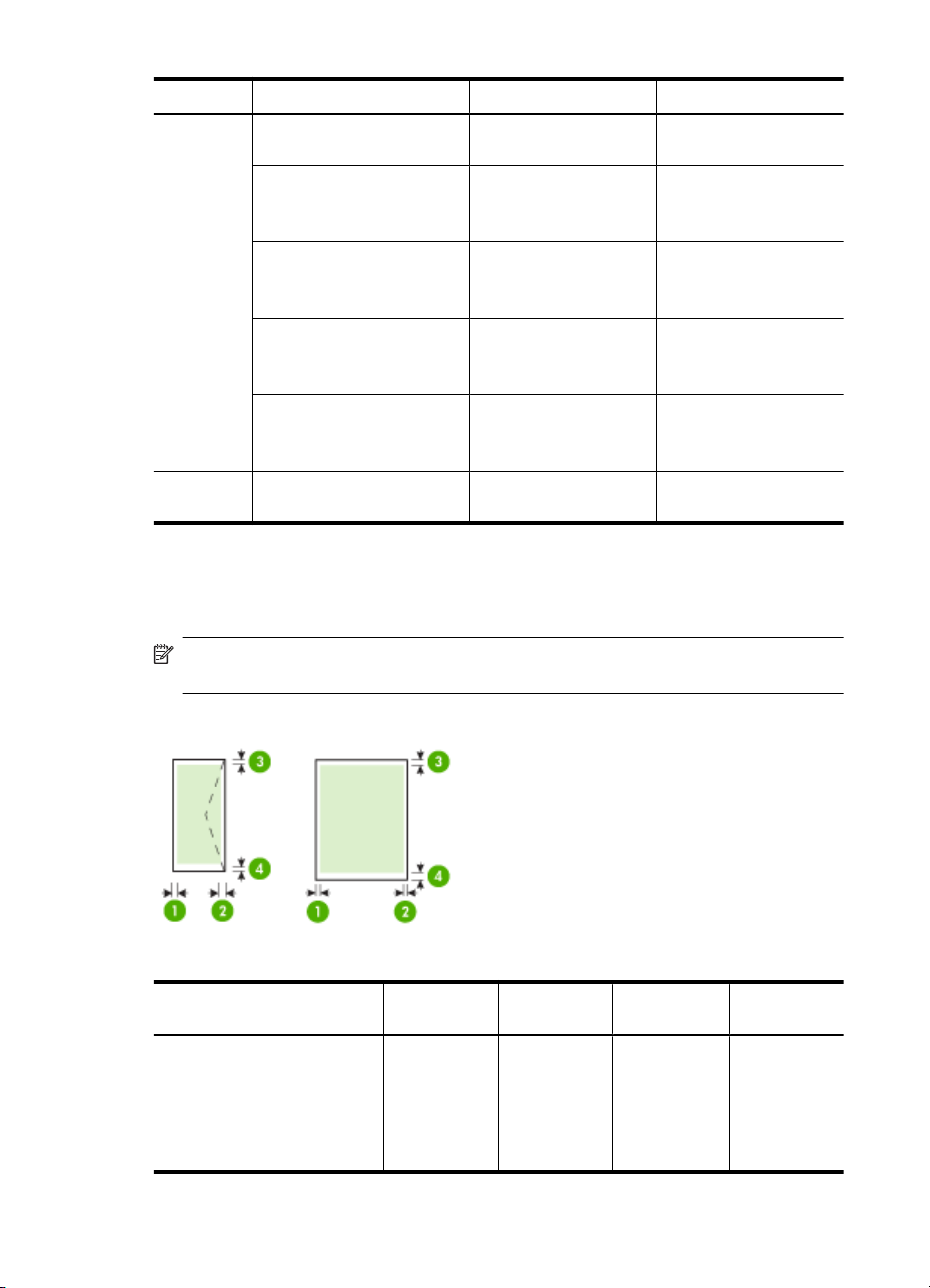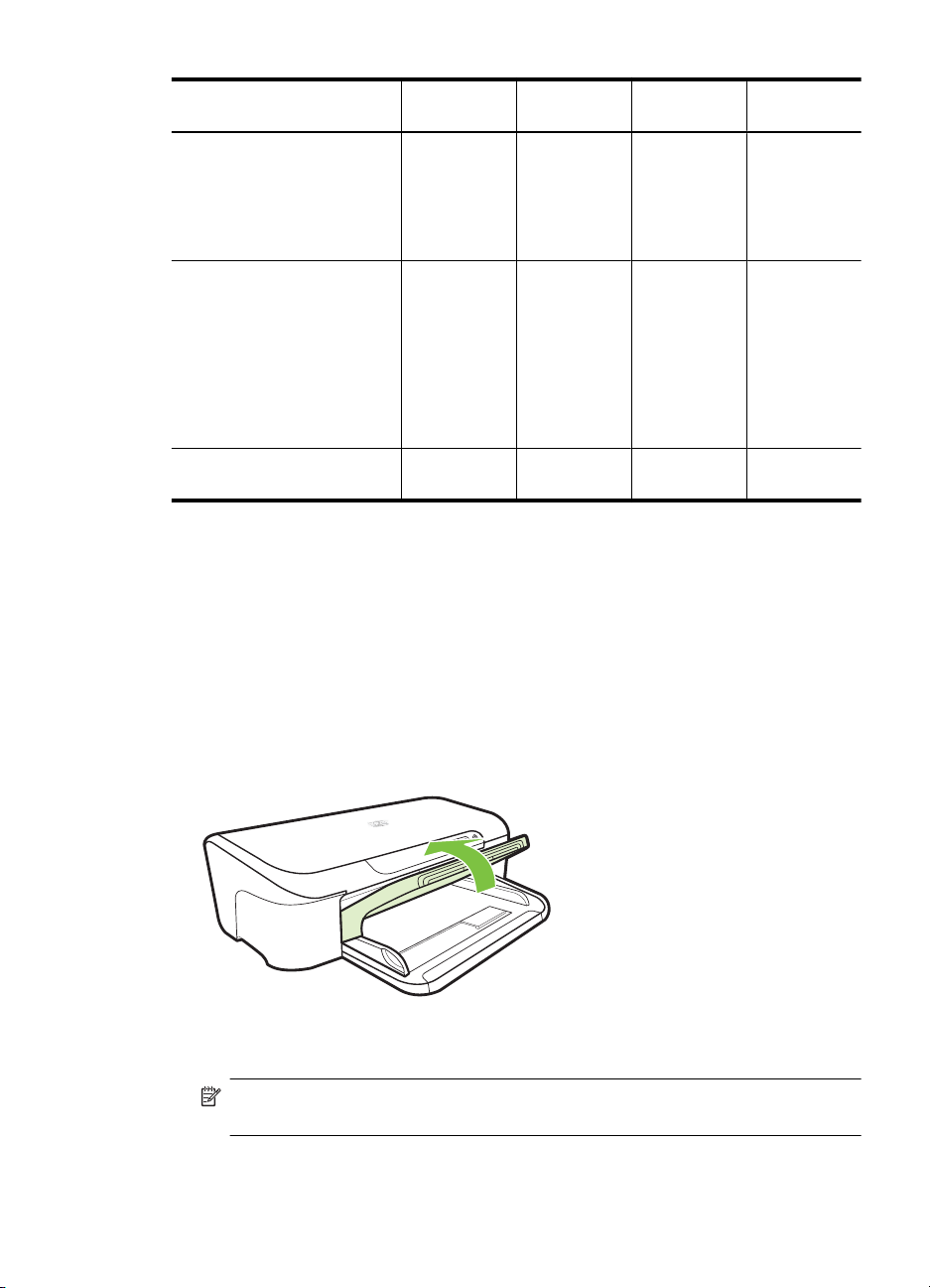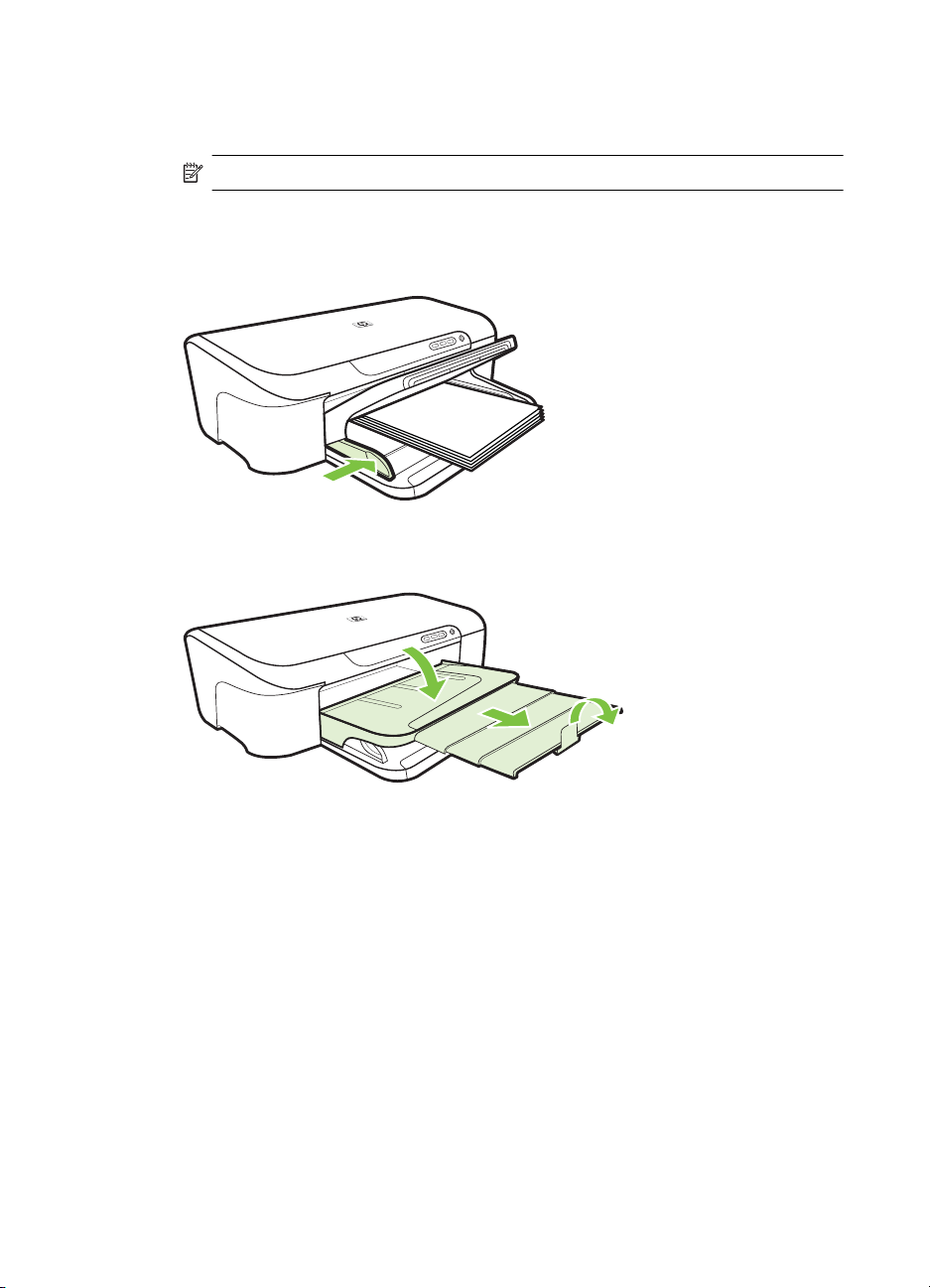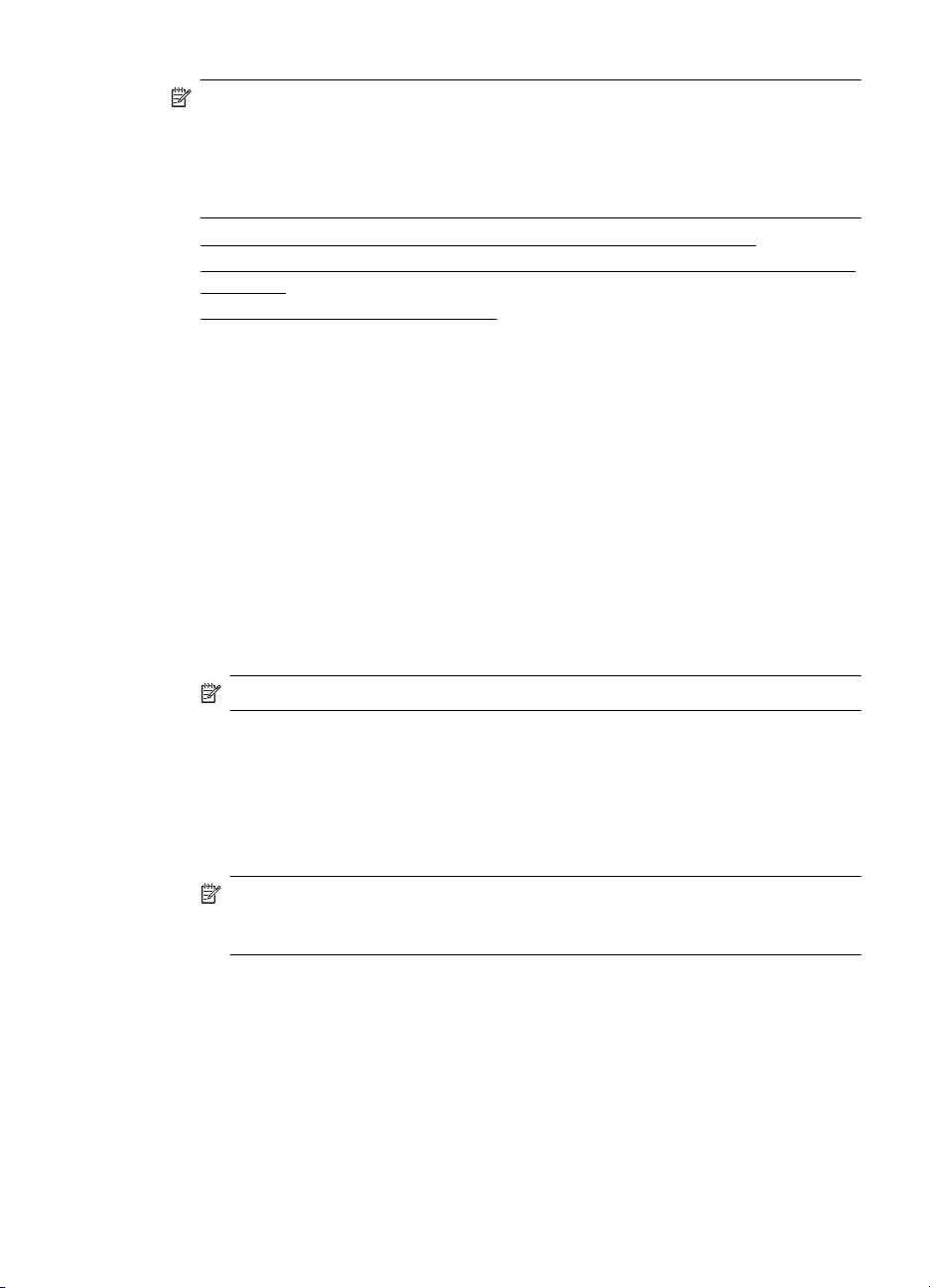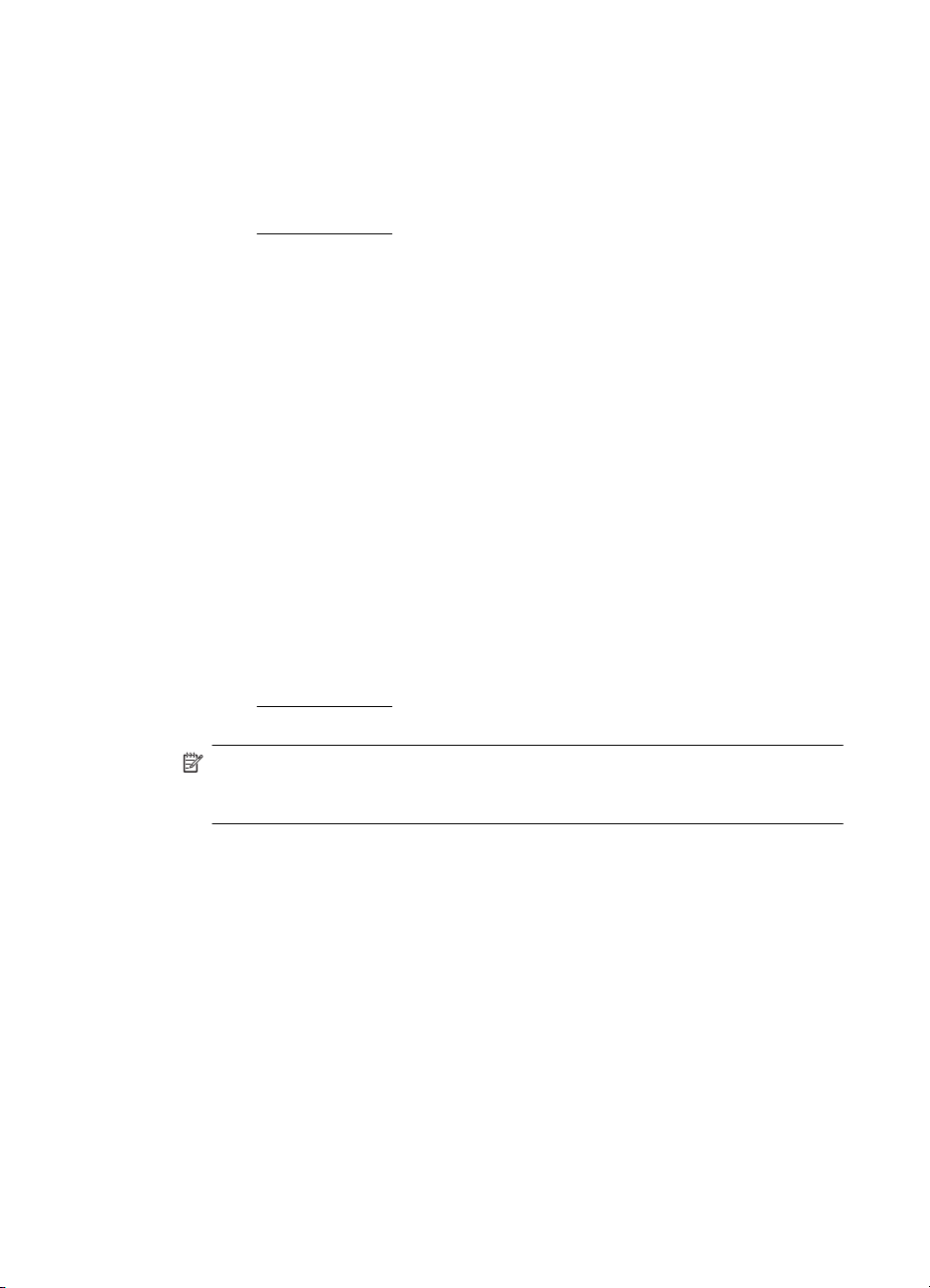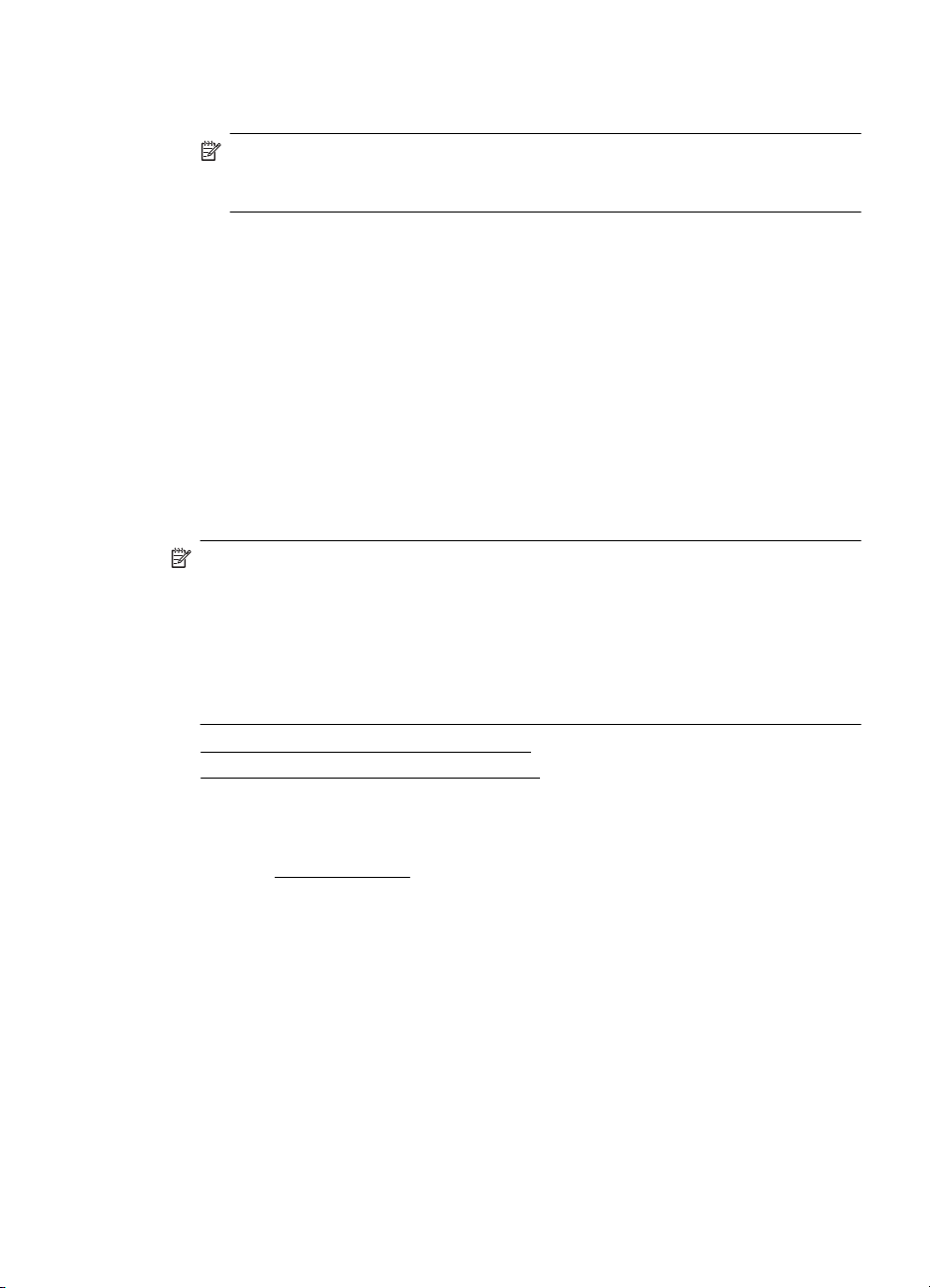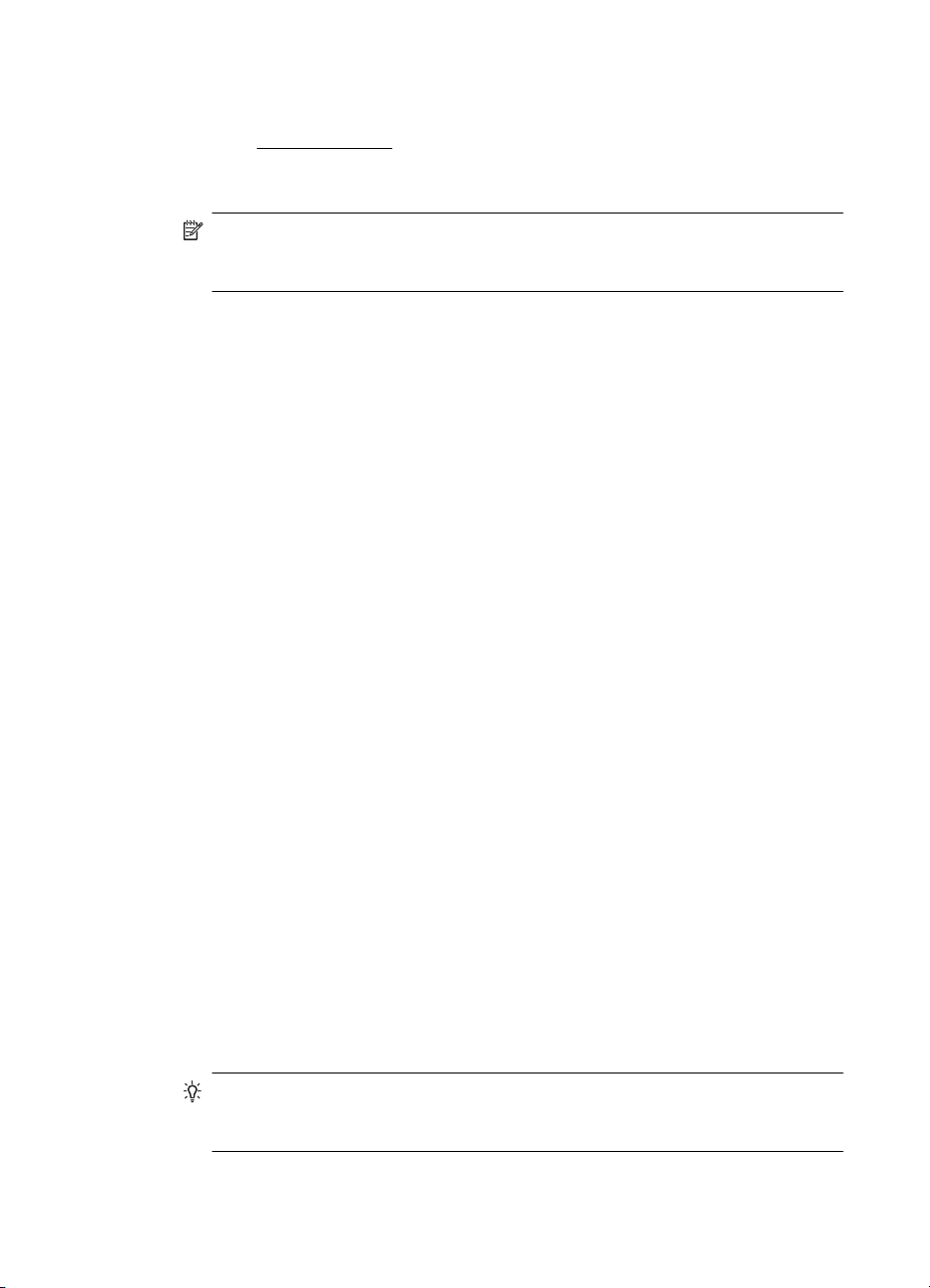Введение
Индикаторы на передней панели устройства показывают его состояние. Эти индикаторы могут гореть постоянно, быть отключенными или мигать в зависимости от состояния устройства. Индикаторы питания, возобновления и состояния сети, а также индикаторы картриджей могут мигать в определенной последовательности, сигнализируя о состоянии устройства и возможных ошибках.
Примечание.
В этом документе приведено описание определенных последовательностей мигания световых индикаторов устройства. В этом документе «вспыхивание» индикатора обозначает то же, что и «мигание».
Мигающие индикаторы
В последующих разделах описаны наиболее типичные комбинации мигающих световых индикаторов, а также способы устранения обозначаемых ими неполадок. Сопоставьте наблюдаемую последовательность мигания индикаторов с соответствующей последовательностью, описанной в документе, и выполните указанные действия для устранения возникшей неполадки.
Примечание.
Для устранения некоторых неполадок, индицируемых определенной последовательностью мигания, можно применить несколько решений. После того, как вы нашли схему индикации, которая совпадает со схемой на вашем устройстве, примените все представленные решения по устранению этой неполадки.
|
Проблема
|
|
Индикатор питания: Мигает Индикатор возобновления: Отключен Индикатор подключения к сети: Отключен Индикаторы картриджа: Ни один не горит |
|
Решение: Никакие действия не требуются Индикатор кнопки питания ( |
|
Проблема
|
|
Индикатор питания: Мигает Индикатор возобновления: Мигает Индикатор подключения к сети: Отключен Индикаторы картриджа: Ни один не горит |
|
Решение первое. Устраните замятие бумаги Для удаления замятой бумаги из устройства выполните следующие действия. Шаг 1. Извлеките неплотно прилегающую бумагу Извлеките неплотно прилегающие листы бумаги из входного и выходного лотков.
Шаг 2. Устранение замятия Данные действия являются лишь основным инструкциями по устранению замятия бумаги. Более подробное описание действий см. в пошаговых инструкциях по устранению замятия бумаги (c01758070).
|
|
Решение второе. Убедитесь в том, что каретка свободно перемещается Возможно, что каретка застряла в средней части устройства. Выполните следующие действия, чтобы проверить свободный ход каретки.
|
|
Проблема
|
|
Индикатор питания: Горит Индикатор возобновления: Мигает Индикатор подключения к сети: Отключен Индикаторы картриджа: Ни один не горит |
|
Решение первое. Загрузите бумагу во входной лоток В устройстве закончилась бумага. Чтобы загрузить фотобумагу во входной лоток, выполните следующие действия.
|
|
Решение второе. Проверьте параметры печати Настройки размера страницы, заданные в драйвере, не совпадает с размером бумаги, загруженной в устройство. Выполните следующие действия, чтобы проверить, совпадает ли размер бумаги, заданный в настройках, и размер бумаги, загруженной во входной лоток.
|
|
Проблема
|
|
Индикатор питания: Горит Индикатор возобновления: Горит Индикатор подключения к сети: Отключен Индикаторы картриджа: Ни один не горит |
|
Решение: Проверка состояния крышек устройства Одна или нескольких крышек устройства не закрыты. Убедитесь, что верхняя крышка и задняя панель доступа полностью закрыты. |
|
Проблема
|
|
Индикатор питания: Горит Индикатор возобновления: Отключен Индикатор подключения к сети: Отключен Индикаторы картриджа: Мигают, по одному, слева направо |
|
Решение первое. Проверьте инициализацию печатающих головок Выполните следующие действия, чтобы проверить, правильно ли установлена печатающая головка. Шаг 1. Извлеките печатающую головку
Шаг 2. Установите печатающую головку на место
|
|
Решение второе. Свяжитесь с HP Если вы выполнили все действия по устранению неполадок, но проблема по-прежнему не устранена, обратитесь в HP для замены печатающей головки. |
|
Проблема
|
|
Индикатор питания: Мигает Индикатор возобновления: Отключен Индикатор подключения к сети: Отключен Индикаторы картриджа: Мигают, по одному, слева направо |
|
Решение первое. Проверьте инициализацию печатающих головок Выполните следующие действия, чтобы проверить, правильно ли установлена печатающая головка. Шаг 1. Извлеките печатающую головку
Шаг 2. Установите печатающую головку на место
|
|
Решение второе. Свяжитесь с HP Если вы выполнили все действия по устранению неполадок, но проблема по-прежнему не устранена, обратитесь в HP для замены печатающей головки. |
|
Проблема
|
|
Индикатор питания: Горит Индикатор возобновления: Отключен Индикатор подключения к сети: Отключен Индикаторы картриджа: Мигает один или несколько |
|
Решение первое. Проверьте картриджи Один или несколько картриджей отсутствуют, неправильно установлены, либо установлен дублирующий картридж. Для проверки установки картриджа выполните следующие действия.
|
|
Решение второе. Замените указанный картридж Уровень чернил в указанном картридже может быть низким или почти нулевым. Если это повлияло на качество печати, выполните следующие действия, чтобы заменить указанный картридж. Данные действия являются исключительно базовыми инструкциями по замене картриджа. Чтобы прочитать подробное описание действий, нажмите эту ссылку для перехода к пошаговым инструкциям по замене картриджей (c01755277) (на английском языке).
|
|
Проблема
|
|
Индикатор питания: Мигает Индикатор возобновления: Отключен Индикатор подключения к сети: Отключен Индикаторы картриджа: Мигает один или несколько |
|
Решение первое. Проверьте картриджи Один или несколько картриджей неисправны, требуют вмешательства, неправильно установлены, отсутствуют, повреждены или несовместимы. Выполните следующие шаги для проверки картриджей.
|
|
Решение второе. Замените указанный картридж Уровень чернил в указанном картридже может быть низким или почти нулевым. Если это повлияло на качество печати, выполните следующие действия, чтобы заменить указанный картридж. Данные действия являются исключительно базовыми инструкциями по замене картриджа. Чтобы прочитать подробное описание действий, нажмите эту ссылку для перехода к пошаговым инструкциям по замене картриджей (c01755277) (на английском языке).
|
|
Проблема
|
|
Индикатор питания: Горит Индикатор возобновления: Отключен Индикатор подключения к сети: Отключен Индикаторы картриджа: Один горит |
|
Решение: Подготовьте заменяемый картридж Это предупреждение о низком уровне чернил. Возможно, в одном или нескольких картриджах заканчиваются чернила. Этот картридж должен быть вскоре заменен. Подготовьте новый картридж и замените установленный картридж новым, если качество печати станет неприемлемым.
|
|
Проблема
|
|
Индикатор питания: Горит Индикатор возобновления: Мигает Индикатор подключения к сети: Отключен Индикаторы картриджа: Мигает один или несколько |
|
Решение первое. Продолжайте печать с уже установленными картриджами Это предупреждение о низком уровне чернил. В одном или нескольких картриджах заканчиваются чернила, и это может ухудшить качество печати. Замените установленный картридж во избежание проблем с качеством печати, либо нажмите кнопку «Возобновить» (
|
|
Решение второе. Замените указанный картридж Уровень чернил в указанном картридже может быть низким или почти нулевым. Если замечены признаки неудовлетворительного качества печати, выполните следующие действия по замене указанного картриджа. Данные действия являются исключительно базовыми инструкциями по замене картриджа. Чтобы прочитать подробное описание действий, нажмите эту ссылку для перехода к пошаговым инструкциям по замене картриджей (c01755277) (на английском языке).
|
|
Проблема
|
|
Индикатор питания: Горит Индикатор возобновления: Горит Индикатор подключения к сети: Горит Индикаторы картриджа: Все горят постоянно |
|
Решение: Сбросьте настройки устройства Возникла неустранимая ошибка. Выполните следующие шаги для сброса настроек устройства.
|
Широкоформатный принтер HP Officejet 7000 — E809a.
Индикация ошибок и их решения.
Индикаторы на передней панели устройства показывают его состояние. Эти индикаторы могут гореть постоянно, быть отключенными или мигать (вспыхивать) в зависимости от состояния устройства. Индикаторы питания, возобновления и состояния сети, а также индикаторы картриджей могут мигать в определенной последовательности, сигнализируя о состоянии устройства и возможных ошибках.
В последующих разделах описаны наиболее типичные комбинации мигающих световых индикаторов, а также способы устранения неполадок, индицируемых каждой комбинацией мигания индикаторов. Сопоставьте наблюдаемую последовательность мигания индикаторов с соответствующей последовательностью, описанной в документе, и выполните указанные действия для устранения возникшей неполадки.
ПРИМЕЧАНИЕ:
Для устранения некоторых неполадок, индицируемых определенной последовательностью мигания, можно применить несколько решений. После того, как вы нашли схему индикации, которая совпадает со схемой на вашем устройстве, примените все представленные решения по устранению этой неполадки.
|
|
Индикатор питания : Мигает Индикатор возобновления : Отключен Индикатор подключения к сети : Отключен Индикаторы картриджа : Ни один не горит |
|
Решение: Никакие действия не требуются
Индикатор кнопки питания ( |
|
|
Индикатор питания : Мигает Индикатор возобновления : Мигает Индикатор подключения к сети : Отключен Индикаторы картриджа : Ни один не горит |
|
Решение первое. Устраните замятие бумаги Для удаления замятой бумаги из устройства выполните следующие действия. Шаг 1. Извлеките неплотно прилегающую бумагу Извлеките неплотно прилегающие листы бумаги из входного и выходного лотков. ВНИМАНИЕ! Не извлекайте замятую бумагу на этом шаге. Попытка извлечь замятую бумагу с лицевой стороны устройства может привести к повреждению механизма печати. Шаг 2. Устранение замятия Данные действия являются лишь основным инструкциями по устранению замятия бумаги. Более подробное описание действий см. в пошаговых инструкциях по устранению замятия бумаги (c01758070). ВНИМАНИЕ! Не пытайтесь извлечь замятую бумагу с передней стороны устройства — это может привести к повреждению печатающего механизма.
|
|
Решение второе. Убедитесь в том, что каретка свободно перемещается Возможно, что каретка застряла в средней части устройства. Выполните следующие действия, чтобы проверить свободный ход каретки.
|
|
|
Индикатор питания : Горит Индикатор возобновления : Мигает Индикатор подключения к сети : Отключен Индикаторы картриджа : Ни один не горит |
|
Решение первое: Загрузите бумагу во входной лоток В устройстве закончилась бумага. Чтобы загрузить фотобумагу во входной лоток, выполните следующие действия.
|
|
Решение второе. Проверьте параметры печати Настройки размера страницы, заданные в драйвере, не совпадает с размером бумаги, загруженной в устройство. Выполните следующие действия, чтобы проверить, совпадает ли размер бумаги, заданный в настройках, и размер бумаги, загруженной во входной лоток.
|
|
|
Индикатор питания : Горит Индикатор возобновления : Горит Индикатор подключения к сети : Отключен Индикаторы картриджа : Ни один не горит |
|
Решение: Проверка состояния крышек устройства Одна или нескольких крышек устройства не закрыты. Убедитесь, что верхняя крышка и задняя панель доступа полностью закрыты. |
Проблема 5 |
|
Индикатор питания : Горит Индикатор возобновления : Отключен Индикатор подключения к сети : Отключен Индикаторы картриджа : Мигают, по одному, слева направо |
|
Решение первое: Проверьте инициализацию печатающих головок Выполните следующие действия, чтобы проверить, правильно ли установлена печатающая головка. Шаг 1. Извлеките печатающую головку
Шаг 2. Установите печатающую головку на место
|
|
Решение второе. Свяжитесь с HP Если вы выполнили все действия по устранению неполадок, но проблема по-прежнему не устранена, обратитесь в НР для замены печатающей головки. |
|
|
Индикатор питания : Мигает Индикатор возобновления : Отключен Индикатор подключения к сети : Отключен Индикаторы картриджа : Мигают, по одному, слева направо |
|
Решение первое: Проверьте инициализацию печатающих головок Выполните следующие действия, чтобы проверить, правильно ли установлена печатающая головка. Шаг 1. Извлеките печатающую головку
Шаг 2. Установите печатающую головку на место
|
|
Решение второе. Свяжитесь с HP Если вы выполнили все действия по устранению неполадок, но проблема по-прежнему не устранена, обратитесь в НР для замены печатающей головки. |
|
|
Индикатор питания : Горит Индикатор возобновления : Отключен Индикатор подключения к сети : Отключен Индикаторы картриджа : Мигает один или несколько |
|
Решение первое. Проверьте картриджи Один или несколько картриджей отсутствуют, неправильно установлены, либо установлен дублирующий картридж. Для проверки установки картриджа выполните следующие действия.
|
|
Решение второе. Замените указанный картридж Уровень чернил в указанном картридже может быть низким или почти нулевым. Если это повлияло на качество печати, выполните следующие действия, чтобы заменить указанный картридж. Данные действия являются исключительно базовыми инструкциями по замене картриджа. Чтобы прочитать подробное описание действий, нажмите эту ссылку для перехода к пошаговым инструкциям по замене картриджей (c01755277) (на английском языке). ПРИМЕЧАНИЕ: Предупреждения и индикаторы уровней чернил показывают приблизительные значения, предназначенные только для планирования. При получении сообщения о низком уровне чернил подготовьте для замены новый картридж, чтобы избежать возможных задержек при печати. Картридж можно заменить, когда качество печати станет неприемлемым.
|
|
|
Индикатор питания : Мигает Индикатор возобновления : Отключен Индикатор подключения к сети : Отключен Индикаторы картриджа : Мигает один или несколько |
|
Решение первое. Проверьте картриджи Один или несколько картриджей неисправны, требуют вмешательства, неправильно установлены, отсутствуют, повреждены или несовместимы. Выполните следующие шаги для проверки картриджей.
|
|
Решение второе. Замените указанный картридж Уровень чернил в указанном картридже может быть низким или почти нулевым. Если это повлияло на качество печати, выполните следующие действия, чтобы заменить указанный картридж. Данные действия являются исключительно базовыми инструкциями по замене картриджа. Чтобы прочитать подробное описание действий, нажмите эту ссылку для перехода к пошаговым инструкциям по замене картриджей (c01755277) (на английском языке). ПРИМЕЧАНИЕ: Предупреждения и индикаторы уровней чернил показывают приблизительные значения, предназначенные только для планирования. При получении сообщения о низком уровне чернил подготовьте для замены новый картридж, чтобы избежать возможных задержек при печати. Картридж можно заменить, когда качество печати станет неприемлемым.
|
|
|
Индикатор питания : Горит Индикатор возобновления : Отключен Индикатор подключения к сети : Отключен Индикаторы картриджа : Один горит |
|
Решение: Подготовьте заменяемый картридж Это предупреждение о низком уровне чернил. Возможно, в одном или нескольких картриджах заканчиваются чернила. Этот картридж должен быть вскоре заменен. Подготовьте новый картридж и замените установленный картридж новым, если качество печати станет неприемлемым. ПРИМЕЧАНИЕ: Предупреждения и индикаторы уровней чернил показывают приблизительные значения, предназначенные только для планирования. При получении сообщения о низком уровне чернил подготовьте для замены новый картридж, чтобы избежать возможных задержек при печати. |
|
|
Индикатор питания : Горит Индикатор возобновления : Мигает Индикатор подключения к сети : Отключен Индикаторы картриджа : Мигает один или несколько |
|
Решение первое. Продолжайте печать с уже установленными картриджами
Это предупреждение о низком уровне чернил. В одном или нескольких картриджах заканчиваются чернила, и это может ухудшить качество печати. Замените установленный картридж во избежание проблем с качеством печати, либо нажмите кнопку «Возобновить» ( ПРИМЕЧАНИЕ: Предупреждения и индикаторы уровней чернил показывают приблизительные значения, предназначенные только для планирования. При получении сообщения о низком уровне чернил подготовьте для замены новый картридж, чтобы избежать возможных задержек при печати. |
|
|
Комментариев к статье: «HP Officejet 7000 — E809a Индикация ошибок и их решения.» — 0 (шт.)
Написать комментарий
Ваше Имя:
Ваш комментарий:
Внимание: HTML не поддерживается! Используйте обычный текст.
Введите код, указанный на картинке:
E809
OFFICEJET 7000
Руководство пользователя
Широкоформатный
принтер HP Officejet 7000
(E809)
Руководство пользователя
Информация об авторских
правах
© Hewlett-Packard Development
Company, L.P., 2009.
Издание 1, 6/2009
Уведомления Hewlett-
Packard Company
Приведенная в этом документе
информация может быть изменена
без уведомления.
Все права защищены.
Воспроизведение, адаптация и
перевод данного документа без
предварительного письменного
разрешения Hewlett-Packard
запрещены, за исключением
случаев, предусмотренных
законодательством по защите
авторских прав.
Гарантийные обязательства для
продуктов и услуг HP приведены
только в условиях гарантии,
прилагаемых к каждому продукту и
услуге. Никакие содержащиеся здесь
сведения не могут рассматриваться
как дополнение к этим условиям
гарантии. HP не несет
ответственности за технические или
редакторские ошибки и упущения в
данном документе.
Товарные знаки
Windows и Windows XP являются
являются охраняемыми в США
товарными знаками Microsoft
Corporation. Windows Vista является
охраняемым товарным знаком или
товарным знаком Microsoft
Corporation в США и/или других
странах.
ENERGY STAR является
зарегистрированным знаком,
принадлежащим правительству
США.
Информация о
безопасности
Для снижения риска получения
ожогов или поражения
электрическим током всегда
соблюдайте основные меры
предосторожности при
использовании данного устройства.
1. Внимательно ознакомьтесь со
всеми инструкциями в прилагаемой к
устройству документации.
2. Соблюдайте все предупреждения
и инструкции, указанные на
устройстве.
3. Перед очисткой устройства
отсоедините его от электрической
розетки.
4. Не устанавливайте и не
используйте устройство рядом с
водой, а также
не прикасайтесь к
нему влажными руками.
5. Устанавливайте устройство на
устойчивой поверхности.
6. Не устанавливайте устройство в
таком месте, где кабель питания
может быть поврежден, а также где
можно споткнуться или наступить на
кабель питания.
7. Если устройство работает
неправильно, см.
Обслуживание и
устранение неполадок.
8. Внутри устройства нет
компонентов, предназначенных для
обслуживания пользователем.
Обслуживание должно выполняться
только квалифицированным
специалистом.
9. Используйте только внешний
адаптер питания или батарею,
прилагаемые к устройству.
Содержание
1 Начало работы
Источники информации………………………………………………………………………….…………………..6
Номер модели устройства………………………………………………………………………………………….8
Специальные возможности……………………………………….………………………………………………..8
Описание компонентов устройства……………………………………….…………………………………….9
Вид спереди…………………………………………………………………………………………………………9
Панель управления…………………………………………………………………………………………….10
Вид сзади………………………………..……………………………………..…………………………………..10
Информация о подключении…………………………………………………………………………………….11
Выключение устройства……………………………………………………………………………………………11
Экология………………………………………………………………..……………………………………………..…11
2 Использование устройства
Выбор носителей для печати……….…………………………………………………………………………..13
Типы бумаги, рекомендуемые для печати……………………………………..……………………..13
Типы бумаги, рекомендуемые для печати фотографий…………………………………………15
Советы по выбору и использованию носителей……………………………………………………16
Сведения о технических
характеристиках поддерживаемых носителей…………………17
Сведения о поддерживаемых размерах………………………………………………………….18
Сведения о поддерживаемых типах и плотности носителей…………………………….19
Установка минимальных полей……………………………………………………………………………20
Загрузка бумаги…………………..……………………………………………………………………..…………….21
Изменение параметров печати…………………………………..……………………………………………..22
Изменение параметров текущих заданий из программы (Windows)…………….…………23
Изменение параметров по умолчанию для всех последующих заданий печати
(Windows)…………………………………….……………………………………………………………………..23
Изменение параметров (Mac OS X)……………………………………………………………………..23
Печать на специальных и нестандартных носителях…………………..……………………………..24
Печать без полей……………………………………………………………..………………………………………25
Печать документа
без полей (Windows)……………………………………………………………….25
Печать документа без полей (Mac OS X)………………………………………………..…………….26
Печать веб—страницы (только для Windows)………………………………………………………………26
Отмена задания печати…………………………………………………..……………………………………..…27
3 Настройка и управление
Управление устройством………………………………………………………………………………………….28
Контроль состояния устройства…………………………………………………………………………..29
Администрирование устройства………………………..…………………………………………………29
1
Использование средств управления устройством………………………………………………………31
Встроенный веб—сервер………………………………………………………………………………………31
Открытие встроенного веб—сервера………………………………………………………………..32
Страницы встроенного веб—сервера……………………………………………………………….32
Панель инструментов (Windows)………………………………………………………………………….33
Открытие панели инструментов……………………………………………………………………..33
Вкладки панели инструментов…………………………………….………………………………….34
Панель инструментов для сети……………………………………………………….……………..35
Использование Центра решений HP (Windows)…………………………..………………………..35
Утилита HP (Mac OS X)……………………………………………………………………………………….35
Запуск утилиты HP……………………………………………………….………………………………..36
Утилита HP……………………………………………………………………………………………………36
Сведения о странице состояния принтера…………………………………………………………………36
Отчет о состоянии конфигурации сети………………………………………………………………………38
Настройка устройства (Windows)………………………………………………………………………………39
Непосредственное подключение………………………………………..………………………………..39
Для установки программного
обеспечения до подключения устройства
(рекомендуется)…………………………………………………………………………………………….40
Подключение устройства до установки программного обеспечения…………………40
Совместное использование устройства в локальной сети…….…………………………41
Сетевое подключение…………………………………………………………………………………………41
Установка устройства в сети………………………………………………….………………………42
Установка программного обеспечения устройства на клиентских
компьютерах……………………………………………………………………………………………..…..43
Установка драйвера принтера с помощью мастера добавления принтера……….43
Настройка устройства (Mac OS X)……….………………………………………..…………………………..43
Установка программного обеспечения для сетевого или непосредственного
соединения…………………………………………..…………………………………………………………....43
Совместное использование устройства
в локальной сети………………….…………………44
Настройка брандмауэра для работы с устройствами HP (только для Windows)……….….45
Дополнительная информация о брандмауэре……………………………………………………………46
Удаление и повторная установка программного обеспечения…………………………………….47
4 Обслуживание и устранение неполадок
Использование картриджей………………………………………………………………………………………50
Информация о картриджах и печатающей головке……………………………………………….50
Проверка предполагаемого уровня чернил………………………………………………………..…51
Замена картриджей…………………………………………………………………………………………….52
Сбор информации об использовании…………………………………………………………………..55
Печать и просмотр отчета о качестве печати…………………………………….………………………55
Как
напечатать отчет о качестве печати……………………………………………..………………..56
Проверка отчета о качестве печати страницы диагностики……………………………………56
Уровни чернил………………………………….…………………………………..……………………….57
Качественные цветные полосы………………………………………………………………………57
Неровные, неправильной формы или блеклые полосы……………………………………58
Равномерные белые штрихи на полосах…………………………………………………………59
Неоднородный цвет полос……………………………………………………………………………..59
Крупный черный текст……………………………………………………………………………………60
Шаблоны выравнивания………………………………………………………………………………..61
Если дефекты отсутствуют…………………………………………………………………………….61
Советы и ресурсы для устранения неполадок……………………………………………………………62
2
Решение проблем, возникающих при печати ………………………………………….…………………63
Устройство неожиданно выключается………………………………………………………………….63
Устройство печатает медленно……………………………………………………………………………63
Печать пустых страниц или пропуски печати…………………………………….………………….63
Некоторые фрагменты изображения отсутствуют или печатаются
неправильно………………………………..……………………………………………………..………………64
Неправильное размещение текста или графики…………………………………….……………..65
Устранение неполадок печати……………………………………………..……………………………………65
Конверты печатаются неправильно……………………………………………………………………..66
Устройство не отвечает……………………………………………………………………………………….67
Устройство печатает бессмысленные символы………………………………………………..….69
Печать не выполняется…………………………………………………………………..…………………..70
Поля документа не соответствуют установленным……………………………………………….73
Текст
или графика по краям страницы обрезаны………………………………………………….74
Вывод пустых страниц при печати……………………………………………………………………….76
Устранение неполадок качества печати…………………………………………………………………….77
Неправильные, неточные или смешанные цвета………………………………………………….78
Чернила не полностью заполняют текст или графику……………………………………………81
При печати без полей распечатка имеет горизонтальную полосу искажения в
нижней части………………………………………………………………………………………………………84
На распечатках имеются горизонтальные полосы или линии………………………………..85
Распечатки блеклые или имеют тусклые
цвета…………………………………………………….87
Размытые или нечеткие распечатки…………………………………………………………………….88
Перекошенные или несимметричные распечатки…………………………………………………90
Штрихи чернил на обратной стороне бумаги………………………………………………………..91
Бумага не подается из входного лотка…………………………………………………………………92
Черный текст низкого качества…………………………………………………………………………….94
Устройство печатает медленно……………………………………………………………………………95
Дополнительное обслуживание печатающей головки…………….…………………..………..96
Очистка печатающей головки…………………………………………………………………………96
Выравнивание печатающей головки…………………………………………………………….…98
Устранение неполадок, связанных с подачей бумаги…………………………………………………99
Устранение неполадок, связанных с управлением устройством……………………………….100
Невозможно
открыть встроенный веб—сервер…………………………………………..………..100
Решение проблем в сети………………………………………………………………………………………..101
Устранение неполадок, связанных с установкой………………………………………………………102
Рекомендации по установке оборудования…………………….…………………………………..102
Рекомендации по установке программного обеспечения…………………………..………..104
Решение проблем в сети…………………………………………………………………………………..105
Содержание
3
Устранение замятий……………………………………………………………………………………………….106
Устраните замятие в устройстве………………………………………………………………………..106
Советы по предотвращению замятия…………………………………………………………………107
Ошибки (Windows)………………………………………………………………………………………………….107
Проблема с печатающей головкой………………………………………………….………………….108
Решение 1. Выключите, а затем включите принтер…………………………………..…..108
Решение 2. Замените печатающую головку…………………………………………………..108
Устройство отсоединено…………………………………………………………………………….……..108
Предупреждение о чернилах……………………………………………………………………….…….108
HP рекомендует подготовить запасной картридж и установить его, когда
качество печати станет неприемлемым……………………………………….……………….109
В следующем картридже заканчиваются чернила и это может снизить
качество печати. Скоро может потребоваться заменить картридж. HP
рекомендует подготовить запасные картриджи и установить их, когда
качество печати станет неприемлемым……………………………………..…………………109
Предупреждение службы чернил о емкости…………………………………………….…….109
Ошибка системы струйной печати………………………………………………………………..109
Проблема с картриджем……………………………………………………………………………………110
Следующие картриджи отсутствуют или повреждены……………………………………110
Картридж в неправильном гнезде: следующие картриджи установлены в
неправильных гнездах…………………………………………….……………………………………110
Проблема с картриджем……………………………………………………………………………………110
Несоответствие бумаги……………………………………………………………………………………..111
Перемещение
каретки невозможно……………………………………………………………………111
Замятие бумаги…………………………………………………………………………………………………111
В принтере нет бумаги………………………………………………………………………………………111
Несовместимые картриджи……………………..……………………………………….………………..111
Следующий картридж не предназначен для использования в этом
принтере……………………………………………………………………………………………………..111
Следующие картриджи не предназначены для использования с данным
принтером в текущей конфигурации……………………………………………………………..112
Принтер отключен………………………………………..………………………………….………………..112
Принтер приостановлен…………………………………………………………………………………….112
Не удалось напечатать документ……………………………………………………………………….112
Предупреждение службы чернил о емкости….…………………………………………………….112
Ранее использованный подлинный картридж HP………………………………………………..113
Общая ошибка принтера……………………………………………………………………………………113
5 Описание индикаторов панели управления
Индикаторы панели управления……………………………………………………………………………..114
А Расходные материалы HP
Заказ расходных материалов в Интернете………………………………………………………………121
Расходные материалы……………………………………………………………………………………………121
Картриджи………………………………………………………………………………………………………..121
Носители HP……………………………………………………………………………………………………..122
БПоддержка и гарантия
Электронные средства поддержки…………………………………………………………………………..123
4
Получение поддержки HP по телефону……………………………………………………………………124
Действия перед обращением…………………………………………………………………………….124
Получение поддержки……………………………………………………………………………………….124
Поддержка HP по телефону……………………………………………………..……………………….125
Срок поддержки по телефону………………………………………..……………………………..125
Номера телефонов службы поддержки…………………………………………………………126
Обращение по телефону……………………………………………………………………………..127
По истечении срока поддержки по телефону…………………………………………………127
Дополнительные варианты гарантии………………………………………………………………….127
Служба поддержки HP в Корее……………………………………………..……………………………127
Ограниченная гарантия Hewlett-Packard………………………………………………………………….128
Информация о гарантии на картриджи…………………….………………………………………………129
Подготовка устройства к транспортировке……………………………………………………………….129
ВТехнические характеристики устройства
Физические
характеристики……………………………………….……………………………………………130
Функции и характеристики………………………………………………………………………………………130
Технические характеристики процессора и памяти………………………………….……………….131
Системные требования…………………………………………………………………………………………..131
Характеристики сетевых протоколов……………………………………………………………………….131
Технические характеристики встроенного веб—сервера…………….………………………………132
Разрешение печати………………………………………………………………………………………………..132
Условия окружающей среды……………………..…………………………………………………………….132
Электрические характеристики……………………………………………………………………………….132
Характеристики акустической эмиссии (печать в режиме черновой печати, уровни
шумов согласно стандарту ISO 7779)………………………………………………………………………133
Г Соответствие нормам
Соответствие требованиям федеральной комиссии США по связи……………………….….134
Уведомление для пользователей в Корее
……………………………………………………………….135
Уведомление о соответствии требованиям VCCI (Class B) для пользователей в
Японии………………………………………………………………………………………………………..…………135
Уведомление о кабеле питания для пользователей в Японии…………………………………..135
Таблица токсичных и опасных веществ………….………………………………………………………..135
Уведомление о светодиодных индикаторах……………………………..………………………………136
Нормативный код модели……………………………………………………………………………………….136
Свидетельство соответствия…………………………………………………………………………………..137
Программа охраны окружающей среды……….……………………………….………………………….138
Использование бумаги………………………………………………………………………………………138
Пластмассовые детали……………………………………………………………………………………..138
Сертификаты безопасности материалов…………………………………………………………….138
Программа утилизации материалов………………………………………………..…………………138
Программа утилизации расходных материалов для струйных
принтеров HP……….138
Утилизация оборудования частными пользователями в странах Европейского
Союза……………………………………………………………………………………………………………….139
Энергопотребление………………………………..…………………………………………………………140
Лицензии сторонних поставщиков………………………………………….………………………………..141
Указатель………………………………………….………………………………………………………………………..146
Содержание
5
1 Начало работы
Это руководство предоставляет подробные сведения об использовании
устройства и решении проблем.
•
Источники информации
•
Номер модели устройства
•
Специальные возможности
•
Описание компонентов устройства
•
Информация о подключении
•
Выключение устройства
•
Экология
Источники информации
Для получения сведений об устройстве и дополнительных средствах устранения
неполадок, не включенных в данное руководство, см. следующие источники
информации.
Источник Описание Размещение
Файл Readme и замечания о
текущей версии
Содержит самую последнюю
информацию и
рекомендации по
устранению неполадок.
Находится на установочном
компакт—диске.
Средства управления
устройством (сетевое
соединение)
Обеспечивают вывод
информации о состоянии,
изменение параметров и
управление устройством.
Дополнительную
информацию см. в разделе
Встроенный веб—сервер.
Могут быть выполнены с
подключенного компьютера.
Панель инструментов
(Microsoft
®
Windows
®
)
Содержит информацию о
состоянии печатающих
головок и доступе к
средствам обслуживания.
Дополнительную
информацию см. в разделе
Панель инструментов
(Windows).
Как правило,
устанавливается с
программным обеспечением
устройства.
Утилита HP (Mac OS X) Содержит средства
настройки параметров
печати, калибровки
устройства, очистки
печатающей головки, печати
страницы конфигурации и
поиска информации о
поддержке на веб—сайте.
Как правило,
устанавливается с
программным обеспечением
устройства.
6 Начало работы
Источник Описание Размещение
Дополнительную
информацию см. в разделе
Утилита HP (Mac OS X).
Панель управления Предоставляет
информацию о состоянии,
сообщения об ошибках и
предупреждения.
Дополнительную
информацию см. в разделе
Панель управления.
Журналы и отчеты Информация о
произошедших событиях.
Дополнительную
информацию см. в разделе
Контроль состояния
устройства.
Отчет о состоянии принтера
•
Сведения об
устройстве.
◦
Название продукта
◦
Номер модели
◦
Серийный номер
◦
Номер версии
микропрограммы
•
Количество страниц,
напечатанных из лотка и
с использованием
других аксессуаров.
•
Состояние расходных
материалов
Дополнительную
информацию см. в разделе
Сведения о странице
состояния принтера.
Страница диагностики
качества печати
Диагностика факторов,
влияющих на качество
печати, и советы по
применению средств
обслуживания для
повышения качества
распечаток.
Дополнительную
информацию см. в разделе
Печать и просмотр отчета о
качестве печати.
Веб—сайты HP Предоставляют последние
версии программного
обеспечения принтера, а
также информацию об
устройстве и поддержке.
www.hp.com/support
www.hp.com
Поддержка HP по телефону Список телефонных
номеров HP.
Дополнительную
информацию см. в разделе
Получение поддержки HP по
телефону.
Центр решений HP
(Windows)
Позволяет изменять
параметры устройства,
заказывать расходные
материалы, запускать и
работать с экранной
справкой. В зависимости от
установленных устройств в
Центре решений HP
имеются дополнительные
функции, например доступ к
программе обработки
Как правило,
устанавливается с
программным обеспечением
устройства.
(продолж.)
Источники информации 7
Источник Описание Размещение
фотографий и изображений
HP. Дополнительную
информацию см. в разделе
Использование Центра
решений HP (Windows).
Номер модели устройства
Кроме находящегося спереди устройства названия модели, устройство имеет
определенный номер модели. Этот номер можно использовать для определения
расходных материалов, доступных для данного устройства, а также при получении
поддержки.
Номер модели напечатан на наклейке внутри устройства, расположенной рядом с
картриджами.
Специальные возможности
Устройство предоставляет ряд функций для людей с ограниченной
трудоспособностью.
Визуальное восприятие
Для пользователей с ослабленным зрением программное обеспечение устройства
доступно с помощью параметров и функций операционной системы. Данное
программное обеспечение поддерживает такие новейшие технологические
решения, как средства чтения с экрана, средства чтения Брайля, а также
приложения, предназначенные для преобразования голоса в текст. Цветные
кнопки
и вкладки, используемые в программном обеспечении и на панели
управления, сопровождаются текстом или значками, характеризующими действие
данной кнопки, что позволяет различать их пользователям, страдающим
дальтонизмом.
Подвижность
Пользователи с нарушением опорно—двигательного аппарата могут использовать
команды клавиатуры для управления функциями программного обеспечения
устройства. Поддерживаются также специальные возможности ОС Windows, такие
как залипание клавиш, озвучивание клавиш, фильтрация ввода
и управление
указателем с клавиатуры. Крышки, кнопки, лотки и ограничители бумаги легко
доступны и не требуют значительных усилий при использовании.
Поддержка
Подробнее о специальных возможностях данного устройства и обязательствах
компании HP, касающихся специальных возможностей при использовании
устройства, см. веб—сайт HP по адресу
www.hp.com/accessibility.
Информацию о специальных возможностях при использовании Mac OS X см. на
веб—сайте Apple по адресу:
www.apple.com/accessibility.
Глава 1
(продолж.)
8 Начало работы
Описание компонентов устройства
• Вид спереди
•
Панель управления
•
Вид сзади
Вид спереди
1
2
3
4
5
6
7
8
1 Панель управления
2 Выходной лоток
3 Входной лоток
4 Ограничители ширины
5 Верхняя крышка
6 Картриджи
7 Фиксатор печатающей головки
8 Печатающая головка
Описание компонентов устройства 9
Панель управления
Описание индикаторов панели управления см. в разделе Описание индикаторов
панели управления.
12
3
4
5
1 Кнопка и индикатор Питание
2 Кнопка и индикатор Возобновить
3 Кнопка Отмена
4 Кнопка и индикатор Сеть
5 Индикаторы картриджей
Вид сзади
1
2
3
4
1 Задний порт USB
2 Сетевой порт Ethernet
3 Разъем питания
Глава 1
10 Начало работы
4 Задняя панель доступа
Информация о подключении
Описание Количество
подключенных
компьютеров,
рекомендуемое для
максимальной
производительности
Поддерживаемые
функции
программного
обеспечения
Инструкции по
настройке
Подключение USB Один компьютер
подсоединен с
помощью кабеля USB к
заднему
высокоскоростному
порту USB 2.0.
Поддерживаются все
функции.
См. Настройка
устройства (Windows)
или Настройка
устройства (Mac OS X).
Подключение Ethernet
(проводное)
До пяти компьютеров,
подключенных к
устройству с помощью
концентратора или
маршрутизатора.
Поддерживаются все
функции.
Следуйте инструкциям
в разделе Совместное
использование
устройства в локальной
сети данного
руководства.
Совместное
использование
принтера
До пяти компьютеров.
Главный компьютер
должен быть всегда
включен, в противном
случае нельзя будет
печатать на устройстве
с других компьютеров.
Поддерживаются все
функции,
активизированные на
главном компьютере.
На других компьютерах
поддерживается только
печать.
Следуйте инструкциям
в разделе Совместное
использование
устройства в локальной
сети.
Выключение устройства
Выключите устройство HP с помощью кнопки Питание, расположенной на
устройстве. Перед отсоединением кабеля питания или отключением сетевого
фильтра дождитесь, когда перестанет светиться индикатор Питание. При
неправильном выключении устройства HP каретка может не вернуться в
надлежащее положение, что может привести к проблемам с печатающей головкой
и качеством печати.
Экология
Компания HP стремится помочь клиентам уменьшить их воздействие на
окружающую среду. Компания HP предоставляет советы по экологии, которые
помогут оценить и снизить влияние на окружающую среду при печати. В
дополнение к использованию возможностей данного устройства просмотрите
сведения об экологических инициативах компании HP на веб—сайте HP Eco
Solutions.
(продолж.)
Экология 11
www.hp.com/hpinfo/globalcitizenship/environment/
• Расширенная печать веб—страниц. Интерфейс программы «Расширенная
печать веб—страниц HP» содержит окна Альбом клипов и Редактирование
клипов, которые позволяют хранить, упорядочивать и печатать клипы,
собранные в Интернете. Дополнительную информацию см. в разделе
Печать
веб—страницы (только для Windows).
• Информация об энергосбережении. Сертификационный статус ENERGY
STAR® для данного устройства см. в разделе
Энергопотребление.
• Повторно используемые материалы. Дополнительную информацию о
переработке изделий HP см. по адресу:
www.hp.com/hpinfo/globalcitizenship/environment/recycle/
Глава 1
12 Начало работы
2 Использование устройства
Этот раздел содержит указанные ниже темы.
•
Выбор носителей для печати
•
Загрузка бумаги
•
Изменение параметров печати
•
Печать на специальных и нестандартных носителях
•
Печать без полей
•
Печать веб—страницы (только для Windows)
•
Отмена задания печати
Выбор носителей для печати
Устройство хорошо работает с большинством используемых в офисах носителей.
Следует проверить различные носители печати перед приобретением больших
партий. Для достижения оптимального качества печати следует использовать
носители компании HP. Подробнее о носителях компании HP см. на веб—сайте
компании HP
www.hp.com.
Компания HP рекомендует использовать для повседневной
печати документов обычную бумагу с логотипом ColorLok. Вся
бумага с логотипом ColorLok проходит независимую проверку
на соответствие высоким стандартам качества печати и
надежности, позволяет получать документы с четкими и
яркими цветами, более насыщенным черным и высыхает
быстрее стандартной обычной бумаги. Бумага с логотипом
ColorLok поставляется крупнейшими производителями
бумаги с различными показателями плотности
и размера.
Этот раздел содержит указанные ниже темы.
•
Типы бумаги, рекомендуемые для печати
•
Типы бумаги, рекомендуемые для печати фотографий
•
Советы по выбору и использованию носителей
•
Сведения о технических характеристиках поддерживаемых носителей
•
Установка минимальных полей
Типы бумаги, рекомендуемые для печати
Для обеспечения наилучшего качества печати компания HP рекомендует
использовать бумагу HP, которая создана специально для выполняемых заданий
печати.
В зависимости от страны/региона некоторые типы бумаги могут быть недоступны.
Бумага HP для
брошюр
Эти типы бумаги имеют глянцевое или матовое покрытие с обеих
сторон, что делает их подходящими для двусторонней печати. Эта
бумага обеспечивает качество, близкое к фотографическому, и
Использование устройства 13
Бумага HP
повышенного
качества для струйной
печати
отлично подходит для воспроизведения изображений и деловой
графики для обложек отчетов, специальных презентаций,
брошюр, почтовой корреспонденции и календарей.
Ярко—белая бумага HP
для струйной печати
Ярко—белая бумага HP для струйной печати обеспечивает высокую
контрастность цветов и четкость текста. Она достаточно
непрозрачная, подходит для двусторонней цветной печати и не
просвечивает, что делает ее наиболее подходящей для создания
газет, отчетов и рекламных листков. При изготовлении этой бумаги
используется технология ColorLok, обеспечивающая меньшую
степень размазывания, более четкий черный цвет и яркость
прочих цветов.
Бумага HP для печати Бумага HP для печати — бумага высокого качества для широкого
круга задач. При печати на этой бумаге документы имеют более
качественный вид по сравнению с обычной или копировальной
бумагой. При изготовлении этой бумаги используется технология
ColorLok, обеспечивающая меньшую степень размазывания,
более четкий черный цвет и яркость прочих цветов. Бумага не
содержит кислот, что позволяет получать более
долговечные
фотографии.
Офисная бумага HP Офисная бумага HP — бумага высокого качества для широкого
круга задач. Она подходит для копий, черновиков, служебных
записок и других повседневных документов. При изготовлении
этой бумаги используется технология ColorLok, обеспечивающая
меньшую степень размазывания, более четкий черный цвет и
яркость прочих цветов. Бумага не содержит кислот, что позволяет
получать более долговечные фотографии.
Офисная бумага HP
из макулатуры
Офисная бумага HP из макулатуры представляет собой
высококачественную бумагу для широкого набора задач,
содержащую 30 % вторичного волокна. При изготовлении этой
бумаги используется технология ColorLok, обеспечивающая
меньшую степень размазывания, более четкий черный цвет и
яркость прочих цветов. Бумага не содержит кислот, что позволяет
получать более долговечные фотографии.
Бумага
HP повышенного
качества для
презентаций
Профессиональная
бумага HP
Эти типы бумаги представляют собой плотную двустороннюю
матовую бумагу, идеально подходящую для печати презентаций,
предложений, отчетов и информационных бюллетеней. Большая
плотность придает им выразительный внешний вид.
Прозрачная пленка
HP повышенного
качества для струйной
печати
Прозрачная пленка HP повышенного качества для струйной
печати делает цветные презентации более яркими и
выразительными. Эта пленка удобна в обращении, быстро сохнет
и обладает стойкостью к загрязнениям.
Улучшенная
фотобумага HP
Эта плотная фотобумага имеет специальное покрытие, которое
предотвращает смазывание чернил на фотографии. Эта бумага
устойчива к воздействию воды, загрязнений, отпечатков пальцев
и влажности. Напечатанные на этой бумаге изображения выглядят
как профессионально отпечатанные фотографии. Доступны
различные размеры бумаги, в том числе A4, 8,5 x 11 дюймов, 10 x
15 см, 13 x 18 см, и различные покрытия — глянцевое и
полуглянцевое (полуматовое). Бумага не содержит
кислот, что
позволяет получать более долговечные фотографии.
Глава 2
(продолж.)
14 Использование устройства
Фотобумага HP для
повседневного
использования
Эта бумага предназначена для экономичной повседневной печати
полноцветных фотографий на обычной фотобумаге. Кроме того,
эта доступная фотобумага быстро высыхает, что облегчает работу
с ней. При использовании этой бумаги на любом струйном
принтере будут получаться четкие и резкие изображения.
Доступны размеры 8,5 x 11 дюймов, A4 и 10 x 15 см с
полуглянцевым покрытием. Бумага не содержит кислот, что
позволяет получать более долговечные фотографии.
Термопереводные
картинки HP
Термопереводные картинки HP (для цветной, светлой или белой
ткани) идеально подходят для создания изображений на
футболках с помощью собственных цифровых фотографий.
Информацию для заказа бумаги и расходных материалов HP см. по адресу:
www.hp.com/buy/supplies. При необходимости выберите страну/регион, затем
укажите устройство и щелкните одну из ссылок для заказа продуктов.
Примечание. В настоящее время некоторые разделы веб—сайта HP доступны
только на английском языке.
Экономичные пакеты фотоматериалов HP
В экономичных пакетах фотоматериалов HP содержатся оригинальные
картриджи HP и улучшенная фотобумага HP. Это позволяет сэкономить время и
гарантированно получать при печати доступные профессиональные фотографии с
помощью принтера HP. Оригинальные чернила HP и улучшенная фотобумага HP
специально разработаны для совместного использования, что позволяет получать
долговечные и яркие фотографии. Такой набор идеально подходит для печати
фотографий со
всего отпуска или большого количества копий фотографий.
Типы бумаги, рекомендуемые для печати фотографий
Для обеспечения наилучшего качества печати компания HP рекомендует
использовать бумагу HP, которая создана специально для выполняемых заданий
печати.
В зависимости от страны/региона некоторые типы бумаги могут быть недоступны.
Улучшенная фотобумага HP
Эта плотная фотобумага имеет специальное покрытие, которое предотвращает
смазывание чернил на фотографии. Эта бумага устойчива к воздействию воды,
загрязнений, отпечатков пальцев и влажности.
Напечатанные на этой бумаге
изображения выглядят как профессионально отпечатанные фотографии. Доступны
различные размеры бумаги, в том числе A4, 8,5 x 11 дюймов, 10 x 15 см, 13 x 18
см, и различные покрытия — глянцевое и полуглянцевое (полуматовое). Бумага не
содержит кислот, что позволяет получать более долговечные фотографии.
Фотобумага HP для повседневного использования
Эта бумага предназначена для экономичной повседневной печати полноцветных
фотографий на обычной фотобумаге.
Кроме того, эта доступная фотобумага
быстро высыхает, что облегчает работу с ней. При использовании этой бумаги на
любом струйном принтере будут получаться четкие и резкие изображения.
Доступны размеры 8,5 x 11 дюймов, A4 и 10 x 15 см с полуглянцевым покрытием.
(продолж.)
Выбор носителей для печати 15
Бумага не содержит кислот, что позволяет получать более долговечные
фотографии.
Экономичные пакеты фотоматериалов HP
В экономичных пакетах фотоматериалов HP содержатся оригинальные
картриджи HP и улучшенная фотобумага HP. Это позволяет сэкономить время и
гарантированно получать при печати доступные профессиональные фотографии с
помощью принтера HP. Оригинальные чернила HP и улучшенная фотобумага HP
специально разработаны для совместного использования, что позволяет получать
долговечные и
яркие фотографии. Такой набор идеально подходит для печати
фотографий со всего отпуска или большого количества копий фотографий.
Информацию для заказа бумаги и расходных материалов HP см. по адресу:
www.hp.com/buy/supplies. При необходимости выберите страну/регион, затем
укажите устройство и щелкните одну из ссылок для заказа продуктов.
Примечание. В настоящее время некоторые разделы веб—сайта HP доступны
только на английском языке.
Советы по выбору и использованию носителей
• Используйте только носители, указанные в технических условиях устройства.
Дополнительную информацию см. в разделе
Сведения о технических
характеристиках поддерживаемых носителей.
• Не загружайте в лоток одновременно носители различных типов. Размещение
специальных носителей поверх обычных может привести к замятию бумаги или
ошибкам при печати.
• Загружайте носитель стороной для печати вниз с выравниванием по заднему
краю лотка. Выровняйте носитель по правой стороне входного лотка и
отрегулируйте направляющую ширины. Дополнительную информацию см. в
разделе Загрузка бумаги.
• Не перегружайте лотки. Дополнительную информацию см. в разделе
Сведения
о технических характеристиках поддерживаемых носителей. HP рекомендует
загружать специальные носители не более, чем на 3/4 от высоты лотка.
• Для предотвращения замятий, печати низкого качества и других проблем
избегайте использования следующих носителей.
◦ Многостраничные формы
◦ Поврежденные, скрученные и мятые носители
◦ Носители с вырезами или перфорацией
◦Сильно текстурированные, тисненые и плохо впитывающие чернила
носители
◦Слишком легкие или легко растягивающиеся
носители
Глава 2
16 Использование устройства
Открытки и конверты
• Не следует печатать на конвертах со слишком гладкой или клейкой
поверхностью, а также с застежками или окнами. Не используйте открытки и
конверты с очень плотными, неровными или загнутыми краями, а также со
смятыми, порванными или поврежденными областями.
• Печатайте на плотных конвертах с резкими сгибами.
• Загружайте конверты в соответствии
с рисунком.
Фотоносители
• Для печати фотографий используйте режим Наилучшее. В этом режиме печать
занимает больше времени и требует больше памяти компьютера.
• Извлекайте каждый распечатанный лист и откладывайте в сторону для
высыхания. Складывание влажных носителей в стопку может привести к
размазыванию чернил.
Прозрачные пленки
• Загружайте прозрачные пленки шероховатой стороной вниз, липкой полосой в
сторону задней
панели устройства.
• Извлекайте каждый распечатанный лист и откладывайте в сторону для
высыхания. Складывание влажных носителей в стопку может привести к
размазыванию чернил.
Носители нестандартных размеров
• Используйте носители нестандартного размера только в том случае, если
размер поддерживается устройством.
• Если приложение поддерживает печать на носителях нестандартного размера,
установите соответствующий размер в приложении перед
печатью документа.
В противном случае установите размер в драйвере принтера. Для печати на
носителях нестандартного размера может понадобиться изменение формата
документа.
Сведения о технических характеристиках поддерживаемых носителей
Воспользуйтесь таблицами Сведения о поддерживаемых размерах и Сведения о
поддерживаемых типах и плотности носителей, чтобы определить, какие носители
можно использовать с устройством, и какие возможности доступны с каждым типом
носителя.
Всегда используйте правильные параметры типа носителя в драйвере принтера и
установите для лотков правильные параметры типа носителя. Компания HP
Выбор носителей для печати 17
рекомендует проверять любую бумагу перед приобретением ее в больших
количествах.
•
Сведения о поддерживаемых размерах
•
Сведения о поддерживаемых типах и плотности носителей
Сведения о поддерживаемых размерах
Размер носителя
Стандартные размеры носителей
U.S. Letter* (216 x 279 мм; 8,5 x 11 дюймов)
U.S. Legal (216 x 356 мм; 8,5 x 14 дюймов)
A4* (210 x 297 мм; 8,3 x 11,7 дюйма)
U.S. Executive (184 x 267 мм; 7,25 x 10,5 дюйма)
B5* (JIS) (182 x 257 мм; 7,17 x 10,12 дюйма)
B5 (ISO) (176 x 250 мм; 6,9 x 9,8 дюйма)
A5* (148 x 210 мм; 5,8 x 8,3 дюйма)
A6* (105 x 148 мм; 4,13 x 5,83 дюйма)
HV* (101 x 180 мм; 4 x 7,1 дюйма)
13 x 18 см* (5 x 7 дюймов)
Формат B
11 x 14 дюймов*
12 x 12 дюймов*
B4 (JIS) (257 x 364 мм)
Tabloid* (11 x 17 дюймов)
Super B* (13 x 19 дюймов)
A3* (297 x 420 мм; 11,69 x 16,54 дюйма)
A3+* (330 x 483 мм; 12,99 x 18,98 дюйма)
Конверты
Конверт США №10 (105 x 241 мм; 4,12 x 9,5 дюйма)
Конверт C6 (114 x 162 мм; 4,5 x 6,4 дюйма)
Японский конверт Chou №3 (120 x 235 мм; 4,7 х 9,3 дюйма)
Японский конверт Chou №4 (90 x 205 мм; 3,5 х 8,1 дюйма)
Конверт Kakou №2 (240 x 332 мм; 9,45 x 13,07 дюйма)
Конверт Monarch (3,88 x 7,5 дюйма)
Конверт для открыток (111 x 162 мм; 4,4 x 6 дюйма)
Глава 2
18 Использование устройства
Размер носителя
Конверт № 6 3/4 (91 x 165 мм; 3,6 x 6,5 дюйма)
Открытки
Каталожная карточка (76,2 x 127 мм; 3 x 5 дюймов)
Каталожная карточка (102 x 152 мм; 4 x 6 дюймов)
Каталожная карточка (127 x 203 мм; 5 x 8 дюймов)
Карточка A6* (105 x 148,5 мм; 4,13 x 5,83 дюйма)
Hagaki+* (100 x 148 мм; 3,9 x 5,8 дюйма)
Фотоносители
4 x 6* (102 x 152 мм; 4 x 6 дюймов)
5 x 7* (13 x 18 см; 5 x 7 дюймов)
8 x 10* (8 x 10 дюймов)
10 x 15 с полями* (10 x 15 см)
Фото L (89 x 127 мм; 3,5 x 5 дюймов)
2L (178 x 127 мм; 7,0 x 5,0 дюйма)
B5* (182 x 257 мм; 7,2 x 10,1 дюйма)
4 x 6 с отрывной полосой* (102 x 152 мм; 4 x 6 дюймов)
4 x 8 с отрывной полосой* (10 x 20 см)
Cabinet* (120 x 165 мм; 4,7 x 6,5 дюйма)
Ofuku Hagaki+ (200 x 148 мм; 7,9 x 5,8 дюйма)
Другие носители
Носители нестандартного размера шириной от 76,2 до 330,2 мм и длиной от 101 до 1117
мм (шириной от 3 до 13 дюймов и длиной от 4 до 43,9 дюйма)
* С поддержкой печати без полей.
+ Устройство совместимо только с обычными бланками Hagaki и бланками Hagaki
для струйной печати, которые выпускаются только почтой Японии. Устройство
несовместимо с фотобланками Hagaki, которые выпускаются почтой Японии.
Сведения о поддерживаемых типах и плотности носителей
Лоток Тип Плотность Емкость
Входной
лоток
Бумага 60-105 г/м
2
(16-28 фунтов)
До 150 листов обычной
бумаги
(стопка 15 мм или 0,59
дюйма)
Прозрачные пленки До 55 листов
(продолж.)
Выбор носителей для печати 19
Лоток Тип Плотность Емкость
(стопка 15 мм или 0,59
дюйма)
Фотоносители 280 г/м
2
(75 фунтов)
До 40 листов
(стопка 12 мм или 0,47
дюйма)
Этикетки До 100 листов
(стопка 17 мм или 0,67
дюйма)
Конверты 75-90 г/м
2
(20-24 фунта, конверт)
До 15 листов
(стопка 10 мм или 0,39
дюйма)
Открытки До 200 г/м
2
(110 фунтов,
каталожные карточки)
До 40 открыток
(стопка 10 мм или 0,39
дюйма)
Выходной
лоток
Все совместимые
носители
До 100 листов обычной
бумаги (печать текста)
Установка минимальных полей
Поля документа должны совпадать с указанными ниже в книжной ориентации или
превышать их.
Примечание. Эти значения полей могут отличаться в зависимости от
выбранного режима печати.
Носители (1) Левое
поле
(2) Правое
поле
(3) Верхнее
поле*
(4) Нижнее
поле*
U.S. Letter
U.S. Legal
A4
U.S. Executive
B5
3,3 мм (0,13
дюйма)
3,3 мм (0,13
дюйма)
3,3 мм (0,13
дюйма)
3,3 мм (0,13
дюйма)
Глава 2
(продолж.)
20 Использование устройства
Носители (1) Левое
поле
(2) Правое
поле
(3) Верхнее
поле*
(4) Нижнее
поле*
A5
Открытки
Носители нестандартных
размеров
Фотоносители
11 x 14 дюймов
12 x 12 дюймов
B4 (JIS)
Tabloid
Super B
A3
A3+
5 мм (0,197
дюйма)
5 мм (0,197
дюйма)
5 мм (0,197
дюйма)
5 мм (0,197
дюйма)
Конверты 3,3 мм (0,13
дюйма)
3,3 мм (0,13
дюйма)
3,3 мм (0,13
дюйма)
14,9 мм (0,59
дюйма)
*Чтобы установить такое поле на компьютере Windows, щелкните вкладку
Дополнительно в драйвере принтера и выберите Минимизировать поля.
Загрузка бумаги
В этом разделе приведены инструкции по загрузке бумаги в устройство.
Загрузка во входной лоток
1. Поднимите выходной лоток.
2. Раздвиньте направляющие бумаги на максимальную ширину.
Примечание. При загрузке носителей большого размера потяните
входной лоток, чтобы удлинить его.
(продолж.)
Загрузка бумаги 21
3. Вставьте бумагу стороной для печати вниз вдоль правого края лотка.
Убедитесь, что стопка бумаги выровнена по правому и заднему краям лотка и
по высоте не превышает маркировку на лотке.
Примечание. Не загружайте бумагу, когда устройство выполняет печать.
4. Сдвиньте ограничитель бумаги в лотке таким образом, чтобы его положение
соответствовало размеру загруженной бумаги, а затем опустите выходной
лоток.
5. Выдвиньте удлинитель выходного лотка.
Изменение параметров печати
Параметры печати (размер или тип бумаги) можно изменить из приложения или из
драйвера принтера. Параметры в приложении обладают приоритетом перед
параметрами в драйвере. Однако после закрытия приложения восстанавливаются
параметры по умолчанию, заданные в драйвере.
Глава 2
22 Использование устройства
Примечание. Для установки параметров печати для всех заданий внесите
соответствующие изменения в драйвере принтера.
Подробнее о возможностях драйвера принтера Windows см. в справке
драйвера. Подробнее о печати из определенного приложения см. прилагаемую
к нему документацию.
• Изменение параметров текущих заданий из программы (Windows)
•
Изменение параметров по умолчанию для всех последующих заданий печати
(Windows)
•
Изменение параметров (Mac OS X)
Изменение параметров текущих заданий из программы (Windows)
1. Откройте документ, который требуется напечатать.
2. В меню Файл выберите Печать, Настройка, Свойства или Параметры.
Некоторые параметры могут отличаться в зависимости от используемой
программы.
3. Щелкните вкладку Функции и измените необходимые параметры в
соответствии с заданием печати.
Изменение параметров по умолчанию для всех последующих заданий печати
(Windows)
1. Щелкните Пуск, Принтеры или Принтеры и факсы.
— или —
Выберите Пуск, Панель управления и дважды щелкните Принтеры.
Примечание. Если потребуется, введите пароль администратора.
2. Щелкните правой кнопкой мыши значок принтера, затем выберите Параметры
печати или Настройка печати, затем выберите вкладку Функции.
3. Внесите необходимые изменения и затем щелкните OK.
Изменение параметров (Mac OS X)
1. В меню Файл щелкните Параметры страницы.
Примечание. В Mac OS X (v10.5) некоторые приложения не имеют
отдельного меню Параметры страницы, оно является частью меню
Печать.
2. Установите необходимые параметры (например, размер бумаги) и щелкните
OK.
3. В меню Файл выберите Печать, чтобы открыть драйвер принтера.
4. Установите требуемые параметры (например, тип носителя) и щелкните OK
или Печать.
Изменение параметров печати 23
Печать на специальных и нестандартных носителях
Печать на специальных или нестандартных носителях (Windows)
1. Загрузите соответствующие носители. Дополнительную информацию см. в
разделе
Загрузка бумаги.
2. При открытом документе в меню Файл выберите Печать, затем Настройка,
Свойства или Параметры.
3. Перейдите на вкладку Функции.
4. Выберите размер носителя в списке Размер. Если в списке нет нужного
размера носителя, можно создать нестандартный размер.
а. Выберите Нестандартный в раскрывающемся списке.
б. Введите имя нового нестандартного размера.
в. Введите
размеры в поля Ширина и Высота, затем нажмите Сохранить.
г. Дважды щелкните OK, чтобы закрыть диалоговое окно Свойства или
Предпочтения. Откройте диалоговое окно снова.
д. Выберите новый нестандартный размер.
5. Выберите тип бумаги в раскрывающемся списке Тип бумаги.
6. Выберите источник носителей в списке Источник бумаги.
7. При необходимости измените другие параметры,
а затем щелкните OK.
8. Напечатайте документ.
Печать на специальных или нестандартных носителях (Mac OS X)
1. Загрузите соответствующие носители. Дополнительную информацию см. в
разделе
Загрузка бумаги.
2. В меню Файл щелкните Параметры страницы.
Примечание. В Mac OS X 10.5 некоторые приложения не имеют
отдельного меню Параметры страницы, оно является частью меню
Печать.
3. Убедитесь, что выбрано устройство HP.
4. Выберите размер носителя.
5. Выбор носителей нестандартного размера
а. Выберите Управление нестандартными размерами в меню Размер
бумаги.
б. Выберите Создать и введите название нового размера в поле Название
размера бумаги.
в.(Дополнительно) Введите размеры в поля Ширина и Высота, затем при
необходимости установите размеры полей.
г. Щелкните Готово
или OK, затем щелкните Сохранить.
Глава 2
24 Использование устройства
6. В меню Файл выберите Параметры страницы и выберите новый
нестандартный размер.
Примечание. В Mac OS X (v10.5) некоторые приложения не имеют
отдельного меню Параметры страницы, оно является частью меню
Печать.
7. Щелкните ОК.
8. В меню Файл щелкните Печать.
9. Откройте панель Управление бумагой.
10. В разделе Размер бумаги в месте назначения щелкните вкладку
Масштабировать по размеру бумаги, затем выберите нестандартный размер
бумаги.
11. Измените другие необходимые параметры и нажмите OK или Печать.
Печать без полей
Режим печати без полей позволяет распечатывать изображения вплотную к краям
фотобумаги некоторых типов, а также различных носителей стандартных
размеров.
Примечание. Откройте файл в приложении и выберите размер изображения.
Выбранный размер должен соответствовать размеру носителя, на котором
будет выполняться печать.
Эта функция также доступна на вкладке Профили печати (только для
Windows). Откройте драйвер принтера, выберите вкладку Профили печати,
затем выберите в списке профиль печати для данного задания печати.
Примечание. Печать без полей поддерживают не все приложения.
• Печать документа без полей (Windows)
•
Печать документа без полей (Mac OS X)
Печать документа без полей (Windows)
1. Загрузите соответствующие носители. Дополнительную информацию см. в
разделе
Загрузка бумаги.
2. Откройте файл, который требуется распечатать.
3. Из приложения откройте драйвер принтера.
а. Щелкните Файл, затем щелкните Печать.
б. Выберите Свойства, Настройка или Предпочтения.
4. Выберите требуемый профиль параметров печати.
5. Внесите необходимые изменения в остальные параметры печати, а затем
щелкните OK.
6. Напечатайте документ.
7. Если печать выполняется на фотобумаге с
отрывной полосой, удалите эту
полосу для получения документа без полей.
Печать без полей 25
Печать документа без полей (Mac OS X)
1. Загрузите соответствующие носители. Дополнительную информацию см. в
разделе
Загрузка бумаги.
2. Откройте файл, который требуется распечатать.
3. Щелкните Файл, затем Параметры страницы.
Примечание. В Mac OS X (v10.5) некоторые приложения не имеют
отдельного меню Параметры страницы, оно является частью меню
Печать.
4. Выберите размер носителя без полей, а затем щелкните ОК.
5. Щелкните Файл, затем щелкните Печать.
6. Откройте панель Тип бумаги/качество.
7. Щелкните вкладку Бумага и выберите тип носителя в списке Тип бумаги.
8. Проверьте вкладку Печать без полей, убедитесь, что выбран параметр Без
полей, и при желании измените параметр Расширение без полей
.
9. При печати фотографий выберите параметр Наилучшее в списке Качество.
Кроме этого можно выбрать режим Максимум dpi, который позволяет печатать
с оптимизированным разрешением 4800 x 1200 dpi. Для цветной печати и
входного разрешения 1200 dpi. При использовании этого параметра временно
потребуется большой объем дискового пространства (400 Мб или больше), а
печать будет проходить медленнее.
10. Выберите источник носителя.
11. Внесите необходимые
изменения в остальные параметры, а затем щелкните
Печать.
12. Если печать выполняется на фотобумаге с отрывной полосой, удалите эту
полосу для получения документа без полей.
Печать веб—страницы (только для Windows)
Для печати веб—страницы из веб—браузера можно использовать принтер HP.
При использовании веб—браузера Internet Explorer 6.0 (или новее) можно
использовать функцию Расширенная печать веб—страниц HP, которая
обеспечивает простую и предсказуемую печать только нужной информации с веб—
страниц удобным для вас способом. Функция Расширенная печать веб—страниц
HP доступна на панели инструментов Internet Explorer. Дополнительную
информацию о
функции Расширенная печать веб—страниц HP см. в прилагаемом
файле справки.
Как напечатать веб—страницу
1. Убедитесь, что во входной лоток загружена бумага.
2. В меню Файл веб—браузера выберите Печать.
Совет Для получения наилучших результатов выберите Расширенная
печать веб—страниц HP в меню Файл. При выборе параметра появится
пометка.
Откроется диалоговое окно Печать.
Глава 2
26 Использование устройства
3. Убедитесь, что устройство выбрано в качестве принтера
4. Если веб—браузер поддерживает соответствующую функцию, выберите
элементы веб—страницы, которые необходимо напечатать.
Например, в программе Internet Explorer щелкните вкладку Параметры, чтобы
выбрать Как отображаются на экране, Только выделенного кадра и
Печатать все связанные документы.
5. Для печати веб—страницы щелкните Печать или OK.
Совет Возможно, для правильной печати веб—страниц потребуется установить
ориентацию Альбомная.
Отмена задания печати
Отменить печать задания можно одним из следующих способов.
Панель управления. Нажмите кнопку
Отмена. Это приведет к удалению
задания, которое в данный момент обрабатывается устройством. Это не влияет на
задания в очереди на печать.
Windows. Дважды щелкните значок принтера в правом нижнем углу экрана.
Выберите задание на печать и нажмите на клавиатуре клавишу Delete (Удалить).
Mac OS X. Щелкните значок принтера на панели Dock, выберите документ, а
затем
щелкните Удалить.
Отмена задания печати 27
3 Настройка и управление
Данная информация предназначена для администраторов и пользователей,
отвечающих за управление устройством. Этот раздел содержит сведения по
указанным ниже темам.
•
Управление устройством
•
Использование средств управления устройством
•
Сведения о странице состояния принтера
•
Отчет о состоянии конфигурации сети
•
Настройка устройства (Windows)
•
Настройка устройства (Mac OS X)
•
Настройка брандмауэра для работы с устройствами HP (только для Windows)
•
Дополнительная информация о брандмауэре
•
Удаление и повторная установка программного обеспечения
Управление устройством
Для управления устройством используются следующие основные средства.
Сведения о доступе к этим средствам и их использовании см. в разделе
Использование средств управления устройством.
Примечание. Некоторые процедуры могут использовать другие методы.
Windows
• Панель управления устройством
• Драйвер принтера
• Панель инструментов
• Панель инструментов для сети
• Встроенный веб—сервер
Mac OS X
• Панель управления устройством
• Утилита HP
• Встроенный веб—сервер
Этот раздел содержит указанные ниже темы.
•
Контроль состояния устройства
•
Администрирование устройства
28 Настройка и управление
Контроль состояния устройства
Средство Предоставляемые сведения
Панель управления устройства Сведения о состоянии обрабатываемых
заданий, состоянии устройства, состоянии
картриджей.
Встроенный веб—сервер
•
Информация о состоянии принтера.
Щелкните вкладку Информация, затем
выберите нужный параметр на левой
панели.
•
Общий расход чернил и носителей.
Щелкните вкладку Информация, затем
Отчет об использовании на левой
панели.
Панель инструментов (Windows) Информация о картриджах. Щелкните
вкладку Уровни чернил для просмотра
сведений об уровне чернил, затем выберите
кнопку Сведения о картридже. Нажмите эту
кнопку, чтобы просмотреть информацию о
картриджах для замены.*
Утилита HP (Mac OS X) Информация о картриджах. Щелкните
Состояние расходных материалов. *
Центр решений HP Отображает текущее состояние устройства.
* Предупреждения и индикаторы уровней чернил предоставляют приблизительные
значения, предназначенные только для планирования. При получении сообщения
о низком уровне чернил подготовьте для замены новый картридж, чтобы избежать
возможных задержек при печати. Картридж можно заменить, когда качество печати
станет неприемлемым.
Администрирование устройства
Данный раздел содержит информацию об администрировании устройства и
изменении параметров.
Средство Выполняемые функции
Панель управления Восстановите стандартные значения сетевых
параметров. Нажмите и удерживайте кнопку
Питание, нажмите два раза кнопку Сеть,
нажмите три раза кнопку
Отмена и отпустите
кнопку Питание. Дополнительную информацию
см. в разделе
Советы и ресурсы для устранения
неполадок.
Встроенный веб—сервер
•
Установка пароля встроенного веб—
сервера. Выберите вкладку Параметры,
затем на левой панели щелкните
Безопасность.
•
Выполнение процедур технического
обслуживания устройства. Щелкните
вкладку Параметры, затем Службы
устройства на левой панели.
Управление устройством 29
Средство Выполняемые функции
•
Язык или страна/регион. Щелкните вкладку
Параметры, затем выберите
Международный на левой панели.
•
Настройка параметров сети. Щелкните
вкладку Сеть, затем выберите нужный
параметр на левой панели.
•
Заказ расходных материалов. На любой
вкладке нажмите кнопку Заказ расходных
материалов и следуйте инструкциям на
экране.
•
Поддержка. На любой вкладке нажмите
кнопку Поддержка, затем выберите одну из
возможностей поддержки.
Панель инструментов (Windows)
•
Выполнение процедур технического
обслуживания устройства. Щелкните
вкладку Службы устройства.
•
Настройка параметров сети. Щелкните
вкладку Параметры сети, затем щелкните
Изменить параметры для запуска панели
инструментов для сети.
Панель инструментов для сети
(Windows)
Просмотрите и измените параметры сети. На
панели инструментов выберите вкладку
Параметры сети.
•
Изменение параметров. Нажмите кнопку
Изменение параметров.
•
Запуск диагностики сети (проверка
подключения сетевого принтера).
◦
Если принтер не подключен, щелкните
Изменение параметров, затем
щелкните Запуск диагностики сети.
◦
Если принтер подключен, после открытия
панели инструментов щелкните вкладку
Утилиты, затем щелкните Запуск
диагностики сети.
•
Изменение IP-адреса принтера. На вкладке
Параметры сети щелкните вкладку
Проводное, измените Параметры IP и
щелкните OK.
•
Изменение параметра DNS принтера. На
вкладке Параметры сети щелкните вкладку
Проводное, измените Параметры DNS и
щелкните OK.
Утилита принтера HP (Mac OS X) Выполнение процедур технического
обслуживания устройства. Откройте вкладку
Информация и поддержка, затем щелкните
задачу, которую необходимо выполнить.
Глава 3
(продолж.)
30 Настройка и управление
Использование средств управления устройством
В следующей таблице перечислены основные средства управления устройством.
•
Встроенный веб—сервер
•
Панель инструментов (Windows)
•
Использование Центра решений HP (Windows)
•
Утилита HP (Mac OS X)
Встроенный веб—сервер
Если устройство подключено к сети, можно воспользоваться встроенным веб—
сервером для просмотра информации о его состоянии, изменении параметров и
управлении им с компьютера.
Примечание. Список системных требований для встроенного веб—сервера см.
в разделе
Технические характеристики встроенного веб—сервера.
Доступ к некоторым параметрам может быть закрыт паролем.
Можно открыть и использовать встроенный веб—сервер без подключения к
Интернету. В этом случае некоторые функции будут недоступны.
При просмотре веб—страниц встроенный веб—сервер размещает на жестком диске
компьютера небольшие текстовые файлы ( файлы «cookie»). Эти файлы позволяют
встроенному веб—серверу распознавать компьютер при следующем подключении.
Например, если был выбран язык встроенного веб—сервера, эта информация
сохраняется в файле «cookie» и при следующем подключении к встроенному веб—
серверу страницы будут показаны на
этом языке. Хотя некоторые файлы «cookie»
удаляются в конце каждого сеанса (например, файлы, в которых сохраняется
выбранный язык), другие файлы (например, в которых сохраняются сведения о
пользователе) хранятся на компьютере, пока не будут удалены вручную.
Можно настроить веб—браузер так, чтобы разрешить сохранение всех файлов
«cookie» или уведомлять каждый раз при создании файла (это
позволит принимать
решение о сохранении или отклонении для каждого файла «cookie»). Кроме того,
с помощью веб—браузера можно удалить все нежелательные файлы «cookie».
Примечание. В зависимости от используемого устройства запрет на
сохранение файлов «cookie» может привести к отключению одной или
нескольких следующих функций.
• Автоматическое обновление существующей страницы.
• Запуск программы с продолжением прерванных действий (особенно полезно
при использовании мастеров установки).
• Запрет изменения параметров другими пользователями в то время, когда вы
изменяете эти параметры.
• Сохранение выбранного языка встроенного веб—сервера.
Использование средств управления устройством 31
Сведения об изменении параметров конфиденциальности и файлов «cookie», а
также о просмотре и удалении таких файлов см. в документации веб—браузера.
•
Открытие встроенного веб—сервера
•
Страницы встроенного веб—сервера
Открытие встроенного веб—сервера
Примечание. Устройство должно быть подключено к сети и иметь IP-адрес.
Встроенный веб—сервер можно открыть одним из следующих способов.
• Веб—браузер. В поддерживаемом веб—браузере на компьютере введите IP-
адрес или имя узла, назначенные устройству.
Например, если IP-адрес устройства 123.123.123.123, введите в адресной
строке следующее: http://123.123.123.123.
IP-адрес и имя узла устройства указаны в отчете о состоянии. Дополнительную
информацию см. в разделе
Отчет о состоянии конфигурации сети.
После открытия встроенного веб—сервера можно добавить его в избранные
ссылки, чтобы упростить к нему доступ.
• Панель задач Windows. Щелкните правой кнопкой мыши значок «Контроль
обработки цифровых изображений HP», выберите устройство, которое
требуется просмотреть, затем щелкните Параметры сети (EWS).
• Windows Vista. В списке сетевых устройств щелкните правой кнопкой мыши
значок
устройства и выберите Просмотреть веб—страницу устройства.
Страницы встроенного веб—сервера
Встроенный веб—сервер содержит страницы, на которых указаны сведения о
продукте и можно изменять параметры устройства. На страницах также
представлены ссылки на другие электронные службы.
Страницы и кнопки Содержание
Страница информации Содержит сведения о состоянии устройства,
расходных материалах и использовании, а также
содержит журнал событий принтера (например,
ошибок).
Примечание. Предупреждения и индикаторы
уровней чернил предоставляют
приблизительные значения, предназначенные
только для планирования. При получении
сообщения о низком уровне чернил подготовьте
для замены новый картридж, чтобы избежать
возможных задержек при печати. Картридж
можно заменить, когда качество печати станет
неприемлемым.
Страница параметров Отображение установленных для устройства
параметров с возможностью их изменения.
Страница сети Отображает состояние сети и параметры сети,
настроенные для устройства. Эти страницы
отображаются только в том случае, если
устройство подключено к сети.
Глава 3
32 Настройка и управление
Страницы и кнопки Содержание
Кнопки «Поддержка» и «Заказ
расходных материалов»
Поддержка предоставляет ряд услуг поддержки.
Заказ расходных материалов служит для
заказов в Интернете.
Панель инструментов (Windows)
Панель инструментов обеспечивает доступ к информации о состоянии и
обслуживании устройства.
Примечание. Панель управления можно установить с установочного компакт—
диска с помощью команды полной установки, если компьютер соответствует
системным требованиям.
Этот раздел содержит указанные ниже темы.
•
Открытие панели инструментов
•
Вкладки панели инструментов
•
Панель инструментов для сети
Открытие панели инструментов
• В программе Центр решений HP откройте меню Параметры, выберите
Параметры печати, а затем щелкните Панель инструментов принтера.
— или —
• Щелкните правой кнопкой мыши значок «Контроль обработки цифровых
изображений HP» на панели задач, выберите Название модели принтера,
затем щелкните Отображение панели инструментов принтера.
— или —
1. Откройте документ, который
требуется напечатать.
2. В меню Файл выберите Печать, Настройка, Свойства или Параметры.
Некоторые параметры могут отличаться в зависимости от используемой
программы.
3. Щелкните вкладку Функции и нажмите кнопку Службы принтера.
(продолж.)
Использование средств управления устройством 33
Вкладки панели инструментов
Панель инструментов состоит из следующих вкладок.
Вкладки Содержание
Уровни чернил
•
Информация об уровне чернил.
Отображение приблизительного уровня
чернил в каждом картридже.
Примечание. Предупреждения и
индикаторы уровней чернил предоставляют
приблизительные значения,
предназначенные только для планирования.
При получении сообщения о низком уровне
чернил подготовьте для замены новый
картридж, чтобы избежать возможных
задержек при печати. Картридж можно
заменить, когда качество печати станет
неприемлемым.
•
Интернет—магазин. Обеспечивает доступ к
веб—сайту, на котором можно в
интерактивном режиме заказать расходные
материалы для устройства.
•
Заказ по телефону. Содержит номера
телефонов, по которым можно заказать
расходные материалы для устройства.
Телефоны доступны не для всех стран/
регионов.
•
Сведения о картридже. Отображение
номеров для заказа картриджей.
Службы устройства
•
Страница состояния принтера. Печать
страницы состояния принтера для
устройства. Эта страница содержит
информацию об устройстве и расходных
материалах. Дополнительную информацию
см. в разделе
Сведения о странице состояния
принтера.
•
Печать страницы диагностики качества
печати. Позволяет напечатать отчет о
диагностике качества печати устройства. Эта
страница содержит информацию об
устройстве и картриджах.
•
Выравнивание печатающих головок.
Пошаговые инструкции по выравниванию
печатающих головок. Дополнительную
информацию см. в разделе
Выравнивание
печатающей головки.
•
Очистка печатающих головок. Подробные
инструкции по очистке печатающих головок.
Дополнительную информацию см. в разделе
Очистка печатающей головки.
Параметры сети Предоставляет информацию о сетевых
параметрах. Щелкните Изменение
параметров…, чтобы открыть панель
инструментов для сети и изменить некоторые
параметры сети.
Глава 3
34 Настройка и управление
Панель инструментов для сети
Панель инструментов для сети также позволяет просматривать и изменять
некоторые параметры сети. Можно изменить IP-адрес и выполнить тесты.
Примечание. Панель инструментов для сети доступна только в том случае,
если устройство настроено для работы в сети.
Запуск панели инструментов для сети
1. Откройте панель инструментов.
2. Перейдите на вкладку Параметры сети.
3. Нажмите кнопку Изменение параметров….
4. Выполните одно из указанных ниже действий.
• Для изменения параметров проводной сети щелкните Параметры
проводной сети.
• Чтобы запустить тест диагностики, щелкните Утилиты.
Использование Центра решений HP (Windows)
Используйте Центр решений HP, если требуется изменить параметры печати,
заказать расходные материалы и открыть экранную Справку.
Функции, доступные в программе Центр решений HP, зависят от установленных
устройств. Значки в окне программы Центр решений HP изменяются в зависимости
от выбранного устройства. Если выбранное устройство не имеет какой—либо
функции, соответствующий значок не будет отображаться в окне
программы Центр
решений HP.
Чтобы открыть Центр решений HP, выполните следующие действия.
• На панели задач дважды щелкните значок контроля цифровой обработки
изображений HP.
• Дважды щелкните значок «Центр решений» на рабочем столе.
• Выберите Пуск, Все программы, HP, затем Центр решений HP
Утилита HP (Mac OS X)
Утилита HP содержит средства настройки параметров печати, калибровки
устройства, заказа расходных материалов в Интернете и поиска информации о
поддержке на веб—сайте.
Этот раздел содержит указанные ниже темы.
•
Запуск утилиты HP
•
Утилита HP
Использование средств управления устройством 35
Запуск утилиты HP
Как запустить утилиту принтера HP
▲Щелкните значок «Утилита HP» на панели Dock.
Примечание. Если значок на панели Dock отсутствует, щелкните значок
Spotlight в правой части строки меню, введите в поле Утилита HP и
щелкните строку Утилита HP.
Утилита HP
• Состояние расходных материалов. Информация об установленных
картриджах.
Примечание. Предупреждения и индикаторы уровней чернил
предоставляют приблизительные значения, предназначенные только для
планирования. При получении сообщения о низком уровне чернил
подготовьте для замены новый картридж, чтобы избежать возможных
задержек при печати. Картридж можно заменить, когда качество печати
станет неприемлемым.
• Сведения о расходных материалах. Отображает информацию о картриджах.
• Сведения об устройстве. Информация о модели и серийном номере. Эта
страница содержит информацию об устройстве и расходных материалах.
• Диагностика качества печати. Печать страницы диагностики качества печати.
• Очистка печатающих головок. Пошаговые инструкции по очистке
печатающей головки.
• Выравнивание. Пошаговые инструкции по выравниванию
печатающей
головки.
• Поддержка НР. Доступ к веб—сайту HP, на котором можно получить поддержку
для устройства, зарегистрировать устройство и найти информацию о возврате
и утилизации отработанных расходных материалов.
• Отчет о состоянии принтера. Печать отчета о состоянии принтера.
Дополнительную информацию см. в разделе
Сведения о странице состояния
принтера.
Сведения о странице состояния принтера
Страница состояния принтера применяется в следующих целях.
• Просмотр текущей информации об устройстве и состоянии картриджей.
• Устранение неполадок
Глава 3
36 Настройка и управление
Прежде чем обращаться за помощью в компанию HP, полезно напечатать страницу
состояния принтера.
1. Информация о принтере. Содержит сведения об устройстве (например,
название устройства, номер модели, серийный номер и номер версии
микропрограммы), а также количество страниц, отпечатанных на бумаге из
лотков.
2. Состояние картриджа. Содержит информацию о приблизительных уровнях
чернил (в графическом виде), а также обозначения и сроки годности
картриджей.
Примечание. Предупреждения и индикаторы уровней чернил
предоставляют приблизительные значения, предназначенные только для
планирования. При получении сообщения о низком уровне чернил
подготовьте для замены новый картридж, чтобы избежать возможных
задержек при печати. Картридж можно заменить, когда качество печати
станет неприемлемым.
3. Состояние печатающей головки. Цвета, состояние печатающей головки,
обозначения, даты первой установки, гарантийные сроки и суммарный расход
чернил.
Сведения о странице состояния принтера 37
Печать страницы состояния принтера
• Панель управления. Нажмите и удерживайте кнопку
Отмена в течение 3
секунд.
• Панель инструментов (Windows). Щелкните вкладку Службы устройства,
затем Печать тестовой страницы.
• Утилита HP (Mac OS X). Выберите Информация об устройстве, затем
щелкните Печать страницы конфигурации.
• Встроенный веб—сервер. Щелкните Параметры в области Устройство на
левой панели, щелкните Службы устройства, выберите Отчет о состоянии
принтера в меню в области Отчеты, а
затем щелкните Печать.
Отчет о состоянии конфигурации сети
Отчет о состоянии конфигурации сети содержит сведения о сетевых параметрах
устройства.
Глава 3
38 Настройка и управление
1. Общая информация. Отображает информацию о текущем состоянии и типе
сетевого соединения, а также другие сведения, такие как URL-адрес
встроенного веб—сервера и аппаратный адрес устройства.
Состояние сети. Этот параметр может иметь значение «Готов» или
«Автономно». Параметр «Автономно» означает, что сервер DHCP пока не
назначил IP-адрес либо недоступны AutoIP или сеть.
2. Проводная 802.3. Отображение
информации о проводном сетевом
соединении, такой как имя узла, IP-адрес, маска подсети, шлюз по умолчанию
и сервер.
Настройка соединения. Возможные значения: «10T/100T HalfDplx/FullDplx»,
«10T HalfDplx», «100T FullDplx» и «100T HalfDplx».
3. Разное. Отображение дополнительной информации, например сведений об
администраторе.
• mDNS. Информация об активном соединении mDNS (Multicast Domain Name
System). Службы mDNS обычно используются в небольших сетях для
разрешения IP-адресов и имен (по UDP-порту 5353), в
которых не
используется обычный DNS-сервер.
• SLP. Информация о текущем соединении по протоколу Service Location
Protocol (SLP). SLP используется приложениями управления сетью для
управления устройствами. Устройство поддерживает протокол SNMPv1 в
IP-сетях.
Печать страницы конфигурации сети с помощью панели управления
устройства
Нажмите кнопку
Сеть.
Настройка устройства (Windows)
Аппарат можно подключить непосредственно к компьютеру либо использовать
совместно компьютерами сети
Примечание. Для запуска программы установки на компьютере должен быть
установлен браузер Microsoft Internet Explorer версии 6.0 или новее.
Кроме того, для установки драйвера принтера в Windows XP, Windows Vista
или Windows 7 пользователю необходимо иметь права администратора.
Компания HP рекомендует подключать принтер после установки программного
обеспечения, так как программа установки устроена так, чтобы максимально
облегчить настройку принтера. Однако, если сначала был подключен кабель, см.
Подключение устройства до установки программного обеспечения.
Непосредственное подключение
Устройство можно подключить непосредственно к компьютеру с помощью кабеля
USB.
Настройка устройства (Windows) 39
Примечание. Если установить программное обеспечение и подключить
устройство к компьютеру с ОС Windows, то к этому же компьютеру с помощью
USB-соединения можно подключать другие устройства без переустановки
программного обеспечения устройства.
Компания HP рекомендует подключать устройство после появления
соответствующего приглашения, так как программа установки устроена таким
образом, чтобы максимально облегчить процесс настройки. Однако, если сначала
был подключен кабель, см.
Подключение устройства до установки программного
обеспечения.
Для установки программного обеспечения до подключения устройства
(рекомендуется)
1. Закройте все открытые приложения.
2. Вставьте установочный компакт—диск в дисковод. Меню компакт—диска
откроется автоматически. Если меню компакт—диска не запускается
автоматически, дважды щелкните значок установки на компакт—диске.
3. В меню компакт—диска выберите команду установки и следуйте инструкциям на
экране.
Примечание. Возможно совместное использование устройства с другими
компьютерами в простой сети, которая называется локальной сетью с
разделением пропускной способности. Дополнительную информацию см. в
разделе
Совместное использование устройства в локальной сети.
Подключение устройства до установки программного обеспечения
Если принтер подключен до установки программного обеспечения, на экране
компьютера появляется мастер Найдено новое оборудование.
Примечание. Если устройство включено, не выключайте его и не
отсоединяйте кабель во время работы программы установки. В противном
случае установка не будет завершена.
Примечание. Если устройство подключается к компьютеру с операционной
системой Windows 7 до установки программного обеспечения устройства,
потребуется установить программное обеспечение HP с прилагаемого к
принтеру компакт—диска Starter CD.
Подключение устройства (Windows XP и Windows Vista)
1. В диалоговом окне Найдено новое оборудование, в котором отображаются
способы поиска драйвера принтера, выберите опцию Дополнительно и
щелкните Далее.
Примечание. Не выполняйте автоматический поиск драйвера принтера с
помощью мастера Поиск нового оборудования.
2. Установите флажок, позволяющий указать местоположение драйвера, и
убедитесь, что остальные флажки не установлены.
Глава 3
40 Настройка и управление
3. Вставьте установочный компакт—диск в дисковод. Если откроется меню компакт—
диска, закройте его.
4. Перейдите в корневой каталог установочного компакт—диска (например, диска
D) и щелкните OK.
5. Нажмите Далее и следуйте инструкциям на экране.
6. Щелкните Готово, чтобы закрыть мастер Найдено новое оборудование.
Мастер автоматически запустит программу установки (для этого может
потребоваться
некоторое время).
7. Выполните процедуру установки.
Подключение устройства (Windows 7)
1. Вставьте установочный компакт—диск в дисковод. Меню компакт—диска
откроется автоматически. Если меню компакт—диска не запускается
автоматически, дважды щелкните значок установки на компакт—диске.
2. В меню компакт—диска выберите команду установки и следуйте инструкциям на
экране.
Примечание. Возможно совместное использование устройства с другими
компьютерами в простой сети, которая называется локальной сетью с
разделением пропускной способности. Дополнительную информацию см. в
разделе
Совместное использование устройства в локальной сети.
Совместное использование устройства в локальной сети
В локальной сети устройство подсоединяется непосредственно к разъему USB
выбранного компьютера (сервера). Затем к нему предоставляется общий доступ с
других компьютеров (клиентов).
Примечание. При совместном использовании устройства, непосредственно
подключенного к компьютеру, в качестве сервера необходимо использовать
компьютер с самой новой версией операционной системы.
Используйте такую конфигурацию только в небольших группах или при малой
загрузке. Подсоединенный компьютер будет работать медленнее, если печать
на устройстве выполняется несколькими пользователями одновременно.
1. Щелкните Пуск, Принтеры или Принтеры и факсы.
— или —
Выберите Пуск, Панель управления и дважды щелкните Принтеры.
2. Щелкните правой кнопкой мыши значок устройства, выберите Свойства и
откройте вкладку Доступ.
3. Щелкните команду совместного использования устройства и укажите его
сетевое имя.
Сетевое подключение
Если устройство можно подключить к сети, его можно совместно использовать в
сетевой среде путем непосредственного подключения к сети. Такое соединение
позволяет осуществлять управление устройством с помощью встроенного веб—
сервера с любого компьютера сети.
Настройка устройства (Windows) 41
Примечание. Для запуска программы установки на компьютере должен быть
установлен браузер Microsoft Internet Explorer версии 6.0 или новее.
Выберите один из вариантов установки в зависимости от типа сети.
• Сеть клиент/сервер. Если в сети есть компьютер, действующий как
выделенный сервер печати, сначала необходимо установить ПО устройства на
этот сервер, а затем на клиентские компьютеры. Дополнительную информацию
см. в разделах
Установка устройства в сети и Установка программного
обеспечения устройства на клиентских компьютерах. Такой способ не
допускает совместного использования всех функциональных возможностей
устройства. Клиентским компьютерам доступна только функция печати с
устройства.
• Одноранговая сеть. В одноранговой сети (без выделенного сервера печати)
программное обеспечение устанавливается на компьютеры, которые
используют устройство. Дополнительную информацию см. в разделе
Установка
устройства в сети.
Кроме того, в сети любого из двух типов возможно подключение к сетевому
принтеру с помощью мастера Установка принтера Windows. Дополнительную
информацию см. в разделе
Установка драйвера принтера с помощью мастера
добавления принтера.
Установка устройства в сети
Для установки программного обеспечения устройства в описанных далее сетях
выполните следующие действия.
Сеть одноранговая (без специализированного сервера печати)
1. Снимите защитную крышку с сетевого порта устройства и подключите
устройство к сети.
2. Закройте все брандмауэры от сторонних производителей и приложения,
которые могут быть запущены на компьютере, действующем
в качестве
сервера печати.
3. Вставьте установочный компакт—диск в дисковод. Меню компакт—диска
запустится автоматически. Если меню компакт—диска не появится на экране
автоматически, откройте компакт—диск и дважды щелкните Setup.exe.
4. В меню компакт—диска выберите команду установки и следуйте инструкциям на
экране.
5. На экране Тип подключения выберите Сетевое устройство и
щелкните
Далее.
6. Для завершения установки следуйте инструкциям на экране.
Примечание. Сведения о совместном использовании устройства с
клиентскими компьютерам Windows см. в разделах
Установка программного
обеспечения устройства на клиентских компьютерах и Совместное
использование устройства в локальной сети.
Глава 3
42 Настройка и управление
Установка программного обеспечения устройства на клиентских
компьютерах
После установки драйверов принтера на компьютер, выполняющий функции
сервера печати, функции печати становятся доступны для совместного
использования. Отдельные пользователи Windows для доступа к сетевому
устройству должны установить это программное обеспечение на своих
компьютерах (клиентах).
Клиентский компьютер может подключаться к устройству следующими способами.
• В папке «Принтеры» дважды щелкните
значок Установка принтера и следуйте
инструкциям для установки в сети. Дополнительную информацию см. в разделе
Установка драйвера принтера с помощью мастера добавления принтера.
• Найдите устройство в сетевой папке и перетащите его в папку «Принтеры».
• Добавьте устройство и установите программное обеспечение из файла INF в
сети. На установочном компакт—диске файлы INF находятся в корневом
каталоге.
Установка драйвера принтера с помощью мастера добавления принтера
1. Щелкните Пуск, Принтеры или Принтеры
и факсы.
— или —
Выберите Пуск, Панель управления и дважды щелкните Принтеры.
2. Дважды щелкните Установка принтера, а затем щелкните Далее.
3. Выберите Сетевой принтер или Сетевой сервер печати.
4. Щелкните Далее.
5. Выполните одно из указанных ниже действий.
Введите сетевой путь или имя очереди общего принтера и щелкните Далее.
При запросе модели
устройства щелкните Установить с диска.
Щелкните Далее и выделите нужный принтер в списке общих принтеров.
6. Щелкните Далее и следуйте инструкциям на экране для завершения установки.
Настройка устройства (Mac OS X)
Устройство можно подключить либо к отдельному компьютеру Macintosh с
помощью кабеля USB, либо к сети для совместного использования.
Этот раздел содержит указанные ниже темы.
•
Установка программного обеспечения для сетевого или непосредственного
соединения
•
Совместное использование устройства в локальной сети
Установка программного обеспечения для сетевого или непосредственного
соединения
Примечание. При установке устройства в проводной сети подключите
кабель Ethernet, а затем установите программное обеспечение.
Настройка устройства (Mac OS X) 43
Замятие в каретке многофункционального устройства HP 6500, это ошибка довольно распространённая для струйных печатающих устройств Hewlett Packard. Встречается она не только в данной модели, но и в других подобных аппаратах. Например, в таких устройствах, как HP PhotoSmart D5280, HP Photosmart C5283, HP Photosmart C4343 и т. д.
Заключается неисправность не в замятой бумаге и не в попадании внутрь устройства посторонних предметов. При ошибке «замятие в каретке» печатающая головка находится в крайне правом положении и движение в левую сторону блокируется. В чём же заключается проблема?
Диагностика ошибки «замятие в каретке»
Первое, что делает пользователь, это конечно же открывает крышку доступа к картриджам и осматривает бумагопротяжный механизм и головку. Не находя никаких инородных предметов внутри, закрывает крышку и перезагружает устройство. При включении, в очередной раз видит на дисплее треугольник с восклицательным знаком и надпись: «Замятие в каретке. Ниже рекомендация: «Откройте крышку доступа к каретке, устраните замятие и коснитесь ОК, чтобы продолжить».
Как было написано выше, замятие здесь не при чём, тем более в каретке. Можно искать застрявший кусочек бумаги, или что-то ещё до посинения. Разумеется, причина при которой многофункциональное устройство упало в ошибку, в другом.
Виновник поломки вызвавший ошибку “замятие в каретке”
Виновник неисправности, это маятниковый редуктор. Он отвечает за движение механизма парковки, поднятие и опускание каретки, а также за протяжку бумажного носителя. Нагрузка на него идёт большая и со временем происходит его поломка. Это своего рода болячка струйных принтеров HP. В результате неисправного редуктора и происходит ошибка «замятие в каретке».
Шестерня всему виной
Как показывает практика, ломается одна из шестерёнок. Она является ведущей шестернёй и имеет 15 зубьев, маркируется «15т». Восстанавливать её не имеет смысла. Многие умельцы пытались пробовать клеить суперклеем и даже печатать на 3D принтере. К сожалению все их труды оказались напрасны. Для того чтобы устройство работало корректно и на дисплее не высвечивалась ошибка «замятие в каретке», требуется её замена.
Устранение ошибки «Замятие в каретке»
Замену неисправной детали покажу на наглядном примере МФУ HP Officejet 6500A. В принципе на всех подобных аппаратах процедура является идентичной. За исключением снятия корпуса самого печатающего устройства.
Итак, с причиной поломки всё ясно. Для устранения ошибки «замятие в каретке», необходимо получить доступ к маятниковому редуктору. Чтобы до него добраться нужно частично разобрать печатающее устройство.
Частичный разбор
Во-первых, нужно снять стол сканера с автоподатчиком. На задней стороне отщёлкиваем слева и справа пластмассовые накладки закрывающие шарниры стола. Затем рекомендую зафиксировать скотчем автоподатчик к панели управления. Таким образом при дальнейшем разборе крышка сканера не откроется.
Далее открываем стол сканера и выкручиваем все винты сверху. Внимание, крепёжные винты, как и у большинства печатных устройств Hewlett Packard под отвёртку «звёздочка».
Для дальнейших действий по устранению ошибки «Замятие в каретке» и снятию для этого стола сканера необходимо отщелкнуть правую боковую крышку. Сняв её выкрутите боковой винт крепления стола. Также освободите левую крышку устройства, выкрутив винт сзади и сдвинув её на себя.
Отсоедините все шлейфа и провода, идущие к системной плате. Аккуратно, не торопясь поднимите и уберите в сторону стол сканера вместе с ограничительной крышкой, закрывающей каретку.
Разборка редуктора
Наконец то мы добрались до виновника, вызвавшего ошибку «замятие в каретке». С правой стороны и находится этот «негодяй», под названием маятниковый редуктор. Разбирается это чудо техники очень просто. Достаточно снять железную скобу и располовинить его на две части.
Замена шестерни маятникового редуктора
Внутри маятника находятся две шестерни. Одна из них ведущая, другая ведомая. Нас интересует ведущая, именно она ломается и проскакивает во время крутящего момента оси, на которую она насаживается. Восстановлению шестерня 15т не подлежит. Как было написано выше, все попытки по регенерации венчались неудачей. Следовательно, меняем её на новую и собираем редуктор.
Заключение
Дальнейшие действия производим в обратном порядке. Итак, всё что нужно заменили, аппарат собрали. Ошибка замятие в каретке больше не появляется на дисплее печатающего устройства. Заказать шестерню, можете здесь. Пользуемся струйником в прежнем режиме и радуемся. Не забываем оставлять отзывы в комментариях ниже. Всего Вам Доброго и до встречи! Пусть замятие в каретке не беспокоит Вас долгие годы!
Устраните затор в аппарате
Устранение замятия
1. Извлеките все носители из выходного лотка.
Внимание При попытке извлечь замятую бумагу спереди устройства
может быть поврежден печатающий механизм. Для устранения замятий
бумаги всегда снимайте заднюю панель или модуль двусторонней печати.
2. Проверьте заднюю панель или модуль двусторонней печати.
а. Нажмите кнопки с обеих сторон задней панели или модуля двусторонней
печати и снимите панель или модуль.
б. Удерживая обеими руками замятый внутри принтера носитель, потяните его
в. Если замятие произошло в другом месте и при этом используется модуль
двусторонней печати, освободите фиксатор сверху модуля и опустите его
крышку. Осторожно удалите замятый носитель, если он находится внутри
устройства. Закройте крышку.
г. Установите на место заднюю панель или модуль двусторонней печати.
3. Откройте верхнюю крышку. Если внутри принтера осталась бумага, переведите
каретку вправо, удалите остатки бумаги и потяните замятый носитель на себя
через верхний проем аппарата.
Осторожно Запрещается прикасаться к внутренним деталям принтера,
если он включен, а каретка застряла. При открытии верхней крышки каретка
должна переместиться в исходную позицию к правой стороне устройства.
Если каретка не перемещается вправо, выключите аппарат, прежде чем
устранить затор.
4. Устранив затор, закройте все крышки, включите принтер (если он выключен) и
вновь отправьте задание на печать.
Советы по предотвращению замятия, Ошибки (windows), Несовместимая печатающая головка
Устройство отсоединено предупреждение о чернилах, Проблема с картриджем
Советы по предотвращению замятия
Убедитесь, что нет препятствий на пути подачи бумаги.
Не переполняйте лотки. Дополнительную информацию см. в разделе
Загружайте бумагу правильно, пока устройство не печатает. Дополнительную
информацию см. в разделе
Не загружайте в лоток скрученный или смятый носитель.
Используйте только носители, указанные в технических условиях принтера.
Дополнительную информацию см. в разделе
(Руководство к началу работы).
Убедитесь в том, что выходной лоток не переполнен.
Отрегулируйте направляющие в соответствии с размерами носителя, но не
сгибайте и не скручивайте его.
Ошибки (Windows)
Проблема с печатающей головкой: головка отсутствует или повреждена
Для устранения ошибки попробуйте выполнить следующее.
Несовместимая печатающая головка
Установленная печатающая головка не предназначена для использования с
данным принтером или повреждена
Обслуживание и устранение неисправностей
Дополнительное обслуживание печатающей головки
Для устранения ошибки попробуйте выполнить следующее.
•
Проблемы с печатающей головкой и ее дополнительное обслуживание
Этот раздел содержит следующие темы.
Проблема с печатающей головкой: проблема со следующей печатающей
головкой
Для устранения ошибки попробуйте выполнить следующее.
•
Дополнительное обслуживание печатающей головки
Осторожно Переустанавливайте печатающую головку только в рамках
процедуры устранения ошибки Проблема с печатающей головкой.
Переустановка печатающей головки
1. Убедитесь, что устройство включено.
2. Откройте крышку доступа к картриджам.
Извлеките все картриджи и поместите их на бумагу отверстия.
3. Извлеките все картриджи и поместите их на бумагу отверстиями для чернил
4. Поднимите фиксатор каретки.
5. Поднимите печатающую головку прямо вверх, чтобы извлечь ее.
Обслуживание и устранение неисправностей
Выполните очистку печатающей головки. В очистке нуждаются.
6. Выполните очистку печатающей головки.
В очистке нуждаются три области печатающей головки: пластиковые уступы по
обеим сторонам сопел, край между соплами и контактами и сами электрические
контакты.
1 Пластиковые уступы по обеим сторонам сопел
2 Край между соплами и контактами
3 Электрические контакты
Внимание Прикасайтесь к областям сопел и электрических контактов
только чистящими материалами.
Очистка печатающей головки
а. Слегка смочите чистую ткань без ворса и протрите область электрических
контактов снизу вверх. Протирайте только до края между соплами и
электрическими контактами. Очищайте до тех пор, пока на ткани не
перестанут оставаться следы чернил.
б. Чтобы убрать накопившиеся чернила и грязь с края между со.
б. Чтобы убрать накопившиеся чернила и грязь с края между соплами и
контактами, используйте слегка намоченную ткань без ворса.
в. Чтобы протереть пластиковые уступы по обеим сторонам сопел,
используйте слегка намоченную ткань без ворса. Протирайте по
направлению от сопел.
г. Насухо протрите очищенные области сухой тканью без ворса перед тем, как
перейти к следующему этапу.
Обслуживание и устранение неисправностей
Очистите электрические контакты внутри устройства. Очистка.
7. Очистите электрические контакты внутри устройства.
Очистка электрических контактов устройства
а. Слегка намочите чистую ткань без ворса в бутилированной или
б. Протирая тканью сверху вниз, очистите электрические контакты устройства.
Используйте столько ткани, сколько потребуется. Очищайте до тех пор, пока
на ткани не перестанут оставаться следы чернил.
в. Насухо протрите область сухой тканью без ворса перед тем, как перейти к
8. Убедитесь, что фиксатор поднят, и вставьте печатающую головку на место.
Устройство отсоединено, Предупреждение о чернилах
9. Осторожно опустите фиксатор.
Примечание. Обязательно опускайте фиксатор перед тем, как вставить
картриджи на место. Незакрепленный фиксатор может стать причиной
неправильного расположения картриджей и проблем при печати. Для
правильной установки картриджей фиксатор должен быть опущен.
10. Вставьте картридж в свободное гнездо в соответствии с цветовой маркировкой
и нажмите, чтобы он зафиксировался со щелчком.
11. Закройте крышку доступа к картриджам.
Устройство отсоединено
Для устранения ошибки попробуйте выполнить следующее.
Предупреждение о чернилах
Выберите сообщение об ошибке
Обслуживание и устранение неисправностей
Ошибка системы струйной печати
HP рекомендует подготовить запасной картридж и установить его, когда
качество печати станет неприемлемым.
Для устранения ошибки попробуйте выполнить следующее.
•
Примечание. Предупреждения и индикаторы уровней чернил предоставляют
приблизительные значения, предназначенные только для планирования. При
получении сообщения о низком уровне чернил подготовьте для замены новый
картридж, чтобы избежать возможных задержек при печати. Картридж можно
заменить, когда качество печати станет неприемлемым.
Для получения информации по утилизации расходных материалов см.
В следующем картридже заканчиваются чернила и это может снизить
качество печати. Скоро может потребоваться заменить картридж. HP
рекомендует подготовить запасные картриджи и установить их, когда
качество печати станет неприемлемым.
Для устранения ошибки попробуйте выполнить следующее.
•
Примечание. Предупреждения и индикаторы уровней чернил предоставляют
приблизительные значения, предназначенные только для планирования. При
получении сообщения о низком уровне чернил подготовьте для замены новый
картридж, чтобы избежать возможных задержек при печати. Картридж можно
заменить, когда качество печати станет неприемлемым.
Для получения информации по утилизации расходных материалов см.
Ошибка системы струйной печати
Для устранения ошибки попробуйте выполнить следующее.
Выключите устройство, отсоедините кабель питания и подождите 10 секунд. Затем
снова подключите кабель питания и включите устройство.
Если это сообщение будет появляться снова, запишите код ошибки, указанный в
сообщении на дисплее устройства, а затем обратитесь в службу поддержки HP.
См. информацию по адресу:
При необходимости выберите страну/регион, а затем щелкните Связь с HP для
получения информации об обращении в службу технической поддержки.
Причина. Печатающая головка или система подачи чернил неисправна и
устройство не может выполнять печать.
Источники:
https://zipzip03.ru/zamjatie-v-karetke-hp/
https://manualza. ru/hp/officejet-6000/gaf131
HP рекомендует подготовить запасной картридж и установить его, когда
качество печати станет неприемлемым.
Для устранения ошибки попробуйте выполнить следующее.
•
Замена картриджей
•
Расходные материалы
Примечание. Предупреждения и индикаторы уровней чернил предоставляют
приблизительные значения, предназначенные только для планирования. При
получении сообщения о низком уровне чернил подготовьте для замены новый
картридж, чтобы избежать возможных задержек при печати. Картридж можно
заменить, когда качество печати станет неприемлемым.
Для получения информации по утилизации расходных материалов см.
Программа утилизации расходных материалов для струйных принтеров HP.
В следующем картридже заканчиваются чернила и это может снизить
качество печати. Скоро может потребоваться заменить картридж. HP
рекомендует подготовить запасные картриджи и установить их, когда
качество печати станет неприемлемым
Для устранения ошибки попробуйте выполнить следующее.
•
Замена картриджей
•
Расходные материалы
Примечание. Предупреждения и индикаторы уровней чернил предоставляют
приблизительные значения, предназначенные только для планирования. При
получении сообщения о низком уровне чернил подготовьте для замены новый
картридж, чтобы избежать возможных задержек при печати. Картридж можно
заменить, когда качество печати станет неприемлемым.
Для получения информации по утилизации расходных материалов см.
Программа утилизации расходных материалов для струйных принтеров HP.
Предупреждение службы чернил о емкости
Если после получения данного сообщения планируется перемещать или
транспортировать устройство, во избежание утечки чернил убедитесь, что оно
расположено ровно, и не поворачивайте его на бок.
Печать можно продолжить, но работа системы струйной печати может измениться.
Максимальная емкость службы чернил устройства почти достигнута.
Обратитесь в службу технической поддержки HP.
Перейдите по адресу: www.hp.com/support.
При необходимости выберите страну/регион, а затем щелкните Связь с HP для
получения информации об обращении в службу технической поддержки.
Ошибка системы струйной печати
Для устранения ошибки попробуйте выполнить следующее.
Ошибки (Windows)
109
Модераторы: KOT, Женька 116
omegaTM » Чт май 10, 2012 12:37 pm

Добавлено спустя 3 минуты 32 секунды:
кстати и голову пробовал менять — тож самое
-
omegaTM
- Заправщик
-
- ICQ
- Персональный альбом
kvg » Чт май 10, 2012 2:05 pm

Добавлено спустя 5 минут 54 секунды:
И какое состояние всех индикаторов.
-
kvg
- Администратор сайта и форума
-
- Сайт
- Персональный альбом
-
-
Taskalfa 180 ошибка «Е» и «Встряхните картр. с тонером»
manik.76 в форуме Принтеры, МФУ, копиры формата A3
- 3
- 9661
dviz
Пн фев 20, 2017 1:35 pm
-
Taskalfa 180 ошибка «Е» и «Встряхните картр. с тонером»
-
-
Samsung SCX 4300 V 1.15. Ошибка «Нет картриджа»
PrintFree в форуме Картриджи, их заправка и дефекты.
- 9
- 10375
С.Н.Н.
Пт авг 19, 2011 7:16 pm
-
Samsung SCX 4300 V 1.15. Ошибка «Нет картриджа»
-
-
Canon mf635cx ошибка «замятие»
belocarsk в форуме Принтеры, МФУ, факсы, копиры формата A4
- 8
- 5235
belocarsk
Пн мар 04, 2019 12:23 pm
-
Canon mf635cx ошибка «замятие»
-
-
brother DCP 7030R «ошибка барабана»
vg2804 в форуме Принтеры, МФУ, факсы, копиры формата A4
- 14
- 19750
Rexvil
Пт окт 09, 2020 8:01 am
-
brother DCP 7030R «ошибка барабана»
-
-
BROTHER DCP-1512R ошибка «Фотобарабан !»
VIRT в форуме Принтеры, МФУ, факсы, копиры формата A4
- 1
- 3903
kvg
Чт сен 05, 2019 1:35 pm
-
BROTHER DCP-1512R ошибка «Фотобарабан !»
Вернуться в Принтеры струйные
Кто сейчас на форуме
Сейчас этот форум просматривают: нет зарегистрированных пользователей и гости: 21
На чтение 11 мин Просмотров 1к. Опубликовано 08.08.2020
Содержание
- Как произвести перезапуск устройства?
- Способ обнуления счетчика чернил
- Способы обнуления ошибок
- Обнуление настроек на других моделях
- Товары, связанные с новостью
Пользователям печатающих устройств HP зачастую приходится заниматься сбросом ошибок аппарата или счетчика чернил. Обычно в принтерах устанавливаются одноразовые картриджи. Но поскольку покупка новых расходных материалов требует немалых затрат, многие стараются отыскать способ, позволяющий повторно использовать емкость для чернил. Для обнуления кодов неисправностей необходимо учитывать конкретную модель.
О чём пойдет речь:
Как произвести перезапуск устройства?
Если требуется сброс настроек принтера HP и возврат к настройкам, которые были установлены изначально, следует совершить простые действия:
- В программе принтера HP необходимо найти меню «Файл».
- Отыскав опцию «Перезапуск», на нее нажать.
- Когда всплывет соответствующее окно, действие понадобится подтвердить, что впоследствии перезапустит аппарат.
Шрифты, загруженные в память, из-за сброса настроек будут удалены.
Способ обнуления счетчика чернил
Производитель принтеров (HP 2050, HP 4283, Deskjet 2130 и прочих моделей) обычно устанавливает на печатные устройства одноразовые картриджи. Благодаря встроенному чипу осуществляется контроль за уровнем чернил, поэтому емкость, не имеющая датчика, работать в таком аппарате не сможет.
Чтобы избежать покупки нового расходного материала, можно произвести сброс счетчика чернил на принтере HP:
- Картридж извлекается из устройства и располагается на рабочей поверхности контактами вверх.
- При помощи небольшого кусочка скотча заклеивается контакт, который находится в верхнем углу слева.
- Емкость устанавливается в аппарат, после чего следует нажать «Ок», распечатать и извлечь картридж снова.
- Заклеивается контакт в нижнем ряду с правой стороны. После установки емкости обратно в устройство понадобится выполнить распечатку. Далее чернильница извлекается.
- Чтобы произошел сброс счетчика, следящего за уровнем чернил, необходимо с емкости удалить скотч, который был наклеен первым, и вставить картридж в принтер.
- Чернильница вынимается и убирается второй скотч. Далее контакты нужно аккуратно почистить спиртом. Если установить расходный материал на свое место, счетчик будет обнулен. Принтер HP покажет, что уровень красящего вещества достигает 100%.
Также счетчик можно обнулить следующим образом:
- одновременно заклеиваются три контакта в верхнем ряду с правой стороны;
- картридж устанавливается в устройство и выполняется печать;
- после удаления скотча используется спирт;
- емкость возвращается на место, после чего можно приступить к тестовой печати.
Исходя из того, что на некоторых моделях удается осуществлять сброс счетчика принтера HP, специалисты советуют пользоваться качественными чернилами, чтобы избежать нежелательной поломки аппарата.
Способы обнуления ошибок
В современных моделях принтеров HP Laserjet, Deskjet 2130, HP 4283 и прочих установлена система, задача которой состоит в самодиагностике устройства. О возникновении неполадок аппарат сообщает высвечиванием кодов ошибок на дисплее либо миганием светодиодов.
Несмотря на то, что печатающие устройства HP достаточно надежные, они также могут выходить из строя. Поэтому стоит знать, как сделать сброс ошибки принтера HP.
Среди существующих ошибок часто встречается неисправность с кодом 79. Так аппарат сигнализирует о сбое в программном обеспечении. Для сброса предусматривается следующий алгоритм действий:
- устройство отключается от питания, после чего необходимо подождать не меньше 30 секунд;
- после включения принтера следует дождаться его инициализации;
- если ошибки не исчезли, может понадобиться сброс очереди печати или придется переустановить драйвера.
Высвечивающиеся ошибки сбрасываются в разных моделях принтера по-своему. Например, когда требуется сброс принтера HP Laserjet, чтобы вернуть заводские настройки, необходимо помнить, что из памяти принтера будут удалены все имеющиеся страницы.
При наличии устройства Laserjet с сенсорной панелью:
- нажимается кнопка «Настройка»;
- выбирается «Обслуживание»;
- прокрутив список, следует найти опцию «Восстановление значений по умолчанию», после чего действие подтверждается.
Обнуление настроек на других моделях
Сброс параметров принтера HP 2050 нередко требуется в том случае, если нужно установить картридж после заправки. Чтобы девайс выполнял свою работу, необходимо:
- Кабель USB отсоединить от аппарата, при этом вынимать кабель питания не стоит.
- Одновременно нажимаются кнопки «Отмена» и «Цветное копирование».
- Не отпуская клавиши, отключается и включается питание.
- Принтер сделает попытку включиться, однако ему это не удастся.
- Отпустив кнопки, следует запустить аппарат.
Выполнить сброс принтера HP Photosmart (модель С5183) можно таким образом:
- извлекается штекер питания;
- одновременно нажимаются «Ок» и «Справка», штекер вставляется обратно, но кнопки удерживаются до того момента, пока принтер Photosmart не выключится;
- нажимая на клавишу с крестиком и стрелкой вниз, устройство необходимо включить.
В некоторых аппаратах HP Photosmart, к примеру, С7283, сброс ошибки чернил осуществляется через обнуление настроек. Для этого нажимаются «Справка» и «Ок» и после того, как будет вставлен штекер питания, удерживаются до возврата к первоначальным параметрам.
Решить возникающие проблемы с принтерами марки HP можно при помощи обнуления настроек. Главное, учитывать модель аппарата и придерживаться правильного алгоритма действий.
У HP OfficeJet-7000 печатающая головка (далее ПГ) находится отдельно от чернильниц. Пользователь после израсходования чернил, узнает о стоимости новых расходных материалов и думает как сэкономить на печати. Одним из способов не тратить лишние деньги, является заправка картриджей HP OfficeJet-7000 в домашних условиях.
Чернила подходящие для принтера HP OfficeJet-7000 в нашем интернет магазине
Заправка принтера HP OfficeJet-7000 своими руками не сложный процесс, ниже в статье мы покажем как это возможно сделать. Под наклейкой есть заправочное отверстие в котором находится заглушка, в виде пластмассового шарика. (Рисунок 2) В стартовых расходных материалах бывает, что заправочного отверстия нет, тогда нужно сверлом или канцелярским ножом сделать паз под заправку.
Для наглядного примера, мы располовинили черный картридж. (Рисунок 3)
1. Приступаем к заправке HP, набираем в шприц краску, можно использовать 10 или как в нашем случае 20 мл. шприцы.
2. Аккуратно поддеваем край наклейки и желательно подрезаем её, что бы в будущем она не мешалась. Шарик-заглушку можно вдавить внутрь или просверлить 4 мм. сверлом.
3. Во время заправки, сопло откуда краска попадают в печатающую головку должно быть закрыто. Возможно закрыть его канцелярским ластиком, пальцем или транспортировочной заглушкой. (Рисунок 4)
4. Вставляем иглу шприца внутрь картриджа. Вводить глубоко не нужно, достаточно 10-20 мм. (Рисунок 4)
5. Вводите краску (примерно 12 мл. для пигментного черного и по 5 мл. для всех остальных) до тех пор, пока они не появится в заправочном отверстии, далее откачиваем 1 мл. обратно в шприц. (Рисунок 4)
6. Очищаем вокруг заправочного отверстия чернила, если они разлились наружу.
7. Заправочное отверстие нужно загерметизировать резиновой пробкой или термоклеем. (Рисунок 5)

8. После заправки ставим картридж на сухую салфетку (около 5 минут) и даем лишним чернилам вытечь. В картридже должно быть разряженное давление воздуха.
9. Устанавливаем заправленные расходные материалы в принтер, делаем прочистку ПГ через компьютер или в меню принтера.
- 8 пункт инструкции обязателен, если Вы перелили чернила, то краска в любом случае будут вытекать, на салфетку или на печатающую головку.
- Если Вы заправляете первый раз, то нужно отменить слежение за расходными материалами, для этого нажмите и удерживайте кнопку «Отмена» (Красный крестик или треугольник) на принтере в течение 15 секунд. После отмены слежения, у Вас печатающее устройство будет сигнализировать что чернила закончились, но печатать будет.
Вспомогательные товары для заправки принтера HP OfficeJet-7000
В оригинальных картриджах HP 711, 950, 951, 933, 932, совместимых ПЗК (например, для картриджей 950/951 или для 932/933) и аналогичных СНПЧ для HP уязвимы чипы.
Дело в том, что на принтерах HP T120, T520, 8100, 8600, 8610, 8620, 8630, 251dw, 276dw, 8640, 8650, 8660, 6700, 6100, 6600, 7110, 7610, 7512, 7612, 7510 контроль чернил двойной:
- По счетчику расхода чернил в чипах (после окончания счетчика можно использовать картриджи и далее, нажав ОК в появившемся окне-предупреждении).
- По датчику фактического наличия чернил в печатающей головке (если по этому датчику чернил нет, появляется сообщение “необходимо заменить пустыеизрасходованные картриджи”).
Если вставить пустые картриджи, пропустить заправку или использовать некачественные чернила, повторяющаяся ошибка датчика наличия чернил может заблокировать или вывести из строя чипы, поэтому внимательно следите за состоянием ПЗК и СНПЧ. Мы рекомендуем и вовсе блокировать датчик наличия чернил, при переходе на альтернативные расходные материалы, чтобы чипы служили максимально долго.
Нужно иметь в виду, что принтер запоминает на каких чипах появилась данная ошибка, поэтому, после переустановки картриджей, ошибка повторяется. Единовременно блокировка чипов может сброситься, если вставить и дать определиться другим ПЗК с исправными чипами или заправленным оригиналам (а заправить их легко). После этого вставьте ранее блокированные картриджи. Но конструкция печатающей головки такова, что принтер очень редко, без постороннего вмешательства, может вновь заполнить отсеки где установлены данные датчики, поэтому, скорее всего, данная ошибка вскоре повторится.
Датчик наличия чернил отключается замыканием контактов на ПГ с помощью паяльника или подкладывания проводков. Одно “но”: если вы пропустите заправку картриджей, принтер не увидит фактического отсутствия чернил, и в связи с термоструйной системой печати, может вывести печатающую голову из строя. Последовательность действий ниже.
- Выньте картриджи из принтера.
- Снимите печатающую голову (нужно отодвинуть рычажок справа каретки на T120, T520, 8100, 8600, 8610, 8620, 8630, 251dw, 276dw, 8640, 8650, 8660, на 6700, 6100, 6600, 7110, 7610, 7510, 7612 головка снимается с разборкой всего корпуса).
- Открутите два болта сзади, которые держат электронную плату.
- Замкните по два контакта (как на фото). Это можно сделать паяльником или без него – положив на пружинки маленькие кусочки проводков (или сложенные вдвое некрашеные канцелярские скобы для степлера) и прижав их платой. Вообще, данные контакты замыкаются чернилами в буферной чернильной камере в головке: когда чернила кончились – замыкания нет и принтер выдает ошибку, правда иногда датчик срабатывает ошибочно из-за воздуха или тряски. После данной процедуры принтер не будет реагировать на эти помехи.
Как соединить контакты на ПГ HP T120/T520 и др. и отключить слежение за уровнем чернил
Замыкание датчика помпы печатающей головы HP 8100/8600 с помощью проводков
При проблемах с поступлением чернил принтер по-прежнему может сообщать об ошибках, но блокировать чипы навсегда не будет (например, “сигнал датчика чернил”- устраняется нажатием “ОК”).
Товары, связанные с новостью
Здравствуйте!
ситуация такая: приобрели снпч для плоттера нр т520, под брендом “многочернил”,контакты на печатающей головке при установке СНПЧ замкнули методом пайки, после установки снпч аппарат отпечатал несколько листов разного формата, затем появилось сообщение что закончился синий картридж, картриджи перевставили – выдал сообщение что картриджи повреждены или отсутствуют. Теперь картриджи видит если только вынуть какой нибудь один или несколько(т.е. видит оставшиеся).
Здравствуйте. Ну, уберите замыкания, если они навредили работе устройства. Перепайку вообще следует делать только в ограниченном ряде случаев, потому что без защиты от работы вхолостую термоструйные печатающие головы испортить шанс очень большой.
Работоспособность нашей СНПЧ не зависит от манипуляций с платами принтера.
Перемычки убрали, ситуация не поменялась.
Определяет только оставшиеся картриджи, если вытащить хотя бы один, если стоят все – не определяет ни один.
Выходит, что надо вызывать сервисного инженера и смотреть в чём там дело.
Здравствуйте!
Точно такая же ситуация только с ПЗК и без всякой запайки. Принимает картриджи до последнего. После установки четвертого едет на прокачку (ругнувшись на неоригинал), затем выдает сообщение “Картриджи повреждены”. Стоит установить один картридж из другой партии – его видит, понимает, остальные повреждены. И так по кругу.
Добрый день! Подскажите пожалуйста ответ на такой вопрос: стоит практически новый мфу HP Officejet Pro 8600, пользовались им мало и пользовались очень давно. При попытке его запуска устройство пишет что цветные картриджи закончились, а черного осталось совсем немного. С чем это связано? Могли ли картриджи высохнуть со временем и восприниматься устройством как использованные? Спасибо.
Здравствуйте. Уровень чернил определяется по цифровому счётчику в чипах картриджей. Так что период неиспользования или пересыхание чернил никак напрямую на это влияет.
Добрый день новый мфу hp office jet pro 7720 после окончания чернил не сбрасываеться два катриджа жёлтый и черный, как понять что они заблокировались, возможно есть новые методы сброса. Заранее спасибо.
Здравствуйте. HP 7720 как и все остальные модели на 953 картриджах не поддерживают отключение слежения за уровнем чернил, так что просто перезапаправлять оригиналы не получится.
Есть старый способ работы с двумя комплектами заправленных оригиналов, но мы не можем гарантировать, что он поможет
https://mnogochernil.ru/newsroom/kak-zapravit-kartridzhi-hp-953-dlya-officejet-pro-8210-8710-8720-8730-8740-7740-8218-8725-8715/
В принципе, на сегодняшний день в качестве радикального решения проблемы мы можем порекомендовать наши перезаправляемые картриджи с автоматически обнуляемыми чипами
https://mnogochernil.ru/pzk/pzk_hp/pzk-953-dlya-hp-officejet-pro-8210-8710-7740-7720
Они, конечно, могут показаться довольно дорогими на фоне других ПЗК, но по факту стоят как один полный комплект оригиналов.
День добрый! подскажите будут ли работать перезаправляемые картриджи с чипами на принтере T520 24in с прошивкой APP2CN1733AR


 ) мигает, когда устройство обрабатывает задание печати, либо если печать приостановлена в ожидании подсыхания чернил. Никакие действия не требуются. Дождитесь завершения задания печати или высыхания чернил.
) мигает, когда устройство обрабатывает задание печати, либо если печать приостановлена в ожидании подсыхания чернил. Никакие действия не требуются. Дождитесь завершения задания печати или высыхания чернил.
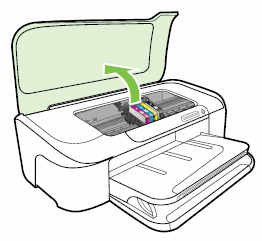
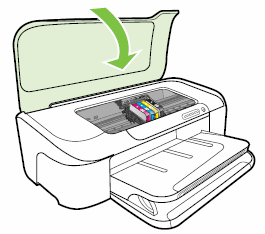

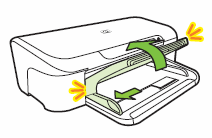


 ), чтобы продолжить задание печати.
), чтобы продолжить задание печати.