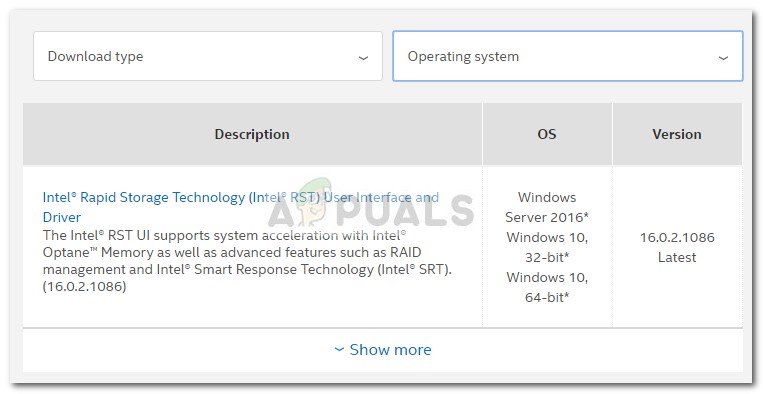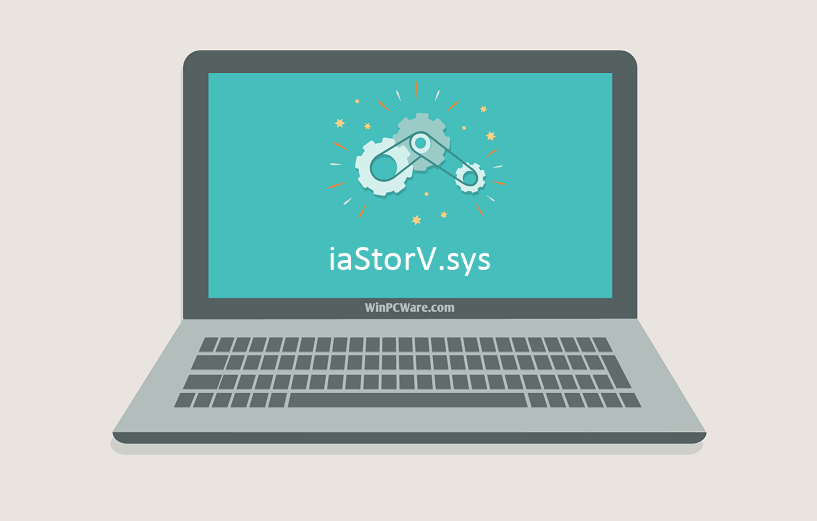Иногда при покупке новых компьютеров на базе процессоров Intell 11 поколения пользователи сталкиваются с проблемами установки ОС Windows 10. Производителям известно об этом досадном препятствии. Совместно с Intel, мы предлагаем Вам небольшое руководство по решению проблемы.
Краткая версия
Установка новой операционной системы Windows® 10 в системе с дисками, управляемыми Intel VMD
Описание
Во время установки операционной системы Windows* накопители для назначения недоступны.
Разрешение экрана
Выполните инструкции ниже для правильного обнаружения доступных накопителей для
-
1. Загрузить Intel RST пакеты драйверов установки ОС. F6flpy-x64 (Intel VMD).zip и F6flpy-x64 (Intel Non-Intel VMD).zip, размыв обе папки отдельно до флэш-накопителя USB.
-
2. Запустите процесс установки 64-® ОС Windows® 10.
-
3. Нагрузки Teh Intel RST драйвера с шага 1.
-
4. Нажмите «Загрузить драйвер».
-
5. Нажмите Обзор.
-
6. Выберите диск USB, содержащий драйвер F6, и разберите папку, содержаную драйвер. Нажмите OK.
-
7. Выберите соответствует драйверу одной из двух папок и Нажмите Следующий для этого.
-
Только одна из двух папок будет содержать драйвер, который соответствует этой папке. Когда выбрана папка совпадения, подтвердят, что драйвер со совмеделен (iaStorVD.sys или iaStorAC.sys) будет выделен и нажмите Next.
-
Общие рекомендации по использованию папки F6: Попробуйте использовать ее в одной папке; если драйвер отсутствует, попробуйте другую папку.
-
Для мобильных платформ11-го поколения начните работать с папкой F6flpy-x64 (Intel VMD).
-
Для платформ 11-го поколения для настольных ПК начните работать с папкой F6flpy-x64 (Intel non-Intel® VMD).
-
-
8. Выберите диск для установки ОС и нажмите Next.
Дополнительная информация
Intel® RST драйвера хранения с поддержкой платформ Intel® 11-го поколения в операционной системе пока нет входящие. По этой причине во время процесса установки должен быть установлен драйвер для распознавания дисков, Intel® RST данных на затрагиваемой платформе.
| Информация о файле | Описание |
|---|---|
| Размер файла: | 326 kB |
| Дата и время изменения файла: | 2017:03:18 18:18:18+00:00 |
| Дата и время изменения индексного дескриптора файлов: | 2017:11:05 07:07:54+00:00 |
| Тип файла: | Win32 EXE |
| Тип MIME: | application/octet-stream |
| Тип компьютера: | Intel 386 or later, and compatibles |
| Метка времени: | 2011:04:11 18:46:59+00:00 |
| Тип PE: | PE32 |
| Версия компоновщика: | 9.0 |
| Размер кода: | 305664 |
| Размер инициализированных данных: | 579072 |
| Размер неинициализированных данных: | 0 |
| Точка входа: | 0xd6005 |
| Версия ОС: | 6.1 |
| Версия образа: | 6.1 |
| Версия подсистемы: | 6.0 |
| Подсистема: | Native |
| Номер версии файла: | 8.6.2.1019 |
| Номер версии продукта: | 8.6.2.1019 |
| Маска флагов файлов: | 0x003f |
| Флаги файлов: | Private build |
| Файловая ОС: | Windows NT 32-bit |
| Тип объектного файла: | Driver |
| Подтип файла: | 7 |
| Код языка: | English (U.S.) |
| Набор символов: | Unicode |
| Наименование компании: | Intel Corporation |
| Описание файла: | Intel Matrix Storage Manager driver — ia32 |
| Версия файла: | 8.6.2.1019 |
| Внутреннее имя: | iaStor.sys |
| Авторское право: | Copyright(C) Intel Corporation 1994-2008 |
| Оригинальное имя файла: | iaStor.sys |
| Название продукта: | Intel Matrix Storage Manager driver |
| Версия продукта: | 8.6.2.1019 |
| Комментарии: | -ia32 |
| Товарные знаки: | |
| Закрытая сборка: |
✻ Фрагменты данных файлов предоставлены участником Exiftool (Phil Harvey) и распространяются под лицензией Perl Artistic.

Добрый вечер, ребята!
Решил установить на новый ноут Asus Zenbook Duo 14 UX482EA редакцию Win 10 Enterprise LTSC 2019 x64 вместо предустановленной OEM Win 10 Home Single Language х64. Проблему с IRST драйвером для своего SSD M.2 NVMe Samsung PM 981a 1Tb решил, почитав эту тему про злоключения intellis’a с его накопителем. В общем подсунул драйвер на загрузочную флешку с Виндой и процесс установки пошел, но после перезагрузки вылетает BSOD Файл: iaStorAfs.sys Код ошибки: 0xc0000098 и после нажатия Ввод и далее F1 BSOD Файл: BCD Код ошибки: 0xc0000098. Подскажите, пожалуйста, в чем может быть проблема.
Содержание
- Исправлено: синий экран iaStorA.sys —
- Способ 1: удаление драйверов IRST
- Способ 2. Обновите драйверы технологии Intel Rapid Storage.
- Способ 3: чистая установка / сброс Windows
- IaStorA.sys — Драйвер или аппаратная ошибка?
- Исправьте ошибки iaStorV.sys
- Исправьте ошибки iaStorV.sys
- Информация о файле
- Наиболее распространенные проблемы с файлом iaStorV.sys
- iaStorV.sys
- Как исправить ошибки iaStorV.sys всего за несколько шагов?
- Шаг 1.. Сканирование компьютера на наличие вредоносных программ.
- Шаг 2.. Обновите систему и драйверы.
- Шаг 3.. Используйте средство проверки системных файлов (SFC).
- Шаг 4. Восстановление системы Windows.
Исправлено: синий экран iaStorA.sys —
Некоторые пользователи сообщают о сбоях BSOD (синий экран смерти), которые указывают на iaStorA.sys как виновник. В большинстве случаев сообщаемый код ошибки, связанный с падением BSOD, DRIVER_IRQL_NOT_LESS_OR_EQUAL (iaStorA.sys) или SYSTEM_SERVICE_EXCEPTION (iaStorA.sys).
Этот конкретный код ошибки сигнализирует о том, что нарушение произошло в iaStorA.sys, которая является частью Intel RST (технология быстрого хранения). Обычно это показатель того, что драйвер режима ядра пытался получить доступ к доступной памяти в процессе IRQL, который был слишком высок. Как правило, эта ошибка вызвана драйверами, которые используют неправильные адреса — в нашем случае, сушилка Intel Rapid Storage Technology.
Если вы в настоящее время боретесь с DRIVER_IRQL_NOT_LESS_OR_EQUAL (iaStorA.sys) или же SYSTEM_SERVICE_EXCEPTION (iaStorA.sys), описанные ниже методы, скорее всего, помогут вам решить проблему. Имейте в виду, что все личные исправления, представленные ниже, подтверждаются как минимум одним пользователем. Пожалуйста, следуйте каждому методу, чтобы избежать сбоя BSOD в вашей конкретной ситуации. Давай начнем
Способ 1: удаление драйверов IRST
Большинству пользователей удалось решить проблему после окончательного решения об удалении IRST (технология быстрого хранения данных Intel) водители. Функция IRST в Windows имеет сильную и болезненную историю проблем и часто совершенно не нужна (в Windows 8 и Windows 10).
Если вы часто сталкиваетесь со сбоями BSOD, вызванными iaSTORA.sys и первый метод не решил проблему , следуйте инструкциям ниже, чтобы удалить драйверы IRST с вашего компьютера.
Один из способов сделать это — удалить IRST из диспетчера устройств. Вот краткое руководство для этого:
- Откройте окно «Выполнить», нажав Windows ключ + R и введите «devmgmt.mscИ ударил Войти открыть Диспетчер устройств.
- В диспетчере устройств разверните IDE ATA / ATAPI контроллеры и систематически удалять каждую запись, щелкнув правой кнопкой мыши на каждом из них и выбрав Удалить.
Замечания: Не беспокойтесь об удалении всех контроллеров IDE ATA / ATAPI, вы не нарушите никакой функциональности. Windows автоматически переустановит любой удаленный драйвер, необходимый для нормальной работы вашей операционной системы.
- Раз все IDE ATA / ATAPI контроллеры были удалены, перезагрузите компьютер и контролируйте свою машину, чтобы увидеть, вернется ли BSOD. Если это не так, вам просто удалось решить проблему.
Замечания: Это предпочтительный подход для этого через контроллеры IDE ATA / ATAPI, но некоторые пользователи сообщают, что это не применимо. Некоторые пользователи сообщают, что не удалось удалить контроллеры IDE / ATAPI, поскольку контроллер IDE не заполнил диспетчер устройств. Если описанные выше шаги не сработали для вас, перейдите к Способ 2 заменить неисправные драйверы IRST на новые версии.
Способ 2. Обновите драйверы технологии Intel Rapid Storage.
Если вам не удалось удалить драйверы IRST с помощью Способ 1, обновление Технология Intel Rapid Storage драйвер для более новой версии, скорее всего, перезапишет старую.
Некоторым пользователям, которые не смогли удалить драйверы IRST из диспетчера устройств, удалось решить проблему путем загрузки установка последней версии драйвера ISRT с официального сайта Intel. Вот как это сделать:
- Посетите эту ссылку (Вот), нажмите на драйвер Intel Rapid Storage Technology (Intel RST), затем загрузите SetupRST.exe установщик и согласен с условиями лицензионного соглашения.
- Открой SetupRST установщик и следуйте инструкциям на экране, чтобы установить самую новую версию Технология Intel Rapid Storage.
Замечания: Если при открытии SetupRST.exe появляется ошибка несовместимости, загрузите и откройте этот драйвер (Вот) вместо - После установки драйверов платформы закройте программу установки и перезагрузите компьютер. Начиная со следующей загрузки, следите за своим компьютером, чтобы увидеть, происходит ли сбой BSOD, вызванный iaStorA.sys остановились
Если вас все еще беспокоит тот же сбой BSOD (DRIVER_IRQL_NOT_LESS_OR_EQUAL (iaStorA.sys), перейдите к последнему методу.
Способ 3: чистая установка / сброс Windows
Если два вышеуказанных метода не позволяют устранить непредвиденные сбои BSOD, чистая установка или сброс, вероятно, пока являются единственной возможностью. Если у вас Windows 10, лучшим вариантом будет сброс Windows, который позволит вам сохранить ваши личные файлы. Следуйте этой статье (здесь), чтобы перезагрузить компьютер с Windows 10.
Если обнуление невозможно, у вас нет другого выбора, кроме как выполнить чистую установку — вот краткое руководство (Вот) о том, как это сделать в Windows 10.
IaStorA.sys — Драйвер или аппаратная ошибка?
Периодически вылетает синий экран, при этом не зависит от ситуации: бывает при открытии крупного файла excel или при открытии google chrome. компьютер достаточно новый собран в июле и тогда уже полностью протестирован разными стресс-тестами. Месяц поработал и начались глюки.
минидампы и Аиду прикладываю
Minidump.rar
Не могу разобратся в минидампе (ошибка iaStorA.sys)
Привет всем! В общем есть ноутбук Toshiba Satellite U940-DPS на котором после.
BSOD на двух идентичных компах из трех. ntoskrnl или iaStorA.sys?
Добрый день! Устанавливалась 10ка на 3 абсолютно одинаковых компах. Два из них произвольно.
BSoD fltmgr.sys, Ntfs.sys, ntoskrnl.exe ошибка BAD_POOL_CALLER
У меня регулярно стал появляться синий экран смерти, вот что я увидел сразу после перезагрузки, .
Зависание ПК ,аппаратная ошибка или система ?
Столкнулся с такой проблемой через какое-то время компьютер зависает в игре ,причем если нажать на.
Заказываю контрольные, курсовые, дипломные и любые другие студенческие работы здесь или здесь.
Зависание ПК ,аппаратная ошибка или система ?
Столкнулся с такой проблемой через какое-то время компьютер зависает в игре ,причем если нажать на.
Зависает в игре, при просмотре видео или в простое (Произошла неустранимая аппаратная ошибка)
Всем привет ! Вот такая вот проблема . просто рандом может зависнуть в игре или при просмотре.
nvlddmkm.sys, dxgkrnl.sys, dxgmms1.sys, ntoskrnl.exe, watchdog.sys
Здравствуйте! У меня такая проблема компьютер стоит 3 года в последние дни 19 июля оставил игру.
Установить драйвер *.sys
Имеются файлы *.sys, *.inf, *.cat. Как установить драйвер *.sys? Нужно для Win 7 и Win XP. Пункт.
Исправьте ошибки iaStorV.sys
Иногда система Windows отображает сообщения об ошибках поврежденных или отсутствующих файлов iaStorV.sys. Подобные ситуации могут возникнуть, например, во время процесса установки программного обеспечения. Каждая программа требует определенных ресурсов, библиотек и исходных данных для правильной работы. Поэтому поврежденный или несуществующий файл iaStorV.sys может повлиять на неудачное выполнение запущенного процесса.
Файл был разработан для использования с программным обеспечением . Здесь вы найдете подробную информацию о файле и инструкции, как действовать в случае ошибок, связанных с iaStorV.sys на вашем устройстве. Вы также можете скачать файл iaStorV.sys, совместимый с устройствами Windows 10, Windows 8.1, Windows 8, Windows 7, Windows Vista, Windows Vista, которые (скорее всего) позволят решить проблему.

Исправьте ошибки iaStorV.sys
Информация о файле
| Основная информация | |
|---|---|
| Имя файла | iaStorV.sys |
| Расширение файла | SYS |
| Описание | Intel Matrix Storage Manager driver — ia32 |
| Программного обеспечения | |
|---|---|
| программа | Intel Matrix Storage Manager driver |
| автор | Intel Corporation |
| подробности | |
|---|---|
| MIME тип | application/octet-stream |
| Тип файла | Driver |
| система | Windows NT 32-bit |
| Авторские права | Copyright(C) Intel Corporation 1994-2008 |
| Набор символов | Unicode |
| Комментарии | -ia32 |
Наиболее распространенные проблемы с файлом iaStorV.sys
Существует несколько типов ошибок, связанных с файлом iaStorV.sys. Файл iaStorV.sys может находиться в неправильном каталоге файлов на вашем устройстве, может отсутствовать в системе или может быть заражен вредоносным программным обеспечением и, следовательно, работать неправильно. Ниже приведен список наиболее распространенных сообщений об ошибках, связанных с файлом iaStorV.sys. Если вы найдете один из перечисленных ниже (или похожих), рассмотрите следующие предложения.
- iaStorV.sys поврежден
- iaStorV.sys не может быть расположен
- Ошибка выполнения — iaStorV.sys
- Ошибка файла iaStorV.sys
- Файл iaStorV.sys не может быть загружен. Модуль не найден
- невозможно зарегистрировать файл iaStorV.sys
- Файл iaStorV.sys не может быть загружен
- Файл iaStorV.sys не существует
iaStorV.sys
Не удалось запустить приложение, так как отсутствует файл iaStorV.sys. Переустановите приложение, чтобы решить проблему.
Проблемы, связанные с iaStorV.sys, могут решаться различными способами. Некоторые методы предназначены только для опытных пользователей. Если вы не уверены в своих силах, мы советуем обратиться к специалисту. К исправлению ошибок в файле iaStorV.sys следует подходить с особой осторожностью, поскольку любые ошибки могут привести к нестабильной или некорректно работающей системе. Если у вас есть необходимые навыки, пожалуйста, продолжайте.
Как исправить ошибки iaStorV.sys всего за несколько шагов?
Ошибки файла iaStorV.sys могут быть вызваны различными причинами, поэтому полезно попытаться исправить их различными способами.
Шаг 1.. Сканирование компьютера на наличие вредоносных программ.
Файлы Windows обычно подвергаются атаке со стороны вредоносного программного обеспечения, которое не позволяет им работать должным образом. Первым шагом в решении проблем с файлом iaStorV.sys или любыми другими системными файлами Windows должно быть сканирование системы на наличие вредоносных программ с использованием антивирусного инструмента.
Если по какой-либо причине в вашей системе еще не установлено антивирусное программное обеспечение, вы должны сделать это немедленно. Незащищенная система не только является источником ошибок в файлах, но, что более важно, делает вашу систему уязвимой для многих опасностей. Если вы не знаете, какой антивирусный инструмент выбрать, обратитесь к этой статье Википедии — сравнение антивирусного программного обеспечения.
Шаг 2.. Обновите систему и драйверы.
Установка соответствующих исправлений и обновлений Microsoft Windows может решить ваши проблемы, связанные с файлом iaStorV.sys. Используйте специальный инструмент Windows для выполнения обновления.
- Откройте меню «Пуск» в Windows.
- Введите «Центр обновления Windows» в поле поиска.
- Выберите подходящую программу (название может отличаться в зависимости от версии вашей системы)
- Проверьте, обновлена ли ваша система. Если в списке есть непримененные обновления, немедленно установите их.
- После завершения обновления перезагрузите компьютер, чтобы завершить процесс.
Помимо обновления системы рекомендуется установить последние версии драйверов устройств, так как драйверы могут влиять на правильную работу iaStorV.sys или других системных файлов. Для этого перейдите на веб-сайт производителя вашего компьютера или устройства, где вы найдете информацию о последних обновлениях драйверов.
Шаг 3.. Используйте средство проверки системных файлов (SFC).
Проверка системных файлов — это инструмент Microsoft Windows. Как следует из названия, инструмент используется для идентификации и адресации ошибок, связанных с системным файлом, в том числе связанных с файлом iaStorV.sys. После обнаружения ошибки, связанной с файлом %fileextension%, программа пытается автоматически заменить файл iaStorV.sys на исправно работающую версию. Чтобы использовать инструмент:
- Откройте меню «Пуск» в Windows.
- Введите «cmd» в поле поиска
- Найдите результат «Командная строка» — пока не запускайте его:
- Нажмите правую кнопку мыши и выберите «Запуск от имени администратора»
- Введите «sfc / scannow» в командной строке, чтобы запустить программу, и следуйте инструкциям.
Шаг 4. Восстановление системы Windows.
Другой подход заключается в восстановлении системы до предыдущего состояния до того, как произошла ошибка файла iaStorV.sys. Чтобы восстановить вашу систему, следуйте инструкциям ниже
- Откройте меню «Пуск» в Windows.
- Введите «Восстановление системы» в поле поиска.
- Запустите средство восстановления системы — его имя может отличаться в зависимости от версии системы.
- Приложение проведет вас через весь процесс — внимательно прочитайте сообщения
- После завершения процесса перезагрузите компьютер.
Если вы получаете ошибку «синий экран» в Windows 11/10, говорящую о сбое iaStorAVC.sys, вот несколько советов, которые помогут вам избавиться от этой проблемы. Вам нужно следовать всем им один за другим, чтобы устранить этот BSOD, связанный с технологией Intel Rapid Storage.

Чтобы исправить синий экран iaStorAVC.sys в Windows 11/10, выполните следующие действия:
- Установите или обновите драйвер IRST
- Удалите и переустановите драйвер IRST.
- Перезапустите службу Intel Rapid Storage Technology.
- Включить AHCI
Чтобы узнать больше об этих шагах, продолжайте читать.
1]Установите или обновите драйвер IRST.
Если вы используете набор микросхем Intel, рекомендуется установить на компьютер драйвер Intel Rapid Storage Technology. Это поможет вам установить соединение между вашим чипсетом и жестким диском, который является одним из наиболее важных компонентов. Хотя современным компьютерам этот драйвер может не понадобиться, настоятельно рекомендуется установить его на свой компьютер. Однако, если вы уже установили его давным-давно, рекомендуется проверить наличие обновлений. Если вы недавно установили Центр обновления Windows, и после этого система сломалась, вы можете найти ожидающие обновления и установить их соответствующим образом.
Вы можете загружать, устанавливать и обновлять драйверы Intel с помощью Intel Driver & Support Assistant.
2]Удалите и переустановите драйвер IRST.
Поскольку эта ошибка «синий экран» возникает в основном для драйвера Intel Rapid Storage Technology, рекомендуется удалить ее один раз. Если внутренний конфликт блокирует вашу систему от запуска драйвера IRST на вашем ПК, вы не сможете использовать свой компьютер без каких-либо ошибок.
Вот почему вы можете удалить драйвер IRST со своего ПК с помощью диспетчера устройств. Для этого сделайте следующее:
- Нажмите Win+X, чтобы открыть меню WinX.
- Выберите Диспетчер устройств.
- Разверните раздел Диски.
- Щелкните правой кнопкой мыши драйвер и выберите параметр «Удалить устройство».
- Подтвердите изменение.
- Вставьте установочный носитель материнской платы.
- Установите драйвер Intel Rapid Storage Technology.
После этого у вас не должно возникнуть никаких проблем.
3]Перезапустите службу технологии Intel Rapid Storage.
Для запуска IRST на вашем ПК в фоновом режиме работает служба. Она называется службой Intel Rapid Storage Technology. Если он остановлен по какой-либо причине, есть вероятность получить такую ошибку. Поэтому выполните следующие действия, чтобы проверить, запущена ли служба:
- Найдите услуги и нажмите на отдельный результат поиска.
- Дважды щелкните службу Intel Rapid Storage Technology.
- Выберите Автоматически из выпадающего списка.
- Нажмите кнопку «Пуск».
Однако, если он уже запущен, вам нужно сначала нажать кнопку «Стоп».
4]Включить AHCI
Если у вас старый компьютер, вы можете столкнуться с этой проблемой из-за того, что AHCI не включен. В этом случае вы можете следовать этому руководству, чтобы включить AHCI в Windows после установки, чтобы избавиться от этой проблемы.
Связанный: Служба Intel Rapid Storage Technology не работает
Как исправить iaStorA.sys?
Исправить ошибку BSOD iaStorA.sys в Windows 11 и Windows 10 довольно просто. Вы можете исправить это, обновив драйвер Intel Rapid Storage Technology или драйвер Intel SATA/AHCI. Однако, если это не сработает, вы можете исправить это, удалив и переустановив тот же драйвер. К вашему сведению, вы можете сделать это с помощью диспетчера устройств.
Как изменить драйвер iaStorA.sys?
Невозможно изменить драйвер Intel Rapid Storage Technology в Windows 11/10, если вы используете набор микросхем Intel. Однако можно обновить драйвер, если ожидается обновление. В этом случае вам необходимо скачать обновление с официального сайта производителя. Однако, если вы не установили драйвер, вам нужно найти его на компакт-диске, который вы получили при покупке чипсета.
Это все! Надеюсь, это руководство помогло.
Чтение: исправление высокой загрузки ЦП IAStorDataSvc в Windows.




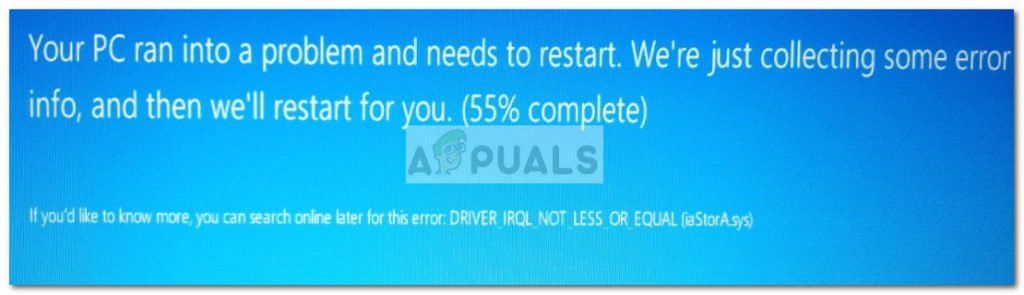
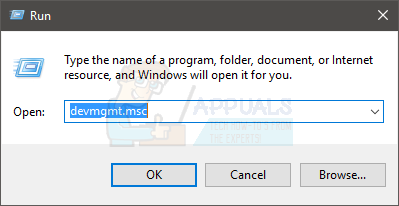
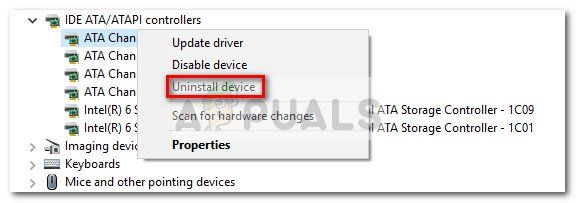 Замечания: Не беспокойтесь об удалении всех контроллеров IDE ATA / ATAPI, вы не нарушите никакой функциональности. Windows автоматически переустановит любой удаленный драйвер, необходимый для нормальной работы вашей операционной системы.
Замечания: Не беспокойтесь об удалении всех контроллеров IDE ATA / ATAPI, вы не нарушите никакой функциональности. Windows автоматически переустановит любой удаленный драйвер, необходимый для нормальной работы вашей операционной системы.