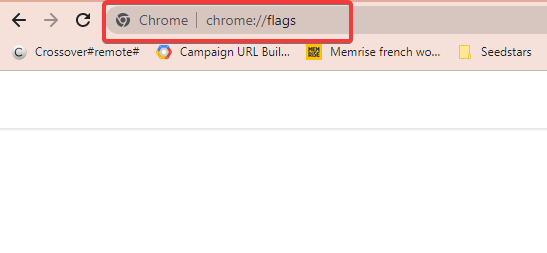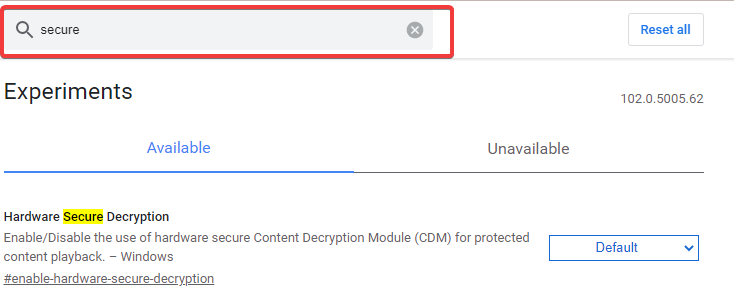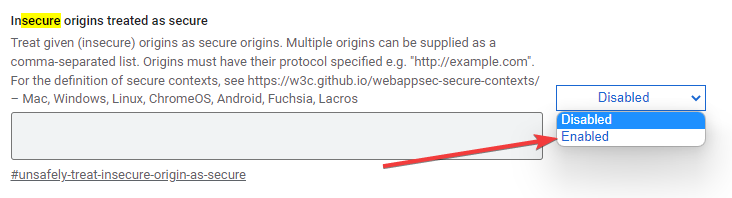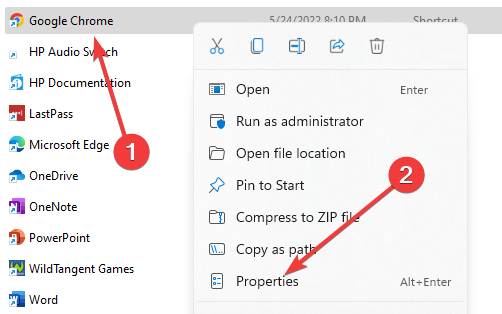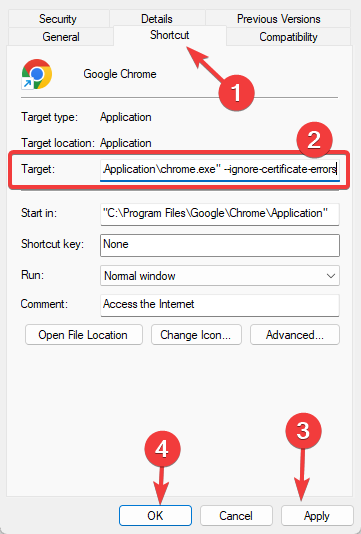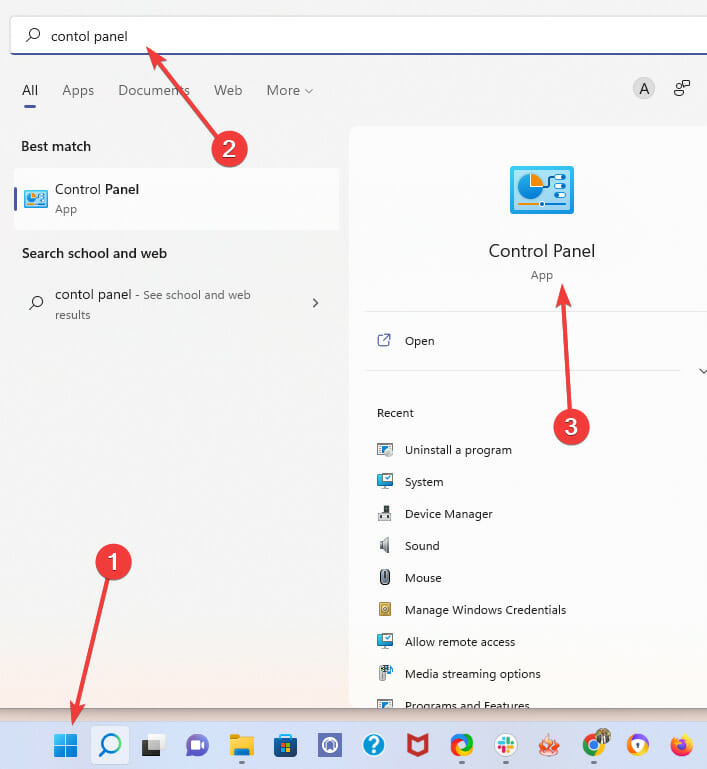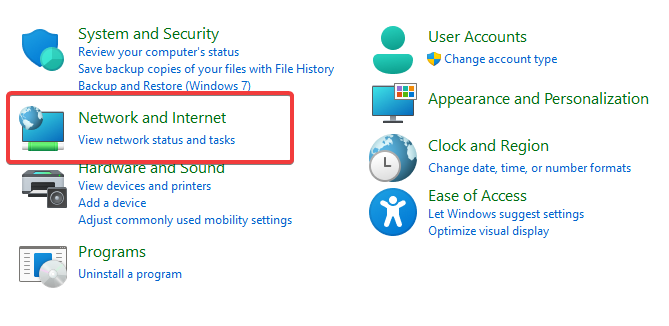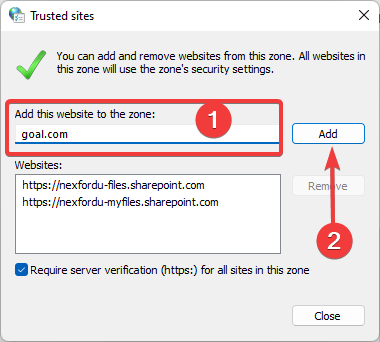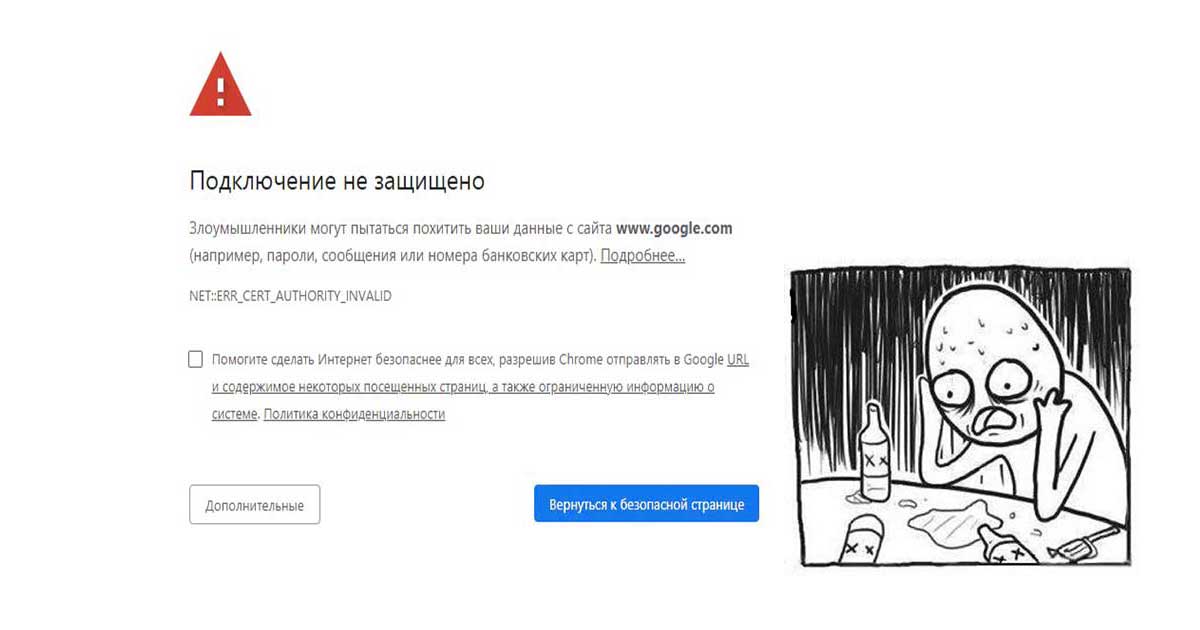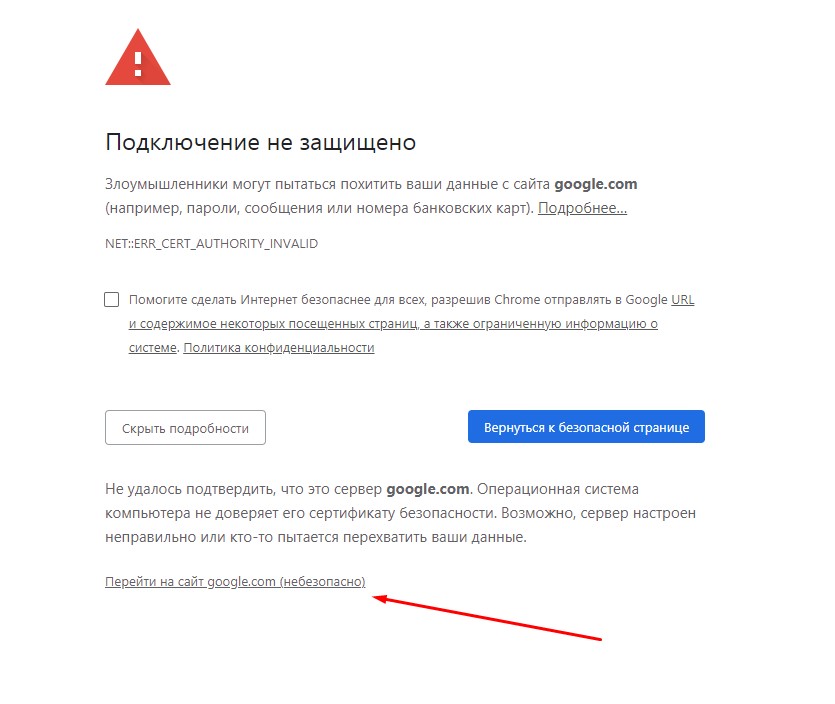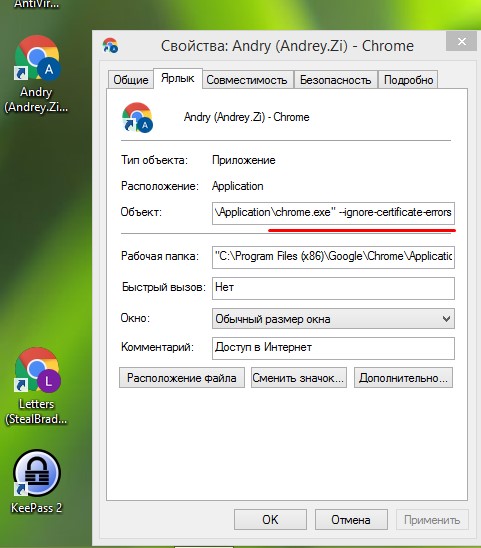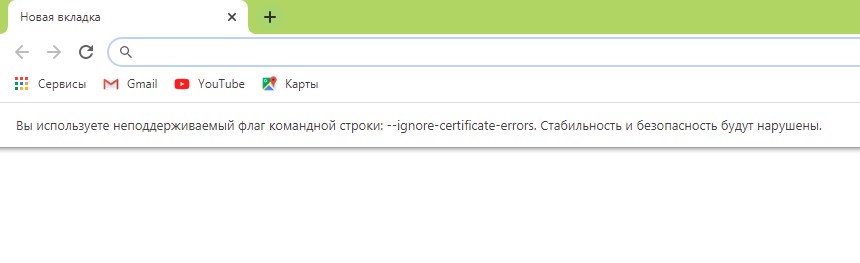by Afam Onyimadu
Afam is a geek and the go-to among his peers for computer solutions. He has a wealth of experience with Windows operating systems, dating back to his introduction… read more
Updated on May 30, 2022
- On Google Chrome you could force the browser to ignore certificate errors by enabling certain flags.
- Generally, certificate errors are triggered when your web browser can not validate certificates for sites you are visiting.
- You should only bypass these errors when you are sure that the website you are trying to access is safe and trusted.
- Easy migration: use the Opera assistant to transfer exiting data, such as bookmarks, passwords, etc.
- Optimize resource usage: your RAM memory is used more efficiently than Chrome does
- Enhanced privacy: free and unlimited VPN integrated
- No ads: built-in Ad Blocker speeds up loading of pages and protects against data-mining
- Download Opera
Google Chrome is the most used browser we have today. This is a testament to how robust and user-friendly it is. That said, you may need to ignore certificate errors on Chrome especially since this is an issue you may experience from time to time.
SSL certificates are standard security solutions used to encrypt data between a visitor’s web browser and a website. Visitors will feel much safer on SSL-encrypted sites because they keep sensitive data like payment information and data safe.
The HTTPS in the URL and the padlock icon shown within an address bar are indicators that the site is encrypted.

Unencrypted sites may experience conversion and traffic rate drops. These sites are not only marked as insecure in Google Chrome, but they are also shunned by 85 percent of internet users.
You can also use any of these three methods to secure your certificate when Chrome says it’s not valid
In this article, we will cover the basics of security errors and show you the best ways you can fix them.
Why am I getting certificate errors on all websites Chrome?
Certificate errors are among the common Chrome errors encountered, but because there are a host of them, the reason behind a problem is going to be specific to the certificate error message you get.
Broadly speaking, these errors will be triggered anytime there is one form of error or the other with accessing SSL/TLS certificates.
Some PC issues are hard to tackle, especially when it comes to corrupted repositories or missing Windows files. If you are having troubles fixing an error, your system may be partially broken.
We recommend installing Restoro, a tool that will scan your machine and identify what the fault is.
Click here to download and start repairing.
Below are a few common certificate errors and why you may be seeing them.
- NET::ERR_CERTIFICATE_TRANSPARENCY_REQUIRED – When you access an HTTPS site with SSL/TLS Certificate problems, you could trigger this Chrome browser error message.
- ERR_SSL_VERSION_OR_CIPHER_MISMATCH – When website browsers and website servers don’t support the same SSL protocol edition, you will get this error message.
- NET::ERR_CERT_WEAK_SIGNATURE_ALGORITHM – This error occurs when the server and your computer do not have a secure SSL connection or when the SSL certificate is expired, not correctly configured, or doesn’t correspond to the domain you are attempting to access.
- ERR_SSL_PROTOCOL_ERROR – You are getting this message because you have an incorrect date configuration on your computer.
- NET::ERR_CERT_AUTHORITY_INVALID – Issues with the network, your device, or a browser may be causing the error by preventing the SSL certificate from being correctly read.
- ERR_CERT_SYMANTEC_LEGACY – This error commonly arises because a Symantec SSL / TLS certificate issued before June 1, 2016 is no longer recognized by Google Chrome.
- NET::ERR_CERT_COMMON_NAME_INVALID (this occurs when the certificate does not match the domain)
- ERR_CONNECTION_REFUSED – This is usually due to a server-side issue and not the individual connection attempt.
With this said, let us consider the best ways to ignore or avoid certificate errors.
How do I turn off certificate checks?
1. Chrome ignore certificate errors localhost
- Launch the Chrome browser.
- On the address locator input the link below.
chrome://flags/ - Type secure in the search box and click enter.
- Scroll down to the Allow invalid certificates for resources loaded from localhost flag.
- Click on the dropdown list and select Enabled.
- Restart the browser and try to reaccess the link.
Following these steps will allow all invalid certificates for resources loaded from localhost.
Note that flags are experimental settings open to the public by Chrome. This implies that after a while some flags that currently exist may be removed, while others may become permanent features in the browser.
Lastly, we highly recommend that you should only enable the Allow invalid certificates for resources loaded from localhost flag, if you are confident and trust the websites you are visiting. If these are not trusted websites, they may introduce malware and serve as a security breach.
2. Enable Insecure origins treated as secure
- Launch the Chrome browser.
- On the address locator input the link below.
chrome://flags/ - Type secure in the search box and click enter.
- Scroll down to the Insecure origins treated as secure flag.
- Click on the dropdown list and select Enabled.
- Microsoft Edge for Chromebook: How to Download & Install
- The Video Cannot be Played Error Code: 102630 [Fix]
- Chrome Reader Mode: How to Enable & Use
3. Chrome ignore certificate errors for domain
- Navigate to your Chrome launcher location (This is the shortcut used to launch the browser).
- Right-click on it and select the Properties option.
- Click on the shortcut tab and add the text below to the Target text field, then click Apply and OK.
--ignore-certificate-errors - Launch Chrome and try to access any website.
4. Chrome ignore certificate errors for trusted sites
- Click on the Start menu, type in control panel, and open the app.
- Select the Network and Internet menu.
- Click on the Network and Sharing Center option.
- At the bottom of the left pane, click on Internet options.
- In the new window click on the Security tab, select the Trusted Sites icon, and click on the button for Sites.
- In the Add this website to the zone text field, you should input any sites that give a certificate error and click the Add button.
- Once you are done Apply and close.
How do I stop SSL certificate warning messages?
The above solutions will be valuable ways of avoiding SSL certificate warning messages. As we mentioned earlier the errors you get can be caused by a range of factors.
We highly recommend regular housekeeping on your computer. A few preventive steps to stop certificate warning messages include:
- Set your time and date – In most cases, your time and date by default should be correct, but there are times when you need to reset or save the settings. As a top recommendation, you should allow your computer to automatically select time and date.
- Use a fresh copy of the browser – If you constantly receive certificate errors on Chrome, you should consider uninstalling and reinstalling a new version. This way, settings associated with the old version are cleared.
- Use an updated version of Chrome – Outdated apps are prone to bugs and may have stored old settings. If these settings are not removed, you may get certificate errors. We advise constant updates of the Chrome browser.
- Get rid of cache and old cookies – Old cookies and cache contain information from sites that have been visited. If this info changes and the cache and cookies are not clear, the certificate error may be triggered.
There you have it. If you have encountered any certificate errors on Chrome, with these fixes you should be able to resolve them. Please note that some error messages are for your protection, and in these cases, you should avoid visiting affected websites.
If you have a specific website certificate error, you should be able to solve applying a few fixes.
Время на прочтение
2 мин
Количество просмотров 112K
В этом кратком обзоре я хотел бы поделиться своим опытом, как отключить проверку SSL для тестовых сайтов, иначе говоря, как сделать HTTPS сайты доступными для тестирования на локальных машинах.
В современное время https протокол становится все популярней, у него масса плюсов и достоинств, что хорошо. Правда для разработчиков он может вызывать легкий дискомфорт в процессе тестирования.
Всем известно, что при посещении сайта у которого “временно” что-то случилось c сертификатом вы обнаружите предупреждение, которое показывается, если сертификат безопасности не является доверенным net::ERR_CERT_AUTHORITY_INVALID?
Привет онлайн-кинотеатрам
Все современные браузеры показывают сообщение об ошибке HSTS
Что такое HSTS
HSTS (HTTP Strict Transport Security) — это механизм защиты от даунгрейд-атак на TLS, указывающий браузеру всегда использовать TLS для сайтов с соответствующими политиками.
Самый простой способ обхода данного запрета — это, разумеется, нажатие на вкладку “Дополнительные” и согласиться с Небезопасным режимом.
Но не во всех браузерах как оказывается, есть данная возможность. Так я столкнулся с данной проблемой в Chrome на Mac OS
Разработчики данной операционной системы настолько обеспокоены безопасностью пользователей, что даже убрали доступ в «Небезопасном режиме» к сайту, несмотря на то, что это сайт владельца устройства.
Ну что ж, поскольку, вести разработку в других, более сговорчивых браузерах было не комфортно, вот способы как обойти эту проблему:
— Все хромоподобные браузеры (Chrome, Opera, Edge …) могут открыть небезопасную веб страницу, если на английской раскладке клавиатуры набрать фразу:
thisisunsafe
прямо на данной веб странице. Это даст возможность работать с сайтом без оповещение об ошибке на момент текущей сессии браузера, пока вы не закроете вкладку Chrome.
— Если же вам предстоит более длительная работа с сайтом, то рекомендую для этих нужд создать отдельного тестового пользователя на рабочем столе и указать ему необходимы флаги.
Для Windows
C:Program Files (x86)GoogleChromeApplicationchrome.exe" --ignore-certificate-errors
Для Mac OS
/Applications/Google Chrome.app/Contents/MacOS/Google Chrome --ignore-certificate-errors --ignore-urlfetcher-cert-requests &> /dev/null
Achtung! Данные манипуляции необходимо выполнять с выключенным Chrome приложением, иначе чуда не произойдет.
Если вы оставите сертификат ненадежным, то некоторые вещи не будут работать. Например, кэширование полностью игнорируется для ненадежных сертификатов.
Браузер напомнит, что вы находитесь в небезопасном режиме. Поэтому крайне не рекомендуется шастать по злачным сайтам Интернета с такими правами доступами.
*Так же есть метод с добавлением сертификатов тестируемого сайта в конфиги браузера Настройки->Безопасность->Настроить сертификаты->Импорт… но мне он показался не продуктивным и очень муторным, поэтому не привожу
Надеюсь моя краткая статья кому-то пригодится при разработке и тестировании сайтов =)
Windows 10 Internet Explorer Windows 8.1 Windows 7 Еще…Меньше
Поддержка Internet Explorer прекращена 15 июня 2022 г.
Internet Explorer 11 был окончательно отключен с помощью обновления Microsoft Edge в некоторых версиях Windows 10. Если для любого сайта, который вы посещаете, требуется Internet Explorer 11, его можно перезагрузить в режиме Internet Explorer в Microsoft Edge. Рекомендуется перейти на Microsoft Edge , чтобы начать пользоваться более быстрым, безопасным и современным браузером.
Начало работы с Microsoft Edge
Иногда вы получаете сообщение об ошибке, сообщая о проблеме с сертификатом безопасности веб-сайта. Сертификат сайта позволяет браузеру Internet Explorer установить безопасное подключение к сайту. Ошибки сертификата возникают, если есть проблема с сертификатом или с тем, как веб-сервер его использует. Internet Explorer помогает обеспечить более высокий уровень безопасности вашей информации, предупреждая об ошибках сертификатов.
|
Сообщение об ошибке |
Значение |
|---|---|
|
Сертификат безопасности веб-сайта был отозван. |
Не следует доверять этому веб-сайту. Это часто означает, что сертификат безопасности был получен или использовался данным веб-сайтом обманным путем. |
|
Адрес веб-сайта не соответствует адресу в сертификате безопасности. |
Веб-сайт использует сертификат, выданный другому веб-адресу. Эта ошибка может возникнуть, если компания владеет несколькими веб-сайтами и использует один и тот же сертификат для нескольких веб-сайтов. |
|
Истек срок действия сертификата веб-сайта. |
Текущая дата попадает в период действия сертификата. Веб-сайты должны своевременно обновлять свои сертификаты в центре сертификации. Сертификаты, срок действия которых истек, могут создавать угрозу безопасности. |
|
Сертификат безопасности данного веб-сайта получен из ненадежного источника. |
Internet Explorer не может определить центр сертификации, выдавший этот сертификат. Поддельные сайты часто используют фальшивые сертификаты, вызывающие эту ошибку. |
|
Internet Explorer обнаружил проблему с сертификатом безопасности этого веб-сайта. |
Internet Explorer обнаружил проблему с сертификатом, которая не соответствует ни одной из других ошибок. Это может произойти, если сертификат поврежден, подделан, записан в неизвестном формате или не читается. При такой ошибке сертификата не следует доверять удостоверению сайта. |
Сертификат веб-сайта обеспечивает идентификацию веб-сервера. Ошибка сертификата может означать, что подключение перехвачено или этот веб-сервер выдает себя за какой-либо другой. Если вы полностью уверены в удостоверении веб-сайта, знаете, что подключение не подвержено угрозам, и осознаете риски, то можно перейти на веб-сайт. Тем не менее игнорировать предупреждение о сертификате не рекомендуется.
Да. Хотя это не рекомендуется, для перехода на веб-сайт можно выбрать пункт Продолжить открытие этого веб-сайта (не рекомендуется) на странице предупреждения с сообщением об ошибке сертификата. Если игнорировать страницу предупреждения и продолжить загрузку веб-сайта с ошибкой сертификата, браузер Internet Explorer сохраняет данные об этом сертификате до закрытия. Можно вернуться на сайт; при этом предупреждения для этого сертификата не будут отображаться до перезапуска Internet Explorer.
Нет, вы не можете отключить проверку сертификатов в Internet Explorer. Отображение сообщений об ошибках сертификатов указывает на проблемы с сертификатом на посещаемом веб-сайте, а не на сбой в работе Internet Explorer.
Нужна дополнительная помощь?
Нужны дополнительные параметры?
Изучите преимущества подписки, просмотрите учебные курсы, узнайте, как защитить свое устройство и т. д.
В сообществах можно задавать вопросы и отвечать на них, отправлять отзывы и консультироваться с экспертами разных профилей.
Найдите решения распространенных проблем или получите помощь от агента поддержки.
Способы устранения ошибки сертификата безопасности веб-узла
Проблемы с сертификатом безопасности при просмотре страниц в интернете могут возникать по причине некорректной настройки времени и даты на компьютере. Необходимо проверить эти параметры и при необходимости внести изменения. На нашем сайте есть отдельные статьи, в которых подробно описаны все действия, необходимые для реализации задуманного.
Подробнее: Как изменить время / дату на компьютере
Обратите внимание! В руководствах все действия выполняются на примере Windows 10 и 7, но они применимы и к другим версиям операционной системы.
Способ 2: Обновление корневых сертификатов
Корневые сертификаты хранятся на диске с ОС Windows и необходимы для работы в сети, без наличия соответствующих файлов при открытии сайтов, работающих по протоколу HTTPS, будет появляться ошибка безопасности веб-узла. Для устранения проблемы потребуется установить на компьютере последние обновления.
Windows 10
Десятая версия операционной системы на момент написания настоящей статьи имеет активную поддержку, что означает систематический выход обновлений. При возможности рекомендуется устанавливать все доступные апдейты, чтобы предупредить возникновение множества ошибок. На нашем сайте есть тематическая статья, в которой пошагово описано, что нужно делать для проверки и установки обновлений.
Также рекомендуется проверить настройки автообновления системы и при необходимости активировать эту опцию. Таким образом исчезнет нужда периодически проверять выход апдейтов вручную, все новые пакеты будут инсталлироваться в систему автоматически.
Windows 7
Поддержка Windows 7 закончилась 14 января 2020 года. Если при установке последнего пакета обновлений корневые сертификаты не были занесены в систему, потребуется это сделать вручную, скачав соответствующий апдейт с официального сайта Microsoft:
- Перейдите по ссылке, размещенной выше. Находясь на главной странице сайта, впишите в поисковую строку запрос KB2813430 и кликните по кнопке «Найти».
Важно! На этапе выбора обновления для загрузки нужно обратить внимание на разрядность операционной системы. Если Windows 7 32-битная, следует выбрать файл с названием «Обновление для системы безопасности Windows 7 (KB2813430)». В случае использования 64-разрядной версии — «Обновление для системы безопасности Windows 7 для систем на базе 64-разрядных (x64) процессоров (KB2813430)».
Посмотреть информацию о системе можно в специальном меню на компьютере. В отдельной статье на сайте подробно рассказано, как это сделать.
Способ 3: Ручная установка сертификатов
При обновлении корневых сертификатов путем установки апдейтов операционной системы могут быть сбои, из-за чего нужные файлы не попадут в Windows. В таком случае потребуется выполнить инсталляцию вручную с помощью предустановленной консольной программы certutil.exe. Для этого сделайте следующее:
- Откройте «Командную строку» от имени администратора. Есть несколько способов сделать это, каждый из которых подробно описан в отдельной статье на нашем сайте.
C:CArootsupd /c /t:C:CA
В появившемся окне утилиты нажмите по кнопке No, чтобы не перезаписывать уже существующий файл сертификатов безопасности.
Обратите внимание, что после ввода команды нет никакой выдачи — это нормально, операция по установке все равно выполнится.
Внимание! После завершения всех действий загруженные файлы и созданные папки можно удалить с жесткого диска, они были необходимы исключительно для импорта корневых сертификатов в операционную систему.
Способ 4: Проверка системы на наличие вирусов
Вызвать сбой в работе браузера могут попавшие в операционную систему вирусы. Необходимо с помощью специального программного обеспечения выполнить поиск и удаление вредного кода. При этом рекомендуется воспользоваться решениями от сторонних разработчиков, так как встроенная защита Windows способна обнаружить не все вирусные угрозы. На нашем сайте есть статья, посвященная этой теме.
Также рекомендуется ознакомиться со списком популярных антивирусных программ. В отдельной статье представлены лучшие приложения с их кратким описанием. Это поможет выбрать наиболее подходящее решение для обеспечения защиты компьютера.
Способ 5: Отключение антивирусной программы
Доступ к файлам сертификата может блокировать антивирус, установленный на компьютере. Стоит отметить, что речь идет о стороннем программном обеспечении, встроенный «Защитник Windows» делать этого не может. Необходимо временно отключить приложение, чтобы проверить его влияние на работу сайтов в браузере. В случае обнаружения этой зависимости следует удалить программу полностью.
На нашем сайте есть статьи, посвященные теме отключения и удаления наиболее распространенных антивирусных программ. В них подробно описаны все действия по выполнению поставленной задачи с приложенными изображениями.
Подробнее: Как отключить / удалить антивирус с компьютера
Способ 6: Изменение параметров браузера Internet Explorer
Если ошибка сертификата безопасности веб-узла появляется при серфинге интернета в браузере Internet Explorer, то устранить проблему можно путем изменения его параметров. Необходимо сделать следующее:
- Запустите браузер и нажмите по кнопке в виде шестерни, расположенной на верхней панели справа. В появившемся меню кликните по пункту «Свойства браузера».
Способ 7: Восстановление файла hosts
Файл hosts в Windows отвечает за корректную адресацию пользователя в сети интернет. Если он был модифицирован по ошибке или путем использования вредоносного программного обеспечения, необходимо произвести восстановление. Сделать это можно вручную или с помощью специального приложения. Дальше будет рассмотрен второй вариант, поэтому предварительно скачайте и установите утилиту AVZ.
После запуска программы для восстановления файла hosts сделайте следующее:
- На верхней панели откройте меню «Файл» и нажмите по пункту «Восстановление системы».
Способ 8: Обновление браузера
Разработчиками браузеров периодически выпускаются обновления, которые видоизменяют базу сертификатов. Если вовремя их не устанавливать, то при переходе на сайты с протоколом HTTPS может появиться ошибка безопасности веб-узла. Необходимо проверить и при необходимости инсталлировать новые апдейты веб-обозревателя. На нашем сайте есть подробное руководство, как это сделать в разных браузерах.
Способ 9: Удаление установленных дополнений
На корректную работу браузера влияют установленные в нем расширения. Некоторые разработчики этого программного обеспечения могут навредить, заблокировав доступ проводнику к сертификатам безопасности. В этом случае рекомендуется удалить сторонние дополнения. Для каждого браузера эти действия выполняются по-разному, но у нас на сайте есть серия статей, посвященная данной теме.
Важно! Если среди представленных статей нет той, где рассматривается ваш браузер, рекомендуется обратиться к инструкции для Google Chrome. Многие веб-обозреватели работают на его основе, поэтому руководства будут схожи.
Способ 10: Очиска кэша
В процессе серфинга интернета браузер собирает дополнительную информацию и хранит в своей внутренней базе — в кэше. Если туда попадают конфликтные данные, они могут вызвать ошибки, в числе которых и рассматриваемая в этой статье. Необходимо выполнить очистку кэша, чтобы исключить этот вариант. На сайте есть инструкции для разных браузеров.
Внимание! Проводить чистку браузера рекомендуется систематически. Это предупредит появление критических ошибок и поспособствует увеличению скорости работы программы.
Способ 11: Переустановка браузера
Если удаление расширений и очистка кэша не помогли в решении проблемы, необходимо переустановить браузер. Эта процедура позволит избавиться от всех возможных причин, которые вызывают ошибку сертификата безопасности. Важно при этом скачивать установочный файл обозревателя с официального ресурса разработчика, чтобы не занести в операционную систему вредоносную программу. На нашем сайте есть статья, в которой рассказано, как это сделать на примере всех известных браузеров.

Как установить сертификат в Яндекс браузере?
После входа в личный кабинет в верхнем правом углу будет пункт «История обращений», Вам необходимо зайти туда; В истории обращений вы сможете найти электронный сертификат на материнский капитал и при необходимости скачать его в электронном виде на компьютер или смартфон.
Как внести сертификат в список надежных?
- Запустите iexplorer. .
- Откройте «Свойства обозревателя» через Пуск / Панель управления.
- Переключитесь на вкладку «Содержание».
- Откроется окно «Сертификаты». .
- Нажмите кнопку «Импорт».
- Запустите файл сертификата как программу. .
- Нажмите кнопку «Установить сертификат».
Как отключить проверку сертификатов в Яндекс браузере?
Открываем Яндекс браузер и переходим в раздел «Настройки» через выпадающее меню. Далее пролистываем в самый низ страницы и нажимаем на кнопку «Настройки прокси-сервера». В появившемся окне переходим в раздел «Безопасность» и устанавливаем ползунок в режим «Средний».
Как включить TLS 1.2 в Яндекс браузере?
Нажмите → Настройки. Откройте Системные. Убедитесь, что в блоке Сеть включена опция Подключаться к сайтам, использующим шифрование по ГОСТ.
Как получить сертификат по яндекс метрике?
Чтобы получить сертификат Яндекс. Метрики, нужно ответить правильно на 80% вопросов каждой из 6 тем: например, могут касаться того, как настроить конверсию, как получить данные из отчета, как правильно настроить сегмент и та далее. Если хотя бы в одной теме будет менее 80% правильных ответов, тест не зачтется.
Как подготовиться к сертификации Яндекс?
Чтобы подготовиться к сертификации по Яндекс. Директ, изучите обучающие материалы. Это отсылки к разным разделам Помощи по Директу, собранные в одном месте и сгруппированные по тематическим блокам. Помимо расширенного курса, у Яндекса есть базовый курс для новичков.
Как добавить сертификат сайта в доверенные?
Для этого загрузите сертификат, а затем в меню Настройки —> Конфиденциальность и безопасность —> Безопасность, нажмите на кнопку «Настроить сертификаты» . Для установки сертификата перейдите на вкладку «Доверенные корневые центры сертификации» и нажмите кнопку «Импорт. «, и в открывшемся окне кнопку «Далее >».
Как внести сертификат в список надежных Яндекс?
Выберите раздел «Дополнительные», затем вкладку «Сертификаты», нажмите кнопку «Просмотр сертификатов». В открывшемся окне «Управление сертификатами» выберите вкладку «Ценры сертификации», нажмите кнопку импортировать, выберите сохраненный файл сертификата и нажмите «Открыть».
Как изменить сертификат?
- Откройте оснастку «Сертификаты» для пользователя, компьютера или службы.
- В дереве консоли в логическом хранилище, содержащем сертификат для изменения, щелкните Сертификаты.
- В области сведений щелкните сертификат, который нужно изменить.
- В меню Действие выберите команду Свойства.
Как добавить сайт в исключения Яндекс?
- Нажмите → Настройки.
- Прокрутите страницу вниз и нажмите Расширенные настройки сайтов.
- В блоке с названием нужного элемента нажмите Настройки сайтов.
- Перейдите на вкладку Разрешен или Запрещен и правом верхнем углу окна нажмите Добавить.
- Нажмите Добавить. Примечание.
Что делать если пишет не удается установить безопасное соединение?
Основные причины ошибки
Часто ошибка «Невозможно установить безопасное соединение» в Яндекс. Браузере возникает из-за сертификата SSL. Эти данные сайт должен предоставлять браузеру для правильного отображения окон. . Из-за этого сайт блокируется, а на экране отображается сообщение об ошибке.
Как включить SSL в Яндекс браузере?
- Активируем кнопку в виде трех горизонтальных точек в правом верхнем углу пользовательского окна.
- В выпадающем списке выбираем вариант «Настройки», активируем вкладку «Системные».
- Пролистываем страничку до блока «Сеть».
Как включить Криптопро в Яндекс браузере?
В окне браузера нажмите кнопку «Настройки» → «Дополнения» (Рис. 2). В открывшемся окне найдите дополнение «КриптоПро ЭЦП» и нажмите «Включить» (Рис.
Какой браузер поддерживает шифрование защищенных соединений?
Нашими сервисами можно пользоваться в браузерах, которые поддерживают шифрование защищенных соединений по ГОСТ 34.10-2001, 28147-89. На данный момент таковыми являются Internet Explorer 8.0+ , Safari под Windows 5.1 + .
Ошибка «Сертификат безопасности сайта не является доверенным». Как ее исправить?

Я думаю, что почти каждый пользователь (особенно в последнее время) сталкивался с ошибкой в браузере о том, что сертификат такого-то сайта не является доверенным, и рекомендацией не посещать его.
С одной стороны это хорошо (все-таки и браузер, и вообще популяризация подобных сертификатов — обеспечивает нашу безопасность), но с другой — подобная ошибка иногда всплывает даже на очень известных сайтах (на том же Google). 👋
Суть происходящего, и что это значит?
Дело в том, что когда вы подключаетесь к сайту, на котором установлен протокол SSL, то сервер передает браузеру цифровой документ ( сертификат ) о том, что сайт является подлинным (а не фейк или клон чего-то там. ). Кстати, если с таким сайтом все хорошо, то браузеры их помечают «зеленым» замочком напротив URL-строки: на скрине ниже показано, как это выглядит в Chrome.
Однако, сертификаты могут выпускать, как всем известные организации (Symantec, Rapidssl, Comodo и др.) , так и вообще кто-угодно. Разумеется, если браузер и ваша система «не знает» того, кто выпустил сертификат (или возникает подозрение в его правильности) — то появляется подобная ошибка.
Т.е. я веду к тому, что под раздачу могут попасть как совсем белые сайты, так и те, которые реально опасно посещать. Поэтому, появление подобной ошибки это повод внимательно взглянуть на адрес сайта.
Ну а в этой статье я хочу указать на несколько способов устранения подобной ошибки, если она стала появляться даже на белых и известных сайтах (например, на Google, Яндекс, ВК и многих других. Их же вы не откажетесь посещать? 😉).
Как устранить ошибку
👉 1) Обратите внимание на адрес сайта
Первое, что сделайте — просто обратите внимание на адрес сайта (возможно, что вы по ошибке набрали не тот URL).
Также иногда такое происходит по вине сервера, на котором расположен сайт (возможно, вообще, сам сертификат просто устарел, ведь его выдают на определенное время). Попробуйте посетить другие сайты, если с ними все «OK» — то вероятнее всего, что проблема не в вашей системе, а у того конкретного сайта.
Пример ошибки «Сертификат безопасности сайта не является доверенным»
Однако, отмечу, что если ошибка появляется на очень известном сайте, которому вы (и многие другие пользователи) всецело доверяете — то высока вероятность проблемы в вашей системе.
👉 2) Проверьте дату и время, установленные в Windows
Второй момент: подобная ошибка может выскакивать, если у вас в системе неверно задано время или дата . Для их корректировки и уточнения достаточно щелкнуть мышкой по «времени» в панели задач Windows (в правом нижнем углу экрана).
📌В помощь!
Как настроить дату и время в Windows 10/11: см. пошаговую инструкцию
Настройка даты и времени
После установки правильного времени, перезагрузите компьютер и попробуйте заново открыть браузер и сайты в нем. Ошибка должна исчезнуть.
Также обращаю внимание на то, что, если у вас постоянно сбивается время — вероятно у вас села батарейка на материнской плате. Представляет она из себя небольшую «таблетку», благодаря которой компьютер помнит введенные вами настройки, даже если вы его отключаете от сети (например, те же дата и время как-то высчитываются?).
Батарейка на материнской плате ПК
👉 3) Попробуйте провести обновление корневых сертификатов
Еще один вариант, как можно попробовать решить эту проблему — установить обновление корневых сертификатов. Обновления можно скачать на сайте Microsoft для разных ОС. Для клиентских ОС (т.е. для обычных домашних пользователей) подойдут вот эти обновления: https://support.microsoft.com/ (ссылка ну нужную страничку).
👉 4) Установка «доверенных» сертификатов в систему
Этот способ хоть и рабочий, но хотелось бы предупредить, что он «может» стать источником проблем в безопасности вашей системы. По крайней мере, прибегать к этому советую только для таких крупных сайтов как Google, Яндекс и т.д.
Для избавления от ошибки, связанной с недостоверностью сертификата, должен подойти спец. пакет GeoTrust Primary Certification Authority .
Скачать GeoTrust Primary Certification Authority можно с сайта: http://www.geotrust.com/resources/root-certificates/index.html
Кстати, на этой страничке расположено еще несколько сертификатов, их также можно до-установить в систему.
*
Кстати, чтобы скачать GeoTrust Primary Certification Authority:
- нажмите правой кнопкой мышки по ссылке download и выберите вариант «сохранить ссылку как. «;
Сохранить ссылку как.
Файл с расширением PEM
Теперь необходимо скачанный сертификат установить в систему. Как это делается, по шагам расскажу чуть ниже:
- сначала нажимаем сочетание кнопок Win+R , и вводим команду certmgr.msc , жмем OK;
- должен открыться центр сертификатов в Windows. Необходимо раскрыть вкладку «Доверенные корневые центры сертификации/сертификаты», щелкнуть по ней правой кнопкой мышки и выбрать «Все задачи — импорт».
Мастер импорта сертификатов
Указываем сертификат, который загрузили
Поместить сертификаты в доверенные. Далее
👉 5) Обратите внимание на антивирусные утилиты
В некоторых случаях эта ошибка может возникать из-за того, что какая-нибудь программа (например, антивирус) проверяет https трафик. Это видит браузер, что пришедший сертификат не соответствует адресу, с которого он получен, и в результате появляется предупреждение/ошибка.
Поэтому, если у вас установлен антивирус/брандмауэр, проверьте и на время отключите настройку сканирования https трафика (см. пример настроек AVAST на скрине ниже). 👇
Avast — основные настройки (отключение сканирование https трафика)
Либо, как вариант, на время удалите его или полностью отключите!
Управление экранами Avast — отключить на 10 минут
Чтобы открыть проблемный сайт — загрузите браузер MX5 (я о нем рассказывал в заметке о флеш-играх). При попытке перейти на «проблемный» сайт в нем — он вас предупредит, что это не безопасно, но если вы подтвердите свое намерение — н загрузит страничку!
Многие пользователи Internet Explorer нередко сталкиваются с ситуацией, при которой браузер, подключаясь к тому или иному интернет-ресурсу, демонстрирует вместо запрашиваемой страницы предупреждение, связанное с ошибкой сертификата безопасности. Это предупреждение является следствием предпринятых разработчиками мер против повсеместно распространённого интернет-мошенничества. В подобных случаях браузер сравнивает отправленный веб-сайтом ключ безопасности с эталонным, и при их несоответствии блокирует пользователю доступ к странице.
Однако далеко не всегда ошибка сертификата может быть вызвана действиями мошенников — чаще всего она возникает по вполне «мирным» причинам. Этими причинами могут быть:
- вмешательство антивирусного программного обеспечения или брандмауэра, принимающего доверенный ключ за некорректный;
- ошибочно установленная системная дата и время, причём не обязательно на компьютере пользователя, но и на сервере, где расположен требуемый сайт. Поскольку каждый ключ безопасности действителен строго определённое время, такое временное несоответствие закономерно может вызывать ошибку безопасности;
- * открываемый сайт обладает доверенным, но уже неактуальным сертификатом.
В зависимости от причины возникновения ошибки пользователь может предпринять следующие действия.
Отказ от посещения веб-сайта
Рекомендуется в тех случаях, когда выданное браузером предупреждение полностью или частично оправдано: неизвестный сайт (переход на подобные сайты чаще всего осуществляется через выданные поисковой системой ссылки), веб-страница социальной сети (скорее всего, поддельная) или ресурс, предполагающий финансовое взаимодействие через платежные системы и банковские карты. Иными словами, любой сайт, предполагающий ввод в специальные формы данных учётной записи, реквизитов карты и т.д.
В подобных ситуациях целесообразно проверить адресную строку браузера на предмет шифрования по протоколу https: принадлежащие мошенникам сайты-клоны обычно используют защищённые протокол http, что неприемлемо для официальных веб-страниц.
Ненадежный SSL-сертификат
Иногда при переходе на сайт, защищенный протоколом HTTPS, появляется ошибка «SSL-сертификат сайта не заслуживает доверия».
Одной из причин появления такой ошибки, как и в предыдущем случае, может стать неправильное время. Однако есть и вторая причина — браузеру не удается проверить цепочку доверия сертификата, потому что не хватает корневого сертификата. Для избавления от такой ошибки необходимо скачать специальный пакет GeoTrust Primary Certification Authority, содержащий корневые сертификаты. После скачивания переходим к установке. Для этого:
- Нажимаем сочетание клавиш Win+R и вводим команду certmgr.msc, жмем «Ок». В Windows откроется центр сертификатов.
- Раскрываем список «Доверенные корневые центры сертификации» слева, выбираем папку «Сертификаты», кликаем по ней правой кнопкой мышки и выбираем «Все задачи — импорт».
- Запустится мастер импорта сертификатов. Жмем «Далее».
- Нажимаем кнопку «Обзор» и указываем загруженный ранее сертификат. Нажимаем «Далее»:
- В следующем диалоговом окне указываем, что сертификаты необходимо поместить в доверенные корневые центры сертификации, и нажимаем «Далее». Импорт должен успешно завершиться.
После вышеперечисленных действий можно перезагрузить устройство и проверить отображение сайта в браузере.
Игнорирование ошибки сертификата
Допустимо использовать этот способ, если открывается веб-ресурс общеизвестен и является при этом доверенным (к примеру, Youtube, Google и т.д.). Последовательность действий довольно проста:
- во всплывающим уведомлении под адресной строкой нажать «Продолжить открытие этого веб-узла (не рекомендуется)»;
- обозреватель перейдёт на запрашиваемый сайт, но уведомление о сертификате безопасности в верхней части окна никуда не денется;
- проверка установленной системной даты.
Если ошибка возникает из-за некорректно настроенной системной даты, устранить её просто, выставив точную дату и время. Для этого нужно:
- В правом нижнем углу экрана кликнуть правой кнопкой мыши по часам (либо в Панели управления выбрать раздел «Дата и время»).
- В открывшемся окне перейти по ссылке «Изменение настроек даты и времени», затем при наличии несоответствий установить верные значения вручную.
Следует иметь в виду, что несоответствие даты и времени может быть вызвано и весьма банальной причиной: разряженной батарейкой системной платы. В этом случае батарейку необходимо заменить, однако у многих пользователей эта процедура по тем или иным причинам может вызвать затруднения, и в качестве решения можно воспользоваться автоматической синхронизацией.
Однако не стоит исключать и тот факт, что установка времени по серверам Windows не всегда срабатывает корректно, что связано с отменённым в России переходом на летнее время, поэтому более целесообразным способом решения проблемы будет именно замена элементы питания микросхемы BIOS.
Способ 1: Установка правильного времени
Наиболее часто рассматриваемая проблема возникает из-за некорректно установленных времени и даты. Дело в том, что корневые сертификаты безопасности имеют определённый срок действия, и всякие несоответствия между прописанными внутри файла данными и текущими в системе могут приводить к подобному сбою. Следовательно, для его устранения достаточно установить правильные значения. Выполнение этой операции покажем на примере Windows 10.
- Наведите курсор на индикатор времени, который обычно находится в правом части панели задач, нажмите правую кнопку мыши и выберите пункт «Настройка даты и времени».
- Первым делом нужно активировать переключатель «Установить время автоматически» – после этого ОС при подключении к интернету самостоятельно подгрузит правильные значения.
- Если же подключение к сети на целевом компьютере не предполагается, воспользуйтесь кнопкой «Изменить» под строкой «Установка даты и времени вручную».
Здесь самостоятельно задайте корректные значения.
- Если же показания сбиваются после каждой перезагрузки или выключения ПК/ноутбука, это зачастую говорит о севшей резервной батареи BIOS и, следовательно, её необходимо заменить. Для начала сходите в любой магазин электроники или хозтоваров и приобретите элемент CR2032. Дальнейшие действия включают в себя частичную разборку устройства – если вы сомневаетесь в своих силах, к вашим услугам инструкция от нашего автора, применимая как для настольных ПК, так и для ноутбуков.
Подробнее: Как поменять батарейку BIOS
Отключение информирования об ошибке
Способ, предполагающий полное доверие со стороны пользователя к посещаемым ресурсам. При наличии уверенности, что на веб-страницах отсутствует всё то, чем любят пользоваться интернет-злоумышленники (фиктивные страницы, редиректы, вирусы, спам-баннеры и т.д.), можно изменить настройки браузерных уведомлений.
Делается это так:
- В правой верхней части окна Internet Explorer нажмите на пиктограмму в виде шестерни, вызвав основное меню обозревателя.
- Перейдите в пункт «Свойства обозревателя».
- В разделе «Дополнительно» отыщите подраздел «Параметры», где надо активировать отметку напротив пункта «Предупреждать о несоответствии адреса сертификата».
- Сохраните внесённые изменения нажатием кнопки «Применить», а следом «ОК».
Загрузка файла сертификата в IE
В Internet Explorer специалистами Майкрософт была предусмотрена возможность добавления сертификатов вручную. Речь идёт, разумеется, о вполне безопасных ресурсах, возникновение ошибки на которых не связано с угрозами безопасности.
Для добавления ключа такого сертификата в браузер нужно, проигнорировав ошибку безопасности, перейти на соответствующий сайт и отыскать при наличии ссылку на загрузку ключа. (файлы типа *.cer, *pkcs, *.crt и др.). Загрузив сертификат, можно добавить его в браузер. Для этого требуется:
- В правом верхнем углу окна Internet Explorer нужно нажать на значок шестерёнки, вызывая таким способом основное меню обозревателя.
- Перейти в пункт «Свойства обозревателя».
- Во вкладке «Содержание» выбрать «Сертификаты», затем «Импорт».
- Откроется «Мастер импорта сертификатов», где нужно нажать «Далее».
- Кликнуть «Обзор», после чего перейти в папку, куда файлы сертификатов были загружены, и выбрать нужный.
- Определить место хранения ключей: автоматически (по выбору системы) или вручную, выбрав место хранения и название хранилища, после чего нажать кнопку «Далее».
- Когда процесс создания хранилища будет завершён, «Мастер импорта сертификатов»» отобразит финальное диалоговое окно, в котором будут отображены заданные пользователем параметры.
- После нажатия кнопки «Готово» сертификаты будут загружены в браузер, а также проверена их актуальность. Если не возникло никаких проблем, интеграция и настройка сертификатов будет завершена, что Мастер подтвердит сообщением «Импорт успешно выполнен».
Иногда при подключении в браузере Internet Explorer к защищённому веб-ресурсу отображается предупреждение об ошибке сертификата безопасности. Возникать эта неполадка может по разным причинам:
- некорректно установлены дата и время в системе (более позднее время, чем срок действительности ключа);
- антивирусная программа, фаервол принимает за ошибочный сертификат доверенный;
- в браузере Интернет Эксплорер открыт мошеннический сайт с фейковым ключом безопасности либо безопасный сайт, но с просроченным сертификатом.
Эта статья поможет вам устранить ошибки сертификатов Internet Explorer. В ней рассматриваются различные способы решения данной проблемы.
Как отключить проверку безопасности
Многие версии обозревателя Google Chrome разрешают пользователю самостоятельно отключить проверку сертификатов через интегрированные инструменты в самом браузере. Для этого вам необходимо выполнить следующие действия:
- Запустите на своём компьютере Google Chrome;
- В правом верхнем углу браузера нажмите на кнопку с тремя точками;
- В появившемся меню выберите раздел с названием «Настройки»;
- Перейдите в «Конфиденциальность и безопасность» и далее в подраздел «Безопасность»;
- Здесь нажмите на кнопку «Настроить сертификаты»;
- В новом дочернем окне нажмите на кнопку “Дополнительно”.
- Уберите галочку с поля “Проверка подлинности сервера”.
После всех этих действий закройте браузер Google Chrome, затем снова его запустите, и попробуйте получить доступ к тому сайту, у которого при обращении была ошибка сертификатов.
Использование командной строки
Отключить проверку сертификата в Google Chrome можно посредством применения командной строки. Для этого вам необходимо выполнить следующие действия:
- Найдите на своём рабочем столе операционной системы ярлык обозревателя Google Chrome;
- Кликните на нем правой кнопкой мыши;
- В открывшемся меню выберите “Свойства”;
- Найдите строку с названием “Объект”.
- С правой стороны от “Объект” находится символьное поле, в котором указан путь к исполняемому файлу обозревателя;
- Допишите после пути “ —ignore-certificate-errors” (без кавычек);
- Сохраните сделанные изменения, нажав кнопку “Ок”.
После этого браузер будет обращаться к сайтам без проверки сертификата.
Настройка сканирования файлов.
В некоторых случаях при ошибке сертификата возобновить доступ к требуемому интернет-ресурсу можно изменив настройки сканирования файлов в обозревателе.
Для этого вам надо зайти в раздел с названием “Личные данные” и убрать галочку со строки, имеющей название ”Защитить устройство от опасных сайтов”.
Этими действия вы отключили свой обозреватель от функции, выполняющей сканирование файлов и проверку вредоносного программного обеспечения.
Настройка сертификатов
Как отключить проверку https в Google Chrome:
- Скачать с интернета файл с названием Equifax Secure Certificate Authority;
- В обозревателе перейти в “Настройки” – «Конфиденциальность и безопасность» – «Безопасность»;
- В этом разделе нажать на кнопку с названием «Настроить сертификаты»;
- Найти и выделить строку “Доверенные корневые центры сертификации”;
- C помощью правой кнопки мыши вызвать новое контекстное меню и в нём выбрать подпункт с названием “Все задачи”;
- В следующем появившемся меню нажать на “Импорт” и выбрать на своём компьютере скачанный с интернета файл сертификата;
- Пункты 4-6 необходимо повторить с папкой “Сторонние корневые центры сертификации”.
Игнорирование предупреждения
Если убрать ошибки защищённого протокола не представляется возможным, а сайт, который вы хотите открыть, относится к доверенным (например, YouTube, Yandex, Google), просто проигнорируйте уведомление:
1. На вкладке, которую заблокировал IE, клацните «Продолжить открытие этого веб-сайта… ».
2. Как только вы пройдёте по ссылке, веб-навигатор откроет содержимое страницы, но при этом предупреждение о неполадке всё равно будет отображаться в верхней панели.
Добавление сертификата
Если у вас есть возможность скачать файл-сертификат веб-ресурса или группы веб-ресурсов, которые вы не можете открыть в виду появления ошибки верификации ключа, проигнорируйте уведомления и загрузите его на компьютер (ссылка на скачивание, как правило, размещена в специальных разделах), а затем добавьте в IE. Файл с данными SSL сертификата может иметь расширение .pem, .cer, .crt,.pfx, .der, .pkcs.
Пошагово эта процедура выполняется следующим образом: 1. В меню выберите пункт «Свойства браузера».
2. Кликните вкладку «Содержание».
3. Нажмите кнопку «Сертификаты».
4. Чтобы добавить ключ-файл, в новом окне кликните «Импорт… »
5. В панели «Мастер… » щёлкните «Далее».
6. Щёлкните кнопку «Обзор». Чтобы установить сертификат, в системном окне кликом мышки выделите его (файл) и нажмите «Открыть».
7. Далее задайте настройки размещения ключа:
- клацните кнопку рядом со строкой «Поместить все сертификаты… »;
- в строке «Хранилище… » задайте значение «Доверенные корневые центры… ».
А потом нажмите «Далее».
8. По завершении процедуры отобразятся параметры импорта. Кликните в этом окне «Готово».
9. Если сделали всё правильно и добавленный ключ действительный, появится сообщение «Импорт успешно выполнен».
Каждый из рассмотренных способов целесообразно применять в зависимости от конкретной ситуации — причины возникновения ошибки верификации протокола. Но помните, что незнакомые сайты с подобными неполадками, в особенности те которые предлагают выполнять всевозможные платёжные операции, лучше обходить стороной.
Зачастую, при работе с браузерами, могут возникать различные ошибки. Причины у них могут быть разными, как и влияние, которое они оказывают на работу браузера.Из них можно выделить те, которые чаще всего встречаются. В этой статье научим вас как исправить некоторые ошибки Internet Explorer.
Ошибка сценария
Эта ошибка является очень распространённой. И нет ничего такого, если вы иногда сталкиваетесь с ней, однако, бывают случаи, когда такое происходит постоянно и на каждой странице. Чтобы её решить – нужно сначала понять её причину. Их, на самом деле, довольно таки много, но у них есть одна общая черта.
Данная ошибка может возникать из – за переизбытка временных файлов на компьютере, блокирования браузером некоторых активных компонентов, неправильной обработки сетевого кода, из – за работы антивируса, или же неправильной работы вашей учётной записи.
Теперь рассмотрим эти причины поподробней и пути решения этой проблемы.
Блокирование активных компонентов браузера.
А именно Java и ActiveX. Эти компоненты влияют на то, как информация отображается на сайте. Ваш браузер может блокировать их, что и приводит к ошибке сценария. Чтобы исправить эту ошибку необходимо открыть Internet Explorer, нажать на шестеренку в правом верхнем углу и кликнуть на окно “Свойства браузера.” После этого, выберите раздел “Безопасность” и нажмите “По умолчанию”, после нажмите ОК.
Неправильная обработка HTLM кода страницы.
Данная ошибка может проявляться не на каждом сайте, а только на тех, которые не оптимизированы для работы с Internet Explorer. Чтобы такого не происходило – лучше всего отключить обработку скриптов. Для этого вам необходимо открыть свойства браузера, так же, как и описано выше. Затем выбрать вкладку “Дополнительно” и снимаете галочку с пункта “Показывать уведомление о каждой ошибке сценария”, после чего нажать ОК.
Переизбыток временных файлов
Если же проблема возникла из – за переизбытка, или же некорректной работы временных файлов, то лучше всего будет удалить их. Для этого нужно зайти в свойства браузера, выбрать вкладку “Общие”, далее, в разделе журнала браузера необходимо нажать на кнопку удалить и выбрать “Временные файлы интернета и веб сайтов”, “Файлы Cookie и данные веб сайтов” и “Журнал.” После, снова нажать кнопку «Удалить»
Антивирусы.
Работа антивирусных программ может нарушить работу браузера и вызывать ошибку сценария в Internet Explorer. Это происходит потому, что антивирус может блокировать активные компоненты Java и ActiveX. Чтобы избежать этого, добавьте папки для хранения временных файлов браузера в исключения антивируса, или же отключите её сканирование.
Такие ошибки появляются если какой – то сайт имеет проблемы с сертификатами справки или сертификатами безопасности.
Для начала, нужно понять, что же такое эти сертификаты и зачем они нужны. Сам сертификат нужен обозначения сайта. Если у вас появляется ошибка, то есть некоторая вероятность того, что соединение с ним перехвачено, либо же сайт выдаёт себя за другой.
Какие ошибки с сертификатом бывают?
- Сертификат безопасности веб-сайта был отозван.
- Адрес веб-сайта не соответствует адресу в сертификате безопасности.
- Истек срок действия сертификата веб-сайта.
- Сертификат безопасности данного веб-сайта получен из ненадежного источника.
- Internet Explorer обнаружил проблему с сертификатом безопасности этого веб-сайта.
Есть определённые причины, по которым такие ошибки могут возникать.
- У сайта просрочен сертификат безопасности.
- Мошеннический сайт, который работает с ложным ключом безопасности.
- Неверные установки даты и времени в вашей ОС.
- Действие антивирусов. Иногда они могут неправильно определить сертификат, что и приведёт к ошибке.
С причинами мы разобрались, теперь же перейдём к пути решения.
Проверка даты и времени.
Первым делом стоит проверить дату и время и убедиться, что они установлены правильно. Если же нет – то зайдите в настройки даты и времени и исправьте их.
Игнорирование сообщения о ошибке.
Если же это не помогло, то вы можете просто проигнорировать сообщение об ошибке. Сделать это очень просто. Когда вы зайдёте на сайт, то Internet Explorer покажет вам окно с уведомлением о том, что у сайта есть проблема с сертификатом безопасности. И предложит вам на выбор открытие или закрытие сайта. Нажимаем “Продолжить открытие этого веб сайта” и сайт откроется.
Игнорирование сообщения.
Вообще, игнорировать такие сообщения не рекомендуется, однако, если вы полностью уверены в сайте и его содержимом – проблем возникнуть не должно, а сообщение можно отключить. Для этого нужно нажать на иконку шестеренки в правом верхнем углу, открыть свойства браузера, выбрать вкладку “Дополнительно” и снять флажок с окна “Предупреждать о несоответствии адреса сертификата”
Данный способ является самым радикальным из всех, однако, очень простой и может навсегда избавить вас от назойливых уведомлений. Делать это лучше всего, если вы опытный пользователь и знаете какие сайты посещать можно без вреда, а какие лучше избегать.
Добавление сертификата.
Последний и самый муторный способ. Здесь вы вручную скачиваете и добавляете сертификат сайта. Для этого необходимо проигнорировать сообщение безопасности, зайти на желаемый сайт. Обычно, на них есть специальный раздел, где вы сможете скачать сертификат безопасности.
После того, как вы его скачали, вам нужно вручную добавить его в Internet Explorer. Чтобы сделать это, нажмите на шестеренку в правом верхнем углу и выберите “Свойства браузера.” После этого, во вкладке содержание, в разделе с сертификатами, нажмите кнопку “Сертификаты.” После этого нажмите кнопку “Импорт.” У вас откроется мастер установки сертификатов. Нажимаете кнопку “Далее.” Тут вы нажимаете “Обзор”, указываете путь к файлу сертификата, который вы скачали ранее, нажимаете продолжить.
В следующем окне вы должны указать ключ для сертификата. Выберите пункт “Поместить все сертификаты в соответствующее хранилище, а в строчке, в которой вас просят выбрать хранилище сертификатов, укажите “Доверенные корневые центры сертификации.” Нажимаем “Далее.” В последнем окне вам покажут параметры импорта, а вам лишь нужно нажать “Готово.” Если ключ окажется действительным, и вы сделаете всё правильно, то вам выдадут сообщение “Импорт выполнен успешно.”
Этот сайт не является безопасным: как исправить эту ошибку в Chrome, Edge, Firefox, Opera и IE
Если вы продолжаете получать сообщение об ошибке « Этот сайт не защищен » или « Эта страница не защищена », появляющееся в Opera, Internet Explorer, Microsoft Edge, Mozilla Firefox или Google Chrome на вашем ПК с Windows, у нас есть несколько решений для вас.
По соображениям безопасности, всякий раз, когда безопасность заблокированного веб-сайта нарушена, вы можете получить сообщение «Сайт не защищен» или DLG_FLAGS_SEC_CERT_CN_INVALID .
Он подходит для любой версии Windows, но пользователи Windows 10 чаще всего жалуются на эту ошибку в настоящее время.
Эта ошибка также может возникать из-за отсутствия доверенного корневого сертификата или из-за того, что веб-сайт содержит вредоносную рекламу, коды и ссылки.
Тем не менее, вы можете продолжить, нажав на кнопку «Перейти на сайт (не рекомендуется)», если вы посещали сайт ранее и ваш веб-браузер не блокировал его.
Ошибка может варьироваться от «Эта страница не является безопасной» или «Этот сайт не является безопасным», что относится к одной и той же вещи.
Чтобы решить эту пугающую проблему, мы собрали универсальные решения для ее устранения в различных веб-браузерах, таких как Microsoft Edge, Google Chrome, Mozilla Firefox, Opera и Internet Explorer.
Игнорирование этого предупреждения может подвергнуть ваш компьютер вредоносным программам. Используйте обходные пути, перечисленные ниже, на свой страх и риск.
Просматривайте без особого стресса с помощью лучших антивирусных инструментов из нашего списка!
Решение 1. Установите недостающие сертификаты вручную
Когда появляется сообщение «Этот сайт не является безопасным» или «Эта страница не является безопасным», нажмите «Перейти на этот сайт (не рекомендуется)» в нижней части страницы.
- Нажмите «Дополнительная информация» для опции «Ошибка сертификата» рядом с красной адресной строкой.
- Затем нажмите Просмотр сертификатов в информационном окне.
- Следовательно, выберите «Установить сертификат» и следуйте инструкциям на экране.
- Наконец, нажмите «Да» в диалоговом окне, чтобы продолжить.
ПРИМЕЧАНИЕ : ручная установка сертификатов не рекомендуется на незнакомых веб-сайтах или сайтах с низкой репутацией. Кроме того, ручная установка сертификата должна исправить всплывающее окно «Этот сайт не является ошибкой безопасности».
Решение 2. Отключите опцию «Несоответствие адреса сертификата»
Другая причина этой ошибки может быть связана с функцией «Предупреждать о несоответствии адресов сертификатов». Чтобы отключить эту функцию, выполните следующие действия:
- Нажмите кнопку «Пуск» и перейдите в Панель управления.
- Затем откройте Свойства обозревателя и нажмите вкладку «Дополнительно» вверху.
- Прокрутите вниз до раздела «Безопасность».
- Определите опцию «Предупреждать о несоответствии адресов сертификатов».
- Если флажок рядом с ним отмечен галочкой, вы можете снять его, чтобы отключить эту опцию.
- Нажмите Apply и OK, чтобы сохранить изменения и закрыть все.
Если ошибка не устранена, перейдите к следующему решению.