Аналиус написал:
ператка?
Какая пиратка, игра без защиты.
- пожаловаться
- скопировать ссылку
kody881
Если у тебя видюха от NVIDIA GTX, то пару дней назад вышли новые драйвера, которые могли встать криво (у них так часто бывает), особенно если ты пользуешься их утилитой GeForce Experience и там установил драйвера по «умолчанию»(обычно), а их нужно устанавливать по вкладке «выборочно» и в процессе установки выбрать «установка в ручную«, затем поставить галочку -«чистая установка«. Вот тогда у тебя удаляться старые драйвера и установятся новые правильно. Мной проверено уже сотню раз, игра после обновления драйверов запускаться не хотела, тупо висела в панели задач, пока не нашел вот такой совет на форуме.
- пожаловаться
- скопировать ссылку
Sivka-pro
Видюха 1050 Ti, сделал так как ты написал, даже это не помогло. Не знаешь что можно сделать?))
- пожаловаться
- скопировать ссылку
LowskillCaptain
К сожалению не знаю… мне обычно помогало еще радикальное средство-тупо сносил винду и устанавливал сам новую и игру потом качал заного драйвера) ну мне проще, я умею это делать. Но можешь попробовать) Удачи
- пожаловаться
- скопировать ссылку
kody881 написал:
При запуске игры на панели задач её нету
В процессах? Раз пишет, что игра запущена, значит она висит в процессах.
- пожаловаться
- скопировать ссылку
Не судьба, значит.
- пожаловаться
- скопировать ссылку
Для решения проблемы, как обычно, желательно указать комплектующие, версию Windows, откуда взялась игра, когда последний раз устанавливались драйверы, какой работает антивирь.
Работала ли игра раньше, первый запуск игры или нет?
- пожаловаться
- скопировать ссылку
Раньше работало всё хорошо
- пожаловаться
- скопировать ссылку
kody881
Ну, видимо, тут помощь не нужна, тут экстрасенс нужен.
- пожаловаться
- скопировать ссылку
переустанови, поменяй репак
- пожаловаться
- скопировать ссылку
kody881
А попробуй винду откатить до предыдущей точки. Ну раз уж ничего не помогает…
- пожаловаться
- скопировать ссылку
При запуске игры на панели задач её нету при 2-ом запуске пишет «Игра уже запущена» а она тупа не заходит итак уже 2 дня
- пожаловаться
- скопировать ссылку
kody881 написал:
При запуске игры на панели задач её нету при 2-ом запуске пишет «Игра уже запущена» а она тупа не заходит итак уже 2 дня
Чувак, запусти игру и подожди 5 минут не трогая комп. Я тебе гарантирую что проблема будет решена
- пожаловаться
- скопировать ссылку
Я процесс завершал но ведьмак всё равно не запускался
- пожаловаться
- скопировать ссылку
kody881
В диспетчере задач она не вверху в списке приложений, а ниже именно в списке процессов. В моем случае такое бывает постоянно, думаю, из-за большого списка модов, перезапуск помогает
- пожаловаться
- скопировать ссылку
kody881
ператка?
- пожаловаться
- скопировать ссылку
Попробуйте наш инструмент устранения неполадок
Выберите операционную систему
Выберите язык програмирования (опционально)
‘>
В Ведьмаке 3 вы можете просто наслаждаться свободным путешествием, убивать монстров, делать трудный моральный выбор и никогда не уставать от этого. Когда вы входите в этот сложный фантастический мир, ничто не расстраивает вас больше, чем проблема, связанная с отсутствием запуска. Вы определенно не одиноки, и многие игроки решили Ведьмак 3 не запускается проблема с исправлениями ниже.
Попробуйте эти исправления:
Вот список методов, которые помогли многим другим игрокам решить проблему с запуском Ведьмака 3.
- Запускаем Ведьмак 3 от имени администратора
- Удалить моды
- Обновите драйверы устройств
- Проверить целостность файлов игры
- Запустить проверку системных файлов
- Отключить внутриигровой оверлей
- Временно отключить антивирус
- Выполните чистую загрузку
- Удалите файл Gog.dll
- Чистая переустановка
Исправление 1: запустите Ведьмак 3 от имени администратора.
Ведьмак 3 иногда не может получить доступ к определенным файлам игры на вашем ПК в обычном пользовательском режиме, что может быть причиной проблемы с запуском. Чтобы исправить это, вы можете попробовать запустить оба своих Steam / GOG и Ведьмак 3 как администратор.
1. Запустите Steam / GOG от имени администратора.
1) Щелкните правой кнопкой мыши свой Steam / GOG и выберите Свойства .
2) Выберите Совместимость вкладка и отметьте Запустите эту программу от имени администратора коробка. Затем нажмите Применять > Хорошо .

2. Запускаем Ведьмак 3 от имени администратора.
Вам также необходимо запустить Ведьмак 3 в режиме администратора, чтобы иметь полный доступ к файлу игры. Также вам следует запустить игру в режиме совместимости с предыдущими операционными системами.
1) Перейдите в папку, в которую вы установили свой Ведьмак 3, и найдите исполняемый файл Ведьмака 3.
Исполняемый файл игры находится в:
- Для GOG: GOG Games Ведьмак 3 Дикая Охота bin x64 witcher3.exe
- Для Steam: steam steamapps common Ведьмак 3 bin x64 witcher3.exe
Заметка: Если вы не можете найти Witcher 3.exe, щелкните игру в Steam правой кнопкой мыши> Свойства > ЛОКАЛЬНЫЕ ФАЙЛЫ > ПРОСМОТРЕТЬ ЛОКАЛЬНЫЕ ФАЙЛЫ .
2) Щелкните правой кнопкой мыши приложение Ведьмак 3 и выберите Свойства .
3) Выберите вкладку «Совместимость» и установите флажок рядом с Запустите эту программу в режиме совместимости для: и выберите свою предыдущую операционную систему. Затем отметьте Запустите эту программу от имени администратора . Нажмите Применять > Хорошо .

Исправление 2: удалить моды
Если вы добавили какие-либо моды в Ведьмак 3, вы можете удалить их, чтобы проверить, работают ли они. Ведьмак 3, возможно, и раньше отлично работал с модами, но иногда моды могут быть непредсказуемыми.
Просто удалите подпапку модов в папке Ведьмак 3, и она должна работать. После этого вы можете запустить игру, чтобы проверить проблему. Если у вас получится запустить игру нормально, то отлично! Если нет, вы можете попробовать следующее исправление ниже.
Исправление 3: Обновите драйверы устройств
Ведьмак 3 не запускается, вероятно, из-за проблем с драйверами. Если драйверы вашего устройства (особенно драйвер видеокарты) устарели или повреждены, вы можете столкнуться с проблемами, связанными с запуском или аварийным завершением работы Ведьмака 3. Чтобы улучшить игровой процесс и исправить ошибки, у вас всегда должна быть установлена последняя версия графического драйвера.
Есть два способа обновить драйверы:
Вариант 1 — Вручную — Чтобы обновить драйверы таким образом, вам потребуются некоторые навыки работы с компьютером и терпение, потому что вам нужно найти именно тот драйвер в Интернете, загрузить его и установить шаг за шагом.
ИЛИ ЖЕ
Вариант 2 — Автоматически (рекомендуется) — Это самый быстрый и простой вариант. Все это делается парой щелчков мышью — легко, даже если вы компьютерный новичок.
Вариант 1. Обновите графический драйвер вручную
NVIDIA и AMD продолжают обновлять драйверы. Чтобы получить их, вам нужно перейти на их официальный сайт, загрузить драйвер, соответствующий вашей конкретной версии Windows (например, 64-разрядной версии Windows 10), и установить драйвер вручную.
После того, как вы загрузили правильные драйверы для своей системы, дважды щелкните загруженный файл и следуйте инструкциям на экране, чтобы установить драйвер. После этого перезагрузите компьютер, чтобы изменения вступили в силу.
Вариант 2. Обновите драйвер видеокарты автоматически (рекомендуется)
Если у вас нет времени, терпения или компьютерных навыков для обновления графического драйвера вручную, вы можете сделать это автоматически с помощью Водитель Easy .
Driver Easy автоматически распознает вашу систему и найдет для нее подходящие драйверы. Вам не нужно точно знать, в какой системе работает ваш компьютер, вам не нужно рисковать, загружая и устанавливая неправильный драйвер, и вам не нужно беспокоиться о том, что вы ошиблись при установке.
Все драйверы в Driver Easy поставляются напрямую от производителя. Все они авторизованы и защищены.
Вы можете автоматически обновлять драйверы с помощью СВОБОДНЫЙ или За версия Driver Easy. Но с Pro версия это займет всего 2 клика:
1) Скачать и установите Driver Easy.
2) Запустите Driver Easy и нажмите Сканировать сейчас кнопка. Затем Driver Easy просканирует ваш компьютер и обнаружит проблемы с драйверами.
3) Нажмите Обновить все для автоматической загрузки и установки правильной версии всех драйверов, которые отсутствуют или устарели в вашей системе (для этого требуется Pro версия — вам будет предложено выполнить обновление, когда вы нажмете «Обновить все». Вы получаете полная поддержка и 30-дневная гарантия возврата денег .)
Заметка: Вы можете сделать это бесплатно, если хотите, но отчасти это делается вручную.
4) Перезагрузите компьютер и снова запустите Ведьмак 3, чтобы проверить проблему.
Если вам нужна помощь, обратитесь в службу поддержки Driver Easy по адресу support@drivereasy.com .
Исправление 4: проверьте целостность файлов игры.
Если у вас установлена последняя версия графического драйвера, но ведьмак по-прежнему не запускается, причиной могут быть поврежденные файлы игры.
- Для GOG:
- Запустите GOG Galaxy
- Перейти к Игра таб.
- Нажмите БОЛЬШЕ > Управление установкой > Проверить / отремонтировать > ПРОВЕРИТЬ ИГРУ .
- Для Steam:
- Запустить Steam
- Идти к Библиотека .
- Щелкните правой кнопкой мыши Ведьмак 3 и выберите Свойства .
- Выберите Локальные файлы вкладку и щелкните Проверьте целостность кэша .
- Для происхождения:
- Запустить Origin
- Выбрать Мои игры .
- Щелкните игру правой кнопкой мыши и выберите Ремонт игры .
После восстановления файлов игры перезапустите Ведьмак 3, чтобы проверить, сохраняется ли проблема.
Если Ведьмак 3 по-прежнему не запускается, возможно, что-то не так с вашими системными файлами. Попробуйте следующее исправление, указанное ниже, чтобы проверить наличие повреждения системных файлов с помощью средства проверки системных файлов.
Исправление 5: Запустите проверку системных файлов
Средство проверки системных файлов — это встроенный инструмент для сканирования поврежденных системных файлов, который исправит все обнаруженные отсутствующие или поврежденные файлы.
1) Введите cmd в поле поиска. Затем щелкните правой кнопкой мыши Командная строка и выберите Запустить от имени администратора .
2) Введите команду: sfc / scannow в окно и ударил Войти .
sfc / scannow
3) Дождитесь завершения процесса проверки. Это может занять 3-5 минут.
По окончании проверки вы можете получить одно из следующих сообщений:
- Windows Resource Protection не обнаружила нарушений целостности .
Это означает, что у вас нет отсутствующих или поврежденных системных файлов. Вы можете перейти к следующему исправлению, чтобы решить вашу проблему. - Защита ресурсов Windows обнаружила поврежденные файлы и успешно их исправила
Вы можете выполнить перезапуск и попробовать перезапустить игру, чтобы увидеть, исчезла ли проблема с запуском Ведьмака 3.
Если вы не получили ни одного из этих сообщений, вы можете нажать Страница поддержки Microsoft чтобы решить проблему с помощью File Checker Tool.
Исправление 6: отключить внутриигровой оверлей
Иногда внутриигровой оверлей может повредить вашу игру, и проблема с запуском вашего Ведьмака 3 может быть вызвана этой функцией. Игра просто требует много времени, чтобы среагировать на включение оверлея.
Чтобы убедиться, что это ваша проблема, вы можете перейти в каталог, в который вы установили игру, и запустить здесь Witcher 3 .exe. Если эти методы работают, вы можете перейти в свою игровую панель запуска и отключить внутриигровой оверлей.
- Для GOG:
- На странице библиотеки игры выберите Настройки > Снимите флажок Внутриигровой оверлей коробка. Затем нажмите Хорошо .
- Для Steam:
- Щелкните правой кнопкой мыши игру в вашем Библиотека > Выбрать Свойства > Под генеральный вкладку, снимите флажок рядом с Включите оверлей Steam во время игры
- Для происхождения:
- нажмите Origin в верхнем левом углу окна> выберите Настройка приложения > Больше > ПРОИСХОЖДЕНИЕ В ИГРЕ > переместите ползунок, чтобы выключить Включить Origin в игре
После отключения внутриигрового оверлея вы можете снова запустить свой Ведьмак 3. Если Ведьмак 3 успешно запустится, то отлично! Но если это не так, вы можете попробовать следующее исправление, указанное ниже.
Исправление 7: отключить антивирус
Проблема с запуском Ведьмака 3 иногда возникает из-за вмешательства вашего антивирусного программного обеспечения. Чтобы убедиться, что проблема в этом, временно отключите антивирусную программу и проверьте, сохраняется ли проблема.
Как вариант, вы можете добавить всю папку, в которой установлен Ведьмак 3, в список исключений.
Перейдите по ссылкам ниже, чтобы узнать, как это сделать:
- Bitdefender
- Нортон
- McAfee
- ESET NOD32
- Trend Micro
- Avast
- AVG Антивирус
Попробуйте запустить игру еще раз, чтобы проверить, нормально ли работает Ведьмак 3.
Исправление 8: выполните чистую загрузку
Ваш Ведьмак 3 не запускается, возможно, из-за других конфликтующих приложений. Чтобы узнать, не в этом ли проблема, попробуйте выполнить чистую загрузку.
1) Тип msconfig в поле поиска и выберите Конфигурация системы .
2) Щелкните значок Сервисы вкладка и проверьте Скрыть все службы Microsoft поле, затем щелкните Отключить все . Нажмите Хорошо чтобы применить изменения.
3) На клавиатуре нажмите Ctrl + Shift + Esc в то же время открыть Диспетчер задач и щелкните Запускать таб.
4) Выберите каждое запускаемое приложение и нажмите Отключить .
5) Перезагрузите компьютер и снова запустите Ведьмак 3.
Если «Ведьмак 3» снова запустится успешно, поздравляю! Однако вам нужно будет найти проблемное программное обеспечение. Вот как это сделать:
- Снова откройте конфигурацию системы.
- Поочередно активируйте службы и приложения, которые вы отключили ранее, пока не найдете проблемное.
- После включения каждого запускаемого приложения вам необходимо снова перезагрузить компьютер, чтобы найти конфликтующее.
Как только вы обнаружите проблемное программное обеспечение, вам может потребоваться удалить или отключить его, чтобы избежать возникновения той же проблемы в будущем.
Исправление 9: удалите GoG.dll
Если вы когда-либо переносили свой Ведьмак 3 из GOG в Steam, в вашем каталоге может быть два файла .dll. Steam> steamapps> обычный> Ведьмак 3> bin папка. Один из них — Steam.dll, а другой — GoG.dll. Вы можете удалить GoG.dl l и попробуйте снова запустить Ведьмак 3, чтобы проверить свою проблему.
Исправление 10: выполните переустановку
Если описанные выше методы не помогли решить вашу проблему, вы можете переустановить Ведьмак 3, чтобы проверить, сохраняется ли проблема.
1) Нажмите кнопку Windows ключ + р в то же время, чтобы открыть окно «Выполнить».
2) Тип appwiz.cpl в коробке и ударил Войти .
3) Щелкните правой кнопкой мыши Ведьмак 3 и выберите Удалить .
4) Загрузите игру еще раз, чтобы проверить, нормально ли она запускается на этот раз.
Мы искренне надеемся, что одно из вышеперечисленных исправлений решило проблему с запуском Ведьмака 3. Если проблема не исчезнет, убедитесь, что ваш компьютер соответствует минимальным системным требованиям для запуска игры.
МИНИМАЛЬНЫЕ ТРЕБОВАНИЯ:
| THE | 64-битная Windows (10, 8, 8.1, 7) |
| Процессор | Процессор Intel Core i5-2500K 3,3 ГГц Процессор AMD Phenom II X4 940 |
| объем памяти | 6 ГБ RAM |
| Графика | Графический процессор Nvidia GeForce GTX 660 Графический процессор AMD Radeon HD 7870 |
| Место хранения | 35 ГБ свободного места |
РЕКОМЕНДУЕМЫЕ ТРЕБОВАНИЯ:
| THE | 64-битная Windows (10, 8, 8.1, 7) |
| Процессор | Процессор Intel Core i7 3770 3,4 ГГц AMD CPU AMD FX-8350 4 ГГц |
| объем памяти | 8 ГБ RAM |
| Графика | Процессор Intel Core i7 3770 3,4 ГГц AMD CPU AMD FX-8350 4 ГГц |
| Место хранения | 35 ГБ свободного места |
Чтобы собрать подробную информацию о вашем компьютере, вы можете открыть средство диагностики DirectX.
- На клавиатуре нажмите Windows logo key и р в то же время, чтобы открыть Бежать коробка.
- Тип dxdiag в коробке и ударил Войти .
Здесь вы можете проверить графику, звук и другие устройства вашего компьютера, связанные с играми. Вы также можете создать отчет Dxdiag, нажав Сохранить всю информацию .
Обновлено Июнь 2023: остановите эти сообщения об ошибках и устраните распространенные проблемы с помощью этого инструмента. Получить сейчас в эту ссылку
- Скачайте и установите программного обеспечения.
- Он просканирует ваш компьютер на наличие проблем.
- Затем инструмент исправить проблемы которые были найдены.
Пользователи сталкиваются со следующей проблемой: Steam сообщает, что игра уже запущена, когда это не так. Эта ошибка может быть вызвана рядом причин. Возможно, ваш клиент Steam не был обновлен или ваше участие в бета-тестировании могло быть скомпрометировано. Мы перечислили ряд решений, которые, кажется, работают для всех пользователей.
Сообщение об ошибке выглядит так:
«Невозможно запустить игру (приложение уже запущено)».
Steam определяет, что игра запущена в программе, потому что, вероятно, так оно и есть. В большинстве случаев ошибка является результатом сбоя программного обеспечения. Возможно, игра не закрылась должным образом после последней сессии. Он также может работать под другим профилем пользователя в вашей системе.
Другой возможной причиной этой ошибки является ошибка запуска. Это особенно актуально, если ошибка сохраняется после второй попытки запустить игру.
Как исправить ошибку Steam «Не удается запустить игру (приложение уже запущено)»?
Обновлено: июнь 2023 г.
Этот инструмент настоятельно рекомендуется, чтобы помочь вам исправить вашу ошибку. Кроме того, этот инструмент обеспечивает защиту от потери файлов, вредоносных программ и аппаратных сбоев, а также оптимизирует работу вашего устройства для достижения максимальной производительности. Если у вас уже есть проблема с компьютером, это программное обеспечение может помочь вам решить ее и предотвратить повторение других проблем:
- Шаг 1: Установите инструмент восстановления и оптимизации ПК. (Виндовс 10, 8, 7, ХР, Виста).
- Шаг 2: Нажмите Начать сканирование чтобы определить, какие проблемы вы испытываете с вашим компьютером.
- Шаг 3: Нажмите Починить всечтобы решить все проблемы.
Проверьте файлы игры
Если установочные файлы вашей игры были повреждены или случайно удалены, это также может вызвать эту ошибку.
- Перезагрузите компьютер
- Запуск пара
- Перейдите в раздел «Библиотека», щелкните правой кнопкой мыши игру, вызывающую проблему, -> выберите «Свойства».
- Выберите вкладку «Локальные файлы» -> нажмите «Проверить целостность файла игры».
- Подождите, пока Steam проверит файлы игры, затем перезагрузите компьютер.
Закройте игру с помощью диспетчера задач
- Удерживайте комбинацию клавиш Ctrl + Shift + Esc, чтобы открыть диспетчер задач.
- Нажмите кнопку «Подробности», чтобы просмотреть все процессы.
- Выберите вкладку «Процессы».
- Найдите в списке исполняемый процесс игры и выберите его.
- Вы можете получить подробную информацию, развернув столбец Описание.
- Щелкните правой кнопкой мыши выбранный процесс и выберите «Завершить задачу».
Отключение от текущей бета-версии Steam
- В Steam нажмите Steam в левом верхнем углу и выберите меню «Настройки».
- На вкладке «Учетная запись» в разделе «Участие в бета-тестировании» нажмите «Изменить».
- В раскрывающемся списке выберите НЕТ — Отказ от всех бета-программ и нажмите OK.
- Вам будет предложено перезапустить Steam, нажмите кнопку «Перезапустить Steam».
Отключение других пользователей
Если у вас есть несколько учетных записей пользователей на вашем компьютере, и вы думаете, что игра, которую вы пытаетесь запустить, может быть запущена другой учетной записью пользователя, попробуйте выйти из всех других учетных записей пользователей.
После этого перезагрузите компьютер и посмотрите, показывает ли Steam, что игра уже запущена.
ОДОБРЕННЫЙ: Чтобы исправить ошибки Windows, нажмите здесь.
Часто задаваемые вопросы
Эта проблема возникает, если ваша предыдущая игра не закончилась должным образом или вы просто забыли выйти из нее. Когда откроется Диспетчер задач, просмотрите запущенные процессы и посмотрите, не появился ли процесс с именем, похожим на игру, в которую вы играете. Если это так, щелкните правой кнопкой мыши процесс и выберите «Завершить процесс».
Проверьте целостность файла игры. Если вы получаете сообщение об ошибке Steam «Приложение уже запущено» в недавно установленной игре, установочные файлы, вероятно, были повреждены или отсутствовали. Чтобы устранить эту проблему, вы можете использовать встроенную утилиту Steam для проверки целостности файлов игры.
- Перезагрузите компьютер.
- Очистите кеш загрузки.
- Восстановите папку библиотеки.
- Проверьте локальные файлы.
- Измените регион загрузки.
- Переустановите Steam.
- Переместите папку с игрой.
- Обновите оборудование вашей локальной сети.
Эта ошибка чаще всего возникает при запуске игры, которая не закрылась должным образом с тихим сбоем или не может быть запущена должным образом. Возможно, игра уже запущена под другой учетной записью в вашей операционной системе.
Сообщение Просмотров: 390
Если говорить об играх в жанре экшн, то The Witcher 3 находится в одном ряду с лучшими. Однако многие пользователи сообщают, что The Witcher 3 Wild Hunt не запускается, не запускается и не открывается на их компьютерах с Windows 11/10. Есть несколько причин, по которым система может не запустить такую графически интенсивную игру. В любом случае, единственное, что нам нужно знать на данный момент, это то, что его можно решить, и это то, что мы собираемся показать в этой статье.

Если The Witcher 3 Wild Hunt не запускается на вашем компьютере, ознакомьтесь с решениями, упомянутыми ниже.
- Обновите графический драйвер
- Удалите моды, если вы добавили
- Запустите Ведьмак 3 или Лаунчер от имени администратора.
- Fx поврежденный игровой файл
- Удалите файл GoG.dll
- Проверьте антивирус или брандмауэр
Поговорим о них подробно.
1]Обновите графический драйвер
Геймплей The Witcher 3: Wild Hunt выглядит совершенно великолепно, верно? Это потому, что ему нужно отображать много графики. Итак, если вы хотите запустить игру, вам нужно всегда сохранять свой графический драйвер. Ниже приведены способы обновления графического драйвера.
- Обновите операционную систему, чтобы обновить графический драйвер.
- Вы также можете использовать бесплатное приложение для обновления драйверов.
- Скачайте последнюю версию с сайта производителя.
После обновления драйвера перезагрузите систему и проверьте, сохраняется ли проблема.
2]Удалите моды, если вы добавили
Если вы добавили моды, чтобы дать своему игроку некоторое преимущество, вам нужно удалить их, чтобы играть в игру. Модификации — это то, природу чего никто не может предсказать. Даже если мод отлично работает на компьютере вашего друга, это не значит, что он не окажет негативного влияния на ваш игровой процесс. В любом случае, вы должны удалить их, если Ведьмак не может работать в вашей системе.
3]Запустите The Witcher 3 или Launcher от имени администратора.
Скорее всего, вашей игре требуются права администратора для запуска игры. Вы можете запустить игру или программу запуска и посмотреть, работает ли это. Если игра вылетает из-за отсутствия разрешения, это должно помочь. Вы можете легко щелкнуть правой кнопкой мыши ярлык и выбрать «Запуск от имени администратора».
Но есть способ, которым вы всегда можете запустить приложение с правами администратора. Выполните указанные шаги, чтобы сделать то же самое.
- Щелкните правой кнопкой мыши The Witcher 3 или Launcher и выберите Характеристики.
- Перейти к Совместимость вкладка
- Галочка Запустите эту программу от имени администратора.
- Нажмите Применить> Хорошо.
Наконец, перезагрузите компьютер и проверьте, сохраняется ли проблема.
4]Исправить поврежденный файл игры
Если ваши игровые файлы повреждены, ваша игра вылетит. Таким образом, вы можете использовать свою программу запуска, чтобы проверить, не повреждены ли ваши файлы, а затем исправить это для вас.
Для лаунчера GOG
- Откройте GOG и перейдите в свою игровую библиотеку.
- Выберите свою игру.
- Нажмите кнопку Настройка.
- Перейдите в «Управление установкой» -> «Проверить/восстановить…».
Для Steam Launcher.
- Откройте Стим.
- Перейти к БИБЛИОТЕКА.
- Щелкните правой кнопкой мыши свою игру и выберите «Свойства».
- Перейти к ЛОКАЛЬНЫЕ ФАЙЛЫ и нажмите ПРОВЕРИТЬ ЧЕСТНОСТЬ ИГРЫ.
Для лаунчера Origin
- Откройте происхождение.
- Перейдите в Мои игры.
- Щелкните правой кнопкой мыши на The Witcher 3 и выберите Игра «Ремонт».
Всем пусковым установкам требуется некоторое время для выполнения задачи. Итак, вам нужно подождать и позволить процессу завершиться. Надеюсь, это решит проблему для вас.
5]Удалите файл GoG.dll.
Попробуйте удалить GoG.dll и посмотрите, сработает ли это. Обычно они мешают пользователям перенести Ведьмак 3 из GoG в Steam. Итак, идите к Steam > steamapps > общие > The Witcher 3 > bin и удалите файл GoG.dll. Затем перезапустите игру, и ваша игра будет работать нормально.
6]Проверьте антивирус или брандмауэр
Если вы настроили антивирус, скорее всего, он мешает вашей игре создавать файлы на вашем компьютере, и в результате она вылетает. Итак, отключите его, вы также можете попробовать внести в белый список свою программу запуска и игру. Если у вас есть брандмауэр Windows, ознакомьтесь с нашим руководством, чтобы отключить брандмауэр или разрешить игру через брандмауэр. Сделайте это и проверьте, сохраняется ли проблема.
Можно ли на этом ПК запустить The Witcher 3?
Если вы хотите узнать, может ли ваш компьютер запустить The Witcher 3 Wild Hunt, вам необходимо проверить системные требования. Ознакомьтесь с системными требованиями The Witcher 3: Wild Hunt.
Минимум
- Процессор: ЦП Intel Core i5-2500K 3,3 ГГц / ЦП AMD Phenom II X4 940
- Оперативная память: 6 ГБ
- ОС: 64-битная Windows 7, 64-битная Windows 8 (8.1) или 64-битная Windows 10
- ГРАФИЧЕСКАЯ КАРТА: графический процессор Nvidia GeForce GTX 660 / графический процессор AMD Radeon HD 7870
- НЕОБХОДИМОЕ МЕСТО НА ДИСКЕ: 35 ГБ
- ВЫДЕЛЕННАЯ ВИДЕОПАМЯТКА: 2048 МБ
рекомендуемые
- Процессор: ЦП Intel Core i7 3770 3,4 ГГц / ЦП AMD AMD FX-8350 4 ГГц
- Оперативная память: 8 ГБ
- ОС: 64-битная Windows 7, 64-битная Windows 8 (8.1) или 64-битная Windows 10
- ГРАФИЧЕСКАЯ КАРТА: графический процессор Nvidia GeForce GTX 770 / графический процессор AMD Radeon R9 290
- ПИКСЕЛЬНЫЙ ШЕЙДЕР: 5.0
- ВЕРШИННЫЙ ШЕЙДЕР: 5.0
- НЕОБХОДИМОЕ МЕСТО НА ДИСКЕ: 35 ГБ
- ВЫДЕЛЕННАЯ ВИДЕОПАМЯТКА: 2048 МБ
Если ваш компьютер соответствует заданным характеристикам, то все готово.
Можно ли запустить Witcher 3 без Steam?
Да, вы определенно можете запустить The Witcher 3 без Steam. Существует множество различных лаунчеров, таких как GOG Galaxy, которые вы можете использовать для запуска игры. Тем не менее, Steam, вероятно, лучший вариант, так как его легко запускать и обновлять с помощью лаунчера. Но вы определенно можете выбрать другой лаунчер.
Вот и все!
Также проверьте:

Если при попытке запустить игру из Wargaming.net Game Center кнопка «Играть» серая и указано, что игра уже запущена, хотя игра закрыта:
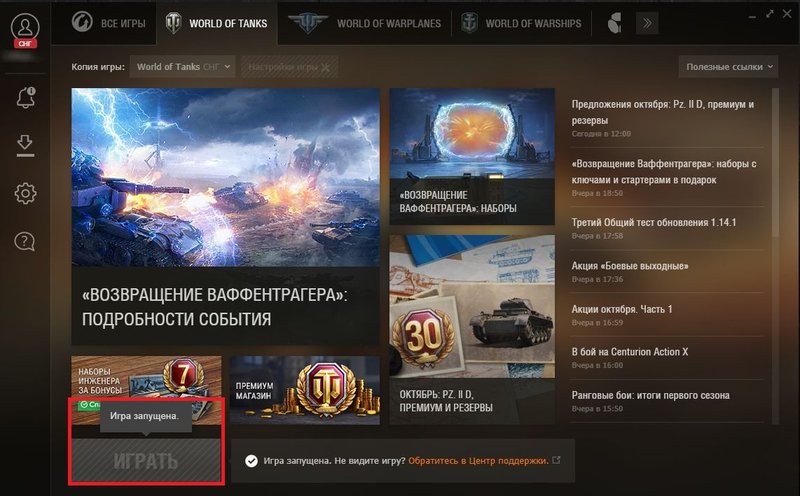
- Запустите Диспетчер задач Windows (нажмите правой кнопкой мыши на панель задач внизу экрана либо комбинацию клавиш Ctrl + Alt + Delete на клавиатуре и в появившемся меню выберите «Диспетчер задач»).
- Если Диспетчер задач запущен в компактном режиме, нажмите «Больше деталей» в левом нижнем углу окна.
- Завершите все процессы, название или значок которых похожи на игру, которую не удаётся запустить.
- После этого запуск игры в Wargaming.net Game Center должен быть доступен.
- Если проблема сохраняется — перезагрузите компьютер.






















