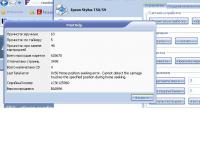Если вы испытываете определенные проблемы с качеством печати, проблемы
с отпечатком, не относящиеся к качеству, проблемы с подачей бумаги
или если устройство не печатает, обратитесь к соответствующему разделу в этой главе.
Для разрешения проблемы может потребоваться отменить печать.
Отмена печати
Индикаторы ошибок
Вы можете определить многие типичные проблемы используя индикаторы устройства.
Если устройство прекратило работу и индикаторы горят или мигают, используйте эту
таблицу, чтобы определить проблему, и затем следуйте рекомендациям по устранению
неполадок.
Индикаторы Проблема и решение
Нет бумаги
Бумага не загружена
Загрузите бумагу в податчик и
нажмите на кнопку бумаги
.
Устройство продолжит печать
и индикатор погаснет
Ошибка лотка для компакт-дисков
При печати на компакт-диске
лоток для компакт-дисков не
вставлен.
Вставьте лоток для CD/DVD в
принтер и нажмите на кнопку
бумаги
.
См. раздел
Размещение
CD/DVD
Ошибка подачи нескольких листов
Принтер загрузил несколько
листов одновременно.
Убедитесь, что передний лоток
установлен в положение для
печати на бумаге. Затем
положите бумагу в податчик
и нажмите на кнопку бумаги
для возобновления печати.
Замятие бумаги
В принтере замялась бумага
См. раздел
Бумага замялась
в устройстве
Лоток для компакт-дисков застрял
После печати на CD/DVD лоток
для компакт-диска не подается
из принтера.
Аккуратно выньте лоток для
CD/DVD и нажмите на кнопку
бумаги
.
Чернила закончились
Чернильный картридж пуст или
не установлен
Замените чернильный картридж
новым. Если после замены
картриджа индикатор все еще
продолжает гореть, возможно,
картридж был установлен
неправильно. Переустановите
картридж, чтобы он
защелкнулся на месте.
См. раздел
Замена
израсходованных чернильных
картриджей
Неправильный картридж
- Manuals
- Brands
- Epson Manuals
- Printer
- Stylus Photo T50
- Quick manual
-
Contents
-
Table of Contents
-
Bookmarks
Quick Links
Epson Stylus Photo T50
®
Quick Guide
Basic Printing
Maintaining Your Printer
Solving Problems
Notices and Warranty
Related Manuals for Epson Stylus Photo T50
Summary of Contents for Epson Stylus Photo T50
-
Page 1: Quick Guide
Epson Stylus Photo T50 ® Quick Guide Basic Printing Maintaining Your Printer Solving Problems Notices and Warranty…
-
Page 2: Table Of Contents
……….31 Epson America, Inc. Limited Warranty ……36…
-
Page 3: Introduction
Introduction After you have set up your printer as described on the Start Here sheet, turn here ■ Load paper ■ Get the basic steps for printing from your computer ■ ® Print true BorderFree frame-ready prints on select papers ■…
-
Page 4: Loading Paper
Loading Paper You can print on a variety of paper types and sizes. For details, see page 6. 1. Open the paper support, then pull up the extension. 2. Open the front cover and pull out the tray extensions. 3. Slide the edge guide to the left. Loading Paper…
-
Page 5
The type of paper you choose affects the way your printout looks. If you are just printing text or a rough draft, plain paper is fine. However, for the best results, you’ll want to use one of Epson’s special ink jet papers designed for your printer. See the next section for more information. -
Page 6: Using Special Papers
Using Special Papers Epson offers a wide array of high quality papers, making it easy to maximize the impact of your photos, presentations, and creative projects. You can purchase genuine Epson ink and paper from an Epson Authorized reseller. To find the nearest reseller, call your nearest Epson sales office. See “Where To Get Help”…
-
Page 7
Double-sided [21.6 × 28 cm]) Epson Photo Quality Self-adhesive Sheets A4 (21.1 × 29.7 cm) S041106 Epson Iron-on Cool Peel Transfer Paper Letter (8.5 × 11 in. S041153 [21.6 × 28 cm]) * Availability of media varies by country. Using Special Papers… -
Page 8: Basic Printing
2. Open the File menu and select . You see a window like this one: Print Select your printer Click here to open your printer software 3. Make sure is selected, then click the EPSON T50 Series Preferences button. Properties Basic Printing…
-
Page 9
(If you see a , or button, click it. Then click Setup Printer Options on the next screen.) Preferences Properties 4. On the Main tab, select the basic print settings. Make sure you choose the correct paper setting for the paper you are using (see page 14 for Type details). -
Page 10: Printing With A Macintosh
1. Open a photo or document in an application. 2. Open the menu and select File Print 3. Select as the setting. EPSON Stylus T50 Printer Click to expand 4. Click d to expand the Print window, if necessary. Basic Printing…
-
Page 11
5. Select the basic page setup options. For borderless photos, choose a Paper setting with a option. Size Sheet Feeder — Borderless Note: If the setting you want isn’t shown (for example, Scale), check for it in your application before printing. Or check for it in the settings for your application at the bottom of this window. -
Page 12
8. Click Print 9. To monitor your print job, click the printer icon in the dock. Select your print job, then select an option to cancel, pause, or resume printing, if necessary. Pause or resume printing Cancel printing Select the print job Mac OS X 10.3 to 10.4 1. -
Page 13
4. Select from the File menu. You see a window like this one: Print Select your printer Select Print Settings 5. Choose from the pop-up menu and select the following Print Settings settings as necessary: Select your paper type (see page 14) Select Color or Black/Grayscale Select higher quality… -
Page 14: Selecting The Correct Paper Type
For this paper Select this setting Plain paper Plain Paper/Bright White Paper Epson Bright White Paper Epson Ultra Premium Photo Paper Glossy Ultra Premium Photo Paper Glossy Epson Premium Photo Paper Glossy Premium Photo Paper Glossy Epson Photo Paper Glossy…
-
Page 15: Printing On Cds And Dvds
Your printer includes a special tray that lets you print customized text, graphics, and photos directly on an ink jet-printable CD or DVD. The Epson Print CD software makes it easy to import your own photos, add text, and modify your designs with a variety of special effects.
-
Page 16
CD/DVD tray slide into the brackets on the front tray. Align arrows 6. To design and print with Epson Print CD, follow the detailed instructions in in the on-screen User’s Guide. Caution: Be sure to place the front tray in the paper (lower) position when you’re done printing on CDs and DVDs. -
Page 17: Maintaining Your Printer
(the taskbar) and select Nozzle Check. Macintosh: Open the folder, open , select your Applications EPSON Printer Utility3 printer (if necessary), and click . Then select Nozzle Check 3. Click Print Maintaining Your Printer…
-
Page 18: Cleaning The Print Head
(the taskbar) and select Head Cleaning Macintosh: Open the folder, open , select your Applications EPSON Printer Utility3 printer (if necessary), and click . Then select Head Cleaning Maintaining Your Printer…
-
Page 19: Checking The Ink Cartridge Status
This window can optionally display ink offers and other updates retrieved from an Epson website. On a computer that is connected to the Internet, you may see a screen asking if you want to receive these Epson offers the first time you try to print when ink is low. Select…
-
Page 20
Note: To disable checking for ink offers or updates from Epson, see the instructions in your on-screen User’s Guide. Tip: If a cartridge is more than six months old, print quality may decline. If necessary, try cleaning the print head (see page 18). If printouts still do not look their best, you may need to replace the cartridge. -
Page 21: Replacing Ink Cartridges
Replacing Ink Cartridges Make sure you have a new ink cartridge before you begin. You must install new cartridges immediately after removing the old ones. Warning: Keep ink cartridges out of the reach of children and do not drink the ink. Caution: Do not open ink cartridge packages until you are ready to install the ink.
-
Page 22
4. Press the H ink button again. ■ If another cartridge is low or expended, it moves to the _ position. Press the H ink button again to see if any more cartridges are low or expended. ■ If no other cartridges are low or expended, the print head moves to the replacement position. -
Page 23
6. Squeeze the tab on the cartridge and lift it up. Dispose of it carefully. Do not take the used cartridge apart or try to refill it. Caution: Do not touch the white cable inside the printer or you may damage it. Warning: If ink gets on your hands, wash them thoroughly with soap and water. -
Page 24
9. Insert the new ink cartridge into the holder and push it down until it clicks into place. 10. Once you replace all the cartridges that need replacing, close the cartridge cover, then close the printer cover. 11. Press the H ink button to begin charging the ink. This takes about two minutes. -
Page 25: Solving Problems
User’s Guide for more detailed help. Checking for Software Updates Periodically, it’s a good idea to check Epson’s support website at www.latin.epson.com for free updates to your Epson Stylus Photo T50 software. With Windows, you can select on the Maintenance tab in the Driver Update printer settings window.
-
Page 26: Error Indicators
There is a problem with the printer. Turn it off, wait a few flashing; P light is off moments, and turn it back on again. If the error is not resolved, contact Epson for help (see page 29). Solving Problems…
-
Page 27: Problems And Solutions
Do not load too many sheets at once. Load up to 20 sheets of photo paper, 120 sheets of letter- or A4-size plain paper, 100 sheets of Presentation Paper Matte, or 80 sheets of Epson Bright White Paper. Load other special papers one sheet at a time.
-
Page 28: Print Quality Problems
Make sure the type of paper you loaded matches the paper size and paper type settings in your printer software (see page 14). ■ For the best print quality, use Epson special paper (see page 6) and genuine Epson ink cartridges (see page 19). ■…
-
Page 29: Where To Get Help
Photo T50 for solutions to common problems. You can download drivers, get FAQs and troubleshooting advice, or e-mail Epson with your questions. Speak to a Support Representative Before you call Epson for support, please have the following information ready: ■ Product name (Epson Stylus Photo T50) ■…
-
Page 30: Purchase Supplies And Accessories
Toll or long distance charges may apply. Purchase Supplies and Accessories You can purchase genuine Epson ink and paper from an Epson Authorized reseller. To find the nearest reseller, call your nearest Epson sales office, as described above. Solving Problems…
-
Page 31: Notices
Notices System Requirements To use the Epson Stylus Photo T50 and its software, your computer system should meet or exceed the requirements in these sections: Windows Requirements ■ ® A Microsoft Windows compatible PC with an 800 MHz or faster processor recommended ■…
-
Page 32: Important Safety Instructions
Important Safety Instructions Before using your printer, read and follow these safety instructions: ■ Be sure to follow all warnings and instructions marked on the printer. ■ Use only the type of power source indicated on the printer label. ■ Use only the power cord that comes with the printer.
-
Page 33: Ink Cartridge Safety
■ Except as specifically explained in your documentation, do not disassemble, modify, or attempt to service the printer yourself. ■ Unplug the printer and refer servicing to qualified service personnel under the following conditions: if the power cord or plug is damaged; if liquid has entered the product;…
-
Page 34: Technical Specifications
Note: Epson recommends the use of genuine Epson ink cartridges. Epson cannot guarantee the quality or reliability of non-genuine ink. The use of non-genuine ink may cause damage that is not covered by Epson’s warranty, and under certain circumstances, may cause erratic printer behavior.
-
Page 35: Fcc Compliance Statement
Humidity (without Operation: 20% to 80% RH condensation) Storage: 5% to 85% RH Interface Type One USB 2.0 Hi-Speed (for computer) Standards Safety UL 60950-1 CAN/CSA C22.2 Nº 60950-1 FCC part 15 Subparte B class B CAN/CSA-CEI/IEC CISPR 22 class B FCC Compliance Statement For United States Users This equipment has been tested and found to comply with the limits for a Class B digital…
-
Page 36: Epson America, Inc. Limited Warranty
47CFR §2.909. Operation is subject to the following two conditions: (1) this device may not cause harmful interference, and (2) this device must accept any interference received, including interference that may cause undesired operation. Trade Name: Epson Type of Product: Printer Model: B412B Epson America, Inc. Limited Warranty…
-
Page 37: Copyright Notice
(excluding the U.S.) failure to strictly comply with Seiko Epson Corporation’s operating and maintenance instructions. Seiko Epson Corporation shall not be liable for any damages or problems arising from the use of any options or any consumable products other than those designated as Original Epson Products or Epson Approved Products by Seiko Epson Corporation.
-
Page 38
CPD-XXXXXPrinted in XXXXXX…
Струйные принтеры Epson
Сбросить блокировку памперса можно комбинацией клавиш:
| EPSON Stylus Color | Выключите принтер; удерживая кнопки ALT, FONT, LOAD и PAUSE, включите принтер. Отпустите кнопки; выключите принтер. |
| EPSON Stylus Color 900/980 | Выключите принтер; удерживая кнопки LOAD/EJECT и CLEANING, включите принтер; начнет мигать индикатор INK OUT. Отпустите кнопки; в течение 2 секунд нажамите и удерживайте 10-12 секунд кнопку CLEANING. Выключите принтер. |
| EPSON Stylus Color 3000 | Выключите принтер; удерживая кнопки PAUSE, LF/FF и СТРЕЛКА ВНИЗ, включите принтер. Отпустите кнопки; выключите принтер. |
| EPSON Stylus Photo 785/895 | Выключите принтер; удерживая кнопки MAINTENANCE и ROLL PAPER, включите принтер; начнет мигать индикатор ERROR. В течение 3 секунд после этого нажмите и удерживайте 10-12 секунд кнопку ROLL PAPER, пока не мигнут все индикаторы. Выключите принтер. |
| EPSON Stylus Photo 890/1280/1290 | Выключите принтер; удерживая кнопки MAINTENANCE и ROLL PAPER, включите принтер; начнет мигать индикатор POWER. В течение 3 секунд после этого нажмите и удерживайте 10-12 секунд кнопку ROLL PAPER, пока не мигнут все индикаторы. Выключите принтер. |
| Epson C80 | Удерживайте кнопки PAPER и INK при включении. Когда индикатор PAPER OUT замигает, отпустите обе кнопки и нажмите и удерживайте кнопку INK-CLEANING на протяжении по крайней мере 10-ти секунд. Принтер пройдет самопроверку в течение 3-х минут, после чего будет работать нормально. |
| Epson R300 | Включите принтер. Нажмите и удерживайте кнопки STOP, MANITENANCE («капля») и POWER, после чего выключите питание. |
Повторяем для неискушенных пользователей: НИКОГДА не используйте никаких других диагностических кодов и процедур, потому что это может привести к непредсказуемым последствиям.
http://www.startcopy.ru/resets/epso_res.htm
Хороший тест дюз
Плохой тест дюз

Индикаторы ошибок Epson T50, R290, P50,
Вы можете определить многие типичные проблемы используя индикаторы устройства. Если устройство прекратило работу и индикаторы горят или мигают, используйте эту таблицу, чтобы определить проблему, и затем следуйте рекомендациям по устранению неполадок.
|
Индикаторы |
Проблема и решение |
|
|
Нет бумаги |
|
Бумага не загружена |
Загрузите бумагу в податчик и нажмите на кнопку бумаги |
|
Ошибка лотка для компакт-дисков |
|
|
При печати на компакт-диске лоток для компакт-дисков не вставлен. |
Вставьте лоток для компакт-дисков в принтер и нажмите на кнопку бумаги |
|
Ошибка подачи нескольких листов |
|
|
Принтер загрузил несколько листов одновременно. |
Убедитесь, что лоток установлен в положение для печати на бумаги. Затем положите бумагу в податчик и нажмите на кнопку бумаги |
|
|
Замятие бумаги |
|
В принтере замялась бумага |
|
|
Лоток для компакт-дисков застрял |
|
|
После печати на CD/DVD лоток для компакт-диска не подается из принтера. |
Аккуратно выньте лоток для компакт-дисков и нажмите на кнопку бумаги |
|
|
Чернила закончились |
|
Чернильный картридж пуст или не установлен |
Замените чернильный картридж новым. Если после замены картриджа индикатор все еще продолжает гореть, возможно, картридж был установлен неправильно. Переустановите картридж, чтобы он защелкнулся на месте. |
|
Неправильный картридж |
|
|
Установленный чернильный картридж нельзя использовать с этим принтером |
Замените несовместимый с устройством картридж на подходящий картридж. |
|
Чернильный картридж установлен неправильно |
|
|
Чернильный картридж установлен неправильно |
Заново вставьте картридж |
|
|
Чернила заканчиваются |
|
Чернила в картридже вскоре закончатся |
Приобретите новый картридж для замены Чтобы выяснить, какой картридж заканчивается, проверьте уровень чернил. |
|
|
Крышка открыта |
|
Открыта крышка принтера. |
Закройте крышку принтера. |
|
Ошибка переднего лотка |
|
|
Передний лоток находится в неправильном положении. |
Перед включением принтера установите передний лоток в положение для печати на бумаги. |
|
|
Держатель картриджа находится в неправильной позиции |
|
Каретка печатающей головки не может двигаться и вернуться в исходной положение из-за замятой бумаги или другого инородного материала или предмета |
Выключите принтер. Откройте крышку принтера и удалите вручную любую бумагу и прочие препятствия на пути каретки. Затем снова включите принтер. Если проблема не решена, обратитесь в сервисный центр. |
|
|
Неизвестная ошибка принтера |
|
Возникла неизвестная ошибка принтера |
Выключите принтер и обратитесь в сервисный центр |




Утилита EPSON Status Monitor (только для Windows)
Если во время печати происходит ошибка, в окне Status Monitor появляется сообщение об ошибке.
Для замены картриджа щелкните кнопку How to (Как сделать) и выполняйте пошаговые инструкции EPSON Status Monitor по замене картриджа.
Сообщение о том, что срок службы деталей принтера заканчивается или закончился означает, что впитывающая чернила прокладка переполнена. Обратитесь в сервисный центр для ее замены.
На чтение 7 мин Просмотров 1.4к. Опубликовано 07.05.2019
Содержание
- Мигают лампочки на принтере Canon
- Как действовать
- Две лампочки на принтере Epson
Epson T50, Капсульная СНПЧ SuperPrint, Чернила InkTec E0010 (Dye).
Печатал печатал и в один момент загорелись и моргают 2 кнопки капля и подача бумаги
Что предпринял:
1. Обнуление Памперса
2. Лоток переставлял в позицию для печати на дисках и возвращал обратно
3. Выключал, включал
4. Энкодерную ленту вытирал тщательно
5. Поменял на новую Энкодерную ленту
Ничего не помогает
Может датчик какой загрязнился, как его почистить? Кто сталкивался с этим?
Подскажите в чём проблема? Заранее благодарен!
Epson T50, Капсульная СНПЧ SuperPrint, Чернила InkTec E0010 (Dye).
Печатал печатал и в один момент загорелись и моргают 2 кнопки капля и подача бумаги
Что предпринял:
1. Обнуление Памперса
2. Лоток переставлял в позицию для печати на дисках и возвращал обратно
3. Выключал, включал
4. Энкодерную ленту вытирал тщательно
5. Поменял на новую Энкодерную ленту
Ничего не помогает
Может датчик какой загрязнился, как его почистить? Кто сталкивался с этим?
Подскажите в чём проблема? Заранее благодарен!
Сорри! Прочёл позже! Тут может застряла бумага(кусочек) в подаче? Или датчик климануло! Надо иметь больше инфы-прежде чем давать ответ!
Сорри! Прочёл позже! Тут может застряла бумага(кусочек) в подаче? Или датчик климануло! Надо иметь больше инфы-прежде чем давать ответ!
Бумага не застряла просматривал внимательно! А датчик климануло вполне возможно, только какой? И как это исправить?
Ещё было замечено такое, что после нескольких безуспешных попыток включить и выключить, решил снять справо площадку белую (см. во вложении) выставив правильно отверстия. В итоге всё включилось и было 2 случая (т.е. 2 раза были «успешными» после выставления площадки справо): 1. Каретка поездила поездила и возвратилась в парковку, хорошо! всё работает, но не тут то было, отправляю на печать, бумагу ролик схватил, но дальше не двигает и загорается кнопка подачи бумаги, нажимаю на эту кнопку, загораются 2 кнопки капля и подача и мигают
2. Лампочки заморгали не сразу после включения, каретка поездила поездила и возвратилась в парковку, и опять заморгали лампочки
Когда принтер мигает двумя лампочками сразу, вы невольно задумываетесь, что произошла какая-то ошибка. В некоторых случаях устройство вовсе перестает печатать. Разберемся, почему это происходит на примере двух разных моделей
Мигают лампочки на принтере Canon
Ни с того, ни с сего во время печати или при включении устройства оно отказывается работать, а на панели мигают две красные лампочки. Обычно это происходит с кнопками Бумага и Капля. Однако, с бумагой это ни коем образом не связано. Проблема обстоит в переполнении абсорбера, или так называемого памперса принтера.
Что такое памперс и как принтер? Это такое специальное отделение в принтере, куда попадают отходы от печати. По структуре оно напоминает коробочку со специальным впитывающим влагу наполнителем. Когда вы печатаете документ, не весь используемый для этого тонер попадает на бумагу.
Некоторая часть сбрасывается в памперс. Через какое-то время памперс заполняется у любого принтера и когда это происходит, дальнейшая печать просто невозможна, поскольку некуда сбрасывать отработанный тонер. А так как производитель не хочет, чтобы под устройством образовалась лужа, то работать он не будет до момента очистки памперса.
Как действовать
Поступить можно двумя образами: провести настоящую очистку или обмануть устройство.
- В первом случае можно самому разобрать памперс и аккуратно промыть его. Но следует учесть, что, если вы ни разу подобным не занимались, лучше будет отнести абсорбер в специализируемую на подобных проблемах фирму.
- Если памперс переполнен в первый раз, то можно найти более дешевое решение проблемы. Скачайте и установите на свой ПК специальную программу под названием PrintHelp. С её помощью займитесь очисткой памперса устройства.
Примечание: так как в абсорбере стоит датчик, который сигнализирует о приближающемся заполнении, его можно обнулить. Именно этим и занимается программа PrintHelp. Однако, услуги ПО платные, но обойдутся намного дешевле чем поход в сервисный центр. Два раза подряд пользоваться таким обнулением крайне не рекомендовано, так как есть риз протечки принтер.
Таким образом, если на принтере Canon мигают две лампочки, проблему нужно решать путем очистки абсорбера устройства.
Две лампочки на принтере Epson
На устройстве другой фирмы, естественно, мигание двух лампочек будет сигнализировать о другой проблеме. В данном случае также стоит учесть интенсивность миганий – они могут быть быстрые и медленные.
Если на принтере Epson мигают две красные лампочки это может быть:
- Проблема крышки. Лампочки буду мигать довольно быстро сопровождаемые горением лампочки питания. Чтобы избавиться от этого, достаточно просто закрыть крышку аппарата.
- Проблема переднего лотка. Ситуация на панели та же, что и в прошлом, только проблема другая. В данном случае передний латок устройства находится в некорректном положении. Чтобы решить проблему, нужно для начала выключить принтер. Перед последующим включением установите латок в положение для печати на бумаге. Если не помог прошлый вариант, то возможно вы хотите напечатать что-то на компакт-диске. Выставьте режим в одноименный.
- Проблема держателя картриджа. Буду быстро мигать кнопки Капля и Бумага, а кнопка питания будет погасшей. В данном случае произошла механическая ошибка – скорее всего где-то замялась бумага. Для устранения неисправности выключите принтера нажатием на кнопку питания, а потом отключите аппарат о сети. Открыв крышку, удалите замятую бумагу. Продолжайте работу.
- Неизвестная ошибка. Капля и Бумага будут мигать очень медленно. В таком случае проблему можно решить, только обратившись в сервисный центр. Там вам проведут диагностику и вернут в рабочее состояние ваш печатный аппарат.
Теперь вы знаете как бороться с мигающими кнопка на принтерах моделей Epson и Сanon. Надеюсь, данная статья была полезна для вас и ответила на возникшие вопросы.
“Памперс” принтера – это специальный механизм, который стоит во всех принтерах. Смысл его в том, что когда принтер делают автоматическую прочистку печатающей головки через головку прокачивается некоторое количество краски. Имхо, количество краски достаточно для печати на формат А4. Поэтому, если у вас родные катриджи, то не надо увлекаться прочистками принтера. При прочистке идет большой расход краски, ей надо куда-то деваться. Для этого в принтере есть специальная емкость с губкой, куда это краска уходить и впитываться. Этот механизм и называется “памперсом” принтера. Там стоит счетчик, который что-то считает. То ли количество прочисток, то ли пробег принтера. Я так далеко не погружался в тему. Британскими учеными было подсчитано сколько должен напечатать принтер перед тем как “памперс” заполнится. Печать с заполненным “памперсом” нельзя. Но, если очень хочется, то можно.
О заполнении “памперса” принтер Epson T50 сообщает миганием 2 лампочек «Капля» и «Бумага» на панели принтера по очереди. В окне “Состояние принтера” появляется сообщение «общая ошибка». Это мигание лампочек на Epson T50 означает, что нужно сбросить памперс.
Сброс памперса принтера можно сделать множеством способом. На каком-то старом принтере epson я сбрасывал памперс набор сложной комбинации на трех кнопках. 2 раза на первую, 3 раза на вторую, удерживая одну, нажать 5 раз третью. Можно так было пол дня сбрасывать памперс.
Потом мы наткнулись на программу RESETTERS для принтеров Epson. Описание можно прочитать здесь. Скачать напрямую можно отсюда.
Программа RESETTERS обладает большими возможностями:
1) Обнуление памперса;
2) Проверка текущего значения счетчика памперса;
3) Прочистка печатающей головки;
4) Определяет уровень чернил.
Программа очень простая и понятная.
При установке она самостоятельно делает анализ установленных принтеров.
Программа находит все принтеры. Даже те с которыми не работает.
Чтобы с помощью этой утилиты сбросить памперс необходимо выбрать нужный принтер и нажать ярко-красную кнопку «Сбросить памперс».
Памперс будет сброшен.
Все остальное тоже элементарное:
- Чтобы проверить статус принтера и уровень чернил.
- Чтоб узнать текущее значение счетчика.
Похожих постов нету =(.
Эта запись написана автором admin, 19.01.2012 в 4:02 пп, и размещена в категории 1.2 Печать. Следите за ответами на эту запись с помощью RSS 2.0. You can skip to the end and leave a response. Pinging is currently not allowed.
Т50 горят красные индикаторы
Epson Т50 горят красные индикаторы
| Сообщение #1
Отправлено 23 июля 2013 — 15:05
Принтер Эпсон Т50. При включении загораются два красных индикатора на кнопках Капля и Корзина (средняя и правая кнопки) и начинают медленно одновременно мигать. Что это?
- Наверх of the page up there ^
-
0
| Сообщение #2
Отправлено 23 июля 2013 — 15:58
zigzag_ua
Сбросьте памперс. Напримет PrintHelp.
Epson SureColor SC-T3200 — оригінал, Epson T50, Epson r270, Epson 1410 — все на WWM E82. Canon iR2016, Canon iR2020 — Static Control, OKI c3300 — оригінал.
- Наверх of the page up there ^
-
0
| Сообщение #3
Отправлено 23 июля 2013 — 17:37
pepsiman
1. Смотрим статус монитор — если требует тех.обслуживание, сбрасываем памперс
2. Если критическая ошибка — в сервисной программе смотрим что за ошибка, пишем здесь, получаем советы
По асфальту вода зеркалами глубин. Кто забыт тот всегда остается один
И уходит обернувшись в покрывало мечты. С головой окунувшись в океан пустоты
- Наверх of the page up there ^
-
0
| Сообщение #4
Отправлено 24 июля 2013 — 13:58
Богачев
Памперс уже сбросил. Статус монитор выдает: Общая ошибка. Предлагает удалить бумагу. Все уже просмотрел никакой бумаги нигде не застряло.
- Наверх of the page up there ^
-
0
| Сообщение #5
Отправлено 24 июля 2013 — 14:36
pepsiman
В PrintHelp нажмите кнопку «ОТЧЕТ»
Смотрим Last fatal error
Возможно попал кусочек бумаги под датчик который отвечает за конец листа
Прикрепленные изображения
По асфальту вода зеркалами глубин. Кто забыт тот всегда остается один
И уходит обернувшись в покрывало мечты. С головой окунувшись в океан пустоты
- Наверх of the page up there ^
-
0
| Сообщение #6
Отправлено 24 июля 2013 — 14:41
Богачев
Вот, что пишет PrintHelp
Прикрепленные изображения
- Наверх of the page up there ^
-
0
| Сообщение #7
Отправлено 24 июля 2013 — 14:46
pepsiman
Похоже ПГ не паркуется ка положено. Замок блокирует каретку? После выключения принтера рукой можете сдвинуть каретку в противоположную сторону?
По асфальту вода зеркалами глубин. Кто забыт тот всегда остается один
И уходит обернувшись в покрывало мечты. С головой окунувшись в океан пустоты
- Наверх of the page up there ^
-
0
| Сообщение #8
Отправлено 24 июля 2013 — 14:51
Богачев
Кусочка бумаги не нашел. Видимо просто залип. СПАСИБО, помогло. Теперь другой вопрос: 
- Наверх of the page up there ^
-
0
| Сообщение #9
Отправлено 24 июля 2013 — 14:52
pepsiman
пару штатных чисток и все
По асфальту вода зеркалами глубин. Кто забыт тот всегда остается один
И уходит обернувшись в покрывало мечты. С головой окунувшись в океан пустоты
- Наверх of the page up there ^
-
0
| Сообщение #10
Отправлено 24 июля 2013 — 15:33
Богачев
Похоже ПГ засохла крепко. Штатные чистки не помогают (10раз). На тесте дюз вообще ничего не печатается. И воздух в шлейфе подвинулся к капсулам и дальше никак. Можно ли как то принудительно почистить ПГ или все смерть?
- Наверх of the page up there ^
-
0
| Сообщение #11
Отправлено 24 июля 2013 — 15:46
pepsiman
Только что привел в порядок 1410, стоял 7 месяцев без картриджей, правда до этого печатали только на оригиналах, после штатных прочисток не появлялся черный, помог бутерброд. Чего и вам советую, лучше всего поставить на всю ночь, не обязательно делать бутерброд по всем прилагающимся инструкциям, бывает достаточно налить в капу жидкости, можно ММ, чтобы была сверху пленка из жидкости 1мм. Затем выключить принтер, каретка припаркуется на свое место и печатающая часть ПГ прижмется к капе. Должна за ночь откиснуть
По асфальту вода зеркалами глубин. Кто забыт тот всегда остается один
И уходит обернувшись в покрывало мечты. С головой окунувшись в океан пустоты
- Наверх of the page up there ^
-
0
| Сообщение #12
Отправлено 24 июля 2013 — 16:04
Богачев
- Наверх of the page up there ^
-
0
| Сообщение #13
Отправлено 25 июля 2013 — 10:19
Богачев
Бутерброд не помог. Вообще не появился ни один цвет. Чернила водные. И СНПЧ и чернила брал здесь же в Resseters. Можно ли что то использовать вместо промывочной жидкости? А то боюсь не хватит, чтобы снять ПГ и все промыть.
- Наверх of the page up there ^
-
0
| Сообщение #14
Отправлено 25 июля 2013 — 10:43
Alex Fox

Штатные чистки не помогают (10раз).
Могли голову порвать таким усердием. Снимайте, отмачивайте.
- Наверх of the page up there ^
-
0
| Сообщение #15
Отправлено 25 июля 2013 — 14:39
Богачев
Извиняюсь, отмачивайте, это как?
- Наверх of the page up there ^
-
0
| Сообщение #16
Отправлено 26 июля 2013 — 19:51
Manarbek

снимаете ПГ, наливаете промывку в какую нибудь тару (я использую «тарелку» от упаковки болванок), сажаете в эту тару ПГ и ждете, периодически проверяя небольшим давлением
Хочешь жить, умей вертеться
- Наверх of the page up there ^
-
0
| Сообщение #17
Отправлено 29 июля 2013 — 18:12
alexsandr-

Можно и не снимать, а припарковать вручную

Основано всё на одном и том же принципе.
Я сделал ванночку и паркую головку вручную.Незабываем на сопла печатной головки одевать шприци с переходниками из капельницы и заливаем промывочную жидкость .Ни разу не подводило.
- Наверх of the page up there ^
-
0
| Сообщение #18
Отправлено 01 августа 2013 — 16:05
Богачев
Пока снимал ПГ, выдернулся штеккер из гнезда («мамка» из «папки»), который находится сзади каретки. Как можно снять или хотя бы наклонить каретку? На ощупь не поставить слишком мало места, даже палец туда не полезет. Как быть?
- Наверх of the page up there ^
-
0
| Сообщение #19
Отправлено 01 августа 2013 — 16:17
Manarbek
Богачев, как так угораздило то вытащить этот маленький шлейф? У Вас крышка принтера на месте или убрали ее? Если нет, открутите 4 болта (2 сзади, 2 спереди) и тогда обзора будет больше и места. Можно пинцетом подцепить и аккуратно вставить на место, можно и стоматологическими ножницами
Хочешь жить, умей вертеться
- Наверх of the page up there ^
-
0
| Сообщение #20
Отправлено 01 августа 2013 — 16:45
Богачев
- Наверх of the page up there ^
-
0
- ← Предыдущая тема
- Epson
- Следующая тема →
- Вы не можете создать новую тему
- Вы не можете ответить в тему





 . Принтер продолжит печать и индикатор погаснет
. Принтер продолжит печать и индикатор погаснет См. раздел Размещение CD/DVD
См. раздел Размещение CD/DVD