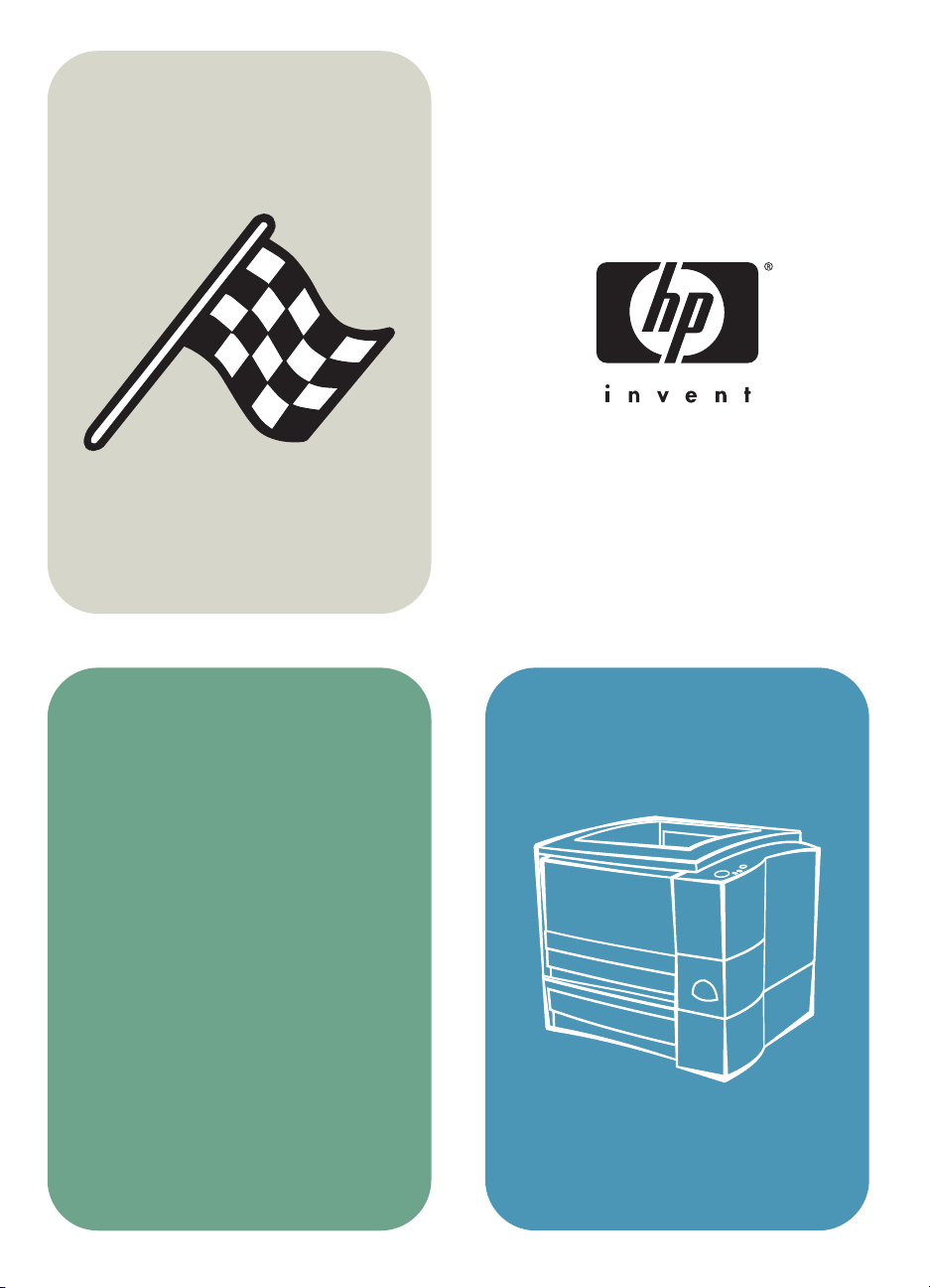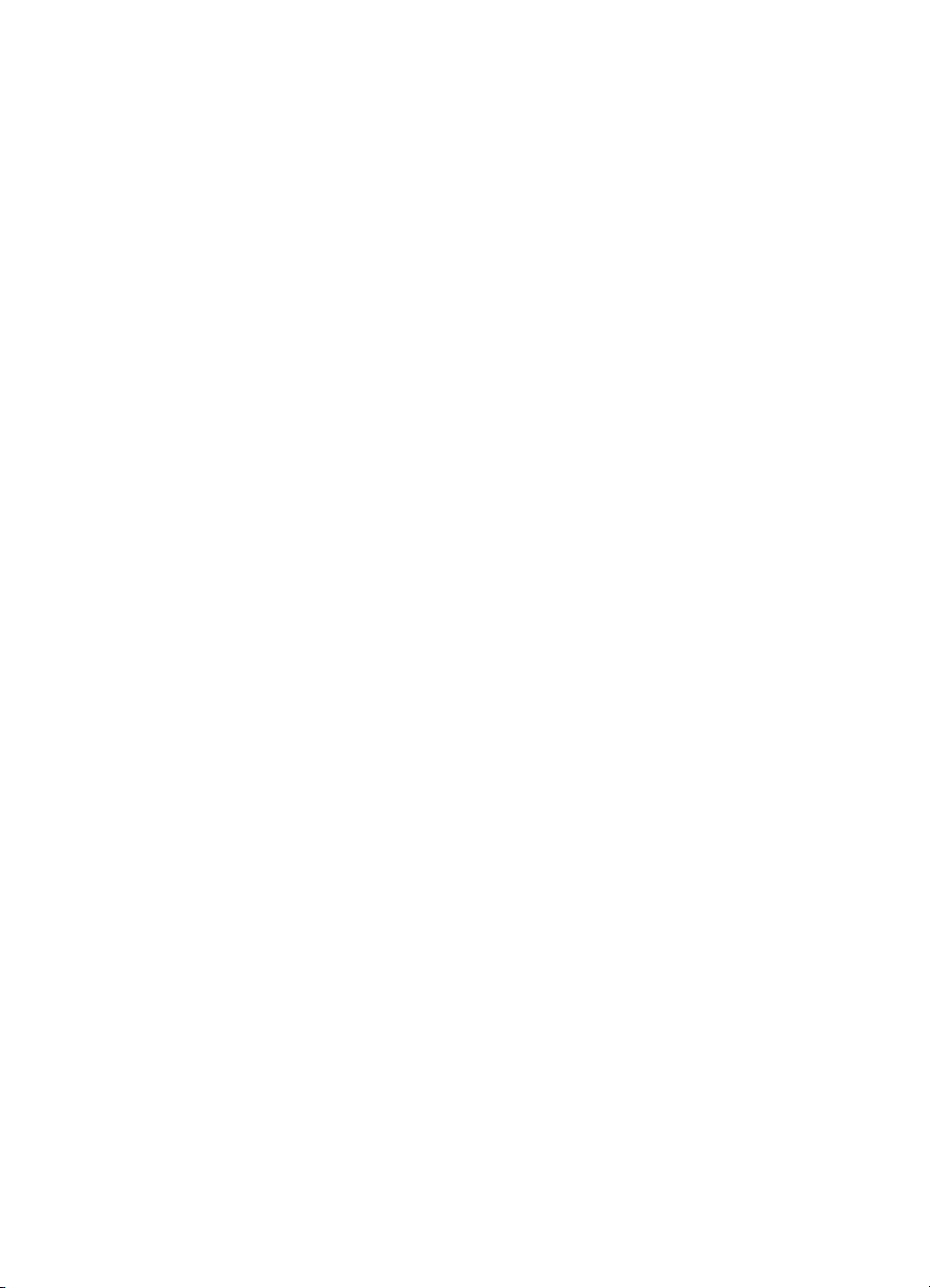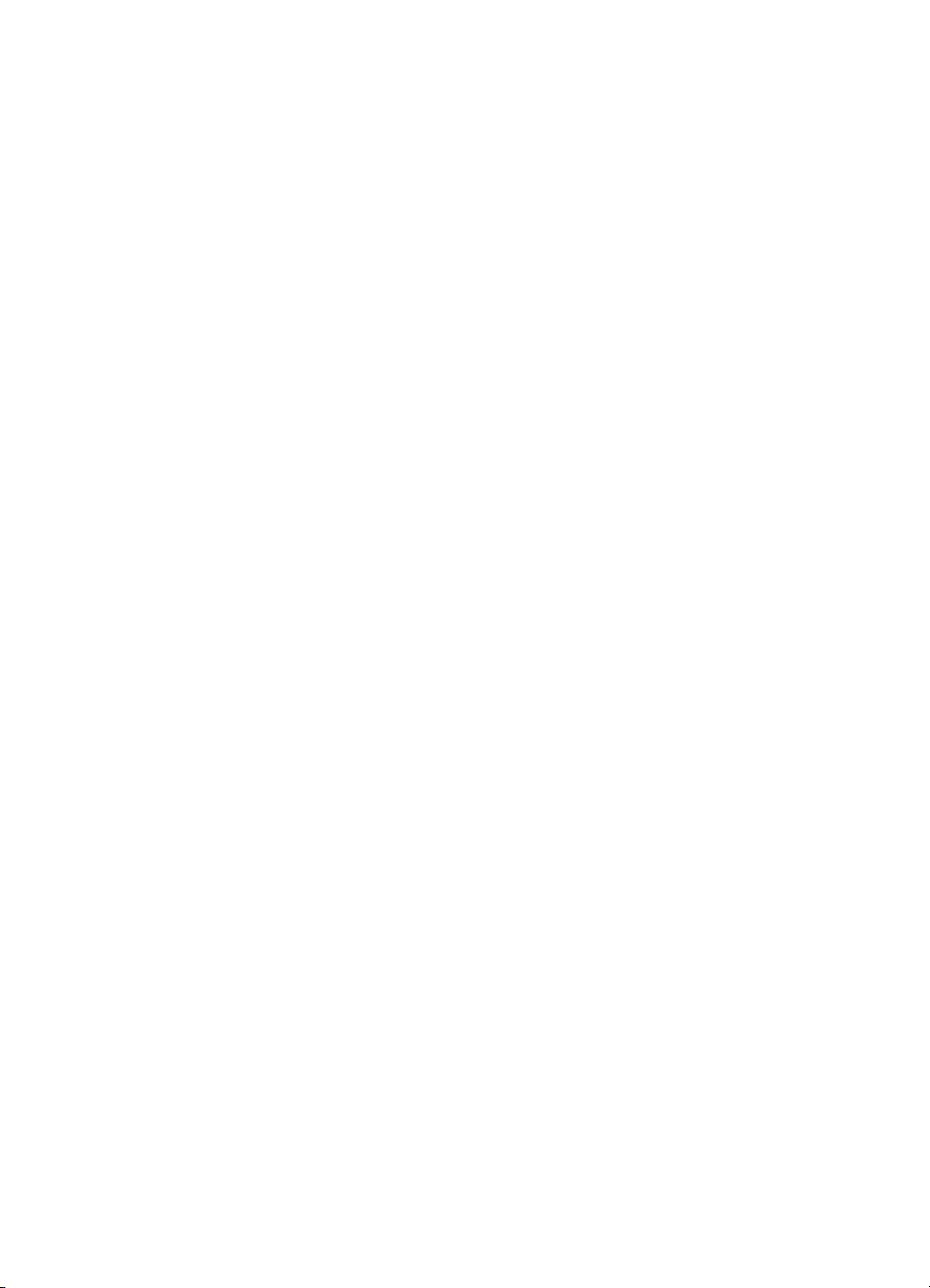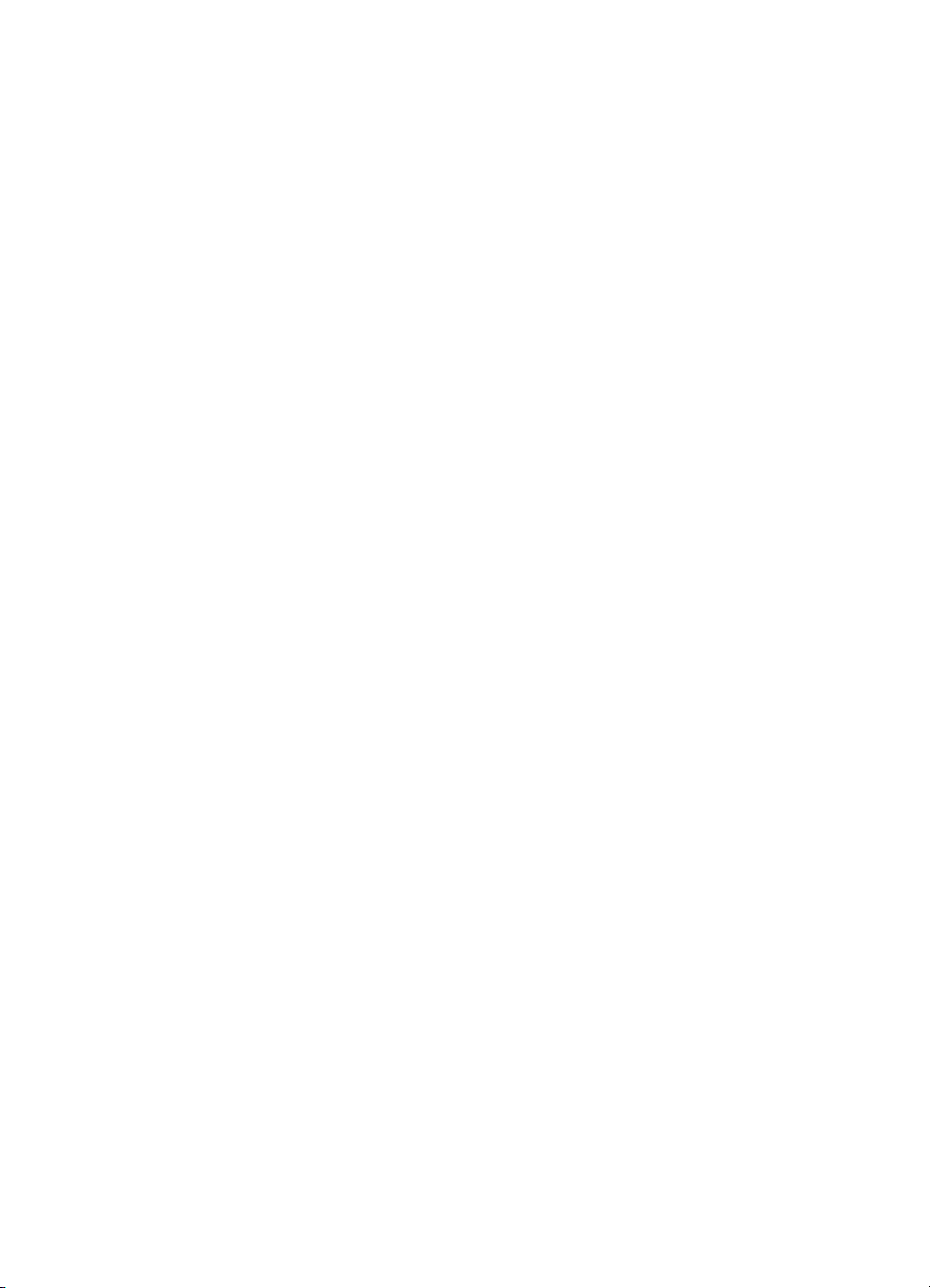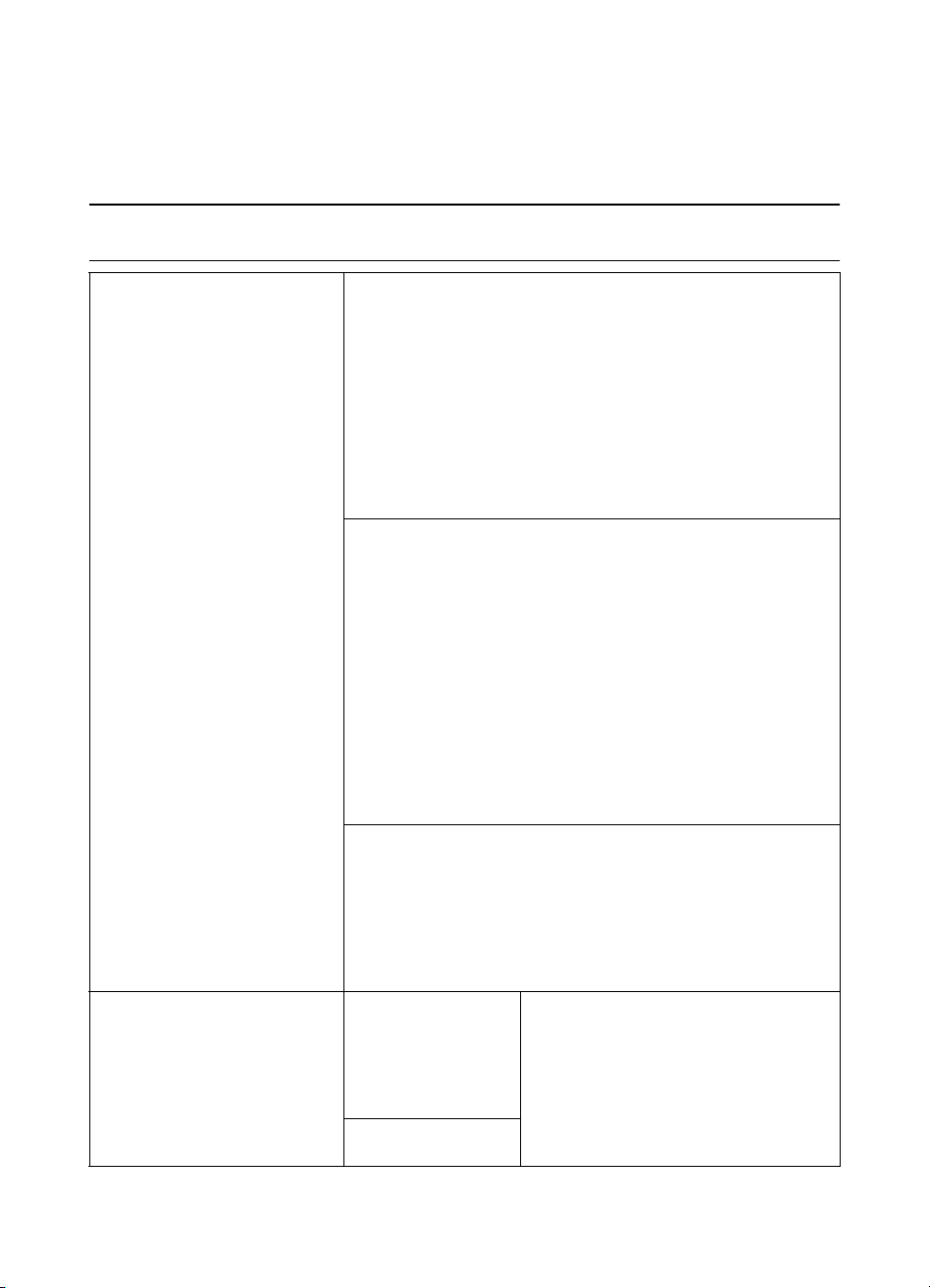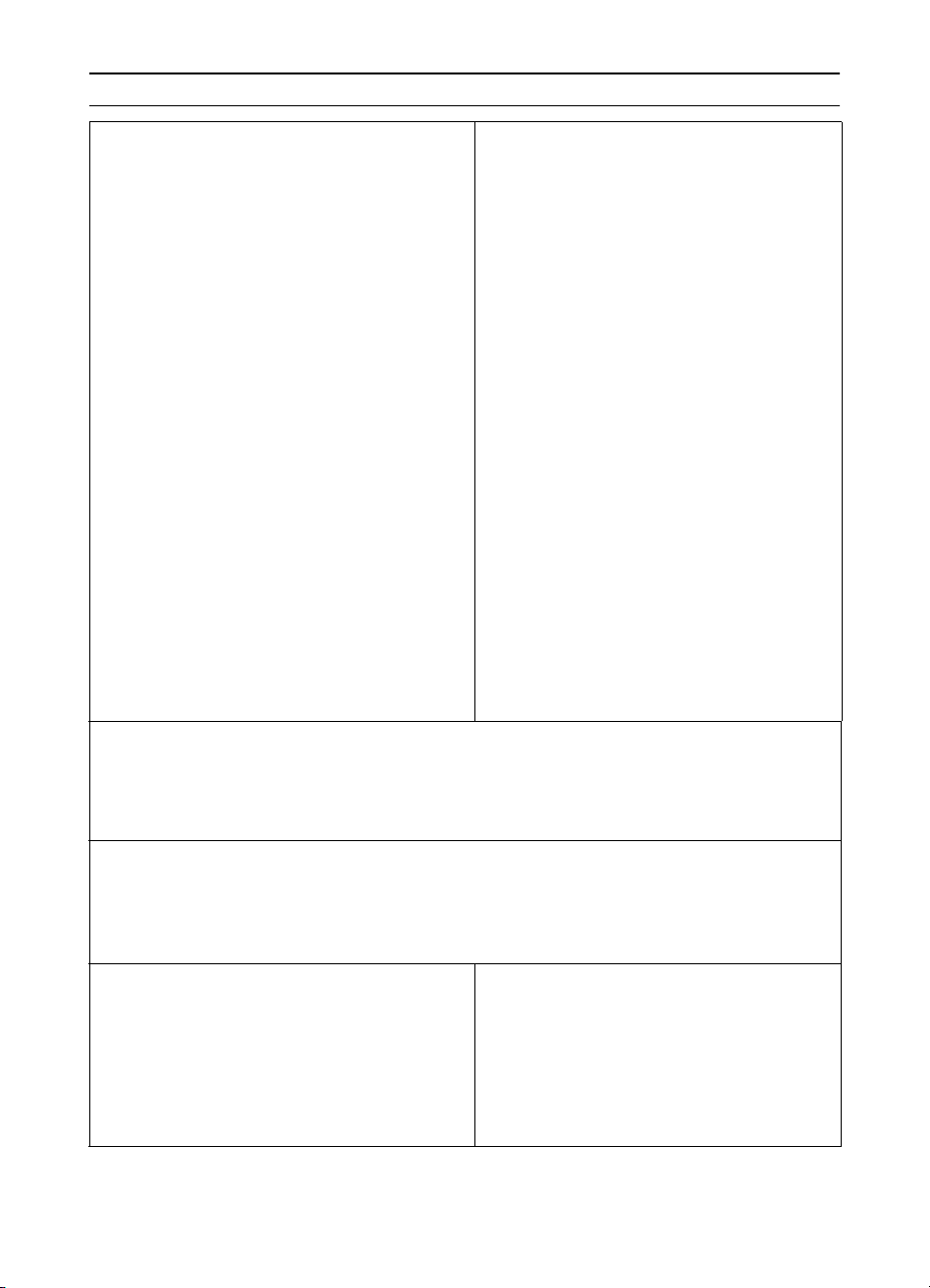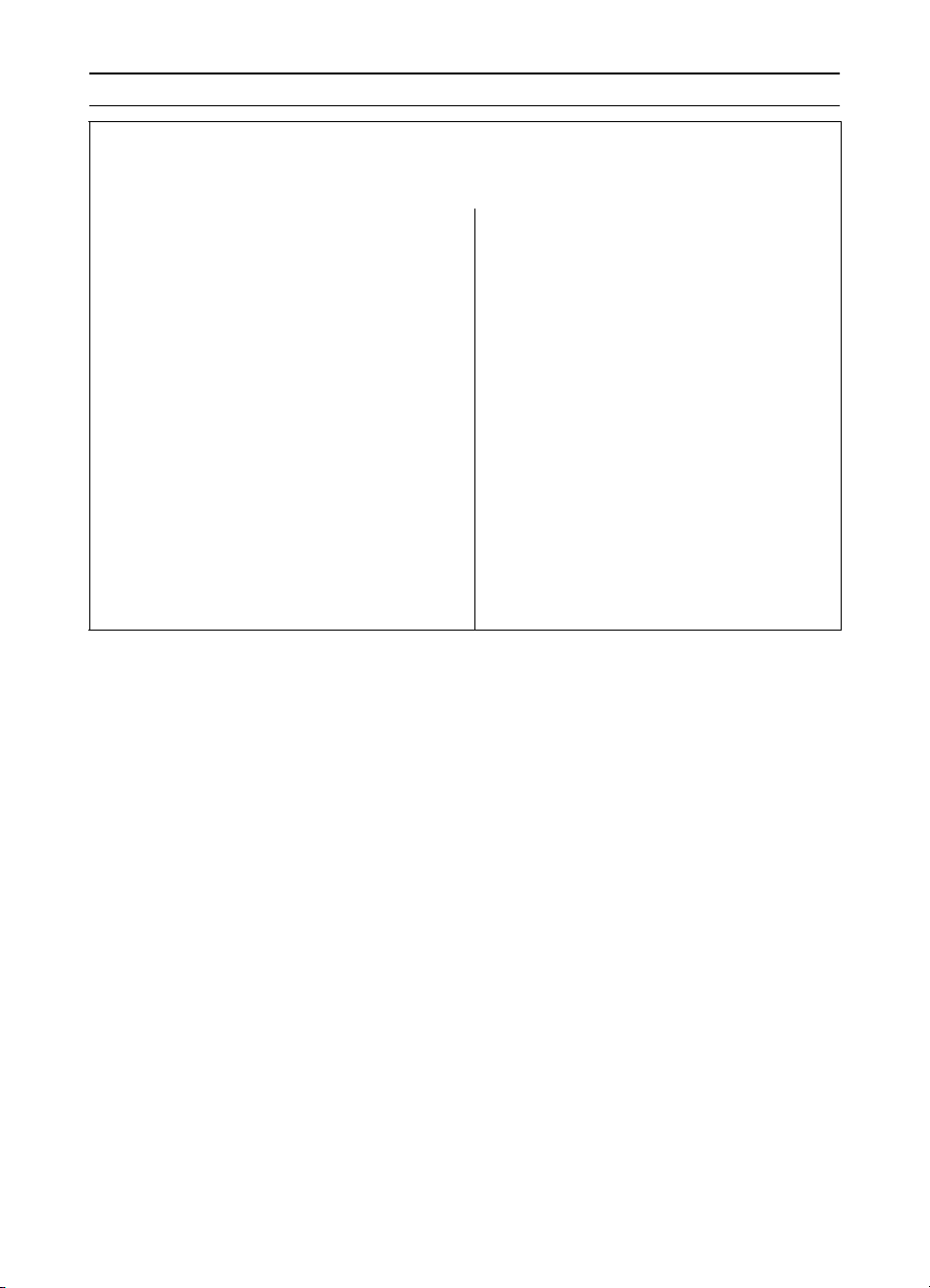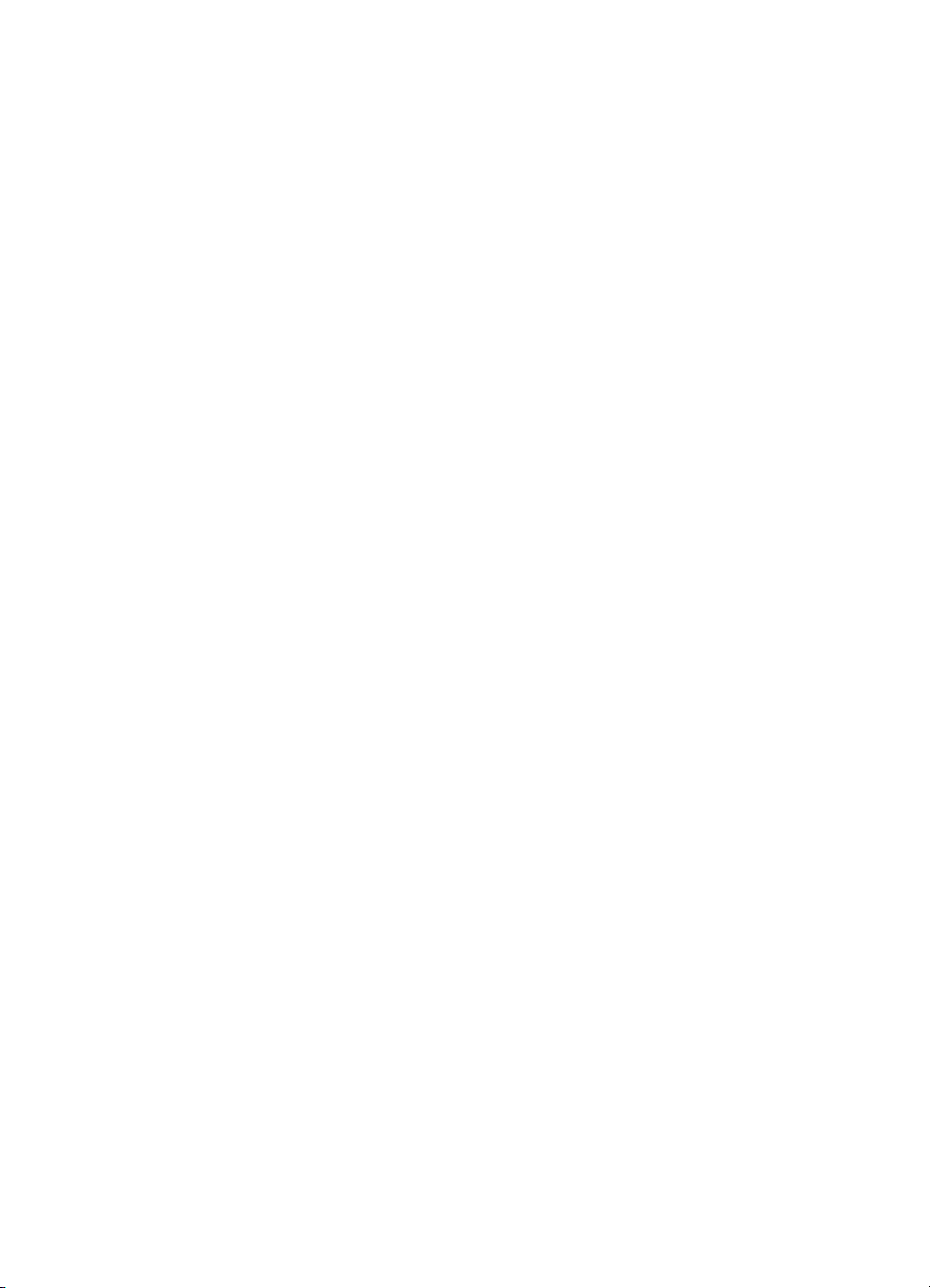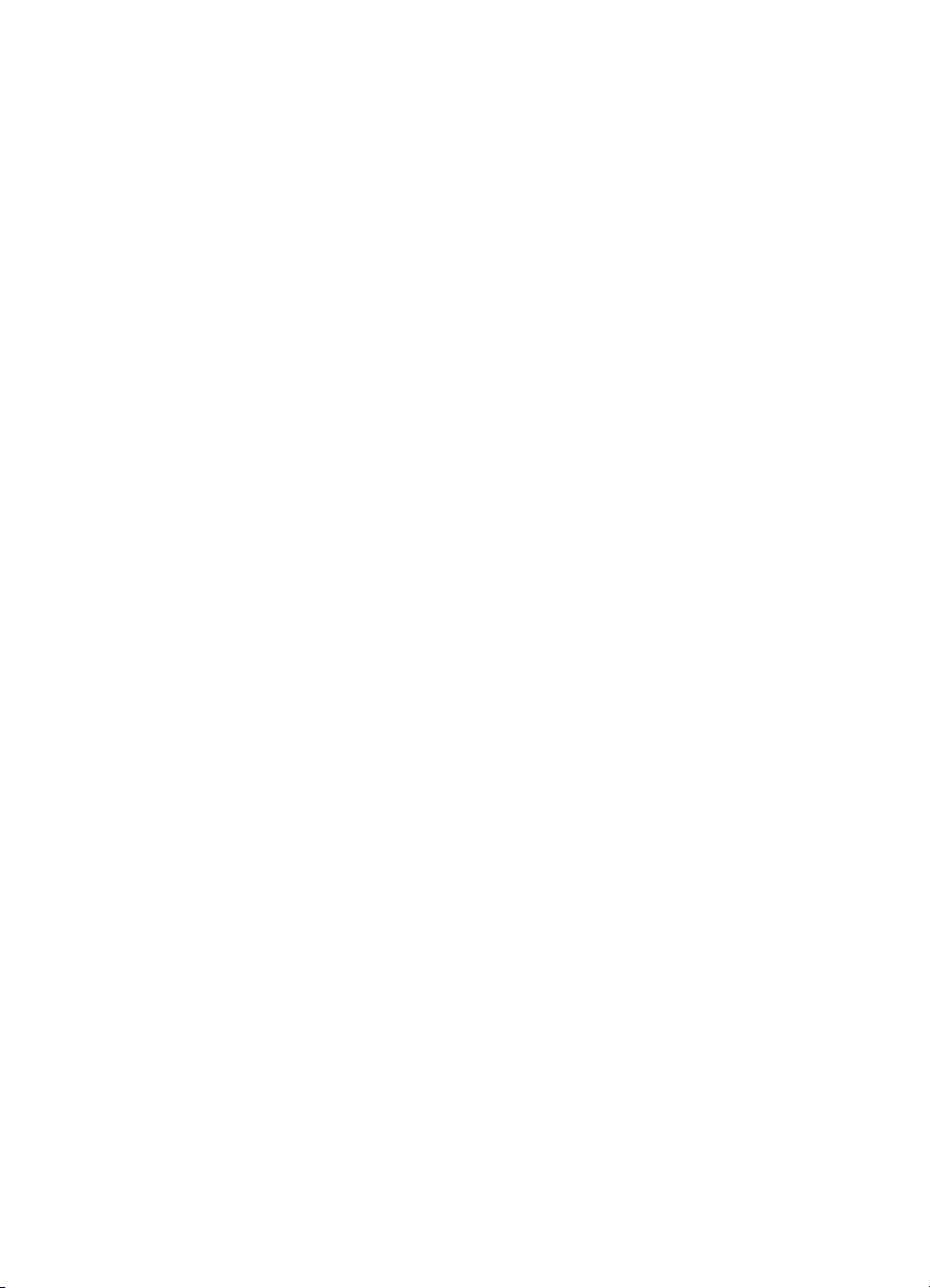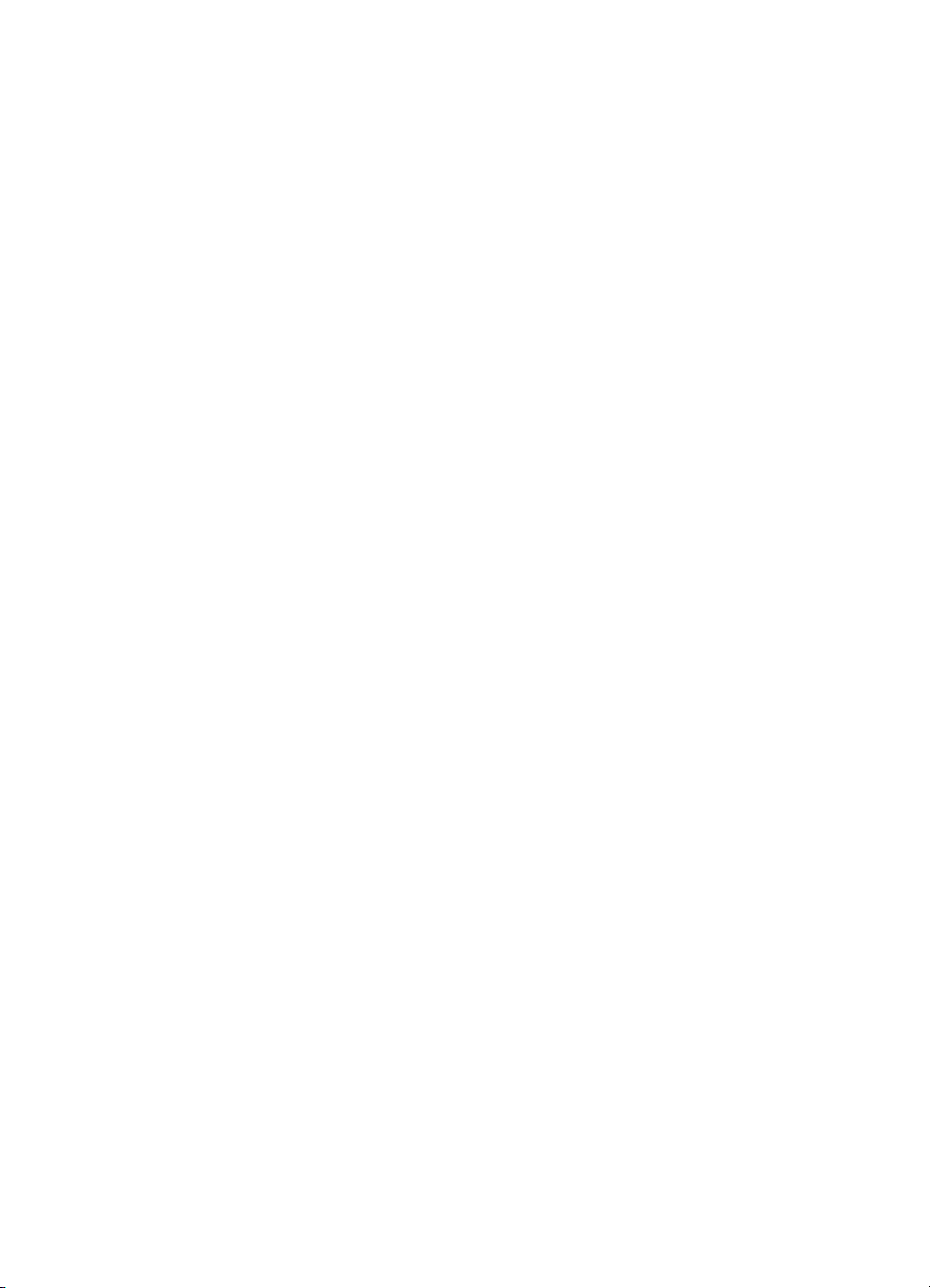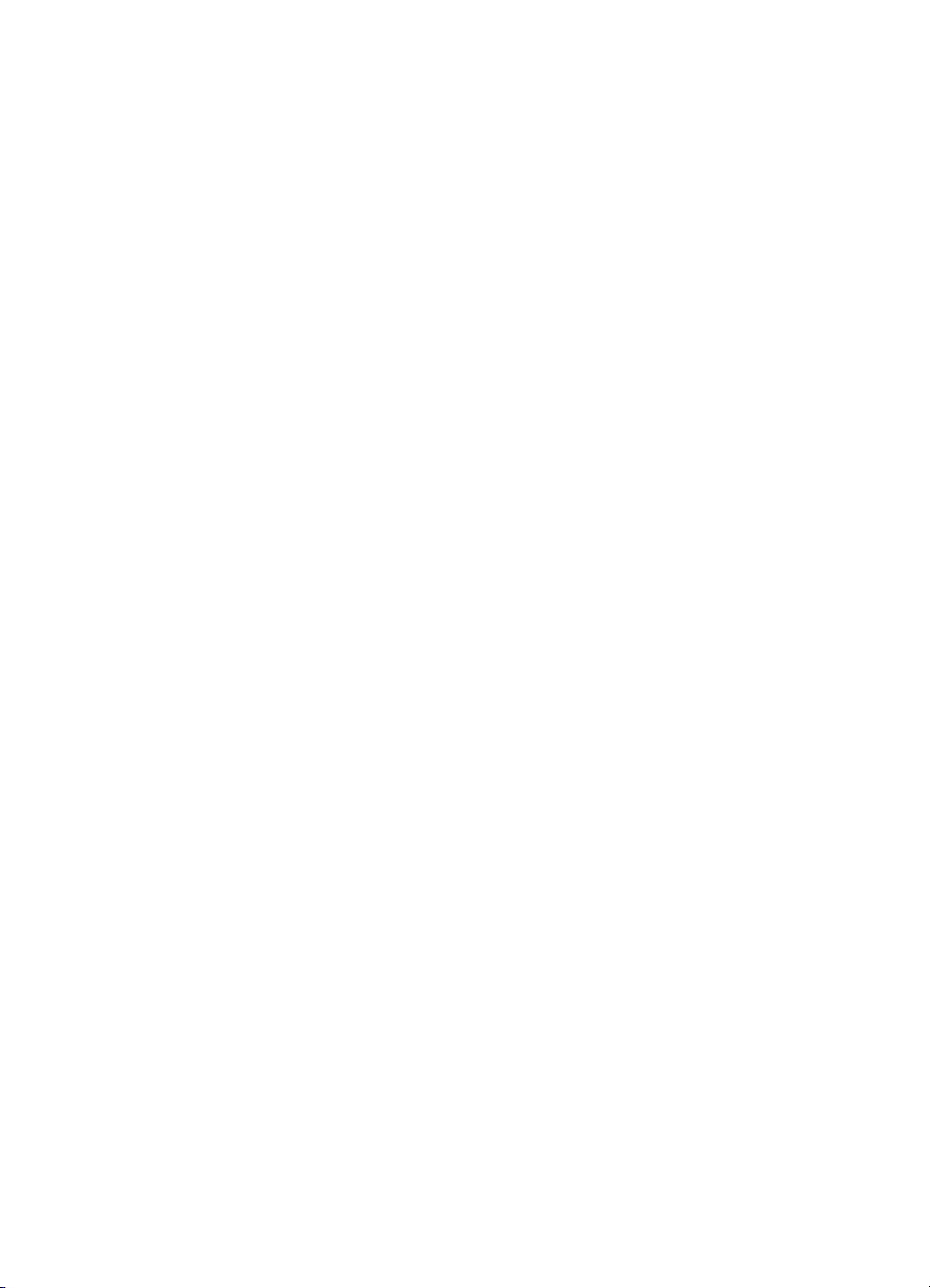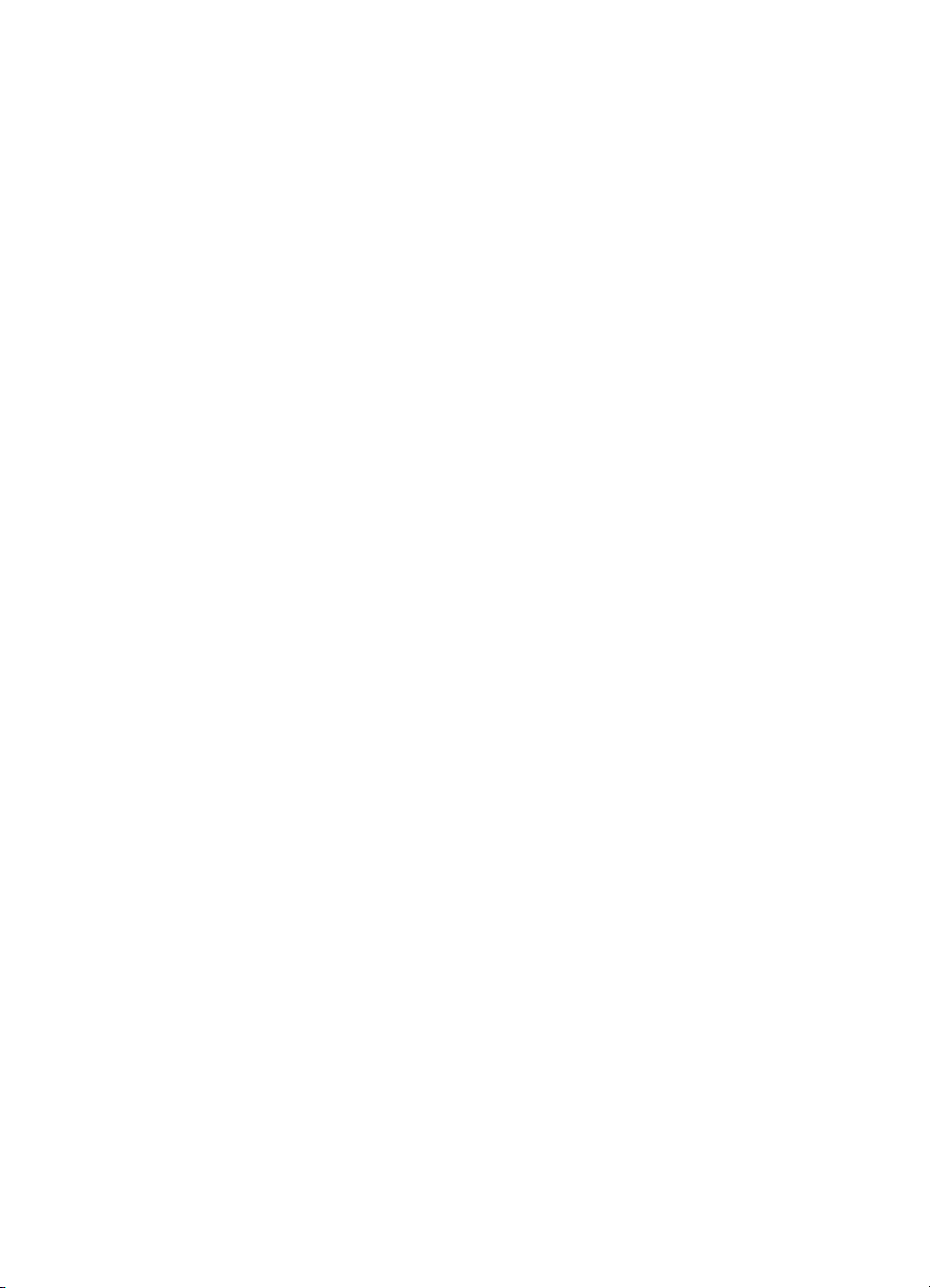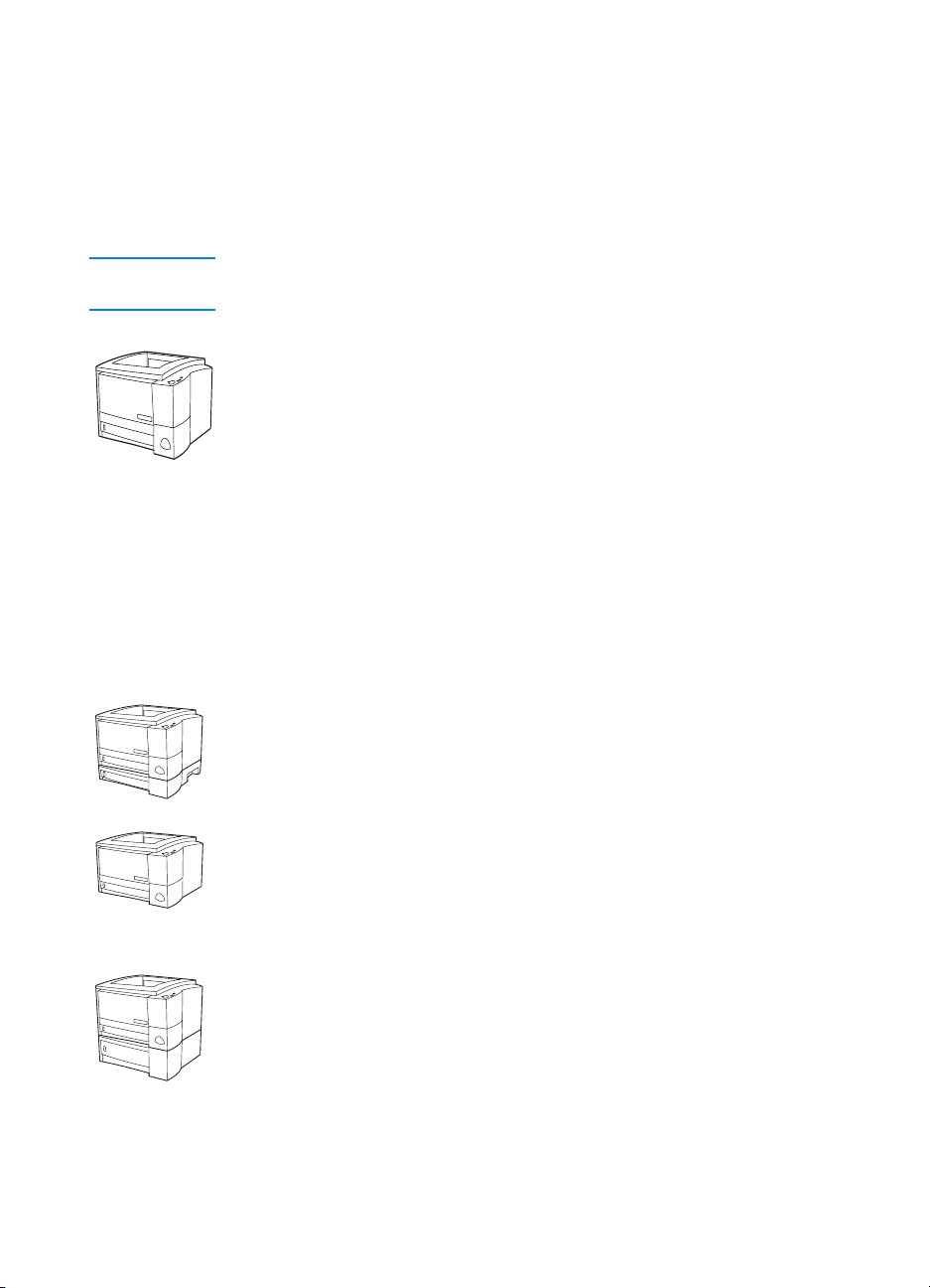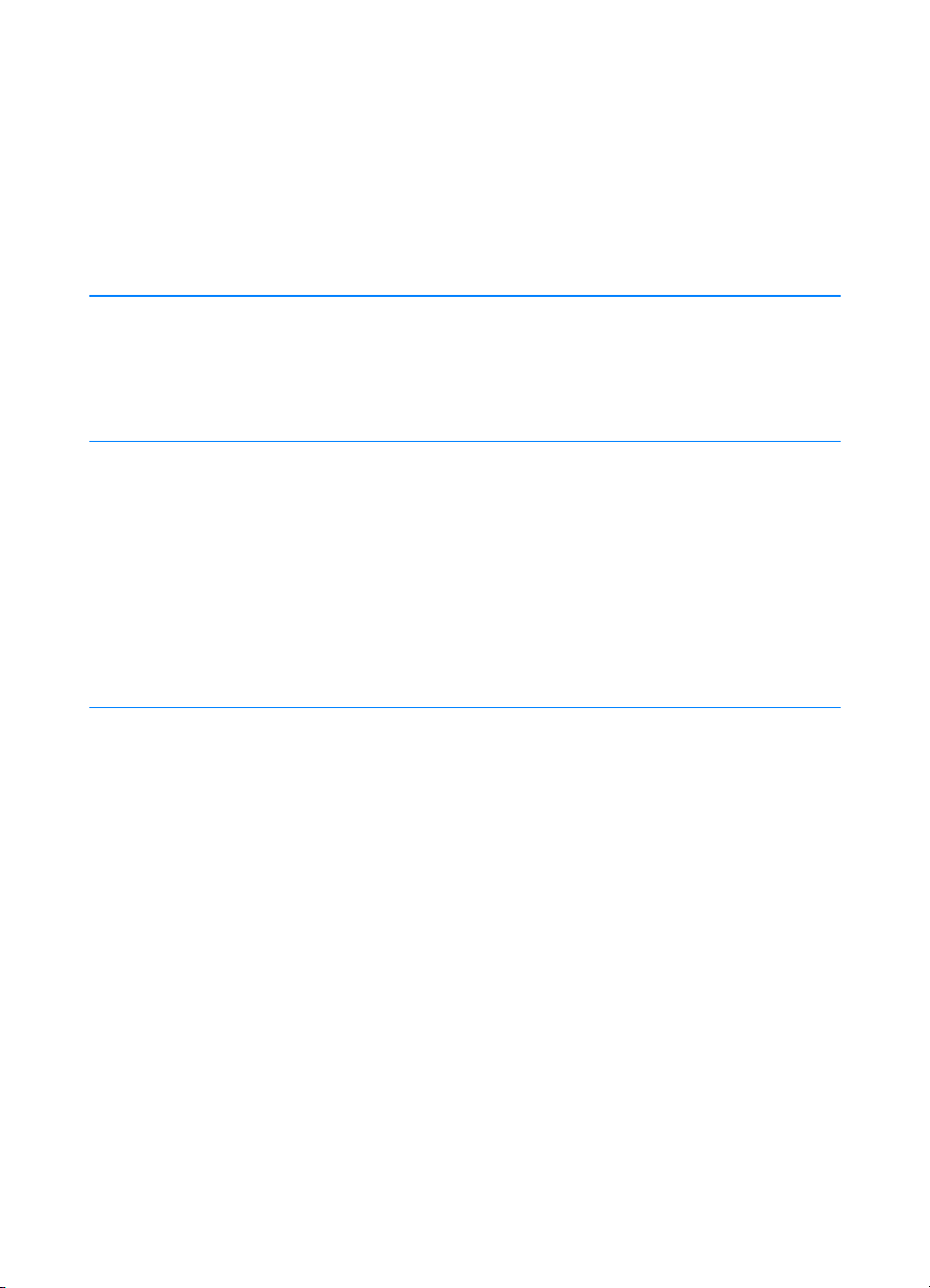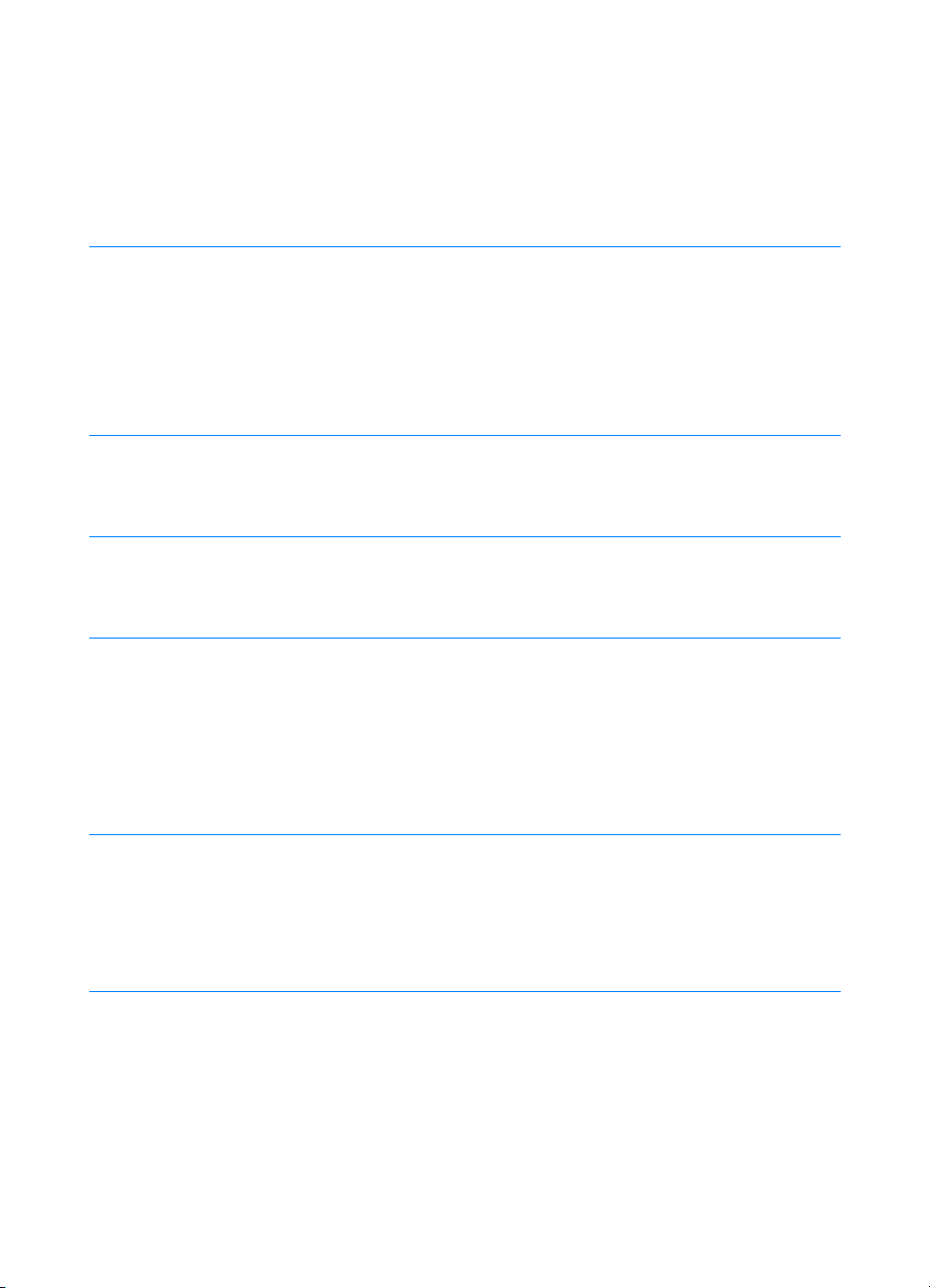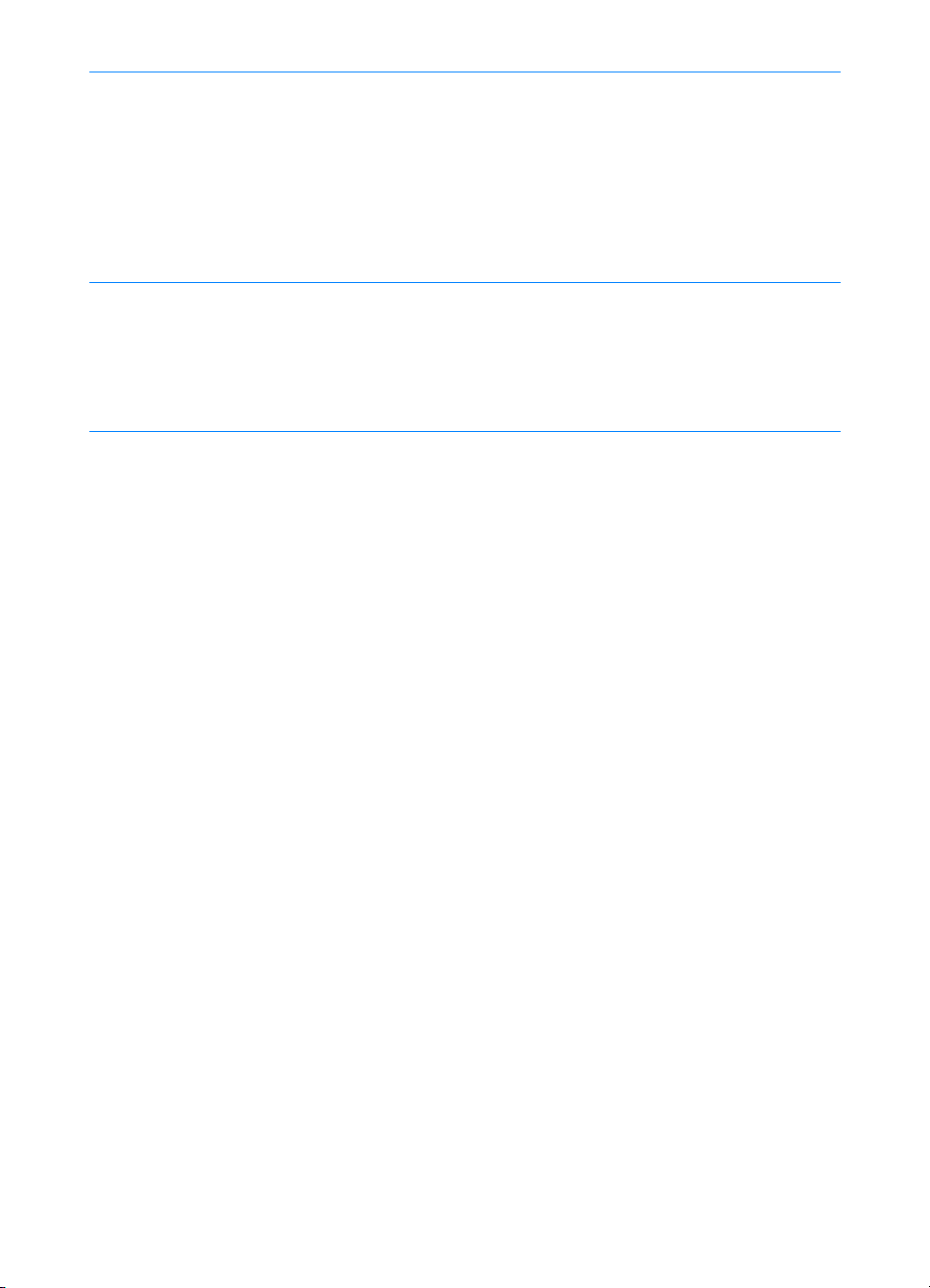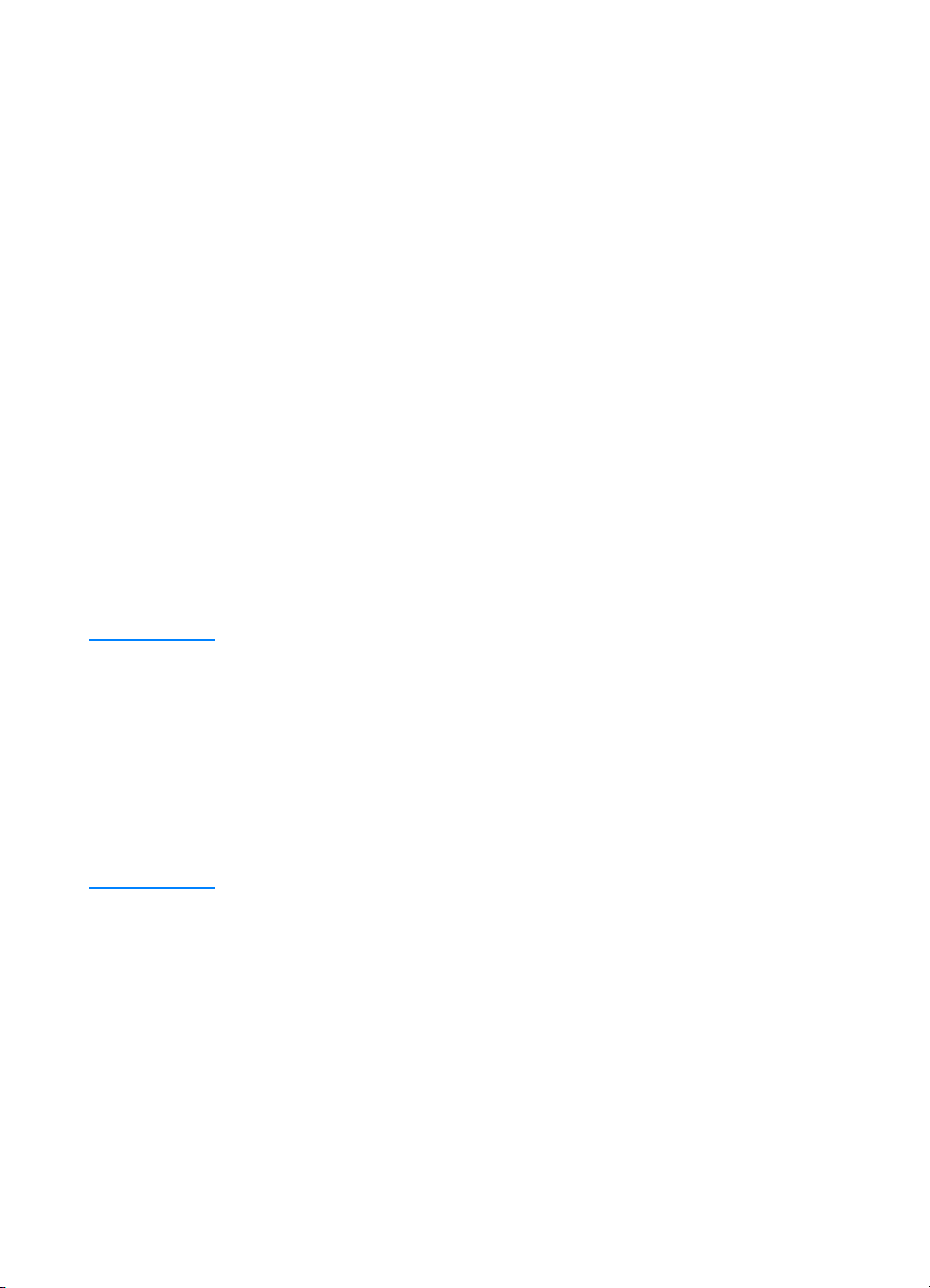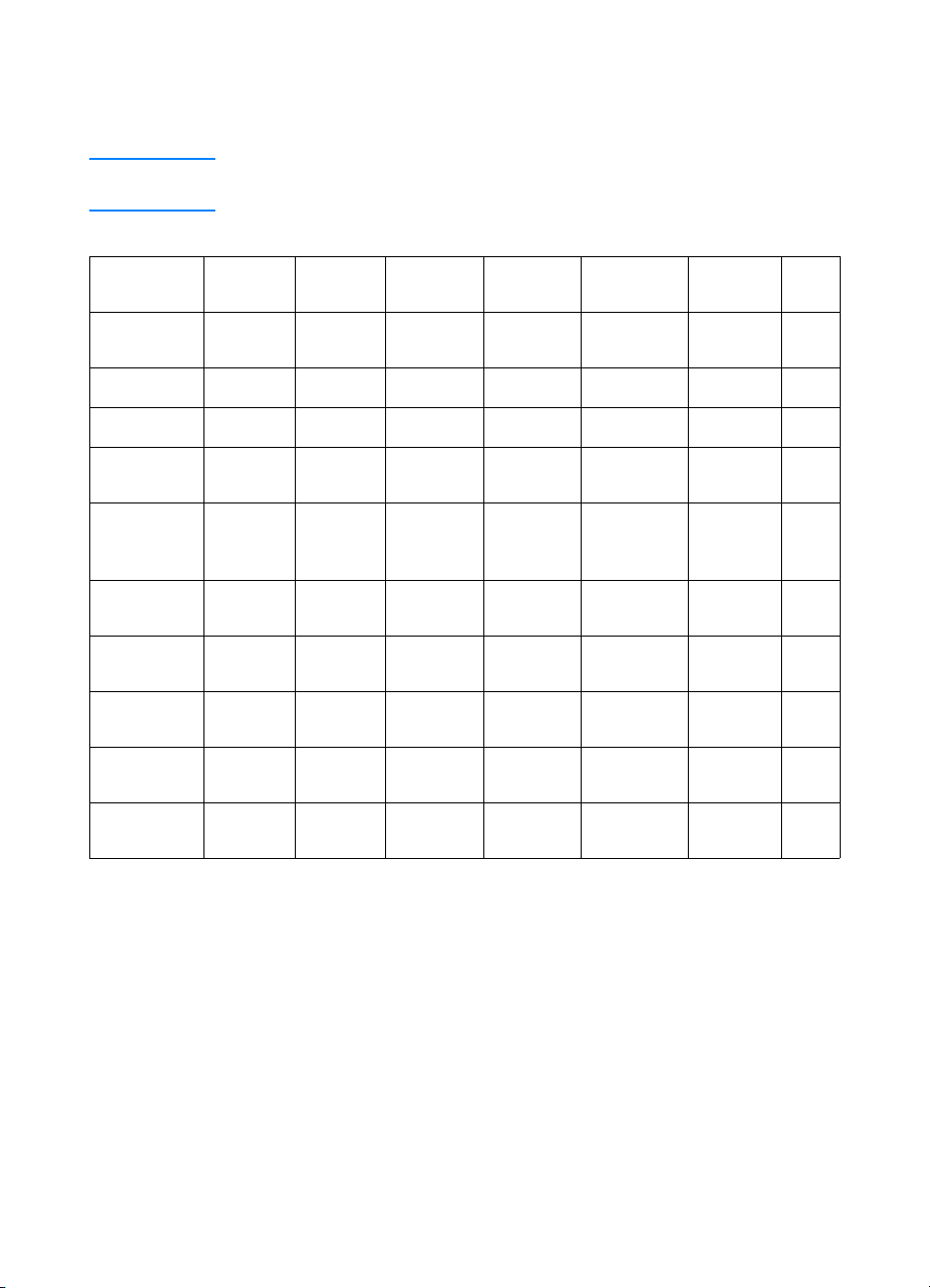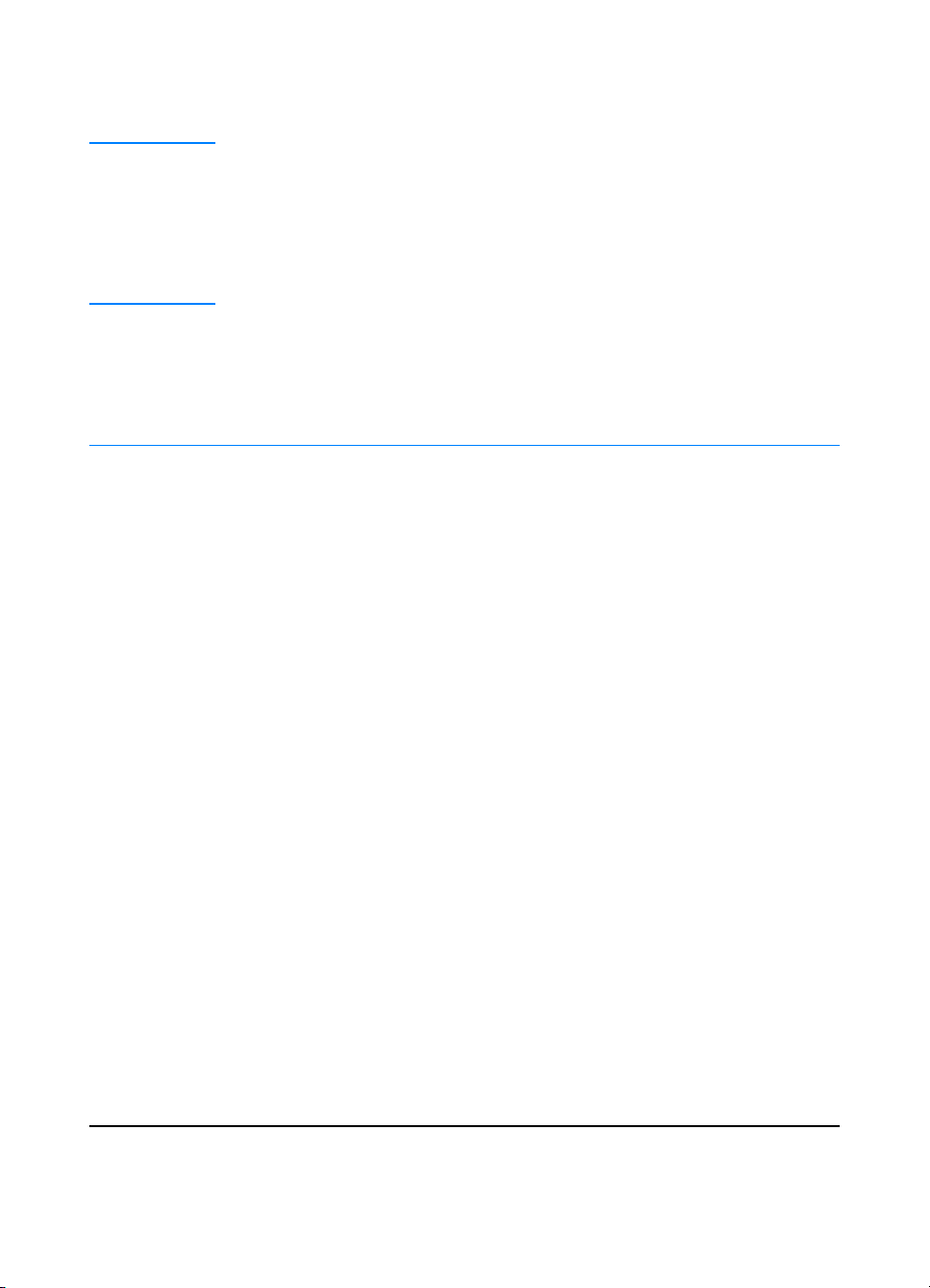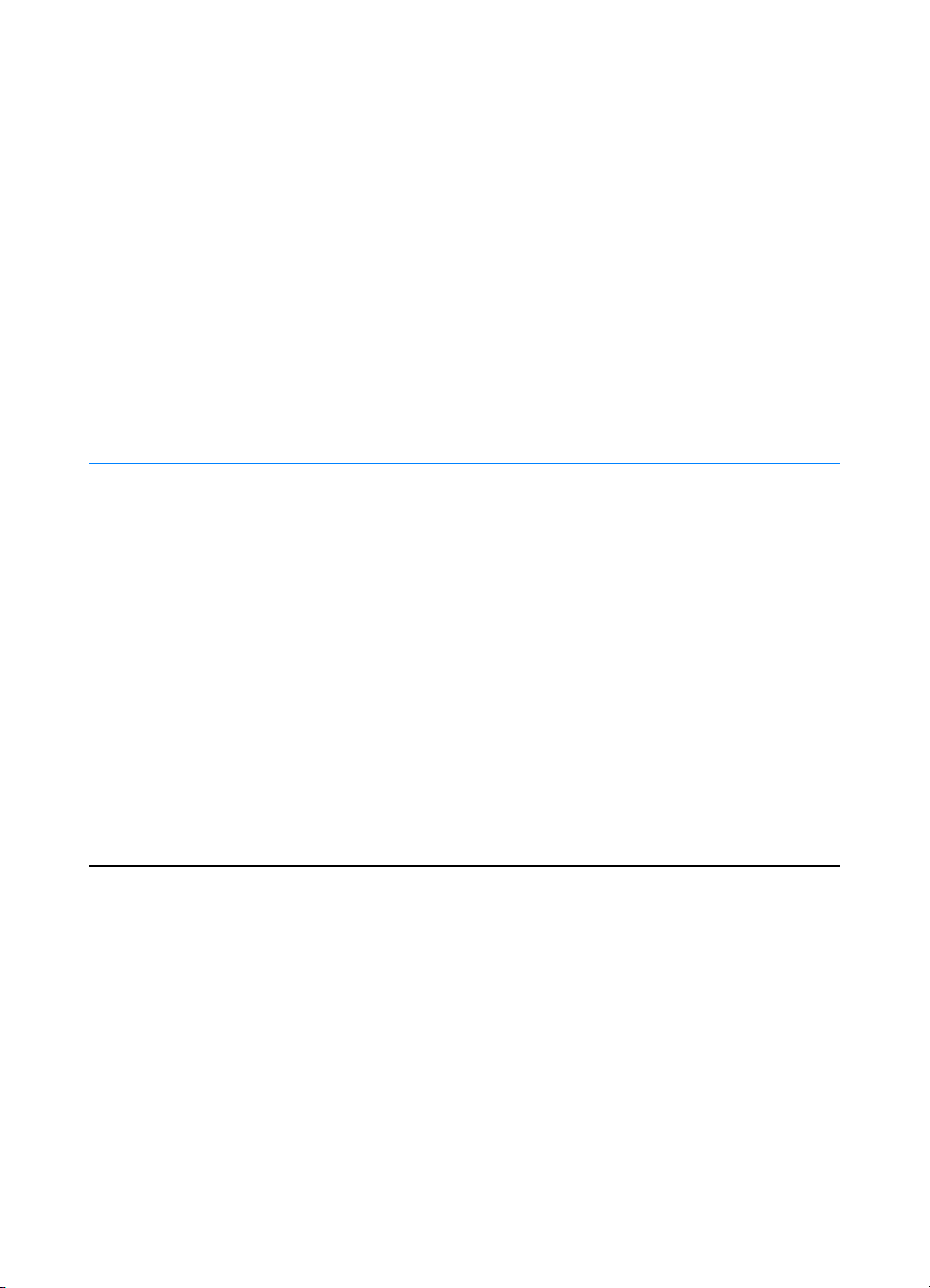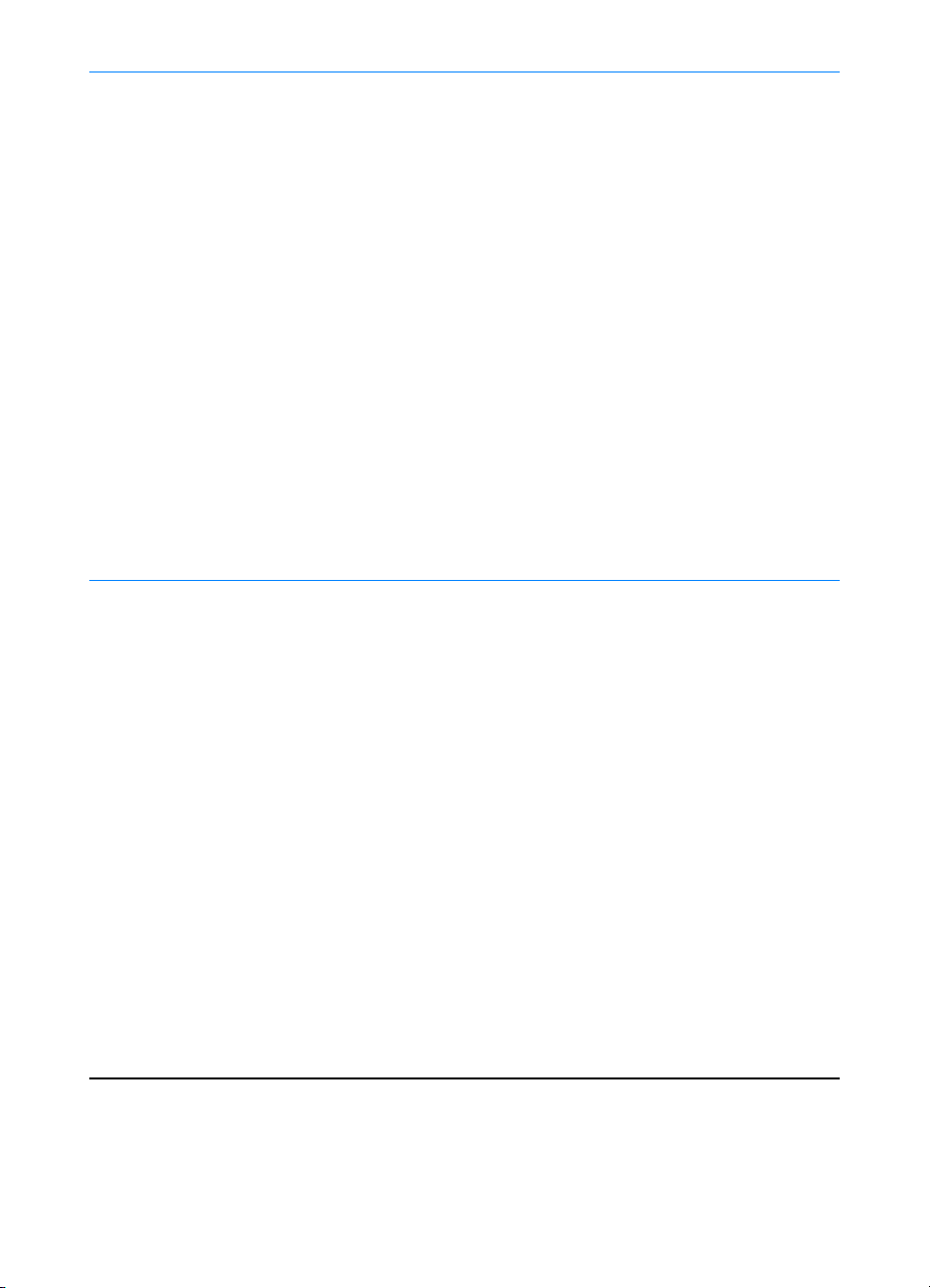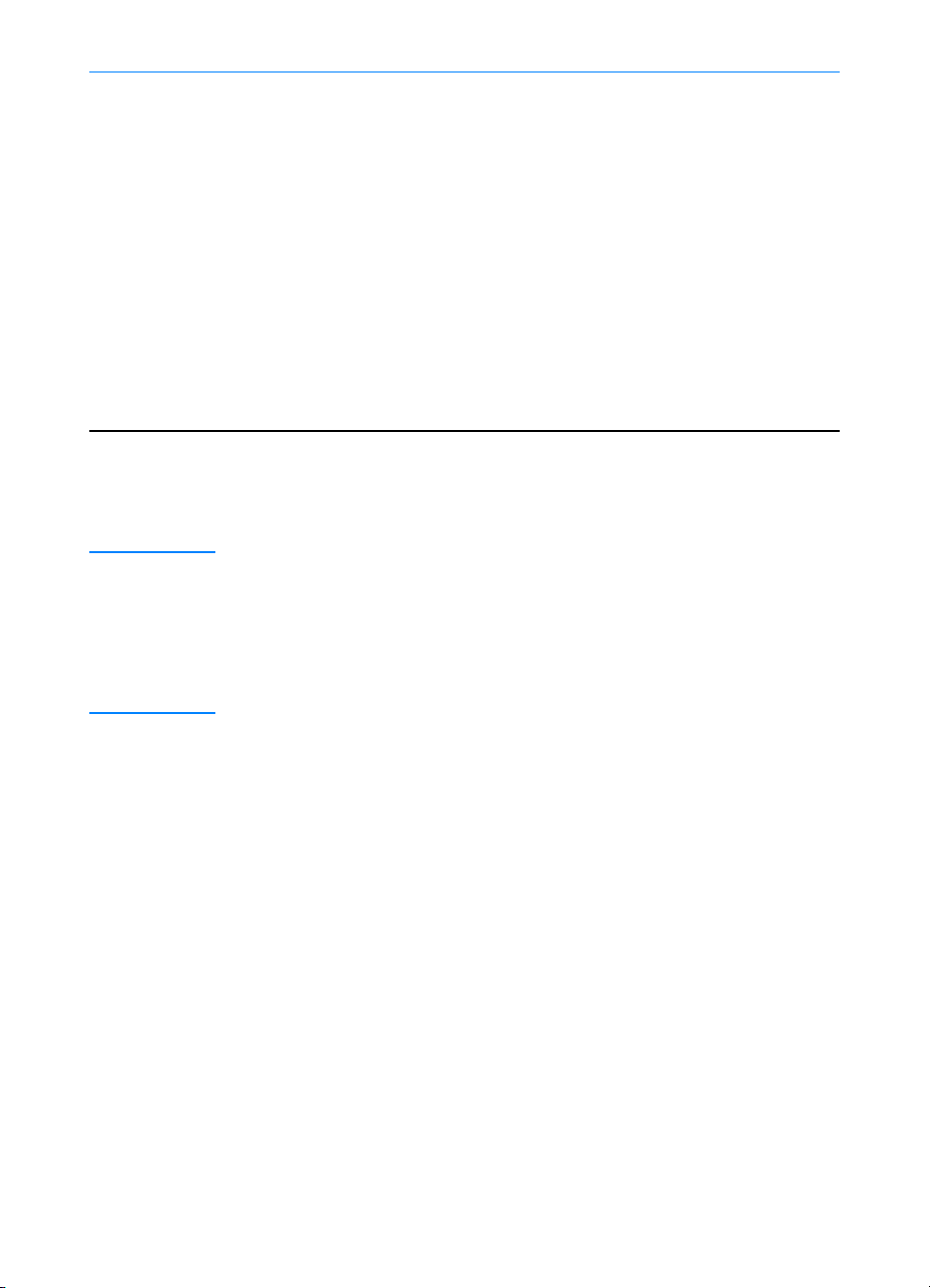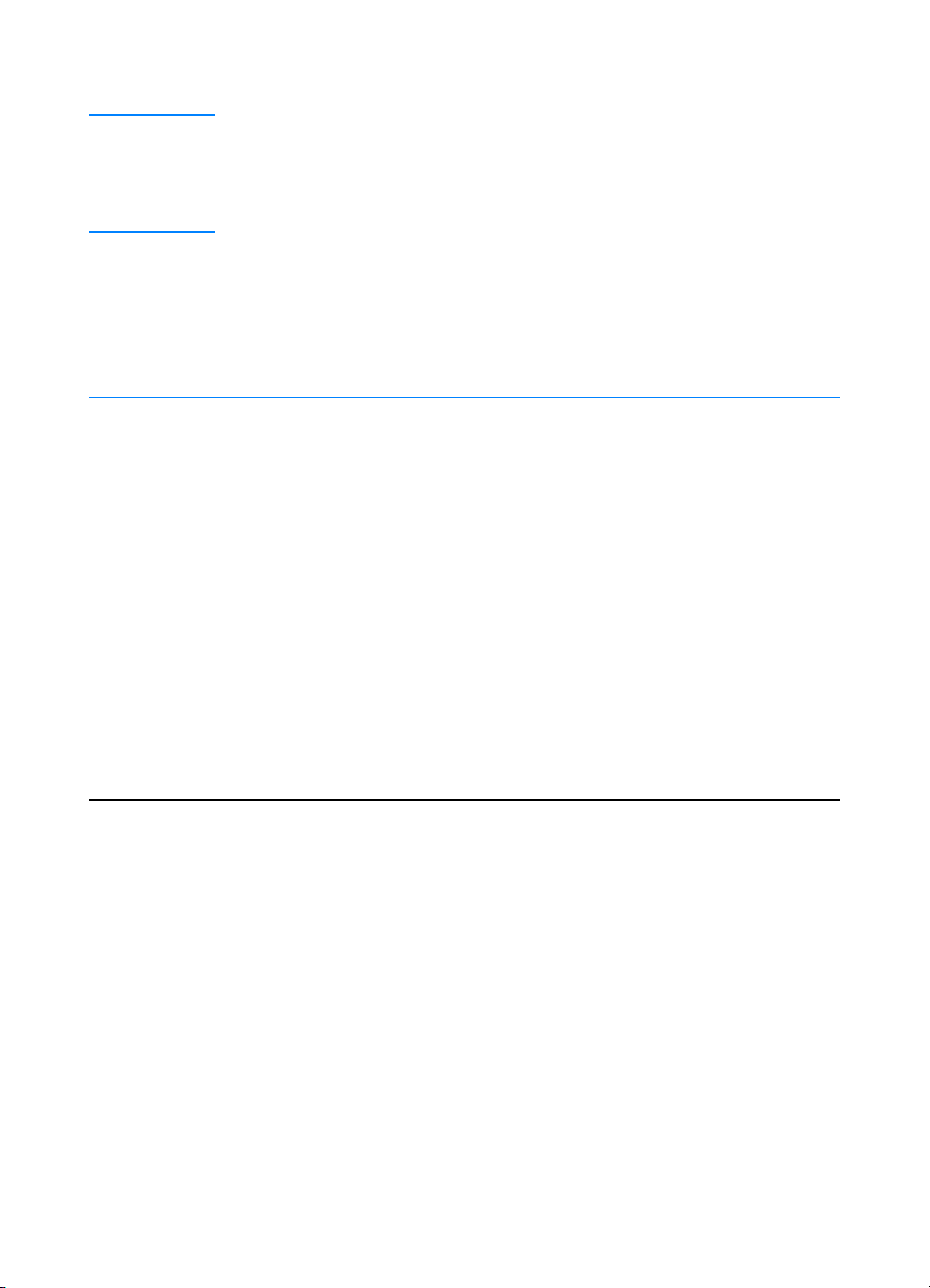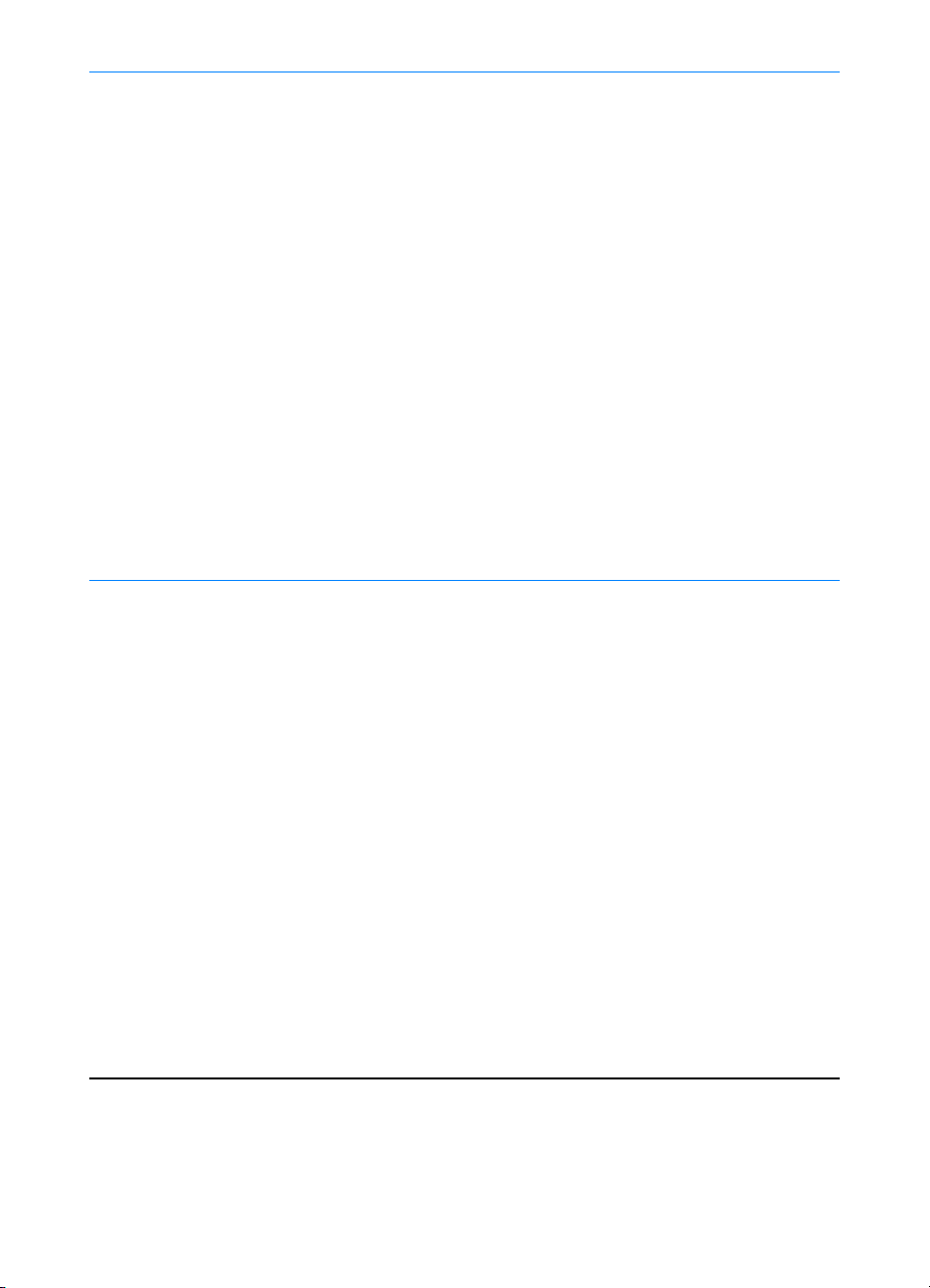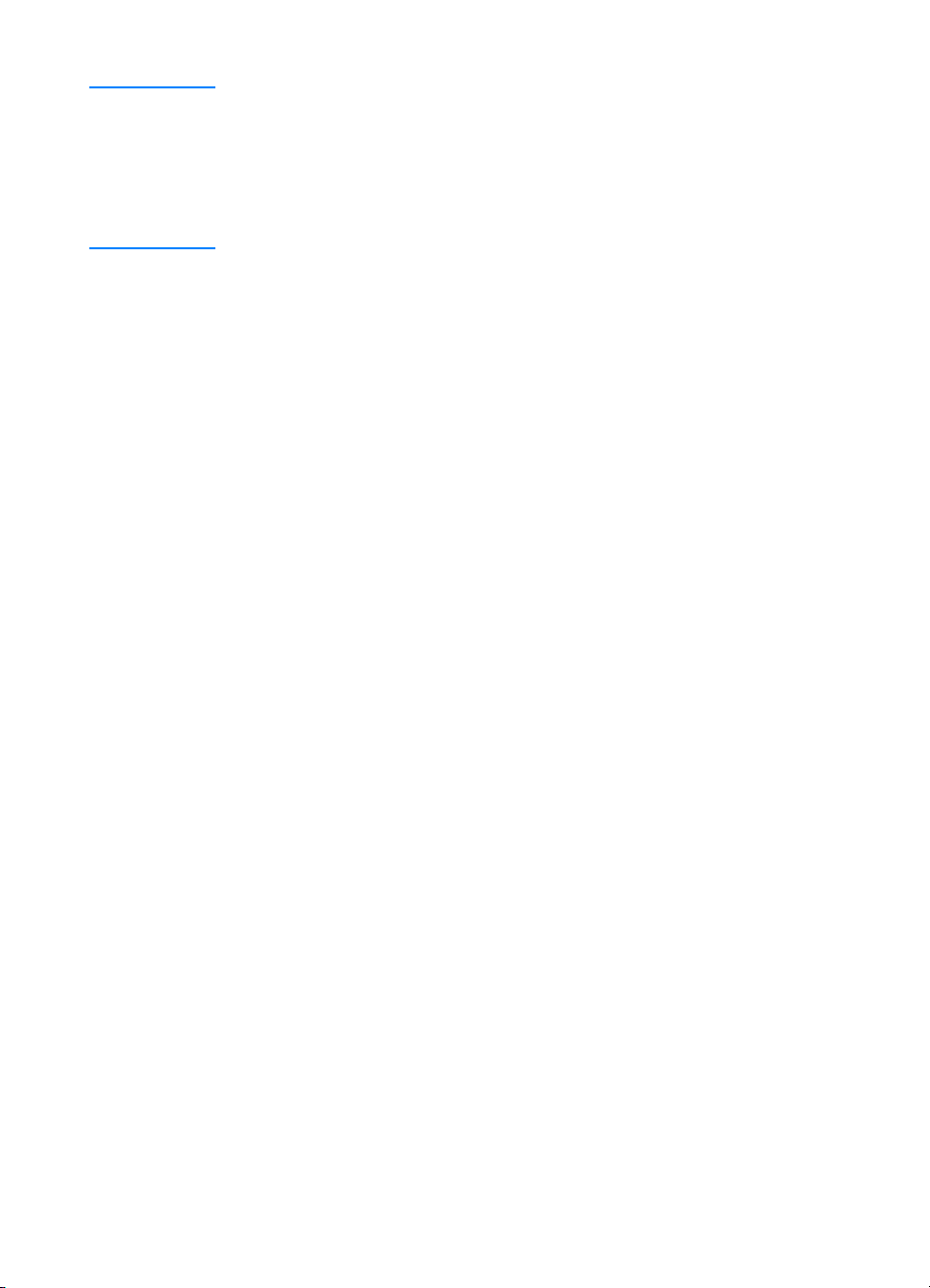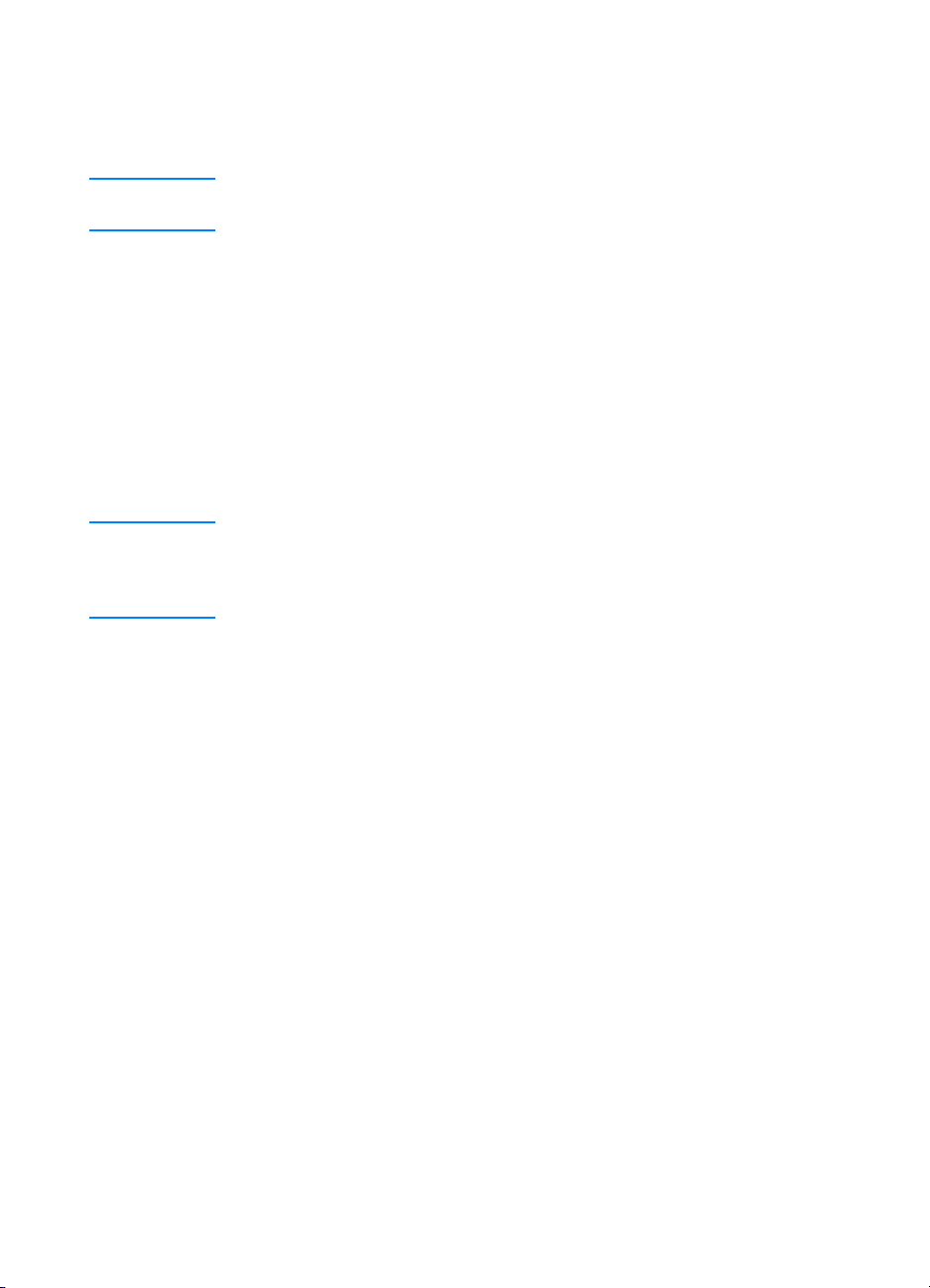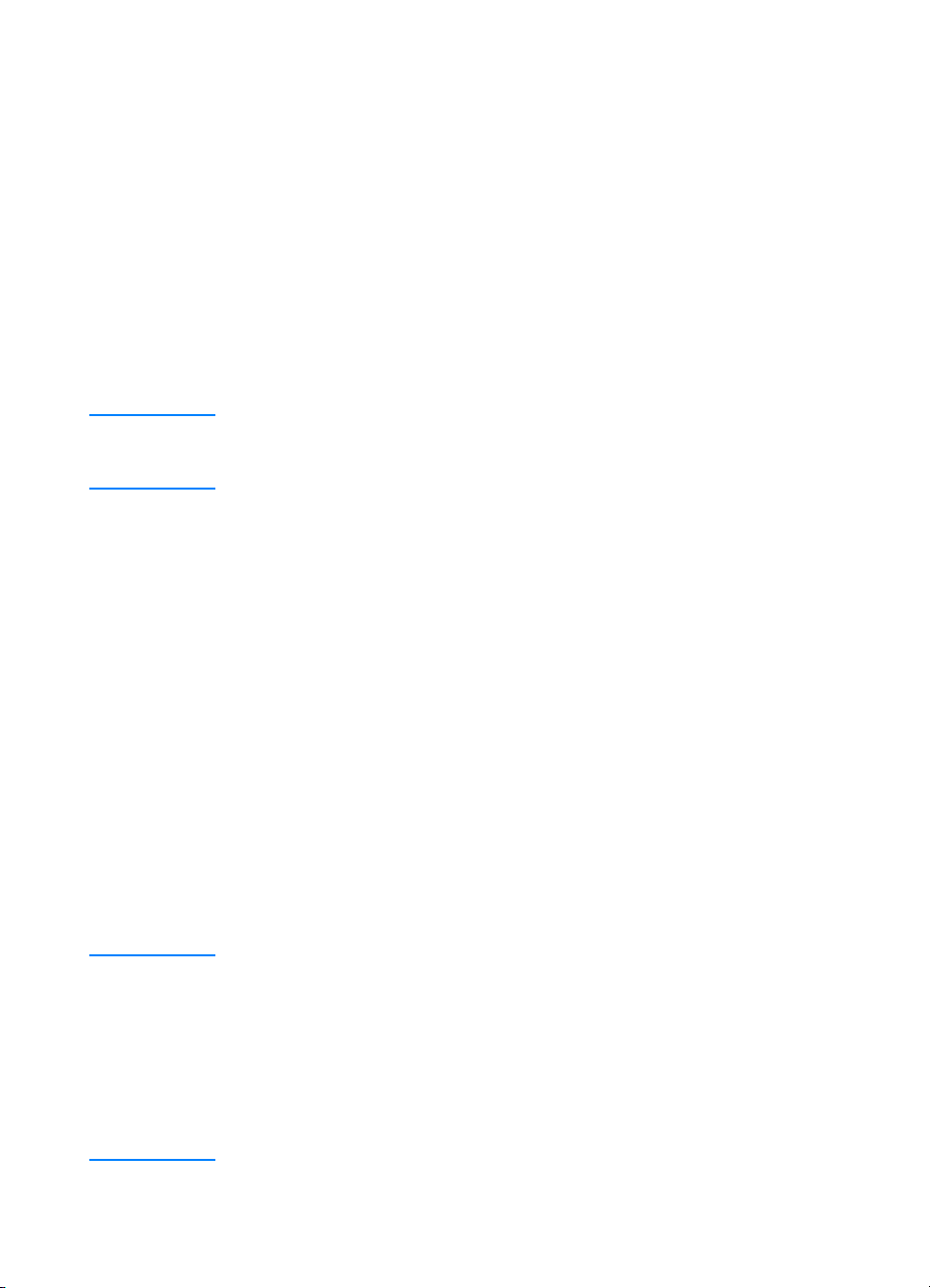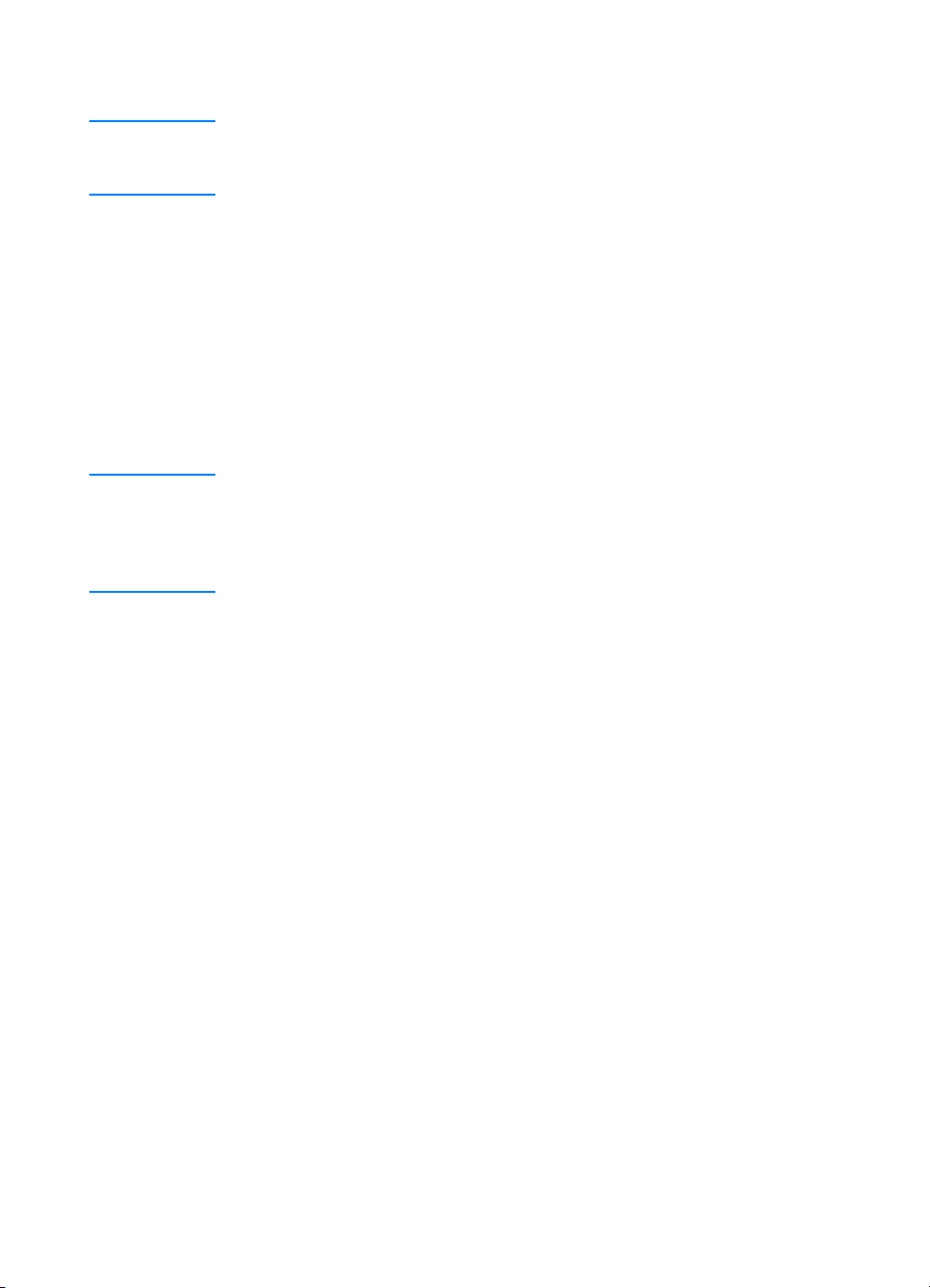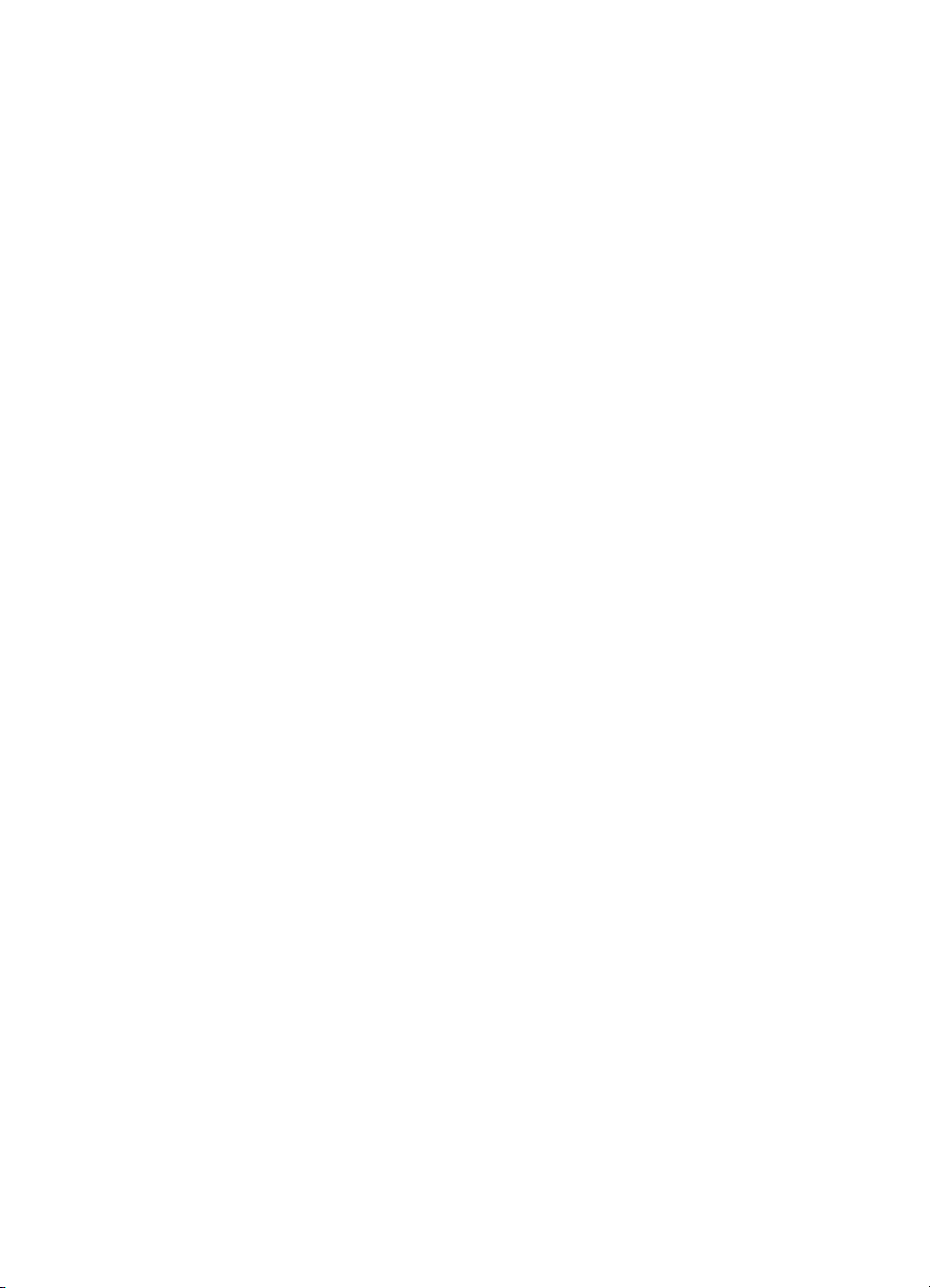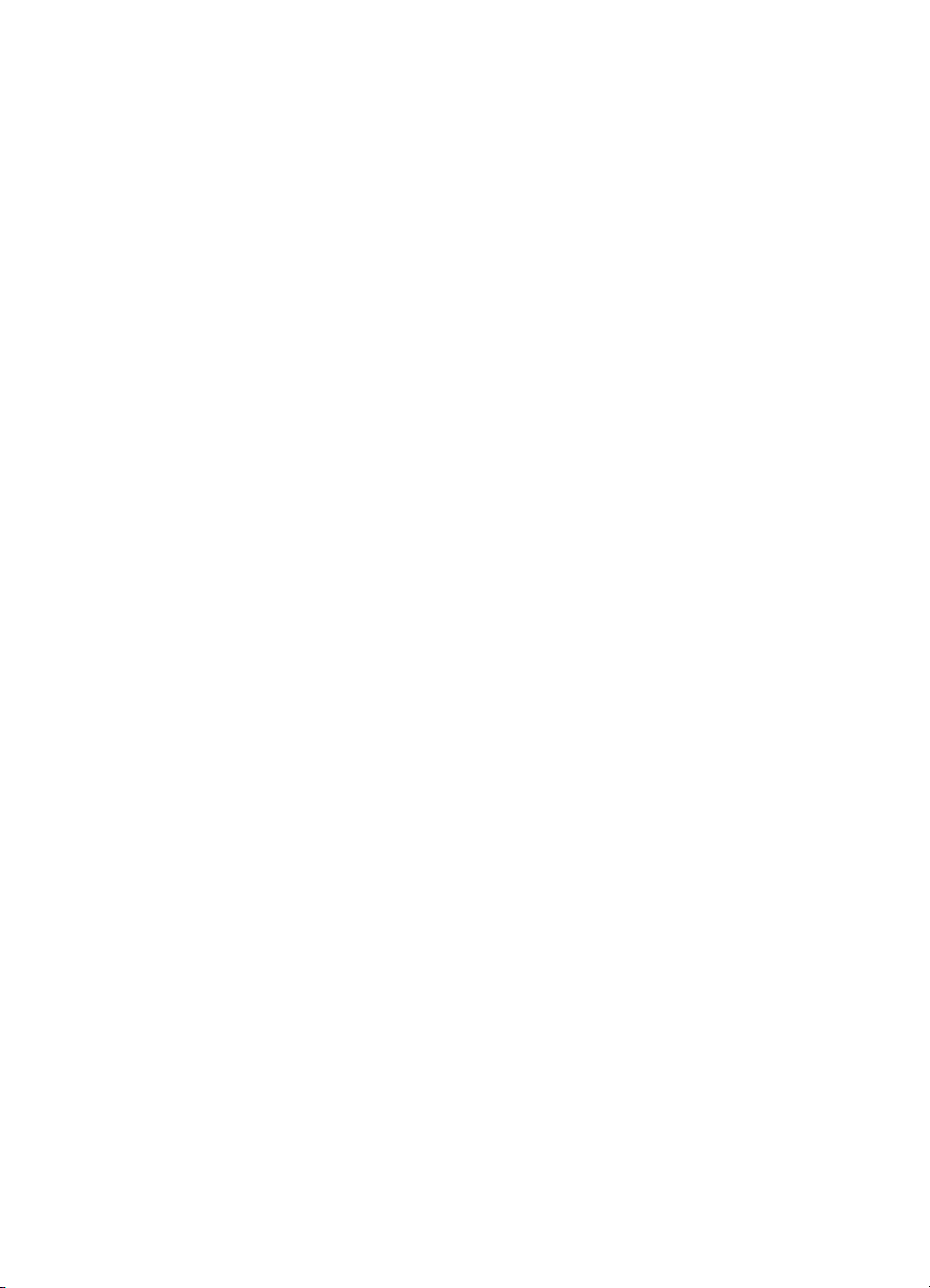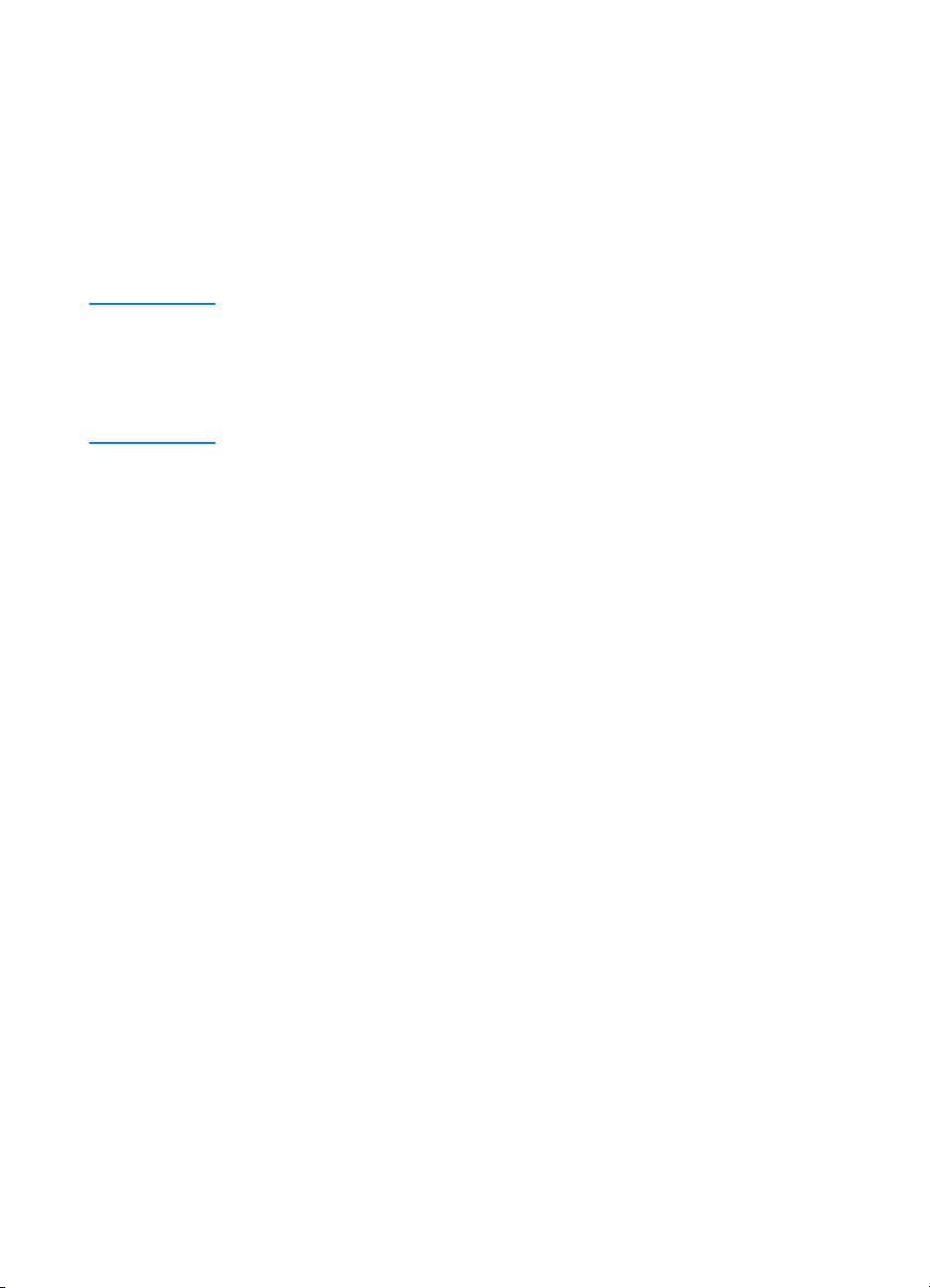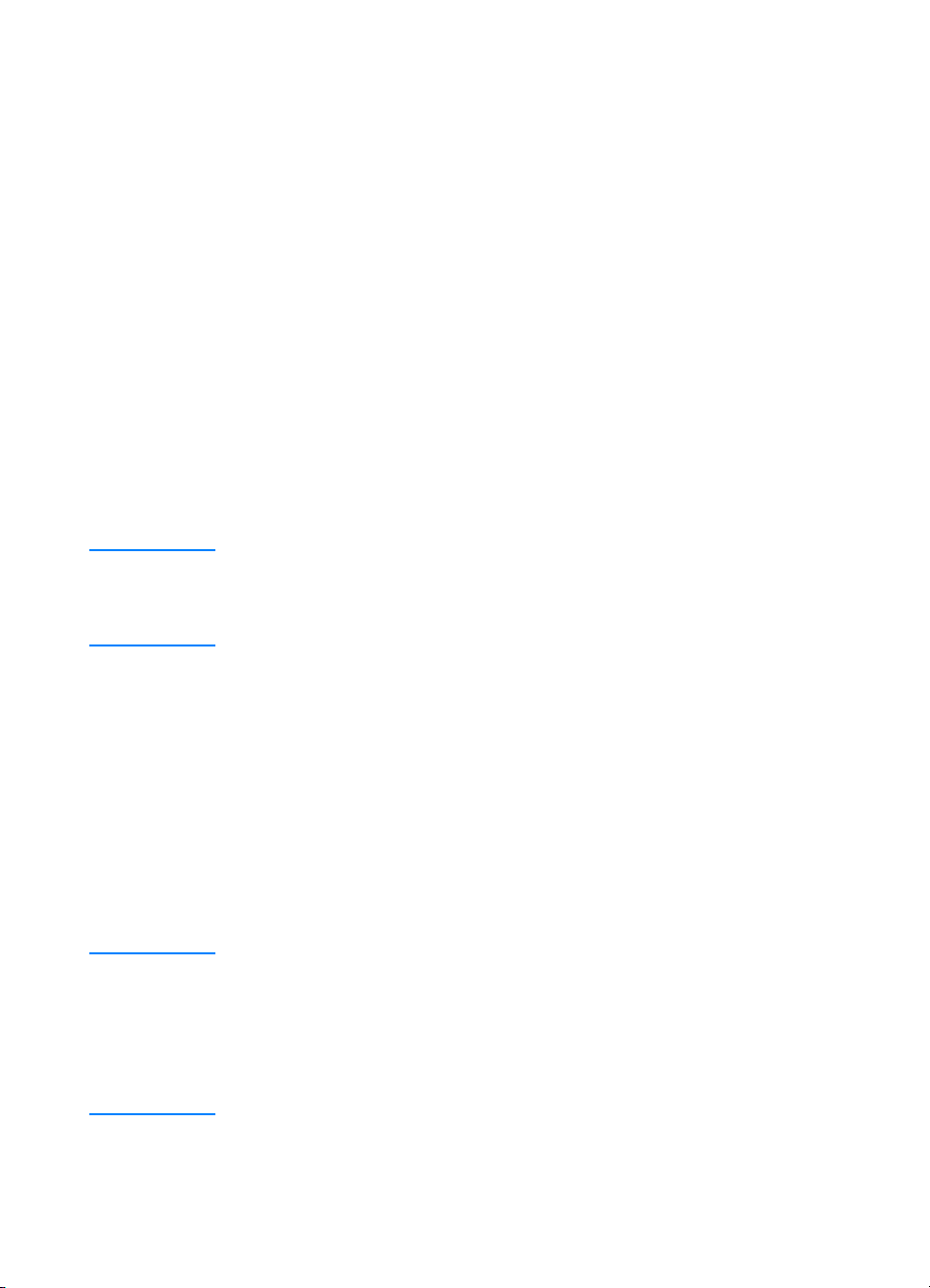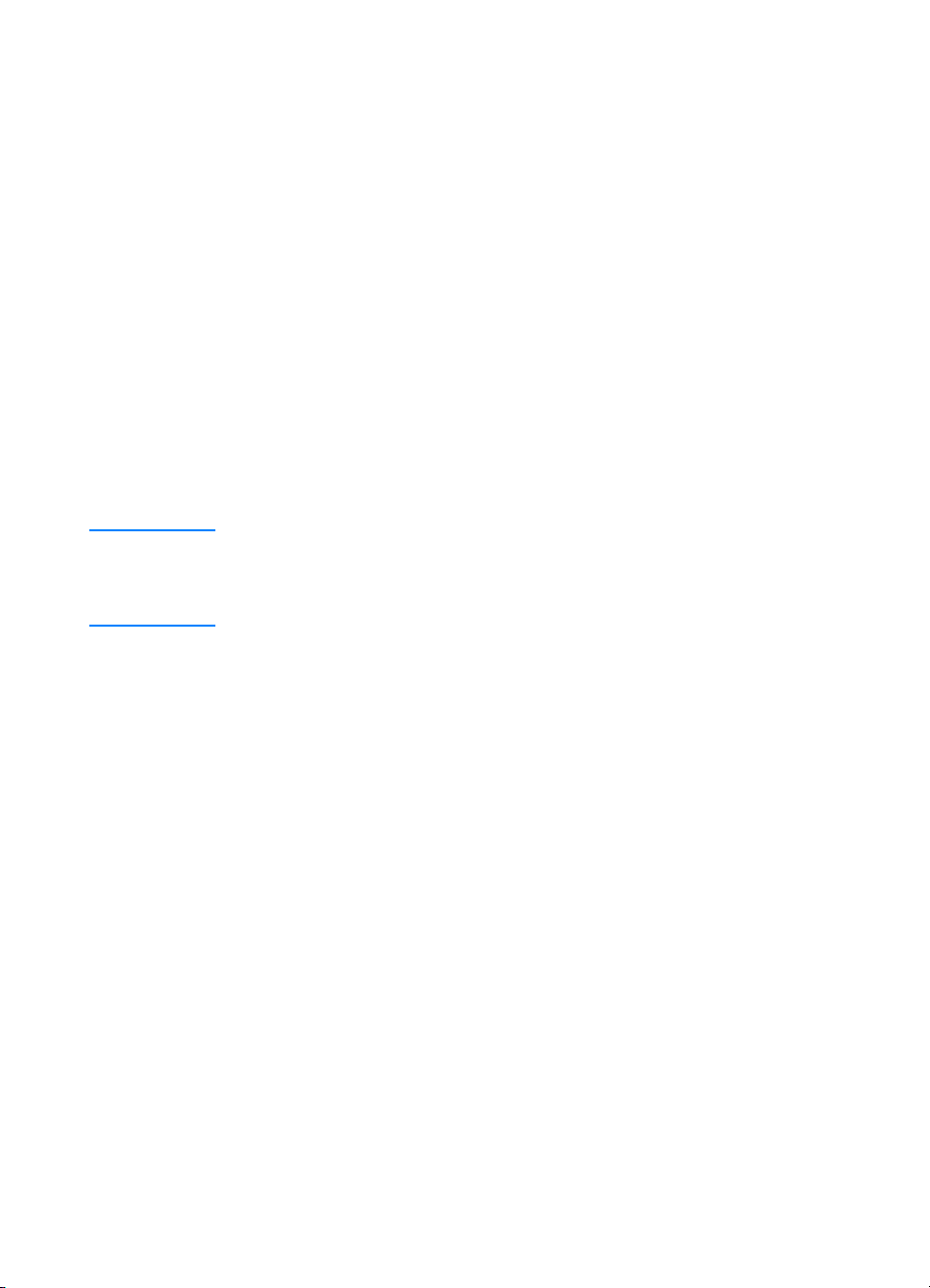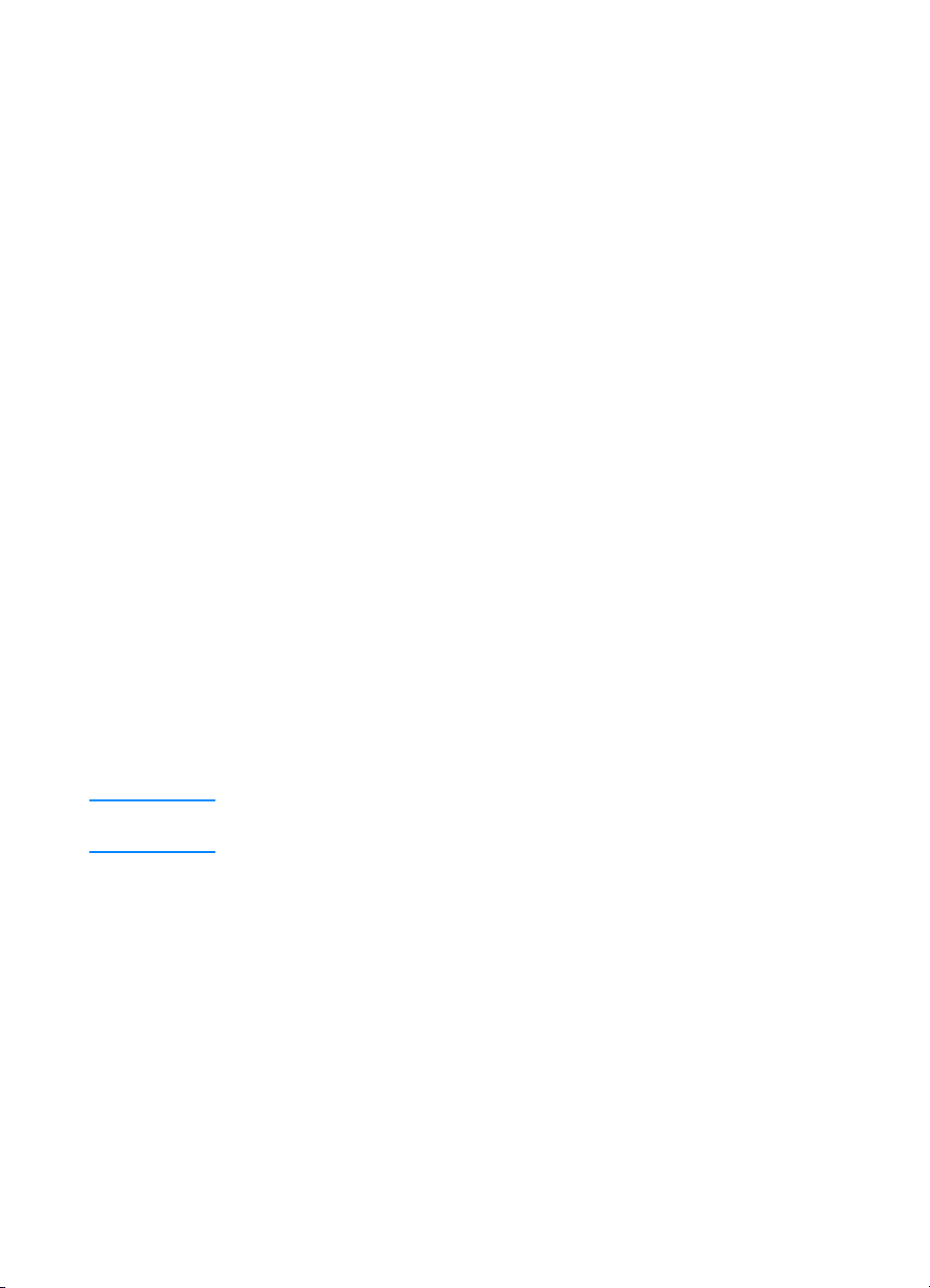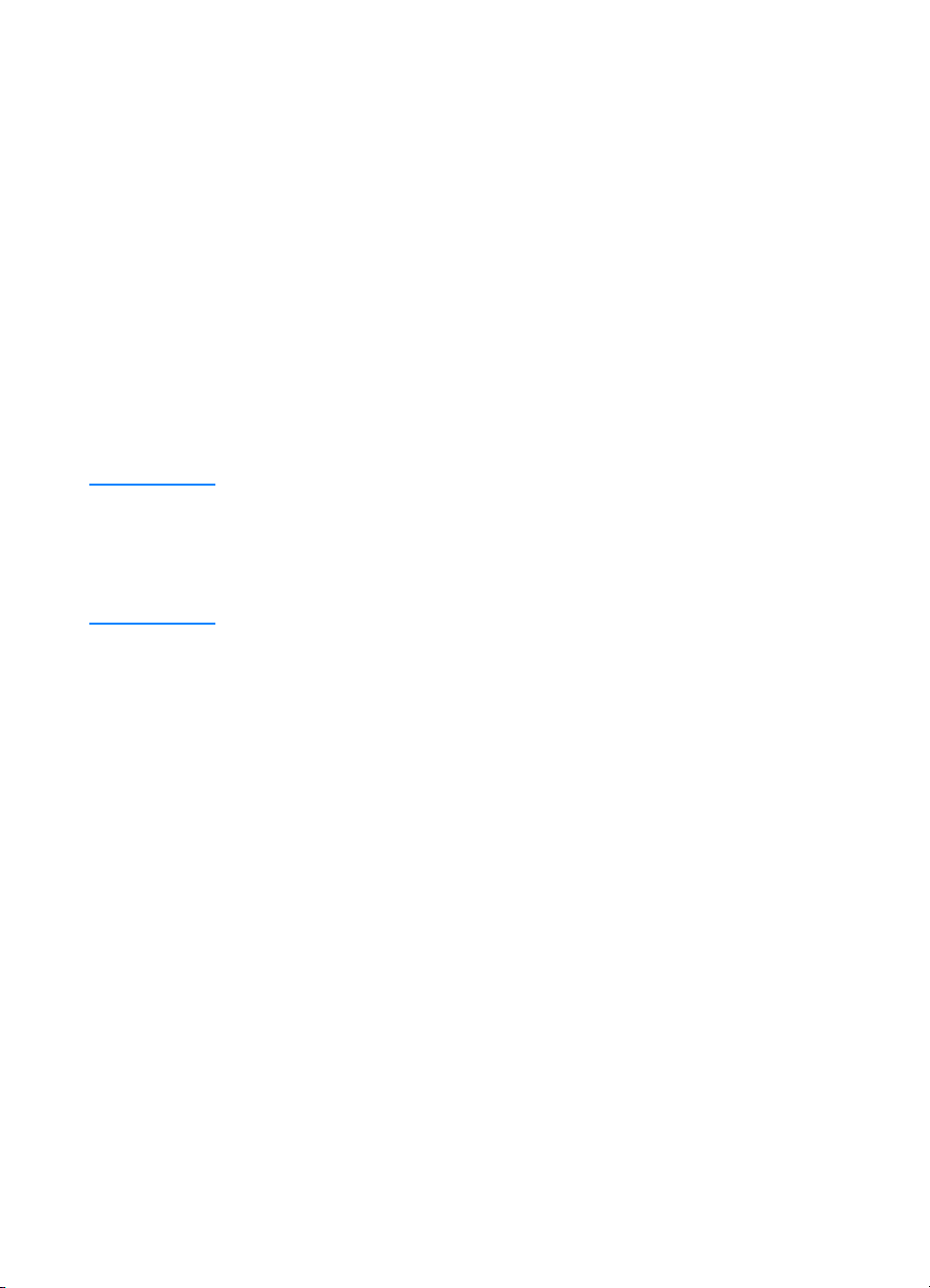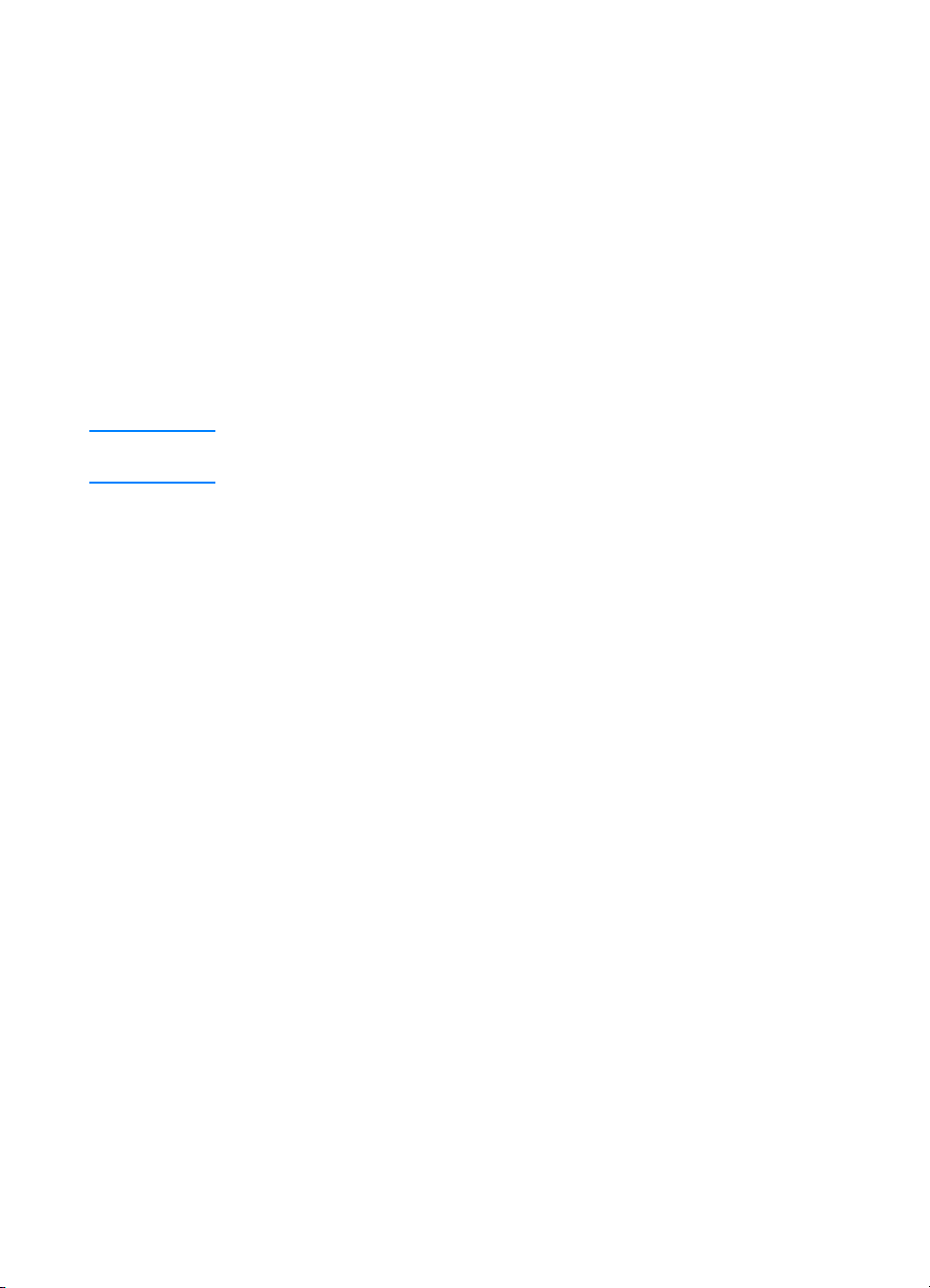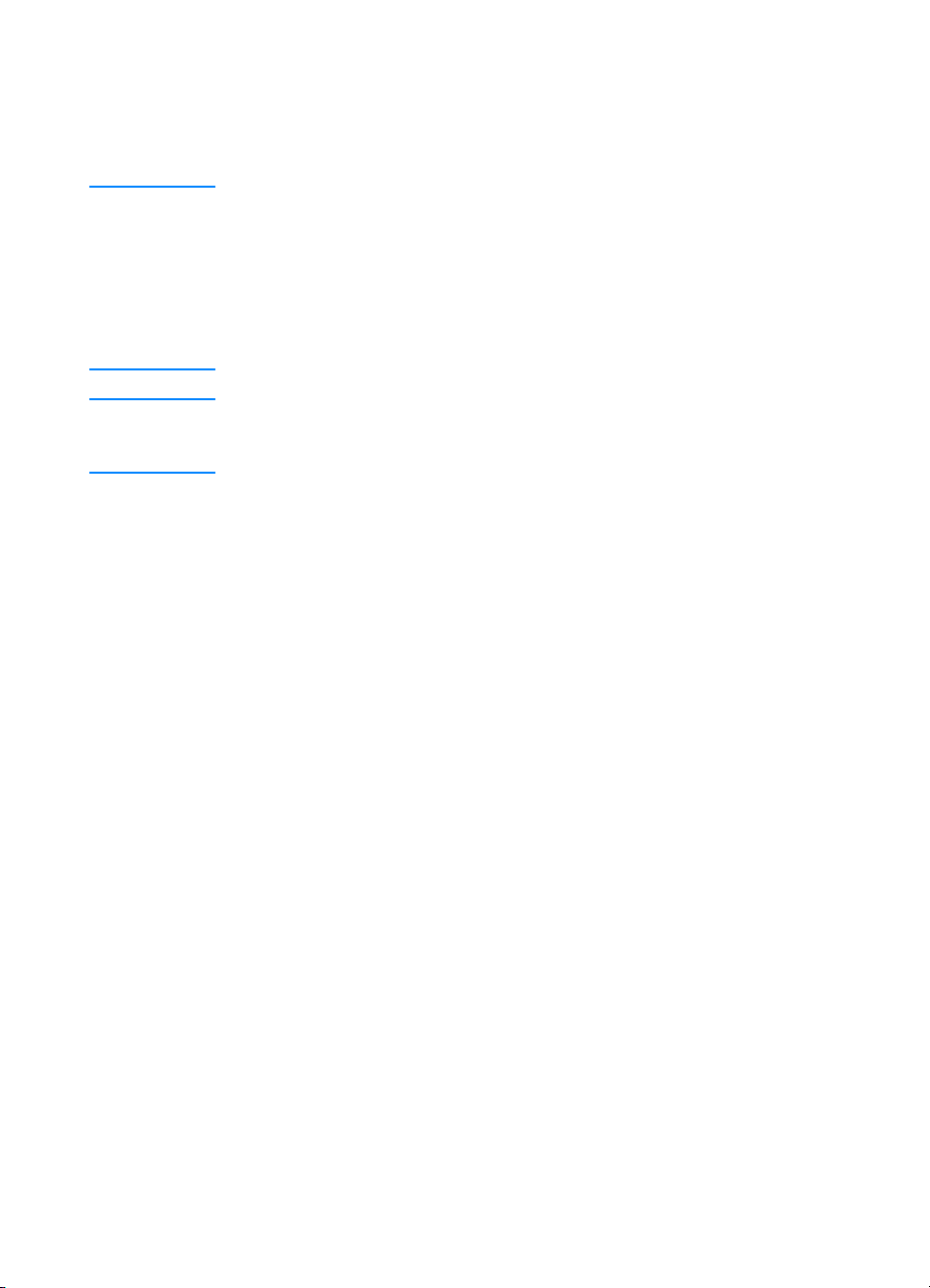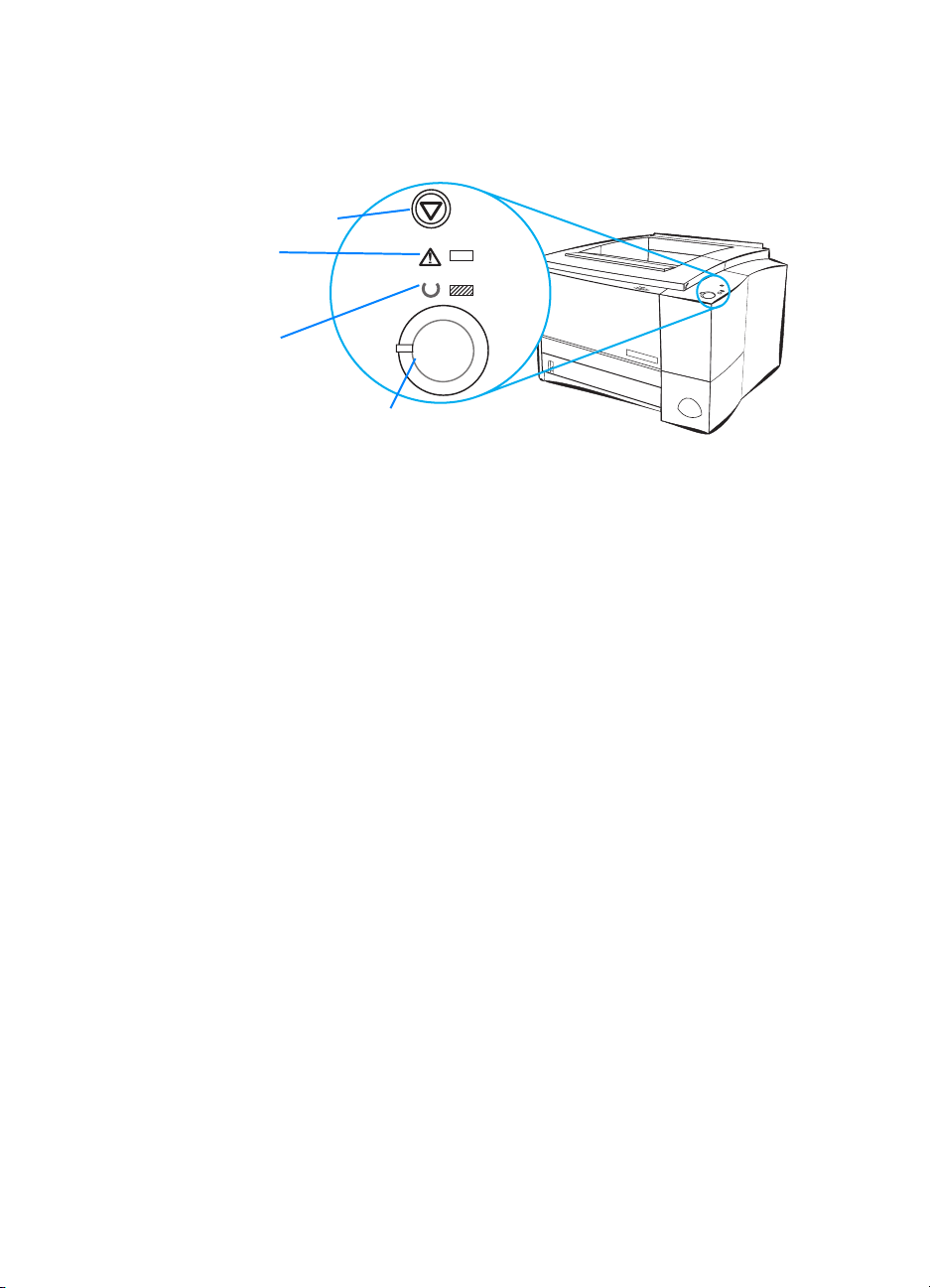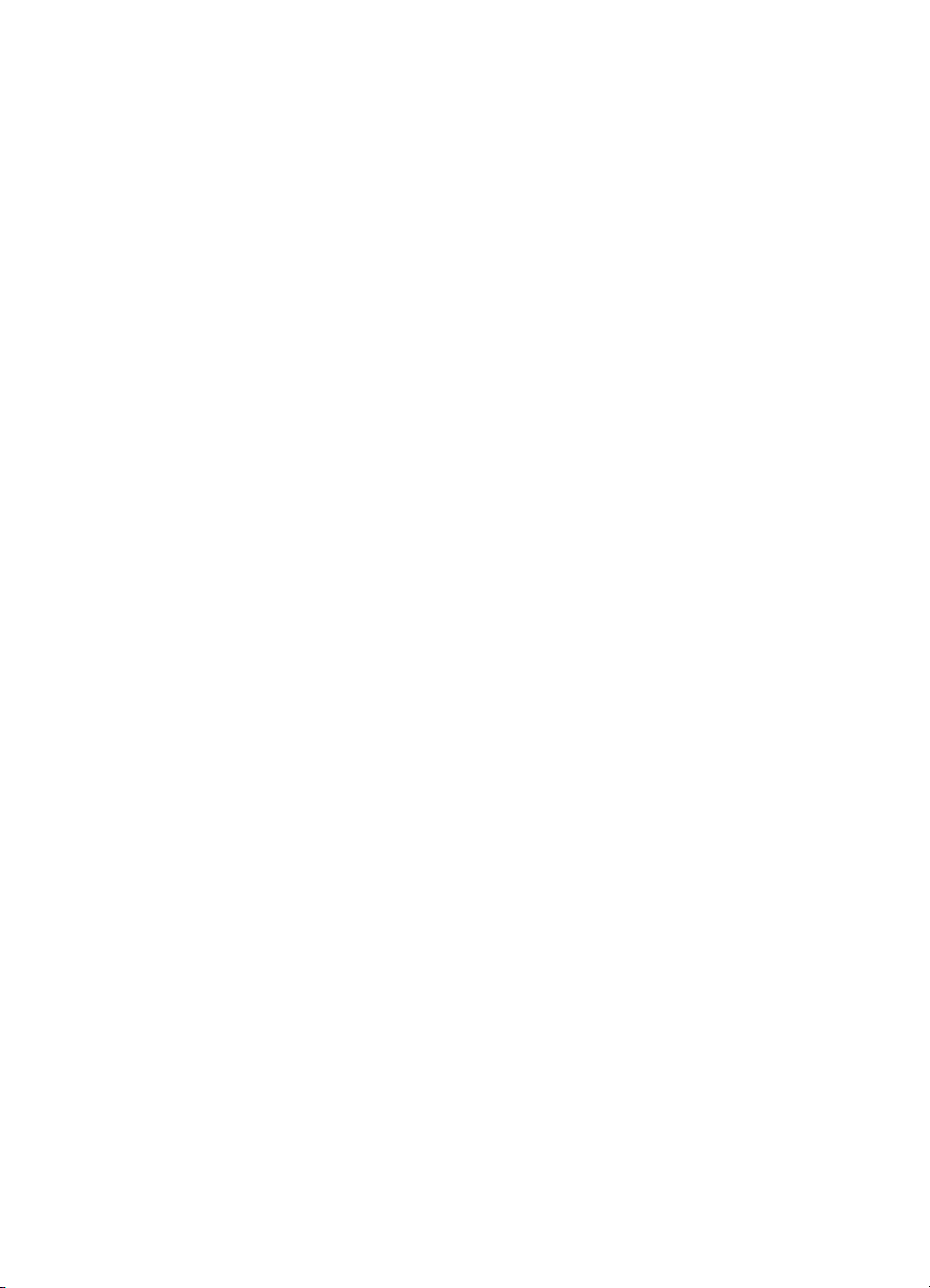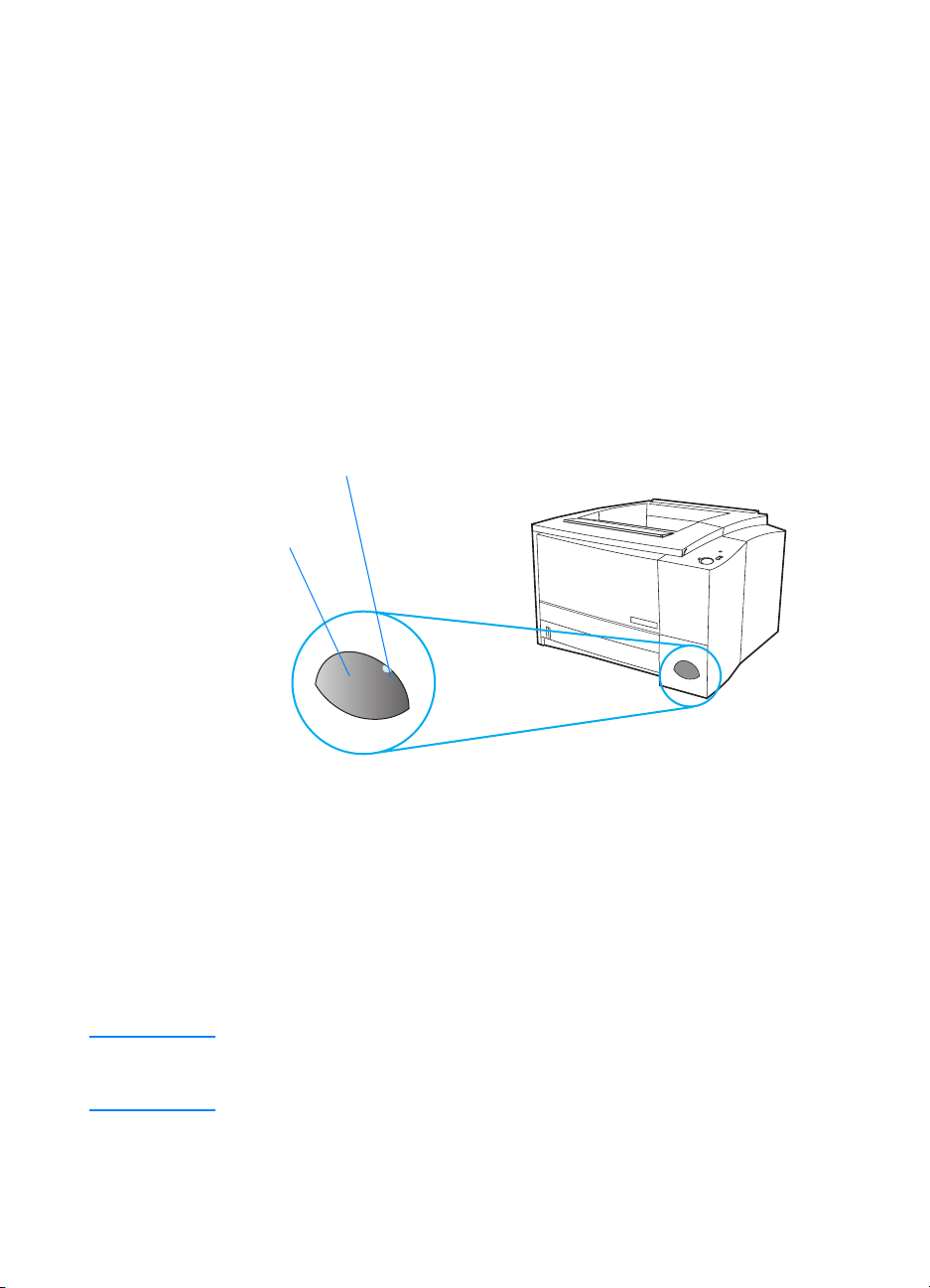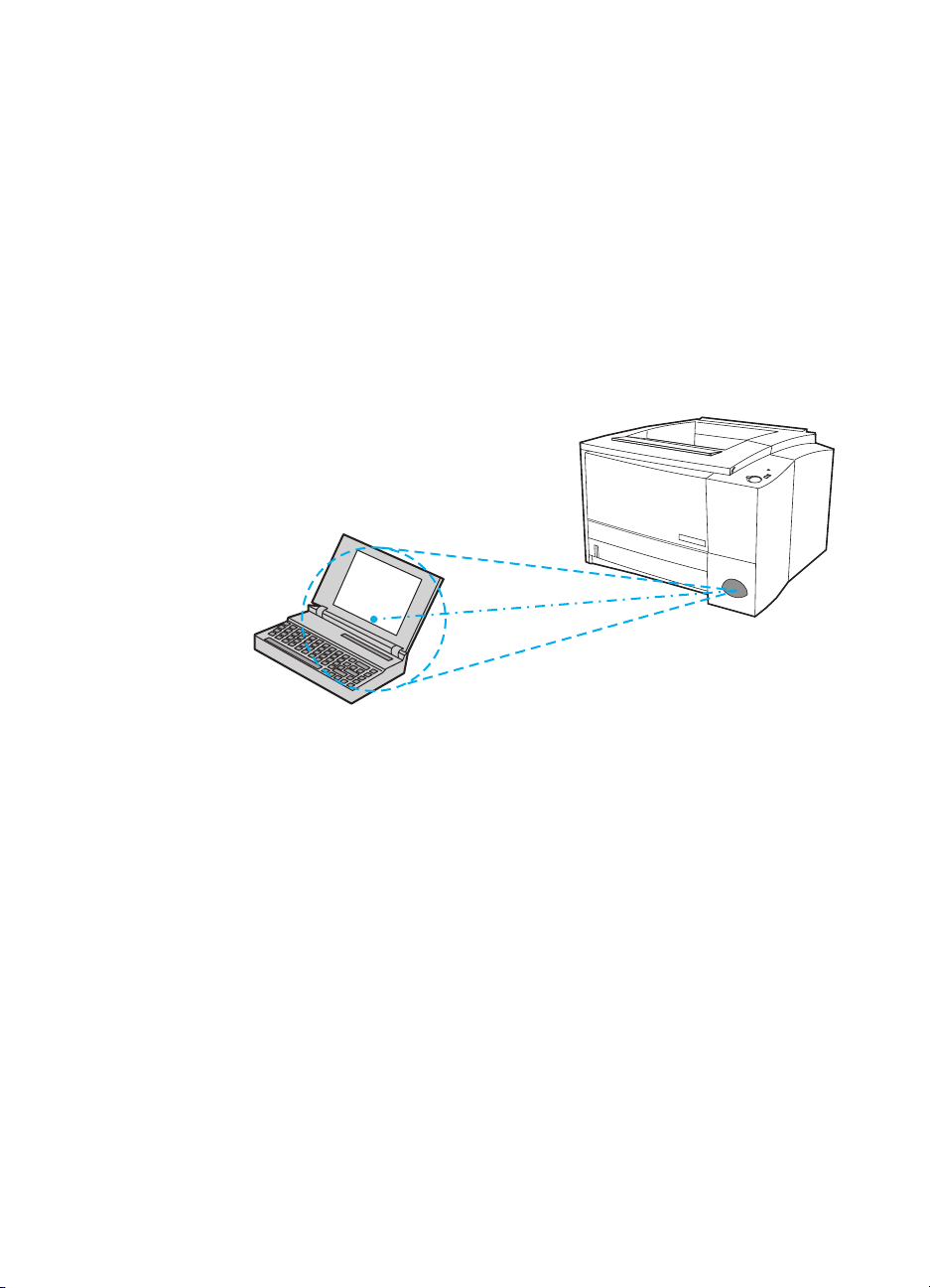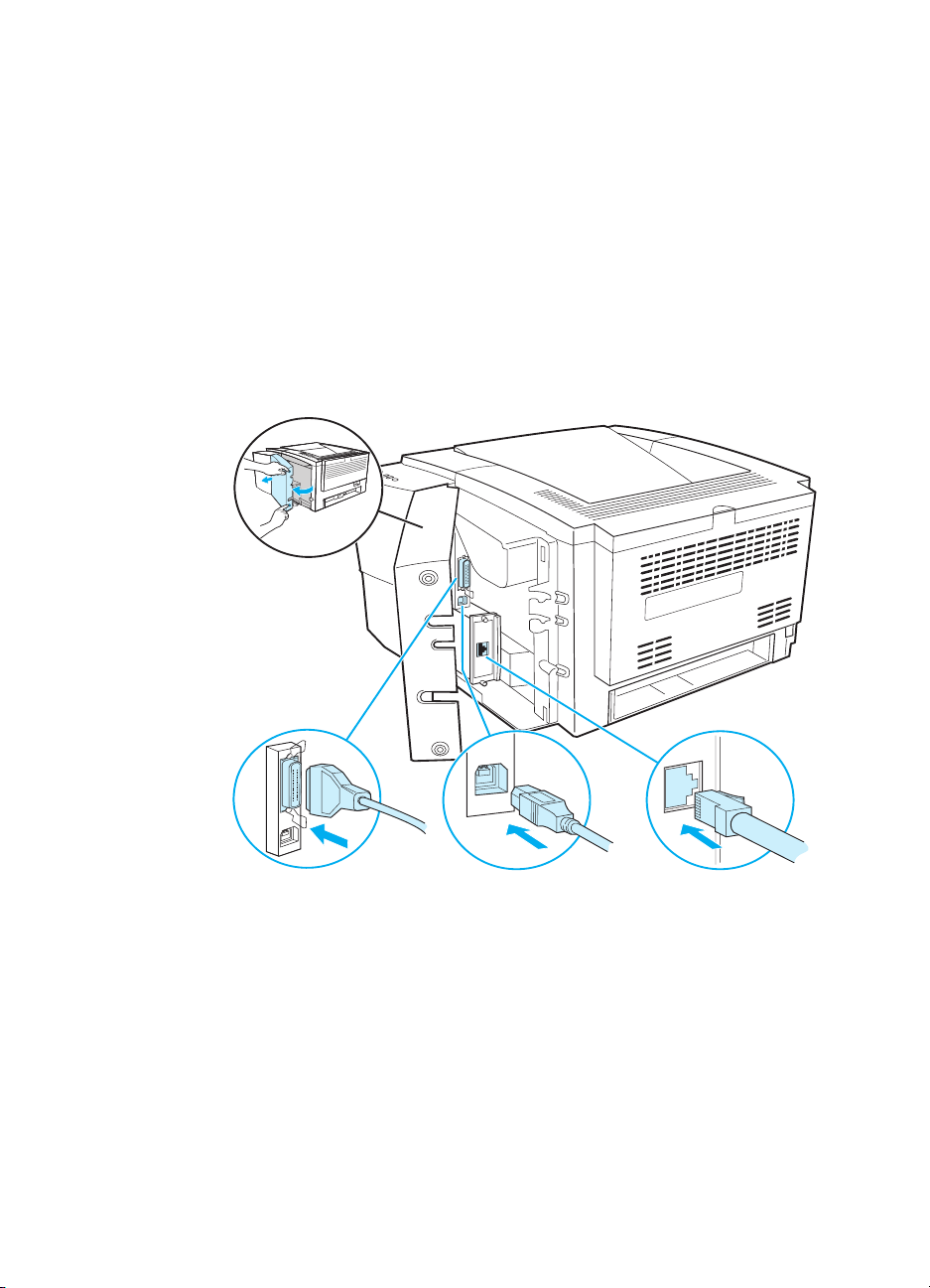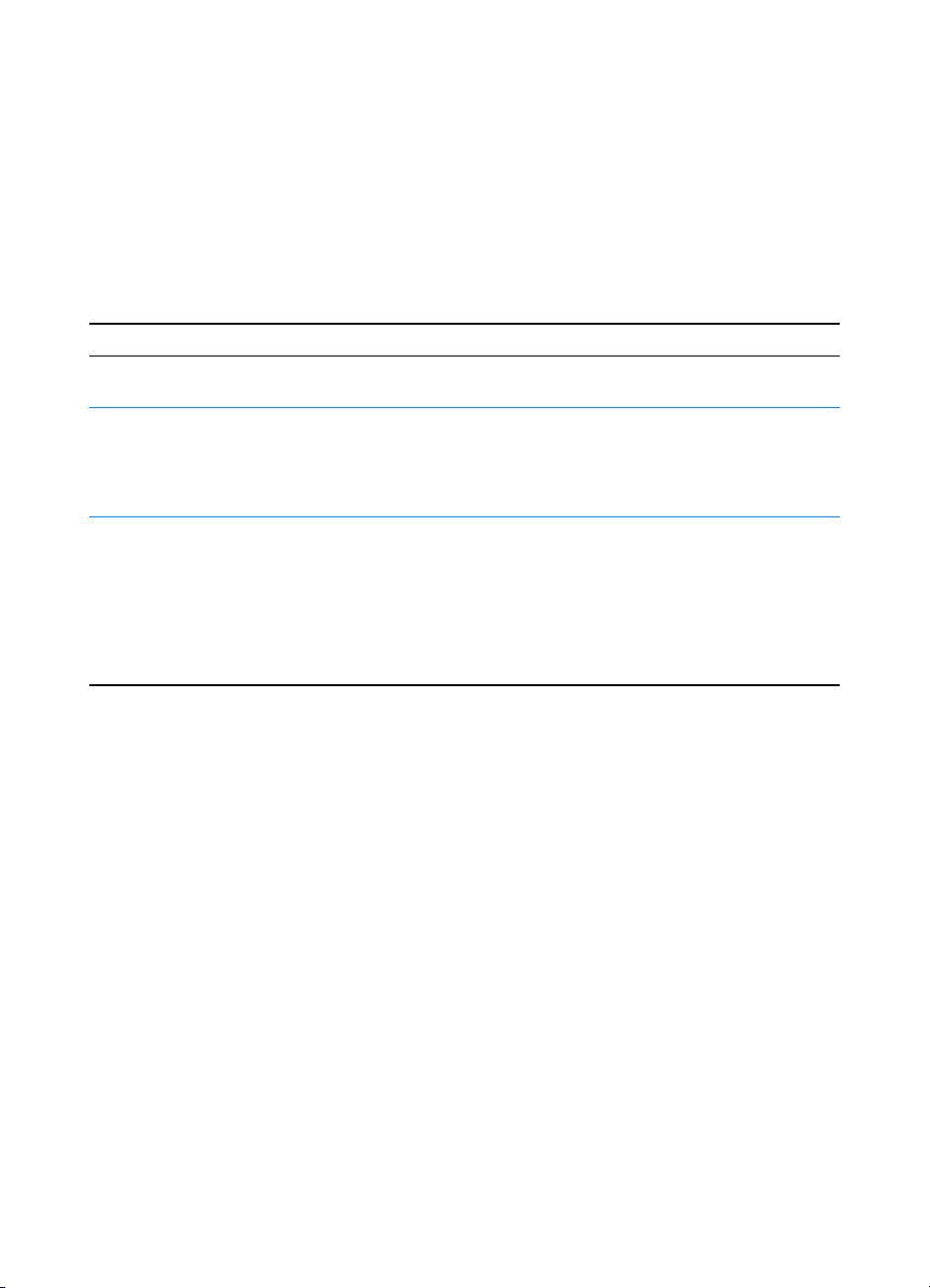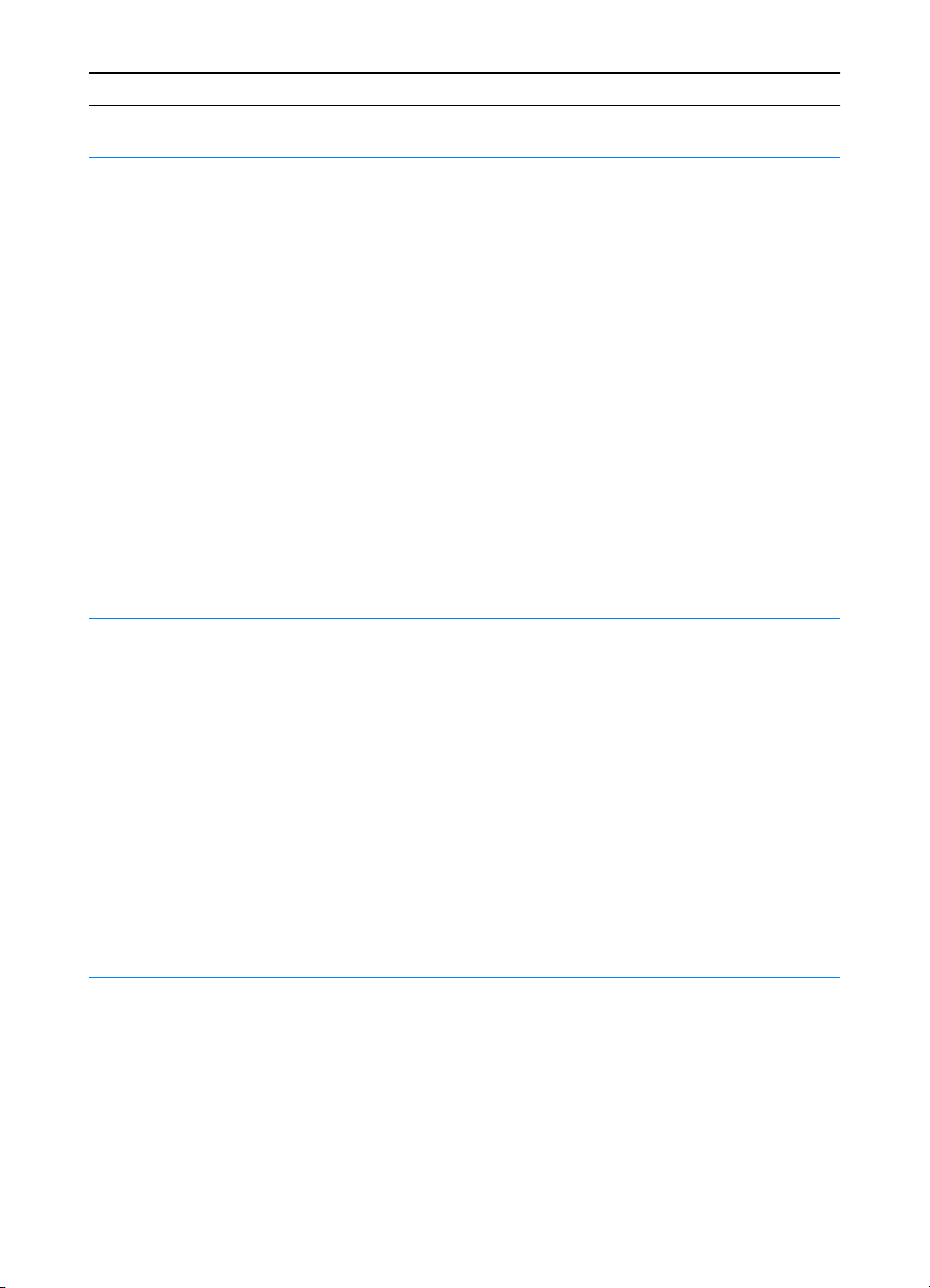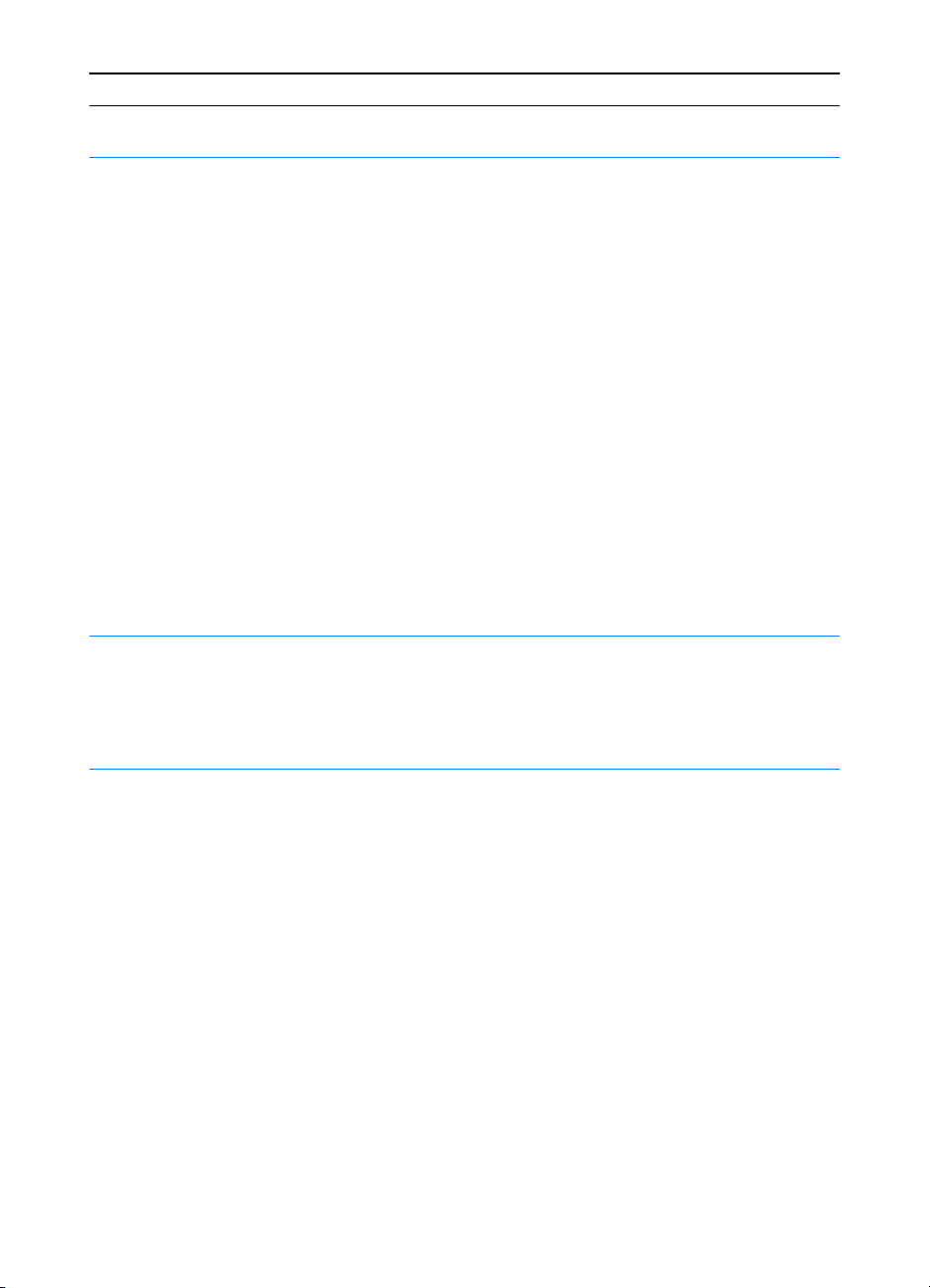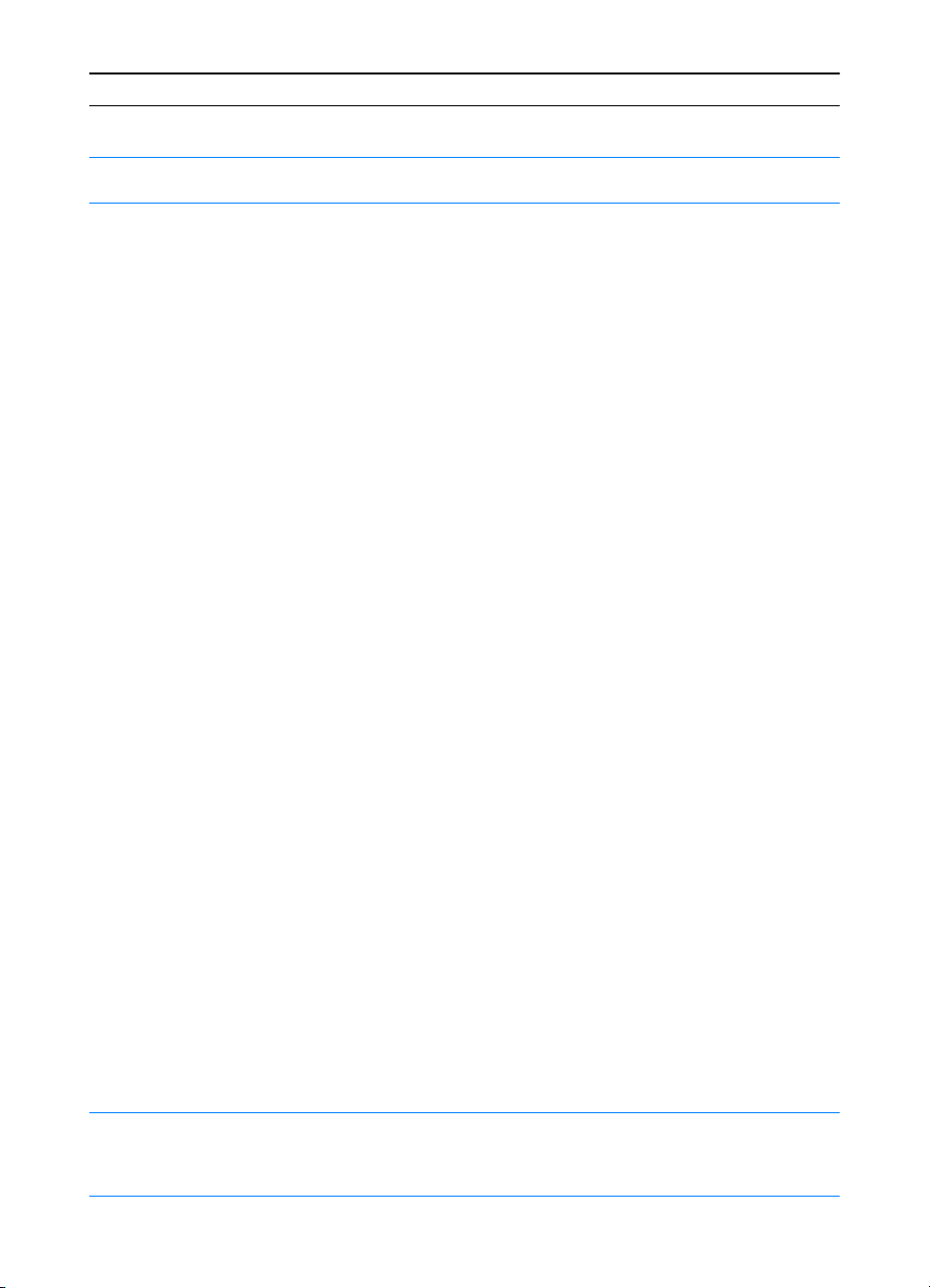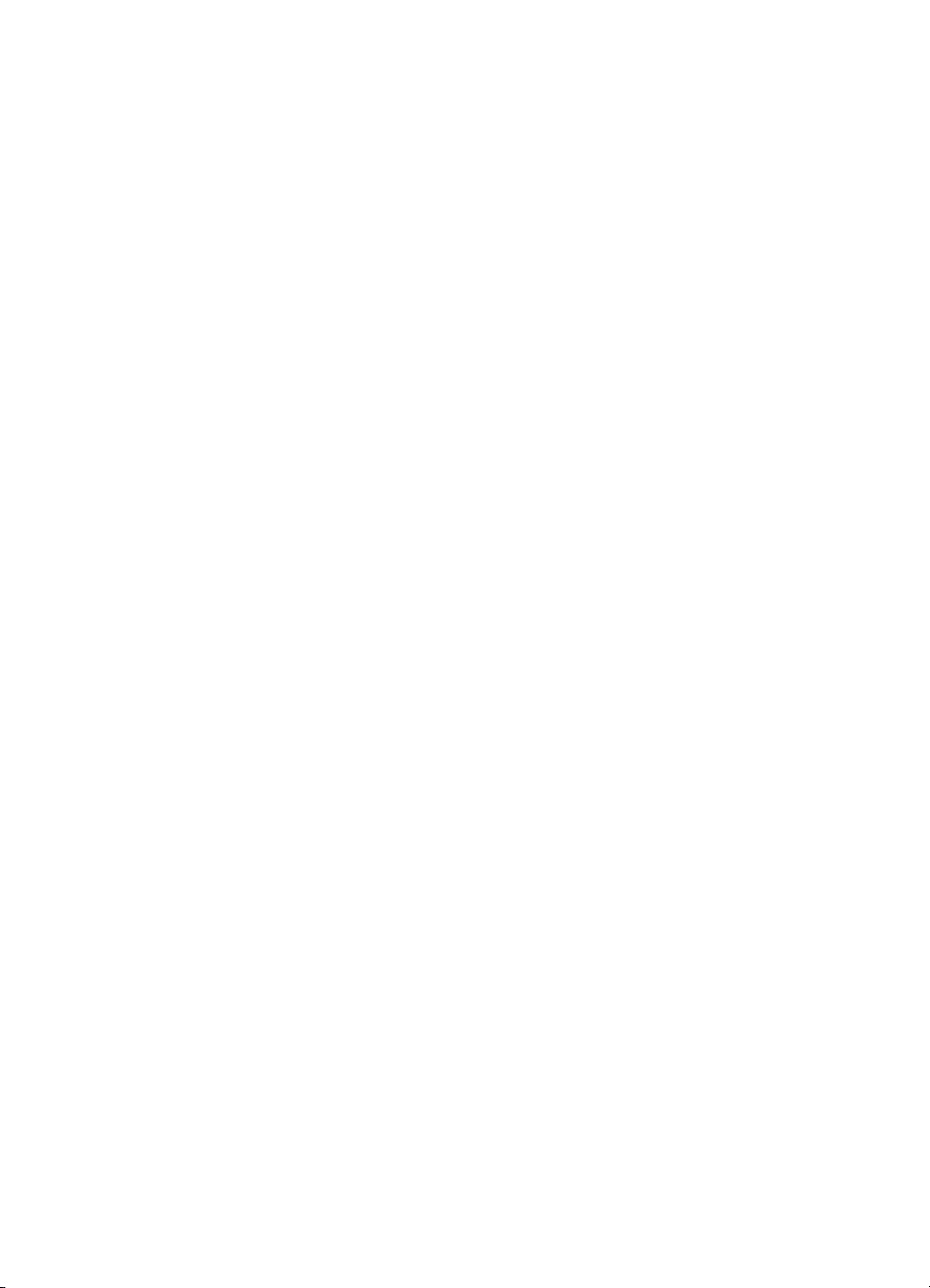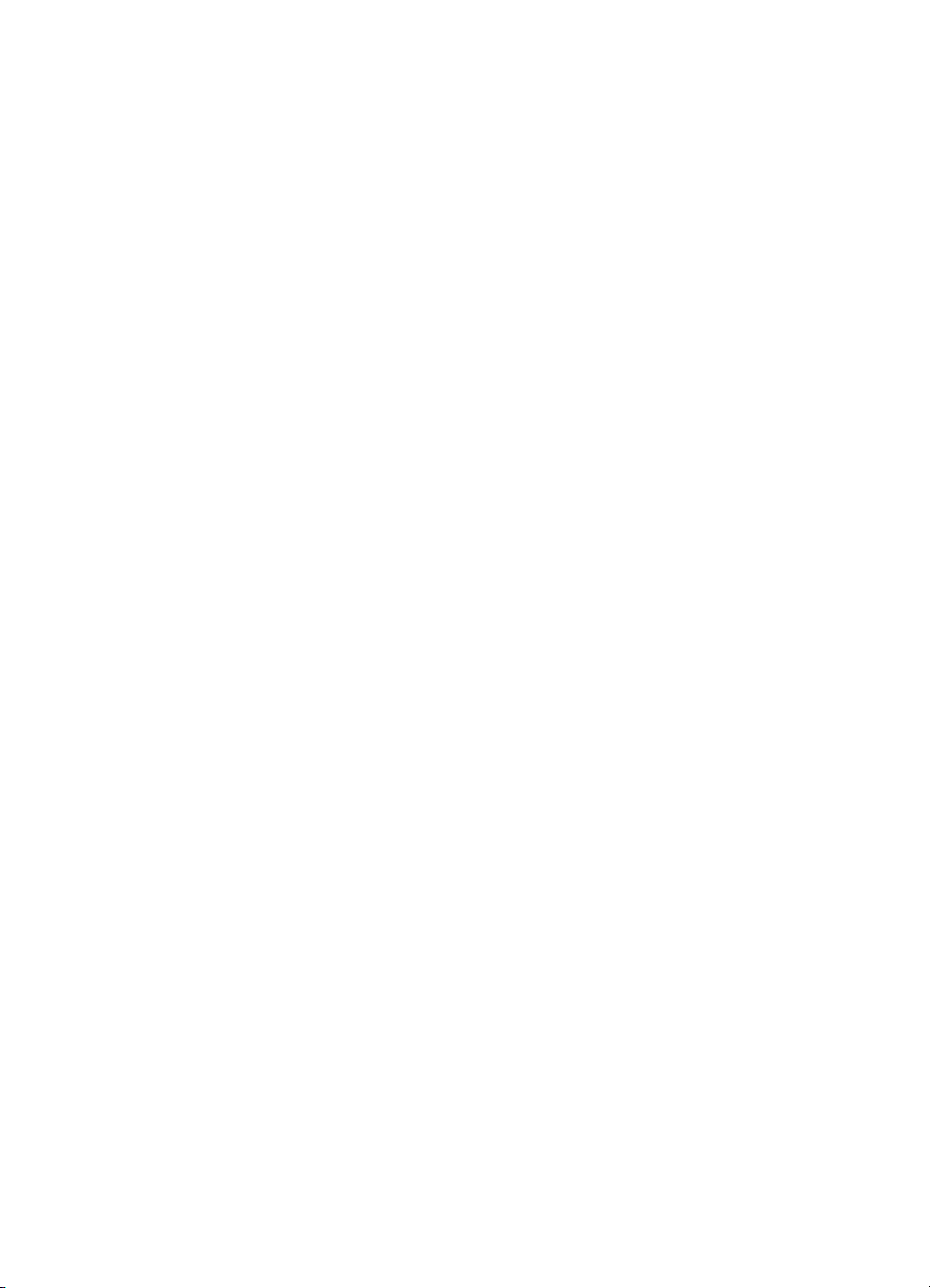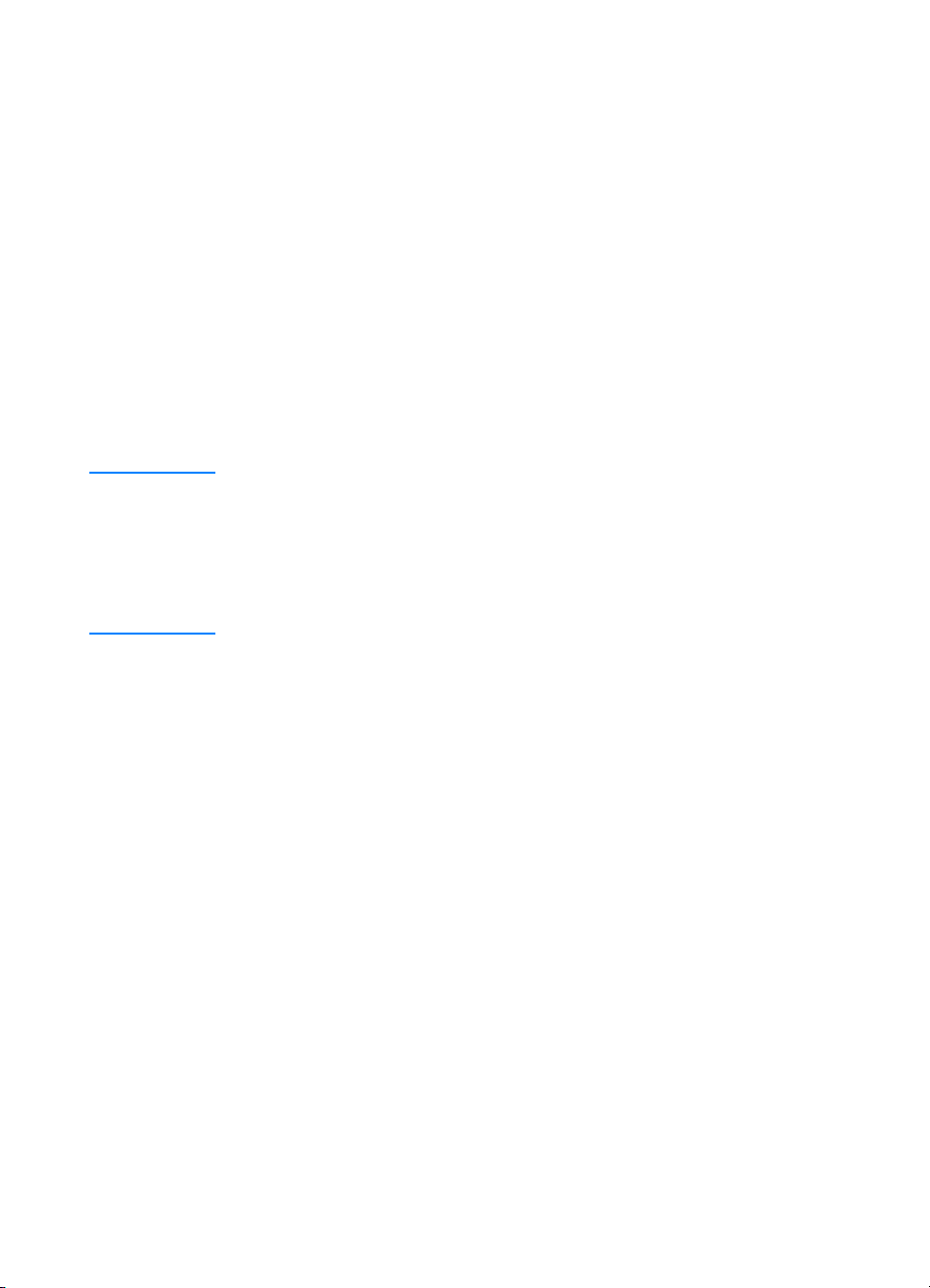Неисправности фьюзера
После включения принтера на панели управления загораются все три светодиода
Дефект вызван отказом нагревательного элемента или температур. ных датчиков. Конструктивно у 2200-й модели первый датчик установлен на самом нагревательном элементе (НЭ) и второй — внутри роллера, у остальных моделей датчики прижаты к нижней поверхности элемента. Сам НЭ имеет сопротивление около 60 Ом, датчики — около 500 кОм. Внутри роллера есть термопредохранитель (2 А, 250°С), он прижат к его нижней плоскости и его также необходимо проверить. Следует учесть, что датчики и термопредохранитель имеют механический контакт с НЭ, и, чтобы не образовался воздушный зазор между ними, этот промежуток смазывают термопастой. Если листы бумаги, выходящие из принтера, очень горячие или, наоборот, наблюдается недогрев в виде плохо зафиксированного тонера, необходимо разобрать роллер и прижать датчики к нагревателю, предварительно смазав их термопастой. Также причиной подобного дефекта может быть плохой контакт в разъемах самого НЭ. Для устранения неисправности достаточно снять разъемы и аккуратно зачистить контактные площадки. Нагревательные элементы указанных принтеров не взаимозаменяемы.
Не закрепляется часть изображения
Как правило, подобный дефект возникает из-за разрыва термопленки. При этом наблюдается застревание бумаги во фьюзере. Это вызва. но тем, что стирается тефлоновое покрытие с поверхности пленки или налипает тонер, после чего на бумаге также появляются посторонние пятна. Если тонер можно аккуратно счистить, то протертую пленку необходимо заменить. К модели 2100 подойдет пленка от принтера HP LJ 5L, а пленки от моделей 2200 и 2300 взаимозаменяемы между собой.При выборе термопленки для замены необходимо учесть, что пленки отечественного производства в принтеры лучше не ставить — они выйдут из строя в течение недели. При установке пленки необходимо счистить налипший тонер с НЭ и проверить наличие термосмазки на поверхности нагревателя, иначе долго она не прослужит. Также следует учесть, что прорезиненный край пленки должен попасть на резиновое кольцо селиконового вала.
На обратной стороне бумаги видны посторонние изображения
Дефект вызван износом краев силиконового вала. К нему прилипает тонер, который переносится на обратную сторону бумаги. Налипший тонер будет виден, если разобрать фьюзер. В таком случае вал придется заменить. Чаще всего подобный дефект встречается в аппаратах с дуплексором. Хочется отметить, что нет ничего страшного в том, что поверхность силиконового вала сморщена, при нагреве фьюзера она выравняется.
При печати документов из фьюзера слышен характерный скрип
Причина дефекта — попадание порошка тонера в скользящие втулки силиконового вала. Вал зафиксирован этими втулками, которые выполнены из низкостойкой пластмассы. Для устранения дефекта достаточно очистить втулки и смазать их фьюзерным маслом. С одной стороны вала одето резиновое кольцо для зацепления термопленки. Вращая кольцо, очищают его от загрязнений.
После печати документа долго вращается привод, после его остановки на передней панели загорается оранжевый индикатор
Причина дефекта — неисправность оптического датчика выхода бумаги из фьюзера. Обычно он просто покрывается слоем бумажной пыли и достаточно продуть его сжатым воздухом. Иногда подобная ошибка возникает из-за застревания активатора датчика вследствие выпадания его возвратной пружины, а также попадания посторонних предметов. Сам датчик легко проверить следующим образом: при нажатии на активатор на выходе оптронного датчика формируется сигнал логической «1».
Застревает бумага на выходе из фьюзера
Причина дефекта — загрязнение резиновых роликов транспорта бумаги из фьюзера. Для устранения неисправности достаточно очистить ролики. Также следует проверить прижимные ролики (на наличие под ними пружин). та. Также дефект интерфейсной платы может проявляться следующим образом: индикация на передней панели общей ошибки, отсутствие ся небольшой кусочек бумаги, который и мешает активатору. Проверяют вращение всех роликов и устанавливают их назад.
Неисправности лазер-сканера
При включении принтера его передней панели индицируется общая ошибка
Снимают лазер-сканер, открывают его крышку и покручивают вращающееся зеркало рукой — оно должно легко вращаться. Если зеркало вращается с усилием, необходимо смазать маслом его втулку и ось. В 2100-й модели при демонтаже зеркала с осью тяжело снимается его стопорная шайба. Для этого необходимо разжать ее изнутри. Если шайба не снимается, откручивают всю плату и с ее обратной стороны наносят немного жидкого масла на втулку подшипника. Затем оставляют его в таком положении на некоторое время. Масло само постепенно проникнет в подшипник. Стоит отметить, что подобная ошибка возникает не всегда. Затруднения при вращении зеркала лазер-сканера обычно вначале сопровождаются повышенным шумом и высокотональным звуком. В 2200-х и 2300-х моделях все зеркало легко снимается движением вверх, если повернуть пластмассовый ограничитель, находящийся сбоку, на 90°.
При печати видны белые полосы вдоль листа бумаги
Причина дефекта — скопление пыли на элементах лазер-сканера. Необходимо протереть все оптические элементы лазер#сканера: наклонное зеркало, призмы, вращающееся зеркало.
Бледная печать
Причина дефекта — недостаточная мощность луча лазер-сканера фоторецептора. В этом случае придется заменить весь блок лазер-сканера. К сожалению, блоки лазер- сканеров в рассматриваемых моделях принтеров не взаимозаменяемы.
Неисправности интерфейсной платы
Принтер не включается
При выходе из строя платы — это наиболее частое проявление дефекта. Также дефект интерфейсной платы может проявляться следующим образом: индикация на передней панели общей ошибки, отсутствие связи с компьютером, различные сбои при печати (печать только первого листа документа) и т.д. Для диагностики платы можно попробовать снять с нее модули дополнительной памяти, сетевую карту (если установлены), а также заменить интерфейсный кабель подключения принтера к системному блоку компьютера. Если дефект остается, то интерфейсную плату придется заменить.
Неисправности редуктора
Повышенный шум при работе принтера
Редуктор — механическое устройство и как любому подобному устройству, ему необходима смазка. Сначала обязательно очищают все элементы привода от пыли, тонера, старой смазки. Затем наносят новую смазку на шестерни (их оси), а также тяги и направляющие.
При попытке вращения при вода принтер выключается
Снимают мотор редуктора и проворачивают его за шестерню. Если мотор не вращается, то нужно нанести масло на его ротор и оставить на некоторое время. Следует отметить, что ротор исправного мотора вращается с некоторым усилием. На плате мотора находится его управляющая микросхема с радиатором. Визуально проверяют состояние монтажа элементов платы. В варианте принтеров с дуплексором на стенке редуктора есть еще один шаговый мотор. При диагностике по# добного дефекта мотор отключают. Мотор в подобных случаях выходит из строя достаточно редко, чаще — его управляющая микросхема.
Неисправности механизма транспорта бумаги
При включении принтера на панели управления загорается оранжевый индикатор
Чаще всего это происходит из-за того, что промежуточный активатор датчика прохождения бумаги не находится в исходном положении. Дефект возможен из-за неосторожного вытаскивания бумаги из принтера при ее застревании — может остаться небольшой кусочек бумаги, кото рый и мешает активатору. Проверяют вращение всех роликов и устанавливают их назад.
Неисправность вала переноса
Бледная печать
Кроме дефекта лазер-сканера в этом случае может отсутствовать электрический контакт между валом и контактной пружиной от главной платы. Для устранения дефекта достаточно очистить пружину и сам вал в месте их касания, также рекомендуется очистить губчатое покрытие вала от налипшей бумажной пыли и тонера.
Неисправность транспортера бумаги
Бумага застревает, не доходя до фьюзера
Причина дефекта заключается в том, что резиновые ленты транспортера либо ослабли, растянулись, либо под их ролики набился тонер. Если чистка лент и роликов не дала положительного эффекта, то их следует заменить или попробовать прокипятить в соленой воде — они должны сжаться.
Неисправность дуплексора
После включения принтера на панели управления светится индикатор ошибки
Если ошибка не вызвана вышеназванными причинами, проверяют транспортный механизм дуплексора и его датчики.
Как правило, ошибка дуплексора может быть из-за застревания бумаги в его транспортном механизме в момент печати документа с обратной стороны бумаги. И как следствие, активаторы датчиков дуплексора вовремя не возвращаются в исходное состояние.
В дуплексоре имеются три датчи ка прохождения бумаги, все они расположены на главной плате. Два активатора датчиков расположены на выходе фьюзера, еще один — над основным лотком. В любом случае датчики и активаторы необходимо проверить.
Лист бумаги остается на плосH кости дуплексора, не заминаясь
Причина неисправности вероятнее всего вызвана загрязнением резинового ролика бумаги по плоскости дуплексора. Его достаточно очистить. Подобный дефект встречается также, если сам ролик не вращается, не срабатывает соленоид, соскочила муфта его привода, нет зацепления с шестернями редуктора и т.д.
Неисправности главной платы электроники
Принтер не включается
Если неисправность не связана с вышеуказанными причинами, то вышел из строя импульсный блок питания (БП). Его схема достаточно проста и включает в себя микросхему ШИМ контроллера (FA5317) и выходной каскад на полевом транзисторе (2SK1808). Проверку БП следует начать со следующих элементов (позиционные обозначения на плате для 2100-й модели): SW 201 — общий выключатель принтера, FU201 — сетевой предохрани# тель (6,3 А), диодный мост (D601), фильтрующий конденсатор (C208), полевой транзистор (Q601), микросхема (IC601) и ее внешние элементы. Отметим, что при неисправных элементах С607, R610, R638, R637, R636 БП не будет работать. Следует обратить внимание на то, что если резисторы R603, R604 греются, их необходимо пропаять. Так же необходимо проверить элементы вторичных цепей БП: выпрямительные диоды, фильтрующие конденсаторы и низкоомные резисторы между вторичными выпрямителями и нагрузками БП, играющие роль предохранителей. Проверку блока питания следует проводить автономно. Все комплектующие БП имеются в специализированных магазинах.
Общая ошибка, не нагревается
Эта неисправность может быть вызвана дефектом главной платы. Вначале следует проверить элементы реле включения фьюзера (RL301), тиристор управления режимом работы фьюзера (Q301), оптрон на управляющем выводе тиристора, контакты разъема питания нагревательного элемента фьюзера (J303), контакты разъема (J301) — датчика температуры нагревателя.
Принтер включается но не работает
На главной плате следует обратить внимание на элементы, которые греются при работе. В местах их пайки могут образоваться трещины, или так называемая «холодная пайка». В первую очередь проверяют резисторы R641, R642, R650 и транзистор Q701. Необходимо пропаять все подозрительные места, детали платы и, возможно, этого будет достаточно для восстановления работоспособности принтера.
Бледная печать
Если дефект не вызван вышеназванными неисправностями, то, воз можно, вышел из строя блок формирования управляющих напряжений для валов картриджа и принте ра. Необходимо проверить качество пайки элементов блока и сами элементы. Были случаи, когда не было контакта между контактными пружинами отводов напряжения и самой платой. Иногда «зависают» пру жины, через которые напряжения поступают на картридж. Электронные платы этих моделей принтеров похожи, но не взаимозаменяемы, и при их ремонте следует руководствоваться описан ными правилами с поправками на особенности каждой отдельной модели.
Неисправности дополнительного лотка
Бумага не подается с лотка или подается плохо)
Проверяют исправность солено# ида включения муфты привода ролика подачи бумаги, а также самой муфты. Затем проверяют состояние резинового ролика подачи бумаги. Снимать его не обязательно, достаточно проворачивая его рукой, очистить от загрязнений.
С лотка подается несколько листов сразу
Загрязнилась или стерлась тормозная площадка. Необходимо ее протереть или заменить. У 2300-й модели резиновая поверхность площадки снимается отдельно.
Принтер не определяет нали чие бумаги в лотке
Засорился оптический датчик или застрял его активатор. Датчики у моделей расположены в разных местах: либо с правой стороны принте ра, либо на главной плате.
Неисправности основного лотка
Бумага не подается с основного лотка (или подается плохо)
Необходимо убедиться в исправности соленоида включения муфты, а также самой муфты. Если все в норме, очищают или заменяют подающий резиновый ролик.
Бумага с лотка подается по несколько листов сразу, при этом они тут же застревают на повороте и печать останавливается
В этом случае чистят или заменяют тормозную площадку, она находится на выдвижном лотке и легко доступна.
Принтер не определяет наличие бумаги в лотке
В этом случае проверяют возврат в исходное положение активатора датчика наличия бумаги в лотке. Он находится на оси ролика подачи и при попадании пыли в его внутреннее кольцо активатор заклинивает.
Прочие часто встречающиеся неисправности
Листы бумаги застревают на выходе из принтера при подаче их на верхнюю панель, если откинуть заднюю стенку — листы не застревают
Как правило в этом случае загрязнились резиновые ролики и поэтому нет хорошего зацепления их с бумагой. Достаточно промыть прижимные ролики и проверить их пружины.
Не опознаются дополнительно установленные лотки
Возможно, нет контакта или разрушен разъем для питания дополнительных лотков в днище принтера с правой стороны. Также следует проверить установку в драйвере дополнительного лотка.
Принтер не видит бумагу в основном лотке
Принтер должен быть установлен на ровную горизонтальную поверхность, иначе активатор датчика наличия бумаги в лотке не вернется в исходное положение.
Не устанавливается картридж в принтер
Внутри принтера не должно быть посторонних предметов. Снимают картридж и проверяют, откидывается ли подпружиненная защитная шторка фоторецептора. Иногда после установки нового картриджа пользователи забывают вытащить транспортную ленту с торца корпуса картриджа.
Принтер периодически отключается
Проверяют сетевое напряжение, оно должно быть в диапазоне 190…245 В.
Принтер при больших объемах печати периодически останавливается; если его выключить/включить, он снова работает
В этом случае необходимо установить более новую версию драйвера (можно взять с сайта производителя www.hp.ru). Следует отметить, что в 2300-й модели при возникновении неполадок в принтере на индикаторе отображается тип и место неисправности, одновременно диагностическое сообщение отображается на экране монитора компьютера.
Перечень каталожных номеров запасных частей для принтеров «HP LJ 2100/2200/2300»
Для 2100-й модели: RH7-1383-000CN — вентилятор RG5-4133-170CN — фьюзер в сборе RF5-2601-020CN — силиконовый вал фьюзера RG5-4135-040CN — роллер фьюзера (основание, термоэлемент, термопленка, провода) RS6-0458-000CN — шестерня привода фьюзера RG5-4131-020CN — редуктор в сборе (возможен также заказ каждой шестерни в отдельности) RG5-4172-000CN — лазер-сканер С4132-60001 — интерфейсная плата (С4132-69001 — с возвратом неисправной) RG5-4150-020CN — главная плата электроники RG5-4250-000CN — промежуточная плата электроники RG5-4164-030CN — вал переноса RB2-2891-000CN — ролик подачи с основного лотка RB2-2900-000CN — ролик подачи с дополнительного лотка RB9-0695-020CN — тормозная площадка основного лотка RB2-6348-000CN — тормозная площадка дополнительного лотка RB2-3058-000CN, RB2-3059- 000CN — резиновые ленты транспортера RF5-2604-000CN — ролик выхода бумаги из принтера Н3974-60002 — набор для ремонта (фьюзер в сборе, вал переноса, ролики тормозные площадки обоих лотков) RН7-5053-000CN — набор для ремонта (Н3974#60002, кроме фьюзера) Для 2200-й модели: RH7-1463-000CN — вентилятор RG5-5591-000CN — лазер-сканер RH7-1458-000CN — мотор главного привода RH71461-000CN — мотор привода дуплексора RG5-5573-000CN — главная плата электроники C4209-69001 — интерфейсная плата RG5-5566-000CN — промежуточная плата RG5-5569-110CN — фьюзер в сборе RG5-5570-000CN — роллер фьюзера (нагревательный элемент, термопленка, основание, провода) RB2-6368-000CN — силиконовый вал фьюзера RB2-6372-020CN — ролики фьюзера RG5-5581-000CN — вал переноса C7058-67905 — набор роликов принтера RB2-6304-000CN — ролик подачи бумаги с дополнительного лотка RB2-2891-000CN — ролик подачи бумаги с основного лотка RF5-3272-000CN — тормозная площадка дополнительного лотка RB9-0695-020CN — тормозная площадка основного лотка RB2-6270-000CN, RB2-6272-000CN, RB2-6273-000CN — резиновые ленты транспортера С7842-67901 — дополнительная память 8 Мбайт С7843-67901 — 16 Мбайт С7845-67901 — 32 Мбайт С7846-67901 — 64 Мбайт Для 2300-й модели:
RH7-1591-000CN — вентилятор RM1-0355-000CN — фьюзер в сборе RM1-0313-000CN — лазер-сканер RH7-1587-000CN — мотор главного привода RM1-0334-000CN — редуктор в сборе RM1-0338-000CN — вал переноса Q1395-60002 — интерфейсная плата RG1-4329-000CN — главная плата электроники RG1-4307-000CN — промежуточная плата электроники RC1-0939-000CN — тормозная площадка лотков RC1-0918-000CN — резиновые ленты траспортера RC1-0945-000CN — ролик подачи дополнительного лотка RM1-0371-000CN — ролик выхода бумаги из принтера U6180-60002 — набор для ремонта (фьюзер в сборе, вал переноса, ролики и тормозные площадки лотков) Выше перечислены только основные запасные части и их номера заказов, которые обычно чаще всего необходимы для ремонта. При необходимости можно заказать любую деталь принтера вплоть до винтов. По мере истечения времени выпуска моделей меняются и варианты заказа. Например, для 2300-й модели на сегодняшний день можно заказать в основном только основные блоки, более мелкие элементы по отдельности пока заказать нельзя. Значительно шире ассортимент для 2100-й и 2200-й моделей.
Сделаем вывод о рассмотренных моделях принтеров. На первый взгляд здесь перечислено много неисправностей, но это не значит, что эти принтеры часто ломаются, можно сказать даже, совсем редко. В 60% отказов печатать принтеру достаточно провести профилактику, то есть чистку всех загрязненных поверхностей (их не так много и доступ к ним прост), смазку трущихся деталей и все. Очень удобно приобретение ремонтных комплектов (KIT). После замены износившихся деталей из ремкомплектов смело можно давать гарантию работоспособности принтера на порядочный срок. Если приобретать все это и детали по отдельности, то получится значительно дороже. Автор обслуживал принтеры моделей 2100, 2200, которые напечатали по несколько миллионов отпечатков и работают до сих пор, главное вовремя делать профилактику и менять износившиеся детали.
Автор: Алексей Илюшин Журнал Ремонт&Сервис
HP2200 при попытке печати загораются все индикаторы
При включении моргают индикаторы потом загорается зеленый возле С я редко сним сталкиваюсь и меня смушае выходит он вготовность илинет. Но когда отправляеш на печать док. он крутит все механизмы бумагу не берет, загораются все индикаторы сбросить можно только выключив. Помогите
- Iskander
- новичок
- Сообщения: 9
- Зарегистрирован: 16:14 — 12.08.09
- Баллы репутации: 0
-
- ICQ
Владимир А. » 12:50 — 25.09.09
Вот когда загорелись все индикаторы(это фатальная ошибка) нажмите пару кнопок вместе(смотри ссылку) и смотрите расшифровку фатальной ошибки.
http://www.adamaster.ru/info/code/hp/#2100
Коды 2200 и 2100 совпадают.
- Владимир А.
- Помощник админа Консультант
- Сообщения: 6638
- Зарегистрирован: 14:47 — 09.02.06
- Откуда: г.Обнинск
- Баллы репутации: 1
-
- ICQ
Олег Ал » 20:35 — 25.09.09
лазер заклинил видимо
- Олег Ал
- Консультант
- Сообщения: 2238
- Зарегистрирован: 19:43 — 18.12.06
- Откуда: Ульяновск
- Баллы репутации: 1
-
- ICQ
Владимир А. » 21:28 — 25.09.09
Привет Олегу!!! А то я тут чуток выбыл из колеи, но потихоньку аклиматизируюсь.
Олег, мож и лазер, а лучшеб огласил бы вторичный код фатала вопрошающий—и гадать бы непришлось.
- Владимир А.
- Помощник админа Консультант
- Сообщения: 6638
- Зарегистрирован: 14:47 — 09.02.06
- Откуда: г.Обнинск
- Баллы репутации: 1
-
- ICQ
Владимир А. » 22:09 — 25.09.09
Ну так видел это, тока там то я под ником vlad a зарегился. Но все равно даж приятно было увидеть такой НИК!!!
Еще раз —приятно опять войти в колею и общаться с коллегами!!!
Олегу еще раз больщой привет 

- Владимир А.
- Помощник админа Консультант
- Сообщения: 6638
- Зарегистрирован: 14:47 — 09.02.06
- Откуда: г.Обнинск
- Баллы репутации: 1
-
- ICQ
Iskander » 23:03 — 26.09.09
[b]Владимир А.
Пожалуйста какие кнопки нужно нажать.
Там их две. Пробовал нажимать когда включон пробует печатать и выходит вэту ошибку по таблице (там подходит несколько) General continuable error и General fatal error (79) или An error has occurred with either the EIO port or the DIMM (memory) slots.
При включении по таблице Processing.
The printer is receiving or processing data.
прошу прошения за сумятицу я с его плохо понимаю. Помогите и обьясните заранее спасибо
- Iskander
- новичок
- Сообщения: 9
- Зарегистрирован: 16:14 — 12.08.09
- Баллы репутации: 0
-
- ICQ
Iskander » 23:05 — 26.09.09
Тоесть индикаторы горят непрерывно
- Iskander
- новичок
- Сообщения: 9
- Зарегистрирован: 16:14 — 12.08.09
- Баллы репутации: 0
-
- ICQ
Владимир А. » 09:14 — 27.09.09
Вот когда загорятся все три индикатора(это фатальная ошибка) надо нажать кнопки GO and JOB CANCEL и при нажатых кнопках посмотреть—какиеж из индикаторов остались гореть(иль мигать) и смотреть по табличке расшифровки фатальных ошибок.
Если все остались горящими—то это Formatter internal RAM or ROM error, если стали все мигать—то это General fatal error (79).
Что у Вас на индикаторах, когда при фатале Вы нажимаете две кнопки?
- Владимир А.
- Помощник админа Консультант
- Сообщения: 6638
- Зарегистрирован: 14:47 — 09.02.06
- Откуда: г.Обнинск
- Баллы репутации: 1
-
- ICQ
Гость » 20:09 — 27.09.09
Владимир А.
Я в понедельник посмотрю и с утрица отпишу.
- Гость
Владимир А. » 20:36 — 27.09.09
Давай отписывай, мож чем и поможем(хотя фатал—это плохо).
- Владимир А.
- Помощник админа Консультант
- Сообщения: 6638
- Зарегистрирован: 14:47 — 09.02.06
- Откуда: г.Обнинск
- Баллы репутации: 1
-
- ICQ
Гость » 09:21 — 28.09.09
Владимир А.
Вот эта ошибка Bad fuser error (50) при нажатых GO and JOB CANCEL
после выхода в фатал. Люди какойто ужас нагревательный элемент в печке недавно меняли. Подскажите почему они так быстро горят?
- Гость
Владимир А. » 09:48 — 28.09.09
Ну Вы сначала прозвоните термоэлемент, может он то и впорядке, а термодатчику каюк!!!
- Владимир А.
- Помощник админа Консультант
- Сообщения: 6638
- Зарегистрирован: 14:47 — 09.02.06
- Откуда: г.Обнинск
- Баллы репутации: 1
-
- ICQ
Вернуться в HEWLETT PACKARD (HP)
Кто сейчас на конференции
Сейчас этот форум просматривают: нет зарегистрированных пользователей и гости: 1
hp color LaserJet xxxx
hp LaserJet 2200
принтеры серии hp LaserJet 2200
Руководство пользователя
Руководство пользователя
Руководство пользователя Руководство пользователя
Авторское право и лицензия
Авторское право и лицензия
Авторское право и лицензия Авторское право и лицензия
© Hewlett-Packard Company
2001
Все права защищены.
Воспроизведение, адаптация
или перевод запрещены
без предварительного
письменного разрешения,
если иное не оговорено
законами об охране
авторских прав или в
настоящем документе.
Пользователю принтера
Hewlett-Packard, к
которому относится
данное руководство,
предоставляется лицензия
на право: а) изготовления
печатных копий данного
руководства пользователя
для ЛИЧНОГО,
ВНУТРЕННЕГО или
КОРПОРАТИВНОГО
пользования за исключением
права продажи, перепродажи
или распространения
печатных копий другими
способами и б) размещения
электронной копии данного
руководства пользователя на
сетевом сервере при условии,
что доступ к электронной
копии ограничен только для
ЛИЧНОГО, ВНУТРЕННЕГО
использования
пользователями принтера
Hewlett-Packard, к которому
относится данное
руководство.
Первое издание, апрель
2001 г.
Гарантия
Гарантия
ГарантияГарантия
Информация, содержащаяся
в настоящем документе,
может быть изменена без
предварительного
уведомления.
Компания Hewlett-Packard
не предоставляет никаких
гарантий в отношении этой
информации. КОМПАНИЯ
HEWLETT-PACKARD ОСОБО
ОТКАЗЫВАЕТСЯ ОТ
ПОДРАЗУМЕВАЕМОЙ
ГАРАНТИИ, ОТНОСЯЩЕЙСЯ
К ВОЗМОЖНОСТИ
КОММЕРЧЕСКОГО СБЫТА
ИЛИ СООТВЕТСТВИЮ
КАКОМУ-ЛИБО
ОПРЕДЕЛЕННОМУ
НАЗНАЧЕНИЮ.
Компания Hewlett-Packard
не будет нести никакой
ответственности за любой
прямой, косвенный,
случайный, логически
вытекающий или любой
другой ущерб, который якобы
мог быть получен в связи с
предоставлением или
использованием этой
информации.
Информация о товарных
Информация о товарных
Информация о товарных Информация о товарных
знаках
знаках
знакахзнаках
®
Adobe
, Acrobat®, PostScript® è
Adobe Photoshop
®
— товарные
знаки компании Adobe
Systems Incorporated, которые
могут быть зарегистрированы
соответствующими органами
определенных стран.
®
NimbusSanLCY
è Times New Roman
, Monotype®
®
зарегистрированные в США
товарные знаки Monotype
Corporation.
CompuServe
™
— товарный знак
CompuServe, Inc. â ÑØÀ.
NimbusSanLCY
™
è Times Roman™ —
Times
™
, Palatino™,
товарные знаки компании
Linotype AG и/или ее
дочерних компаний в
США и других странах.
®
Microsoft
Windows
èMS-DOS
, MS Windows,
®
, Windows NT®
®
зарегистрированные в
США товарные знаки
Microsoft Corporation.
®
LaserWriter
зарегистрированный
товарный знак Apple
Computer, Inc.
TrueType
™
— товарный знак
Apple Computer, Inc. â ÑØÀ.
NERGY STAR
E
®
зарегистрированный в
США сервисный знак
агентства U.S. EPA.
Netscape — товарный знак
Netscape Communications
Corporation в США.
®
Unix
— зарегистрированный
товарный знак компании
Open Group.
Hewlett-Packard Company
11311 Chinden Boulevard
Boise, Idaho 83714 U.S.A.
Поддержка заказчиков HP (обслуживание и
Поддержка заказчиков HP (обслуживание и
Поддержка заказчиков HP (обслуживание и Поддержка заказчиков HP (обслуживание и
техническая поддержка)
техническая поддержка)
техническая поддержка)техническая поддержка)
Поддержка заказчиков HP (обслуживание и техническая
Поддержка заказчиков HP (обслуживание и техническая
Поддержка заказчиков HP (обслуживание и техническая Поддержка заказчиков HP (обслуживание и техническая
поддержка)
поддержка)
поддержка)поддержка)
Электронные службы:
Электронные службы:
Электронные службы:Электронные службы:
для 24-часового доступа к
информации по модему
рекомендуем пользоваться
следующими службами:
Получение утилит,
Получение утилит,
Получение утилит, Получение утилит,
драйверов и
драйверов и
драйверов и драйверов и
электронной
электронной
электронной электронной
информации в
информации в
информации в информации в
США и Канаде:
США и Канаде:
США и Канаде:США и Канаде:
World Wide Web URL
World Wide Web URL
World Wide Web URLWorld Wide Web URL
программное обеспечение для принтеров HP, а также
информацию о продукции и поддержке можно получить
по следующим адресам URL
в США http://www.hp.com
в Европе http://www2.hp.com
Драйверы принтеров можно получить на следующих узлах:
в Японии ftp://www.jpn.hp.com/drivers/
в Корее http://www.hp.co.kr
в Тайване http://www.hp.com.tw
или на локальном
web-узле для драйверов http://www.dds.com.tw
America Online
America Online
America OnlineAmerica Online
в США, Франции, Германии и Великобритании — Через нее
можно получить драйверы принтеров, обновленное
программное обеспечение для принтеров HP, а также
техническую документацию, содержащую ответы на вопросы о
продуктах HP. При поиске информации введите HP в качестве
ключевого слова или позвоните по телефону 1-800-827-6364
и обратитесь к представителю номер 1118 для получения
подписки. В Европе звоните по соответствующему телефону
из списка, приведенного ниже:
Австрия 0222 58 58 485
Франция ++353 1 704 90 00
Германия 0180 531 31 64
Швейцария 0848 80 10 11
Великобритания 0800 279 1234
CompuServe
CompuServe —
CompuServe CompuServe
обеспечение для принтеров HP и интерактивный обмен
технической информацией между абонентами сети
предоставляются на форумах пользователей HP (GO HP) сети
CompuServe. Для получения подписки позвоните по телефону
1-800-524-3388 и обратитесь к представителю номер 51.
(Услуги CompuServe предоставляются также в Великобритании,
Франции, Бельгии, Швейцарии, Германии и Австрии.)
Посетите узел:
Посетите узел:
Посетите узел: Посетите узел:
http://www.hp.com/
http://www.hp.com/
http://www.hp.com/ http://www.hp.com/
go/support (íà
go/support (íà
go/support (íà go/support (на
английском языке)
английском языке)
английском языке)английском языке)
Телефон:
Телефон:
Телефон:Телефон:
(805) 257-5565
Ôàêñ:
Ôàêñ:
Ôàêñ:Ôàêñ:
(805) 257-6866
— Драйверы принтеров, обновленное
::::
— Сеть America Online/Bertelsmann используется
Драйверы принтеров, обновленное программное
Адрес:
Адрес:
Адрес:Адрес:
Hewlett-Packard Co.
P.O. Box 1754
Greeley, CO 80632
U.S.A.
RU
iii
iii
iiiiii
Поддержка заказчиков HP (обслуживание и техническая
Поддержка заказчиков HP (обслуживание и техническая
Поддержка заказчиков HP (обслуживание и техническая Поддержка заказчиков HP (обслуживание и техническая
поддержка) (продолжение)
поддержка) (продолжение)
поддержка) (продолжение)поддержка) (продолжение)
Посетите узел: http://www.hp.com/go/support
Посетите узел: http://www.hp.com/go/support
Страны
Страны
Страны Страны
азиатско
азиатско—-тихоокеанског
азиатскоазиатско
о бассейна:
о бассейна:
о бассейна:о бассейна:
Австралия, Новая
Австралия, Новая
Австралия, Новая Австралия, Новая
Зеландия и Индия:
Зеландия и Индия:
Зеландия и Индия:Зеландия и Индия:
Обслуживание на
Обслуживание на
Обслуживание на Обслуживание на
английском языке в
английском языке в
английском языке в английском языке в
странах Европы:
странах Европы:
странах Европы: странах Европы:
Служба HP по заказу
Служба HP по заказу
Служба HP по заказу Служба HP по заказу
принадлежностей и
принадлежностей и
принадлежностей и принадлежностей и
расходных материалов:
расходных материалов:
расходных материалов:расходных материалов:
Компакт-диск HP
Компакт-диск HP
Компакт-диск HP Компакт-диск HP
Support Assistant:
Support Assistant:
Support Assistant:Support Assistant:
Информация об
Информация об
Информация об Информация об
организациях
организациях
организациях организациях
обслуживания HP:
обслуживания HP:
обслуживания HP:обслуживания HP:
Соглашения на
Соглашения на
Соглашения на Соглашения на
техническое
техническое
техническое техническое
обслуживание HP:
обслуживание HP:
обслуживание HP:обслуживание HP:
тихоокеанског
тихоокеанскогтихоокеанског
Посетите узел: http://www.hp.com/go/support Посетите узел: http://www.hp.com/go/support
(на английском языке)
(на английском языке)
(на английском языке)(на английском языке)
Звоните в Mentor Media по телефону (65) 740-4477 (Гонконг,
Индонезия, Филиппины, Малайзия или Сингапур). В Корее
звоните по телефонам (82) (2) 3270-0805 или (82) (2) 3270-0893.
Посетите узел: http://www.hp.com/go/support
Посетите узел: http://www.hp.com/go/support
Посетите узел: http://www.hp.com/go/support Посетите узел: http://www.hp.com/go/support
(на английском языке)
(на английском языке)
(на английском языке)(на английском языке)
В Австралии и Новой Зеландии звоните по телефону
(61) (2) 565-6099. В Индии звоните по телефону (91) (11)
682-6035.
Посетите узел: http://www.hp.com/go/support
Посетите узел: http://www.hp.com/go/support
Посетите узел: http://www.hp.com/go/support Посетите узел: http://www.hp.com/go/support
(на английском языке)
(на английском языке)
(на английском языке)(на английском языке)
В Великобритании звоните по телефону (44) (142) 986-5511.
В Ирландии и за пределами Великобритании звоните по
телефону (44) (142) 986-5511.
Звоните по телефону 1-800-538-8787 (США) или 1-800-387-3154
(Канада).
Это инструментальное средство поддержки предлагает
обширную экранную информационную систему,
предназначенную для предоставления технической информации
и сведений о продуктах компании HP. Чтобы подписаться на эту
ежеквартальную службу в США и Канаде, звоните по телефону
1-800-457-1762. В Гонконге, Индонезии, Малайзии или Сингапуре
звоните в Mentor Media по телефону (65) 740-4477.
Для получения информации об уполномоченных дилерах-HP
звоните по телефону 1-800-243-9816 (США) или 1-800-387-3867
(Канада).
Звоните по телефону 1-800-835-4747 (США) или 1-800-268-1221
(Канада).
Дополнительное обслуживание: 1-800-446-0522
iv
iv
iviv
RU
Глобальная поддержка заказчиков
Глобальная поддержка заказчиков
Глобальная поддержка заказчиков Глобальная поддержка заказчиков
Поддержка заказчиков и помощь в
Поддержка заказчиков и помощь в
Поддержка заказчиков и помощь в Поддержка заказчиков и помощь в
ремонте оборудования в США и
ремонте оборудования в США и
ремонте оборудования в США и ремонте оборудования в США и
Канаде:
Канаде:
Канаде:Канаде:
(Для получения дополнительной
(Для получения дополнительной
(Для получения дополнительной (Для получения дополнительной
информации о ремонте оборудования
информации о ремонте оборудования
информации о ремонте оборудования информации о ремонте оборудования
см. главу об обслуживании и
см. главу об обслуживании и
см. главу об обслуживании и см. главу об обслуживании и
поддержке данного руководства
поддержке данного руководства
поддержке данного руководства поддержке данного руководства
пользователя.)
пользователя.)
пользователя.)пользователя.)
Для стран Европы, азиатско-тихоокеанского бассейна и некоторых
Для стран Европы, азиатско-тихоокеанского бассейна и некоторых
Для стран Европы, азиатско-тихоокеанского бассейна и некоторых Для стран Европы, азиатско-тихоокеанского бассейна и некоторых
других стран Центры поддержки заказчиков предоставляют
других стран Центры поддержки заказчиков предоставляют
других стран Центры поддержки заказчиков предоставляют других стран Центры поддержки заказчиков предоставляют
возможность обслуживания на одном или нескольких языках
возможность обслуживания на одном или нескольких языках
возможность обслуживания на одном или нескольких языках возможность обслуживания на одном или нескольких языках
общения, принятых в этих странах
общения, принятых в этих странах—-
общения, принятых в этих странахобщения, принятых в этих странах
Работает с понедельника по пятницу с 8:30 до 18:00 по центрально-европейскому времени
На период действия гарантии компания HP предоставляет бесплатную техническую поддержку по
телефону. Если Вы позвоните по любому из телефонов, представленных ниже, Вас соединят с
командой специалистов, готовых оказать помощь. Если потребуется техническая поддержка по
окончании гарантийного срока, можно обращаться по этим же телефонам, но за плату. Плата
взимается за каждое обращение.- Прежде чем звонить в компанию HP, подготовьте следующую
информацию: наименование продукта и серийный номер, дата приобретения и описание проблемы.
Английский
Английский
АнглийскийАнглийский
Голландский
Голландский
ГолландскийГолландский
Французский
Французский
ФранцузскийФранцузский
Ирландия: (353) 0 (1) 662-5525
Великобритания:
(44) 0 (207) 512-5202
Все страны: (44) 0 (207) 512-5202
Бельгия: (32) 0 (2) 626-8806
Нидерланды: (31) 0 (20) 606-8751
Франция: (33) (01) 43-62-3434
Бельгия: (32) 0 (2) 626-8807
Швейцария: (41) 0 (84) 880-1111
В период действия гарантии звоните бесплатно
по телефону (1) (208) 323-2551 с понедельника
по пятницу с 6:00 до 22:00, в субботу с 9:00 до
16:00 (Горное время). Однако при этом
сохраняется оплата за междугороднее
соединение по стандартному тарифу,
действующему в Вашей местности. Делая
звонок, находитесь рядом с Вашей системой и
держите под рукой серийный номер.
Если Вы уверены, что принтеру требуется
ремонт, позвоните по телефону 1-800-243-9816,
чтобы узнать местонахождение ближайшего
уполномоченного поставщика услуг-HP, или по
телефону 1-208-323-2551 в центральную
диспетчерскую службу HP.
Имеется также телефонная служба
пост-гарантийного обслуживания, где можно
получить ответы на вопросы о Вашем
оборудовании. Звоните по телефону
(1) (900) 555-1500 ($2.50* за минуту, только в
США) или по телефону 1-800-999-1148 ($25* за
звонок, оплата по картам Visa или MasterCard,
США и Канада) с понедельника по пятницу с
7:00 до 18:00 и в субботу с 9:00 до 15:00
(Горное время).
для оплаты начинается только после
соединения со специалистом по технической
поддержке. *Цены могут изменяться.
Немецкий
Немецкий
НемецкийНемецкий
Норвежский
Норвежский
НорвежскийНорвежский
Датский
Датский
ДатскийДатский
Финский
Финский
ФинскийФинский
Шведский
Шведский
ШведскийШведский
Итальянский
Итальянский
ИтальянскийИтальянский
Испанский
Испанский
ИспанскийИспанский
Португальский
Португальский
ПортугальскийПортугальский
Отсчет времени соединения
Германия: (49) (180) 525-8143
Австрия: (43) 0810 00 6080
Норвегия: (47) 22-116299
Дания: (45) 392940-99
Финляндия: (358) 02-0347288
Швеция: (46) 0(8) 619-2170
Италия: (39) 0(2) 264-10350
Испания: (34) (90) 2-321123
Португалия: (351) 21 317-6333
RU
vvvv
Глобальная поддержка заказчиков (продолжение)
Глобальная поддержка заказчиков (продолжение)
Глобальная поддержка заказчиков (продолжение)Глобальная поддержка заказчиков (продолжение)
Телефоны поддержки в различных странах:
Телефоны поддержки в различных странах:-
Телефоны поддержки в различных странах:Телефоны поддержки в различных странах:
поддержка по окончании гарантийного срока, дополнительные услуги по ремонту оборудования
или Ваша страна не представлена в нижеследующем списке, см. раздел Глобальная сеть торговых
представительств и обслуживающих предприятий.
Аргентина
Австралия
Бразилия
Канада
Чили
Китай
Чешская
Республика
Греция
Гонконг
Венгрия
Индия
Индонезия
Израиль
Япония
Корея
Малайзия
Мексика
(54 11) 4778-8380
(61) (3) 8877-8000
(011) 829-6612
1 (800) 387-3867
800-360999
(86) 0(10) 6564-5959
(420) (2) 61307 310
(30) 0(1) 619-6411
800-96-7729
(365) 0(1) 382-1111
(91) (11) 682-6035
(62) (21) 350-3408
(972) (9) 9 52 48 48
(81) (3) 5346 1891 3335-8333
(82) (2) 3270-0805
для звонков не из Сеула:
(080) 999-0700
(60) (3) 295-2566
Пинанг 1 300 88 00 28
800 427-6684
Новая Зеландия
Филиппины
Польша
Россия
Сингапур
Южная Африка
Тайвань
Таиланд
Турция
Украина
Объединенные
Арабские
Эмираты
Вьетнам
Если потребуется техническая
(64) (9) 356-6640 или
0800 445- 543 (бесплатно)
(63) (2) 867-3551894-1451
(48) (22) 519-0600
Москва: 7-095 797 3520
Санкт-Петербург:
7-812 346 7997
(65) 272-5300
для звонков не из ЮАР:
27-11 258 9301
в пределах ЮАР:
086 000 1030
(886) (2) 2717-0055
66 (2) 661-4000
(90) 212 221 6969
7- (380-44) 490-3520
971-4-8839292
84 (8) 823-4530
vi
vi
vivi
RU
Содержание
Поддержка заказчиков HP (обслуживание и
техническая поддержка). . . . . . . . . . . . . . . . . . . . . . . . . . . . . . . . . iii
1 Основные сведения о принтере
1 Основные сведения о принтере
1 Основные сведения о принтере1 Основные сведения о принтере
Знакомство с принтером . . . . . . . . . . . . . . . . . . . . . . . . . . . . . . . . 1
Модели принтера. . . . . . . . . . . . . . . . . . . . . . . . . . . . . . . . . . . . . . . 2
Характеристики принтера . . . . . . . . . . . . . . . . . . . . . . . . . . . . . . . . 3
Программное обеспечение принтера . . . . . . . . . . . . . . . . . . . . . . 6
Установка для Windows . . . . . . . . . . . . . . . . . . . . . . . . . . . . . . 7
Программное обеспечение для Windows . . . . . . . . . . . . . . . 15
Установка для Macintosh . . . . . . . . . . . . . . . . . . . . . . . . . . . . 17
Программное обеспечение для
компьютеров Macintosh . . . . . . . . . . . . . . . . . . . . . . . . . . . . . 19
Установка для работы в сети . . . . . . . . . . . . . . . . . . . . . . . . . 20
Программное обеспечение для
компьютеров, объединенных в сеть . . . . . . . . . . . . . . . . . . . 23
Рекомендации по установке программы . . . . . . . . . . . . . . . 25
Кнопки панели управления . . . . . . . . . . . . . . . . . . . . . . . . . . . . . 27
Использование кнопок . . . . . . . . . . . . . . . . . . . . . . . . . . . . . . 27
Печать через инфракрасный ИК-порт
(беспроводная печать) . . . . . . . . . . . . . . . . . . . . . . . . . . . . . . . . . 29
Инструкции по беспроводной печати . . . . . . . . . . . . . . . . . . 30
Порты интерфейса . . . . . . . . . . . . . . . . . . . . . . . . . . . . . . . . . . . . 31
Принадлежности и информация по их заказу . . . . . . . . . . . . . . . 32
2 Работа с принтером
2 Работа с принтером
2 Работа с принтером2 Работа с принтером
Обзор . . . . . . . . . . . . . . . . . . . . . . . . . . . . . . . . . . . . . . . . . . . . . . . 37
Приобретение бумаги и других материалов . . . . . . . . . . . . . . . . 38
Источники подачи материалов . . . . . . . . . . . . . . . . . . . . . . . . . . . 39
Размеры материалов в Лотке 1. . . . . . . . . . . . . . . . . . . . . . . 39
Форматы бумаги в Лотке 2 и Дополнительном
лотке 3 на 250 листов . . . . . . . . . . . . . . . . . . . . . . . . . . . . . . . 40
Форматы бумаги в дополнительном
Лотке 3 на 500 листов. . . . . . . . . . . . . . . . . . . . . . . . . . . . . . . 41
Загрузка материалов в Лоток 1 . . . . . . . . . . . . . . . . . . . . . . . . . . 42
Загрузка материалов в Лоток 2 или Дополнительный
лоток 3 на 250 листов . . . . . . . . . . . . . . . . . . . . . . . . . . . . . . . . . . 44
Загрузка материалов в Дополнительный
лоток 3 на 500 листов . . . . . . . . . . . . . . . . . . . . . . . . . . . . . . . . . . 46
Варианты вывода материалов . . . . . . . . . . . . . . . . . . . . . . . . . . . 47
RU
vii
vii
viivii
Работа с принтером. . . . . . . . . . . . . . . . . . . . . . . . . . . . . . . . . . . . 48
Печать на наклейках. . . . . . . . . . . . . . . . . . . . . . . . . . . . . . . . 50
Печать на прозрачных пленках . . . . . . . . . . . . . . . . . . . . . . . 51
Печать на материалах нестандартного
размера или стопке карточек. . . . . . . . . . . . . . . . . . . . . . . . . 52
Печать на обеих сторонах листа (двусторонняя печать) . . . 53
Печать на фирменных бланках или
предварительно отпечатанных формах. . . . . . . . . . . . . . . . . 58
Отмена задания на печать . . . . . . . . . . . . . . . . . . . . . . . . . . . . . . 60
Функции программного обеспечения . . . . . . . . . . . . . . . . . . . . . 61
Функции в драйвере принтера. . . . . . . . . . . . . . . . . . . . . . . . 61
Функции программы HP LaserJet Device
Configuration и утилиты HP LaserJet Utility
(имеется только на английском языке) . . . . . . . . . . . . . . . . . 69
3 Советы по обслуживанию принтера
3 Советы по обслуживанию принтера
3 Советы по обслуживанию принтера3 Советы по обслуживанию принтера
Обзор . . . . . . . . . . . . . . . . . . . . . . . . . . . . . . . . . . . . . . . . . . . . . . . 73
Обслуживание кассеты с тонером UltraPrecise . . . . . . . . . . . . . 74
Политика HP по использованию кассет
с тонером других производителей. . . . . . . . . . . . . . . . . . . . . 74
Хранение кассет с тонером . . . . . . . . . . . . . . . . . . . . . . . . . . 74
Возможный срок службы кассеты с тонером. . . . . . . . . . . . 74
Утилизация кассет с тонером. . . . . . . . . . . . . . . . . . . . . . . . . 74
Перераспределение тонера . . . . . . . . . . . . . . . . . . . . . . . . . . . . . 75
Очистка принтера . . . . . . . . . . . . . . . . . . . . . . . . . . . . . . . . . . . . . 77
Способы очистки принтера. . . . . . . . . . . . . . . . . . . . . . . . . . . 77
Процедура внутренней очистки . . . . . . . . . . . . . . . . . . . . . . 79
4 Устранение ошибок
4 Устранение ошибок
4 Устранение ошибок4 Устранение ошибок
Обзор . . . . . . . . . . . . . . . . . . . . . . . . . . . . . . . . . . . . . . . . . . . . . . . 81
Контрольная таблица поиска и устранения неисправностей . . . 82
Устранение общих ошибок печати . . . . . . . . . . . . . . . . . . . . . . . . 84
Распечатка специальных страниц . . . . . . . . . . . . . . . . . . . . . . . . 91
Демонстрационная страница . . . . . . . . . . . . . . . . . . . . . . . . . 91
Страница самопроверки/ конфигурации . . . . . . . . . . . . . . . . 91
Процесс очистки . . . . . . . . . . . . . . . . . . . . . . . . . . . . . . . . . . . 92
Список шрифтов . . . . . . . . . . . . . . . . . . . . . . . . . . . . . . . . . . . 92
Устранение затора бумаги . . . . . . . . . . . . . . . . . . . . . . . . . . . . . . 93
Устранение проблем качества печати . . . . . . . . . . . . . . . . . . . . 101
Контрольная таблица качества печати . . . . . . . . . . . . . . . . 101
Примеры дефектов изображений . . . . . . . . . . . . . . . . . . . . 102
Проблемы беспроводной печати . . . . . . . . . . . . . . . . . . . . . . . 109
Устранение ошибок по сообщениям об
ошибках панели управления. . . . . . . . . . . . . . . . . . . . . . . . . . . . 112
Основные сообщения об ошибках
на панели управления. . . . . . . . . . . . . . . . . . . . . . . . . . . . . . 112
viii
viii
viiiviii
RU
Сообщения об ошибках на панели управления . . . . . . . . . 113
Вторичные кодограммы состояния индикаторов . . . . . . . . 116
Ошибки печати по сети . . . . . . . . . . . . . . . . . . . . . . . . . . . . . . . . 122
Общие ошибки Windows . . . . . . . . . . . . . . . . . . . . . . . . . . . . . . 123
Общие ошибки Macintosh . . . . . . . . . . . . . . . . . . . . . . . . . . . . . . 125
Выбор альтернативного файла PPD
(PostScript Printer Description) . . . . . . . . . . . . . . . . . . . . . . . 129
Устранение ошибок PS . . . . . . . . . . . . . . . . . . . . . . . . . . . . . . . 130
5 Обслуживание и поддержка
5 Обслуживание и поддержка
5 Обслуживание и поддержка5 Обслуживание и поддержка
Доступность . . . . . . . . . . . . . . . . . . . . . . . . . . . . . . . . . . . . . . . . . 133
Рекомендации по упаковке принтера . . . . . . . . . . . . . . . . . . . . 134
Бланк запроса на обслуживание . . . . . . . . . . . . . . . . . . . . . . . . 135
Соглашения об обслуживании продукции
компании Hewlett-Packard. . . . . . . . . . . . . . . . . . . . . . . . . . . . . . 136
Соглашения на техническое обслуживание на месте . . . . 136
Заявление об ограниченной гарантии Hewlett-Packard . . . . . . 137
Ограниченная гарантия на срок
службы кассеты с тонером. . . . . . . . . . . . . . . . . . . . . . . . . . . . . 139
Глобальная сеть торговых представительств
и обслуживающих предприятий . . . . . . . . . . . . . . . . . . . . . . . . . 140
Приложение A Технические характеристики
Приложение A Технические характеристики
Приложение A Технические характеристикиПриложение A Технические характеристики
Технические характеристики принтера . . . . . . . . . . . . . . . . . . . 145
Положения FCC. . . . . . . . . . . . . . . . . . . . . . . . . . . . . . . . . . . . . . 148
Работа с продуктом в соответствии с
условиями программы защиты окружающей среды . . . . . . . . 149
Защита окружающей среды. . . . . . . . . . . . . . . . . . . . . . . . . 149
Material Safety Data Sheet (Сведения о
безопасном использовании материалов) . . . . . . . . . . . . . . 152
Нормативные положения . . . . . . . . . . . . . . . . . . . . . . . . . . . . . . 153
Заявление о соответствии . . . . . . . . . . . . . . . . . . . . . . . . . . 153
Положения о лазерной безопасности . . . . . . . . . . . . . . . . . 154
Безопасность СИД . . . . . . . . . . . . . . . . . . . . . . . . . . . . . . . . 154
Положение VCCI (Япония) . . . . . . . . . . . . . . . . . . . . . . . . . . 155
Положение EMI (Корея) . . . . . . . . . . . . . . . . . . . . . . . . . . . . 155
Приложение B Технические характеристики
Приложение B Технические характеристики
Приложение B Технические характеристики Приложение B Технические характеристики
материалов для печати
материалов для печати
материалов для печатиматериалов для печати
Обзор . . . . . . . . . . . . . . . . . . . . . . . . . . . . . . . . . . . . . . . . . . . . . . 157
Поддерживаемые размеры бумаги. . . . . . . . . . . . . . . . . . . . . . 159
Правила использования бумаги. . . . . . . . . . . . . . . . . . . . . . . . . 161
Характеристики бумаги . . . . . . . . . . . . . . . . . . . . . . . . . . . . 163
Условия печати и хранения бумаги . . . . . . . . . . . . . . . . . . . . . . 164
RU
ix
ix
ixix
Конверты . . . . . . . . . . . . . . . . . . . . . . . . . . . . . . . . . . . . . . . . . . . 166
Конверты со швами на обоих концах . . . . . . . . . . . . . . . . . 167
Конверты с защитной полоской на клейкой
поверхности или с клапанами . . . . . . . . . . . . . . . . . . . . . . . 167
Поля на конвертах . . . . . . . . . . . . . . . . . . . . . . . . . . . . . . . . 168
Хранение конвертов . . . . . . . . . . . . . . . . . . . . . . . . . . . . . . . 168
Наклейки . . . . . . . . . . . . . . . . . . . . . . . . . . . . . . . . . . . . . . . . . . . 169
Структура наклейки . . . . . . . . . . . . . . . . . . . . . . . . . . . . . . . 169
Прозрачные пленки. . . . . . . . . . . . . . . . . . . . . . . . . . . . . . . . . . . 170
Приложение C Память принтера и ее расширение
Приложение C Память принтера и ее расширение
Приложение C Память принтера и ее расширениеПриложение C Память принтера и ее расширение
Обзор . . . . . . . . . . . . . . . . . . . . . . . . . . . . . . . . . . . . . . . . . . . . . . 171
Память принтера . . . . . . . . . . . . . . . . . . . . . . . . . . . . . . . . . . . . . 172
Установка памяти . . . . . . . . . . . . . . . . . . . . . . . . . . . . . . . . . . . 173
Проверка установки памяти. . . . . . . . . . . . . . . . . . . . . . . . . . . . 176
Установка платы HP JetDirect EIO . . . . . . . . . . . . . . . . . . . . . . . 177
Приложение D Команды принтера
Приложение D Команды принтера
Приложение D Команды принтераПриложение D Команды принтера
Обзор . . . . . . . . . . . . . . . . . . . . . . . . . . . . . . . . . . . . . . . . . . . . . . 179
Толкование синтаксиса команд принтера PCL. . . . . . . . . . . . . 181
Объединение Escape-последовательностей. . . . . . . . . . . . . . . 182
Ввод еscape-символов . . . . . . . . . . . . . . . . . . . . . . . . . . . . . . . . 182
Выбор шрифтов PCL . . . . . . . . . . . . . . . . . . . . . . . . . . . . . . . . . . 183
Указатель
Указатель
Указатель Указатель
xxxx
RU
1
Основные сведения
о принтере
Знакомство с принтером
Знакомство с принтером
Знакомство с принтеромЗнакомство с принтером
В настоящей главе содержится следующая информация:
Модели принтера
!
Характеристики принтера
!
Программное обеспечение принтера
!
Кнопки панели управления
!
Печать через инфракрасный ИК-порт (беспроводная печать)
!
Порты интерфейса
!
Принадлежности и информация по их заказу
!
RU
Глава 1 Основные сведения о принтере
1111
Модели принтера
Модели принтера
Модели принтераМодели принтера
Поздравляем с приобретением принтера серии HP LaserJet 2200!
Принтер поставляется в четырех модификациях, представленных
ниже.
Примечание
Примечание Чтобы определить модификацию принтера HP LaserJet 2200,
ПримечаниеПримечание
посмотрите на надпись на его передней панели.
HP LaserJet 2200d
HP LaserJet 2200d
HP LaserJet 2200dHP LaserJet 2200d
Принтер HP LaserJet 2200d — это лазерный принтер со скоростью
печати 19 страниц в минуту (стр./мин) (19 стр./мин при печати
на бумаге формата Letter/18 стр./мин — на бумаге формата A4),
имеющий встроенный лоток на 250 листов (Лоток 2) и
встроенный модуль двусторонней печати для автоматической
печати на обеих сторонах бумаги. Он имеет параллельный
порт, инфракрасный (ИК-) порт и порт универсальной
последовательной шины (USB). В стандартном варианте
поставляется с оперативным запоминающим устройством (ОЗУ)
объемом 8 МБ и с возможностью его увеличения, имеет 1 слот
Enhanced Input Output (EIO) для подключения к сети и 2 слота
Dual In-line Memory Module (DIMM) для добавления шрифтов и
дополнительной памяти.
HP LaserJet 2200dt
HP LaserJet 2200dt
HP LaserJet 2200dtHP LaserJet 2200dt
Принтер HP LaserJet 2200dt повторяет модель 2200d, но имеет
дополнительный лоток на 250 листов (Лоток 3).
HP LaserJet 2200dn
HP LaserJet 2200dn
HP LaserJet 2200dnHP LaserJet 2200dn
Принтер HP LaserJet 2200dn повторяет модель 2200d, но
предназначен для сетевого использования. В комплект его
поставки входит полнофункциональная плата (J4169A) сервера
печати HP Jetdirect EIO для подключения к сети 10/100 Base-TX.
HP LaserJet 2200dtn
HP LaserJet 2200dtn
HP LaserJet 2200dtnHP LaserJet 2200dtn
Принтер HP LaserJet 2200dt повторяет модель 2200d, но имеет
дополнительный лоток на 500 листов (Лоток 3), позволяющий
выполнять печать на материалах формата Letter и A4. Принтер
предназначен для сетевого использования, и в комплект его
поставки входит полнофункциональная плата (J4169A) сервера
печати HP Jetdirect EIO для подключения к сети 10/100 Base-TX.
Иллюстрации в данном руководстве будут основаны на базовой
модели принтера HP LaserJet 2200d, если не указано иное.
2222 Глава 1 Основные сведения о принтере
RU
Характеристики принтера
Характеристики принтера
Характеристики принтераХарактеристики принтера
Большая скорость
Скорость
Двусторонняя
печать с помощью
встроенного модуля
Отличное качество
печати
Альтернативные
источники подачи
бумаги
Печать со скоростью 19 страниц в минуту на бумаге
!
формата Letter или 18 стр./мин на бумаге формата A4 (при
использовании форматера на базе RISC-процессора Motorola).
Печать на двух сторонах бумаги (двусторонняя печать)
!
является стандартной функцией принтера, благодаря модулю
двусторонней печати, встроенному в механизм подачи бумаги.
(См. раздел Печать на обеих сторонах листа (двусторонняя
печать).)
Реальное разрешение 1200 на 1200 точек на дюйм для текста
!
играфики.
Технология Resolution Enhancement (REt) регулирует размер
!
и размещение каждой точки на странице для улучшения
печати углов, кривых линий и кромок (только 300 и 600 точек
на дюйм).
Настраиваемые параметры для оптимизации качества печати.
!
Кассета с тонером HP UltraPrecise использует порошок с
!
тонкодисперсным составом, что обеспечивает получение
более контрастного текста и графики.
Лоток 1 (откидной) настраивается под фирменные бланки,
!
конверты, наклейки, прозрачные пленки, материалы
нестандартного формата, почтовые открытки и особо плотные
материалы. См. раздел Загрузка материалов в Лоток 1.
Настраиваемый Лоток 2 и Дополнительный лоток (Лоток 3),
!
вмещающий 250 листов, предназначены для бумаги
стандартных размеров. См. раздел Загрузка материалов в
Лоток 2 или Дополнительный лоток 3 на 250 листов.
Дополнительный лоток на 500 листов (Лоток 3) для бумаги
!
формата Letter и A4. См. раздел Загрузка материалов в
Дополнительный лоток 3 на 500 листов.
Два выводных лотка: для удобства работы можно выбрать
!
либо верхний, либо задний выводной лоток.
Прямой тракт подачи бумаги из Лотка 1 в задний выводной
!
лоток.
Двусторонняя печать с помощью встроенного модуля (См.
!
раздел Печать на обеих сторонах листа (двусторонняя печать).)
RU
Глава 1 Основные сведения о принтере
3333
Возможность
расширения
Дополнительный лоток 3 (вмещает 250 или 500 листов-),
!
позволяющий реже заботиться о добавлении в принтер бумаги.
Карты ввода-вывода Enhanced Input Output (EIO). См. раздел
!
Порты интерфейса.
Слоты Dual In-line Memory Module (DIMM) для расширения
!
памяти принтера и добавления шрифтов.
Язык и шрифты
принтера PCL
Язык и шрифты PS
Автоматическое
переключение
языка
Беспроводная
печать
Высокая производительность печати, встроенные технологии
!
масштабирования Intellifont и TrueType, встроенная векторная
графика HP-GL/2 и улучшенные возможности графики
являются преимуществами языка PCL 6. PCL 6 также
включает 45 масштабируемых шрифтов TrueType и один
растровый шрифт для режима построчной печати
Line Printer Font.
Принтеры HP LaserJet 2100 M и 2100 TN эмулируют язык
!
принтера HP PS Level 2 и содержат 35 встроенных шрифтов
языка PS.
При установке дополнительных языков принтера (например,
!
эмуляции PS Level 2) принтер автоматически определяет язык
текущего задания и переключается на нужный режим печати.
Беспроводное соединение позволяет выполнять печать
!
заданий с таких IrDA-совместимых устройств, как
портативный ПК, камера, сотовый телефон или Personal
Digital Assistant (PDA).
Устройства с ИК-связью JetSend могут также использовать
!
порт инфракрасной связи.
IrReady 2000
!
Интерфейсные
соединения
Сетевые
соединения
Двунаправленный параллельный порт ECP типа B
!
(стандарт IEEE-1284)
Порт USB
!
Ñëîò EIO
!
Инфракрасный порт (IrDA-совместимый)
!
Слот EIO для серверов печати HP JetDirect EIO обеспечивает
!
быстрое и удобное подключение к сети.
4444 Глава 1 Основные сведения о принтере
RU
Дополнительная
память и
расширение памяти
Принтеры серии HP LaserJet 2200 поставляются с 8 MБ памяти,
!
расширяемой до 72 MБ с помощью двух слотов памяти
(DIMM). Для печати большинства документов оказывается
достаточно стандартного объема памяти благодаря технологии
Memory Enhancement (MEt). С помощью технологии MEt
данные автоматически сжимаются, что позволяет удваивать
виртуальную память принтера, обеспечивая печать сложных
заданий при имеющемся объеме памяти.
Функции
сбережения энергии
Экономичная печать
Принтер автоматически снижает потребление электроэнергии
!
при отсутствии заданий на печать.
Будучи участником программы E
!
NERGY STAR
, компания HewlettPackard определила, что данное изделие удовлетворяет
рекомендациям E
Печать нескольких страниц на одном листе бумаги или
!
NERGY STAR
по экономии энергии.
двусторонняя печать с помощью встроенного модуля
двусторонней печати позволяет экономить бумагу. (См. разделы
Печать на обеих сторонах листа (двусторонняя печать) и Печать
нескольких страниц на одном листе (печать блоком).)
Режим EconoMode позволяет экономить тонер.
!
Рекомендации по снижению расхода бумаги и продлению
!
срока эксплуатации кассеты с тонером см. в разделе Работа с
принтером.
RU
Глава 1 Основные сведения о принтере
5555
Программное обеспечение принтера
Программное обеспечение принтера
Программное обеспечение принтераПрограммное обеспечение принтера
В комплект поставки принтера входит полезное программное
обеспечение, включая драйверы принтера и дополнительные
программы. Чтобы без затруднений установить принтер и
пользоваться всеми его функциями, настоятельно
рекомендуется устанавливать именно прилагаемое
программное обеспечение.
Данный раздел содержит следующую информацию:
! Инструкции по установке программного обеспечения
принтера
! Общие сведения о компонентах системы печати
! Рекомендации по установке программного обеспечения
принтера
После выполнения инструкций по установке программного
обеспечения и его загрузки обратитесь к разделу Функции
программного обеспечения, чтобы добиться максимально
эффективной работы принтера.
Примечание
Примечание Программное обеспечение HP имеется не на всех языках.
ПримечаниеПримечание
Файл ReadMe на компакт-диске HP LaserJet 2200 содержит
сведения об имеющихся дополнительных программах и
поддерживаемых языках. Самые последние драйверы,
дополнительные драйверы и другое программное обеспечение
можно получить по сети Internet и из других источников.
При отсутствии доступа к сети Internet см. страницы Поддержка
заказчиков HP (обслуживание и техническая поддержка) в
начале этого руководства, где объясняется, как получить
последние версии программного обеспечения.
В комплект поставки принтера серии HP LaserJet 2200
входит программное обеспечение принтера для следующих
операционных систем:
! Microsoft Windows 3.1x (только драйвер), 95, 98, 2000,
Millennium и NT 4.0. Инструкции по установке см. в
разделе Установка для Windows.
! Macintosh System 7.5.5 и последующих версий. Инструкции
по установке см. в разделе Установка для Macintosh.
Для установки программного обеспечения на подключенный к
сети компьютер см. раздел Установка для работы в сети.
6666 Глава 1 Основные сведения о принтере
RU
В следующей таблице приводится имеющееся программное
обеспечение для системы печати.
Примечание
Примечание
ПримечаниеПримечание
Windows
Installer
PCL 6
PCL 5e
Эмуляция
PS
HP LaserJet
Device
Configuration
HP Web
JetAdmin*
Macintosh
Installer
Macintosh
PPD
В комплект поставки принтера не входит программное
обеспечение для DOS.
Windows
Windows
Windows Windows
3.x
3.x
3.x3.x
Windows
Windows
Windows Windows
9x/Millen
9x/Millen
9x/Millen9x/Millen
Windows
Windows
Windows Windows
NT 4.0
NT 4.0
NT 4.0NT 4.0
Windows
Windows
Windows Windows
2000
2000
20002000
Macintosh
Macintosh UNIX/
MacintoshMacintosh
«» «
«
****
«» «
«» » «
«
****
«» «
«» «
«» «
«
«
UNIX/
UNIX/UNIX/
LINUX
LINUX
LINUXLINUX
OS/2
OS/2
OS/2OS/2
Драйверы
IBM*
Сценарии
модели*
RU
«
*Доступно только в сети World Wide Web.
Установка для Windows
Установка для Windows
Установка для WindowsУстановка для Windows
Существует несколько методов установки в среде Windows,
зависящих от типа подсоединяемого кабеля:
Если подсоединяется кабель параллельного интерфейса,
!
см. раздел ниже.
Если подсоединяется кабель USB, см. раздел Если
!
подсоединяется кабель USB.
Если подсоединяется сетевой кабель, см. раздел Установка
!
для работы в сети.
Глава 1 Основные сведения о принтере
«
7777
Если подсоединяется кабель параллельного
Если подсоединяется кабель параллельного
Если подсоединяется кабель параллельного Если подсоединяется кабель параллельного
интерфейса
интерфейса
интерфейсаинтерфейса
Примечание
Примечание В следующих далее инструкциях по установке программного
ПримечаниеПримечание
обеспечения подразумевается, что при подключении кабеля
принтера компьютер выключен. Если компьютер был включен и
после этого не перезагружался, то программное обеспечение
принтера все равно можно установить, хотя действия при этом
будут немного отличаться от описываемых ниже. Для установки
воспользуйтесь инструкциями для Windows NT 4.0.
1. Включите компьютер и завершите все активные программы.
2. Выполните пошаговые действия для используемой версии
Windows:
Windows 3.1x
Windows 3.1x
Windows 3.1x Windows 3.1x
(только
(только
(только (только
драйвер)
драйвер)
драйвер)драйвер)
a. Выберите Главная, Панель управления, Принтеры.
b. В окне Принтеры выберите Добавить.
В раскрывающемся меню выберите Установка:
отсутствует в списке или Обновленный принтер, затем
нажмите кнопку Установка.
c. Вставьте компакт-диск HP LaserJet 2200 в дисковод для
компакт-дисков.
d. Нажмите кнопку Обзор. Найдите каталог
“D:RussianDriversWin3x” (где D — это буква,
соответствующая дисководу для компакт-дисков).
Выберите “oemsetup.inf” и нажмите кнопку OK.
e. Выберите драйвер серии HP LaserJet 2200. Нажмите
кнопку OK.
f. Закройте все окна и перезагрузите компьютер.
g. Для проверки правильности установки запустите любое
приложение по выбору и откройте существующий или
создайте новый простой документ.
h. Убедитесь, что отображается правильное имя принтера,
и распечатайте документ.
i. Если печать документа выполняется правильно,
установка завершена. Если печать документа не
выполняется или выполняется неправильно, см.
раздел Контрольная таблица поиска и устранения
неисправностей.
8888 Глава 1 Основные сведения о принтере
RU
Windows 95
Windows 95
Windows 95Windows 95
a. На дисплее компьютера должно отобразиться окно
“Обновление драйверов”.
b. Вставьте компакт-диск HP LaserJet 2200 в дисковод для
компакт-дисков.
c. В зависимости от версии Windows 95:
• Нажмите кнопку Далее> (если она имеется)
и перейдите к шагу 3, приведенному ниже.
— èëè —
— èëè —
— èëè —— èëè —
• Нажмите кнопку OK и перейдите к шагу d,
приведенному ниже.
Windows 98
Windows 98
Windows 98Windows 98
d. В имеющейся строке введите
D:9xME_LPT
(где D буква, соответствующая дисководу для компакт-дисков),
затем нажмите кнопку OK.
a. На дисплее компьютера должно отобразиться окно
“Установка оборудования”. Нажмите кнопку Далее>.
b. Выберите “Произвести поиск наиболее свежего драйвера
для устройства. (Рекомендуется)”, а затем нажмите
кнопку Далее>.
c. Установите флажки таким образом, чтобы был отмечен
элемент “Указанный ниже источник:” (и НЕ были
отмечены элементы “Гибкие диски” и “Устройство
чтения компакт-дисков”).
d. Вставьте компакт-диск HP LaserJet 2200 в дисковод для
компакт-дисков.
e. Для элемента “Указанный ниже источник:” введите
D:9xME_LPT
(где D — буква, соответствующая дисководу
для компакт-дисков). Нажмите кнопку Далее>.
RU
Глава 1 Основные сведения о принтере
9999
Windows 2000
Windows 2000
Windows 2000Windows 2000
Windows
Windows
Windows Windows
Millennium
Millennium
MillenniumMillennium
a. На дисплее компьютера должно отобразиться окно
“Найден новый мастер оборудования”. Нажмите
кнопку Далее>.
b. Выберите “Провести поиск подходящего драйвера
для устройства (рекомендуется)” и затем нажмите
кнопку Далее>.
c. Для элемента “Дополнительные источники для поиска:”
установите нужные флажки так, чтобы был отмечен
элемент “Указанный ниже источник:” (и НЕ были
отмечены элементы “Дисководы гибких дисков” и
“Дисководы компакт-дисков”). Нажмите кнопку Далее>.
d. Вставьте компакт-диск HP LaserJet 2200 в дисковод для
компакт-дисков.
e. Для элемента “Копировать файлы с диска:” введите
D:2000 (ãäå D — буква, соответствующая дисководу
для компакт-дисков), затем нажмите кнопку OK.
f. Мастер должен отобразить окно, означающее, что он
обнаружил драйвер; нажмите кнопку Далее>.
a. На дисплее компьютера должно отобразиться окно
“Add New Hardware Wizard” (“Установка оборудования”).
b. Выберите “Specify the location of the driver (Advanced)”
(“Укажите каталог для драйвера (Дополнительно)”) и
затем нажмите кнопку Next (Далее)>.
c. Выберите “Search for the best driver for your device.
(Recommended)” (“Произвести поиск наиболее свежего
драйвера для устройства. (Рекомендуется)”), а затем
установите флажки таким образом, чтобы был отмечен
элемент “Specify a location:” (“Указанный ниже источник:”)
(и НЕ был отмечен элемент “Removable Media”
(“Съемный носитель”)).
d. Вставьте компакт-диск HP LaserJet 2200 в дисковод для
компакт-дисков.
e. Для элемента “Specify a location:” (“Указанный ниже
источник:”) введите D:9xME_LPT (ãäå D — буква,
соответствующая дисководу для компакт-дисков).
Нажмите кнопку Next (Далее)>.
10
10 Глава 1 Основные сведения о принтере
1010
RU
Windows
Windows
Windows Windows
NT 4.0
NT 4.0
NT 4.0NT 4.0
Для установки программного обеспечения в Windows NT 4.0
необходимо обладать правами администратора (для запуска и
перезапуска).
a. Вставьте компакт-диск HP LaserJet 2200 в дисковод для
компакт-дисков.
b. При появлении начального экрана следуйте инструкциям
на экране. Если начальный экран не появляется:
нажмите кнопку Пуск, выберите Выполнить и введите
D:SETUP
(где D — буква, соответствующая дисководу
для компакт-дисков), а затем нажмите кнопку OK.
c. Нажмите кнопку рядом с Install Printer (Установка
принтера).
3. Следуйте инструкциям на экране, чтобы установить
программное обеспечение.
Примечание
Примечание
ПримечаниеПримечание
Прежде чем завершить установку, убедитесь, что отмечен
элемент “Print a test page” (“Печать пробной страницы”)
(при появлении подсказки).
В Windows 2000, если перед завершением установки снова
появится окно “Найден новый мастер оборудования”, нажмите
кнопку Отменить.
4. Нажмите кнопку Готово.
5. Если появится запрос о необходимости перезагрузки
компьютера, нажмите кнопку Да. После перезагрузки
компьютера должна распечататься пробная страница.
Если появится запрос о необходимости перезагрузки
компьютера, пробная страница должна распечататься
немедленно. (В случае установки Windows NT 4.0 нет
необходимости перезагружать компьютер.)
6. Если печать пробной страницы выполняется правильно,
установка завершена. (Если печать пробной страницы не
выполняется или выполняется неправильно, см. раздел
Контрольная таблица поиска и устранения неисправностей.)
RU
Глава 1 Основные сведения о принтере
11
11
1111
Если подсоединяется кабель USB
Если подсоединяется кабель USB
Если подсоединяется кабель USBЕсли подсоединяется кабель USB
Примечание
Примечание В Windows 3.1x, 95 и NT 4.0 подсоединение с помощью кабеля USB
ПримечаниеПримечание
не поддерживается. Последующие инструкции предназначены
для выполнения на компьютерах, работающих в средах
Windows 98, 2000 или Millennium. Если подсоединяется кабель
USB к компьютеру Macintosh, см. раздел Установка для Macintosh.
1. Если компьютер выключен, включите его. Завершите все
активные программы.
2. Выполните пошаговые действия для используемой
версии Windows:
Windows 98
Windows 98
Windows 98Windows 98
a. На дисплее компьютера должно отобразиться окно
“Установка оборудования”. Нажмите кнопку Далее>.
b. Выберите “Произвести поиск наиболее свежего драйвера
для устройства. (Рекомендуется)”, а затем нажмите
кнопку Далее>.
c. Установите флажки таким образом, чтобы был отмечен
элемент “Указанный ниже источник:” (и НЕ были
отмечены элементы “Гибкие диски” и “Устройство
чтения компакт-дисков”).
d. Вставьте компакт-диск HP LaserJet 2200 в дисковод для
компакт-дисков.
e. Для элемента “Указанный ниже источник:” введите
D:98ME_USB (ãäå D — буква, соответствующая дисководу
для компакт-дисков). Нажмите кнопку Далее>.
12
12 Глава 1 Основные сведения о принтере
1212
RU
Windows 2000
Windows 2000
Windows 2000Windows 2000
Windows
Windows
Windows Windows
Millennium
Millennium
MillenniumMillennium
a. На дисплее компьютера должно отобразиться окно
“Найден новый мастер оборудования”. Нажмите
кнопку Далее>.
b. Выберите “Провести поиск подходящего драйвера
для устройства (рекомендуется)” и затем нажмите
кнопку Далее>.
c. Для элемента “Дополнительные источники для поиска:”
выберите нужные каталоги, чтобы был отмечен элемент
“Указанный ниже источник:” (и НЕ были отмечены
элементы “Дисководы гибких дисков” и “Дисководы
компакт-дисков”). Нажмите кнопку Далее>.
d. Вставьте компакт-диск HP LaserJet 2200 в дисковод для
компакт-дисков.
e. Для элемента “Копировать файлы с диска:” введите
D:2000
(где D — буква, соответствующая дисководу
для компакт-дисков), затем нажмите кнопку OK.
f. Мастер должен отобразить окно, означающее, что он
обнаружил драйвер; нажмите кнопку Далее>.
a. На дисплее компьютера должно отобразиться окно
“Add New Hardware Wizard” (“Установка оборудования”).
b. Выберите “Specify the location of the driver (Advanced)”
(“Укажите каталог для драйвера (Дополнительно)”) и
затем нажмите кнопку Next (Далее)>.
RU
c. Выберите “Search for the best driver for your device.
(Recommended)” (“Произвести поиск наиболее свежего
драйвера для устройства. (Рекомендуется)”), а затем
установите флажки таким образом, чтобы был отмечен
элемент “Specify a location:” (“Указанный ниже источник:”)
(и НЕ был отмечен элемент “Removable Media”
(“Съемный носитель”)).
d. Вставьте компакт-диск HP LaserJet 2200 в дисковод для
компакт-дисков.
e. Для элемента “Specify a location:” (“Указанный ниже
источник:”) введите
D:98ME_USB
(где D — буква,
соответствующая дисководу для компакт-дисков).
Нажмите кнопку Next (Далее)>.
3. Следуйте инструкциям на экране, чтобы установить
программное обеспечение.
Глава 1 Основные сведения о принтере
13
13
1313
Примечание
Примечание Прежде чем завершить установку, убедитесь, что отмечен
ПримечаниеПримечание
элемент “Print a test page” (“Печать пробной страницы”)
(при появлении подсказки).
В Windows 2000, если перед завершением установки снова
появится окно “Найден новый мастер оборудования”,
нажмите кнопку Отменить.
4. Нажмите кнопку Готово.
5. Если появится запрос о необходимости перезагрузки
компьютера, нажмите кнопку Да. После перезагрузки
компьютера должна распечататься пробная страница. Если
появится запрос о необходимости перезагрузки компьютера,
пробная страница должна распечататься немедленно.
6. Если печать пробной страницы выполняется правильно,
установка завершена. Если появится запрос о необходимости
перезагрузки компьютера, нажмите кнопку Да. (Если печать
пробной страницы не выполняется или выполняется
неправильно, см. раздел Контрольная таблица поиска и
устранения неисправностей.)
14
14 Глава 1 Основные сведения о принтере
1414
RU
Программное обеспечение для Windows
Программное обеспечение для Windows
Программное обеспечение для WindowsПрограммное обеспечение для Windows
Драйверы принтера
Драйверы принтера
Драйверы принтераДрайверы принтера
Примечание
Примечание
ПримечаниеПримечание
Примечание
Примечание
ПримечаниеПримечание
Принтер автоматически переключается между эмуляцией языка
PS Level 2 и языком PCL, в зависимости от выбранного драйвера.
Если требуется информация о доступе к драйверу принтера,
см. раздел Доступ к драйверу принтера.
В каждом драйвере принтера имеются экраны справки, которые
можно вызвать, нажав кнопку Справка, клавишу F1 или символ
вопросительного знака в верхнем правом углу окна драйвера
принтера (в зависимости от используемой версии Windows).
В этих экранах справки приводится подробная информация
об определенном драйвере принтера. Справка драйвера
принтера отличается от справки приложения.
Если устанавливается только драйвер или добавляется новый
принтер, см. файл Readme на компакт-диске HP LaserJet 2200.
В Windows 3.1x это единственная возможность установки.
См. раздел Windows 3.1x (только драйвер).
RU
Глава 1 Основные сведения о принтере
15
15
1515
Модель панели управления
Модель панели управления
Модель панели управленияМодель панели управления
Модель панели управления — это инструмент, предназначенный
для знакомства с индикаторами панели управления принтера.
Когда загораются индикаторы на панели управления, а Вы не
знаете, что они означают, откройте модель панели управления в
программной группе HP LaserJet 2200 или в электронном
руководстве пользователя. Нажмите на индикаторы, которые
загорелись (один раз, если индикатор горит постоянно, два раза,
если он мигает), и в окне под индикатором появится описание
ошибки.
HP LaserJet Device Configuration
HP LaserJet Device Configuration
HP LaserJet Device ConfigurationHP LaserJet Device Configuration
(только для Windows 9x/NT 4.0/2000/Millennium)
Примечание
Примечание Настройки драйвера принтера отменяют настройки, выполненные
ПримечаниеПримечание
в программе HP LaserJet Device Configuration, в том случае,
если они имеются в обеих программах.
Программа HP LaserJet Device Configuration управляет
настройками принтера по умолчанию. (Запустите нестандартную
установку, чтобы установить программу HP LaserJet Device
Configuration.) Она предоставляет доступ к многочисленным
функциям принтера, включая:
! Отчеты о конфигурации печати, демонстрационные страницы,
списки шрифтов PCL и PS.
! Выбор параметров макета страницы по умолчанию.
! Выбор настраиваемых параметров, например, устранения
затора бумаги или блокировки лотка.
! Изменение языка страниц самопроверки/конфигурации.
Чтобы получить доступ к программе HP LaserJet Device
Configuration, см. раздел Доступ к программе HP LaserJet Device
Configuration или утилите HP LaserJet Utility (имеется только на
английском языке).
Примечание
Примечание Программа HP LaserJet Device Configuration выполняет те же
ПримечаниеПримечание
самые задачи, что и HP Web JetAdmin. Однако программа
HP LaserJet Device Configuration поддерживается только в
Windows. В Windows NT 4.0 и Windows 2000 можно использовать
программу HP LaserJet Device Configuration или HP Web JetAdmin.
Однако для управления настройками принтера по умолчанию
рекомендуется использовать программу HP LaserJet Device
Configuration. (См. раздел HP Web JetAdmin для получения
дополнительной информации о HP Web JetAdmin.)
16
16 Глава 1 Основные сведения о принтере
1616
RU
Установка для Macintosh
Установка для Macintosh
Установка для MacintoshУстановка для Macintosh
Примечание
Примечание
ПримечаниеПримечание
Примечание
Примечание
ПримечаниеПримечание
Чтобы использовать PPD, необходимо установить драйвер
Apple LaserWriter 8. Используйте драйвер Apple LaserWriter 8,
поставляемый с компьютером Macintosh.
Перед началом установки завершите программы проверки
на вирусы.
1. Запустите программу установки, вставив компакт-диск
HP LaserJet 2200 в дисковод для компакт-дисков. На
рабочем столе появится окно программы установки.
2. Выберите нужный язык и дважды нажмите на значок
программы установки.
3. Следуйте инструкциям на экране.
На компакт-диске HP LaserJet 2200 имеется программное
обеспечение на многих языках. После того, как выбран язык
установки и дважды нажата кнопка Установка на этом языке,
экран программы установки будет отображаться на
выбранном языке.
4. Для проверки правильности установки запустите любое
приложение по выбору и откройте существующий или
создайте новый простой документ.
5. Убедитесь, что отображается правильное имя принтера,
ираспечатайте документ.
RU
6. Если печать документа выполняется правильно, установка
завершена. (Если печать документа не выполняется или
выполняется неправильно, см. раздел Контрольная таблица
поиска и устранения неисправностей.)
Глава 1 Основные сведения о принтере
17
17
1717
Если подсоединяется кабель USB
Если подсоединяется кабель USB
Если подсоединяется кабель USBЕсли подсоединяется кабель USB
1. Откройте утилиту Apple’s Desktop Printer Utility (имеется
только на английском языке).
2. Выберите “Printer (USB)” (“Принтер (USB)”) и нажмите
кнопку OK.
3. В окне USB Printer Selection (Выбор принтера USB) нажмите
кнопку Change (Изменить).
4. Выберите принтер HP LaserJet 2200 и нажмите кнопку OK.
5. В окне “PPD” нажмите на Auto Setup (Автоматическая
установка).
6. Обязательно сохраните изменения перед закрытием окна.
18
18 Глава 1 Основные сведения о принтере
1818
RU
Программное обеспечение для
Программное обеспечение для
Программное обеспечение для Программное обеспечение для
компьютеров Macintosh
компьютеров Macintosh
компьютеров Macintoshкомпьютеров Macintosh
Файлы PPD (PostScript Printer Description)
Файлы PPD (PostScript Printer Description)
Файлы PPD (PostScript Printer Description)Файлы PPD (PostScript Printer Description)
Файлы PPD в сочетании с драйвером LaserWriter обращаются к
функциям принтера и обеспечивают связь между компьютером
и принтером. Программа установки файлов PPD содержится на
компакт-диске HP LaserJet 2200.
Утилита HP LaserJet Utility (имеется только на
Утилита HP LaserJet Utility (имеется только на
Утилита HP LaserJet Utility (имеется только на Утилита HP LaserJet Utility (имеется только на
английском языке)
английском языке)
английском языке)английском языке)
Утилита HP LaserJet Utility позволяет управлять функциями
принтера, недоступными в драйвере. Экраны с рисунками
существенно облегчают выбор параметров принтера на
компьютере Macintosh. С помощью утилиты HP LaserJet Utility
можно выполнить следующее:
Присвоить принтеру имя, выполнить его привязку к
!
определенной зоне сети, загрузить в принтер файлы и
шрифты, а также изменить многие параметры печати.
См. справку HP LaserJet Utility help (имеется только на
английском языке).
Во избежание доступа посторонних лиц осуществить с
!
компьютера блокировку определенных функций принтера.
RU
Глава 1 Основные сведения о принтере
19
19
1919
Установка для работы в сети
Установка для работы в сети
Установка для работы в сетиУстановка для работы в сети
Программное обеспечение на компакт-диске HP LaserJet 2200
поддерживает установку для работы в сетях Novell NetWare 3.2,
4.x и 5.x или Microsoft (кроме Windows 3.1x). Информацию по
сетевой установке для работы в других операционных средах
можно получить, посетив узел http://www.hp.com/support/
net_printing.
Примечание
Примечание Сервер печати HP JetDirect, установленный в принтере
ПримечаниеПримечание
HP LaserJet 2200dn или 2200dtn, имеет порт для сети 10/100
Base-TX. Если необходим сервер печати HP Jetdirect с другим
типом сетевого порта, информацию по его заказу см. в разделе
Принадлежности и информация по их заказу или обратитесь к
местному дилеру HP.
Перед установкой программного обеспечения
Перед установкой программного обеспечения
Перед установкой программного обеспеченияПеред установкой программного обеспечения
! Чтобы убедиться, что конфигурация сервера печати
HP Jetdirect для работы в сети выполнена верно,
распечатайте страницы самопроверки/конфигурации (когда
горит индикатор принтера Готов, одновременно нажмите и
отпустите кнопки Продолжить и Отмена задания). На второй
странице найдите строку “Аппаратный адрес”, содержащую
12-значный номер. Этот номер аппаратного адреса может
потребоваться для завершения сетевой установки. (Если
страницы самопроверки/конфигурации распечатываются поанглийски, найдите строку “Hardware Address”, содержащую
12-значный номер. После завершения установки
программного обеспечения принтера страницы должны
распечатываться на языке, который установлен для
принтера. Если после установки программного обеспечения
страницы не распечатываются на нужном языке, см. раздел
Распечатка специальных страниц.)
! При установке программного обеспечения в средах
Windows NT 4.0, Windows 2000 или Novell NetWare
необходимо обладать правами администратора.
20
20 Глава 1 Основные сведения о принтере
2020
RU
Программа установки в Windows поможет выполнить
Программа установки в Windows поможет выполнить
Программа установки в Windows поможет выполнить Программа установки в Windows поможет выполнить
следующие действия:
следующие действия:
следующие действия:следующие действия:
Подсоединение принтера к серверу Novell NetWare.
!
(Необходимо ответить Да при появлении запроса на экране
Novell Server Detected (Обнаружен сервер Novell).)
Подсоединение принтера к сетевому серверу печати
!
Windows. (Выберите путь “Установка клиента” на экране
Сетевая установка.)
Подсоединение принтера непосредственно к сети, минуя
!
сервер печати. (Выберите путь “Сервер или одноранговая
сеть” на экране Сетевая установка.)
Подсоединение принтера к сети в случае, если нет
!
уверенности в том, какой метод верен. (Выберите путь
“Определить наиболее подходящий режим установки”
на экране Сетевая установка.)
Установка программного обеспечения принтера
Установка программного обеспечения принтера
Установка программного обеспечения принтераУстановка программного обеспечения принтера
Примечание
Примечание
ПримечаниеПримечание
Примечание
Примечание
ПримечаниеПримечание
Последующие инструкции предназначены для выполнения
только на компьютерах, работающих в среде Windows. Если
подсоединяется сетевой кабель к компьютеру Macintosh,
см. раздел Установка для Macintosh.
1. Вставьте компакт-диск HP LaserJet 2200 в дисковод для
компакт-дисков.
2. При появлении начального экрана следуйте инструкциям
на экране. Если начальный экран не появляется: нажмите
кнопку Пуск, выберите Выполнить и введите
— буква, соответствующая дисководу для компакт-дисков),
а затем нажмите кнопку OK.
3. Нажмите кнопку рядом с Install Printer (Установка принтера),
а затем следуйте инструкциям на экране, чтобы установить
программное обеспечение.
Прежде чем завершить установку, убедитесь, что отмечен
элемент “Print a test page” (“Печать пробной страницы”)
(при появлении подсказки).
В Windows 2000, если перед завершением установки снова
появится окно “Найден новый мастер оборудования”,
нажмите кнопку Отменить.
4. Нажмите кнопку Готово.
D:SETUP
(ãäå D
RU
Глава 1 Основные сведения о принтере
21
21
2121
5. Если печать пробной страницы выполняется правильно,
установка завершена. (Если печать пробной страницы не
выполняется или выполняется неправильно, см. раздел
Контрольная таблица поиска и устранения неисправностей.)
Подключение принтера к сети с помощью
Подключение принтера к сети с помощью
Подключение принтера к сети с помощью Подключение принтера к сети с помощью
функции совместного доступа Windows
функции совместного доступа Windows
функции совместного доступа Windowsфункции совместного доступа Windows
Если принтер напрямую подключен к компьютеру с помощью
кабеля параллельного интерфейса, его можно сделать
доступным в сети, чтобы другие сетевые пользователи
могли печатать на нем.
Чтобы включить функцию совместного доступа Windows,
см. документацию по Windows. После включения функции
совместного доступа к принтеру установите программное
обеспечение принтера на все компьютеры, с которых
необходим доступ.
Примечание
Примечание Сетевые компьютеры с Windows 3.1x могут получить доступ к
ПримечаниеПримечание
общему принтеру, но на компьютере с подключенным напрямую
принтером должна работать система Windows 9x, NT 4.0, 2000
или Millennium.
22
22 Глава 1 Основные сведения о принтере
2222
RU
Программное обеспечение для
Программное обеспечение для
Программное обеспечение для Программное обеспечение для
компьютеров, объединенных в сеть
компьютеров, объединенных в сеть
компьютеров, объединенных в сетькомпьютеров, объединенных в сеть
HP Web JetAdmin
HP Web JetAdmin
HP Web JetAdminHP Web JetAdmin
Приложение HP Web JetAdmin предназначено для управления
принтером в сетях торговых и промышленных предприятий.
Это программное обеспечение на основе браузера можно
установить на поддерживаемой платформе сервера.
Поддерживаются следующие типы систем:
Microsoft Windows NT 4.0 èëè Windows 2000
!
HP-UX
!
Sun Solaris
!
Red Hat Linux
!
SuSE Linux
!
После установки HP Web JetAdmin можно управлять принтером
с любого клиентского компьютера, на котором установлен webбраузер.
HP Web JetAdmin не поставляется на компакт-диске
HP LaserJet 2200. При наличии доступа к сети Internet можно
загружать программное обеспечение HP Web JetAdmin, получать
вспомогательную документацию, а также просматривать
новейший список поддерживаемых платформ серверов и webбраузеров по адресу: http://www.hp.com/go/webjetadmin.
Примечание
Примечание
ПримечаниеПримечание
RU
На Web-узле HP Web JetAdmin представлена информация о
HP Web JetAdmin на многих языках.
Глава 1 Основные сведения о принтере
23
23
2323
Как получить доступ к HP Web JetAdmin
Как получить доступ к HP Web JetAdmin
Как получить доступ к HP Web JetAdminКак получить доступ к HP Web JetAdmin
После установки программного обеспечение HP Web JetAdmin
на поддерживаемой платформе сервера доступ к HP Web
JetAdmin можно получить в поддерживаемом web-браузере
с клиентской рабочей станции, введя один из следующих
адресов URL:
! http://server.domain:port/
где server.domain — имя Вашего сервера, а порт — номер
порта, к которому Вы обращаетесь во время установки (порт
по умолчанию 8000). Эта информация имеется в файле url.txt,
который находится в каталоге установки HP Web JetAdmin.
! http://ipaddress:port/
где ipaddress — IP-адрес компьютера, на котором находится
HP Web JetAdmin.
Примечание
Примечание Для операционных систем, отличных от Windows, настройки
ПримечаниеПримечание
драйвера принтера могут не отменять настройки в HP Web
JetAdmin, если функции, имеющиеся в HP Web JetAdmin,
отсутствуют в драйвере принтера. Настройки драйвера принтера
отменяют настройки в HP Web JetAdmin в том случае, если они
имеются в обеих программах.
Встроенный Web-сервер HP JetDirect
Встроенный Web-сервер HP JetDirect
Встроенный Web-сервер HP JetDirectВстроенный Web-сервер HP JetDirect
Встроенный Web-сервер HP JetDirect является подходящим
решением для тех, кто решил не внедрять такие управляющие
устройством приложения, как HP Web JetAdmin.
Без установки дополнительного программного обеспечения
с помощью встроенного Web-сервера HP JetDirect можно
получить доступ к серверам печати JetDirect непосредственно
из web-браузера (например, Netscape Navigator или Microsoft
Internet Explorer). Встроенный Web-сервер можно использовать
для настройки серверов печати JetDirect или просмотра
сведений о состоянии сервера печати JetDirect и подключенных
периферийных устройств.
Устройство JetDirect имеет уникальный адрес URL и к нему
можно получить доступ из web-браузера с помощью IP-адреса
или имени сервера JetDirect (его можно занести в Избранное для
легкого постоянного доступа на главную страницу встроенного
Web-сервера).
Доступ к встроенному Web-серверу можно получить по адресу:
http://www.hp.com/go/jetdirect.
24
24 Глава 1 Основные сведения о принтере
2424
RU
Рекомендации по установке программы
Рекомендации по установке программы
Рекомендации по установке программы Рекомендации по установке программы
При наличии доступа к сети Internet можно загружать драйверы
из сети World Wide Web или с FTP-серверов компании HP. Webстраница драйверов:
http://www.hp.com/cposupport/cspt/lj2200_spt/ (выберите
Downloads (Загрузка) и Drivers (Драйверы))
При отсутствии доступа к сети Internet или дисковода для
компакт-дисков установите драйвер HP LaserJet 2100 из
операционной системы Windows или обратитесь в службу
Поддержка заказчиков HP (обслуживание и техническая
поддержка).
Примечание
Примечание
ПримечаниеПримечание
При установке драйвера HP LaserJet 2100 появится возможность
печати, однако многие функции HP LaserJet 2200 будут недоступны.
Как получить доступ к параметрам принтера?
Как получить доступ к параметрам принтера?
Как получить доступ к параметрам принтера?Как получить доступ к параметрам принтера?
Некоторые параметры принтера, такие как нестандартные
размеры бумаги и ориентация, устанавливаются прямо из
приложения. Используйте настройки в приложении, т.к. они
отменяют настройки в драйвере принтера.
Доступ к расширенным параметрам печати возможен через
драйвер принтера. Инструкции по использованию специальных
функций драйвера принтера см. в разделе Функции
программного обеспечения.
Какие дополнительные драйверы и программы
Какие дополнительные драйверы и программы
Какие дополнительные драйверы и программы Какие дополнительные драйверы и программы
можно получить?
можно получить?
можно получить?можно получить?
Последние версии драйверов принтера и программного
обеспечения для принтеров HP LaserJet можно получить по
сети World Wide Web (http://www.software.hp.com). Информация
о новых версиях также приведена в файле “Readme”.
RU
Глава 1 Основные сведения о принтере
25
25
2525
Какие другие программы можно получить?
Какие другие программы можно получить?
Какие другие программы можно получить?Какие другие программы можно получить?
Описание дополнительного программного обеспечения печати для
установки см. в разделе Программное обеспечение принтера.
Примечание
Примечание Файл ReadMe на компакт-диске HP LaserJet 2200 содержит
ПримечаниеПримечание
сведения об имеющихся дополнительных программах и
поддерживаемых языках. Самые последние драйверы,
дополнительные драйверы и другое программное обеспечение
можно получить по сети Internet и из других источников.
При отсутствии доступа к сети Internet см. раздел Поддержка
заказчиков HP (обслуживание и техническая поддержка),
чтобы получить последние версии программного обеспечения.
Примечание
Примечание Сведения о сетевом программном обеспечении HP см. на узле
ПримечаниеПримечание
поддержки заказчиков HP по адресу: http://www.hp.com/support/
net_printing.
Как удалить программу принтера?
Как удалить программу принтера?
Как удалить программу принтера?Как удалить программу принтера?
Windows
Windows
WindowsWindows
В Windows (кроме 3.1x) после установки значок программы
отмены установки Uninstaller в программной группе
HP LaserJet 2200/Tools (Инструменты) позволяет выбрать и
удалить из Windows все или некоторые компоненты системы
печати HP.
Запуск программы отмены установки:
1. Нажмите кнопку Пуск и выберите Программы.
2. Выберите HP LaserJet 2200, а затем Tools (Инструменты).
3. Выберите значок программы отмены установки Uninstaller.
4. Нажмите кнопку Далее.
5. Выберите компоненты системы печати HP, которые нужно
удалить.
6. Нажмите кнопку OK.
7. Следуйте инструкциям на экране.
Macintosh
Macintosh
MacintoshMacintosh
Чтобы удалить программное обеспечение с компьютера
Macintosh, перетащите папку HP LaserJet и файлы PPD в корзину.
26
26 Глава 1 Основные сведения о принтере
2626
RU
Кнопки панели управления
Кнопки панели управления
Кнопки панели управления Кнопки панели управления
Кнопка
Отмена задания
Индикатор
Внимание
(красный)
Индикатор
Готов (зеленый)
Индикатор (зеленый) и
кнопка Продолжить
Использование кнопок
Использование кнопок
Использование кнопокИспользование кнопок
На принтере имеются две кнопки: Î
Отмена задания
Отмена задания
Отмена заданияОтмена задания
При нажатии кнопки Î
текущего задания. По мере удаления задания из принтера и
компьютера индикаторы на панели управления будут
поочередно загораться, а затем придут в состояние готовности
(горит индикатор Готов). Это может занять некоторое время в
зависимости от размера задания.
ТМЕНА ЗАДАНИŸ
ТМЕНА ЗАДАНИŸ
происходит отмена
è Ï
РОДОЛЖИТЬ
.
RU
При случайном нажатии кнопки Î
!
придется перепечатывать. Функции возврата не
предусмотрено.
При нажатии кнопки Î
!
находится в режиме ожидания, индикаторы состояния
на панели начнут поочередно мигать, но больше ничего
не произойдет.
ТМЕНА ЗАДАНИŸ
Глава 1 Основные сведения о принтере
ТМЕНА ЗАДАНИŸ
, когда принтер
задание
27
27
2727
Продолжить
Продолжить
Продолжить Продолжить
! Кнопку П
РОДОЛЖИТЬ
следует нажимать для возобновления
приостановленной печати или для вывода данных,
оставшихся в принтере.
! Кнопка П
РОДОЛЖИТЬ
позволяет исправить некоторые
ошибки принтера.
! Нажав кнопку П
РОДОЛЖИТЬ
, можно распечатать
демонстрационную страницу. Для этого принтер должен
находиться в состоянии готовности (горит индикатор Готов).
Для трактовки световых сообщений на панели управления и
принятия мер по устранению неполадок см. раздел Устранение
ошибок по сообщениям об ошибках панели управления или
используйте модель панели управления (см. раздел Модель
панели управления).
28
28 Глава 1 Основные сведения о принтере
2828
RU
Печать через инфракрасный ИК-порт
Печать через инфракрасный ИК-порт
Печать через инфракрасный ИК-порт Печать через инфракрасный ИК-порт
(беспроводная печать)
(беспроводная печать)
(беспроводная печать) (беспроводная печать)
Инфракрасный порт расположен в нижнем правом углу
принтера. Этот порт соответствует спецификациям,
разработанным Ассоциацией по инфракрасной передаче данных
(IrDA). С правой стороны ИК-порта находится индикатор
активности. ИК-порт передает данные со скоростью 4 МБ в
секунду. При установке соединения через ИК-порт его индикатор
состояния загорается. При разрыве соединения или завершении
печати задания индикатор состояния ИК-порта гаснет.
Индикатор состояния ИК-порта
ÈÊ-ïîðò
Примечание
Примечание
ПримечаниеПримечание
RU
Для работы через ИК-порт необходимо иметь следующее:
Компьютер или устройство Personal Digital Assistant (PDA)
!
с IrDA-совместимым инфракрасным портом.
Драйвер ИК-порта, обеспечивающий печать с компьютера
!
на принтер через ИК-порт, поддерживающий протокол
связи IrDA.
Драйвер принтера, преобразующий данные для печати.
!
Выясните у производителя аппаратного обеспечения или
операционной системы, какой драйвер необходим для
Вашего порта.
Глава 1 Основные сведения о принтере
29
29
2929
Инструкции по беспроводной печати
Инструкции по беспроводной печати
Инструкции по беспроводной печати Инструкции по беспроводной печати
1. Приведите принтер в состояние готовности (горит индикатор
Готов).
2. Расположите IrDA-совместимый компьютер на расстоянии 1
метра от ИК-порта. Порты должны быть обращены друг к
другу с отклонением не более 15° в любую сторону.
Отправьте с компьютера задание на печать. После
установки соединения с инфракрасным портом загорится
его индикатор состояния.
30
30 Глава 1 Основные сведения о принтере
3030
RU
Порты интерфейса
Порты интерфейса
Порты интерфейса Порты интерфейса
Принтер HP LaserJet 2200 имеет два порта интерфейса:
параллельный IEEE-1284B и порт USB.
Принтеры HP LaserJet 2200dn и 2200dtn также имеют плату
сервера печати HP JetDirect EIO (J4169A), оборудованную
портом 10/100 Base-TX. Можно приобрести плату сервера печати
HP JetDirect EIO для другого принтера серии HP LaserJet 2200.
См. раздел Принадлежности и информация по их заказу или
обратитесь к местному дилеру HP.
RU
Параллельный порт
(IEEE-1284B)
Ïîðò USB
Глава 1 Основные сведения о принтере
Ïîðò RJ-45
(EIO)
31
31
3131
Принадлежности и информация по их заказу
Принадлежности и информация по их заказу
Принадлежности и информация по их заказуПринадлежности и информация по их заказу
Приведенный список принадлежностей был действителен на
момент выхода настоящего руководства. Информация по заказу
и наличию принадлежностей может меняться в течение срока
эксплуатации принтера. Самую последнюю информацию по
заказу можно получить, посетив узел http://www.hp.com/go/lj2200.
Дополнительные принадлежности
Дополнительные принадлежности
Дополнительные принадлежностиДополнительные принадлежности
Принадлежность
Принадлежность Описание или назначение
ПринадлежностьПринадлежность
Кассета с тонером
Описание или назначение Номер изделия
Описание или назначениеОписание или назначение
Номер изделия
Номер изделияНомер изделия
Кассета с тонером Кассета с тонером UltraPrecise
Упаковка
Память
Расширение памяти
(модули DIMM)
Принтер серии HP LaserJet 2200
поставляется с 8 MБ памяти,
расширяемой до 72 MБ с помощью
двух слотов памяти (DIMM).
C4096A
C4097A
4 MÁ C4135A
8 MÁ C7842AX
16 MÁ C7843AX
32 MÁ C7845AX
32
32 Глава 1 Основные сведения о принтере
3232
RU
Дополнительные принадлежности (продолжение)
Дополнительные принадлежности (продолжение)
Дополнительные принадлежности (продолжение)Дополнительные принадлежности (продолжение)
Принадлежность
Принадлежность Описание или назначение
ПринадлежностьПринадлежность
Описание или назначение Номер изделия
Описание или назначениеОписание или назначение
Кабельные и интерфейсные принадлежности
Номер изделия
Номер изделияНомер изделия
Платы ввода-вывода с
расширенными
функциональными
возможностями
Параллельные кабели (IEEE128 4)
Кабель USB 2-метровый стандартный USB-
Платы сервера печати HP JetDirect
EIO, поддерживающие несколько
протоколов:
! HP Jet Direct 600N Ethernet
(только 10Base-T RJ-45)
! HP JetDirect 610N Token Ring
(RJ-45, DB-9)
! HP JetDirect 610N Fast Ethernet
(только 10/100Base-TX RJ-45)
Плата связности HP JetDirect для:
! USB
A=разъем для подсоединения к
главному компьютеру (тип A)
B=разъем для подсоединения к
принтеру (тип B)
совместимый кабель устройства
J3110A
J3111A
J4169A
J4135A
2 метра A — B C2950A
3 метра A — B C2951A
C6518A CPC
Принадлежности для работы с бумагой
Примечание
Примечание. Принтер может использовать Лоток 3 либо на 250 листов, либо на 500 листов,
ПримечаниеПримечание
íî íå îáà.
Лоток на 250 листов (Лоток 3)
и модуль податчика
Лоток (для бумаги Letter, Executive,
Legal, A4, A5, B5 (ISO), B5 (JIS) и
размера 216 на 330 мм)
C4793A
Лоток 2 или дополнительный
сменный Лоток 3 на 250
листов
Дополнительный лоток на
500 листов (Лоток 3)
RU
Лоток (для бумаги Letter, Executive,
Legal, A4, A5, B5 (ISO), B5 (JIS) и
размера 216 на 330 мм)
Лоток (для бумаги Letter и A4) C7065A
RG5-4137
Глава 1 Основные сведения о принтере
33
33
3333
Дополнительные принадлежности (продолжение)
Дополнительные принадлежности (продолжение)
Дополнительные принадлежности (продолжение)Дополнительные принадлежности (продолжение)
Принадлежность
Принадлежность Описание или назначение
ПринадлежностьПринадлежность
Описание или назначение Номер изделия
Описание или назначениеОписание или назначение
Материалы для печати
Номер изделия
Номер изделияНомер изделия
Многоцелевая бумага HP Фирменная бумага HP для
многочисленных сфер применения
(1 упаковка по 10 пачек, 500 листов
каждая). Для заказа образца в США
звоните по телефону 1-800-471-4701.
Бумага для принтера
HP LaserJet
Прозрачные пленки
HP LaserJet
Примечание
Примечание. Для получения дополнительной информации по материалам для печати посетите
ПримечаниеПримечание
óçåë http://www.hp.com/ljsupplies.
Превосходная фирменная бумага
HP для использования при печати на
принтерах HP LaserJet (1 упаковка по
10 пачек, 500 листов каждая). Для
заказа образца в США звоните по
телефону 1-800-471-4701.
Прозрачные пленки формата Letter
(216 x 279 мм)
Прозрачные пленки формата A4
(216 на 297 мм)
HPM1120
HPJ1124
92296T
92296U
Дополнительная документация
Руководство по материалам
для печати принтеров
семейства HP LaserJet
Справочник по использованию
бумаги и других материалов для
печати в принтерах HP LaserJet.
5963-7863
34
34 Глава 1 Основные сведения о принтере
3434
RU
Дополнительные принадлежности (продолжение)
Дополнительные принадлежности (продолжение)
Дополнительные принадлежности (продолжение)Дополнительные принадлежности (продолжение)
Принадлежность
Принадлежность Описание или назначение
ПринадлежностьПринадлежность
Описание или назначение Номер изделия
Описание или назначениеОписание или назначение
Дополнительная документация (продолжение)
Номер изделия
Номер изделияНомер изделия
Руководство пользователя
для принтеров серии
HP LaserJet 2200
Печатная копия данного руководства
пользователя.
Английский C7058-90915
Арабский C7058-90911
Чешский C7058-90912
Датский C7058-90913
Голландский C7058-90914
Финский C7058-90916
Французский C7058-90917
Немецкий C7058-90918
Греческий C7058-90919
Иврит C7058-90920
Венгерский C7058-90921
Итальянский C7058-90922
Корейский C7058-90923
Норвежский C7058-90924
Португальский (бразильский)
C7058-90925
Польский C7058-90926
Русский C7058-90927
Упрощенный китайский
C7058-90928
Словацкий C7058-90929
Испанский литературный
C7058-90930
Шведский C7058-90931
Традиционный китайский
C7058-90932
Тайский C7058-90933
Турецкий C7058-90934
Руководство Первое
знакомство для принтеров
серии HP LaserJet 2200
Компакт-диск для принтеров
серии HP LaserJet 2200
Компакт-диск для принтеров
серии hp LaserJet 2200
Порядок заказа принадлежностей и материалов для печати для принтеров HP LaserJet у
уполномоченных дилеров HP см. в разделе Глобальная сеть торговых представительств и
обслуживающих предприятий.
RU
Дополнительная копия руководства
Первое знакомство.
Английский, немецкий, голландский,
французский, литературный
испанский, итальянский,
португальский, бразильский,
финский, шведский, норвежский,
датский, турецкий, русский,
венгерский, польский, чешский
Английский, тайский, корейский,
упрощенный китайский,
традиционный китайский
Глава 1 Основные сведения о принтере
C7058-00901 (английская
версия)
C7058-00005
C7058-00006
35
35
3535
36
36 Глава 1 Основные сведения о принтере
3636
RU
2
Работа с принтером
Обзор
Обзор
ОбзорОбзор
В этой главе объясняются параметры печати и приводятся
наиболее общие задания печати:
Приобретение бумаги и других материалов
!
Источники подачи материалов
!
Загрузка материалов в Лоток 1
!
Загрузка материалов в Лоток 2 или Дополнительный лоток
!
3 на 250 листов
Загрузка материалов в Дополнительный лоток 3 на
!
500 листов
Варианты вывода материалов
!
Работа с принтером
!
Отмена задания на печать
!
Функции программного обеспечения
!
RU
Глава 2 Работа с принтером
37
37
3737
Приобретение бумаги и других материалов
Приобретение бумаги и других материалов
Приобретение бумаги и других материаловПриобретение бумаги и других материалов
На принтерах HP LaserJet можно выполнять печать документов
с отличным качеством. Можно выполнять печать на различных
материалах, например, на бумаге (в том числе, содержащей 100%
переработанного волокна), конвертах, наклейках, прозрачных
пленках для диапроектора и материалах нестандартного формата.
Такие свойства, как вес, волокнистость и содержание влаги
являются важными факторами, влияющими на
производительность принтера и качество печати.
Для получения наилучших результатов печати рекомендуется
использовать бумагу только высокого качества, предназначенную
для копировального устройства. Дополнительные сведения см. в
разделе Технические характеристики материалов для печати.
Примечание
Примечание Всегда проверяйте образцы бумаги, прежде чем приобретать
ПримечаниеПримечание
Всегда проверяйте образцы бумаги, прежде чем приобретать
Всегда проверяйте образцы бумаги, прежде чем приобретать Всегда проверяйте образцы бумаги, прежде чем приобретать
ее в больших объемах.
ее в больших объемах. Поставщик бумаги должен понимать
ее в больших объемах. ее в больших объемах.
требования, описанные в
принтеров семейства HP
разделе Технические характеристики материалов для печати.
Информацию о заказе см. в разделе Дополнительная
документация или по адресу: http://www.hp.com/ljsupplies.
Руководстве по материалам для печати
. Дополнительную информацию см. в
38
38 Глава 2 Работа с принтером
3838
RU