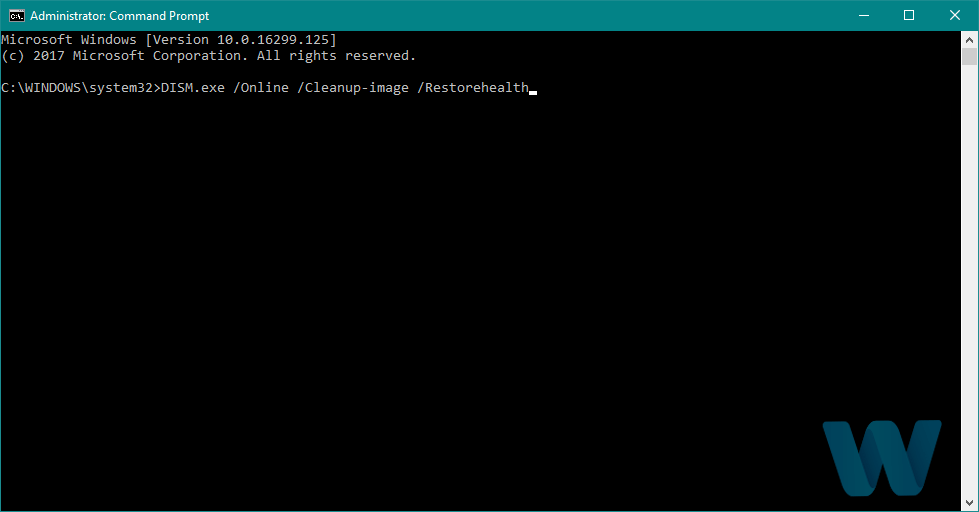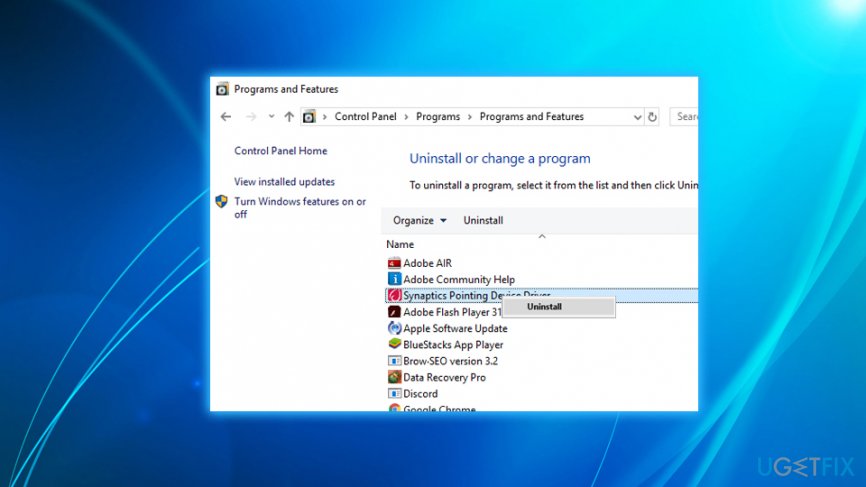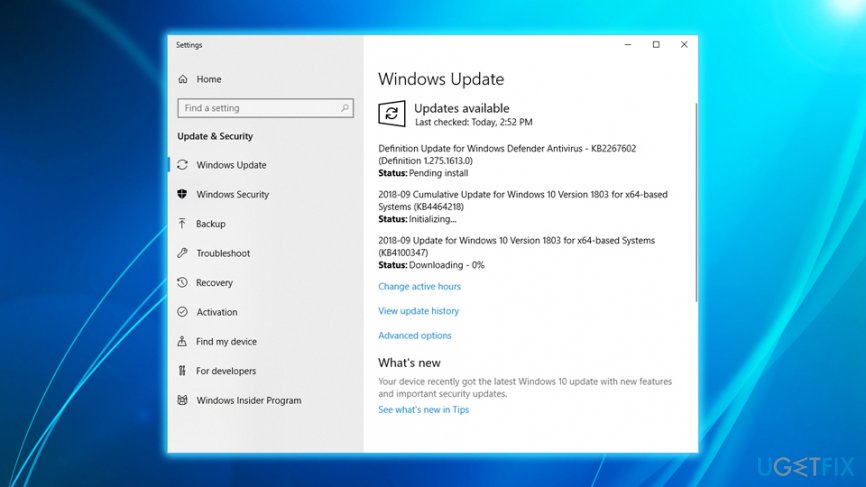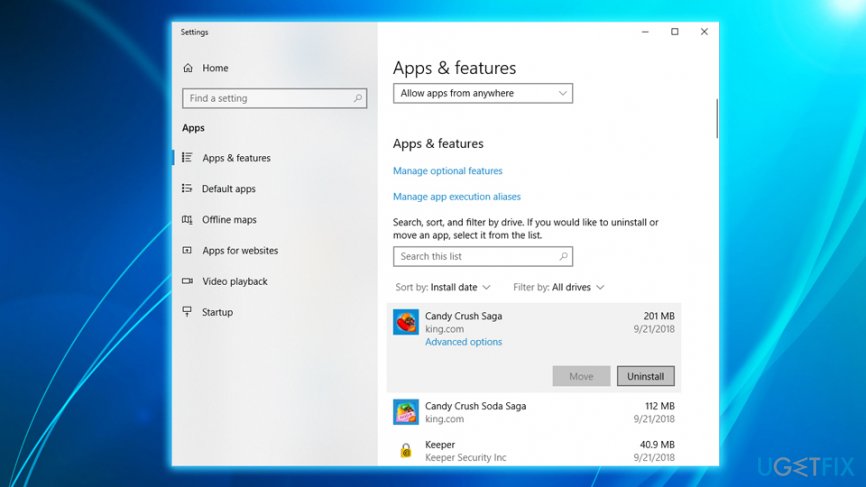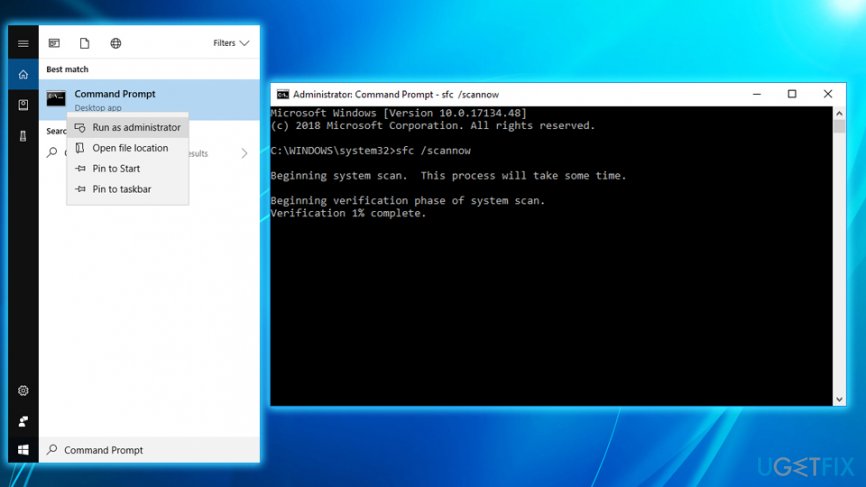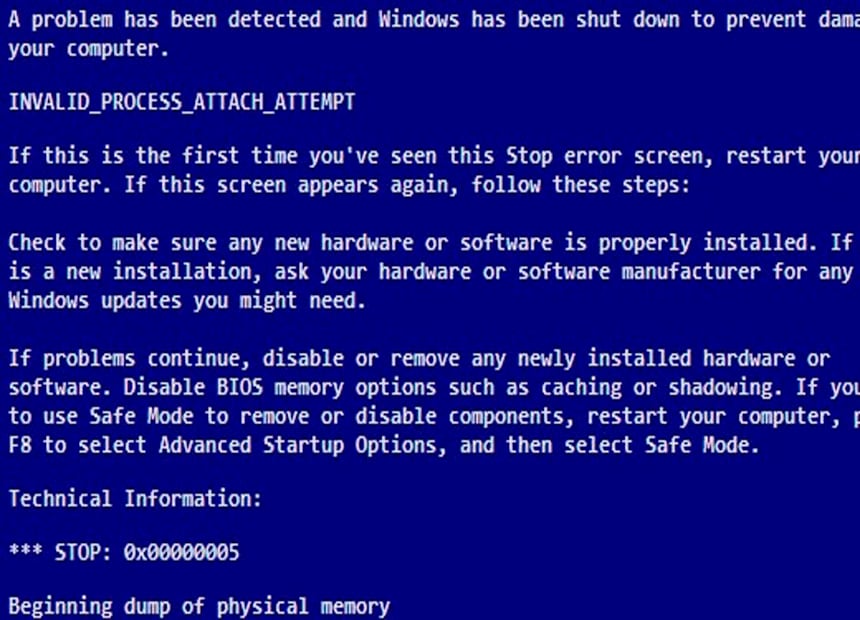by Milan Stanojevic
Milan has been enthusiastic about technology ever since his childhood days, and this led him to take interest in all PC-related technologies. He’s a PC enthusiast and he… read more
Updated on January 11, 2022
- The BSoD error message, INVALID_PROCESS_ATTACH_ATTEMPT on Windows 10 PCs may be caused by certain corrupted files.
- In this case, we recommend a dedicated tool that can repair damaged files and restore your system to a healthy state.
- Out-of-date drivers may also be to blame for the error and you can resort to a special app in order to solve it.
- Another fix for the Blue Screen INVALID_PROCESS_ATTACH_ATTEMPT alert involves a SFC scan.
Blue Screen of Death is one of the more serious errors on every PC. There is a wide range of BSOD errors, and they can be caused by faulty hardware or even a bad driver.
A number of Windows 10 users reported INVALID_PROCESS_ATTACH_ATTEMPT BSOD error in Windows 10 error, and if you’re having this error try using some of our solutions below.
How to fix the INVALID PROCESS ATTACH ATTEMPT error?
1. Run the BSOD troubleshooter
- Open the Settings app and go to Update & Security section.
- Select Troubleshoot from the menu on the left.
- Select BSOD from the right pane and click Run the troubleshooter.
- Follow the instructions on the screen to complete the troubleshooter.
The next thing we’re going to try is running Windows 10’s built-in troubleshooter. This tool can deal with various system-related issues, including BSOD errors. So, it might be helpful for resolving the INVALID PROCESS ATTACH ATTEMPT error.
2. Run the SFC scan
- Right-click on the Start Menu button, and open Command Prompt (Admin).
- Enter the following line and press Enter:
sfc/scannow - Wait until the process is done (it may take a while).
- If the solution is found, it will automatically be applied.
- Now, close the Command Prompt and restart your computer.
Another troubleshooter for the INVALID_PROCESS_ATTACH_ATTEMPT Win 10 error, is the SFC scan.
This command-line tool goes through your system in search of potential errors and problems. And resolves them automatically, if the solutions are possible.
3. Use a dedicated repair tool
We recommend a professional tool you can rely on, any time you need to detect any malfunction on your PC, in order to prevent errors that might disturb your internet experience.
4. Remove Synaptics touchpad driver
- Open Device Manager. You can do that by pressing Windows Key + X and choosing Device Manager from the list.
- Once the Device Manager opens, you need to locate Synaptics touchpad driver, right click it and choose Uninstall from the menu.
After uninstalling the driver, your touchpad might not work, but the issue with the Blue Screen of Death INVALID_PROCESS_ATTACH_ATTEMPT error should be resolved.
Some users are also advising to try updating the Synaptics touchpad driver to the latest version, so you might want to try that before removing the driver completely.
In order to update the driver, you need to download the latest version from the Synaptics website or from your laptop manufacturer. Alternatively, you can simply update it right from the Device Manager.
INVALID PROCESS ATTACH ATTEMPT error can sometimes be caused by a bad driver, and in order to fix it you need to remove that driver.
According to the users, the common cause for this error is the Synaptics touchpad driver, therefore it’s advised that you remove it. To remove that driver, you need to do the following:
Update drivers automatically
Searching for drivers on your own can be time-consuming. So, we advise you to use a tool that will do this for you automatically. Using an automatic driver updater will certainly save you from the hassle of searching for drivers manually, and it will always keep your system up to date with the latest drivers.
DriverFix is the go-to software for scanning your PC for out-of-date drivers. This program will initiate the smart scanning as soon as you install it and provide you with a detailed report.
You can opt for updating stand-alone apps and updating those certain drivers specifically for that program. Thanks to the Scheduled Manager feature you can be sure you won’t be missing any critical updates in the future.
Some PC issues are hard to tackle, especially when it comes to corrupted repositories or missing Windows files. If you are having troubles fixing an error, your system may be partially broken.
We recommend installing Restoro, a tool that will scan your machine and identify what the fault is.
Click here to download and start repairing.
⇒ Get DriverFix
5. Run DISM
- Standard way
- Right-click Start and open Command Prompt (Admin).
- Paste the following command and press Enter:
DISM /Online /Cleanup-Image /RestoreHealth
- Wait until the scan is finished.
- Restart your computer and try updating again.
- With the Windows installation media
- Insert your Windows installation media.
- Right-click the Start menu and, from the menu, choose the Command Prompt (Admin).
- In the command line, type the following commands and press Enter after each:
dism /online /cleanup-image /scanhealthdism /online /cleanup-image /restorehealth
- Now, type the following command and press Enter:
DISM /Online /Cleanup-Image /RestoreHealth /source:WIM:X:SourcesInstall.wim:1 /LimitAccess
- Make sure to change an X value with the letter of the mounted drive with Windows 10 installation.
- After the procedure finishes, restart your computer.
And finally, the third troubleshooting tool we’re going to try for the Windows stop code INVALID_PROCESS_ATTACH_ATTEMPT is DISM.
The Deployment Image Servicing and Management (DISM) reloads the system image, so potential BSOD issues may get resolved.
In the steps mentioned above, we walked you through both the standard and the procedure that utilizes the installation media.
6. Uninstall your antivirus software
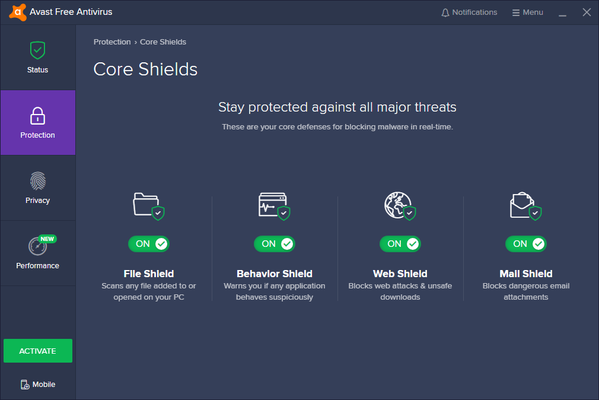
Number of users reported that this issue was caused by antivirus software, and in order to fix INVALID PROCESS ATTACH ATTEMPT BSOD error they had to uninstall their current antivirus software.
Users reported that AVG and Avast antivirus are usually the cause for this error, but even if you don’t use any of these tools, you can try uninstalling your antivirus software.
It’s not recommended to use Windows 10 without antivirus software, and if you need new antivirus software, feel free to check the list of best antivirus programs for Windows 10.
7. Uninstall any recently installed application
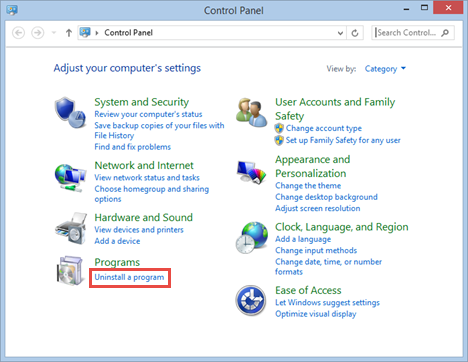
Sometimes these errors can be caused by a third-party application, and if you installed any software recently, that recently installed application can be the cause for INVALID PROCESS ATTACH ATTEMPT error.
We advise you to check the list of installed software and to remove any software that you installed in the past week or so, since the software might not be fully compatible with your PC.
8. Make sure Windows 10 is up to date
Sometimes these errors can occur if Windows 10 is out of date, so before you try to fix this issue, make sure that you have the latest updates installed.
By installing the latest updates, you’ll fix any potential compatibility issues.
9. Check your hardware
In the worst-case scenario, an INVALID PROCESS ATTACH ATTEMPT error can be caused by faulty hardware.
Few users reported that this issue was caused by a faulty hard drive, but bear in mind the issue can be caused by any other hardware component of your PC.
The INVALID_PROCESS_ATTACH_ATTEMPT Windows 10 error is a problematic BSOD issue, but we hope that our solutions were helpful to you and that you managed to fix it.
We’d like to hear more from you on this subject so drop us a comment in the dedicated section below.
Skip to content
Как убрать INVALID_PROCESS_ATTACH_ATTEMPT (0x00000005)?

Как убрать « INVALID_PROCESS_ATTACH_ATTEMPT» ( 0x00000005)?
На компьютере или ноутбуке под управлением Windows появился «синий экран смерти»? После появления сообщения «
INVALID_PROCESS_ATTACH_ATTEMPT» (
0x00000005) система перезагружается? Ищите как исправить
0x00000005: «
INVALID_PROCESS_ATTACH_ATTEMPT»?
Как просмотреть информацию об ошибках, исправить ошибки в Windows 10, 8 или 7
Причины появления ошибки
- На жестком диске компьютера или ноутбука не достаточно места. Для правильной работы ОС Windows 10 на системном диске должно быть свободно 2 — 10 ГБ.
- На компьютер был установлен не совместимый BIOS или прошивка была повреждена.
- Установлены не совместимые с ОС драйвера устройств.
- Реестр Windows был поврежден или удален. Возможно в результате очистки были удалены системные ключи реестра.
- Ативирусное программное обеспечение или компьютерные вирусы могут заблокировать системные файлы или удалить важные ключи реестра.
- В результате ошибок в работе программы для резервного копирования.
- В результате обновления ОС Windows.
Актуально для ОС: Windows 10, Windows 8.1, Windows Server 2012, Windows 8, Windows Home Server 2011, Windows 7 (Seven), Windows Small Business Server, Windows Server 2008, Windows Home Server, Windows Vista, Windows XP, Windows 2000, Windows NT.
Вот несколько способов исправления ошибки «
INVALID_PROCESS_ATTACH_ATTEMPT»:
Восстановите удаленные файлы
Часто появление BSoD ошибок приводит к утери важных файлов. Блокировка файлов компьютерными вирусами, ошибки в работе программ для резервного копирования, повреждение или перезапись системных файлов, ошибки файловой системы или наличие битых секторов диска – это не далеко полный список причин удаления данных.
Исправление соответствующих ошибок восстановит работоспособность устройства, но не всегда восстановит повреждённые или утерянные файлы. Не всегда имеется возможность устранить ту или иную ошибку без форматирования диска или чистой установки операционной системы, что также может повлечь за собой утерю файлов.
Загрузите бесплатно и просканируйте ваше устройство с помощью Hetman Partition Recovery. Ознакомьтесь с возможностями программы и пошаговой инструкцией.

Программа для восстановления данных
Запустите компьютер в «безопасном режиме»
Если ошибка «INVALID_PROCESS_ATTACH_ATTEMPT» (0x00000005) возникает в момент загрузки Windows и блокирует любую возможность работы с системой, попробуйте включить компьютер в «безопасном режиме». Этот режим предназначен для диагностики операционной системы (далее ОС), но функционал Windows при этом сильно ограничен. «Безопасный режим» следует использовать только если работа с системой заблокирована.

Чтобы запустить безопасный режим сделайте следующее:
- Перейдите в меню Пуск и выберите Параметры.
- В открывшемся окне параметров перейдите в меню Обновление и Безопасность и выберите раздел Восстановление.
- В разделе Восстановление найдите Особые варианты загрузки и нажмите кнопку Перезагрузить сейчас.
- После этого Windows перезагрузится и предложит выбрать следующее действие. Выберите Поиск и устранение неисправностей.
- В меню Поиск и устранение неисправностей кликните на Дополнительные параметры, далее — Параметры загрузки.
- Далее Windows уведомит вас о том, что компьютер можно перезагрузить с использованием дополнительных параметров загрузки. Укажите — Включить безопасный режим. Нажмите Перезагрузить.
- После перезагрузки выберите Включить безопасный режим нажав клавишу F4.
Как загрузить Windows в безопасном режиме
Обновите драйвер через Диспетчер устройств
Вы установили новое аппаратное обеспечение на компьютере? Возможно вы начали использовать новое USB-устройство с вашим компьютером. Это могло привести к ошибке «INVALID_PROCESS_ATTACH_ATTEMPT». Если вы установили драйвер устройства используя диск, который поставляется вместе с ним, или использовали драйвер не c официального сайта Microsoft, то причина в нем. Вам придется обновить драйвер устройства, чтобы устранить эту проблему.

Вы можете сделать это вручную в диспетчере устройств Windows, для того выполните следующие инструкции:
- Нажмите кнопку Windows, затем введите диспетчер устройств с клавиатуры.
- Выберите Диспетчер устройств из списка.
- Просмотрите список категорий устройств, нажмите на стрелочку рядом с категорией вашего нового устройства. Драйвер может быть отмечен желтым треугольником.
- Кликните правой кнопкой мыши на имя устройства и нажмите Обновить драйвер.
- Далее откроется окно Мастера обновления драйверов с двумя опциями:
- Автоматический поиск обновленных драйверов. Windows проверит наличие наиболее подходящего драйвера для этого устройства в автоматическом режиме.
- Выполнить поиск драйверов на этом компьютере. Используйте эту опцию, что бы самостоятельно указать ОС файлы драйвера.
Перезагрузите компьютер после установки драйвера.
Используйте sfc /scannow для проверки всех файлов системы
Повреждение или перезапись системных файлов может привести к ошибке «INVALID_PROCESS_ATTACH_ATTEMPT». Команда sfc находит поврежденные системные файлы Windows и заменяет их.

- Нажмите кнопку Windows, затем введите cmd с клавиатуры.
- Правой кнопкой мышки кликните на CMD и запустите от имени администратора.
- В окне командной строки введите sfc /scannow и нажмите Enter.
Этот процесс может занять несколько минут.
Как восстановить системные файлы Windows 10
Проверьте диск с Windows на наличие ошибок командой chkdsk c: /f
Возможно к синему экрану с «INVALID_PROCESS_ATTACH_ATTEMPT» привела ошибка файловой системы или наличие битых секторов диска. Команда CHKDSK проверяет диск на наличие ошибок файловой системы и битых секторов. Использование параметра /f заставит программу автоматически исправлять найденные на диске ошибки, а параметр /r позволяет найти и «исправить» проблемные сектора диска. Для запуска следуйте инструкциям:

- Нажмите кнопку Windows, затем введите CMD с клавиатуры.
- Правой кнопкой мышки кликните на CMD и запустите от имени администратора.
- В окне командной строки введите chkdsk c: /f и нажмите Enter (используйте ту букву диска, на котором установлена ОС).
Дождитесь окончания процесса и перезагрузите компьютер.
Используйте режим совместимости со старой версией Windows
Отключите лишние программы из автозагрузки Windows
Программное обеспечение, вызывающее «INVALID_PROCESS_ATTACH_ATTEMPT» (0x00000005), может быть прописано в автозагрузку Windows и ошибка будет появляться сразу после запуска системы без вашего участия. Удалить программы из автозагрузки можно с помощью Диспетчера задач.

- Загрузитесь в Безопасном режиме.
- Кликните правой кнопкой мышки на Панели задач, затем на пункте Диспетчер задач.
- Перейдите на вкладку Автозагрузка.
- Чтобы убрать ту или иную программу из автозагрузки выберите её из списка и отключите, нажав кнопку Отключить в правом нижнем углу окна.
Обратитесь в поддержку Microsoft
Microsoft предлагает несколько решений удаления ошибки «голубого экрана». «INVALID_PROCESS_ATTACH_ATTEMPT» (0x00000005) можно убрать с помощью Центра обновления или обратившись в поддержку Windows.

- Перейдите на сайт технической поддержки Microsoft.
- Введите код и сообщение об ошибке в поисковую строку и следуйте найденным рекомендациям.
- Если вы не найдете готового решения, то задайте вопрос в сообществе — возможно вам ответит сертифицированный системный администратор.
Установите последние обновления системы
С обновлениями Windows дополняет базу драйверов, исправляет ошибки и уязвимости в системе безопасности. Загрузите последние обновления, что бы избавиться от ошибки «INVALID_PROCESS_ATTACH_ATTEMPT» (0x00000005).

Запустить Центр обновления Windows можно следующим образом:
- Перейдите в меню Пуск и выберите Параметры.
- В окне Параметров перейдите в меню Обновление и Безопасность.
- Для установки последних обновлений Windows нажмите кнопку Проверка наличия обновлений и дождитесь окончания процесса их поиска и установки.

Рекомендуется настроить автоматическую загрузку и установку обновлений операционной системы с помощью меню Дополнительные параметры.
Чтобы включить автоматическое обновление системы необходимо запустить Центр обновления Windows:
- Перейдите в меню Пуск и выберите Параметры.
- В окне Параметров перейдите в меню Обновление и Безопасность и выберите подменю Центр обновления Windows. Для установки последних обновлений Windows нажмите кнопку Проверка наличия обновлений и дождитесь окончания процесса их поиска и установки.
- Перейдите в Дополнительные параметры и выберите, как устанавливать обновления — Автоматически.
Запустите проверку системы на вирусы
«Синий экран смерти» с ошибкой «INVALID_PROCESS_ATTACH_ATTEMPT» 0x00000005 может вызывать компьютерный вирус, заразивший систему Windows.
Для проверки системы на наличие вирусов запустите установленную на компьютере антивирусную программу.

Современные антивирусы позволяют проверить как жесткие диски, так и оперативную память. Выполните полную проверку системы.
Выполните проверку оперативной памяти
Неполадки с памятью могут привести к ошибкам, потере информации или прекращению работы компьютера.
Прежде чем проверять оперативную память, отключите её из разъёма на материнской плате компьютера и повторно вставьте в него. Иногда ошибка INVALID_PROCESS_ATTACH_ATTEMPT» вызвана неправильно или не плотно вставленной в разъём планкой оперативной памяти, или засорением контактов разъёма.
Если предложенные действия не привели к положительному результату, исправность оперативной памяти можно проверить средствами операционной системы, с помощью средства проверки памяти Windows.
Запустить средство проверки памяти Windows можно двумя способами:
- С помощью Панели управления:
Перейдите в Панель управления / Система и безопасность / Администрирование. Запустите приложение Средство проверки памяти Windows.
- С помощью средства Выполнить:
Запустите средство Выполнить с помощью комбинации клавиш Windows + R. Наберите mdsched и нажмите Enter. После чего откроется средство проверки Windows.
Для начала проверки выберите один из предлагаемых вариантов, проверка оперативной памяти в соответствии с которым будет запущена после перезагрузки компьютера.
Если в результате проверки будут определены ошибки, исправить которые не представляется возможным, то такую память необходимо заменить (замене подлежит модуль памяти с неполадками).
Выполните «чистую» установку Windows
Если не один из перечисленных методов не помог избавиться от INVALID_PROCESS_ATTACH_ATTEMPT», попробуйте переустановить Windows. Для того чтобы выполнить чистую установку Windows необходимо создать установочный диск или другой носитель с которого планируется осуществление установки операционной системы.
Загрузите компьютер из установочного диска. Для этого может понадобиться изменить устройство загрузки в BIOS или UEFI для более современных компьютеров.
Следуя пунктам меню установщика укажите диск, на который вы хотите установить Windows. Для этого понадобится отформатировать его. Если вас не устраивает количество или размер локальных дисков, их можно полностью удалить и заново перераспределить.
Помните, что форматирование, удаление или перераспределения дисков удалит все файлы с жесткого диска.
После указания диска для установки Windows запуститься процесс копирования системных файлов и установки операционной системы. Во время установки от вас не потребуется дополнительных действий. В течении установки экран компьютера будет несколько раз гаснуть на непродолжительное время, и для завершения некоторых этапов установки компьютер будет самостоятельно перезагружаться.
В зависимости от версии Windows на одном из этапов от вас может понадобиться выбрать или внести базовые параметры персонализации, режим работы компьютера в сети, а также параметры учётной записи или создать новую.
После загрузки рабочего стола чистую установку Windows можно считать законченной.
Примечание. Прежде чем приступить к выполнению чистой установки Windows заранее побеспокойтесь о наличии драйверов ко всем установленным устройствам и сохранности ваших файлов. Загрузите и сохраните драйвера на отдельный носитель информации, а для важных данных создайте резервную копию.
Как сбросить Windows 10 к исходному состоянию
Как сбросить Windows 10, 8, 7 если компьютер не загружается
01.09.2018
Просмотров: 7530
| Цифровое название ошибки | 0x00000005 |
| Название BSoD | INVALID_PROCESS_ATTACH_ATTEMPT |
| Причина появления | Ошибка кодирования в файле Http.sys |
| Операционные системы | Windows XP, 7, 8, 10, Windows Server 2003 |
Синий экран смерти INVALID_PROCESS_ATTACH_ATTEMPT с кодом 0x00000005 возникает в случае, когда поток был присоединен к процессу в ситуации, где это не разрешено. Зачастую такая ситуация возникает по причине повреждения файла Http.sys. Этот файл – это драйвер Windows, который отвечает за взаимодействие системы с аппаратными частями ПК.
Определено, что ошибка с кодом 0x00000005 может появиться также по следующим причинам:
- Нехватка оперативной памяти;
- Повреждение или несовместимое ОЗУ;
- Отсутствие нужного обновления для операционной системы, например SP 1;
- Драйвера устройства были неправильно сконфигурированы, устарели или повреждены.
Параметры синего экрана смерти INVALID_PROCESS_ATTACH_ATTEMPT:
- Указатель диспетчера объектов для целевого процесса, или если поток уже присоединен;
- Указатель диспетчера объектов на процесс, к которому в настоящий момент присоединен текущий поток;
- Цифровое значение APC потока;
- Ненулевое значение указывает, что DPC работает на текущем процессоре.
Способы решения ошибки 0x00000005
Question
Issue: How to fix INVALID_PROCESS_ATTACH_ATTEMPT (0x00000005) error on Windows 10
Hi, I am experiencing an annoying issue with my laptop. Ever since I installed Windows 10, my computer randomly freezes while I am using it and keyboard inputs do not work (like CTRL + ALT + DEL or CTRL + SHIFT + ESC). I am left with no options, and I have to restart. After the reboot, I face the INVALID_PROCESS_ATTACH_ATTEMPT error, and I need to restart again. In some cases, I can not even get to use my PC, as it loads the Blue Screen still. Please help, I am so frustrated about this!
Solved Answer
INVALID_PROCESS_ATTACH_ATTEMPT (0x00000005) error is a stop error, otherwise known as Blue Screen of Death (BSoD).[1] This means that your computer encountered a critical error and could not continue operation, so it had to shut down all the processes to prevent damage.
In some cases, the STOP 0×00000005 error can be a one-time issue, and everything can return back to normal after a reboot. However, many users reported to encounter it several times after their computer freezes. Therefore, certain troubleshooting needs to be done in order to fix INVALID_PROCESS_ATTACH_ATTEMPT error on your device.
The INVALID_PROCESS_ATTACH_ATTEMPT error is prevalent on Windows 10, 8, 7 and XP machines and can occur at any time – during system startup or shut down, as well as during the operation or opening of applications. The message states the following:
INVALID_PROCESS_ATTACH_ATTEMPT
STOP: 0x00000005
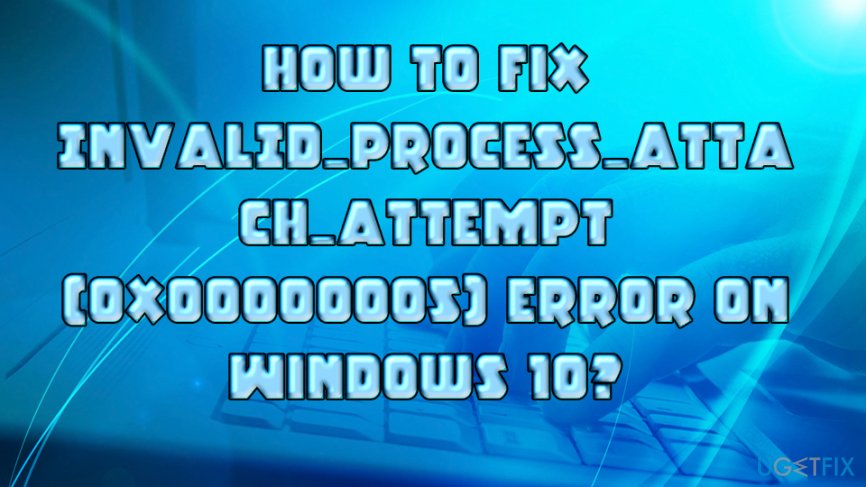
There are several reasons for the STOP 0×00000005, but is most likely caused by corrupt drivers,[2] although hardware failure, incompatible programs (like third-party anti-virus software), or corrupt system files can be related to it as well. Therefore, perform the following steps to fix INVALID_PROCESS_ATTACH_ATTEMPT error on your Windows 10 machine.
Protip: If you want to get rid of various Windows errors automatically, you should download and install RestoroMac Washing Machine X9. This repair software is capable of fixing all corrupt files on Windows operating systems by replacing them with brand new ones, stored on the internal database. The scan is free, however, to perform a full repair, you will have to purchase a licensed version of the program.
This video will help you with this issue:
Step 1. Get rid of Synaptics TouchPad driver
Fix it now!
Fix it now!
To repair damaged system, you have to purchase the licensed version of Restoro Mac Washing Machine X9.
Many users who encountered INVALID_PROCESS_ATTACH_ATTEMPT error reported that the culprit was Synaptics touchpad driver on their HP laptops.[3] This driver comes pre-installed and might cause the error. Therefore, uninstalling it would help to solve the issue:
- Click on Start button and type in Control Panel
- Under Programs, select Uninstall a program
- Scroll down and locate Synaptics touchpad driver
- Right-click on it, pick Uninstall and follow on-screen instructions
- Restart your PC
Users reported that the most common reason for the error is a corrupt Synaptics driver
If your computer performs normally again, go ahead and download the latest driver from computers manufacturer’s website.
Step 2. Update Windows operating system
Fix it now!
Fix it now!
To repair damaged system, you have to purchase the licensed version of Restoro Mac Washing Machine X9.
While in most cases you should be running the latest version of Windows, there is a chance that the automatic update function is off. Thus, check for the newest Windows updates:
- Click on Start button and type in Windows Update, click to open Settings
- Click on Check for updates
- Wait till Windows configures and installs latest updates
- Restart your PC
Make sure that the operating system is running the most recent version
Step 3. Disable your Anti-virus software
Fix it now!
Fix it now!
To repair damaged system, you have to purchase the licensed version of Restoro Mac Washing Machine X9.
Users reported that disabling the anti-malware program helped them to fix INVALID_PROCESS_ATTACH_ATTEMPT (0x00000005) error:
- Press Ctrl + Shift + Esc to enter Task Manager
- Locate the running anti-virus process, right click on it and press End Task
- Go to Control Panel > Uninstall a program again
- Find the anti-virus software installed on your PC and follow the uninstallation steps as explained above
Step 4. Get rid of recently installed programs
Fix it now!
Fix it now!
To repair damaged system, you have to purchase the licensed version of Restoro Mac Washing Machine X9.
The malfunctioning software can be a reason for stop error occurrence. Thus, you should uninstall recently installed applications the following way:
- Press Windows Start button and type in Apps & Features
- At the top of the list make sure you sort apps by Installation date
- Click on recently installed app and select Uninstall
- Follow the uninstallation instructions
Uninstall applications that might have caused the INVALID_PROCESS_ATTACH_ATTEMPT error
Step 5. Use System File Checker feature
Fix it now!
Fix it now!
To repair damaged system, you have to purchase the licensed version of Restoro Mac Washing Machine X9.
Windows has an excellent built-in tool that can detect issues related to system files and fix them automatically. To use it, follow these steps:
- Type in Command Prompt or cmd into the search box
- Pick Command Prompt from the results, right-click and pick Run as administrator
- Next, type in sfc /scannow and hit Enter
- Wait till the scan is complete. If Windows finds any issues it will let you know
System File Checker can find and fix errors within system files automatically
Step 6. Reinstall Windows
Fix it now!
Fix it now!
To repair damaged system, you have to purchase the licensed version of Restoro Mac Washing Machine X9.
If none of the solutions worked for you, you would have to re-install Windows from scratch. Nevertheless, you can still keep all your files if you are using Windows 10.
Repair your Errors automatically
ugetfix.com team is trying to do its best to help users find the best solutions for eliminating their errors. If you don’t want to struggle with manual repair techniques, please use the automatic software. All recommended products have been tested and approved by our professionals. Tools that you can use to fix your error are listed bellow:
do it now!
Download Fix
Happiness
Guarantee
do it now!
Download Fix
Happiness
Guarantee
Compatible with Microsoft Windows
Compatible with OS X
Still having problems?
If you failed to fix your error using RestoroMac Washing Machine X9, reach our support team for help. Please, let us know all details that you think we should know about your problem.
Restoro — a patented specialized Windows repair program. It will diagnose your damaged PC. It will scan all System Files, DLLs and Registry Keys that have been damaged by security threats.Mac Washing Machine X9 — a patented specialized Mac OS X repair program. It will diagnose your damaged computer. It will scan all System Files and Registry Keys that have been damaged by security threats.
This patented repair process uses a database of 25 million components that can replace any damaged or missing file on user’s computer.
To repair damaged system, you have to purchase the licensed version of Restoro malware removal tool.To repair damaged system, you have to purchase the licensed version of Mac Washing Machine X9 malware removal tool.
To stay completely anonymous and prevent the ISP and the government from spying on you, you should employ Private Internet Access VPN. It will allow you to connect to the internet while being completely anonymous by encrypting all information, prevent trackers, ads, as well as malicious content. Most importantly, you will stop the illegal surveillance activities that NSA and other governmental institutions are performing behind your back.
Unforeseen circumstances can happen at any time while using the computer: it can turn off due to a power cut, a Blue Screen of Death (BSoD) can occur, or random Windows updates can the machine when you went away for a few minutes. As a result, your schoolwork, important documents, and other data might be lost. To recover lost files, you can use Data Recovery Pro – it searches through copies of files that are still available on your hard drive and retrieves them quickly.
Некоторые пользователи начали жаловаться на появление BSOD-ошибки 0x00000005: INVALID_PROCESS_ATTACH_ATTEMPT. Нам известно, что синий экран появляется у пользователей Windows 8.1, но есть основание полагать, о наличии склонности к ошибке в других ОС. В комментариях к ошибке сообщается, что системный процесс не может присоединиться к другому существующему процессу. После появления ошибки требуется обновление системы, хотя это не всегда помогает. Порой во время обновления зависает система. Приходится принудительно перезагружать компьютер. Затем Виндовс появляется с заводскими настройками. Если раньше были установлены приложения, игры или любая другая информация, всё это пропадает.
После первого появления синего экрана многие пользователи просто восстанавливают данные и продолжают пользоваться системой. Так поступать не стоит, очень вероятно, что ошибка повторится снова, а постоянная переустановка приложений занимает очень много времени. Лучший выход в ситуации – устранить причину неисправности.
Способ №1: деинсталляция драйвера Synaptics Touchpad
Данный драйвер отвечает за обработку сигналов с тачпада. Он позволяет использовать жесты для управления курсором мыши и выполнения простых задач. В большей части случаев данный драйвер выступает причиной BSOD-ошибки, поэтому его нужно удалить.
Как удалить драйвер:
- нажимаем ПКМ по “Мой компьютер” и выбираем “Свойства”;
- переходим в “Диспетчер устройств”;
- открываем список “Мыши и иные указывающие устройства”;
- находим тачпад и дважды кликаем на него;
- идём на вкладку “Драйвер” и жмём на кнопку “Удалить”;
- переходим в раздел “Панели управления” под названием “Программы и компоненты”;
- ищем программу “Synaptics Touchpad”, выделяем её и нажимаем на кнопку “Удалить”.
После удаления программного обеспечения, тачпад продолжит работать, многие пользователи даже не заметят существенной разницы. Отличия всё же есть: тачпад перестанет поддерживать управление жестами и одновременное нажатие клавиш клавиатуры с кнопками тачпада.
Чтобы не потерять перечисленные функции, рекомендуем скачать драйвер с официального сайта компании производителя Synaptics. Ещё драйвер часто доступен на сайте разработчика ноутбука. Если даже оригинальное, новое ПО не работает, придётся отказаться от его применения. Вовсе не обязательно использовать оригинальные драйвера на тачпад, можем загрузить программное обеспечения от сторонних разработчиков, к примеру, Precision Touchpad, ELAN.
Способ №2: обновление/откат Windows
Об ошибке 0x00000005: INVALID_PROCESS_ATTACH_ATTEMPT уже известно разработчикам корпорации Microsoft. Есть надежда, что скоро появится фикс проблемы (может уже вышел к моменту прочтения). Обычная процедура обновления часто способна помочь устранить синий экран смерти.
Как обновить Windows:
- открываем панель Пуск и вводим название нужного инструмента “Центр обновления Windows”, жмём на одноимённую строку в поиске;
- нажимаем на кнопку “Проверить сейчас”;
- если поиск оказался удачным, подтверждаем намерение загрузить и установить обновление.
Части пользователей может помочь обратное действие – откат системы. Если разработчиками были допущены ошибки в последнем обновлении, единственный выход – возврат к прошлой стабильной версии системы.
Как откатить Windows:
- переходим в “Панель управления” и открываем раздел “Восстановление”;
- жмём на кнопку “Запуск восстановления системы”;
- подбираем точку, которая лучше всего подходит для восстановления;
- запускаем процедуру отката, следуя мастеру восстановления.
Важно! Для отката в Windows 10 может понадобиться дистрибутив системы.
Способ №3: сканирование системы антивирусом
Вирусы нередко повреждают систему, нарушая стабильность её работы. Современный вредоносный код способен проникнуть практически в любой раздел ОС. Чтобы вернуть нормальную работу Windows, стоит запустить полное сканирование системы антивирусом. Подойдёт любое антивирусное ПО, главное – наличие актуальных сигнатур баз данных и регулярное обновление антивируса.
После сканирования системы имеет смысл запустить восстановление системы (в командную строку вводим sfc /scannow). Если имели место повреждения системных файлов, сейчас система автоматически восстановит проблемные элементы.
На сегодняшний день выше перечислены все известные решения BSOD-ошибки 0x00000005. Они с высокой долей вероятности помогут предотвратить дальнейшее появление синих экранов. Если вам не повезло исправить ошибку, придётся немного подождать до выпуска следующего обновления Windows.