Welcome ${RESELLERNAME} Customers
Please opt-in to receive reseller support
I agree that Autodesk may share my name and email address with ${RESELLERNAME} so that ${RESELLERNAME} may provide installation support and send me marketing communications. I understand that the Reseller will be the party responsible for how this data will be used and managed.
Email Address
Email is required
Entered email is invalid.
При запуске программного продукта Autodesk вы можете столкнуться с ошибкой лицензии. Эта ошибка в основном возникает из-за устаревшей службы лицензирования Autodesk Desktop. Это приводит к тому, что ваша система получает сообщение «Менеджер лицензий не работает или установлен неправильно. AutoCAD LT будет закрыт сейчас» сообщение об ошибке.
Как исправить ошибку Autodesk License Manager
В этом руководстве мы покажем вам, как исправить эту ошибку лицензии Autodesk.
1. Изменить часовой пояс
Если ваш часовой пояс установлен неправильно, вы можете столкнуться с ошибкой лицензии при открытии программного обеспечения Autodesk. Поэтому вы должны синхронизировать время вашего компьютера с Интернетом, выполнив шаги, перечисленные ниже:
- Откройте настройки Windows, нажав одновременно клавиши Win + I.
- Перейдите к Время и язык > Дата и время.
- Теперь установите часовой пояс в соответствии со временем в Интернете, переключив кнопки «Установить время автоматически» и «Установить часовой пояс автоматически» в положение «Вкл.».
Автоматическая установка времени
- Теперь снова запустите Autodesk и проверьте.
2. Проверьте назначение пользовательской лицензии
Если по какой-то причине ваша лицензия Autodesk отозвана, вы можете столкнуться с этой проблемой. Если это так, вам нужно использовать их инструмент поддержки лицензий, пожалуйста, посетите их официальную страницу поддержки здесь.
3. Удалите поврежденные файлы лицензий.
Если файлы лицензий повреждены или отсутствуют, они не позволят запустить какой-либо программный продукт Autodesk. Таким образом, вызывая ошибку лицензии. Поэтому перед запуском программы необходимо удалить поврежденные файлы лицензий. Ниже приведены шаги, которые помогут вам удалить поврежденные файлы лицензии:
Отказ от ответственности. Вы должны завершить все задачи, связанные с Autodesk, в Диспетчере задач перед удалением поврежденных файлов лицензии, поскольку они могут помешать вам выполнить действие.
- Откройте папку FLEXnet, скопировав и вставив следующий путь в строку поиска Проводника: C:/ProgramData/FLEXnet.
- Теперь выберите все ненужные файлы, нажав одновременно клавиши Ctrl + A.
- Удалите все файлы, нажав кнопку Удалить на клавиатуре.
4. Настройте свойства службы лицензий Autodesk.
Если служба лицензий Autodesk настроена неправильно, вы можете столкнуться с этой проблемой, поскольку эта служба отвечает за проверку лицензии. Выполните следующие действия, чтобы правильно настроить свойства службы лицензий Autodesk:
- Откройте команду «Выполнить», нажав одновременно клавиши Win + R.
- Введите «services.msc» в поле поиска и нажмите «ОК», чтобы открыть службы Windows.
Открытие служб Windows
- Найдите службу лицензирования Autodesk Desktop.
- Откройте его свойства, щелкнув по нему правой кнопкой мыши и выбрав параметр свойств.
Открытие свойств службы
- Откройте вкладку «Вход в систему» и измените свойства, щелкнув параметр «Учетная запись локальной системы».
- Установите флажок «Разрешить сервису взаимодействовать с рабочим столом».
- Подтвердите изменения, нажав «Применить» и «ОК».
Разрешение службе взаимодействовать с рабочим столом
- Теперь перезапустите службу и перезапустите программное обеспечение.
5. Временно отключите сторонние приложения
Сторонние приложения, такие как Avast Antivirus, могут блокировать доступ к продуктам Autodesk из Интернета, вызывая проблемы с лицензией. Поэтому вы должны проверить, работают ли на вашем устройстве такие приложения. Если это так, то вы должны отключить их. Ниже мы привели шаги по отключению Avast Antivirus из вашей системы:
- Откройте антивирусное программное обеспечение Avast и перейдите в Меню > Настройки > Защита > Core Shield.
Включение Avast Core Shield
- Чтобы отключить функцию безопасности, выключите тумблер Core-Shield.
- Выберите продолжительность, до которой вы хотите отключить эту функцию, и нажмите OK, чтобы подтвердить действие.
Подтверждение отключения функции
Примечание. Если у вас нет антивирусного программного обеспечения Avast, вам необходимо перейти на официальный веб-сайт Autodesk и отключить все упомянутые известные конфликтующие приложения.
6. Отключить защиту Windows
Средства защиты Windows, такие как Защитник Windows и Брандмауэр, которые, как известно, мешают работе программных продуктов Autodesk и не позволяют вам открыть их. Поэтому убедитесь, что эти средства защиты отключены в вашей системе при использовании продуктов Autodesk. С помощью приведенных ниже инструкций вы можете отключить защиту Windows:
- Откройте настройки Windows, нажав одновременно клавиши Win + I.
- Перейдите в «Обновление и безопасность» > «Безопасность Windows» > «Брандмауэр и защита сети».
- Отключите все активные брандмауэры на странице.
- Откройте Сеть с активным Брандмауэром, нажав на них.
Открытие активной сети брандмауэра
- Отключите брандмауэр Windows, нажав кнопку «Вкл.» в разделе «Брандмауэр Защитника Windows».
Отключение Защитника Windows
- Подтвердите действие, нажав «ДА» в окне контроля учетных записей.
- Откройте меню «Пуск» Windows, нажав клавишу Win.
- Теперь вы должны отключить Защитник Windows из командной строки.
- Введите «cmd» в строке поиска Windows.
- Запустите командную строку от имени администратора, щелкнув приложение правой кнопкой мыши и выбрав параметр «Запуск от имени администратора».
Запуск командной строки от имени администратора.
- Отключите Защитник Windows, скопировав и вставив следующую команду в командную строку и нажав клавишу Enter. etSh Advfirewall отключил состояние всех профилей
- Теперь перезапустите службу и перезапустите программное обеспечение.
7. Обновите Windows
Перед запуском программы убедитесь, что ваша Windows обновлена. Чтобы обновить Windows, следуйте приведенным ниже инструкциям:
- Чтобы обновить Microsoft Edge, необходимо полностью обновить Windows.
- Откройте настройки Windows, нажав одновременно клавиши Win + I.
- Перейдите в «Обновление и безопасность» > «Центр обновления Windows».
- Нажмите на опцию «Проверить наличие обновлений».
Проверка доступного Центра обновления Windows
- Выберите параметр «Загрузить», чтобы загрузить последнее обновление Windows.
- Перезагрузите компьютер после обновления до последней версии Windows.
Примечание. Иногда Windows не уведомляет вас о доступных обновлениях. В подобных случаях вы должны вручную выполнить обновление Windows, установив последнее обновление Windows. Вы можете сделать это, выполнив следующие действия:
- Перейти к Официальная веб-страница Microsoft.
- Загрузите последнюю версию Центра обновления Windows, нажав кнопку «Обновить сейчас».
Загрузка последнего обновления Windows
- Установите последнее обновление, нажав кнопку «Обновить сейчас».
Установка Центра обновления Windows
- Перезагрузите систему, нажав кнопку «Перезагрузить сейчас» после завершения установки.
Перезагрузка компьютера
- Наконец, перезапустите программу с ошибкой.
8. Обновите службу лицензирования Autodesk Desktop
Служба лицензирования Autodesk Desktop обеспечивает безопасность и производительность и может вызвать ошибку, если она не обновлена. Поэтому всегда рекомендуется устанавливать последнее доступное обновление службы лицензирования Autodesk перед запуском продуктов Autodesk. Ниже мы перечислили шаги по обновлению службы лицензирования Autodesk:
- Откройте официальный Веб-сайт обновлений службы лицензирования Autodesk.
- Загрузите установщик, щелкнув файл установщика в разделе «Windows».
Загрузка обновления службы лицензирования Autodesk
- Сохраните файл, нажав кнопку «Сохранить».
Сохранение файла в папке
- Нажмите на три точки в правом верхнем углу браузера и откройте параметры загрузки.
Открытие вкладки «Загрузки»
- Откройте расположение файла, нажав «Показать в папке».
Отображение файла в папке
- Щелкните правой кнопкой мыши файл и выберите «Извлечь здесь», чтобы извлечь файл.
Извлечение файла
- Установите установку, щелкнув правой кнопкой мыши извлеченный файл и выбрав опцию «Открыть».
Открытие установочного файла
- Разрешите действие, нажав «Да» в окне контроля учетных записей. и запустите процесс установки.
Установка программы установки службы лицензирования Autodesk
- После установки откройте свойства файла, щелкнув его правой кнопкой мыши и выбрав параметр свойств.
- Установите флажок «Разблокировать» в разделе «Безопасность» ниже.
- Подтвердите изменения, нажав «Применить» и «ОК».
Разблокировка файла
- Откройте меню «Пуск» Windows, нажав клавишу Win.
- Нажмите на опцию «Питание» и перезагрузите компьютер, нажав «Перезагрузить».
Перезагрузка компьютера с Windows
Примечание. После перезапуска необходимо убедиться, что служба лицензирования Autodesk Desktop запущена.
- Откройте команду «Выполнить», нажав одновременно клавиши Win + R.
- Введите «services.msc» в поле поиска и нажмите «ОК», чтобы открыть службы Windows.
Открытие служб Windows
- Найдите службу лицензирования Autodesk Desktop.
- Откройте его свойства, щелкнув по нему правой кнопкой мыши и выбрав параметр свойств.
Открытие свойств службы
- Установите Тип запуска на Автоматический и примените изменения, нажав Применить и ОК.
Установка типа запуска на автоматический
9. Обновите компонент единого входа Autodesk
Устаревший компонент Autodesk Single Sign-on также может вызывать проблемы с программой, приводящие к возникновению ошибки. Таким образом, вы должны вручную обновить AdSSO и предотвратить возникновение ошибки. Выполнив указанные ниже действия, вы сможете вручную обновить компоненты AdSSO:
- Во-первых, необходимо вручную закрыть все задачи Autodesk, работающие в фоновом режиме.
- Щелкните правой кнопкой мыши меню «Пуск» и выберите настольное приложение «Диспетчер задач».
Открытие диспетчера задач
- Перейдите на вкладку «Процесс» и завершите работу приложений Autodesk, щелкнув их правой кнопкой мыши и выбрав параметр «Завершить задачу».
Завершение задачи
- Откройте приложение Autodesk, чтобы войти в учетную запись, и перейдите на вкладку «Обновления».
- Обновите AdSSO, щелкнув уведомление об обновлении под названием «Компонент единого входа — V13.7.7-2020.7 SecurityFix English-US 64-Bit».
- Перезапустите программу после завершения обновления.
Примечание. Если во время этого процесса вы не можете получить доступ к своей учетной записи, вы можете использовать автоматический установщик обновления единого входа Autodesk с инструкциями, перечисленными ниже:
Автоматический установщик обновлений системы единого входа Autodesk
- Download the Установщик обновления системы единого входа Autodesk.
- Сохраните файл, нажав кнопку «Сохранить».
Сохранение файла в папке
- Нажмите на три точки в правом верхнем углу браузера и откройте страницу «Загрузки».
Открытие вкладки «Загрузки»
- Откройте расположение файла, нажав «Показать в папке».
Открытие AdSSO Installer в папке
- Извлеките файл, щелкнув его правой кнопкой мыши и выбрав опцию «Извлечь здесь».
Извлечение файла
- Запустите процесс установки, щелкнув правой кнопкой мыши файл и выбрав опцию «Установить».
Установка установки
- Примите лицензионное соглашение, выбрав вариант «Принимаю» и нажав «Далее».
Принятие лицензионного соглашения и соглашения об услугах
- Начните установку компонента Autodesk Single Sign-in, нажав кнопку «Установить».
Установка компонента AdSSO
- После установки и обновления всех компонентов AdSSO завершите процесс, нажав кнопку «Готово».
Завершение установки
10. Выполните чистую установку
Если программа Autodesk по-прежнему отображает ошибку лицензии, необходимо выполнить чистую установку в системе. Чистая установка — это процесс, при котором предыдущая версия вашей Windows удаляется, а вместо нее создается новый системный раздел.
Предупреждение: поскольку этот метод удалил все ваши личные файлы, сохраненные в системе и на разделах вашего жесткого диска, лучше всего использовать этот метод в крайнем случае и после создания резервной копии всех ваших сохраненных файлов.
|
На сайте c 17.08.2015 |
03.03.2022 16:02
Привет, макс 2021 — слетела лицензия, решил активировать заново, после пары часов добился, чтобы появлялось окошко Но после того, как я кликаю кнопку «активация», пишет что нет интернет-соединения (да я его и отключил…). Ну обычно там либо серийник ввести просит, либо код активации — не помню точно уже. Ох как я намучался с этим максом 21м… Первый раз, около 25 дней назад, тоже была ошибка лицензии каждые 5 минут, так я там добавил «_» в каком-то файле и все нормально работало, а теперь вот даже не открывался. Как его крякнуть то теперь? |
|
На сайте c 16.08.2013 |
03.03.2022 16:14
Да фиг знает, что за крякнутый макс у тебя. Если проблемы постоянные — чем мучиться — я б скачал 2022.3 с cgpeers и работал б спокойно. |
|
На сайте c 17.08.2015 |
03.03.2022 16:20
Цитата spush: Да фиг знает, что за крякнутый макс у тебя. Если проблемы постоянные — чем мучиться — я б скачал 2022.3 с cgpeers и работал б спокойно. сейчас попробуем. Ну мне кажется там он почему-то не устанавливался у меня даже. |
|
На сайте c 08.10.2011 |
03.03.2022 16:24
C:Program Files (x86)Common FilesAutodesk SharedAdskLicensing По этому пути проверьте какая версия ADSK установлена (файл version.ini). Если десятая, то нужно переустановить до девятой. |
|
На сайте c 15.08.2021 |
03.03.2022 19:28
Если какие-то проблемы, то нужно еще раз перезапустить. Макс 2020 и выше требуют интернет, да и весь современный софт это требует. В данном окошке он должен предложить способы активации и там уже выбираешь ввод ключа. |
|
На сайте c 17.08.2015 |
03.03.2022 22:06
Цитата CGCat: Если какие-то проблемы, то нужно еще раз перезапустить. Макс 2020 и выше требуют интернет, да и весь современный софт это требует. В данном окошке он должен предложить способы активации и там уже выбираешь ввод ключа. Это я всё знаю. ничего подобного не происходит при таких действиях. Цитата spush: Да фиг знает, что за крякнутый макс у тебя. Если проблемы постоянные — чем мучиться — я б скачал 2022.3 с cgpeers и работал б спокойно. Ну как я и говорил. Не устанавливается (ошибка 1603). 2 часа пытаюсь устранить ошибку-результата нет. Кажется все варианты перепробовал что предлагались. Придется возвращаться к моему 2021 проблемному Цитата spush: Да фиг знает, что за крякнутый макс у тебя. Если проблемы постоянные — чем мучиться — я б скачал 2022.3 с cgpeers и работал б спокойно. Ага, теперь и 2021 не устанавливается. Весь день потратил на установку и так ничего и не сделал… |
|
На сайте c 15.12.2007 |
04.03.2022 10:15
Может просто подключить интернет и взломать. В последних версиях взлома ни когда не отключал и-нет и всё получалось. |
|
На сайте c 14.01.2021 |
04.03.2022 10:19
Крупнейший разработчик ПО для строительства и машиностроения Autodesk из-за агрессии также прекращает работу в РФ. |
|
На сайте c 21.08.2013 |
04.03.2022 11:19
sergey282 Ответил в личку. |
|
Репутация: 0
На сайте c 30.11.2010 |
07.03.2022 11:30
Такая же проблема с активацией, 2020 и 2022, при отключенном интернете и введении серийника требуют подключение к сети. Если кто решил проблему, поделитесь |
|
На сайте c 15.08.2021 |
07.03.2022 11:43
Так подключите интернет и вводите. По последней новости теперь можно не переживать. |
|
Репутация: 0
На сайте c 30.11.2010 |
07.03.2022 12:28
Цитата CGCat: Так подключите интернет и вводите. По последней новости теперь можно не переживать. ранее он выводил на страницу с вводом request code и активация проходила без проблем( |
|
На сайте c 15.08.2021 |
07.03.2022 14:03
Цитата Ghost_3d: ранее он выводил на страницу с вводом request code и активация проходила без проблем( а какая версия была? с 2020 там все подвязано к интернету. К чему такая морока, подключили интернет и все. |
|
Репутация: 0
На сайте c 30.11.2010 |
07.03.2022 20:54
20 и 22. Вот именно, что не было при отключенном интернете перебрасывало на страницу с вводом request code, до этого ставил на ноутбуке 20 и 22 макс, месяца 3 назад, и такой хрени не было |
|
На сайте c 15.03.2016 |
10.03.2022 10:09
Доброе утро! Удалось решить? у меня точно такая же проблема вчера вылезла |
|
На сайте c 17.08.2015 |
16.03.2022 14:13
По поводу того что серийник не удается ввести — вот правильное решение было: Цитата filatkin_m: C:Program Files (x86)Common FilesAutodesk SharedAdskLicensing По этому пути проверьте какая версия ADSK установлена (файл version.ini). Если десятая, то нужно переустановить до девятой. я сделал это лагодаря совету данного гражданина (макс 2021.3 c сиджипирс): |
|
Репутация: 0
На сайте c 12.10.2007 |
17.04.2022 17:50
У вас по всей видимости стоят еще какие-то продукты autodesk, более новых версий. В моем случае было такое после восстановления копии системы из архива. Со всех программ слетела лицензия. И если с продуктами до 2019 года проблем нет, просто повторная активация, то для 2020 и выше нужно немного поковыряться, там при попытке повторной активации лицензирование упирается в эту заглушку о том что необходим интернет. Мне помогло удаление сервера лицензий: C:Program Files (x86)Common FilesAutodesk SharedAdskLicensing запуск uninstall.exe (я запускал от администратора) Переустановка 3d max (при этом устанавливается старая версия сервера, возможно переустанавливать 3d макс даже и не нужно, но я уже снес. :-)) Далее активация (прошла как обычно) В моем случае в системе стоял еще Revit 2022 (для него нужен сервер лицензий более новый, соответственноон не запускался ругаясь на ошибку лицензирования, все остальные продукты 2019-2021 лицензию сохранили, после переустановки сервера) Чтобы заработали более новые продукты, пришлось отдельно установить сервер для продуктов 2022 (обычно установочный файл в дистрибутиве лежит по пути: привод:x86LicensingAdskLicensing-installer.exe И заново применять патч. Пользуйтесь. |
|
На сайте c 23.02.2021 |
09.03.2023 12:35
Цитата sergey282: По поводу того что серийник не удается ввести — вот правильное решение было: Цитата filatkin_m: C:Program Files (x86)Common FilesAutodesk SharedAdskLicensing По этому пути проверьте какая версия ADSK установлена (файл version.ini). Если десятая, то нужно переустановить до девятой. я сделал это лагодаря совету данного гражданина (макс 2021.3 c сиджипирс): Дайте пожалуйста этот скрипт |
|
На сайте c 20.09.2006 |
09.03.2023 15:08
да какой скрипт — зайдите по пути и запустите анистал. а 9я версия есть в дистрибутиве 20го макса |
|
На сайте c 17.08.2015 |
10.03.2023 10:52
Цитата DiggerDesigner: Цитата sergey282: По поводу того что серийник не удается ввести — вот правильное решение было: Цитата filatkin_m: C:Program Files (x86)Common FilesAutodesk SharedAdskLicensing По этому пути проверьте какая версия ADSK установлена (файл version.ini). Если десятая, то нужно переустановить до девятой. я сделал это лагодаря совету данного гражданина (макс 2021.3 c сиджипирс): Дайте пожалуйста этот скрипт Вот я загрузил. Надеюсь правильные файлы, потому что так много времени прошло, я уже вообще ничего не понимаю о чем тут тема была.�https://drive.google.com/file/d/1m0xlqM1tfAlyUR8qBS6zC3OjJRYLyoCf/view?usp=sharing |
Содержание
- AutoCAD
- Проблема
- Ошибка лицензирования
- Причины:
- Решение
- Установка службы Autodesk Desktop Licensing Service (AdskLicensing) v11
- Увеличение времени спящего режима
- Проверьте наличие сторонних конфликтующих программных продуктов
- Изменить службы на автоматические (отложенный запуск)
- AutoCAD
- Проблема
- Причины:
- Решение
- AutoCAD
- Проблема
- Ошибка лицензирования
- Причины:
- Решение
- Вариант 1. Проверьте, запущена ли служба лицензирования FlexNet для версий 2017–2019.
- Вариант 2. Проверьте ограничения, заданные для программного обеспечения.
- Вариант 3. Убедитесь, что элементы управления Active X включены.
- Вариант 4. Расширьте права доступа.
- Вариант 5. Восстановите файл данных лицензирования.
- Вариант 6. Восстановите компонент CLM.
- Вариант 7. Попробуйте использовать другие меры для устранения неполадки.
- Вариант 8. Создайте развертывание для повторной установки программы AutoCAD.
- Вариант 9. Используйте приложение Autodesk для ПК.
- Вариант 10. Перед ошибкой лицензирования появляется ошибка часов.
- Вариант 11. Активируйте лицензию повторно.
AutoCAD
Автор:
Проблема
После того как программное обеспечение остается открытым и рабочая станция переходит в спящий режим, в AutoCAD 2022 или AutoCAD LT 2022 отображается сообщение, подобное следующему:
Ошибка лицензирования
Причины:
- Возможный конфликт с обновлением 11.1 Update для службы Autodesk Desktop Licensing Service (AdskLicensing) и режима сна.
- Службы, используемые для истечения времени ожидания лицензирования.
Решение
Для решения проблемы выполните следующие действия.
Установка службы Autodesk Desktop Licensing Service (AdskLicensing) v11
- Перейдите в папку C:Program Files (x86)Common FilesAutodesk SharedAdskLicensing.
- Правой кнопкой мыши щелкните файл uninstall.exe и выберите «Запуск от имени администратора». Это приведет к удалению службы лицензирования. После удаления всех файлов и папок процесс будет завершен.
- Временно отключите все антивирусы и/или брандмауэры.
- Перейдите в папку установки программы для AutoCAD 2022 (по умолчанию в папке C:Autodesk).
- Найдите файл AdskLicensing-installer.exe (Обычно находится в папке C:Autodesk. x86Licensing).
- Запустите файл AdskLicensing-installer.exe.
- Проверьте работу программы.
Увеличение времени спящего режима
- Откройте поиск, нажав клавишу Windows + Q.
- Введите «sleep» и выберите «Выберите, когда компьютер спит».
- Должно отобразиться два параметра:
- Экран: настройка времени перехода экрана в спящий режим.
- Спящий режим. Настройка времени гибернации компьютера.
- Увеличьте время перехода в спящий режим (или используйте значение «Никогда») с помощью раскрывающихся меню.
Проверьте наличие сторонних конфликтующих программных продуктов
Изменить службы на автоматические (отложенный запуск)
Убедитесь, что служба Autodesk Desktop Licensing Service и служба лицензирования FlextNet запущены из консоли служб Windows.
Измените тип запуска службы на «Автоматический (отложенный запуск)» для обеих служб.
Источник
AutoCAD
Автор:
Проблема
При запуске программы AutoCAD появляется следующее сообщение.
Система защиты (программный диспетчер лицензий) не отвечает или неправильно установлена.
Причины:
Эта ошибка может быть вызвана несколькими причинами.
- Отключены службы лицензирования.
- Повреждена установленная версия программы Autodesk, в том числе важная информация о реестре.
- Реестр Windows отредактирован для изменения способа лицензирования.
- Повреждены файлы доверенного хранилища.
- Проблемы с правами в ключевых компонентах, управляющих лицензированием.
- Файл ProductInformation.pit удален или поврежден.
Решение
- Убедитесь, что служба не отключена. Если отключена, перезапустите ее.
- На панели управления Windows выполните поиск по запросу «Службы».
- В разделе «Администрирование» выберите «Просмотр локальных служб».
- В списке «Службы (локальные)» найдите службу FlexNet Licensing Service 64.
- Щелкните ее правой кнопкой мыши и выберите «Свойства».
- В качестве типа запуска выберите «Автоматически».
- Проверьте в разделе «Состояние», запущена ли служба в настоящий момент.
- Если служба не запущена, нажмите кнопку «Запуск» и щелкните «ОК».
- Если служба запущена успешно, перезапустите ее повторно, нажав кнопку «Остановка», а затем — «Запуск».
- Попробуйте повторно запустить программу, в которой произошла ошибка.
- Если перезапуск службы FlexNet Licensing Service не помогает,создайте файлы данных adskflex tsf повторно.
- Включение отображения скрытых файлов и папок в Windows
- Удалите (или переместите в другую папку) файлы, которые начинаются с adskflex, например ADSKFLEX_NUMBERS_TSF.data в папке C:ProgramDataFLEXnet.
-
Запустите программу. Будет создан файл xxx_TSF.data (и, возможно, файл журнала).
Зарегистрируйте программу в соответствии с запросами.
- Если повторное создание файлов данных adskflex tsf не помогает устранить проблему, переустановите программное обеспечение Autodesk из учетной записи системного администратора следующим образом.
- Удаление программ Autodesk (Windows)
- Войдите в систему от имени администратора и перед началом работы убедитесь, что у вас есть все права доступа к этим папкам.
Папки:
Папка установки программы, например C:program filesAutodeskAutoCAD 2015.
C:ProgramDataAutodesk
C:Users AppDataLocalAutodesk
C:Users AppDataRoamingAutodesk
C:Program FilesCommon FilesAutodesk Shared
C:ProgramDataFlexnet
C:ProgramDataAutodeskAdlmProgramInformation.pit
Запустите программное обеспечение и разрешите активацию программы.
Источник
AutoCAD
Автор:
Проблема
При попытке запустить программу из семейства AutoCAD (AutoCAD, AutoCAD LT, AutoCAD MEP и т. д.) выпуска 2017, 2018 или 2019 появляется следующая ошибка лицензии:
Ошибка лицензирования
Диспетчер лицензий не работает или установлен неправильно. Приложение AutoCAD будет закрыто.
Причины:
- Процесс проверки лицензии для программы блокируется.
- Закрытие диалогового окна LGS без выбора типа лицензии.
- Закрытие диалогового окна пробной версии с истекшим сроком действия.
- Закрытие диалогового окна поиска лицензий Flexnet.
- Нарушение работы модулей лицензирования из-за обновлений Windows.
- Программа не назначена пользователю в разделе «Управление пользователями» учетной записи на портале Autodesk Account.
Решение
Если эта ошибка возникает в системе, где установлена программа LogMeIn, см. раздел Ошибка «Менеджер лицензий не работает или неправильно установлен» в системах с установленным программным обеспечением LogMeIn. В противном случае воспользуйтесь следующими решениями.
Примечание. Перед использованием какого-либо из указанных ниже решений, удостоверьтесь, что для входа в программу используются правильные данные учетной записи. Использование неверных данных учетной записи всегда приводит к ошибке.
Вариант 1. Проверьте, запущена ли служба лицензирования FlexNet для версий 2017–2019.
- Нажмите кнопку «Пуск» (или щелкните правой кнопкой мыши «Пуск» в Windows 10) и выберите «Выполнить».
- В окне «Выполнить» введите services.msc.
- В окне консоли «Службы» найдите в столбце «Имя» службу FlexNet Licensing 64 и проверьте, находится ли она в состоянии «Работает».
- Если она работает, закройте окно консоли «Службы» и перейдите ко второму решению.
- Если она не работает, перейдите к шагу 4.
- В столбце «Тип запуска» правой кнопкой щелкните параметр «Вручную» и выберите «Свойства».
Примечание. Если службу нельзя запустить, убедитесь, что используемый профиль Windows имеет достаточно прав. При необходимости обратитесь к ИТ-администратору.
- В диалоговом окне «Свойства» задайте в раскрывающемся меню тип запуска «Автоматически» и нажмите «ОК».
- Чтобы задать для службы состояние «Работает», правой кнопкой мыши щелкните пустую ячейку «Состояние» и в контекстном меню выберите «Запустить». Примечание. Если используется AutoCAD 2018, установите исправление Autodesk License Service (x64) — 5.1.5 Hotfix.
Вариант 2. Проверьте ограничения, заданные для программного обеспечения.
Убедитесь, что для программного обеспечения Autodesk не ограничен доступ к доменам, перечисленным в статье Какие URL-адреса/протоколы должны быть включены в белый список для лицензий по подписке Autodesk.
При использовании прокси-сервера:
- Убедитесь, что флажок «Автоматическое определение параметров» в параметрах интернета Internet Explorer снят, либо установите флажки «Автоматическое определение параметров» и «Использовать прокси-сервер», а затем укажите IP-адрес и порт прокси-сервера.
- Если прокси-сервер требует проверки подлинности, укажите прокси-сервер и учетные данные в приложении Autodesk для ПК.
Вариант 3. Убедитесь, что элементы управления Active X включены.
- В поле поиска Windows введите Свойства браузера и нажмите клавишу ENTER.
- Выберите вкладку Безопасность и нажмите кнопку Другой.
- Найдите в списке настроек безопасности параметр Запускать элементы управления ActiveX и подключаемые модули и включите его.
- Найдите в списке параметр Выполнять сценарии элементов ActiveX, помеченных как безопасные и включите его.
- Нажмите кнопку «ОК» несколько раз, чтобы выйти из диалогового окна «Свойства браузера».
Вариант 4. Расширьте права доступа.
- Чтобы расширить права программного обеспечения Autodesk на доступ к папкам, добавьте пользователя и предоставьте ему полный контроль над разделами реестра и папками, указанными в статье.Права, необходимые пользователям для работы с AutoCAD
- Запустите программу от имени администратора. Для этого правой кнопкой мыши щелкните значок программы, выберите «Запуск от имени администратора» и посмотрите, работает ли программа должным образом.
Вариант 5. Восстановите файл данных лицензирования.
AutoCAD не запустится, если файл данных лицензирования отсутствует или поврежден.
- Перейдите в папку, где находится установленная версия программы.
Программы версии 2017: C:ProgramDataAutodeskCLMLGS _2017.0.0.F
Программы версии 2018: C:ProgramDataAutodeskCLMLGS _2018.0.0.F
Программы версии 2019: C:ProgramDataAutodeskCLMLGS _2019.0.0.F
- Если папка не существует, см. раздел Включение отображения скрытых файлов и папок в Windows.
- Если папка не существует, создайте ее.
Примечание. Вместо текста укажите ключ установленной программы. Ключ продукта можно найти в учетной записи на портале Autodesk Account.
_STANDALONE (если лицензия на программу имеет серийный номер)
_NETWORK (если применяется многопользовательская лицензия)
_USER (если лицензия выдана для определенной учетной записи Autodesk и не имеет серийного номера)
Примечание. Если используется сетевая лицензия, создайте файл LICPATH.lic в той же папке.
Содержимое файла LICPATH.lic имеет следующий формат. Замените имя_сервера на имя сервера лицензий или его IP-адрес.
SERVER имя_сервера 000000000000
USE_SERVER
Сохраните файл LGS.data и закройте текстовый редактор.
Примечание. Убедитесь, что текстовый редактор не сохранил файл LGS.data со скрытым расширением TXT.Включите отображение скрытых файлов и папок в Windows , чтобы убедиться, что расширения не скрыты.
Вариант 6. Восстановите компонент CLM.
- Перейдите в папку C:ProgramDataAutodesk.
- Переименуйте папку CLM в CLM.old.
- Выберите «Панель управления» > «Все элементы панели управления» > «Программы и компоненты».
- Восстановите распространяемые компоненты Microsoft Visual C++ 2012, а также 2015 либо 2017 в зависимости от того, какие версии установлены.
- Щелкните правой кнопкой мыши один из установленных распространяемых компонентов Microsoft Visual C++, перечисленных выше.
- Выберите «Изменить», затем «Восстановить».
- Повторите процедуру для всех установленных распространяемых компонентов Microsoft Visual C++ 2012, а также 2015 либо 2017.
- Правой кнопкой мыши щелкните Autodesk License Service (x64) X.X и выберите Изменить. Компонент будет переустановлен.
- Повторите операцию с другими версиями Autodesk License Service (x64), указанными в списке.
- Запустите AutoCAD.
Вариант 7. Попробуйте использовать другие меры для устранения неполадки.
Если перечисленные выше методы не помогли решить проблему, попробуйте поочередно выполнить следующие действия. Перед тем как перейти к следующему шагу, проверьте, не устранена ли неполадка.
- Убедитесь, что установлены последние обновления AutoCAD.
- Проверьте систему при помощи антивирусной программы на наличие рекламного или вредоносного ПО. Если рекламное или вредоносное ПО найдено, найдите в Интернете способы его удаления.
- Отключите антивирусное программное обеспечение.
- Выйдите из всех облачных служб и приложений Autodesk, которые могут быть запущены в системе (например, из приложения Autodesk для ПК, A360, Fusion 360 и т. д.).
Вариант 8. Создайте развертывание для повторной установки программы AutoCAD.
Установку развертывания можно использовать, когда обычная установка не работает из-за заблокированной или удаленной информации о лицензии. Потеря данных лицензии может произойти по нескольким причинам, включая обновления операционной системы. В отличие от обычной установки, установка развертывания предусматривает сбор информации о лицензии перед запуском программы и замену потерянных или поврежденных данных. Прибегать к этому решению можно, только если действия 1–4 не помогли устранить ошибку лицензирования.
- Если программа AutoCAD уже установлена, удалите ее с помощью службы удаления программ в панели управления Windows.
- См. раздел Создание развертывания — Администрирование сетевых лицензий, чтобы создать развертывание.
- Найдите файл Setup.exe в каталоге развертывания.
- Щелкните правой кнопкой мыши файл Setup.exe и выберите «Запуск от имени администратора».
- Следуйте инструкциям по установке для развертывания программы AutoCAD.
- Перезагрузите компьютер и запустите программу AutoCAD.
Вариант 9. Используйте приложение Autodesk для ПК.
Убедитесь, что приложение Autodesk для ПК работает должным образом. Если приложение Autodesk для ПК не загружается, выполните следующие действия.
- Нажмите стрелку, чтобы активировать параметр отображения скрытых значков.
- Найдите значок приложения Autodesk для ПК и щелкните его правой кнопкой мыши.
- Выйдите из приложения.
- Откройте диспетчер задач Windows и убедитесь, что указанные ниже задачи не выполняются.
- AutodeskDesktopApp.exe
- AdAppMgrSvc.exe.
После выполнения этих действий попробуйте запустить приложение Autodesk для ПК и войти в систему. После успешного входа попробуйте войти в программное обеспечение Autodesk.
Если проблемы с приложением Autodesk для ПК не были устранены, см. статью Приложение Autodesk для ПК зависает, и отображается пустой белый экран.
Вариант 10. Перед ошибкой лицензирования появляется ошибка часов.
Вариант 11. Активируйте лицензию повторно.
Убедитесь, что файлы и папки не являются скрытыми, выполнив эти инструкции.
- Удалите все файлы в папке C:Users AppDataRoamingAutodeskADUT.
- Удалите все файлы в папке C:ProgramDataAutodeskADUT.
- Перейдите в папку C:ProgramDataAutodeskCLM и удалите папку LGS.
- Перейдите в папку C:ProgramDataFLEXnet и удалите все файлы, имя которых начинается с adskflex.
- Перейдите в папку C:Users AppDataLocalAutodeskWeb Services и удалите файл LoginState.xml.
- Запустите AutoCAD снова.
Если файлы или папки, выделенные полужирным шрифтом выше, не были созданы, выполните следующие действия:
- В окне Свойства браузера перейдите на вкладку Дополнительнои в списке Параметры найдите раздел Безопасность. Убедитесь, что параметр SSL 3.0 включен.
- Удалите/переустановите все библиотеки C++.См. раздел Удаление и повторная установка библиотек среды выполнения Microsoft Visual C++.
- Запустите программу AutoCAD и попробуйте активировать ее.
- Удалите программу AutoCAD и установите ее повторно следующим образом.
a. Используйте средство удаления программ Windows на панели управления, чтобы удалить программу.
Примечание. Если ошибки лицензирования возникают во всех программах Autodesk, выполните полное удаление. Перед тем как выполнить полное удаление, обязательно создайте резервную копию системы.
b. Скачайте программное обеспечение еще раз, используя вариант Загрузка через браузер.
c. Запустите установщик для переустановки программы.
Источник
Мы официальные сертифицированные партнёры AUTODESK
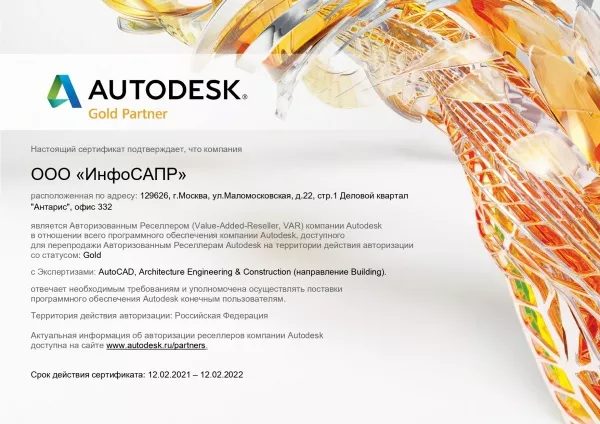
Autodesk Gold Partner 12.02.2021 — 12.12.2022
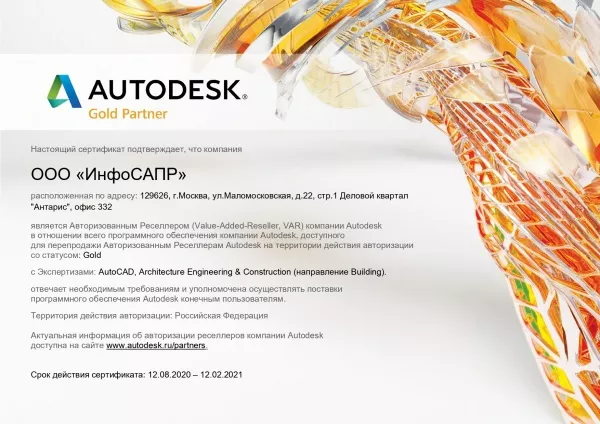
Autodesk Gold Partner 12.08.2020 — 12.02.2021

Autodesk Reseller 12.08.2019 — 12.11.2019

Autodesk Gold Partner 12.05.2019 — 12.08.2019
Нас выбрали более 10 000 клиентов!
Обратиться за консультацией: Роман Ер***, +7-495-989-21-77, roman@iesoft.ru
Оглавление:
- Проблема и причины
- Сброс типа лицензии
- Решение для Windows
- Для версий Autodesk 2020 и выше
- Для версий Autodesk 2017-2019
- Решение для MacOS
- Для версий Autodesk 2020 и выше
- Для версий Autodesk 2017-2019
Проблема:
При запуске продукта Autodesk он запрашивает серийный номер, даже если в учетной записи Autodesk Account отображается кнопка «Войти».
Причины:
-
Программное обеспечение могло быть активировано в качестве триал версии перед покупкой лицензии по подписке Subscription.
-
Лицензия на основе серийного номера закончилась, а новая лицензия приобретается по подписке Subscription (вход в систему по логину).
Решение:
Перед началом закройте все продукты Autodesk, работающие на компьютере.
Перед сбросом лицензий сделайте все файлы видимыми.
Решение для Windows
Чтобы сделать все файлы видимыми в Windows, см. Показать скрытые файлы .
Решение для macOS
Чтобы сделать все файлы видимыми для macOS, сделайте следующее:
-
Откройте окно Finder.
-
Выберите Go> Home.
-
Выберите «View»> «Show View Options».
-
Выберите Show Library Folder.
Сбросьте тип лицензии с Серийного номера на Вход по логину.
Решение для Windows
Для программного обеспечения Autodesk версии 2020 и новее:
-
Откройте командную строку Windows (введите cmd в поле поиска Windows и нажмите клавишу Enter).
-
Выполните следующие команды:
cd C:Program Files (x86)Common FilesAutodesk SharedAdskLicensingCurrenthelper
AdskLicensingInstHelper change -pk 057L1 -pv 2020.0.0.F -lm USER
Примечание . Во второй команде 057L1 — это ключ продукта для AutoCAD LT 2020. Измените его соответственно на ключ продукта программного обеспечения Autodesk (см. Поиск ключей продукта ).
Для версий программного обеспечения Autodesk от 2017 до 2019:
- Используя проводник Windows, перейдите в следующую папку:
C: ProgramData Autodesk CLM LGS <Product_Key> _ <Версия> .0.0.F
<Product_Key> должен соответствовать продукту, вызывающему ошибку. Например, если это ошибка AutoCAD 2017, используйте ключ продукта 001I1. Для AutoCAD Architecture 2017 используйте ключ продукта 185I1. Это верно, даже если продукт был установлен из набора (см. Поиск ключей продукта ).
<Версия> должна соответствовать Версии продукта (2017, 2018 и т. Д.)
-
Если указанной выше папки не существует, создайте ее. Если он существует, откройте его и удалите содержимое.
-
Откройте папку и добавьте файл LGS.data, прикрепленный внизу этой статьи.
-
Снова запустите продукт Autodesk. Откроется окно входа в систему. Введите учетные данные Autodesk, и программа запустится.
- Проверьте наличие последних обновлений исправлений для программного обеспечения Autodesk и убедитесь, что приложение Autodesk для ПК вошло в систему с идентификатором Autodesk и паролем.
Решение для MacOS
Для программного обеспечения Autodesk версии 2020 и новее:
-
Откройте окно терминала (перейдите в Finder> Приложения> Утилита> Терминал).
-
Выполните следующую команду:
sudo / Library / Application Support / Autodesk / AdskLicensing / Current / helper / AdskLicensingInstHelper change -pk 777L1 -pv 2020.0.0.F -lm USER
Примечание . Во второй команде 777L1 — это ключ продукта для AutoCAD LT 2020. Измените его в соответствии с ключом продукта программного обеспечения Autodesk (см. Поиск ключей продукта ).
Для версий программного обеспечения Autodesk от 2017 до 2019:
-
Откройте Finder> Перейти в папку, введите /Library/Application Support/Autodesk/CLM/LGS и нажмите Перейти.
-
Удалите содержимое папки.
-
Снова запустите продукт Autodesk. Появится окно «Приступим к работе».
-
Выберите вариант входа (версия 2018 и более ранняя) или вариант для одного пользователя (версия 2019 и новее), введите учетные данные Autodesk, и программа запустится.
______________________________________
LGS.data
Сложно представить себе любого специалиста it-сферы, который сможет работать без компьютера и соответствующего софта. Качество выполнения обязанностей напрямую зависит от выбранных для работы программ. Хороший специалист всегда сам знает, какая программа лучше будет подходить для выполнения его обязанностей и задача руководителя предоставить специалисту все нужные программы.
Важно выбирать именно лицензионные программы, поскольку они имеют техническую поддержку от разработчиков и возможность своевременного обновления, что очень важно для правильного и своевременного выполнения всех поставленных задач.
Мы предлагаем самые необходимые программы, которые могут понадобиться в работе it-специалистам. Все представленные у нас программы лицензионные и имеют все необходимые подтверждения этого. Мы предлагаем удобные варианты оплаты, а при возникновении любых вопросов, вы можете проконсультироваться с нашими менеджерами.

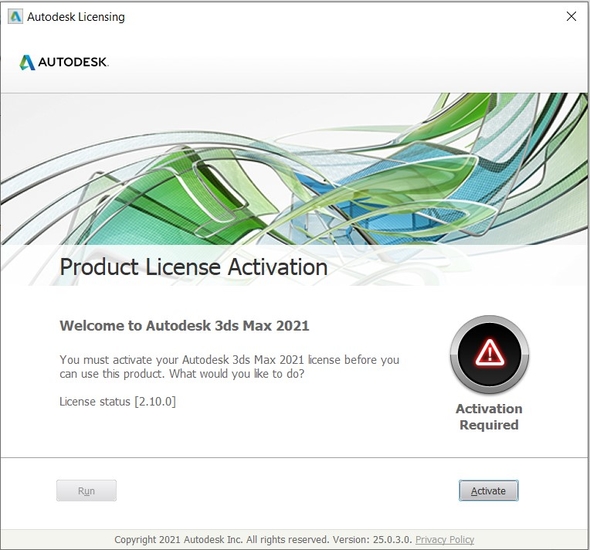
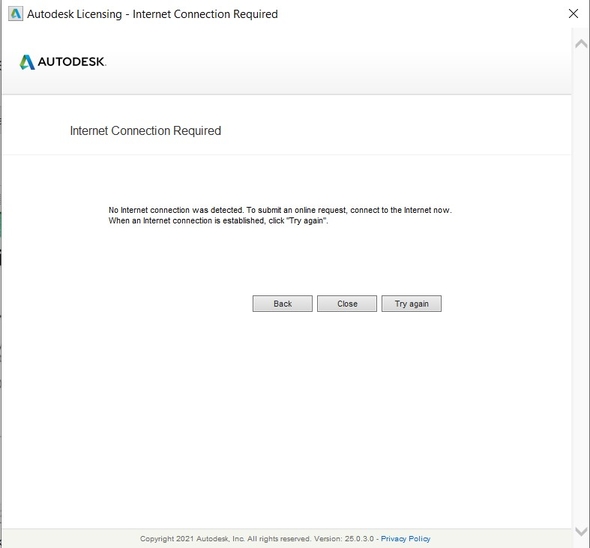
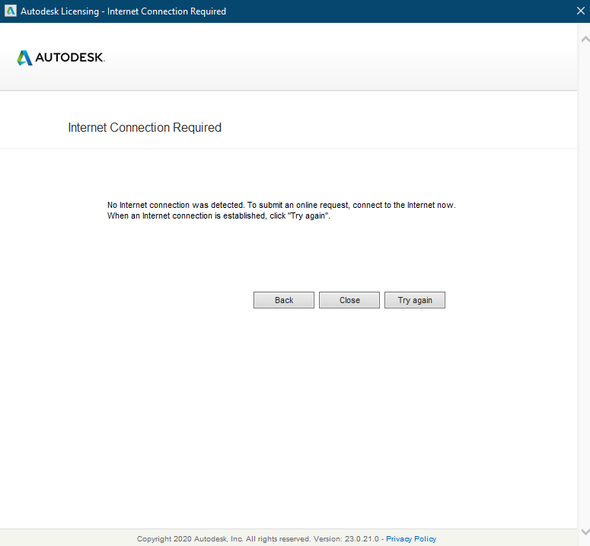
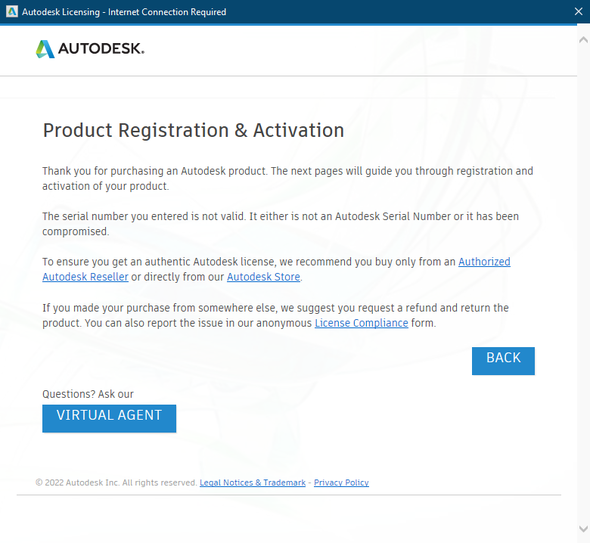



 ?
?