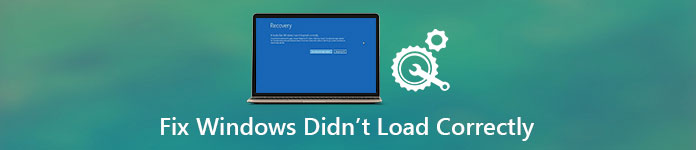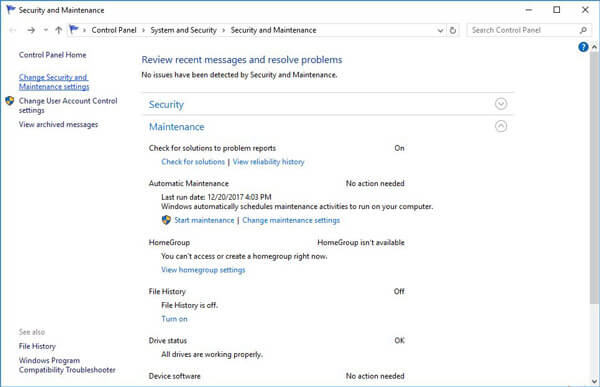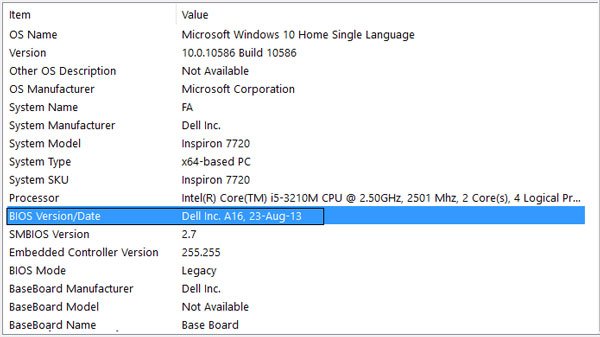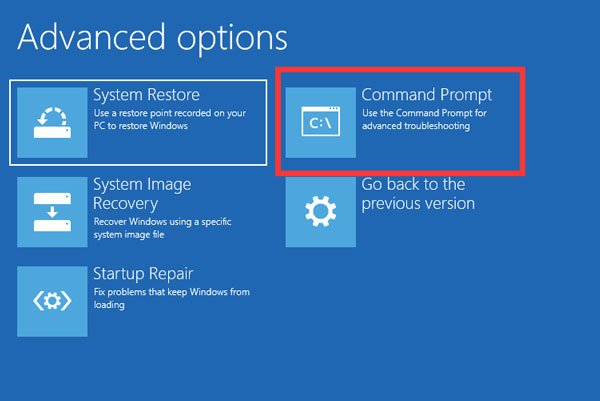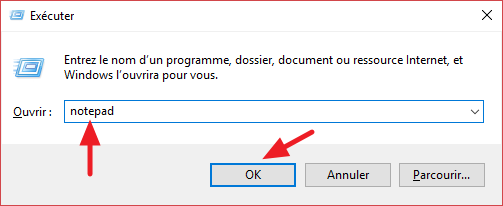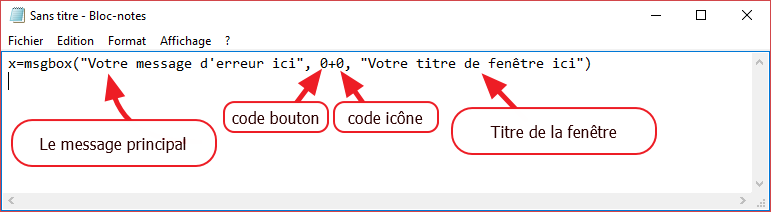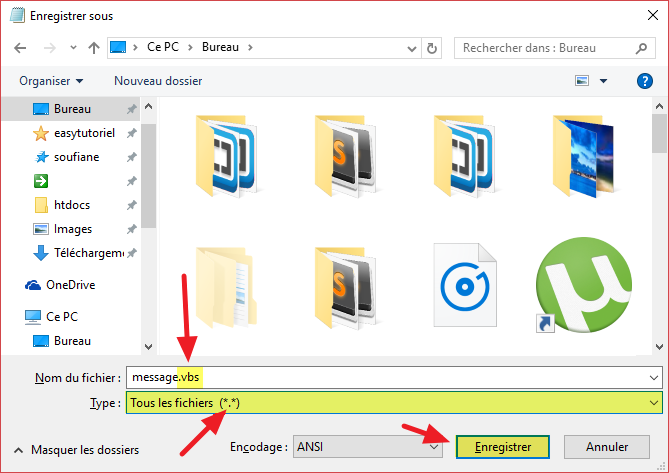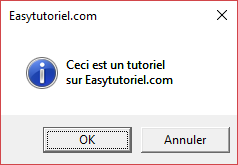Загрузить PDF
Загрузить PDF
Данная статья объясняет, как создать фейковое сообщение об ошибке (VBScript) в Windows, используя только Блокнот.
Шаги
-
1
Запустите Блокнот (NotePad). Нажмите сочетание клавиш [WIN-R] (Windows key + R) и введите «notepad.exe».
-
2
Скопируйте и вставьте следующий код: x=msgbox(«Здесь ваше сообщение», 4+16, «Здесь ваше название»). Другой код для ответов «да» или «нет» таков: onclick=msgbox («Здесь ваше сообщение»,20,»Здесь ваше название»).
-
3
Поменяйте надписи «Здесь ваше сообщение» и «Здесь ваше название» на текст по своему усмотрению. Кроме того, измените «4+16» на другую комбинацию, как показано в разделе «Советы» (это изменит тип сообщения об ошибке и кнопки).
-
4
Щелкните по вкладке «Файл» (File) и кликните «Сохранить» (Save). Укажите название вашего сообщения об ошибке и добавьте в конце расширение «.vbs».
-
5
Откройте VBS файл, и появится фейковое сообщение об ошибке!
Реклама
Советы
-
-
- 0 – только кнопка «OK»
- Кнопки (Первое число):
-
Реклама
Об этой статье
Эту страницу просматривали 58 561 раз.
Была ли эта статья полезной?
Download Article
Download Article
Do you want to create a custom Windows error message? Whether you’re an application developer or someone who wants to prank their coworker, knowing how to create a custom error message is an essential ability. To learn how to create a custom Windows error message, follow this guide.
-
1
Open the Notepad app.
- Press the ⊞ Win+R keys simultaneously.
- Type notepad into the Run dialog.
- Hit ↵ Enter or click OK.
-
2
Copy and paste the following code into Notepad:
- x=msgbox(«Your Message Here», Button+Icon, «Your Title Here»)
Advertisement
-
3
Customize the button(s) of your error message. Replace Button in the code you pasted into Notepad with one of the following:
- 0 — OK
- 1 — OK and Cancel
- 2 — Abort, Retry and Ignore
- 3 — Yes, No and Cancel
- 4 — Yes and No
- 5 — Retry and Cancel
-
4
Customize the icon of your error message. Replace Icon in the code that you pasted into Notepad with one of the following:
- 0 = No Icon
- 16 = Critical Icon (a.k.a. «X» icon)
- 32 = Question Icon (a.k.a. «?» icon)
- 48 = Warning Icon (a.k.a. «!» icon)
- 64 = Info Icon (a.k.a. «i» icon)
-
5
Customize the title of your error message. Replace Your Title Here in the code you pasted into Notepad with what you want the title of the error message to be.
-
6
Customize the contents of your error message. Replace Your Message Here in the code you pasted into Notepad with what you want the error message to say.
-
7
Open the Save As window. Press Ctrl+S on your keyboard.
-
8
Expand the combo box next to Save as type and select All Files.
-
9
Type a name for your file followed by a period and vbs.
-
10
Choose a location to save the file to.
-
11
Save the file. Click Save.
-
12
Display the error message. Double-click the file that was created.
Advertisement
Create a sequence of error messages. Messages will display one at a time, and closing a message will display the following one.
-
1
Open the Notepad app.
- Press the ⊞ Win+R keys simultaneously.
- Type notepad into the Run dialog.
- Hit ↵ Enter or click OK.
-
2
Copy and paste the following code into Notepad:
- x=msgbox(«Your Message Here», Button+Icon, «Your Title Here»)
-
3
Customize the button(s) of your error message. Replace Button in the code you pasted into Notepad with one of the following:
- 0 — OK
- 1 — OK and Cancel
- 2 — Abort, Retry and Ignore
- 3 — Yes, No and Cancel
- 4 — Yes and No
- 5 — Retry and Cancel
-
4
Customize the icon of your error message. Replace Icon in the code that you pasted into Notepad with one of the following:
- 0 — No Icon
- 16 — Critical Icon (a.k.a. «X» icon)
- 32 — Question Icon (a.k.a. «?» icon)
- 48 — Warning Icon (a.k.a. «!» icon)
- 64 — Info Icon (a.k.a. «i» icon)
-
5
Customize the title of your error message. Replace Your Title Here in the code you pasted into Notepad with what you want the title of the error message to be.
-
6
Customize the contents of your error message. Replace Your Message Here in the code you pasted into Notepad with what you want the error message to say.
-
7
Switch to a subsequent line position.
-
8
Create another error message (if desired). Repeat these steps, starting from Step 3.
- This error message will display after the previously created one has been closed.
-
9
Open the Save As window. Press Ctrl+S on your keyboard.
-
10
Expand the combo box next to Save as type and select All Files.
-
11
Type a name for your file followed by a period and vbs.
-
12
Choose a location to save the file to.
-
13
Save the file. Click Save.
-
14
Display the error message. Double-click the file that was created.
Advertisement
Add New Question
-
Question
Is there a way to make a custom icon for the error?
No, you can try using different numbers, but most likely a real error will pop up.
-
Question
How do I make it do actions to my computer?
You can’t do that. It’s a fake error, meaning it won’t do anything to your computer.
-
Question
How do I create an input text box in the message?
Do this: InputVariableName=InputBox(«Prompt»,»Title»,»Value which is optional»)
See more answers
Ask a Question
200 characters left
Include your email address to get a message when this question is answered.
Submit
Advertisement
Video
Thanks for submitting a tip for review!
About This Article
Thanks to all authors for creating a page that has been read 555,609 times.
Did this article help you?
Появление BSOD всегда указывает на критический сбой в работе операционной системы, но это свидетельство об ошибке можно превратить в шутку, разыграв друга, коллегу или даже начальника. В ранних версиях Windows это можно было сделать, подправив один ключ в реестре, затем появилась утилита NotMyFault от самих же разработчиков Microsoft, вызывающая синий экран путем искусственного моделирования разных ошибок — сбоя драйверов ядра, переполнения буфера и тому подобное.
Называется она NotMyFault, скачать ее можно со страницы docs.microsoft.com/en-us/sysinternals/downloads/notmyfault, но дело в другом — похоже на то, что в последних сборках Windows 10 она перестала работать.
То есть она работает, но не так, как этого следовало бы ожидать.
Если в параметрах загрузки и восстановления системы у вас включена автоматическая перезагрузка, то после нажатия кнопки «Crash» система на несколько секунд зависнет, а затем уйдет на перезагрузку; если отключена, то перезагружать зависшую Windows придется вручную. Любопытно, что файл MEMORY.DMP в корневом каталоге Windows всё же создается, а значит его можно проанализировать. В свое время Microsoft предупреждала о рисках использования NotMyFault, а сейчас и вовсе прекратила его развитие. Возможно, это даже к лучшему, потому что существуют куда более безопасные, но ничуть не менее реалистичные способы подшутить над другом или коллегой, сымитировав BSOD с помощью обычного браузера.
Fakebsod.com
Первый — зайти в отсутствии владельца компьютера на страницу с говорящим названием Fakebsod.com, перейти в полноэкранный режим нажатием F11, а затем нажать кнопку «Click Here».
При этом на экране появится некое подобие старой версии BSOD, а мышь и значительная часть кнопок клавиатуры будет заблокирована.
Чтобы вернуться в обычный режим, нужно нажать F11 или F1. В первом случае страница примет свой обычный вид, а во втором — откроется новая вкладка со справкой по использованию браузера. Впрочем, вскрыть подвох с фейковым BSOD можно и с помощью других браузерных комбинаций.
Screenprank
Шуточный ресурс, предлагающий несколько безобидных розыгрышей, в том числе и синий экран смерти Windows 8.1 и 10.
Зайдите на сайт www.screenprank.com, нажмите «Blue Screen of Death», а затем F11, чтобы перейти в полноэкранный режим. Для выхода жмем ту же F11 или F1 для открытия новой вкладки с браузерной справкой.
Как и в предыдущем розыгрыше, Screenprank моделирует реальный экран смерти с описанием HAL INSTALLATION FAILED, вызванный сбоем драйверов или аппаратными неполадками.
Geekprank.com
Еще один шуточный ресурс, имитирующий работу старушки Windows XP, но действующий куда более изощренно.
Вы переходите на указанной сайт, жмете F11, а затем жмете кнопку «Windows 10», после чего сайт начинает моделирование установки обновления системы.
Если же, устав ждать, ваш незадачливый приятель нажмет Enter, на экран вылетит сообщение BSOD (почему-то в стиле XP),
а вслед за ним еще ряд угрожающих сообщений вроде «загрузочное устройство не найдено» и прочее.
Как и в остальных случаях, избавляемся от беды нажатием F11 и закрытием страницы.
Понятно, что все предложенные розыгрыши рассчитаны исключительно на новичков, чей уровень владения компьютером не ушел дальше умения использовать Ctrl + C и Ctrl + V, а еще вас может подвести интегрированный в браузер переводчик, который сразу покажет, что здесь что-то нечисто, и раз уж вы примите решение разыграть кого-то описанными способами, потрудитесь отключить его в настройках используемого браузера.
Загрузка…
Содержание
- Windows Error Message Creator – создать окно ошибки или синий экран
- Как создать свою ошибку Windows?
- Şərh • 10
- Исправляем ошибки в работе Windows
- Полная перезагрузка Windows
- Сканирование жесткого диска на наличие ошибок
- Поиск ошибок в журнале загрузки
- Восстановление поврежденных системных файлов
- Проверка хранилища компонентов
- Обновление поврежденных драйверов
- Вызов предыдущих конфигураций Windows
- Коды ошибок для Windows 10
- Проверка оперативной памяти
- Учебник, чтобы исправить это Похоже, что Windows неправильно загружена
- Часть 1 : Windows не может правильно загрузить ошибку в Windows 8, 8.1, 10
- Часть 2 : Причины некорректной загрузки windows
- Часть 3 : Как исправить ошибку «Windows не загружается правильно» в Windows 10, 8.1, 8 или 7
- Решение 1. Проверьте состояние диска с помощью службы безопасности и обслуживания Windows.
- Решение 2: исправить проблему с нагрузкой в безопасном режиме
- Решение 3: исправить проблему с загрузкой Windows с помощью chkdsk
- Решение 4. Исправьте Windows, некорректно загружавшуюся при восстановлении
- Решение 5: пересобрать Windows BCD с помощью bootrec
- Часть 4 : Как восстановить потерянные файлы после некорректной загрузки Windows
- Как восстановить потерянные файлы после некорректной загрузки Windows
- Заключение
Windows Error Message Creator – создать окно ошибки или синий экран
Windows Error Message Creator (WEMC)– портативная программа для создания поддельных сообщений об ошибках, «синий экран смерти» экраны, диалоги «форматирование» и многое другое.
Если близкий друг оставляет свой ноутбук или ПК без присмотра на некоторое время, запустите программу с USB-накопителя, и в течение нескольких секунд Вы можете иметь систему, отображающую фиктивный экран «синий экран смерти», диалоговое окно «форматирование C:» или какое-либо другое поддельное предупреждение с любым пользовательским текстом и значком, который вам нужен. Затем сидите и наблюдайте за их лицами, когда они возвращаются.
Текст, заголовок и три кнопки
Программа даёт вам значительный контроль над дизайном диалогового окна. На главном экране вы можете выбрать тип диалогового окна (вопрос / информация / восклицательный знак / критический / пользовательский), установить свой собственный заголовок и одну или две пользовательские строки текста, включить до трёх кнопок с вашим собственным текстом для каждого, а также выбрать подходящий предустановленный значок («заблокирован», «предупреждение», «низкий уровень заряда батареи» и т.д.) или определить свой собственный.
Но это ещё не все. Нажмите на меню «Create», и вы найдёте варианты, чтобы создать диалоговое окно «Форматирование», это выглядит как это форматирование выбранного диска.
Вызов синего экрана
Выбрав меню «BSOD» можно оставить систему, отображающую синий экран смерти, которая скрывает все остальное и не уходит, пока пользователь не нажимает «Enter».
Единственное неудобство, это невозможность сохранять созданные сообщения, и каждый раз нужно по новой вводить данные.
Вместо выводов: 😉 если вы хотите подшутить над кем то, то Windows Error Message Creator-отличный способ заставить пользователей понервничать! Но будьте осторожны, если пользователь подумает, что произошло что — то катастрофическое — например, настоящий BSOD — то, возможно, попытается перезагрузить систему кнопкой ресет, и из-за этого могут потеряться какие либо данные. Не используйте это, если вы не собираетесь быть рядом и внимательно наблюдать.
Как создать свою ошибку Windows?
Oyunçu kontrollarını göstərin
- Tarixində dərc edildi 16 Okt 2019
- Простите, или где-то ошибки.
И так. Эти команды
Чтобы изменить кнопки (число слева):
0 — только кнопка ок
1 — ок и отменить
2 — прервать, повторить и игнорировать
3 — да, нет и отменить
4 — да и нет
5 — повторите и отменить
Для изменения символа (число справа):
16 — значок критического сообщения
32 — значок сообщения с вопросом
48 — значок предупреждающего сообщение
64 — значок сообщения с информацией
Вы также можете сделать, чтобы появлялись и другие сообщения, введя те же коды в разные строки.
2.
X=Msgbox(«Hello»,0+64,»YOUR PC»)
Hello — Это что будет сказано в ошибке
YOUR PC — Это кто будет говорить, или что будет написано в верх.
0+64
0 — Это что будет написано внизу. Пример: OK, ОТМЕНА, ПОВТОР
64 — Это какая иконка будет. Например: Крестик
Я надеюсь вам понравилось.
И вы что-то узнали новое)
Всем удачи☺
Şərh • 10
И да, если у вас ошибка с переводом, например вы написали что-то на русском, и у вас непонятные символы, то нужно делать ошибки в другой программе) Там всё будет нормально.
@King MasteR а это точно не вирус? просто там все пишут что это вирус в отзывах
@King MasteR окей спасибо
@FIRE MAN [Block Strike] www.softportal.com/get-5254-akelpad.html
@King MasteR а его можно скачать с Яндекса?
@FIRE MAN [Block Strike] AkelPad например
Лайк подписка колокольчик поставил
Я сделал X=Msgbox(«Hello»,0+64,»YOUR PC»)
X=Msgbox(«Можно установить вирус pjeurptyjf$$$»,0+64,»Browser»)
X=Msgbox(«Хорошо ты разрешил»,0+64,»Browser»)
X=Msgbox(«Вирус устанвовлен»,0+64,»Browser»)
X=Msgbox(«Сейчас будут открыватся окна в проводниками и пэинтами»,0+64,»Vi$$$»)
X=Msgbox(«Держись»,0+64,»это шутка»)
Исправляем ошибки в работе Windows
На случай, когда Windows во время работы отображает одно или несколько сообщений об ошибках, существуют возможности устранения неполадок с помощью собственных средств системы. CHIP расскажет, как безопасно восстановить работоспособность системы.
Для большинства встроенных инструментов от Microsoft вам понадобится открыть командную строку с правами администратора. В Windows 10 проще всего это сделать правым кликом по кнопке «Пуск» и выбором пункта «Командная строка (Администратор)».
В Windows 7 вызовите «Пуск | Все программы | Стандартные», а затем правой кнопкой мыши щелкните по пункту «Командная строка». Из меню выберите «Запустить от имени администратора».
Полная перезагрузка Windows
Последние версии Windows при завершении работы сохраняют часть актуальных параметров в буфере обмена, чтобы ускорить последующую загрузку. Вследствие этого некоторые ошибки могут появиться вновь даже после перезапуска системы.
С помощью простой команды вы проведете полную перезагрузку, чтобы по возможности освободить ОС от накопившихся проблем. Нажмите на клавиши «Win+R» и введите «shutdown -g -t 0». Параметр «-g» обеспечивает полноценную перезагрузку. Второй параметр, «-t 0», выполняет ее быстро, избавляя вас от лишних запросов.

Сканирование жесткого диска на наличие ошибок
Встроенный в Windows инструмент Chkdsk проверяет жесткий диск и исправляет поврежденные сектора. Для его запуска откройте окно командной строки с правами администратора и введите там «chkdsk C: /f /r». Параметр «C:» отвечает за то, чтобы утилита проверяла раздел «C:», в то время как «f» и «/r» служат для поиска и исправления некорректных секторов.
Если существует еще какой-то процесс, обращающийся к сканируемому разделу, что случается довольно часто, утилита Chkdsk предложит провести проверку сразу после следующего запуска компьютера.

Поиск ошибок в журнале загрузки
При постоянных сбоях Windows во время запуска причину можно поискать в поврежденном драйвере. Вопрос только, в каком именно? Для выяснения активируйте функцию «Ведение журнала загрузки». В Windows 7 вы найдете его в «Дополнительных вариантах загрузки», которые вызываются клавишей «F8» в процессе запуска системы.
В «десятке» выберите «Пуск | Параметры | Обновление и безопасность | Восстановление» и под строкой «Особые варианты загрузки» нажмите на кнопку «Перезагрузить сейчас». После этого последовательно выберите в меню восстановления «Диагностика | Дополнительные параметры | Параметры загрузки | Перезагрузить».
Запустите ведение журнала загрузки нажатием на клавишу «2». Перезагрузите Windows (при необходимости в безопасном режиме) и в Проводнике Windows откройте файл «Ntbtlog.txt», который вы найдете в папке «C:Windows». Драйвер, ответственный за сбой, как правило, располагается последним в списке. В поисковом сервисе Google найдите дополнительную информацию об этом драйвере и на основании этого либо удалите, либо обновите его.
Восстановление поврежденных системных файлов
Повреждение системных файлов может быть вызвано, в числе прочего, некорректным завершением работы Windows. Инструмент Sfc проверяет наличие таких элементов и при необходимости заменяет их сохраненной на локальном диске копией.
Для того чтобы воспользоваться Sfc, откройте окно командной строки с правами администратора и введите «sfc /scannow». Анализ займет несколько минут. По его завершении перезагрузите компьютер и выполните необходимое обновление компьютера.
Проверка хранилища компонентов
Sfc обращается к хранилищу компонентов. В нем Windows хранит копии системных файлов, чтобы в случае повреждений оригиналов запустить их оттуда. Однако ошибки могут закрасться и в копии. В таком случае откройте окно командной строки с правами администратора и введите там «dism /Online /Cleanup-Image/RestoreHealth», чтобы восстановить хранилище компонентов. После этого еще раз выполните команду «sfc /scannow».
Обновление поврежденных драйверов
Бывают ситуации, когда проблемы возникают после обновления драйвера. В таких случаях вы можете вернуться к предыдущей версии: нажмите на «Win+Pause» и в левом верхнем углу кликните по «Диспетчеру устройств».
В списке найдите оборудование, драйвер которого повинен в проблемах, и щелкните по нему правой кнопкой мыши. Выберите «Свойства» и перейдите к вкладке «Драйвер». Нажмите на кнопку «Откатить», чтобы вернуть прежнюю версию.
Вызов предыдущих конфигураций Windows
Если в Windows 7 при загрузке нажать на клавишу «F8», можно загрузить последнюю функционирующую конфигурацию. В Windows 10 такая опция исчезла, но ее можно вернуть. Сначала в командной строке, открытой с правами администратора, введите команду «bcdedit /set bootmenupolicy legacy». Теперь нажмите на комбинацию «Win+R» и введите «regedit».
Перейдите к записи «LOCAL_MACHINESYSTEMCurrentControlSetControlSession ManagerConfiguration Manager» и в ней создайте раздел «LastKnownGood». В нем создайте параметр DWORD под названием «Enabled» и переведите его значение на «1». Теперь в разделе «ConfigurationManager» создайте параметр DWORD с названием «BackupCount» и задайте для него значение «2».
Полностью перезагрузите компьютер, чтобы активировать данную функцию. Теперь при нажатии на клавишу «F8» вы также сможете выбрать более раннюю, функционирующую конфигурацию.
Коды ошибок для Windows 10
При обновлении или установке Windows 10 могут возникнуть ошибки, отображаемые операционной системой лишь в виде зашифрованных кодов. Мы покажем вам, что скрывается за ними.
| 0xC1900101 | Чаще всего речь идет об ошибке драйвера. Запустите Центр обновления несколько раз и обновите все установленные драйверы |
| 0x80073712 | Поврежден или удален один из необходимых Центру обновления Windows файл |
| 0xC1900208 | Обновление блокируется каким-то несовместимым приложением |
| 0x80070070 | На компьютере недостаточно места для обновления |
| 0x800F0922 | Отсутствует интернет-соединение с серверами Microsoft |
| 0xC1900200 | Компьютер не удовлетворяет требованиям перехода на Windows 10 |
Дополнительную информацию по определенным кодам ошибок вы найдете на странице https://goo.gl/ZnsY6N
Проверка оперативной памяти
Причиной повторяющихся сбоев Windows могут стать проблемы с оперативной памятью. Вместо того чтобы сразу бежать в магазин за новой, сначала проведите диагностику средствами системы.
В «семерке» и «десятке» нажмите на клавишу «Windows» и введите слово «памяти». Выберите вариант «Средство проверки памяти Windows». Закройте все открытые файлы и перезагрузите компьютер, кликнув по «Выполнить перезагрузку и проверку (рекомендуется)». После перезагрузки автоматически запустится тестирование оперативной памяти. Нажмите на «F1», чтобы активировать дополнительные проверки. С помощью кнопки «Стрелка вниз» на клавиатуре дойдите до опции «Extended» и нажмите на «F10», чтобы применить изменения.
Такой способ тестирования оперативной памяти считается самым точным, однако он имеет один важный минус: в процессе тестирования и анализа вы не сможете параллельно работать на ПК.
По завершении всех тестов Windows запустится в обычном режиме и отобразит результаты. Если средство проверки обнаружило ошибки, оперативную память придется заменить.
Учебник, чтобы исправить это Похоже, что Windows неправильно загружена
Размещено от Билл Фаррелл Январь 13, 2021 18: 40
«Я только что обновил Windows 8.1 до Windows 10 Pro и всегда правильно выключаю свой компьютер, но часто, когда я запускаю компьютер, я получаю Recovery: похоже, что Windows неправильно загрузила экран, мне нужно выключить его, а затем затем мой компьютер загрузится нормально, пожалуйста, помогите как решить эту проблему. «
Мы обнаружили, что многие пользователи Windows 10 столкнулись с этой проблемой. Это прерывает процесс загрузки Windows и раздражает.
Не волнуйтесь! В этом уроке мы поделимся основными знаниями, связанными с этой ошибкой, и расскажем, как быстро ее исправить.
В этом уроке мы расскажем вам, как избавиться от недопустимого имени каталога, если ошибка эффективна.
Часть 1 : Windows не может правильно загрузить ошибку в Windows 8, 8.1, 10
Помимо Windows 10, некоторые пользователи Windows 8 / 8.1 жаловались на некорректную загрузку Windows из-за ошибки загрузки. Когда люди пытаются включить свой компьютер, они получить синий экран с сообщением сказал:
Windows не могла правильно загрузиться;
Windows не запускалась правильно;
Или Windows не может правильно перезагрузиться.
Часть 2 : Причины некорректной загрузки windows
Наиболее частые причины, по которым Windows некорректно загружается, включают:
1. Системные файлы повреждены. Если ключевые системные файлы повреждены из-за неправильных операций, вирусов и т. Д., Windows не может нормально загружаться.
2. Файловая система повреждена. Windows использует файловую систему для чтения и загрузки файлов, поэтому вы не можете получить доступ к Windows, когда файловая система повреждена.
3. Другая распространенная причина этой проблемы — отсутствие BCD. Это может быть вызвано ошибками записи на диск, неисправным сектором, вредоносными программами или ошибками конфигурации.
Часть 3 : Как исправить ошибку «Windows не загружается правильно» в Windows 10, 8.1, 8 или 7
В этой части мы поделимся несколькими решениями о том, как исправить некорректную загрузку Windows в Windows 10 / 8.1 / 8/7.
Решение 1. Проверьте состояние диска с помощью службы безопасности и обслуживания Windows.
Встроенный в Windows инструмент обслуживания позволяет пользователям проверять состояние диска и узнавать, правильно ли загружается Windows. Ошибка связана с повреждением диска.
Шаг 1 : Откройте «Панель управления» из меню «Пуск». Зайдите в «Система и безопасность», вы можете перейти в «Безопасность и обслуживание».
Шаг 2 : Щелкните «Обслуживание», чтобы развернуть его, а затем прокрутите вниз до области «Состояние накопителя». Если с загрузочным диском что-то не так, вы можете отремонтировать или исправить это, чтобы завершить устранение неполадок.
Решение 2: исправить проблему с нагрузкой в безопасном режиме
Безопасный режим — это диагностический режим запуска в Windows, который используется для получения ограниченного доступа к Windows и устранения неполадок. Таким образом, это может исправить ошибку Windows, которая не загружается правильно.
Шаг 1 : Удерживайте нажатой «F8» или «Shift + F8» при загрузке компьютера.
Шаг 2 : В Windows 7 сразу открывается экран дополнительных параметров загрузки. И вы можете выбрать «Безопасный режим» для загрузки в безопасном режиме.
В Windows 10/8 / 8.1 нажмите «Устранение неполадок»> «Дополнительные параметры»> «Параметры запуска» и нажмите кнопку «Перезагрузить». Когда появится экран параметров запуска, выберите «Безопасный режим», чтобы войти в него. Теперь ошибки загрузки не должно быть.
Решение 3: исправить проблему с загрузкой Windows с помощью chkdsk
Chkdsk — это простой способ восстановить ваш диск и избавиться от ошибки, связанной с неправильной загрузкой Windows.
Шаг 1 : Прежде всего, загрузитесь в безопасном режиме с помощью командной строки.
Шаг 2 : Когда появится окно командной строки, введите «chkdsk [буква загрузочного диска] / f» и нажмите кнопку «Ввод».
Шаг 3 : Дождитесь завершения процесса и перезагрузите компьютер в нормальном режиме.
Решение 4. Исправьте Windows, некорректно загружавшуюся при восстановлении
Если у вас есть сделал резервные копии для вашего ПК, простое восстановление может исправить ошибку Windows не загружается правильно, вызванную неправильной конфигурацией.
Шаг 1 : Создайте DVD-диск Windows 10 или загрузочный USB-диск, вставьте его в компьютер и перезапустите.
Шаг 2 : Следуйте инструкциям на экране, пока не дойдете до экрана установки Windows, выберите «Восстановить компьютер»> «Устранение неполадок» и нажмите «Восстановление системы».
Шаг 3 Затем выполните остальные шаги и исправьте проблему загрузки Windows.
Решение 5: пересобрать Windows BCD с помощью bootrec
Как упоминалось ранее, отсутствие BCD может вызвать ошибку «Windows не загружается правильно». Итак, выполните следующие действия, чтобы восстановить Windows BCD.
Шаг 1 : Откройте экран расширенных параметров загрузки, нажав клавишу F8 во время загрузки с ПК.
Шаг 2 : Выберите «Командная строка», чтобы открыть окно командной строки без загрузки Windows.
Шаг 3 : Выполните команды ниже по одной:
Шаг 4 Наконец, перезагрузите компьютер, чтобы bootrec перестроил BCD.
Часть 4 : Как восстановить потерянные файлы после некорректной загрузки Windows
Если вы обнаружите, что ваши файлы потеряны после того, как Windows не загружается правильно, возникает ошибка, Apeaksoft Восстановление данных может помочь вам восстановить их. Его основные функции включают в себя:
1. Восстановить утерянные файлы в один клик.
2. Восстановление файлов в различных ситуациях, в том числе Windows не загружалась.
3. Поддержка различных типов данных и форматов.
4. Восстановление потерянных файлов в исходном состоянии, формате и качестве.
5. Предварительный просмотр потерянных файлов для выборочного восстановления.
6. Быстрее, безопаснее и легче.
7. Доступно для Windows 10 / 8.1 / 8 / Vista / XP.
Короче говоря, лучшее программное обеспечение для восстановления данных почти все функции, которые вы ищете.
Как восстановить потерянные файлы после некорректной загрузки Windows
Шаг 1 : Поиск потерянных файлов по типам
Загрузите и установите Data Recovery на свой компьютер. Если обнаруженные файлы потеряны из-за некорректной загрузки Windows, запустите программу.
Выберите типы файлов для восстановления в разделе «Тип данных» и место хранения файлов. Затем нажмите кнопку «Сканировать», чтобы начать поиск потерянных файлов.
Шаг 2 : Просмотр перед восстановлением потерянных файлов
Когда появится окно результатов, выберите тип файла, а затем вы сможете просмотреть все читаемые файлы на правой панели. Функция «Фильтр» на верхней ленте позволяет быстро найти отдельный файл. Более того, функция «Глубокое сканирование» в правом верхнем углу может восстановить больше файлов.
Шаг 3 : Восстановить потерянные файлы в один клик
Убедитесь, что все нужные файлы, удаленные Windows, не загружаются правильно, установив соответствующие флажки. Затем нажмите кнопку «Восстановить», чтобы восстановить файлы в надлежащее место назначения.
Заключение
Теперь вы должны понимать, что делать, если Windows не загружается правильно, появляется сообщение об ошибке. Эта ошибка может быть вызвана различными фактами, и в этом посте мы определили наиболее распространенные из них. Более того, мы рассказали вам, как устранять неполадки с помощью нескольких решений. Если вы хотите восстановить потерянные файлы, когда Windows не загружалась правильно, Apeaksoft Восстановление данных это лучший вариант. В общем, мы хотим, чтобы наш учебник был полезным для вас.
Содержание
- Как разыграть друга, вызвав безопасный «BSOD» в любой версии Windows
- Fakebsod.com
- Screenprank
- Geekprank.com
- 10 главных ошибок пользователей Windows 10
- реклама
- реклама
- реклама
- реклама
- 25 скрытых трюков в Windows 10
- Как исправить любые ошибки Windows 10? Программа FixWin 10
- Программа FixWin 10 позволяет исправить любые ошибки Windows 10
- Раздел File Explorer – Ошибки проводника
- Раздел Internet & Connectivity – Интернет и Связь
- Раздел Windows 10 – Ошибки типичные для данной операционной системы
- Раздел System Tools – Ошибки при запуске Системных Инструментов
- Раздел Troubleshooters — устранение неполадок
- Раздел Additional Fixes – дополнительные инструменты
Как разыграть друга, вызвав безопасный «BSOD» в любой версии Windows
Появление BSOD всегда указывает на критический сбой в работе операционной системы, но это свидетельство об ошибке можно превратить в шутку, разыграв друга, коллегу или даже начальника. В ранних версиях Windows это можно было сделать, подправив один ключ в реестре, затем появилась утилита NotMyFault от самих же разработчиков Microsoft, вызывающая синий экран путем искусственного моделирования разных ошибок — сбоя драйверов ядра, переполнения буфера и тому подобное.
Называется она NotMyFault, скачать ее можно со страницы docs.microsoft.com/en-us/sysinternals/downloads/notmyfault, но дело в другом — похоже на то, что в последних сборках Windows 10 она перестала работать.
То есть она работает, но не так, как этого следовало бы ожидать.
Если в параметрах загрузки и восстановления системы у вас включена автоматическая перезагрузка, то после нажатия кнопки «Crash» система на несколько секунд зависнет, а затем уйдет на перезагрузку; если отключена, то перезагружать зависшую Windows придется вручную. Любопытно, что файл MEMORY.DMP в корневом каталоге Windows всё же создается, а значит его можно проанализировать. В свое время Microsoft предупреждала о рисках использования NotMyFault, а сейчас и вовсе прекратила его развитие. Возможно, это даже к лучшему, потому что существуют куда более безопасные, но ничуть не менее реалистичные способы подшутить над другом или коллегой, сымитировав BSOD с помощью обычного браузера.
Fakebsod.com
Screenprank
Шуточный ресурс, предлагающий несколько безобидных розыгрышей, в том числе и синий экран смерти Windows 8.1 и 10.
Как и в предыдущем розыгрыше, Screenprank моделирует реальный экран смерти с описанием HAL INSTALLATION FAILED, вызванный сбоем драйверов или аппаратными неполадками.
Geekprank.com
а вслед за ним еще ряд угрожающих сообщений вроде «загрузочное устройство не найдено» и прочее.
Как и в остальных случаях, избавляемся от беды нажатием F11 и закрытием страницы.
Источник
10 главных ошибок пользователей Windows 10
При всех недостатках Windows 10, которые я часто и подробно описываю в блогах, эта ОС отличается от Windows 7 и Windows 8.1 большей живучестью, которая достигается за счет внутренних систем работы с «железом» и защиты своих важных файлов.
реклама
Попробуйте переставить SSD с установленной Windows 7 из ПК на базе АМ4 в ПК с LGA 1151 сокетом и вы гарантированно получите BSOD и невозможность загрузки. Windows 10 же вполне сможет загрузиться в такой ситуации, сама установит драйвера и через несколько минут ПК будет готов к работе.
реклама
В этом блоге я разберу самые главные ошибки пользователей, избавившись от которых, вы позволите своей ОС работать долго и стабильно.
реклама
Такое поведение может сойти с рук до поры до времени, но рано или поздно может закончится заражением ПК трояном, майнером или шифровальщиком вымогателем. И пользователь даже не будет знать, что майнит криптовалюту для злоумышленника или то, что его пароли давно утекли на площадку продажи аккаунтов, а ПК стал частью ботнета.
реклама
Контрольный прогон утилитами, подобными Dr.Web CureIt, показывающими, что ПК чист, только укрепляет уверенность секты отрицателей антивируса. Зловредное ПО сейчас легко избегает обнаружения при кратковременном сканировании, и важно «поймать» его в момент заражения устройства или в процессе работы, для чего и нужен антивирус с постоянно обновляющимися базами.
Часто на форумах или ПК знакомых я вижу ситуацию, когда Microsoft Defender заменяется на бесплатные антивирусы. Эта тенденция идет со времен Защитника Windows из Windows 7, который был довольно примитивен. Microsoft Defender за последние годы превратился в серьезный и мощный продукт, не уступающий даже платным антивирусам. При этом он не показывает рекламу и органично встроен в систему.
Некоторые пользователи просто одержимы желанием устанавливать Windows 10 на устаревшие ПК. На форумах я часто вижу в профиле пользователей Windows 10 и ПК на базе LGA 775 или AM3 с двухъядерным процессором и 4 Гб ОЗУ.
Нужно понимать, что Windows 10 более тяжелая ОС, чем Windows 7 или Windows 8.1 и на старые ПК с недостатком ОЗУ или без SSD, лучше установить Windows 8.1, расширенная поддержка которой закончится 10 января 2023 года.
Многие пользователи до сих пор уверены, что Windows требует регулярной чистки и «ремонта» реестра. Причем число их настолько велико, что Microsoft периодически добавляет популярный «чистильщик» CCleaner в список ПО, которое не совместимо с Windows 10.
Поверьте, если что и нуждается в чистке на вашем ПК, то это «корзина» и история браузера, а очистить их можно и без CCleaner. А вот испортить Windows 10 «чисткой» реестра можно запросто, и глюки, которые могут появиться после этого, скорее всего потребуют переустановку системы.
Ускорение при данном способе настройки ОС можно получить в том случае, если ПК остро не хватает ОЗУ, но для этого придется радикально «кастрировать» систему. Гораздо проще воспользоваться более шустрыми, и более подходящими для старых ПК и ноутбуков Windows 7 или Windows 8.1.
Еще один стереотип, пришедший к нам со времен Windows 98 и XP. В те времена, при слабо развитом интернете, было очень удобно использовать сборники драйверов. Сейчас, когда 100 мегабитный интернет есть почти в каждой квартире, это пережиток прошлого. А вот риск установить в ОС глючные и устаревшие драйвера вполне реален. Как и вредоносные компоненты, ведь зловред на уровне драйвера найти и выкорчевать очень трудно.
С Windows 10 вам стоит положиться на автоматическую установку драйверов или заранее скачать нужные вам драйвера с сайта производителя, в про сборники драйверов забыть, как про пережиток прошлого.
В блоге «Игры все чаще требуют новую версию Windows 10 или почему Windows 10 LTSC не годится для игр» я привел список игр, которые не заработают на Windows 10 LTSB или LTSC. Список постоянно расширяется и делает эти версии ОС совсем неподходящими для игровых ПК.
Поддержка нового железа тоже приходит на эти версии с заметной задержкой или не приходит совсем. Даже оптимизации для работы процессоров Ryzen пришли на Windows 10 LTSC гораздо позже, чем на Windows 10 Pro.
Вот такие 10 главных ошибок пользователей Windows 10 я постоянно вижу на тематических форумах и в реальном использовании ПК и ноутбуков. Пишите в комментарии, допускаете ли вы какие-либо из этих ошибок?
Источник
25 скрытых трюков в Windows 10
Windows — огромная операционная система с множеством функций, на которые вы никогда не наткнетесь. Рассмотрим некоторые из них
ОС Windows от Microsoft — это переплетенный набор функций, созданный поверх других функций, которые берут свое начало от начала проверенной временем операционной системы. Каждая отдельная функция, в свою очередь, является результатом работы команды преданных инженеров, которые создают лучший (часто настраиваемый) опыт.
С таким сложным программным обеспечением становится понятно, что есть небольшие хитрости в использовании пользовательского интерфейса, о которых большинство людей даже не подозревают. Мы собрали список полезных советов, которые помогут вам получить больше от вашей Microsoft Windows 10. Или, по крайней мере, научить вас некоторым вещам, о которых вы, возможно, не подозреваете.
У нас есть много преданных поклонников Windows, которые наверняка знают хотя бы некоторые из этих функций, но вы, вероятно, не знаете их всех.
Секретное меню Пуск
Если вы являетесь поклонником этого старомодного (то есть не плиточного) меню «Пуск», вы все равно можете его использовать. Если щелкнуть правой кнопкой мыши значок Windows в нижнем левом углу, появится текстовое меню перехода с рядом известных популярных направлений (Приложения и компоненты, Поиск, Выполнить). Все эти опции доступны через стандартный интерфейс меню, но вы сможете быстрее получить к ним доступ через этот текстовый интерфейс.
Показать кнопку на рабочем столе
Эта кнопка на рабочем столе на самом деле восходит к Windows 7, но тем не менее удобна. В правом нижнем углу рабочего стола находится секретная кнопка. Не видите ее? Посмотрите полностью вниз и вправо, за пределы даты и времени. Там вы найдете маленький кусочек невидимой кнопки. Нажмите на нее, чтобы свернуть все открытые окна.
Также есть возможность свернуть окна, когда вы наводите курсор на эту кнопку вместо нажатия. Выберите ваши предпочтения в меню «Настройки»> «Персонализация»> «Панель задач»
Встряска
Эта функция на самом деле дебютировала в Windows 7, но я обнаружил, что многие люди не знают об этом или не используют его. Если у вас дисплей, полный окон, уберите беспорядок, взяв верхнюю часть окна, которое вам нравится, и «встряхните» его, чтобы свернуть все остальные окна. Встряхните снова, и окна вернутся.
Поверните свой экран
Этот совет вряд ли полезен большинству, но вы можете вращать экран, одновременно нажимая Ctrl + Alt + D и любую из кнопок со стрелками. Стрелка вниз перевернет его вверх дном, кнопки со стрелками влево или вправо повернут на 90 градусов в сторону, а стрелка вверх вернет вас к стандартной ориентации. Если вы используете несколько дисплеев, эта функция позволяет вам ориентировать только данный дисплей.
Кроме того, вы можете щелкнуть правой кнопкой мыши фон рабочего стола> Параметры графики> Поворот, чтобы перевернуть страницу различными способами. Эта функция доступна в Windows 7 и 10.
Создать ярлык для выключения
% WINDIR% system32 SlideToShutDown.exe
Это создает кликабельный значок на вашем рабочем столе, который вы можете переименовать. Чтобы завершить работу с помощью мыши перетащите его вниз в нижнюю часть экрана. Имейте в виду, это не сон, это отключение.
Включить «Режим Бога»
Вы опытный пользователь, который хочет получить доступ к полным настройкам вашего компьютера? «Режим Бога» для вас. Щелкните правой кнопкой мыши на рабочем столе> «Создать»> «Папка». Переименуйте новую папку в:
Чтобы открыть окно «Режим Бога», дважды щелкните папку и получите полный доступ к настройкам.
Щелкните правой кнопкой мыши Tiles
Хотите быстро персонализировать плитки? Просто щелкните по ним правой кнопкой мыши, чтобы открыть всплывающее меню. Это меню предоставит вам различные возможности, такие как возможность открепления из меню «Пуск», изменение размера окон или отключение этой активной плитки.
Щелкните правой кнопкой мыши на панели задач
Вот удобное меню, которое позволит вам быстро получить доступ к ряду предустановок для панелей инструментов, Cortana и схем окон. Там много всего, и от вас потребуется всего лишь один клик.
Перетащите, чтобы закрепить окна
Эта функция была доступна еще в Windows 7, но имеет некоторые дополнительные возможности в Windows 10.
Возьмите любое окно и перетащите его в сторону, где оно «уместится» на половину экрана. В Windows 10 у вас есть возможность перетаскивать окно в любой угол, чтобы окно занимало четверть экрана вместо половины. Если вы используете несколько экранов, перетащите курсор в угол границы и дождитесь сигнала подсказки, чтобы сообщить, откроется ли окно в этом углу.
Вы можете запросить аналогичное поведение, используя клавишу Windows и любую из кнопок со стрелками.
Скрытые игры в Кортане
Это не игры в «веселом» смысле, а крутые маленькие убийцы времени, с которыми Кортана может помочь вам. Вы можете набрать (или сказать) «Rock Paper Scissors», «Roll the Die» или «Flip the Coin» в Cortana для забавного (?) Графического игрового процесса.
Быстрый переход между виртуальными рабочими столами
Чтобы попробовать это, нажмите на представление задач (значок справа от меню Windows). Это разделит все ваши открытые окна и приложения на значки. Затем вы можете перетащить любой из них туда, где написано «Новый рабочий стол», что создает новый виртуальный рабочий стол. Это позволит вам, скажем, разделить ваши рабочие приложения, личные приложения и социальные сети на разные рабочие столы.
После того, как вы щелкнете из представления задач, вы можете переключаться между виртуальными рабочими столами, нажимая кнопку Windows + Ctrl + стрелка вправо / влево. Это позволит вам автоматически переключаться между всеми открытыми окнами, которые вы разделили на разные рабочие столы, при этом все значки на рабочем столе останутся неподвижными.
Чтобы удалить виртуальные рабочие столы, просто вернитесь в представление задач и удалите отдельные виртуальные рабочие столы — это не закроет приложения, содержащиеся на этом рабочем столе, а просто отправит их на следующий нижний рабочий стол.
Сделайте окно командной строки прозрачным
Чтобы получить доступ к интерфейсу командной строки в Windows 10, щелкните меню Windows и введите «Командная строка», чтобы открыть быстрый доступ к своему настольному приложению. Нажмите это. Чтобы персонализировать опыт, щелкните правой кнопкой мыши вверху окна, чтобы открыть всплывающее меню, и выберите «Свойства». Перейдите на вкладку «Цвета», чтобы увидеть ряд параметров персонализации. Внизу этой вкладки вы найдете ползунок «Непрозрачность», который позволяет видеть через окно командной строки. Эта функция позволяет вам кодировать в командной строке, одновременно наблюдая за рабочим столом.
Уведомления о тишине с помощью Focus Assist
Focus Assist, ранее известный как «Тихие часы», представляет собой переработанную функцию обновления от апреля 2018 года, которая дает вам больший контроль над уведомлениями, которые появляются на вашем компьютере. Перейдите в « Настройки»> «Система»> «Помощь при фокусировке», а затем прочтите полное руководство по настройке уведомлений для всего: от контактов и приложений до тревог по конкретным задачам.
Закрепите свои контакты
Теперь вы можете закрепить свои самые близкие контакты на панели задач так же, как и ваши наиболее используемые приложения. Просто нажмите на значок «Люди», и в нижней части всплывающего окна появится возможность найти и закрепить контакты на панели задач. Не видите контактов? Перейдите на вкладку «Приложения» в верхней части окна, чтобы подключить приложение «Почта», Skype или другие приложения из Магазина Microsoft и импортировать контакты, чтобы настроить эквивалент значков быстрого набора прямо на панели задач Windows 10.
Совместное использование
В открытом документе или фотографии теперь вы можете поделиться файлом напрямую с близлежащими устройствами так же, как работает Apple AirDrop. Щелкните значок «Поделиться» на панели инструментов документа или фотографии, чтобы открыть панель, а затем нажмите «Включить общий доступ к соседним объектам», чтобы увидеть, какие близкие получатели находятся в пределах досягаемости.
Смешанная реальность просмотра
Обновление Windows Fall Creators установило приложение просмотра смешанной реальности на вашем компьютере с Windows 10; недавно он был переименован в 3D Viewer. Сделайте быстрый поиск в Cortana и откройте приложение, чтобы поиграть с 3D-моделями — теми, которые вы создали в Paint 3D, или загрузили из библиотеки Microsoft, содержащей тысячи моделей. Если у вас есть одна из партнерских гарнитур Windows Mixed Reality от Microsoft или вы хотите поиграть с разработкой 3D и смешанной реальности, это приложение — ваш путь к повышению уровня.
Прекратите печатать, начните диктовать
Распознавание речи всегда было сильной стороной для Microsoft, но в последнем выпуске Windows 10 это почти вторая натура. В меню «Настройки» перейдите к «Время и язык»> «Речь»> «Связанные настройки» и нажмите «Речь, чернила и настройки конфиденциальности», чтобы включить речевые службы и предложения ввода.
Как только вы это сделаете, вы можете использовать комбинацию клавиш Windows Key-H в любом текстовом поле, чтобы открыть окно Cortana, которое записывает ваш голос через микрофон вашего компьютера с Windows и диктует речь в вашем текстовом поле. Вам все еще нужно будет вводить знаки препинания вручную, но сэкономьте время на вводе, диктуя электронные письма, сообщения и многое другое.
Управляйте своим умным домом
Cortana теперь может контролировать все ваши умные домашние устройства и через Windows 10. Настройки немного сложно найти, потому что вы не можете просто найти на панели Cortana умный дом или «подключенный дом». Вместо этого вам нужно искать Cortana Notebook, который выводит список дел, напоминаний и предлагаемых задач для Cortana. Однако, чтобы найти подключенную домашнюю функцию, вам нужно нажать на вкладку «Управление навыками» в правом верхнем углу всплывающего окна.
Оттуда прокрутите вниз и нажмите на Подключенный дом. Во-первых, переключите опцию вверху на «Включить подключенный дом», после чего вы сможете войти на все свои умные домашние устройства, включая Nest, SmartThings, Ecobee, Honeywell и Hue, и подключиться к Cortana. После включения все, что вам нужно сделать, это сказать: «Привет, Кортана, установите термостат на 70 градусов».
Темный режим для проводника
Темный режим некоторое время был доступен для меню «Пуск», панели задач, центра действий и других приложений, но теперь вы, наконец, можете использовать его для окна проводника. Вы можете настроить темный режим, перейдя в «Настройки»> «Персонализация»> «Цвета» и прокрутив вниз, где вы увидите «Выберите режим приложения по умолчанию». Переключите это от светлого к темному.
Включить режим освещения
Темный режим сейчас в моде среди наших приложений, устройств и операционных систем, но с обновлением Windows 10 мая 2019 года Microsoft хочет вернуть свет. Облегченный режим Windows 10 с подсветкой, доступный в настройках дисплея, проще для глаз и может быть настроен для определенных компонентов и приложений Windows с помощью новой пользовательской опции, которая позволяет выбирать светлый или темный режим для отдельных элементов в Windows 10.
Облачный буфер обмена
Обновленный инструмент захвата экрана
Скрытая игровая панель
Нажмите Пауза при обновлении
Мы все знаем, что обновления важны. Они предоставляют вашей ОС новейшие функции, исправления безопасности и многое другое. Но иногда вы просто хотите, чтобы Windows оставила вас в покое без этих всплывающих окон. Если вы перейдете в «Настройки»> «Обновления и безопасность»> «Центр обновления Windows» после загрузки обновления за май 2019 года, вы увидите варианты приостановки обновления функций. Параметры зависят от того, какая у вас версия Windows 10 (Домашняя или Профессиональная)
Разблокировать каймоджи и символы
Нажмите Windows Key-Period (.), Чтобы открыть расширенное нижнее правое меню смайликов, символов «Kaimoji», созданных из символов Юникода, и широкого спектра различных символов.
Источник
Как исправить любые ошибки Windows 10? Программа FixWin 10
После обновления до Windows 10, ее настройки и оптимизации, у многих пользователей возникают самые различные проблемы, связанные с работой системы — не открывается пуск или настройки, не работает Wi-Fi, не запускаются или не скачиваются приложения из магазина Windows 10. В общем, все то, о чем я делаю свои выпуски, чтобы вы могли исправить любые ошибки Windows 10.
Для решения этих проблем существует такая программа, которая называется FixWin 10 — это бесплатная программа, которая позволяет исправить многие из этих ошибок автоматически, а также решить другие проблемы с Windows, типичные не только для последней версии этой ОС.
Скачать данную программу Вы можете с официального сайта разработчик «The Windows Club».
Чтобы скачать программу пролистайте страницу роликом мышки вниз и найдите кнопку в тексте «Download File», нажмите ее и вас перебросит на страницу загрузки.
Больше ничего нажимать не нужно! Загрузка начнется автоматически через 5 секунд.
Программа не требует установки на компьютер: вы можете сохранить ее куда-либо на компьютер на тот случай, если когда-либо возникнут проблемы с системой: действительно многие из них можно будет исправить без лишних поисков решения.
Извлеките программу из архива и запустите ее от имени администратора. Запуск от имени администратора – это обязательное условие, иначе программа работать не будет!
Как Вы, наверное, заметили — главный недостаток у этой программы — это отсутствие русского языка интерфейса. Но в данном выпуске я постараюсь перевести и рассказать вам о всех пунктах этой программы в меру своих возможностей.
Программа FixWin 10 позволяет исправить любые ошибки Windows 10
После запуска FixWin 10, в главном окне вы увидите основные сведения о системе, а также кнопки для запуска 4-х действий: проверка системных файлов, перерегистрация приложений магазина Windows 10 (в случае проблем с ними), создание точки восстановления и восстановление поврежденных компонентов Windows с помощью утилиты DISM.exe.
Перед началом работы я рекомендую вам обязательно воспользоваться кнопкой «Create Restore Point» (Создание точки восстановления), в этом случае Вы сможете вернуть компьютер в исходное состояние, если вдруг что-то пойдет не так и вы захотите отменить внесенные программой изменения.
В левой части окна программы расположено несколько разделов, в каждом из которых содержатся автоматические исправления для соответствующих ошибок. Для начала давайте рассмотрим вкратце каждый из этих разделов, а потом разберем их уже более подробно.
Важный момент: каждое исправление может быть запущено не только с помощью программы в автоматическом режиме: нажав на вопросительный знак рядом с кнопкой «Fix», можно посмотреть информацию о том, с помощью каких действий или команд можно сделать это вручную (если для этого требуется команда командной строки или PowerShell, то по двойному клику вы можете ее скопировать).
Раздел File Explorer – Ошибки проводника
Раздел Internet & Connectivity – Интернет и Связь
Раздел Windows 10 – Ошибки типичные для данной операционной системы
Раздел Troubleshooters — устранение неполадок
В данном разделе содержатся кнопки запуска диагностики различных компонентов вашего компьютера. Переводить его не имеет смысла, чтобы не затягивать видео. Тем более что если кликнуть на любой из кнопок, то откроется окно запуска диагностики уже на русском языке и вы сможете прочесть какая диагностика будет производиться.
Также внизу вы можете увидеть 4 ссылки ведущие на статьи с решением следующих проблем:
Раздел Additional Fixes – дополнительные инструменты
Ну а на сегодня все! Напишите пожалуйста в комментариях получилось ли у Вас исправить какую-либо ошибку в Windows 10 с помощью программы FixWin 10?
А также если вам понравился данный выпуск, поддержите его пальцем вверх и не забудьте ПОДПИСАТЬСЯ НА МОЙ КАНАЛ и оповещения нажав на колокольчик рядом с кнопкой подписки!
Источник
Появление BSOD всегда указывает на критический сбой в работе операционной системы, но это свидетельство об ошибке можно превратить в шутку, разыграв друга, коллегу или даже начальника. В ранних версиях Windows это можно было сделать, подправив один ключ в реестре, затем появилась утилита NotMyFault от самих же разработчиков Microsoft, вызывающая синий экран путем искусственного моделирования разных ошибок — сбоя драйверов ядра, переполнения буфера и тому подобное.
Называется она NotMyFault, скачать ее можно со страницы docs.microsoft.com/en-us/sysinternals/downloads/notmyfault, но дело в другом — похоже на то, что в последних сборках Windows 10 она перестала работать.
То есть она работает, но не так, как этого следовало бы ожидать.
Если в параметрах загрузки и восстановления системы у вас включена автоматическая перезагрузка, то после нажатия кнопки «Crash» система на несколько секунд зависнет, а затем уйдет на перезагрузку; если отключена, то перезагружать зависшую Windows придется вручную. Любопытно, что файл MEMORY.DMP в корневом каталоге Windows всё же создается, а значит его можно проанализировать. В свое время Microsoft предупреждала о рисках использования NotMyFault, а сейчас и вовсе прекратила его развитие. Возможно, это даже к лучшему, потому что существуют куда более безопасные, но ничуть не менее реалистичные способы подшутить над другом или коллегой, сымитировав BSOD с помощью обычного браузера.
Fakebsod.com
Первый — зайти в отсутствии владельца компьютера на страницу с говорящим названием Fakebsod.com, перейти в полноэкранный режим нажатием F11, а затем нажать кнопку «Click Here».
При этом на экране появится некое подобие старой версии BSOD, а мышь и значительная часть кнопок клавиатуры будет заблокирована.
Чтобы вернуться в обычный режим, нужно нажать F11 или F1. В первом случае страница примет свой обычный вид, а во втором — откроется новая вкладка со справкой по использованию браузера. Впрочем, вскрыть подвох с фейковым BSOD можно и с помощью других браузерных комбинаций.
Screenprank
Шуточный ресурс, предлагающий несколько безобидных розыгрышей, в том числе и синий экран смерти Windows 8.1 и 10.
Зайдите на сайт www.screenprank.com, нажмите «Blue Screen of Death», а затем F11, чтобы перейти в полноэкранный режим. Для выхода жмем ту же F11 или F1 для открытия новой вкладки с браузерной справкой.
Как и в предыдущем розыгрыше, Screenprank моделирует реальный экран смерти с описанием HAL INSTALLATION FAILED, вызванный сбоем драйверов или аппаратными неполадками.
Geekprank.com
Еще один шуточный ресурс, имитирующий работу старушки Windows XP, но действующий куда более изощренно.
Вы переходите на указанной сайт, жмете F11, а затем жмете кнопку «Windows 10», после чего сайт начинает моделирование установки обновления системы.
Если же, устав ждать, ваш незадачливый приятель нажмет Enter, на экран вылетит сообщение BSOD (почему-то в стиле XP),
а вслед за ним еще ряд угрожающих сообщений вроде «загрузочное устройство не найдено» и прочее.
Как и в остальных случаях, избавляемся от беды нажатием F11 и закрытием страницы.
Понятно, что все предложенные розыгрыши рассчитаны исключительно на новичков, чей уровень владения компьютером не ушел дальше умения использовать Ctrl + C и Ctrl + V, а еще вас может подвести интегрированный в браузер переводчик, который сразу покажет, что здесь что-то нечисто, и раз уж вы примите решение разыграть кого-то описанными способами, потрудитесь отключить его в настройках используемого браузера.
Загрузка…
Вы хотите создать сообщение об ошибке на Windows ?
Если вы разработчик или хотите подшутить над другом (или член семьи), Важно знать, как создать сообщение об ошибке.
Есть несколько программ и языков для создания сообщений об ошибках под Windows и самый простой из них — VBScript.
Следуйте этому руководству, чтобы создать свои собственные сообщения об ошибках.
Создать сообщение об ошибке Windows
Вот как выглядит результат этого урока, также можно отображать несколько сообщений об ошибках, используя один файл .vbs
1. Создайте файл «.vbs».
открытый выполнять ( Win+R) затем введите
notepad , чтобы открыть редактор Блокнота.
Поместите в Блокнот следующий код:
x=msgbox("Votre message d'erreur ici", CODE_BOUTON+CODE_ICONE, "Votre titre de fenêtre ici")
Как вы можете видеть на изображении ниже, код прост для понимания, он состоит из четырех элементов: Главное сообщение, код кнопки + код значка и заголовок окна
тип Ctrl+S или перейдите в «Файл«>»Регистрация«затем сохраните файл под именем message.vbs.
Чтобы запустить сообщение об ошибке, просто дважды щелкните, и все готово!
Теперь перейдем к персонализации вашего сообщения.
2. Настройте сообщение об ошибке.
Настройте кнопки окна:
Чтобы изменить внешний вид или тип кнопки, появляющейся в окне сообщения об ошибке, замените CODE_BOUTON в приведенном выше коде кодом, соответствующим кнопке:
- 0 => OK
- 1 => OK et Annuler
- 2 => Abandonner, Réessayer et Ignorer
- 3 => Oui, Non etAnnuler
- 4 => Oui et Non
- 5 => Réessayer et Annuler
Настройте значок ошибки:
Чтобы изменить значок ошибки, отображаемый в левой части окна, вы можете попробовать один из следующих кодов:
- 0 => Без значка
- 16 => значок ошибки критика (или символ «X»)
- 32 => Значок вопроса (или символ «?»)
- 48 => значок предупреждения или внимания (или значок «!»)
- 64 => Значок информации (или значок символа «i»)
Пропустите строку в сообщении:
Чтобы пропустить строку, просто добавьте код vbCrLf с символом & чтобы связать две строки.
Вот пример использования vbCrLf:
x=msgbox("Premiere ligne" & vbCrLf & "Deuxieme ligne", 1+64, "Titre")
3. Добавьте несколько сообщений.
Техническое обслуживание, поскольку вы знаете, как создать персональное сообщение о Windows, вам нужно только добавить несколько строк, если вы хотите отобразить несколько из них.
Каждое сообщение будет отображаться в порядке строк при нажатии на одну из кнопок в окне.
Вот небольшой пример:
x=msgbox("Ceci est un tutoriel" & vbCrLf & "sur Easytutoriel.com", 1+64, "Easytutoriel.com")
x=msgbox("Créer ses propres messages d'erreur !", 3+16, "Attention !")
Голосование:
И вуаля
Спасибо, что прочитали, дорогой читатель, и если у вас возникнут вопросы, я всегда буду здесь, чтобы помочь.
К следующему уроку!
Синий экран смерти (BSOD) — сообщение о критической ошибке системы, размещенной на синем фоне экрана компьютера. BSOD (Blue Screen of Death) отображает информацию о происшедшем серьезном сбое Windows, показывает название и стоп-коды ошибки.
«Синий экран смерти» появляется вследствие неполадок оборудования компьютера или сбоев в работе программного обеспечения. Причины BSoD могут быть самые разные: конфликты драйверов, конфликты устройств, конфликты приложений, воздействие вирусов и т. д.
Начиная с версии Windows 8, несколько изменила оформление «синего экрана смерти». Теперь сообщение об ошибке выглядит не так зловеще, как раньше, когда синий экран пугал многих пользователей. В Windows 10 на синем экране отображается минимум информации.
Для выявления причин возникновения критических ошибок системы можно воспользоваться программным обеспечением, в частности, бесплатной программой BlueScreenView, о которой есть статья на моем сайте.
Бывают ситуации, когда, наоборот, требуется искусственно вызвать синий экран в исследовательских целях. Например, необходимо провести диагностику, получить снимки экрана во время BSoD, проверить работу программ и т. д. Мне такая возможность понадобилась для демонстрации работы программы BlueScreenView, когда я писал статью об этом приложении.
Как вызвать синий экран? Существуют разные способы искусственного запуска BSOD на компьютере. В этой статье мы рассмотрим 2 способа, которые вызывают BSOD на компьютере: с помощью клавиш клавиатуры, после правки реестра, и при помощи программы Not My Fault.
До проведения экспериментов с искусственным вызовом синего экрана, позаботьтесь о сохранности данных на компьютере: создайте точку восстановления системы, или создайте резервную копию Windows. Исследования с запуском BSOD лучше проводить на виртуальной машине, чтобы обезопасить физический компьютер от возможного появления проблем.
автоматической перезагрузки Windows при отказе системы
В операционных системах Windows 10, Windows 8.1, Windows 8 необходимо отключить автоматическую перезагрузку, в случае отказа системы, потому что пользователь может не понять причину перезагрузки компьютера.
Для изменения настройки, нам понадобиться войти в дополнительные параметры системы. Это можно сделать несколькими способами.
1 способ:
- Откройте Панель управления компьютера, а затем нажмите на значок «Система» (в представлении «Мелкие значки»).
- В окне «Просмотр основных сведений о вашем компьютере» нажмите на ссылку «Дополнительные параметры системы».
- В окне «Свойства системы», во вкладке «Дополнительно», в разделе «Загрузка и восстановление» нажмите на кнопку «Параметры…».
- В окне «Загрузка и восстановление», в разделе «Отказ системы» снимите галку напротив пункта «Выполнить автоматическую перезагрузку».
- Нажмите на кнопку «ОК».
2 способ:
- Нажмите на клавиатуре «Win» + «R».
- В окне «Выполнить» введите команду: «systempropertiesadvanced» (без кавычек).
- Далее из окна «Свойства системы», из вкладки «Дополнительно», в разделе «Загрузка и восстановление» нажмите на «Параметры…».
- В окне «Загрузка и восстановление» отключите автоматическую перезагрузку системы, выполняемую в случае отказа системы.
- Примените эту настройку.
Как вызвать синий экран смерти в Windows
Данный способ работает в операционных системах Windows 10, Windows 8.1, Windows 8, Windows 7, Windows Vista, Windows XP. Клавиша Scroll Lock предназначена для изменения поведения или положения курсора мыши. Помимо всего прочего, у клавиши есть функция, с помощью которой разработчики могут получить дамп памяти, искусственно вызвав «синий экран смерти» для отладки системы.
Функция вызова по умолчанию BSOD отключена в настройках Windows. Пользователь может самостоятельно включить данный функционал для применения в своих целях.
Для этого, необходимо внести изменения в реестр Windows. Откройте Редактор реестра одним из этих способов.
Пройдите по пути, если вы пользуетесь клавиатурой подключенной через порт PS/2:
HKEY_LOCAL_MACHINESYSTEMCurrentControlSetServicesi8042prtParameters
Если клавиатура поключена по USB, пройдите по следующему пути:
HKEY_LOCAL_MACHINESYSTEMCurrentControlSetServiceskbdhidParameters
Войдите в раздел «Parameters», кликните правой кнопкой мыши по свободному месту.
В контекстном меню выберите «Создать», а затем «Параметр DWORD (32 бита)».
Присвойте имя параметру «CrashOnCtrlScroll» (без кавычек).
Щелкните по параметру правой кнопкой мыши, а в контекстном меню выберите «Изменить…».
В окне «Изменение параметра DWORD (32 бита)», в поле «Значение» вставьте параметр «1» (без кавычек), а затем нажмите на кнопку «ОК».
Перезагрузите компьютер для применения настроек.
Теперь, в случае необходимости, вызываем синий экран смерти Windows нажатием правой клавиши «Ctrl» и двойным нажатием на клавишу «Scroll Lock» («ScrLk») на клавиатуре.
Если нужда в подобном запуске BSOD на компьютере отпала, удалите ранее созданные параметры из системного реестра.
Как сделать синий экран Windows в программе Not My Fault
Бесплатная программа Not My Fault создана Марком Руссиновичем для вызова искусственного сбоя операционной системы из-за разных причин. В дальнейшем, Windows будет вести себя так, как система ведет себя, после возникновения реальной неполадки, поэтому лучше испытывать это приложение на виртуальной машине.
Скачайте утилиту Not My Fault отсюда. Распакуйте архив с программой, а потом из папки программы запустите файл приложения, в соответствии с разрядностью вашей системы. Программа Not My Fault не требует установки на компьютер.
В окне программы Not My Fault во вкладке «Crash» берите подходящую причину критического сбоя системы:
- High IRQL fault (kernel-mode)
- Buffer overflow
- Code overflow
- Stack trash
- High IRQL fault (User-mode)
- Stack overflow
- Hardcoded breakpoint
- Double free
Нажмите на кнопку «Crash».
На компьютере откроется BSoD с ошибкой, вызвавшей крах системы.
Заключение
В случае необходимости, пользователь может искусственно вызвать на компьютере «синий экран смерти» для выполнения нужных работ: проведения диагностики, создания снимков и т. п. В утилите Not My Fault имеется выбор параметров возникновения BSOD, для проведения необходимых исследований.
Источник