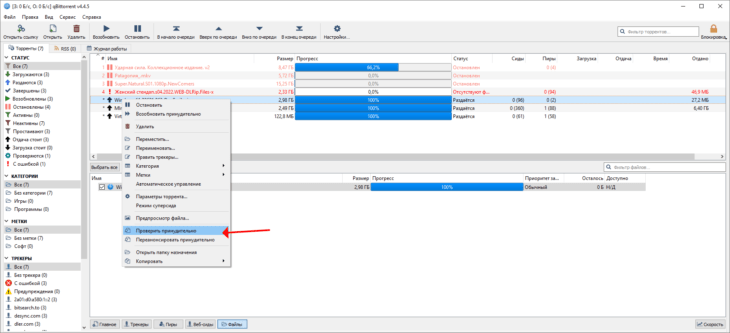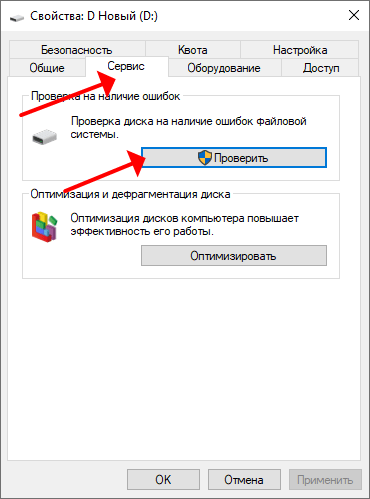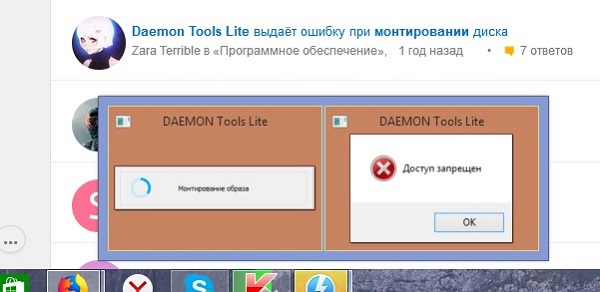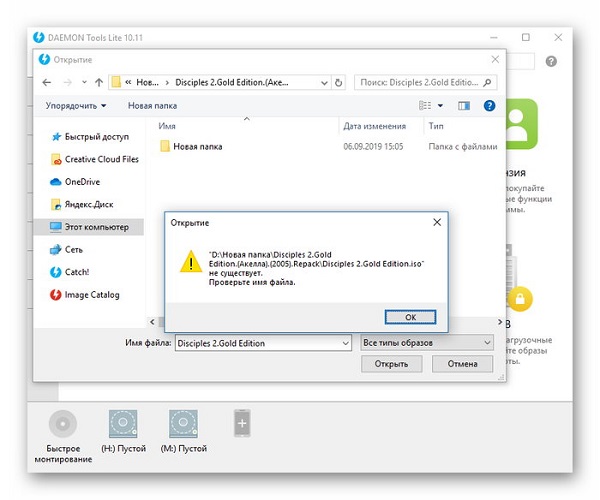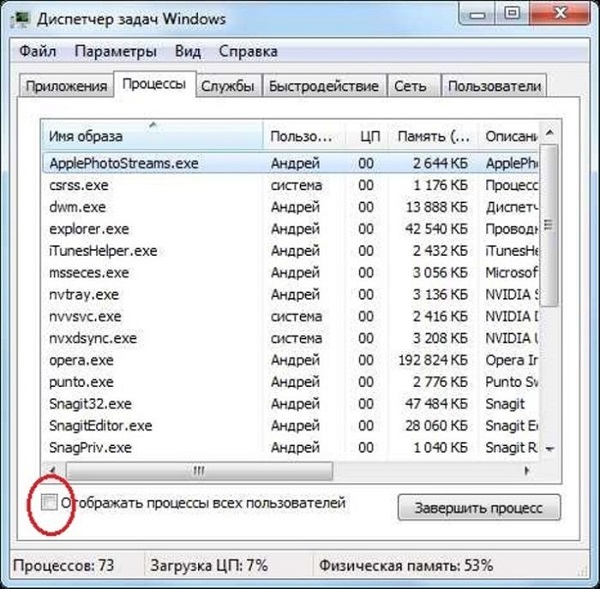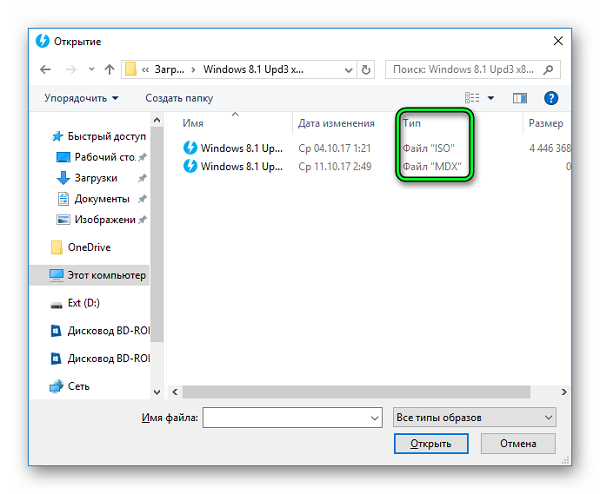На чтение 2 мин Просмотров 7.7к. Опубликовано 2017-10-11
Содержание
- Причины проблемы и их исправление
- Причина 1: Образ используется другой программой
- Причина 2: Файл образа поврежден
- Причина 3: Не тот файл
- Причина 4: Сбой программы DAEMON Tools
К сожалению, не существует таких компьютерных программ, которые работают все время без сбоев. Рано или поздно неполадки могут возникнуть при использовании любого софта. Распространенной ошибкой в DAEMON Tools является сообщение об отсутствии доступа к образу диска.
Причины проблемы и их исправление
Если отображается, что в DAEMON Tools Pro «Доступ запрещен», то причина проблемы, скорее всего, заключается в файле образа, который пользователь пытается открыть. Он может быть поврежден или занят другим приложением. В редких случаях сбой возникает из-за неполадок самой программы.
Причина 1: Образ используется другой программой
Данная ошибка может быть связана с тем, что открываемый документ уже используется другой программой на компьютере. Если кто-то еще «занял» файл образа, то DAEMON Tools не может к нему обратиться. Чаще всего, это торрент-клиент, с помощью которого он был загружен. Поэтому попробуйте его закрыть.
Причина 2: Файл образа поврежден
Если же все равно нет доступа к файлу образа DAEMON Tools, то, возможно, проблема кроется в нем самом. Программа не в состоянии обрабатывать поврежденные или недогруженные документы. В таком случае единственным решением будет полное удаление образа и запуск новой закачки.
Причина 3: Не тот файл
Иногда загружается не один документ, а несколько. Например, большой файл с расширением ISO и маленький с форматом MDX (может быть и MDS).
Причина 4: Сбой программы DAEMON Tools
А что делать в том случае, если остальные варианты решения проблемы не подходят? Логично будет предположить, что неполадка связана не с образом диска, а с самой программой. Например, с повреждением драйвера виртуального дисковода или нарушением целостности важных данных. Тогда единственным доступным выходом будет переустановка ПО. Удаление производится стандартным способом, а с подробностями процедуры инсталляции вы можете ознакомиться в нашей статье «DAEMON Tools Lite».Если вкратце, то необходимо загрузить установочный файл с сайта https://www.daemon-tools.cc/rus/products/dtLite#page.
Инструкции
Время чтения 2 мин.Просмотры 399Опубликовано 23.12.2022
При монтировании образа диска в виртуальный дисковод программа Daemon Tools иногда пишет, что доступ к файлу запрещён. Разберёмся, как исправить ошибку в Windows 7, 8, 10, 11, если перезагрузка компьютера не помогла.
Содержание
- Файл уже используется
- Битый файл
- Неподдерживаемый формат
Файл уже используется
При появлении сообщения «Нет доступа к файлу образа» убедитесь, что он не открыт в другой программе: может раздаваться торрент-клиентом или быть загруженным в виртуальный дисковод аналогичным Демон Тулс приложением.
Размонтируйте образ, остановите, удалите раздачу с ним из торрент-клиента или закройте его.
Как вариант, создайте копию ISO.
Битый файл
Ошибка появляется, если образ скопирован или скачан с ошибкой, находится на повреждённом диске. Сначала перехешируйте (запустите принудительную проверку) раздачу в торрент-клиенте. При обнаружении повреждённых частей она заново скачает их.
Хуже, если образ копировали с флешки: его нужно скопировать заново или найти на торрент-трекерах, поставить на закачку и указать путь к проблемному файлу.
Третий вариант – фрагменты ISO находятся в повреждённых секторах жёсткого диска / твердотельного накопителя. Проверьте раздел на наличие ошибок:
- Откройте Проводник (Win + E).
- Вызовите свойства проблемного диска через правый клик.
- Во вкладке «Сервис» нажмите «Проверить».
- Если повреждённые секторы будут обнаружены, приложение автоматически исправит их.
После этого перехешируйте раздачу.
Не помогло? Попробуйте скопировать ISO-файл, если операция завершится неудачей: появится ошибка или компьютер зависнет, выполните полное сканирование накопителя на наличие битых секторов, например, программой Victoria с загрузочной флешки.
Неподдерживаемый формат
Убедитесь, что пытаетесь открыть формат, поддерживаемый Daemon Tools Lite, Pro или Ultra.
Если проблема не решена, воспользуйтесь аналогами Даймон Тулс.
Daemon Tools Lite — это лучший софт для создания образов. Даже у такого качественного приложения бывают сбои. Внимательно изучив этот обзор, вы поймете, как решаются проблемы, возникающие в Даймон Тулс Лайт.
Содержание
- 1 Самые частые ошибки при работе с Daemon Tools Lite
- 1.1 Не монтируется образ в Daemon Tools Lite
- 1.2 Образ уже замонтирован
- 1.3 Доступ запрещен/нет доступа к файлу образа в Daemon Tools Lite
- 1.4 Файл образа занят другим приложением
- 1.5 Файл поврежден
- 1.6 Неверный образ
- 1.7 Неправильная работа утилиты
- 1.8 Возможно, следует открывать .mds или .mdx
- 2 Что нужно для устранения ошибки «Доступ запрещен» в Даймон Тулс Лайт
- 3 Полезное видео
Самые частые ошибки при работе с Daemon Tools Lite
Устанавливая Windows, а затем и Даймон Тулс Лайт, пользователи часто сталкиваются с проблемой, которая заключается в том, что программа отказывается создавать образы и выдает сообщение «Доступ запрещен».
Самый быстрый и простой способ решить проблему — это установить NET Framework 4.5.2., так как Daemon Tools Lite не работает без этой дополнительной утилиты.
В этой статье будут описаны все виды ошибок, возникающих в Даймон Тулс Лайт, а также решения по их устранению, которые основаны на решениях опытных специалистов. В первую очередь, необходимо установить на компьютер 2 значимые утилиты — это Daemon Tools Lite и NET Framework 4.5.2.
Не монтируется образ в Daemon Tools Lite
При возникновении такой ситуации, в первую очередь, нужно дождаться окончания загрузки торрента. Если образ не монтируется, даже если файл скачан, нужно попробовать скачать его заново с диска. Зачастую такая ошибка возникает в самом файле. Проверяем, что правильно выбран виртуальный привод и смонтирован. Такая ситуация может возникнуть при большом количестве дисководов.
Образ уже замонтирован
Если файл используется другой программой, к примеру, стоит на раздаче в торренте, то в этом случае происходит его блокировка. Для этого нужно остановить процесс скачивания, закрыть программу и убрать ее с нижней панели с правой стороны рабочего стола.
Доступ запрещен/нет доступа к файлу образа в Daemon Tools Lite
Аналогично с предыдущей ошибкой данная проблема может возникнуть, если файл используется в другом месте или поврежден. Чтобы определить достоверность, нужно убедиться в следующем:
- Проверить, полностью ли закачан файл.
- Закрыть Торрент приложение.
- Не монтируется ли в данный момент на другом приводе.
Наиболее подходящие методы для решения этой проблемы в комплексе:
- Заново скачать образ диска.
- Из автозагрузок удалить торрент приложение.
- Сделать перезагрузку компьютера.
- Смонтировать.
Справка! Ошибки в Даймон Тулс Лайт происходят редко, поэтому стоит относиться к этому спокойно. Справиться смогут даже начинающие пользователи, так как интерфейс программы на русском языке.
Файл образа занят другим приложением
В этом случае нужно выключить программу, которая блокирует работу Даймон Тулс Лайт. Легко придется, если вы знаете, какая утилита это сделала. В обратном случае нужно перезагрузить систему, и блокировка уйдет самостоятельно.
Файл поврежден
Случаются ситуации, когда при скачивании файлов из интернета они могут быть травмированы компьютерной системой или вирусом. Для решения этой проблемы нужно скачать файл ещё раз и попробовать его открыть. Если при этой попытке не было положительного результата, следует скачать этот образ с другого источника.
Неверный образ
Если во время инсталляции были установлены не все компоненты программы, это может привести к неправильной работе утилиты. Часто программа пишет ошибку «Неверный образ». Для этого лучше переустановить программу.
Неправильная работа утилиты
При возникновении ошибок такого вида необходимо открыть «Диспетчер задач» зайти на вкладку «Процессы» и отследить работающие прцессы, где открыты дебаггеры следующих типов:
- exe;
- watson;
- exe.
Необходимо закончить их работу. Такая ошибка возникает при неправильном завершении работы Windows.
Возможно, следует открывать .mds или .mdx
Daemon Tools Lite — это программа, позволяющая устанавливать в систему форматы файлов .mdx и .mds. Чтобы открыть их, в главном окне программы в верхнем правом углу нужно нажать плюс. Выбрать из списка необходимые. В появившемся изображении кликнуть левой мышкой и нажать «Enter». В смонтированной системе диск кликают один раз, и в этом окне открывается проводник с .mdx и .mds файлами. Нажимаем на них, открываем и смотрим, устранилась ли ошибка.
Что нужно для устранения ошибки «Доступ запрещен» в Даймон Тулс Лайт
Самый лучший вариант для устранения проблемы:
- Установить вместе с приложением Даймон Тулс Лайт утилиту NET Framework 4.5.2.
- Скачать официальную версию Даймон тулс Лайт 10 в демоверсии с проверенных источников.
- При установке в графе «Бесплатная лицензия» ставим галочку. В этом случае программа заработает на 100% и не будет никаких ошибок с образами и переводами.
Обязательные дополнения в системе для правильной работы программы Даймон Тулс Лайт:
- Репак;
- NET Framework 4.5.2;
- Daemon Tools для монтирования;
- Своевременная перезагрузка и правильное выключение компьютера.
Из всего вышесказанного хочется прийти к выводу, что использовать лицензионные версии без рекламы не очень продуктивно. Итогом оказалось то, что бесплатная демоверсия не глючит и работает без ошибок. Также можно создавать образы, виртуальные приводы. Всех этих возможностей хватит для работы.
Аналоги Daemon Tools
Полезное видео
В этом видео показано, как исправить в Даймон Тулс Лайт «Ошибка в командной строке»:
Daemon Tools является одной из самых известных утилит для работы с образами дисков. Она используется для установки и запуска игр и ПО, но иногда случается так, что при использовании виртуальной копии диска возникает ошибка в Daemon Tools «Доступ запрещён». Причин может быть несколько, поэтому для решения потребуется поочерёдно проверить каждую из них.
Образ занят другой программой
Наиболее часто сбой при попытке монтирования виртуальной версии диска возникает, потому что приложение используется другим программным обеспечением. Обычно это торрент-клиент, с помощью которого была совершена загрузка. Следует не только закрыть его окно, но и кликнуть по иконке в трее и выполнить выход из приложения. Если это не помогает, потребуется перезагрузить технику.
Повреждённый файл
Если результата нет, искать проблему необходимо в самом образе. Он может быть скачан лишь частично или повреждён. Необходимы его удаление и последующая повторная загрузка. Если он находится на внешнем жёстком диске или флешке, следует убедиться, что это устройство определяется компьютером и исправно работает.
Неверный образ
Иногда, открыв папку со скачанной игрой, пользователь обнаруживает, что в ней находится несколько разных по размеру и расширению файлов:
- .iso;
- .mds;
- .mdx.
Если ошибка появляется при попытке монтирования первого, рекомендуется попробовать совершить это же действие со вторым. В ряде случаев это помогает избежать появления ошибки.
Неправильная работа софта
Если все перечисленные выше решения не принесли результатов и по-прежнему в Daemon Tools Pro доступ запрещён к файлу, нужно искать проблему в программе. Её удаляют с помощью специального ПО, например, CCleaner, а затем заново скачивают дистрибутив и выполняют инсталляцию. После этого повторно пробуют выполнить процедуру.
Заключение
Если при монтировании виртуальной копии диска нет доступа к файлу образа в Daemon Tools, проблем может быть несколько. Чтобы их устранить, нужно поочерёдно проверить каждую, начиная от наиболее распространённых. В том случае, если эффекта от этих действий нет, и программа по-прежнему работает некорректно, техника проверяется на наличие вирусов или вредоносного ПО популярными антивирусными утилитами. Часто их присутствие мешает работе установленного программного обеспечения, в том числе и данной утилиты.
Ошибка нет доступа к файлу образа
Ошибка «Доступ запрещён» в Daemon Tools
Daemon Tools является одной из самых известных утилит для работы с образами дисков. Она используется для установки и запуска игр и ПО, но иногда случается так, что при использовании виртуальной копии диска возникает ошибка в Daemon Tools «Доступ запрещён». Причин может быть несколько, поэтому для решения потребуется поочерёдно проверить каждую из них.
Образ занят другой программой
Наиболее часто сбой при попытке монтирования виртуальной версии диска возникает, потому что приложение используется другим программным обеспечением. Обычно это торрент-клиент, с помощью которого была совершена загрузка. Следует не только закрыть его окно, но и кликнуть по иконке в трее и выполнить выход из приложения. Если это не помогает, потребуется перезагрузить технику.
Повреждённый файл
Если результата нет, искать проблему необходимо в самом образе. Он может быть скачан лишь частично или повреждён. Необходимы его удаление и последующая повторная загрузка. Если он находится на внешнем жёстком диске или флешке, следует убедиться, что это устройство определяется компьютером и исправно работает.
Неверный образ
Иногда, открыв папку со скачанной игрой, пользователь обнаруживает, что в ней находится несколько разных по размеру и расширению файлов:
Если ошибка появляется при попытке монтирования первого, рекомендуется попробовать совершить это же действие со вторым. В ряде случаев это помогает избежать появления ошибки.
Неправильная работа софта
Если все перечисленные выше решения не принесли результатов и по-прежнему в Daemon Tools Pro доступ запрещён к файлу, нужно искать проблему в программе. Её удаляют с помощью специального ПО, например, CCleaner, а затем заново скачивают дистрибутив и выполняют инсталляцию. После этого повторно пробуют выполнить процедуру.
Заключение
Если при монтировании виртуальной копии диска нет доступа к файлу образа в Daemon Tools, проблем может быть несколько. Чтобы их устранить, нужно поочерёдно проверить каждую, начиная от наиболее распространённых. В том случае, если эффекта от этих действий нет, и программа по-прежнему работает некорректно, техника проверяется на наличие вирусов или вредоносного ПО популярными антивирусными утилитами. Часто их присутствие мешает работе установленного программного обеспечения, в том числе и данной утилиты.
Инструкции по Daemon Tools Lite
Daemon Tools Lite – программа, эмулирующая СД и ДВД диски. Это обеспечивает возможность работы с образами дисков непосредственно как с физическими дисками, даже при их отсутствии в компьютере. Чтобы установить нужный образ программы достаточно просто смонтировать его на один из виртуальных приводов. Операционная система определит, что установлен диск и начнет с ним полноценную работу.
В этой статье будут рассмотрены возможности программы и как смонтировать игру в Deamon Tools. Инструкция по установке программы находится на главной странице сайта, доступной по ссылке get-daemon-tools.ru
1. Как монтировать образ в Daemon Tools (на примере игры Симс).
После установки и запуска, программа Демон Тулс несколько минут будет создавать виртуальный привод. По завершению этого этапа у Вас добавится один оптический диск со своей буквой, и Вы сможете работать с приложением.
Примечание. У Вас уже должен быть скачен образ Sims.
Программа поддерживает разнообразные форматы. Наиболее популярные это:
Для начала выбираете образ и добавляете его в программу. Это делается с помощью кнопки «Добавить образ», находящейся слева. Выбрав требуемый файл, он загрузится в программу.
Теперь нажмите на появившийся образ мышкой. При нажатии левой кнопкой мышки у Вас внизу активируется иконка «Монтировать». Нажмите ее, и диск смонтируется на виртуальный привод. Также можно начать монтировать диск кликнув правой кнопкой мыши и выбрав данное действие из контекстного меню.
Готово! Диск смонтирован.
Об этом говорит изменившаяся иконка привода. По умолчанию у Вас должна запуститься программа автозапуска диска. Теперь Вы имеете диск с игрой. Чтобы установить игру выберите Setup.exe и начнется установка Симс.
2. Как размонтировать образ в Daemon Tools
Для того, чтобы размонтировать образ диска, достаточно просто нажать правой кнопкой мышки по требуемому приводу внизу программы. В выпадающем контекстном меню выбираете «Размонтировать». После этого виртуальный диск снова становится «пустым».
Имеется возможность размонтировать один или все диски одновременно.
3. Частые ошибки
Тут будут рассмотрены самые частые ошибки при работе с программой. Несмотря на то, что интерфейс довольно понятный и снабжен всплывающими подсказками, иногда возникают проблемы, которые не очень просто понять простому пользователю. Ниже будет рассмотрено, что делать для решения возникших ошибок и проблем.
Не монтируется образ в Daemon Tools
Возможно Вы начали монтировать, не дождавшись загрузки торрента. Убедитесь в окончании загрузки. Если файл скачен и не монтируется, то попробуйте заново скачать образ диска. Скорее всего ошибка в скаченном файле.
Проверьте правильность выбора виртуального привода. Иногда бывает, что он смонтирован, но Вы смотрите не на тот диск. Это наиболее вероятно при большом количестве виртуальных приводов.
Образ уже замонтирован
Такая ошибка возникает в результате того, что файл образа используется другой программой. Возможно он был скачен с торрента и стоит в раздаче — торрент-программа блокирует работу с ним. Для этого остановите работу торрент приложения. Надо не просто закрыть программу, но и убрать ее из трея (нижний правый угол рабочего стола, около индикации языка).
Доступ запрещен/нет доступа к файлу образа
Эта ошибка также возникает в результате использования файла или его повреждения. Возможно несколько причин этой ошибки, убедитесь, что:
- файл полностью скачен;
- закрыто торрент–приложение, если оно использовалось для скачивания;
- у вас уже не смонтирован данный образ на другом приводе.
Наиболее действенным методом решения вышеуказанных ошибок и проблем остается комплексный подход:
- скачать образ диска игры заново;
- убрать торрент-приложение из автозагрузки;
- перезагрузить операционную систему;
- смонтировать заново.
Возникновение ошибок происходит довольно редко и не стоит их бояться. Эта программа проста и универсальна. Работа в ней не составит труда даже начинающему пользователю, особенно для программы с русским интерфейсом.
Приложение поддерживает как 32-х, так и 64-х битные операционные системы Windows 7 и Windows 10.
Как исправить ошибку «Отказано в доступе» на Windows?
Может показаться странным, когда Windows сообщает, что у вас нет прав доступа к чему-либо на вашем компьютере. Обычно это результат разрешений в файловой системе NTFS, используемой Windows по умолчанию.
Если при попытке доступа к файлу или папке вы увидите сообщения об отказе в доступе в Windows 10, мы расскажем вам, как решить эту проблему.
1. Вы администратор?
В большинстве случаев вам нужно быть администратором на своем ПК, чтобы вносить изменения в владельца файлов / папок. Возможно, вы сможете настроить разрешения в каталогах, которые принадлежат вам, но не будут иметь большого контроля в других местах.
Это сделано для того, чтобы все файлы на компьютере были приватными. Только администраторы могут получить доступ к файлам, принадлежащим другому пользователю. Кроме того, вам необходимо предоставить права администратора для внесения изменений в системные файлы, например, в папки Program Files и Windows.
2. Исправьте ошибки доступа, отказавшись от прав собственности
Самое основное исправление, которое нужно попробовать, когда вы видите «Отказано в доступе к папке» — это взять на себя владение папкой через Проводник. Вот как это сделать.
Сначала щелкните правой кнопкой мыши нужную папку или файл и выберите «Свойства». В появившемся окне перейдите на вкладку Безопасность. Нас интересует кнопка «Дополнительно»; нажмите это.
В верхней части следующего окна вы увидите поле с надписью Владелец. Это, скорее всего, скажет «Невозможно отобразить текущего владельца», если у вас возникли проблемы. Нажмите на синюю ссылку Изменить рядом с этим, чтобы исправить это — обратите внимание, что для этого вам нужно быть администратором.
Теперь вы увидите диалоговое окно с заголовком Выбор пользователя или группы . Внутри этого введите имя учетной записи нового владельца папки. Это может быть либо имя пользователя учетной записи, либо группа пользователей на вашем ПК. Группы включают в себя стандартные блоки, такие как «Администраторы» (если вы хотите, чтобы все администраторы компьютера владели им), или «Пользователи» (для всех, кто владеет ими). В домашнем использовании обычно имеет смысл передать право собственности одному человеку.
Мы предполагаем, что вы хотите стать владельцем этой папки под своей учетной записью, поэтому введите здесь свое имя пользователя. Если вы используете учетную запись Microsoft для входа в Windows 10, ваше имя пользователя — это первые пять букв вашего адреса электронной почты. Нажмите «Проверить имена», чтобы убедиться, что это правильно. Если это так, он автоматически изменится на PCNAMEUSERNAME. Нажмите ОК.
Вернувшись в главное окно «Дополнительно», вы увидите поле внизу, которое начинается с Заменить все записи разрешений дочерних объектов. Если вы хотите, чтобы ваши изменения применялись ко всем папкам внутри текущей (что вы, вероятно, делаете в большинстве случаев), установите этот флажок. Затем дважды нажмите ОК, и все готово.
Будьте внимательны при изменении настроек владения файлами
При работе с ошибками «отказано в доступе» следует с осторожностью применять вышеуказанные действия. Избегайте владения папками в системных каталогах, таких как Windows, Program Files, Program Data или аналогичных.
Это ослабит безопасность вашей системы, поскольку обычные учетные записи не должны быть владельцами этих каталогов. Они содержат важные папки Windows, к которым вы не должны прикасаться.
Вы все еще можете получить доступ к этим папкам, используя описанный выше метод, не становясь владельцем.
3. Просмотр разрешений для папок
Если вступить во владение папкой не удается, или вы являетесь администратором, который пытается предоставить разрешения кому-то другому, вам следует проверить, какие пользователи имеют какие разрешения для данной папки.
В свойствах папки откройте ту же вкладку «Безопасность», что и раньше. Вверху вы увидите список пользователей и групп на вашем ПК. Выберите запись здесь, и нижняя панель покажет, какие разрешения они имеют для этой папки.
Как и следовало ожидать, полный контроль дает вам полную власть над папкой и всем внутри. Чтение является наиболее ограничительным вариантом, так как он позволяет только увидеть, что находится в папке. См. страницу Microsoft о правах доступа к файлам и папкам для лучшего понимания.
4. Дважды проверьте настройки антивируса
Иногда ваш антивирус может стать слишком усердным и в конечном итоге испортить вашу способность доступа к файлам. Если вы подтвердили, что все в порядке с вашими правами доступа к файлам, указанными выше, вы можете проверить это дальше.
Посмотрите на настройки вашей антивирусной программы и посмотрите, есть ли защита файлов или подобные настройки. Попробуйте отключить это, а затем снова получить доступ к файлу. Если это не дает эффекта, временно отключите антивирус полностью и посмотрите, поможет ли это.
5. Проверьте шифрование файлов
Другая причина, по которой вы можете увидеть сообщение «доступ запрещен», заключается в том, что содержимое папки зашифровано. Как вы, возможно, знаете, шифрование защищает файл, позволяя просматривать его только тому, у кого есть ключ.
Вы можете зашифровать содержимое папки в Windows, хотя эта функция доступна только в профессиональных версиях. Для этого щелкните его правой кнопкой мыши и в появившемся окне нажмите кнопку «Дополнительно» на вкладке «Общие». Здесь, проверьте Шифрование содержимого для защиты данных . При этом все внутри папки будет заблокировано.
Этот тип шифрования прозрачен, это означает, что владелец никогда не замечает шифрование. Пока они вошли в систему, они могут получить доступ к этим файлам. Но если у вас нет сертификата, используемого для шифрования папки, Windows откажет вам в доступе. Тот, кто зашифровал файл, должен будет его разблокировать.
Это не единственный способ зашифровать файлы в Windows 10, но это может привести к появившейся ошибке.
Другие возможные исправления «Отказ в доступе к файлам»
Мы рассмотрели наиболее важные решения проблемы «отказ в доступе к папкам». Вы найдете множество советов по этой проблеме, но не все они хороши. Некоторые из них связаны с получением прав администратора, о которых мы уже говорили.
Другие советы могут не сработать в каждом случае, но их стоит обсудить, если для вас ничего не получится.
Одна из распространенных тактик — отключение контроля учетных записей (UAC). Для этого введите UAC в меню «Пуск» и выберите «Изменить настройки контроля учетных записей». Перетащите ползунок полностью вниз и нажмите ОК.
Как только вы это сделаете, попробуйте описанные выше шаги еще раз, чтобы стать владельцем. После того, как вы закончите, не забудьте сбросить настройки UAC туда, где они были.
В качестве другого шага по устранению неполадок попробуйте загрузить компьютер в безопасном режиме. загрузиться в безопасном режиме и выполните шаги, чтобы стать владельцем. Это исключает любое вмешательство со стороны сторонних программ.
Наконец, убедитесь, что ничто другое не использует папку или файл, к которому вы хотите получить доступ. Другой процесс может заблокировать файл, поэтому вы не можете вносить в него изменения.
Исправление «Отказ в доступе к папке назначения»
Вместо этого может появиться более конкретная проблема «доступ к целевой папке запрещен». В большинстве случаев вы можете исправить это, используя те же методы устранения неполадок, что и выше.
Несмотря на сообщение, не пытайтесь исправить только папку назначения. Проверьте разрешения для исходной папки тоже.
Мы рассмотрели, как решить проблемы с доступом к папкам и файлам в Windows. Обычно это сводится к простому исправлению разрешения. Убедитесь, что у вас есть права администратора, тогда вы можете попытаться взять на себя ответственность и при необходимости изменить разрешения. Просто избегайте смены владельца защищенных системных папок, так как это может поставить под угрозу безопасность вашей системы.
Ошибка: Windows не удается получить доступ к указанному устройству, пути или файлу
Введение
Кто не любит читать и сразу хочет перейти к решению проблемы, листайте в самый низ
Предисловие:
В марте 2019 года меня коллега все таки заставил пересесть с windows 7 на 10, я то это и сам давно уже планировал, но были проблемы из за которых я не мог перейти потому как на моем компе крутилось много виртуальных компов, сертификатов и других служб и как говорится не «трогай г***о вонять не будет» всегда есть вероятность, что после таких переездов, что то не заработает и т.д. Но проблема не в этом. С первой проблемой я столкнулся когда при заходе в систему в окне авторизации я не мог ввести пароль по причине того что раскладка была только русская, а пароль был в латинице и приходилось использовать коды латинских букв и по ним заходить в систему кому интересно вот статья ( пропала раскладка ) за неделю я настолько устал это постоянно вводить, что решил добить этот вопрос и понять в чем проблема и вот, что нарыл и покажу как эту и другие ошибки решаются в системе.
Windows не удается получить доступ к указанному устройству, пути или файлу
После того как запустил и установил на комп все ПО и руки дошли до решения бага с входом в систему я начал с изучения меню раскладки клавиатуры и поиска взаимосвязи, но при входе в настройки языки вылетела след ошибка:
Windows не удается получить доступ к указанному устройству, пути или файлу. Возможно, у вас нет нужных разрешений для доступа к этому объекту.
тут я немного прифигел, потому как уже вторая ошибка связанная с языками и в голове была только одна причина, сборку мне ставили не чистую, а с доработками под SSD диск и была уверенность, что автор этой сборке где то накосячил. Переустановка винды была абсолютно нереальной потому как два дня переставлять и настраивать рабочее место не входило в моим планы, потому как с понедельника буду настраивать MikroTik RB4011iGS+RM а потом ставить и настраивать Squid + HTTPS ну и к тому же я люблю и обожаю находить ошибки, а потом их решать, даже если на этой уйдет неделя (например ошибка 39 я первый кто ее решил и описал в интернете на своем блоге и на нее я потратил около недели и более 20 раз восстанавливал систему) и тут аж зачесались руки, потому как в интернете не было ответов как это решать, кроме гавноблогов которые друг у друга тырят и переписывают гавноконтент.
Ошибка: C:WINDOWSsystem32SystemSettingsAdminFlows.exe
Это была первая ласточка которая дала зацепку и начала раскручивать маховик проблемы и ее решения. Первое, что начал делать это анализировать этот файл и четкий текст ошибки «Возможно, у вас нет нужных разрешений для доступа к этому объекту» поставили такую же систему и сравнивали вплоть до хеш суммы между двумя система где вылетала ошибка и где нет. Забегая вперед скажу:
- все файлы были идентичны
- поставили третью систему, та которая стоит у меня и на ней не вылетает ошибка (может криво поставилось просто у меня)
- удалил со своего компа каперского (надо было убедиться, что это не он блочит файлы)
но все было напрасно!
Решил идти по стандартному пути решения проблемы если побились системные файлы.
- Сделать восстановление целостности системы через команду sfc /scannow(при запуске этой команды у меня тоже была ошибка, но ее читайте в отдельной статье)
Защита ресурсов Windows не обнаружила нарушений целостности.
значит с файлами тоже было все ок! Двигаемся дальше!
Далее было интересно, при входе в панель настроек, а именно в сетевые настройки (хотел сменить ip адрес) у меня вылетела такая же ошибка:
Windows не удается получить доступ к указанному устройству, пути или файлу. Возможно, у вас нет нужных разрешений для доступа к этому объекту.
с той лишь разницей что путь к файлу изменился на control.exe
Ошибка: C:WINDOWSsystem32control.exe
Для заметки: Приложение control.exe — предназначено для вызова панели управления, а что бы вызвать конкретное приложения используются специальные ключи:
кто не знает что это такое, то отвечу кратко, с помощью приложения вы можете через командную строку запускать определенные меню из панели управления, допустим открыть через командную строку:
- принтеры и факсы (для этого достаточно ввести control PRINTERS)
- или допустим открыть учетные записи у удалить сетевые пароли на папки и директории.
- и многое другое
Значит при открытии сетевых настроек (control NETCONNECTIONS) из панели управления у меня тоже нет доступа!
Уже две ошибки с правами, значит это уже не случайность!
Чисто для эксперимента решил полазить по панели инструментов и посмотреть где еще будут ошибки и словил еще при входе в параметры значков рабочего стола где вылетела ошибка rundll32.exe
Ошибка: C:WINDOWSsystem32rundll32.exe
и снова ошибка с правами — три ошибки это уже закономерность!
Решение проблемы
После третьей ошибки я решил зайти под локальным пользователем и посмотреть, а под ним вылетают ошибки из за ограничения прав или нет.
Зайдя под локальным админом О ЧУДО! ошибки: Windows не удается получить доступ к указанному устройству, пути или файлу. Возможно, у вас нет нужных разрешений для доступа к этому объекту. больше не вылетало!
Значит проблема эта вылетает только под юзерами которые в домене! Значит надо смотреть групповые политики и смотреть UAC (User Account Control):
Что бы зайти в локальные политики делаем следующее:
- Нажимаем Win + R
- набираем в строке команду secpol.msc
- переходим в пункт «Локальная политика» — > «Параметры безопасности»
- В списке находим политику « Контроль учетных записей: режим одобрения администратором для встроенной учетной записи администратора» и переводим ее в режим включить
если у вас английская версия windows то путь такой:
1) «Local Policies» — «Security Options»
2) «User Account Control: Admin Approval Mode for the Built-in Administrator account»
3) «Enable»
Ошибка: Windows не удается получить доступ к указанному устройству, пути или файлу.
Нет доступа к файлу образа DAEMON Tools. Что делать
После установки Windows столкнулся с одной проблемой, как и все я решил установить DAEMON Tools Lite, но программа в отрез отказываль создавать образ и выдавала ошибку доступ запрещен. Конечно решение этой программы элементарны, так как на компьютере отсутствует программа NET Framework 4.5.2 без этого дополнения DAEMON Tools Lite не работает.
Зная это на практике я снова столкнулся с этой ошибкой и решил написать небольшой блог моих действий, я буду устранять ошибку походу дела, в конце концов она должна решиться. Первым делом как я и говорил я установлю фреймворк, программа DAEMON Tools Lite у меня уже установлена.
1. NET Framework 4.5.2 (Установка в обязательном порядке) этот вариант мне не помог, хотя без этой программы DAEMON Tools Lite не установился бы.
3. Решил скачать DAEMON Tools Lite 10 с официального сайта в демо версии и установить вместо лицензии или “пиратка”, так сказать дабы просраться системе. Ставим галочку “Бесплатная лицензия”. И устанавливаем, что и требовалось доказать, программа заработала на 100%. Все образы и приводы работают замечательно.
А теперь к итогам, смысл пользоваться какими то “Лицензиями в кавычках” если программа бесплатная, по бокам не мешающие баннеры, которые изредко всплывают, для работы они не мешают, мой совет качайте сразу бесплатную программу, если вам нужно создать только привод и запустить образ, также в бесплатной версии, разрешено создавать собственные образы, эти базовые функции хватают для обычного пользователя.
Что вообще нужно для установки и устранения ошибки: доступ запрещён
Практически любая программа в ходе своей работы может выдать ошибку или начать работать некорректно. Не обошла данная проблема стороной и такую замечательную программу, как . Во время работы с этой программой может возникнуть следующая ошибка: «Нет доступа к файлу образа DAEMON Tools». Что делать в этой ситуации и как решить проблему – читайте дальше.
Подобная ошибка может возникнуть в нескольких случаях.
Есть вероятность того, что файл заблокирован другим приложением. Например, это может быть торрент-клиент, которым вы скачали этот образ.
В таком случае решением будет выключение данной программы. Если вы не знаете, какая программа стала причиной блокировки, то перезагрузите компьютер – это 100% уберет блокировку с файла.
Образ поврежден
Возможно, что образ, который вы скачали из интернета, поврежден. Или он повредился уже у вас на компьютере. Скачайте образ еще раз и попробуйте открыть его заново. Если образ популярный – т.е. это какая-нибудь игра или программа, то можете скачать подобный образ и из другого места.
Проблема с программой DAEMON Tools
Это случается редко, но возможно проблема с самой программой или с драйвером SPDT, который необходим для корректной работы приложения. Переустановите Даймон Тулс.
Возможно следует открывать.mds или.mdx
Образы часто делят на два файла – сам образ с расширением.iso и файлы с информацией об образе с расширениями.mdx или.mds. Попробуйте открыть один из последних двух файлов.
На этом список самых известных проблем, связанных с ошибкой «Нет доступа к файлу образа DAEMON Tools», заканчивается. Если данные советы вам не помогли, то проблема может заключаться в носителе информации (жесткий диск или флешка), на котором лежит образ. Проверьте работоспособность носителя у специалистов.
К сожалению, не существует таких компьютерных программ, которые работают все время без сбоев. Рано или поздно неполадки могут возникнуть при использовании любого софта. Распространенной ошибкой в DAEMON Tools является сообщение об отсутствии доступа к образу диска.
Причины проблемы и их исправление
Если отображается, что в DAEMON Tools Pro «Доступ запрещен», то причина проблемы, скорее всего, заключается в файле образа, который пользователь пытается открыть. Он может быть поврежден или занят другим приложением. В редких случаях сбой возникает из-за неполадок самой программы.
Причина 1: Образ используется другой программой
Данная ошибка может быть связана с тем, что открываемый документ уже используется другой программой на компьютере. Если кто-то еще «занял» файл образа, то DAEMON Tools не может к нему обратиться. Чаще всего, это торрент-клиент, с помощью которого он был загружен. Поэтому попробуйте его закрыть.
Альтернативный вариант — перезагрузка компьютера. В таком случае выключатся все процессы, в том числе и те, которые взаимодействуют с нужным документом.
Причина 2: Файл образа поврежден
Если же все равно нет доступа к файлу образа DAEMON Tools, то, возможно, проблема кроется в нем самом. Программа не в состоянии обрабатывать поврежденные или недогруженные документы. В таком случае единственным решением будет полное удаление образа и запуск новой закачки.
Причина 3: Не тот файл
Иногда загружается не один документ, а несколько. Например, большой файл с расширением ISO и маленький с форматом MDX (может быть и MDS).
Причина 4: Сбой программы DAEMON Tools
А что делать в том случае, если остальные варианты решения проблемы не подходят? Логично будет предположить, что неполадка связана не с образом диска, а с самой программой. Например, с повреждением драйвера виртуального дисковода или нарушением целостности важных данных. Тогда единственным доступным выходом будет переустановка ПО. Удаление производится стандартным способом, а с подробностями процедуры инсталляции вы можете ознакомиться в нашей статье «DAEMON Tools Lite».