- Sign up
- Sign in
- HP Community
- Printers
- LaserJet Printing
- Re: Load tray 1 Plain letter or Press ok to use available me…
Options
- Mark Topic as New
- Mark Topic as Read
- Float this Topic for Current User
- Printer Friendly Page
Create an account on the HP Community to personalize your profile and ask a question
Your account also allows you to connect with HP support faster, access a personal dashboard to manage all of your devices in one place, view warranty information, case status and more.
vlong
1
0
0
22,910
New member
05-12-2016
06:32 PM
HP Recommended
- Mark as New
- Permalink
Product: HP 200 Laserjet Pro
Operating System: Microsoft Windows 7 (64-bit)
Every time I try to print I get the error, «Load tray 1 Plain letter or Press ok to use available media.» I’ve tried resetting the settings, and have also changed the settings before I print. Nothing is working. Any help would be greatly appreciated!
2 REPLIES 2
05-12-2016
08:30 PM
HP Recommended
- Mark as New
- Permalink
What happens if you press ok. Does it print from the paper tray. Most times when this happens there is a mismatch between what the printer thinks it has in the paper tray and what the job is asking for. Most times if you set tray 2 for the correct size and then choose type as any it will solve the issue. The tray may be set for bond or something else.
09-11-2017
07:50 PM
HP Recommended
- Mark as New
- Permalink
I have encountered this error. You must remove the paper in tray 1. The screen will then display the message. There are 2 options. «ok» or «modify». You choose «Modify» then you select paper type «any size». click ok is delicious
Be alert for scammers posting fake support phone numbers and/or email addresses on the community.
If you think you have received a fake HP Support message, please report it to us by clicking on «Flag Post».
† The opinions expressed above are the personal opinions of the authors, not of HP. By using this site, you accept the Terms of Use and Rules of Participation.
-
English
Open Menu

† The opinions expressed above are the personal opinions of the authors, not of HP. By using this site, you accept the <a href=»https://www8.hp.com/us/en/terms-of-use.html» class=»udrlinesmall»>Terms of Use</a> and <a href=»/t5/custom/page/page-id/hp.rulespage» class=»udrlinesmall»> Rules of Participation</a>.
- Sign up
- Sign in
- HP Community
- Printers
- LaserJet Printing
- Re: Load tray 1 Plain letter or Press ok to use available me…
Options
- Mark Topic as New
- Mark Topic as Read
- Float this Topic for Current User
- Printer Friendly Page
Create an account on the HP Community to personalize your profile and ask a question
Your account also allows you to connect with HP support faster, access a personal dashboard to manage all of your devices in one place, view warranty information, case status and more.
vlong
1
0
0
22,910
New member
05-12-2016
06:32 PM
HP Recommended
- Mark as New
- Permalink
Product: HP 200 Laserjet Pro
Operating System: Microsoft Windows 7 (64-bit)
Every time I try to print I get the error, «Load tray 1 Plain letter or Press ok to use available media.» I’ve tried resetting the settings, and have also changed the settings before I print. Nothing is working. Any help would be greatly appreciated!
2 REPLIES 2
05-12-2016
08:30 PM
HP Recommended
- Mark as New
- Permalink
What happens if you press ok. Does it print from the paper tray. Most times when this happens there is a mismatch between what the printer thinks it has in the paper tray and what the job is asking for. Most times if you set tray 2 for the correct size and then choose type as any it will solve the issue. The tray may be set for bond or something else.
09-11-2017
07:50 PM
HP Recommended
- Mark as New
- Permalink
I have encountered this error. You must remove the paper in tray 1. The screen will then display the message. There are 2 options. «ok» or «modify». You choose «Modify» then you select paper type «any size». click ok is delicious
Be alert for scammers posting fake support phone numbers and/or email addresses on the community.
If you think you have received a fake HP Support message, please report it to us by clicking on «Flag Post».
† The opinions expressed above are the personal opinions of the authors, not of HP. By using this site, you accept the Terms of Use and Rules of Participation.
-
English
Open Menu

† The opinions expressed above are the personal opinions of the authors, not of HP. By using this site, you accept the <a href=»https://www8.hp.com/us/en/terms-of-use.html» class=»udrlinesmall»>Terms of Use</a> and <a href=»/t5/custom/page/page-id/hp.rulespage» class=»udrlinesmall»> Rules of Participation</a>.
- Sign up
- Sign in
- HP Community
- Printers
- LaserJet Printing
- Re: Load tray 1 Plain letter or Press ok to use available me…
Options
- Mark Topic as New
- Mark Topic as Read
- Float this Topic for Current User
- Printer Friendly Page
Create an account on the HP Community to personalize your profile and ask a question
Your account also allows you to connect with HP support faster, access a personal dashboard to manage all of your devices in one place, view warranty information, case status and more.
vlong
1
0
0
22,911
New member
05-12-2016
06:32 PM
HP Recommended
- Mark as New
- Permalink
Product: HP 200 Laserjet Pro
Operating System: Microsoft Windows 7 (64-bit)
Every time I try to print I get the error, «Load tray 1 Plain letter or Press ok to use available media.» I’ve tried resetting the settings, and have also changed the settings before I print. Nothing is working. Any help would be greatly appreciated!
2 REPLIES 2
05-12-2016
08:30 PM
HP Recommended
- Mark as New
- Permalink
What happens if you press ok. Does it print from the paper tray. Most times when this happens there is a mismatch between what the printer thinks it has in the paper tray and what the job is asking for. Most times if you set tray 2 for the correct size and then choose type as any it will solve the issue. The tray may be set for bond or something else.
09-11-2017
07:50 PM
HP Recommended
- Mark as New
- Permalink
I have encountered this error. You must remove the paper in tray 1. The screen will then display the message. There are 2 options. «ok» or «modify». You choose «Modify» then you select paper type «any size». click ok is delicious
Be alert for scammers posting fake support phone numbers and/or email addresses on the community.
If you think you have received a fake HP Support message, please report it to us by clicking on «Flag Post».
† The opinions expressed above are the personal opinions of the authors, not of HP. By using this site, you accept the Terms of Use and Rules of Participation.
-
English
Open Menu

† The opinions expressed above are the personal opinions of the authors, not of HP. By using this site, you accept the <a href=»https://www8.hp.com/us/en/terms-of-use.html» class=»udrlinesmall»>Terms of Use</a> and <a href=»/t5/custom/page/page-id/hp.rulespage» class=»udrlinesmall»> Rules of Participation</a>.
- Sign up
- Sign in
- HP Community
- Printers
- LaserJet Printing
- Re: Load tray 1 Plain letter or Press ok to use available me…
Options
- Mark Topic as New
- Mark Topic as Read
- Float this Topic for Current User
- Printer Friendly Page
Create an account on the HP Community to personalize your profile and ask a question
Your account also allows you to connect with HP support faster, access a personal dashboard to manage all of your devices in one place, view warranty information, case status and more.
vlong
1
0
0
22,910
New member
05-12-2016
06:32 PM
HP Recommended
- Mark as New
- Permalink
Product: HP 200 Laserjet Pro
Operating System: Microsoft Windows 7 (64-bit)
Every time I try to print I get the error, «Load tray 1 Plain letter or Press ok to use available media.» I’ve tried resetting the settings, and have also changed the settings before I print. Nothing is working. Any help would be greatly appreciated!
2 REPLIES 2
05-12-2016
08:30 PM
HP Recommended
- Mark as New
- Permalink
What happens if you press ok. Does it print from the paper tray. Most times when this happens there is a mismatch between what the printer thinks it has in the paper tray and what the job is asking for. Most times if you set tray 2 for the correct size and then choose type as any it will solve the issue. The tray may be set for bond or something else.
09-11-2017
07:50 PM
HP Recommended
- Mark as New
- Permalink
I have encountered this error. You must remove the paper in tray 1. The screen will then display the message. There are 2 options. «ok» or «modify». You choose «Modify» then you select paper type «any size». click ok is delicious
Be alert for scammers posting fake support phone numbers and/or email addresses on the community.
If you think you have received a fake HP Support message, please report it to us by clicking on «Flag Post».
† The opinions expressed above are the personal opinions of the authors, not of HP. By using this site, you accept the Terms of Use and Rules of Participation.
-
English
Open Menu

† The opinions expressed above are the personal opinions of the authors, not of HP. By using this site, you accept the <a href=»https://www8.hp.com/us/en/terms-of-use.html» class=»udrlinesmall»>Terms of Use</a> and <a href=»/t5/custom/page/page-id/hp.rulespage» class=»udrlinesmall»> Rules of Participation</a>.
10.x000 — ошибка расходного материала
Описание
Микросхема памяти в картридже с тонером отсутствует или ее не удалось прочитать.
-
10.0000 = ошибка микросхемы памяти картриджа.
-
10.1000 = отсутствует микросхема памяти.
Рекомендуемое действие
Снова установите картридж с тонером.
Выключите и включите продукт.
Если ошибка повторяется, замените картридж с тонером.
50.x Ошибка термоэлемента Выключите и включите устройство
Описание
В продукте произошла ошибка, связанная с работой термоэлемента.
Рекомендуемое действие
Выключите продукт, подождите как минимум 30 секунд, включите продукт и дождитесь инициализации.
Выключите продукт, подождите 25 минут, затем включите его снова.
Если применяется устройство защиты от перенапряжения, отключите его. Подключите продукт к штепсельной розетке напрямую. Включите продукт.
Если это сообщение появится снова, обратитесь в службу технической поддержки HP.
Загрузите лоток <X> Нажмите [OK] для доступного носителя
Описание
Лоток пуст.
Рекомендуемое действие
Чтобы продолжить печать, загрузите бумагу в лоток. Нажмите кнопку OK, чтобы выбрать другой лоток.
Загрузите лоток <X> <ТИП> <ФОРМАТ>
Описание
Лоток настроен под тип и формат бумаги, указанный в запросе на печать, однако лоток пуст.
Рекомендуемое действие
Загрузите соответствующую бумагу в лоток или нажмите OK, чтобы использовать бумагу из другого лотка.
Загрузите лоток 1 <ТИП> <ФОРМАТ>
Описание
Ни один лоток не настроен под тип и формат бумаги, указанный в запросе на печать.
Рекомендуемое действие
Загрузите соответствующую бумагу в лоток 1 или нажмите OK, чтобы использовать бумагу из другого лотка.
Загрузите лоток 1 ОБЫЧНАЯ <ФОРМАТ> Режим очистки
Описание
Продукт готов к очистке.
Рекомендуемое действие
Загрузите в лоток 1 обычную бумагу указанного размера и нажмите кнопку OK.
Задн. дверца откр.
Описание
Задняя дверца продукта открыта.
Рекомендуемое действие
Закройте дверцу.
Замените черный картридж
Описание
Срок службы картриджа с тонером практически закончился, и устройство настроено пользователем на прекращение печати при полном истощении картриджа.
Рекомендуемое действие
В этом случае для обеспечения оптимального качества печати компания HP рекомендует заменить картридж с тонером. Вы можете продолжить печать, пока не заметите ухудшение качества печати. Действительный срок службы картриджа может изменяться. При «очень низком» уровне картриджа с тонером HP действие гарантии HP Supplies Premium Protection Warranty на этот картридж прекращается. Все дефекты печати и сбои расходных материалов, которые произошли в режиме продолжения печати при очень низком уровне тонера в картридже, не будут рассматриваться как дефекты сборки или расходного материала (согласно гарантийным условиям на картридж для принтера HP).
Замятие в лотке <X> Устраните замятие и Нажмите [OK]
Описание
В продукте обнаружено замятие.
Рекомендуемое действие
Устраните замятие в указанном расположении и нажмите OK.
Если это сообщение появится снова, обратитесь в службу технической поддержки HP.
Замятие: <location>
Описание
В продукте обнаружено замятие.
Рекомендуемое действие
Устраните замятие в указанном расположении. После этого должна возобновиться обработка задания. В противном случае попробуйте запустить задание повторно.
Если это сообщение появится снова, обратитесь в службу технической поддержки HP.
Недопустимый драйвер Нажмите [OK]
Описание
Используется неправильный драйвер печати.
Рекомендуемое действие
Выберите правильный драйвер печати.
Недост. памяти Нажмите [OK]
Описание
Память продукта близка к переполнению.
Рекомендуемое действие
Нажмите кнопку OK для завершения задания или кнопку Отмена 
Разделите задание на небольшие части, содержащие меньшее число страниц.
Неподдерживаемый черный картридж [OK] — продолжить
Описание
Устройство распознало установленный картридж с тонером стороннего производителя (не НР).
Рекомендуемое действие
Нажмите кнопку OK, чтобы продолжить печать.
Если вы уверены, что купили расходный материал HP, обратитесь на сайт www.hp.com/go/anticounterfeit. Гарантия HP не распространяется на работы по обслуживанию или ремонту, вызванные использованием неподдерживаемых расходных материалов.
Непредвиденный формат бумаги в лотке <X> Загрузите <формат> Нажмите [OK]
Описание
Установлено несоответствие характеристик бумаги параметрам конфигурации лотка, в который она загружен.
Рекомендуемое действие
Загрузите в лоток соответствующую бумагу или настройте лоток в соответствие с загруженным форматом.
Низкий уровень расходных материалов
Описание
Картридж с тонером заканчивается.
Рекомендуемое действие
Печать будет продолжена до появления сообщения об очень низком уровне тонера в картридже. Следует иметь в наличии запасной картридж с тонером.
Низкий уровень черного картриджа
Описание
Заканчивается срок службы картриджа с тонером.
Рекомендуемое действие
Печать можно продолжить, однако следует иметь в наличии запасной картридж с тонером.
Открыта дверца
Описание
Передняя дверца продукта открыта.
Рекомендуемое действие
Закройте дверцу.
Очень низкий уровень черного картриджа
Описание
Почти закончился срок службы картриджа. Этот параметр можно настроить таким образом, что напоминание отобразится через 100, 200, 300 или 400 страниц либо больше не будет отображаться. Параметр служит только для удобства пользователя и не означает, что у оставшихся страниц будет приемлемое качество печати.
Рекомендуемое действие
В этом случае для обеспечения оптимального качества печати компания HP рекомендует заменить картридж с тонером. Вы можете продолжить печать, пока не заметите ухудшение качества печати. Действительный срок службы картриджа может изменяться.
При «очень низком» уровне картриджа с тонером HP действие гарантии HP Supplies Premium Protection Warranty на этот картридж прекращается. Все дефекты печати и сбои расходных материалов, которые произошли в режиме продолжения печати при очень низком уровне тонера в картридже, не будут рассматриваться как дефекты сборки или расходного материала (согласно гарантийным условиям на картридж для принтера HP).
Очистка
Описание
Для обеспечения наивысшего качества печати устройство периодически выполняет процедуру очистки.
Рекомендуемое действие
Подождите завершения процедуры очистки.
Ош. вентилят. 57 Выключите и включите устройство
Описание
В продукте произошла ошибка, связанная с работой внутреннего вентилятора.
Рекомендуемое действие
Выключите продукт, подождите как минимум 30 секунд, включите продукт и дождитесь инициализации.
Если применяется устройство защиты от перенапряжения, отключите его. Подключите продукт к штепсельной розетке напрямую. Включите продукт.
Если это сообщение появится снова, обратитесь в службу технической поддержки HP.
Ошиб.обсл-ия 79 Выключите и включите устройство
Описание
Установленный модуль памяти DIMM не поддерживается принтером.
Рекомендуемое действие
-
Выключите продукт.
-
Установите модуль DIMM, поддерживаемый продуктом.
-
Включите продукт.
Если это сообщение появится снова, обратитесь в службу технической поддержки HP.
Ошибка 49 Выключите и включите устройство
Описание
В продукте произошла внутренняя ошибка.
Рекомендуемое действие
Выключите продукт, подождите как минимум 30 секунд, включите продукт и дождитесь инициализации.
Если применяется устройство защиты от перенапряжения, отключите его. Подключите продукт к штепсельной розетке напрямую. Включите продукт.
Если это сообщение появится снова, обратитесь в службу технической поддержки HP.
Ошибка 51.XX Выключите и включите устройство
Описание
В принтере произошла внутренняя ошибка оборудования.
Рекомендуемое действие
Выключите продукт, подождите как минимум 30 секунд, включите продукт и дождитесь инициализации.
Если применяется устройство защиты от перенапряжения, отключите его. Подключите продукт к штепсельной розетке напрямую. Включите продукт.
Если это сообщение появится снова, обратитесь в службу технической поддержки HP.
Ошибка 54.XX Выключите и включите устройство
Описание
В продукте произошла ошибка, связанная с работой одного из внутренних датчиков.
Рекомендуемое действие
Выключите продукт, подождите как минимум 30 секунд, включите продукт и дождитесь инициализации.
Если применяется устройство защиты от перенапряжения, отключите его. Подключите продукт к штепсельной розетке напрямую. Включите продукт.
Если это сообщение появится снова, обратитесь в службу технической поддержки HP.
Ошибка 55.X Выключите и включите устройство
Описание
В продукте произошла внутренняя ошибка оборудования.
Рекомендуемое действие
Выключите продукт, подождите как минимум 30 секунд, включите продукт и дождитесь инициализации.
Если применяется устройство защиты от перенапряжения, отключите его. Подключите продукт к штепсельной розетке напрямую. Включите продукт.
Если это сообщение появится снова, обратитесь в службу технической поддержки HP.
Ошибка 59.X Выключите и включите устройство
Описание
В продукте произошла ошибка, связанная с работой одного из двигателей.
Рекомендуемое действие
Выключите продукт, подождите как минимум 30 секунд, включите продукт и дождитесь инициализации.
Если применяется устройство защиты от перенапряжения, отключите его. Подключите продукт к штепсельной розетке напрямую. Включите продукт.
Если это сообщение появится снова, обратитесь в службу технической поддержки HP.
Ошибка 79 Выключите и включите устройство
Описание
В продукте произошла внутренняя ошибка оборудования.
Рекомендуемое действие
Выключите продукт, подождите как минимум 30 секунд, включите продукт и дождитесь инициализации.
Если применяется устройство защиты от перенапряжения, отключите его. Подключите продукт к штепсельной розетке напрямую. Включите продукт.
Если это сообщение появится снова, обратитесь в службу технической поддержки HP.
Ошибка печати Нажмите [OK]
Описание
Задержка при прохождении бумаги через устройство.
Рекомендуемое действие
Нажмите кнопку OK, чтобы закрыть сообщение.
Для устранения этой ошибки попробуйте следующие решения:
-
Отрегулируйте направляющие лотка. Убедитесь в том, что передняя направляющая прижимает бумагу к задней стенке лотка.
-
Используйте бумагу, соответствующую требованиям HP. Храните бумагу в закрытой заводской упаковке.
-
Эксплуатируйте устройство в условиях, соответствующих его характеристикам.
Ошибка устройства Нажмите [OK]
Описание
Произошла внутренняя ошибка устройства.
Рекомендуемое действие
Для возобновления задания печати нажмите кнопку OK.
Подача вручную <ФОРМАТ>, <ТИП> Нажмите [OK] для доступного носителя
Описание
Включен режим подачи вручную.
Рекомендуемое действие
Нажмите кнопку OK, чтобы закрыть сообщение, или загрузите подходящую бумагу в лоток 1.
Руч. двуст. печ. Загрузите лоток <X> Нажмите [OK]
Описание
Первая сторона задания ручного дуплекса напечатана, загрузите страницу, чтобы напечатать вторую сторону.
Рекомендуемое действие
Загрузите страницу в указанный лоток печатаемой стороной вверх, верхний край страницы должен быть направлен от вас, и нажмите клавишу OK.
Сбой печати, нажмите OK. Если ош. повтор., выкл. и вкл. снова.
Описание
Продукту не удается обработать страницу.
Рекомендуемое действие
Нажмите кнопку OK, чтобы продолжить печать задания, при этом может ухудшиться качество печати.
Если эта ошибка появится снова, выключите и включите устройство. Повторно отправьте задание на печать
Удаление упаковочного материала с картриджа с тонером
Описание
Установлен фиксатор для картриджа с тонером.
Рекомендуемое действие
Потянув за оранжевый язычок, удалите с картриджа транспортировочный фиксатор.
Установите черный картридж
Описание
Картридж с тонером не установлен или установлен неправильно.
Рекомендуемое действие
Установите новый картридж с тонером.
Установлен использованный черный картридж [OK] — продолжить
Описание
Используется картридж с тонером, достигший нижнего уровня по умолчанию во время работы в другом устройстве.
Рекомендуемое действие
Нажмите кнопку OK, чтобы закрыть сообщение. Печать можно продолжить, однако следует иметь в наличии запасной картридж с тонером.
Установлен подлинный расходный материал HP
Описание
Установлен расходный материал HP.
Рекомендуемое действие
Никакие действия не требуются.
Проблемы
В Microsoft Excel при печати на лазерном принтере с несколькими лотками бумага может выводиться из неправильного лотка, даже если в параметрах страницыуказан правильный лоток. Размер распечатки также может изменяться в соответствии с размером бумаги во втором лотке. Например, предположим, что у вас есть два лотка, на бумаге размера Letter в одном лотке и на бумаге формата A4 в другом лотке, а затем выполните эти действия в Microsoft Excel 2002 или Microsoft Office Excel 2003:
-
В меню файл выберите пункт Параметры страницы, а затем выберите пункт буква в поле Размер бумаги .
-
В меню Файл выберите команду Печать.
Принтер изменяет размер и печатает задание печати с помощью бумаги формата A4, даже если выбрана буква в поле Размер бумаги .
Причина
Подобное поведение наблюдается, если выполняются указанные ниже условия.
-
У вас есть лазерный принтер с несколькими лотками, в одном лотке которого можно настроить бумагу размера Letter, а на втором лотке — размер бумаги формата A4.
-
В параметрах источника бумаги для выбора принтера установлено значение » автоматически выбрать».
-
На вкладке международные (в меню Сервис выберите пункт Параметры ) установлен флажок Разрешить изменение размера бумаги формата A4/Letter .
Обходное решение
Чтобы обойти эту проблему, выполните указанные ниже действия в зависимости от используемой версии Excel.
Excel 2002 или Excel 2003
-
Запустите Excel, а затем в меню Сервис выберите пункт Параметры .
-
Откройте вкладку международные настройки и снимите флажок Разрешить изменение размера бумаги в формате A4/Letter .
-
Нажмите кнопку ОК.
Microsoft Office Excel 2007
-
Нажмите кнопку Microsoft Office, затем нажмите кнопку Параметры Excel.
-
Откройте вкладку Дополнительно .
-
В разделе Общие снимите флажок масштабировать содержимое в форматах A4 или 8,5 X11 «для размеров бумаги , а затем нажмите кнопку ОК.
Статус
Корпорация Майкрософт подтверждает наличие этой проблемы в своих продуктах, которые перечислены в разделе «Применяется к».
Нужна дополнительная помощь?
|
|||
| Базис
22.11.17 — 14:58 |
Хороший лазерник HP2055dn — дуплексный и сетевой. При отправке любого документа из любого приложения пишет что-то про формат бумаги и лоток, ждёт нажатия ОК. Очень этим бесит. Формат используем только А4, бумага такая же, только из нижнего лотка, в настройках вроде бы только А4 и этот же лоток. Куда ему нажать? |
||
| drcrasher
1 — 22.11.17 — 15:03 |
(0) смотри настройки принтера в винде |
||
| drcrasher
2 — 22.11.17 — 15:03 |
+(1) и настройки принтера в принтере |
||
| lodger
3 — 22.11.17 — 15:06 |
мануал то для слабаков. |
||
| Гипервизор
4 — 22.11.17 — 15:08 |
Отключить ручной дуплекс. |
||
| Базис
5 — 22.11.17 — 15:36 |
(1) Сейчас сделал вроде бы то же самое, но помогло. Спасибо! |
||
| Mihenius
6 — 24.11.17 — 12:25 |
(0) В настройках задания не установлен или размер бумаги отличный от A4 Очень часто бывает стоит Letter |
||
| NorthWind
7 — 24.11.17 — 12:31 |
(0) у меня этих принтеров штуки три или четыре. В принципе, они достаточно беспроблемные, недостатков два — шумноваты и родные дрова кривые. На 32-битных системах я предпочитаю применять с ними дрова от 2015, на 64-битных, кажется, универсальный драйвер нормально работает. |
||
| NorthWind
8 — 24.11.17 — 12:34 |
посторонних сообщений при нормальной настройке бумаги/дуплекса не припомню. Есть всплывающая напоминалка в новых дровах HP, но она не требует никаких нажатий, всплывает и все. И легко отключается. |
||
|
Сияющий в темноте 9 — 24.11.17 — 20:29 |
Если выбор лотка поставить ручная подача,то будет ждать нажатия ок,так в описании написано |
ВНИМАНИЕ! Если вы потеряли окно ввода сообщения, нажмите Ctrl-F5 или Ctrl-R или кнопку «Обновить» в браузере.
Тема не обновлялась длительное время, и была помечена как архивная. Добавление сообщений невозможно.
Но вы можете создать новую ветку и вам обязательно ответят!
Каждый час на Волшебном форуме бывает более 2000 человек.
Проблемы
В Microsoft Excel при печати на лазерном принтере с несколькими лотками бумага может выводиться из неправильного лотка, даже если в параметрах страницыуказан правильный лоток. Размер распечатки также может изменяться в соответствии с размером бумаги во втором лотке. Например, предположим, что у вас есть два лотка, на бумаге размера Letter в одном лотке и на бумаге формата A4 в другом лотке, а затем выполните эти действия в Microsoft Excel 2002 или Microsoft Office Excel 2003:
-
В меню файл выберите пункт Параметры страницы, а затем выберите пункт буква в поле Размер бумаги .
-
В меню Файл выберите команду Печать.
Принтер изменяет размер и печатает задание печати с помощью бумаги формата A4, даже если выбрана буква в поле Размер бумаги .
Причина
Подобное поведение наблюдается, если выполняются указанные ниже условия.
-
У вас есть лазерный принтер с несколькими лотками, в одном лотке которого можно настроить бумагу размера Letter, а на втором лотке — размер бумаги формата A4.
-
В параметрах источника бумаги для выбора принтера установлено значение » автоматически выбрать».
-
На вкладке международные (в меню Сервис выберите пункт Параметры ) установлен флажок Разрешить изменение размера бумаги формата A4/Letter .
Обходное решение
Чтобы обойти эту проблему, выполните указанные ниже действия в зависимости от используемой версии Excel.
Excel 2002 или Excel 2003
-
Запустите Excel, а затем в меню Сервис выберите пункт Параметры .
-
Откройте вкладку международные настройки и снимите флажок Разрешить изменение размера бумаги в формате A4/Letter .
-
Нажмите кнопку ОК.
Microsoft Office Excel 2007
-
Нажмите кнопку Microsoft Office, затем нажмите кнопку Параметры Excel.
-
Откройте вкладку Дополнительно .
-
В разделе Общие снимите флажок масштабировать содержимое в форматах A4 или 8,5 X11 «для размеров бумаги , а затем нажмите кнопку ОК.
Статус
Корпорация Майкрософт подтверждает наличие этой проблемы в своих продуктах, которые перечислены в разделе «Применяется к».
Нужна дополнительная помощь?
Нужны дополнительные параметры?
Изучите преимущества подписки, просмотрите учебные курсы, узнайте, как защитить свое устройство и т. д.
В сообществах можно задавать вопросы и отвечать на них, отправлять отзывы и консультироваться с экспертами разных профилей.
- Sign up
- Sign in
- HP Community
- Printers
- Printer Paper Jams & Feed Issues
- error message: load tray 1, plain, letter, or click OK to u…
Options
- Mark Topic as New
- Mark Topic as Read
- Float this Topic for Current User
- Bookmark
- Subscribe
- Mute
- Printer Friendly Page
Create an account on the HP Community to personalize your profile and ask a question
Your account also allows you to connect with HP support faster, access a personal dashboard to manage all of your devices in one place, view warranty information, case status and more.
01-07-2023
07:13 AM
HP Recommended
- Mark as New
- Bookmark
- Subscribe
- Permalink
- Flag Post
Product: HP Color LaserJet Pro MFP M281cdw
Operating System: Microsoft Windows 11
error message: Load Tray 1, plain, letter. or click OK to use available media.
I have tried all of the settings on the printer, but I still get this error message.
2 REPLIES 2
Elohi_NR
10,185
262
379
206
HP Support Agent
01-13-2023
05:29 AM
HP Recommended
- Mark as New
- Bookmark
- Subscribe
- Permalink
- Flag Post
Hi @John851,
Welcome to the HP Support Community.
I’d like to help!
Please follow the steps from this document here and see how it goes.
Hope this helps! Keep me posted for further assistance.
Please click “Accepted Solution” if you feel my post solved your issue, it will help others find the solution. Click the “Kudos/Thumbs Up» on the bottom right to say “Thanks” for helping!
Elohi_NR
I am an HP Employee
Was this reply helpful?
Yes
No
Elohi_NR
10,185
262
379
178
HP Support Agent
01-17-2023
03:40 AM
HP Recommended
- Mark as New
- Bookmark
- Subscribe
- Permalink
- Flag Post
Hi @John851,
Hope I was able to fix the issue. If you need further assistance, feel free to reach out to us.
Give us some reinforcement by clicking the Accepted Solution button, that’ll help us and others see that we’ve got the answers and did reply to you!
Elohi_NR
I am an HP Employee
Was this reply helpful?
Yes
No
Be alert for scammers posting fake support phone numbers and/or email addresses on the community.
If you think you have received a fake HP Support message, please report it to us by clicking on «Flag Post».
† The opinions expressed above are the personal opinions of the authors, not of HP. By using this site, you accept the Terms of Use and Rules of Participation.
-
English
Open Menu

† The opinions expressed above are the personal opinions of the authors, not of HP. By using this site, you accept the <a href=»https://www8.hp.com/us/en/terms-of-use.html» class=»udrlinesmall»>Terms of Use</a> and <a href=»/t5/custom/page/page-id/hp.rulespage» class=»udrlinesmall»> Rules of Participation</a>.
Иногда ошибка звучит по-другому, например, «добавьте бумагу в универсальный лоток», «вставьте бумагу в мц лоток», но смысл один. Симптом «проблемы» прост. На компьютерах под управлением Windows 10 при попытке отправить на печать любой документ на МФУ, Kyocera выдаёт ошибку. На табло надпись — «вставьте бумагу в универсальный лоток». При этом есть возможность указать другой лоток с бумагой, и тогда документ распечатается, но не бегать же к нему постоянно?
По какой-то причине матёрые приходящие админы в некоторых организациях никак не могут победить эту горе-проблемку. А дело тут просто в источнике бумаги. Дело в том, что универсальный лоток (верхний) у Kyocera потому и универсальный, что способен жрать любую бумагу. Будь то открытки, картон или любой нестандартный размер — все эти форматы Kyocera будет печатать с универсального лотка. А возникающая ошибка лишь говорит нам о том, что с компа на мфу отправлена задача напечатать документ нестандартного размера.
Иногда всё очень просто — например при печате из Word секретарша просто не замечает размер бумаги, что там указан не А4, а, скажем, Letter (письмо). Но чаще всего там стоит верный формат, но Kyocera всё равно пишет «Вставьте бумагу в универсальный лоток».
Решение
Нужно вычислить, в каком именно месте МФУ чётко указано расположение лотка для бумаги, а так же является ли проблема общей, либо такая печать идёт лишь с одного компа.
Если kyocera пишет ошибку «Вставьте бумагу в универсальный лоток» только с некоторых АРМ — дело в настройках на них. Первым делом у них следует проверить настройки печати. Для этого идём в панель управления — устройства и принтеры, правый тык на нужной мфу — настройка печати.
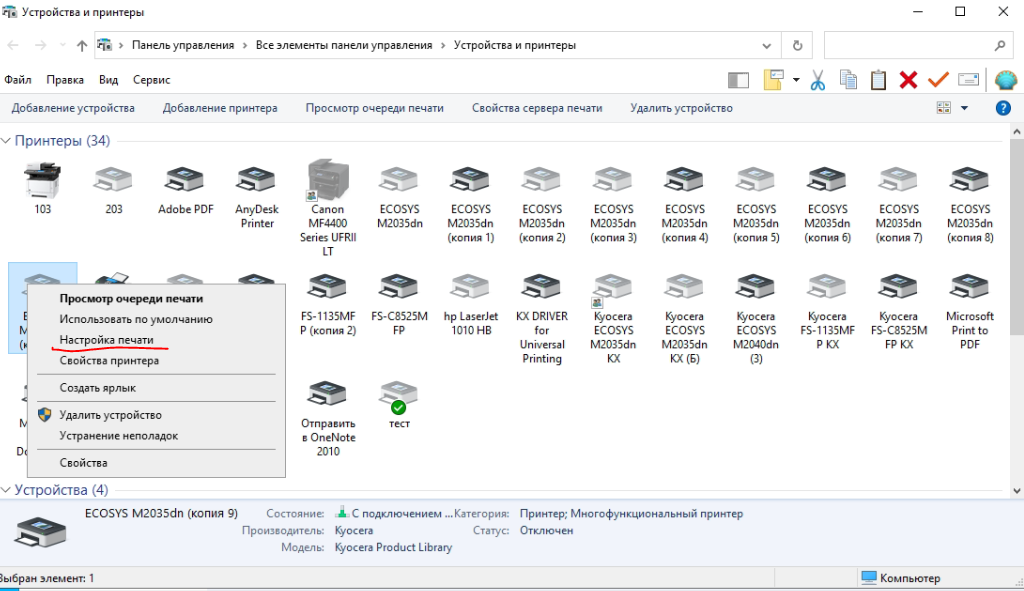
В первом же окне, на вкладке «основные» нужно убедиться в двух пунктах.
1. Тип материала для печати — должен быть Обычным, а не цветной бумагой и тд.
2. В качестве источника бумаги по-умолчанию не установлен универсальный лоток.
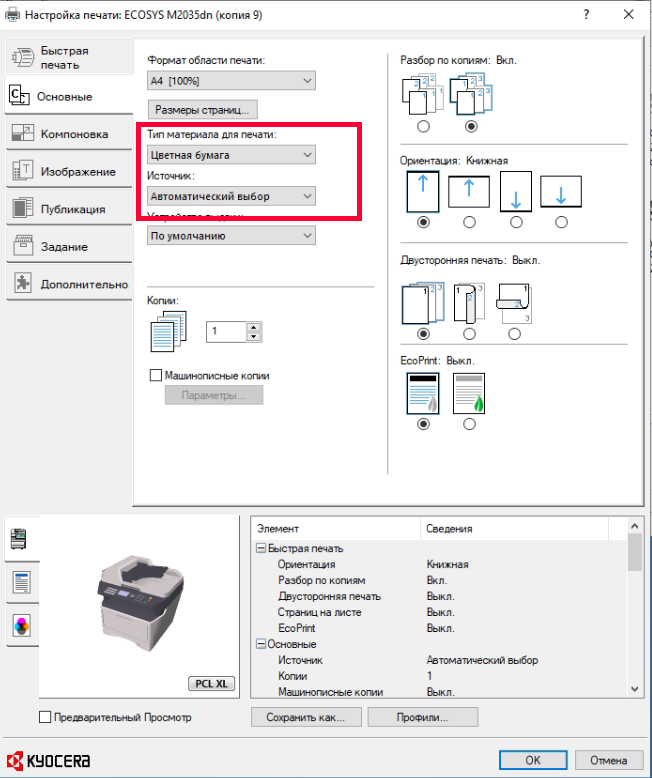
Обычно, на этом всё и заканчивается. Неизвестно почему, но во время штатной установки на некоторые компы драйвер Kyocera KX выставляет там левую бумагу.
Если же проблема наблюдается у любой машины, отправляющей на данную мфу задания по печати — нужно смотреть в конфигурацию самой Kyocera. Для этого идём в веб-часть мфу по её Ip адресу. Быстро узнать IP можно прям с Kyocera, выбрав Системное меню — печать отчёта — строка состояния. Логин и пароль по умолчанию разнятся у разных моделей, у 1135 это admin00, у 2035 — Admin.
Нас интересует пункт настройки устройства — бумага/подача/вывод. Проверьте что для первой касеты установлен тип материала обычный. Такой подвох вам скорее всего оставил бывший админ, либо какие-то шаловливые ручки. Верните настройки на свои места и бухгалтерии перестанут бегать к мфу, а вам скорее всего подарят пивасик.
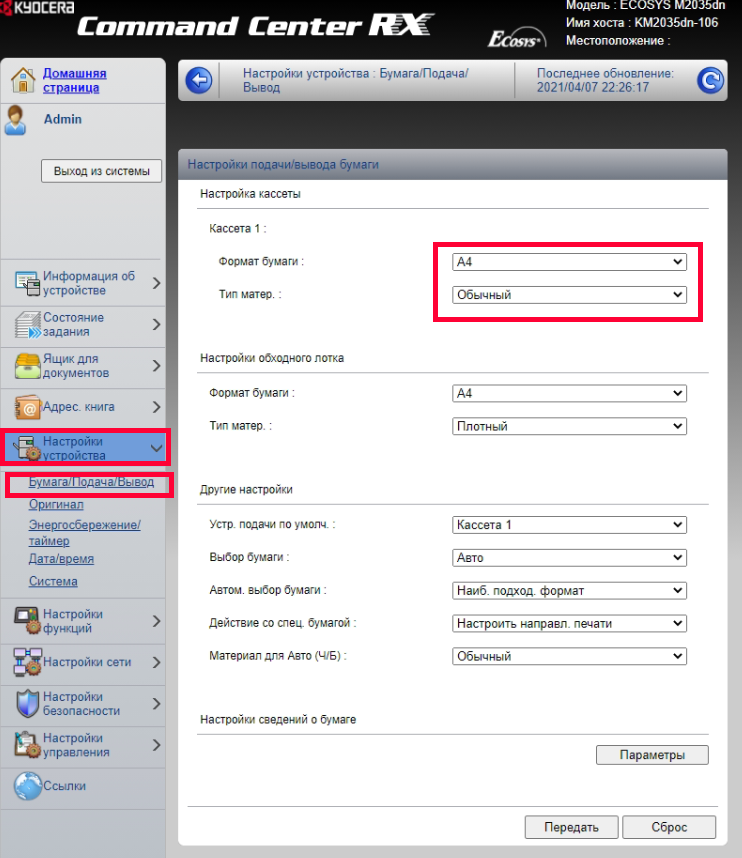
Выдуманная проблема типа «вставьте бумагу в универсальный лоток» решена.
Содержание
- Выбор лотка для печати, Общие сведения о порядке лотков, Настройка работы лотка 1 – Инструкция по эксплуатации HP Серия мультифункциональных принтеров HP LaserJet 4345
- Страница 93
- HP LaserJet Pro — Настройка лотков
- Сенсорная панель управления с белым экраном
- Сенсорная панель управления с черным экраном
- 2-строчная панель управления с ЖК-экраном
- Настройка лотков Принтер hp laserjet HP Цветные МФП HP LaserJet Pro 400 M475
- HP LaserJet Pro — Настройка лотков
- Сенсорная панель управления с белым экраном
- Сенсорная панель управления с черным экраном
- 2-строчная панель управления с ЖК-экраном
- Настройте лотки, Настройка лотка при загрузке бумаги – Инструкция по эксплуатации HP Laserjet p3015
- Страница 102
Выбор лотка для печати, Общие сведения о порядке лотков, Настройка работы лотка 1 – Инструкция по эксплуатации HP Серия мультифункциональных принтеров HP LaserJet 4345
Страница 93
Выбор лотка для печати
Можно выбрать способ, в соответствии с которым устройство МФП будет брать
носители из лотков. В следующих разделах содержатся сведения о настройке
устройства МФП на использование носителей из указанных лотков.
Общие сведения о порядке лотков
Когда устройство МФП получает задание для печати, в результате сопоставления типа
и формата носителя, загруженного в лотки, и типа и формата указанного носителя
выбирается нужный лоток. С помощью процесса «автовыбора» устройство «ищет»
носитель, удовлетворяющий требованиям запроса, во всех доступных лотках, начиная
с нижнего и заканчивая верхним (лоток 1). Устройство МФП начинает выполнять
задание, как только находит бумагу требуемого типа и формата.
Процесс «автовыбора» выполняется только в том случае, если нет определенного
лотка, назначенного для задания. Если определенный лоток назначен, задание
печатается на бумаге из этого лотка.
Если носитель загружен в лоток 1 и для лотка 1 в меню РАБОТА С БУМАГОЙ
заданы следующие параметры: ТИП ЛОТКА 1=ЛЮБОЙ и ФОРМАТ
ЛОТКА 1=ЛЮБОЙ, носитель будет извлекаться из лотка 1. Дополнительные
сведения см. в разделе
Если поиск заканчивается неудачей, на панель управления выводится сообщение
с запросом на загрузку носителя подходящего типа и формата. Можно загрузить
носитель указанного типа и формата или переопределить запрос, выбрав другой
тип и формат носителя на панели управления.
Если во время выполнения печатного задания в лотке заканчивается носитель,
устройство МФП автоматически переключается на любой другой лоток,
содержащий носитель того же типа и формата.
Процесс автоматического выбора можно в некоторой степени изменить, настроив
работу лотка 1, как это описано в разделе
лоток 1 на ручную подачу, как это описано в разделе
Настройка работы лотка 1
Устройство МФП можно настроить на печать из лотка 1, если этот лоток загружен, или
на печать только из лотка 1 в том случае, если загружен специально запрашиваемый
тип бумаги. См.
ТИП ЛОТКА 1=ЛЮБОЙ
ФОРМАТ ЛОТКА 1=ЛЮБОЙ
Как правило, МФП сначала использует
носитель из лотка 1, если он не пуст или не
закрыт. Если носитель не всегда содержится
в лотке 1, или если лоток 1 используется
только для подачи носителя вручную,
следует использовать параметры ТИП
ЛОТКА 1=ЛЮБОЙ и ФОРМАТ
ЛОТКА 1=ЛЮБОЙ, заданные по умолчанию в
меню РАБОТА С БУМАГОЙ.
Источник
HP LaserJet Pro — Настройка лотков
Ознакомьтесь с инструкциями по настройке принтера HP LaserJet Pro для работы с бумагой определенных форматов и типов.
По умолчанию принтер подает бумагу из лотка 1. Если лоток 1 пуст, принтер подает бумагу из лотка 2 (или из лотка 3, если он установлен).
Настройка лотка на принтере позволяет изменить параметры нагрева и скорости для достижения наилучшего качества печати на бумаге используемого типа. При использовании специальной бумаги для всех (или большинства) заданий печати следует изменить настройки принтера по умолчанию.
В следующей таблице приведены возможные способы использования параметров лотка для удовлетворения требований пользователя к печати:
Сценарий использования бумаги
Загрузите одинаковую бумагу в лоток 1 и какой-либо другой лоток, чтобы принтер мог осуществлять подачу бумаги из соответствующего лотка, если другой лоток пуст.
Загрузите бумагу в лоток 1.
Если настройки формата и типа бумаги по умолчанию остались неизменными, то настройка не требуется.
Отправьте задание на печать из программы.
При периодической печати на специальной бумаге, например плотной бумаге или бланках, пользуйтесь лотком, который в основном служит для подачи обычной бумаги.
Загрузите специальную бумагу в лоток 1.
Если настройки формата и типа бумаги по умолчанию остались неизменными, то настройка не требуется.
Перед отправкой задания на печать, находясь в диалоговом окне «Печать» в используемой программе, выберите тип бумаги, соответствующий специальной бумаге, загруженной в лоток.
При регулярной печати на специальной бумаге, например плотной бумаге или бланках, пользуйтесь для ее подачи одним и тем же лотком.
Загрузите специальную бумагу в лоток 1, а затем следуйте инструкциям, приведенным в данном документе, чтобы настроить лоток для работы с соответствующим типом бумаги.
Перед отправкой задания на печать, находясь в диалоговом окне «Печать» в используемой программе, выберите тип бумаги, соответствующий специальной бумаге, загруженной в лоток.
Действия для настройки лотков могут различаться в зависимости от типа панели управления.
Сенсорная панель управления с белым экраном
Сенсорная панель управления с черным экраном
2-строчный ЖК-дисплей с панелью клавиатуры
Найдите тип своего принтера в приведенном ниже списке вариантов, затем следуйте инструкциям по настройке параметров формата и типа бумаги по умолчанию для определенного лотка.
Сенсорная панель управления с белым экраном
Выполните следующие действия при работе с принтерами, оснащенными сенсорной панелью управления с белым экраном: M428-M429, M454dw, M479
Сенсорная панель управления с белым экраном
На начальном экране панели управления принтера сдвиньте вкладку в верхней части экрана вниз, чтобы открыть панель мониторинга, а затем коснитесь значка «Настройка» .
Коснитесь Настройка бумаги .
Выберите лоток из списка.
Выберите Тип бумаги , затем выберите требуемый тип бумаги для лотка.
Выберите Формат бумаги , затем выберите требуемый формат бумаги для лотка.
Сенсорная панель управления с черным экраном
При работе с принтерами, оснащенными сенсорной панелью управления с черным экраном, выполните следующие действия.
Сенсорная панель управления с черным экраном
На начальном экране панели управления принтера коснитесь значка «Настройка» (или ).
Откройте меню Настройка системы , затем откройте меню Настройка бумаги .
Выберите лоток, который необходимо настроить.
Выберите Тип бумаги , затем выберите требуемый тип бумаги для лотка.
Выберите Формат бумаги , затем выберите требуемый формат бумаги для лотка.
2-строчная панель управления с ЖК-экраном
При работе с принтерами, оснащенными панелью управления с 2-строчным ЖК-экраном и кнопками, выполните следующие действия.
2-строчный ЖК-дисплей с панелью клавиатуры
Нажмите кнопку OK на панели управления принтера, чтобы открыть начальный экран.
Используйте клавиши со стрелками и кнопку OK , чтобы перейти к меню Настройка бумаги и открыть его. На некоторых моделях может потребоваться сначала открыть меню Настройка системы , а затем — меню Настройка бумаги .
Выберите лоток, который необходимо настроить.
Измените требуемые параметры формата и типа бумаги, затем нажмите кнопку OK или Применить .
Источник
Настройка лотков Принтер hp laserjet HP Цветные МФП HP LaserJet Pro 400 M475
Страница: 100 из 362
По умолчанию устройство подает бумагу из лотка 1. Если лоток 1 пуст, устройство подает
бумагу из лотка 2 или из лотка 3, если он установлен. Настройка лотка на данном устройстве
изменяет параметры нагрева и скорости для достижения наилучшего качества печати при
использовании определенного формата и типа бумаги. При использовании особой бумаги для
всех или большинства заданий печати, следует изменить настройки принтера по умолчанию.
В следующей таблице приведены возможные способы использования настроек лотка для
удовлетворения требований пользователя к печати.
Загрузите одинаковую бумагу в лоток
1 и какой-либо другой лоток и
позвольте устройству подать бумагу
из одного лотка, если другой лоток
пуст.
Загрузите бумагу в лоток 1. Если
настройки формата и типа бумаги по
умолчанию остались неизменными,
то настройка не требуется.
Сформируйте задание печати из
программы.
Иногда применяйте специальную
бумагу, например плотную или
фирменные бланки, пользуясь
лотком, который в основном служит
для подачи обычной бумаги.
Загрузите специальную бумагу в
лоток 1.
Перед отправкой задания на печать,
находясь в диалоговом окне
программы печати, выберите тип
бумаги, соответствующий
специальной бумаге, загруженной в
лоток.
При интенсивной печати на
специальной бумаге, например
плотной или фирменных бланках,
для подачи старайтесь пользоваться
одним и тем же лотком.
Загрузите специальную бумагу в
лоток 1, и настройте лоток для
работы с определенным типом
бумаги.
Перед отправкой задания на печать,
находясь в диалоговом окне
программы печати, выберите тип
бумаги, соответствующий
специальной бумаге, загруженной в
лоток.
Убедитесь, что устройство включено.
Выполните одно из следующих действий:
Панель управления: Откройте меню
. Выберите лоток, который необходимо настроить.
Встроенный Web-сервер: Щелкните на вкладке Настройки, затем выберите
Обработка бумаги на левой части панели.
Источник
HP LaserJet Pro — Настройка лотков
Ознакомьтесь с инструкциями по настройке принтера HP LaserJet Pro для работы с бумагой определенных форматов и типов.
По умолчанию принтер подает бумагу из лотка 1. Если лоток 1 пуст, принтер подает бумагу из лотка 2 (или из лотка 3, если он установлен).
Настройка лотка на принтере позволяет изменить параметры нагрева и скорости для достижения наилучшего качества печати на бумаге используемого типа. При использовании специальной бумаги для всех (или большинства) заданий печати следует изменить настройки принтера по умолчанию.
В следующей таблице приведены возможные способы использования параметров лотка для удовлетворения требований пользователя к печати:
Сценарий использования бумаги
Загрузите одинаковую бумагу в лоток 1 и какой-либо другой лоток, чтобы принтер мог осуществлять подачу бумаги из соответствующего лотка, если другой лоток пуст.
Загрузите бумагу в лоток 1.
Если настройки формата и типа бумаги по умолчанию остались неизменными, то настройка не требуется.
Отправьте задание на печать из программы.
При периодической печати на специальной бумаге, например плотной бумаге или бланках, пользуйтесь лотком, который в основном служит для подачи обычной бумаги.
Загрузите специальную бумагу в лоток 1.
Если настройки формата и типа бумаги по умолчанию остались неизменными, то настройка не требуется.
Перед отправкой задания на печать, находясь в диалоговом окне «Печать» в используемой программе, выберите тип бумаги, соответствующий специальной бумаге, загруженной в лоток.
При регулярной печати на специальной бумаге, например плотной бумаге или бланках, пользуйтесь для ее подачи одним и тем же лотком.
Загрузите специальную бумагу в лоток 1, а затем следуйте инструкциям, приведенным в данном документе, чтобы настроить лоток для работы с соответствующим типом бумаги.
Перед отправкой задания на печать, находясь в диалоговом окне «Печать» в используемой программе, выберите тип бумаги, соответствующий специальной бумаге, загруженной в лоток.
Действия для настройки лотков могут различаться в зависимости от типа панели управления.
Сенсорная панель управления с белым экраном
Сенсорная панель управления с черным экраном
2-строчный ЖК-дисплей с панелью клавиатуры
Найдите тип своего принтера в приведенном ниже списке вариантов, затем следуйте инструкциям по настройке параметров формата и типа бумаги по умолчанию для определенного лотка.
Сенсорная панель управления с белым экраном
Выполните следующие действия при работе с принтерами, оснащенными сенсорной панелью управления с белым экраном: M428-M429, M454dw, M479
Сенсорная панель управления с белым экраном
На начальном экране панели управления принтера сдвиньте вкладку в верхней части экрана вниз, чтобы открыть панель мониторинга, а затем коснитесь значка «Настройка» .
Коснитесь Настройка бумаги .
Выберите лоток из списка.
Выберите Тип бумаги , затем выберите требуемый тип бумаги для лотка.
Выберите Формат бумаги , затем выберите требуемый формат бумаги для лотка.
Сенсорная панель управления с черным экраном
При работе с принтерами, оснащенными сенсорной панелью управления с черным экраном, выполните следующие действия.
Сенсорная панель управления с черным экраном
На начальном экране панели управления принтера коснитесь значка «Настройка» (или ).
Откройте меню Настройка системы , затем откройте меню Настройка бумаги .
Выберите лоток, который необходимо настроить.
Выберите Тип бумаги , затем выберите требуемый тип бумаги для лотка.
Выберите Формат бумаги , затем выберите требуемый формат бумаги для лотка.
2-строчная панель управления с ЖК-экраном
При работе с принтерами, оснащенными панелью управления с 2-строчным ЖК-экраном и кнопками, выполните следующие действия.
2-строчный ЖК-дисплей с панелью клавиатуры
Нажмите кнопку OK на панели управления принтера, чтобы открыть начальный экран.
Используйте клавиши со стрелками и кнопку OK , чтобы перейти к меню Настройка бумаги и открыть его. На некоторых моделях может потребоваться сначала открыть меню Настройка системы , а затем — меню Настройка бумаги .
Выберите лоток, который необходимо настроить.
Измените требуемые параметры формата и типа бумаги, затем нажмите кнопку OK или Применить .
Источник
Настройте лотки, Настройка лотка при загрузке бумаги – Инструкция по эксплуатации HP Laserjet p3015
Страница 102
Пользователям, которые уже работали с другими моделями устройств
HP LaserJet, возможно, знакома процедура настройки лотка 1 для режима Первый или
Кассета. Для этого устройства присвоение параметру ФОРМАТ ЛОТКА 1 значения ЛЮБОЙ
ФОРМАТ и параметру ТИП ЛОТКА 1 значения ЛЮБОЙ ТИП эквивалентно режиму Первый.
Присвоение параметрам ФОРМАТ ЛОТКА 1 и ТИП ЛОТКА 1 любых других значений
эквивалентно выбору режима Кассета.
Устройство автоматически запрашивает настройку лотка для соответствующего типа и формата
бумаги в следующих ситуациях:
При загрузке бумаги в лоток.
Если в драйвере принтера или приложении задан определенный лоток или тип бумаги для
задания на печать, а этот лоток не настроен для соответствующих параметров задания на
печать
На панели управления отображаются следующие сообщения: ЛОТОК [ТИП] [ФОРМАТ] Для
изменения формата или типа нажмите OK. Чтобы принять настройки, нажмите .
Сообщение не появляется, если печать выполняется из лотка 1, для которого
заданы значения ЛЮБОЙ ФОРМАТ и ЛЮБОЙ ТИП.
Настройка лотка при загрузке бумаги
Загрузите бумагу в лоток. Закройте лоток, если используются лотки 2, 3 или 4.
Появится сообщение о настройке лотка.
Нажмите клавишу «Стрелка назад» , чтобы принять формат и тип, или нажмите клавишу
, чтобы выбрать другой формат или тип бумаги.
Для изменения конфигурации формата лотка нажмите стрелку вниз для выбора
правильного формата, затем нажмите клавишу
Для изменения конфигурации типа лотка нажмите стрелку вниз для выбора правильного
типа, затем нажмите клавишу
Настройка лотка для соответствия параметрам задания на печать
В программном обеспечении укажите подающий лоток, формат и тип бумаги, затем нажмите
Печать.
Если требуется настроить лоток, на дисплее панели управления появится сообщение
ЗАГРУЗКА ЛОТКА [ТИП] [ФОРМАТ].
Загрузите в лоток бумагу указанного типа и формата, а затем закройте его.
При появлении сообщения ФОРМАТ ЛОТКА = нажмите клавишу
принять выбранный формат.
При указании нестандартного формата сначала нажмите клавишу «Стрелка вниз» , чтобы
выбрать правильную единицу измерения. Установите размеры X и Y, нажимая клавиши
«Стрелка вверх» и «Стрелка вниз»
, и нажмите клавишу
При появлении сообщения ТИП ЛОТКА = нажмите клавишу
подтвердить тип и продолжить выполнение задания.
Источник



