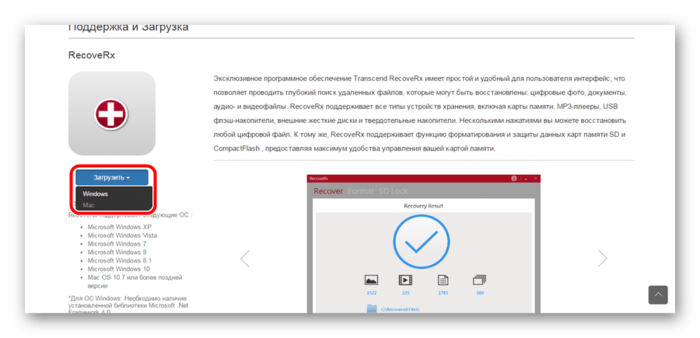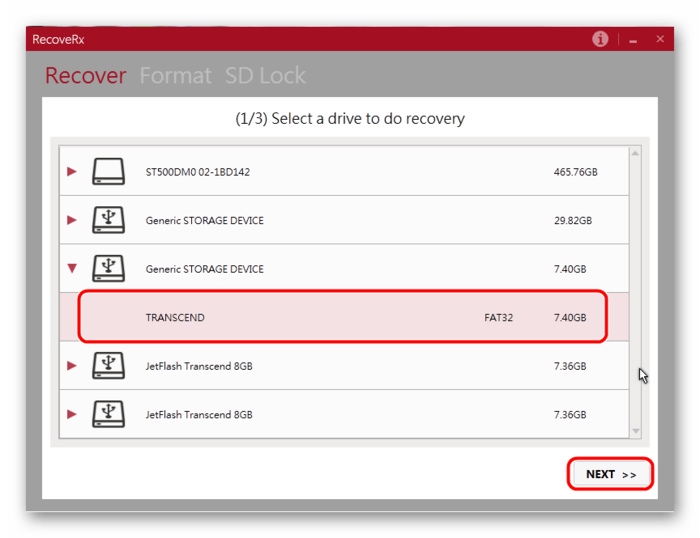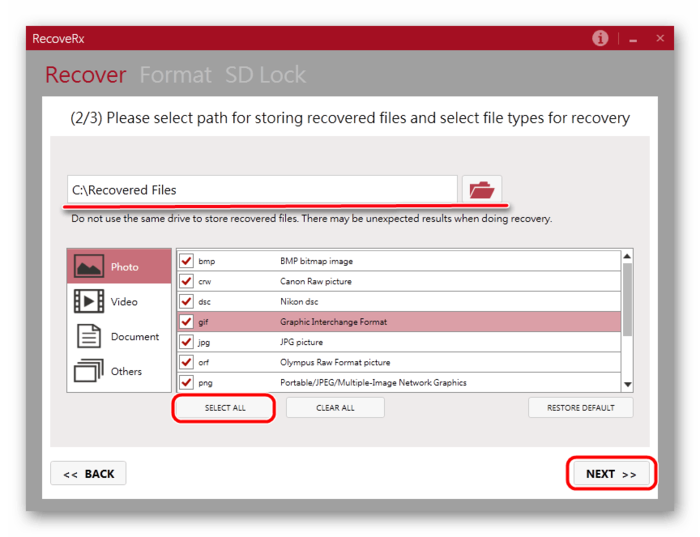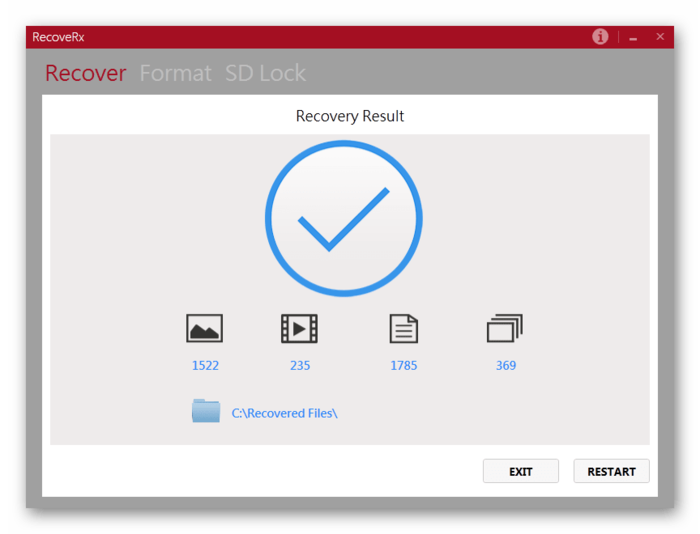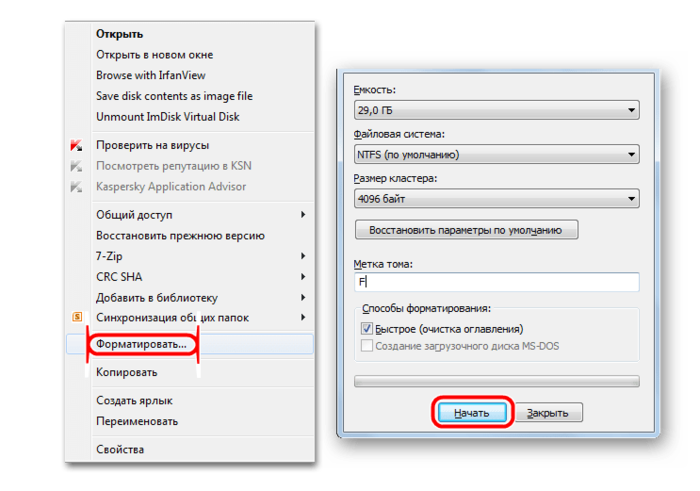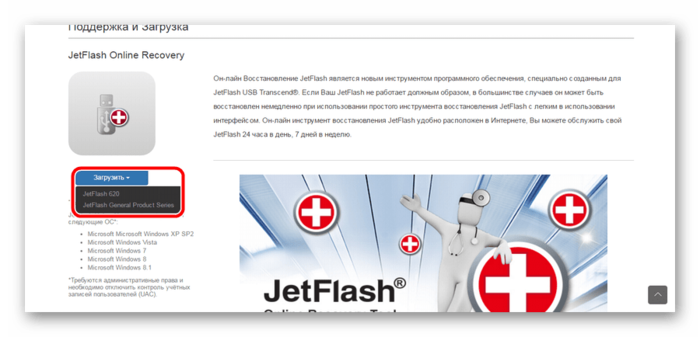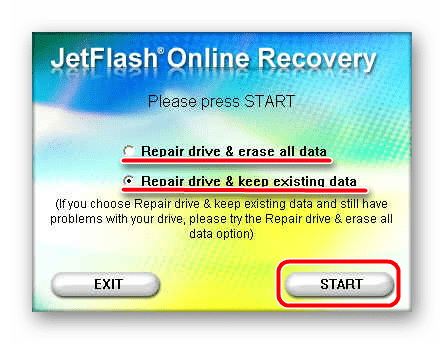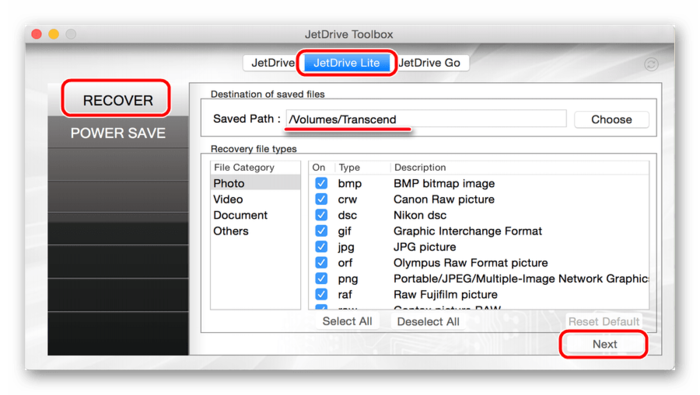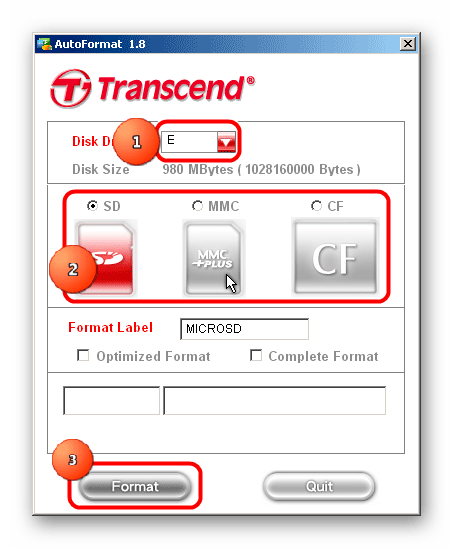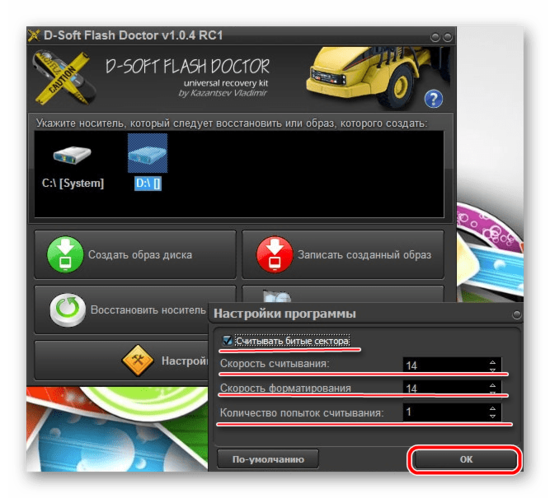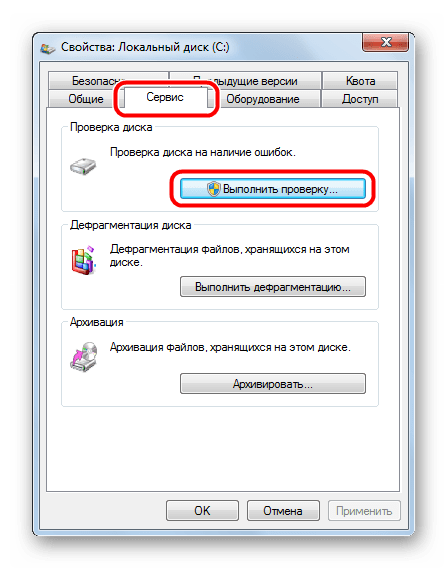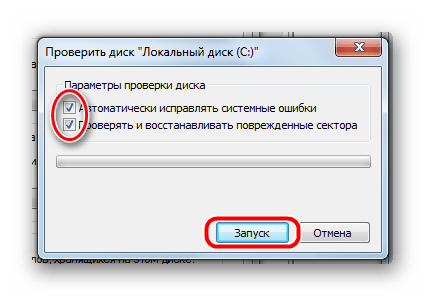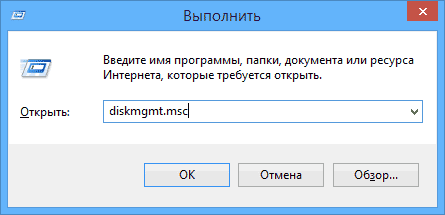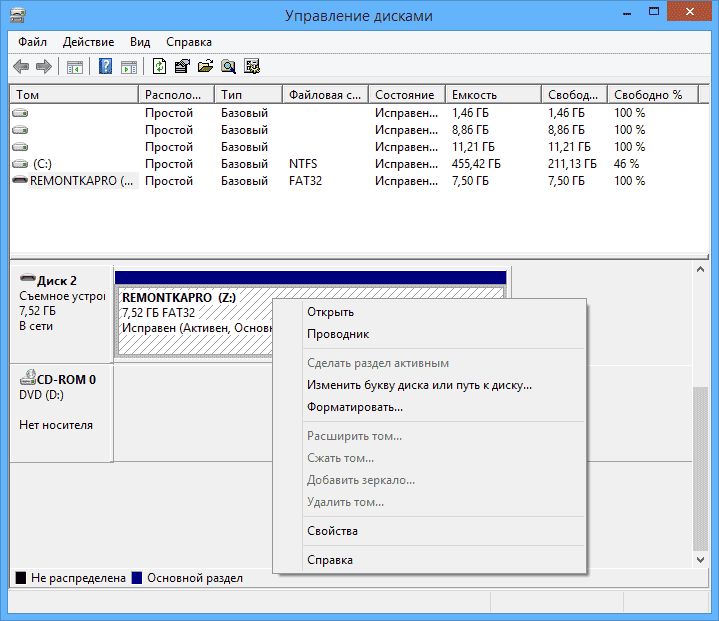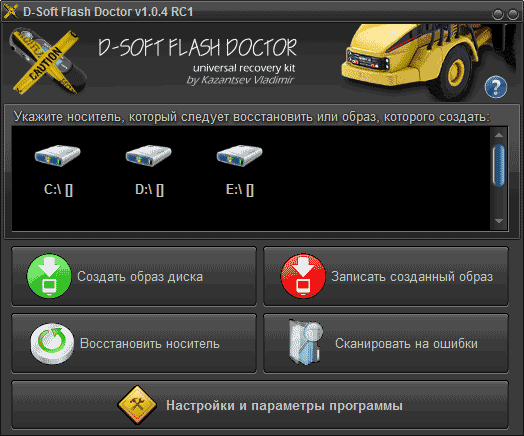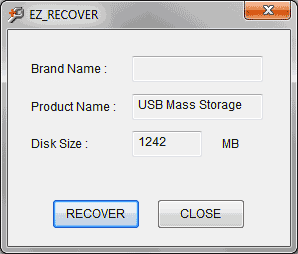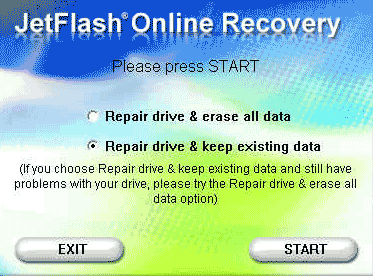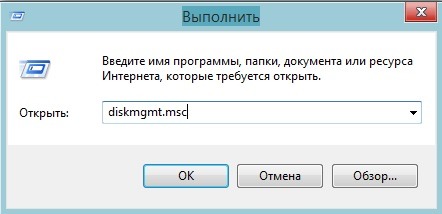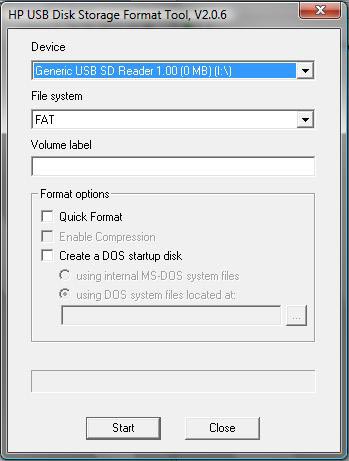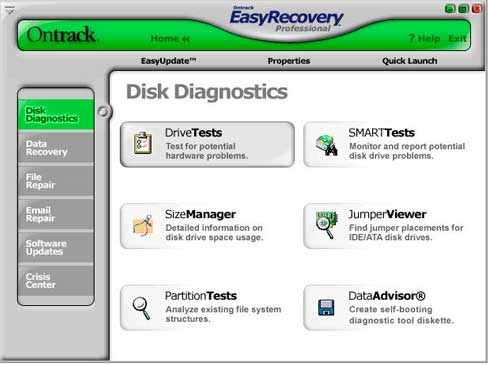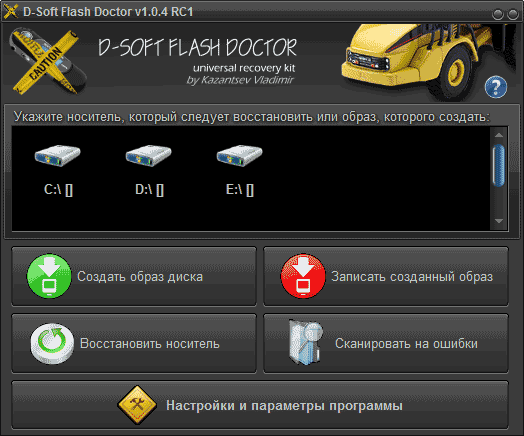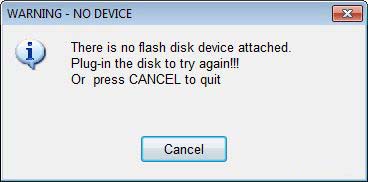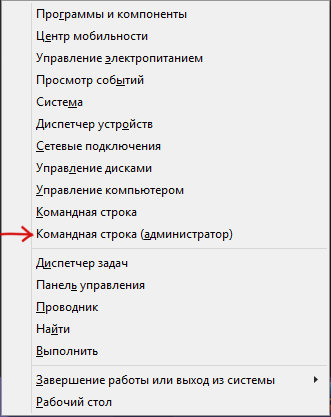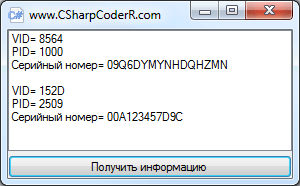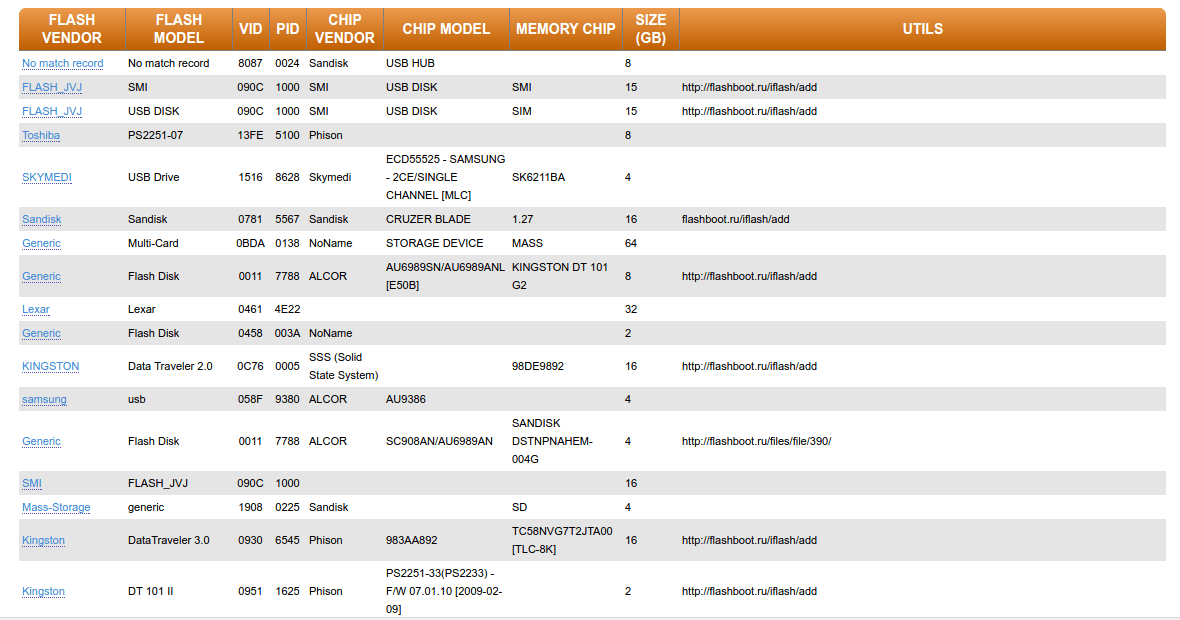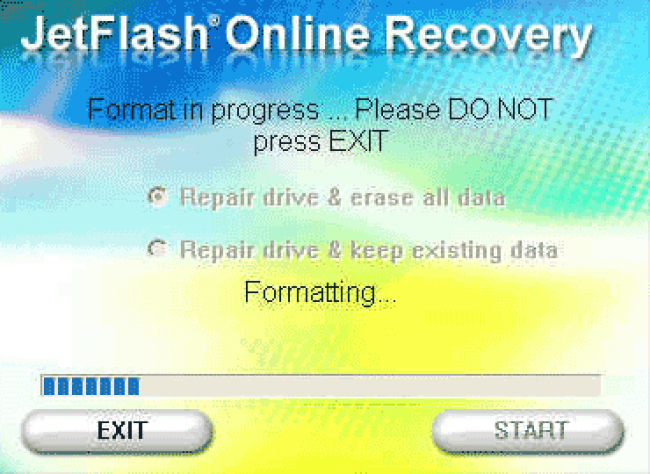Содержание:
- Восстановление Transcend с помощью официальной утилиты JetFlash Online Recovery.
- Восстановление Transcend с помощью официальной утилиты RecoveRx.
- Восстановление Transcend с помощью утилиты Transcend Autoformat.
- Восстановление Transcend с помощью утилиты D-Soft Flash Doctor.
Иногда можно столкнуться с ситуацией, когда флешка определяется как неизвестное устройство, бесконечно запрашивает форматирование или вовсе не отображается в системе. К тому же, после форматирования может показать доступный объём хранилища, который не соответствует действительности. Частая проблема сбоя — неудачное копирование данных, к примеру во время записи образа диска через специализированные утилиты. Запись не завершается, а usb накопитель более не читается.
В данной статье разберём варианты, как восстановить работоспособность флешки Transcend.
Восстановление Transcend с помощью официальной утилиты JetFlash Online Recovery.
В первую очередь советую именно этот способ восстановления.
Внимание! Утилита требует соединение с интернетом!
Чтобы скачать утилиту JetFlash Online Recovery, переходим на официальный сайт:
При нажатии на кнопку «Скачать» будет 2 варианта загрузки (на данный момент). Утилиты отличаются серией — 620-я и все остальные. Вряд ли сохранилась упаковка от накопителя, где написана серия. Лично у меня на флешках от этого производителя серия тоже не указана..
Поэтому, предлагаю скачивать JetFlash Series (1 вариант). Не получится — скачиваем следующий вариант и пробуем.
Для самых замороченных предлагаю найти usb накопитель в поиске по фото, и узнать серию. Давайте так и сделаем. Переходим в поиск по фото и ищем нашу флешку. Выбираем картинку, более похожую на магазинную:
Переходим на источник и ищем фото упаковки, технические характеристики или банально обращаем внимание на имя. Вот что нашёл я:
Повторюсь, это необязательно. Поэтому не буду заострять внимание на данном этапе.
Я скачал для JetFlash Series. Утилита находится в zip- архиве, поэтому распаковываем в удобное место, после чего устанавливаем:
По окончанию установки JetFlash Online Recovery запускаем её, вставляем флешку в usb разъём компьютера и соглашаемся с условием:
Процесс скачивания прошивки и восстановления работоспособности накопителя проходит в автоматическом режиме после обнаружения устройства:
Восстановление Transcend с помощью официальной утилиты RecoveRx.
Хоть утилита RecoveRx и предназначена больше для восстановления данных с флешек Transcend, но в ней есть и функция форматирования, которая нам может помочь. Доступна версия для Windows и Mac.
Скачиваем с официального сайта и устанавливаем на компьютер:
Для восстановления работоспособности накопителя выбираем пункт «Форматирование«:
Выбираем букву флешки и следуем подсказкам утилиты.
Внимание! На этапе выбора буквы соответствующей накопителю, будьте уверены в своём выборе. Утилита может также отображать и другие накопители, зарегистрированные в системе (другие флешки, MicroSD и даже подключённые внешние жёсткие диски). Советую на время всё лишнее отключить.
Восстановление Transcend с помощью утилиты Transcend Autoformat.
Если не один из способов выше не закончился успехом — можно поискать на просторах интернета утилиту под названием Transcend Autoformat. Установки она не требует, просто распаковываем в удобное место, вставляем флешку в usb разъём и запускаем исполняемый файл от имени администратора (ПКМ — запустить от имени адм.):
Восстановление Transcend с помощью утилиты D-Soft Flash Doctor.
Внимание! Некоторые пользователи жалуются на очень долгое восстановление при использовании данной утилиты. Кроме того, гарантии 100% восстановления работоспособности накопителя — нет. Поэтому используйте данный метод на свой страх и риск.
Ещё один способ восстановить usb накопитель Transcend — воспользоваться утилитой D-Soft Flash Doctor.
К сожалению, программа более не поддерживается и скачать её можно только на сторонних ресурсах (впрочем, как и предыдущую утилиту). Найти D-Soft Flash в Яндекс.поиске.
Утилита также не требует установки. Просто распаковываем скачанный архив и запускаем от имени администратора. Флешка уже должна быть в гнезде. Выделяем иконку накопителя и жмём «Восстановить носитель«:
Ждём окончания процесса..
Если ты знаешь другие способы восстановления — прошу в комментарии.👍
Может быть интересно:

Поддержка Продуктов / Программное обеспечение
Он-лайн Восстановление JetFlash является новым инструментом программного обеспечения, специально созданным для JetFlash USB Transcend®. Если Ваш JetFlash не работает должным образом, в большинстве случаев он может быть восстановлен немедленно при использовании простого инструмента восстановления JetFlash с легким в использовании интерфейсом. Он-лайн инструмент восстановления JetFlash удобно расположен в Интернете, Вы можете обслужить свой JetFlash 24 часа в день, 7 дней в неделю.
Съемные накопители фирмы Transcend используются очень большим количеством пользователей по всему миру. Неудивительно, ведь эти флешки стоят совсем недорого, а служат достаточно долго. Но иногда и с ними случается какая-то беда – информация пропадает из-за повреждения накопителя.
Такое может происходить по разным причинам. Какие-то флешки выходят из строя из-за того, что их кто-то уронил, другие – просто потому что они уже старые. В любом случае, каждый пользователь, у которого есть съемный носитель фирмы Transcend, должен знать, как восстановить данные на нем, если те были утеряны.
Как восстановить флешку Transcend
Содержание: Как восстановить флешку Transcend
- Восстановление флешки Transcend
- Способ 1: RecoveRx
- Способ 2: JetFlash Online Recovery
- Способ 3: JetDrive Toolbox
- Способ 4: Transcend Autoformat
- Способ 5: D-Soft Flash Doctor
- Способ 6: Средство восстановления Windows
Восстановление флешки Transcend
Существуют фирменные утилиты, которые позволяют очень быстро восстанавливать данные с USB-накопителей фирмы Transcend. Но есть и программы, которые предназначены для всех флешек, но с продукцией Transcend они работают особенно хорошо. Кроме того, нередко в работе с флешками этой фирмы помогает стандартный способ восстановления данных Windows.
Способ 1: RecoveRx
Данная утилита позволяет восстанавливать данные с флешек и защищать их паролем. Также она позволяет форматировать накопители от Transcend. Подходит для абсолютно всех съемных носителей фирмы Transcend и является фирменным программным обеспечением для данной продукции. Чтобы воспользоваться RecoveRx для восстановления данных, выполните следующие действия:
1. Зайдите на официальный сайт продукции Transcend и скачайте программу RecoveRx. Для этого нажмите на кнопку «Загрузить» и выберете свою операционную систему.
2. Вставьте поврежденную флешку в компьютер и запустите скачанную программу. В окне программы выберете свой USB-накопитель в списке доступных устройств. Узнать его можно по соответствующей букве или названию. Обычно съемные носители Transcend обозначаются названием фирмы, как это показано на фото ниже (если только ранее они не были переименованы). После этого нажмите на кнопку «Next» в правом нижнем углу окна программы.
3. Дальше выберете файлы, которые необходимо восстановить. Делается это путем установки галочек напротив названий файлов. Слева Вы увидите разделы файлов – фото, видео и так далее. Если Вы хотите восстановить все файлы, нажмите на кнопку «Select all». Вверху можно указать путь, куда будут сохраняться восстановленные файлы. Дальше снова нужно нажать кнопку «Next».
4. Дождитесь конца восстановления – в окне программы об этом будет соответствующее уведомление. Теперь можно закрывать RecoveRx и заходить в указанную на прошлом шаге папку, чтобы увидеть восстановленные файлы.
5. После этого сотрите все данные с флешки. Тем самым Вы восстановите ее работоспособность. Отформатировать съемный носитель можно стандартным средством Windows. Для этого откройте «Этот компьютер» («Мой компьютер» или просто «Компьютер») и нажмите на флешке правой кнопкой мышки. В выпадающем списке выберете пункт «Форматировать…». В открывшемся окне нажмите на кнопку «Начать». Это приведет к полному стиранию всей информации и, соответственно, восстановлению флешки.
Способ 2: JetFlash Online Recovery
Это еще одна фирменная утилита от Transcend. Ее использование выглядит крайне просто.
1. Зайдите на официальный сайт Transcend и нажмите на кнопку «Загрузить» в левом углу открытой страницы. Будет доступно два варианта – «JetFlash 620» (для накопителей серии 620) и «JetFlash General Product Series» (для всех остальных серий). Выберете нужный вариант и нажмите на него.
2. Вставьте флешку, подключитесь к интернету (это очень важно, ведь JetFlash Online Recovery работает только в онлайн режиме) и запустите скачанную программу. Вверху доступно два варианта – «Repair drive and erase all data» и «Repair drive and keep all data». Первый означает, что накопитель будет починен, но все данные с него будут стерты (другими словами, произойдет форматирование). Второй же вариант означает, что вся информация будет сохранена на флешке после ее починки. Выберете нужный вариант и нажмите на кнопку «Start» для начала восстановления.
3. Дальше отформатируйте флешку стандартным способом Windows (или той ОС, которая установлена у Вас) так, как это описано в первом способе. После окончания процесса можно будет открывать флешку и пользоваться ей как новой.
Способ 3: JetDrive Toolbox
Интересно, что разработчики позиционируют данный инструмент как ПО для компьютеров Apple, но на Windows он тоже работает очень хорошо. Чтобы выполнить восстановление с помощью JetDrive Toolbox, выполните такие действия:
1. Скачайте JetDrive Toolbox с официального сайта Transcend. Здесь принцип тот же, что и у RecoveRx – необходимо выбрать свою операционную систему после нажатия на кнопку «Загрузить». Установите программу и запустите ее.
Теперь выберете вверху вкладку «JetDrive Lite», слева – пункт «Recover». Дальше все происходит точно так же, как в RecoveRx. Есть файлы, поделенные на разделы, и галочки, которыми их можно отмечать. Когда все нужные файлы будут отмечены, можно указать путь для их сохранения в соответствующем поле вверху и нажать кнопку «Next». Если в пути для сохранения оставить «Volumes/ Transcend», файлы будут сохранены на ту же флешку.
2. Дождитесь конца восстановления, зайдите в указанную папку и возьмите оттуда все восстановленные файлы. После этого отформатируйте флешку стандартным способом.
JetDrive Toolbox, фактически, работает точно так же, как и RecoveRx. Разница в том, что здесь намного больше инструментов.
Способ 4: Transcend Autoformat
Если не одна из вышеупомянутых стандартных утилит для восстановления не помогает, можно воспользоваться Transcend Autoformat. Правда, в данном случае флешка сразу будет отформатирована, то есть шансов извлечь из нее какие-то данные не будет. Зато она будет восстановлена и готова к работе.
Использование Transcend Autoformat крайне простое.
1. Скачайте программу и запустите ее.
2. Вверху выберете букву своего носителя информации. Ниже укажите его тип – SD, MMC или CF (просто поставьте отметку напротив нужного типа).
3. Нажмите на кнопку «Format», чтобы начать процесс форматирования.
Способ 5: D-Soft Flash Doctor
Данная программа славится тем, что работает на низком уровне. Судя по отзывам пользователей, для флешек Transcend она очень эффективна. Ремонт съемного носителя с помощью D-Soft Flash Doctor производится следующим образом:
1. Скачайте программу и запустите ее. Установка в данном случае не требуется. Сначала необходимо настроить параметры программы. Поэтому нажмите на кнопку «Настройки и параметры программы».
2. В открывшемся окне необходимо поставить хотя бы 3-4 попытки скачивания. Для этого увеличьте параметр «Количество попыток скачивания». Если Вы не спешите, также лучше уменьшить параметры «Скорость считывания» и «Скорость форматирования». Также обязательно поставьте галочку возле пункта «Считывать битые сектора» После этого нажмите кнопку «ОК» внизу открытого окна.
3. Теперь в основном окне нажмите на кнопку «Восстановить носитель» и дождитесь окончания процесса восстановления. В конце нажмите на кнопку «Готово» и попробуйте воспользоваться вставленной флешкой.
Если ремонт с помощью всех вышеописанных способов не помогает восстановить носитель, можно воспользоваться стандартным средством восстановления Windows.
Способ 6: Средство восстановления Windows
1. Зайдите в «Мой компьютер» («Компьютер» или «Этот компьютер» — в зависимости от версии операционной системы). На флешке нажмите правой кнопкой мыши и выберете пункт «Свойства». Перейдите в открывшемся окне на вкладку «Сервис» и нажмите на кнопку «Выполнить проверку…».
2. В следующем окне поставьте галочки на пунктах «Автоматически исправлять системные ошибки» и «Проверять и восстанавливать поврежденные сектора». После этого нажмите на кнопку «Запуск».
3. Дождитесь конца процесса и попробуйте снова воспользоваться своим USB-накопителем.
Судя по отзывам, именно эти 6 способов являются наиболее оптимальными в случае с поврежденной флешкой фирмы Transcend. Менее работоспособной в данном случае является программа EzRecover. Как ею пользоваться, читайте в обзоре на нашем сайте. Также можно воспользоваться программами D-Soft Flash Doctor и JetFlash Recovery Tool. Если никакие из этих способов не помогают, лучше всего просто купить новый съемный носитель информации и пользоваться ним.
Содержание
- Восстановление флешки Transcend
- Способ 1: RecoveRx
- Способ 2: JetFlash Online Recovery
- Способ 3: JetDrive Toolbox
- Способ 4: Transcend Autoformat
- Способ 5: D-Soft Flash Doctor
- Способ 6: Средство восстановления Windows
- Вопросы и ответы
Съемные накопители фирмы Transcend используются очень большим количеством пользователей по всему миру. Неудивительно, ведь эти флешки стоят совсем недорого, а служат достаточно долго. Но иногда и с ними случается какая-то беда – информация пропадает из-за повреждения накопителя.
Такое может происходить по разным причинам. Какие-то флешки выходят из строя из-за того, что их кто-то уронил, другие – просто потому что они уже старые. В любом случае, каждый пользователь, у которого есть съемный носитель фирмы Transcend, должен знать, как восстановить данные на нем, если те были утеряны.
Существуют фирменные утилиты, которые позволяют очень быстро восстанавливать данные с USB-накопителей фирмы Transcend. Но есть и программы, которые предназначены для всех флешек, но с продукцией Transcend они работают особенно хорошо. Кроме того, нередко в работе с флешками этой фирмы помогает стандартный способ восстановления данных Windows.
Способ 1: RecoveRx
Данная утилита позволяет восстанавливать данные с флешек и защищать их паролем. Также она позволяет форматировать накопители от Transcend. Подходит для абсолютно всех съемных носителей фирмы Transcend и является фирменным программным обеспечением для данной продукции. Чтобы воспользоваться RecoveRx для восстановления данных, выполните следующие действия:
- Зайдите на официальный сайт продукции Transcend и скачайте программу RecoveRx. Для этого нажмите на кнопку «Загрузить» и выберете свою операционную систему.
- Вставьте поврежденную флешку в компьютер и запустите скачанную программу. В окне программы выберете свой USB-накопитель в списке доступных устройств. Узнать его можно по соответствующей букве или названию. Обычно съемные носители Transcend обозначаются названием фирмы, как это показано на фото ниже (если только ранее они не были переименованы). После этого нажмите на кнопку «Next» в правом нижнем углу окна программы.
- Дальше выберете файлы, которые необходимо восстановить. Делается это путем установки галочек напротив названий файлов. Слева Вы увидите разделы файлов – фото, видео и так далее. Если Вы хотите восстановить все файлы, нажмите на кнопку «Select all». Вверху можно указать путь, куда будут сохраняться восстановленные файлы. Дальше снова нужно нажать кнопку «Next».
- Дождитесь конца восстановления – в окне программы об этом будет соответствующее уведомление. Теперь можно закрывать RecoveRx и заходить в указанную на прошлом шаге папку, чтобы увидеть восстановленные файлы.
- После этого сотрите все данные с флешки. Тем самым Вы восстановите ее работоспособность. Отформатировать съемный носитель можно стандартным средством Windows. Для этого откройте «Этот компьютер» («Мой компьютер» или просто «Компьютер») и нажмите на флешке правой кнопкой мышки. В выпадающем списке выберете пункт «Форматировать…». В открывшемся окне нажмите на кнопку «Начать». Это приведет к полному стиранию всей информации и, соответственно, восстановлению флешки.
Способ 2: JetFlash Online Recovery
Это еще одна фирменная утилита от Transcend. Ее использование выглядит крайне просто.
- Зайдите на официальный сайт Transcend и нажмите на кнопку «Загрузить» в левом углу открытой страницы. Будет доступно два варианта – «JetFlash 620» (для накопителей серии 620) и «JetFlash General Product Series» (для всех остальных серий). Выберете нужный вариант и нажмите на него.
- Вставьте флешку, подключитесь к интернету (это очень важно, ведь JetFlash Online Recovery работает только в онлайн режиме) и запустите скачанную программу. Вверху доступно два варианта – «Repair drive and erase all data» и «Repair drive and keep all data». Первый означает, что накопитель будет починен, но все данные с него будут стерты (другими словами, произойдет форматирование). Второй же вариант означает, что вся информация будет сохранена на флешке после ее починки. Выберете нужный вариант и нажмите на кнопку «Start» для начала восстановления.
- Дальше отформатируйте флешку стандартным способом Windows (или той ОС, которая установлена у Вас) так, как это описано в первом способе. После окончания процесса можно будет открывать флешку и пользоваться ей как новой.
Способ 3: JetDrive Toolbox
Интересно, что разработчики позиционируют данный инструмент как ПО для компьютеров Apple, но на Windows он тоже работает очень хорошо. Чтобы выполнить восстановление с помощью JetDrive Toolbox, выполните такие действия:
- Скачайте JetDrive Toolbox с официального сайта Transcend. Здесь принцип тот же, что и у RecoveRx – необходимо выбрать свою операционную систему после нажатия на кнопку «Загрузить». Установите программу и запустите ее.
Теперь выберете вверху вкладку «JetDrive Lite», слева – пункт «Recover». Дальше все происходит точно так же, как в RecoveRx. Есть файлы, поделенные на разделы, и галочки, которыми их можно отмечать. Когда все нужные файлы будут отмечены, можно указать путь для их сохранения в соответствующем поле вверху и нажать кнопку «Next». Если в пути для сохранения оставить «Volumes/ Transcend», файлы будут сохранены на ту же флешку. - Дождитесь конца восстановления, зайдите в указанную папку и возьмите оттуда все восстановленные файлы. После этого отформатируйте флешку стандартным способом.
JetDrive Toolbox, фактически, работает точно так же, как и RecoveRx. Разница в том, что здесь намного больше инструментов.
Способ 4: Transcend Autoformat
Если не одна из вышеупомянутых стандартных утилит для восстановления не помогает, можно воспользоваться Transcend Autoformat. Правда, в данном случае флешка сразу будет отформатирована, то есть шансов извлечь из нее какие-то данные не будет. Зато она будет восстановлена и готова к работе.
Использование Transcend Autoformat крайне простое.
- Скачайте программу и запустите ее.
- Вверху выберете букву своего носителя информации. Ниже укажите его тип – SD, MMC или CF (просто поставьте отметку напротив нужного типа).
- Нажмите на кнопку «Format», чтобы начать процесс форматирования.
Способ 5: D-Soft Flash Doctor
Данная программа славится тем, что работает на низком уровне. Судя по отзывам пользователей, для флешек Transcend она очень эффективна. Ремонт съемного носителя с помощью D-Soft Flash Doctor производится следующим образом:
- Скачайте программу и запустите ее. Установка в данном случае не требуется. Сначала необходимо настроить параметры программы. Поэтому нажмите на кнопку «Настройки и параметры программы».
- В открывшемся окне необходимо поставить хотя бы 3-4 попытки скачивания. Для этого увеличьте параметр «Количество попыток скачивания». Если Вы не спешите, также лучше уменьшить параметры «Скорость считывания» и «Скорость форматирования». Также обязательно поставьте галочку возле пункта «Считывать битые сектора» После этого нажмите кнопку «ОК» внизу открытого окна.
- Теперь в основном окне нажмите на кнопку «Восстановить носитель» и дождитесь окончания процесса восстановления. В конце нажмите на кнопку «Готово» и попробуйте воспользоваться вставленной флешкой.
Если ремонт с помощью всех вышеописанных способов не помогает восстановить носитель, можно воспользоваться стандартным средством восстановления Windows.
Способ 6: Средство восстановления Windows
- Зайдите в «Мой компьютер» («Компьютер» или «Этот компьютер» — в зависимости от версии операционной системы). На флешке нажмите правой кнопкой мыши и выберете пункт «Свойства». Перейдите в открывшемся окне на вкладку «Сервис» и нажмите на кнопку «Выполнить проверку…».
- В следующем окне поставьте галочки на пунктах «Автоматически исправлять системные ошибки» и «Проверять и восстанавливать поврежденные сектора». После этого нажмите на кнопку «Запуск».
- Дождитесь конца процесса и попробуйте снова воспользоваться своим USB-накопителем.
Судя по отзывам, именно эти 6 способов являются наиболее оптимальными в случае с поврежденной флешкой фирмы Transcend. Менее работоспособной в данном случае является программа EzRecover. Как ею пользоваться, читайте в обзоре на нашем сайте. Также можно воспользоваться программами D-Soft Flash Doctor и JetFlash Recovery Tool. Если никакие из этих способов не помогают, лучше всего просто купить новый съемный носитель информации и пользоваться ним.
Еще статьи по данной теме:
Помогла ли Вам статья?
Содержание:
- 1 Программы для восстановления флешки
- 1.1 Transcend JetFlash Online Recovery
- 1.2 D-Soft Flash Doctor
- 2 Форматирование флешки Transcend
- 2.1 Низкоуровневое форматирование
- 2.2 Флешка не форматируется
- 3 Флешка не определяется (не открывается)
- 3.1 Прошивка флешки
- 3.2 Компьютер не видит флешку
- 3.3 Флешка то появляется, то пропадает
- 3.4 Снять защиту флешки от записи
- 4 Драйвера для флешки
Восстановление флешки всегда вызывает определенные трудности, а особенно в те моменты, когда информация на ней является крайне важной. Для того чтобы быть полностью осведомленным в этом вопросе, важно рассмотреть разные виды некорректной работы накопителя и возможности их исправления.
Программы для восстановления флешки
Transcend JetFlash Online Recovery
Для того чтобы вернуть работоспособность флешки Transcend, производители предлагают собственную программу под названием Transcend JetFlash Online Recovery. Данная утилита позволяет восстановить накопитель как с помощью полного форматирования, так и с сохранением всех данных.
D-Soft Flash Doctor
Ещё одной полезной программой, которая не привязана к определенному производителю, можно считать D-Soft Flash Doctor. Она помогает исправлять любые проблемы с флешкой посредством задействования низкоуровневого форматирования. При этом есть возможность создать образ диска, который в последствии можно использовать без физического накопителя.
В момент, когда накопитель не может корректно сохранять и считывать файлы, единственным решением проблемы будет форматирование, которое предполагает упорядочивание всей структуры флешки. При этом нужно понимать, что при выполнении данной функции все данные, которые хранятся на накопителе, будут стерты.
Низкоуровневое форматирование
В случае самых типичных проблем с флешками (например, невозможность очистки или защита от записи), низкоуровневое форматирование является наилучшим способом по восстановлению работоспособности устройства. Отличительной особенностью такой процедуры является очистка всех данных не только в рамках файловой системы, но и на уровне физических секторов. Для выполнения данной операции необходимо использование сторонних программ.
И наиболее удобным утилитом для низкоуровневого форматирования можно считать HDD Low Level Format Tool. Благодаря понятному интерфейсу первое использование не вызывает никаких проблем. Итак, для выполнения полной очистки девайса, следует выполнить следующее:
- В окне программы выбрать необходимое устройство и нажать на «Continue».
- После этого появиться новое окно со всех информацией о флешке. Для получения SMART-данных необходимо перейти во вкладку «S.M.A.R.T» и нажать на «Get SMART data».
- Для начала форматирования нужно перейти на «LOW-LEVEL FORMAT», ознакомиться со всеми предупреждениями, поставить галочку возле «Perform quick wipe» (для сокращения времени проводимой операции) и нажать на кнопку «FORMAT THIS DEVICE».
Флешка не форматируется
Очистка накопителя не всегда происходит без проблем, поэтому нужно быть готовым к тому, что придётся выполнять дополнительные действия. Как правило, флешка не форматируется по той причине, что на ней имеются какие-то проблемы. Для их исправлений следует сделать следующее:
- Открыть «Мой компьютер».
- Щелкнуть правой кнопкой мыши по флешке и выбрать «Свойства».
- Перейти во вкладку «Сервис» и нажать на «Проверить».
- Далее система начнёт проверку всей файловой системы и после обнаружения ошибок предложит вариант решения.
Флешка не определяется (не открывается)
Ещё одно проблемной ситуацией можно считать тот случай, когда компьютер не определяет флешку и пользователю не понятно, что же именно с ней случилось. Дабы быть полностью осведомленным в этой теме и иметь исправить такую ситуацию без каких-либо трудностей, необходимо рассмотреть возможные решения.
Прошивка флешки
Transcend JetFlash Online Recovery является идеальным утилитом не только для форматирования девайса, но и для полного восстановления (прошивки). Программа очень схожа с JetFlash Recovery Tool, но обладает дополнительными функциями, позволяющими полностью починить устройство, которое даже не хочет отображаться.
Для её коректной работы программы на компьютере должно быть стабильное интернет-соединение. Процедура по восстановлению выглядит следующим образом:
- Запуск программы.
- Выбор флешки Transcend, которая будет восстанавливаться.
- После проверки накопителя программа попросит выбрать один из двух предложенных вариантов по восстановлению, один из которых очистит все имеющиеся файлы, а другой – сохранит все данные.
- Нажать «START» и ждать завершения.
Компьютер не видит флешку
Компьютер очень часто не опознает флешку из-за технических неисправностей носителя. Если есть вероятность того, что устройство повреждено из-за воды или сильного удара, то её лучше отнести в технический центр, где её смогут правильно и качественно починить.
Но ещё одной причиной возникновения данной проблемы может быть отключение поддержки USB 2.0 в BIOS. Для устранения этой неисправности нужно проделать следующее:
- Перезагрузить компьютер.
- Перейти в BIOS (в начале запуска операционной системы нажать несколько раз Delete или F12 – зависит от модели компьютера/материнской платы).
- Найти пункт, который отвечает за настройку USB. Он может называться по-разному, но чаще всего так: Advanced или Integrated Peripherals.
- Для включения параметра следует поставить USB Controller в Enabled.
Флешка то появляется, то пропадает
Случается, что накопитель перестаёт правильно работать в самый неподходящий момент. И довольно часто это происходит следующим образом: флешка то включается, то отключается, что делает процедуры чтения и записи файлов невозможными. В этом случае причины могут быть две:
- одна из причин связана с неисправностью компьютера;
- другая – с самим девайсом.
Если проблема в компьютере, то она, скорее всего, заключается в самом USB-порте. Несовместимость накопителя и устройства, к которому оно подключается, является возможной причиной возникновения такой неприятности, и это можно решить лишь установкой специального драйвера.
Но если неисправность именно с флешкой, то она, скорее всего, связана с основным чипом, который при быстром перегреве перестаёт правильно работать. При возникновении такой проблемы накопитель нужно либо менять, либо ремонтировать.
Снять защиту флешки от записи
Защита флешки от копирования файлов не является распространённой проблемой, но знать, как исправить это, всё же нужно. Устранить такую неприятность можно, используя сторонние программы. Но прежде стоит также взять во внимание тот факт, что блокировать накопитель может вирус, который проник в систему через копируемые файлы. Для его удаления, следует воспользоваться антивирусной программой Dr.Web или утилитами из Лаборатории Касперского.
Если после тщательного сканирования и удаления всех вредоносных программ флешка всё равно не даёт доступ на копирование файлов, необходимо произвести низкоуровневое форматирование.
Драйвера для флешки
Довольно часто накопитель некорректно выполняет свою работу из-за того, что на компьютере не установлен определенный пакет драйверов. Для того чтобы наладить процесс работы флешки с компьютером, необходимо установить специальные драйвера, которые размещаются на официальном сайте Transcend. Выбор драйверов огромен, поэтому ориентироваться следует по модель накопителя.
Итак, проблем, которые могут возникнуть с флешками, много. Но это не означает, что каждая из них должна вызывать большие трудности и служить поводом для огорчений. Используя всю полученную информацию, любой пользователь сможет качественно устранить ту или иную проблему.
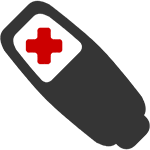
Чаще всего, это не вызвано какими-то неисправностями самой флешки и решается довольно просто, встроенными средствами Windows. Однако, в некоторых случаях может потребоваться программа для восстановления флешек — в этой статье будет рассмотрено оба варианта. Инструкции в этой статье подойдут для Windows 8, 8.1, и Windows 7.
Обновление 2017: я случайно написал еще одну статью на эту же тему и рекомендую к прочтению именно её, к тому же она содержит новые методы, в том числе для Windows 10 — Windows не удается завершить форматирование — что делать?
Как исправить ошибку «не удается завершить форматирование» встроенными средствами Windows
Прежде всего, имеет смысл попробовать отформатировать флешку с помощью утилиты управления дисками самой операционной системы Windows.
- Запустите «Управление дисками» Windows. Самый простой и быстрый способ сделать это — нажать клавиши Windows (с эмблемой) + R на клавиатуре и ввести diskmgmt.msc в окно «Выполнить».
- В окне управления дисками найдите накопитель, соответствующий вашей флешке, карте памяти или внешнему жесткому диску. Вы увидите графическое представление раздела, где будет указано, что том (или логический раздел) Исправен или Не распределён. Кликните по отображению логического раздела правой кнопкой мыши.
- В контекстном меню выберите «Форматировать» для исправного тома или «Создать раздел» — для нераспределенного, далее следуйте указаниям управления дисками.
Во многих случаях описанного выше будет достаточно для исправления ошибки, связанной с тем, что не удается выполнить форматирование в Windows.
Дополнительный вариант форматирования
Еще один вариант, который применим в тех случаях, если форматированию USB накопителя или карты памяти мешает какой-либо процесс в Windows, но, при этом не удается выяснить, что это за процесс:
- Перезапустите компьютер в безопасном режиме;
- Запустите командную строку от имени администратора;
- Введите в командной строке format f: , где f — буква вашей флешки или другого носителя информации.
Программы для восстановления флешки, если она не форматируется
Исправить проблему с форматированием USB флешки или карты памяти можно и с помощью специально предназначенных для этого бесплатных программ, которые сделают все необходимое автоматически. Ниже — примеры такого программного обеспечения.
Более подробный материал: Программы для ремонта флешек
D-Soft Flash Doctor
С помощью программы D-Soft Flash Doctor вы можете автоматически восстановить флешку и, при желании, создать ее образ для последующей записи на другую, исправную флешку. Каких-то подробных инструкций тут давать, я думаю, не нужно: интерфейс понятен и все очень просто.
Скачать бесплатно D-Soft Flash Doctor вы можете в Интернете (проверяйте загруженный файл на вирусы), но ссылки я не даю, так как официального сайта я не нашел. Точнее, нашел, но он не работает.
EzRecover
EzRecover — еще одна работающая утилита для восстановления USB накопителя в тех случаях, когда он не форматируется или показывает объем равным 0 Мб. Аналогично предыдущей программе, использование EzRecover не представляет сложностей и все что нужно, нажать одну кнопку «Recover».
Опять же, ссылки, где скачать EzRecover не даю, так как официального сайта не нашел, так что при поиске будьте осторожны и не забывайте проверять загруженный файл программы.
JetFlash Recovery Tool или JetFlash Online Recovery — для восстановления флешек Transcend
Утилита для восстановление USB накопителей Transcend JetFlash Recovery Tool 1.20 теперь носит название JetFlash Online Recovery. Скачать бесплатно программу можно с официального сайта http://www.transcend-info.com/products/online_recovery_2.asp
С помощью JetFlash Recovery вы можете попробовать исправить ошибки на флешке Transcend с сохранением данных или исправить и отформатировать USB накопитель.
В дополнение к вышеперечисленным, есть следующие программы для тех же целей:
- AlcorMP— программа для восстановления флешек с контроллерами Alcor
- Flashnul — программа для диагностики и исправления различных ошибок флешек и других накопителей с Flash-памятью, таких как карты памяти различных стандартов.
- Format Utility For Adata Flash Disk — для исправления ошибок на USB накопителях A-Data
- Kingston Format Utility — соответственно, для флешек Kingston.
Если ничто из описанного выше не смогло помочь, то обратите внимание на инструкцию Как форматировать флешку, защищенную от записи.
Надеюсь, эта статья поможет вам решить проблемы, которые возникли при форматировании флешки в ОС Windows.

При попытке отформатировать USB-накопитель (ака флешка) Transcend JetFlash (JF V33/4GB) стандартными средствами типа mkfs.vfat (dosfsck) всегда получаем ошибку: «unable to open /dev/sdc1: Read-only file system«, «failed: Операция не позволена«
$ mkfs.vfat /dev/sdc1 $ mkfs.fat 3.0.27 (2014-11-12) $ mkfs.vfat: /dev/sdc1 contains a mounted filesystem. $ udisks --unmount /dev/sdc1 $ mkfs.vfat /dev/sdc1 $ mkfs.fat 3.0.27 (2014-11-12) $ mkfs.vfat: unable to open /dev/sdc1: Read-only file system --------------------------------------------- $ udisks --unmount /dev/sdc1 $ badblocks -n /dev/sdc1 badblocks: Файловая система доступна только для чтения while trying to open /dev/sdc1
Не помогает в форматировании флеш-накопителя также, а ни DiskPart, а ни Gparted:
Gparted — Удалить раздел
В libparted обнаружена ошибка!
Ошибка ввода/вывода during write on /dev/sdcИгнорировать
В libparted обнаружена ошибка!
Partition(s) 1 on /dev/sdc have been written, but we have been unable to inform the kernel of the change, probably because it/they are in use. As a result, the old partition(s) will remain in use. You should reboot now before making further changes.В libparted обнаружена ошибка!
Can’t write to /dev/sdc, because it is opened read-only.Unable to open /dev/sdc read-write (Файловая система доступна только для чтения). /dev/sdc has been opened read-only.
Сразу отметим, что эта проблема не связана с ключем реестра Windows HKEY_LOCAL_MACHINESYSTEMCurrentControlSetControlStorageDevicePolicies, в котором путём изменения WriteProtect (DWORD значение) с 0 на 1 можно запретить запись на USB-накопители
В нашем случае с проблемой «Read-only file system» всё намного печальнее ибо флешка не поддаётся форматированию в различных условиях, в среде различных операционных систем Linux/Windows, а следовательно наш USB-накопитель прилично перекосило и стандартными программами восстановить флешку не выйдет.
Исправляем Read-only на USB-накопителях Transcend
Если наша USB-флешка выпущена компанией Transcend, тогда нам повезло ибо для подобных плачевных случаев на официальном сайте производителя есть специальная прога-прошивальщик JetFlash Online Recovery Tool.
Несмотря на присутствие в названии слова Online, прога является портативной, т.е. не требует установки и, кажись, также не требует и подключения к сети, — просто скачиваем, подключаем нашу флешку к любому USB-порту и запускаем .exe файл OnLineRecovery_vх.х.х.х.exe
Если на оф. сайте прога не доступна, тогда попробуйте скачать её с нашего веб-ресурса:
- JetFlash General Product Series — OnLineRecovery_v1.0.0.42.zip
Исправляем Read-only на неизвестных USB-накопителях
Упомянутая выше прога JetFlash Online Recovery Tool является как бы универсальной прошивалкой для флешек, однако в некоторых случаях может оказаться бесполезной, и тогда нам придётся идти иным путём.
Если у нас имеется мёртвая/кривая/косая USB-флешка неизвестного производителя, то для начала лечения нам нужно его определить. Для окончательного решения проблемы нам сначала нужно определить модель и тип памяти, модель USB контроллера, VID (ака Vendor ID) и PID (ака Product ID), — для чего мы можем использовать следующие проги:
- Flash Drive Information Extractor, — Программа может получить такие данные: возможные варианты чипов памяти установленных во флешке, модель контроллера, тип установленной памяти, версия USB, максимальный потребляемый ток заявленный производителем, максимальный объем диска, Query Vendor ID, Query Product ID, Controller Revision, Query Product Revizion, объем диска сообщаемый операционной системой, Flash ID (не для всех конфигураций), Chip F/W (для некоторых контроллеров), а также некоторые иные параметры, которые могут быть полезны специалистам. Оф. страница программы здесь. Скачать Flash Drive Information Extractor с нашего веб-ресурса.
- CheckUDisk – получает данные о всех подключенных USB-устройствах. Нужно обратить внимание, что особой пользы, для определения контроллера флешки и подбору программ по работе с ним, от этой проги практически НЕТ, однако на некоторых морально устаревших веб-ресурсах до сих пор продолжают рекомендовать эту примитивную программу к использованию (таким веб-ресурсам не нужно доверять). Программа выдает довольно скудную информацию об устройстве. Веб-сайт автора wbj3000.com мёртв. Скачать CheckUDisk_v5.4.zip с нашего веб-ресурса.
- ChipEasy – программа для получения информации о таких съемных запоминающих USB-устройствах как Flash или SSD. Предоставляет информацию про: серийный номер; VIDPID; максимальное потребление тока; информация о прошивке; модель контроллера; информация о прошивальщике; FID памяти и предположительная модель памяти; …). Информация запрашивается непосредственно с контроллера устройства, а не определяется с помощью косвенных методов (VIDPID). Страниця прягрямы здеся. Скачать ChipEasy_EN_V1.5.6.6.zip с нашего веб-ресурса.
- ChipGenius — Утилита от Китайских разработчика hit00 и форума о цифровых устройствах mydigit, способна опрашивать контроллеры MP3-плееров, USB-флешек и Card-Reader. Выводит такую информацию как: VID, PID, Vendor, Product, Serial Number, Flash ID, Controller Model, $CE, Channel и пр.. ChipGenius, благодаря наибольшей совместимости с различными моделями контроллёров, считается лидером в данном сегменте ПО. Веб-сяйта прягрямы здеся. Скачать ChipGenius_v4_00_0201_0215.zip с нашего веб-ресурса.
Рекомендуемые к использованию это Flash Drive Information Extractor и ChipGenius. После получения информации о нашем USB-устройстве находим там ссылку на сайт производителя и если он (сайт/производитель) ещё жив, тогда программу-прошивалку стоит поискать именно на сайте производителя, а если на сайте производителя ничего нет, тогда можно попробовать программы указанные в приведённой ниже таблице:
| VID | PID | Размер | Программа | Веб-ссылка |
|---|---|---|---|---|
| 1307 | 0163 | 8Gb | MPTool v 3.9.8.0 | UT160_9.zip |
| 0204 | 6025 | 1 Gb | CBM209X UMP-Tool | CBM209X_UmptoolV1.9.32_1105_(081105).zip |
| 13FE | 1F00, 1A00 | 1 Gb | USB 2K REL90 | CBM209X_UmptoolV1.9.32_1105_(081105).zip |
| 1043 | 8012 | 2 Gb | i5128-PDx16V1.34 | i5128-PDX16-v1.34.zip |
| 0dd8 | 1430 | 4 Gb | NT2033CMS | Netac.zip |
| 1307 | 0163 | 2 Gb | USB_Flash_Disk_Utility_USBest | USBest_UT16-x.zip |
| 0dd8 | 1430 | 4 Gb | NT2033CMS | Netac.zip |
| 058F | 6387 | 4 Gb | PCB0 AlcorMP6.18_beta3 | Alcor.zip |
| 058F | 9380 | — | AU9381 V1.1.0.0, Alcor Micro UFD | Alcor.zip |
| 067b | 2528 | — | USB Flash Disk Utility | UT165.zip |
| 0457 | 0151 | 1 Gb | USBest; UT161 | UT160_9.zip |
| 1307 | 0163 | — | MPTool (UT163) v3.9.12.0, UT165_1.65.17.0 | UT160_9.zip |
| 1005 | B113 | — | USB 2K REL90 (PS2231-UP12) | CBM209X_UmptoolV1.9.32_1105_(081105).zip |
| 1307 | 0165 | — | MP TOOL UT165 | UT165.zip |
| 3538 | 0054 | — | PQI_LowFormat | PQI_LowFormat.zip |
| 090C | 1000 | — | SM32x_G121 | SMI.zip |
| 0EA0 | 2168 | — | OTI PT Multi-Device | OTi_FLASH_DISK.zip |
| 2008 | 2018 | 4 Gb | MPTool V2.0 | AMECO_(MXTronics).zip |
| 067b | 2517 | — | Prolific UFD Utility v21400 | Prolific_UFD_Utility_v21400.zip |
| 1727 | 0000 | — | Prolific UFD Utility v21400 | Prolific_UFD_Utility_v21400.zip |
| 067B | 2528 | — | Prolific UFD Utility v21400 | Prolific_UFD_Utility_v21400.zip |
| BA63 | 4146 | 4 Gb | UT163 MPTool v3.9.35.0 | UT160_9.zip или UT165.zip |
| 4146 | BA63 | 4 Gb | UT163 MPTool v3.9.35.0 | UT160_9.zip или UT165.zip |
| 3538 | 0059 | 4 Gb | UT165 1.65.17.0 | UT165.zip |
| 0930 | 6544 | 4 Gb | SSS6686 v.2.112 (TC58NC6686_MPTOOL) | SSS_(Solid_State_System).zip |
| 0951 | 160F | — | AlcorMP | Alcor.zip |
| 058 | 6387 | — | AlcorMP | Alcor.zip |
| 9381 | 058f | — | AlcorMP_9381_DBB_v.1.1.0.0 | Alcor.zip |
| 058f | 6387 | 2 Gb-8 Gb | AlcorMP (090227) | Alcor.zip |
| 058f | 1234 | 2 Gb-8 Gb | AlcorMP (090227) AU698X, AU3150X | Alcor.zip |
| 0000 | 7777 | 8 Gb | AlcorMP (090515.01) AU698X, AU3150X | Alcor.zip |
| 0000 | 7777 | 2 Gb | AlcorMP6.18_beta3 | Alcor.zip |
| 058f | 9380 | 16 Gb | AlcorMP.AU9380 (UFD Manufacture Tool) | Alcor.zip |
| 1516 | 8628 | 1 Gb | SK6281; PDT 20080409 | SK6281_PDT_20080409.zip |
| 0C76 | 0005 | — | Phison PS 2232 и Solid State System SSS 6677, SSS 6673, SSS 6675 | SSS_(Solid_State_System).zip |
| 1221 | 3234 | 1-16 Gb | Ameco_MW6208E_8208_1.2.0.8_20090724 | AMECO_(MXTronics).zip |
| 0DD8 | E028 | 1-16 Gb | Netac_NT2033BMS-v2.0A | Netac.zip |
| d80d | 02d2 | 1-16 Gb | Netac_NT2033BMS-v2.0A | Netac.zip |
| 1234 | 5678 | 1-16 Gb | Solid State System SSS6677 | SSS_(Solid_State_System).zip |
| 0420 | 1307 | 1-16 Gb | ChipsBank CBM209X EUMPTOOL V1.7.3 | ChipsBank_2090&2090EUMPTOOL_V1.7.3.zip |
| 0DD8 | 14A8 | 1-16 Gb | Netac_U219_Factory_Tool | Netac.zip |
| 125F | 1001 | 2 Gb | Super Stick Recovery Tool V1.0.2.19 (UT161, UT163, UT165) | UT160_9.zip |
| 1307 | 165 | 8 Gb | Super Stick Recovery Tool V1.0.2.19 (UT161, UT163, UT165) | UT160_9.zip |
| 125F | 102E | 1-16 Gb | Super Stick Recovery Tool V1.0.2.19 (UT161, UT163, UT165) | UT160_9.zip |
| 125f | d01a | 1-16 Gb | Super Stick Recovery Tool V1.0.2.19 (UT161, UT163, UT165) | UT160_9.zip |
Пример использования AlcorMP AU698X (5T2F 6T2F) 11.11.10.02:
Больше файлов для работы с USB-устройствами можно поискать здесь.
Ещё статьи автора
- Мобильные приложения для «Москвичей-стукачей»
- ВОЗ предложила отказаться от наличных денег
- Фейсбук поддерживает фашизм на Украине
- Будущие процессорные архитектуры ARM могут по производительности обойти мобильные чипы Intel
- Bitfi грозит взломщикам криптовалютного кошелька
Причиной того, что флешка не форматируется, могут быть системные ошибки на носителе. Либо USB флешка может быть защищена от записи. В большинстве случаев все эти проблемы легко устраняются с помощью специализированных программ.
Системное управление дисками
Данные на USB-устройства или карте памяти бывают заняты посторонними процессами системы, в том числе вирусами. Тогда флешка не форматируется стандартными средствами Windows. Доступны несколько эффективных альтернативных способов.
Для настройки флешки откройте системную консоль (нажмите горячие клавиши Win+R для вызова). В строке появившейся консоли введите diskmgmt.msc Менеджер активируется альтернативным способом из меню «Пуск»:
- Открыть «Панель управления» в Пуске.
- Найти в пункте «Система и безопасность» подраздел «Администрирование».
- Открыть в пункте «Управление компьютерами» подпункт «Менеджер управления дисками».
В открывшемся менеджере управления дисковым пространством необходимо найти флеш-карту, которую необходимо отформатировать. Наведите на нее курсор и правой кнопкой мыши — «Форматировать».
Если этот способ не работает, а известно, что очистке USB-устройства препятствует процесс ОС, можно попробовать запуститься в безопасном режиме. После включения ПК откройте командную строку. Сделать это нужно от имени администратора. Выполните в ней простую команду format, после которой необходимо поставить букву USB-накопителя (например Z).
В стандартных ситуациях этого бывает достаточно. Если не помогло проверяем работоспособность флеш-устройства.
Проверка на ошибки
Из-за ошибок в работе карты памяти, она может не открываться и не форматироваться. Для их проверки и исправления, в меню «Пуск» откройте «Выполнить» и запустите рабочую командную строку, введя запрос cmd
В появившемся окне введите: chkdsk G: /f /r (G это порядковая буква флеш-накопителя). Нажмите ввод, и наберитесь терпения. Для проверки и исправления всех сбоев утилите понадобится время.
На фото показано как выглядит процесс сканирования. Система должна исправить все ошибки и позволить отформатировать накопитель. Если не помогло, подойдет стороннее программное обеспечение.
Очистка носителей при помощи сторонних программ
Установите любую специализированную программу для форматирования флешки. Рассмотрим примеры наиболее известного ПО.
HP USB Disk Format Tool
Скачайте, установите инструмент и запустите от имени администратора. Откроется окно:
Выбираем USB-диск (смотрим по букве в папке «Мой компьютер»). Ставим галочку напротив пункта «Quick Format» (Быстрая очистка). Работает он несколько быстрее метода с глубокой очисткой и удалением данных. Жмем «Start» и ждем завершения работы мастера. Если не работает, снимаем галочку и повторяем процесс.
Easy Recovery
Easy Recovery — многофункциональный инструмент, умеющий проверять работоспособность флеш-карт. В меню выбираем «Диагностика диска» (Dist Diagnostics) → «Тест наличия потенциальных аппаратных неисправностей» (Drive Tests).
D-Soft Flash Doctor
Можно использовать программу D-Soft Flash Doctor. Интерфейс приложения выглядит так:
Доктор позволяет сканировать флешки микро сд на наличие ошибок. Здесь же можно восстановить работоспособность носителя информации. Какие-то дополнительные объяснения излишни. Выбираете нужную флеш-карту и включаете подходящую команду. В интернете нет официального сайта производителя, по этому найти и скачать ПО можно воспользовавшись поисковиком.
EZ Recover
Если флешка не форматируется, EZ Recover в помощь. Единственное ограничение, налагаемое программой — объем допустимых флеш-карт. Приложение восстанавливает работоспособность флешек объемом до 4 Гб. Восстановление происходит достаточно оперативно — в течении 2-3 мин. Программу можно использовать для флеш-карт с проблемами форматирования или тех, что отображаются в диспетчере устройств с нулевым размером.
После появления сообщения нужно отсоединить флеш-карту от компьютера и подключить ее снова (приложение мгновенно распознает съемный носитель). В открывшемся окне проставьте номинальный размер карты памяти (disc size). Нужно указать количество мегабайт, указанных в накопителе изначально (1Гб = 1024Мб памяти флешки). Когда настройки определены, просто нажмите клавишу «Recover».
Известные производители USB-накопителей стараются заботиться о своей продукции и обеспечивают своих пользователей соответствующим программным обеспечением. Kingston выпустила удобный инструмент: программа для форматирования флешки Kingston Format Utility, Transcend — JetFlash Online Recovery. Подобные приложения есть у Alcor, A-Data и др. Для работы с контроллерами прочих неизвестных китайских производителей используйте соответствующее ПО. Об этом речь пойдет дальше.
Как устранить защиту от записи
При появлении ошибки «Невозможно форматирование, так как диск защищен от записи» используйте программное средство Dispart. Запустите строку для выполнения команд с правами админа. В Windows 7 она находится в пуске (кликаем правой клавишей и запускаем как администратор). В новых версиях виндовс, находим на клавиатуре компьютера кнопку с изображением логотипа компании и нажимаем ее. Далее выбираем строку для введения команд.
Затем выполняем список команд:
- diskpart (вызов программного средства)
- list disk (показать список имеющихся на компьютере дисков)
- select disk X (где X — это порядковая литера съемного устройства, будет отображаться после выполнения list disc)
- attributes disk clear readonly
- clean (очистить)
- create partition primary
- format fs=ntfs (ntfs можно заменить на другую систему (fat32, fat16), в которой нужно очистить флеш-устройство)
- assign letter=N (где N — литера в названии флешки)
Низкоуровневое форматирование
Еще один способ «вылечить» неработающий накопитель — низкоуровневое форматирование — повторная разметка USB-устройства на сектора для служебной информации. Считается, что эта манипуляция удаляет все данные с устройства (существуют методы для восстановления данных). В любом случае, глубокая очистка позволяет заблокировать поврежденные сектора флеш-накопителя и минимизирует различные зависания и глюки во время ее работы.
Один из инструментов, который может его выполнять — HDD Low Level Format Tool, способный работать не только с флеш-накопителями, но и HD-дисками. Инструмент осуществляет глубокое форматирование с уничтожением всех данных и разделов носителя. Низкоуровневая очистка воскрешает нерабочие флеш-карты с серьезными ошибками и сбоями. Альтернативное приложение: Acronis Disk Director.
Поиск сервисных инструментов
Для поиска инструментов, работающих индивидуально с вашей флеш-картой понадобится определить ее VID и PID (уникальные идентификаторы USB). Первый индекс отображает идентификационный номер производителя (VID), а второй — номер самого устройства PID. В некоторых случаях, утилита, определенная таким образом, может не работать. Поскольку идентификатору у некоторых карт могут быть одинаковыми, а модель контроллера разная. Безошибочно определить контроллер можно разобрав флешку и проверив номер на ее микросхеме.
Для определения VID и PID используйте одно из приложений по ссылке: http://flashboot.ru/files/vidpid/
Либо откройте диспетчер устройств и найдите раздел «Контроллеры USB». Внутри него находится подраздел «Запоминающее устройство для USB». На вкладке со сведениями ищите его идентификатор.
По идентификаторам нужно подобрать утилиту на странице: http://flashboot.ru/iflash/ Для удобства используйте поиск. В последнем столбце таблицы «Utils» приводится ссылка для скачивания индивидуальной утилиты, которая работает с вашим контроллером. Если графа возле USB-накопителя пуста придется искать информацию в интернете.
Этот способ, даже если программатор покажет сбой, может оживить ваш USB-накопитель. После завершения операции выполните безопасное извлечение флеш-карты и вновь вставьте в USB-порт. После этого флеш-накопитель должен заработаь.
Надеемся, что эта статья оказалась полезной. Если ни один совет не подействовал, возможно это означает, что накопитель вышел из строя или получил какие-то механические повреждения. Проще приобрести новый. Ремонт оправдан только в том случае, если на флешке хранятся важные данные. Иногда отремонтировать флеш-карту не получится.
Форматирование USB флешку – операция достаточно востребованная. К ней прибегает, если требуется установить новый софт или, например, сделать носитель загрузочным. А быстрое форматирование вполне может оказаться более быстрым способом очистить содержимое сменного накопителя, чем удаление файлов, особенно если их очень много. Да вот беда – иногда эта операция заканчивается неудачно, и вы вынуждены наблюдать сообщение типа «Windows не удалось завершить операцию форматирования диска».
Обычно это не проблема самой флешки, и вообще не аппаратный сбой. Решается она достаточно просто, с использованием встроенных средств операционной системы, но иногда приходится прибегать к помощи специализированных утилит от сторонних производителей. Мы рассмотрим оба альтернативных варианта и отметим, что приведённые инструкции будут справедливы для всех версий Windows, начиная с «семёрки», а также для накопителей типа SSD и карт памяти, включая все модели от таких брендов, как Transcend, Kingston или SanDisk.
Причины возникновения ошибки
Итак, вы совершенно неожиданно для себя столкнулись с сообщением, ставящим вас перед фактом, что Windows не удалось завершить операцию форматирование флешки. Тем более если вы неоднократно выполняли её перед этим, и без всяких сюрпризов. А теперь вы вынуждены наблюдать, что размер носителя оказался нулевым, и никакие операции с ним не проходят.
Рассмотрим основные причины, приводящие к таким неприятным последствиям:
- на флешке включена защита от записи. Причина банальна и встречается чаще всего. Читать данные при этом можно, а записывать – нет, а ведь форматирование – это и есть стирание данных посредством обнуления цепочек в таблице размещения файлов. На многих сменных носителях имеется специальный переключатель, отвечающий за возможность записи или блокирования таких операций. Всё, что нужно сделать, – передвинуть его в противоположном направлении;
- при физическом повреждении сменного накопителя попытка отформатировать его тоже завершится неудачно, но в этом случае ситуация необратима – флешку придётся выбросить. То же самое можно сказать про карты памяти, подключаемые к ПК через кардридер;
- процесс форматирования может прерваться по причине программного сбоя в работе операционной системы. Такое часто случается, если вы форматируете флешку одновременно с выполнением других операций, особенно ресурсоёмких. При записи на оптический носитель вы бы получили испорченную болванку, но здесь ситуация исправима;
- точно такие же последствия характерны для такой часто встречающейся проблемы, как сбой по электропитанию. Отключения электричества, включение мощного пылесоса – вот вам причина, почему не удалось завершить процедуру форматирования носителя.
Во всех случаях, кроме второго, ситуация исправима.
Как решить проблему
Начнём, как и обещали, со встроенных средств. Рассмотрим, что делать, если завершить форматирование флешки не получается, используя утилиты Windows. Но даже здесь имеется немало вариантов, каждый из которых решает проблему по-своему. Успешно или неуспешно – зависит от множества сопутствующих факторов. Мы советуем начать применять их последовательно. В итоге вы с большой вероятностью справитесь с ошибкой.
Снятие защиты накопителя
Как вы уже поняли, проблема касается флешек и MicroSD-карт, но отнюдь не всех. Защиту от записи имеют только некоторые флеш-носители. Что касается карт памяти, то здесь ситуация прямо противоположная – большинство изделий имеет такой переключатель.
Использование снятия блокировки записи редактором локальных групповых политик
Запрет на запись может быть физический или программный. В последнем случае опция могла быть активирована случайным образом – пользователь неудачно «поковырялся» в настройках или произошёл сбой по питанию, который привёл к аналогичным последствиям.
Эти настройки доступны в редакторе локальной групповой политики, так что и исправление проблемы нужно выполнять здесь же:
Если защита была активирована, этот способ окажется результативным на 100%.
Снятие защиты записи посредством использования командной строки
Итак, вы попробовали очистить сменный носитель, но успешно завершить форматирование не смогли. Кроме использования редактора ЛГП, имеется альтернативный способ снять защиту от записи, если она активирована, через командную строку.
Пошаговая инструкция:
- опять запускаем консоль «Выполнить» (через меню «Пуск» или комбинацией Win + R;
- вводим cmd, жмём Ок;
- в окне терминала набираем diskpart, подтверждаем нажатием Enter;
- смотрим, какие накопители установлены в систему, с помощью команды list disk;
- на мониторе появится список дисков, пронумерованных с нуля. Нам нужно отыскать флешку, проще всего это сделать, ориентируясь на объём носителя, который нам известен;
- переход к параметрам флешки или карты осуществляется командой select disk №, где вместо символа № указываем номер нашего диска. Здесь важно не ошибиться, иначе существует риск удаления всего содержимого системного диска;
- чтобы деактивировать защиту от записи, независимо от того, установлена она или нет, набираем команду attributes disk clear readonly, подтверждаем нажатием Enter;
- в результате в окне терминала появится сообщение об успешной очистке атрибутов выбранного диска.
Этот способ не настолько удобный, как первый, но более действенный, поскольку осуществляется на более низком уровне.
Используем системный реестр
Есть и третий способ снятия защиты от записи сменного носителя, если не удалось завершить операцию его форматирования. Речь идёт о правках системного реестра, что тоже результативно, но связано с более высокими рисками.
Начало традиционное:
Ничего сложного – главное, не трогать другие ключи и их параметры.
Используем средства ОС
В составе ОС Windows имеются утилиты, с помощью которых также можно решить проблему невозможности завершить форматирование карты памяти или флешки. Эти способы считаются более изящными и столь же простыми.
Штатная утилита управления дисками Windows
Представляем вашему вниманию третье встроенное в ОС Windows средство, позволяющее решить проблему невозможности завершить форматирование компактного носителя данных.
Иконку этой утилиты искать не стоит, самый простой способ запустить её – через консоль «Выполнить», в которой набираем diskmgmt.msc.
Принцип действия простой: выбираем из списка нашу флешку или SD-карту, кликаем на ней правой кнопкой мыши и выбираем в контекстном меню «Удаление тома».
ВАЖНО. Как и в случае командной строки, здесь важно правильно выбрать накопитель, не перепутав его с системным диском или разделом для хранения пользовательских данных.
В нижнем блоке, отображающем структуру использования дискового пространства, появится большая область не распределённым пространством. Её просто отличить по чёрному цвету. Кликаем на этой области правой кнопкой мыши, а в меню – на пункте «Создания простого тома». Указываем его размер, подтверждаем, присваиваем накопителю любую свободную букву (здесь запоминать ничего не надо, система сама предложит доступные незанятые варианты), указывает тип файловой системы (FAT32, он универсальный, поддерживается большинством устройств), жмём кнопки «Далее» и «Готово».
Утилита, именуемая «Диспетчером дисков», работает одинаково во всех версиях Windows.
Форматирование через командную строку
Мы уже рассматривали, как через cmd сбросить активную защиту записи. Этим же способом можно отформатировать флешку, microSD или SD-карту, если не удалось завершить их форматирование стандартным способом.
В консоли «Выполнить» набираем diskpart, повторяем процедуру выбора носителя (list disk, ввод номера диска командой select disk).
Дальнейшие действия отличаются:
- удаляем содержимое диска командой clean;
- набираем create partition primary для создания нового раздела;
- выполняем низкоуровневое форматирование, набрав format fs=fat32 quick;
- дожидаемся окончания процедуры.
Скорее всего, ошибка форматирования больше появляться не будет. Если же и этим способом избавиться от неё не удалось, остаётся уповать на последний способ – использование стороннего специализированного ПО, благо таких программ имеется немало. Расскажем о самых известных из них.
D-Soft Flash Doctor
Основное достоинство этой утилиты – небольшой размер и простота использования. Программа позволяет восстановить флешку, форматирование которой штатными средствами Windows оказалось безрезультатным. Более того, D-Soft Flash Doctor позволяет создать образ сменного носителя, чтобы записать его на другую, заведомо исправную флешку. Интерфейс понятен, освоить утилиту за несколько кликов смогут даже новички.
Единственный минус – поддержка программы больше не осуществляется, по этой причине скачать её с официального сайта компании не получится. Из этого следует, что перед использованием программу необходимо обязательно проверить антивирусом.
EzRecover
Функционал этой утилиты схож с предыдущей – она специализируется на восстановлении сменных накопителей, использующих USB-порт компьютера, если их не получается отформатировать или проводник показывает нулевой объём носителя. Она тоже весит немного и проста в освоении, для восстановления флешки достаточно её выбрать и нажать кнопку Recovery.
Опять же, с официального сайта утилиту скачать не получится ввиду его отсутствия, что накладывает определённые ограничения по загрузке программы на локальный диск вашего компьютера.
JetFlash Recovery
Назначение этой популярной утилиты – восстановление флешек, произведённых компанией Transcend. Полное имя программы – JetFlash Online Recovery, она доступна для свободного скачивания на официальном сайте transcend-info.com. Используя утилиту, можно попробовать исправить нечитаемую флешку, что важно – с сохранением записанной на неё информацией. Есть возможность отформатировать сменный накопитель. Что касается флешек от других производителей, то программу можно использовать для их исправления, но без гарантированного положительного результата.
HDD LowLevel Format Tool
Напоследок мы представляем одно из лучших решений в случаях, когда Windows 10/8/7 не удается штатно завершить, форматирование сменного носителя типа флешки или карты памяти с выдачей соответствующего сообщения об ошибке.
Скачивать утилиту следует с официального сайта, что гарантирует отсутствие в ей коде вирусов, троянов или шпионского ПО. Как видно из названия, программа умеет работать с любыми накопителями, в том числе жёсткими дисками, используя низкоуровневое форматирование – оно считается самым надёжным и безотказным.
После запуска программы высветится перечень установленных на компьютере накопителей, нам нужно выбрать нашу флешку и не ошибиться, ведь форматирование приведёт к потере содержимого носителя. После нажатия кнопки «Продолжить» (Continue) на следующем экране необходимо убрать галочку напротив надписи Perform quick wipe внизу окна и нажать кнопку низкоуровневого форматирования.
ВАЖНО. Программа исправит все ошибки на флешке, но после такого форматирования в проводнике Windows следует отформатировать накопитель обычным способом, иначе она не будет распознана. И ещё один нюанс: работая с программой, вы должны иметь полномочия администратора системы, в противном случае она откажется выполнять свои функции, сославшись на отсутствие у вас прав администратора.
Перечислим и другие утилиты, позволяющие восстанавливать флешки с ошибками:
- AlcorMP, предназначена для восстановления носителей на базе контроллеров Alcor;
- Format Utility Adata FlashDisk – ещё одна фирменная утилита, предназначенная для работы с флеш-носителями от A-Data;
- Flashnul – неплохая диагностическая утилита, умеющая работать со всеми типами флеш-носителей, включая карты памяти различных форматов;
- Kingston Format Utility – программа, работающая с носителями Kingston.
- Formatter Silicon Power – для осуществления низкоуровневого форматирования флешек.
Из всего вышесказанного можно сделать вывод, что невозможность осуществить форматирование флешки через проводник Windows нельзя назвать фатальной ошибкой – во многих случаях это исправимо. Возможно, для этого потребуется скачать и установить сторонний софт, но ради реанимации любимой флешки на что не пойдешь!
А вы сталкивались с такой проблемой? Поделитесь опытом её решения, особенно это нестандартный способ, не описанный в данном мануале.
0 Пользователей и 1 Гость просматривают эту тему.
Всем привет! Флешка Transcend UltraSpeed USB 2.0 64Гб не форматируется в Windows 7 SP1, объем показывает 0Гб. Ни одна из прог на flashboot.ru так и не помогли отформатировать флэшку. Под корпусом скрывается контроллер ALCOR AU6998SN, память — SanDisk 05105 064G. Как её отформатировать?
Записан
Записан
Device ID: VID = 8564 PID = 1000
Device SN: QIRZ1G2H
Device vendor: JetFlash
Device model: Transcend 64GB
Protocol: USB2.0
Max power: 100mA
Controller: AlcorMP
Controller model: AU6998SN
Flash Vendor: SanDisk
Flash Name: 05105 064G
Flash ID: 456D9582 7A56
CE: 4
Type: MLC (Single Channel)
SIZE: 65536
Записан
В шаблоне, даны ссылки на утилиты с помощью которых необходимо рассматривать оборудование флешек. Строка эта такая:
2. Отчет программы Flash Drive Information Extractor и Chipgenius 4 о Вашей флэшке.
Пока не будет отчета этих обеих утилит или, хотябы Chipgenius 4, невозможно что то(информативное) советовать. В принципе, этих подсказок что я дал достаточно чтобы вам самостоятельно разобраться с ремонтом флешки.
Записан
Пока не будет отчета этих обеих утилит или, хотябы Chipgenius 4, невозможно что то(информативное) советовать. В принципе, этих подсказок что я дал достаточно чтобы вам самостоятельно разобраться с ремонтом флешки.
Результаты работы ChipGenius4 в файле. В каком направлении копать?
Записан
реворк не помогла перебить видпид на стандартный, что посоветуете предпринять?
Записан
Прежде всего, для флешек производства Transcend с VID PID = 8564 1000, рекомендуется сервис OnLineRecovery
По кнопке Загрузить скачайте OnLineRecovery. Если утилита текущей версии откажется работать с флешкой, сообщит что оборудование не поддерживается, тогда взять архивные версии (начинать в обратном порядке от текущей, приблизительно Transcend AlcorMP JetFlash Online Recovery v7.0.0.11) и пробовать восстанавливать ими.
По ссылкам что я привел ранее необходимо было скачать ChipGenius v4.00.0201_0215 {2015-02-01} и использовать только её. Данная версия, самая информативная на данный момент. В вашем отчете используется очень устаревшая 4.00.0022 RC3 версия от 2012г. Очень повезло что эта версия не знает контроллер флешки и сообщила его код 0хЕ50В, по которому можно понять что флешке не более двух лет.
Flash ID: 456D9582 7A56 = SanDisk SDZNPQDHER-064G
« Последнее редактирование: 28 Февраля 2015, 20:00:33 от nat27 »
Записан
Как восстановить флешку Transcend – спрашивают пользователи у поисковика, надеясь восстановить если не работоспособный носитель, то хотя бы данные с него.
Для этого можно воспользоваться специальной утилитой от производителя устройства а также можно попробовать наладить работу флэш-носителя с помощью стандартных операций OС Windows.
Эти же инструкции могут помочь, если пользователь не может отформатировать флешку (возникает окно ошибки) или же объем устройства отображается некорректно.
Содержание:
Форматирование флешки
Чтобы наладить работу накопителя, придерживайтесь следующего алгоритма действий:
- попробуйте отформатировать съемный диск. Если ОС выдает окно ошибки в процессе форматирования, поменяйте тип файловой системы флешки и попробуйте еще раз;
Рис. 1 Окно ошибки при попытке форматирования флешки
Рис. 1 Окно ошибки при попытке форматирования флешки
- просканируйте флешку антивирусным программным обеспечением. Возможно, флеш-диск заражен вредоносной программой, которая запрещает форматирование директории. Чтобы начать проверку, нажмите правой клавишей мышки на значке накопителя в папке «Мой компьютер» и в выпадающем списке выберите проверку с помощью установленного на вашем ПК защитника;
- воспользуйтесь специальной утилитой для восстановления работы — Transcend Tool JetFlash Online Recovery.
к содержанию ↑
Использование программы JetFlash Online Recovery
Transcend Tool – это группа утилит для восстановления работы устройств от разработчика Transcend, которая включает в себя небольшое приложение JetFlash Online Recovery.
Оно и понадобится нам для «ремонта» флешки.
Работа с приложением заключается в следующем: вам необходимо подключить флеш-драйв к компьютеру и затем запустить программу.
Нажмите на клавишу Start, чтобы начать восстановление.
Важно! После работы утилиты все данные, сохраненные на накопителе, будут утеряны.
После завершения работы утилиты вытащите флешку из компьютера и подключите еще раз.
Проверьте корректность отображения свойств и возможность записывать файлы.
Рис 2. Главное окно программы восстановления
Возможно, вам будет интересно почитать про другие программы для восстановления флешек, узнать, что еще можно сделать, если диск защищен от записи или посмотреть следующий видеоролик: