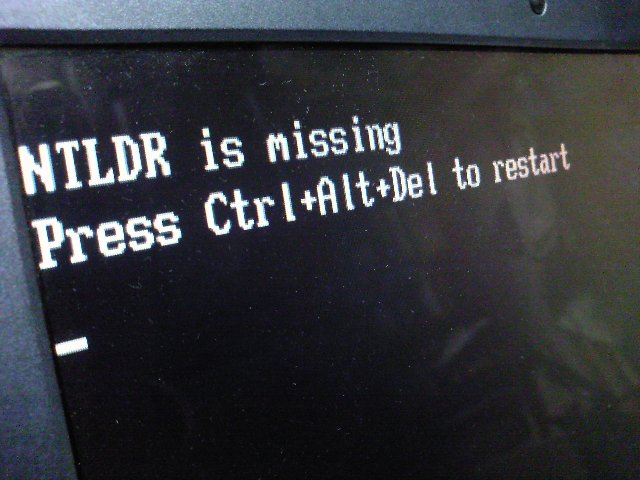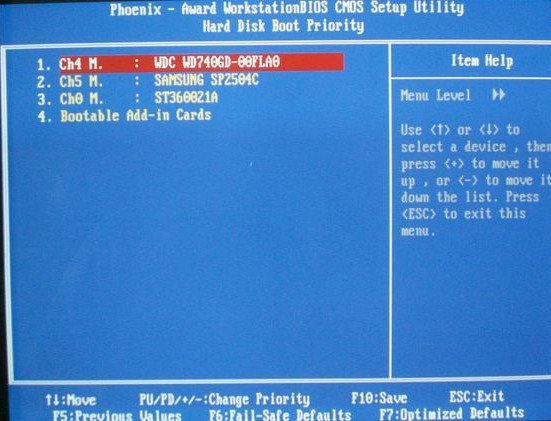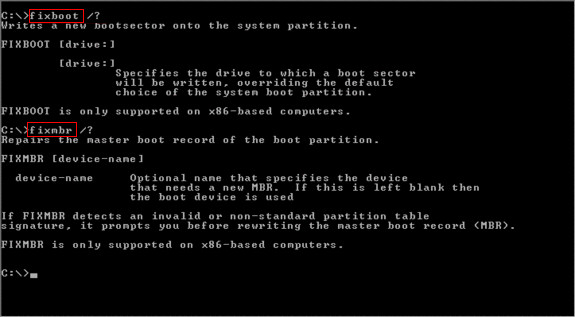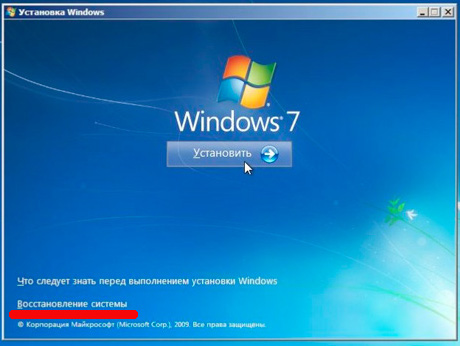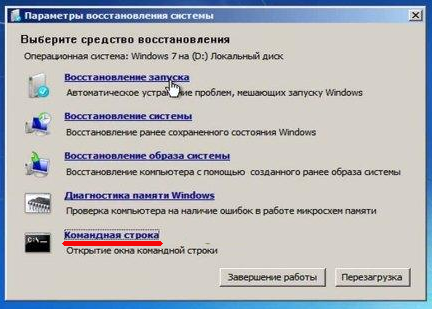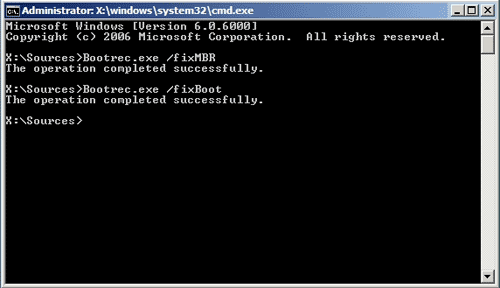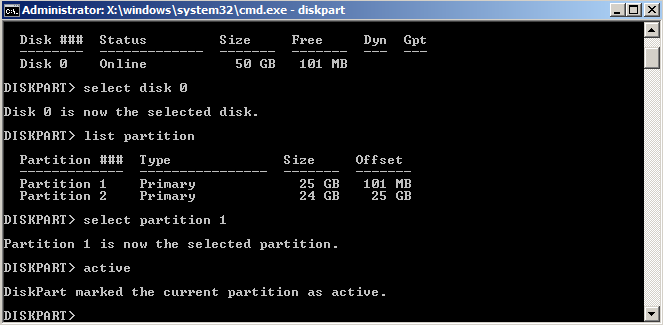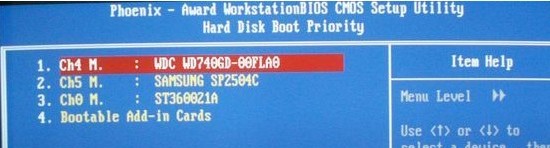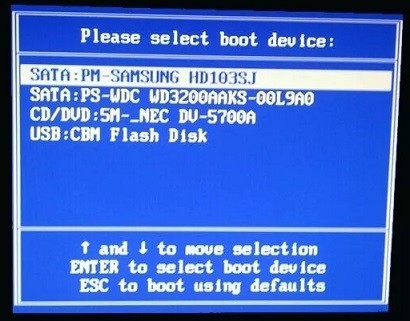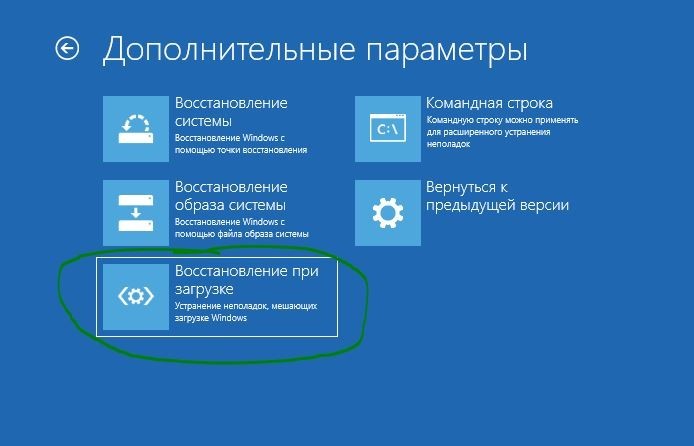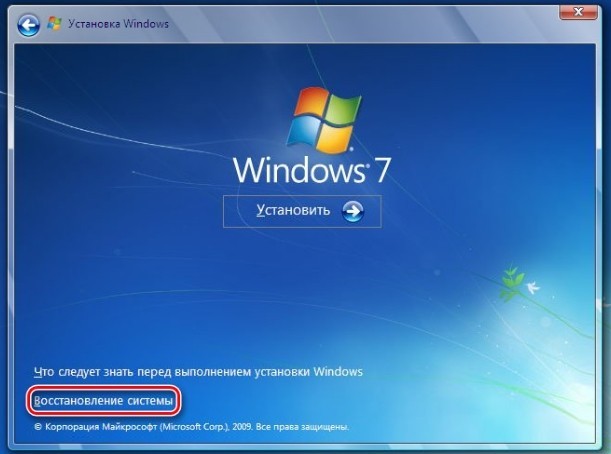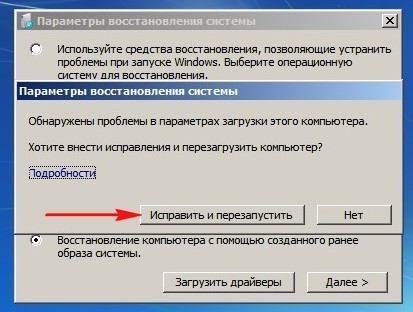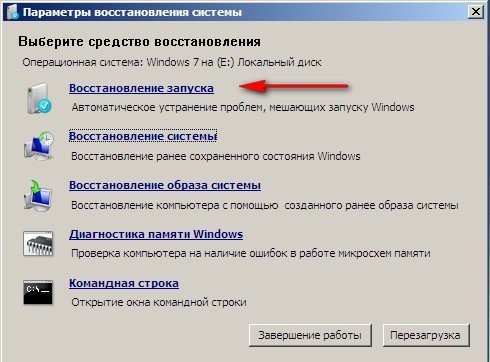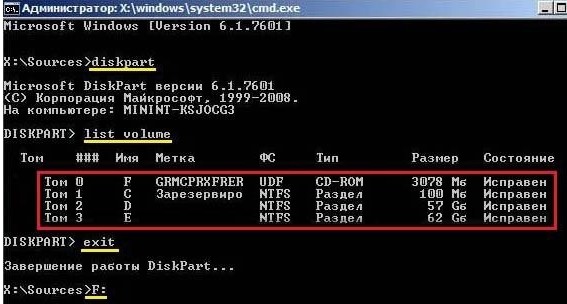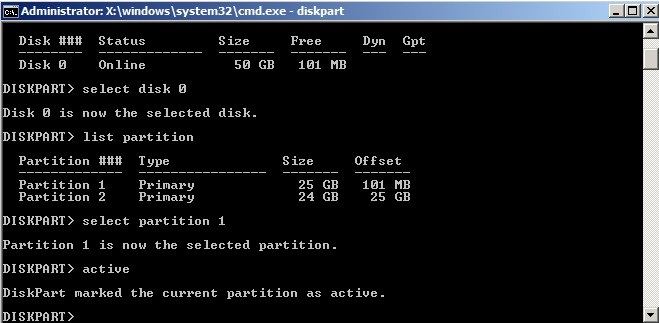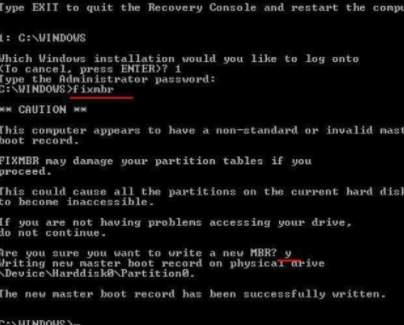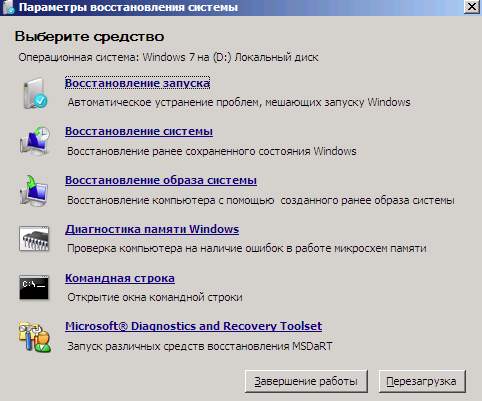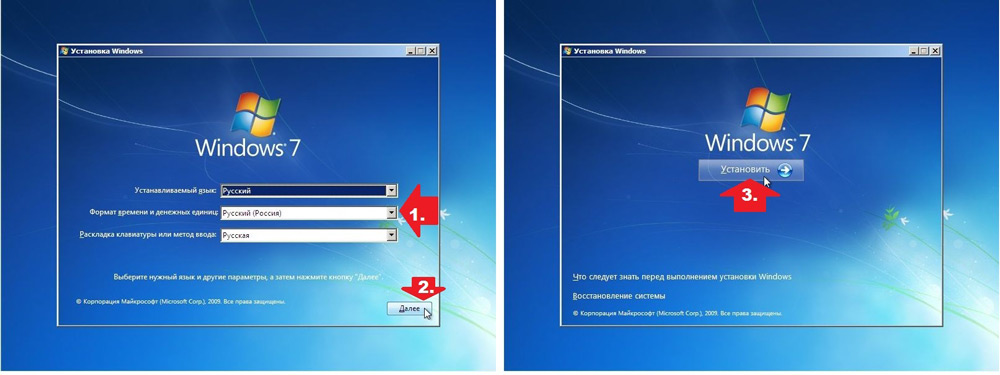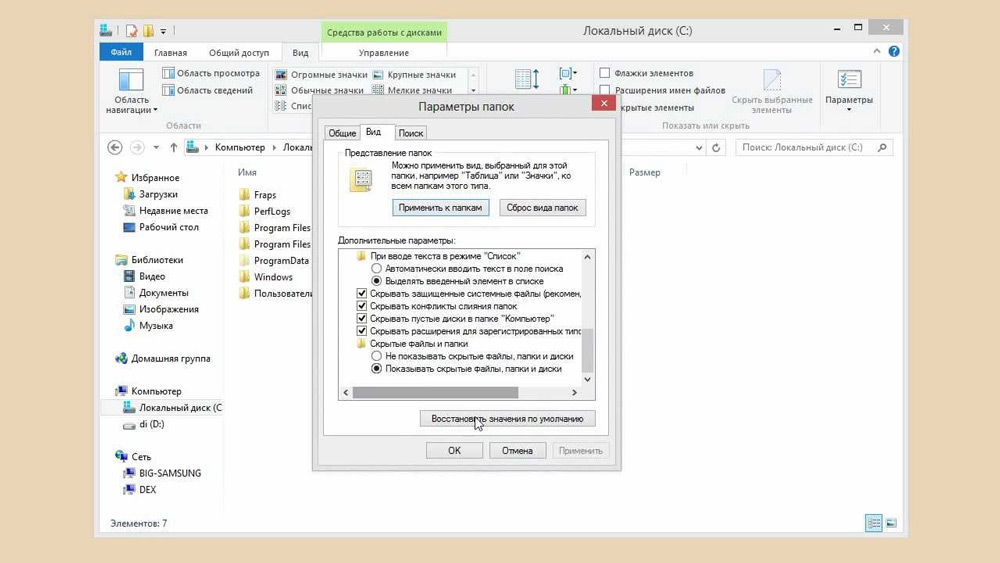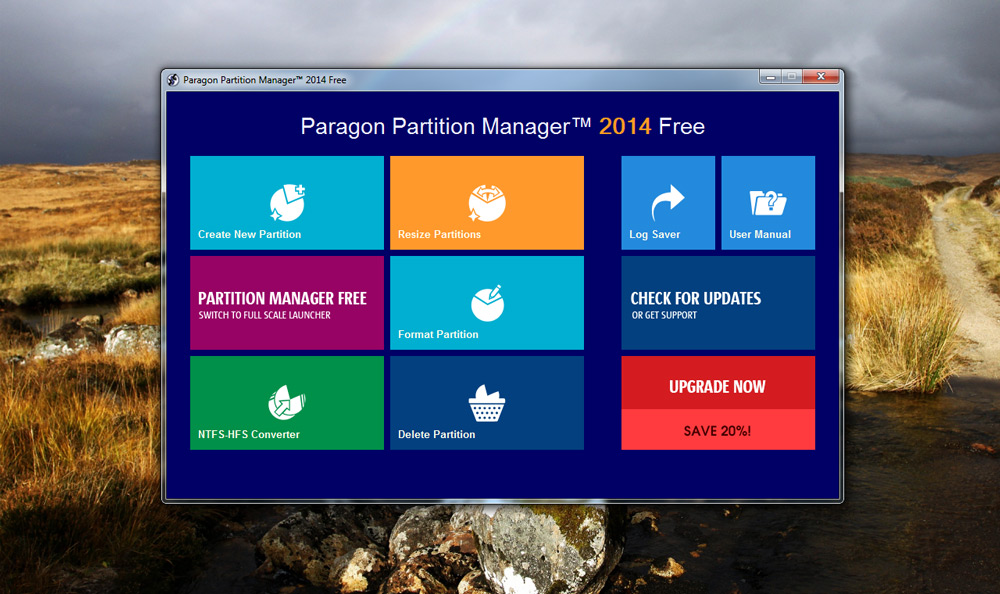Если Вам не случалось встречаться с ошибкой NTLDR is missing при загрузке Windows — я Вам искренне завидую. По закону подлости она появляется в самый неподходящий момент. После этого Windows уже не загружается и остается только грустно вздыхать. Большинство пользователей в этом случае кидается переустанавливать систему. С одной стороны вполне разумный шаг — заново отформатировать системный раздел, поставить чистую систему и т.п. Но что делать, если нет времени на переустановку, или на системном диске важная информация, которую терять ну никак нельзя?! Попробуем справиться с проблемой без переустановки Windows.
Черный экран и унылая надпись “NTLDR is missing Press Ctrl+Alt+Del to restart” простыми словами означает, что загрузчик операционной системы потерял доступ к общим загрузочным файлам Ntldr и Ntdetect.com, поэтому не может начать загрузку Windows. Но это уже следствие. А что есть первопричина? А причин возникновения ошибки NTLDR is missing несколько.Вот самые распространенные:
1 причина появления ошибки NTLDR is missing — сбой в работе аппаратной части компьютера — проблема с жестким диском или контроллером материнской платы, отвечающим за подключение и работу жесткого диска.
Самая частая причина на старых компьютерах, к сожалению. В этом случае, зачастую единственное решение — замена неисправного устройства — жесткого диска или материнской платы.
2 причина появления ошибки NTLDR is missing — подключение ещё одного жесткого диска.
Подключив к компьютеру ещё один жесткий диск, многие пользователи забывают выставить приоритет (порядок) загрузки жестких дисков в BIOS. Само-собой загрузчик пытается запустить Windows с нового диска и, не найдя Ntldr и Ntdetect.com, будет сигналить Вам ошибкой NTLDR is missing. Решение простое — перезагружаем компьютер, при появлении первых надписей на экране — нажимаем кнопку Del (В 90% случаев), или F2 или иная, в зависимости от устройства. Таким образом Вы попадете в BIOS. Здесь ищем пункт Hard Disk Boot Priority. Как правило, он находится в разделе Advanced BIOS Feachures или Boot.
Здесь надо выставить первым старый жесткий диск с помощью кнопок Page UP и Page Down и затем нажать кнопку F10.
3 причина появления ошибки NTLDR is missing — установка ещё одной операционной системы и возникший из-за этого конфликт.
Решение в этом случае такое. Ищем загрузочный диск с системой Windows, вставляем его в привод и загружаемся с него. В случае Windows XP — при появлении надписи Установка Windows нажимаем кнопку R. Откроется консоль восстановления Windows. В ней нажимаем цифру, соответствующую Вашему загрузочному разделу и вводим команду fixboot а затем — fixmbr:
Если у Вас Windows 7 или Windows 8 — при появлении окна с кнопкой Установить в левом нижнем углу системы ищем ссылку Восстановление системы.
Откроется окно Параметры восстановления системы. В нем надо выбрать пункт Командная строка:
Откроется командная строка Windows в режиме Восстановления. В ней надо прописать 2 команды, воспользовавшись командным интерпретатором bootrec:
bootrec.exe /FixMBR
bootrec.exe /FixBoot
Этим Вы восстановите загрузочный сектор и загрузочную запись Windows.
Второй вариант — скопировать файлы Ntldr и Ntdetect.com с рабочего компьютера или взять из на диске с Windows в папке i386. Чтобы их вставить в корень системного раздела Вашего компьютера понадобиться загрузиться с какого-нибудь LiveCD или загрузочной флешки.
Как вариант, можно воспользоваться той же консолью восстановления Windows и набрать команды:
cd {буква_CD_диска}
cd i386
сopy ntldr {буква_загрузочного_диска}
сopy ntdetect.com {буква_загрузочного_диска}
exit
Третий вариант — снять свой жесткий диск, подключить его к компьютеру с такой же версией Windows и скопировать с него файлы Ntldr и Ntdetect.com.
4 причина NTLDR is missing — повреждены системные файлы Ntldr и Ntdetect.com
Повредить файлы Ntldr и Ntdetect.com могли как вредоносные программы, так и шаловливые руки пользователя. В любом случае выход один — восстанавливать системные файлы. Для этого подойдет любой вариант решения, описанный выше, в причине №3. Есть только одно но! Если у Вас поработал вирус, то введя команду fixmbr — Вы можете повредить таблицу разделов. Поэтому, я бы советовал по возможности проверить жесткий диск антивирусом. Для этого его можно подключить к рабочему компьютеру либо загрузиться со специального диска от DrWeb или Kaspersky.
5 причина появления ошибки NTLDR is missing. Смена активного диска.
Такое случается опять же по вине неверных действий пользователя. Вернуть все как было поможет консоль восстановления Windows и утилита DiskPart. Для её запуска надо в командной строке ввести команду diskpart:
В открывшемся окне вводим команду list disk — Вам отобразится жестких список дисков.
Если диск один — соответственно в списке будет только disk0.
Вводим команду select disk 0.
Жесткий диск выбрали. Теперь надо выбрать раздел.
Вводим команду list partition — отобразиться список разделов.
Выбираем системный раздел — он как правило первый — select partition 1.
Затем надо ввести команду active. Этим Вы снова сделаете нужный раздел активным.
Всем привет! Столкнулся с такой проблемой, когда система перестала загружаться, а на экране появилась ошибка: «NTLDR is missing Press Ctrl+Alt+Del to restart» – в сообщении говорится, что система не может обнаружить файл «NTLDR». В первую очередь я советую вытащить из компьютера все внешние жесткие диски, флешки и CD/DVD компакт диски, кроме системного диска. Такое может происходить, если в BIOS установлен неправильный BOOT приоритет, и система пытается запуститься с любого носителя.
Если проблема после этого решится, то вам нужно при загрузке зайти в BIOS и поменять там BOOT приоритет – выставив на первое место ваш жесткий диск. Запускаем BIOS с помощью клавиш: Delete, F1, F2, F10, Esc – смотрите на подсказку в начальном экране.
Вообще, я бы советовал бы всем это сделать, так как настройки БИОС могут слететь. Если это не помогло, то значит поврежден файл Ntldr или Ntdetect.com – они отвечают за начальную загрузку системы. Но переживать не стоит. Далее я расскажу, как устранить и исправить эту ошибку.
Содержание
- Восстановление
- Ручное копирование файла
- Ничего не помогло
- Задать вопрос автору статьи
Восстановление
Если у вас Windows 7, то вы можете активировать параметры запуска – для этого зажмите кнопку «F8» перед загрузкой системы. Далее выбираем «Устранение неполадок компьютера».
Если данный параметр не запустился или не решил нашу проблему, то попробуем пойти другим путем. Нам понадобится установочный диск или флешка с вашей системой. Инструкции по созданию загрузочного носителя вы можете посмотреть ниже:
- Windows 7.
- Windows 10.
При перезагрузке вызываем BOOT меню (клавиши F11, F12, F9, Esc) – и выбираем нашу флешку или диск. Загрузку можно установить и в BIOS, только потом не забудьте поменять загрузку обратно с винчестера.
Windows 10
«Устранение неполадок» – «Дополнительные параметры» – «Восстановление при загрузке».
Windows 7
Нажимаем «Восстановление системы».
ОС сама попытается найти проблему, если вылезло вот такое окошко, то нажимаем на кнопку исправления.
Если это не помогло, или окошко так и не появилось, то выбираем кнопку «Далее».
Выбираем самую верхнюю ссылку.
Если это не поможет, то можно выполнить копирование поврежденных файлов с диска с помощью командной строки – данный раздел находится там же. Просто вводим две команды:
bootrec /fixmbr
bootrec /fixboot
ПРИМЕЧАНИЕ! Если будут какие-то проблемы с командой, то можете в конце первых слов добавить расширение «exe», чтобы получилось вот так: bootrec.exe /FixMBR и bootrec.exe /FixBoot.
Ручное копирование файла
Если прошлые варианты не дали результата, то можно сделать следующее. Опять заходим в командную консоль. Выводим команду:
diskpart
list volume
Мы увидим все разделы, нас интересует два: первые – это наша загрузочная флешка или диск. В моем случае это CD-диск (F) и второй раздел, который имеет размер 100 МБ – там и хранятся все нужные загрузочные файлы.
ПРИМЕЧАНИЕ! Если раздела с 100 МБ нет, то запомните буквы других дисков. Мы будем копировать поломанные файлы во все разделы.
Вводим:
exit
Теперь заходим на нашу загрузочную флешку или диск:
F:
Теперь копируем нужные файлики в раздел, который имел размер 100МБ.
ПРИМЕЧАНИЕ! У вас буквы могут быть другие, поэтому смотрите внимательно. Также если у вас ранее не было обнаружено раздела в 100 МБ, то копируем файлы во все остальные диски.
copy ntldr C:
copy ntdetect.com C:
exit
Пробуем загрузить системы, если ничего не помогает, то опять зайдите в консоль и введите:
bootsect /nt60 All
Если и после этого система не захочет загружаться, то скорее всего у вас системный раздел не активен. Заходим в консоль, вводим поочередно команды:
diskpart
list disk
Вы увидите все разделы – вам нужно выбрать номер того, на котором у вас предположительно установлена ОС (ориентируйтесь по размеру раздела). Далее вводим команду:
select disk {номер нужного раздела с Windows}
active
exit
Ничего не помогло
У нас остается ещё один вариант – возьмите у друга или знакомого жесткий диск с такой же виндой и установите его в этот комп. Далее загружаемся с рабочей системы и копируем два файла: Ntldr и Ntdetect.com – они находятся в корне системного раздела и «невидимы» или скрыты. Чтобы их увидеть вам нужно установить в свойствах папок возможность просматривать скрытые файлы.
Если и это не поможет, то скорее всего жесткий диск поврежден. Как вариант можно попробовать переустановить Windows, так как повреждения могут быть более глубокие.
На чтение 3 мин Просмотров 88 Опубликовано 27 июля, 2022

Содержание
- Проверка очередности загрузки
- Копирование файла NTLDR вручную
- Восстановление файла NTLDR через консоль восстановления
Проверка очередности загрузки
Если у вас в компьютере установлено больше одного жесткого диска, то перед тем, как приступать к восстановлению файла загрузчика не помешает сначала проверить правильность очередности загрузки жестких дисков. Может получиться так, что по какой-либо причине у вас слетели настройки BIOS и компьютер попросту пытается загрузить другой винчестер, на котором нет операционной системы. В таком случае вам нужно зайти в BIOS, перейти во вкладку BOOT и найти параметр BOOT DEVICE PRIORITY. Зайдите в данный параметр и посмотрите, правильно ли установлена последовательность загрузки дисков. Если нет, то исправьте и сохраните настройки при помощи клавиши F10. После этого система должна запуститься нормально.
Если же настройки BIOS были установлены правильно или у вас в компьютере есть только один жесткий диск, значит нужно переходить к следующему пункту.
Копирование файла NTLDR вручную
Восстановить работоспособность системы можно достаточно быстро, если у вас под рукой имеется флешка, Live CD и другой компьютер с рабочим файлом NTLDR. Он находится в корневом каталоге диска с операционной системой, если не видите данный файл, включите в Total Commander показ скрытых файлов и папок (Конфигурация>Настройка>Содержимое панелей>Показывать скрытые/системные файлы). Скопируйте этот файл на флешку, загрузитесь с помощью Live CD и скопируйте файл NTLDR в корневой каталог системного диска (как правило, это диск С). После этого выполните перезагрузку компьютера.
Восстановление файла NTLDR через консоль восстановления
Если под рукой не имеется другого компьютера, придется восстанавливать файл NTLDR при помощи установочного диска Windows.
- Вставьте установочный диск с Windows в привод компьютера.
- Перезагрузите компьютер, предварительно выставив в настройках BIOS загрузку с оптического диска.
- Выберите в меню установочного диска пункт Восстановление системы. После этого должна загрузиться консоль восстановления Windows.
- Теперь необходимо скопировать файл NTLDR из папки i386 на установочном диске в корневой каталог системного раздела компьютера. Сначала введите букву вашего привода (обычно это буква G:) и нажмите Enter.
- Далее перейдите в папку i386 при помощи команды cd i386
- Теперь скопируйте файл NTLDR в корневой каталог системного диска С, набрав команду copy ntldr С:.
- Завершите работу с консолью восстановления при помощи команды EXIT.
- Перезагрузите компьютер.
Воспользуйтесь услугой нашей компании абонентское обслуживание компьютеров москва.
Эта статья о небольшой ошибке NTLDR is missing операционной системы Windows, с которой могут столкнуться некоторые пользователи в ходе работы.
Надо сказать, что ошибка довольно досадная и не все знают как её устранить, в следствии чего переустанавливают систему. Сие не очень удобно и не совсем правильно, ведь есть более гуманные и, отчасти, простые методы, о которых и пойдет речь в данной статье.
NTLDR is missing в Windows XP
А ошибка эта выскакивает вместо загрузки ОС (операционной системы) семейства Windows в виде надписи: NTLDR is missing. Попасть в Windows после этого невозможно. Что это значит? Скорее всего то, что стерты, или повреждены загрузочные файлы на системном разделе и ОС не может загрузиться, т.к. не знает что, где и почему.
Увидев подобное не спишите паниковать, а спокойно вставьте диск с Windows XP (он ведь у Вас есть? 
Всё. Перезагружаемся, ждем.. должно работать 
Если же не работает.
Если вышеописанные команды не помогли, то нас спасет все та же консоль восстановления и команда copy, т.е команда для копирования файлов. Используя оную команду нужно перенести с вашего диска 2 файлика – “NTLDR“, и “NTDETECT.COM“.
Для этого мы и воспользуемся командой copy. Она работает так: “copy <source> <destination>“, где <source> – полный путь к файлу или папке, которую мы хотим скопировать, а <destination> – полный путь в место, куда мы хотим копировать. Т.е, чтобы скопировать, прописываем следующие команды (по очереди):
copy e:i386ntldr c:
copy e:i386ntdetect.com c:
Где e: – это буква вашего CDDVD дисковода, а c: – это буква, где расположена операционная система куда Вы, собственно, и хотите скопировать эти файлы.
NTLDR is missing в Windows 7/8/10 (и восстановление загрузчика)
Решение в общем-то аналогично. Вам потребуется попасть в режим восстановления, для чего, например, необходимо загрузиться (так же используя загрузку с внешнего носителя, как в способе выше) с установочного диска или флешки и на первом этапе установки кликнуть в «Восстановление системы«:
Дальше надо будет выбрать ту систему, которая Вам нужна. Если установлена одна, то она будет одна:
Дальше будет предложено выбрать способ восстановления, чтобы поправить наше NTLDR. Здесь нас будет интересовать вариант с консольной строкой:
В появившейся командной строке нам потребуется ввести две команды:
bootrec /fixmbr
bootrec /fixboot
Ну и, собственно, на этом всё.
Не забывайте в конце всего этого нажать Enter, перезагрузить компьютер и, собственно, загрузится снова с диска, а не внешнего носителя.
Должно помочь.
Послесловие
Если все еще не получается, то, как вариант, Вы можете попробовать прочитать эту статью о консоли восстановления.
Так же, если есть какие-то проблемы или что-то не понимаете, то смело пишите в комментариях, — попробую подсказать, хотя NTLDR is missing не такая уж и страшная проблема, если, конечно, не вышел из строя жесткий диск.
Введение
Дорогие друзья, прежде чем узнать, что делать, если появляется сообщение «NTLDR is missing», нужно немного изучить саму ошибку. Это поможет вам в дальнейшем избежать подобных проблем. Для начала, давайте определимся с тем, когда может возникнуть такая ошибка.
Дня начала изучите, почему возникла такая ошибка
Как можно понять из названия (если вы, конечно, знаете расшифровку аббревиатуры и английский язык), то NTLDR является загрузчиком системы Windows XP и 7. Получается, что появление надписи NTLDR is missing означает ошибку в загрузочном секторе операционной системы. Пока вы не исправите её, у вас не получится запустить свой компьютер или ноутбук и выйти на рабочий стол.
Как исправить ошибку
На самом деле сделать это достаточно несложно, вы вполне сможете справиться сами без помощи специалиста. Поэтому попробуйте сначала исправить проблему самостоятельно, только потом можете прибегнуть к сторонней консультации. Приступим.
Постарайтесь сами разобраться в ошибке компьютера
Первоначально нужно проанализировать действия, которые привели вас к такой неприятной проблеме, когда написано «NTLDR is missing». Возможно, что установка или удаление какой-либо утилиты, программы или отдельного файла привели к таким последствиям. Это поможет вам быстрее и правильнее найти решение.
Таким образом, можете попробовать функцию восстановления системы. Если у вас есть точка сохранения, во время которой операционная система работала исправно, то вернитесь к ней с помощью вышеуказанного метода. Для этого вам потребуется установочный диск Windows XP или 7.
Восстановите операционную систему
Если по каким-то причинам этот файл был удалён, то вам достаточно будет восстановить его. Но как это сделать, если вы не можете включить свой компьютер или ноутбук под управлением операционной системы Windows XP или 7? Для этого запишите необходимый документ на внешний носитель информации, чтобы в дальнейшем мы его могли записать на устройство. Сделать это можно двумя способами:
- Загрузитесь с установочного диска и войдите в восстановительную консоль. С помощью специальной команды запишите нужные файлы: copy F:ntldr C:. Обратите внимание, что вместо первой буквы F может стоять другая (это буквы вашей флешки, где лежит файл).
- Ещё вы можете воспользоваться дисками с портативными операционками (LiveCD и другие аналоги). Тогда вам нужно будет перенести обычным способом, так как вы увидите привычный рабочий стол. Здесь следует учесть тот факт, что документ NTLDR по умолчанию скрытый, следовательно, нужно будет в свойствах папки установить галочку напротив пункта «Показывать скрытые файлы и папки». Перезагрузите компьютер или ноутбук для проверки устранения проблемы.
Поставьте галочку, чтобы видеть скрытые файлы и папки
Второй способ устранение ошибки
Если предыдущий способ вам не помог, то далее мы попробуем восстановить загрузочную запись раздела.
- Загрузите программу под названием BCUpdate2 http://it-like.ru/wp-content/uploads/files/bcupdate2.zip и запишите её на диск или флешку.
- В BIOS измените приоритет загрузки, поставив наш диск или флешку на первое место. Теперь введите команду Bcupdate2.exe C: /f /y и дождитесь появления сообщения об успешном обновлении. Далее, загружаемся с консоли восстановления. Здесь нужно ввести fixboot c: и попробовать перезагрузиться как обычно.
- Если это не помогло вам, то повторите последнюю операцию, но написав другую команду: fixmbr. Снова попробуйте запустить свою операционную систему Windows XP или 7.
Перезапустите Windows XP или 7
Часто бывает, что ошибка «NTLDR is missing» появляется, когда ваш загрузочный диск не находится в активном состоянии. Чтобы это исправить достаточно установить соответствующее значение для него в специальной программе Paragon Partition Magic (или же любую другую подобную).
Установите программу Paragon Partition Magic
Также у вас могут быть проблемы или неполадки с аппаратной частью компьютера. Повреждение жёсткого диска, выход из строя материнской платы, неисправность шлейфа — всё это может быть причиной появления надписи «NTLDR is missing». Здесь уже понадобится помощь специалиста или мастера в сервисном центре вашего города.
Подведём итоги
Дорогие друзья, сегодня мы с вами узнали, что делать и как исправить ошибку «NTLDR is missing» в операционных системах Windows XP и 7. Надеемся, что у вас всё получилось: вам удалось успешно загрузить компьютер или ноутбук.
Зная о своих предыдущих ошибках, вам будет легче предупредить их в будущем. Поэтому не повторяйте их и бережно относитесь к своей технике. Расскажите в комментариях, что вам помогло побороть эту неприятную проблему.