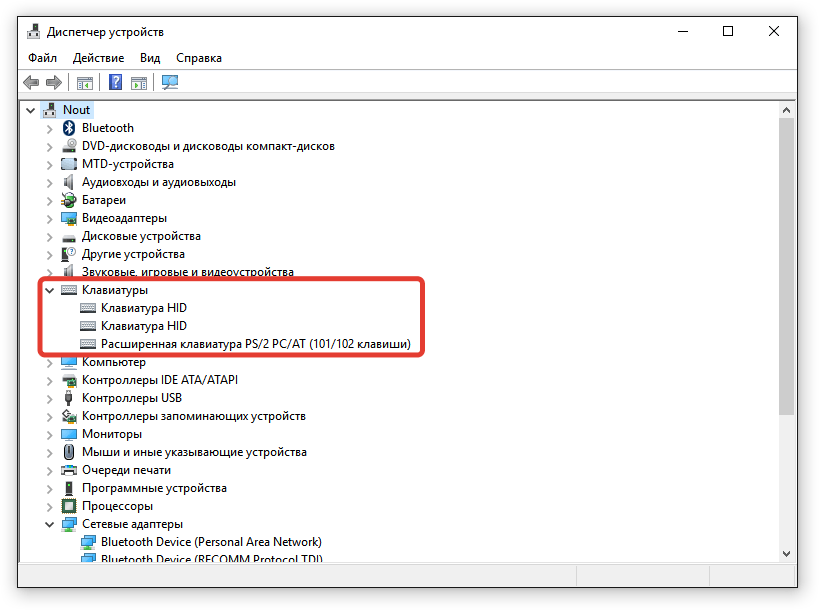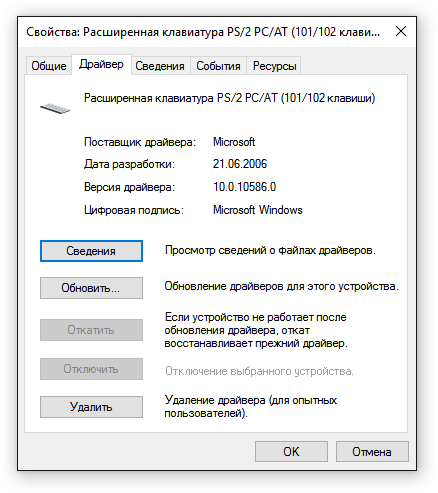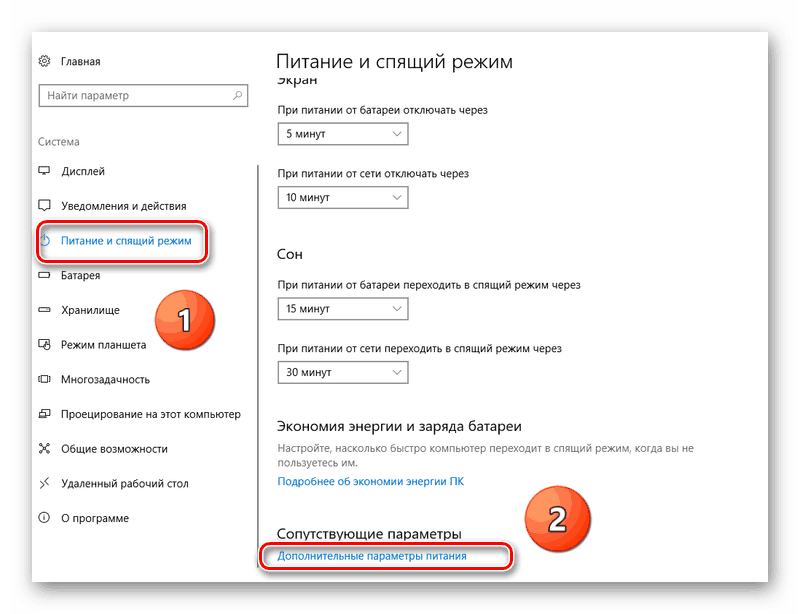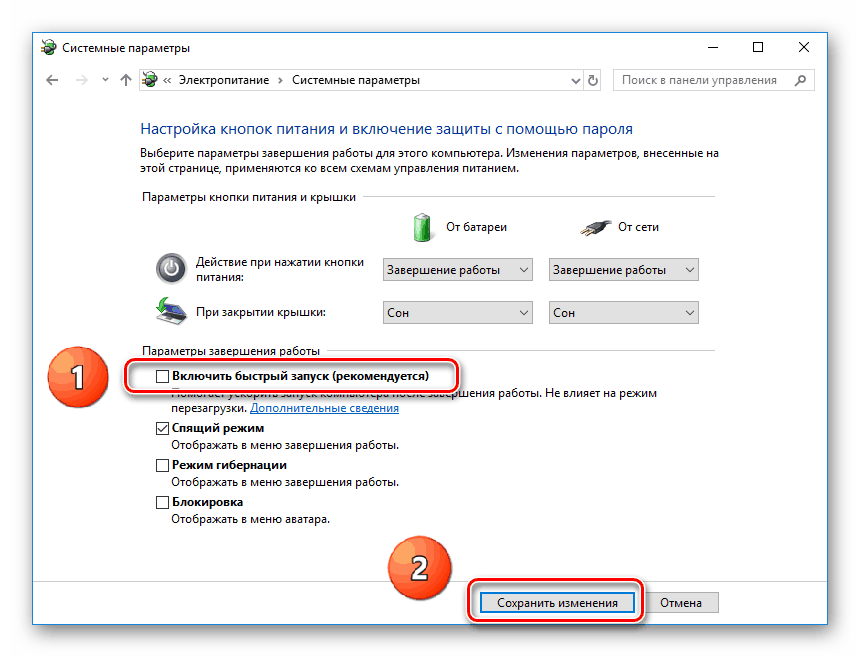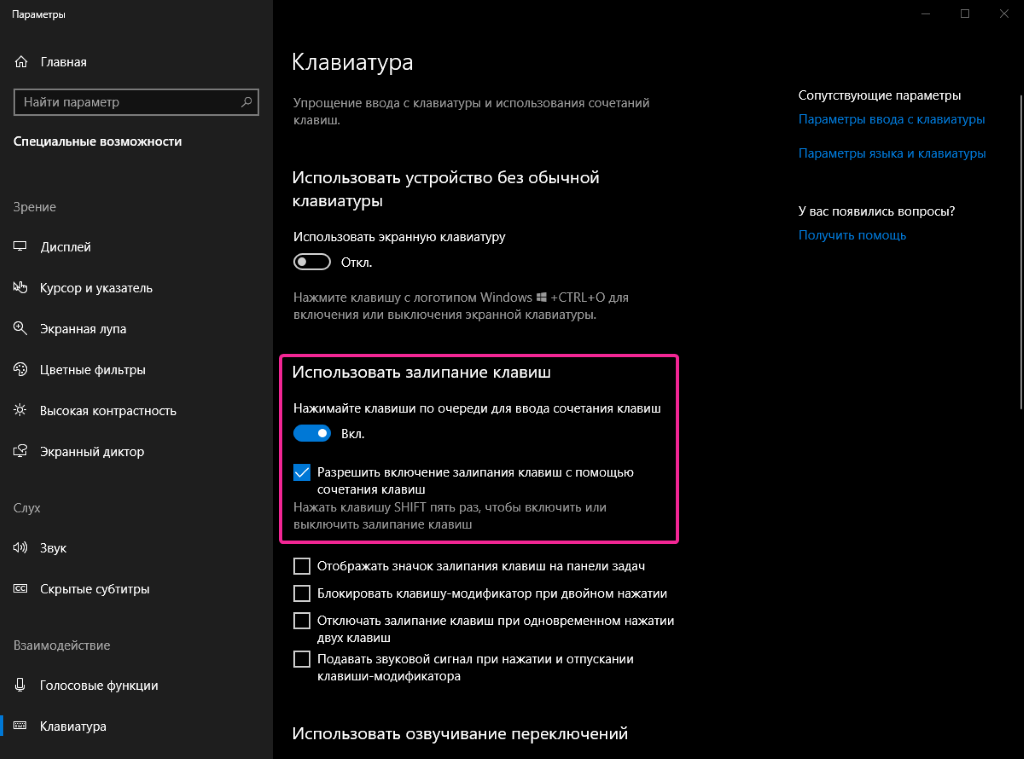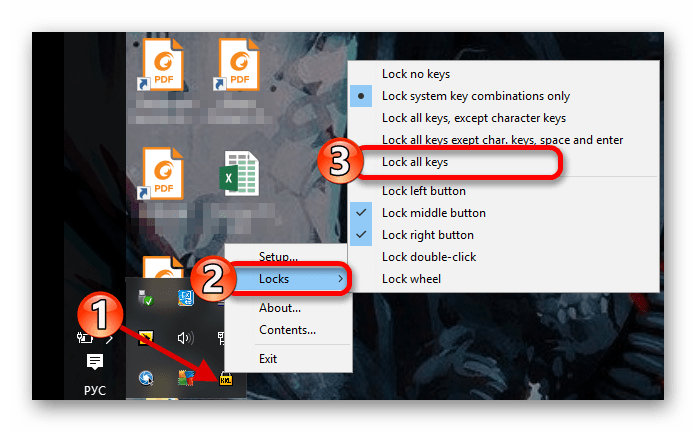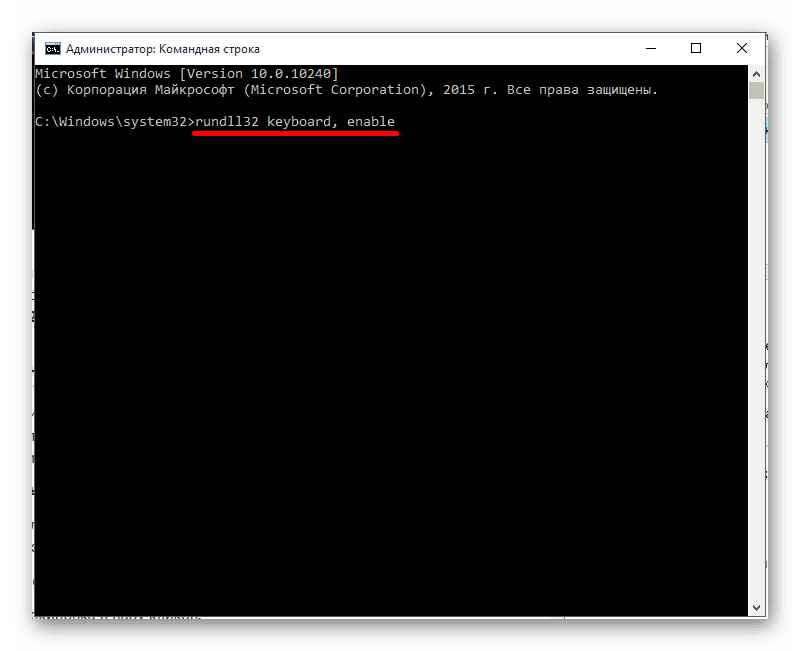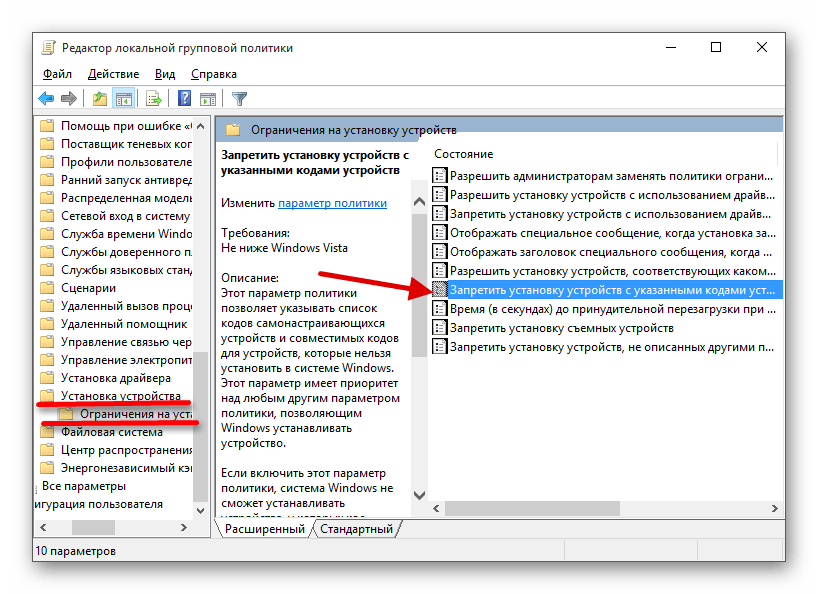Если не работает компьютерная клавиатура на ноутбуке, то многие не знают, что делать в ОС Windows 10. Подобная проблема порой возникает после обновления или перехода к более новой виндовской версии. Можно перезагрузить ноутбук и попробовать еще раз ввести буквы и цифры. Если неполадка не исчезает, рекомендуется активировать экранную виндовскую клавиатуру и приступить к исправлению неисправности.
Возможные причины отказа клавиатуры
Иногда пользователи при входе в Виндовс сталкиваются с проблемой при введении пароля на самом экране блокировки. Буквы и цифры компьютерной клавиатуры остаются неактивными. У подобной проблемы есть несколько причин. Прежде чем ее решить, нужно войти в систему. Выполнить вход поможет экранная клавиатура, значок которой находится на экране блокировки.
Проблемы с вводом данных могут возникнуть после очередного обновления Win 10: ранее рабочие клавиши вдруг перестают функционировать. Возможна другая неисправность. Например, выборочная работа компьютерной клавиатуры: набрать текст в Office Word удается, а ввести логин при вхождении в Виндовс или буквы в поисковик — невозможно.
Основные причины неактивности оборудования:
- не активирован «ctfmon.exe»;
- «ctfmon.exe» не добавлен в автозагрузку;
- проблемы с system drivers;
- не обновлен драйвер компьютерной клавиатуры;
- не отключен «Быстрый запуск»;
- не активирован «MsCtfMonitor»;
- неправильно задано значение параметра «UpperFilters»;
- конфликт с антивирусом;
- активирована клавиша «Num Lock», блокирующая ввод цифр;
- случайно нажаты кнопки «ScrLk», «Scroll Lock»;
- компьютерный сбой после обновления (переустановки) Win 10;
- физическая поломка (поврежден шлейф, загрязнились контакты).
Проблемы с оборудованием могут возникнуть в ноутбуках любой модели (Acer, LG, Леново, HP). Устройство ввода букв и цифр может перестать нормально функционировать после очередного обновления Win 10 или при установке более новой редакции Виндовса.
Перед тем, как исправлять ошибки с клавиатурой, нужно написать в поиске слово «keyboard»: откроется окно «Свойства» этого устройства. Это же окошко удастся вызвать через «Панель управления». В «Свойствах» во вкладке «Оборудование» можно найти название и состояние клавиатуры, а также запустить диагностику системы.
Подключение клавиатуры на экране
В случае проблем с вводом данных рекомендуется активировать экранную компьютерную клавиатуру. Вывести на монитор виртуальные буквы и цифры можно с Рабочего стола или из входной заставки.
Простой способ активации экранной компьютерной клавиатуры:
- отправиться в «Пуск»;
- найти: «Параметры» → «Специальные возможности» → «Клавиатура»;
- выбрать → «Использовать экранную клавиатуру».
Как исправить проблему
Если компьютерная клавиатура впервые оказалась неактивной, рекомендуется выключить свой ПК. Потом — отсоединить компьютер от электросети и вытащить батарею. Такие простые действия иногда помогают вернуть ноутбук в нормальное рабочее состояние. Если неполадка не исчезла, рекомендуется активировать виртуальную клавиатуру и попробовать исправить проблему другим методом.
Принудительный запуск процесса «ctfmon»
Если в момент входа в Виндовс невозможно ввести логин, значит, не активирован «ctfmon.exe». Прежде чем запустить этот процесс, рекомендуется войти в ОС (через виртуальное устройство).
Как самому проверить активность «ctfmon.exe»:
- вызвать «Диспетчер задач»;
- перейти во вкладку под названием «Подробности»;
- отыскать слово: ctfmon.exe;
- удостовериться, что процесс «Выполняется»;
- если «ctfmon.exe» не активен, то перейти в «Файл»;
- выбрать «Запустить новую задачу»;
- в окошке «Создание задачи» написать: «ctfmon.exe»;
- нажать «ОК».
Как запустить «ctfmon.exe» на компьютере:
- вызвать утилиту «Выполнить»;
- в пустой строчке напечатать: «ctfmon.exe»;
- появится → «Языковая панель»;
- отредактировать данные.
Как отправить «ctfmon» в автозагрузку:
- вызвать «Выполнить»;
- напечатать в окошке: «regedit»;
- появится «Редактор реестра»;
- пройтись: HKEY_LOCAL_MACHINESOFTWARE Microsoft Windows Current Version Run ;
- создать строковый параметр →«ctfmon» (тип «REG_SZ», значение «C: Windows System 32 ctfmon.exe»);
- перезапустить ПК.
Отключение быстрого запуска
Если неисправности с компьютерным оборудованием возникают в момент включения ноутбука, но исчезают после его перезагрузки, то, возможно, ОС просто глючит. Исправить подобную неполадку поможет деактивация «Быстрого запуска». Обычно эта опция по умолчанию активирована и позволяет ПК быстрее загрузиться.
Простой вариант деактивации «Быстрого запуска»:
- вызвать консоль «Панель управления»;
- перейти: «Электропитание» → «Действия кнопок питания» → «Настройка кнопок питания»;
- активировать: «Изменение параметров, которые сейчас недоступны»;
- перейти в «Параметры завершения работы»;
- деактивировать опцию: «Включить быстрый запуск».
Устранение неполадок с драйверами
После очередного обновления Виндовса возможны проблемные ситуации с драйверами. Желательно зайти на сайт «родного» производителя своего ноутбука и скачать набор ПО. Системные драйверы рекомендуется не обновить, а переустановить. Простое обновление порой не способно справиться с проблемой. Рекомендуется вручную установить «родные» драйверы. Если после обновления ноутбук работает нормально, но порой отключается клавиатура, то можно вначале обновить (переустановить) ее драйвер.
Как устранить неполадку с устройством ввода букв и цифр:
- вызвать «Диспетчер устройств»;
- в списке отыскать слово «Клавиатуры»;
- развернуть ветку;
- найти проблемное устройство;
- вызвать для него всплывающее окошко и выбрать опцию «Обновить драйвер»;
- можно выбрать опцию «Удалить устройство» и перезагрузить ПК;
- после перезагрузки система сама установит рабочий драйвер;
- если система сама не установила новый драйвер, то нужно вызвать для проблемного устройства всплывающее окошко;
- в окошке выбрать «Обновить конфигурацию оборудования»;
- потом «Обновить драйвер»;
- поискать драйвер (в ручном режиме);
- закончить установку.
Проверка ОС на вирусы
Проблемы с печатанием букв и цифр могут возникнуть вследствие активности вредоносных программ. Желательно запустить антивирус и просканировать систему. Угрозы, обнаруженные антивирусной программой, нужно удалить или отправить на карантин.
Если проверка ПК на вирусы не дала никакого результата, можно перейти в «Безопасный режим» и проверить состояние устройства ввода букв и цифр. Желательно еще раз просканировать ноутбук с помощью антивируса.
Как перейти в «Безопасный режим» с Рабочего стола:
- в поисковике написать: конфигурация системы;
- открыть одноименное приложение;
- перейти во вкладку под названием «Загрузка»;
- активировать галочкой «Безопасный режим»;
- нажать «ОК» и перезапустить ПК.
Важно! Иногда неполадку вызывает не вирус, а работа антивирусной программы. Если компьютерная клавиатура перестала работать после установки антивируса, значит, возникла конфликтная ситуация. Можно деинсталлировать антивирусную программу или отключить в ее настройках опцию, которая отвечает за безопасный ввод различных букв и цифр.
Проверка значения параметра «UpperFilters»
Если после очередного обновления Виндовса клавиши не печатают, значит, необходимо проверить активность параметра «UpperFilters». Предварительно рекомендуется создать на ПК точку восстановления.
Как отредактировать параметр «UpperFilters»:
- вызвать инструмент «Выполнить»;
- в строчке напечатать: «regedit»;
- появится «Редактор реестра»;
- пройтись: HKEY_LOCAL_MACHINESYSTEMCurrent Control Set Control Class {4D36E96B-E325-11CE-BFC1-08002BE10318};
- отыскать параметр под названием «UpperFilters»;
- открыть окошко его редактирования;
- около «Значение» написать: «kbdclass»;
- если введены другие символы, то их необходимо удалить;
- сохранить измененное «Значение»;
- перезапустить ПК.
Управление обновлениями Windows
Как устранить неполадки, используя возможности Виндовса:
- открыть консоль «Параметры Windows»;
- выбрать «Обновление и безопасность»;
- активировать строчку «Устранение неполадок»;
- найти подпункт «Клавиатура»;
- запустить (активировать) средство устранения неполадок;
- выбрать подпункт «Оборудование и устройство»;
- запустить диагностику.
Важно! Если применяется беспроводное устройство ввода букв и цифр, то ошибка может возникать при отключении Bluetooth или Wi-Fi. Рекомендуется проверить состояние соединения.
Физический ремонт
Если отредактированы все параметры, мешающие нормальной работе оборудования, запущены все процессы, обновлены драйверы, а клавиатура не работает, значит, нужно разбирать ноутбук и ремонтировать. Несложный ремонт можно выполнить самостоятельно.
Возможные причины неполадки:
- окисление контактов шлейфа;
- сгорел микроконтроллер;
- на клавиши пролита жидкость;
- механические повреждения.
После разборки ноутбука нужно внимательно осмотреть его состояние. Если пользователь не видит никаких повреждений, он может аккуратно вытереть пыль. В случае серьезной поломки ремонт ноутбука лучше доверить мастеру.
Эти советы универсальны и относятся к любому ноутбуку – Асус, Леново, или другого производителя лэптопов. Инструкция предполагает работу в операционной системе Windows. При этом не важно, какая именно версия ОС у вас установлена – Windows 10, Windows 7, Vista или Windows 8.
Содержание
- Как включить клавиатуру на ноутбуке: инструкция
- 1. Достаньте аккумулятор ноутбука.
- 2. Обновите драйвер клавиатуры.
- 3. Настройка питания ноутбука.
- 4. Создание новой задачи.
- 5. Проверка на вредоносное ПО.
- 6. Очистка от системного мусора и чистка реестра.
- 7. Проверьте режим залипания клавиш.
- 8. Обновление Windows.
- 9. Проверка шлейфа.
- Клавиатура на ноутбуке не работает после всего описанного, что делать?
- Чем заменить клавиатуру: временное решение
Как включить клавиатуру на ноутбуке: инструкция
1. Достаньте аккумулятор ноутбука.
Это звучит странно, но часто помогает. Если клавиатура ноутбука перестала работать, отключите питание полностью.
Выдерните шнур из сети, закройте крышку, переверните ноутбук, и достаньте аккумуляторную батарею. Проверьте, не вздулась ли она. Если это так, пользоваться ей запрещено, работайте от сети.
Если с батареей все в порядке, установите ее на место, и включите ноутбук.
2. Обновите драйвер клавиатуры.

Это распространенный способ решить проблему с неработающей клавиатурой на ноутбуке. Также он эффективен, если не работают отдельные клавиши, а не клавиатура целиком.
Нажмите правой кнопкой мыши на Пуск и выберите Диспетчер устройств. Перейдите в раздел Клавиатуры и кликните правой кнопкой мыши на доступную клавиатуру. Выберите пункт Обновить драйвер. Далее – Автоматический поиск обновленных драйверов. Если дело не в драйвере, Windows 10 сообщит, что на устройстве установлена последняя версия драйвера.
Чтобы быть на 100% уверенными в том, что проблема не с устаревшим программным обеспечением ноутбука и не с конфликтом в работе отдельных компонентов, предлагаем зайти на сайт производителя и обновить ПО вручную.
Для этого в подвале или в меню официального сайта производителя найдите раздел Драйверы и поддержка (Драйверы и утилиты). Введите модель или серийный номер устройства, и обновите все предложенное ПО.
3. Настройка питания ноутбука.

Нажмите правой кнопкой мыши на Пуск, выберите Управление электропитанием. В правом меню найдите Дополнительные параметры питания.
В левом меню открывшегося окна выберите пункт Действие кнопок питания. Уберите галочку с пункта Изменение параметров, которые сейчас недоступны.
Уберите галочку с пункта Включить быстрый запуск. Сохраните настройки и перезагрузите ноутбук.
4. Создание новой задачи.

Если его нет, запустить вручную через Файл-Запустить новую задачу.
Если помогло, то добавить процесс в автозагрузку через Реестр. Для этого нажмите сочетание клавиш Win+R. В открывшемся окне наберите regedit и нажмите Ok. Далее перейдите в папку по следующему пути: HKEY_LOCAL_MACHINE – SOFTWARE — Microsoft – Windows — CurrentVersion – Run.
Далее выберите меню Правка – Создать – Строковый параметр. Название — ctfmon, значение — %systemroot%system32ctfmon.exe. Перезагрузите ноутбук.
5. Проверка на вредоносное ПО.
Следующим шагом будет проверка на вирусы и иное нежелательное ПО, установленное на ноутбуке. Для этого скачайте утилиту Malwarebytes с официального сайта разработчика (бесплатная загрузка), и запустите полное сканирование.
Если у вас установлен бесплатный антивирус типа Avira, 360 Total Security или Avast, отключите его. После очистки системы от вредоносных программ перезагрузите ноутбук.
6. Очистка от системного мусора и чистка реестра.
Это также может стать причиной того, что клавиатура ноутбука перестала работать. Для того, чтобы привести систему Windows в порядок, установите бесплатную версию программы CCleaner с официального сайта.
Проведите очистку операционной системы и восстановите целостность реестра в соответствии с нашей инструкцией. После этого перезагрузите ноутбук.
7. Проверьте режим залипания клавиш.

Проверьте, активна ли кнопка Использовать залипание клавиш.
Если да, отключите ее.
Чтобы избежать случайного включения в дальнейшем, уберите галочку с пункта Разрешить включение залипания клавиш с помощью сочетания клавиш.
8. Обновление Windows.
К сожалению, частая причина неработающей клавиатуры ноутбука – установленное обновление Windows 10.
Если вы обнаружили проблемы с клавиатурой после очередного апдейта, удалите обновления.
Для этого перейдите в настройки системы и выберите пункт Обновление и безопасность. Далее – Просмотр журнала обновлений. Вы увидите недавно установленные обновления, после которых и произошел сбой в работе клавиатуры ноутбука. Нажмите Удалить обновления и перезагрузите ноутбук.
9. Проверка шлейфа.
Не выполняйте этот этап, если не чувствуете себя уверенно с отверткой в руке. Нам потребуется разобрать часть корпуса ноутбука и проверить, почему не работает клавиатура. Одна из возможных причин – шлейф, соединяющий клавиатуру с материнской платой.
Откройте на YouTube видео с разборкой именно вашей модели ноутбука. Обязательно отключите его от сети и вытащите аккумулятор перед началом работ. Наденьте резиновые перчатки для исключения появления статического электричества. Фотографируйте каждый этап разборки, чтобы не возникло проблем со сборкой ноутбука.
Приподняв верхнюю часть корпуса с клавиатурой, проверьте, подключен ли шлейф. Крепление короткое и хорошо фиксируется, но иногда выпадает (как правило, после непрофессионального ремонта).
Аккуратно отключите шлейф (потянув белую защелку вправо-влево). Проверьте, нет ли на нем следов окисления или разрывов. Если со шлейфом все в порядке, вероятнее всего проблемы с микроконтроллером.
Клавиатура на ноутбуке не работает после всего описанного, что делать?
Если не помог ни один из перечисленных способов, обратитесь в компьютерный сервис. Причина аппаратная, и без специальных знаний и оборудования вы ее не исправите.
Сразу уточните стоимость работ. Если точную цену вам назвать не могут, просите сообщить диапазон цен, и при проведении каких работ будет такая цена.
Обязательно получите акт выполненных работ или бланк строгой отчетности, где будут указаны все оказанные услуги.
Чем заменить клавиатуру: временное решение
Пока не работает клавиатура ноутбука, используйте временные решения:
- экранная клавиатура,
- сторонняя клавиатура с USB-подключением.
Для того, чтобы использовать встроенную в Windows клавиатуру, наберите в Поиске Экранная клавиатура (или перейдите так: Настройки – Специальные возможности – Клавиатура – Экранная клавиатура). Вы можете написать текст и закрыть окно, или закрепить клавиатуру в Панели задач.
Более удобной заменой неработающей клавиатуры ноутбука будет внешняя (полноценная) клавиатура. Подключите ее через USB-порт. Если драйвер не установился автоматически, вбейте в поисковик модель клавиатуры, и установите драйвер вручную.
Если у вас остались вопросы по работе клавиатуры ноутбука, пишите в нашу группу Telegram.
Читайте далее: Как сосредоточиться на работе за компьютером: 5 фишек Windows.
Выход клавиатуры из строя может быть связан с программными и аппаратными ошибками. С первыми мы в состоянии справиться самостоятельно, а вот вторые могут потребовать квалифицированной помощи. Но не будем торопиться в сервисный центр — возможно, проблема решается за несколько минут.
Тест работоспособности клавиатуры
Определить направление для диагностики мы можем при запуске системы. Во время загрузки ноутбука нажимаем на клавишу входа в BIOS — обычно это Delete. Если BIOS открывается, и мы можем ходить по его разделам с помощью клавиш, но в системе клавиатура не работает, то неполадка явно имеет программный характер. Если же клавиатура не функционирует даже в BIOS, то велика вероятность, что мы столкнулись с аппаратными неисправностями.
Временная замена клавиатуры
Если наладить клавиатуру быстро не получается, можно временно её заменить. Есть как минимум два способа:
- Подключить внешнее устройство через USB.
- Использовать экранную клавиатуру.
Экранная клавиатура — это встроенное приложение Windows. На Windows 10 она вызывается нажатием на значок клавиатуры, который находится возле даты и времени в панели уведомлений. Также экранную клавиатуру можно запустить из меню «Пуск»: «Все приложения» — «Специальные возможности» — «Экранная клавиатура».
Та же самая клавиатура со всеми кнопками, только на экране
Экранная клавиатура подходит для решения каких-то небольших задач. Например, я использовал её, когда на ноутбуке перестала работать клавиша с мягким знаком, а под рукой не было внешней клавиатуры.
Проверка драйверов
Клавиатура ноутбука, в отличие от тачпада, не отключается. Единственное исключение — блок с клавишами справа. Если нажать на Num Lock, то цифры печататься не будут, но кнопки приобретут другие функции — например, будут перемещать курсор как стрелки. Остальные клавиши отключить нельзя, так что если они перестали работать, значит, есть какая-то неполадка.
Начнём диагностику с проверки драйверов устройства.
- Запускаем «Диспетчер устройств». На Windows 10 можно кликнуть правой кнопкой по меню «Пуск» и выбрать в списке соответствующий пункт. На более ранних версиях «Диспетчер устройств» доступен в «Панели управления».
- Находим пункт «Клавиатуры». Проверяем, чтобы возле него не было восклицательного знака — это признак неисправности.
Восклицательного знака нет, но это не значит, что ошибок тоже нет — возможно, система их просто не определяет
- Кликаем правой кнопкой по клавиатуре и открываем её свойства.
- Переходим на вкладку «Драйвер».
- Если доступна кнопка «Откатить», нажимаем на неё.
Кнопка «Откатить» недоступна, если у устройства нет предыдущей версии драйвера
- Если откат не помогает, удаляем драйвер.
- Перезагружаем ноутбук. При следующем запуске система должна самостоятельно найти и установить недостающий драйвер.
Можно поискать драйвер клавиатуры на сайте производителя ноутбука и установить его вручную. Это поможет, если система не справляется с задачей самостоятельно.
Настройка параметров питания
Если клавиатура перестаёт работать при выходе из режима гибернации, но после перезагрузки снова функционирует, то измените параметры питания ноутбука. Это актуально для устройств с Windows 10, в которой поддерживается функция быстрого запуска.
- Открываем меню «Пуск» и переходим в «Параметры».
- Выбираем раздел «Система».
- Открываем вкладку «Питание и спящий режим».
- Кликаем по ссылке «Дополнительные параметры питания».
Поработаем с настройками питания Windows 10
- Переходим в раздел «Действие при закрытии крышки», который находится в меню слева.
- Кликаем по ссылке «Изменение параметров, которые сейчас недоступны».
- Убираем отметку с пункта «Включить быстрый запуск (рекомендуется)».
Выключаем быстрый запуск, чтобы проверить поведение клавиатуры
Определить точную связь этой настройки и периодического отключения клавиатуры сложно. Возможно, при быстрой загрузке происходит ошибка, из-за которой устройство ввода не определяется системой. В любом случае, пользователи сообщают о том, что им такое решение помогло.
Проверка залипания клавиш
Вызывать ошибку в работе клавиатуры может также режим залипания клавиш. Чтобы отключить его или убедиться в том, что он не виноват, выполняем следующие действия:
- Открываем «Параметры».
- Переходим в раздел «Специальные возможности».
- Выбираем вкладку «Клавиатура».
- В поле «Использовать залипание клавиш» ставим режим «Выключено» и убираем отметку с пункта «Разрешить включение залипания».
Отключаем залипание и проверяем работоспособность клавиатуры
Снятие блокировки клавиатуры
Клавиатуру нельзя отключить, но можно её заблокировать. Если доступ к ноутбуку есть у других пользователей, проверьте, нет ли на нём утилиты для блокировки клавиатуры — например, Kid Key Lock. Она висит в системном трее. Чтобы снять блокировку через эту программу, кликаем по значку правой кнопкой, раскрываем раздел Locks и убираем галочку с Lock all keys.
Снимаем блокировку, чтобы клавиатура заработала
Заблокировать клавиатуру также можно через командную строку с помощью запроса rundll32 keyboard, disable. Чтобы снять такую блокировку, запускаем командную строку с правами администратора и вставляем команду rundll32 keyboard, enable. Для выполнения этой задачи понадобится внешняя или экранная клавиатура.
Эта простая команда разблокирует клавиатуру, если кто-то её заблокировал
Если на Windows есть доступ к групповым локальным политикам, то их тоже нужно проверить на предмет блокировки клавиатуры. Это относится к профессиональным сборкам ОС. Здесь нам тоже понадобится внешняя или экранная клавиатура.
- Нажимаем Win+R и вводим gpedit.msc.
- Проходим по пути «Конфигурация компьютера» — «Административные шаблоны» — «Система» — «Установка устройств» — «Ограничения на установку устройств».
- Открываем параметр «Запретить установку устройств».
- Отмечает значение «Отключено» и сохраняем изменения.
Снимаем запрет на использование клавиатуры в системе
Перечисленные методы стоит попробовать, если вы подозреваете, что клавиатуру намеренно заблокировал другой пользователь. Сами по себе эти настройки не применяются.
Аппаратные неисправности
Одна из самых распространённых проблем — попадание жидкости на клавиатуру. В этом случае рекомендуем не пытаться самостоятельно устранить последствия аварии, а сразу обратиться в сервисный центр. Аргумента два:
- Под клавиатурой находятся важные компоненты вроде материнской платы, так что жидкость вполне может попасть на нее.
- Даже если вам кажется, что вы насухо вытерли внутренности ноутбука, в отдельных местах может остаться жидкость, которая со временем приведёт к окислению.
Отключение клавиатуры может быть связано с проблемами в контактах. Устройство ввода подключается через шлейф. Если его повредить или выдернуть, то клавиатура работать не будет. Чтобы убедиться, что шлейф в порядке, аккуратно разбираем корпус ноутбука. Если клавиатура не закрыта корпусом, то достаточно вытащить только её. Чтобы ничего не сломать, используем инструкцию по разборке — она есть для каждой модели.
Шлейф легко повредить или выдернуть
Самая серьёзная проблема — выход из строя микроконтроллера. Это может быть следствием попадания жидкости, механического воздействия или даже заводского брака. В этом случае самый разумный поступок — поход в сервисный центр с подробным объяснением того, в какой момент появилась поломка и что ей предшествовало.
Загрузка …
Post Views: 1 905
Клавиатура печатает не те буквы, которые нажимаешь
Нажимаете на одни буквы на клавиатуре ноутбука или компьютера, а на экране появляются совсем другие? Не переживайте это легко исправить. Если клавиатура печатает не те буквы и символы, причин может быть несколько. О каждой из них и вариантах решения проблемы, расскажу ниже.
Причина №1: Включена дополнительная клавиатура, которая активируется клавишей Fn.
Если вы используете ноутбук. Скорее всего причина в нажатой клавише FN, нажмите Fn+Ins(Insert) и попробуйте печатать. В некоторых случаях Fn+Num Lock, должно помочь.
Как я сказал выше, нажатие клавиши Fn активирует дополнительные символы привязанные на кнопки. Обычно они подписаны другим цветом и нарисованы на кнопках в углу.
Если вы уверены, что на вашей клавиатуре нет кнопки Fn просто читайте дальше. Есть еще несколько способов ниже.
Причина №2: Включено залипание клавиш.
В Windows есть механизм «Залипание клавиш», активируется он если много раз подряд нажать на одну кнопку или на несколько кнопок. Очень часто этот режим нам включают кошки, гуляя по клавиатуре или лежа на ней.
Отключить залипание клавиш просто:
- Зайдите в меню Пуск
- Найдите пункт «Настройка»
- Здесь «Панель Управления»
- Далее «Специальные возможности» или «Центр специальных возможностей»
- Найдите «Набор сочетаний клавиш по очереди» или «Залипание клавиш»
- Найдите галочку «Включить залипание клавиш» и уберите её.
Причина №3: Крошки в клавиатуре, либо другой мусор.
Тут всё просто, посмотрите визуально на клавиатуру, если между кнопок видны крошки или другой мусор. Переверните клавиатуру и аккуратно трясите, пока все или большая часть крошек не выпадут из под кнопок, затем проверяйте помогло ли. Повторять до работоспособности всех кнопок.
Причина №4: Проблемы с региональными настройками.
Проверьте в меню:
-
- Пуск
- Настройка
- Панель Управления
- Язык и региональные стандарты
- Здесь вкладка «Языки» и нажимайте «Подробнее»
- Затем проверьте какие клавиатуры у вас стоят, должны быть Русский и Английский(США).
Обратите внимание, чтобы рядом со словом Русский, не было приписок: Машинный, Украина, Беларусь и тд. Если у вас была неправильная раскладка, то удалите её и нажмите на кнопку «Добавить язык» или «Добавить раскладкуклавиатуру». Затем выбирайте правильный Русский, без приписок.
Если обе клавиатуры были правильными, попробуйте нажать каждую букву в английской раскладке и посмотрите правильно ли нажимаются буквы и символы, соответствуют ли тем, что вы нажимаете. Если да, проверьте пожалуйста компьютер на вирусы и еще раз на всякий случай убедитесь, что добавлена правильная Русская раскладка. Не лишним будет на всякий случай удалить её и добавить снова. Если же на английской раскладке продолжаются несоответствия того, что вы нажимаете и того, что появляется на экране, значит у вас проблема с самой клавиатурой и её нужно заменить. Зачастую это случается из-за попадаения жидкости на клавиатуру.
Если эта статья вам помогла, напишите в комментариях об этом пожалуйста. Также если есть проблемы и что-то не получилось, пишите, постараюсь помочь.
-
Небольшие технические трудности. В ближайшее время мы появимся в сети и сайт станет чуточку лучше
Не работает часть клавиатуры на ноутбуке: что делать и как исправить
Иногда пользователи сталкиваются с такой проблемой, что у них не работает часть клавиатуры на ноутбуке. В принципе, бывает, что не работает сразу вся клавиатура, но тогда, скорее всего, ее просто нужно заменить. А вот если перестает функционировать лишь часть кнопок, все несколько сложнее.
Мы рассмотрим все, что только можно сделать в этом случае самостоятельно, без привлечения специалистов.
Все приведенные дальше действия важно выполнять в том порядке, в котором мы будем говорить о них.
Простые способы решения проблемы
Не всегда для того чтобы восстановить работоспособность части клавиатуры, необходимо делать что-то сложное. Нередко проблема решается достаточно просто. Поэтому с самого начала сделайте вот что:
1.Попробуйте нажать на клавиши Fn и Num Lock. Вполне возможно, что нажатие одной из них заблокировало некоторые кнопки на клавиатуре.
2. Зажмите Fn и нажмите Num Lock, после чего отпустите обе кнопки. В некоторых случаях такой простой способ позволяет запустить полноценную работу клавиатуры.
3. Возьмите кисточку и пройдитесь ею по всем кнопкам. Вполне возможно, под одной из кнопок накопилась какая-то пыль. Если возможно, возьмите также пылесос. В интернете можно найти специальные пылесосы для клавиатуры небольшого размера.
Пылесос для клавиатуры
4. Перезагрузите компьютер. В некоторых случаях в системе может быть какой-то незначительный баг, который не дает работать определенным кнопкам.
В большинстве случаев проблема окажется незначительной, и исправить ее можно будет с помощью одного из этих действий. Если же ничего не получается, переходите к следующему шагу.
Исправляем программный сбой
Вполне возможно, что проблема в неправильной работе каких-то программ или служб. Чтобы проверить такой вариант и исправить проблему, необходимо сделать следующее:
1. Загрузиться из-под безопасного режима без драйверов. Для этого перезагрузите компьютер и сразу же начните нажимать кнопку F8. Среди вариантов загрузки выберете «Безопасный режим».
Примечание: В зависимости от конфигурации системы кнопка для выбора режима загрузки может отличаться. Поэтому попробуйте использовать все кнопки от F1 до F12, если нажатие F8 не поможет. В результате должно появиться примерно такое окно, как показано на рисунке 2.
Варианты выбора режима загрузки системы
2. Попробуйте создать какой-то документ и воспользоваться всеми кнопками с клавиатуры. Проверять нужно не только те кнопки, которые раньше отказывались работать, но и все остальные! Если дело действительно в программном сбое, набор неработающих клавиш может меняться при каждом новом запуске.
Так вот, если все кнопки работают хорошо, значит, проблема действительно в операционной системе. Наиболее вероятное решение проблемы кроется в обновлении драйверов. Лучше всего сделать это стандартным способом:
- откройте меню «Пуск» (Windows), затем «Панель управления», найдите там «Диспетчер устройств»;

Диспетчер устройств в панели управления
- откройте пункт «Клавиатуры»;
- обычно там лишь одна клавиатура, нажмите на нее правой кнопкой мыши и выберете пункт «Обновить драйверы…» (если там несколько клавиатур, что очень маловероятно, сделайте то же самое со всеми);
- выберете пункт «Автоматический поиск…»;
- дождитесь, пока драйверы будут найдены в интернете, их установка произойдет в автоматическом режиме.

Обновление драйверов стандартным способом Windows
А также можно скачать и установить программу DriverPack Solution. Она позволяет сканировать весь компьютер на наличие последних доступных драйверов. Если у клавиатуры будут неправильные (грубо говоря «поломанные») или неактуальные драйвера, вы легко сможете их обносить. Использование этой программы выглядит следующим образом:
- скачайте программу (вот ссылка);
- установите ее и запустите;
- произойдет автоматическое сканирование, после которого просто нажмите на кнопку «Обновить все».

Окно DriverPack Solution
Просканируйте систему своим антивирусом и удалите все обнаруженные вирусы. А также для этого можно воспользоваться специальными утилитами, такими как Kaspersky Virus Removal Tool или Malwarebytes Anti-Malware Free.
Если обновление и сканирование драйверов не помогает, попробуйте откатить систему до того момента, когда все работало хорошо.
Для этого нужно сделать вот что:
- открыть меню «Пуск», затем «Все программы», «Стандартные»;
- после этого зайти в раздел «Служебные» и нажать на пункт «Восстановление системы»;

Пункт «Восстановление системы» в меню «Пуск»
- в открывшемся окне нажмите «Далее»;
- дальше выберете желаемую точку восстановления, а они здесь отсортированы по датам и времени (выбирать нужно ту, которая наиболее точно соответствует времени, когда все было хорошо);

Выбор точки восстановления для отката системы
- нажмите «Далее» и затем «Готово».
В принципе, переустановить драйвера и откатить систему можно и в тех случаях, когда в безопасном режиме клавиатура тоже работает неправильно. Но в таком случае вероятность того, что это поможет, очень мала. Скорее всего, проблема уже механическая, а не программная и решать ее нужно физическим вмешательством в устройство компьютера.
Исправляем физический сбой
В этом случае придется разбирать клавиатуру и поэтапно смотреть, что же там могло выйти из строя. Для этого выполните следующие действия (очень важно придерживаться именно такого порядка, в котором все действия будут перечисляться дальше):
1. Выключите ноутбук и выньте из него батарею.
2. Возьмите плоскую отвертку и аккуратно отодвиньте все защелки пластины, на которой держится клавиатура. Если вы не видите на своем ноутбуке никаких защелок, следует взять в руки инструкцию и прочитать, что там пишется об устройстве клавиатуры и о том, как она извлекается. В любом случае, какие-то механизмы крепления присутствовать должны.

Процесс вскрытия защелок пластины клавиатуры
Пластина клавиатуры крепится к самому ноутбуку с помощью шлейфа. Вы сразу же его увидите.
3. Так вот, если на нем будут явные повреждения, шлейф нужно просто вынуть и заменить новым. Для этого возьмите старый шлейф, пойдите в ближайший магазин электроники и купите такой же.
Шлейф клавиатуры
4. Если шлейф не поврежден, его все равно необходимо снять. Шлейф при этом брать за проводники нельзя ни в коем случае! Браться можно только за те пластиковые части, которыми он крепится к другим частям ноутбука. Для наглядности на рисунке 10 показаны те части, за которые можно браться и те, за которые браться нельзя. Правда, в клавиатурах обычно используются несколько другие шлейфы.

Шлейф
5. Там же, под пластиной клавиатуры вы сможете найти микроконтроллер. Его необходимо просушить и попытаться вытянуть пыль с помощью пылесоса.
Объяснить, как найти этот самый микроконтроллер, достаточно сложно. Если сказать просто — это именно то устройство, к которому крепится шлейф. На всякий случай при снятии клавиатуры пройдитесь по всем контроллерам, которые увидите. Самостоятельно без особых знаний больше ничего сделать не получится. Опять же, если на микроконтроллере вы увидите явные повреждения, лучше заменить его.
Ноутбук со снятой клавиатурой
6. Если со шлейфом все хорошо, придется отсоединять клавиши и чистить их. Обычно кнопку можно изъять стандартным способом – поддеть той же плоской отверткой. Начните с проблемных кнопок. Если увидите под ними повреждения, замените элементы, которыми кнопка крепится к ноутбуку.
А если все хорошо, уберите все кнопки. Дальше следует вытянуть пылесосом всю пыль и протереть всю видимую поверхность ваткой со спиртом.

Процесс изъятия кнопок из клавиатуры
7. Попробуйте снова воспользоваться клавиатурой.
Если проблема не исчезла, уберите все кнопки и снимите алюминиевую пластину, которая находится под ними. Обычно у нее тоже есть специальные крепления, которые снимаются довольно легко. А вот под ней скрыта полиэтиленовая плата с нарисованными дорожками.
Осмотрите и ее на предмет явных повреждений – если есть, существует два варианта: нарисовать новые дорожки или купить новую плату. В любом случае, пройдитесь по плате пылесосом.
Чтобы проверить целостность дорожек, воспользуйтесь тестером.

Проверка целостности дорожек на плате клавиатуры тестером
Чтобы нарисовать дорожки, воспользуйтесь набором для ремонта нитей обогрева задних стекол автомобиля (так и называется).
Если ничего не помогает, лучше всего сдать компьютер в ремонт.
На видео ниже наглядно показан процесс разборки клавиатуры ноутбука.
Не работает часть клавиатуры на ноутбуке: что делать и как исправить — подробное руководство
Не работает часть клавиатуры на ноутбуке: что делать и как исправить — подробное руководство
Источник