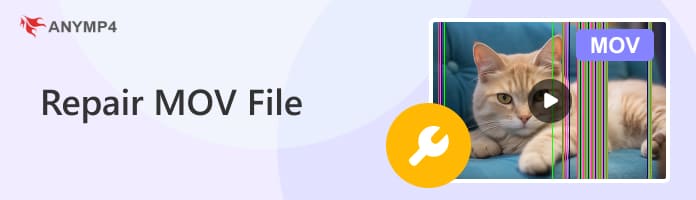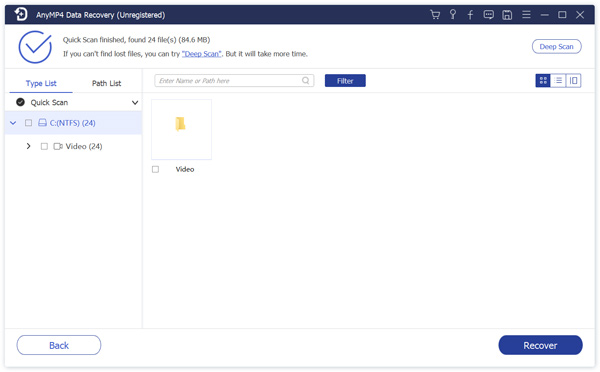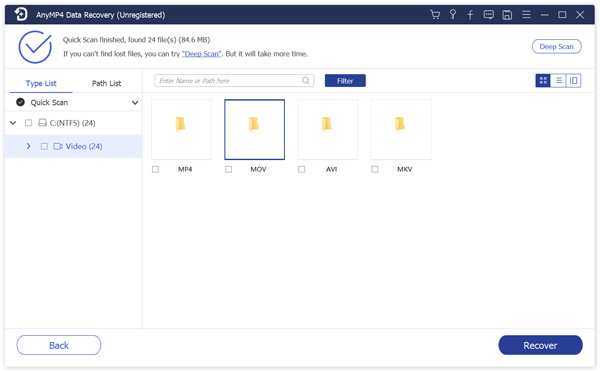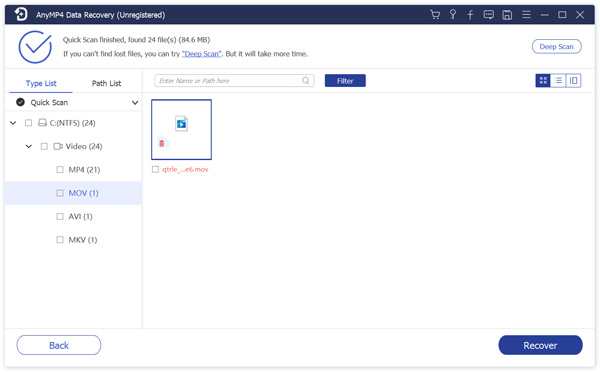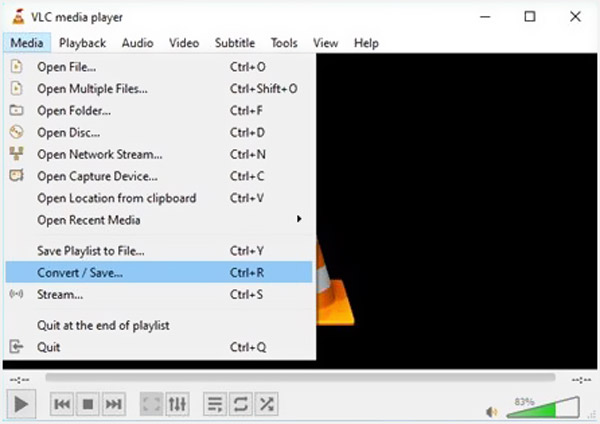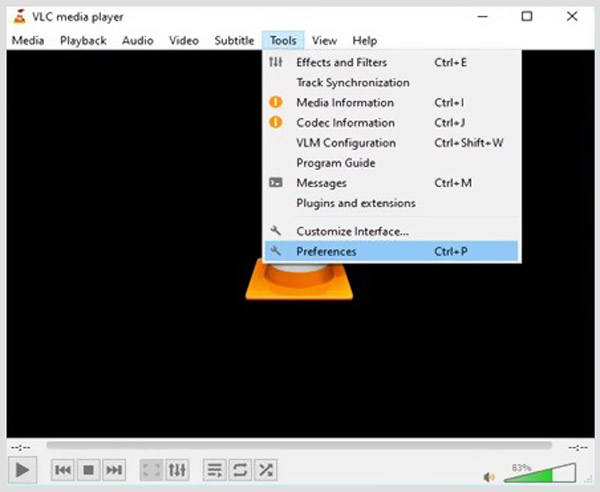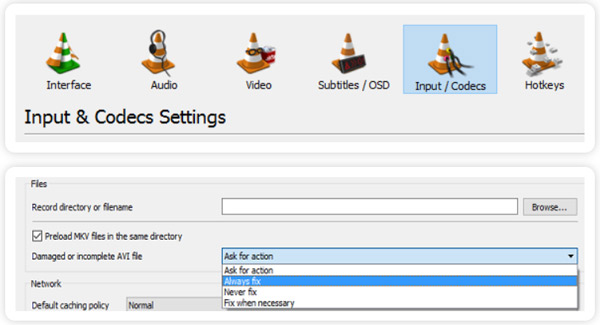Вопрос
“Несколько дней назад я открыл Quick Time Player, чтобы посмотреть свой любимый фильм на компьютере. Фильм начал воспроизводиться нормально, но, к моему удивлению, через некоторое время экран погас. Видео было в формате MOV, и когда я в последний раз проигрывал фильм неделю назад, он не был поврежден. Так что же произошло за это время, что сделало его бесполезным?”
— Вопрос от Quora
Мы просмотрели различные форумы в поисках методов восстановления MOV и собрали те, которые действительно работают. Ознакомьтесь с пятью исправлениями, если вы ищете, как исправить поврежденные файлы MOV. Мы также включили причины повреждения файлов MOV и советы по воспроизведению файлов MOV на Windows и Mac.
- Часть 1: Обзор формата файлов Mov
- Часть 2: Что вызывает повреждение файлов Mov?
-
Часть 3: 5 исправлений для восстановления поврежденных файлов MOV
- Исправление 1: Используйте 4DDiG File Repair для восстановления файлов MovHOT
- Исправление 2: Используйте QuickTime Player для восстановления
- Исправление 3: Используйте бесплатный онлайн-ремонт видео
- Исправление 4: Восстановите MOV-файл с помощью VLC-плеера
- Исправление 5: Преобразование MOV в формат MP4
- Часть 4: Советы по работе с файлами Mov
-
Часто задаваемые вопросы:
- Как мне восстановить поврежденный MOV-Файл?
- Как мне исправить поврежденный MOV-файл на Mac?
- Являются ли файлы MOV такими же, как файлы MP4?
- Почему я не могу открыть Mov-файл на ПК? Как это исправить?
- Как мне найти кодек, который мне нужен для воспроизведения файлов MOV?
- Из-за чего некоторые Mov-файлы не воспроизводятся?
MOV video — это хорошо известный формат файлов, разработанный компанией Apple Inc. Он содержит несколько дорожек для хранения различных медиафайлов, особенно видео, в мультимедийном контейнере. Видеоролики MOV специально разработаны для воспроизведения в Quick Time Player и используют кодек MPEG-4 для сжатия файлов. Их особый дизайн дает им преимущество перед другими форматами файлов в плане простоты редактирования. Но только несколько проигрывателей поддерживают этот формат файла. Однако видео в формате MOV совместимо для воспроизведения как на устройствах Windows, так и на Mac.
Часть 2: Что вызывает повреждение файлов Mov?
Как и любой другой видеофайл, файлы MOV также могут быть повреждены, и существует несколько причин их повреждения. Они включают в себя:
Резкое завершение работы: неправильное или внезапное завершение работы вашей системы может привести к повреждению структуры файлов MOV.
Неэффективное преобразование формата: При преобразовании файлов MOV в другой формат может возникнуть ряд проблем, если приложение, используемое для преобразования, неэффективно. Или, если в процессе преобразования произошел сбой, это также может привести к повреждению файла MOV.
Несовместимый видеоплеер: Видеоплееры, несовместимые с форматом файла MOV, могут перезаписывать заголовки, делая носитель недоступным или повреждая его, если вы используете их для воспроизведения файлов MOV.
Перерывы в передаче файлов: При передаче файлов MOV на другой носитель отключение питания или другие перебои могут привести к их повреждению.
Проблемы со сжатием файлов: Если вы используете неправильное приложение для уменьшения размера файла MOV, это может привести к повреждению файла MOV. Или, если вы не довели процесс сжатия до логического результата, это также может привести к повреждению файлов MOV.
Поврежденные сектора на диске: Хранение файлов MOV на диске с поврежденными секторами или на физически поврежденном носителе информации повлияет на их работоспособность, что приведет к повреждению.
Вирусная или вредоносная атака: Вирусные или вредоносные атаки, нацеленные на систему или, в частности, на видео MOV, могут повредить внутреннюю структуру файлов, что приведет к повреждению.
Часть 3: 5 исправлений для восстановления поврежденных файлов MOV
Хорошей новостью является то, что вам не придется беспокоиться, так как можно восстановить поврежденный или неработающий файл MOV. Вот методы, которые вы можете попробовать:
Исправление 1: Используйте 4DDiG File Repair для восстановления файлов Mov
Если вы спешите и хотите восстановить несколько файлов одновременно, мы настоятельно рекомендуем использовать инструмент 4DDiG File Repair для восстановления файлов MOV. Он может мгновенно восстанавливать поврежденные, нечеткие, зернистые, прерывистые или искаженные видео с высокой вероятностью успеха. Функции 4DDiG включают в себя:
- Удобный интерфейс и продвинутый алгоритм исправления.
- Восстанавливайте популярные видеоформаты, такие как MOV, MP4, MKV, M4V, 3G2, 3GP и т.д.
- Восстанавливайте видеозаписи с Windows и устройств на базе Windows, внутренних и внешних накопителей, SD-карт, USB-накопителей и камер.
- Пакетное восстановление видео различных форматов одновременно.
- 100% безопасный и мгновенный процесс ремонта.
- Поддерживает восстановление видео на популярных камерах таких брендов, как Canon, GoPro и DJI.
Выполните следующие действия, чтобы восстановить файлы MOV с помощью инструмента восстановления файлов 4DDiG:
Купить Сейчас
Купить Сейчас
- Загрузите и откройте программу восстановления файла 4DDiG в вашей системе. Выберите опцию восстановления видео и переходите к следующему шагу.
- Нажмите кнопку “Добавить”, чтобы загрузить поврежденные MOV-файлы, и нажмите “Начать восстановление”, чтобы начать процесс восстановления.
- Как только процесс восстановления будет завершен, вы сможете просмотреть восстановленные файлы и экспортировать их в безопасное место.
Исправление 2: Используйте QuickTime Player для восстановления
QuickTime Player поставляется с множеством функций для обрезки, редактирования, зацикливания и возврата видео. Вы также можете использовать его для восстановления файлов MOV. Он может обнаруживать незначительные проблемы, но неэффективен при работе с сильно поврежденными MOV-видео. Если вы попытаетесь восстановить сильно поврежденный MOV-файл с помощью QuickTime Player, он покажет ошибку черного экрана. Поэтому, возможно, вам придется рассмотреть возможность использования других исправлений.
Исправление 3: Используйте бесплатный онлайн-ремонт видео
Если у вас не так много времени на загрузку и подписку на стороннее программное обеспечение, воспользуйтесь бесплатным онлайн-инструментом для восстановления видео 4DDiG. Он автоматически восстановится. Загрузите файл MOV бесплатно в три простых шага. Особенности включают в себя:
- Бесплатный автоматический ремонт видео.
- Поддерживает форматы файлов MOV, MP4 и M4V.
- Удобный интерфейс.
- Не запрашивает процесс регистрации.
- Использует шифрование для обеспечения безопасности ваших данных.
Вот как вы можете использовать бесплатный онлайн-инструмент для восстановления видео 4DDiG:
- Все, что вам нужно сделать, это загрузить поврежденные MOV-файлы или перетащить их в инструмент. Он просканирует и автоматически восстановит поврежденные MOV-файлы.
- Вы можете просмотреть восстановленные MOV-файлы, чтобы проверить их подробную информацию. После завершения процесса восстановления сохраните их в другом месте, чтобы избежать перезаписи.
Исправление 4: Восстановите MOV-файл с помощью VLC-плеера
Вы также можете восстановить MOV-файл, изменив расширение файла с помощью VLC media player. Выполните следующие действия:
- Сначала скопируйте поврежденный MOV-файл. Затем измените поврежденный файл .Имя файла MOV с расширением .AVI.
- Откройте VLC player и перейдите в меню “Сервис”, затем выберите “Настройки”.
- Выберите “Ввод или кодеки” и нажмите на “Сохранить” в нижней части окна “Настройки”.
- Выберите “Всегда исправлять” из выпадающего меню в разделе “Поврежденный или неполный AVI-файл”.
Исправление 5: Преобразование MOV в формат MP4
Вы также можете использовать VLC media player для восстановления MOV-файла, преобразовав его в формат MP4. Следуйте приведенной ниже инструкции по процессу преобразования:
- Откройте VLC player на Windows или Mac и перейдите в меню “Медиа”. Затем выберите ”Конвертировать/сохранить».
- Загрузите поврежденные MOV-файлы, нажав на кнопку “Добавить”. Затем выберите “Конвертировать/сохранить” внизу.
- Нажмите кнопку “Обзор” и выберите имя файла исходного видео и папку назначения. Нажмите кнопку “Сохранить”.
- В выпадающем меню “Профиль” выберите «Видео — MP3 (.mp4)”. Затем нажмите кнопку “Пуск”, чтобы начать процесс преобразования из MOV в MP4.
Часть 4: Советы по работе с файлами Mov
Вот несколько полезных советов по открытию и воспроизведению MOV-файлов на Windows и Mac:
Как воспроизводить MOV-файлы на Windows и Mac?
Для воспроизведения файлов MOV вы можете использовать следующие проигрыватели:
QuickTime Player: С 2016 года Apple Inc восстановила поддержку QuickTime player для Windows. Таким образом, он больше не получает обновления для системы безопасности. Однако вы можете использовать проигрыватель Mac по умолчанию или более старую версию для запуска в Windows.
VLC Media Player: VLC media player — это превосходный проигрыватель, который поддерживает широкий спектр форматов файлов. Он может воспроизводить файлы M4V, MKV, AVI, WMV, FLV, MTS, VOB, AVCHD и M2TS, отличные от MOV.
Проигрыватель Windows Media: Проигрыватель Windows media поставляется с предустановленной на компьютере Windows. Вы можете воспроизводить файлы MOV с помощью версии WMP 12, которая является новейшей версией.
Как открыть MOV-видео на Mac и Windows?
Вам всегда следует использовать совместимый медиаплеер, если вы хотите открыть MOV-файл на Mac или Windows. Медиаплееры по умолчанию на вашем устройстве Apple или Windows 10 могут легко открывать файлы MOV без необходимости использования дополнительных плагинов. Вы также можете хранить файлы MOV в облачном хранилище, таком как Google Drive, что позволяет транслировать видео из любого браузера на вашем компьютере.
Часто задаваемые вопросы:
Как мне восстановить поврежденный MOV-Файл?
Вы можете восстановить поврежденный файл MOV, изменив его расширение или конвертировав в другой формат с помощью медиаплеера VLC. Однако, если повреждение серьезное, вы можете использовать средство 4DDiG File Repair для быстрого и со 100% успехом восстановления файлов MOV.
Как мне исправить поврежденный MOV-файл на Mac?
Исправьте поврежденный файл MOV на Mac с помощью QuickTime player 7 или измените расширение его файла с помощью VLC media player.
Являются ли файлы MOV такими же, как файлы MP4?
Файлы MOV чем-то похожи на файлы MP4, поскольку оба являются форматами для видеофайлов. Однако реальная разница заключается в том, что MP4 является международным стандартным форматом, в то время как MOV является фирменным видеоформатом Apple Inc. Кроме того, файл MOV имеет более высокое качество и больший размер, чем файл MP4.
Почему я не могу открыть Mov-файл на ПК? Как это исправить?
Если вам не удается воспроизвести MOV-файл на вашем ПК, это может быть из-за отсутствующего компонента файла в вашем медиаплеере или поврежденного заголовка видео. В таком случае используйте исправления, упомянутые выше, чтобы восстановить ваш MOV-файл.
Как мне найти кодек, который мне нужен для воспроизведения файлов MOV?
MOV — это формат контейнера, определяемый различными аудио- и видеоформатами. Для воспроизведения файлов MOV вам понадобится лучший кодек MOV, пакет кодеков K-Lite и пакет кодеков Windows 10.
Из-за чего некоторые Mov-файлы не воспроизводятся?
Несколько причин могут сделать файлы MOV не воспроизводимыми. Это может быть неработающий заголовок видео, отсутствующий компонент файла, прерывание во время передачи или загрузки файла или вирусная атака.
Вывод
MOV — популярный формат видеофайлов, но иногда вы можете оказаться не в состоянии воспроизвести файл MOV из-за поврежденного или неработающего видеофайла. Если с вами случится что-то подобное, мы рекомендуем сначала попробовать, как упоминалось ранее, бесплатные и быстрые исправления для видеофайлов MOV repair. Но если файлы MOV по-прежнему не воспроизводятся, и вам нужно восстановить несколько файлов, рассмотрите возможность использования инструмента 4DDiG File Repair. Это может устранить проблемы с воспроизведением, медленное отображение видео, а также мерцающие, поврежденные, размытые, неработающие и зависшие видео. Кроме того, он имеет удобный интерфейс и может восстанавливать все популярные видеоформаты, включая MOV, с высокой эффективностью.
by Milan Stanojevic
Milan has been enthusiastic about technology ever since his childhood days, and this led him to take interest in all PC-related technologies. He’s a PC enthusiast and he… read more
Updated on February 16, 2023
- Video files often become corrupted, but fortunately, there are a few MOV repair software you can use to fix them.
- If you’re looking for a free MOV repair tool, you might check Remo or Yodot solutions.
- Adobe’s tool, among other apps presented, is a complete video-editing software that is compatible with most known file formats.
- Check out the video repair software options in our guide below to easily restore your MOV files.
With the latest technological advancements in the domain of portable devices, entertainment is a very important part of the structure of our society.
Today we carry these devices everywhere we go, allowing us to keep in contact with our loved ones, and also access digital content on the go.
One important part of the way we choose to be entertained as a society is based on watching video clips.
When we want to relax after a hard day at the office, forget about issues for a while, we choose to connect to another environment. This environment can be filled up with movies, TV shows, music clips, etc.
Because of the increase in popularity for video content across the web, one of the most used formats is .MOV. This format was created originally by Apple.
It is important we are able to play our favorite movies or video clips without any interruptions. Because of corruption in the video files, sometimes you can’t play the video at all.
Video files can become corrupted for a variety of reasons – a broken header, loss of internet connectivity when the file was being downloaded, or even a power loss of your PC when the media is playing.
If you have any of these issues, read on to find out more about MOV repair software, that can repair your corrupted video files.
Adobe Premiere Pro
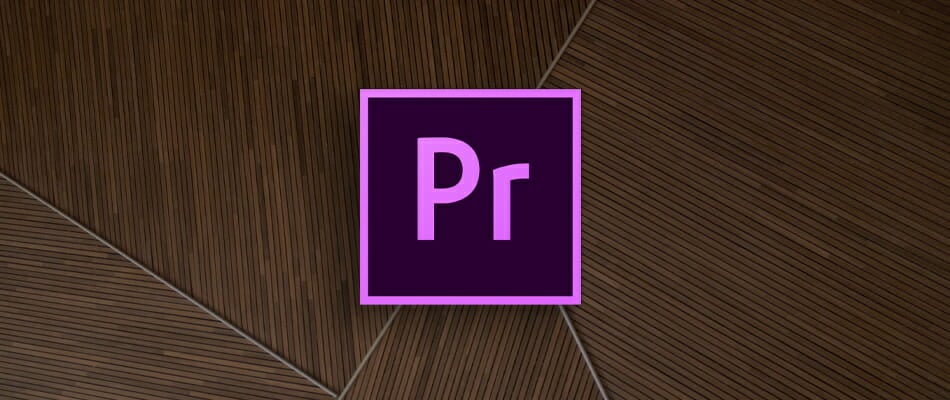
Premiere Pro is not a MOV repair software itself, but a complex video editing software with supported native video and audio formats for import.
The tool is compatible with the latest broadcast formats such as 3GP, 3G2, AAC, Apple ProRes, ProRes HDR, ASF, AVI, HEVC, M1V, M2T, M4A, M4V, MOV, MP3, MP4, MPEG, VOB, WAV, and WMV.
The MOV is a container video file format whose files are encoded with a particular codec. Premiere allows you to troubleshoot file formats and codecs in order to restore and play your corrupted video content.
Besides, you will enjoy a plethora of additional capacities while using this software such as automated tools to edit footage in any format, from 8K to VR.
Even more, get ready for seamless integration with Photoshop, After Effects, Audition, and Adobe Stock, and cross-platform functionality.
Let’s quickly go through its key features:
- Auto Reframe (intelligent reframing whether it’s square, vertical, 16:9, or in 4K resolution)
- Lumetri Color tools for curve adjustments
- Accelerate audio mixing (Essential Sound panel)
- End-to-end VR 180
- Step-by-step, interactive tutorials covering basics to advanced techniques
- Seamless integration with other apps and services (Photoshop, After Effects, Adobe Audition, and Adobe Stock)
- Premiere Rush (an all-in-one app that works across all devices)

Adobe Premiere Pro
Adobe Premiere Pro is a great software option designed to tackle issues with corrupted video files.
Stellar Video Repair

Stellar Video Repair is an incredibly powerful tool that allows you to repair corrupted or broken MOV files, but it also offers support for MP4, AVI, MKV, WMV, FLV, DIVX, MPEG, etc.
This software has a very user-friendly interface and can repair these video file formats no matter how they got corrupted and also allows you to process more than one video at the same time.
If your corrupted file is damaged severely, Stellar Repair uses a sample file. This file has to be of the same size as the corrupted video, taken with the same device, and with the same format.
If all criteria are met, you can then repair videos that you normally couldn’t by the use of any other software. This makes Stellar Repair one of the best MOV repair software solutions.
After the repair process is completed, you can save the new video to your preferred folder on your PC, or even on a USB stick or CD.
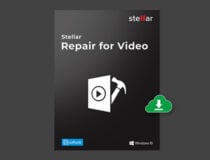
Stellar Video Repair
Don’t know how to easily repair your MOV files? Stellar Video Repair specializes in solving video issues!
Wondershare Video Repair
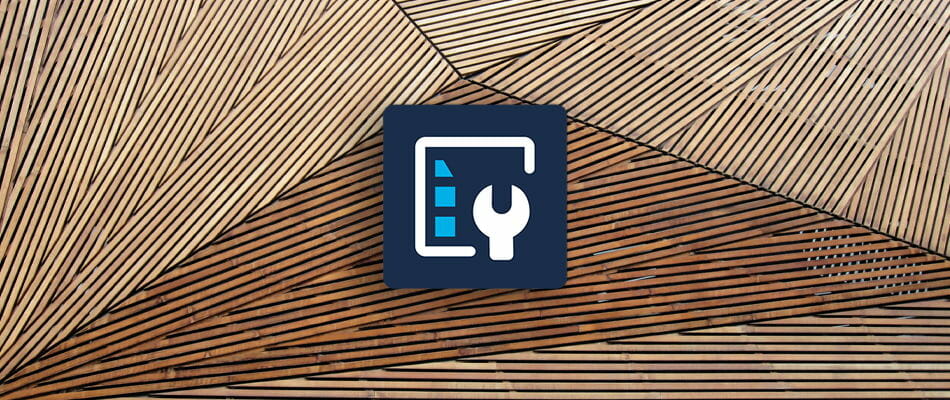
Those times when MOV videos are not playable due to the corruption of video files when downloading are no longer frustrating if you choose to use Wondershare Video Repair.
This tool doesn’t focus specifically on repairing broken MOV files, but it also lets you see a preview of all repaired data and has absolutely no limitation on the size and amount of video files for repair.
Moreover, that’s not only a top-notch data recovery software tool for MOV formats. You can get the same impressive results for MP4, AVI, MKV, MTS, M2TS, FLV, M4V, or 3GP files.
One of the best features of this software is the fact that it assures you that no data is lost in the repair process.
This will most likely give you peace of mind to know that the results will keep all the important information and discard the errors.
Key features that Wondershare Video Repair brings to the table:
- Repairs faulty video files on Windows and Mac OS
- It supports Standard Definition, Full HD, and 4K resolution files
- Nifty 3-steps recovery procedure
- Perfect results with no jittery files to worry about
- Trial version for those who want to test it first
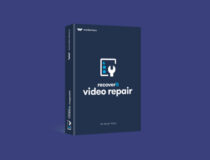
Wondershare Video Repair
Looking for a way to fix MOV files with ease? Let Wondershare Video Repair handle this task for you!
Remo Repair Mov

Some PC issues are hard to tackle, especially when it comes to corrupted repositories or missing Windows files. If you are having troubles fixing an error, your system may be partially broken.
We recommend installing Restoro, a tool that will scan your machine and identify what the fault is.
Click here to download and start repairing.
This software is specifically designed to tackle possible corruption issues on .MOV files. Remo Repair can repair your MOV and MP4 videos coming from a variety of sources – cameras, smartphones, etc.
Remo Repair MOV has a simple to understand and use user interface that offers you quick access to repairing your damaged files.
This software works by analyzing the video you provided, splitting it into an audio and video streams (to be able to identify errors), fixes the errors, and then joins them back together automatically into a healthy and playable MOV or MP4 file.
Here is a list of video file codecs that are supported by Remo Repair MOV:
- Audio – sowt, RAW, mp4a
- Video – avc1, mp4v, mjpeg
It is worth noting that the level to which this software can repair your corrupted file comes down to the model of the camera used to capture it, and the supported codec formats found above.
⇒ Download Remo Repair MOV
Yodot Mov Repair

Yodot MOV Repair is another great software option that gives you the ability to repair video files – MOV, MP4, M4V.
This app has a good looking user interface that offers clear information and access to any of the app’s features.
This software automatically analyzes the file you submitted, splits it into separate audio and video tracks, analyzes them, and then fixes the found errors.
After the repair is completed, Yodot Repair automatically joins the audio and video paths together and offers you the final result: a perfectly working video file.
One of the best features of this app is that it allows you to repair High Definition MOV files created by HD cameras like GoPro, but also high-quality CCTV cameras, among others.
Having this ability allows you to repair videos at a professional level, and get incredibly crisp results, without losing any of the original content.
After the repair process is completed, Yodot allows you to preview your video file before saving it, making sure that your entire video is correctly repaired.
This software works with files created by different camera brands like Canon, Nikon, Olympus, GoPro, etc., and offers a user-friendly way of repairing your videos fast.
⇒ Download Yodot MOV Repair
VideoLAN Media Player

Even though it is obvious from the title that this is not actually a video repair software, VLC is an incredibly powerful multimedia player.
It can help you easily repair your corrupted video files – MP4, MOV, AVI, QTRM.
VLC also has support for almost all audio and video compression methods and formats, making it one of the most versatile media players on the market.
In order to use this great feature of VideoLan Media Player, you will need to go to Tools > Preferences.
In the new window that appears you will need to find and click on Inputs and Codecs, then scroll down to the bottom of the page, and find the Damaged or incomplete AVI file section.
If you click on that option, you will see a drop-down menu with a few more extra options. Choose Always Fix, and save your preferences. When you will play the video next, VLC will automatically try to fix it.
If your video is damaged severely and VLC doesn’t seem to fix the issue, it is recommended that you try one of the other software options presented in this article.
⇒ Download VideoLAN Media Player
We all hate not being able to watch our favorite videos without any interruptions. It is important that we understand the options available on the market that can help to achieve these goals.
For this reason, in this article, we explored some of the best MOV repair software options, that can repair many other formats as well.
We would love to find out what your experience with using this type of software was, and if you have any recommendations. Please feel free to let us know in the comment section below.
Пользователи продуктов Apple больше всего знакомы с файлами MOV. Это мультимедийный файл, созданный Apple и поддерживаемыми ею платформами с помощью сжатия кодека MPEG-4. Помимо видеофайла, формат MOV может содержать аудио, тайм-код и текстовые дорожки. Каждый из этих медиафайлов может быть создан с помощью подходящих кодеков и может воспроизводиться на любом видеоплеере или различных медиаплеерах на основе операционной системы.
Читайте также: Получите бесплатные простые методы восстановления MP4 для поврежденных видеофайлов
Окна
- Медиаплеер VLC.
- Проигрыватель MS Windows Media.
- Роксио Творец Про.
- Xilisoft Video Converter Ultimate.
Мак
- Плеер Apple QuickTime.
- Медиаплеер VLC.
- Роксио Тост.
- Роксио Попкорн.
Поскольку медиафайл MOV воспроизводится в нескольких приложениях, пользователям нравится смотреть свои видео на таких платформах, но иногда могут возникнуть проблемы с плавностью воспроизведения видео. Пользователь может попытаться открыть видео, а плеер либо выдает какую-то ошибку, либо видео зависает. К счастью, есть подходящие решения для устранения проблемы, и вы можете использовать их одно за другим.
Прежде чем приступить к применению решений, вы должны изучить причины таких проблем и причину возникновения ошибки.
- Медиаплеер не воспроизводит видеофайл MOV.
Когда файл MOV не завершен, мультимедийное приложение не находит полный файл для запуска и показывает ошибку, например «QuickTime не может открыться. МОВ’. Кроме того, в файле MOV могут отсутствовать другие компоненты, например поврежденный или отсутствующий заголовок. Таким образом, нет другого выхода, кроме как восстановить видео или загрузить его снова. - Проблема с плохим сжатием кодека.
При сжатии видеофайла кодек проверяет каждый пиксель большого видео и сжимает идентичные пиксели вместе. Плохой процесс сжатия сделает видео невоспроизводимым в любом медиаплеере. - Ошибка при записи/загрузке/передаче файла MOV.
Когда вы добавляете видеофайл MOV в свою систему, заголовок — это последняя часть видео, которая завершает процесс. В случае, если видео было прервано из-за сбоя питания, действий пользователя или по любой другой причине, то видео будет незавершенным и вообще не будет воспроизводиться. Это также может еще больше испортить все видео. - Другие сопутствующие вопросы.
Помимо этих важных и понятных причин, упомянутых выше, могут быть и другие незначительные причины повреждения файла MOV, такие как плохая синхронизация, незавершенные обновления системы, запуск видео на более старой версии медиаплеера и т. д.
Теперь вам следует изучить наиболее подходящие методы для удаления повреждения из файла MOV.
Метод – 1. Использование последней версии QuickTime Player.
Последняя версия QuickTime может справиться с основными проблемами синхронизации и проблемами черного экрана. Кроме того, есть функция Show Movie Inspector, которая может искать мелкие исправления в видео. Вам следует обновить проигрыватель QuickTime до последней версии по следующему URL-адресу и использовать его для обработки видео.
Скачав видеоплеер и установив его, откройте его и перейдите на вкладку Windows. Затем нажмите «Показать инспектор фильмов».
Метод – 2. Восстановите файл MOV с помощью проигрывателя VLC.
Возможно, вы использовали проигрыватель VLC несколько раз для воспроизведения видео, но вы также можете использовать его для выполнения базового восстановления видео. Вы также можете использовать его функцию для конвертации видео.
Способ — 3. Конвертировать видео в другой формат.
Если ваш видеоплеер не может работать на каком-либо конкретном плеере, вы можете использовать другой плеер для изменения или преобразования формата видео. Более простые форматы, такие как FLV, AVI, MP4, тоньше и проще для работы на платформе Windows.
Метод – 4. Восстановите поврежденное видео MOV.
Полностью поврежденный файл MOV больше не будет работать с использованием каких-либо ручных методов или методов. Ручной метод не может работать глубоко и файл будет постоянно показывать ошибку во время воспроизведения. Вы должны использовать любой профессиональный инструмент для восстановления видео, который поддерживает формат видео MOV, и полностью восстановить его. Иногда профессиональный инструмент может показать предварительный просмотр восстановленного видео перед его сохранением, где вы можете проверить качество видео.
Скачать сейчас
После восстановления видео вы можете запустить файл MOV на любом доступном медиаплеере с той же эффективностью и без каких-либо проблем.
По разным причинам ваши файлы MOV могут быть повреждены или испорчены. В этом случае вы не сможете нормально открывать или редактировать видео MOV. Ты знаешь как восстановить файл MOV?
MOV — популярный формат видеофайлов, разработанный Apple. В основном он разработан для QuickTime Player и устройств Apple, таких как Mac, iPhone и iPad. Будет очень неприятно, если вы получите поврежденный файл MOV.
Восстановить файл MOV
Фактически, повреждение файлов — одна из распространенных проблем. Еще есть способы его отремонтировать. В этом посте мы хотели бы поделиться 2 эффективными решениями, которые помогут вам восстановить поврежденные файлы MOV.
- Часть 1. Профессиональный способ восстановления файла MOV
- Часть 2. Восстановление файла QuickTime MOV с помощью VLC Media Player
- Часть 3. Часто задаваемые вопросы по ремонту MOV
Часть 1. Профессиональный способ восстановления файла MOV
Прежде чем обратиться к профессиональному инструменту восстановления MOV, вам следует сначала попробовать восстановить файл MOV с помощью QuickTime Player. Как уже упоминалось выше, MOV специально разработан для этого. Помимо основной функции воспроизведения, QuickTime также имеет расширенную функцию для восстановления сильно поврежденных файлов. Вы можете воспроизвести поврежденный файл MOV в QuickTime и проверить, можно ли его открыть и воспроизвести там.
QuickTime Player может автоматически восстанавливать незначительно поврежденные видео. Но если ваш файл MOV не может быть восстановлен, вам следует обратиться к профессиональному программному обеспечению для восстановления файлов MOV, Восстановление данных. Он в основном используется для восстановления различных данных. Но это также позволяет с легкостью восстановить поврежденный файл MOV.
- 1. AnyMP4 Data Recovery — это полнофункциональный инструмент для восстановления данных, который позволяет восстанавливать поврежденные или поврежденные файлы MOV на ПК с Windows и Mac.
- 2. Ремонт и восстановление поврежденных файлов MOV с компьютера и внешних дисков.
- 3. Поддержка многих часто используемых данных, включая видео, аудио, изображения, электронные письма и документы.
- 4. Обработка различных проблем с потерей данных и повреждением, таких как удаление, сбой системы, вирусная атака и т. Д.
Как восстановить поврежденные файлы MOV
Шаг 1. Во-первых, вам необходимо бесплатно загрузить, установить и запустить программу восстановления MOV на вашем компьютере. Когда вы входите в этот инструмент, вы можете видеть, что там перечислены многие популярные типы данных, такие как изображения, видео, аудио, электронная почта и документы.
Шаг 2. Чтобы восстановить файл MOV, вы можете только выбрать Видео вариант. Затем выберите конкретный жесткий диск, на котором хранится видео MOV. Если вы хотите восстановить поврежденный файл MOV с внешнего жесткого диска, флэш-накопителя, SD-карты или карты памяти, вам необходимо подключить его к компьютеру.
Шаг 3, Нажмите Сканировать кнопку для выполнения Быстрое сканирование. Он также предлагает Глубокий анализ особенность. Если вы не можете найти потерянные или удаленные файлы, вы можете использовать его.
После сканирования вы можете щелкнуть Видео папку, а затем выберите MOV папка. Существует Фильтр функция, позволяющая быстро найти поврежденный файл.
Шаг 4. Найдите поврежденный файл MOV и щелкните значок Recover кнопку, чтобы восстановить и экспортировать его на свой компьютер.
Всего за несколько кликов вы можете легко восстановить файл MOV. Когда вы потеряете некоторые важные файлы, вы также можете положиться на это Восстановление данных, чтобы вернуть их.
Часть 2. Восстановление файла QuickTime MOV с помощью VLC Media Player
VLC является одним из самых популярных медиаплееров, который также может восстанавливать поврежденные, испорченные, сломанные или не воспроизводимые видео файлы. Если вы хотите восстановить файл MOV, вы можете положиться на него.
Шаг 1. Медиаплеер VLC имеет возможность автоматически восстанавливать поврежденный файл AVI. Поэтому, прежде чем восстанавливать файл MOV, вам необходимо конвертировать MOV в AVI первый.
Шаг 2. Откройте VLC на своем компьютере и нажмите Медиа таб. Выбрать Конвертировать / Сохранить вариант из раскрывающегося списка. Когда вы входите в окно преобразования формата, вы можете нажать Добавить чтобы загрузить файл MOV, который вы хотите преобразовать.
Шаг 3. Выбирать AVI в качестве выходного формата, а затем нажмите Start кнопку, чтобы начать преобразование MOV в AVI в медиаплеере VLC.
Шаг 4. Когда конвертация видео будет завершена, нажмите Tools
а затем выберите Настройки опцию.
Шаг 5. Выберите Вход / Кодеки раздел и найдите поврежденный видеофайл, а затем выберите Всегда исправить вариант. Теперь вы можете щелкнуть Save. кнопку, чтобы начать исправление поврежденного файла AVI.
После этого вы можете открыть файл AVI и проверить, нормально ли он воспроизводится. При необходимости вы также можете преобразовать это видео AVI в файл MOV.
Часть 3. Часто задаваемые вопросы по ремонту MOV
Вопрос 1. Что такое формат MOV?
MOV — это формат видео по умолчанию для QuickTime Player, iMovie и устройств Apple, таких как Mac, iPhone и iPad. В формате MOV для сжатия используется кодек MPEG-4. Он хранится в файле-контейнере QuickTime File Format (QTFF). Файл MOV состоит из видео, аудио и текстов.
Вопрос 2. Как бесплатно конвертировать MOV файл?
В Интернете предлагается большое количество онлайн-конвертеров видео, которые могут помочь вам конвертировать файлы MOV. Если вы не знаете, какой из них вам следует использовать, вы можете попробовать популярный Бесплатный онлайн видео конвертер. Он позволяет бесплатно конвертировать MOV в MP4, MKV, AVI, FLV, MP3 и другие с высоким качеством.
Вопрос 3. Почему файлы MOV портятся?
Ваши файлы MOV могут быть повреждены по многим причинам, например, несовместимые видеоплееры, неправильное завершение работы системы, неполное преобразование, нарушение передачи и сжатия, вирусные атаки и т. Д.
Заключение
Вы попали в нужное место, если ищете способ восстановить файл MOV. Прочитав эту страницу, вы сможете получить 2 полезных метода, чтобы вернуть поврежденные файлы MOV в нормальное состояние. Если у вас есть лучший способ восстановить поврежденные файлы MOV, поделитесь им в комментариях с другими читателями.
I have been frustrated this weekend trying to find a solution to a problem that has only recently occurred accessing some digitised VCR tapes that had been archived on an external HDD. These are files that played back fine on my Quicksilver after I had recorded them, but now give a «Movie Not Available» message in Quicktime. However when opened in VLC I get a debug message box with the following information posted below. Any clues as to what might be the problem?
I recorded the files from my VCR using an ADVC-100 DA converter over firewire into BTV Pro which created .mov files (DV-PAL). When I try to open the files in BTV Pro, I get a message box «There was an error opening the movie. No Movie found. Error code 20,-2048» Did a search for this error and -2048 appears to be a Quicktime error, so am wondering if there is a problem with my installation of Quicktime. I have got all the usual suspects in stalled, Flip4Mac, Perian, VLC. Mpeg Streamclip but can’t get the file to open. The external HDD is Mac formatted but I found some info about problems with missing resource forks in older .mov files causing problems if copied to NTFS HDD’s.
Any ideas as to where to look next will be appreciated.
+main debug: CPU has capabilities AltiVec FPU+
+main debug: looking for memcpy module: 2 candidates+
+main debug: using memcpy module «memcpyaltivec»+
+main debug: thread started+
+main debug: thread 26421248 (Interaction control) created at priority 0 (../../src/interface/interaction.c:382)+
+main debug: Creating an input for ‘Media Library’+
+main debug: Input is a meta file: disabling unneeded options+
+main debug: `file/xspf-open:///Users/irdesigns/Library/Preferences/VLC/ml.xspf’ gives access `file’ demux `xspf-open’ path `/Users/irdesigns/Library/Preferences/VLC/ml.xspf’+
+main debug: creating access ‘file’ path=’/Users/irdesigns/Library/Preferences/VLC/ml.xspf’+
+main debug: looking for access module: 3 candidates+
+access_file debug: opening file `/Users/irdesigns/Library/Preferences/VLC/ml.xspf’+
+main debug: using access module «access_file»+
+main debug: TIMER module_Need() : 26.549 ms — Total 26.549 ms / 1 intvls (Avg 26.549 ms)+
+main debug: Using AStream*Stream+
+main debug: pre-buffering…+
+main debug: received first data for our buffer+
+main debug: creating demux: access=’file’ demux=’xspf-open’ path=’/Users/irdesigns/Library/Preferences/VLC/ml.xspf’+
+main debug: looking for demux module: 1 candidate+
+playlist debug: using XSPF playlist reader+
+main debug: using demux module «playlist»+
+main debug: TIMER module_Need() : 19.485 ms — Total 19.485 ms / 1 intvls (Avg 19.485 ms)+
+main debug: `file/xspf-open:///Users/irdesigns/Library/Preferences/VLC/ml.xspf’ successfully opened+
+main debug: looking for xml module: 2 candidates+
+main debug: using xml module «xml»+
+main debug: TIMER module_Need() : 99.281 ms — Total 99.281 ms / 1 intvls (Avg 99.281 ms)+
+playlist debug: parsed 0 tracks successfully+
+main debug: removing module «xml»+
+main debug: EOF reached+
+main debug: control type=1+
+main debug: removing module «playlist»+
+main debug: removing module «access_file»+
+main debug: TIMER input launching for ‘Media Library’ : 71.406 ms — Total 71.406 ms / 1 intvls (Avg 71.406 ms)+
+main debug: thread started+
+main debug: waiting for thread initialization+
+main debug: thread 25213440 (preparser) created at priority 0 (../../src/playlist/thread.c:79)+
+main debug: thread started+
+main debug: waiting for thread initialization+
+main debug: thread 26413056 (fetcher) created at priority 0 (../../src/playlist/thread.c:108)+
+main debug: thread started+
+main debug: waiting for thread initialization+
+main debug: rebuilding array of current — root Playlist+
+main debug: rebuild done — 0 items, index -1+
+main debug: thread 26417152 (playlist) created at priority 0 (../../src/playlist/thread.c:117)+
+main debug: looking for interface module: 1 candidate+
+main debug: using interface module «hotkeys»+
+main debug: TIMER module_Need() : 48.316 ms — Total 48.316 ms / 1 intvls (Avg 48.316 ms)+
+main debug: thread started+
+main debug: thread 25212416 (interface) created at priority 0 (../../src/interface/interface.c:168)+
+main debug: looking for interface module: 17 candidates+
+main debug: using interface module «signals»+
+main debug: TIMER module_Need() : 34.354 ms — Total 34.354 ms / 1 intvls (Avg 34.354 ms)+
+main debug: thread started+
+main debug: thread 26470400 (interface) created at priority 0 (../../src/interface/interface.c:168)+
+main: Running vlc with the default interface. Use ‘cvlc’ to use vlc without interface.+
+main debug: looking for interface module: 4 candidates+
+main debug: using interface module «macosx»+
+main debug: TIMER module_Need() : 511.368 ms — Total 511.368 ms / 1 intvls (Avg 511.368 ms)+
+main debug: thread started+
+main debug: thread 26482176 (interface) created at priority 0 (../../src/interface/interface.c:148)+
+main debug: no fetch required for Playlist (art currently (null))+
+main debug: adding item `testing.mov’ ( /Volumes/IR My Book/BTV Videos ƒ/testing.mov )+
+main debug: rebuilding array of current — root Playlist+
+main debug: rebuild done — 1 items, index -1+
+main debug: starting new item+
+main debug: processing request item testing.mov node Playlist skip 0+
+main debug: resyncing on testing.mov+
+main debug: testing.mov is at 0+
+main debug: creating new input thread+
+main debug: Creating an input for ‘testing.mov’+
+main debug: waiting for thread initialization+
+main debug: thread started+
+main debug: thread 26771456 (input) created at priority 22 (../../src/input/input.c:370)+
+main debug: `/Volumes/IR My Book/BTV Videos ƒ/testing.mov’ gives access `’ demux `’ path `/Volumes/IR My Book/BTV Videos ƒ/testing.mov’+
+main debug: creating demux: access=» demux=» path=’/Volumes/IR My Book/BTV Videos ƒ/testing.mov’+
+main debug: looking for access_demux module: 2 candidates+
+main debug: no fetch required for Playlist (art currently (null))+
+macosx debug: input has changed, refreshing interface+
+macosx debug: notification received in VLC with name VLCOSXGUIInit and object VLCEyeTVSupport+
+main debug: no fetch required for Playlist (art currently (null))+
+main debug: TIMER module_Need() : 1288.828 ms — Total 1288.828 ms / 1 intvls (Avg 1288.828 ms)+
+main debug: creating access » path=’/Volumes/IR My Book/BTV Videos ƒ/testing.mov’+
+main debug: looking for access module: 8 candidates+
+vcd debug: trying .cue file: /Volumes/IR My Book/BTV Videos ƒ/testing.cue+
+vcd debug: could not find .cue file+
+access_file debug: opening file `/Volumes/IR My Book/BTV Videos ƒ/testing.mov’+
+main debug: using access module «access_file»+
+main debug: TIMER module_Need() : 110.747 ms — Total 110.747 ms / 1 intvls (Avg 110.747 ms)+
+main debug: Using AStream*Stream+
+main debug: pre-buffering…+
+main debug: received first data for our buffer+
+main debug: pre-buffering done 1408981 bytes in 0s — 9031 kbytes/s+
+main debug: creating demux: access=» demux=» path=’/Volumes/IR My Book/BTV Videos ƒ/testing.mov’+
+main debug: looking for demux module: 59 candidates+
+mp4 debug: found Box: mdat size 32+
+mp4 debug: skip box: «mdat»+
+mp4 debug: found Box: mdat size 18891508192+
+mp4 debug: skip box: «mdat»+
+mp4 debug: dumping root Box «root»+
+mp4 debug: | + mdat size 32+
+mp4 debug: | + mdat size 1711639008+
+mp4 debug: file type box missing (assuming ISO Media file)+
+mp4 error: MP4 plugin discarded (no moov box)+
+avformat debug: detected format: mov,mp4,m4a,3gp,3g2,mj2+
+avformat error: av
uk.lua+
+lua debug: Trying Lua playlist script /Applications/VLC ƒ/VLC.app/Contents/MacOS/share/lua/playlist/break.lua+
+lua debug: Trying Lua playlist script /Applications/VLC ƒ/VLC.app/Contents/MacOS/share/lua/playlist/canalplus.lua+
+lua debug: Trying Lua playlist script /Applications/VLC ƒ/VLC.app/Contents/MacOS/share/lua/playlist/cue.lua+
+lua debug: Trying Lua playlist script /Applications/VLC ƒ/VLC.app/Contents/MacOS/share/lua/playlist/dailymotion.lua+
+lua debug: Trying Lua playlist script /Applications/VLC ƒ/VLC.app/Contents/MacOS/share/lua/playlist/france2.lua+
+lua debug: Trying Lua playlist script /Applications/VLC ƒ/VLC.app/Contents/MacOS/share/lua/playlist/googlevideo.lua+
+lua debug: Trying Lua playlist script /Applications/VLC ƒ/VLC.app/Contents/MacOS/share/lua/playlist/joox.lua+
+lua debug: Trying Lua playlist script /Applications/VLC ƒ/VLC.app/Contents/MacOS/share/lua/playlist/koreus.lua+
+lua debug: Trying Lua playlist script /Applications/VLC ƒ/VLC.app/Contents/MacOS/share/lua/playlist/lelombrik.lua+
+lua debug: Trying Lua playlist script /Applications/VLC ƒ/VLC.app/Contents/MacOS/share/lua/playlist/megavideo.lua+
+lua debug: Trying Lua playlist script /Applications/VLC ƒ/VLC.app/Contents/MacOS/share/lua/playlist/metacafe.lua+
+lua debug: Trying Lua playlist script /Applications/VLC ƒ/VLC.app/Contents/MacOS/share/lua/playlist/youtube.lua+
+lua debug: Trying Lua playlist script /Applications/VLC ƒ/VLC.app/Contents/MacOS/share/lua/playlist/youtube_homepage.lua+
+lua debug: Trying Lua scripts in /Applications/VLC ƒ/VLC.app/Contents/MacOS/share/share/lua/playlist+
+ps error: cannot peek+
+vobsub debug: could not read vobsub IDX file+
+dummy error: unknown command `/Volumes/IR My Book/BTV Videos ƒ/testing.mov’+
+subtitle debug: subtitle demux discarded+
+main warning: no demux module matching «mp4» could be loaded+
+main debug: TIMER module_Need() : 1954.294 ms — Total 1954.294 ms / 1 intvls (Avg 1954.294 ms)+
+main error: no suitable demux module for `/:///Volumes/IR My Book/BTV Videos ƒ/testing.mov’+
+main debug: finished input+
+main debug: dying input+
+main debug: removing module «access_file»+
+main debug: thread ended+
+macosx debug: input has stopped, refreshing interface+
+macosx debug: addition to non-blocking error panel received+
+main debug: dead input+
+main debug: thread 26771456 joined (../../src/playlist/engine.c:244)+
+main debug: TIMER input launching for ‘testing.mov’ : 3573.150 ms — Total 3573.150 ms / 1 intvls (Avg 3573.150 ms)+
+main debug: starting new item+
+main debug: changing item without a request (current 0/1)+
+main debug: nothing to play+
+main debug: no fetch required for Playlist (art currently (null))+