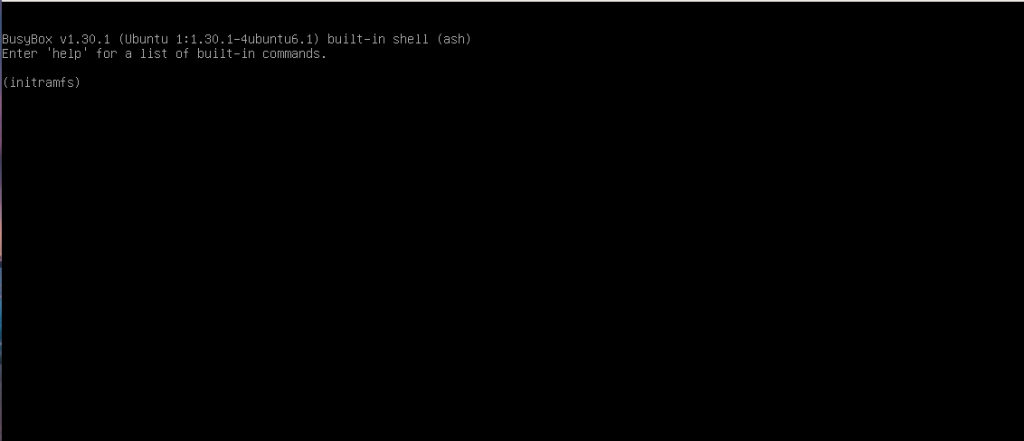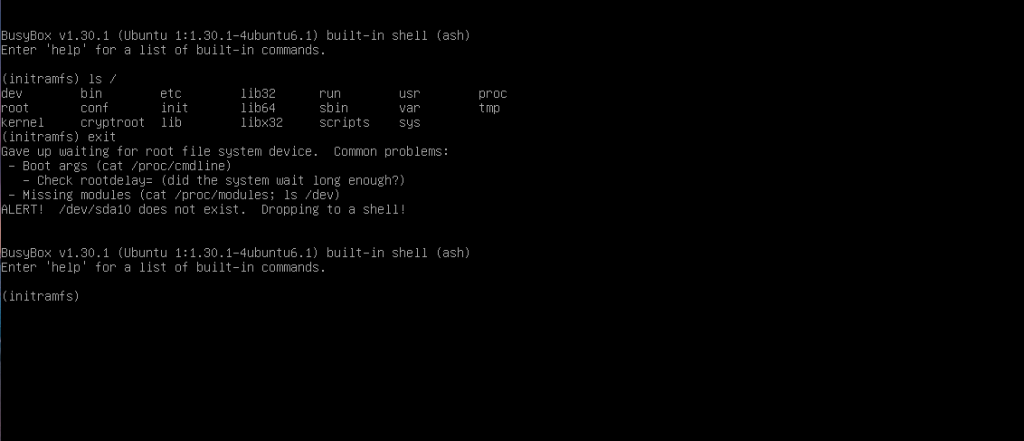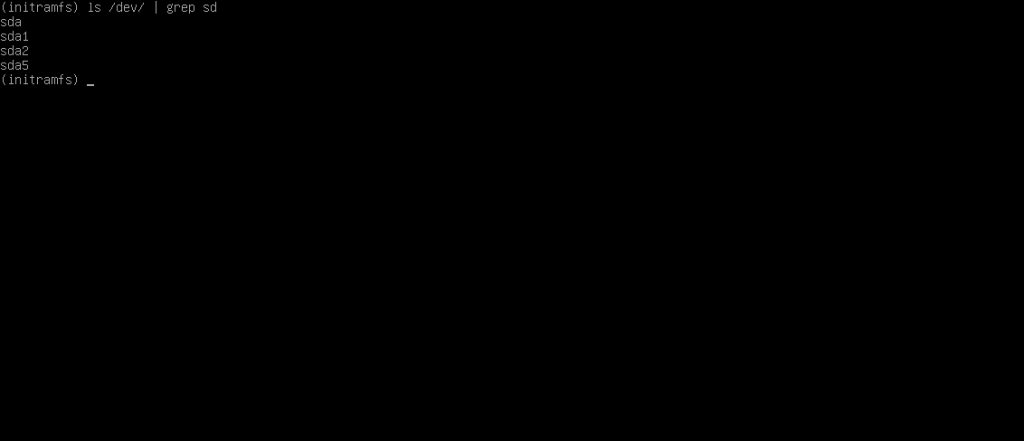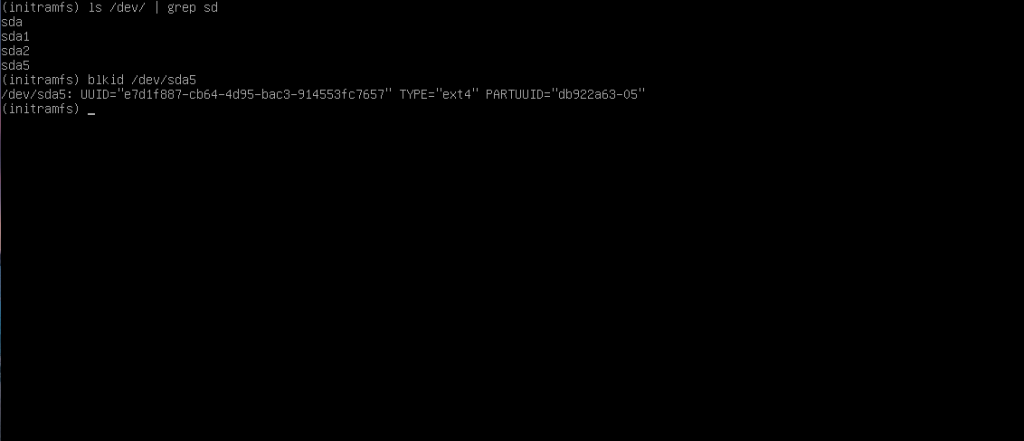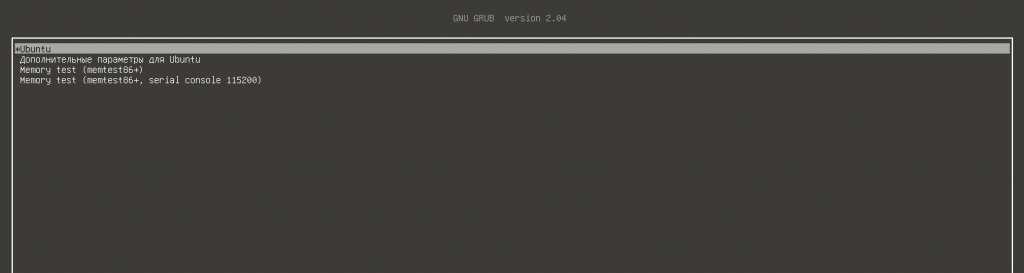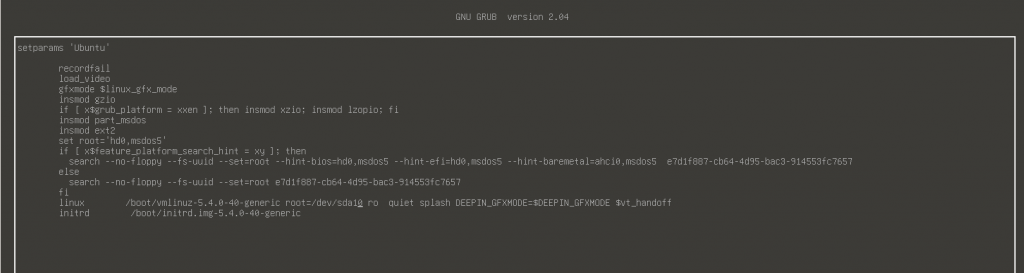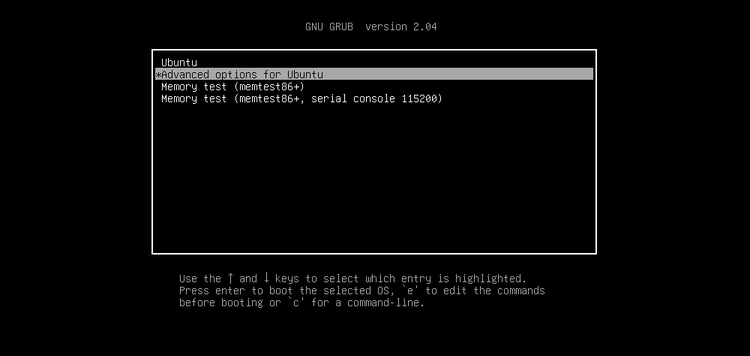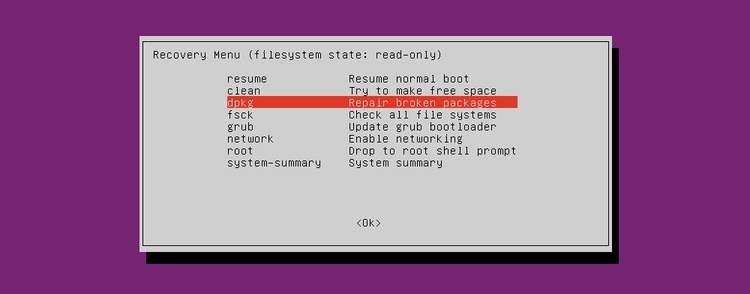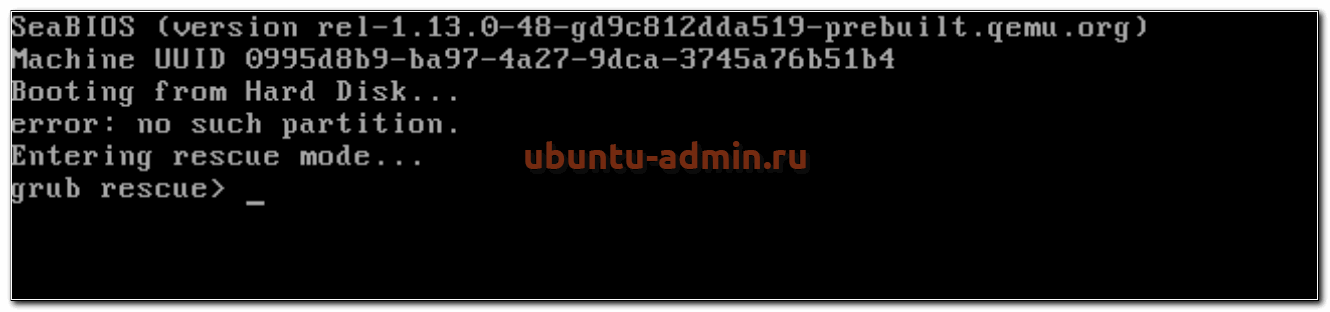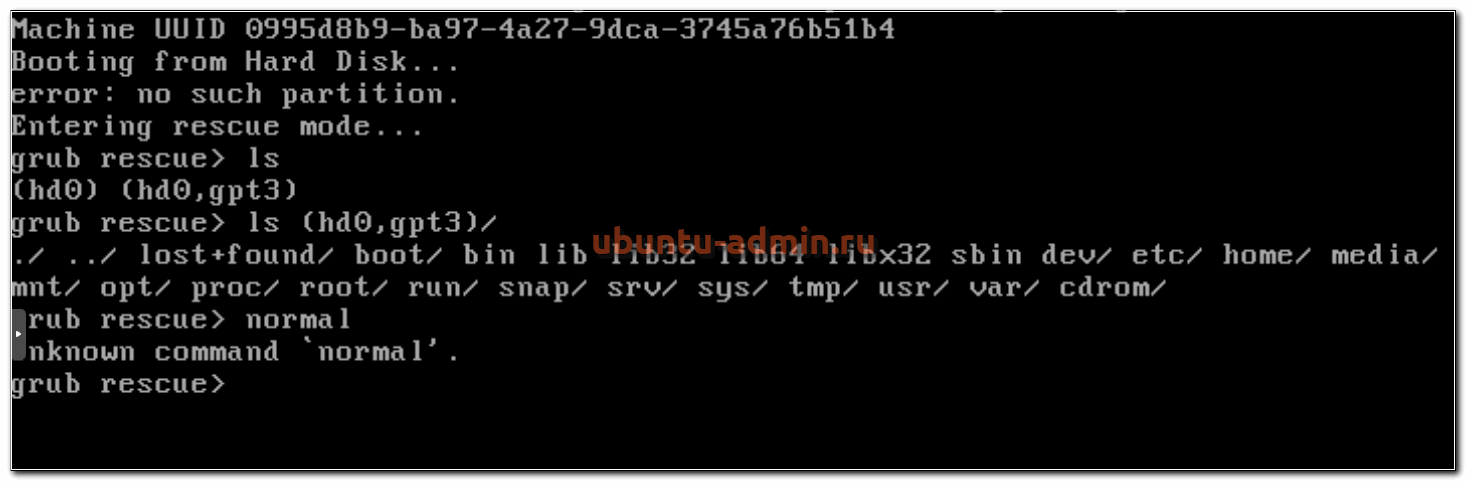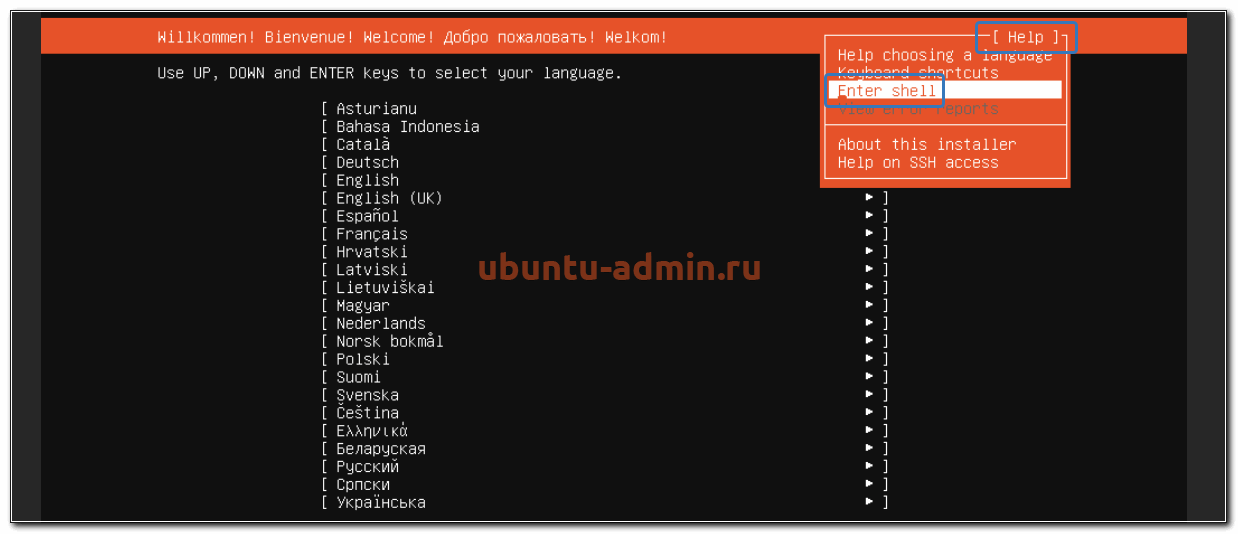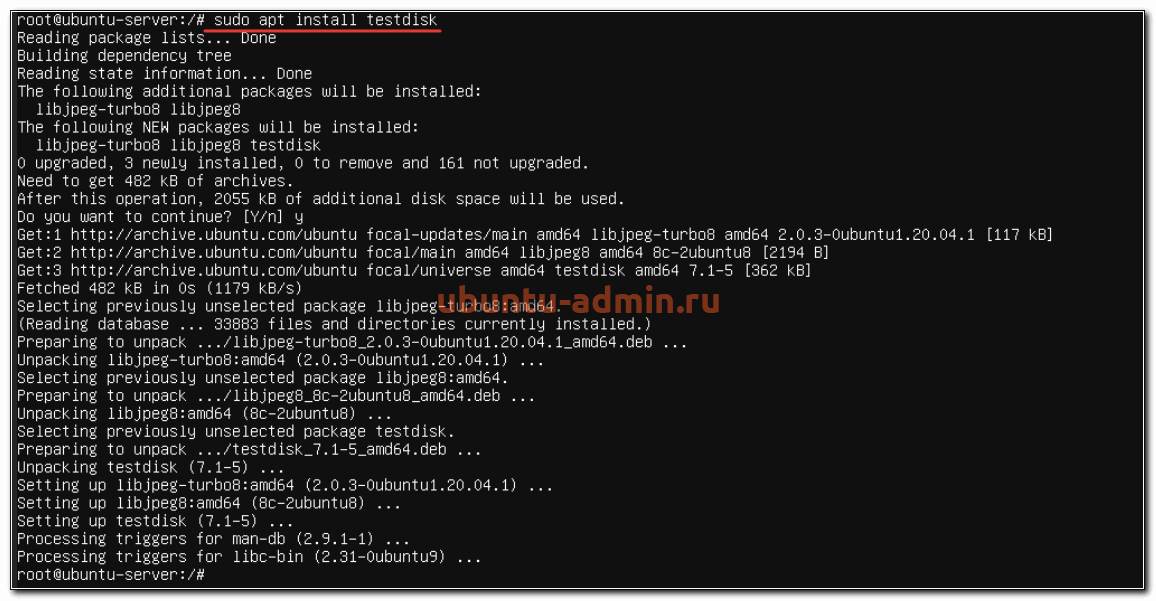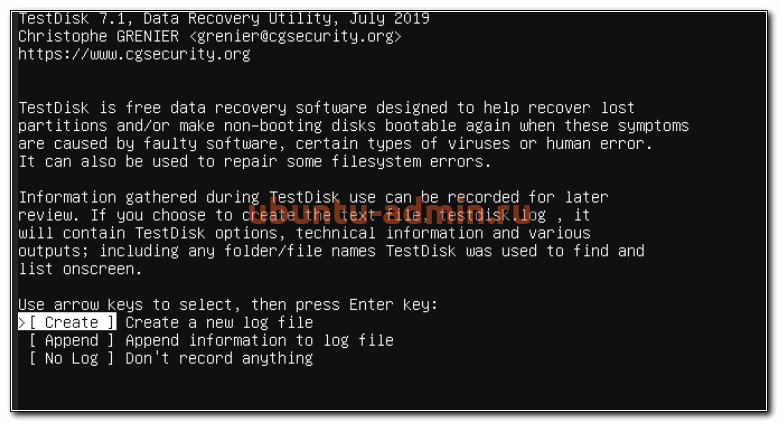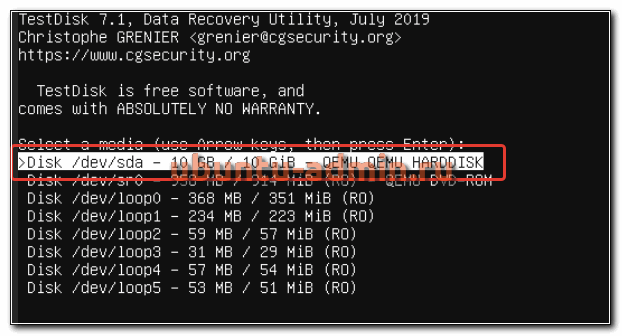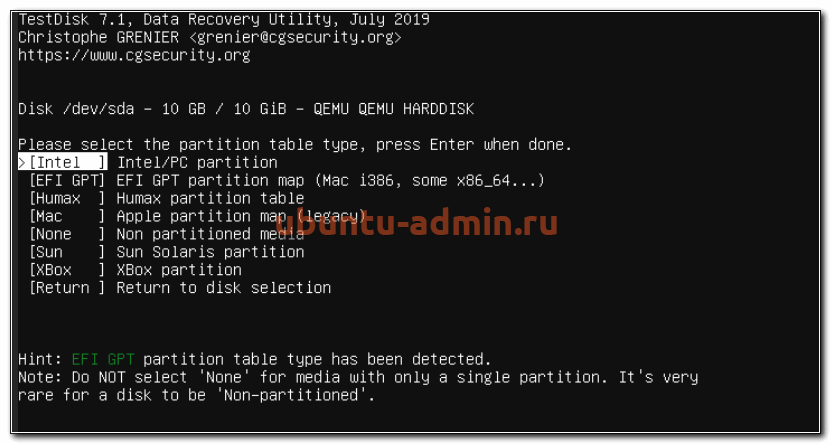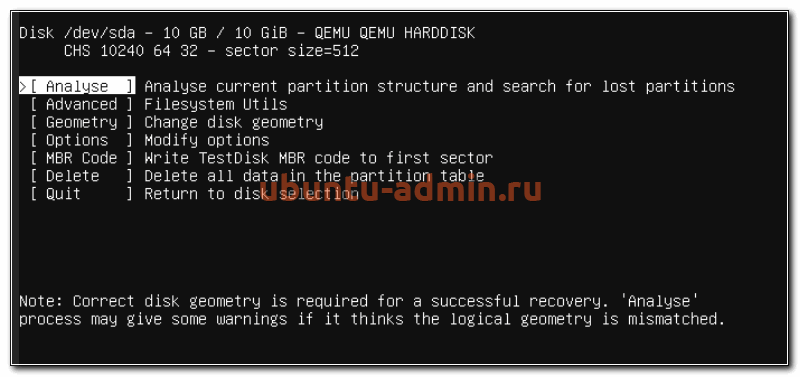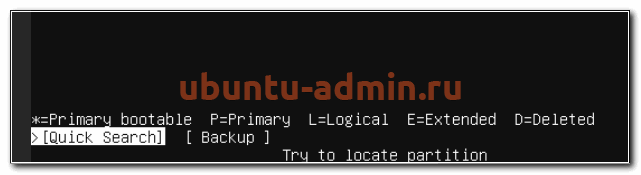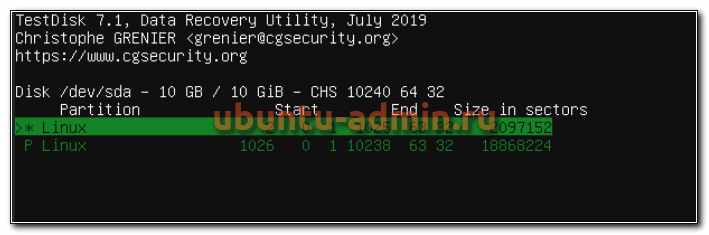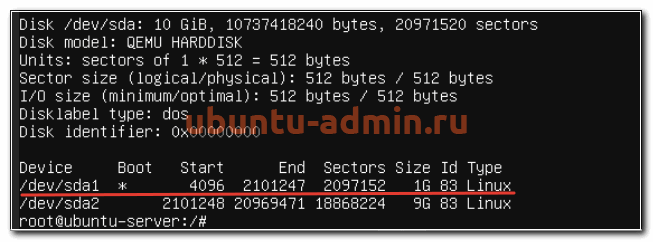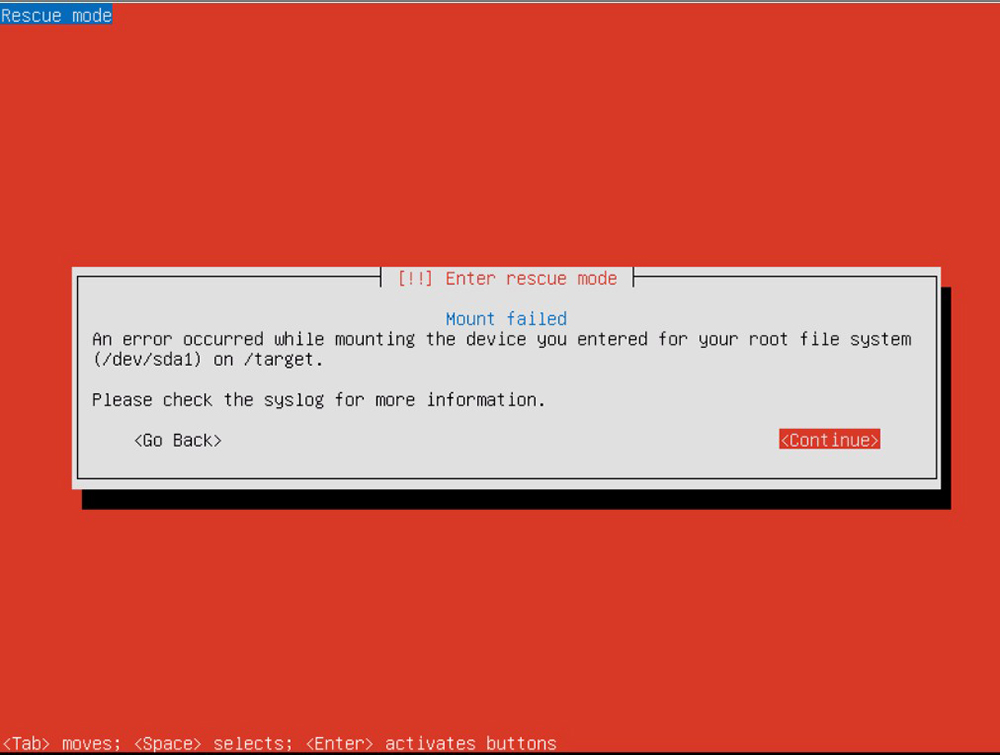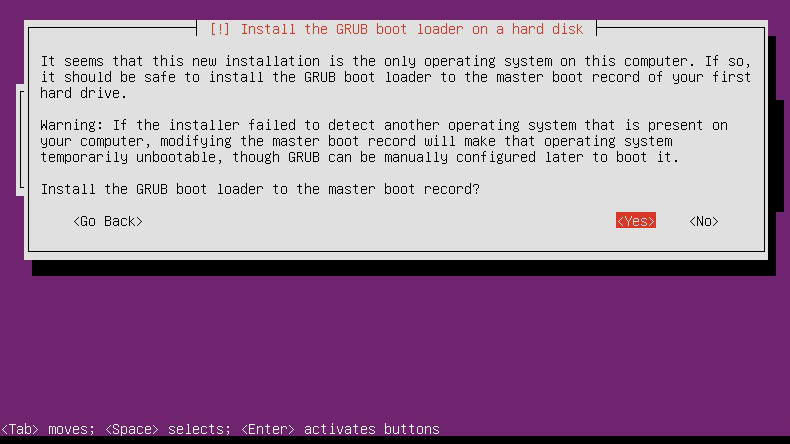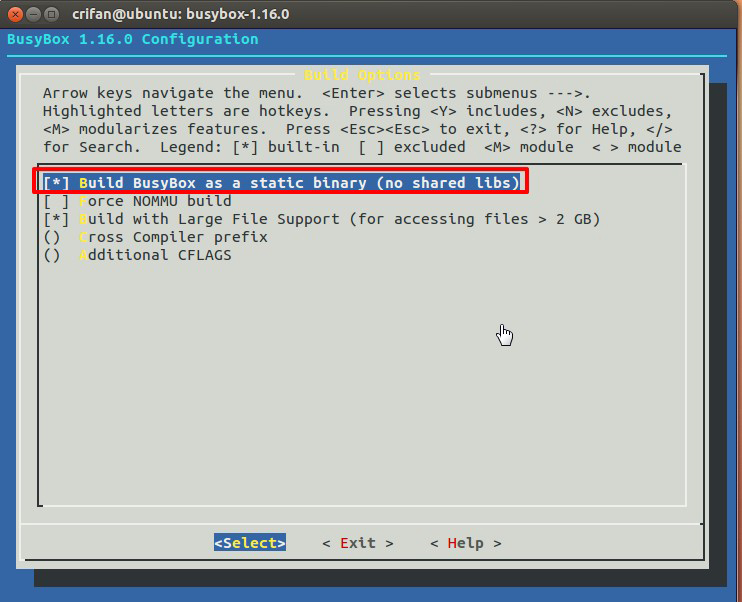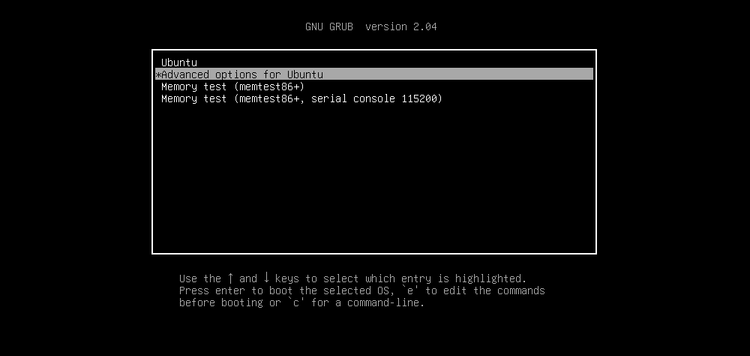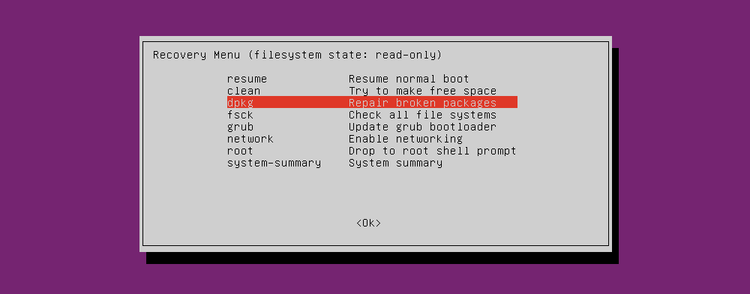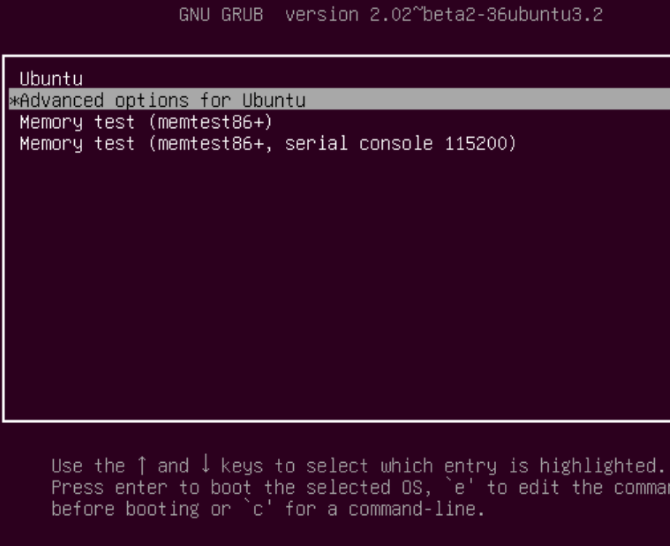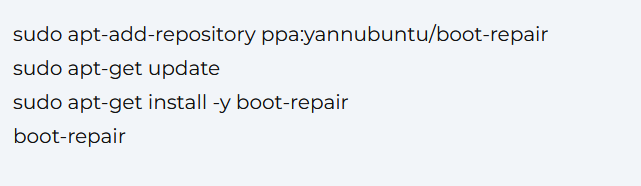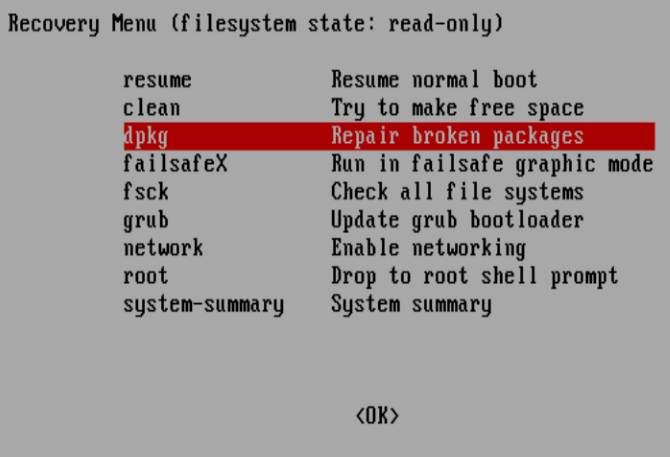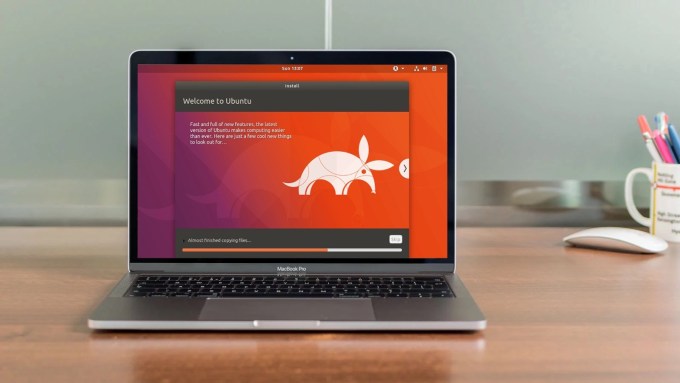Пользователи, которые любят экспериментировать со своей операционной системой время от времени сталкиваются с ошибкой загрузки, когда система выводит приглашение ввода BusyBox с initramfs. Эта ошибка означает, что ядро не может загрузить корневой раздел, та файловая система, к которой у вас есть доступ из этого режима не имеет ничего общего с вашей системой. Это содержимое образа initramfs, которое содержит только самые необходимые компоненты, используемые ядром для загрузки системы.
В этом режиме будет сложно что-то исправить, но можно попытаться понять где находится причина проблемы. В этой статье мы рассмотрим что делать если Linux не загружается с initramfs. Такой проблеме подвержены все дистрибутивы, но мы рассмотрим решения на примере Ubuntu.
Почему Linux не загружается дальше initramfs
Если вы столкнулись с данной ошибкой, то после нескольких десятков секунд загрузки увидите такое сообщение:
Первое, что можно попытаться сделать в таком случае — выполнить команду exit, чтобы система попыталась загрузится и тогда она покажет вам более подробное сообщение об ошибке.
1. Неверный корневой раздел в загрузчике
В данном случае она сообщает, что не может найти раздел /dev/sda10:
Alert: /dev/sda10 does not exist. Dropping to a shell
Очень часто такая ошибка возникает после манипуляций с разделами дисков, особенно изменения их размера. UUID диска меняется и ядро больше не может его найти. Вы можете посмотреть доступные в системе разделы с помощью команды:
ls /dev/ | grep sd
В этом окружении есть BusyBox, а значит есть большинство утилит Unix. Вы можете примонтировать каждый из этих разделов с помощью команды mount и узнать где находится ваш новый корневой раздел, например:
mkdir /mnt
mount /dev/sda5 /mnt
ls
Вы также можете узнать здесь же UUID данного раздела диска, для этого выполните:
blkid /dev/sda5
В данном случае, корневой раздел имеет имя /dev/sda5. Именно это имя можно передать ядру в конфигурации загрузчика Grub, а можно UUID, но если в этом нет крайней необходимости, то короткое имя использовать гораздо проще. Надо перезагрузить компьютер, в меню Grub выбрать нужную загрузочную запись и нажать клавишу E:
Далее найти пункт, начинающейся со слова linux и в нём параметр root. Его значение вместе со словом UUID надо стереть, а вместо него прописать имя корневого раздела:
После этого система загрузится, а вам останется только создать новый конфигурационный файл grub с помощью команды:
update-grub
2. Повреждённая файловая система
Подобная ошибка может появляться также при серьезных ошибках в файловой системе, которые мешают примонтировать корневой раздел. Обычно, fsck восстанавливает файловую систему автоматически, но если проблема серьезная и грозит потерей данных, утилите надо подтверждение пользователя для работы. Тогда система показывает такую ошибку:
The root filesystem on /dev/sda5 requires a manual fsck
Вы можете прямо здесь же попытаться восстановить файловую систему. Для этого выполните:
fsck -y /dev/sda5
Здесь /dev/sda5 — это корневой раздел, его нужно заменить на свой. Опция -y указывает утилите, что на все вопросы надо ли исправлять блок нужно отвечать утвердительно. После успешного восстановления надо перезагрузить компьютер и попытаться загрузить систему снова.
Выводы
В этой статье мы разобрались что делать если в Linux не загружается initramfs, как посмотреть сообщение об ошибке, а также как устранить самые распространённые причины.
Обнаружили ошибку в тексте? Сообщите мне об этом. Выделите текст с ошибкой и нажмите Ctrl+Enter.
Статья распространяется под лицензией Creative Commons ShareAlike 4.0 при копировании материала ссылка на источник обязательна .
Об авторе
Основатель и администратор сайта losst.ru, увлекаюсь открытым программным обеспечением и операционной системой Linux. В качестве основной ОС сейчас использую Ubuntu. Кроме Linux, интересуюсь всем, что связано с информационными технологиями и современной наукой.
Contents
-
Getting Boot-Repair
- 1st option : get a disk including Boot-Repair
- 2nd option : install Boot-Repair in Ubuntu
-
Using Boot-Repair
- Advanced options
- External Links
Warning: This software is able to share information about your device for diagnostic purposes. You can chose to opt out. Please read this page fully. The log is quite helpful especially for the novice users.
Boot-Repair is a simple tool to repair frequent boot issues you may encounter in Ubuntu like when you can’t boot Ubuntu after installing Windows or another Linux distribution, or when you can’t boot Windows after installing Ubuntu, or when GRUB is not displayed anymore, some upgrade breaks GRUB, etc.
Boot-Repair lets you fix these issues with a simple click, which (generally reinstalls GRUB and) restores access to the operating systems you had installed before the issue.
Boot-Repair also has advanced options to back up table partitions, back up bootsectors, create a Boot-Info (to get help by email or forum), or change the default repair parameters: configure GRUB, add kernel options (acpi=off …), purge GRUB, change the default OS, restore a Windows-compatible MBR, repair a broken filesystem, specify the disk where GRUB should be installed, etc.
This tool is aimed entirely at those new to Ubuntu who want to get past their booting issues and enjoy using Linux. For the purpose of helping the forum and IRC members help you diagnose issues with your boot setup, Boot-Repair creates a Boot-Info diagnosis for you to share that allows experienced members to see what’s wrong with your boot. The tool systematically asks if you want to upload this diagnosis to a pastebin or keep it local. The Pastebin is not easily searchable and automatically expires after some days, but for confidentiality purpose you may prefer to keep the report local.
Boot-Repair is a free software, licensed under GNU-GPL.

Getting Boot-Repair
1st option : get a disk including Boot-Repair
The easiest way to use Boot-Repair is to create a live-USB disk of Boot-Repair-Disk (a disc starting Boot-Repair automatically), and boot on it.
Remark : it is recommended to install the ISO on a live-USB (eg via UnetBootin or LiliUSB or Universal USB Installer). Do not burn it on a DVD if your boot is in EFI mode.
2nd option : install Boot-Repair in Ubuntu
— either from an Ubuntu live-session (boot your computer on a Ubuntu live-USB then choose «Try Ubuntu») or from your installed Ubuntu session (if you can access it)
— connect to the Internet
— open a new Terminal, then type the following commands (press Enter after each line):
sudo add-apt-repository ppa:yannubuntu/boot-repair && sudo apt update sudo apt install -y boot-repair && boot-repair
Using Boot-Repair
-
— First click the Create a Boot-Info Summary button. This will simply create a Boot-Info diagnosis. A pop-up will ask if you want to upload the report online in order to share it more easily.

-
— Check the diagnosis contents. If any doubt, you can share it on Ubuntu Forums (here) along with a description of your boot issue, so that experienced forum members can advise.
— Once you get green light from experienced forum members, click the Recommended repair button. When repair is finished, note the new URL (paste.ubuntu.com/XXXXX) that appeared on a paper, then reboot and check if you recovered access to your OSs. — If the repair did not succeed, indicate the URL to people who help you by email or forum.
Advanced options
Warning: the default settings are the ones used by the «Recommended Repair». Changing them in the Advanced options may worsen your problem. Don’t change them unless requested by experienced helpers.
External Links
-
Official website of Boot-Repair
-
Topic «Boot-repair: Graphical tool to repair the PC boot in 1 click !» — on Ubuntu forum, for any questions/comments.
-
HOWTO : easily create a Boot-Info summary
Вы включили компьютер, готовитесь поработать, отредактировать документ, свести композицию или просто поиграть в игру… но что-то идет не так. Ubuntu не загружается.
К сожалению, как ни надежен Linux в целом, и Ubuntu в частности, но иногда приходиться сталкивается с проблемами, как с Windows или macOS. Система не желает загружаться. Независимо от того, используете вы ПК с Ubuntu или сервер Ubuntu, вот несколько советов, если Ubuntu не загружается.
Ubuntu обычно работает стабильно. Проблемы с загрузкой можно обнаружить либо по очень медленной загрузке, либо по тому, что Ubuntu вообще не запускается.
Если Ubuntu не загружается, выполните следующие пять шагов:
- Проверить наличие загрузочных устройств
- Загрузчик не GRUB работает
- Восстановить меню загрузчика
- Переустановите Ubuntu
- Замените неисправное оборудование
Хотя эти шаги предназначены для пользователей Ubuntu, их можно применить и к другим операционным системам Linux. Обратите внимание, что если вы используете шифрование диска, некоторые из этих советов могут не сработать.
1. Подключенное устройство может быть причиной проблем с загрузкой Ubuntu
Если Ubuntu не загружается, это может быть связано с тем, что к нему подключен загрузочный диск.
Это одна из самых распространенных проблем с не загружающейся Ubuntu, обычно возникающая сразу после установки. Это связано с тем, что загрузочный диск Ubuntu (устройство USB или DVD) установлен в качестве загрузочного устройства.
Чтобы проверить текущее загрузочное устройство, загрузитесь в систему UEFI/BIOS или в меню порядка загрузки. К обоим можно получить доступ с экрана POST, который появляется при включении вашего ПК. Если у вас возникли проблемы с поиском меню порядка загрузки, обратитесь к документации компьютера (или материнской платы).
2. Ubuntu не загружается, потому что не работает GRUB
GRUB — это загрузчик, обеспечивающий загрузку выбранной операционной системы. На ПК с двойной загрузкой будут перечислены все установленные операционные системы, включая Windows. Однако установка Windows вместе с Ubuntu может привести к перезаписи загрузчика, что приведет к проблемам с загрузкой Ubuntu.
Неудачное обновление или сбой питания тоже могут повредить загрузчик. В любой ситуации вы можете увидеть такую ошибку, как «обнаружена ошибка загрузки grub».
Чтобы проверить загрузчик GRUB, перезагрузите компьютер, удерживая Shift. Теперь вы должны увидеть список установленных операционных систем; перемещайтесь по меню с помощью клавиш со стрелками.
Если нет, то проблема в том, что загрузчик GRUB поврежден или перезаписан. Восстановление загрузчика — единственное решение. (Если у вас двойная загрузка, вы все равно сможете получить доступ к Windows).
Восстановите загрузчик GRUB для загрузки Ubuntu
Если GRUB не загружается, Ubuntu не загружается. К счастью, вы можете восстановить GRUB с помощью установочного носителя Ubuntu. Перезагрузите компьютер со вставленным диском и подождите, пока он загрузится.
Опять же, вам может понадобиться изменить порядок загрузки, как описано выше. Запишите порядок загрузки, прежде чем менять его!
Загрузив установочный носитель в среду Live, убедитесь, что у вас есть сетевое подключение, а затем откройте терминал. Войти:
sudo grub-install /dev/sdaВы можете попробовать обновить grub с помощью
sudo update-grubТеперь вы сможете перезагрузить компьютер и загрузиться в Ubuntu. Кроме того, он будет указан в качестве опции в меню загрузчика GRUB.
Если вы видите загрузчик, то ничего из вышеперечисленного делать не нужно. Существует встроенный инструмент восстановления, который поможет, когда Ubuntu не загружается.
В меню загрузчика:
- Выберите Advanced options for Ubuntu
- Используйте стрелочки, чтобы выбрать запись, добавленную с помощью (recovery mode)
- Нажмите «Ввод», чтобы продолжить.
Подождите, пока Ubuntu загрузится в упрощенную версию операционной системы. Это очень похоже на «Безопасный режим Windows».
Несколько инструментов восстановления могут решить ситуации, когда Ubuntu не загружается. Три основных, которые необходимо попробовать, по порядку:
- fsck—Это инструмент проверки файловой системы, который сканирует жесткий диск и исправляет все найденные ошибки.
- clean—Используйте этот инструмент, чтобы освободить место, если причиной того, что Ubuntu не загружается, является нехватка места на жестком диске.
- dpkg—С помощью этого инструмента вы можете восстанавливать поврежденные пакеты программного обеспечения. Неудачные установки или обновления программного обеспечения могут вызвать проблемы с запуском Ubuntu. Их восстановление должно решить эту проблему.
Если вы только что установили Ubuntu, и она не загружается, вам следует попробовать инструмент failsafeX. В этом случае причиной могут быть графические драйверы или проблема с графическим сервером Xorg. Используйте failsafeX, чтобы исправить эту ошибку загрузки Ubuntu.
Обратите внимание, что пункт root меню предназначен для опытных пользователей, обладающих навыками устранения проблемы вручную.
4. Не удалось запустить Ubuntu? Пришло время переустановить систему
В случае сбоя, на устранение которого может уйти много времени, вы можете просто переустановить Ubuntu. Это можно сделать без перезаписи существующих файлов и папок. На самом деле, это одно из самых простых решений, если Ubuntu не загружается.
- Сначала загрузитесь в среду Live на установочном носителе Ubuntu, как описано выше.
- Затем начните установку Ubuntu.
- Когда установщик обнаружит, что Ubuntu уже установлена, выберите «Reinstall Ubuntu».
- Выберите вариант с пометкой «Documents, music, and other personal files will be kept».
- Продолжить переустановку
В качестве меры предосторожности у вас уже должна быть резервная копия всех ваших данных Ubuntu. Это можно сделано вручную с помощью утилиты резервного копирования или с помощью инструмента клонирования диска, такого как dd.
После завершения переустановки Ubuntu должна снова работать.
Примечание. Вариант Erase Ubuntu and Install рекомендуется только если другие варианты не срабатывают. Опять же, ваши данные должны быть предварительно скопированы.
5. Ubuntu Linux не загружается? Проверьте неисправное оборудование
Другая причина, по которой Ubuntu не может загрузиться, связана с неисправным оборудованием. Проблемы с загрузкой могут быть вызваны:
- Неисправность жесткого диска (HDD) или кабеля
- Проблемы с материнской платой
- Проблема с процессором (CPU)
- Проблемы с блоком питания (PSU)
Воспользуйтесь инструментами диагностики проблем с оборудованием, которые мешают загрузке компьютера.
После замены неисправного жесткого диска вам, как правило, потребуется переустановить Ubuntu с нуля, если у вас нет резервной копии. Хотя это подход «выжженной земли», он решит проблемы с не запускающейся Ubuntu.
Попрощайтесь с проблемами загрузки Ubuntu!
Независимо от того, установили ли вы его только что или какое-то время используете Ubuntu, если он не загружается, это не всегда легко исправить.
Если загрузчик GRUB нельзя восстановить, может пройти много времени, прежде чем вы снова получите работоспособный компьютер. Это еще один аргумент в пользу регулярного резервного копирования или, по крайней мере, синхронизации ваших ценных данных с облаком!
Помните, что это может произойти с любой операционной системой, а не только с Ubuntu.
2197502cookie-checkПК с Ubuntu Linux не загружается? 5 проблем и их решение

В своей деятельности я давно убедился в стабильности операционных систем Linux. Но иногда случается что и они сбоят. При внезапном отключении электричества, да и по другим причинам может возникнуть ошибка в файловой системе. В моем случае ошибка загрузки Ubuntu случилась после внезапного отключения питания. Давайте разбираться как восстановить работоспособность системы.
При запуске система доходит до загрузки initramfs и открывается консоль, на этом загрузка заканчивается. Initramfs — это файловая система в оперативной памяти компьютера использующаяся для начальной инициализации загрузки.

Загрузка системы в режиме восстановления
Перезагружаем компьютер и ожидаем появления окна загрузчика GRUB
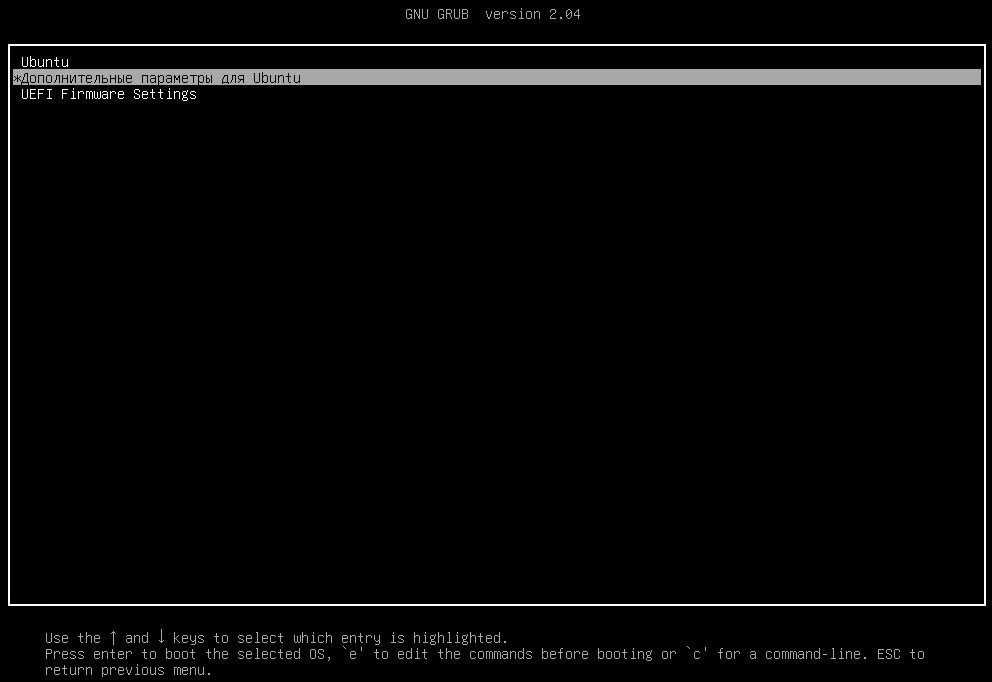
Обычно, GRUB появляется до начала загрузки системы и висит несколько секунд. Если меню GRUB не появилось: перезагрузите компьютер, и сразу после загрузки BIOS/UEFI удерживайте клавишу Shift (BIOS), либо нажмите клавишу Esc (UEFI).
Выбираем пункт Дополнительные параметры для Ubuntu. Попав в меню выбора ядра для загрузки системы пытаемся загрузится с самой свежей версии с припиской (Recovery Mode). Если загрузить свежее ядро не получилось, можно выбрать предыдущее.
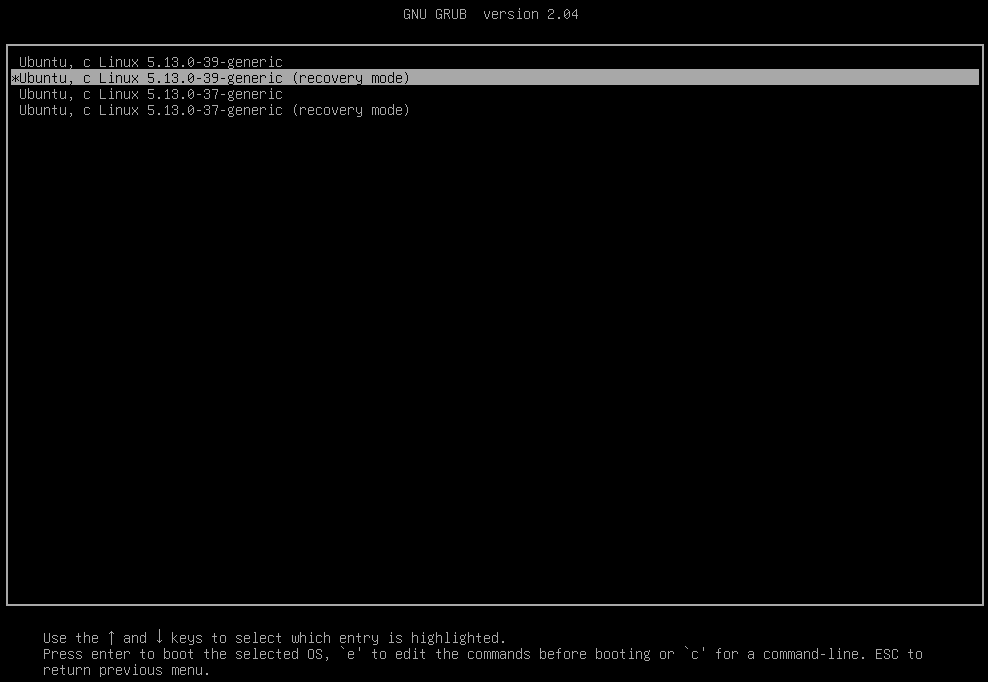
Загрузиться операционная система не смогла и тут же описали причину: /dev/sda2 contains a file system with error
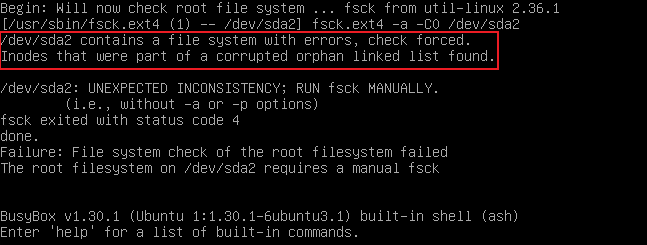
Загрузка прервана по причине ошибок в файловой системе по пути /dev/sda2. Тут же запустится initramfs.
Восстановление файловой системы
В консоли initramfs запускаем программу проверки файловой системы на ошибки
где fsck — программа проверки, /dev/sda2 — путь к сбойному разделу

Программа проверки нашла ошибки и предлагает их исправить, соглашаемся.
Если ошибок будет много, можно согласится сразу с исправлением всех
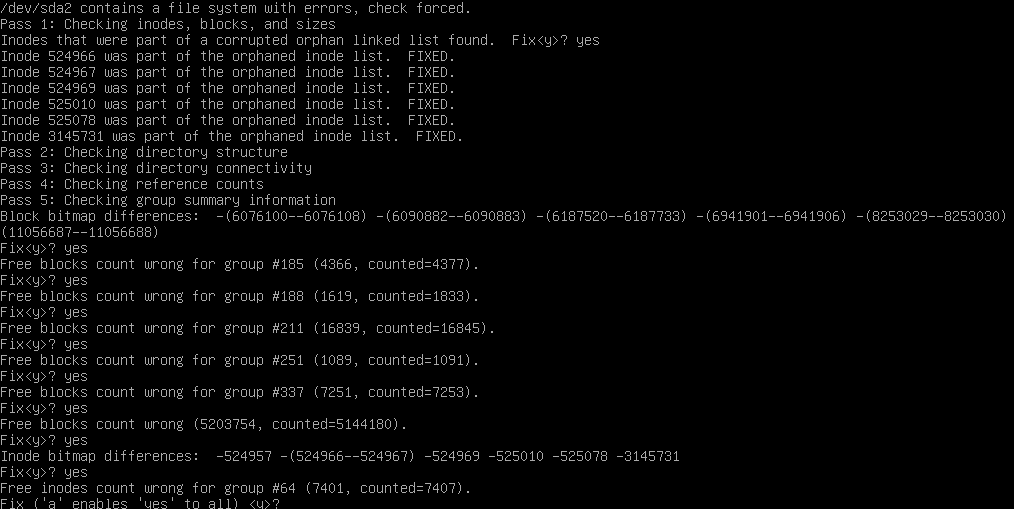
Нажимаем a чтобы исправить все найденные ошибки в файловой системе.
По завершению процесса проверки и исправления ошибок мы увидим сообщение о результатах работы программы.

Все ошибки исправлены. Можно перезагрузить компьютер и выбрать загрузку в обычном режиме.
Видео по статье
Хотите отблагодарить автора статьи? Это даст ему дополнительный стимул к написанию новых статей.
В данной статье постараюсь рассмотреть некоторые типовые ошибки, связанные с загрузкой системы. Бывает так, что сервер с Ubuntu по какой-то причине не загружается из-за поврежденного загрузчика или еще каких-то проблем. Я покажу методику, как решать подобные проблемы с запуском, а заодно расскажу, как можно быстро восстановить систему.
Рассмотрим, с чем в первую очередь может быть связана проблема с загрузкой системы. Вот список наиболее вероятных причин:
- Первое самое очевидное — у вас сломался жесткий диск, на который установлена система. Тут все ясно и починить вряд ли что-то получится. Надо менять диск и переустанавливать на новый диск систему. Далее не буду рассматривать этот случай.
- Возникли проблемы с загрузчиком grub, который запускается перед загрузкой основной системы. Вы в него попадаете, но дальше видите какие-то ошибки, чаще всего связанные с тем, что не найден корневой раздел системы, поэтому загрузка невозможно. С этими же проблемами вы можете оказаться в режиме recovery mode, где можно выполнить какие-то действия.
- У вас поврежден загрузчик, с которого начинается загрузка системы после старта компьютера. Это небольшая область в начальных секторах жесткого диска. Если с загрузчиком проблемы, то загрузка даже не начинается и вы сразу получаете ошибку на тему того, что с данного жесткого диска невозможно загрузиться.
Далее я отдельно рассмотрю второй и третий случаи. Начнем со стандартного режима восстановления grub.
Entering rescue mode
Итак, в случае проблем с загрузкой Ubuntu вы можете оказаться в режиме grub rescue.
Machine UUID... Booting from Hard Disk... error: no such partition. Entering rescue mode... grub rescue>
Это может символизировать как простую ошибку, которую легко исправить, так и серьезные проблемы. Рассказываю, что нужно делать в таком случае и как починить загрузку системы.
Первым делом запускаем команду ls и смотрим, какие разделы у нас доступны.
> ls (hd0) (hd0,gpt3)
В моем случае доступен только один 3-й раздел, скорее всего корневой. Раздела /boot, который обычно 1-й или 2-й нет. Проверим это наверняка. Смотрим содержимое доступного раздела:
> ls (hd0,gpt3)/
По содержимому раздела видно, что это корневой. Самого раздела /boot, с которого должна начинаться загрузка ubuntu тут не видно. Если его никто специально не удалял и не затирал, то он пропал в результате какого-то сбоя или ошибки. Можно попробовать это исправить. Сделаем это отдельно ниже, а пока рассмотрим случай, когда boot раздел тут все же присутствует и имеет имя, к примеру, (hd0,gpt2). Тогда там же в консоли grub продолжаем.
> set prefix=(hd0,gpt2)/grub > set root=(hd0,gpt2)
Далее загружаем некоторые модули. Какие будут нужны, точно не известно и зависит от типов разделов диска. Показываю самые популярные:
> insmod ext2 > insmod lvm > insmod part_msdos
Можно для начала попробовать вообще без модулей, а потом добавлять по одному. В самом конце загружаем модуль normal.
> insmod normal > normal
После этого у вас должно открыться стандартное меню загрузки Ubuntu. Если это так, то вам повезло. Дальше загрузится система. Вам нужно будет в нее зайти и далее перейти в раздел по восстановлению grub в этой статье. Получилось так, что у вас сам загрузочный раздел жив, но сбились его настройки, поэтому он сам не смог загрузить основную систему. Это не трудно исправить и ниже я показываю как.
Восстановление поврежденных разделов ubuntu
Если же у вас вообще не найден раздел для загрузки, надо попробовать его восстановить. Для этого загружаемся с установочного диска Ubuntu и на первом экране инсталлятора выходим в консоль через раздел Help.
Вы окажетесь в консоли системы, которая по сути является livecd сервера. В целом, тут подойдет любой livecd дистрибутив с linux. Эта система видит все подключенные диски и вообще все оборудование. Первым делом вам надо настроить выход в интернет на сервере так же, как вы это делаете обычно. После этого нужно обновить пакеты и установить утилиту testdisk. С ее помощью мы попробуем найти исчезнувший загрузочный раздел.
sudo apt update sudo apt install testdisk
Запускаем утилиту и указываем, что будем создавать новый log файл.
Выбираем диск, на котором у нас установлена система. В моем случае это sda.
В качестве partition table type сначала укажите Intel. Если не получится ничего найти, попробуйте еще раз с другими типами.
Дальше выбираем Analyze.
И запускаем Quick Search.
У меня testdisk нашел 2 раздела, причем первый это boot раздел, который по какой-то причине исчез.
Из-за его отсутствия виртуальная машина с ubuntu не грузилась. Далее выбираю первый раздел и восстанавливаю его с помощью testdisk. Записываю изменения и выхожу в консоль. Проверяю с помощью fdisk разделы диска /dev/sda.
Появился первый загрузочный раздел. По идее я выполнил восстановление boot раздела. Теперь можно проверить, запустится ли система. Для этого отключаем установочный диск и загружаемся с основного.
В случае, если все загрузилось, вам повезло. Отделались малой кровью. Если же ubuntu не загружается, а вы опять попадаете в grub rescue, значит придется еще потрудиться над восстановлением загрузки системы. Будем восстанавливать сам grub.
Восстановление grub
Продолжаем восстановление загрузки ubuntu. Сам /boot раздел мы вернули, но загрузчик grub почему-то не работает и система не грузится. Загружаемся опять с установочного диска и переходим в консоль. Напомню, что у меня такая картина по разделам:
Device Boot Start End Sectors Size Id Type /dev/sda1 * 4096 2101247 2097152 1G 83 Linux /dev/sda2 2101248 20969471 18868224 9G 83 Linux
Первый раздел это /boot, второй корень / . Смонтируем их в /mnt, а так же добавим несколько системных директорий.
sudo mount /dev/sda2 /mnt sudo mount /dev/sda1 /mnt/boot sudo mount --bind /dev /mnt/dev sudo mount --bind /proc /mnt/proc sudo mount --bind /sys /mnt/sys
Теперь чрутимся в /mnt, чтобы оказаться в нашей системе:
sudo chroot /mnt
И уже отсюда восстанавливаю загрузчик grub:
grub-install /dev/sda sudo update-grub --output=/mnt/boot/grub/grub.cfg
По идее, ошибок получить не должны. Если получили, то гуглите их. Надо обязательно их решить, иначе система так и не начнет загружаться корректно.
Теперь выходим отсюда и перезагружаем сервер. Вынимаем установочный диск и загружаемся с основного диска. У меня пошла загрузка.
Давайте еще раз повторим все, что мы сделали:
- Мы увидели, что система не грузится и валится в grub rescue. Загрузчик не может найти раздел, с которого продолжить загрузку. Мы попробовали в rescue console посмотреть все имеющиеся разделы и не нашли там boot. Если же нашли, то сразу же загрузились с него.
- После этого загрузились с загрузочного диска ubuntu, перешли в консоль. Установили утилиту testdisk и просканировали наш диск. Нашли пропавший раздел, восстановили /boot. Если раздел не нашли, то создали вручную.
- После этого смонтировали к livecd системе локальные диски, зачрутились в эту систему и штатно восстановили grub загрузчик.
- После этого система нормально загрузилась.
Заключение
В целом, мы выполнили типовую процедуру восстановления загрузки любого linux сервера, в том числе ubuntu. Если бы раздел boot не получилось восстановить, его нужно было бы создать вручную и проделать все то же самое с восстановлением grub. Это ключевой элемент загрузки linux. Система перестает загружаться чаще всего из-за проблем с ним. Он может быть поврежден установкой рядом других систем или неправильной разбивкой диска.
Важно понимать, что если корневой раздел системы жив, то восстановление непосредственно загрузки — дело техники. Чаще все это все исправляется и система продолжает работать.
Любите экспериментировать? Наверняка вы когда-либо пытались произвести какие-то действия со своей Linux-системой, причем не так важно какие были цели: изучение и познание новых возможностей или же какая-то более конкретная цель, в виде исправления той или иной ошибки. В любом случае, при работе с дистрибутивами Linux, для загрузки которых, в большинстве случаев, и используется Grub, с последним могут возникать неприятные проблемы, ввиду которых дальнейшая эксплуатация системы просто-напросто невозможна. В этой статье вы узнаете, что делать, если не загружается Linux. Как вести себя в подобной ситуации и какие действия производить, чтобы починить загрузчик Grub. Пожалуй, начнем.
Grub (или GRand Unified Bootloader) — загрузчик операционных систем с открытым исходным кодом. Распространяется он под лицензией GNU GPL, в полностью свободном виде. С помощью этого замечательного лоадера можно сделать много всего — основная же функция не ограничивается загрузкой лишь одной операционной системы. Вы можете иметь куда больше операционных систем на своем ПК, загружая любую из них с помощью Grub. На скриншоте выше вы можете видеть как примерно Grub выглядит. Кстати говоря, если вы захотите установить Ubuntu 18.04 рядом с Windows, вам определенно понадобится помощь Grub.
Grub используется в большинстве дистрибутивов Linux в качестве загрузчика по-умолчанию. Разумеется и с ним иногда возникают проблемы. Этим самые проблемы чреваты полным отказом операционной системы. Поэтому для починки Grub нам понадобятся дополнительные инструменты. Какие именно — узнаете далее.
От чего могут возникнуть проблемы
Одна из самых распространенных причин — это неправильный порядок установки двух операционных систем (Linux и Windows). Допустим, если вы захотите установить две этих операционных системы на свой ПК — вам непременно стоит знать правильную последовательность:
- Сначала устанавливаем Windows
- И только потом уже Linux
Если, например, сделать наоборот, то как раз-таки Grub будет поврежден; система будет грузиться напрямую в Windows, а дистрибутив Linux останется недоступным.
Grub может сломаться и по другим причинам. Например, из-за попыток ручного изменения параметров запуска (при недостатке опыта), в таком случае нужно будет либо вручную убирать лишнее, либо полностью переустанавливать Grub.
Восстановление Grub с помощью LiveCD/USB
Для этого способа нам понадобится флешка с дистрибутивом Linux на борту. Подойдет любой: от Ubuntu, Arch или даже Linux Mint. Здесь нужен только терминал, поэтому подойдет даже версия без графической оболочки.
Как создать LiveCD/USB
Само собой, нам понадобится носитель, на который мы временно (а может и нет) запишем систему. Сохраните все важные файлы, которые были на этом носителе, после чего (имеется ввиду на другом ПК, желательно под управлением Windows) запишите загруженный образ дистрибутива на носитель. В качестве примера мы будем использовать дистрибутив Ubuntu.
Идем на официальную страницу загрузки. Загружаем любую понравившуюся версию (лучше взять новейшую для десктопа), после чего записываем ее на USB/CD.
С помощью Rufus:
Последняя версия приложения доступна на официальном сайте. Сразу после загрузки и запуска/установки мы увидим такое окно:
Вставляем носитель, выбираем его в соответствующем меню. Далее выбираем нужную схему раздела и тип системного интерфейса, и после уже открываем файловый менеджер с помощью этой кнопки:
Находим загруженный образ через менеджер, после чего жмем «Старт».
С помощью Etcher:
Опять же, идем на официальный сайт, где скачиваем последнюю версию утилиты. Далее делаем все так, как показано на этой гифке:
Ну а теперь, собственно, можно переходить к восстановлению Grub. Вставляем флешку в наш ПК (где сломан загрузчик), после чего перезагружаем его с этой самой флешки. Как только мы войдем в лайв-систему, сразу открываем терминал, после чего проделываем следующие действия:
Открываем таблицу разделов с помощью команды:
sudo fdisk -l
Примерно такая таблица будет выведена на экран:
/dev/sda1 27 7683 66999082+ 83 Linux /dev/sda2 * 8450 13995 45430855 7 HPFS/NTFS /dev/sda3 11885 16574 6503497 5 Extended
По этой таблице мы видим, что Linux, в нашем случае, расположен на разделе /dev/sda1.
С помощью следующей команды мы смонтируем этот раздел в /mnt:
sudo mount /dev/sda1 /mnt
Теперь, для записи grub в MBR, нужно ввести следующую команду:
sudo grub-install --root-directory=/mnt /dev/sda
Если нужно только восстановить MBR диска (после переустановки Windows, к примеру), то этих действий будет вполне достаточно.
Если же необходимо обновить и меню grub (после установки Windows), то нужно выполнить еще и эту команду:
sudo update-grub --output=/mnt/boot/grub/grub.cfg
Вот и все, восстановление закончено!
Восстановление с помощью chroot
Помимо вышеописанного способа, при восстановлении Grub с помощью LiveCD можно использовать и этот. Тут мы будем использовать утилиту chroot.
Здесь нам, опять же, понадобится таблица разделов. Вводим уже известную команду:
sudo fdisk -l
В выводе снова будет эта таблица. Теперь нам надо присмотреться к ней еще внимательнее.
/dev/sda1 27 7683 66999082+ 83 Linux /dev/sda2 * 8450 13995 45430855 7 HPFS/NTFS /dev/sda3 11885 16574 6503497 5 Extended
В этом способе нам необходимо примонтировать системный, а также нескольких других важных разделов. Для этого вводим эти команды:
sudo mount /dev/sda1 /mnt sudo mount --bind /dev /mnt/dev sudo mount --bind /proc /mnt/proc sudo mount --bind /sys /mnt/sys
Обратите внимание, что если если разделы /boot или /var находятся отдельно, то Вам нужно будет примонтировать их в /mnt/boot и /mnt/var.
Далее мы переходим в окружающую среду chroot с помощью команды:
sudo chroot /mnt
И теперь, наконец-таки переустанавливаем Grub с помощью следующей команды:
grub-install /dev/sda
Если вы на этом этапе получаете какие-то сообщения об ошибках, то попробуйте использовать эти команды:
grub-install --recheck /dev/sda
или:
grub-install --recheck --no-floppy /dev/sda
Если все прошло успешно, выходим из chroot, используя команду:
exit
Далее нужно отмонтировать все разделы. Для этого вводим в терминал:
sudo umount /mnt/dev sudo umount /mnt/proc sudo umount /mnt/sys sudo umount /mnt
В случае, если вы монтировали раздел /boot введите команду:
sudo umount /mnt/boot
Теперь перезагружаем систему с помощью:
sudo reboot
Можно также обновить меню Grub, используя команду:
sudo update-grub
Восстановление Grub в rescue mode
Если по каким-то причинам у вас нет доступа к LiveCD/USB-носителю, а также к компьютеру, с помощью которого этот самый носитель можно было бы сделать, то этот способ для вас.
Само восстановление проходит таким образом: сначала мы подгружаем все модули, чтобы открыть доступ ко всей функциональной части Grub, после чего запуститься с нужного раздела. Надо понимать, что Grub состоит из двух частей:
Одна из этих частей (первая) записана в MBR диска. В ней присутствует базовый функционал и ничего больше (консоль в rescue mode).
Стало быть, нам нужно определить, в каком разделе находится вторая часть Grub (находится в каталоге /boot/grub), и после чего подгрузить все недостающие модули. А вот уже после этого мы сможем запустить загрузчик с нужного раздела. В rescue mode есть всего четыре команды:
ls set unset insmod
Для начала вводим следующую команду:
ls
В выводе будет что-то подобное:
(hd0) (hd0,msdos3) (hd0,msdos2) (hd0,msdos1) (hd1) (hd1,msdos2) (hd1,msdos1)
В некоторых случаях Grub неправильно опеределяет файловые системы находящиеся на разделах дисков. В данном примере загрузчик показывает их как msdos. Мы должны попытаться угадать диски, которые видим. В примере доступно два диска. Диск с индексом 0 содержащий три раздела, и диск с индексом 1 содержащий два раздела. Если вы знаете структуру своих дисков, определить нужный труда не составит.
В загрузчике Grub разделы нумеруются в обратном исчислении. Не очень ясно какой именно из разделов назван, к примеру (hd0,msdos3). Чтобы было более понятно, можно использовать вид (hd0,1). Если в грабе отсчет дисков идет с 0, а разделов с 1, то можно определить, что операционная система установлена в первый раздел первого раздела — (hd0,1). Используем следующую команду:
set prefix=(hd0,1)/boot/grub set root=(hd0,1)
С помощью этих команд мы приказываем системе использовать какой-то конкретный диск, для выполнения всех остальных операций (в нашем случае, это диск (hd0,1)). Чтобы проверить есть ли на данном диске загрузчик, введем эту команду:
ls /boot/grub
Если в выводе будет список файлов и папок, значит мы все сделали правильно. Теперь можно загрузить все необходимые модули. Для этого выполним команды:
insmod ext2 insmod normal normal
После выполнения команд Grub загрузится в полнофункциональном режиме. Будут найдены все операционные системы, которые установлены на компьютере, после чего будет показано стандартное меню загрузки.
Чтобы закрепить результат (и не проделывать все то же самое после перезапуска ПК), нужно зайти в терминал своего дистрибутива Linux, где с root правами выполнить следующую команду:
grub-install /dev/sdX
sdX — диск, на который должен быть установлен Grub.
Если операционная система расположена на разделе с файловой системой btrfs, то нам необходимо выполнить следующие команды:
set prefix=(hd0,1)/@/boot/grub set root=(hd0,1)
И подгрузить модули:
insmod btrfs insmod normal
Ну и теперь запустить GRUB:
normal
Восстановление Grub с помощью утилиты Boot repair
С помощью этой замечательной утилиты вы сможете восстановить загрузчик всего в пару кликов. Как видно из скриншота, утилита имеет собственный GUI, ее использование не вызовет трудностей.
Чтобы установить boot repair, вы можете воспользоваться одним из приведенных способов:
- Запись и установка специального образа диска Boot Repair (и дальнейшая загрузка с него)
- Установка Boot repair из PPA-репозитория в LiveCD/USB дистрибутиве.
Если с первым способом все понятно: нужно просто скачать и записать образ с помощью соответствующих инструментов. То во втором уже нужно знать конкретные команды, которые выглядят следующим образом:
sudo add-apt-repository ppa:yannubuntu/boot-repair sudo apt-get update && sudo apt-get install -y boot-repair
В утилите будет доступно два варианта на выбор:
Recommended repair исправляет большую часть известных ошибок, которые могли бы возникнуть при запуске. С его помощью вы сможете пофиксить и загрузчик Grub.
Create a BootInfo summary создает Boot-Info-Script – скрипт, который позволяет диагностировать большинство проблем при загрузке.
Здесь же есть и Advanced options. Он включает в себя варианты для восстановления и настройки загрузчика Grub2 (загрузка по-умолчанию, опции загрузки ядра, отображение или скрытие GRUB при загрузке, удаление GRUB). С помощью этих же инструментов, вы можете восстановить MBR и т.д.
Вам обязательно стоит заглянуть на официальный сайт Boot Repair. Там вы сможете найти более подробную информацию обо всех возможностях и особенностях программы. Там же будет доступна информация о выходе новых версий: фиксах и улучшениях самой утилиты, а также многом и многом другом.
Выводы
Вот мы и рассмотрели несколько вариантов исправления загрузчика Grub. Стоит сказать, что некоторые из них могут показаться сложными или даже невыполнимыми. Это не так, каждый из рассмотренных способов нашел подтверждение в виде сотен и тысяч актов исправления загрузчика Grub в опенсорсном сообществе. Кстати говоря, какой из способов выбрать — решать только вам, любой из них достаточно эффективен, чтобы попасть в этот материал.
Возможно вас заинтересуют и другие похожие материалы про починку загрузчика Grub2. Например, в этом материале вы узнаете, как починить GRUB2 если Ubuntu не хочет загружаться. Там более подробно рассказывается, как фиксить груб с помощью утилиты Boot Repair, возможно вам стоит заглянуть туда, если вы не поняли что-то из этого материала. Что же, ну а на сегодня это все. Надеюсь, что данный материал помог вам разобраться в ошибках. Что, в свою очередь, поможет вам их решить.
В этой статье вы узнаете, что вы можете делать, когда при загрузке сервера возникают общие проблемы. В статье описываются общие подходы, которые помогают исправить некоторые из наиболее распространенных проблем, которые могут возникнуть при загрузке Linux.
Понимание процедуры загрузки в Linux RHEL7/CentOS
Чтобы исправить проблемы с загрузкой, важно хорошо понимать процедуру загрузки. Если проблемы возникают во время загрузки, вы должны понимать, на какой стадии процедуры загрузки возникает проблема, чтобы можно было выбрать соответствующий инструмент для устранения проблемы.
Следующие шаги суммируют, как процедура загрузки происходит в Linux.
1. Выполнение POST: машина включена. Из системного ПО, которым может быть UEFI или классический BIOS, выполняется самотестирование при включении питания (POST) и аппаратное обеспечение, необходимое для запуска инициализации системы.
2. Выбор загрузочного устройства: В загрузочной прошивке UEFI или в основной загрузочной записи находится загрузочное устройство.
3. Загрузка загрузчика: с загрузочного устройства находится загрузчик. На Red Hat/CentOS это обычно GRUB 2.
4. Загрузка ядра: Загрузчик может представить пользователю меню загрузки или может быть настроен на автоматический запуск Linux по умолчанию. Для загрузки Linux ядро загружается вместе с initramfs. Initramfs содержит модули ядра для всего оборудования, которое требуется для загрузки, а также начальные сценарии, необходимые для перехода к следующему этапу загрузки. На RHEL 7/CentOS initramfs содержит полную операционную систему (которая может использоваться для устранения неполадок).
5. Запуск /sbin/init: Как только ядро загружено в память, загружается первый из всех процессов, но все еще из initramfs. Это процесс /sbin/init, который связан с systemd. Демон udev также загружается для дальнейшей инициализации оборудования. Все это все еще происходит из образа initramfs.
6. Обработка initrd.target: процесс systemd выполняет все юниты из initrd.target, который подготавливает минимальную операционную среду, в которой корневая файловая система на диске монтируется в каталог /sysroot. На данный момент загружено достаточно, чтобы перейти к установке системы, которая была записана на жесткий диск.
7. Переключение на корневую файловую систему: система переключается на корневую файловую систему, которая находится на диске, и в этот момент может также загрузить процесс systemd с диска.
8. Запуск цели по умолчанию (default target): Systemd ищет цель по умолчанию для выполнения и запускает все свои юниты. В этом процессе отображается экран входа в систему, и пользователь может проходить аутентификацию. Обратите внимание, что приглашение к входу в систему может быть запрошено до успешной загрузки всех файлов модуля systemd. Таким образом, просмотр приглашения на вход в систему не обязательно означает, что сервер еще полностью функционирует.
На каждом из перечисленных этапов могут возникнуть проблемы из-за неправильной настройки или других проблем. Таблица суммирует, где настроена определенная фаза и что вы можете сделать, чтобы устранить неполадки, если что-то пойдет не так.
| Фаза загрузки | Где настроено | Как попытаться починить |
| POST | Железо (F2, Esc, F10, или другая кнопка) | Замена железа |
| Выбор загрузочного устройства | BIOS/UEFI конфигурация или загрузочное устройство | Замена железа или использовать восстановление системы |
| Загрузка загрузчика (GRUB 2) | grub2-install и редактирует в /etc/defaults/grub | Приглашение GRUB для загрузки и изменения в /etc/defaults/grub, после чего следует выполнить grub2-mkconfig. |
| Загрузка ядра | Редактирует конфигурацию GRUB и /etc/dracut.conf | Приглашение GRUB для загрузки и изменения в /etc/defaults/grub, после чего следует выполнить grub2-mkconfig. |
| Запуск /sbin/init | Компиляция в initramfs | init = kernel аргумент загрузки, rd.break аргумент загрузки ядра |
| Обработка initrd.target | Компиляция в initramfs | Обычно ничего не требуется |
| Переключение на корневую файловую систему | /etc/fstab | /etc/fstab |
| Запуск цели по умолчанию | /etc/systemd/system/default.target | Запустить rescue.target как аргумент при загрузке ядра |
Передача аргементов в GRUB 2 ядру во время загрузки
Если сервер не загружается нормально, приглашение загрузки GRUB предлагает удобный способ остановить процедуру загрузки и передать конкретные параметры ядру во время загрузки. В этой части вы узнаете, как получить доступ к приглашению к загрузке и как передать конкретные аргументы загрузки ядру во время загрузки.
Когда сервер загружается, вы кратко видите меню GRUB 2. Смотри быстро, потому что это будет длиться всего несколько секунд. В этом загрузочном меню вы можете ввести e, чтобы войти в режим, в котором вы можете редактировать команды, или c, чтобы ввести полную командную строку GRUB.

После ввода параметров загрузки, которые вы хотите использовать, нажмите Ctrl + X, чтобы запустить ядро с этими параметрами. Обратите внимание, что эти параметры используются только один раз и не являются постоянными. Чтобы сделать их постоянными, вы должны изменить содержимое файла конфигурации /etc/default/grub и использовать grub2-mkconfig -o /boot/grub2/grub.cfg, чтобы применить изменение.
Когда у вас возникли проблемы, у вас есть несколько вариантов (целей), которые вы можете ввести в приглашении загрузки GRUB:
■ rd.break Это останавливает процедуру загрузки, пока она еще находится в стадии initramfs.
Эта опция полезна, если у вас нет пароля root.
■ init=/bin/sh или init=/bin/bash Указывает, что оболочка должна быть запущена сразу после загрузки ядра и initrd. Это полезный вариант, но не лучший, потому что в некоторых случаях вы потеряете консольный доступ или пропустите другие функции.
■ systemd.unit=emergency.target Входит в минимальный режим, когда загружается минимальное количество системных юнитов.
Требуется пароль root.
Чтобы увидеть, что загружено только очень ограниченное количество файлов юнитов, вы можете ввести команду systemctl list-units.
■ systemd.unit=rescue.target Команда запускает еще несколько системных юнитов, чтобы привести вас в более полный рабочий режим. Требуется пароль root.
Чтобы увидеть, что загружено только очень ограниченное количество юнит-файлов, вы можете ввести команду systemctl list-units.
Запуск целей(targets) устранения неполадок в Linux
1. (Пере)загружаем Linux. Когда отобразиться меню GRUB, нажимаем e;
2. Находим строку, которая начинается на linux16 /vmlinuz. В конце строки вводим systemd.unit=rescue.target и удаляем rhgb quit;
3. Жмем Ctrl+X, чтобы начать загрузку с этими параметрами. Вводим пароль от root;
4. Вводим systemctl list-units и смотрим. Будут показаны все юнит-файлы, которые загружены в данный момент и соответственно загружена базовая системная среда;
5. Вводим systemctl show-environment. Видим переменные окружения в режиме rescue.target;
6. Перезагружаемся reboot;
7. Когда отобразится меню GRUB, нажимаем e. Находим строку, которая начинается на linux16 /vmlinuz. В конце строки вводим systemd.unit=emergency.target и удаляем rhgb quit;
8. Снова вводим пароль от root;
9. Система загрузилась в режиме emergency.target;
10. Вводим systemctl list-units и видим, что загрузился самый минимум из юнит-файлов.
Устранение неполадок с помощью загрузочного диска Linux
Еще один способ восстановления работоспособности Linux использовать образ операционки.
Если вам повезет меньше, вы увидите мигающий курсор в системе, которая вообще не загружается. Если это произойдет, вам нужен аварийный диск. Образ восстановления по умолчанию для Linux находится на установочном диске. При загрузке с установочного диска вы увидите пункт меню «Troubleshooting». Выберите этот пункт, чтобы получить доступ к параметрам, необходимым для ремонта машины.
Выбрав «Troubleshooting», появится выбор из 4-х опций.
- Install CentOS 7 in Basic Graphics Mode: эта опция переустанавливает систему. Не используйте её, если не хотите устранить неполадки в ситуации, когда обычная установка не работает и вам необходим базовый графический режим. Как правило, вам никогда не нужно использовать эту опцию для устранения неисправностей при установке.
- Rescue a CentOS System: это самая гибкая система спасения. Это должен быть первый вариант выбора при использовании аварийного диска.
- Run a Memory Test: если вы столкнулись с ошибками памяти, это позволяет пометить плохие микросхемы памяти, чтобы ваша машина могла нормально загружаться.
- Boot from local drive: здесь я думаю всё понятно.
ВНИМАНИЕ!
После запуска «Rescue a CentOS System» обычно требуется включить полный доступ к установке на диске. Обычно аварийный диск обнаруживает вашу установку и монтирует ее в каталог /mnt/sysimage. Чтобы исправить доступ к файлам конфигурации и их расположениям по умолчанию, поскольку они должны быть доступны на диске, используйте команду chroot /mnt/sysimage, чтобы сделать содержимое этого каталога реальной рабочей средой. Если вы не используете команду chroot, многие утилиты не будут работать, потому что, если они записывают в файл конфигурации, это будет версия файла конфигурации, существующего на диске восстановления (и по этой причине только для чтения). Использование команды chroot гарантирует, что все пути к файлам конфигурации верны.
Пример использования «Rescue a CentOS System»
1. Перезагружаем сервер с установочным диском Centos 7. Загружаемся и выбираем «Troubleshooting«.
2. В меню траблшутинга выбираем «Rescue a CentOS System» и загружаемся.
3. Система восстановления теперь предлагает вам найти установленную систему Linux и смонтировать ее в /mnt/sysimage. Выберите номер 1, чтобы продолжить:
4. Если была найдена правильная установка CentOS, вам будет предложено, чтобы система была смонтирована в /mnt/sysimage. В этот момент вы можете дважды нажать Enter, чтобы получить доступ к оболочке восстановления.
5. Ваша система Linux на данный момент доступна через каталог /mnt/sysimage. Введите chroot /mnt/sysimage. На этом этапе у вас есть доступ к корневой файловой системе, и вы можете получить доступ ко всем инструментам, которые необходимы для восстановления доступа к вашей системе.
Переустановка GRUB с помощью аварийного диска
Одна из распространенных причин, по которой вам нужно запустить аварийный диск, заключается в том, что загрузчик GRUB 2 не работает. Если это произойдет, вам может понадобиться установить его снова. После того, как вы восстановили доступ к своему серверу с помощью аварийного диска, переустановить GRUB 2 несложно, и он состоит из двух этапов:
- Убедитесь, что вы поместили содержимое каталога /mnt/sysimage в текущую рабочую среду.
- Используйте команду grub2-install, а затем имя устройства, на котором вы хотите переустановить GRUB 2. Если это виртуальная машина KVM используйте команду grub2-install /dev/vda и на физическом сервере или виртуальная машина VMware, HyperV или Virtual Box, это grub2-install /dev/sda.
Повторное создание Initramfs с помощью аварийного диска
Иногда initramfs также может быть поврежден. Если это произойдет, вы не сможете загрузить свой сервер в нормальном рабочем режиме. Чтобы восстановить образ initramfs после загрузки в среду восстановления, вы можете использовать команду dracut. Если используется без аргументов, эта команда создает новый initramfs для загруженного в данный момент ядра.
Кроме того, вы можете использовать команду dracut с несколькими опциями для создания initramfs для конкретных сред ядра. Существует также файл конфигурации с именем /etc/dracut.conf, который можно использовать для включения определенных параметров при повторном создании initramfs.
Конфигурация dracut рассредоточена по разным местам:
- /usr/lib/dracut/dracut.conf.d/*.conf содержит системные файлы конфигурации по умолчанию.
- /etc/dracut.conf.d содержит пользовательские файлы конфигурации dracut.
- /etc/dracut.conf используется в качестве основного файла конфигурации.
Вот так выглядит по умолчанию файл /etc/dracut.conf:
[root@server1 ~]# cat /etc/dracut.conf
# PUT YOUR CONFIG HERE OR IN separate files named *.conf
# in /etc/dracut.conf.d
# SEE man dracut.conf(5)
# Sample dracut config file
#logfile=/var/log/dracut.log
#fileloglvl=6
# Exact list of dracut modules to use. Modules not listed here are not going
# to be included. If you only want to add some optional modules use
# add_dracutmodules option instead.
#dracutmodules+=""
# dracut modules to omit
#omit_dracutmodules+=""
# dracut modules to add to the default
#add_dracutmodules+=""
# additional kernel modules to the default
#add_drivers+=""
# list of kernel filesystem modules to be included in the generic
initramfs
#filesystems+=""
# build initrd only to boot current hardware
#hostonly="yes"
#
# install local /etc/mdadm.conf
#mdadmconf="no"
# install local /etc/lvm/lvm.conf
#lvmconf="no"
# A list of fsck tools to install. If it is not specified, module's
hardcoded
# default is used, currently: "umount mount /sbin/fsck* xfs_db xfs_
check
# xfs_repair e2fsck jfs_fsck reiserfsck btrfsck". The installation is
# opportunistic, so non-existing tools are just ignored.
#fscks=""
# inhibit installation of any fsck tools
#nofscks="yes"
# mount / and /usr read-only by default
#ro_mnt="no"
# set the directory for temporary files
# default: /var/tmp
#tmpdir=/tmpИсправление общих проблем
В пределах статьи, подобной этой, невозможно рассмотреть все возможные проблемы, с которыми можно столкнуться при работе с Linux. Однако есть некоторые проблемы, которые встречаются чаще, чем другие. Ниже некоторые наиболее распространенные проблемы.
Переустановка GRUB 2
Код загрузчика не исчезает просто так, но иногда может случиться, что загрузочный код GRUB 2 будет поврежден. В этом случае вам лучше знать, как переустановить GRUB 2. Точный подход зависит от того, находится ли ваш сервер в загрузочном состоянии. Если это так, то довольно просто переустановить GRUB 2. Просто введите grub2-installи имя устройства, на которое вы хотите его установить. У команды есть много различных опций для точной настройки того, что именно будет установлено, но вам, вероятно, они не понадобятся, потому что по умолчанию команда устанавливает все необходимое, чтобы ваша система снова загрузилась.
Становится немного сложнее, если ваш сервер не загружается.
Если это произойдет, вам сначала нужно запустить систему восстановления и восстановить доступ к вашему серверу из системы восстановления. После монтирования файловых систем вашего сервера в /mnt/sysimage и использования chroot /mnt/sysimage, чтобы сделать смонтированный образ системы вашим корневым образом: Просто запустите grub2-install, чтобы установить GRUB 2 на желаемое установочное устройство. Но если вы находитесь на виртуальной машине KVM, запустите grub2-install /dev/vda, а если вы находитесь на физическом диске, запустите grub2-install /dev/sda.
Исправление Initramfs
В редких случаях может случиться так, что initramfs будет поврежден. Если вы тщательно проанализируете процедуру загрузки, вы узнаете, что у вас есть проблема с initramfs, потому что вы никогда не увидите, как корневая файловая система монтируется в корневой каталог, и при этом вы не увидите запуска каких-либо системных модулей. Если вы подозреваете, что у вас есть проблема с initramfs, ее легко создать заново. Чтобы воссоздать его, используя все настройки по умолчанию (что в большинстве случаев нормально), вы можете просто запустить команду dracut —force. (Без —force команда откажется перезаписать ваши существующие initramfs.)
При запуске команды dracut вы можете использовать файл конфигурации /etc/dracut.conf, чтобы указать, что именно записывается в initramfs. В этом файле конфигурации вы можете увидеть такие параметры, как lvmconf = «no», которые можно использовать для включения или выключения определенных функций. Используйте эти параметры, чтобы убедиться, что у вас есть все необходимые функции в initramfs.
Восстановление после проблем с файловой системой
Если вы неправильно настроили монтирование файловой системы, процедура загрузки может просто закончиться сообщением «Give root password for maintenance.». Это сообщение, в частности, генерируется командой fsck, которая пытается проверить целостность файла системы в /etc/fstab при загрузке. Если fsck терпит неудачу, требуется ручное вмешательство, которое может привести к этому сообщению во время загрузки. Убедитесь, что вы знаете, что делать, когда это происходит с вами!
Если упомянуто устройство, которого нет, или если в UUID, который используется для монтирования устройства, есть ошибка, например, systemd сначала ожидает, вернется ли устройство само по себе. Если этого не происходит, выдается сообщение «Give root password for maintenance.». Если это произойдет, вы должны сначала ввести пароль root. Затем вы можете ввести journalctl -xb, как предлагается, чтобы увидеть, записываются ли в журнал соответствующие сообщения, содержащие информацию о том, что не так. Если проблема ориентирована на файловую систему, введите mount -o remount, rw /, чтобы убедиться, что корневая файловая система смонтирована только для чтения, проанализировать, что не так в файле /etc/fstab, и исправить это.
Если вы видите подобный текст, то у вас есть проблема с /etc/fstab:
В этой статье вы узнали, как устранить неполадки при загрузке CentOS. Так же вы узнали, что происходит при загрузке сервера и в какие конкретные моменты вы можете вмешиваться, чтобы исправить неисправности. Вы также узнали, что делать в некоторых конкретных случаях.
Содержание
- Просмотр журнала загрузки
- Способ 1: Проверка свободного места
- Способ 2: Исправление пакетов
- Способ 3: Проверка файловой системы
- Способ 4: Удаление несовместимых графических драйверов
- Способ 5: Изменение файла /etc/fstab (для опытных пользователей)
- Способ 6: Восстановление загрузчика GRUB
- Вопросы и ответы
Просмотр журнала загрузки
Если операционная система вдруг перестала загружаться, в первую очередь следует выяснить причину возникновения ошибок. К сожалению, это получается сделать далеко не всегда, однако все равно стоит попробовать проверить журнал загрузки, чтобы определить возможные проблемы. Мы рекомендуем выполнить поставленную задачу перед непосредственным переходом к разбору указанных далее методов.
- Перезагрузите компьютер и сразу же нажмите на F8 либо Esc, чтобы открыть параметры запуска. Если на ПК установлено несколько дистрибутивов, или, например, еще и Windows 10, можно просто дождаться появления загрузчика GRUB. Здесь вас интересует строка «Дополнительные параметры для Ubuntu». Сегодня мы возьмем за пример именно Ubuntu, а если используемая ОС отличается от упомянутой, необходимо учесть особенности ее запуска, графического интерфейса и разницу в синтаксисе команд, которая чаще всего не является критичной и полностью соответствует указанным далее.
- Далее вам нужно отыскать строку ядра с припиской «Recovery Mode». Используйте стрелки на клавиатуре, чтобы перемещаться между пунктами, а затем нажмите на Enter для активации.
- В меню восстановления запустите командную строку в режиме root. Для этого просто выберите соответствующую строку и снова нажмите на Enter.
- Еще одно нажатие на Enter необходимо для продолжения запуска командного интерпретатора.
- Используйте команду
journalctl -xb, чтобы просмотреть журнал записей. - Среди всех строк отыщите уведомления об ошибках. В будущем предоставленную там информацию следует использовать для поиска оптимального решения.
- Дополнительно можно ввести
cat /var/log/boot.log. В результате вы увидите сообщения, которые выводились на экран во время загрузки операционной системы. Эта команда пригодится всем тем пользователям, кто при включении компьютера наблюдает просто черный экран. Соответствующие сообщения тоже пригодятся во время поиска исправления. - Последняя утилита запускается через
dmesgи показывает логи ядра. Она не такая эффективная, как две приведенные ранее, но способна помочь при обнаружении глобальных проблем.

Теперь, отталкиваясь от полученной информации, можно переходить к решению неполадки. Далее мы предлагаем изучить самые распространенные методы, исправляющие популярные ошибки. В конце статьи мы обязательно представим подсказки для тех, кто так и не смог найти решение и у кого Убунту до сих пор не запускается.
Способ 1: Проверка свободного места
Особое внимание к первому варианту требуется обратить пользователям, кто столкнулся с проблемами загрузки операционной системы после установки обновлений или каких-либо программ. Дело в том, что Убунту очень чувствительна к заканчивающемуся месту на локальных хранилищах, поэтому может отказаться запускаться, если на диске осталось менее 2 гигабайт свободного пространства. Перед удалением файлов нужно проверить эту теорию, а затем уже заняться очисткой пространства.
- Сначала потребуется записать ОС на флешку, создав LiveCD. Из этого образа и будет происходить загрузка. Детальные инструкции по этой теме на примере с Ubuntu вы найдете, перейдя по указанной ниже ссылке.
- После запуска LiveCD выберите режим ознакомления с системой, предварительно определив оптимальный язык интерфейса.
- Запустите «Терминал» удобным для вас методом, например, через горячую клавишу Ctrl + Alt + T или значок в меню приложений.
- Используйте команду
df -h, чтобы отобразить список дисков с информацией о занятом и свободном пространстве. - Ознакомьтесь с полученными строками, чтобы решить, действительно ли место на носителе кончается.
- Если неполадка действительно заключается в заканчивающемся пространстве, перемонтируйте файловую систему в режим для чтения и записи, указав
mount -o remount,rw /. После этого можно переходить к удалению ненужных файлов, программ или каталогов. Воспользуйтесь приведенными далее инструкциями, чтобы разобраться с принципами выполнения этой операции.
Загрузка Ubuntu с LiveCD

Подробнее:
Создаем и удаляем файлы в Linux
Удаление каталогов в Linux
Удаление пакетов в Linux
Способ 2: Исправление пакетов
Как известно, пакеты в Ubuntu, основные компоненты, отвечающие за запуск утилит и программ, включая и системные элементы. Если случилась какая-то поломка с важными пакетными файлами, вполне вероятно, что ОС не загрузится. Исправить данную ситуацию можно следующим образом:
- В консоли напишите
dpkg --configure -aи нажмите на Enter. - Дождитесь завершения сканирования и исправления неполадок. Дополнительно надо вставить команду
sudo apt -f install. - После этого рекомендуется проверить все обновления и инсталлировать их через
sudo apt update && sudo apt full-upgrade. - При этом обязательно наличие активного подключения к интернету, чтобы все компоненты были успешно загружены.

Остается только перезагрузить систему в нормальном режиме, предварительно изъяв флешку с LiveCD, чтобы проверить действенность этого метода. Если ОС стартовала успешно и вход в нее прошел нормально, значит, проблема была решена и можно переходить к обычному взаимодействию с Ubuntu. В противном случае переходите к следующим методам.
Способ 3: Проверка файловой системы
Иногда рассматриваемая сегодня проблема связана с повреждениями файловой системы. Они могут быть незначительными, однако это не мешает им препятствовать корректной загрузке ОС. Если при просмотре журнала событий вы обнаружили сообщение, уведомляющее именно о неполадках ФС, необходимо выполнить такие действия:
- В режиме LiveCD через консоль пропишите команду
fsck -a /dev/sda1, где /dev/sda1 — необходимый диск или логический том для проверки. - Подтвердите продолжение сканирования, просто нажав на клавишу Enter.
- Вы будете уведомлены о том, что проверка успешно завершена, а найденные ошибки исправлены.

После этого можно переходить к загрузке ОС в обычном режиме и проверять, принесли ли произведенные только что действия нужный эффект.
Способ 4: Удаление несовместимых графических драйверов
Иногда встроенное в Linux средство по загрузке драйверов устанавливает несовместимое с оборудованием ПО или это может сделать пользователь вручную, желая расширить функциональность видеокарты. Если неполадка связана с этими файлами, во время загрузки ОС будет отображаться только черный экран, а оптимальное исправление этой ситуации — полное удаление проблемных драйверов.
- Владельцам графических адаптеров от NVIDIA в Live-режиме следует ввести
apt purge nvidia*и нажать на Enter. - После появится уведомление о том, что все пакеты, связанные с производителем видеокарты, были удалены.
- Обладателям видеокарт от AMD нужно поменять содержимое строки на
apt purge fglrx*

Способ 5: Изменение файла /etc/fstab (для опытных пользователей)
Этот метод лучше использовать только тем юзерам, кто уже сталкивался с необходимостью редактирования конфигурационных файлов и точно знает, что делать при возникновении проблем с нарушением целостности записей разделов. Если журнал загрузки отобразил сообщение «Dependency failed for /dev/disk/by-uuid/f4d5ddc4-584c-11e7-8a55-970a85f49bc5», из этого можно сделать вывод, что одна из файловых систем не монтируется. В большинстве случаев это связано с неправильно указанной записью в конфигурационном объекте. Исправьте это, проверив содержимое файла /etc/fstab. Запускается он через LiveCD с помощью редактора vi или nano. Замените неправильно указанные разделы жесткого диска, если такие были обнаружены.
Способ 6: Восстановление загрузчика GRUB
GRUB — загрузчик, отвечающий за корректный запуск любого дистрибутива Linux. Его поломку может провоцировать установка второй операционной системы или нарушение целостности определенных файлов. В таких ситуациях на экране сразу же появляется уведомление о том, что GRUB не в состоянии активировать оболочку. На нашем сайте имеется отдельное руководство по его восстановлению, где приведено несколько рабочих методов. Вам остается выбрать оптимальный и следовать инструкциям.
Подробнее: Восстановление GRUB в Ubuntu
На этом мы закончим разбор основных методов решения проблем с загрузкой Ubuntu. Если в этом материале вы не нашли подходящего решения, но при этом имеете результат выдачи журнала, о котором мы говорили в самом начале, следует обратиться за помощью к официальной документации дистрибутива или на известные форумы. Дополнительно можно оставить комментарий под данной статьей, описав детально свою неполадку, а мы постараемся предоставить решение в максимально короткий срок.

В своей деятельности я давно убедился в стабильности операционных систем Linux. Но иногда случается что и они сбоят. При внезапном отключении электричества, да и по другим причинам может возникнуть ошибка в файловой системе. В моем случае ошибка загрузки Ubuntu случилась после внезапного отключения питания. Давайте разбираться как восстановить работоспособность системы.
При запуске система доходит до загрузки initramfs и открывается консоль, на этом загрузка заканчивается. Initramfs — это файловая система в оперативной памяти компьютера использующаяся для начальной инициализации загрузки.
Загрузка системы в режиме восстановления
Перезагружаем компьютер и ожидаем появления окна загрузчика GRUB
Обычно, GRUB появляется до начала загрузки системы и висит несколько секунд. Если меню GRUB не появилось: перезагрузите компьютер, и сразу после загрузки BIOS/UEFI удерживайте клавишу Shift (BIOS), либо нажмите клавишу Esc (UEFI).
Выбираем пункт Дополнительные параметры для Ubuntu. Попав в меню выбора ядра для загрузки системы пытаемся загрузится с самой свежей версии с припиской (Recovery Mode). Если загрузить свежее ядро не получилось, можно выбрать предыдущее.
Загрузиться операционная система не смогла и тут же описали причину: /dev/sda2 contains a file system with error
Загрузка прервана по причине ошибок в файловой системе по пути /dev/sda2. Тут же запустится initramfs.
Восстановление файловой системы
В консоли initramfs запускаем программу проверки файловой системы на ошибки
где fsck — программа проверки, /dev/sda2 — путь к сбойному разделу
Программа проверки нашла ошибки и предлагает их исправить, соглашаемся.
Если ошибок будет много, можно согласится сразу с исправлением всех
Нажимаем a чтобы исправить все найденные ошибки в файловой системе.
По завершению процесса проверки и исправления ошибок мы увидим сообщение о результатах работы программы.
Все ошибки исправлены. Можно перезагрузить компьютер и выбрать загрузку в обычном режиме.
Видео по статье
Хотите отблагодарить автора статьи? Это даст ему дополнительный стимул к написанию новых статей.
Любая операционная система может перестать работать вследствие определённых причин. В процессе работы пользователя с системой устанавливаются новые утилиты, обновления, различные файлы, которые в итоге могут привести к конфликту внутри ОС. В этой статье детально разберём, что делать, если не запускается Ubuntu. Итак, приступим.
Ошибка запуска Ubuntu может быть легко исправлена.
Есть способ, позволяющий решить подобную проблему в Линукс Убунту. Подробнее об этом далее в статье.
Первым делом необходимо найти диск с Ubuntu, с которого выполнялась установка. Вставьте диск и перезагрузитесь так, чтобы открылся экран начальной загрузки. В открывшемся меню нажмите «Recover a broken system». После этого Ubuntu начнётся процесс восстановления, сначала можно подумать, что началась обычная установка системы, поскольку, как и при установке, вам понадобится выбрать язык и задать сетевые настройки. Обратите внимание на появившуюся в левом верхнем углу экрана надпись «Rescue mode».
Двигайтесь дальше, пока не дойдёте до этапа, где нужно будет выбрать корневое устройство root.
Чтобы выбрать правильный, необходимо хорошо знать размещение разделов на жёстких дисках ПК. Если это не ваш случай, может понадобиться несколько попыток, однако, есть несколько советов, которые помогут вам сделать верный выбор:
- Если Ubuntu была установлена как единственная ОС, то Убунту переписала всё содержимое текущего диска. Вероятнее всего, корневой файловой системой является первый раздел.
- Если Убунту устанавливалась в конфигурации с двойной загрузкой вместе с ОС Windows, выберите второй раздел из перечня.
После выбора корневой файловой системы, начнётся процесс её монтирования, в случае успешного окончания, вы перейдёте к следующему окну. Если этого не случилось, значит, раздел был выбран неправильно.
Общий сценарий восстановления
Перейдя к следующему окну, вам нужно будет указать вариант восстановления. Выбор зависит от симптомов, проявляющихся во время загрузки ОС.
- Системе не удаётся пройти дальше меню загрузки либо в нём присутствуют ошибки.
Обычная проблема системы, которую не получается загрузить. Возможно, причина в том, что при использовании двойной загрузки вы случайно переустановили Виндовс или другую ОС. Для решения этой неполадки необходимо переустановить GRUB. Чтобы сделать это, перейдите к меню выбора операций восстановления и выберите пункт «Reinstall GRUB boot loader». На следующем этапе необходимо выбрать, куда установить GRUB, если вы забыли, где именно находится загрузчик GRUB, наиболее вероятно, что вы установили его на жёсткий диск, стоящий первым. То есть наиболее вероятно, что это «hd0». После переустановки GRUB вы вернётесь к меню выбора операций. Нажмите «Reboot the system», чтобы перейти к меню загрузки.
- Системе удаётся покинуть меню загрузки, однако доступа к корневой ФС root всё равно нет.
Такой симптом, пожалуй, самый неочевидный, так как он может быть вызван множеством различных неисправностей. Сперва попробуйте перезагрузиться и выбрать загрузку с другим ядром. Если выбранное ядро загрузится, значит, проблема кроется в поддержке оборудования в последнем ядре. После загрузки рабочего ядра проверьте наличие обновлений для нового ядра. Если аналогичные проблемы появились на этапе выбора различных ядер в меню загрузки, перейдите к следующим этапам.
При возникновении проблем подобного рода, устранять неисправности следует прямо с диска. Для этого выберите пункт «Execute a shell in the installer environment». Далее вы попадёте в оболочку BusyBox, где можно производить определённые диагностические, а также восстановительные операции.
Проверка корневой ФС
Прежде всего, удостоверьтесь, что вы можете читать из корневой ФС. Во время загрузки восстановительный режим диска смонтирует эту файловую систему на /target. Пропишите команду:
~ # ls /target
Если вы устанавливали Ubuntu, используя параметры по умолчанию, ваша корневая файловая система должна находиться на /dev/discs/disc0/part1.
Восстановление файловой системы
Далее воспользуйтесь командой fsck для восстановления вашей файловой системы. Сперва необходимо размонтировать раздел /target, если он ещё не был смонтирован. Делается это командой:
~ # umount /target
В режиме восстановления имеются утилиты fsck исключительно для файловых систем ext2, ext3 и jfs, так что, если во время установки вы выбрали другую ФС, вам придётся воспользоваться другим установочным диском. По умолчанию в Убунту применяется ФС ext3, поэтому если вы выполняли установку по умолчанию, для проверки и восстановления диска нужно будет ввести:
~ # /sbin/ fsck.ext3 -f /dev/discs/disc0/part1
fsck.ext3 замените на fsck.ext2, либо fsck.jfs, если у вас разделы с ext2 или jfs, соответственно, а также поменяйте раздел на свой конкретный корневой. По завершении работы fsck ещё раз смонтируйте раздел на /target и попробуйте получить к нему доступ, прописав команду ls:
~ # mount /dev/discs/disc0/part1 /target
~ # ls /target
Если на экране отобразится несколько файлов и директорий, значит, ваше устройство восстановлено! Воспользуйтесь командой exit, чтобы покинуть оболочку BusyBox. выполните перезагрузку компьютера и проверьте получится ли загрузиться теперь.
В случае, если система загружается, но виснет на каком-либо сервисе, перейдите к оболочке в среде вашей корневой файловой системы, и выберите пункт «Execute a shell in /dev/discs/disc0/part1» в меню восстановительных операций. Это название может незначительно отличаться, если у вас выбран другой раздел в качестве корневой ФС.
Далее вы попадёте в оболочку собственной корневой ФС. Там вы сможете перемещаться по ФС, а также выполнять команды, будто вы действительно загрузили вашу файловую систему. Далее необходимо найти сервис init, который и является причиной проблемы. Деактивируйте его. В разделе «Управление запуском сервисов» находятся инструкции, как находить и отключать сервисы, которые запускаются при загрузке. Если Убунту инсталлировалась по умолчанию, вы, скорее всего, найдёте свой сервис или в /etc/rc2.d, или в /etc/rcS.d. Найдя проблемный сервис, поменяйте его название, заменив букву «S» на «D».
После того как скрипт init будет деактивирован, пропишите команду exit и покиньте оболочку, а после выполните перезагрузку компьютера. Попробуйте загрузиться снова в вашу систему Убунту. Деактивированный скрипт init больше не будет вызывать проблемы, так что ничто не должно помешать успешно загрузиться на этот раз.
Теперь вы знаете, что нужно делать, если Ubuntu не загружается. Пишите в комментариях справились ли вы с этой задачей, делитесь с другими пользователями своим опытом в решении подобных проблем, и задавайте вопросы по теме статьи, если они у вас остались.
В данной статье постараюсь рассмотреть некоторые типовые ошибки, связанные с загрузкой системы. Бывает так, что сервер с Ubuntu по какой-то причине не загружается из-за поврежденного загрузчика или еще каких-то проблем. Я покажу методику, как решать подобные проблемы с запуском, а заодно расскажу, как можно быстро восстановить систему.
Рассмотрим, с чем в первую очередь может быть связана проблема с загрузкой системы. Вот список наиболее вероятных причин:
- Первое самое очевидное — у вас сломался жесткий диск, на который установлена система. Тут все ясно и починить вряд ли что-то получится. Надо менять диск и переустанавливать на новый диск систему. Далее не буду рассматривать этот случай.
- Возникли проблемы с загрузчиком grub, который запускается перед загрузкой основной системы. Вы в него попадаете, но дальше видите какие-то ошибки, чаще всего связанные с тем, что не найден корневой раздел системы, поэтому загрузка невозможно. С этими же проблемами вы можете оказаться в режиме recovery mode, где можно выполнить какие-то действия.
- У вас поврежден загрузчик, с которого начинается загрузка системы после старта компьютера. Это небольшая область в начальных секторах жесткого диска. Если с загрузчиком проблемы, то загрузка даже не начинается и вы сразу получаете ошибку на тему того, что с данного жесткого диска невозможно загрузиться.
Далее я отдельно рассмотрю второй и третий случаи. Начнем со стандартного режима восстановления grub.
Entering rescue mode
Итак, в случае проблем с загрузкой Ubuntu вы можете оказаться в режиме grub rescue.
Machine UUID... Booting from Hard Disk... error: no such partition. Entering rescue mode... grub rescue>
Это может символизировать как простую ошибку, которую легко исправить, так и серьезные проблемы. Рассказываю, что нужно делать в таком случае и как починить загрузку системы.
Первым делом запускаем команду ls и смотрим, какие разделы у нас доступны.
> ls (hd0) (hd0,gpt3)
В моем случае доступен только один 3-й раздел, скорее всего корневой. Раздела /boot, который обычно 1-й или 2-й нет. Проверим это наверняка. Смотрим содержимое доступного раздела:
> ls (hd0,gpt3)/
По содержимому раздела видно, что это корневой. Самого раздела /boot, с которого должна начинаться загрузка ubuntu тут не видно. Если его никто специально не удалял и не затирал, то он пропал в результате какого-то сбоя или ошибки. Можно попробовать это исправить. Сделаем это отдельно ниже, а пока рассмотрим случай, когда boot раздел тут все же присутствует и имеет имя, к примеру, (hd0,gpt2). Тогда там же в консоли grub продолжаем.
> set prefix=(hd0,gpt2)/grub > set root=(hd0,gpt2)
Далее загружаем некоторые модули. Какие будут нужны, точно не известно и зависит от типов разделов диска. Показываю самые популярные:
> insmod ext2 > insmod lvm > insmod part_msdos
Можно для начала попробовать вообще без модулей, а потом добавлять по одному. В самом конце загружаем модуль normal.
> insmod normal > normal
После этого у вас должно открыться стандартное меню загрузки Ubuntu. Если это так, то вам повезло. Дальше загрузится система. Вам нужно будет в нее зайти и далее перейти в раздел по восстановлению grub в этой статье. Получилось так, что у вас сам загрузочный раздел жив, но сбились его настройки, поэтому он сам не смог загрузить основную систему. Это не трудно исправить и ниже я показываю как.
Восстановление поврежденных разделов ubuntu
Если же у вас вообще не найден раздел для загрузки, надо попробовать его восстановить. Для этого загружаемся с установочного диска Ubuntu и на первом экране инсталлятора выходим в консоль через раздел Help.
Вы окажетесь в консоли системы, которая по сути является livecd сервера. В целом, тут подойдет любой livecd дистрибутив с linux. Эта система видит все подключенные диски и вообще все оборудование. Первым делом вам надо настроить выход в интернет на сервере так же, как вы это делаете обычно. После этого нужно обновить пакеты и установить утилиту testdisk. С ее помощью мы попробуем найти исчезнувший загрузочный раздел.
sudo apt update sudo apt install testdisk
Запускаем утилиту и указываем, что будем создавать новый log файл.
Выбираем диск, на котором у нас установлена система. В моем случае это sda.
В качестве partition table type сначала укажите Intel. Если не получится ничего найти, попробуйте еще раз с другими типами.
Дальше выбираем Analyze.
И запускаем Quick Search.
У меня testdisk нашел 2 раздела, причем первый это boot раздел, который по какой-то причине исчез.
Из-за его отсутствия виртуальная машина с ubuntu не грузилась. Далее выбираю первый раздел и восстанавливаю его с помощью testdisk. Записываю изменения и выхожу в консоль. Проверяю с помощью fdisk разделы диска /dev/sda.
Появился первый загрузочный раздел. По идее я выполнил восстановление boot раздела. Теперь можно проверить, запустится ли система. Для этого отключаем установочный диск и загружаемся с основного.
В случае, если все загрузилось, вам повезло. Отделались малой кровью. Если же ubuntu не загружается, а вы опять попадаете в grub rescue, значит придется еще потрудиться над восстановлением загрузки системы. Будем восстанавливать сам grub.
Восстановление grub
Продолжаем восстановление загрузки ubuntu. Сам /boot раздел мы вернули, но загрузчик grub почему-то не работает и система не грузится. Загружаемся опять с установочного диска и переходим в консоль. Напомню, что у меня такая картина по разделам:
Device Boot Start End Sectors Size Id Type /dev/sda1 * 4096 2101247 2097152 1G 83 Linux /dev/sda2 2101248 20969471 18868224 9G 83 Linux
Первый раздел это /boot, второй корень / . Смонтируем их в /mnt, а так же добавим несколько системных директорий.
sudo mount /dev/sda2 /mnt sudo mount /dev/sda1 /mnt/boot sudo mount --bind /dev /mnt/dev sudo mount --bind /proc /mnt/proc sudo mount --bind /sys /mnt/sys
Теперь чрутимся в /mnt, чтобы оказаться в нашей системе:
sudo chroot /mnt
И уже отсюда восстанавливаю загрузчик grub:
grub-install /dev/sda sudo update-grub --output=/mnt/boot/grub/grub.cfg
По идее, ошибок получить не должны. Если получили, то гуглите их. Надо обязательно их решить, иначе система так и не начнет загружаться корректно.
Теперь выходим отсюда и перезагружаем сервер. Вынимаем установочный диск и загружаемся с основного диска. У меня пошла загрузка.
Давайте еще раз повторим все, что мы сделали:
- Мы увидели, что система не грузится и валится в grub rescue. Загрузчик не может найти раздел, с которого продолжить загрузку. Мы попробовали в rescue console посмотреть все имеющиеся разделы и не нашли там boot. Если же нашли, то сразу же загрузились с него.
- После этого загрузились с загрузочного диска ubuntu, перешли в консоль. Установили утилиту testdisk и просканировали наш диск. Нашли пропавший раздел, восстановили /boot. Если раздел не нашли, то создали вручную.
- После этого смонтировали к livecd системе локальные диски, зачрутились в эту систему и штатно восстановили grub загрузчик.
- После этого система нормально загрузилась.
Заключение
В целом, мы выполнили типовую процедуру восстановления загрузки любого linux сервера, в том числе ubuntu. Если бы раздел boot не получилось восстановить, его нужно было бы создать вручную и проделать все то же самое с восстановлением grub. Это ключевой элемент загрузки linux. Система перестает загружаться чаще всего из-за проблем с ним. Он может быть поврежден установкой рядом других систем или неправильной разбивкой диска.
Важно понимать, что если корневой раздел системы жив, то восстановление непосредственно загрузки — дело техники. Чаще все это все исправляется и система продолжает работать.
Вы включили компьютер, готовитесь поработать, отредактировать документ, свести композицию или просто поиграть в игру… но что-то идет не так. Ubuntu не загружается.
К сожалению, как ни надежен Linux в целом, и Ubuntu в частности, но иногда приходиться сталкивается с проблемами, как с Windows или macOS. Система не желает загружаться. Независимо от того, используете вы ПК с Ubuntu или сервер Ubuntu, вот несколько советов, если Ubuntu не загружается.
Ubuntu обычно работает стабильно. Проблемы с загрузкой можно обнаружить либо по очень медленной загрузке, либо по тому, что Ubuntu вообще не запускается.
Если Ubuntu не загружается, выполните следующие пять шагов:
- Проверить наличие загрузочных устройств
- Загрузчик не GRUB работает
- Восстановить меню загрузчика
- Переустановите Ubuntu
- Замените неисправное оборудование
Хотя эти шаги предназначены для пользователей Ubuntu, их можно применить и к другим операционным системам Linux. Обратите внимание, что если вы используете шифрование диска, некоторые из этих советов могут не сработать.
1. Подключенное устройство может быть причиной проблем с загрузкой Ubuntu
Если Ubuntu не загружается, это может быть связано с тем, что к нему подключен загрузочный диск.
Это одна из самых распространенных проблем с не загружающейся Ubuntu, обычно возникающая сразу после установки. Это связано с тем, что загрузочный диск Ubuntu (устройство USB или DVD) установлен в качестве загрузочного устройства.
Чтобы проверить текущее загрузочное устройство, загрузитесь в систему UEFI/BIOS или в меню порядка загрузки. К обоим можно получить доступ с экрана POST, который появляется при включении вашего ПК. Если у вас возникли проблемы с поиском меню порядка загрузки, обратитесь к документации компьютера (или материнской платы).
2. Ubuntu не загружается, потому что не работает GRUB
GRUB — это загрузчик, обеспечивающий загрузку выбранной операционной системы. На ПК с двойной загрузкой будут перечислены все установленные операционные системы, включая Windows. Однако установка Windows вместе с Ubuntu может привести к перезаписи загрузчика, что приведет к проблемам с загрузкой Ubuntu.
Неудачное обновление или сбой питания тоже могут повредить загрузчик. В любой ситуации вы можете увидеть такую ошибку, как «обнаружена ошибка загрузки grub».
Чтобы проверить загрузчик GRUB, перезагрузите компьютер, удерживая Shift. Теперь вы должны увидеть список установленных операционных систем; перемещайтесь по меню с помощью клавиш со стрелками.
Если нет, то проблема в том, что загрузчик GRUB поврежден или перезаписан. Восстановление загрузчика — единственное решение. (Если у вас двойная загрузка, вы все равно сможете получить доступ к Windows).
Восстановите загрузчик GRUB для загрузки Ubuntu
Если GRUB не загружается, Ubuntu не загружается. К счастью, вы можете восстановить GRUB с помощью установочного носителя Ubuntu. Перезагрузите компьютер со вставленным диском и подождите, пока он загрузится.
Опять же, вам может понадобиться изменить порядок загрузки, как описано выше. Запишите порядок загрузки, прежде чем менять его!
Загрузив установочный носитель в среду Live, убедитесь, что у вас есть сетевое подключение, а затем откройте терминал. Войти:
sudo grub-install /dev/sdaВы можете попробовать обновить grub с помощью
sudo update-grubТеперь вы сможете перезагрузить компьютер и загрузиться в Ubuntu. Кроме того, он будет указан в качестве опции в меню загрузчика GRUB.
Если вы видите загрузчик, то ничего из вышеперечисленного делать не нужно. Существует встроенный инструмент восстановления, который поможет, когда Ubuntu не загружается.
В меню загрузчика:
- Выберите Advanced options for Ubuntu
- Используйте стрелочки, чтобы выбрать запись, добавленную с помощью (recovery mode)
- Нажмите «Ввод», чтобы продолжить.
Подождите, пока Ubuntu загрузится в упрощенную версию операционной системы. Это очень похоже на «Безопасный режим Windows».
Несколько инструментов восстановления могут решить ситуации, когда Ubuntu не загружается. Три основных, которые необходимо попробовать, по порядку:
- fsck—Это инструмент проверки файловой системы, который сканирует жесткий диск и исправляет все найденные ошибки.
- clean—Используйте этот инструмент, чтобы освободить место, если причиной того, что Ubuntu не загружается, является нехватка места на жестком диске.
- dpkg—С помощью этого инструмента вы можете восстанавливать поврежденные пакеты программного обеспечения. Неудачные установки или обновления программного обеспечения могут вызвать проблемы с запуском Ubuntu. Их восстановление должно решить эту проблему.
Если вы только что установили Ubuntu, и она не загружается, вам следует попробовать инструмент failsafeX. В этом случае причиной могут быть графические драйверы или проблема с графическим сервером Xorg. Используйте failsafeX, чтобы исправить эту ошибку загрузки Ubuntu.
Обратите внимание, что пункт root меню предназначен для опытных пользователей, обладающих навыками устранения проблемы вручную.
4. Не удалось запустить Ubuntu? Пришло время переустановить систему
В случае сбоя, на устранение которого может уйти много времени, вы можете просто переустановить Ubuntu. Это можно сделать без перезаписи существующих файлов и папок. На самом деле, это одно из самых простых решений, если Ubuntu не загружается.
- Сначала загрузитесь в среду Live на установочном носителе Ubuntu, как описано выше.
- Затем начните установку Ubuntu.
- Когда установщик обнаружит, что Ubuntu уже установлена, выберите «Reinstall Ubuntu».
- Выберите вариант с пометкой «Documents, music, and other personal files will be kept».
- Продолжить переустановку
В качестве меры предосторожности у вас уже должна быть резервная копия всех ваших данных Ubuntu. Это можно сделано вручную с помощью утилиты резервного копирования или с помощью инструмента клонирования диска, такого как dd.
После завершения переустановки Ubuntu должна снова работать.
Примечание. Вариант Erase Ubuntu and Install рекомендуется только если другие варианты не срабатывают. Опять же, ваши данные должны быть предварительно скопированы.
5. Ubuntu Linux не загружается? Проверьте неисправное оборудование
Другая причина, по которой Ubuntu не может загрузиться, связана с неисправным оборудованием. Проблемы с загрузкой могут быть вызваны:
- Неисправность жесткого диска (HDD) или кабеля
- Проблемы с материнской платой
- Проблема с процессором (CPU)
- Проблемы с блоком питания (PSU)
Воспользуйтесь инструментами диагностики проблем с оборудованием, которые мешают загрузке компьютера.
После замены неисправного жесткого диска вам, как правило, потребуется переустановить Ubuntu с нуля, если у вас нет резервной копии. Хотя это подход «выжженной земли», он решит проблемы с не запускающейся Ubuntu.
Попрощайтесь с проблемами загрузки Ubuntu!
Независимо от того, установили ли вы его только что или какое-то время используете Ubuntu, если он не загружается, это не всегда легко исправить.
Если загрузчик GRUB нельзя восстановить, может пройти много времени, прежде чем вы снова получите работоспособный компьютер. Это еще один аргумент в пользу регулярного резервного копирования или, по крайней мере, синхронизации ваших ценных данных с облаком!
Помните, что это может произойти с любой операционной системой, а не только с Ubuntu.
2197502cookie-checkПК с Ubuntu Linux не загружается? 5 проблем и их решение
Автор публикации
Комментарии: 6Публикации: 1197Регистрация: 29-04-2020
Несмотря на огромное количество достоинств операционной системы Линукс по сравнению с ее старым аналогом, у новичков все чаще стали возникать проблемы при работе с ней. Главной неурядицей считается то, что не загружается Ubuntu. Причин для такого процесса огромное множество. Соответственно, в разных ситуациях решением того, что linux не загружается, могут служить различные способы. Чтобы предотвратить появление надписи: «Initramfs при загрузке ubuntu», следует подробней знать о возможных ошибках и методах их исправлений.
Причины, по которым может не загружаться Ubuntu
Итак, стоит разобраться: из-за чего пользователю не удалось запустить сеанс ubuntu.
К главным источникам возникновения такой проблемы относятся:
- Обновления системы компьютера или ноутбука. В этом процессе ubuntu не запускается потому, что возможно нарушена в процессе обновления работа основных приложений системы.
- Еще одной главной причиной является то, что корневая файловая система не определена в ubuntu.
- Убунту также не загружается, если в настройках установлены неверные параметры для конкретной версии Линукс.
- В ubuntu может быть обнаружена ошибка в системной программе, если есть несовместимость интерфейса и ядра системы.
- Переполненность дисков, из-за чего системе не удается создать новые временные файлы. Именно по этой чаще всего причине Виндовс не грузится после установки Линукс.
- Еще одна часто встречающаяся причина отсутствия запуска системы убунту – это то, что нет корневой файловой системы ubuntu.
Помимо этих причин есть еще и косвенные аспекты:
- Проблема с местом на диске. Для решения достаточно удалить ненужные файлы с папок /var/log, /var/cache/ и т. д. Для «ремонтирования» корневой системы возможно придется использовать команду mount -o remount,rw /.
- Плохая целостность пакетов системы. Для решения этой проблемы нужно использовать выражение: dpkg —configure –a.
- Несовместимость видеодрайверов с различными ядрами системы в зависимости от ее версий. В этом случае нужно воспользоваться разными командами: apt purge nvidia* или apt purge fglrx*. Первое выражение используется для видеокарт вида Nvidia, а второе – для карт AMD.
- Неправильная работа загрузчика Grub. Для восстановления нужно использовать BootRepair.
Зная об этих аспектах, каждый пользователь может предотвратить проблему отсутствия запуска убунту.
Совет! Если новичок боится «сломать» свой гаджет, ему следует обратиться в сервисный центр к специалисту.
Что делать, если Ubuntu не загружается после установки
Существует несколько основных причин, которые имеют только один способ решения.
Несовместимое оборудование
Нужно войти в этом случае в Grub, выбрать вкладку «изменить параметры», нажать при этом клавишу «е». Затем ввести в конец строки nomodeset, quiet splash.
Далее нажать сочетание клавиш Ctrl и X.
При шифровании жесткого диска
Бывает так, что Линукс не отображается из-за «невидимого окна пароля» в процессе этой операции. Для решения проблемы следует либо переключиться из одного терминала в другой (Alt+ стрелки вправо и влево), либо ввести свой пароль и нажать Enter.
Нерабочий графический драйвер
Следует его удалить, в зависимости от типа, с помощью команд: sudo apt-get purge nvidia* или sudo apt-get purge fglrx*. Затем нужно обновить конфигурацию сервера sudo dpkg-reconfigure xserver-xorg. Потом перезагрузить систему с помощью sudo reboot.
После обновления
В этом случае следует воспользоваться переустановкой дисков. Причем так личные данные и сохраненные настройки, а также приложение загрузчика не изменятся. На диски всего лишь нужно выбрать опцию переустановки убунту.
Оболочка
В этом случае файлы оболочки лучше переименовать, а ненужные документы – удалить.
Нужно войти в необходимую программу с помощью клавиш Ctrl, Alt, F1. Ввести логин и пароль.
Для удаления настроек линукс нужно воспользоваться выражениями:
- dconf reset -f /org/compiz/;
- setsid unity.
Затем удалить настройки Compiz: mv ~/.config/compiz-1/compizconfig~/.config/compiz-1/compizconfig.old.
Потом перезапустить интерфейс: sudo service lightdm restart.
Что делать, если после установки Ubuntu не загружается Windows
Алгоритм разрешения этой конфликтной ситуации достаточно прост:
- Для начала следует сохранить загрузочный сектор системы Линукс с помощью команды в терминале (его следует предварительно открыть): dd if=/dev/sda3 of=/linux.boot bs=512 count=1. Перейти в папку пользователя и скопировать файл в раздел установки Виндовс.
- Затем перезапустить компьютер с помощью загрузочного диска Виндовс.
- Открыть вкладку «Восстановление системы». Выбрать «Диагностика», нажать «Дополнительные параметры» и перейти в «Командная строка».
- Ввести команды: exe /FixMbr и bootrec.exe /FixBoot.
После этого восстановится загрузчик Windows с поврежденным загрузчиком Линукс. Для нормализации работы убунту следует выполнить шаги:
- Перезагрузить Виндовс, запустить консоль с правами администратора, ввести выражение: bcdedit /create /d “Linux” /application BOOTSECTOR.
- Скопировать ID диска. Например, {с3454a4v-9652-fg78-94re-d8d2d3lh5a23}.
- Ввести команды с применением данных предыдущего пункта: bcdedit /set {с3454a4v-9652-fg78-94re-d8d2d3lh5a23} device partition=c:, partition=c:.
- Задействовать файл и данные 2 пункта методики: bcdedit /set {с3454a4v-9652-fg78-94re-d8d2d3lh5a23} path linux.bootbcdedit /displayorder {с3454a4v-9652-fg78-94re-d8d2d3lh5a23} /addlastbcdedit /timeout
После описанных действий на компьютере с равной долей возможностей будет работать и та, и другая операционная система.
Частые проблемы
У новичков есть множество общих проблем при работе с операционной системой Линукс.
При установке
При плохой загрузке линкус нужно войти в меню GRUB с помощью клавиши Shift, выбрать верхнюю строчку и нажать е. После quiet splash дописать nomodeset.
Нажать F10 для перезагрузки.
Установить драйвера с помощью вкладки «Параметры системы» и клавиши «Драйверы устройств».
Затем снова перезагрузить систему.
После установки
Получить русскую раскладку. Для этого зайти в «Параметры системы» и вкладку «Раскладка клавиатуры», нажать на иконку с + и выбрать нужное. Для настройки комбинации клавиш при переключении следует через параметры клавиатуры войти в «Клавиша» и выбрать необходимое.
Перегрев ноутбука может быть связан с действием нескольких карт. Для решения этой проблемы следует воспользоваться помощью сервисного мастера.
Заключение
Не загружается Ubuntu – очень частая проблема новичков. Однако существует множество методов их решения. Стоит также учитывать их специфические особенности и при необходимости обратиться к специалисту в сервисный центр.
Операционные системы типа Linux отличаются повышенной надежностью, но тем не менее неприятности иногда случаются и с ними. Однако если ваша ОС вдруг перестала загружаться, не спешите ее переустанавливать. Возможно, вам помогут наши советы.
Говоря простым языком, у вас три варианта:
1) восстановить систему через GRUB Bootloader (если он доступен);
2) восстановить сам GRUB Bootloader (если он не доступен);
3) переустановить Ubuntu (его рассматривать не будем).
Первый вопрос, на который стоит ответить: а есть ли у вас доступ к загрузчику GRUB? Если есть, то переходите к следующему абзацу, если нет, то можно попробовать его восстановить.
1. Ремонт GRUB Bootloader
GRUB представляет собой инструмент, обеспечивающий загрузку выбранной ОС. Иногда, к примеру, если вы устанавливаете Windows вместе с Ubuntu, происходит перезапись загрузчика (актуально для компьютеров с двойной загрузкой). Также неприятности с GRUB могут возникнуть и при неудачном обновлении, сбое питания и т. п.
Для проверки GRUB выполните перезгрузку ПК путем удерживания SHIFT. В результате перед вами появится список установленных ОС в виде меню, по которому вы сможете перемещаться посредством клавиш со стрелками. Если ничего не получилось, значит загрузчик поломан либо перезаписан.
Для восстановления понадобится установочный диск или USB-накопитель с Ubuntu. Далее, загрузив установочный диск в Live-среду, следует удостовериться, что сетевое подключение присутствует. Тогда откройте терминал и введите следующие команды:
В результате произойдет установка средства восстановления загрузчика и его запуск. После сканирования системы выберите параметр «Рекомендуемое восстановление». Также обратите внимание на «Дополнительные параметры», где можно ввести ряд полезных дополнительных настроек. Останется нажать «Apply» и перезагрузить компьютер.
В качестве альтернативы можно попробовать специальный аварийный загрузочный диск — boot-repair-disk (его можно загрузить с Sourceforge и записать на USB). По сути, это программа восстановления загрузчика, но на собственном загрузочном носителе. По ней инструкции будут такими же.
2. Используем меню восстановления
Бывает и так, что загрузчик доступен, а операционная система не загружается. В таком случае надо воспользоваться инструментом восстановления, встроенным в Ubuntu.
Для этого в меню загрузчика надо выбрать «Дополнительные параметры для Ubuntu», потом выбрать сам режим восстановления. Далее нажмите Enter и вы получите результат, аналогичный с безопасным режимом Windows, только для Ubuntu.
Для восстановления будут доступны следующие варианты:
- fsck — инструмент проверки файловой системы. Отсканирует жесткий диск и исправит найденные ошибки;
- clean — освободит место на диске (иногда Ubuntu не загружается из-за недостатка места);
- dpkg — позволит восстановить поломанные программные пакеты (проблемы данного типа возникают при неудачных инсталляциях либо обновлениях ПО).
На этом всё, успехов в восстановлении!
По материалам блога https://linuxinsider.ru/.
не предоставляет Ubuntu инструменты «Безопасный режим»И»Авто РемонтКоторый вы найдете в Windows, но он обеспечивает меню восстановления И вариант переустановки, который сохраняет ваши файлы и программы.
Если вы не можете ничего загрузить — даже USB-накопитель или компакт-диск — вам может потребоваться настроить порядок загрузочных устройств в BIOS. Если это не помогает, возможно, проблема в компьютере.
Итак, вы загружаете свой компьютер с Ubuntu, готовитесь к работе или Редактировать документ , или смешайте комбинацию, или просто сыграйте в игру … но что-то не так.
Ubuntu не загружается.
К сожалению, такая надежная система, как Linux в целом, ипопулярный дистрибутив, такой как Ubuntu, Иногда вы сталкиваетесь с проблемами, например Windows 10 или же MacOS. В большинстве случаев вам удастся решить эту проблему. Вот как исправить проблемы Загрузка Ubuntu.
Ubuntu обычно работает нормально. Но когда возникают проблемы с загрузкой, Ubuntu может занять некоторое время или просто не загрузиться.
Если Ubuntu не загружается, вам необходимо выполнить следующие пять шагов:
- Установите флажок, чтобы разделить загрузочные устройства
- Загрузчик GRUB работает?
- Исправить меню загрузчика
- Переустановите Ubuntu
- Заменить неисправное оборудование
Хотя эти шаги предназначены для пользователей Ubuntu, их можно применить к Дистрибутивы Linux Другие. Однако обратите внимание, что если вы используете шифрование диска Некоторые из этих исправлений не работают.
Если ваша система Ubuntu не загружается, пора выполнить эти пять шагов.
1. Не вызывает ли загрузочное устройство проблем с загрузкой Ubuntu?
Если ваш компьютер не загружается, может быть, к нему подключен или смонтирован загрузочный диск?
ты не одинок. Это одна из самых распространенных проблем, когда Ubuntu не загружается сразу после установки. Это потому, что набор загрузочный диск для Ubuntu (USB-устройство или DVD) в качестве загрузочного устройства.
Короче говоря, Ubuntu не загрузится после установки, потому что диск все еще на месте. Итак, извлеките диск (USB-накопитель) и убедитесь, что вы выбрали правильное загрузочное устройство.
Проверка загрузочного устройства может выполняться в системе. УЕФИ/БИОС в вашем порядке загрузки или в списке порядка загрузки, если таковой имеется. К обоим можно получить доступ с экрана POST, который появляется при запуске компьютера. Сделайте паузу на мгновение, чтобы изменить порядок загрузки, затем попробуйте перезапустить.
(Если у вас возникли проблемы с поиском меню порядка загрузки, проверьте документацию к вашему компьютеру (или материнской плате).) Или выполните поиск в Google.
2. Проблемы с загрузчиком GRUB, перестал загружаться Ubuntu.
GRUB — это инструмент загрузчика что обеспечивает загрузку указанной операционной системы. На Компьютер с возможностью двойной загрузки , он перечислит все установленные операционные системы, включая Windows, и загрузит их.
Однако установка Windows вместе с Ubuntu может привести к Перезапись загрузчика , что приводит к проблемам с запуском Ubuntu.
Другие проблемы могут привести к повреждению загрузчика, например сбой обновления или отключение электроэнергии. Это не редкость, когда ошибка портит вам работу с Linux.
Чтобы проверить загрузчик GRUB, перезагрузите компьютер, удерживая Shift. Теперь вы должны увидеть список установленных операционных систем; Перемещайтесь по меню с помощью клавиш со стрелками.
Если это не то, что вы обнаружили, проблема в том, что средство загрузчика GRUB повреждено или перезаписано. Так что восстановление загрузчика — единственное решение. (Если вы используете двойную загрузку, вы все равно можете получить доступ к Windows).
Заметка: Если вы видите BOUB, перейдите к следующему разделу.
Восстановите загрузчик GRUB для загрузки в Ubuntu
Если GRUB не загружается, Ubuntu не запускается. К счастью, вы можете исправить GRUB с помощью установочного носителя Ubuntu. Перезагрузите компьютер с вводом Загрузочный USB-накопитель И подождите, пока он загрузится.
Опять же, вам может потребоваться изменить порядок загрузки, как описано выше. Запишите команду загрузки перед ее изменением!
Когда установочный диск запущен в среде Live, убедитесь, что у вас есть сетевое соединение, а затем откройте Терминал. Входить:
sudo apt-add-repository ppa:yannubuntu/boot-repair sudo apt update sudo apt install -y boot-repair boot-repair
Это установит и запустит средство восстановления загрузки после окончательных инструкций. Подождите, пока система просканирует, затем выберите Рекомендуемый ремонт. (Существует также представление расширенных параметров, в котором вы можете выбрать ОС по умолчанию, виртуальный диск или раздел и многое другое.)
По завершении нажмите Применить. Теперь вы можете перезагрузить компьютер и загрузиться в Ubuntu. Вместо этого параметр будет указан в меню инструмента загрузчика BOUB.
3. Ubuntu еще не загрузился? Восстановить меню инструментов загрузчика GRUB
Если вы видите инструмент загрузчика, вам не нужно делать ничего из вышеперечисленного. Существует встроенный инструмент восстановления, который можно использовать для решения проблем с загрузкой Ubuntu.
В меню инструмента загрузчика выберите Дополнительные параметры Ubuntu. Затем с помощью клавиш со стрелками выберите запись, прикрепленную к (Режим восстановления). Нажмите Enter, чтобы продолжить, и дождитесь, пока Ubuntu загрузится до пониженной версии.
(Если вы загрузились в Безопасный режим В Windows раньше это было похоже на это.)
Несколько вариантов восстановления могут решить ситуации, когда Ubuntu не загружается. Вот три, которые вам следует попробовать по порядку:
- Fsck: Это инструмент сканирования файловой системы, который сканирует ваш жесткий диск и исправляет все найденные ошибки.
- чистым: Используйте эту команду, чтобы освободить место для хранения, полезно, если причина, по которой Ubuntu не загружается, заключается в нехватке места на вашем жестком диске.
- Dpkg: С помощью этой команды вы можете исправить неработающие программные пакеты. Неудачные установки или обновления программного обеспечения могут вызвать проблемы с запуском Ubuntu. Его исправление должно решить эту проблему.
Если Ubuntu не загружается после использования этих команд, вам также следует попробовать инструмент отказоустойчивый. Может быть проблема с Драйверы видеокарты или проблема в Графический сервер Xorg Если Ubuntu не загружается после установки. использовать отказоустойчивый чтобы преодолеть это.
Обратите внимание, что пункт корневого меню предназначен для опытных пользователей, у которых есть навыки решения проблемы вручную.
4. Ubuntu не загружается? Пора переустановить
В случае фатального сбоя, который может занять много времени, вы можете просто переустановить Ubuntu. Это можно сделать без перезаписи существующих файлов и папок. Фактически, это одно из самых простых решений, если Ubuntu не загружается.
Снова загрузитесь в среду Live на вашем CD / DVD или USB-накопителе Ubuntu и начните установку. Установщик обнаружит текущий экземпляр Ubuntu и даст вам возможность переустановить Ubuntu.
Ищите вариант с пометкой «Документы, музыка и другие личные файлы будут сохранены …В большинстве случаев сохраняются и установленные программы.
Конечно, в качестве меры предосторожности у вас уже должна быть резервная копия всех ваших данных Ubuntu. Это можно сделать вручную, используя Инструмент резервного копирования , или используя Инструмент клонирования диска такие как dd. Вы можете предпочесть синхронизировать данные с облаком через Dropbox или облачное решение с открытым исходным кодом.
После завершения переустановки Ubuntu должна работать.
Примечание: этот вариант не рекомендуется Сканирование и установка Ubuntu Если другие варианты не сработают и после резервного копирования ваших данных.
5. Замените поврежденное оборудование.
Другая причина, по которой Ubuntu не может загружаться, заключается в неисправном оборудовании. Проблемы с загрузкой могут быть вызваны:
- Повреждены жесткий диск и кабель
- Материнская плата
- Процессор (ЦП)
- блок питания
Попробуйте наше руководство Для диагностики вашего жесткого диска. Вы также можете прочитать о том, как сосредоточить свои усилия Для диагностики и устранения проблем с оборудованием, которые не позволяют вашему компьютеру загружаться, не тратя денег.
После замены Жесткий диск неисправен, вам обычно потребуется Переустановите Ubuntu С начала. (Если вы ранее не сделали полную резервную копию образа диска, в этом случае его можно восстановить.)
Это подход выжженной земли, но он решит проблемы с загрузкой Ubuntu, которая не запускается.
Попрощайтесь с проблемами загрузки Ubuntu!
Если Ubuntu не загружается, будет нелегко заставить все снова работать. Если загрузчик GRUB не может быть восстановлен, может потребоваться много времени, прежде чем вы снова получите рабочий компьютер. Еще один аргумент в пользу регулярного резервного копирования или хотя бы синхронизации ваших ценных данных с облаком!
Помните, что это может произойти с любой операционной системой, а не только с Ubuntu. Есть сомнения? Вот небольшое напоминание о Почему вам следует придерживаться Ubuntu.