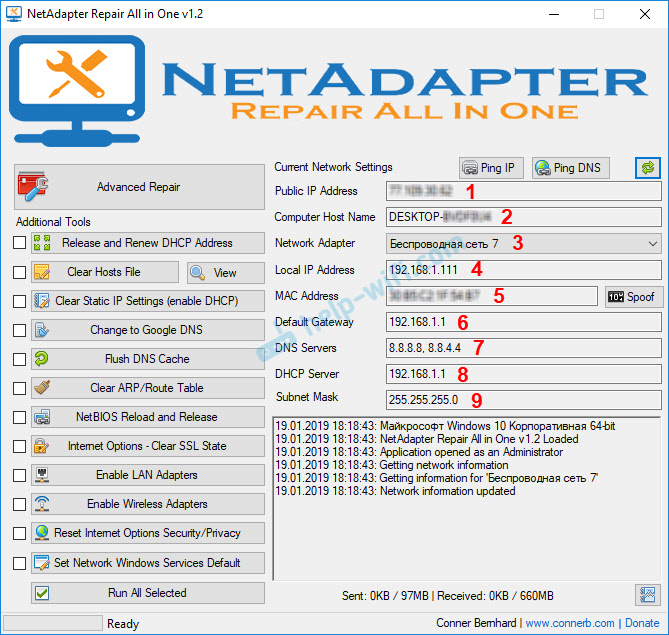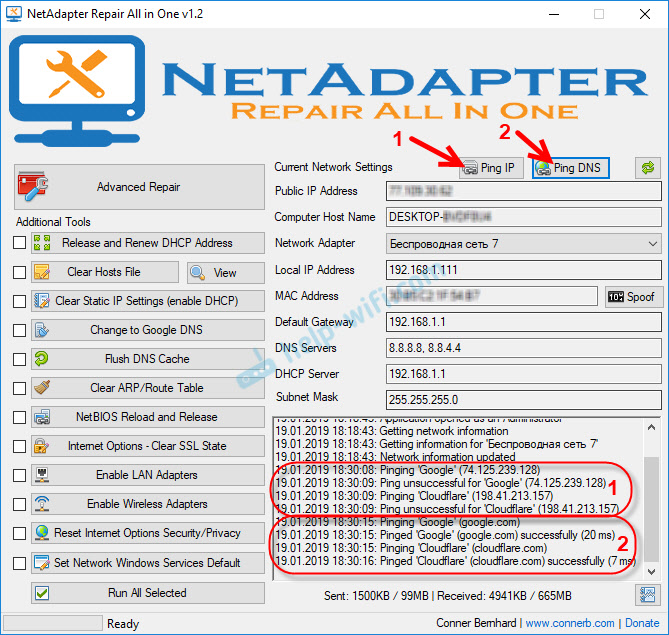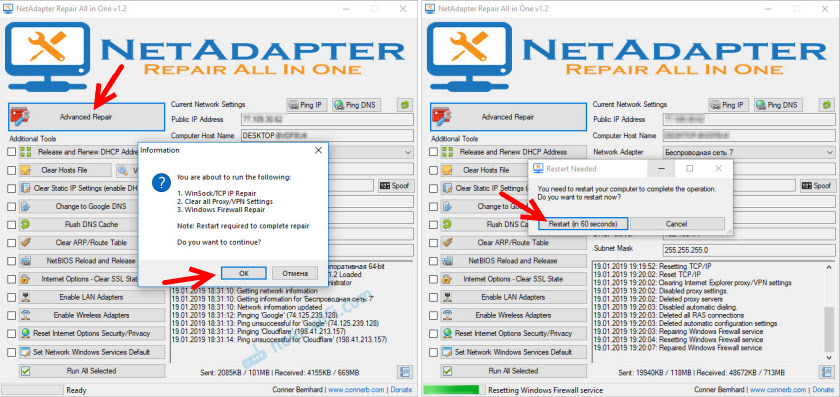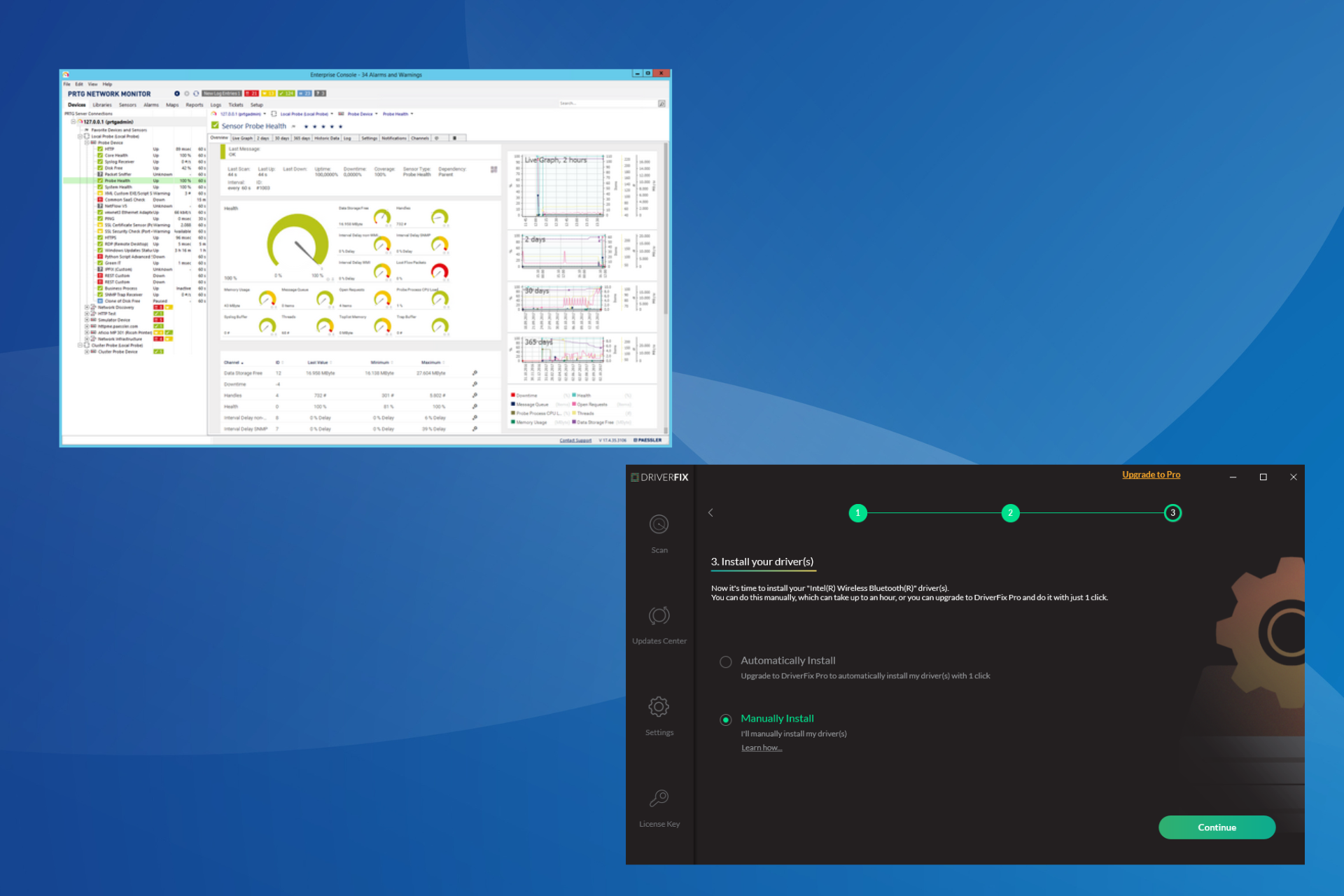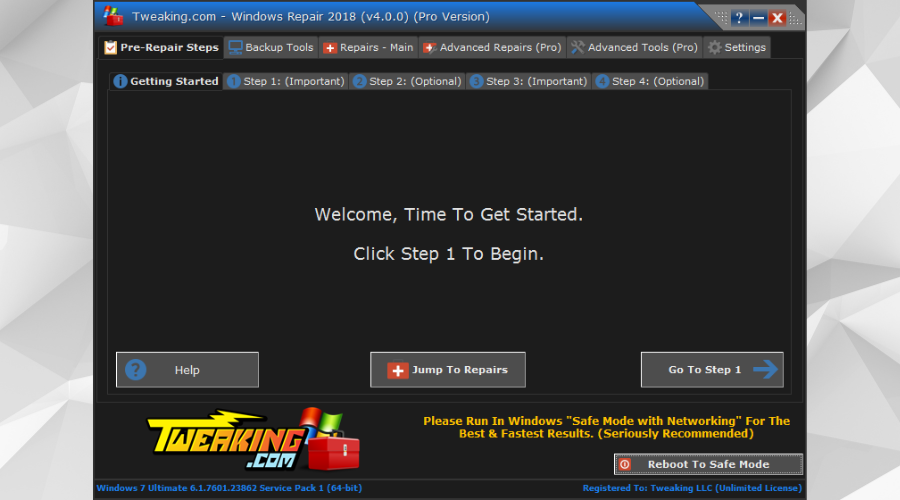Попробуйте устранить проблемы с сетевым подключением в Windows 11.
-
Убедитесь, что функция Wi-Fi включена. Выберите Начните > Параметры > Сетевой & Интернете, а затем включите Wi-Fi. Затем выберите Дополнительные параметры (>) рядом с wi-Fi, а затем выберите Показать доступные сети. Если сеть, которая вы ожидаете увидеть, отображается в списке, выберите ее, а затем выберитеПодключение . Открытие Wi-Fi параметров
-
Узнайте, можно ли использовать сеть Wi-Fi для получения веб-сайтов с другого устройства. Если нет, перезагрузите модем, маршрутизатор и устройство и повторно подключитесь к сети Wi-Fi.
-
Попробуйте Wi-Fi или отключить. Это поможет устранить проблемы, перезагрузив подключение.
-
Если ваше устройство Surface по-прежнему не подключается, попробуйте действия, которые необходимо предпринять на устройстве Surface, чтобы найти мою беспроводную сеть.
Дополнительные справки по устранению проблем с сетевым подключением
Попробуйте выполнить следующие действия, чтобы устранить проблем с сетевым подключением в Windows 10.
-
Использование средства устранения сетевых неполадок. Выберите Начать >Параметры > Сетевой & состояние >Интернете. В разделе Изменение сетевых параметров выберите Средство устранения сетевых неполадок. Открытие параметров состояния
-
Убедитесь, что функция Wi-Fi включена. Выберите Начните > Параметры > Сеть & Интернет >Wi-Fi. Нажмите кнопку Показать доступные сети. Если сеть, которую вы ожидаете увидеть, есть в списке, выберите ее и нажмите Подключиться. Открытие Wi-Fi параметров
-
Проверьте, получается ли открывать веб-сайты с другого устройства, используя выбранную сеть Wi-Fi. Если нет, перезагрузите модем, маршрутизатор и устройство и повторно подключитесь к сети Wi-Fi.
-
Если ваше устройство Surface по-прежнему не подключается, попробуйте действия, которые необходимо предпринять на устройстве Surface, чтобы найти мою беспроводную сеть.
Дополнительные справки по устранению проблем с сетевым подключением
Как исправить ошибку сети
Опубликовано 06.04.2022
Содержание:
- 1 Ошибка сети — как исправить
- 2 Самая простая, но частая ошибка сети
- 3 Ошибка подключения к сети из-за сбоя драйверов
- 3.1 Обновление или откат сетевого драйвера
- 3.2 Запрет на отключение сетевой карты
- 4 Проверка параметров подключения к Internet
- 4.1 Контроль процессов деятельности сетевых протоколов
- 4.2 Контроль настроек IP и DNS
- 4.3 Активация/деактивация FIPS
- 5 Произошла ошибка сети — как исправить с помощью командной консоли
- 6 Как исправить ошибку сети в стандартном приложении
- 7 Сброс сети для исключения ошибки
- 8 Ошибку сети могут вызвать настройки роутера
- 9 Заключение
Ошибка сети — как исправить
Без подключения к интернету любой гаджет сегодня теряет больше половины своих полезных качеств. Поэтому ошибка сети является одной из самых неприятных ситуаций для пользователя. Немало проблем возникает и у организаций — вплоть до полной остановки работы. В нашей статье мы подскажем, как поступить, если невозможно выйти в интернет или открыть сайты, подключить Wi-Fi или опознать сеть. Прежде чем переходить к серьезным вмешательствам в операционную систему, попробуйте следующие действия:
- Обычная перезагрузка компьютера и роутера.
- Проверка плотности прилегания LAN-кабеля.
- Отключение антивируса, межсетевого экрана, VPN-клиентов и другого софта, влияющего на подключение к Internet. Возможно, антивирус даже придется полностью удалить с устройства.
- Обращение в техподдержку провайдера для уточнения ситуации. Возможно, поставщик интернет-услуг проводит ремонтно-профилактические работы либо меняет параметры сетевого соединения.
Если эти действия не дали результата, используйте инструкции, данные нами в этой статье.
Самая простая, но частая ошибка сети
Часто ошибка сети появляется при неправильном вводе пароля от Wi-Fi-роутера. Компьютер сообщает о невозможности подключения или о применении недопустимого ключа. Даже если вы считаете себя достаточно уверенным пользователем, проверьте следующие моменты:
- Клавиатура работает в обычной раскладке. Если это не так, переключите язык.
- Учитывается верхний и нижний регистр.
- Пароль маршрутизатора состоит только из латинских букв и цифр. Не применяйте кириллицу и специальные символы.
- Пароль от Wi-Fi-роутера самовольно никем не был изменен.
Также обратите внимание: если ваше устройство нашло несколько сетей, то подключиться вы сможете только к открытой либо той, от которой знаете пароль.

Ошибка подключения к сети из-за сбоя драйверов
Причиной сетевых неполадок часто выступают сбои в работе драйверов. Кроме этого, Центр обновления или сторонний софт могут инсталлировать в систему неподходящее для подключения к интернету ПО. Как наладить стабильную работу, читайте ниже.
Обновление или откат сетевого драйвера
- Открываем диспетчер устройств.
- В ветке «Сетевые адаптеры» находим конфликтное устройство.
- Кликаем по его наименованию ПКМ и заходим в «Свойства».
- Переходим в категорию «Драйвер».
- Нажимаем «Откатить» (если эта кнопка активна).
- Перезагружаем компьютер.
- Если кнопка неактивна либо действие не дало желаемый результат, совершаем шаги 1—4 и кликаем «Обновить».
Выбираем сначала автопоиск драйверов. Если он не справляется, ищем нужный софт на компьютере или в интернете и устанавливаем вручную.
Запрет на отключение сетевой карты
Windows может отключать сетевой адаптер в целях экономии электроэнергии, т. к. это устройство относится к некритическим компонентам ПК. В таком случае снова выполняем шаги 1—3, как в предыдущем блоке, и переходим в категорию «Управление электропитанием». Если в строке «Разрешить отключение этого устройства…» стоит галочка, снимаем ее.
Проверка параметров подключения к Internet
Если корректировка работы драйверов не принесла желаемого результата, необходимо проверить параметры интернет-подключения.
Контроль процессов деятельности сетевых протоколов
Для нормального обслуживания интернет-соединения необходимо включить основной протокол IPv4. В некоторых случаях можно попробовать активировать и отключить протокол IPv6 (иногда его работа вызывает сбой соединения).
- Заходим в «Сетевые подключения» (набрать win+r и вбить в строку ncpa.cpl).
- Кликаем ПКМ по соответствующему сетевому подключению и переходим в «Свойства».
- Ставим галочку в строке «IP версии 4 (TCP/IPv4)» и перезагружаем ПК.
- В отсутствие результата повторяем этапы 1 и 2, снимаем или ставим галочку в строке «IP версии 6 (TCP/IPv6)» (с учетом того, есть она там или нет) и снова отправляем ПК на перезагрузку.
Контроль настроек IP и DNS
Если вышеописанные действия не принесли желаемого результата, проверяем параметры IP и DNS. Повторяем этапы 1 и 2, как в предыдущем разделе, выделяем «IP версии 4 (TCP/IPv4)» и нажимаем «Свойства». Активируем автоматическое получение IP и DNS путем проставления галочек в соответствующих строках и повторяем этот алгоритм с IP версии 6 (TCP/IPv6).
Часто решить проблему помогает установка тех значений DNS, что предоставляет Google.
- Ставим отметку «Использовать следующие DNS-адреса».
- В строке «Предпочитаемый…» вводим 4 цифры «8».
- В «Альтернативный…» — меняем третью и четвертую «восьмерки» на «четверки».
Кликаем OK и перезагружаем устройство.
Активация/деактивация FIPS
Этот стандарт действует для американских госучреждений, но его могут применить пользователи любого региона. Снова открываем «Сетевые подключения», кликаем по действующему адаптеру ПКМ и заходим в «Состояние». Выбираем «Свойства беспроводной сети» и во вкладке «Безопасность» — «Доппараметры». Если галочка стоит, убираем ее, если нет, то ставим и перезагружаем ПК.
Произошла ошибка сети — как исправить с помощью командной консоли
Если вышеописанные манипуляции не помогли, попробуем поработать с системными файлами и настройками. Внимание — сброс интернет-подключения обнуляет все значения. В случае, когда настройки устанавливаются не автоматически, а вручную, то по завершении манипуляций нужно будет заново ввести параметры. Поэтому перед началом работы выписываем IP и DNS (либо потом узнаем у провайдера) и запускаем командную строку с админскими правами. Потом поочередно набираем 6 команд (каждую из них вводим в действие с помощью Enter):
- netsh winsock reset;
- netsh int ip reset;
- netsh int tcp reset;
- ipconfig /release;
- ipconfig /renew;
- ipconfig /flushdns.
Набираем команды без точки с запятой, соблюдая пробелы. В конце перезагружаем компьютер.
Исполняя 2-ую команду, система может выдать ошибку доступа к сети. Справляемся с этим с помощью редактора реестра. Раскрываем ветку HKEY_LOCAL_MACHINE, переходим в SYSTEM, а далее по пути CurrentControlSet→Control→Nsi→{eb004a00-9b1a-11d4-9123-0050047759bc}→26.
- Кликаем ПКМ по директории «26» и переходим в «Разрешения».
- Разрешаем полный доступ, потом «Применить»→OK.
- Заново вводим вышеуказанный блок из 6 команд.
- Перезагружаем ПК.
Теперь снова необходимо зайти в редактор реестра и вернуть первоначальные настройки. Выполняем пункт 1, запрещаем полный доступ, потом «Применить»→OK.
Как исправить ошибку сети в стандартном приложении
Встроенный инструмент Windows может оказать действенную помощь в поиске и решении ошибки сети. Кликаем ПКМ по значку интернет-соединения на панели задач и выбираем «Диагностика…». Далее делаем следующее:
- Выбираем «Другая проблема».
- Теперь «Использование конкретного сетевого адаптера».
- Указываем проблемное или «Все устройства».
- Ожидаем завершения работы приложения.
- В завершение диагностики утилита предложит ознакомиться с дополнительной информацией по проблеме или закрыть инструмент.

Если у вас наблюдаются неполадки только при посещении определенных интернет-ресурсов, то на первом этапе укажите «Я пытаюсь получить доступ…» и действуйте по подсказкам системы.
Сброс сети для исключения ошибки
В качестве радикального средства возможно применить сброс сети, подразумевающий удаление всех настроек.
- Открываем«Параметры» (win+I), потом «Сеть и интернет».
- Прокручиваем вниз и щелкаем «Сброс сети».
- Действуем согласно подсказкам системы и перезагружаем компьютер.
Если эта манипуляция не дала результат, загружаемся в безопасном режиме с поддержкой сетевых драйверов и проверяем, наблюдается ли там ошибка. При ее наличии, скорее всего, придется переустановить Windows.
Ошибку сети могут вызвать настройки роутера
Ошибка сети может быть вызвана определенными настройками маршрутизатора. Например, если активна опция, блокирующая подключение устройств по их MAC-адресу, то необходимо ее отключить. Заодно нужно попробовать деактивировать особую функцию Windows 10, которая подбирает случайные аппаратные адреса. Она расположена (при наличии в конкретной версии ОС) по адресу «Параметры»→«Сеть и интернет»→Wi-Fi. Проходим по этому пути и отключаем опцию.
Современные маршрутизаторы функционируют в двухканальном режиме, настроенном на частоты 2.4 ГГц и 5 ГГц. Меняя параметры подключения к сети (как было описано выше), проверяйте их работу в обоих диапазонах, чтобы сразу проверить, исчезла ли ошибка интернет-подключения.
Заключение
Мы познакомили вас с основными способами исправления ошибки сети. Это то, что вам по силам сделать самостоятельно. Но, даже если эти шаги вызывают у вас определенные трудности, лучше обратитесь за профессиональной помощью к специалистам компании «АйТи Спектр». Мы корректно настроим подключение к сети и, если нужно, отремонтируем компьютер и другие устройства, а также проведем техобслуживание.
Интернет, несомненно, это ключевой инструмент для получения информации. Он давно опередил печатную, радио и даже телевизионную индустрии. Это легко объяснить высокой надёжностью современных протоколов, большим количеством возможностей и удобством. В любой развитой стране с помощью интернета можно осуществлять большую часть повседневных задач. Однако, как и любая другая система — интернет не идеален и в нём могут случаться ошибки на клиентском уровне. О них речь ниже и пойдёт.
Сетевые ошибки операционной системы
ОС напрямую способна воздействовать на работу всего, что относится к оборудованию компьютера, включая встроенную сетевую карту или дискретную плату. Если вызвать ошибку в части системы, отвечающей за взаимодействие с подключёнными адаптерами, то они, вероятнее всего, прекратят правильно работать. Выражаться это может по-разному:
- Периодические сбои, которые происходят при определённых действиях. Это может быть, к примеру, запуском какого-нибудь программного обеспечения, которое вызывает некий конфликт в работе.
- Полная неработоспособность. В таком случае в правом нижнем углу на иконке текущих подключений будет отображаться оранжевый или красный значок. Будет шанс решить данную неполадки с помощью встроенной в Windows 7-10 самодиагностики. Однако, инструментарий там небольшой.
- Баг, из-за которого значок неправильно отображает текущее состояние подключённых сетей. Обычно это происходит после аварийного выключения ПК, следствием чего становится повреждение системных файлов. Решить эту проблему удастся только переустановкой ОС.
По умолчанию в персональных компьютерах есть возможность использовать интернет без установки каких-либо драйверов материнской или сетевой платы. Но подразумевается, конечно, прямое подключение к кабелю. То есть в системный блок компьютера или ноутбука должен быть воткнут специальный кабель жёлтого цвета, который и обеспечит аппарат доступом в интернет. В случае же ноутбуков, которые чаще всего используются с помощью встроенных Wi-Fi адаптеров, придётся устанавливать драйвера. Без них ничего работать не будет.
Поврежденные драйверы сетевого адаптера
Внезапной или аварийное выключение — это факторы, больше всего влияющие на правильную работу компьютера. Многие Windows 7 ил 10 замечают, что после внезапных отключений света, компьютеры могут перестать работать. А если точнее — в системе происходят критические ошибки, из-за чего запуск невозможен. Также не получается и восстановить систему стандартными средствами. Такое можно объяснить следующим:
- При резком обесточивании компьютера, жёсткий диск может повредиться. Для правильного выключения и включения жёсткому диску нужно питания. В противном случае считывающая головка просто не сможет припарковаться. А в самых неблагоприятных ситуациях она также способна и повредить блин, поцарапав его.
- Больше количество запущенных процессов операционной системы, часть которых является системными и очень важными, при аварийном выключении могут неправильно завершиться. Или и вовсе не завершиться, что также приводит к критическим ошибкам. Привести это может к серьёзным сбоям драйверов с последствиями для аппаратов.
- Короткие замыкания бывают разными. Иногда это просто резкое обесточивание, после чего спустя пару секунд электричество возвращается. Но бывает хуже — в течении нескольких секунд ток может с быстрой периодичностью исчезать и появляться. Это приводит к многократному включению и выключению компьютера. Такое уже способно не просто привести жёсткий диск в нерабочее состояние, но и повредить другие комплектующие.
То же относится и к сетевым платам. При любых неосторожных взаимодействиях с компьютером есть риск повредить важные отдела ПК. То же касается и материнских плат с встроенных графическим ядром. Так как такая МП будет намного чаще находиться в перегретом состоянии в силу своей нагруженности. А это напрямую влияет на все остальные микросхемы и припаянные платы.
Неполадки в системных файлах
Повредить системные файлы способно не только аварийное выключение персонального компьютера. Такие последствия имеют место быть и при других довольно привычных манипуляциях. Например, во время установки какого-либо программного обеспечения, которое взаимодействует с библиотеками и различными частями система. Обычно после установки таких программ Windows или установщик предлагает пользователю произвести перезагрузку. Конечно, это можно сделать чуть позже. Сохранив какие-нибудь важные документы, закрыв браузеры и удостоверившись, что все процессы завершены. Важно не продолжать работу системы. Ведь чтобы она и дальше функционировала в правильном режиме, нужно сохранить изменения, внесённые установкой того или иного ПО. А для этого нужно выключение компьютера, а лучше перезагрузка. В противном случае из-за дальнейших действий с системой при отсутствии сохранения изменений с помощью перезагрузки возможны сбои. Особенно критичен данный вопрос, когда:
- Удаляются или устанавливаются компоненты Windows. Они напрямую связаны с системной частью операционной системы, поэтому очень важно сразу же перезагружать компьютер после каких-либо манипуляций. Иначе компьютер может запуститься с ошибкой или вовсе не запуститься, выдав критический код, а также войдя в режим бесконечной перезагрузки. Это когда компьютер доходит до момента запуска ОС, но внезапно перезагружается из-за отсутствия каких-то важных файлов, что может продолжаться бесконечно.
- Устанавливаются важные драйвера. К ним относятся: видеодрайвера, аудиодрайвера, сетевые и связанные с работой процессора. Особенное стоит быть осторожным при работе с программным обеспечением, отвечающее за функциональность видеоадаптера. Так как при сбоях возможны перегревы, что в конечном счёте приведёт видеокарту к недееспособности. А это может выражаться как в артефактам (полосы, пропавшие пиксели, искажения и так далее).
Сетевые драйверы для работы компьютера через прямое подключение в большинстве случаев не выходят из строя, если не перезагрузить компьютер после их установки. Но в случае инсталляции ПО для работы Wi-Fi адаптера всё иначе.
Браузер Google Chrome: сетевые ошибки
Также сетевые ошибки бывают не только на клиентском уровне, но и на серверном или программном (баги в ПО, вина которых лежит на недочётах разработчиков, ошибках сервера или отсутствии обновлений). Плохое соединение или его отсутствие, разумеется, может быть и из-за провайдера или проблем на станции. Такое нередко бывает по причине разных факторов:
- Погодные условия нередко влияют на качестве интернет-соединения. Особенно в очень сильный ветер или дождь, град. То же относится и к свету. Из-за провисших ледяных кабелей вполне может пропасть свет, интернет или то и другое. А при урагане кабели могут повредиться, из-за чего их ремонт потребует значительно больше времени.
- Отсутствие оптимизации подключений в насыщенных областях. Нередко в местах, сильно усеянных предприятиями, имеется сразу несколько линий подключений от разных операторов. Иногда приходится изворачиваться и протягивать кабели самыми неудобными способами. Из-за такой планировки в час-пик интернет способен не просто плохо работать, а опускаться до уровня ADSL или ниже. Решить такую проблему сложно и остаётся лишь доплачивать оператору, чтобы тот провёл выделенный кабель.
Тем не менее, ошибки в браузерах тоже бывают. И для большинства из них существуют специальные наименования или коды, по которым пользователи находят нужную им информацию. Такие ошибки способны возникать по разных поводам и в разных ситуациях, но вот решение у них нередко одинаковое или похожее. Поэтому ниже рассмотрим список наиболее популярных кодов, с которыми встречаются люди во время неудачных попыток открыть ту или иную страницу из интернета.
ERR_CONNECTION_TIMED_OUT
На самом деле обладая минимальными знаниями английского языка можно понимать суть ошибки. Или достаточно вбить в «Google Translate», «Яндекс.Переводчик» названия ошибок без нижний подчёркиваний. И по переводу понять, в чём может быть причина неполадок. В данном случае говорится о невозможности соединиться с сервером веб-сайта, так как был превышен лимит времени для подключения. Тут проблема может быть как в клиенте, так и в сервере. Чтобы это точно определить, нужно сделать следующее:
- Попробовать зайти на любую другой веб-сайт интернета. Если всё работает исправно, значит дело не в Google Chrome или компьютере. Также можно попробовать зайти не на главную страницу неработающего сайта, а на любую другую. Нередко бывает так, что из строя выходит лишь отдельные части, в то время как другие исправно работают (распространено во время DDoS-атак).
- Зайти на данный веб-сайт с другого браузера. Лучшим вариантом будет Internet Explorer 11. Если всё работает, значит что-то не так с Google Chrome. В таком случае нужно очистить cache, cookie, а после этого полностью выйти из браузера и перезагрузить компьютер. Если ошибка осталась — деинсталлируйте Google Chrome вместе со всеми данными с компьютера. Перед повторной установкой удостоверьтесь в отсутствии каких=либо следов от прошлой версии. Откройте системные папки установленных программ, если найдёте папку Гугла — удалите её. Также проверьте временные и локальные директории, все следы оттуда также необходимо убрать. Напоследок с помощью «Reg Organizator» или любого другого функционального редактора реестра найдите все следы по ключевому слову «Chrome», «Chromium» или «Google_Chrome».
- Проверить работоспособность сайта с другого устройства: компьютер, планшет, телефон или что угодно другое на базе Android со способностью работы браузера. Желательно это делать в другой сети.
Также убедитесь в том, что ваш VPN-клиент или плагин исправно работает. Возможно он вышел из строя или используемый proxy не актуален. Выключите всевозможные VPN инструменты и проверьте работу сайта ещё раз.
Другие методы
В случае, если ничего не помогает, сделайте следующее:
- Полностью обесточьте модем и устройства, обеспечивающее кабельное телевидение.Самым лучшим способом будет вытащить все кабели.
- Подождите пару минут, включите всё оборудования. Если и это не помогло — звоните по номеру технической поддержки провайдера и запросите проверку вашей сети на ошибки.
- Спустя некоторые время провайдер перезвонит и даст ответ.
Также отключите всевозможные браузеры, встроенный или сторонний фаерволл и другие прокси-серверы Windows. Очистите временные файлы системы с помощью CCleaner или AdwCleaner. Помимо этого может помочь очистка кэша DNS. Сделать это можно через командую строку, вбив это:
ipconfig /flushdns
Спустя некоторое время в окне командной строки будет написано об удачной очистки сопоставителя DNS. В конечном счёте как минимум один из всех описанных способов должен помочь.
ERR_NETWORK_ACCESS_DENIED
Бывает и так, что дело не в превышенном лимите подключения, а в полном отказе доступа к сайту. Проблема также может быть как на стороне сервера, так и из-за неправильных конфигураций компьютера или вмешательства какого-то ПО. Чаще всего веб-мастера не занимаются блокировкой доступа к своим веб-ресурсам для жителей тех или иных страх. Такое возможно максимум в следствии конфликта стран, и то — редко. Эта ошибка может возникнуть в следствии следующих причин:
- Ваш провайдер или орган занимающейся безопасностью в интернете ограничил доступ к ресурсе. Обычно, конечно, в таких случаях отображается соответствующая страница, гласящая об официальной блокировке, но не всегда. Чтобы убедиться, что доступ ограничен на территории всей страны, проверьте реестр заблокированных веб-сайтов. Делать это, разумеется, благоразумнее через поиск, если таковой имеется. При отсутствии поиска откройте полный список и зажмите «Ctrl» + «F». В открывшимся окошке поиска вбейте адрес сайте без протокола.
- Недавно установленная программа могла вмешаться в работу браузера или компьютера, добавив какие-либо ограничивающие строки в файл hosts или другими способами. Убедитесь, что за последние несколько дней вы не устанавливали ничего того, что могло заблокировать доступ к сайту. Обычно к таким программам относятся антивирусы, прокси-клиенты и различные утилиты, приложения, отвечающие за безопасность ПК или сети. Список недавно установленных программ легче всего сверять через панель управления в соответствующем разделе, рассортировав весь список по дате установки.
- Компьютер был заражён вирусным ПО, запрещающее доступ в интернет или на определённые страницы. В большинстве случаев это можно исправить редактированием файла hosts, если он был изменён. Но вирусы обычно возобновляют все свои данные, поэтому даже удалив файл, ничего не исправить. Также, скорее всего, вирус изменит права используемого пользователя, из-за чего редактирование не будет возможным.
Проверьте состояние защитник Windows вне зависимости от версии ОС. Проверьте не имеется там каких-либо параметров, которые не были добавлены пользовательских путём. Также проверьте список правил встроенного брандмауэра.
Незащищённое соединение
Во время веб-сёрфинга пользователи редко обращают внимание на такие детали, как состояние подключения к веб-сайту. А оно бывает разным:
- «По старинке» — без каких-либо протоколов, а лишь с привычной надстройкой «WWW». Такие веб-сайты никак не отображаются в браузере. Вероятнее всего ресурсы без протоколов не несут в себе ничего, кроме какой-то информации, например, лендинги. Или же устарели и очень давно никем не администрировались. На таких сайтах ни в коем случае нельзя оставлять никаких своих данных. Следует воздержаться от комментирования, перепостов и т.д.
- Неактуальный и устаревший протокол «HTTP» — ранее уставившейся стандарт безопасности. Был заменён на более совершенную технологию. В данный момент является не рекомендованным. На сайтах с таким протоколом также не следует оставлять что-либо из своих личных данных, даже адрес почты.
- «HTTPS» — в данный момент это протокол, повсеместно используемый по умолчанию. Может быть получен с помощью приобретения SSL сертификата веб-мастером. Наиболее оптимальный вариант для новостных лент, информационных ресурсов и так далее — это бесплатный сертификат, предоставляемый «Let’s Encrypt». Данная некоммерческая организация раздаёт SSL бесплатно при условии выполнении всех пунктов безопасности на вашем веб-сайте.
Google Chrome, как и большинство других браузеров сразу же предупреждают своих пользователей о состоянии соединения с веб-сайтом. Тем самым оберегая последних от возможности перехода на небезопасные ресурсы или в лапы злоумышленникам.
Сбившееся конфигурации модема
Проблемы с интернет-соединением могут возникать на аппаратном уровне не только в случае с компьютером, но и из-за неполадок модема. Такое часто происходит во время гроз после ударов молний. Из-за сильного напряжения модемы вообще способны полностью выйти их строя. Или из-за других непредвиденных обстоятельств, вплоть до их отсутствия. Бывает и так, что всё работает исправно и прямо на глазах модем сам по себе перезагружается, чему свидетельствует полное выключение всех индикаторов и их последовательное включение. А по окончанию перезагрузки индикатор «Internet» будет гореть красным. Такие неисправности свойственны китайским модемам от ZTE или Huawei. Решить эту проблему можно следующим образом:
- Найти зубочистку, иглу или любой другой продолговатый и тонкий инструмент. Подойдёт даже ручка или грифель карандаша.
- Найти на модеме маленькую кнопку, находящееся внутри корпуса, снизу которой будет надпись «Reset».
- Зажать кнопку выключения и «Reset» одновременно. Для этого нужно будет выбранным инструментом попасть по кнопку. Будьте осторожны и не сломайте её.
- Спустя 10-15-20 секунд выключатся все индикаторы, кроме «Power». Отпустите зажатые кнопки.
- Начнётся процесс восстановления прошивки на заводские настройки. То есть в том состоянии, в котором оно было прошито изначально.
Проблема должно исчезнуть. Если же этого не произошло — звоните в техподдержку провайдера и сообщите ему в деталях о проблеме. Важно уточнить, что именно стало причиной поломке, как она произошла и чем выражается. Далее, скорее всего, провайдер попробует удалённо зайти в веб-интерфейс вашего модема, проверить конфигурации и произвести какие-либо манипуляции.
Я очень редко рассказываю о каких-то полезных программа, которые относятся к тематике этого сайта и могут как-то пригодится посетителям, но сегодня как раз тот случай. Случайно наткнулся в интернете на бесплатную утилиту NetAdapter Repair, о возможностях которой сегодня расскажу. Простая, небольшая программа, которую даже не нужно устанавливать. Основные функции этой программы – решение разных проблем с сетью и подключением к интернету. А так же диагностика сети и просмотр основой информации. В отдельных статях я рассказывал, как можно очистить файл hosts, выполнить сброс настроек сети, очистить кэш DNS, прописать DNS от Google и т. д. Обычные пользователи, которые не разбираются в компьютерах, не всегда даже по инструкции могут применить эти решения. А в программе NetAdapter Repair это все можно сделать нажатием на одну кнопку.
Я думаю, что эта инструкция не станет популярной, так как мало кто ищет программу, которая может решить определенную проблему с подключением к интернету. В основном все ищут инструкции по решению конкретных проблем и ошибок. Но отвечая на комментарии посетителей, я смогу оставлять ссылку на эту статью. И я уверен – эта программа многим пригодится.
Чтобы сделать эту статью более понятной, я разделю ее на две части. В первой части расскажу, как пользоваться функциями диагностики сети (может кому-то пригодится), а во второй – как и какие функции можно применять для решения тех, или иных проблем с подключением к интернету в Windows. Так же попутно буду оставлять ссылки на более подробные инструкции с решениями, если такие есть на этом сайте.
Ссылка на загрузку программы NetAdapter Repair с официального сайта – https://sourceforge.net/projects/netadapter/
Информация и диагностика сети в NetAdapter Repair
Скачайте программу по ссылке выше и запустите ее. Слева будут разные кнопки – нажимать их пока что не советую. Справа будет отображаться информация о текущем подключении. Давайте рассмотрим основные пункты:
- Public IP Address – это наш внешний IP-адрес, который выдал интернет-провайдер.
- Computer Host Name – имя компьютера в локальной сети.
- Network Adapter – в этом поле указано название сетевого адаптера, через которое в данный момент у нас выполняется подключение к сети и для которого отображается информация. Мы можем выбрать другой адаптер из списка и посмотреть информацию о нем. Но обычно в этом нет необходимости.
- Local IP Address – это IP-адрес, который присвоен нашему компьютеру Wi-Fi роутером, или модемом. То есть, внутренний IP-адрес.
- MAC Address – здесь указан MAC-адрес текущего адаптера. Нажав на кнопку «Spof» можно сменить MAC-адрес.
- Default Gateway – основной шлюз.
- DNS Servers – адрес DNS-сервера.
- DHCP Server – адрес DHCP-сервера.
- Subnet Mask – маска подсети.
Для удобства поставил номера возле каждого пункта (которые соответствую списку выше).
Доступно два средства диагностики:
- Ping IP – проверка возможности подключения к интернету. Идет отправка пинг к сайту Google. Точнее к его IP-адресу.
- Ping DNS – проверка соединения с публичными DNS-серверами Google.
Кнопки запуска диагностики находится сверху, а результаты выводятся в отдельном поле снизу.
Конечно, все это можно выполнить и без NetAdapter Repair – через командную строку Windows. Но согласитесь, работать с программой намного проще, чем прописывать какие-то команды в командной строке.
Как починить подключение к интернету с помощью NetAdapter Repair?
Немного отойду от темы статьи, и дам вам небольшой совет. Убедитесь, что возникшая на вашем компьютере проблема с подключением к интернету, или с работой локальной сети не является причиной неполадок на стороне роутера/модема (если он есть), или интернет-провайдера (можно позвонить в поддержку и все выяснить). Проверьте, работает ли интернет на других устройствах через это же подключение, подключите интернет напрямую (без роутера), отключите роутер на несколько минут, перезагрузите компьютер. Не стоит сразу применять какие-то решения непосредственно на компьютере (чтобы не сделать еще хуже), если причина возникшей проблемы не на стороне вашего компьютера.
Вернемся к NetAdapter Repair и рассмотрим представленные в этой программе функции, применив которые мы можем решить возникшие проблемы с подключением к сети.
В самом верху находится большая кнопка «Advanced Repair». Нажатием на эту кнопку можно внести основные, расширенные исправления в сетевые настройки Windows (сброс основных настроек). После нажатия на нее появится окно, где нужно подтвердить выполнение следующих действий:
- WinSock/TCP IP Repair – сброс настроек TCP/IP. Как это выполнить вручную, я писал здесь (для Windows 7/8/10) и здесь (для Windows 10).
- Clear all Proxy/VPN Settings – очистка настроек прокси и VPN. Кстати, очень часто именно из-за этих настроек не открываются сайты в браузерах. При том, что подключение к интернету есть. Вручную так же можно проверить и очистить настройки прокси.
- Windows Firewall Repair – восстановление заводских настроек брандмауэра Windows.
Для подтверждения нужно нажать Ok. Дальше начнут появляться черные окна. Затем в программе появится окно с кнопкой Restart и обратным отсчетом. Нажимаем на эту кнопку и ждем, пока компьютер перезагрузиться.
Возможно, вам не придется делать расширенный сброс, а достаточно будет применить определенные решения с помощью отдельных кнопок, которые находятся ниже.
Дополнительные инструменты:
- Release and Renew DHCP Address – обновление IP-адреса. Повторное подключение к DHCP-серверу.
- Clear Hosts File – очистка файла hosts. View – просмотр файла hosts. Эта функция может быть полезной, когда перестали открываться все, или какие-то определенные сайты. В основном это происходит после заражения компьютера вирусами, или вредоносным ПО.
- Clear Static IP Settings – очистка статических настроек IP-адресов. Очень полезный инструмент. После нажатия на эту кнопку будет установлено автоматическое получение IP-адресов. Подробнее об этом я писал в статье автоматическое получение IP-адреса в Windows.
- Change to Google DNS – для текущего подключения будут прописаны DNS-cервера Google (которые 8.8.8.8 / 8.8.4.4). Это можно сделать вручную по инструкции как заменить DNS на Google Public DNS. Но в программе NetAdapter Repair это все делается нажатием на одну кнопку.
- Flush DNS Cache – запускает очистку кэша DNS. Может решить ошибку «DNS-сервер не отвечает» при открытии сайтов в браузере. После этого можно прописать DNS от Google (см. предыдущий пункт).
- Clear ARP/Route Table – выполняет полную очистку таблицы маршрутизации.
- NetBIOS Reload and Release – перезагрузка протокола NetBIOS.
- Clear SSL State – функция очистки SSL.
- Enable LAN Adapters – включение сетевых адаптеров (сетевых карт).
- Enable Wireless Adapters – включение беспроводных Wi-Fi адаптеров. Может пригодится: как включить Wi-Fi в Windows 7, или беспроводная сеть – Отключено в Windows 10.
- Reset Internet Options Security/Privacy – сброс настроек безопасность и конфиденциальность браузеров до значений по умолчанию.
- Set Network Windows Services Default – установка заводских настроек для сетевых служб Windows.
Их можно нажимать, и по отдельности выполнять определенные действия, или выделить необходимы/все пункты галочками и запустить исправление нажатием на кнопку «Run All Selected».
Очень много полезных инструментов, которые очень легко применять. Да, все это можно сделать и вручную, но это сложно и долго. А с помощью NetAdapter Repair можно решить проблему с подключением к интернету буквально в несколько кликов. По крайней мере, можно попытаться. Если, конечно, причина каких-то сетевых настройках Windows.
Если вы не поняли, как пользоваться NetAdapter Repair – спрашивайте в комментариях. Если разные варианты попробовали, но проблема осталась – опишите свой случай в комментариях. Обязательно отвечу и постараюсь помочь.
Download one today to get rid of network issues
by Tashreef Shareef
Tashreef Shareef is a software developer turned tech writer. He discovered his interest in technology after reading a tech magazine accidentally. Now he writes about everything tech from… read more
Updated on April 3, 2023
Reviewed by
Alex Serban
After moving away from the corporate work-style, Alex has found rewards in a lifestyle of constant analysis, team coordination and pestering his colleagues. Holding an MCSA Windows Server… read more
- With growing concerns around privacy, security, and the large-scale reporting of network issues, an effective network repair tool for Windows 10 becomes the need of the hour.
- A reliable tool won’t just eliminate problems but also boost the network’s performance.
- You can also get a detailed report of the various settings, a quick overview of the network traffic, and a list of connected devices with a network repair tool.
XINSTALL BY CLICKING THE DOWNLOAD FILE
This software will repair common computer errors, protect you from file loss, malware, hardware failure and optimize your PC for maximum performance. Fix PC issues and remove viruses now in 3 easy steps:
- Download Restoro PC Repair Tool that comes with Patented Technologies (patent available here).
- Click Start Scan to find Windows issues that could be causing PC problems.
- Click Repair All to fix issues affecting your computer’s security and performance
- Restoro has been downloaded by 0 readers this month.
Like most issues with a computer, network problems can also creep in uninvited. The built-in network troubleshooter in Windows 10 offers basic functionalities but is ineffective against complex issues. This is where the best network repair tools for Windows 10 come into the picture.
Network issues can be triggered due to a minor misconfiguration in settings or running a corrupt, incompatible, or outdated driver. Identifying the underlying cause is usually the trick part, which is why experts recommend using a reliable tool for the job.
There are many network repair tools in Windows 10, but not all perform as expected. Some focus on specific problems, while others cover a wide range of issues, and the latter works best in all scenarios.
Here are a few features and benefits of using network repair software for Windows:
- Analyze the network: An effective network tool will run a deep analysis of the various configurations, identify the devices, and present a detailed report listing any misconfigurations that could affect the connection.
- Eliminate issues: Network repair software will also eliminate issues that lead to situations where you cannot connect to the network or perform basic operations, say, mapping a drive.
- Boost performance: An updated network driver is a crucial element, and you must have it up-to-date for the best performance. Our recommendations include options that should fetch you the latest driver updates.
- Enhances privacy and security: A network repair tool, when combined with a reliable antivirus and an effective VPN, can significantly enhance privacy and security on the network, acting as a shield against online threats.
Tweaking.com Windows Repair – Great free tool
If you’re looking for a small and smart tool to fix your Windows PC, including the network connection, Tweaking.com’s Windows Repair tool might be just what you’re looking for.
It was designed to fix a wide array of known Windows issues, from registry errors and file permissions to Windows Updates, Windows Firewall, and a lot more.
Some PUP’s or malware along with poorly installed apps can change the default system settings which may affect the proper functioning of your device.
Tweaking.com Windows Repair will help you restore the OS’s original settings just with a few clicks.
The tool comes with a free repairs section for personal use. But if you go for the Pro version you will benefit from a lot more features.
For instance, you will benefit from an enhanced Windows drive and memory cleaner, you will be able to run custom scrips after repair and run Speed Tweaks.
The software has many other performance enhancement capabilities in the Pro version so if you’re looking for advanced optimization, it’s worth investing a bit more.
Take a look at some of its best features:
- Fix internet connection problems
- Create and restore Registry backups
- Run all standard repairs and tools
- Easy-to-use interface
- Clears any Windows Update issues

Tweaking.com
Repair and optimize your Windows device with just a few clicks with this smart free tool!
PRTG Network Monitor – The best network monitor
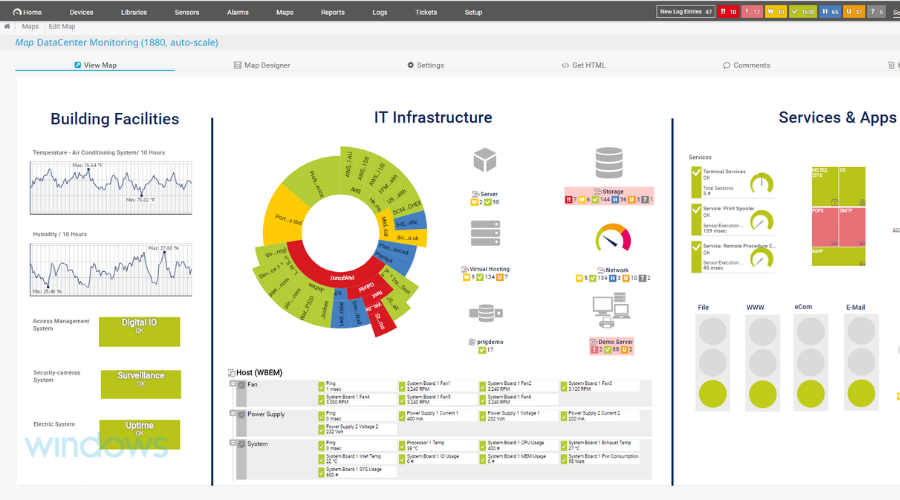
PRTG is an extremely powerful solution that monitors various elements of your network to ensure optimal functionality.
It efficiently scans all the systems, devices, and traffic in the entire infrastructure, offering real-time monitoring results. The detailed reports you get show how each application on your system performs so that you can take the appropriate actions.
While this tool is extremely useful for businesses with larger network infrastructure, it can also be implemented for larger homes.
The unlimited version of PRTG can be tested by any user for a month, after which the tool switches to the free version, with limited features.
Here are some of the perks of PRTG:
- Integration with all important technologies (SNMP, VMI, Ping, SQL, SSH, and more);
- Easy-to-read dashboards;
- Customizable alerts;
- Multiple user interfaces;
- In-depth monitoring for cloud services, IoT devices, packet loss, web pages, and more.

PRTG Network Monitor
Get full and accurate monitoring for your entire network to find the sore spots and take immediate action.
DriverFix – Helps fetch the latest driver updates
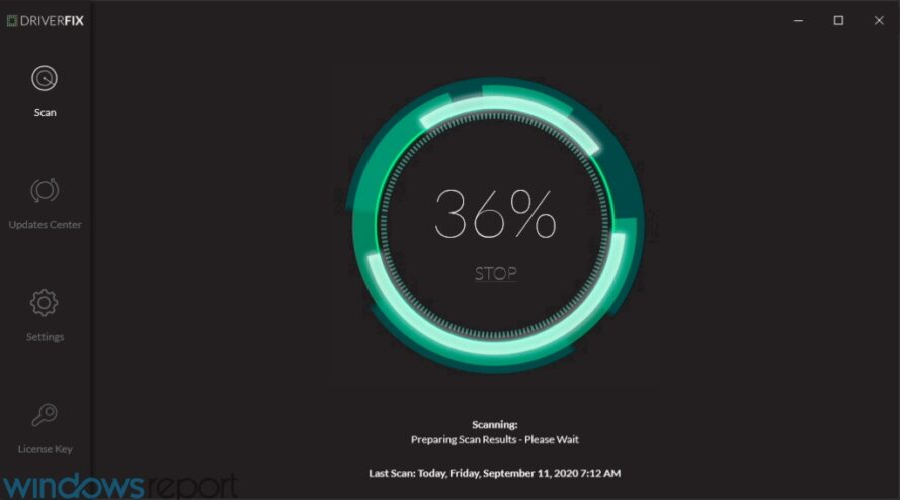
DriverFix is a popular driver repair and update utility, which also functions as a network repair tool for Windows 10. If you are experiencing network issues due to a network device driver glitch, outdated driver, or corruption, DriverFix can help you fix it with a few clicks.
The app will search for outdated drives and help you resolve issues. It features the modern dark mode user interface while keeping it all minimal.
Upon installation, DriverFix begins with a complete system scan for missing and outdated drivers. You can either update the drivers one by one or all at once with a simple click. There’s a backup and restore feature in case something goes wrong.
Some PC issues are hard to tackle, especially when it comes to corrupted repositories or missing Windows files. If you are having troubles fixing an error, your system may be partially broken.
We recommend installing Restoro, a tool that will scan your machine and identify what the fault is.
Click here to download and start repairing.
You’re about to enjoy:
- Enables automatic scanning and updating of missing and outdated drivers.
- Backup and restore feature to install older drivers.
- Over 18 million drivers database.
- Download the manager to manage driver updates.

DriverFix
Quickly resolve any network issues caused by faulty drivers with this amazing driver updater.
Restoro – A complete solution
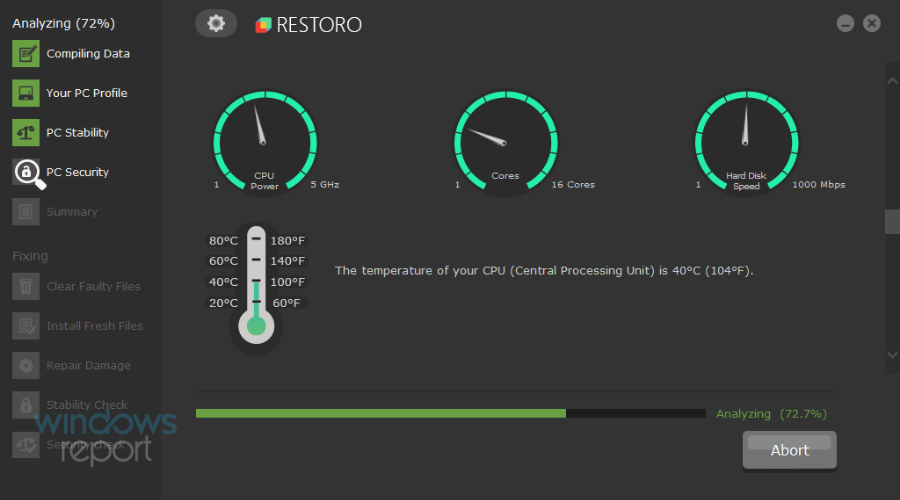
Restoro is an all-in-one system protection and care solution with malware removal tools and online safety and can improve performance, disk manager, and Windows file repair capabilities.
After the launch, Restoro begins with scanning your system for errors. The repair process removes and replaces damaged files found during the scan.
The built-in disk manager can help you manage hard drive space by cleaning duplicate and unnecessarily large files. Additionally, Restoro can check for corrupt or missing DLL files to fix DLL errors.
You’re about to enjoy:
- Protects from malware by removing antivirus leftovers.
- Restore performance by closing resource-hogging background apps.
- Find and repair missing DLL files and system files.
- Built-in disk manager to clean redundant files.

Restoro
Easily troubleshoot your network issues by utilizing this powerful and easy-to-use software!
Bitdefender – A favorite amongst users
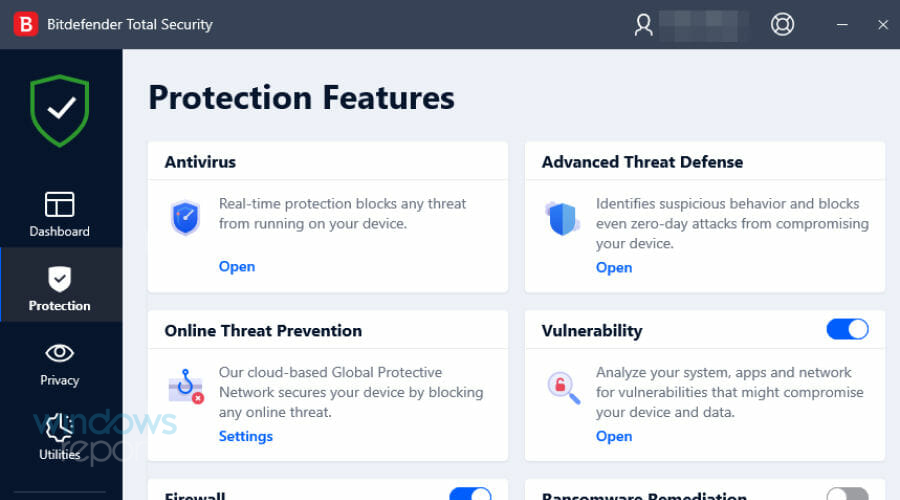
Bitdefender is a popular antivirus solution, and it also comes with some bonus features. Malware and adware can tweak and change your browser setting and install trackers. Bitdefender can help remove malware from your system, boosting the network performance and acting as a repair tool in Windows 10.
Bitdefender comes in both free and plus editions. While the free version offers the basic core security features such as antivirus, blocking unsafe websites, a password manager, and a basic scanner.
The antivirus solution is also among the few security software to have minimal impact on your system performance. Bitdefender offers free VPN for both free and premium users. However, VPN traffic is limited to 200 MB per day for free users.
You’re about to enjoy:
- Excellent malware and adware detection.
- Unlimited secure VPN traffic.
- Advanced parental controls.
- Minimal impact on system performance.

Bitdefender
Ensure your network will always run smoothly by protecting it from any online threat with Bitdefender!
Opera Browser – For safe and secure browsing
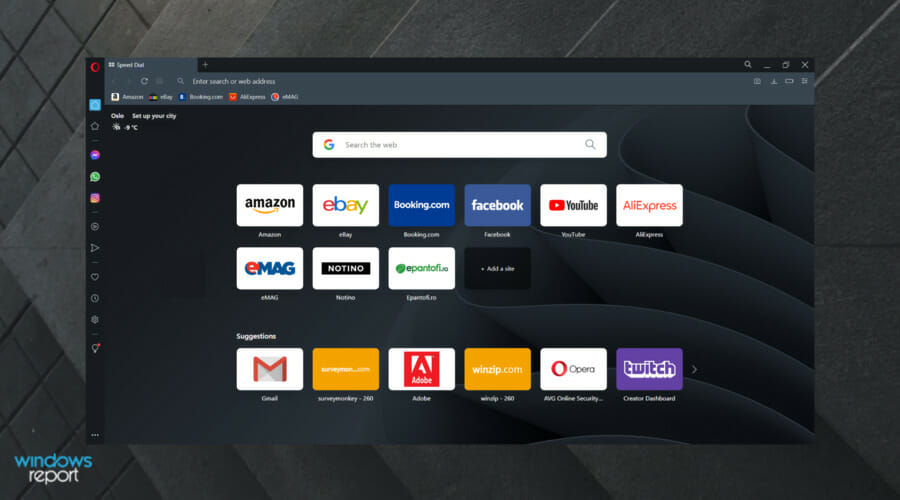
At times, the network problem can also be triggered due to browser issues, and instead of a repair tool in Windows 10, simply switching browsers does the trick. If you are experiencing issues on your Chrome or other browsers, try Opera Browser.
Opera browser offers faster page loading thanks to its built-in ad blocker that blocks annoying pop-ups and auto-playing video ads. It is among the few web browsers with a built-in VPN for better privacy.
Opera has customized the browser with new widgets that gives access to messengers and frequently used apps. You can customize the browser by using opera themes or go dark with Dark Mode.

Opera
The fastest browser in the world comes with minimum system requirements. Try it today!
Private Internet Access – The best VPN available

Private Internet Access offers a robust VPN service with an excellent user interface and support for multiple devices simultaneously.
While it may not have many additional yet less-used features offered by other VPNs, it shines in its core ability to keep your network private.
VPNs are also essential to unblock censorship filters and gain access to the unrestricted internet. With over 12153 servers across 74 countries, Private Internet Access offers enough access to all the content worldwide.
You’re about to enjoy:
- Affordable and secure VPN
- Encrypted Wi-Fi, P2P support, and ad blocker
- Support for up to 10 devices on simultaneous connection
- Socks5 Proxy support

Private Internet Access
Private Internet Access is an amazing VPN, and it can be used to bypass plenty of network issues.
In terms of security, you won’t go wrong with a powerful antivirus that doesn’t use up too many resources and a good VPN with multiple server locations across the globe.
VPNs help keep your browsing activity private, block trackers, and remove any ISP restrictions that may negatively impact your traffic.
- Winsock Error 10051: How to Fix It in 3 Steps
- Winsock Error 10053: Causes & How to Fix It
Depending on your needs and how you specifically use the PC and network, one or more of the above network repair tools for Windows 10 should do the trick and provide the much-needed boost, both in terms of performance and security.
Also, if the problem lies with the computer and not the network, you will need the best PC repair tools to fix the issue.
If you have any queries or want to share your favorite pick from the Windows 10 network repairs tools listed here, drop a comment below.