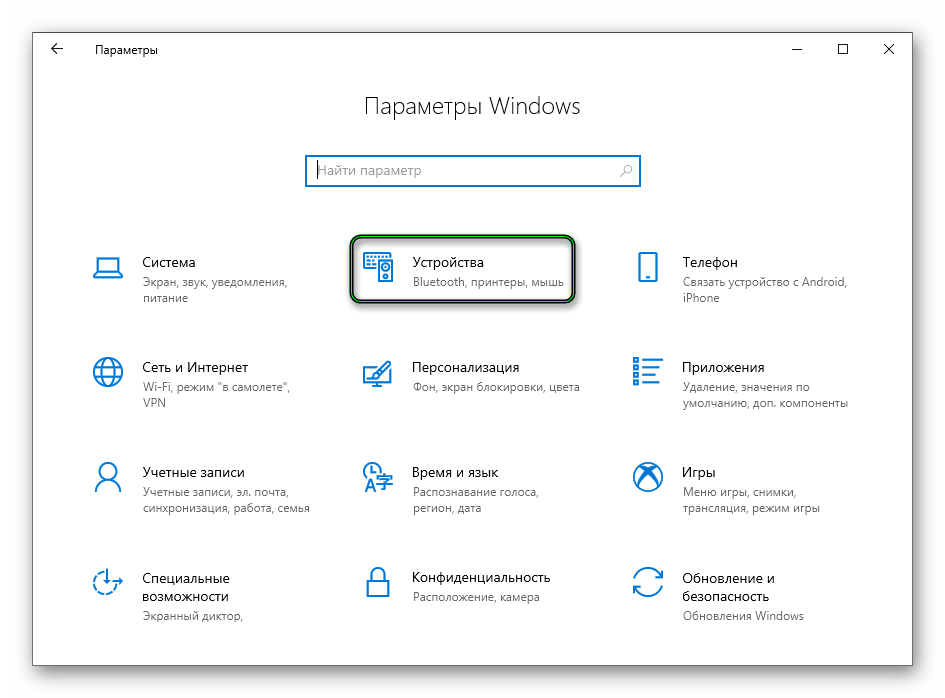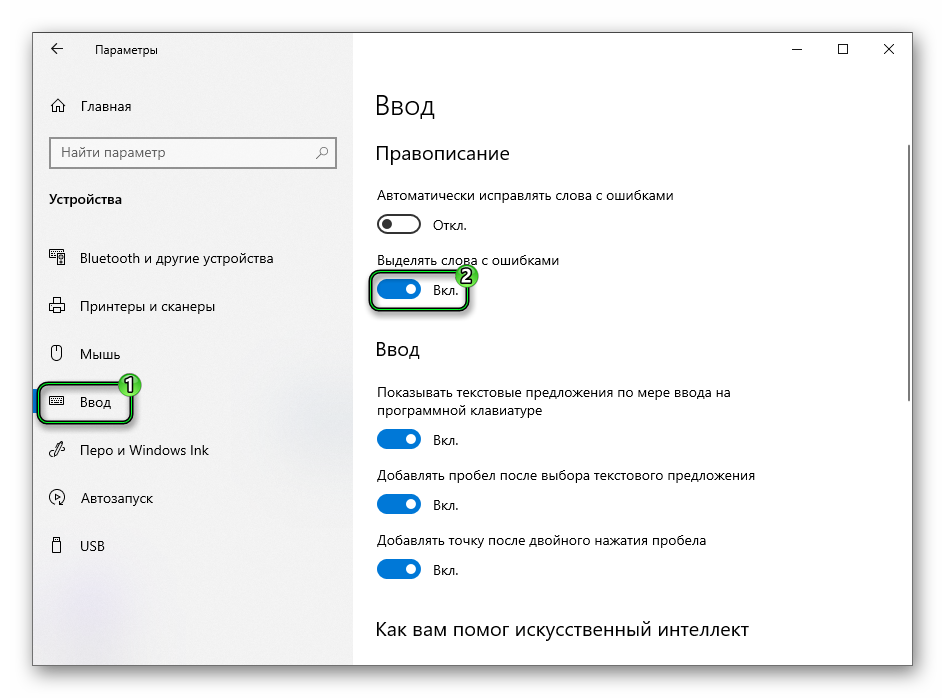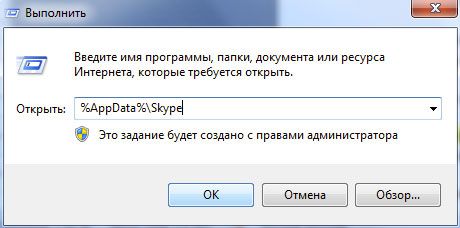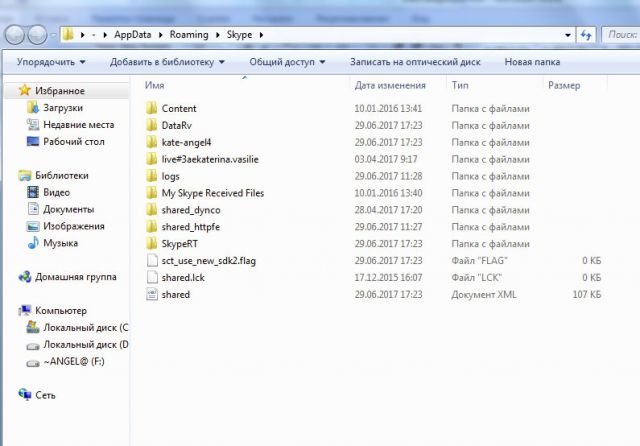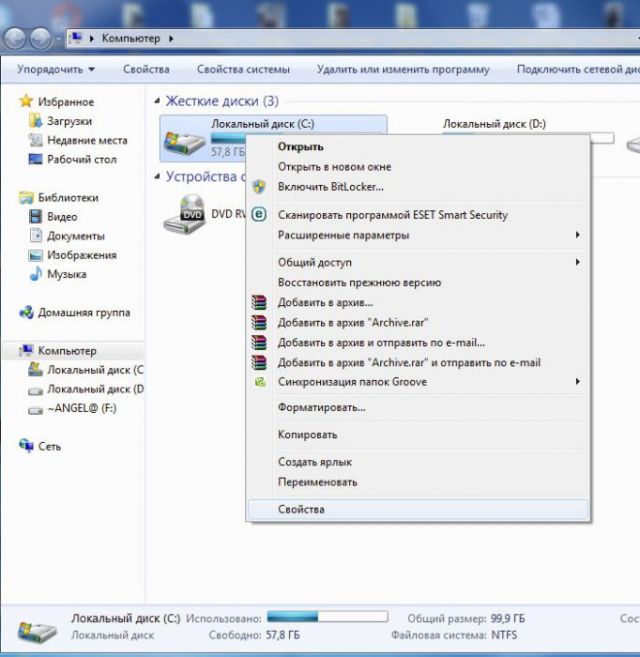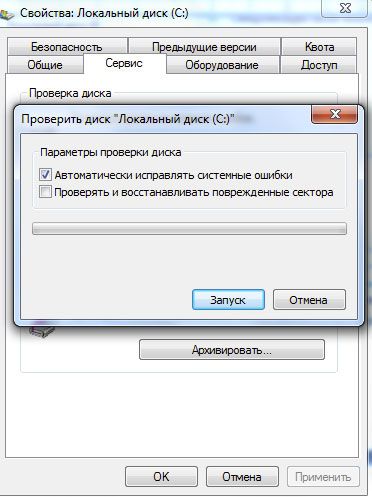- Приступая к работе
- Звонки
- Сообщения
- Общение и взаимодействие
- Учетная запись и профиль
- Покупки и платежи
- Конфиденциальность и безопасность
- Устранение неполадок
- Проблемы со входом
- Приостановка учетной записи
- Проблемы со звонками
- Проблемы с заказами и оплатой
- Все остальное
Устранение неполадок
-
Службы Skype частично заблокированы в моей учетной записи
Если ваша учетная запись Skype приостановлена или ограничена, вы можете получить уведомление о том, что службы Skype частично заблокированы в вашей учетной…
-
Почему я выходит из Skype для рабочего стола Windows?
У вас может возникнуть проблема, из-за того что Skype постоянно выходит из системы при запуске приложения для рабочего стола Windows. Если у вас есть эта…
-
Почему получить не поддерживается при попытке использования Скайп для веб-браузера?
Будет выведено сообщение, браузер не поддерживается , если выполняется попытка использовать Скайп для веб-сайта в Неподдерживаемый браузер. Мы рекомендуем…
-
Почему пропали мои контакты или деньги на счете в Скайпе?
Если вы вошли в Скайп, но не можете найти свои контакты или деньги на счете в Скайпе, возможно, вы по ошибке вошли в другую учетную запись.Чем это может быть…
-
Устранение неполадок с качеством звонков в Skype
Проблемы с качеством звонка в Skype? Скорее всего, причина в подключении к Интернету у вас или у вашего собеседника. Плохое подключение может приводить к…
-
Я забыл имя пользователя или пароль в Скайпе
Я забыл свой пароль в СкайпеЕсли вы забыли пароль в Скайпе, вы можете сбросить его. Если вы не помните свой пароль Скайпа и не можете подтвердить свою…
-
Невозможно подключиться к Скайпу
Если у вас возникли проблемы с подключением к Skype, перейдите на страницу «состояние Skype «, чтобы проверить, нет ли текущих проблем. Кроме того, можно…
-
Устранение проблем со входом в Скайп
Если у вас возникают проблемы со входом, сначала убедитесь, что вы используете последнюю версию Skype, ваша система соответствует минимальным требованиям для…
-
Как проверить звук работа в Скайп (сделайте тестовый вызов эхо)?
Чтобы проверить, что звук и микрофон работают правильно в Скайп, можно сделать проверочный звонок, чтобы наш понятное помощник по эхо. Она предложит записать…
-
Почему с моей кредитной/дебетовой карты были списаны средства, хотя я не совершал(а) покупок в Skype?
Если вы заметили деньги на счете в Skype на своей кредитной или дебетовой карте, проверьте эти сценарии, чтобы определить причину ошибки.Совершали ли вы покупки…
-
Возникла проблема с размещением заказа в Skype
Найдите проблему и ее решение в следующей таблице. Проблема Решение Оплата за продукт, но баланс учетной записи не обновляется и я не могу…
-
Почему возникают проблемы с демонстрацией экрана во время звонка Skype?
Если у вас возникли проблемы с демонстрацией экрана в Skype, вам могут помочь следующие советы.Параметры демонстрации экрана недоступны.Вы должны…
-
Почему у меня возникают проблемы при звонке на мобильный или стационарный телефон в Скайпе?
Если вы столкнулись с проблемами при звонке в Скайпе, прежде всего рекомендуется проверить наличие текущих проблем на странице состояния Скайпа.Чтобы позвонить…
-
Почему Скайп запрашивает разрешение на использование камера, микрофон или контакты на устройстве операций ввода-вывода?
Чтобы выполнить звонок с помощью Скайп на устройстве iPad или iPhone в первый раз, необходимо Скайп запросит разрешение на доступ к микрофон (как показано…
-
Устранение проблем с подписками Скайпа
Проверьте, нет ли проблем в следующей таблице, чтобы узнать, почему ваша подписка не работает для вас: Проблема Решение При попытке…
-
Почему не удалось выполнить платеж?
Существует несколько причин, по которым платеж может завершиться ошибкой. Ниже приведены наиболее распространенные причины сбоя платежа и способы их…
-
Как отправить доказательство приобретения в службу поддержки Skype?
Если у вас есть вопрос о сделанной покупке, служба поддержки Skype может запросить доказательство приобретения.Приемлемым доказательством приобретения может…
-
Устранение неполадок Skype переадресация звонков
Если у вас возникли проблемы с переадресации, проверьте следующее. Есть ли у вас достаточно Skype кредит или подходящую подписку? Вы должны иметь некоторые…
-
Я только что приобрели деньги на счете в Skype, но я не могу звонить…
Как правило, после совершения покупки деньги на счете в Skype будет выводиться в течение всего секунд или минут, но периодически она может занять больше…
-
Почему я получаю сообщение «Учетная запись Майкрософт уже существует» при входе в службы Майкрософт с помощью учетной записи Скайпа?
Ваша учетная запись для Скайпа позволяет получить доступ к остальным службам Майкрософт, таким как OneDrive, Xbox и Office. При попытке войти в другую службу…
-
Устранение неполадок мобильной связи
Если при входе в Skype выводятся такие сообщения, как «Sorry we couldn’t connect to Skype» (К сожалению, не удалось подключиться к Skype), «Skype can’t connect»…
-
Известные проблемы с Skype Лайт
Отправить отзывСпросить сообщество Поддерживает Skype Лайт каннаду?Да! В связи с востребованными клиентами мы добавили поддержку каннады. Благодарим за…
Дополнительные ресурсы
Проверка орфографии в Скайпе
На чтение 2 мин Просмотров 277 Обновлено 12.02.2020
Функция автопроверки в различных мессенджерах, социальных сетях и текстовых редакторах (Word) позволяет избегать многих ошибок. Разумеется, она будет полезной и в Скайпе. Ведь поможет формулировать свои мысли более грамотно, причем это пригодится всем. Нужно только знать, имеется ли в Skype проверка орфографии и как ее настроить.
Руководство
Непосредственно в Скайпе такой функции нет, она не была встроена разработчиком. Но в этом ничего страшного нет. И вот почему.
На мобильных устройствах правописание исправляется самой клавиатурой, она же выделяет какие-либо помарки в тексте, так что эта опция уже заложена на смартфонах и планшетах, и в ее активации нет никакой нужды.
С компьютерами ситуация не совсем такая. Ради эксперимента откройте на своем ПК Skype и в форме отправки сообщения введите что-то с явными ошибками, буквально несколько слов. Неправильно написанный фрагмент будет выделен красным.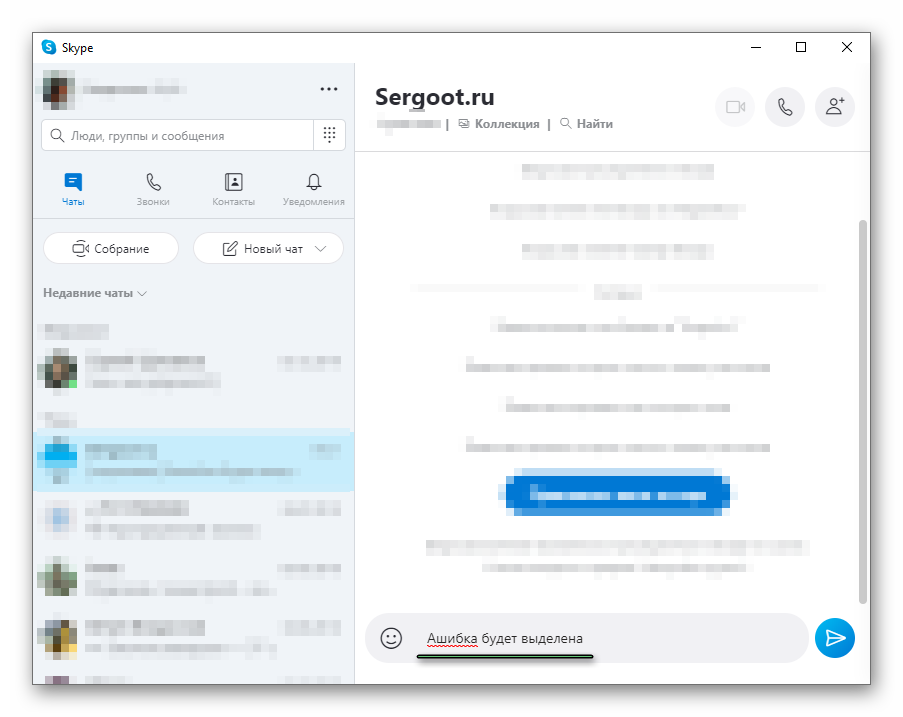
Когда ошибка не выделяется, необходимо непосредственно на компьютере включить проверку правописания. Такая функция доступна только на новых системах (Windows 8, 8.1 и 10) или же при использовании сторонних программ.
Инструкция для встроенной функции:
- На клавиатуре нажимаем комбинацию клавиш Win + I. В результате откроется окно «Параметры Windows».
- Открываем раздел «Устройства».
- В левой части меню переходим ко вкладке «Ввод».
- Здесь активируем опцию «Выделять слова с ошибками», чтобы ползунок стал синим.
При необходимости здесь же можно выключить эту функцию, если деактивировать «Выделять слова с ошибками».
Функция «Автоматически исправлять слова с ошибками» подойдет не для всех, так как система не всегда адекватно заменят подчеркнутые слова.
Дополнение
Также включить проверку орфографии в Скайпе выйдет с помощью сторонних программ. Но лучше этим заниматься только на Windows 7 и более старых версиях ОС. Причем рекомендуемый на многих сайтах Ursa Spell Checker более не работает, и загрузить его с официального сайта, к сожалению, не выйдет.
Содержание
- Проблемы с установкой
- Не заходит в Скайп
- Разговор без названия
- Если вас не слышат
- Проблемы со Скайпом на Андроид
Так как Скайпом люди часто и активно пользуются, когда возникают сбои, пользователи хотят незамедлительно их устранить. Как решить самые популярные проблемы со Скайпом?
Проблемы с установкой
При установке Скайпа могут возникать различного рода ошибки. Программа полностью не устанавливается на ПК, соответственно, пользоваться ей нельзя. Такого типа сбои происходят в основном из-за остаточных файлов старых версий, которые ранее стояли на ПК. После ее удаления остались «хвосты» – записи в реестре. Система, таким образом, считает, что утилита уже есть на устройстве и завершает досрочно процесс установки.
Во-первых, рекомендуется использовать сторонние утилиты с хорошей репутацией для удаления программ с компьютера. Например, вам поможет CCleaner или Revo Uninstaller. Для очищения реестра от ненужных записей, связанных со Скайпом, есть также специальный софт.
Чтобы скачать Скайп без проблем, почистите компьютер с помощью этих программ.
Если это не сработало, скачайте портативную версию инсталлятора Skype. Портативная версия не требует установки – скачиваете и сразу вводите данные.
Если и этот вариант не помог и, более того, отказывается устанавливаться и другое ПО, скорее всего, на вашем ПК есть вирусы. ОС нуждается в лечении. Просканируйте диски антивирусом. Для более быстрого обнаружения вредоносного ПО используйте сканер, например, DrWebCureIt. Он доступен на официальном сайте разработчика: https://free.drweb.ru/cureit. Им можно пользоваться бесплатно.
Не заходит в Скайп
Проблемы с входом возникают зачастую из-за плохого соединения. Если нет интернета, вы не сможете войти в Скайп, поэтому проверьте, есть ли у вас сеть. Откройте любой браузер и посмотрите, загружаются ли в нем страницы.
Если это сбои с подключением к интернету, перезагрузите роутер или модем. В большинстве случаев это решает проблему.
Не забывайте также, что для входа нужны правильные логин и пароль. Без них система не откроет вам вашу учетную запись и не загрузит интерфейс.
Стереть файл shared.xml
Альтернативное решение – удаление файла shared.xml. Перед процедурой нужно сделать видимыми системные папки, которые обычно скрыты от пользователей. В меню «Сервис» открываем «Свойства каталога» и переключаемся на раздел «Вид». Ставим отметку рядом с пунктом «Показывать скрытые элементы».
1.Открываем строку «Выполнить» через Пуск или с помощью комбинации Win + R. в строке задаем команду %AppData%Skype. Нажимаем на ОК или на клавишу Enter.
2.В окне с профилем программы удаляем файл shared.xml.
3.Запускаем Скайп.
Удаление папки профиля и исправление ошибок на ПК
Если с загрузкой возникла проблема, возможно, у программы не получается получить доступ к базе данных сервиса.
Что делаем в этом случае?
- Закрываем полностью программу.
- Входим в профиль: C:Documents and Settings_имя_пользователя_Skype. Весь каталог профиля следует удалить. Перед этим его необходимо заархивировать. Вы можете для начала перенести папку профиля в другое место, чтобы проверить, в этом ли причина неполадки.
- Запустите мессенджер.
Скайп иногда не подключается к базе, потому что на компьютере включена вторая копия программы. В этой ситуации поможет проверка системного диска С на ошибки.
1.Двойным щелчком запускаем окно «Компьютер» (иконка на Рабочем столе) и правой кнопкой мыши кликаем по системному диску. Выбираем последний раздел «Свойства».
2.Переходим в блок «Сервис» и нажимаем на кнопку «Выполнить проверку». Отмечаем строку «Автоматически исправлять ошибки» и запускаем проверку.
3.Перезапускаем компьютер и включаем Скайп.
Если это не поможет, заходим в Диспетчер задач. Во вкладке «Процессы» завершаем работу skype.exe, а потом пытаемся запустить программу снова.
Разговор без названия
Проблемы со Скайпом могут появляться уже в процессе работы с ним. Когда вас добавляют в групповые чаты, вы получаете разговоры без названия, в которых вы не можете написать даже текстовое сообщение, не говоря уже о совершении звонков. Что делать, если нет подключения к групповым звонкам?
Вам необходимо вылечить файл hosts. Разберем детальнее этот вариант решения.
- На системном диске находим папку Windows, а в ней – System32.
- Открываем затем папку drivers – в ней будет нужный нам файл hosts. Запускаем его двойным кликом. Откроется Блокнот.
- Ищем строку: 127.0.0.1 s.gateway.messenger.live.com. Выделяем и удаляем ее.
- Теперь необходимо сохранить изменения. Просто так система не позволит вам изменить системный файл, нажимаем на «Сохранить как» и сохраняем файл на видном месте, например, на Рабочем столе.
- Переносим файл, который находится в папке drivers, в любое другое место. Вместо него вставляем ранее сохраненный файл hosts с изменениями.
Теперь групповые чаты будут работать у вас в Скайпе.
Если вас не слышат
Иногда пользователи жалуются: «Меня не слышат в Скайпе». При этом есть интернет, поскольку видео идет. Как устранить проблему со звуком в таком случае?
Сначала проверьте, работает ли ваш микрофон.
- Откройте окно «Настройки», а в нем «Настройки звука».
- В пункте «Микрофон» будет строка «Громкость». Скажите что-нибудь. Если индикатор станет хотя бы частично зеленым, то ваш микрофон работает. Если у вас есть гарнитура, подключите ее заново и сделайте ее актуальной.
Если микрофон оказался исправным, посмотрите, стоит ли галочка в меню «Настройка звука» напротив фразы «Разрешить автоматическую настройку микрофона». После этого снова проверьте работоспособность устройства, как указано выше.
Проблемы со Скайпом на Андроид
Что делать, если возникают различного рода сбои с программой на Android, например, те же проблемы со связью? К сожалению, мобильного интернета порой недостаточно для нормального функционирования программы, в частности, для видеозвонков (текстовые сообщения обычно пересылаются даже при низкой скорости). Здесь следует перезагрузить соединение. Если не помогло, то нужно найти другой источник сети.
Если возникают проблемы с установкой, то дело в самом устройстве: может не хватать памяти. Удалите ненужные программы с телефона и попробуйте установить заново.
Если пишет ошибку в самом Play Market, то, возможно, память телефона засорена ненужными файлами. Почистите свой девайс специальной программой и повторите загрузку.
Любую неполадку со Скайпом можно устранить. Поиск причин не поможет – нужно пробовать метод за методом, чтобы исправить ситуацию. В большинстве случаев помогает простой перезапуск интернет-соединения и самого мессенджера.

Skype не нуждается в представлении, это одно из самых популярных приложений для видеоконференций, предустановленное во всех системах Windows.
Доступ к Skype возможен с компьютера, телефона или планшета. Он абсолютно бесплатен в использовании и довольно прост в установке. Однако у него есть свои преимущества и недостатки, как и у любого другого приложения.
Люди во всем мире используют его, чтобы оставаться на связи и общаться в видеочатах с большей скоростью, чем когда-либо, но в последнее время кажется, что Skype неожиданно дает сбой для многих своих пользователей.
Для других Skype автоматически закрывается в Windows 11.
Когда вы находитесь в середине срочного звонка, эта проблема становится еще более серьезной, но не волнуйтесь, мы составили список решений, которым вы можете следовать, чтобы исправить Skype и восстановить его работоспособность. Позвольте нам сначала объяснить, что вызывает сбои приложений, прежде чем переходить к самим исправлениям.
Почему Skype продолжает падать в Windows 11?
Приложения, разработанные Microsoft, такие как Snipping Tool или Skype, подвержены сбоям. В частности, для Skype, который был обновлен для Windows 11 с новым внешним видом и подходом, просто рушится после истечения срока действия цифрового сертификата Microsoft.
Источником проблемы, по-видимому, является недостаток, связанный с просроченным цифровым сертификатом. В результате любое программное обеспечение, использующее этот неизвестный цифровой сертификат, скорее всего, выйдет из строя.
В дополнение к проблемам совместимости, поврежденным данным и потенциально опасному программному обеспечению, которое было загружено, есть несколько других причин частых сбоев Skype.
Хотя официального патча в настоящее время нет, Microsoft проверила отчеты пользователей в обновлении, сделанном в Центре отзывов, отметив, что они знают о проблеме с Windows 11 и будут работать над ее устранением.
Всегда полезно посетить страницу блогов Skype для получения дополнительной информации об ошибках, новых функциях и потенциальных исправлениях неизвестных ошибок.
Как исправить сбой Skype в Windows 11?
1. Сбросить приложение
- Нажмите Windows клавишу + I , чтобы открыть приложение «Настройки», затем нажмите «Приложения», а затем «Приложения и функции» с правой стороны.
- Как только вы окажетесь в поле «Приложения и функции», найдите приложение Skype, введя его имя в поле поиска и выбрав его в трехточечном меню, а затем выберите параметр «Дополнительные параметры».
- Прокрутите вниз, пока не найдете раздел «Сброс», затем нажмите «Сброс».
При сбросе приложения Skype вы потеряете все данные, которые ранее хранились в программе. В связи с этим мы рекомендуем вам создать резервную копию всех важных данных, прежде чем начинать процесс сброса настроек вашего устройства.
2. Запустите средство устранения неполадок Windows.
- Нажмите Windows клавишу + I , чтобы открыть приложение «Настройки», и перейдите к «Система» на левой панели, а затем «Устранение неполадок» с правой стороны.
- Когда вы окажетесь в меню «Устранение неполадок», нажмите «Другие средства устранения неполадок».
- Теперь прокрутите вниз, пока не встретите средство устранения неполадок приложений Магазина Windows, и нажмите «Выполнить» рядом с ним.
Как только средство устранения неполадок завершит поиск ошибок, оно покажет вам точную ошибку, которая произошла, и способы ее исправления. Обязательно следуйте отображаемым инструкциям, шаг за шагом. Если это не помогло, рекомендуется использовать специализированное программное обеспечение, такое как Restoro, поскольку оно может восстанавливать поврежденные системные файлы и заменять отсутствующие библиотеки DLL.
3. Установите пакет дополнительных компонентов мультимедиа для Windows 11 N.
- Нажмите Windows клавишу + I , чтобы открыть приложение «Настройки», и перейдите к «Приложения» на левой панели, а затем к «Дополнительным функциям» с правой стороны.
- Теперь нажмите «Просмотр функций» рядом с опцией «Добавить дополнительную функцию».
- Найдите Media Feature Pack в строке поиска, выберите его и нажмите «Далее», а затем «Установить».
Обратите внимание, что эта функция доступна только для версии Windows 11 N, так как в других версиях она уже установлена по умолчанию вместе с другими мультимедийными приложениями.
4. Переустановите Скайп
- Нажмите Windows клавишу + I , чтобы открыть окно «Настройки», и нажмите «Приложения», а затем «Приложения и функции».
- Когда вы окажетесь в окне «Приложения и функции», найдите приложение Skype, введя его в строку поиска и щелкнув меню из трех точек, а затем кнопку «Удалить».
Теперь вернитесь в свой браузер и найдите приложение Skype, затем загрузите его обратно и следуйте инструкциям, которые вам представлены.
Microsoft Teams лучше, чем Skype?
Корпорация Майкрософт вложила значительные ресурсы в обеспечение того, чтобы возможности Teams соответствовали возможностям Skype для бизнеса Online. Приложение предоставляет те же функции видео и чата, что и раньше, но делает все возможное, способствуя более эффективному групповому взаимодействию, включая элементы социальных сетей.
Пользователи могут получать уведомления, упоминания и комментарии, а также включать мультимедийный контент, GIF-файлы и смайлики в свои чаты. Они также могут отправлять сообщения другим пользователям.
Кроме того, тесная интеграция с программами Office 365, такими как Word, Excel и Yammer, является еще одним значительным преимуществом Teams по сравнению со Skype для бизнеса Online.
Следовательно, пользователи могут иметь быстрый доступ к файлам, людям и приложениям, которые им необходимы для эффективного выполнения работы внутри своих групп. Эти прочные рабочие отношения упрощают процедуры и экономят время персонала.
Если вы используете Skype, может быть сложно найти нужную информацию, потому что в сервисе отсутствуют сложные функции архивирования или поиска. Microsoft Teams предоставляет сложные функции поиска, постоянные чаты и закладки, облегчающие жизнь участникам команды и администраторам.
Сообщите нам в разделе комментариев ниже, какое решение лучше всего подходит для вас, а также на то, переключитесь ли вы на Microsoft Teams или продолжите использовать Skype. Спасибо за чтение!
Почему перестал работать скайп на компьютере?
Нерабочая программа Skype – распространенная проблема, у которой есть множество причин. В этой статье мы разберем самые популярные и частые причины поломки, а также дадим пошаговые инструкции по их решению.
Простые решения в решении вопроса почему не работает скайп
Иногда с этой проблемой могут помочь некоторые простые решения, которые вы могли успеть сделать, но нельзя о них не упомянуть.
- Полный перезапуск Скайпа:
- Кликните по нижней панели правой кнопкой мыши;
- Найдите среди пунктов дополнительного меню пункт «Запустить диспетчер задач»;
- В диспетчере задач найдите несколько процессов «Skype» и начните удаление каждого, выделяя процесс и нажимая «Завершить процесс» или кнопку «Delete».
- Отключение или полное удаление антивируса. Если это помогло, то не возвращайте антивирус обратно, либо добавьте папку с программой в исключения антивируса и активируйте его обратно;
- Установите обновления Internet Explorer, на основе которого работает Skype.
- Перезагрузите компьютер – универсальное решение 90% всех проблем с запуском Skype.
Если это не помогло, пробуйте следующие способы решения проблемы.
Проблемы с файлами
Иногда с программой Skype происходят сбои, связанные с неправильными настройками, поломанными файлами или их отсутствием. Помочь может полное удаление программы и ее переустановка. Но иногда это не помогает, ведь с проблемой могут быть связаны файлы даже не самой программы, а вашей ОС. Вот инструкции по исправлению ошибок в файлах.
При установке программы она создает ярлык своему исполняемому файлу на вашем рабочем файле. Если сменить папку с программой, ярлык перестанет быть работоспособным и, возможно, предложит себя удалить. Это не проблема программы, это проблема вашего ярлыка. Чтобы создать новый ярлык, последуйте следующей инструкции:
- Найдите папку со Скайпом;
- Найдите сам исполняемый файл Скайпа под названием «Skype» или «Skype.exe»;
- Кликните по нему правой кнопкой и откройте контекстное меню;
- В нем найдите пункт «Создать ярлык» рядом с пунктами «Удалить» и «Переименовать»;
- Перетащите ярлык на рабочий стол.
Запуск Skype в «старом» режиме
Microsoft оставили возможность запускать программу Skype в старом режиме, который не зависит от Internet Explorer. Для этого нужно сделать следующие действия:
- Найдите ярлык Скайп и кликните по нему правой кнопкой;
- В контекстном меню найдите пункт «Свойства»;
- Откроется новое окно со свойствами ярлыка Skype;
- В нем найдите пункт «Объект» и добавьте в путь ярлыка команду /legasylogin, как это показано на скриншоте;
- Сохраните настройку, нажав кнопку «ОК».
Файл «Hosts»
Hosts – основной файл сетевой системы Windows, отвечающий за работу с IP адресами. Ошибки, связанные с этим файлом, могут поломать не только Скайп, но и работу самого интернета.
Для того чтобы исправить эту ошибку, нужно перейти на статью по этой ссылке. В ней даны пошаговые инструкции по восстановлению файла до состояния «по умолчанию». Для того чтобы найти информацию о вашей ситуации, найдите пункт «Решение», выберете вашу версию Windows, скопируйте текст файла «Hosts» и последуйте понятной пошаговой инструкции.
Папка «Skype for desktop»
Проблема может быть связана с тем, что программа обращается к информации в системной папке, но из-за ошибки не может ее считать. Для этого проделайте следующие действия:
- В поиске пуска напишите «Выполнить» или нажмите сочетание клавиш «Win» + R;
- В открывшемся окне со строчкой наберите %appdata%;
- Откроется папка Roaming, в ней найдите и откройте папку Microsoft, в ней найдите папку «Skype for desktop»;
- Найденную папку переименуйте с «Skype for desktop» в «Skype for desktop 01» и, возможно, придется воспользоваться правами администратора, т.к. эта папка системная, при запросе нажимаем «ОК».
Для профилактики этой проблемы стоит использовать проверенные антивирусы или не использовать их вообще, не лезть в файлы программы и не менять ее расположение без надобности.
Надеемся, что один из способов помог вам разобраться с проблемой нерабочей программы Skype и в будущем вы будете знать, как решать эту проблему, не пользуясь советами из интернета.