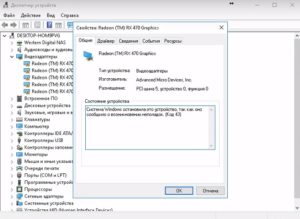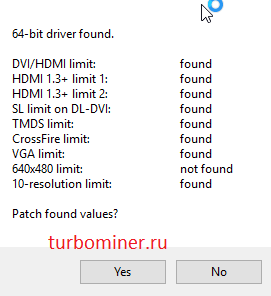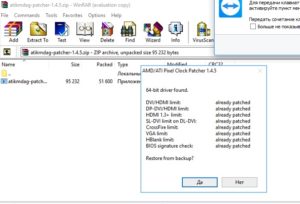У AMD одна из лучших коллекций видеокарт на рынке, и она идеально подходит как для обычного использования, так и для игр. Однако несколько пользователей сообщали о частых сбоях драйверов AMD.
Это нехороший признак и указывает на проблему с драйвером, видеокартой или системными настройками. Но в большинстве случаев это простая проблема, которую можно довольно легко решить.
Итак, давайте теперь познакомим вас со всем, что нужно знать о сбое драйвера AMD, и о наиболее эффективных способах его устранения.
Почему мой драйвер AMD продолжает давать сбой?
Прежде чем приступить к реальным исправлениям, необходимо определить, почему драйвер AMD продолжает давать сбой в Windows 10/11. Для этого есть много причин, но, как правило, проблема возникает из-за устаревшего или проблемного драйвера.
Кроме того, есть определенные приложения, которые конфликтуют с работой драйвера и вызывают его сбой. Если такие приложения настроены на запуск при запуске, проблема будет еще более серьезной.
Кроме того, это может быть связано и с аппаратными проблемами. Например, разгон часто влияет на производительность компьютера. Накопление пыли – еще одна распространенная причина, наряду с перегревом.
Теперь, когда у вас есть четкое представление об основных причинах, вот список случаев, когда можно столкнуться со сбоем драйвера AMD в Windows.
- Проблемы с черным экраном при сбое драйвера AMD : они возникают из-за устаревшего программного обеспечения или версий ОС и могут быть устранены путем установки последних обновлений драйвера или программного обеспечения.
- Ошибки синего экрана при сбое драйвера AMD : ошибки BSOD чрезвычайно раздражают, и их часто трудно исправить. К сожалению, драйверы AMD также могут вызывать ошибки BSOD при сбое.
- Сбой драйвера AMD на YouTube : появляется, когда пользователи пытаются запустить YouTube. В редких случаях видео перестает воспроизводиться и появляется черный экран. Драйвер AMD может внезапно восстановиться, и видео снова начнет воспроизводиться, но через несколько минут произойдет сбой.
- Драйвер AMD дает сбой при игре в игры : появляется при игре в ваши любимые игры. Судя по всему, сбои драйверов AMD довольно часты среди геймеров.
- Сбой драйвера AMD во время установки : происходит, когда пользователи пытаются установить последние версии драйверов AMD на свой ПК.
- Сбой драйвера AMD во время майнинга: возникает, когда пользователи майнят, и обычно является результатом разгона.
- Сбой драйвера AMD после спящего режима: появляется, когда система не полностью восстанавливается после пребывания в спящем режиме.
- Сбой драйвера AMD Valorant : пользователи могут создавать графические профили с помощью панели управления NVIDIA и AMD Catalyst Control Center, которые позволяют пользователям переопределять настройки программы и, как следствие, могут привести к неправильной работе VALORANT.
- Сбой драйвера AMD Warzone: неправильный, неисправный или устаревший графический драйвер является основной причиной множества игровых проблем, включая сбои и зависания.
- Средство защиты от сбоев AMD обнаружило проблему с вашим драйвером дисплея: возможно, ваш драйвер AMD дал сбой из-за слишком большого количества пыли на вентиляторе вашей видеокарты; в этом случае вам следует почистить видеокарту.
- Драйверы AMD зависают в Windows 10: Если драйверы AMD зависают в Windows 10, мы рекомендуем вам запустить сканирование SFC, чтобы очистить ваши файлы.
- Сбой ПК при установке драйверов AMD: Пока идет установка, обязательно следите за температурой процессоров, чтобы избежать сбоя компьютера.
Теперь давайте перейдем к наиболее эффективным исправлениям сбоя драйвера AMD в Windows 10 и 11 и вернемся к обычным задачам.
Быстрая подсказка:
Некоторые браузеры вызывают ошибку сбоя драйвера AMD в Windows 10. Пользователи сообщали о возникновении проблемы в Firefox и Chrome, поэтому мы рекомендуем вам попробовать более стабильный браузер, например Opera.
Это один из самых легких браузеров на рынке с минимальным воздействием на систему. Таким образом, снижается вероятность возникновения ошибок, вызванных чрезмерным использованием ресурсов.
Что делать, если сбой драйверов AMD в Windows 10?
1. Обновите драйверы AMD
- Чтобы исправить сбой драйвера AMD в Windows 10, нажмите Windows+, Xчтобы открыть меню «Опытный пользователь», и выберите «Диспетчер устройств» из списка.
- Найдите и дважды щелкните параметр «Видеоадаптеры», чтобы развернуть и просмотреть устройства под ним.
- Щелкните правой кнопкой мыши установленную видеокарту и выберите «Обновить драйвер» в контекстном меню.
- Затем выберите «Автоматический поиск драйверов» в параметрах окна «Обновить драйверы».
- Подождите, пока система установит наилучшую доступную версию драйвера.
Во многих случаях запуск устаревшей версии драйвера может привести к проблемам с ним. И в этом случае обновление драйвера должно устранить проблемы, вызывающие сбой драйвера AMD в Windows 10. С каждым обновлением производители выпускают исправления для ранее известных ошибок.
Если у вас нет необходимых навыков работы с компьютером для обновления/исправления драйверов вручную, мы настоятельно рекомендуем делать это автоматически с помощью инструмента. Программное обеспечение чрезвычайно простое в использовании и может предотвратить любой вред вашему ПК, установив неисправные драйверы.
2. Удалите Lucid Virtu MVP с вашего компьютера.
- Нажмите Windows+ R, чтобы запустить команду «Выполнить», введите appwiz.cpl в текстовое поле и нажмите «ОК», чтобы открыть окно «Программы и компоненты».
- Найдите Lucid Virtu MVP, выберите его и нажмите «Удалить».
- Теперь следуйте инструкциям на экране, чтобы завершить процесс.
Немногие пользователи сообщили, что Lucid Virtu MVP является основным виновником сбоя драйвера AMD в Windows 10, и если вы используете это приложение, рекомендуется удалить его, чтобы решить проблему.
3. Изменить реестр
- Нажмите Windows+ R, чтобы открыть диалоговое окно «Выполнить команду», введите regedit в текстовое поле и либо нажмите, Enterлибо щелкните OK, чтобы запустить редактор реестра.
- Нажмите «Да» в появившемся окне UAC (Контроль учетных записей).
- Вставьте следующий путь в адресную строку вверху и нажмите Enter. Кроме того, вы можете использовать панель навигации слева, чтобы следовать по пути:
ComputerHKEY_LOCAL_MACHINESYSTEMCurrentControlSetControlGraphicsDrivers
- Щелкните правой кнопкой мыши в любом месте правой панели, наведите курсор на New, выберите DWORD (32-bit) Value из списка параметров и назовите его TdrDelay.
- Дважды щелкните только что созданную запись TdrDelay.
- Теперь введите 8 в текстовое поле в разделе «Значение данных», установив для параметра «Основа» значение «Шестнадцатеричный», и нажмите «ОК», чтобы сохранить изменения.
- После этого перезагрузите компьютер, чтобы изменения вступили в силу.
Изменение реестра помогло многим пользователям устранить проблему сбоя драйвера AMD, но вам нужно быть осторожным с этим процессом, поскольку незначительная ошибка может значительно повредить компьютер. В случае возникновения проблемы вы всегда можете восстановить реестр в Windows 10.
4. Отмените разгон на вашем ПК
Чтобы повысить стабильность вашей видеокарты, некоторые пользователи предлагают отменить любой разгон процессора. Разгон, хотя и эффективный в большинстве случаев, часто влияет на работу компьютера и приводит к сбоям в работе приложений и драйверов.
Поэтому рекомендуется отменить любые изменения, внесенные в ЦП, и вернуться к исходному состоянию. После этого проверьте, устранена ли проблема сбоя драйвера AMD. Если это не устранено, перейдите к следующему способу.
5. Очистите графическую карту
Драйвер AMD может дать сбой из-за избыточной пыли на вентиляторе графической карты, и в этом случае вам следует очистить графическую карту. Для этого вам нужно открыть корпус компьютера, вынуть графическую карту и протереть пыль.
Не забывайте соблюдать осторожность во время процесса, так как компоненты хрупкие и чрезмерное усилие может повредить их. Если ваш компьютер находится на гарантии, вы можете отнести его в сертифицированный сервисный центр.
6. Удалите проблемные расширения браузера
- Запустите браузер, щелкните многоточие в правом верхнем углу, наведите курсор на «Дополнительные инструменты» и выберите «Расширения» в появившемся списке параметров.
- Нажмите кнопку «Удалить» под проблемным расширением, чтобы удалить его.
Часто именно расширения браузера вызывают сбой драйвера AMD при загрузке файлов. В этом случае рекомендуется удалить проблемные расширения браузера, чтобы устранить проблему.
7. Обновите Windows 10
- Нажмите Windows+ I, чтобы запустить приложение «Настройки», и выберите здесь «Обновление и безопасность».
- Затем нажмите «Проверить наличие обновлений» справа, чтобы найти последнюю доступную версию ОС.
- Дайте Windows завершить поиск и нажмите «Загрузить и установить», если в списке указана более новая версия.
Убедитесь, что на вашем компьютере установлена последняя версия Windows. Microsoft постоянно выпускает обновления для повышения стабильности системы и устранения различных проблем, включая известные проблемы с драйверами.
8. Восстановите реестр
- Нажмите Windows+ R, чтобы запустить команду «Выполнить», введите cmd в текстовое поле и либо нажмите «ОК», либо нажмите, чтобы запустить командную строкуEnter с повышенными привилегиями.
- Нажмите «Да» в появившемся приглашении UAC.
- Теперь вставьте следующую команду и нажмите Enter, чтобы запустить сканирование SFC:
sfc /scannow
- Дождитесь завершения сканирования и перезагрузите компьютер.
Сканирование SFC (System File Checker) — один из наиболее эффективных способов выявления и замены поврежденных файлов на вашем компьютере. Это быстро и легко запустить, хотя помните, что это может не работать каждый раз.
В этом случае вы можете использовать надежный сторонний инструмент для очистки реестра и исправить проблемы с ПК, включая сбой драйвера AMD.
Что делать, если сбой драйверов AMD в Windows 11?
Если драйвер AMD зависает или дает сбой, вероятно, проблема связана с вашим браузером. В связи с этим настоятельно рекомендуется на время отключить браузер, пока проблема не будет устранена.
Сообщалось, что использование Chrome или Firefox может привести к сбою драйверов AMD; поэтому для решения этой проблемы может потребоваться удаление этих двух браузеров.
После того, как вы их удалили, мы настоятельно рекомендуем вам перейти на более надежный браузер с обновленным пользовательским интерфейсом и бесплатной виртуальной частной сетью (VPN).
Виртуальные частные сети (VPN) для тех, кто не знаком с этим словом, — это технология, которая позволяет вам просматривать Интернет в полной анонимности, перенаправляя весь ваш трафик через защищенные серверы, расположенные в разных частях мира.
Драйвер AMD вылетает из-за черного экрана
После установки драйвера видеокарты некоторые клиенты утверждали, что их компьютеры неожиданно выключались и отображали черный экран. Проблема может быть устранена для пользователя только после входа в безопасный режим и удаления драйвера графического процессора.
Таким образом, вам необходимо вручную удалить драйвер графического процессора, а затем переустановить его. У вас также есть возможность использовать специализированное программное обеспечение для удаления, чтобы полностью удалить все ваши файлы драйверов, после чего вы можете вручную переустановить драйверы, загрузив их с веб-сайта оригинального производителя.
Мы рекомендуем вам ознакомиться с нашим сообщением о том, как исправить черный экран при / после установки драйвера видеокарты для получения более подробных решений.
Почему происходит тайм-аут драйвера AMD?
Иногда могут возникать проблемы с драйверами, и если это произойдет, вы получите сообщение о том, что драйверу дисплея не удалось восстановиться после тайм-аута на вашем ПК.
Также возможно, что эта проблема возникает из-за того, что драйверы AMD отключены. Немногие пользователи сообщили об этой проблеме после обновления своей операционной системы, поэтому вам следует изучить это. Кроме того, если проблема возникла после обновления драйвера AMD, существует множество простых способов решить эту проблему.
Это все способы устранения проблем, которые приводят к сбою драйвера AMD, и моментальное восстановление работоспособности. Кроме того, после того, как вы взяли ситуацию под контроль, многие рекомендуют отключить автоматическое обновление драйвера AMD, чтобы предотвратить повторное появление проблемы.
Кроме того, эти методы помогут исправить проблемы, которые также приводят к сбою диска AMD в Windows 11 и 7.
Если у вас есть другие вопросы или вы знаете метод, который здесь не указан, оставьте комментарий в разделе ниже.

В случае, когда ошибка происходит на уровне драйвера, попробуйте переустановить его, скачав с сайта производителя видеокарты более свежую ревизию микропрограммного обеспечения. После проделанных изменений перезагрузите компьютер.
Если проблема не устранена, можно проверить графическую карту на наличие ошибок. Для этого нажмите комбинацию клавиш «Win+R», введите в поле поиска команду «dxdiag» и нажмите «ОК». После запуска утилиты перейдите во вкладку «Монитор». Если в нижнем поле «Примечания» есть записи об ошибках, необходимо их устранить. В случае же, если запись гласит «Неполадок не найдено» — ваша видеокарта работает исправно.
Однако не стоит забывать, что многие ошибки могут возникать только под нагрузкой, поэтому стресс-тест графической платы лишним не будет. Для этого вы можете воспользоваться бесплатной утилитой FurMark. После запуска данной программы начните тест в режиме Full HD длительностью 15 минут. По окончании тестирования вам будет доступен текстовый файл с записями всех возникших ошибок.
ФОТО: William Hook/Flickr.com
Программы для проверки и тестирования видеокарт
В нашей сегодняшней подборке собраны лучшие программы для тестирования производительности видеокарт. Софт быстро определит реальные возможности GPU при работе с графикой и поможет сравнить полученные результаты с аналогичными моделями. Таким образом, вы сможете подобрать оптимальное решение для вашего компьютера или ноутбука, а также выставить необходимые параметры для запуска «тяжелых» игр и приложений.
Автор: Владислав Петров
Если тест производительность видеокарты компьютера нужен вам для проверки эффективности разгона, то помните, что вы делаете все на свой страх и риск. Также по ходу прохождения теста, не забывайте осуществлять мониторинг температуры процессора, видеочипа и чипсета материнской платы. При показателей на экране монитора свыше 100 градусов по Цельсию, эксперимент лучше прекратить, если термозащита еще не сработала и ПК не выключился или не показал синий экран. Перегрев чреват быстрым выходом из строя комплектующих.
Общий рейтинг
Общие данные
Основные функции
Дополнительные возможности
Общие данные:
Русский язык
Лицензия
Удобство интерфейса
Рейтинг
Основные функции:
Стресс-тесты
Измерение температуры GPU
Сохранение результатов в файл
Проверка стабильности видеокарты
Мониторинг скорости вращения кулера
Определение частоты кадров в 3D-приложениях
Технические характеристики видеоадаптера
Вывод детальной информации в процессе диагностики
Рейтинг
Дополнительные возможности:
Работа в фоновом режиме
Выявление ошибок и сбоев
Контроль системы охлаждения
Инструменты для разгона видеокарты
Диагностика прочей аппаратной части
Тест при разных температурных режимах
Настройка параметров разрешения и сглаживания
Рейтинг

AIDA64 Extreme Edition — профессиональное программное обеспечение, с помощью которого можно проверить работоспособность видеокарты. Отличительной чертой является возможность диагностики и других компонентов ПК, например: материнской платы, оперативной памяти, центрального процессора, блока питания и жесткого диска. Есть функции поиска ошибок и сбоев в аппаратной части.
Доступно определение частоты кадров в секунду (FPS) в 3D играх и приложениях. Вы сможете определить скорость вращения вентиляторов, а также узнать температуру и напряжение графического адаптера. Стоит отметить, что на полноценный тест производительности видеокарты, уходит не более 10 минут. К сожалению, бесплатная версия приложения действует всего 30 дней, стоимость лицензионного ключа — 40$.
Основные возможности:
- Мониторинг установленных драйверов;
- Проверка текущего состояния модулей памяти;
- Совместимость софта с Windows 10, 8.1, 8 и 7 (32-bit, 64-bit);
- Отображает график температуры и скорость рендеринга GPU;
- Обработка материнских плат на чипсете Intel Cannon Lake;
- Возможность проведения тестирования на различные дефекты всех основных компонентов ПК;
- Вывод полной информации обо всех аппаратных компонентах компьютера;
- Поддерживает большинство современных видеокарт NVIDIA и AMD Radeon;
- Быстрое определение любых неполадок, связанных с аппаратной частью.
Полный обзор »

MSI AfterBurner — мощная утилита для разгона видеокарт NVIDIA и AMD. Предоставляет несколько режимов работы, в том числе и при максимальной нагрузке на GPU, умеет регулировать напряжение питания, температурный предел, а также контролировать вашу систему охлаждения. Вы сможете создавать собственные профили с оптимальными конфигурациями для устройств.
Программное обеспечение позволяет проверить производительность и стабильность компьютера в 3D-играх, для этого следует посетить раздел с тестами GPU Stress Test. Доступна функция записи игровых моментов и их отправки в социальные сети ВКонтакте, Одноклассники, Facebook, Twitter.
Ключевые особенности:
- Наличие подсказок для новичков;
- Интеграция в системном трее;
- Поддержка горячих клавиш;
- Удобное управление из главного окна;
- Совместимость с ОС Windows 7 и выше;
- Контроль скорости вращения кулера;
- Отслеживание переключений между 2Д и 3Д;
- Широкий набор обложек и скинов для оформления интерфейса;
- Возможность установки дополнительного софта MSI Kombustor и NVIDIA Inspector.
Полный обзор »

GeForce Experience — удобный и простой способ обновиться до последних версий драйверов для видеоадаптеров GeForce. Даёт возможность записывать лучшие моменты в любых играх. Отличается наличием собственного облачного сервиса, позволяющего хранить такие записи без использования внутренней памяти ПК. Использование технологии GameStream позволяет транслировать контент на каналы YouTube Live в высоком разрешении, например: 2K и 4K.
Стоит отметить, что поиск и обновление драйверов производится полностью автоматически. Всё что требуется от вас — это подтвердить запланированное утилитой действие. Есть расширенный набор инструментов, с помощью которых можно разогнать видеокарту и проверить и проверить насколько стабильно она работает в любой компьютерной игре или 3Д-приложении.
Основные преимущества:
- Установка горячих клавиш;
- Быстрое создание скриншотов;
- Работа с частотой кадров до 60 FPS;
- Комфортный русскоязычный интерфейс;
- Встроенная база новых игр от Нвидиа;
- Функция стресс-тестирования видеокарты;
- Изменение игровых настроек в реальном времени;
- Мгновенные уведомления пользователя о выходе новых версий драйверов.
Полный обзор »

FurMark — программа, позволяющая протестировать видеокарту и узнать уровень стабильности графического процессора. Содержит специальные инструменты Xtreme Burn-in Test для диагностики системы охлаждения. Может быть запущена из командной строки, работает в обычном или оконном режиме. Возможно — это самый популярный стресс тест видеокарты. В теории он способен показать, если карта уже использовалась для майнинга и выработала свой ресурс. Под нагрузкой появятся артефакты.
Программа Фурмарк знаменита своим оригинальным принципом работы — когда она нагружает видеокарту вы в полноэкранном режиме наблюдаете как на рабочий стол выводится «Волосатый бублик», который крутиться в разные стороны. Также туда выведен датчик температуры. «Мохнатый бублик» может крутиться до нажатия кнопки стоп, появления артефактов или синего экрана. Чтобы выполнить полноценную проверку в сервисных центрах рекомендуют запустить тест на пару часов подряд.
Также утилита Furmark позволяет настраивать параметры разрешения экрана и сглаживания графики. Выводит подробную информацию о результатах мониторинга, которую можно сохранять в отдельный файл. Стоит отметить совместимость утилиты с большинством существующих моделей NVIDIA GeForce и AMD Radeon. Умеет определять показатель температуры видеокарты в реальном времени. Отличается удобными элементами управления, невысокими системными требованиями и довольно простым интерфейсом, несмотря на его реализацию на английском языке.
Главные преимущества:
- Небольшой размер установочного файла;
- Набор стресс тестов для видеоадаптеров, совместимых с API OpenGL;
- Предоставление данных о предельной частоте разгона оборудования;
- Поддерживает все версии операционной системы Windows от XP до 10;
- Множество справочной информации на официальном сайте разработчика Geeks3D;
- Возможность сравнить результаты тестирования с другими устройствами.
Полный обзор »

Приложение 3D Mark проводит тест видеокарты и процессора ПК. Полученные показатели можно сравнивать с множеством других GPU и CPU. Имеется возможность тонко настраивать параметры оборудования при работе с графикой.
Обратите внимание, что данная утилита занимает много места на жестком диске и довольно требовательна к системным ресурсам, однако наличие продвинутых бенчмарков делает её одной из самых популярных и лучших среди аналогов. Бесплатная версия 3DMark Basic Edition получила некоторые функциональные ограничения, для открытия которых потребуется приобрести лицензию.
Ключевые возможности:
- Поддержка любых версий DirectX;
- Регулировка разрешения экрана;
- Тестирование графической платы и ЦП;
- Функция создания отчетов в виде графиков;
- Показывает подробные характеристики видеокарты;
- Сравнение оценок с другими компьютерами, а также мобильными устройствами на базе Android и iOS.
Полный обзор »

GPU-Z — специальная программа, позволяющая оценить производительность вашей видеокарты. Выводит подробные характеристики графической подсистемы, поддерживает платы ATI, Radeon, NVIDIA, Intel. Содержит функции для определения объема, разрядности шины и типа видеопамяти. Отображает температуру в режиме реального времени. Показывает скорость вращения вентилятора. Имеется возможность сохранить результаты проверки видеокарты на жесткий диск или в облачном сервисе.
Сильные стороны:
- Опция скриншотов данных;
- Показывает совместимые версии DirectX;
- Отображение кадров FPS в 2D и 3D-режимах;
- Информация об установленных драйверах;
- Информативная система подсказок для новичков;
- Доступна обратная связь со службой поддержки.
Полный обзор »

Video Memory Stress Test поможет побитово протестировать видеопамять и выявить наличие любых сбоев. Процесс проверки работоспособности отнимет не более 15 минут — зависит от того, какой объем видеопамяти установлен в карточку. Обратите внимание на полезную функцию создания загрузочного диска для диагностики оборудования без загрузки Windows.
Преимущества приложения:
- Мониторинг стабильности системы;
- Небольшой размер инсталляционного файла;
- Абсолютно бесплатный программный продукт;
- Вывод информации о найденных ошибках во время теста.
Unigine Heaven Benchmark — отличный бенчмарк для устройств с поддержкой DirectX 11. Позволяет тестировать видеокарту ноутбука или PC в 3D-режиме (Anaglyph, iZ3D, Separate Images, 3D Vision). Встроенная опция SSDO отвечает за симуляцию глобального освещения при обработке игровой графики.
Доступно создание пресетов для сравнения старых тестов с новыми. При первом запуске софта, вас встретит приятный интерфейс с понятными подсказками.
Сильные стороны:
- Множество справочной информации;
- Проверку температуры и частоты GPU;
- Красивые анимационные эффекты;
- Изменение уровня нагрузки на видеокарту;
- Новые инструменты для настройки параметров сглаживания;
- Проведение стрессового тестирования производительности графической карты.
GPU Shark — компактная программа для диагностики работоспособности видеокарты. С помощью софта вы сможете узнать информацию о различных характеристиках вашего устройства, среди которых: название, кодовое имя, идентификатор, версия драйвера, тип видеопамяти, текущая температуру графического ядра и так далее.
Главные особенности:
- Низкие системные требования;
- Доступен быстрый запуск без инсталляции;
- Упрощенный и подробный режимы просмотра данных;
- Работа с программой не требует специальных знаний и навыков;
- Проверка обновлений для ПО от официального сайта разработчика.
Мы рассмотрели самые лучшие утилиты для проверки видеокарты на работоспособность. Каждая программа отличается уникальными опциями и возможностями. Выбирайте софт исходя из своих потребностей и не забывайте оставлять комментарии.
AIDA 64 можно смело отнести к лидерам нашей подборки. Включает в себя полный функциональный комплект средств для тестирования стабильности работы не только видеоадаптера, но и прочих комплектующих компьютера. Полезным инструментом станет поиск различных сбоев и ошибок, нарушающих исправное состояние аппаратных компонентов. Отличается большим количеством настроек и качественным интерфейсом. Разумеется, использовать утилиту бесплатно можно лишь ограниченный тридцатидневный период, однако если вы ищете надежное и оптимальное решение на долгое время — 40 долларов того стоят.
MSI AfterBurner не сильно отстаёт от вышеприведенной программы. Его основное предназначение — разгон видеочипов, путем изменения таких параметров, как: температура и напряжение. Правда, не стоит переусердствовать с постоянными нагрузками, дабы исключить возможный выход из строя вашего оборудования. Аналогичными АфтерБернеру характеристиками обладает GeForce Experience. Оба приложения понравятся заядлым геймерам, потому что умеют записывать геймплей, делать скриншоты, выводить количество FPS в играх, обеспечивать максимально возможное качество игровой графики, обновлять драйвера и многое другое. Также игроманы по достоинству оценят Unigine Heaven Benchmark, позволяющую провести тест сразу в нескольких 3D-режимах.
Тестирование видеокарты в FurMark — процедура, требующая специальных знаний, поэтому неопытным пользователям лучше рассматривать другие варианты. Обилие настроек и стресс-тестов — явное преимущество для профессионалов своего дела. Незначительный недостаток — отсутствие русской локализации меню. Не менее продвинутым функционалом обладает 3DMark, как раз его интерфейс и встроенные подсказки — отличный выбор для новичков и любителей.
GPU-Z и GPU Shark — хорошие утилиты для проверки производительности графических процессоров. Не могут влиять на изменение скорости работы оборудования, зато выводят детальную информацию об устройстве и сохраняют её в отдельный файл.
Если вы замечаете неполадки в производительности компьютера, связанные с видеоадаптером, Video Memory Stress Test сумеет обнаружить разного характера ошибки и сбои, благодаря чему вы сможете отыскать методы решения проблемы на разных сайтах или форумах. В крайнем случае полученной информации будет достаточно для четкого изложения причины неполадки при обращении к мастеру. Вполне возможно, сэкономите определенную сумму денег:)
Стоит отметить еще одну утилиту под названием HWiNFO. Позволяет создавать детальные отчеты TXT, XML, HTML о любых программных и аппаратных компонентах вашего ПК. Есть портативная версия софта, которая может запускаться со съёмных носителей, без предварительной установки.
Как видите, чтобы быстро произвести тестирование всех компонентов системного блока, легче всего будет запустить тест стабильности системы в Everest Utimate Edition, он же Аида. Если необходима углубленная диагностика, используйте что-то из программ, описанных выше или обратитесь в сервисный центр.
Этот материал написан посетителем сайта, и за него начислено вознаграждение.
За последние годы игровые видеокарты стали заметно дороже, а их энергопотребление с каждым новым поколением только увеличивается. И если 5-10 лет назад можно было спокойно довериться автоматике и просто играть, не глядя на температуру, энергопотребление и частоты видеокарты, то сегодня все больше геймеров стараются оптимизировать работу видеокарты и постоянно мониторят то, как она работает.
Стоит немного вникнуть в тему настройки видеокарты, как становится понятно, что довольно просто заставить ее работать тише, потреблять меньше электричества и меньше греться без потери производительности. И за последние годы именно такой способ настройки, андервольт или андервольт совмещенный с разгоном, стал наиболее популярным среди опытных пользователей. А времена бездумного разгона, когда из видеокарты выжимали все соки, получая мизерный прирост производительности за счет заметного роста нагрева и энергопотребления, давно прошли.
рекомендации
3060 дешевле 30тр в Ситилинке
3070 Gigabyte Gaming за 50 тр с началом
<b>13900K</b> в Регарде по СТАРОМУ курсу 62
3070 Gainward Phantom дешевле 50 тр
10 видов <b>4070 Ti</b> в Ситилинке — все до 100 тр
13700K дешевле 40 тр в Регарде
MSI 3050 за 25 тр в Ситилинке
13600K дешевле 30 тр в Регарде
4080 почти за 100тр — дешевле чем по курсу 60
12900K за 40тр с началом в Ситилинке
RTX 4090 за 140 тр в Регарде
Компьютеры от 10 тр в Ситилинке
3060 Ti Gigabyte дешевле 40 тр в Регарде
3070 дешевле 50 тр в Ситилинке
-7% на 4080 Gigabyte Gaming
Помочь в настройке видеокарты помогут специальные утилиты для мониторинга ее параметров и их настройки, и бенчмарки, оценивающие производительность. А учитывая то, что после майнинг бума в продаже на вторичном рынке появилось огромное количество видеокарт, особенно актуальными стали утилиты стресс тестирования, позволяющие загрузить видеочип, систему питания и память на максимум для быстрого выявления неисправности. Но начнем мы с информационных утилит, собирающих максимум информации о видеокарте.
GPU-Z
GPU-Z — небольшая утилита, собирающая информацию о видеокарте, давно пользующуюся признанием компьютерных энтузиастов. Утилита компактна и хорошо подходит для быстрой оценки характеристик видеокарты, выводя максимум нужной информации. Вдобавок GPU-Z обладает вкладкой с мониторингом, позволяет получить полную информацию о BIOS видеокарты и позволяет сохранить его.
Ссылка на скачивание с официального сайта.
HWiNFO
Утилита HWiNFO — это комбайн, собирающий практически всю информацию, которую выдают датчики комплектующих вашего ПК и главная ценность утилиты в том, что она, не требуя много ресурсов, ведет постоянный мониторинг. И вы всегда можете открыть ее и посмотреть, какие максимальные температуры были на вашей видеокарте сегодня и, если они растут — принять меры, улучшив охлаждение.
Ссылка на скачивание с официального сайта.
AIDA64
AIDA64 — одна из самых продвинутых утилит для сбора информации о ПК и тестирования комплектующих. Не найдется ни одного параметра и датчика, о котором AIDA64 не сможет собрать сведения. Как утилита для тестирования видеокарт она отличается возможностью сбора информации о BIOS и драйверах, поддерживаемых видеорежимах и множеству других параметрах, интересных опытным пользователям. А еще в утилите есть бенчмарк AIDA64 GPGPU Benchmark, позволяющий оценить скорость чтения информации из памяти, шифрование AES-256 и взаимодействие с данными в формате случайной выборки.
Ссылка на скачивание с официального сайта.
MSI Afterburner
MSI Afterburner можно назвать главной утилитой для настройки видеокарт. Разгон, андервольт, настройка скорости вентиляторов — все делается через эту утилиту. А если добавить возможность вывода нужной информации в OSD прямо поверх игры — то можно признать, MSI Afterburner практически незаменима, даже несмотря на то, что похожими функциями обзавелись драйверы видеокарты.
Ссылка на скачивание с официального сайта.
FPS Monitor
А вот утилита FPS Monitor специализируется только на выводе информации о работе вашей видеокарты и системы в целом в оверлей поверх игры и это у нее отлично получается. По сравнению с мониторингом MSI Afterburner FPS Monitor выдает более подробную информацию, позволяя выбрать выбрать шрифт, размеры, стили, цвета и варианты отрисовки значений сенсоров.
Ссылка на скачивание с официального сайта.
FurMark
После того, как вы настроили мониторинг параметров видеокарты с помощью утилит выше, можно переходить к тестированию с помощью стресс-тестов. Делать это нужно с изрядной долей осторожности, ведь подобные утилиты выдают настолько мощную нагрузку, недостижимую в обычной игре, что могут в прямом смысле сломать видеокарту, особенно если она и так «дышит на ладан». FurMark — самая известная утилита такого типа и ее главная особенность, это возможность оценить потенциал системы охлаждения видеокарты и работу чипа под максимальной нагрузкой.
Ссылка на скачивание с официального сайта.
MSI Kombustor
MSI Kombustor — более продвинутая и современная утилита стресс-тестирования, позволяющая тестировать возможности OpenGL и Vulkan, включая тесты MSI PhysX, FurMark, TessMark, Phong-Donut и PBR-Donut.
Ссылка на скачивание с официального сайта.
Nvidia MATS/MODS
Программный комплекс MODS (MOdular Diagnostic Suite или Modular Diagnostic Software) с программой MATS, которая позволяет провести тестирование видеопамяти видеокарт Nvidia — незаменимая утилита во всех сервисных центрах, чинящих видеокарты. Утилита запускается с загрузочной флешки, из командной строки, и если вы подозреваете, что у вашей видеокарты неисправна именно видеопамять, то используйте ее для быстрого поиска проблемы. Найти официальный сайт утилиты не удалось, но на компьютерных форумах есть много ссылок на нее.
3DMark
3DMark — набор тестов для оценки производительности видеокарты. 3DMark ведет свою родословную еще с конца 90-х годов и для каждого поколения видеокарт была своя актуальная версия теста. В 2022 году все еще актуальны тесты Time Spy, Night Raid, Fire Strike, Sky Diver, Cloud Gate, Ice Storm и Ice Storm Extreme, с помощью которых вы можете оценить, насколько шустро работает ваша видеокарта по сравнению с аналогами. Стоит отметить и мощный тест стабильности, который позволит нагрузить вашу видеокарту гораздо сильнее, чем обычные игры.
Ссылка на скачивание с официального сайта.
Unigine Superposition
Unigine Superposition — более компактный и простой, а к тому же, полностью бесплатный тест производительности, основанный на движке UNIGINE. Тест сильно нагружает видеокарту за счет фирменной технологии динамического освещения SSRTGI (Screen-Space Ray-Traced Global Illumination) и подходит для того, чтобы быстро оценить производительность и работоспособность видеокарты, а также — температуры под нагрузкой.
Ссылка на скачивание с официального сайта.
Выбрать надежную и качественную видеокарту без того, чтобы читать десятки обзоров, поможет выбор по рейтингу покупателей. Для этого нужно отсортировать видеокарты, выбрать самые высокооцененные, а затем приступать к поиску более детальной информации о них. В Ситилинке такими видеокартами в конце 2022 года стали MSI GeForce RTX 3050 GAMING X 8G, Palit GeForce RTX 3050 Dual OC и MSI GeForce RTX 3060 Ti GAMING X.
Этот материал написан посетителем сайта, и за него начислено вознаграждение.
Сегодня мы уже не можем представить свою жизнь без вычислительной техники. Чтобы использовать персональный компьютер и не быть полностью зависимым от работников сервиса необходимо обладать элементарными навыками и познаниями о его устройстве.
Графический процессор — важный элемент персонального компьютера, для его корректной работы необходимо, чтобы он был совместим с прочими комплектующими и софтом. Одна из частых проблем в эксплуатации видеокарты — это устройство было остановлено, поскольку оно сообщило о возникновении неполадок (код 43) AMD.
Содержание
- 1 Как исправить ошибку
- 1.1 Переустановка драйверов и операционной системы
- 1.2 Исправляем ошибку 43 при помощи патча драйверов
- 1.3 Проверка оборудования и переходников
- 2 Другие популярные проблемы новичков
- 3 Заключение
Как исправить ошибку
Проблема код 43 видеокарты AMD возникает из-за ошибки подписи графического драйвера, выхода из строя видеокарты или переходника для работы GPU вне корпуса.
Что же делать, если система windows остановила это устройство, так как оно сообщило о возникновении неполадок (код 43). Самый надежный метод лечения — это замена драйвера или полностью операционной системы.
Переустановка драйверов и операционной системы
Когда возникает ошибка код 43 видеокарта Nvidia windows 7, удалите видеодрайвер и установите другую версию.
Драйвер красной видеокарты лучше удалять специальной программой DDU в безопасном режиме.
Как переустановить драйвера AMD, краткая инструкция для новичков.
- Скачайте утилиту на сайте разработчика http://radeon.ru/downloads/utils/ddu/.
- Запустите Display Driver Uninstaller и выберите «Удалить и перезагрузить».
Инсталлируйте новый драйвер и, если код 43 видеокарты AMD больше не возникает, значит проблема решена, можно спокойно работать дальше.
Если по-прежнему появляется сообщение типа: система остановила это устройство, из-за неполадок. (код 43), требуется полная переустановка ОС.
- Скачайте другую версию Windows.
- Создайте загрузочный диск используя UltraISO или Rufus.
- Нажмите «Перезагрузка» и войдите в BIOS ПК, нажав Del при появлении диалогового окна.
- Поставьте usb-флешку в качестве приоритетного источника загрузки системы в разделе Boot.
- Нажмите F10, чтобы применить изменения.
- Выберите и отформатируйте раздел жесткого диска для установки ОС.
После того как файлы установки будут скопированы на винчестер снова войдите в Boot, чтобы изменить источник загрузки со съемного носителя на HDD, иначе первый этап установки виндовс будет повторяться бесконечно. По завершении процесса инсталлируйте программное обеспечение.
Исправляем ошибку 43 при помощи патча драйверов
Есть и менее радикальный, но не всегда эффективный способ исправления ошибки: система Windows остановила это устройство, так как оно сообщило о возникновении неполадок (код 43). Вам нужно пропатчить драйвер видеоадаптера, для выполнения этой операции существует специальный софт под названием Atikmdag patcher (https://www.monitortests.com/forum/Thread-AMD-ATI-Pixel-Clock-Patcher).
- Скачайте и распакуйте приложение в удобное для вас место на HDD.
- Запустите от имени администратора.
- Когда во всплывшем окне появится столбик faund, нажмите Да.
Когда операция будет завершена кликните Ok и выполните перезагрузку системы. Если строка: это устройство было вследствие сообщения о неполадках в работе (код 43) amd, больше не появляется, значит вопрос решен. При неудаче переустанавливайте видеодрайвер или сносите Windows. Но бывает, что виновато само железо.
Проверка оборудования и переходников
Код 43 ошибка может быть следствием перегрева графического чипа или проблемы с райзером (если карта стояла в майнинг-ферме).
Может помочь замена термопасты, если, конечно, вы сами умеете это делать. От высоких температур защитное покрытие графического чипа становится твердым, устройство перегревается и не может работать.
Поставьте GPU-устройство напрямую в разъем PCI-E материнской платы. Запустите компьютер, если видеокарта код 43, выдавала из-за проблемы с райзером, вопрос будет решен.
Иногда при сбоях помогает отключение графического процессора и снятие остаточного напряжения.
- В разделе «Диспетчер устройств».
- Правой кнопкой мыши щелкните по значку видеоадаптера и выберите «Отключить».
- Принудительно отключите компьютер нажимая и удерживая кнопку питания.
- Снова запустите систему, чтобы посмотреть результат.
Ошибка 43 Nvidia часто обозначает, что карту нужно нести в ремонт, а вот у графических адаптеров AMD, неполадки могут возникнуть после перепрошивки gpu-устройства модифицированным BIOS. Установите заводской BIOS, если проблема исчезла, значит сбой был именно по этой причине.
Если это невозможно, значит, ваша карта неисправна. Чтобы окончательно в этом убедиться, поставьте другой видеоадаптер, в тот же слот PCI-E на материнке. Если устройство работает нормально, старый видеоускоритель неисправен, несите в сервис. Вашей карте необходима реанимация на специальном оборудовании.
Другие популярные проблемы новичков
Иногда пользователь при замене операционной системы своего ноутбука может установить универсальное ПО для дискретных видеокарт, не заботясь поиском версии для конкретной модели. В результате Windows будет видеть этот графический процессор, но не сможет с ним нормально взаимодействовать. Скрупулезно и внимательно отнеситесь к замене ОС.
Ошибка код 43 может появится при плохой совместимости видеодрайвера с оперативкой или при переполненном реестре виндовс.
Выключите ПК и отсоедините его от электросети, а затем снова включите. Если проблема осталась нерешенной, необходимо очистить реестр.
- Установите CCleaner Free и удалите из реестра весь мусор.
- Войдите «Панель управления».
- Откройте «Система и безопасность».
- В графе «Администрирование» откройте «Конфигурация системы» найдите «Загрузка».
- Кликните опцию «Дополнительные параметры», и поставьте флажок напротив пункта «Максимум памяти».
- Примените изменения и перезагрузите компьютер.
Если проблема не устранена, самой вероятной причиной, может быть, неисправность одной из плат оперативной памяти. Определите пробным методом, какая из них вышла из строя и произведите замену.
Если Windows остановила устройство, после сообщения о неполадках в работе (код 43) после замены дискретного видеоадаптера, то налицо несовместимость комплектующих от разных производителей.
Особенно часто это бывает при покупке новых gpu-устройств компании nvidia. Вам придется подобрать видеокарту совместимую с остальным железом.
Заключение
Основная причина появления ошибки код 43 видеокарты небрежная эксплуатация компьютера или чрезмерные нагрузки, хотя, конечно, сбои и ошибки случаются и у опытных пользователей. Программные неполадки лечатся относительно легко, а вот повреждение графического чипа является серьезной проблемой.
Следите за температурой железа, и регулярно очищайте ваше оборудование от пыли. Восстановление видеокарты сложный и дорогостоящий процесс. И если в течение гарантийного срока карту можно заменить, то потом ее проще выбросить на свалку. Бережно относитесь к дорогостоящей технике. Удачи вам!
Подписывайтесь на наши ресурсы и читайте комментарии, там иногда умные люди пишут умные вещи.
Подписывайтесь на новости AltCoinLog в Vkontakte
Похожие материалы:
- Скрытый майнинг: как проверить компьютер и удалить его
- Как майнить криптовалюту на домашнем компьютере
-
Майнинг на GTX 1080/1080ti: настройка и окупаемость
-
Лучшие ASIC (АСИКи) для майнинга — таблица
-
Майнинг На Geforce GTX 1060: Выбор, Настройка,Таблица Хешрейтов
«Ошибка видеокарты код 43» — отображаемая в диспетчере устройств, это универсальный код ошибки, который означает проблему драйвера, либо устройства.
Ошибка 43 очень часто появляется на видеокартах AMD при майнинге криптовалют. Рекомендуем установить специальную систему сделанную именно под майнинг — Hive OS (бесплатна для 3 ферм). Инструкцию для ее установки можно прочитать тут: специализированная система для майнинга криптовалют.
Откройте диспетчер задач, и проверьте состояние видеокарт. Если отображается сообщение: «Система Windows остановила это устройство, так как оно сообщило о возникновении неполадок. (Код 43)» Это означает, что устройство AMD Radeon на вашем ПК не может работать должным образом.
Windows 7/8/8.1 по умолчанию поддерживают только 4 видеокарты, В ОС WIndows 10 — данные ограничения отсутствуют.
Содержание:
- Исправление ошибки при помощи патчинга драйвера
- Переустановка ОС и драйверов
- Проблемы с аппаратным обеспечением
Как исправить ошибку код 43 AMD Radeon
Ошибка 43 — квалифицируется как ошибка подписи драйверов, она может появиться после прошивки BIOSa видеокарты, или после установки более 4 видеокарт на 1 ферму.
В 80% случаев — это ошибка драйвера устройства, решается данная проблема установкой патча.
Рассмотрим по порядку варианты решений этой проблемы:
1 Способ — исправляем ошибку 43 при помощи патча драйверов.
Воспользуемся программой atikmdag-patcher-1.4.6 (кликаем тут для скачивания)
Распаковываем архив и запускаем atikmdag-patcher.exe двойным кликом.
В появившемся окне вы увидите столбик «Found» — это означает что программа обнаружила файлы, которые необходимо пропатчить. Нажимаем «Yes» и перезагружаем сразу компьютер.
Если ошибка пропала, поздравляем!
Если после перезагрузки не на всех видеокартах пропала ошибка 43, значит система успела внести свой вклад до выключения компьютера.
1 Запускам atikmdag-patcher.exe. В окне программы будет написано: «Restore from backup?», нажимаем «Да»
2 Заново запускаем atikmdag-patcher.exe. В окне программы будет написано: «Patch found values», нажимаем «Да» и перезагружаем компьютер.
Если ошибка 43 так и не пропала, то переходим к следующему этапу.
2 Способ. Переустановка драйверов и операционной системы.
Если проблема возникла с видеокартами nvidia то просто удаляем драйвера через панель управления.
Для удаления драйверов видеокарт AMD нужно использовать специальную утилиту — softportal.com/ddu. Запускаем программу и удаляем драйвера.
Скачиваем новые драйвера c официального сайта. Для AMD скачиваем специальную версию для майнинга — ссылка.
Устанавливаем драйвера. Если ошибка пропала, то все отлично, если нет, то переустанавливаем операционную систему (используйте версию отличную от текущей), устанавливаем драйвера и затем патч.
Если же это тоже не помогло, переходим к следующему способу.
3 Способ. Проверка оборудования.
Подключите только одну видеокарту в слот PCI-E на материнской плате без райзера, и проверьте, подключен ли кабель дополнительного питания на видеокарте. Запустите компьютер, если ошибка пропала, значит проблема была в райзере.
Возможно будет интересно: где и какие купить райзеры PCI-E
Если видеокарта прошивалась, то загрузите оригинальный BIOS и установите видеокарту в материнскую плату, если ошибка пропала, значит неправильно выполнена прошивка.
При сохранении кода ошибки попробуйте установить другую видеокарту, в тот же слот PCI-E материнской платы. Если ошибка исчезла, значит предыдущая карта не исправна, несите по гарантии в магазин.
Если ошибка видеокарты код 43 появилась на ферме для майнинга, то рекомендуем снести «глючный» Windows и установить Hive OS
Недавно ко мне в ремонт поступил очередной компьютер с предварительным диагнозом «поломка видеокарты». Драйвера упорно не устанавливались при том что монитор был подключен именно к ней. А значит, в принципе она была рабочей, графику обрабатывала и выводила на экран.
В диспетчере устройств отображалась ошибка «Система Windows остановила это устройство, так как оно сообщило о возникновении неполадок. Код 43.». Это явно говорило об имеющихся проблемах. Спустя некоторое время мне удалось разобраться с причиной неполадки. Ниже я подробно расскажу, какие действия можно предпринять для быстрого устранения данной ошибки.
Содержание статьи
- Сканирование и исправление ошибок Windows 10, 7
- Правильная установка драйверов для Nvidia и AMD Radeon
- Восстанавливаем работу чипа GPU
- Конфликт нескольких видеокарт
- Проверка подключения и профилактика
- Проверка оборудования
- Скрипт (Патч) для NVIDIA и AMD Radeon
- Дополнительные варианты
- Видео по теме:
- Комментарии пользователей
Без этой процедуры дальнейшие действия практически бесполезны. Поскольку если не исправить имеющиеся неполадки на стороне операционной системы, «ошибка 43» так и будет появляться. Поэтому, рекомендую сделать следующее – откройте командную строку с правами администратора. Теперь поочередно введите команды. После каждой команды необходимо нажимать «Enter» и некоторое время ожидать, пока процесс будет выполнен.
- chkdsk C: /f — возможно, понадобится добавить операцию в планировщик для следующего выполнения после перезагрузки. Сделайте это нажав «Y» и перезапустите комп.
- dism /online /cleanup-image /restorehealth — для пользователей Windows 10 и 8. Нужен доступ в интернет. Если у вас 7, пропускайте и переходите к следующей.
- sfc /scannow — для всех ОС.
Эти команды проверят и восстановят файловую систему, а также поврежденные файлы. Это даст долговременный результат при использовании «UPS» (предохранения от перепадов напряжений) и исправном жестком диске.
Важно! Скорость, с которой выполняются запущенные специальными командами процессы, напрямую зависит от мощности ПК и количества находящихся на нем файлов и программ. Если компьютер «слабый», то сканирование системы вполне может занимать около часа.
Правильная установка драйверов для Nvidia и AMD Radeon
Следом рекомендуется перейти на официальные сайты производителей видеокарт и загрузить актуальные драйверы. Сделать это нужно потому, что «Ошибка 43» нередко появляется из-за нарушений в работе имеющихся в системе драйверов. Мои действия были таковыми:
Это дало результат: ошибка с кодом 43 пропала. Однако не всегда получается исправить ошибку лишь путем переустановки драйверов. Иногда действия по ее устранению носят комплексный характер. Если не обновленные драйверы «не починили» систему, есть вероятность того, что неполадка кроется в чипе GPU.
Восстанавливаем работу чипа GPU
Если драйвера на видеокарту не устанавливаются (может выпадать синий экран, моргать монитор или ничего не происходить) или присутствуют артефакты, то скорее всего дело в неисправном графическом чипе «GPU». Оживить его реально, этим занимаются практически все компьютерные мастерские, правда шансы не велики и есть риск «добить» плату. Так что целесообразность такого метода вызывает сомнения. Если вы на это решитесь, то знайте:
- Успех не гарантирован. Иногда после прогрева чипа он полностью выходит из строя и приходится покупать новую карточку.
- Прогрев не дает долгого результата. На самом деле невозможно дать какие-то сроки гарантированной работы после такого ремонта. Может проработать как месяц, так и год.
- Самостоятельно реанимировать чип не стоит (только если руки не чешутся и карточки не жалко). Мастера оживляют его с помощью специального фена, который используют для ремонта железа, а вот дома, кроме утюга и духовки ничего не остается, что сильно повышает риски.
Конфликт нескольких видеокарт
Раздел по большей части посвящается профессиональным геймерам или любителям майнинга. Иногда при установке двух или более дискретных видеокарт от разных производителей (NVIDIA и AMD Radeon) появляется 43 код и избавиться от него получается только заменой карточек на одного производителя.
Если заниматься этим не хочется, то стоит попробовать исправить ошибку обновлением или переустановкой драйверов на карту, материнскую плату.
Проверка подключения и профилактика
Выключите компьютер из сети и проверьте, правильно ли подключена видеокарта. Она должна плотно сидеть в разъеме PCI-Express и фиксироваться болтами. Не должна шататься и ходить по разъему, иначе в процессе подключения кабеля от монитора произойдет смещение карточки в слоте, что вызовет искажение изображения, артефакты и прочие неполадки. Дополнительное питание также должно быть подключено.
Также не помешает провести чистку от пыли и грязи материнской платы и видеоплаты. Не забудьте дополнительно продуть слот PCI-Express от частичек пыли. При необходимости замените термопасту, особенно актуально при замеченном перегреве. Вообще, это лучше делать регулярно, минимум 1-2 раза в год.
Совет: уборку можно производить как при помощи обычного пылесоса (не моющего!), включив его на малой мощности, так и с помощью баллончика со сжатым воздухом. Такие продаются практически в любом магазине, торгующем компьютерной техникой.
Проверка оборудования
Реже ошибка возникает в результате несовместимости между материнской платой, видеокартой и оперативной памятью. Проблема диагностируется легко. Достаточно заменить модуль ОЗУ или видеоплату на ту, что стояла раньше. Другого лечения, кроме обновления БИОС и замены неподходящего устройства здесь нет.
Если никакого апгрейда или замены не проводилось, то стоит проверить состояние комплектующих, в частности оперативной памяти и материнской платы (очистите слоты ОЗУ от пыли, поменяйте модули местами, чтобы вычислить нерабочий слот).
Нередко виновником оказывается вышедший из строя северный мост или PCI-EXPRESS разъем. При этом код 43 возникает на любой подключенной видеокарте и операционке. Также возможно изменение цвета изображения на мониторе и появление артефактов.
Скрипт (Патч) для NVIDIA и AMD Radeon
Альтернативный вариант — использование специальных патчей. Их всего два.
- Обладателям Radeon с модифицированной прошивкой необходимо установить специальный патч «AMD Patcher 1.4.11».Ссылка на архив. Запустите файл «atikmdag-patcher.exe», начнется поиск настроек, если они будут найдены, нажмите «Yes». В противном случае скрипт нужно обновить.
- Для обладателей Nvidia тоже есть патч. Вот ссылка на архив (проверен, вирусов нет). Распакуйте его в любую папку и запустите файл «nvidia-error43-fixer.bat» с правами администратора. Совместимость проверена с GTX 950 и новее.
После того как все будет сделано, перезагрузите ноутбук или ПК.
Дополнительные варианты
Напоследок расскажу еще о нескольких способах, которые могут также оказаться потенциально эффективными.
- Откатите драйвера. Делается это через диспетчер устройств. Способ эффективен, если проблема возникла после автоматического обновления.
- Отключите быстрый запуск. Нажмите «WIN + R» и введите «control» или через меню «Пуск — Поиск» перейдите в «Панель управления». Откройте раздел «Электропитание» и щелкните по «Действию кнопок питания». Нажмите по пункту «Изменение параметров» и снимите галочку с быстрого запуска. Сохраните изменения и перезагрузите ПК.
- Сканирование на вирусы. Очень редко вирусные программы выводят видеокарту из строя. Такое происходит исключительно в случае повреждения или подмены критически важных для работы Windows файлов.
- Использование точки восстановления. Создаются автоматически, если пользователь вручную не вмешался в этот процесс и не выключил данную функцию. С их помощью можно откатить ОС к исправному состоянию. Нажмите «WIN + R» и введите «rstrui.exe». Откроется мастер восстановления, выберите «Далее» и следуйте инструкциям. Все предельно просто, нужно выбрать операционную систему, дату и начать процесс.
- Переустановка Windows. Если ничего не помогает и проблема остается, то попробуйте переустановить ОС. Это дает результат, но в редких случаях, когда «ошибка 43» вызвана неполадками в системе, и ничем не поможет в случае неисправности видеокарты. Главное выбирайте только проверенный образы. Скачать актуальную версию Windows можно, перейдя на официальный сайт Microsoft.
- Проведите чистку системы и исправьте проблемы в реестре. Для этого рекомендую использовать утилиту «CСleaner» (скачать с официального сайта).
- Увеличьте объем памяти. Откройте окно конфигурации с помощью комбинации клавиш «WIN + R — msconfig». Перейдите во вкладку «Загрузка», выделите ОС и нажмите «Дополнительные параметры». Активируйте пункт «Максимум памяти», и установите значение равное объему ОЗУ. Кликните «ОК» и выполните перезагрузку.
- Удалите утилиту «Lucid VIRTU MVP», которая устанавливает автоматически вместе с обновлениями десятки. Оно не совместимо с некоторыми видеокартами Nvidia и выдает сбои.
- Обновите JAVA до последней версии.
Прибегать к дополнительным способам исправления ошибки стоит при условии, что обновление драйверов видеокарты не принесло результата.
Ошибка с кодом 43 является довольно распространенной. Для ее решения нужно последовательно выполнять действия, описанные в статье. И тогда в ближайшее время получится вновь полноценно пользовать своим ПК.