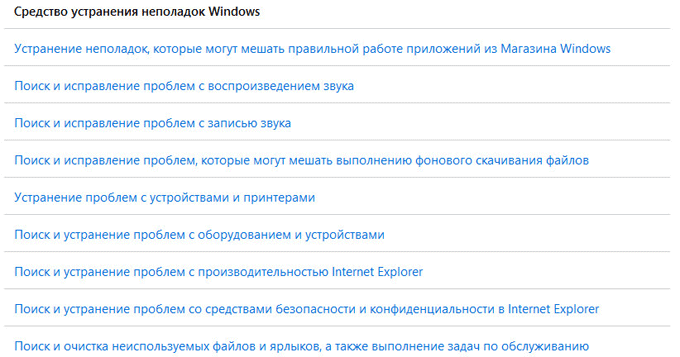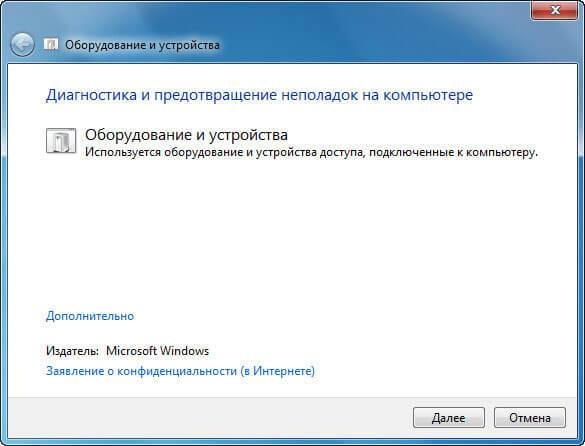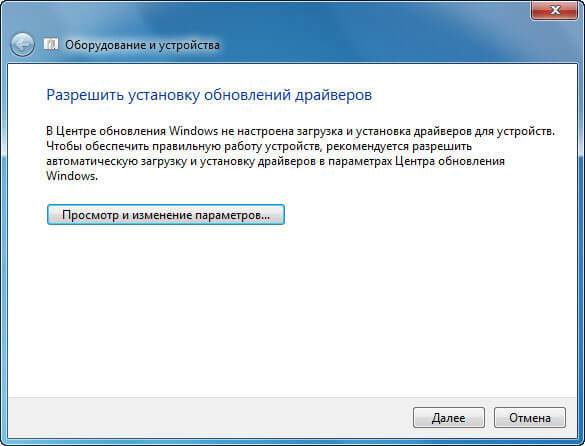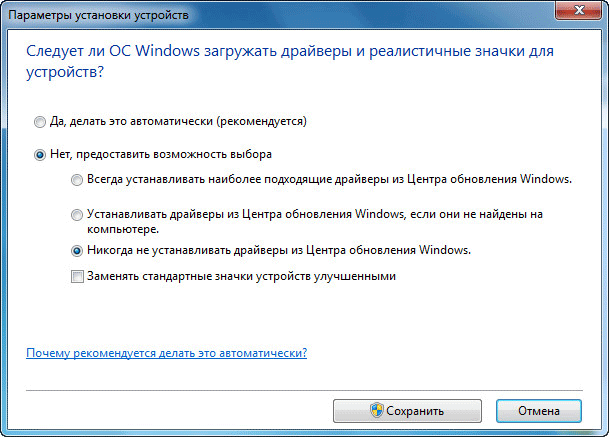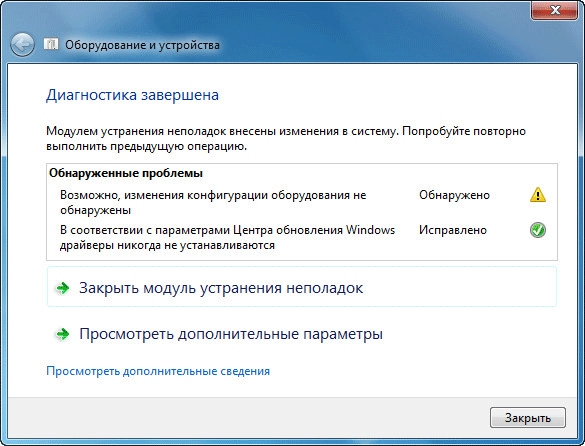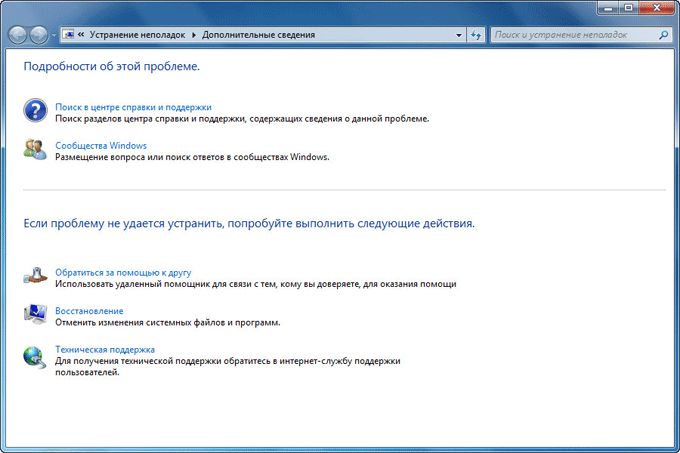Windows Server 2008 R2 Datacenter Windows Server 2008 R2 Enterprise Windows Server 2008 R2 Standard Еще…Меньше
Не уверены, если это нужное исправление? Этой проблемы мы добавили в наш Диагностический дамп памяти которой можно подтвердить.
Симптомы
Сервере под управлением Windows Server 2008 R2 аварийно завершает работу. При выполнении трассировки стека, обнаружится, что после сбоя была вызвана ошибка Stop 0x000000D1 в MSDSM! DsmpParseDeviceID.
Причина
Эта проблема происходит при решения хранения данных, использующего многопутевого ввода-вывода Microsoft (MPIO) с Microsoft устройства определенного модуля (MSDSM) с асимметричным логические единицы назначения (ALUA) системы на базе Windows Server 2008 R2. Временная ошибка в подсистеме хранения может вызвать сбой для получения всех данных из страницы 0x83 запрос SCSI. Эта ошибка вызывает MPIO.sys для отправки MSDSM.sys указатель NULL.
Решение
Сведения об исправлении
Существует исправление от корпорации Майкрософт. Однако данное исправление предназначено для устранения только проблемы, описанной в этой статье. Применяйте это исправление только в тех случаях, когда наблюдается проблема, описанная в данной статье. Это исправление может проходить дополнительное тестирование. Таким образом если вы не подвержены серьезно этой проблеме, рекомендуется дождаться следующего пакета обновления, содержащего это исправление.
Если исправление доступно для скачивания, имеется раздел «Пакет исправлений доступен для скачивания» в верхней части этой статьи базы знаний. Если этот раздел не отображается, обратитесь в службу поддержки для получения исправления.
Примечание. Если наблюдаются другие проблемы или необходимо устранить неполадки, вам может понадобиться создать отдельный запрос на обслуживание. Стандартная оплата за поддержку будет взиматься только за дополнительные вопросы и проблемы, которые не соответствуют требованиям конкретного исправления. Чтобы получить полный список телефонов поддержки и обслуживания клиентов корпорации Майкрософт или создать отдельный запрос на обслуживание, посетите следующий веб-сайт корпорации Майкрософт:
http://support.microsoft.com/contactus/?ws=supportПримечание. В форме «Пакет исправлений доступен для скачивания» отображаются языки, для которых доступно исправление. Если нужный язык не отображается, значит исправление для данного языка отсутствует.
Предварительные условия
Не существует предварительных условий для установки исправления.
Необходимость перезагрузки
Необходимо перезагрузить компьютер после установки этого пакета исправлений.
Сведения о замене исправлений
Это исправление не заменяет ранее выпущенные исправления.
Сведения о файлах
Английский (США) версия данного исправления использует пакет установщик Microsoft Windows для установки исправления. Дата и время для файлов указаны в всеобщее скоординированное время (UTC) в следующей таблице. При просмотре сведений о файле, дата преобразуется в локальное время. Чтобы узнать разницу между временем по Гринвичу и местным временем, откройте вкладку Часовой пояс элемента «Дата и время» панели управления.
Сведения о файлах для Windows Server 2008 R2
Файлы МАНИФЕСТА (.manifest) и MUM (.mum), устанавливаемые для каждой среды, указаны отдельно. MUM и файлы Manifest ,а также связанные файлы каталога безопасности (.cat), очень важны для поддержания состояния обновляемого компонента. Файлы каталога безопасности (атрибуты не указаны) подписаны цифровой подписью Майкрософт.
Для всех поддерживаемых 64-разрядных версий Windows Server 2008 R2
|
Имя файла |
Версия файла |
Размер файла |
Дата |
Время |
Платформа |
|---|---|---|---|---|---|
|
Msdsm.sys |
6.1.7600.20611 |
140,680 |
07-Jan-2010 |
09:50 |
x64 |
Для всех поддерживаемых версий Windows Server 2008 R2 для систем на базе процессоров IA-64
|
Имя файла |
Версия файла |
Размер файла |
Дата |
Время |
Платформа |
|---|---|---|---|---|---|
|
Msdsm.sys |
6.1.7600.20611 |
348,040 |
07-Jan-2010 |
10:37 |
IA-64 |
Статус
Корпорация Майкрософт подтверждает, что это проблема продуктов Майкрософт, перечисленных в разделе «Относится к».
Дополнительные сведения
Для получения дополнительных сведений щелкните следующий номер статьи базы знаний Майкрософт:
Описание 824684 Стандартные термины, используемые при описании обновлений программных продуктов Майкрософт
Сведения о дополнительных файлах для Windows Server 2008 R2
Дополнительные файлы для всех поддерживаемых версий Windows Server 2008 R2 для систем на базе x64
|
Имя файла |
Amd64_msdsm.inf_31bf3856ad364e35_6.1.7600.20611_none_270d833f0e250949.manifest |
|
Версия файла |
Неприменимо |
|
Размер файла |
2,079 |
|
Дата (UTC) |
07-Jan-2010 |
|
Время (UTC) |
10:35 |
|
Имя файла |
Package_1_for_kb978500~31bf3856ad364e35~amd64~~6.1.1.0.mum |
|
Версия файла |
Неприменимо |
|
Размер файла |
2,252 |
|
Дата (UTC) |
07-Jan-2010 |
|
Время (UTC) |
12:16 |
|
Имя файла |
Package_for_kb978500_rtm~31bf3856ad364e35~amd64~~6.1.1.0.mum |
|
Версия файла |
Неприменимо |
|
Размер файла |
1,860 |
|
Дата (UTC) |
07-Jan-2010 |
|
Время (UTC) |
12:16 |
Дополнительные файлы для всех поддерживаемых версий Windows Server 2008 R2 с архитектурой IA-64
|
Имя файла |
Ia64_msdsm.inf_31bf3856ad364e35_6.1.7600.20611_none_caf08bb155c5a10f.manifest |
|
Версия файла |
Неприменимо |
|
Размер файла |
2,077 |
|
Дата (UTC) |
07-Jan-2010 |
|
Время (UTC) |
10:51 |
|
Имя файла |
Package_1_for_kb978500~31bf3856ad364e35~ia64~~6.1.1.0.mum |
|
Версия файла |
Неприменимо |
|
Размер файла |
1,835 |
|
Дата (UTC) |
07-Jan-2010 |
|
Время (UTC) |
12:16 |
|
Имя файла |
Package_for_kb978500_rtm~31bf3856ad364e35~ia64~~6.1.1.0.mum |
|
Версия файла |
Неприменимо |
|
Размер файла |
1,444 |
|
Дата (UTC) |
07-Jan-2010 |
|
Время (UTC) |
12:16 |
Нужна дополнительная помощь?
Нужны дополнительные параметры?
Изучите преимущества подписки, просмотрите учебные курсы, узнайте, как защитить свое устройство и т. д.
В сообществах можно задавать вопросы и отвечать на них, отправлять отзывы и консультироваться с экспертами разных профилей.
Ошибка 0x0000007B (INACCESSABLE_BOOT_DEVICE) при загрузке компьютеру указывает на то, что Windows не может получить доступ к загрузочному диску из-за отсутствия необходимого драйвера или повреждения носителя.
Администратор может столкнуться с ошибкой 0x0000007B в следующих случаях:
- При восстановлении Windows из бэкапа на другой физический компьютер или виртуальную машину Hyper-V, VMware или VirtualBox (как частный случай восстановление из Bare Metal Recovery на другое железо);
- После переносе (клонировании) Windows на новый диск или новый компьютер;
- При миграции физической системы с помощью создании образа компьютера (например, с помощью disk2vhd) и разворачивании из этого vhd образа новой виртуальной машины;
- При переключении режима работы SATA контроллера в BIOS с AHCI на IDE/RAID, или наоборот (в этом случае достаточно открыть настройки BIOS и вернуть исходный режим SATA);
- При замене материнской платы и / или контроллера жесткого диска;
- После обновления BIOS/UEFI или смене настроек.
Чаще всего я сталкивался с ошибкой 0x7b после конвертации физического компьютера с Windows Server 2008 R2/ Windows 7 в виртуальную машину с помощью VMware vCenter Converter. После окончания конвертации Windows на новой ВМ не загружается и на экране появляется BSOD со стоп-кодом:
STOP: 0x0000007B (0xFFFFF880009A9928, 0xFFFFFFFFC0000034, 0x0000000000000000, 0x0000000000000000).
Ошибка INACCESSABLE_BOOT_DEVICE в этом случае вызвана тем, что контроллер жесткого диска нового сервера (компьютера или виртуальной машины) отличается от исходного оборудования. Например, в большинстве гипервизоров для подключения дисков по умолчанию используется SCSI или SAS контроллер, который обычно отключен в исходном образе Windows. Т.е. драйвер lsi_sas.sys установлен, но служба, которая его запускает – отключена. В результате операционная системе не может загрузить необходимый драйвер и загрузка Windows прерывается с BSOD.
В режиме отладки видно, что загрузка Windows останавливается на этапе загрузки драйвера CLASSPNP.SYS.
Для исправления проблемы, нужно загрузиться с установочного диска/ USB флешки с Windows или загрузочного диска (например, MsDaRT). Если вы загрузили компьютер с установочного диска, нужно на первом экране начала установки (выбор языка и раскладки клавиатуры) нажать сочетание клавиш Shift+F10. Должно открыться окно командной строки, в котором нужно выполнить команду:
Regedit.exe
В открывшемся окне редактора реестра выберите на раздел HKEY_LOCAL_MACHINE и нажмите меню File -> Load Hive. На локально диске сервера (не перепутайте его с диском со средой WinPE) выберите файл WindowsSystem32configSYSTEM. В этом файле хранится системная часть реестра вашей Windows.
Эти действия смонтируют в редактор реестра куст реестра вашей системы с жесткого диска. Укажите временное имя новой ветки (например, local_hkey).
В загруженной ветке перейдите в раздел HKEY_LOCAL_MACHINElocal_hkeyControlSet001services.
Найдите следующие ключи реестра:
- Atapi
- Intelide
- LSI_SAS
В каждом из этих ключей найдите параметр типа REG_DWORD с именем Start и измените его значение на 0 (0x00000000).
Примечание. Значение Start=0, означает что данная служба (и соответвующий драввер) будут загружаться при загрузке Windows. Start=3 – ручной запуск службы.
Если перед возникновением проблемы вы переключили режим работы SATA контроллера на AHCI, нужно также в разделе msahci установить Start=0 (см. статью Как включить AHCI в Windows без переустановки).
Для сохранения изменений в файле реестра на диске нужно выбрать ваш HKEY_LOCAL_MACHINElocal_hkey и в меню выбрать Unload Hive.
Теперь можете перезагрузить сервер в обычном режиме. Windows должна загрузится нормально, при загрузке будет выполнен автоматический поиск и установка драйверов для нового контроллера диска.
Если после данных изменений ваша Windows так и не загрузилась с той же ошибкой INACCESSABLE_BOOT_DEVICE, значит у вас используются какой-то другой тип контроллера. Попробуйте в ветке HKEY_LOCAL_MACHINElocal_hkeyControlSet001services изменить значение параметра Start в соответствии с таблицей.
| Служба Windows | Виртуальная машина VMWare или HyperV | Физический ПК с Windows x64 с нативным SATA адаптером | Физический ПК с RAID контроллером |
| aliide | 3 | 3 | 3 |
| amdide | 3 | 3 | 3 |
| atapi | 0 | 0 | 0 |
| cmdide | 3 | 3 | 3 |
| iastorv | 3 | 3 | 3 |
| intelide | 0 | 3 | 3 |
| msahci | 3 | 0 | 0 |
| pciide | 3 | 0 | 3 |
| viaide | 3 | 3 | 3 |
| LSI_SAS | 0 | 3 | 3 |
Ручная установка драйвера при возникновении ошибки INACCESSABLE_BOOT_DEVICE
Вы можете вручную установить драйверы в ваш офлайн образ Windows. Например, после выполнения миграции хоста через P2V вы можете установить в офлайн образ драйвер для VMware SCSI Disk Controller или драйвер VirtIO (для KVM виртуализации). Для этого скопируйте необходимые драйвера на загрузочную USB флешку и загрузитесь с нее.
Для установки драйвера в офлайн образ Windows (в этом примере он находитмя на диске F:), выполните команду:
dism /image:f: /add-driver /driver:vioscsi.inf
В некоторых организациях настроены групповые политики, которые ограничивают установку сторонних драйверов в Windows. Например, с помощью следующих параметров в разделе Computer Configuration -> Administrative Templates -> System -> Device Installation -> Device Installation Restrictions:
- Prevent installation of devices that match any of these device IDs
- Prevent installation of devices using drivers that match these device setup classes
- Prevent installation of removable devices
- Prevent installation of devices not described by other policy settings.
Если эти политики включены, Windows не сможет выполнить автоматическую установки драйвера контроллера. В этом случае нужно
- Загрузить с диска ветку реестра WindowsSystem32configSYSTEM (как описано выше);
- Затем перейдите в ветку
HKEY_LOCAL_MACHINElocal_hkeySystemControlSet001ControlPnP - Измените значения параметров реестра DisableCDDB и DontStartRawDevices на 0
- Выгрузите куст реестра и перезагрузите компьютер.
О программе
Что нового
Системные требования
Полезные ссылки
Подробное описание
Microsoft Fix it Portable — портативный набор средств для автоматического решения основных проблем и распространенных неполадок на компьютере с операционной системой Windows.
Переносную версию средства Fix it рекомендуется использовать на съемном носителе (USB-носитель, CD/DVD-диск), поскольку это позволит легко перенести средство Fix it на компьютер с неполадками.
Категории средств устранения неполадок Microsoft Fix it Portable
• Использование функций рабочего стола или запуск программ и файлов;
• Игры, воспроизведение музыки, звуков и видео, а также просмотр изображений;
• Подключение к Интернету или сетям;
• Установка или обновление программного обеспечения и оборудования;
• Печать, отправка факсов, сканирование, совместный доступ или сохранение;
• Устранение проблем с производительностью, а также ошибок или сбоев;
• Устранение проблем с безопасностью, конфиденциальностью или учетными записями пользователей.
Инструкции по загрузке и использованию Microsoft Fix it Portable
1. Скачайте онлайн-установщик MicrosoftFixit-portable.exe и запустите файл.
2. Во время установки выберите место для сохранения переносной версии Fix it и дождитесь загрузки основных средств (около 40 MB).
3. После завершения загрузки скопируйте папку Fix it portable на компьютер с неполадками и запустите файл Launch Fix it.exe в этой папке, чтобы запустить средства устранения неполадок.
4. Чтобы отфильтровать список средств устранения неполадок, выберите категорию, соответствующую возникшей проблеме.
5. Чтобы запустить нужное средство устранения неполадок, нажмите кнопку «Запустить сейчас».
Источник
Microsoft Easy Fix — средство устранения неполадок в Windows
Microsoft Easy Fix — бесплатное средство устранения неполадок Windows, препятствующих нормальной работе операционной системы. Данный инструмент поможет выявить и решить самые распространенные проблемы с программным обеспечением и сторонних разработчиков, влияющих на штатную работу системы.
Microsoft Easy Fix — новое название утилиты, ранее известной, как Microsoft Fix it, а еще ранее, как Fix it Center, для обнаружения и исправления неполадок в работе ОС и приложений. Поддержка устаревших решений прекращена, поэтому пользователю, в настоящее время, следует воспользоваться средством Easy Fix от Майкрософт.
В случае возникновения проблем на компьютере, Easy Fix позволит устранить типичные неполадки, благодаря большому количеству автоматических функций. В зависимости от конкретных обстоятельств, Microsoft Easy Fix проводит диагностику системы и оборудования, автоматически устранит, если возможно, обнаруженные неполадки. Средство, разумеется, не всеядно, но в большинстве случаев, поможет, особенно неопытным пользователям, исправить часто встречающиеся неполадки ПК.
Microsoft Easy Fix работает на компьютерах с установленными операционными системами Windows 7, Windows 8, Windows 8.1 (решения с расширением «.diagcab»), в некоторых случаях возможна работа в ОС Windows XP (решения с расширением «.msi»).
В операционной системе Windows 10 последних версий, данный инструмент интегрирован в систему, поэтому, в случае возникновения неполадок, пользователю следует использовать встроенное средство устранения неполадок Windows 10.
Средство устранения неполадок Microsoft Easy Fix можно скачать с официального сайта корпорации по ссылке https://support.microsoft.com/ru-ru/help/2970908/how-to-use-microsoft-easy-fix-solutions .
На сайте Microsoft по ссылкам доступны отдельные утилиты, предназначенные для решения типичных проблем с компьютером. Здесь можно скачать решения по исправлению проблем со звуком, оборудованием и устройствами, быстродействием и производительностью, средствами безопасности, ошибками Центра обновления Windows, подключению к интернету и т. д.
Выберите подходящее средство для устранения возникшей проблемы, его на своем компьютере.
Средство устранения неполадок служит для решения конкретных проблем на данном компьютере. Оно не заменяет исправления, обновления, обновления безопасности от Microsoft, которые необходимо устанавливать на компьютер для стабильной работы операционной системы.
Решение проблем с помощью Microsoft Easy Fix в Windows 7
На примере операционной системы Windows 7, я покажу, как использовать средство устранения неполадок. В других операционных системах Windows, Microsoft Easy Fix работает подобным образом. Средство работает на русском языке.
Я скачал средство по ссылке «Поиск и устранение проблем с оборудованием и устройствами». Далее запустите файл на компьютере.
В окне «Диагностика и предотвращение неполадок на компьютере» нажмите на кнопку «Далее». Обратите внимание, что по умолчанию активирован пункт «Автоматически применять исправления» (скрыт под ссылкой «Дополнительно»).
Затем запускается диагностика, происходит обнаружение и решение проблем.
Средство выявило, что на компьютере не настроена загрузка и установка драйверов для устройств.
Для выбора настроек нажмите на кнопку «Просмотр и изменение параметров».
В открывшемся окне необходимо выбрать нужные настройки, а затем сохранить эти параметры.
В завершение, в окне «Диагностика завершена» отобразится список обнаруженных и решенных проблем.
После нажатия на кнопку «Просмотреть дополнительные параметры» откроется окно для поиска подробностей о данной проблеме, и с другими рекомендациями для выполнения определенных действий, если проблема не была решена.
Нажмите на кнопку «Закрыть модуль исправления неполадок» для выхода из Microsoft Easy Fix.
Устранение неполадок с помощью Microsoft Fixit в Windows 7
Корпорация Майкрософт прекратила поддержку средства Microsoft Easy Fix и удалила страницу для загрузки инструментов для решения проблем со своего официального сайта.
Пользователи могут воспользоваться переносным средством Microsoft Fixit Portable , которое я нашел для читателей моего сайта (спасибо Sasha Aspid). Утилита не требует установки на компьютер, инструмент запускается из папки от имени администратора.
Средство для решения проблем работает в операционной системе Windows 7, в Windows 10 средство устранения неполадок встроено в систему. Скачайте архив с утилитой, распакуйте архив, а затем запустите средство из папки от имени администратора, устраните возникшие проблемы на своем компьютере.
Выводы статьи
Средство исправления неполадок Microsoft Easy Fix поможет обнаружить и решить типичные проблемы, возникающие при работе на компьютере в операционной системе Windows. Средство проводит диагностику и автоматически применяет исправления для устранения неполадок на ПК.
Источник
Очистка диска в Windows Server 2008/2008r2 без установки Desktop Experience
В Windows Server 2008 /R2 и 2012 / R2 по умолчанию не установлена утилита очистки диска — Disk Cleanup ( cleanmgr.exe ), позволяющая удалить ненужные файлы и очистить каталог WinSxS от файлов устаревших обновлений. Для ее запуска нужно сначала установить отдельный компонент сервера Desktop Experience (Возможности рабочего стола) с помощью Server Manager или с помощью PowerShell (Install-WindowsFeature Desktop-Experience).
Совет . В Windows 2008 R2 для возможности использовать cleanmgr для удаления устаревших обновлений нужно установить обновление KB2852386 .
Но вместе с Desktop Experience устанавливается множество других компонентов, которые абсолютно не нужны на сервере:
- Windows Media Player
- Темы рабочего стола
- Поддержка AVI для Windows
- Windows SideShow
- Windows Defender
- Disk Cleanup
- Sync Center
- Запись звука
- Character Map
- Snipping Tool
Для запуска мастера очистки дисков в Windows Server можно воспользоваться более простым методом: достаточно скопировать в системный каталог из каталога WinSxS два файла Cleanmgr.exe и Cleanmgr.exe.mui . Ниже представлены команды для копирования файлов на разных версиях Windows (во всех случаях путь для английских редакций ОC)
Windows Server 2008 R2 x64
copy C:Windowswinsxsamd64_microsoft-windows-cleanmgr_31bf3856ad364e35_6.1.7600.16385_none_c9392808773cd7dacleanmgr.exe C:WindowsSystem32
copy C:Windowswinsxsamd64_microsoft-windows-cleanmgr.resources_31bf3856ad364e35_6.1.7600.16385_en-us_b9cb6194b257cc63cleanmgr.exe.mui C:WindowsSystem32en-US
Windows Server 2008 x64
copy C:Windowswinsxsamd64_microsoft-windows-cleanmgr_31bf3856ad364e35_6.0.6001.18000_none_c962d1e515e94269cleanmgr.exe C:WindowsSystem32
copy C:Windowswinsxsamd64_microsoft-windows-cleanmgr.resources_31bf3856ad364e35_6.0.6001.18000_en-us_b9f50b71510436f2cleanmgr.exe.mui C:WindowsSystem32en-US
Windows Server 2012 x64
copy C:WindowsWinSxSamd64_microsoft-windows-cleanmgr_31bf3856ad364e35_6.2.9200.16384_none_c60dddc5e750072acleanmgr.exe C:WindowsSystem32
copy C:WindowsWinSxSamd64_microsoft-windows-cleanmgr.resources_31bf3856ad364e35_6.2.9200.16384_en-us_b6a01752226afbb3cleanmgr.exe.mui C:WindowsSystem32en-US
Для запуска утилиты очистки диска теперь достаточно выполнять с правами администратора команду cleanmgr.exe.
Windows Server 2012 R2 x64
Рассмотренный выше трюк не работает в Windows Server 2012 R2 из-за изменений, внесенных обновлением KB2821895. Дело в том, что после установки данного обновления для хранения бинарных файлов компонентов стала использоваться компрессия. При попытке запустить скопированный cleanmgr.exe появляется ошибка:
The Program or feature ??C:Windowssystem32cleanmgr.exe cannot start or run due to incompatibility with 64-bit version of windows
В качестве обходного решения можно воспользоваться такой методикой:
- Установить компонент Desktop Experience: Install-WindowsFeature Desktop-Experience
- Перезагрузить сервер
- Скопировать файлы % windir%system32cleanmgr.exe и %windir%system32en-UScleanmgr.exe.mui в произвольный каталог (c:temp)
- Удалить фичу: Uninstall-WindowsFeature Desktop-Experience
- Перезагрузка
- Скопировать файлы cleanmgr.exe и cleanmgr.exe.mui в описанные выше каталоги
В дальнейшем эти два файла можно скопировать и на все другие сервера или интегрировать в шаблоны виртуальных машин с Win 2012 R2.
Ссылка на скачивание готового комплекта файлов cleanmgr.exe.mui + cleanmgr.exe для Windows Server 2012 R2 на ЯндексДиске (thks Alex Kornev )
Совет . Для удаления устаревших обновлений в Windows Server 2012 R2 гораздо проще воспользоваться такой командой DISM:
Источник
| Разработчик: | Microsoft (США) |
| Лицензия: | Freeware (бесплатно) |
| Версия: | 3.5.0.41 |
| Обновлено: | 2012-02-03 |
| Системы: | 7 / Vista / XP / 2k / 7 x64 / Vista64 |
| Интерфейс: | русский / английский |
| Рейтинг: |  |
| Ваша оценка: |
Содержание
- Ошибка 0x800004005 возникает, когда метод IUIAutomation вызывается для узла, который имеет много узлов-потомков в Windows 7 и Windows Server 2008 R2
- Симптомы
- Решение
- Сведения об исправлении
- Предварительные условия
- Сведения о реестре
- Необходимость перезагрузки
- Сведения о замене исправлений
- Статус
- Ссылки
- Устранение ошибки с кодом 0x80004005 в Windows 10
- Исправляем ошибку с кодом 0x80004005
- Способ 1: Очистка содержимого каталога с обновлениями
- Способ 2: Ручная загрузка обновлений
- Способ 3: Проверка целостности системных файлов
- Другие ошибки с рассматриваемым кодом и их устранение
- Заключение
- Как исправить ошибку 0х80004005 в Windows 10 и 7
- Как исправить ошибку 0х80004005 при обновлении Windows 10 и 7
- Очистка содержимого каталога с обновлениями
- Анализ и восстановление системных файлов
- Изменение параметров контроля учетных записей
- Отключение брандмауэра
- Отсутствие администраторских прав
- Редактирование системного реестра
- Ручная загрузка обновлений
- Отключение IPv6
- Удаление последних обновлений
- Удаление вирусов
- Настройка протокола SMB
- Заключение
- Код ошибки 0x80004005: что это такое и как это исправить
- Почему появляется данное сообщение?
- Способ исправления проблем с активацией
- Способ исправления проблем с поврежденными файлами
- Ошибка при попытке доступа к общим папкам и дискам
- Способ исправления ошибки 0x 80004005 в реестре
- Способ исправления лишних виртуальных сетевых устройств
- «E-FAIL 0x80004005» в VirtualBox
- Способ исправления
- Вывод
- Как исправить ошибку 0x80004005 windows
- Ошибка 0x80004005 на VirtualBox
- Ошибка 0x80004005 при доступе к общей папке или диску
- Ошибка 0x80004005 при установке Windows 7 или Windows Server 2008 R2 с пакетом обновления 1
- E_FAIL (0x80004005) При настройке VirtualBox на Ubuntu
- Не удалось открыть сеанс для виртуальной машины
- Удаление Microsoft 6to4
- Ошибка 0x80004005 При извлечении файлов
- Способ 1. Попробуйте использовать другую утилиту для извлечения
- Способ 2. Отключите защиту антивирусом в реальном времени
- Метод 3: Повторная регистрация jscript.dll и vbscript.dll
Ошибка 0x800004005 возникает, когда метод IUIAutomation вызывается для узла, который имеет много узлов-потомков в Windows 7 и Windows Server 2008 R2
Симптомы
Рассмотрим следующий сценарий:
У вас есть компьютер под управлением Windows 7 или Windows Server 2008 R2.
На этом компьютере метод вызывается для узла с помощью константы области.
Узел, который имеет много узлов-потомков.
В этом случае вызов завершается неудачей из-за тайм-аута условия. Кроме того возникает ошибка «0x800004005».
Решение
Сведения об исправлении
Доступно исправление от службы поддержки Майкрософт. Однако данное исправление предназначено для устранения только проблемы, описанной в этой статье. Применяйте это исправление только в тех случаях, когда наблюдается проблема, описанная в данной статье. Это исправление может проходить дополнительное тестирование. Таким образом если вы не подвержены серьезно этой проблеме, рекомендуется дождаться следующего пакета обновления, содержащего это исправление.
Если исправление доступно для скачивания, имеется раздел «Пакет исправлений доступен для скачивания» в верхней части этой статьи базы знаний. Если этот раздел не отображается, обратитесь в службу поддержки для получения исправления.
Примечание. Если наблюдаются другие проблемы или необходимо устранить неполадки, вам может понадобиться создать отдельный запрос на обслуживание. Стандартная оплата за поддержку будет взиматься только за дополнительные вопросы и проблемы, которые не соответствуют требованиям конкретного исправления. Чтобы просмотреть полный список телефонов поддержки и обслуживания клиентов корпорации Майкрософт или создать отдельный запрос на обслуживание, посетите следующий веб-сайт корпорации Майкрософт:
Примечание. В форме «Пакет исправлений доступен для скачивания» отображаются языки, для которых доступно исправление. Если нужный язык не отображается, значит исправление для данного языка отсутствует.
Предварительные условия
Для установки этого исправления необходимо иметь для Windows 7 или Windows Server 2008 R2 установлен.
Сведения о реестре
Чтобы включить это исправление, необходимо создать или изменить следующие разделы реестра.
На основе x86 и в системах на базе x64: HKEY_CURRENT_USERSoftwareMicrosoftUIA
X64 в системах на базе только: HKEY_CURRENT_USERSoftwarewow6432NodeMicrosoftUIA
Имя DWORD: Время ожидания
Значение DWORD: Значение в миллисекундах (мс)
Необходимость перезагрузки
Не требуется перезагружать компьютер после установки данного исправления.
Сведения о замене исправлений
Это исправление не заменяет все ранее выпущенные исправления.
Английский (США) версия данного исправления устанавливает файлы с атрибутами, указанными в приведенных ниже таблицах. Дата и время для файлов указаны в формате UTC. Дата и время для файлов на локальном компьютере отображаются в местном времени с вашим текущим смещением летнего времени (DST). Кроме того, при выполнении определенных операций с файлами, даты и время могут изменяться.
Информация о файлах для Windows 7 и Windows Server 2008 R2 и примечанияВажно. Исправления для Windows Server 2008 R2 и Windows 7 включены в одни и те же пакеты. Однако исправления на странице запроса исправлений перечислены под обеими операционными системами. Чтобы запросить пакет исправления, который применяется к одной или обеим ОС, установите исправление, описанное в разделе «Windows 7/Windows Server 2008 R2» страницы. Всегда обращайтесь к разделу «Применяется к» в статьи для определения фактических операционной системы, к которому применяется каждое исправление.
Файлы MANIFEST (.manifest) и MUM (.mum), устанавливаемые для каждой среды, указаны отдельно в разделе «Сведения о дополнительных файлах для Windows 7 и Windows Server 2008 R2». Файлы MUM и MANIFEST, а также связанные файлы каталога безопасности (CAT) чрезвычайно важны для поддержания состояния обновленных компонентов. Файлы каталога безопасности, для которых не перечислены атрибуты, подписаны цифровой подписью корпорации Майкрософт.
Для всех поддерживаемых 86-разрядных версий Windows 7
Статус
Корпорация Майкрософт подтверждает, что это проблема продуктов Майкрософт, перечисленных в разделе «Относится к».
Ссылки
Источник
Устранение ошибки с кодом 0x80004005 в Windows 10
Исправляем ошибку с кодом 0x80004005
Причина проявления этого сбоя тривиальна – «Центр обновлений» не смог либо загрузить, либо установить то или иное обновление. А вот источник самой проблемы может быть разным: неполадки с системными файлами или же проблемы с самим инсталлятором обновлений. Устранить ошибку можно тремя разными методами, начнём с самого эффективного.
Если же у вас возникла ошибка 0x80004005, но она не касается обновлений, обратитесь к разделу «Другие ошибки с рассматриваемым кодом и их устранение».
Способ 1: Очистка содержимого каталога с обновлениями
Все системные апдейты устанавливаются на компьютер только после полной загрузки. Файлы обновлений загружаются в специальную временную папку и удаляются оттуда после инсталляции. В случае проблемного пакета он пытается установиться, но процесс завершается с ошибкой, и так до бесконечности. Следовательно, очистка содержимого временного каталога поможет в решении проблемы.
После загрузки компьютера проверьте наличие ошибки – скорее всего, она исчезнет, поскольку «Центр обновлений» загрузит на этот раз корректную версию апдейта.
Способ 2: Ручная загрузка обновлений
Чуть менее эффективный вариант устранения рассматриваемого сбоя заключается в ручной загрузке обновления и его установке на компьютер. Подробности процедуры освещены в отдельном руководстве, ссылка на которое находится ниже.
Способ 3: Проверка целостности системных файлов
В некоторых случаях проблемы с обновлениями вызваны повреждением того или иного системного компонента. Решение заключается в проверке целостности системных файлов и их восстановлении, если таковое потребуется.
Другие ошибки с рассматриваемым кодом и их устранение
Ошибка с кодом 0x80004005 возникает также по иным причинам. Рассмотрим самые частые из них, а также методы устранения.
Ошибка 0x80004005 при попытке доступа к сетевой папке
Эта ошибка возникает вследствие особенностей работы новейших версий «десятки»: из соображений безопасности по умолчанию отключены несколько устаревших протоколов соединения, а также некоторые компоненты, которые отвечают за сетевые возможности. Решением проблемы в этом случае будет правильная настройка сетевого доступа и протокола SMB.
Ошибка 0x80004005 при попытке доступа к Microsoft Store
Довольно редкий сбой, причина которого заключается в ошибках взаимодействия брандмауэра Windows 10 и Магазина приложений. Устранить эту неисправность достаточно просто:
Перезагрузите машину и попробуйте зайти в «Магазин» — проблема должна быть решена.
Заключение
Мы убедились, что ошибка с кодом 0x80004005 наиболее характерна для некорректного обновления Windows, однако может возникать и по другим причинам. Также мы познакомились с методами устранения этой неисправности.
Помимо этой статьи, на сайте еще 12366 инструкций.
Добавьте сайт Lumpics.ru в закладки (CTRL+D) и мы точно еще пригодимся вам.
Отблагодарите автора, поделитесь статьей в социальных сетях.
Источник
Как исправить ошибку 0х80004005 в Windows 10 и 7
Код ошибки 0x80004005 в Windows 10 может появится из-за сбоев в работе службы обновления, при проверке подлинности или попытке подключения к локальной сети. В каждом случае подход для устранения неисправности индивидуальный, но заключается в изменении параметров системы.
Как исправить ошибку 0х80004005 при обновлении Windows 10 и 7
Для устранения проблемы не требуется установка программного обеспечения от стороннего производителя, все действия связаны с изменением системных настроек:
Важно! Эффективность метода напрямую зависит от причины возникновения неисправности, но рекомендуется поочередно воспользоваться каждой инструкцией, приведенной ниже.
Очистка содержимого каталога с обновлениями
Ошибка при проверке подлинности с кодом 0x80004005 в Windows 10 может появится вследствие повреждения файлов обновления. Необходимо очистить директорию с соответствующими данными и выполнить повторную попутку инсталляции апдейтов.
После проделанных действий необходимо перезагрузить компьютер, чтобы процесс загрузки обновлений повторно запустился.
Анализ и восстановление системных файлов
При повреждении важных данных на системном разделе появляются ошибки, которые косвенно или напрямую связаны с рассматриваемой. Чтобы исключить этот фактор, потребуется воспользоваться специальной консольной утилитой.
Запустится процесс сканирования с последующим восстановлением поврежденных данных.
Обратите внимание! Если проблемы отсутствуют или нормализовать работу системы не удастся, появится соответствующее сообщение.
Изменение параметров контроля учетных записей
Неопознанная ошибка с кодом 0x80004005 может возникать из-за завышенного параметра контроля учетных записей. Чтобы устранить проблему, необходимо:
После выполнения инструкции рекомендуется перезапустить компьютер, чтобы изменения вступили в силу.
Отключение брандмауэра
По причине сбоя в работе системы защиты может появиться рассматриваемая ошибка. Пошаговое руководство по деактивации брандмауэра:
Важно! После выполнения инструкции подозрительные файлы в системе перестанут проверяться.
Отсутствие администраторских прав
Если у юзера недостаточно прав доступа, при использовании сетевых служб может появляться ошибка. Необходимо перейти на аккаунт администратора:
Редактирование системного реестра
Чтобы устранить неисправность, необходимо создать специальный параметры в системном реестре. Пошаговое руководство:
Чтобы изменения вступили в силу, необходимо перезапустить компьютер.
Ручная загрузка обновлений
Если операционная система не может получить обновление автоматически, необходимо выполнить загрузку вручную. Пошаговое руководство:
Отключение IPv6
Возможно, на появление ошибки влияет активированный протокол IPv6. Необходимо выполнить отключение по следующей инструкции:
Удаление последних обновлений
Обновления под кодовым названием KB2592687 и KB2574819 могут конфликтовать с другими, поэтому необходимо выполнить деинсталляцию. Пошаговое руководство:
После завершения выполнения инструкции компьютер нужно перезапустить, чтобы изменения вступили в силу.
Удаление вирусов
Вирусы — частая причина неисправностей операционной системы. Чтобы исключить этот фактор, потребуется выполнить проверку антивирусом. Пошаговое руководство:
Настройка протокола SMB
Если ошибка появляется при взаимодействии со службой Remote Desktop Protocol ( RDP ) или расшариванию директорий, необходимо сделать следующее:
Заключение
Неопытным пользователям рекомендуется изначально очистить содержимое каталога с обновлениями, восстановить системные файлы, отключить брандмауэр и изменить параметры контроля учетных записей. Вносить правки в системный реестр, менять конфигурацию сетей и удалять последние обновления стоит только опытным пользователям.
Источник
Код ошибки 0x80004005: что это такое и как это исправить
Это ошибка, которая может появляться как самостоятельно, так и вместе с другими ошибками. Выглядит обычно таким образом: “Error Code 080004005. Unspecified error”. Но все они легко решаются.
Почему появляется данное сообщение?
Код ошибок 0x80004005 обычно происходит при доступе к общим папкам или дискам, при использовании определенных программ или при установке обновлений. Вот наиболее распространенные причины кода ошибок 0x80004005:
Компания Microsoft по-прежнему не решила многочисленные проблемы с глобальными обновлениями «Виндовс». Пользователи компьютеров часто встречают ошибку:
Это может быть связано с рядом причин, наиболее распространенными из них являются следующие:
К счастью, есть способы решения для каждого из этих сценариев.
Способ исправления проблем с активацией
Первое, что мы должны сделать – это убедиться в активации операционной системы. Для исправления ошибки 0x80004005 необходимо открыть меню «Пуск», а затем выбрать «Парраметры». В открывшемся окне выбираем пункт «Обновление и безопасность» и в появившемся списке слева нажимаем на «Устранение неполадок». Таким образом мы открыли еще одну вкладку, в которой необходимо запустить диагностику и устранить неполадку «Центра обновления». В большинстве случаев все проблемы будут решены в автоматическом режиме.
Способ исправления проблем с поврежденными файлами
Достаточно часто случается, что поврежден системный файл opencl.dll, из-за которого возникает сообщение “Error Code 0x80004005. Unspecified error“. Для проверки целостности и устранения проблемы вы можете воспользоваться одним из встроенных в Windows 10 инструментов: SFC (система проверки файлов) или DISM (обслуживание и управление образами обновления).
Также можно попробовать полностью очистить директорию загрузки файлов обновления. Для этого запустите файловый менеджер и перейдите в папку «C:WindowsSoftwareDistributionDownload». После чего удалите все файлы и другие папки, которые увидите. Это заставит Windows 10 загрузить все файлы обновления заново.
Ошибка при попытке доступа к общим папкам и дискам
Если код 0x80004005 появляется при попытке доступа к общим папкам и дискам, то проблема может быть в реестре или в наличии скрытых виртуальных сетевых адаптеров.
Способ исправления ошибки 0x 80004005 в реестре
В обоих случаях ставим значение «1», и не забудьте нажать «ОК». Возможно, потребуется перезагрузка компьютера.
Внимание! Не удаляйте и не меняйте ничего в реестре, если вы не знаете, что делаете.
Способ исправления лишних виртуальных сетевых устройств
Нажмите кнопки «Windows» + R и введите hdwwiz.cpl. Так вы быстро попадете в диспетчер устройств. Нажмите «Вид» в меню и выберите «Показать скрытые устройства». Просмотрите список сетевых адаптеров. Если вы увидели устройство под названием Microsoft 6to4, то они, вероятнее всего, и стали причиной ошибки 80004005. Их надо удалить.
После этого перезагрузите компьютер и проверьте результат.
«E-FAIL 0x80004005» в VirtualBox
Появление 0x80004005 на VirtualBox обычно связана с ключом реестра.
Способ исправления
Нажмите кнопки «Windows» + R. В появившемся окне введите regedit для открытия редактора реестра. Перейдите к следующему пути реестра:
Если сообщение с надписью 80004005 по-прежнему появляется, то:
Вывод
Любая неисправность в работе Windows 10 поддается лечению. Но самый верный, а для многих единственный, способ исправить ошибку 0x 80004005 – это чистая установка «Виндовс 10». При этом удалятся все сохраненные данные, установленные приложения и ошибки.
Источник
Как исправить ошибку 0x80004005 windows
Ошибка 0x80004005 переводится как неуказанная ошибка и обычно наблюдается, когда пользователь не может получить доступ к общим папкам, дискам, виртуальным машинам, а также при невозможности установки обновлений Windows. Устранение этой проблемы зависит от того, где и как возникает сообщение об ошибке, и поскольку в этой ошибке не указано конкретно, какова фактическая проблема, даже в Microsoft справочнике она определяется как «Неопределенная ошибка».
С помощью этого руководства вы сможете решить проблему. Я собрал рабочие решения для различных сценариев и поместил их в этот пост. См. Ниже содержание, а затем используйте решение, применимое к вашему сценарию.
Ошибка 0x80004005 на VirtualBox
Обычно это раздел реестра, который вызывает проблемы.
Если ошибка все ещё возникает, тогда:
Ошибка 0x80004005 при доступе к общей папке или диску
Мы будем использовать regedit для создания значения LocalAccountTokenFilterPolicy.
Если проблема повторяется после выполнения всех вышеперечисленных действий; тогда
Удерживая клавишу Windows и нажмите R и введите hdwwiz.cpl, чтобы открыть Диспетчер устройств. Выберите «Сетевые адаптеры», затем выберите «Вид» в меню и выберите «Просмотр скрытых устройств». Разверните сетевые адаптеры, и если вы увидите Microsoft 6to4 Adapters, затем удалите их все, щелкнув правой кнопкой мыши и выбрав «Удалить устройство».
После этого перезагрузите компьютер и проверьте.
Ошибка 0x80004005 при установке Windows 7 или Windows Server 2008 R2 с пакетом обновления 1
E_FAIL (0x80004005) При настройке VirtualBox на Ubuntu
Если вы пытаетесь выделить виртуальную машину более 3 ГБ ОЗУ, убедитесь, что хост — это 64-разрядная система, и разрешено использование истинного аппаратного обеспечения (VT-x)
Не удалось открыть сеанс для виртуальной машины
В некоторых сеансах на виртуальной машине (VirtualBox) вы можете увидеть следующую ошибку.
Чтобы устранить проблему, откройте Центр управления сетями и выберите «Изменить настройки адаптера». Щелкните правой кнопкой мыши свой адаптер только для хостинга Virtualbox и выберите «Свойства». Включите «VirtualBird NDIS6 Bridget Networking Driver», если он отключен, и снова проверьте. Теперь VirtualBox должен работать нормально. Если нет, включите Virtual Network NDIS6 Bridget Networking Driver для каждого сетевого адаптера (Ethernet, WiFi …) и всегда снимите флажок NDIS6 и протестируйте.
Удаление Microsoft 6to4
Чтобы решить эту проблему, вы должны удалить Microsoft 6to4-устройства из своего диспетчера задач. Имейте в виду, что вы можете не видеть эти устройства, потому что они скрыты по умолчанию. Таким образом, вы увидите их только после включения опции Показать скрытые устройства.
Ниже приведены шаги для удаления этих устройств.
Как только вы закончите, перезагрузите компьютер. Ваша проблема должна быть решена после повторного входа в Windows.
Ошибка 0x80004005 При извлечении файлов
Способ 1. Попробуйте использовать другую утилиту для извлечения
Способ 2. Отключите защиту антивирусом в реальном времени
Другая возможная причина — чрезмерный защитный пакет сторонних разработчиков. При определенных условиях несколько сторонних антивирусных пакетов будут блокировать извлечение zipped-файлов. Если вы используете внешний сторонний антивирус вместо стандартного набора безопасности (Защитник Windows), вы можете попытаться временно отключить защиту в реальном времени или защиту вашего стороннего AV-адаптера и выяснить, устранена ли проблема.
В случае, если вы больше не сталкиваетесь с ошибкой 0x80004005, подумайте об удалении вашего текущего пакета сторонних поставщиков и перейдите в другой пакет безопасности. Если вы хотите избежать других конфликтов, подобных этому, подумайте над встроенным решением безопасности.
Метод 3: Повторная регистрация jscript.dll и vbscript.dll
Если первые два возможных решения вам не удались, попробуем другой подход. Некоторым пользователям удалось зафиксировать их, перерегистрировав несколько DLL (библиотеки динамических ссылок) в расширенной командной строке. Чтобы быть более точным, этот метод попытается устранить проблему, перерегистрировав jscript.dll (библиотеку, используемую при запуске JScript) и vbscript.dll (модуль, содержащий функции API для VBScript). Вот краткое руководство о том, как это сделать:
Источник
Содержание
- Dadaviz
- STOP-ошибка 0x0000003b в Windows 7/10 — решение
- Причины ошибки System_Service_Exception
- Как исправить STOP ошибку 0x0000003b?
- Проверка оперативной памяти
- Примените патч «Stop 0x0000003b Win32k.sys»
- Другие варианты
- Заключение
- Код STOP-ошибки 0x0000003B (SYSTEM_SERVICE_EXCEPTION) на компьютере под управлением Windows 7 или Windows Server 2008 R2, при использовании некоторых устройств IEEE 1394
- Симптомы
- Причина
- Решение
- Сведения об исправлении
- Предварительные условия
- Необходимость перезагрузки
- Сведения о замене исправлений
- Сведения о файлах
- Ошибка 0x0000003b на синем экране Windows 10/7
- Как исправить ошибку 0x0000003b в Windows
- 1. Драйвер WiFi
- 2. Проблема в RAM
- 3. Сторонний антивирус
- 4. Проверка SYS файлов
- 5. Драйвер IEEE 1394 Windows 7
- STOP-ошибка 0x0000003b
- Что такое STOP-ошибка 0x0000003b
- Решение и устранение ошибки 0x0000003b на Windows
- Решение аппаратных проблем
- Решение программных проблем
- Автоматический способ: обновление до KB980932
- Чистая загрузка
- Проверка на вирусы
- Типичные ситуации и решение проблем
- Всё об ошибке 0x0000003b и способы ее решения
- Из-за чего возникает ошибка 0x0000003b
- Обновляем ОС и драйверы компьютера
- Устанавливаем патч «Stop 0x0000003b Win32k.sys для Windows 7»
- Боремся с вирусной атакой
- Проверяем оперативную память ПК
- Проверяем исправность винчестера
- Другие способы
- В заключение
Dadaviz
STOP-ошибка 0x0000003b в Windows 7/10 — решение
Синий экран смерти действительно является глобальной проблемой на любом компьютере. Его появление всегда вводит в ступор любого пользователя, ведь выводимый при этом текст очень сложный для восприятия. Но если вы проанализировали информацию в BSOD и обнаружили сбой System_Service_Exception (код ошибки 0x0000003b), то вполне вероятно, что вы исправите эту stop-ошибку даже без переустановки Windows (7/8/10).
Причины ошибки System_Service_Exception
Эта проблема настолько распространена, что корпорация Microsoft официально инициировала разбирательство внутри операционной системы. Удалось выяснить первопричину синего экрана смерти. Ими оказались несколько важнейших драйверов Win32k.sys и IEEE 1394, а точнее ошибка инициализации их буфера. ИХ конфликты и провоцируют основные проблемы с оперативной памятью на компьютере.

Чаще всего ошибку 0x0000003b замечают в Windows 7 (с x64 разрядностью). Что характерно, синий экран является основной проблемой при наличии на ПК много пользователей. Их частое переключение приводит к сбоям, поэтому нужно непременно попробовать уменьшить количество администраторов. Также часто сбой возникает из-за браузера Google Chrome.
Как исправить STOP ошибку 0x0000003b?
Пользователю нужно первоначально заметить, когда именно появляется ошибка. Если она отображается после включения определенной программы на компьютере, значит деинсталлируйте ее, а перед повторной установкой очистите реестр от остаточных записей.
Проверка оперативной памяти
В случаях, когда system_service_exception появляется в самом начале запуска вашей ОС, нужно рассматривать уже саму оперативную память (ее плату). Откройте ваш компьютер и поочередно вынимайте платы, если конечно их несколько. Возможно, одна из них по стечению обстоятельств перестала работать. Если это помогло, тогда стоит менять нерабочую планку оперативной памяти.
Также можно проверить оперативную память через специальный утилит — MemTest86.
Также стоит опробовать дедовский метод — вынуть батарейку (таблетку) на материнской плате, подергать все шлейфы и контакты, переконнектить платы. Да и от пыли все прочистить лишний раз не помешает.
Примените патч «Stop 0x0000003b Win32k.sys»
Посетите страницу компании Microsoft о коде 0x0000003b — support.microsoft.com/ru-ru/kb/980932. Тут можно узнать много полезной информации касательно возможных причин проблемы. В верхней части сайта будет предложен файл для скачивания «Hotfix Download Available» (но может быть и по-другому написано). Именно этот патч для Win32k.sys компания рекомендует установить для исправления синего экрана. Скачивайте и устанавливайте данное обновление только в том случае, когда код ошибки именно 0x0000003b. В других случаях оно вам не поможет.
Вот краткая видео-инструкция (на английском, но от этого не менее понятная), которая показывает как скачать и установить патч для Win32k.sys.
Другие варианты
Заключение
«STOP-ошибку 0x0000003b» в Windows 7/8/10 (x32, x64) можно решить благодаря нескольким простым обновлениям и сторонним утилитам. Однако, в крайних случаях, прибегайте к полной переустановке Windows. Главное использовать чистые сборки. Надеюсь вы нашли решение для себя, а в комментариях отметите, какое именно. Спасибо.
Источник
Код STOP-ошибки 0x0000003B (SYSTEM_SERVICE_EXCEPTION) на компьютере под управлением Windows 7 или Windows Server 2008 R2, при использовании некоторых устройств IEEE 1394
Симптомы
Компьютер под управлением Windows 7 или Windows Server 2008 R2 может аварийно завершить работу при использовании некоторых устройств IEEE 1394. Кроме того может появиться сообщение об ошибке, подобное приведенному ниже:
ОСТАНОВИТЬ 0x0000003B ( параметр1, параметр2, параметр3, параметр4)
Причина
Эта проблема возникает из-за ошибки в стеке драйверов Microsoft IEEE 1394, в котором буфер, в который выделяется стек драйвера, не инициализирован правильно.
Решение
Сведения об исправлении
Существует исправление от корпорации Майкрософт. Однако данное исправление предназначено для устранения только проблемы, описанной в этой статье. Применяйте это исправление только в тех случаях, когда наблюдается проблема, описанная в данной статье. Это исправление может проходить дополнительное тестирование. Таким образом если вы не подвержены серьезно этой проблеме, рекомендуется дождаться следующего пакета обновления, содержащего это исправление.
Если исправление доступно для скачивания, имеется раздел «Пакет исправлений доступен для скачивания» в верхней части этой статьи базы знаний. Если этот раздел не отображается, обратитесь в службу поддержки для получения исправления.
Примечание. Если наблюдаются другие проблемы или необходимо устранить неполадки, вам может понадобиться создать отдельный запрос на обслуживание. Стандартная оплата за поддержку будет взиматься только за дополнительные вопросы и проблемы, которые не соответствуют требованиям конкретного исправления. Чтобы получить полный список телефонов поддержки и обслуживания клиентов корпорации Майкрософт или создать отдельный запрос на обслуживание, посетите следующий веб-сайт корпорации Майкрософт:
Примечание. В форме «Пакет исправлений доступен для скачивания» отображаются языки, для которых доступно исправление. Если нужный язык не отображается, значит исправление для данного языка отсутствует.
Предварительные условия
Для установки предварительные компоненты не требуются.
Необходимость перезагрузки
Может потребоваться перезагрузить компьютер после установки данного исправления.
Сведения о замене исправлений
Это исправление не заменяет ранее выпущенные исправления.
Сведения о файлах
Глобальная версия этого исправления устанавливает файлы с атрибутами, указанными в приведенных ниже таблицах. Дата и время для файлов указаны в формате UTC. Дата и время для файлов на локальном компьютере отображаются в местном времени с вашим текущим смещением летнего времени (DST). Кроме того, при выполнении определенных операций с файлами, даты и время могут изменяться.
Примечания к сведениям о файлах Windows 7 и Windows Server 2008 R2
Важно. Исправления для Windows Server 2008 R2 и Windows 7 включены в одни и те же пакеты. Однако исправления на странице запроса исправлений перечислены под обеими операционными системами. Чтобы запросить пакет исправления, который применяется к одной или обеим ОС, установите исправление, описанное в разделе «Windows 7/Windows Server 2008 R2» страницы. Всегда смотрите раздел «Информация в данной статье относится к следующим продуктам» статьи для определения фактических операционных систем, к которым применяется каждое исправление.
Файлы MANIFEST (.manifest) и MUM (.mum), устанавливаемые для каждой среды, указаны отдельно в разделе «Сведения о дополнительных файлах для Windows Server 2008 R2 и Windows 7». MUM и файлы МАНИФЕСТА и связанные файлы каталога безопасности (.cat), очень важны для поддержания состояния обновляемого компонента. Файлы каталога безопасности, для которых не перечислены атрибуты, подписаны цифровой подписью корпорации Майкрософт.
Источник
Ошибка 0x0000003b на синем экране Windows 10/7
Код ошибки 0x0000003b на синем экране в Windows 10 может происходить из-за аппаратных проблем, несовместимостью драйвера или сторонними программами. Однако, чаще всего у пользователей windows 7 данный код появляется с повреждением конкретного файла драйвера Microsoft IEEE 1394.
Как исправить ошибку 0x0000003b в Windows
В данной инструкции описаны способы, чтобы исправить код ошибки 0x0000003b на синем экране Windows 10. Ошибка не является циклической, но если вы не можете войти на рабочий стол, то у вас два пути: загрузиться в безопасном режиме или зайти через установочную флешку в дополнительные параметры, чтобы запустить ремонт и была возможность войти в безопасный режим.
1. Драйвер WiFi
Если получили ошибку при использовании ноутбука, то большая вероятность, что проблема в драйвере беспроводной карты, и нужно просто обновить драйвер WiFi. Для этого:
2. Проблема в RAM
Если вы используете ПК, то извлеките планку оперативной памяти и вставьте её в другое гнездо. Если несколько планок, то извлеките одну и запустите ПК. Поиграйтесь с ОЗУ, как с одним, так и в разные гнезда.
Кроме того, если вы используете ноутбук и не хотите его раскручивать, так как процесс очень трудный, то можно запустить диагностику RAM программным путем.
3. Сторонний антивирус
В независимости, какой ОС вы пользуетесь; Windows 7 или Win10, то сторонний антивирус, как Malwarebytes, Avast и McAfee был замечен в вызове кода 0x0000003b на синем экране.
4. Проверка SYS файлов
Проверим и автоматически восстановим системные файлы, которые могут быть повреждены. Запустите командую от имени администратора и введите ниже команды по очереди:
Примечание: Если Win7 не обновлена до последней конечной версии, то DISM не работает.
5. Драйвер IEEE 1394 Windows 7
Источник
STOP-ошибка 0x0000003b
Ошибка с кодом 0x0000003b относится к так называемым «STOP-ошибкам» и появляется как один из кодов синего экрана смерти. Решить данную проблему можно даже без переустановки Windows, и именно об этом мы подготовили подробную инструкцию. Также мы рассказали о знаменитом обновлении KB980932, которое компания Microsoft создала как раз для решения данной проблемы.
Что такое STOP-ошибка 0x0000003b
Ошибка 0x0000003b – это сигнал о проблемах в системных файлах — System_Service_Exception. Данная ошибка появляется на всех версиях Windows, и является оповещением о проблемах в системе. Оповещение выглядит следующим образом:
Формат сообщения, как правило, именно такой, как на скриншоте выше, но могут быть некоторые незначительные отличия. В любом случае, если система выдала вам сообщение, что обнаружена ошибка с кодом 0x0000003b или на синем экране смерти вы прочитали слова — System_Service_Exception, то знайте, что на этой странице вы найдете решение данной проблемы.
Описанное ниже решение универсально для всех версий ОС от компании Microsoft, не только для 10-ой версии, но и для менее популярных 7-ки и 8-ки.
Решение и устранение ошибки 0x0000003b на Windows
Ошибка 0x0000003b не всегда является результатом ваших собственных действий, которые вы можете обратить вспять. Иногда проблема проявляется после установки ПО или даже после обновления системы. Решение проблемы зависит от того, чем она вызвана. Причины возникновения существует две:
Решение аппаратных проблем
Аппаратные проблемы, скажем сразу – самые сложные. Так как оперативную память не только невозможно самостоятельно починить, но и обычно этим не занимаются и в специализированных сервисах.
Чтобы подтвердить, что проблема с ОЗУ не актуальна для вас, или наоборот – это ваш случай, вам не нужно скачивать и устанавливать стороннее ПО, всё, что необходимо для диагностики уже встроено в вашу систему – функционал называется Windows Memory Diagnostic Utility, и является предустановленным только в Windows 10 расширенной версии, если у вас другие версии, то его необходимо скачать с официального сайта компании Microsoft.
Утилита бесплатна. Краткое руководство: первым делом создаете загрузочный носитель, далее через BIOS запускаете систему именно с него, и затем смотрите показатели. Трактовать показатели лучше с помощью подсказок в сети Интернет, так как большинство данных зашифровано. После анализа вы получите данные, которые точно скажут, работает ли ваша оперативная память корректно или с ней наблюдаются какие-то проблемы. Как правило, если проблемы есть, то они окончательные, то есть их невозможно разрешить.
Поэтому, если вы продиагностировали, что проблема связана именно с аппаратной частью, то решение одно – заменить планку оперативной памяти.
Решение программных проблем
Но есть и хорошая новость, программные проблемы в вопросе ошибки 0x0000003b встречаются куда чаще, поэтому предлагаемые далее решения наверняка помогут вам разобраться с ситуацией.
Автоматический способ: обновление до KB980932
Способ первый: автоматическое исправление ошибок. Компания Microsoft несколько лет назад признала, что ошибка 0x0000003b на Windows вылетает из-за несовершенства настройки самой ОС, и поэтому выпустила «заплатку» или обновление с кодом – KB980932.
Вам необходимо открыть архив и запустить данный файл. После того, как файл запущен, следуйте инструкции. Она на английском языке, но заплатка универсальна и подойдет в том числе и для русскоязычных версий ОС:
Чтобы продолжить, кликайте везде на кнопку Continue.
После того, как архив распакован, запустите исполняющий файл и разрешите ему внести изменение в жесткий диск. Файл проверен на вирусы и является официальным.
Чистая загрузка
Второй вариант, как решить проблему, поможет не только ее устранить, но и детально понять, в чем же причина. Для этого вам нужно выполнить так называемую «Чистую загрузку» операционной системы.
Для этого вызвовите панель «Выполнить» (WIN+R на клавиатуре), и наберите:
После этого нажмите клавишу Энтер на клавиатуре и перед вами откроются настройки конфигурации вашей системы.
Вам необходимо перейти во вкладку «Общие», где необходимо выбрать «Загружать системные службы» и далее кликнуть на кнопку «Применить» и затем не спешите кликать на кнопку «ОК». То есть сделать всё так, как показано на картинке выше.
После того, как вы внесли изменения во вкладке «Общие» вам необходимо внести изменения во вкладке «Службы»:
Вам необходимо отключить все службы (для этого на экране есть специальная кнопка), но перед этим не забудьте поставить галочку напротив «Не отображать службы Microsoft), то есть сделайте всё, как показано на скриншоте выше.
Далее кликните на «Применить», затем уже «ОК», и перезагрузите систему.
После перезапуска наблюдайте, как себя чувствует и ведет ваша операционная система. В большинстве случаев проблема решена, и ошибка 0x0000003b не будет более вылетать. Если на протяжении дня проблема действительно не повторилась, при этом вы использовали ПК точно также, как обычно, то вы можете смело вернуться в раздел «Службы» и один за одним (или пачкой) включить службы обратно.
Важно: не оставляйте службы выключенными на долгий срок, так как это существенно снижает не только возможности вашей ОС, но и уровень безопасности.
Аналогичное действие можно провести и с областью автозагрузки. Это можно сделать как в том же конфигураторе, но на вкладке «Автозагрузка», либо через любую утилиту для оптимизации Windows, например, через CCleaner.
Отключаете всё, и далее смотрите – если проблема исчезла. Мы не рекомендуем отключать автозагрузку антивирусных приложений, но проблема может быть и с ними, поэтому, для чистоты «эксперимента», вы можете начать с отключения всех служб, затем возвращение начать с самых важных.
Проверка на вирусы
Известно много ситуаций, когда ошибка 0x0000003b была вызвана не столько проблемами с системными файлами, сколько с конфликтом этих файлов, который в свою очередь, был вызван вирусами.
Поэтому, если вы столкнулись с проблемой – то будет нелишним проверить ваш ПК. Как правило, полная проверка является предпочтительным вариантом, но вы можете проверить и системные файлы, а также только системный диск. При обнаружении проблемы идеально – не удалять файл, а вылечить его, если речь про системный файл. Если же лечение невозможно, что встречается очень часто, то ничего страшного, главное, после удаления восстановите систему.
Типичные ситуации и решение проблем
Выше мы привели общие советы, по борьбе с ошибкой 0x0000003b на Windows любого поколения, но мы хотим рассмотреть и более частные случаи, так как на нашей практике мы починили от этого недуга более сотни устройств.
Если даже после всех способов, описанных выше, система по-прежнему вылетает, и вы видите сообщение о проблеме, то всегда на помощь придёт восстановление через точку восстановления. Надеемся, что она у вас есть. Если нет, то как ее создать и как пользоваться, читайте по этой ссылке.
Мы не просто так поставили обновление KB980932 на первое место в нашем руководстве, как решить проблему с синим экраном и ошибкой 0x0000003b, так как именно эта заплатка решает проблему в большинстве случаев, однако, это не универсальное решение, и если всё, что мы привели, проблема осталась, а вы хотите обойтись без переустановки ОС, то мы рекомендуем посмотреть следующий ролик, в котором процесс решения проблем рассмотрен более подробно:
Источник
Всё об ошибке 0x0000003b и способы ее решения
У большинства людей появление синего экрана смерти на мониторе компьютера сравнимо с детским испугом, когда ничего не понятно, все мигает, а система не хочет работать. Критическая ошибка 0x0000003b ‒ это еще один повод испугаться, но ненадолго: читатели данной статьи смогут быстро наладить работу ПК, следуя изложенным ниже инструкциям.
Из-за чего возникает ошибка 0x0000003b
Критические ошибки свидетельствуют о сбое в работе программного обеспечения или аппаратной части компьютера. Причинами STOP-ошибки 0x0000003b могут быть:

После краткого описания причин мы расскажем вам, как исправить ошибку SYSTEM SERVICE EXCEPTION WINDOWS 10 и 7, начиная с самых простых действий и заканчивая более радикальными решениями.
Обновляем ОС и драйверы компьютера
Операционная система Windows неидеальна и регулярно обновляется через встроенный Центр обновления. Скачав и установив неактуальную версию ОС, вы с большой вероятностью увидите синий экран BSOD.
Простейшим решением ошибки 0x0000003b в Windows 7 и 10 станет полное обновление ее компонентов, в частности, упоминаемых выше драйверов системных файлов и устройств. Проблему можно попытаться решить установкой обновлений KB980932 (для Windows 7) и KB941410 (Для Windows XP), но результат в таком случае не гарантирован.
Для полного обновления системы:
После перезагрузки служба начнет процесс обновления автоматически. По окончании она уведомит вас всплывающим сообщением. После этого при необходимости можно отключить автоматическое обновление в обратном порядке.
Не забываем проверить актуальность драйверов подключаемых устройств, а именно: видеокарты, звуковой платы и сетевого Ethernet-адаптера. На всякий случай обновите их, скачав файлы на официальном сайте производителя.
После перезагрузки нужно понаблюдать за системой. Если проблема с кодом ошибки 0x0000003b не пропала ‒ переходим к следующему пункту.
Устанавливаем патч «Stop 0x0000003b Win32k.sys для Windows 7»
Разработчики и техподдержка Microsoft не остались в стороне и предложили свое решение этой проблемы установкой патча «Stop 0x0000003b Win32k.sys». Это исправление системного файла win32k.sys для Windows 7 и Windows Server 2008 R2.
Для установки исправления:

После перезагрузки ПК вы не должны увидеть BSOD 0x0000003b. Если увидели ‒ идем дальше.
Боремся с вирусной атакой
С каждым годом количество и качество вирусов растет, несколько опережая защитные возможности антивирусов. Самые опасные из них маскируются под системные файлы. Их копии по названию не отличить от оригинала, но располагаются они в других папках. При такой «рокировке» драйверов мы можем увидеть на экране критическую ошибку 0x0000003b и не знать о ее настоящей причине.
Чтобы исключить вариант с заражением ПК, воспользуемся мощной антивирусной утилитой Dr.Web CureIt!





Если назойливый BSOD и после этого дает о себе знать, то переходим к поискам проблем в аппаратной части компьютера.
Проверяем оперативную память ПК
Данная критическая ошибка может встречаться на системах с неисправной (но работающей) оперативной памятью. Дабы убедиться в этом, нужно проверить ее на наличие «битых» ячеек банок памяти.
Для этих целей существует много тестовых утилит вроде MemTest64 и Memtest86+.
Есть более простой «дедовский» способ ‒ вынуть все планки ОЗУ из материнской платы и поочередно вставлять их обратно, проверяя работоспособность системы. Все манипуляции с устройствами проводятся только на выключенном компьютере из розетки. Таким методом исключения легко найти неисправный модуль и заменить его новым.
Владельцам всего одной планки ОЗУ придется либо проверять ее на другом ПК, либо использовать программу. Мы будем использовать популярную и бесплатную MemTest64.
Для этого делаем следующее:
Проверка памяти займет много времени, при этом пользоваться компьютером вы не сможете.
Если ошибки были выявлены ‒ можете смело покупать новый модуль ОЗУ.
Проверяем исправность винчестера
В редких случаях критическую ошибку 0x0000003b может вызывать жесткий диск компьютера. Это происходит из-за микроповреждений записываемых секторов на блинах. Если в таком секторе находилась часть системного драйвера, то он может не запуститься или выдавать сбои.
Протестировать винчестер можно программой Victoria HDD. Она считается самым точным индикатором состояния перезаписываемой области ПЗУ, которая способна заменять поврежденные «посыпавшиеся» сектора новыми из нечитаемой области, тем самым продлевая жизнь устройству.
Для работы с Victoria HDD:
Если медленных ячеек всего несколько, то после их замены компьютер должен полностью восстановить нормальную работоспособность. Обнаружение десятков и более поврежденных кластеров говорит о том, что винчестер стремительно приходит в негодность («сыпется»).
Выходом из ситуации станет замена жесткого диска с последующей установкой на него операционной системы.
Другие способы
Если вы обновили и пропатчили Windows, проверили ОЗУ и винчестер, просканировали системный диск на вирусы и не нашли причины возникновения ошибки 0x0000003b ‒ удалите программы, которые предшествовали ее появлению. Верный тому признак ‒ появление BSOD после запуска такой программы. Не забудьте проверить ее наличие в Автозапуске и удалить оттуда, введя команду «msconfig» в поисковой строке Пуска.
Не помогло? Сделайте откат системы, используя заранее сохраненную точку восстановления. Для этого в Пуске введите «Восстановление системы», запустите мастер и выберите контрольную точку, ориентируясь на дату ее создания. Так вы вернете Windows в предшествующее ошибке рабочее состояние.
В случае если память и винчестер полностью исправны, вышеперечисленные варианты не помогли, а проблема все никак не исчезает ‒ переустанавливайте Windows начисто.
В заключение
В этой статье мы постарались максимально подробно ответить на вопрос: что делать, если возникла ошибка 0x0000003b? Напоследок мы хотим напомнить читателям, что не стоит сразу переходить к грубым и радикальным решениям проблемы вроде переустановки ОС и замены комплектующих. Начните с малого.
Надеемся, что такие простые и доходчивые советы станут полезны и сэкономят вам личное время, деньги и нервы.
Источник