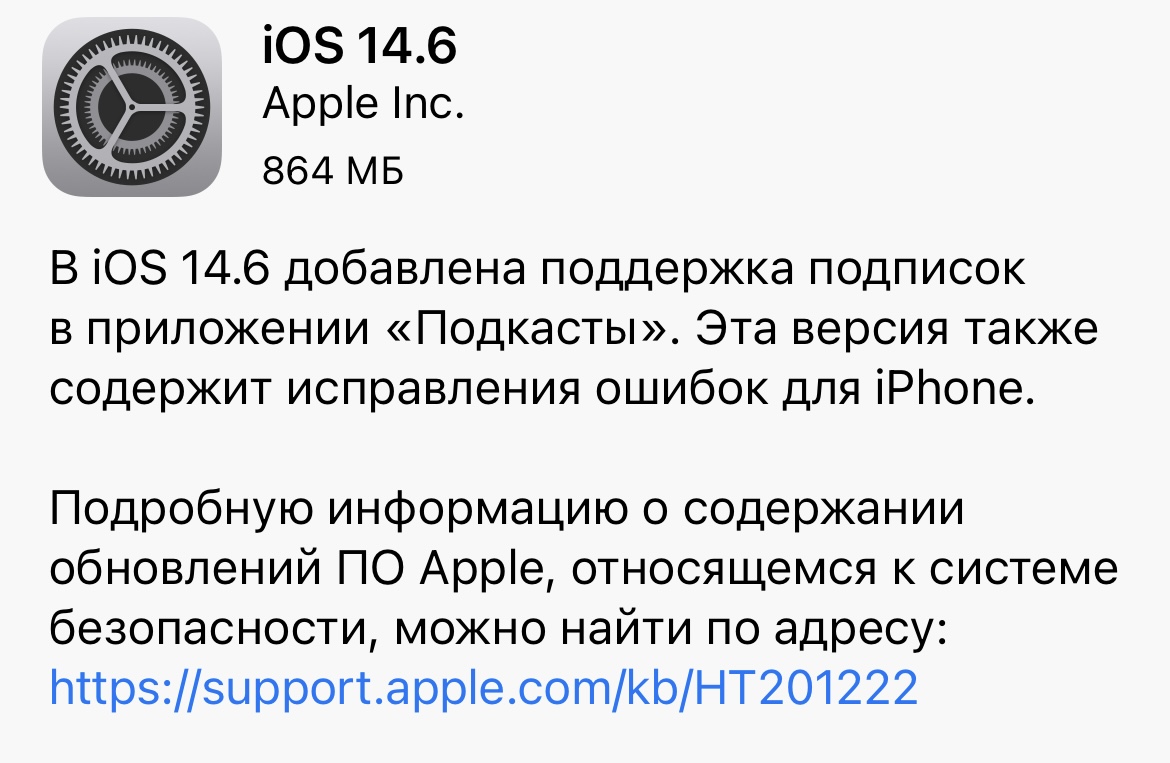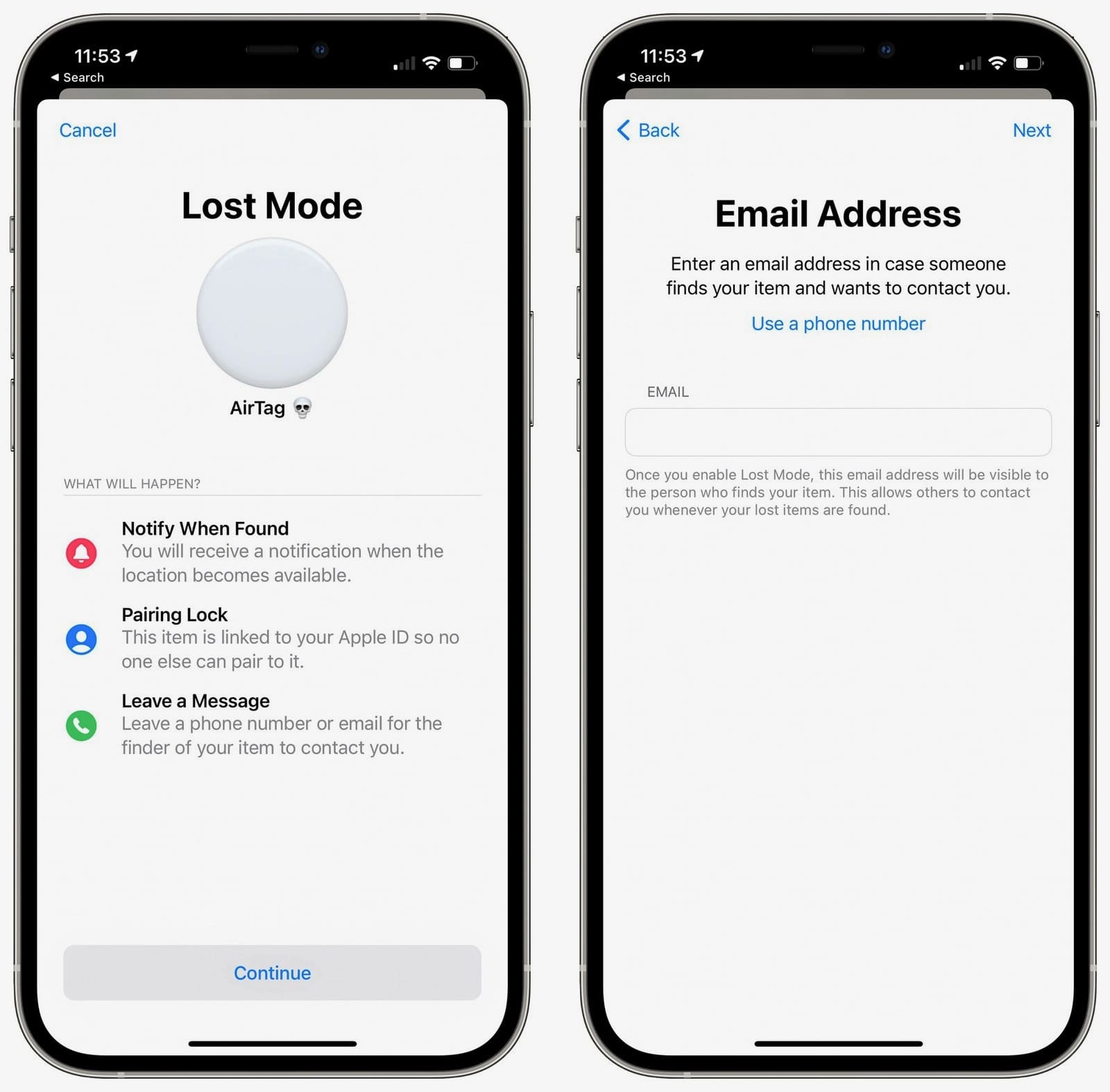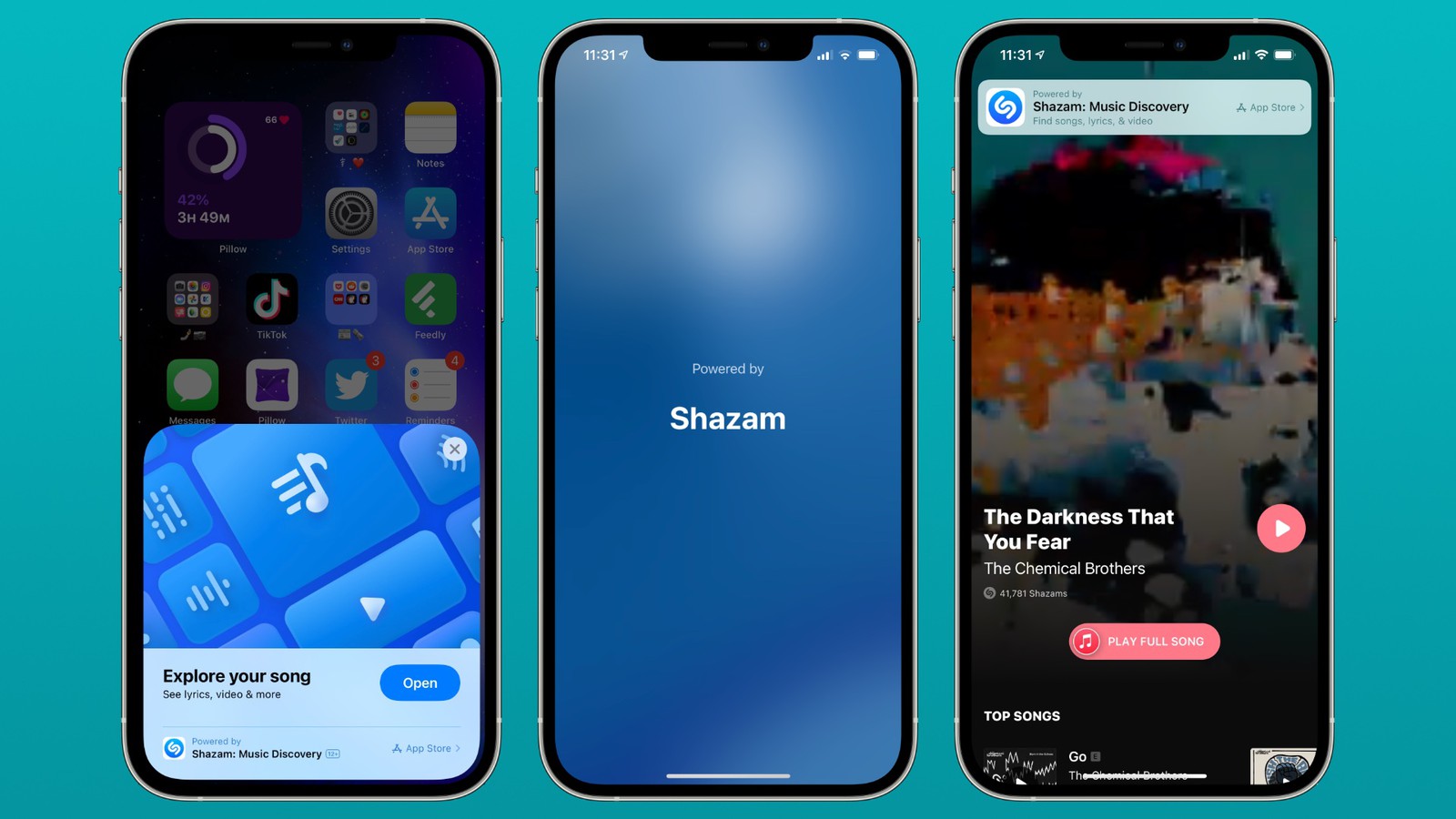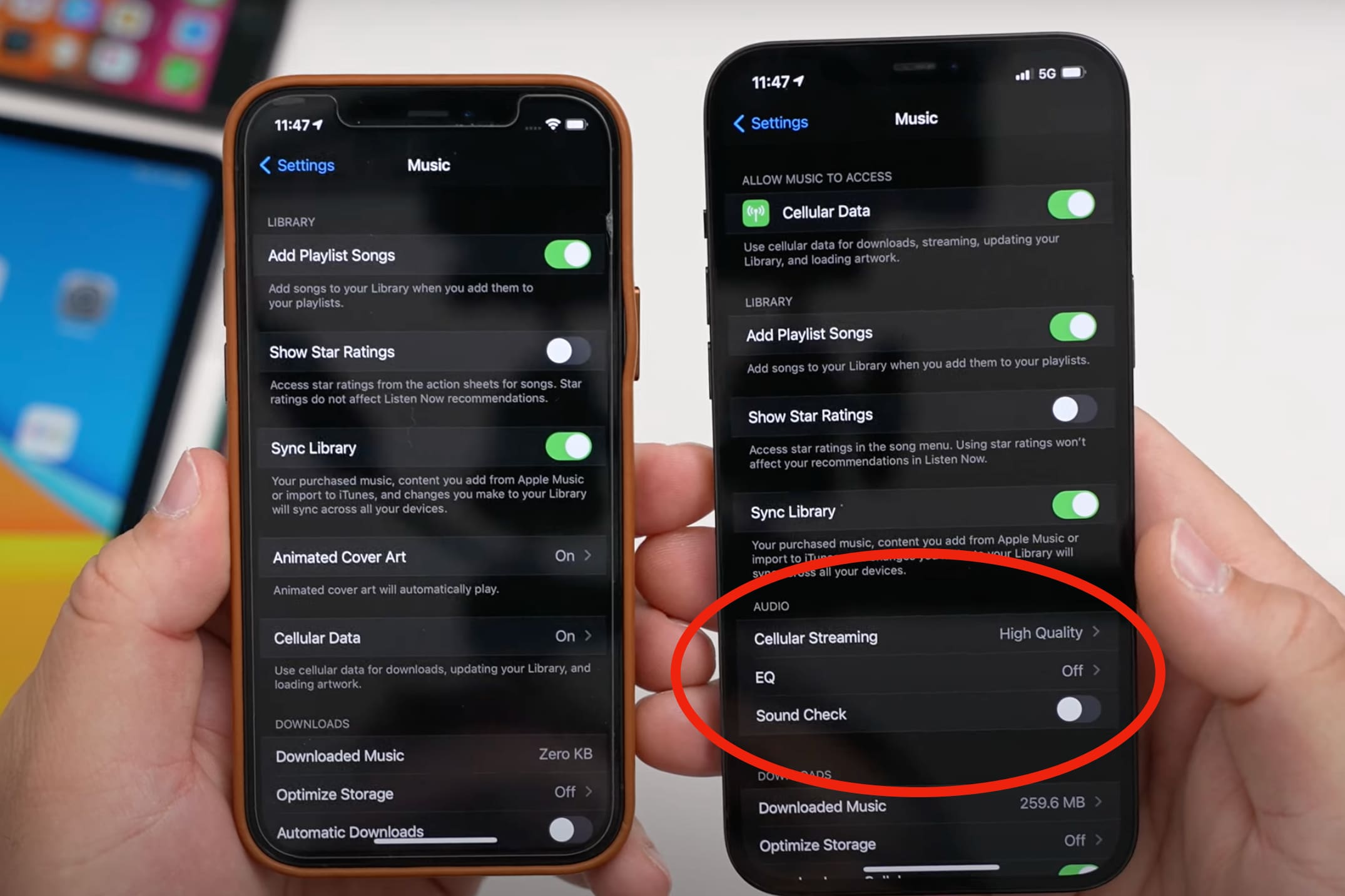В примечаниях перечислены улучшения и обновления, внесенные в Google Диск для компьютеров (ранее – Клиент Google Диска). Если номер вашей версии не указан в этом списке, значит она лишь несущественно отличается от предыдущей.
Обычно мы ждем, пока новая версия будет готова для всех существующих клиентов, и только после этого публикуем новую ссылку для скачивания. Пока новая версия приложения доступна не всем существующим клиентам, по ссылке можно будет скачать только предыдущую версию.
Примечание. Чтобы избежать проблем с совместимостью и перебоев в работе сервисов, используйте версию приложения, выпущенную не ранее чем 12 месяцев назад. Подробнее о том, как обеспечить актуальность версии Диска для компьютеров…
Поддержка 32-разрядной версии Windows будет прекращена во второй половине 2023 года.
9 января 2023 г. – реализованы улучшения шифрования на стороне клиента
Windows и macOS: версия 69.0
- Пользователям теперь доступны шифрование Google Workspace на стороне клиента и загрузка локальных папок с помощью Диска для компьютеров.
- Улучшены уведомления об ошибках.
- Исправлены другие ошибки, повышена производительность.
Важно! В этой версии Диск для компьютеров больше не поддерживает Windows 7 и версии macOS, предшествующие 10.15.7. Чтобы продолжать получать поддержку и обновления Диска для компьютеров, выполните действия ниже.
- Для пользователей Windows: перейдите на Windows 8 или более поздней версии.
- Для пользователей macOS: перейдите на macOS 10.15.7 или более поздней версии.
1 декабря 2022 г. – исправления ошибок
Windows и macOS: версия 68.0
- Исправлены ошибки, повышена производительность.
16 ноября 2022 г. – исправления ошибок
Windows и macOS: версия 67.0
- Исправлена ошибка, из-за которой пользователи могли попытаться загрузить больше фото, чем способно вместить облачное хранилище.
- Добавлена поддержка создания общих дисков для пользователей macOS в File Provider (как узнать, используете ли вы расширение File Provider). Остальным пользователям предлагается усовершенствованный процесс создания общего диска.
- Пользователи теперь могут определить, возникла ли в аккаунте проблема, и быстрее устранить ее в разделе «Настройки».
- Исправлены другие ошибки, повышена производительность.
27 октября 2022 г. – исправления ошибок
Windows и macOS: версия 66.0
- Улучшен макет для меню статуса аккаунта.
- Исправлены ошибки, повышена производительность.
Поддержка macOS 10.13 прекращена. Чтобы продолжать пользоваться Диском для компьютеров, установите поддерживаемую версию ОС.
11 октября 2022 г. – исправления ошибок
Windows и macOS: версия 65.0
- Улучшены специальные возможности. Чтобы закрыть меню статуса, теперь достаточно нажать клавишу Esc, а программам чтения с экрана доступно больше контента для прочтения.
- Улучшена обработка ошибок во время установки и настройки приложений.
- Исправлены другие ошибки, повышена производительность.
По окончании октября 2022 года поддержка macOS 10.13 будет прекращена. Чтобы и дальше использовать Диск для компьютеров, до 31 октября 2022 года обновите операционную систему до поддерживаемой версии.
15 сентября 2022 г. – исправления ошибок
Windows и macOS: версия 64.0
- Устранена ошибка, из-за которой окно поиска закрывалось после нескольких поисковых запросов.
- Пользователи теперь могут закрыть окно Диска для компьютеров, нажав клавишу Escape.
- Исправлена ошибка, из-за которой пользователи не могли закрыть некоторые баннеры уведомлений.
- Улучшена загрузка отредактированных фотографий в библиотеках приложения «Фото» (Apple).
- Устранена уязвимость системы безопасности CVE-2022-3421.
- Исправлены ошибки, повышена производительность.
Последнее изменение: 20 сентября 2022 г.
20 сентября 2022 г. мы выпустили версию 64.0.4.0 с целью исправить ошибку, обнаруженную в версиях 63.0 и 64.0, из-за которой пользователи Диска для компьютеров видели сообщение «Не удалось загрузить аккаунт адрес электронной почты«. Чтобы избежать возникновения этой проблемы, установите последнюю версию.
30 августа 2022 г. – обновление шифрования на стороне клиента
Windows и macOS: версия 63.0
Реализованы улучшения шифрования Google Workspace на стороне клиента, в том числе:
- Добавлено шифрование на стороне клиента для общих дисков.
- Добавлена поддержка для пользователей macOS с File Provider.
- Добавлена возможность шифрования и загрузки локальных файлов на Google Диск.
- Улучшены обработка ошибок и уведомления о проблемах с шифрованием.
Подробную информацию можно найти в статье Шифрование на стороне клиента.
Другие изменения:
- Устранена ошибка, из-за которой функция совместного редактирования в реальном времени не показывала активный статус в документах Office.
- Устранена ошибка, из-за которой некоторые пользователи не могли сохранять файлы Microsoft Excel в приложении «Google Диск для компьютеров».
- Улучшена обработка ошибок для загрузок с USB-накопителя.
- Исправлены другие ошибки и повышена производительность для пользователей File Provider.
- Исправлены другие ошибки, повышена производительность.
4 августа 2022 г. – исправление ошибок
Windows и macOS: версия 62.0
- Теперь, если у пользователя заканчивается свободное место, ссылка «Подробнее» в сообщении ведет на вкладку «Хранилище».
- Исправлены ошибки, повышена производительность.
14 июля 2022 г. – исправление ошибок
Windows и macOS: версия 61.0
- Устранена ошибка, из-за которой File Provider не удавалось открыть дублированные ярлыки.
- Исправлены ошибки на страницах поиска и справки, из-за которых программы чтения с экрана озвучивали неправильный текст.
- Исправлены другие ошибки, повышена производительность.
23 июня 2022 г. – исправление ошибок
Windows и macOS: версия 60.0
- Реализовано несколько улучшений производительности и стабильности при работе пользователей macOS с File Provider.
- Исправлены другие ошибки, повышена производительность.
2 июня 2022 г. – добавлено шифрование на стороне клиента
Windows и macOS: версия 59.0
- Диск для компьютеров теперь поддерживает шифрование Google Workspace на стороне клиента. Синхронизированные зашифрованные файлы показываются в виде ярлыков в ОС Windows и в виде символических ссылок в ОС Mac. Кроме того, пользователи, чьи лицензии поддерживают шифрование на стороне клиента, могут шифровать и загружать локальные файлы на Google Диск. Подробнее о таком шифровании…
Примечание. Для пользователей File Provider эта возможность будет добавлена в следующем выпуске.
- Пользователи теперь могут искать файлы на Диске с помощью настраиваемых сочетаний клавиш. По умолчанию заданы следующие сочетания:
- Windows: Ctrl + Alt + g
- macOS: ⌘ + Option + g
- Исправлены другие ошибки, повышена производительность.
Обновление от 20 сентября 2022 г. для пользователей macOS:
Теперь пользователи macOS могут выполнять поиск по содержимому Google Диска для компьютеров через Spotlight. Для всех пользователей File Provider поиск Spotlight включается автоматически. Подробнее о том, как узнать, используете ли вы File Provider… Чтобы включить это расширение вручную, выполните следующие действия:
- Откройте Диск для компьютеров.
- Нажмите на значок «Настройки»
Настройки.
- В правом верхнем углу экрана нажмите на значок «Настройки»
.
- Активируйте параметр Включить Spotlight для поиска транслируемых файлов.
Расширение File Provider может найти только те файлы, которые пользователи просматривали локально через Finder.
12 мая 2022 г. – поддержка расширения File Provider для macOS в Диске для компьютеров
Windows и macOS: версия 58.0
- Пользователи, которые транслируют файлы из раздела «Мой диск», теперь могут видеть, сколько пространства занято на жестком диске, и откреплять файлы, чтобы при необходимости освободить место. Чтобы перейти на панель управления и управлять хранилищем, откройте Диск для компьютеров, нажмите на значок настроек
, а затем выберите Офлайн-файлы.
- Исправлены ошибки, повышена производительность.
Обновление от 27 мая 2022 г. для пользователей macOS:
В нескольких следующих выпусках Диска для компьютеров, начиная с версии 58, будет внедряться изменение, которое повлияет на пользователей macOS. Будет добавлена поддержка функции File Provider, которая была представлена Apple в macOS 12.3 и обеспечивает нативную поддержку доступа к облачным файловым системам, в том числе к Google Диску. Это не повлияет на основные возможности Диска для компьютеров, но в функциональности продукта произойдут небольшие изменения.
Более подробная информация об этих изменениях и их влиянии приведена в статье Что изменилось в Диске для компьютеров с поддержкой File Provider.
15 апреля 2022 г. – улучшения в уведомлениях
Windows и macOS: версия 57.0
- Пользователи теперь могут закрывать уведомления «Хранилище заполнено».
- Исправлены ошибки, повышена производительность.
Примечание. Некоторые пользователи Mac не могут создавать общие диски с помощью Диска для компьютеров. В качестве обходного решения они могут создавать общие диски на сайте drive.google.com через браузер. Мы планируем исправить эту проблему в будущих выпусках.
Обновление от 20 мая 2022 г. Пользователи теперь могут показывать или скрывать Google Диск на боковой панели Finder (macOS 10.15.7 и более поздних версий) или в меню быстрого доступа (Win10), выбрав нужный вариант в настройках. Примечание: чтобы эта возможность была доступна, клиенты Workspace должны использовать macOS 12 или более поздней версии либо Apple Silicon.
15 марта 2022 г. – уведомления об объединенном хранилище
Windows и macOS: версия 56.0
- Добавлены оповещения о том, что у пользователей заканчивается или закончился доступный в организации объем хранилища Google Workspace. Подробнее о хранилище Google Workspace…
- Устранена проблема, которая возникала у некоторых клиентов при совместном редактировании в реальном времени файлов PowerPoint на Google Диске.
- Улучшен внешний вид поля поиска при использовании нескольких мониторов.
- Исправлены ошибки, повышена производительность.
27 января 2022 г. – исправление ошибок
Windows и macOS: версия 55.0
- Windows and macOS. Теперь пользователи могут выполнять поиск по содержимому Диска через интерфейс Диска для компьютеров.
- macOS. Устранена проблема, возникавшая при подключении камеры.
- Устранена ошибка, из-за которой USB-устройство могло блокировать загрузку Диска.
- Исправлены другие ошибки, повышена производительность.
Примечание. Поиск в приложении «Диск для компьютеров» доступен, начиная с версии 50.
Прекращение поддержки устаревших версий. Прекращена поддержка версий Диска, выпущенных более 12 месяцев назад. Чтобы получать поддержку, пользователям версий 40–46 необходимо обновить приложение.
14 декабря 2021 г. – исправление ошибок
Windows и macOS: версия 54.0
- Улучшены уведомления в приложении, чтобы пользователи всегда были в курсе изменений в требованиях к ОС и могли получать более эффективную поддержку в случае ошибок.
- Добавлено уведомление для пользователей Windows, возникающее, если не установлено обновление системы безопасности KB4474419.
- Добавлена возможность при аутентификации и открытии ссылок «Подробнее» выбрать браузер, отличный от браузера по умолчанию. Подробнее…
- Исправлены ошибки, повышена производительность.
- Обновление. 11 января 2022 г., с целью исправить ошибку в версии 54.0, мы выпустили версию 54.0.3. Если у вас возникли проблемы с версиями 54.0.0–54.0.2, обновите Диск для компьютеров до последней версии.
Важно! Диск для компьютеров больше не поддерживает macOS 10.11 и 10.12. Чтобы продолжать пользоваться Диском для компьютеров, установите новую версию (10.13 High Sierra или более новую).
Важно! Чтобы обеспечить бесперебойную поддержку и продолжить получать обновления, пользователи Windows 7 должны установить обновление системы безопасности KB4474419 от компании Microsoft.
22 ноября 2021 г. – исправление ошибок
Windows и macOS: версия 53.0
- Расширены специальные возможности: улучшена навигация с помощью клавиатуры, ярлыки, и другие функции.
- Исправлена ошибка, приводившая к проблемам при синхронизации ZIP-файлов.
- Улучшен интерфейс в области навигации между окнами настроек и справки.
- Пользователи теперь могут переходить к расширенным настройкам, редактируя файл Microsoft Word/Excel/PowerPoint, сохраненный в приложении «Google Диск для компьютеров».
- Исправлены другие ошибки, повышена производительность.
Важно! Диск для компьютеров перестанет поддерживать macOS версий 10.11 и 10.12 в декабре 2021 г. Чтобы продолжить использовать Диск для компьютеров, обновите macOS до поддерживаемой версии до этого времени.
Важно! Чтобы обеспечить бесперебойную поддержку и продолжить получать обновления, пользователи Windows 7 должны установить обновление системы безопасности KB4474419 от компании Microsoft.
14 октября 2021 г. – полная поддержка устройств Mac с процессором Apple (M1)
Windows и macOS: версия 52.0
- Реализована полная поддержка компьютеров Mac с процессором Apple (M1).
- Улучшена доступность папок и файлов, созданных офлайн.
- Для некоторых камер добавлена поддержка резервного копирования на Диск для компьютеров.
- Добавлена возможность приобретать дополнительное пространство хранения и управлять им из приложения «Диск для компьютеров».
- Улучшена синхронизация при подключении к сети после работы офлайн.
- Улучшены сообщения о ходе выполнения задачи при загрузке файлов на Диск для компьютеров с USB-устройства.
- Добавлена возможность звонить на SIP-телефоны с помощью плагина Meet.
26 августа 2021 г. – исправление ошибок
Windows и macOS: версия 51.0
- Улучшены сообщения о неподдерживаемых типах файлов при переходе с приложения «Автозагрузка и синхронизация».
- Улучшена обработка ошибок при переходе с приложения «Автозагрузка и синхронизация».
- Добавлена возможность указывать игнорируемые USB-устройства.
- Повышена стабильность работы компьютеров Mac при запуске приложения «Диск для компьютеров».
- В расширенных настройках обновлен язык Фото.
- Исправлены другие ошибки, повышена производительность.
11 августа 2021 г. – исправление ошибок
Windows и macOS: версия 50.0
- Улучшена обработка ошибок при переходе с приложения «Автозагрузка и синхронизация».
- Отредактированы различные сообщения об ошибках.
- Улучшен интерфейс списка ошибок.
- При отправке пользователем отзыва теперь добавляется статус отзыва.
- Добавлена проверка конфигурации для точки подключения.
- Исправлены ошибки, повышена производительность.
12 июня 2021 г. – Диск для компьютеров поддерживает функции приложения «Автозагрузка и синхронизация»
Windows и macOS: версия 49.0
В приложение «Диск для компьютеров» добавлена следующая функциональность:
- Возможность синхронизировать локальные папки (например, «Мои документы» и «Рабочий стол») с Google Диском и/или выполнять резервное копирование в Google Фото*.
- Возможность синхронизировать файлы с внешних дисков (например, USB) с Google Диском и/или выполнять резервное копирование в Google Фото*.
- Добавлены пошаговые инструкции по переносу настроек из приложения «Автозагрузка и синхронизация» в приложение «Диск для компьютеров»*.
- Возможность войти параллельно в несколько аккаунтов Google (максимум четыре).
- Добавлено уведомление о том, что Live Photos синхронизируются как статические снимки.
- Исправлены ошибки, повышена производительность.
*Примечание. Новые функции Диска для компьютеров не будут доступны пользователям, в организациях которых инструмент «Автозагрузка и синхронизация» отключен.
Подробнее об изменениях…
Более ранние версии
Подробная информация о более ранних версиях, чем указанные ниже, приведена в статье Архив примечаний к выпуску Google Диска для компьютеров.
Google, Google Workspace, а также другие связанные знаки и логотипы являются товарными знаками компании Google LLC. Все другие названия компаний и продуктов являются товарными знаками соответствующих компаний.
Эта информация оказалась полезной?
Как можно улучшить эту статью?
Компания AMD выпустила первый с сентября WHQL-драйвер для своих видеокарт. Новую версию окрестили Omega, хотя по справедливости его стоило назвать Mega, уж очень много изменений, исправлений и полезных нововведений. По традиции напомним, что AMD отказалась от поддержки Windows 8 своими драйверами, поэтому в списке осталось лишь две операционные системы Windows: 7 и 8.1. С поддержкой видеокарт всё пока что без изменений: для установки Omega необходимо иметь как минимум Radeon HD 5000 Series, и вплоть до R9 290 Series. Итак, устройтесь поудобнее, можно даже принести булочку с чаем, так как информации будет много.
Несомненно, главным нововведением в «Омеге» станет поддержка функции Virtual Super Resolution (VSR). Читатели уже наверняка догадались, что скрывается за этими словами. Всё верно, это полный аналог функции DSR от NVIDIA, представленной ею вместе с анонсом видеокарт GTX 980 и GTX 970, которая в свою очередь является ничем иным, как суперсэмплингом. Благодаря VSR владельцы видеокарт R9 290 Series и R9 285 смогут заставить игру отрисовываться в разрешении, заведомо превосходящем максимальное разрешение дисплея. Как и в случае с DSR, нам предлагают ощутить качество 4K на обычном 1080p-мониторе.
Данная функция активируется в панели управления Catalyst, затем необходимо лишь выбрать необходимое высокое разрешение в настройках игры.
Вторым важным нововведением стала поддержка 5K-мониторов. Прогресс, однако, не стоит на месте: не успели цены на 4K-мониторы снизиться до приемлемых значений, как уже появляются 5K-дисплеи с разрешением, соответственно, 5120×2880 точек. «Омега»-драйвер будет поддерживать такое разрешение при частоте обновления в 60 Гц. Отметим, что для этого придётся приобрести Radeon R Series или FirePro.
Дальнейшие изменения и улучшения можно расписать по пунктам:
- заявлена полная поддержка док-станции Alienware Graphics Amplifier, благодаря которой можно «усиливать» графические возможности игровых ноутбуков Alienware;
- улучшено выравнивание кадров (Frame Pacing) при использовании CrossFire-связки в следующих играх: Tomb Raider, Hitman Absolution, Watch Dogs и Far Cry 3;
- Внедрена поддержка OpenCL 2.0.
Повышена производительность в современных играх:
- добавлена поддержка API Mantle в стратегии Sid Meier’s Civilization: Beyond Earth;
- до 30% увеличилась производительность в Call of Duty: Advanced Warfare с активированным FXAA и на низком разрешении. Также был добавлен оптимизированный профиль CrossFire;
- увеличилась производительность в Assassin’s Creed Unity вместе с добавлением оптимизированного профиля CrossFire;
- до 15% увеличилась производительность в Dragon Age: Inquisition при активированном сглаживании. Добавлен оптимизированный профиль CrossFire;
- до 50% увеличилась производительность в Far Cry 4 при использовании одного GPU и при активированном сглаживании.
Исправлены следующие ошибки:
- решена проблема с «падением» видеороликов в YouTube при задействовании аппаратного ускорения;
- исправлена ошибка, приводившая к зависанию браузера Google Chrome при просмотре flash-видеороликов с активированным аппаратным ускорением;
- исправлена ошибка, из-за которой ушедшие в «спящий режим» дисплеи могли иногда не «проснуться»;
- исправлена ошибка, вследствие которой драйверы AHCI могли становиться причиной «падения» системы при начальной загрузке;
- решены проблемы с «падениями» при запуске Direct3D-приложений на дисплеях с частотой обновления 144 Гц;
- решена проблема с подтормаживаниями и «разрывами экрана» на Quad CrossFire-связках;
- исправлены ошибки с текстурами в State of Decay;
- HMDI-звук больше не будет оставаться выключенным при переподключении кабеля или самого телевизора.
рекомендации
3060 дешевле 30тр в Ситилинке
3070 Gigabyte Gaming за 50 тр с началом
<b>13900K</b> в Регарде по СТАРОМУ курсу 62
3070 Gainward Phantom дешевле 50 тр
10 видов <b>4070 Ti</b> в Ситилинке — все до 100 тр
13700K дешевле 40 тр в Регарде
MSI 3050 за 25 тр в Ситилинке
13600K дешевле 30 тр в Регарде
4080 почти за 100тр — дешевле чем по курсу 60
12900K за 40тр с началом в Ситилинке
RTX 4090 за 140 тр в Регарде
Компьютеры от 10 тр в Ситилинке
3060 Ti Gigabyte дешевле 40 тр в Регарде
3070 дешевле 50 тр в Ситилинке
-7% на 4080 Gigabyte Gaming
Скачать свежие драйверы можно с официального сайта технической поддержки AMD.
Самые заметные изменения произошли на достаточно слабых PC.
Вечером 29 марта для Cyberpunk 2077 вышел патч 1.2 — самое большое обновление в истории игры. В патчноуте перечислено свыше полутысячи изменений: исправлены ошибки, улучшен геймплей, повышена производительность.
А вот еще история
Об изменениях в геймплее мы расскажем отдельно, этот текст посвящен производительности пропатченной игры. По словам разработчиков, оптимизация улучшена и в консольных версиях Cyberpunk 2077, и на PC; посмотрим, так ли это.
Как дела на PC
Производительность действительно улучшилась, но не у всех. Самые большие улучшения заметят обладатели слабых PC: если у вас HDD, а не SSD, а видеокарта была выпущена несколько лет назад, то можно рассчитывать и на рост частоты кадров, и на ускорение загрузок.
На редакционной GeForce GTX 970 — это самая слабая из имеющихся у нас карт — до патча и с вот этими настройками можно было получить в разрешении 1080p крайне нестабильные 30 кадров в секунду. С патчем 1.2 частота кадров стала гораздо стабильнее; удалось даже приподнять пару настроек без особого ущерба для производительности.
Похожие результаты демонстрируют тесты других игроков. Например, комбинация из Intel Core i5-7500 и GeForce GTX 1060 после патча 1.2 выдает на 3-6 кадров в секунду больше, чем с предыдущим обновлением 1.12. Число машин, появляющихся из воздуха прямо перед игроком, тоже уменьшилось.
В то же время на производительных PC мало что изменилось. Система с AMD Ryzen 9 3900X, GeForce RTX 3080 и SSD-накопителем показывает очень близкую производительность и с патчем 1.12, и с патчем 1.2. Немного снизилась нагрузка на память, но в остальном все по-прежнему.
Плюс бонус — вот так Cyberpunk 2077 выглядит с трассировкой лучей, включенной на Radeon RX 6800 XT. В разрешении 1080p включение трассировки может просадить частоту кадров со 120+ до 30+.
Как дела у PlayStation 4 и PlayStation 5
В свое время патч 1.1 немного понизил частоту кадров на PlayStation, взамен сделав ее стабильнее. Новое обновление снова повышает fps до старых значений, но на этот раз стабильность фреймрейта не страдает.
PlayStation 4 Pro с патчем 1.2 выдает более-менее стабильные 30 кадров в секунду даже в экшен-сценах, у обычной PlayStation 4 частота кадров в тяжелых сценах может опускаться до 25-26 fps. PlayStation 5 почти всегда выдает 60 кадров в секунду.
Во время поездок по центру города частота кадров на PlayStation 4 может проседать до 24 fps. На PlayStation 4 Pro она стабильно держится на уровне 30 fps, на PlayStation 5 может изредка проседать до 55 кадров в секунду.
С точки зрения качества графики изменения на PlayStation минимальны. Разрешение рендеринга и качество текстур остались прежними, возможно, разработчики немного снизили качество теней и уменьшили дальность их отрисовки, одновременно слегка повысив качество глобального освещения.
Наконец, на улицах немного увеличилось количество неигровых персонажей. Их число, видимо, повышено на всех моделях PlayStation.
Как дела у Xbox One
Примерно так же, как на PlayStation. Разрешения рендеринга везде остались прежними, но частота кадров немного подросла: на Xbox One S прирост, кажется, составляет буквально пару кадров в секунду в большинстве сцен.
На базовой консоли увидеть 30 кадров в секунду все еще практически невозможно, во время экшен-сцен наблюдаются просадки до 19-20 кадров в секунду.
К сожалению, владельцы Xbox One пока не слишком активно тестируют производительность с новым патчем. Мы обновим текст, если появятся дополнительные данные.
Ранее сегодня Microsoft выпустила накопительный патч для Windows 10 для ПК (не инсайдерский). Обновление является частью обычной программы, в которой компания обновляет Windows 10 с исправлениями ошибок, улучшениями безопасности и общими улучшениями производительности ОС.
Сборка 10586.122 (по сравнению с .107) теперь задокументирована на странице истории обновлений Windows 10, и мы публикуем изменения здесь.
Windows 10 build 10586.122 изменений
- Повышенная надежность во многих областях, включая установку, запуск и установку ОС Windows и Windows Update в первый раз, проверку подлинности, возобновление работы из режима гибернации, завершение работы, ядро, меню «Пуск», хранение, Windows Hello, режимы отображения, Miracast, AppLocker, Internet Explorer 11, браузер Microsoft Edge, сетевое подключение и обнаружение, а также File Explorer.
- Улучшена производительность при создании миниатюр видео, NetLogon, Магазина Windows и энергопотреблении в режиме ожидания.
- Улучшена поддержка устройств, включая некоторые носимые устройства, дисплеи и сценарии принтера.
- Сбросить приложение по умолчанию, когда параметр реестра удален или поврежден, и оптимизировано уведомление о повреждении.
- Исправлена ошибка, приводившая к потере избранного после установки обновлений.
- Исправлено несколько проблем, которые по отдельности могли приводить к тому, что определенные приложения не запускались, не обновлялись и не разрешали покупки внутри приложения
- Улучшено качество голосов Cortana и переводов на несколько языков в диалоговом окне Internet Explorer.
- Улучшенная поддержка приложений, шрифтов, графики и дисплея, режима «В самолете», групповой политики, PowerShell MDM, журнала Windows, Microsoft Edge, печати, сенсорного дисплея, роуминговых учетных данных, нажатия кнопки «Сброс», Windows UX, локального и потокового видео, качества звука, отчеты об ошибках, создание USMT и VHD.
Как видите, это обновление является довольно значительным, со многими улучшениями производительности, исправлениями и улучшенной поддержкой устройств.
Дайте нам знать в комментариях, если вы заметили что-то другое к лучшему (или хуже).
Источник: Microsoft
Мы можем заработать комиссию за покупки, используя наши ссылки. Узнайте больше
Windows 11 KB5007215 теперь развертывается для пользователей, не участвующих в программе предварительной оценки Windows, и исправляет ошибку, которая вызвала проблемы с производительностью у некоторых пользователей.
Как вы, вероятно, знаете, AMD объявила, что установка Windows 11 на ПК с Ryzen может снизить производительность систем на 3-5%, а в некоторых — до 10-15%. Помимо проблем, связанных с AMD, некоторые пользователи также отметили ошибку утечки памяти в проводнике.
К счастью, Microsoft разработала исправление для этих проблем с производительностью, вызванных Windows 11, и теперь оно развертывается с патчем KB5007215 через Центр обновления Windows. В отчетах предполагается, что исправление устраняет проблему с производительностью, которая влияет на некоторые процессоры AMD, поддерживаемые Windows 11.
В список затронутых процессоров входят модели Ryzen, но некоторые пользователи также сообщали о проблемах с AMD EPYC.
Если вы проверите обновления, появится новый патч со следующим заголовком:
Накопительное обновление 2021-11 для Windows 11 для систем на базе x64 (KB5007215)
Полный список изменений Windows 11 Build 22000.318 (KB5007215)
- Устраняет проблему, которая могла помешать открытию меню «Пуск».
- Устраняет различные проблемы с Explorer.exe и современным пользовательским интерфейсом проводника.
- Устраняет утечку памяти и проблемы с производительностью.
- Исправляет задержку устройств Bluetooth.
- Исправляет ошибку, из-за которой устройства перестают отвечать.
Что нового и исправлено в Windows 11 Build 22000.318
Проблема с производительностью, указанная в первом абзаце, является результатом проблем совместимости между Windows 11 и AMD. Согласно AMD, Windows 11 приводит к увеличению задержки кэша L3 в три раза, и приложения, зависящие от потоков ЦП, снизят производительность при установке новой операционной системы.
AMD также отметила, что проблемы более заметны на новых процессорах, работающих на 65 Вт.
К счастью, эта проблема решена в Windows 11 Build 22000.318, которая распространяется для всех. Вы можете загрузить и применить исправление производительности, просто посетив страницу Центра обновления Windows в приложении «Параметры» и вручную проверив наличие обновлений.
Если вы не установите патч вручную, он будет загружен автоматически в фоновом режиме в зависимости от использования вашего устройства.
Обновление Windows 11 решает проблемы с проводником
Помимо улучшений производительности, последнее накопительное обновление Windows 11 содержит очень важные исправления для проводника (explorer.exe).
Например, Microsoft исправила проблему, из-за которой перемещение окон приложений приводило к заметным проблемам с производительностью или задержке анимации, когда у вас открыто окно проводника, видимое на экране.
Точно так же Microsoft решила проблему, из-за которой пользовательский интерфейс проводника не может обрабатывать встроенную композицию при попытке переименовать файлы с помощью представления папки. Исправлена еще одна ошибка, вызывающая утечку памяти при обнаружении системой определенных ключей реестра для идентификатора виртуального рабочего стола.
В сегодняшнем обновлении исправлена ошибка, из-за которой поиск системы и поиск в проводнике могли завершаться ошибкой, если индекс поиска был поврежден определенным образом; попытки поиска с помощью панели задач или проводника завершаются неудачно.
Вот список всех других важных исправлений, включенных в сегодняшний патч:
- Устраняет проблему, которая могла привести к проблемам записи Xbox Game Bar.
- Устраняет проблему, которая вызывала искажение звука.
- Устраняет утечки памяти, вызванные процессом lsass.exe.
- Исправляет ошибки BitLocker на виртуальных машинах.
- Исправлена ошибка, из-за которой приложения Office не могли работать на определенных компьютерах.
- Microsoft внесла изменения в контрастные цвета темы, и теперь гиперссылки становятся более четкими при наведении на них курсора.
- Устраняет проблему, которая может привести к черному экрану блокировки при настройке слайд-шоу.
Стоит отметить, что Microsoft тестировала эти исправления с помощью тестировщиков в программе Windows Insiders в течение почти двух недель, и теперь компания предлагает сборку всем пользователям. Однако имейте в виду, что Microsoft все еще работает над сбоями explorer.exe и ошибкой на панели задач.
Этот патч является частью цикла Patch Tuesday, поэтому это не дополнительное обновление, и оно будет загружено автоматически в какой-то момент.
Помимо последнего патча для Windows 11, Microsoft также выпустила новое накопительное обновление (KB5007186) с различными исправлениями ошибок.
Если вы часто сталкиваетесь с проблемами производительности, такими как неотвечающие программы, зависание, сбои системы, медлительность и т. Д., На вашем ПК с Windows, то вы можете попробовать некоторые из этих советов. Они могут помочь вам решить такие проблемы.
Устранение неполадок с производительностью в Windows
1] Выборочный запуск: Большую часть времени служба запуска может вызывать проблемы, влияющие на производительность Системы. Чистая загрузка может решить и определить, какая служба вызывает проблему. Чтобы определить это, мы можем использовать утилиту настройки системы, чтобы найти ее.
Перейдите в Пуск и в поле поиска введите MSCONFIG и нажмите Enter.

Сначала на вкладке «Общие» снимите флажок « Загрузить элементы запуска », затем перейдите на вкладку «Службы».

Затем установите флажок « Скрыть все службы Microsoft » и нажмите « Отключить все ». Нажмите «Применить» и перезагрузите компьютер.
После перезагрузки компьютера проверьте, не устранена ли ваша проблема. Если это так, вернитесь в MSCONFIG и сначала перейдите на вкладку «Автозагрузка», включите первый элемент «Автозагрузка» и перезагрузите систему. Вы должны делать ту же процедуру, пока не найдете какой сервис или элемент запуска вызывает сбой системы.
Я знаю, что может потребоваться некоторое время, чтобы выяснить, какой из них, но не рекомендуется постоянно запускать систему в режиме выборочного запуска. Потому что выборочный запуск не является исправлением; это шаг устранения неполадок, чтобы найти виновника, который вызывает несогласованность системы.
Поверьте, с помощью этого шага можно решить большинство проблем, связанных с производительностью!
2] Обновление драйверов: устаревший драйвер может привести к сбою системы и переходу к неотвечающим сообщениям. Так что это хороший шаг для обновления драйверов устройств. Вы найдете точную модель драйверов вашего устройства и проверьте версию и дату драйвера, в которой вы можете использовать файл MSINFO32.
Перейдите в меню «Пуск» и в поле поиска введите MSINFO32 и нажмите «Ввод».

Вот так выглядит MSINFO32, затем выберите каждое устройство, не принадлежащее Microsoft, и на правой боковой панели вы найдете модель вашего устройства, версию драйвера и т. д.
Как только вы найдете имя, дату и версию драйвера, перейдите на веб-сайт производителя, перейдите в соответствующий раздел, загрузите драйвер и установите его.
Не используйте Центр обновления Windows или какое-либо менее известное стороннее приложение для автоматического обновления драйверов, потому что, по моему мнению, в большинстве случаев Центр обновления Windows или любое из этих сторонних приложений не находит лучшие драйверы, которые может, в свою очередь, вызвать сбой системы с синим экраном.
Совет. Я видел много случаев, когда драйвер дисплея является причиной задержки или проблем, связанных с производительностью, лучше обновить или переустановить драйверы, связанные с дисплеем.
3] Обслуживание системы: Обслуживание системы является важной системой при устранении проблем, связанных с производительностью.
Откройте командную строку с повышенными правами, введите следующую команду и нажмите Enter, чтобы запустить средство устранения неполадок с производительностью.
msdt.exe/id PerformanceDiagnostic
Это средство устранения неполадок помогает пользователю настроить параметры, чтобы повысить скорость и производительность операционной системы.
Читать . Советы начинающим по оптимизации Windows для повышения производительности.
4] Центр обновления Windows . Важно регулярно обновлять операционную систему, так как будут некоторые обновления, которые могут решить проблемы с производительностью и повысить безопасность системы.
Если у вас возникли ошибки во время обновления или если обновление не удалось, запустите Microsoft «Средство готовности обновления системы». Корпорация Майкрософт выпустила средство готовности обновления системы, чтобы устранить определенные условия, которые могут привести к неработоспособности установки обновлений и другого программного обеспечения. Вам не нужно вручную запускать этот инструмент. Этот инструмент предлагается автоматически через Центр обновления Windows для компьютеров, на которых может быть выполнено условие.
5] Очистка нежелательных файлов . Возможно, это не очень хороший шаг для решения таких проблем, но, поверьте мне, во многих ситуациях этот шаг использовался для достижения цели. В Windows есть встроенный инструмент очистки, который поможет вам удалить временные файлы и т. Д., Но я бы порекомендовал бесплатное программное обеспечение под названием CCleaner.
Это удалит неиспользуемые файлы из вашей системы, что позволит Windows работать быстрее и освободит ценное пространство на жестком диске. Он также очищает следы вашей онлайн-деятельности, такие как история интернета.
Вы можете или не можете использовать часть программы очистки реестра или любые другие программы очистки реестра. Решение, конечно же, за вами! Прочтите один из наших постов для получения дополнительной информации. Помогают ли очистители и дефрагментаторы реестра?
6] Сканирование на вирусы . В большинстве случаев заражение вредоносным ПО троянскими программами может привести к нестабильному поведению вашей операционной системы. Запустите полную проверку на вирусы, чтобы убедиться, что ваш компьютер чист. Есть много бесплатных программ там. Я бы порекомендовал Защитника Windows или Microsoft Security Essentials – он имеет очень низкую площадь и меньше ложных срабатываний. Затем загрузите бесплатные версии Malwarebytes или Emsisoft Anti-malware и запустите полную проверку в безопасном режиме. Если вы обнаружили инфекцию и не смогли ее удалить, вы можете воспользоваться нашим форумом, чтобы создать там ветку, и наш аналитик по вопросам безопасности будет рад помочь вам вылечить ее.
7] Проверка целостности системы: команда SFC/SCANNOW (Проверка системных файлов) проверяет целостность всех защищенных системных файлов Windows и заменяет поврежденные, измененные или поврежденные версии правильными версиями, если это возможно.
- Перейдите в меню «Пуск» и в поле «Тип поиска» в CMD, затем щелкните правой кнопкой мыши и выберите «Запуск от имени администратора».
- Затем введите SFC/SCANNOW
- Эта статья поможет вам проанализировать журналы SFC.
7] Диагностика оборудования: Следующий шаг, который я бы порекомендовал, – запустить сканирование оборудования, чтобы выяснить, не является ли сбой оборудования причиной сбоя системы. Сначала проверьте вашу оперативную память, следуя нашей ветке, которая объяснит вам процесс Advanced Memory Diagnostic в Windows с Memtest86 +, затем запустите диагностику жесткого диска. Каждый производитель будет иметь свои собственные диагностические инструменты, проверьте эту ветку для списка HD Tools.
8] Диагностика производительности загрузки Windows . Используйте диагностику производительности загрузки Windows для устранения проблем с длительным временем загрузки.
9] Смотрите этот пост, если вы часто получаете сообщение об использовании диска.
И последнее, но не менее важное: используйте легальную версию Windows. Нелегальная или торрентная копия может показаться удобной, но вы подвергаете риску свою безопасность данных, и это может вызвать много проблем в вашей операционной системе.
Спасибо. Однако сброс Windows был бы намного лучше. Вы можете сохранить свои файлы при сбросе Windows, это похоже на чистую установку Windows, при этом вы можете сохранить свои файлы. После завершения сброса вам потребуется переустановить все сторонние приложения. ..
Краткосрочный ответ на этот вопрос — да. Сброс к заводским настройкам временно заставит ваш ноутбук работать быстрее. Хотя через некоторое время, как только вы начнете загружать файлы и приложения, он может вернуться к той же вялой скорости, что и раньше.
Сброс к заводским настройкам улучшает производительность?
Определенно да, сброс настроек телефонов Android до заводских настроек действительно помогает повысить производительность. Это также может помочь исправить различные ошибки (если есть).
Улучшает ли Windows 10 производительность?
Windows 10 включает в себя различные планы (Сбалансированный, Экономия энергии и Высокая производительность) для оптимизации энергопотребления. Если вы хотите повысить производительность системы, используйте параметр «Высокая производительность», поскольку он позволяет устройству потреблять больше энергии для более быстрой работы.
Что сделает сброс Windows 10?
Как обновить, сбросить или восстановить ваш компьютер
- Обновите компьютер, чтобы переустановить Windows и сохранить личные файлы и настройки. …
- Перезагрузите компьютер, чтобы переустановить Windows, но удалите файлы, настройки и приложения, за исключением приложений, которые поставлялись с вашим компьютером.
- Восстановите свой компьютер, чтобы отменить последние внесенные вами системные изменения.
Сброс к заводским настройкам вреден для вашего компьютера?
Он не делает ничего, что не происходит при обычном использовании компьютера, хотя процесс копирования образа и настройки ОС при первой загрузке вызовет больше стресса, чем большинство пользователей ставят на свои машины. Итак: Нет, «постоянный сброс до заводских настроек» — это не «нормальный износ». Заводской сброс ничего не делает.
Потеряю ли я Windows 10 при восстановлении заводских настроек?
Нет, при сбросе будет просто переустановить новую копию Windows 10.… Это займет некоторое время, и вам будет предложено «Сохранить мои файлы» или «Удалить все» — процесс начнется после выбора одного из них, ваш компьютер перезагрузится, и начнется чистая установка Windows.
В чем недостатки заводского сброса?
Недостатки Android Factory Reset:
Он удалит все приложение и его данные, которые могут вызвать проблемы в будущем. Все ваши учетные данные будут потеряны, и вам придется снова войти во все свои учетные записи. Ваш личный список контактов также будет удален с вашего телефона во время восстановления заводских настроек.
В чем преимущество возврата к заводским настройкам?
Такие данные, как контакты, фотографии, приложения, ваш кеш и все остальное, которые вы сохранили на устройстве с момента начала его использования, будут с него удалены. Он не удалит операционную систему устройства (iOS, Android, Windows Phone), но вернется к исходному набору приложений и настроек.
Как заставить мой старый компьютер работать как новый?
10 советов, как заставить ваш компьютер работать быстрее
- Предотвратите автоматический запуск программ при запуске компьютера. …
- Удалите / удалите программы, которые вы не используете. …
- Очистите место на жестком диске. …
- Сохраняйте старые изображения или видео в облаке или на внешнем диске. …
- Запустите очистку или ремонт диска. …
- Изменение схемы управления питанием настольного компьютера на высокую производительность.
20 колода 2018 г.
Почему Windows 10 такая ужасная?
Пользователи Windows 10 страдают от постоянных проблем с обновлениями Windows 10, таких как зависание системы, отказ от установки при наличии USB-накопителей и даже резкое снижение производительности основного программного обеспечения.
Как оптимизировать Windows 10 для достижения максимальной производительности?
Советы по повышению производительности ПК в Windows 10
- Убедитесь, что у вас установлены последние обновления для Windows и драйверов устройств. …
- Перезагрузите компьютер и открывайте только те приложения, которые вам нужны. …
- Используйте ReadyBoost, чтобы повысить производительность. …
- Убедитесь, что система управляет размером файла подкачки. …
- Проверьте, не хватает ли места на диске и освободите место. …
- Настройте внешний вид и производительность Windows.
Почему выигрыш 10 такой медленный?
Одна из причин, по которой ваш компьютер с Windows 10 может работать медленно, заключается в том, что у вас слишком много программ, работающих в фоновом режиме — программ, которые вы редко или никогда не используете. Остановите их, и ваш компьютер будет работать более плавно. … Вы увидите список программ и служб, которые запускаются при запуске Windows.
Как загрузить Windows 10 в безопасном режиме?
Загрузите Windows 10 в безопасном режиме:
- Нажмите кнопку питания. Вы можете сделать это как на экране входа в систему, так и в Windows.
- Удерживая Shift, нажмите «Перезагрузить».
- Щелкните Устранение неполадок.
- Выберите Дополнительные параметры.
- Выберите «Параметры запуска» и нажмите «Перезагрузить». …
- Выберите 5 — Загрузиться в безопасном режиме с загрузкой сетевых драйверов. …
- Windows 10 теперь загружается в безопасном режиме.
10 колода 2020 г.
Сколько времени займет сброс Windows 10?
Это может занять до 20 минут, и ваша система, вероятно, перезагрузится несколько раз.
Что удаляет Reset PC?
Reset This PC — это инструмент для устранения серьезных проблем с операционной системой, доступный в меню Advanced Startup Options в Windows 10. Инструмент Reset This PC сохраняет ваши личные файлы (если это то, что вы хотите сделать), удаляет все установленное программное обеспечение, а затем переустанавливает Windows.
Содержание
- Повышение производительности компьютера
- Способ 1: Оптимизация всей ОС
- Способ 2: Ускорение жесткого диска
- Способ 3: Ускорение видеокарты
- Способ 4: Ускорение процессора
- Способ 5: Аппаратный апгрейд
- Вопросы и ответы
Производительность компьютера зависит не только от аппаратных частей, но и правильной эксплуатации устройства. Наличие вирусов, мусорных файлов и неправильно установленного программного обеспечения серьезно влияет на скорость работы операционной системы и может значительно снизить FPS в играх.
Повышение производительности компьютера
Для повышения производительности компьютера можно использовать встроенные инструменты Windows или специальный софт. Он доступен для бесплатной загрузки и позволяет удалять лишние временные файлы, исправлять ошибки в реестре.
Читайте также: Причины снижения производительности ПК и их устранение
Способ 1: Оптимизация всей ОС
Со временем ОС неизбежно теряет свою производительность и пользователю требуется регулярно
Windows 10
Windows 10 использует различные визуальные эффекты и анимацию. Они потребляют системные ресурсы и нагружают ЦП, память. Поэтому на слабых компьютерах могут появиться заметные «подтормаживания» и зависания. Как ускорить работу ПК:
- Отключить визуальные эффекты;
- Убрать лишние программы из автозагрузки;
- Удалить временные и другие «мусорные» файлы;
- Отключить службы;
- Настроить режим энергосбережения (особенно актуально для ноутбука).
Сделать это можно, используя системные утилиты Виндовс или специализированное программное обеспечение. Это позволит ускорить работу ПК, а в некоторых случаях избавиться от тормозов и проседания FPS в играх. Как грамотно оптимизировать Windows 10, читайте в нашей статье.
Подробнее: Как улучшить производительность компьютера на Windows 10
Windows 7
Со временем скорость работы любой операционной системы неизбежно падает. Окна в проводнике открываются с задержкой, во время просмотра фильмов появляются артефакты, а страницы в веб-браузере почти не грузятся. В таком случае ускорить работу компьютера на Windows 7 можно следующим образом:
- Обновить компьютерное «железо»;
- Удалить ненужные программы;
- Исправить ошибки в реестре;
- Проверить жесткий диск на битые сектора;
- Провести дефрагментацию.
Все это можно сделать, используя штатные инструменты Виндовс. Они устанавливаются вместе с операционной системой и доступны всем пользователям по умолчанию. Проделанные действия позволят значительно ускорить работу компьютера и снизить время запуска системы. В статье по ссылке ниже вы сможете ознакомиться с подробной инструкцией по оптимизации Windows 7.
Подробнее: Как убрать тормоза на компьютере Windows 7
Способ 2: Ускорение жесткого диска
На жесткий диск устанавливается операционная система и другие приложения, игры. Как и любой другой аппаратной части компьютера, у HDD есть технические характеристики, которые влияют на общую скорость работы ПК.
Оптимизация работы винчестера позволяет значительно снизить время запуска устройства. Достаточно провести дефрагментацию, найти и исправить битые сектора. Для этого можно использовать специальный софт или встроенные инструменты Виндовс. О способах повышения производительности вы можете почитать по ссылке ниже.
Подробнее: Как ускорить работу жесткого диска
Способ 3: Ускорение видеокарты
Для того чтобы запускать последние новинки игровой индустрии, не обязательно покупать последнюю модель графического адаптера. Особенно, если видеокарта отвечает минимальным или рекомендуемым системным требованиям. Сперва можно попробовать выполнить следующие действия:
- Загрузить последнюю версию драйвера с официального сайта;
- Изменить настройки отображения 3D-приложений;
- Отключить вертикальную синхронизацию;
- Установить специальный софт для оптимизации.
Иногда увеличить FPS помогает разгон. Но из-за слишком большой нагрузки видеокарта может быстро выйти из строя или сгореть. О правильном разгоне и других способах настройки GPU читайте тут:
Подробнее: Как увеличить производительность видеокарты
Способ 4: Ускорение процессора
Именно тактовая частота и производительность процессора влияют на скорость работы операционной системы, время отклика приложений. Чем мощнее эти показатели, тем быстрее будут запускаться программы.
Базовые характеристики процессора не всегда являются его максимальными. С помощью специального софта его можно разогнать, тем самым избавившись от лишних тормозов и зависаний компьютера.
Подробнее:
Как увеличить производительность процессора
Можно ли разогнать процессор на ноутбуке
Способ 5: Аппаратный апгрейд
Если компьютер сам по себе уже устарел в плане технических характеристик или давно не обслуживался, все вышеприведенные рекомендации могут дать лишь незначительный прирост производительности, которого недостаточно для комфортной работы. Далее мы приведем несколько советов, предназначенных для опытной категории пользователей:
- Замените термопасту на CPU и GPU. Это несложный процесс, который защищает от перегрева и высоких температур, пагубно сказывающихся не только на сроке жизни комплектующих, но и на качестве работы всего ПК.
Подробнее:
Учимся наносить термопасту на процессор
Меняем термопасту на видеокартеНе забудьте ознакомиться с рекомендациями по выбору термопасты.
Подробнее:
Выбор термопасты для компьютера
Как выбрать термопасту для ноутбука - Позаботьтесь об охлаждении, ведь после разгона тех или иных компонентов ПК повышается уровень тепловыделения и прежняя мощность кулеров может стать недостаточной.
Для процессора:
Тестируем процессор на перегрев
Установка и снятие процессорного кулера
Делаем качественное охлаждение процессораДля видеокарты:
Рабочие температуры и устранение перегрева видеокартыЧитайте также: Программы для управления кулерами
В некоторых случаях может потребоваться покупка нового блока питания, чтобы разогнанные устройства могли без проблем потреблять необходимую мощность.
Подробнее: Как выбрать блок питания для компьютера
- Замените одно или несколько комплектующих. Если хотя бы одно звено системного блока имеет низкий уровень производительности, от этого будет страдать общая мощность ПК. Первым делом необходимо протестировать основные компоненты компьютера и узнать, что требует замены.
Подробнее: Тестируем производительность компьютера
Для грамотного выбора и установки определенных устройств рекомендуем ознакомиться со следующими статьями:
Материнская плата:
Выбираем материнскую плату для компьютера
Меняем материнскую плату на компьютереПроцессор:
Выбираем процессор для компьютера
Установка процессора на материнскую платуВидеокарта:
Выбираем видеокарту для компьютера
Подключаем видеокарту к материнской платеОперативная память:
Выбираем оперативную память для компьютера
Устанавливаем оперативную память в компьютерНакопитель:
Выбираем SSD для компьютера
Подключаем SSD к компьютеруЧитайте также:
Подбираем материнскую плату к процессору
Выбираем видеокарту под материнскую плату
Скорость работы компьютера зависит не только от технических характеристик устройства, но и параметров системных приложений. Повышение производительности должно осуществляться комплексно. Для этого используйте встроенные инструменты Windows или специализированный софт.
Читайте также:
Программы для ускорения компьютера
Как собрать игровой компьютер
Apple выпустила iOS 14.6 для всех пользователей.
Номер сборки — 18F72.
В этом обновлении Apple исправила ошибки, улучшила производительность и добавила много новых функций.
Итак, что нового?
Новые настройки для AirTag
Владельцы AirTag могут указать адрес электронной почты в качестве метода связи в случае, если метка находится в режиме пропажи.
Таким образом, пользователям больше не придется раскрывать свой номер телефона, как это было раньше.
Обновился встроенный Shazam
Встроенный Shazam превратился в блиц-приложение.
Теперь после определения песни Shazam не открывается в браузере, а показывает название трека в блиц-приложении. Для его запуска по-прежнему надо нажимать кнопку в Пункте управления.
Разблокировка iPhone голосом
Теперь в первый раз после перезагрузки iPhone его можно разблокировать с помощью функции Управление голосом в Универсальном доступе.
Подписки в подкастах
Создатели подкастов могут запускать платные шоу, на которые будут подписываться слушатели. Цены и пробный период устанавливают авторы.
В России новый сервис уже доступен.
В настройках Apple Music немного изменился дизайн
В преддверии запуска несжатого и пространственного аудио в Apple Music, компания переделала настройки приложения, отдельно выделив настройки качества треков.
Новые функции Apple Card Family
Apple Card теперь можно расшарить пяти пользователям из семейного доступа. Единственное условие: человек должен быть старше 13 лет.
Кроме того, владельцы Apple Card Family смогут отслеживать общие расходы и устанавливать лимиты.
Раздел Fitness+ в Apple Music
В странах, где доступен сервис Fitness+, появился одноименный раздел в Apple Music, в котором собраны плейлисты с музыкой от тренеров для занятия спортом.
Исправленные ошибки:
▪️ Разблокировка с Apple Watch могла не работать после использования функции «Заблокировать iPhone» на Apple Watch
▪️ Напоминания могли отображаться как пустые строки
▪️ Расширения для блокировки вызовов могли не отображаться в Настройках
▪️ Устройства Bluetooth могли иногда отключаться или отправлять аудио на другое устройство во время активного вызова
▪️ Скорость работы iPhone могла снижаться во время загрузки
Как установить iOS 14.6
Размер прошивки — около 864 МБ.
Скачать iOS 14.6 можно уже сейчас «по воздуху». Для этого откройте Настройки → Основные → Обновление ПО.

🤓 Хочешь больше? Подпишись на наш Telegram.

iPhones.ru
Обновляемся.
- iOS 14
Илья Сидоров
@ilyasidorov
Редактор новостей и автор статей на iPhones.ru.
Windows 11 KB5007215 теперь развертывается для пользователей, не участвующих в программе предварительной оценки Windows, и исправляет ошибку, которая вызвала проблемы с производительностью у некоторых пользователей.
Как вы, вероятно, знаете, AMD объявила, что установка Windows 11 на ПК с Ryzen может снизить производительность систем на 3-5%, а в некоторых — до 10-15%. Помимо проблем, связанных с AMD, некоторые пользователи также отметили ошибку утечки памяти в проводнике.
К счастью, Microsoft разработала исправление для этих проблем с производительностью, вызванных Windows 11, и теперь оно развертывается с патчем KB5007215 через Центр обновления Windows. В отчетах предполагается, что исправление устраняет проблему с производительностью, которая влияет на некоторые процессоры AMD, поддерживаемые Windows 11.
В список затронутых процессоров входят модели Ryzen, но некоторые пользователи также сообщали о проблемах с AMD EPYC.
Если вы проверите обновления, появится новый патч со следующим заголовком:
Накопительное обновление 2021-11 для Windows 11 для систем на базе x64 (KB5007215)
Полный список изменений Windows 11 Build 22000.318 (KB5007215)
- Устраняет проблему, которая могла помешать открытию меню «Пуск».
- Устраняет различные проблемы с Explorer.exe и современным пользовательским интерфейсом проводника.
- Устраняет утечку памяти и проблемы с производительностью.
- Исправляет задержку устройств Bluetooth.
- Исправляет ошибку, из-за которой устройства перестают отвечать.
Что нового и исправлено в Windows 11 Build 22000.318
Проблема с производительностью, указанная в первом абзаце, является результатом проблем совместимости между Windows 11 и AMD. Согласно AMD, Windows 11 приводит к увеличению задержки кэша L3 в три раза, и приложения, зависящие от потоков ЦП, снизят производительность при установке новой операционной системы.
AMD также отметила, что проблемы более заметны на новых процессорах, работающих на 65 Вт.
К счастью, эта проблема решена в Windows 11 Build 22000.318, которая распространяется для всех. Вы можете загрузить и применить исправление производительности, просто посетив страницу Центра обновления Windows в приложении «Параметры» и вручную проверив наличие обновлений.
Если вы не установите патч вручную, он будет загружен автоматически в фоновом режиме в зависимости от использования вашего устройства.
Обновление Windows 11 решает проблемы с проводником
Помимо улучшений производительности, последнее накопительное обновление Windows 11 содержит очень важные исправления для проводника (explorer.exe).
Например, Microsoft исправила проблему, из-за которой перемещение окон приложений приводило к заметным проблемам с производительностью или задержке анимации, когда у вас открыто окно проводника, видимое на экране.
Точно так же Microsoft решила проблему, из-за которой пользовательский интерфейс проводника не может обрабатывать встроенную композицию при попытке переименовать файлы с помощью представления папки. Исправлена еще одна ошибка, вызывающая утечку памяти при обнаружении системой определенных ключей реестра для идентификатора виртуального рабочего стола.
В сегодняшнем обновлении исправлена ошибка, из-за которой поиск системы и поиск в проводнике могли завершаться ошибкой, если индекс поиска был поврежден определенным образом; попытки поиска с помощью панели задач или проводника завершаются неудачно.
Вот список всех других важных исправлений, включенных в сегодняшний патч:
- Устраняет проблему, которая могла привести к проблемам записи Xbox Game Bar.
- Устраняет проблему, которая вызывала искажение звука.
- Устраняет утечки памяти, вызванные процессом lsass.exe.
- Исправляет ошибки BitLocker на виртуальных машинах.
- Исправлена ошибка, из-за которой приложения Office не могли работать на определенных компьютерах.
- Microsoft внесла изменения в контрастные цвета темы, и теперь гиперссылки становятся более четкими при наведении на них курсора.
- Устраняет проблему, которая может привести к черному экрану блокировки при настройке слайд-шоу.
Стоит отметить, что Microsoft тестировала эти исправления с помощью тестировщиков в программе Windows Insiders в течение почти двух недель, и теперь компания предлагает сборку всем пользователям. Однако имейте в виду, что Microsoft все еще работает над сбоями explorer.exe и ошибкой на панели задач.
Этот патч является частью цикла Patch Tuesday, поэтому это не дополнительное обновление, и оно будет загружено автоматически в какой-то момент.
Помимо последнего патча для Windows 11, Microsoft также выпустила новое накопительное обновление (KB5007186) с различными исправлениями ошибок.

Windows 11 KB5008215 теперь доступна в рамках цикла обновлений во вторник, декабрь 2021 г., через Центр обновления Windows. Microsoft также разместила прямые ссылки для скачивания автономных установщиков Windows 10 KB5008215, которые могут быть использованы кем угодно для установки обновления этого месяца вручную.
С сегодняшним выпуском патчей во вторник в Windows 11 наконец-то появилось несколько новых эмодзи, совместимых с подходом компании в стиле Fluent. Новые смайлы будут поддерживать операционную систему в соответствии с остальными продуктами Microsoft, такими как Skype, Microsoft Teams и другими.
Смайлы имеют современный вид, они соответствуют общему дизайну Windows 11, и в целом коллекция довольно хороша. Конечно, это смайлики в стиле 2D, несмотря на то, что технический гигант обещал трехмерные смайлики для Windows 11. Как и ожидалось, новая коллекция смайлов Windows 11 также включает Clippy в качестве замены смайликов со скрепками.
Для тех, кто не знает, Clippy был частью пакета Microsoft Office в начале 2000-х годов, и он вернулся по многочисленным просьбам. Microsoft недавно спросила пользователей, хотят ли они видеть Клиппи в операционной системе, и значительное количество людей проголосовало за смайлики культового помощника.
Что касается исправлений ошибок, то в Windows 11 KB5008215 наконец-то устранена проблема, которая могла сделать ваш накопитель медленнее, чем когда-либо.
Если вы проверите обновления сегодня, появится новый патч со следующим названием:
Накопительное обновление 2021-12 для Windows 11 для систем на базе x64 (KB5008215)
Ссылки для скачивания для Windows 11 KB5008215
Прямые ссылки для загрузки Windows 11: 64-разрядная версия.
Журнал важных изменений Windows 11 (сборка 22000.376)
Ключевые моменты:
- Исправлена проблема, которая могла препятствовать работе Проводника и контекстного меню на рабочем столе.
- Исправляет анимацию значков панели задач.
- Устраняет проблемы со звуком Bluetooth.
- Устраняет различные проблемы с проводником.
- Устраняет проблему, которая влияет на производительность и надежность меню «Пуск».
KB5008215 устраняет проблемы с производительностью накопителей.
Пользователи уже несколько месяцев сообщают о проблемах производительности со скоростью хранилища, и, наконец, они исправлены в сегодняшнем обновлении безопасности.
Еще в августе некоторые пользователи сообщали о странной проблеме, из-за которой у накопителей будет низкая скорость записи или даже чтения. Сегодняшнее накопительное обновление (сборка 22000.376) решает эту проблему, и производительность вашего жесткого или твердотельного накопителя должна вернуться к уровню Windows 10.
Согласно отчетам, Windows 11 влияет на скорость записи на 55 процентов, что в некоторых случаях может значительно замедлить работу компьютеров. Проблема была впервые отмечена во время публичного тестирования, но, похоже, она каким-то образом проскользнула через пробелы, чтобы также появиться в производственной или стабильной сборке.
Как видно на приведенном выше снимке экрана с отчетом о тестировании, запись на твердотельные накопители Windows 10 и Windows 11 заметно медленнее после обновления до новой операционной системы. В редких случаях пользователи также наблюдали более медленное время доступа для чтения в Windows 11.
Журнал изменений Windows 11 KB5007262 недавно подтвердил, что эти проблемы вызывает функция под названием «Журнал NTFS USN». К счастью, журнал NTFS USN включен только всегда, он всегда включен на диске ОС, поэтому проблемы с производительностью будут заметны только при выполнении действий с диском ОС.
Мы можем подтвердить, что в Windows 10 KB5008215 исправлены проблемы, которые могут снизить скорость записи / чтения ваших накопителей.
Другие исправления ошибок и улучшения в сборке 22000.376
Согласно примечаниям к выпуску, в сборке Windows 11 Build 22000.376 исправлена проблема, из-за которой Internet Explorer перестает отвечать при попытке скопировать и вставить текст.
Была исправлена еще одна ошибка, из-за которой проводник и контекстное меню на рабочем столе не могли открываться, когда пользователи пытаются открыть элемент одним щелчком мыши.
Проводник также получает дополнительные исправления ошибок. Например, технический гигант исправил проблему, из-за которой проводник перестает отвечать, когда вы закрываете окно после просмотра каталогов.
Точно так же исправлена еще одна ошибка, которая влияет на контекстное меню рабочего стола, когда вы пытаетесь создать ярлыки для приложений с помощью Directory Background.
Microsoft также внесла изменения для улучшения анимации значков на панели задач и регулировки громкости аудиоустройств Bluetooth.
К сожалению, столь востребованная функция перетаскивания на панели задач Windows 11 не включена в обновление. Однако технический гигант исправил проблему, которая вызывает мерцание при наведении курсора на значки на панели задач.
Другие исправления ошибок в последнем обновлении:
- Microsoft исправила проблему, которая вызывает проблемы с отображением субтитров в некоторых видео.
- Microsoft исправила проблему, которая могла повлиять на производительность Task View, Alt-Tab или Snap Assist.
- Microsoft исправила проблему, которая могла вызвать сбой Windows Mixed Reality, если вы отключили параметр датчика присутствия гарнитуры.
- Microsoft исправила проблемы с печатью.
- Microsoft исправила ошибку, которая могла вызвать временную потерю звука.
- Microsoft исправила проблемы с отображением шрифтов.
- Microsoft исправила проблему, которая могла привести к сбою или блокировке некоторых приложений на устройствах с сенсорной панелью.
Драйверы для интегрированной графики новейших процессоров Intel. Повышена производительность на ULV-ноутбуках (порядка 30% в отдельных играх) и в OpenGL, внесено большое число исправлений.
Драйверы для интегрированной графики новейших процессоров Intel. Крупное обновление с повышенной производительность (OpenGL, ULV-ноутбуки) и большим числом исправлений.
Список изменений Intel HD Graphics 15.22.50:
- Повышена производительность ноутбучных видеокарт в ULV-процессорах. В сравнении с прошлым выпуском 15.22.1 на системе с Core i7-2677M / DDR3-1333 / Intel HD Graphics 3000 быстродействие улучшилось следующим образом:
- «Battlefield: Bad Company 2» — на 28%
- «Dawn of War: Chaos Rising» — на 29%
- «DiRT 2» — на 12%
- «Resident Evil 5» — на 10% (Benchmark, низкие настройки качества)
- «Starcraft 2: Wings of Liberty» — на 37% (уровень «Devil’s Playground», низкие настройки качества)
- «Supreme Commander 2» — на 16%
- Доработан OpenGL-драйвер — повышена производительность, исправлены ошибки, добавлены новые расширения. Улучшена работа в следующих играх и приложениях (Windows 7):
- «Amnesia»
- «Brink»
- «The Chronicles of Riddick: Assault on Dark Athena»
- «The Chronicles of Riddick: Escape from Butcher Bay»
- «CINEBENCH»
- «Magic: The Gathering»
- «Minecraft»
- «SPECviewperf 11» (тест OpenGL)
- «Unigine Heaven» (режим OpenGL)
- Устранены графические артефакты в играх (Windows 7):
- «Assassin’s Creed»
- «Battlefield: Bad Company 2» (в режиме DirectX 9)
- «Crysis» (при активации антиалиасинга)
- «Darkspore»
- «Dragon Age II» (ошибка с запуском в режиме DirectX 11)
- «Empire: Total War»
- «F1 2010»
- «James Cameron’s Avatar: The Game» (в режиме DirectX 9)
- «King of Kings 3»
- «The Elder Scrolls IV: Oblivion»
- «Mass Effect 2»
- «Medal of Honor»
- «StarCraft II: Wings of Liberty»
- «Sudden Attack»
- «Tom Clancy’s H.A.W.X»
- «Tom Clancy’s H.A.W.X 2»
- «Warhammer 40000: Dawn of War II — Retribution»
- Устранены прочие ошибки (Windows 7):
- сбои при подключении HDMI-монитора;
- некорректный WebGL-рендеринг в браузерах Chrome и Firefox.
Обратите внимание, драйвер поддерживает видеокарты только в процессорах следующих серий:
- Desktop:
- Core i3/i5/i7 — 5xx/6xx, 2xxx
- Pentium 9xx, B9xx, G6xx/8xx, G6xxx
- Celeron 7xx/8xx, G4xx/G5xx
- Mobile:
- Core Mobile i3/i5/i7 — 3xx/4xx/5xx/6xx
- Pentium Mobile U5xxx, P6xxx
- Celeron Mobile B7xx/B8xx, U3xxx, P4xxx
рекомендации
-40% на Xiaomi 12X в Ситилинке — надо брать
-100000р на 65″ Samsung Neo QLED 8K Ultra HD
-8000р на 4060 Ti Gigabyte Gaming в Ситилинке
RTX 3070 за 45 тр в Регарде
10 видов RTX 4060 Ti уже в продаже
RTX 4060 Ti Gigabyte дешевле всех других
Компьютеры от 10 тр в Ситилинке
4080 Gigabyte Gaming дешево в Регарде
-35% на Lenovo Legion с 3070 и Ryzen 5 5600G
Много 4080 от 100тр — цены в рублях не растут
Много <b>4070</b> в Ситилинке
15 видов 4090 в Ситилинке — цены идут вниз
-30% на MSI Infinite Core i5 16Gb DDR4 512Gb SSD
3060 дешевле 30тр цена — как при курсе 68
16 видов <b>4070 Ti</b> в Ситилинке — от 80 тр
Полный список изменений и исправлений доступен
в сопроводительной документации
(PDF, 218 КБ, английский). В дополнение к ссылкам на официальные дистрибутивы с инсталлятором на сервер загружены самораспаковывающиеся архивы 7-Zip уменьшенного объема (repack).
Intel HD Graphics 15.22.50
- Windows Vista/7
- x86 —
Win7Vista_152250.exe
(68 МБ), repack 7z x86 (34 МБ) - x64 —
Win7Vista7_64_152250.exe
(85 МБ), repack 7z x64 (34 МБ)
- x86 —
Тормозит Windows 11 по разным причинам, но на всё есть свое решение. В данном материале создатель «Блога системного администратора» Игорь Позняев предлагает разобраться с проблемой и рассказывает об эффективных способах её исправления.
Повреждены файлы ОС — поправим в командной строке
Системные файлы Windows могли повредиться при работе. Из-за ошибок, неправильных действий пользователя и по разным другим причинам. Или же из-за установки проблемного софта, а также «игрушек». Итог печален — ноутбук или настольный ПК тормозит или система загружается очень долго. Поступим как ИТ-шники — поправим системные файлы в командной строке. Применим штатные утилиты Windows 11, которые проверят системные файлы, а затем исправят.
Откройте окно поиска системы — используйте сочетание клавиш Win+S. Наберите в поисковой строке:
командная строка
Кликните правой кнопкой мыши по найденному приложению. Запустите командную строку с правами админа.
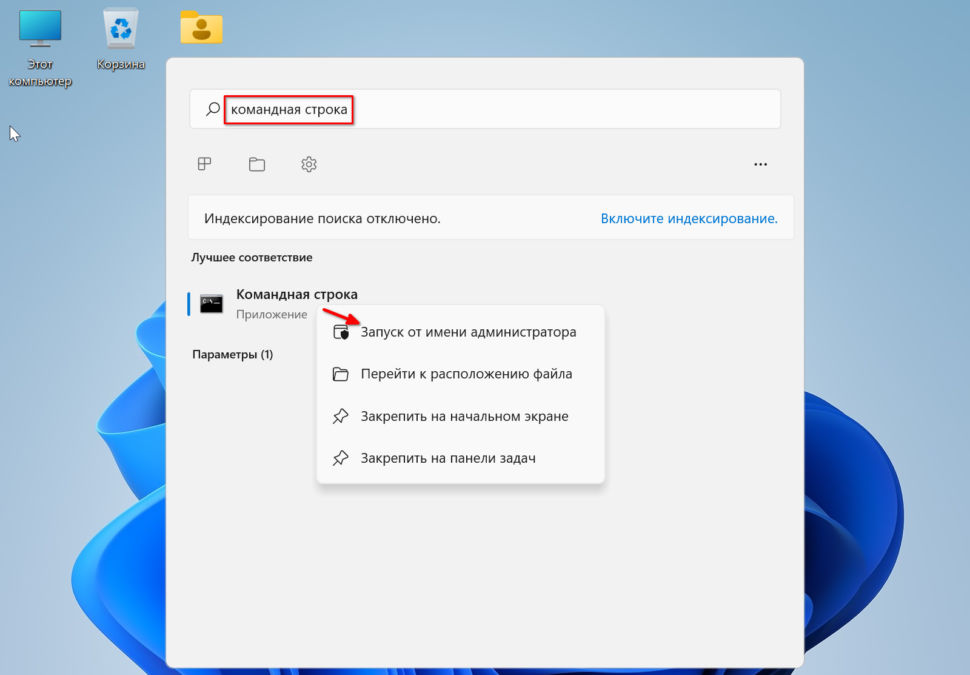
Начните с команды восстановления работоспособности DISM:
DISM.exe/Online/Cleanup-Image/Restorehealth
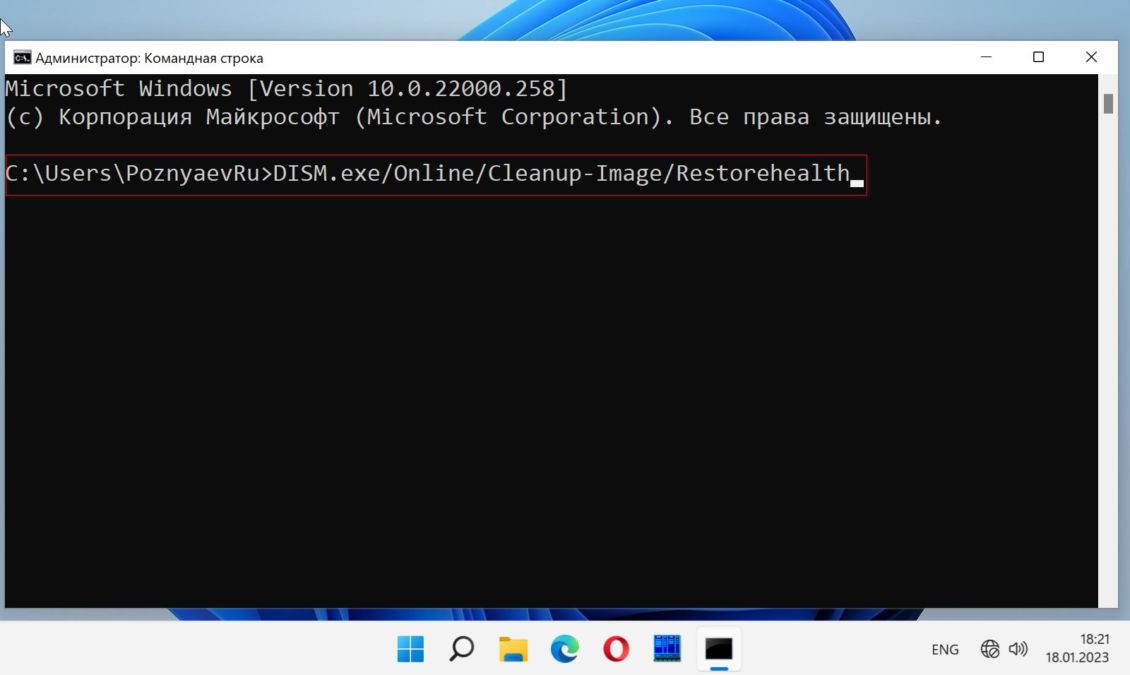
Затем: sfc /scannow. Утилита выявит поврежденные файлы. Заменит исправными из хранилища. Процесс потребует времени. Наберитесь терпения и не прерывайте.
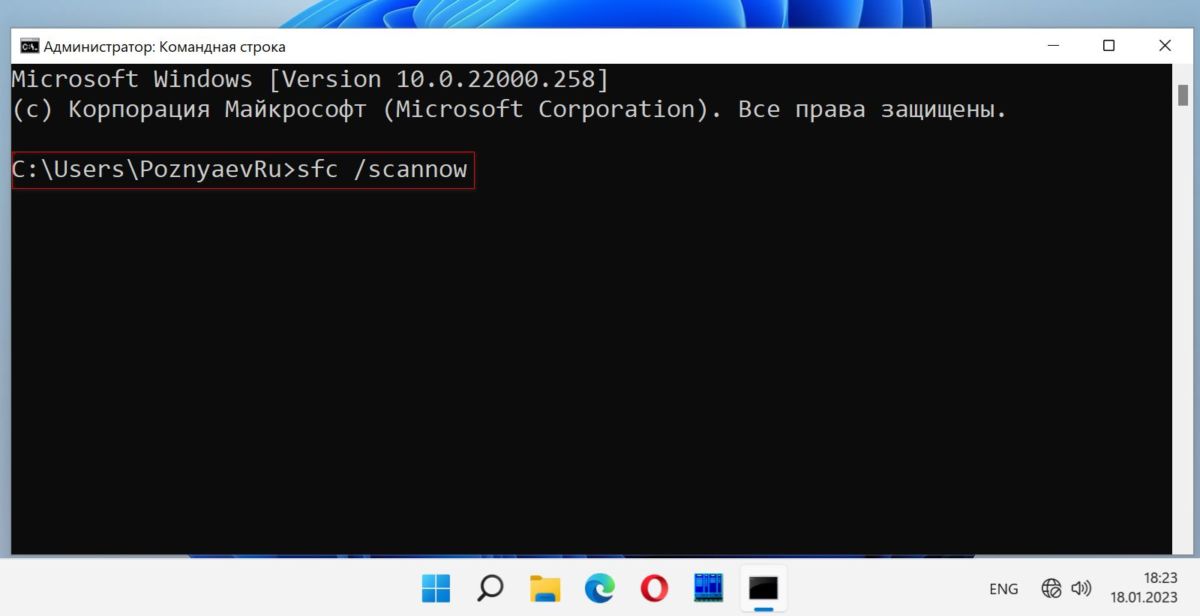
Когда процесс завершен — закройте командную строку и перезагрузите компьютер.
Поддерживайте ОС в актуальном состоянии. Microsoft регулярно выпускает накопительные обновления системы. Повышают безопасность Windows. Исправляют известные ошибки. Способствуют сохранению высокой эффективности и производительности.
Кликните правой кнопкой мыши на «Пуске». Затем — по пункту «Параметры» для перехода к настройкам ОС.
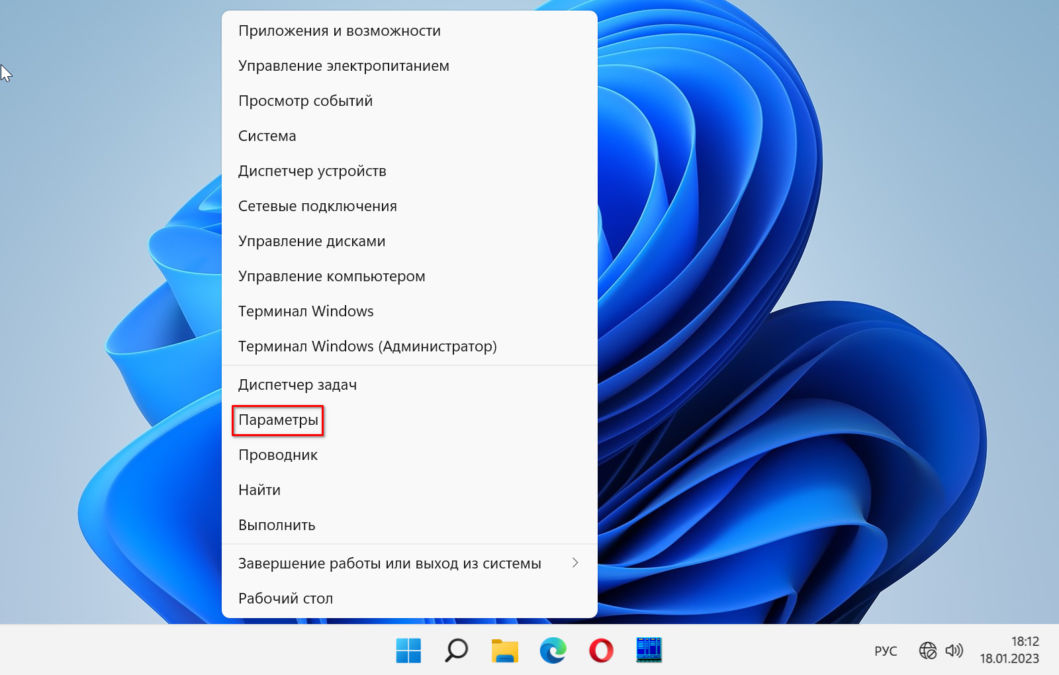
Откройте на левой панели группу параметров «Центр обновления Windows». Кликните по «Проверить наличие обновлений».
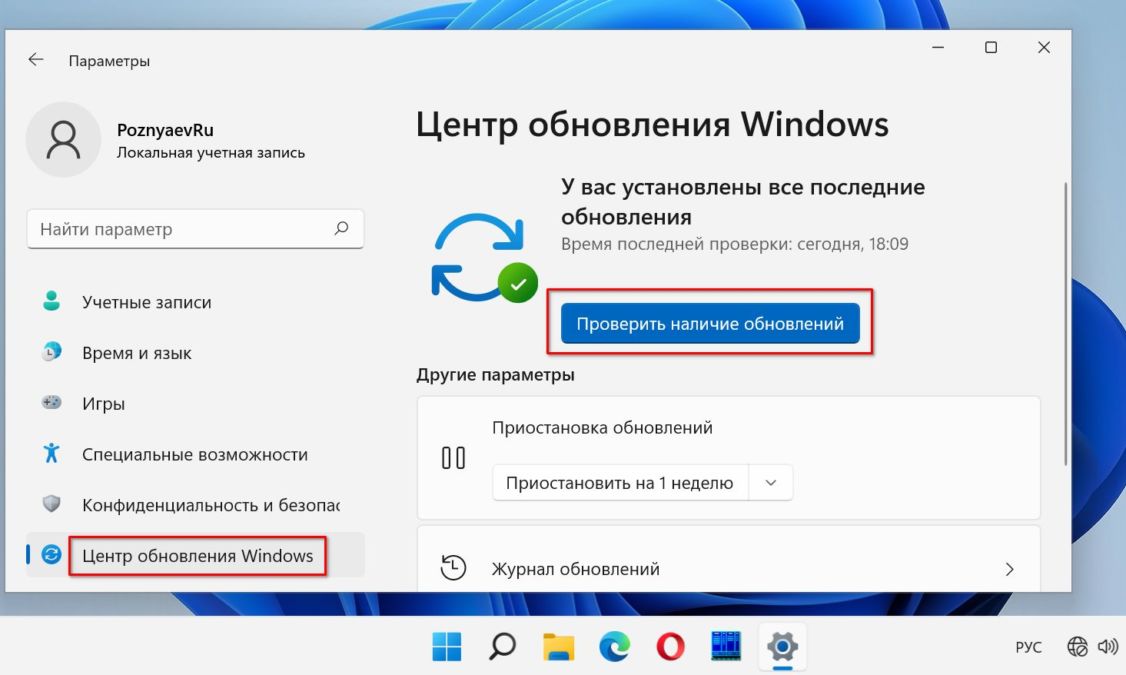
Если доступны свежие обновления — загрузите.
Включите контроль памяти
Временные ненужные файлы замедляют работу компьютера. Включите функцию Контроль памяти, которая регулярно удаляет ненужные файлы, включая предыдущие установочные, временные файлы из приложений и многое другое с вашего ПК. И повышает производительность компьютера.
Нажмите Win+I на клавиатуре. В левой панели «Параметров» выберите раздел «Система». Кликните по плитке «Память». Прокрутите до надписи «Управлении хранилищем». Включите опцию «Контроль памяти» — сместите переключатель вправо.
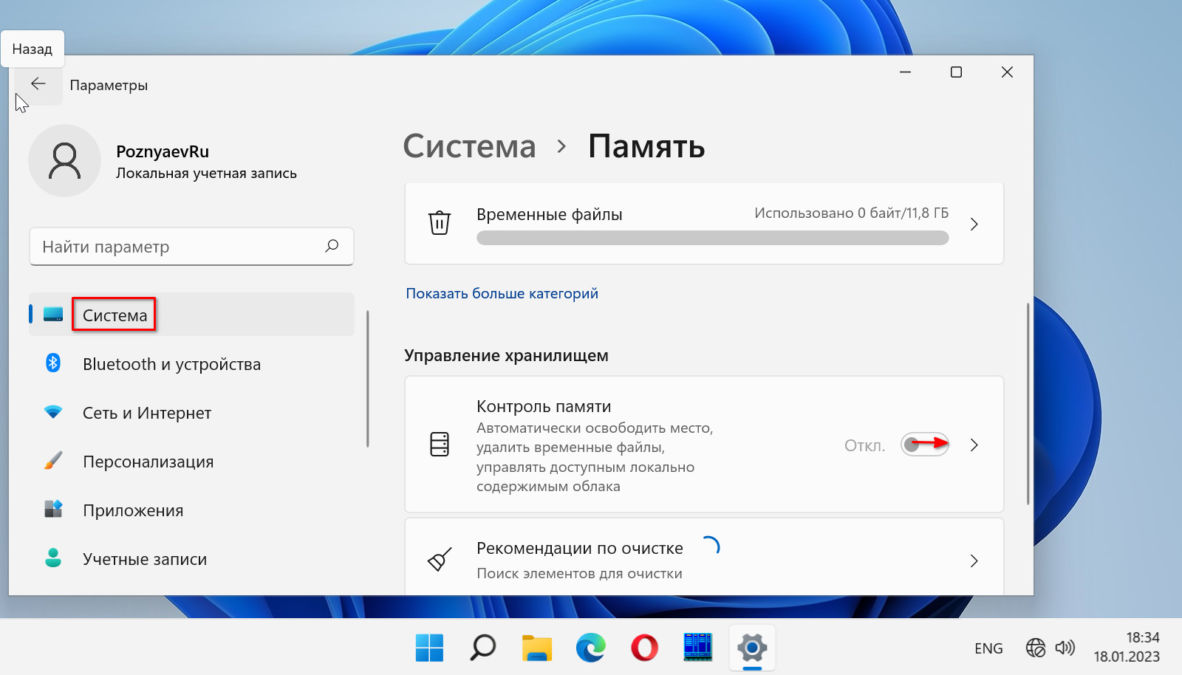
Почистите Автозагрузку от лишних программ
Вместе с Windows 11 запускается ряд приложений и служб. Вы можете даже не знать о них. Такой софт зачастую полез в Автозагрузку при установке. Итогом становится длительная загрузка системы. Удалите лишний софт из Автозагрузки.
Кликните правой кнопкой мыши по «Пуску». Кликните по «Диспетчеру задач» в меню.
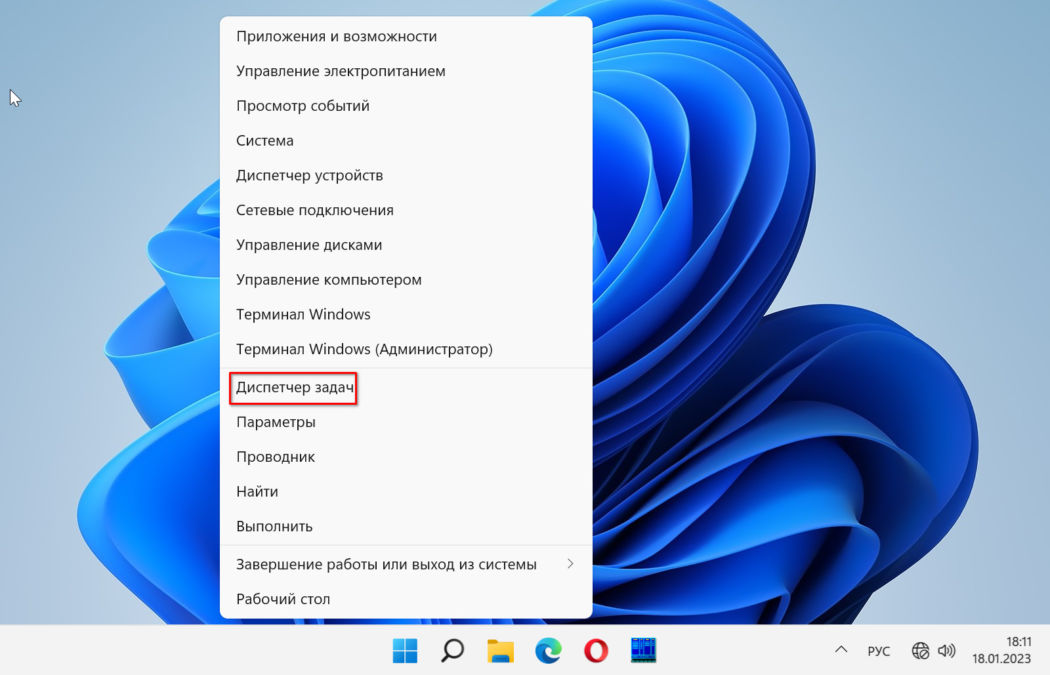
Нужная вам вкладка диспетчера — «Автозагрузка». Содержит перечень программ и служб, которые запускаются при каждом старте системы. Правой кнопкой мыши кликните на программе, которую хотите «выкинуть» из Автозагрузки. Выберите «Отключить». Повторите действие для каждого приложения, если не желаете, чтобы оно стартовало вместе с Windows.
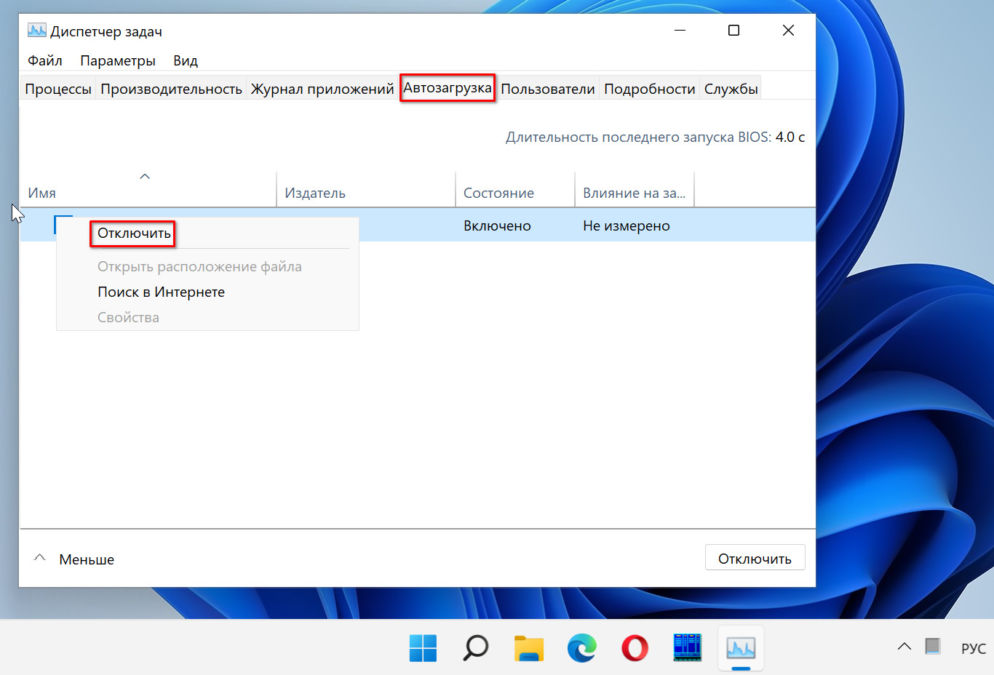
Несвежий драйвер графики
Старые драйверы ведут к уйме проблем на ПК. Из-за них могут возникать синие экраны (BSOD). А Windows 11 периодически виснет. Заметили, что система стала грузиться дольше, чем прежде? Игры тормозят или работают с проблемами? Не исключено, что виной тому древний драйвер видеоадаптера. Нажмите одновременно клавиши Win+X. Из меню перейдите в «Диспетчер устройств».
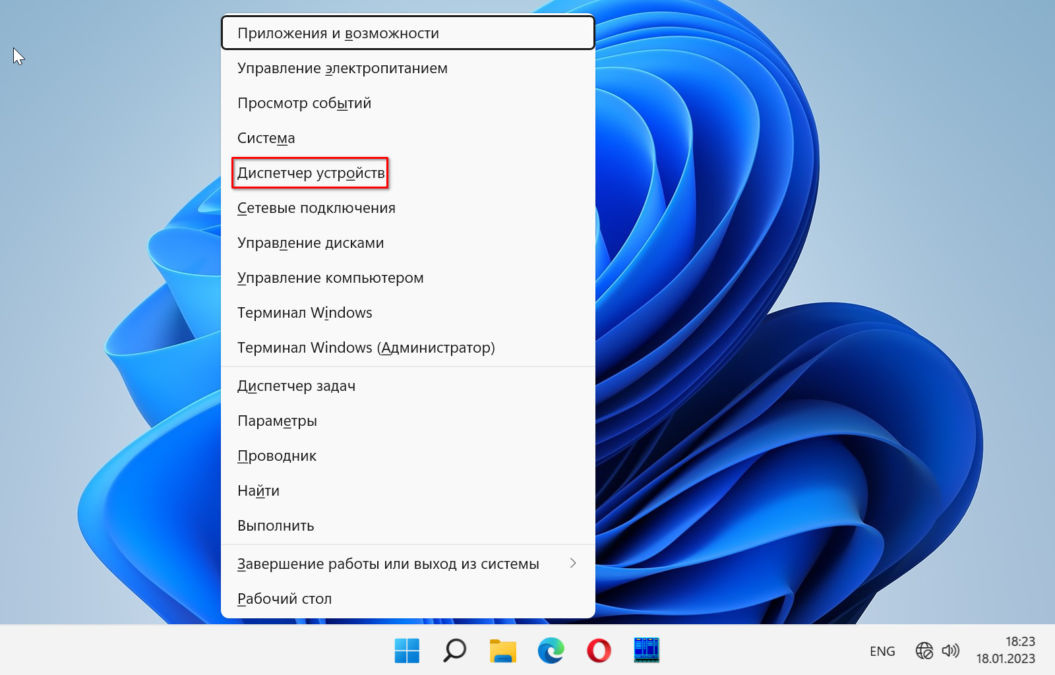
Перейдите в категорию «Видеоадаптеры». Кликните правой кнопкой мыши графическую карту, которую вы используете. Выберите «Обновить драйвер».
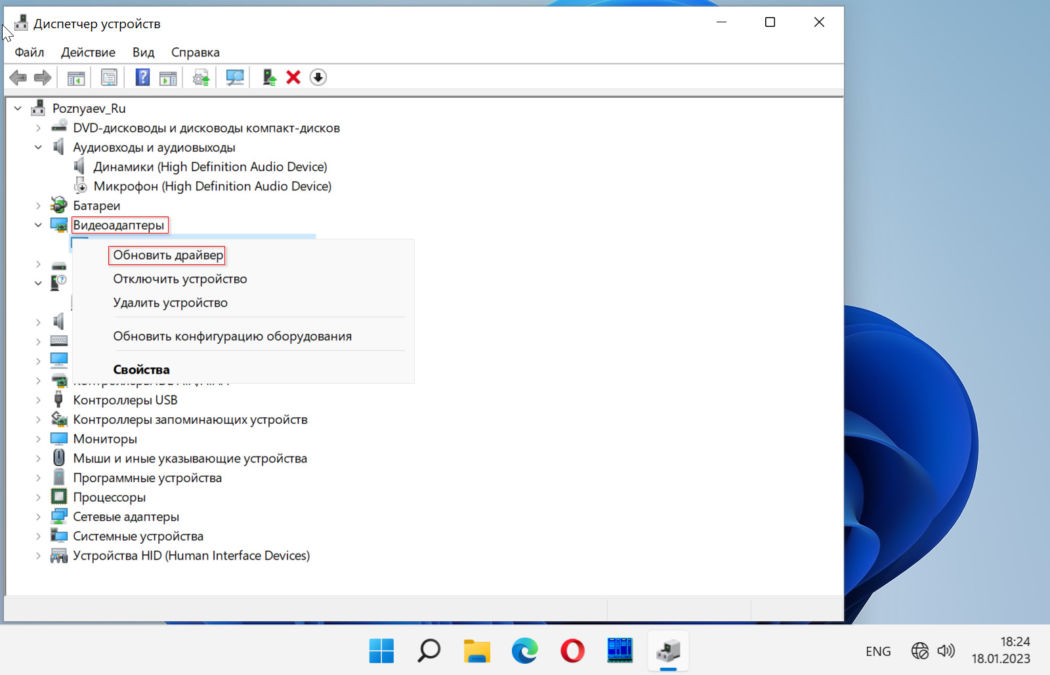
Произведите «Автоматический поиск драйверов».
Умный софт проверит наличие свежих обновлений драйверов. Если есть обновление — автоматически загрузит и поставит на ваш ПК последнюю версию.
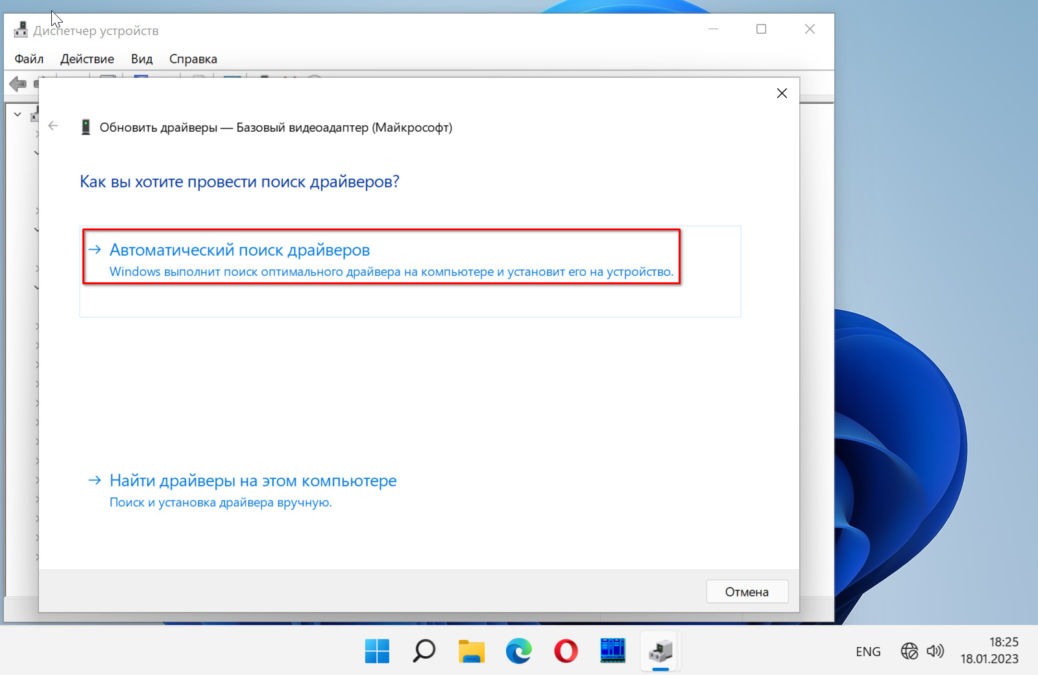
Это простой вариант, но если вы знаете точную модель своей видеокарты и версию операционной системы, то можете скачать самый свежий драйвер с официального сайта производителя и установить его. Во время установки отметив галочкой пункт «Чистая установка». Всего три производителя графики: Nvidia, AMD и Intel.
Выполните чистую загрузку Windows 11
Выполните чистую загрузку — загрузите без стороннего софта и сервисов. Запуск ОС в данном режиме поможет вам выявить программные компоненты, которые отвечают за медленный запуск системы. Нажмите клавиши Win+R. Введите msconfig в строке «Открыть:» диалогового окна «Выполить». Кликните «ОК» в нижней части окна.
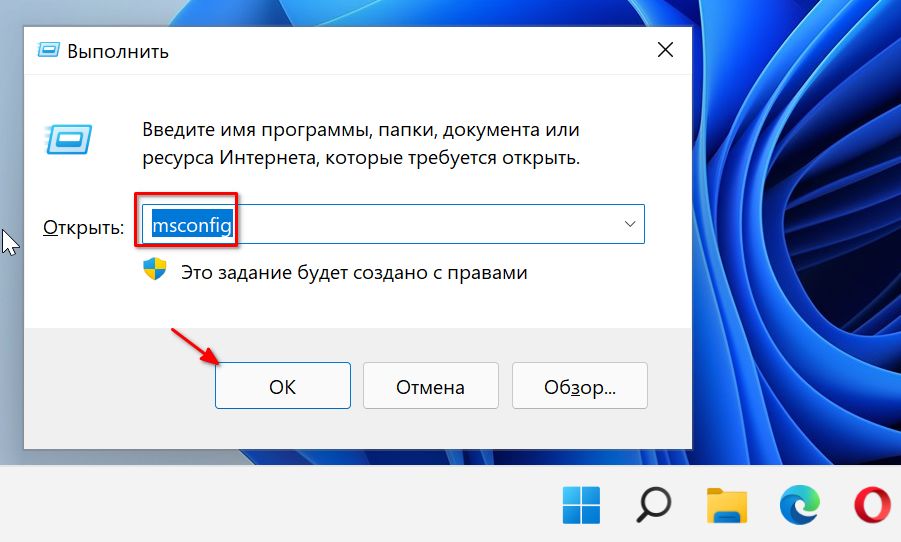
Стартует окно «Конфигурация системы». Нужная вам вкладка — «Службы». Активируйте опцию «Не отображать службы Microsoft». Нажмите «Отключить все».
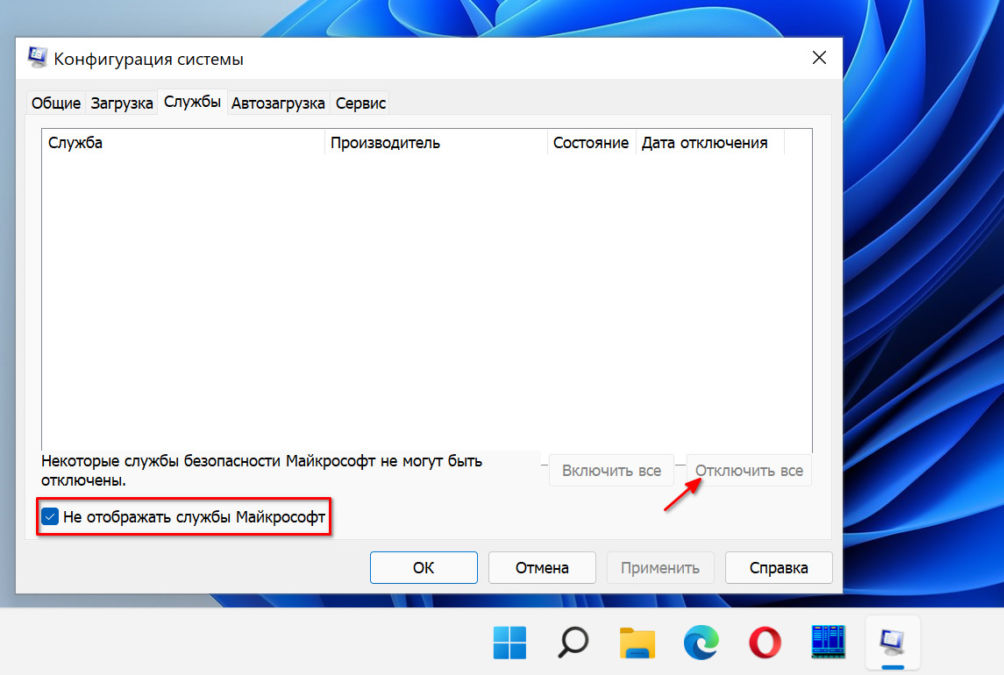
Следующим шагом откройте «Автозагрузку». Кликните ссылку «Открыть диспетчер задач».
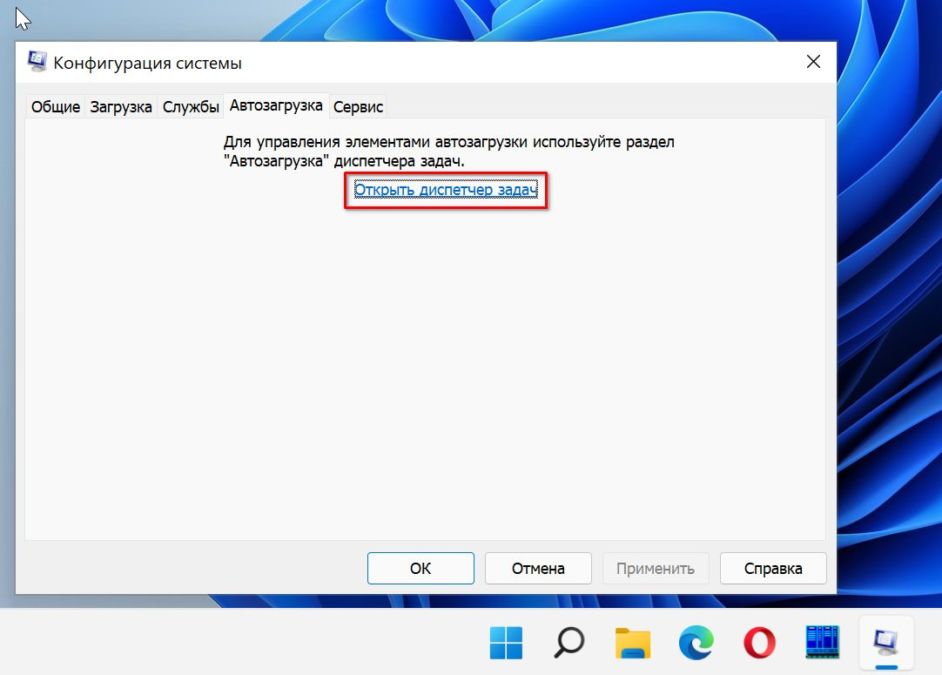
Кликните правой кнопкой мыши приложения, которые вы не хотите открывать во время запуска. Выберите «Отключить» для каждого.
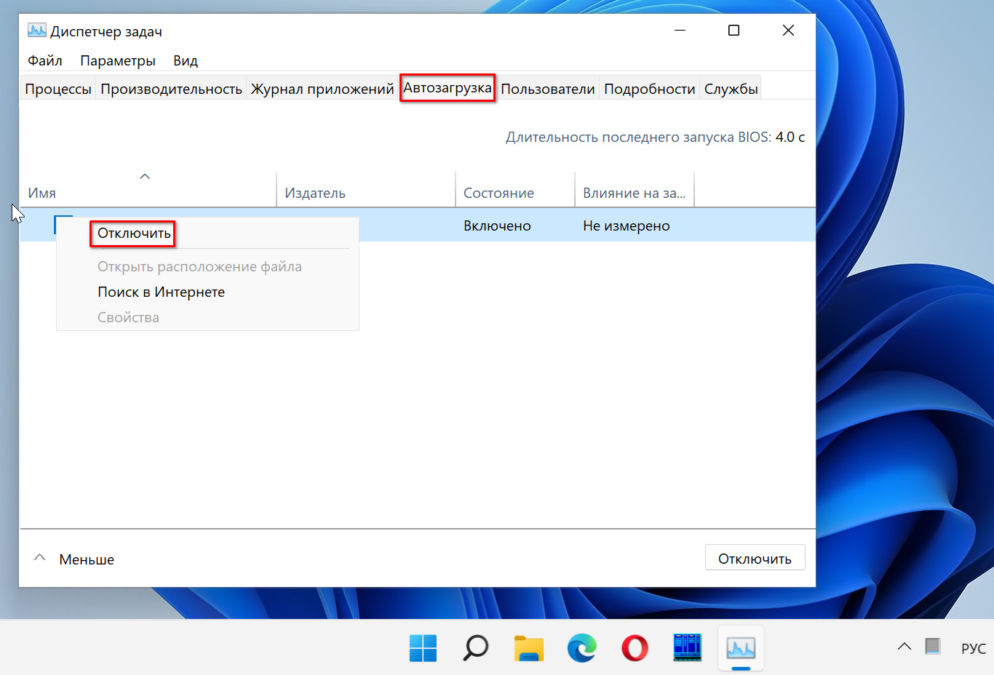
Выйдите из диспетчера задач и перезагрузите компьютер. ПК запускается только с основными службами. Если вы заметили, что чистая загрузка улучшает время загрузки — повторяйте процесс. Поочередно подключайте программы и службы. В конечном итоге — выявите тот программный компонент, который вызвал медленную загрузку.
Избавьте ОС от вирусов
Систему могли поразить вирусы или вредоносный софт. В итоге ОС работает неправильно и может медленно загружаться. А также тормозят игры и приложения. Проверьте систему антивирусом. Применяйте проверенное стороннее антивирусное ПО регулярно. Сканируйте ОС на присутствие вредоносного софта. Очищайте и система будет максимально продуктивна. Можете применять и встроенную программу — Защитника Windows.
Самыми оптимальными бесплатными решениями по праву считаются Kaspersky Virus Removal Tool и Dr.Web CureIt!. Они не нуждаются в установке и могут сканировать систему параллельно с вашим антивирусом. Но имейте в виду, что оптимальнее запускать утилиты в безопасном режиме.
Используйте SSD вместо HDD
А теперь главный совет. Если вы все еще используете старый жесткий диск, пришло время заменить его на твердотельный накопитель. SSD намного быстрее, чем HDD. Уточните у технических специалистов сервиса, можно ли установить SSD на ваш ПК.