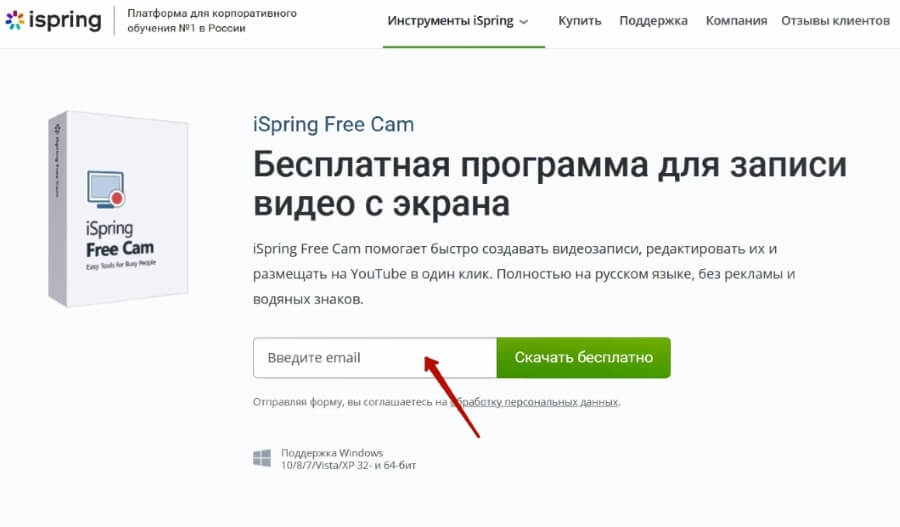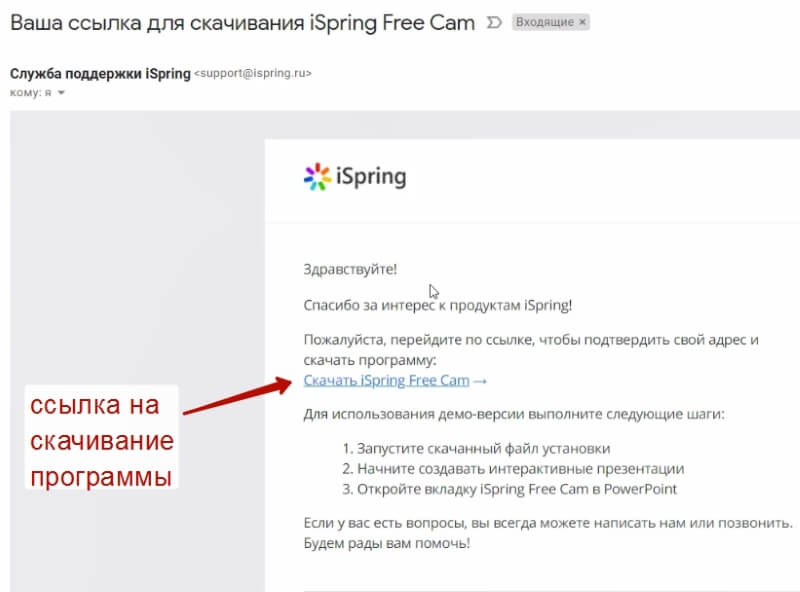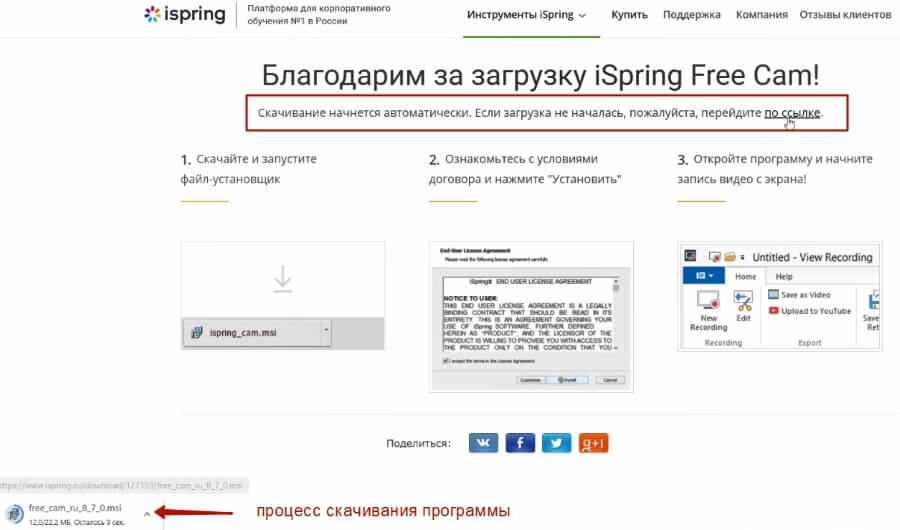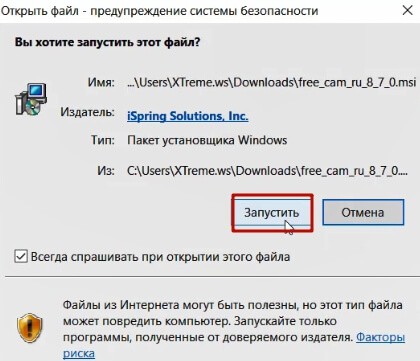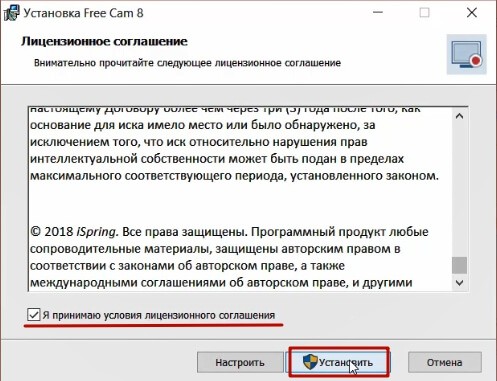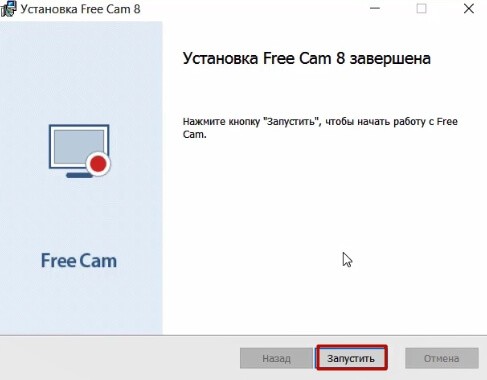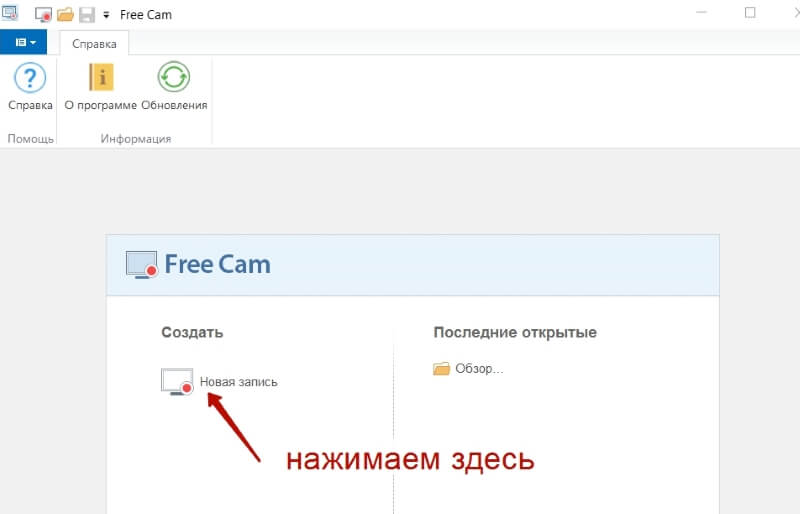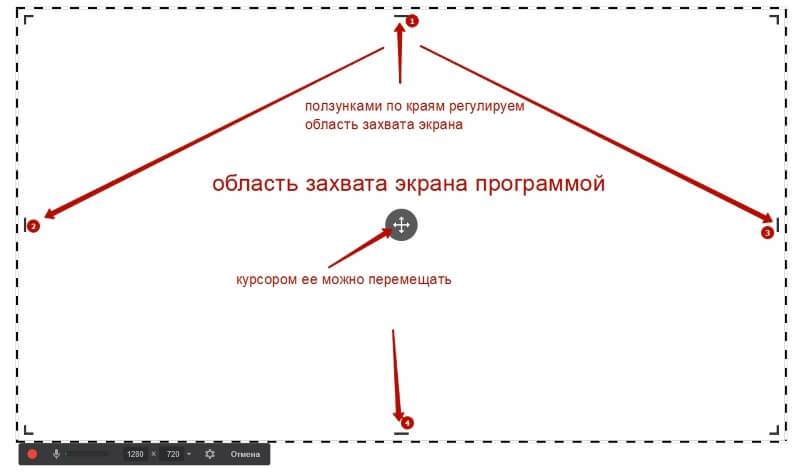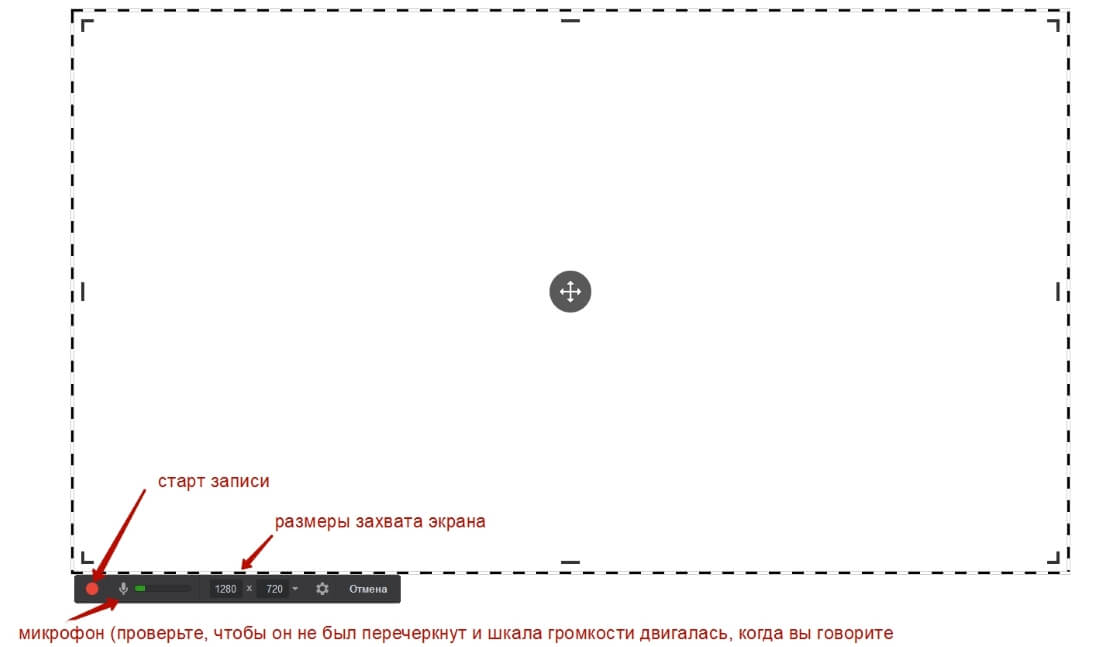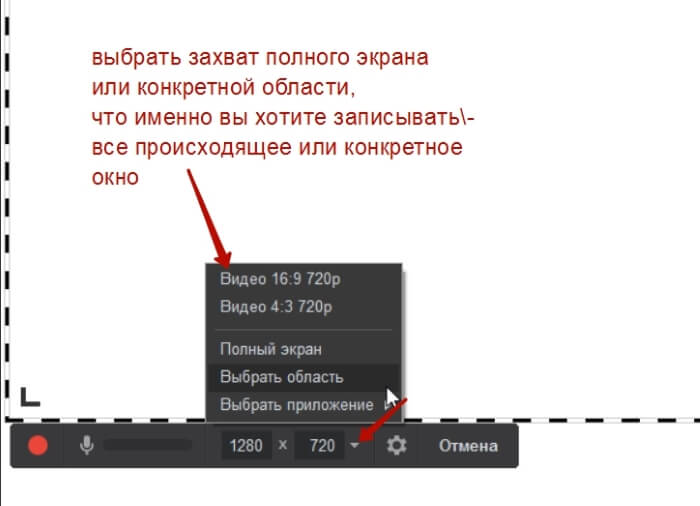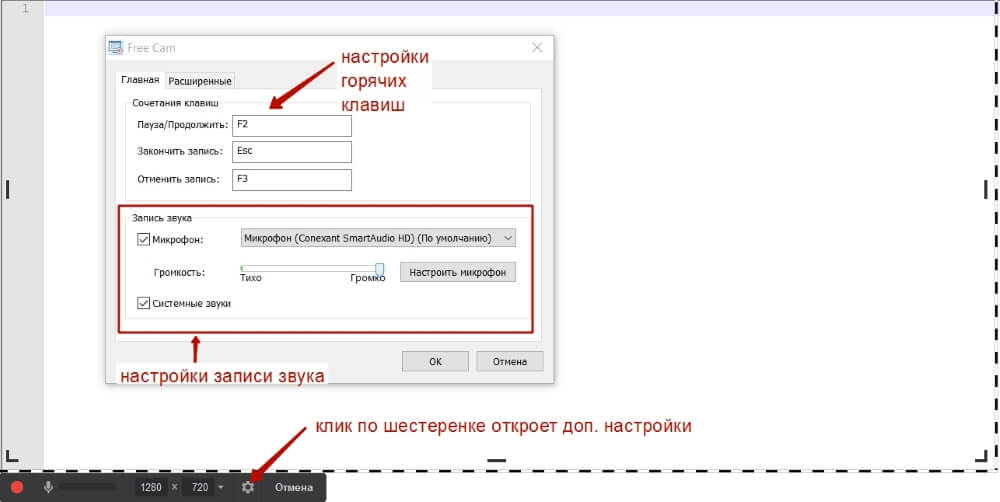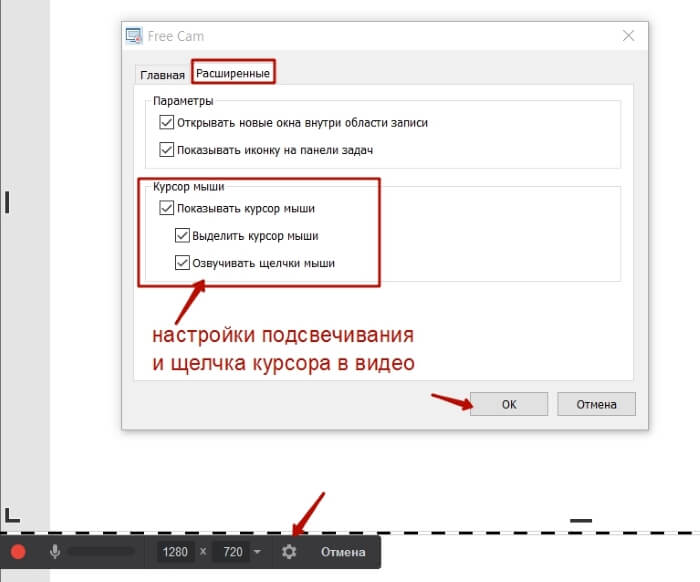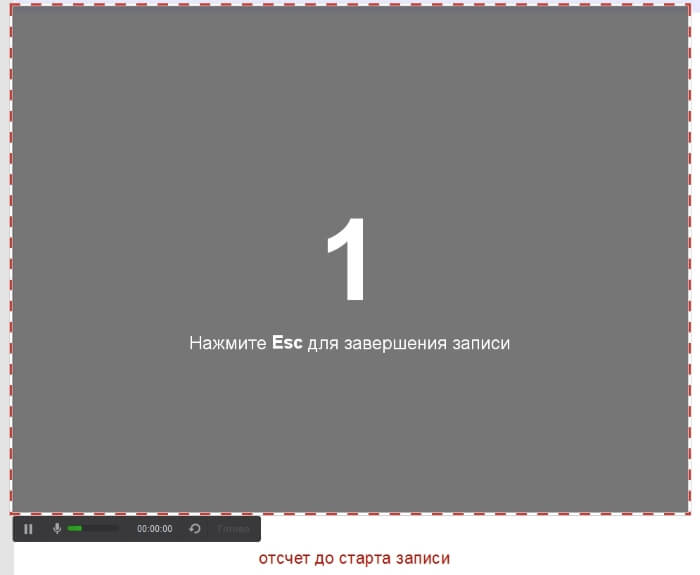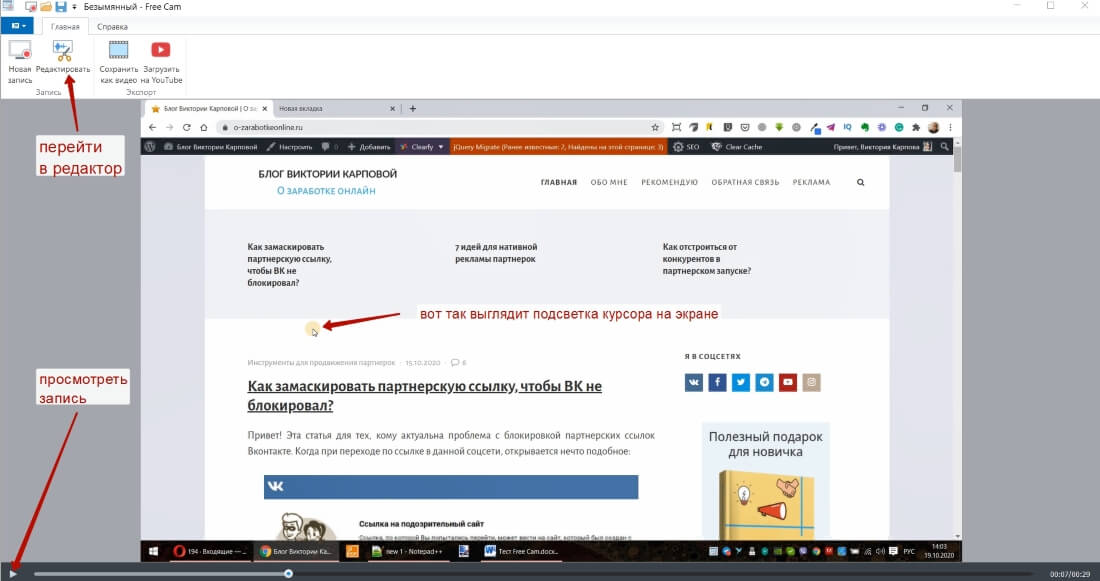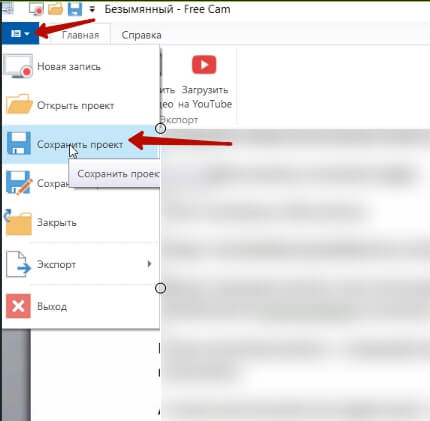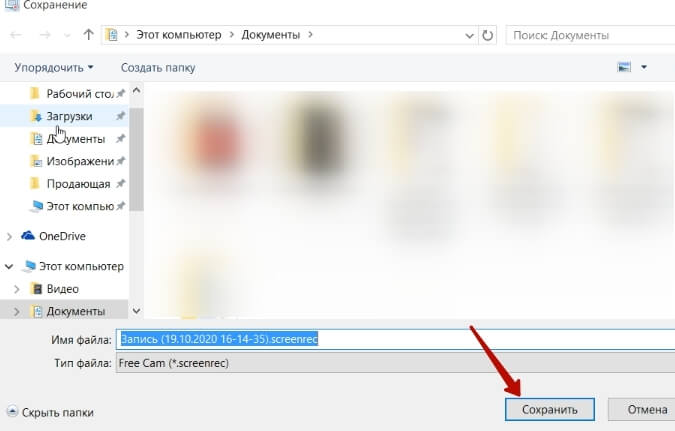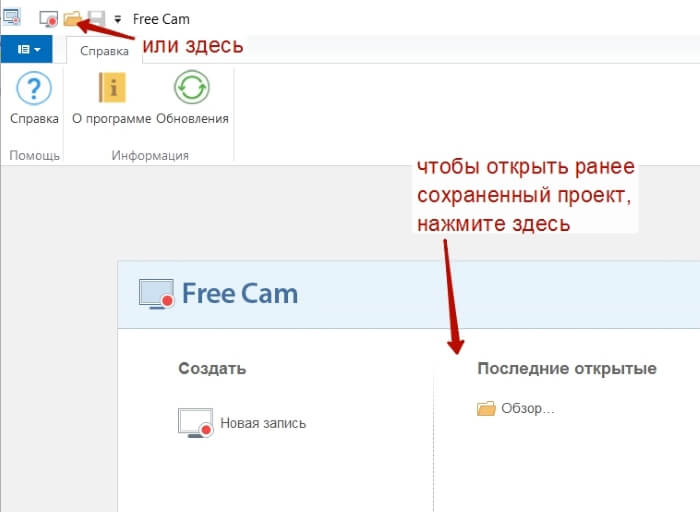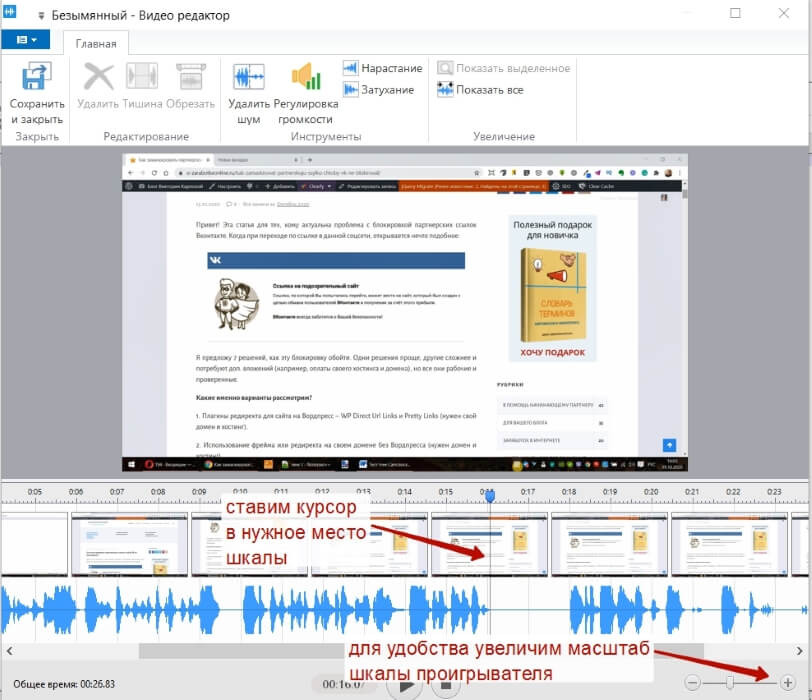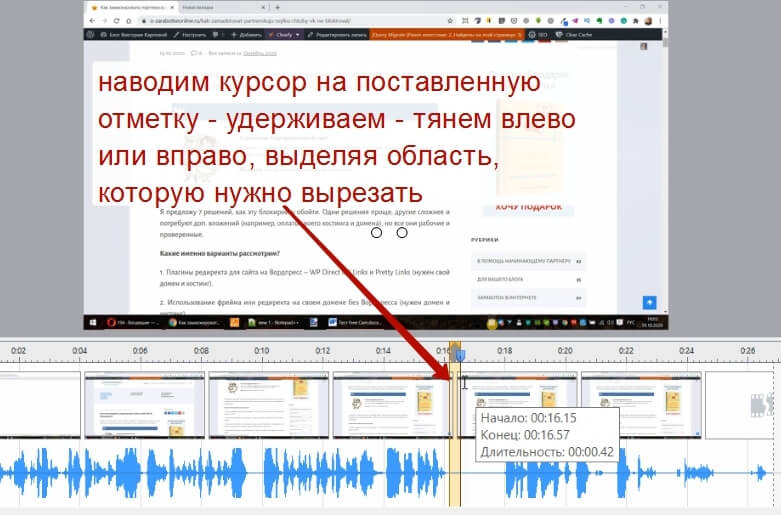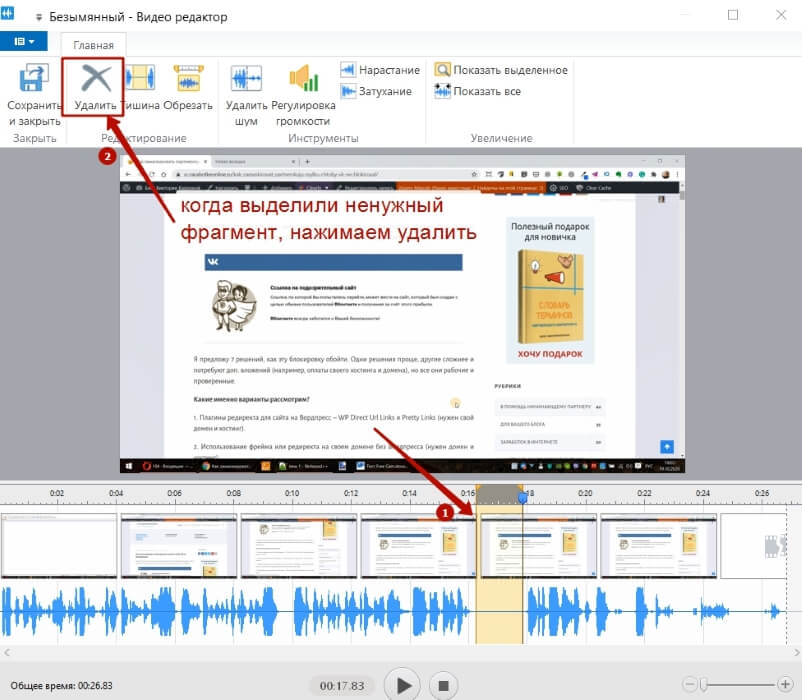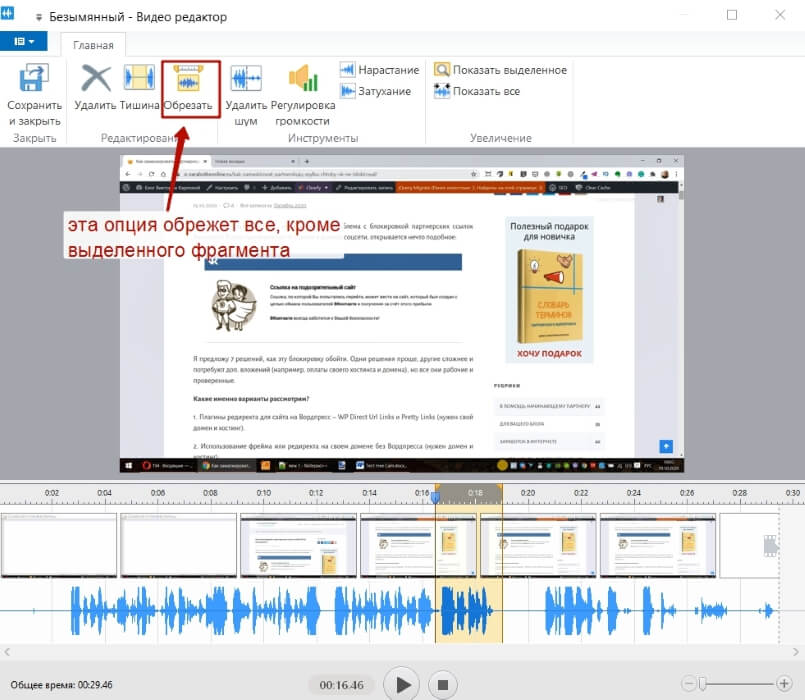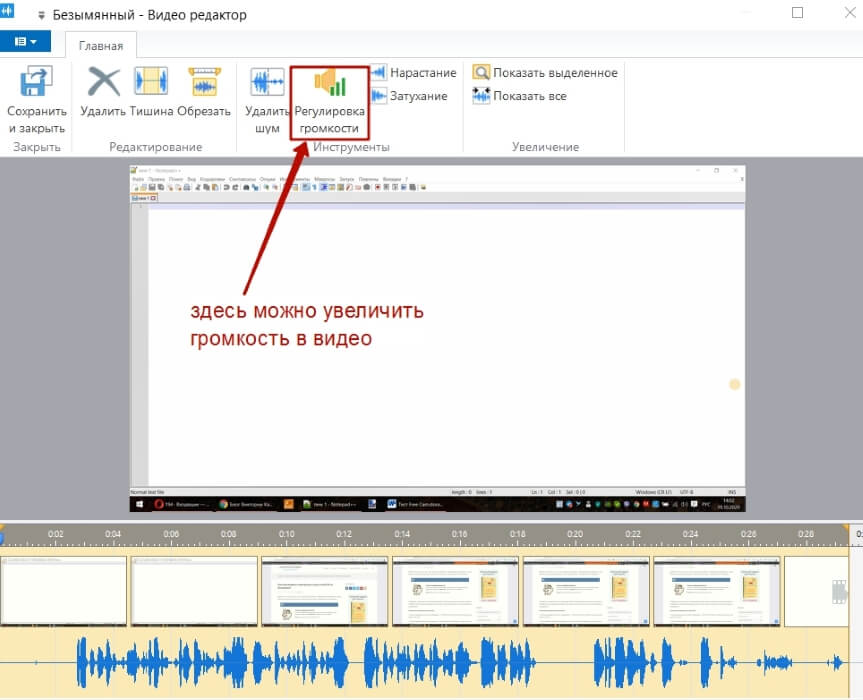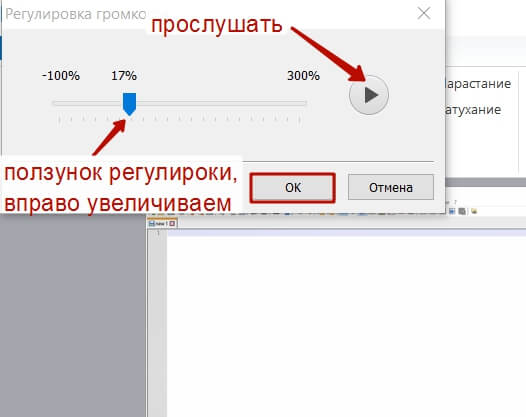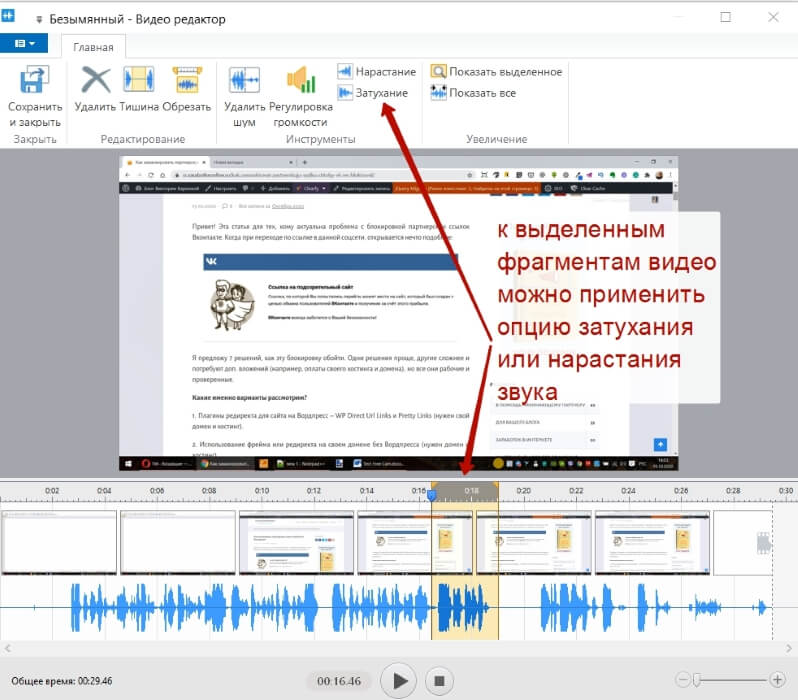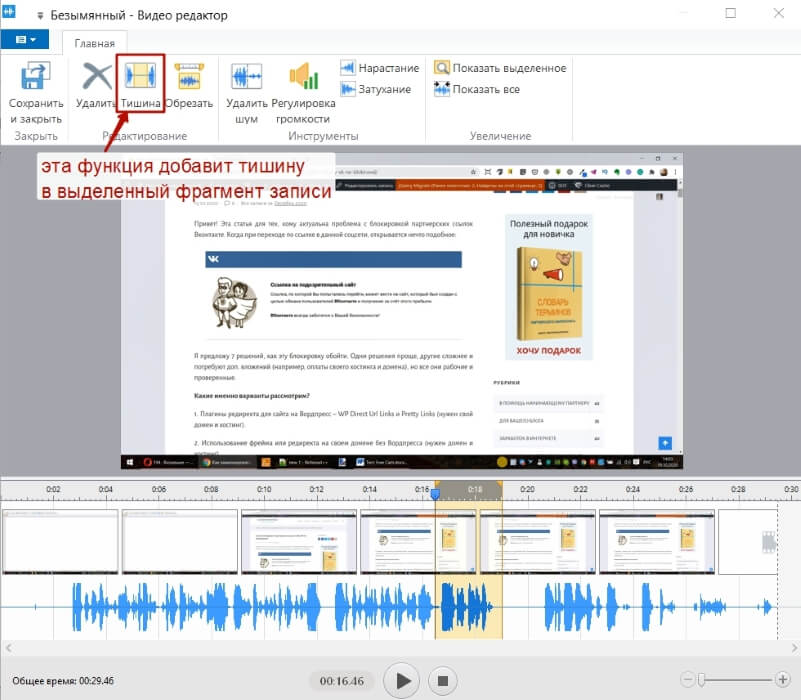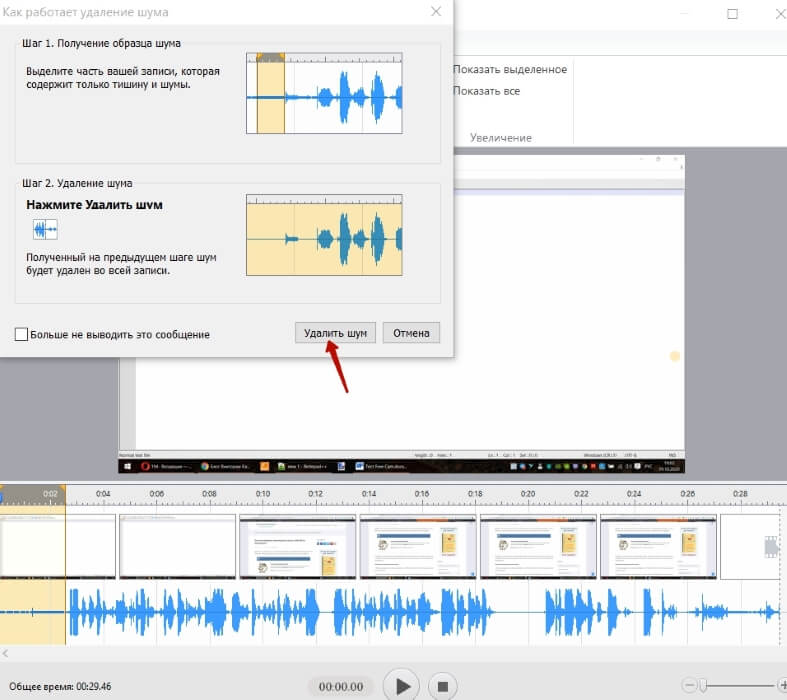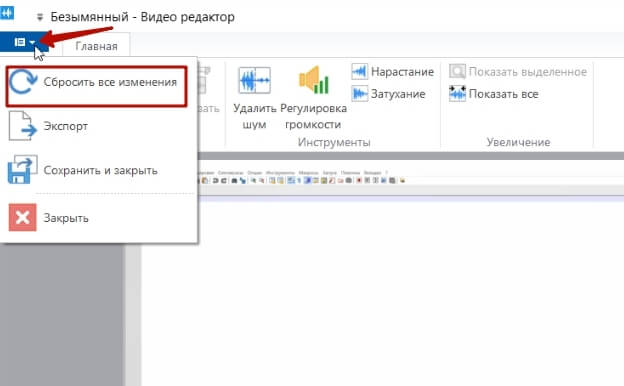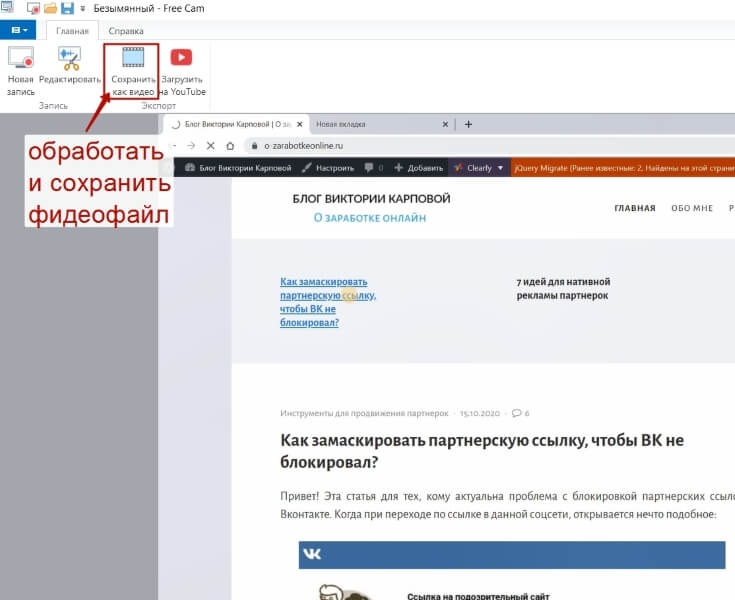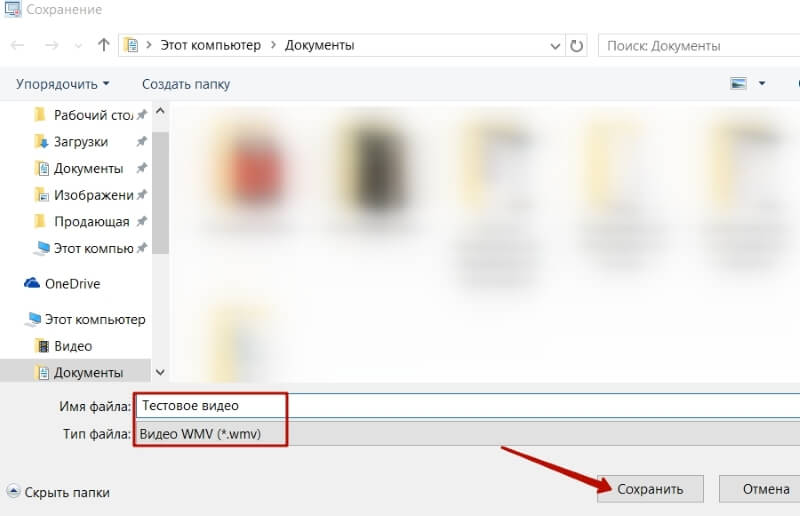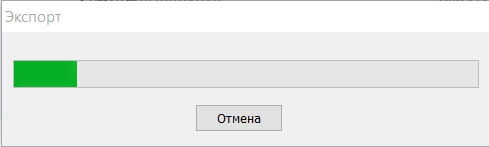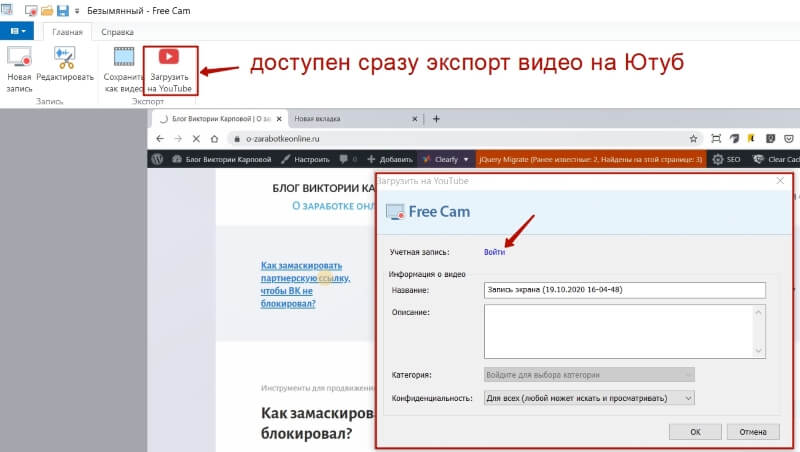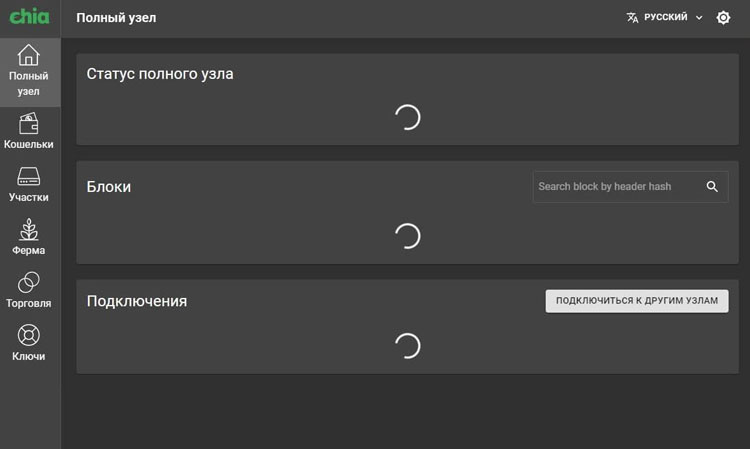Компания Adobe выпустила обновление Flash Player (версия 20.0.0.267), которое содержит технические неисправности. Эта версия Flash Player входит в пакет обновлений Windows KB3132372 (29 декабря 2015). Ошибки блокируют работу iSpring и других программ, основанных на стандарте Flash, на компьютерах c ОС Windows.
Могут возникать проблемы с запуском программ iSpring, а также с работой некоторых функций.
Обновление: 14 января 2016 года проблема была решена, и все Flash-приложения работают стабильно. Решение вошло в пакет обновлений Windows KB3133431. Читайте далее, чтобы узнать историю вопроса.
Как это влияет на работу iSpring
Главным образом, ошибки касаются компьютеров c ОС Windows 10, но могут проявляться и на других версиях операционной системы.
- В связи с этим, в ОС Windows 10 перестал работать запуск продуктов iSpring через меню “Пуск” или ярлык программы: iSpring Suite, Converter Pro, QuizMaker, Visuals, TalkMaster и Cam.
- Кроме того, стало недоступно добавление в презентации youtube и .flv видео, .swf файлов, тестов, интерактивностей, диалогов и веб-объектов.
- Также наблюдается некорректная работа Flash-компонентов, например, кастомизация плеера iSpring.
Однако Вы по-прежнему можете конвертировать презентации через вкладку iSpring на панели инструментов в MS PowerPoint. Сконвертированные ранее презентации с видео, тестами, интерактивностями, диалогами также будут воспроизводиться без изменений. К сожалению, Вы не сможете опубликовать созданные презентации, если в них есть дополнительные объекты: тесты, видео, интерактивности, диалоги и т.д.
Проголосуйте за исправление неполадки Adobe
Проблема возникает у многих пользователей, и каждый может сообщить об этом на сайте Adobe. Это связано с загрузкой локальных видео в формате Flash (например, file:///d:/movie/test.swf) с помощью какой-либо программы (как iSpring) или кода.
Чтобы компания Adobe как можно быстрее исправила эти ошибки, пожалуйста, проголосуйте на сайте:
- Зарегистрируйтесь на сайте Adobe по ссылке.
- Войдите в свой аккаунт.
- Перейдите на страницу Bug#4101067 и нажмите кнопку MyVote, чтобы оставить свой голос.
Решение
Мы рекомендуем всем пользователям iSpring отключить функцию автоматического обновления Windows.
Читайте о том, как это сделать в инструкции: http://windowstips.ru/notes/17587
Если Вы уже установили это обновление, читайте далее и узнайте, как откатить версию Flash Player.
Откатить версию Flash Player
Некоторые обновления Adobe включают компоненты, которые нарушают работу программ, использующих технологию Flash. Если вы не можете ждать, пока Adobe решит возникшие проблемы, необходимо откатить обновление Flash Player до предыдущей версии.
Windows 8 / 8.1 / 10
Чтобы удалить обновление Flash Player и отключить автоматическую установку обновлений Windows, следуйте инструкциям ниже:
-
Нажмите Win на клавиатуре, наберите Просмотр установленных обновлений и запустите программу.
-
Найдите в списке Обновление безопасности для Microsoft Windows (KB3132372) и нажмите Удалить.
-
Нажмите кнопку Win на клавиатуре, наберите Центр обновления и запустите программу.
-
Затем перейдите во вкладку слева Настройка параметров.
-
Выберите пункт Искать обновления, но решение о загрузке и установке принимается мной и нажмите OK.
Не устанавливайте это обновление (KB3132372), пока ошибка #4101067 не будет исправлена. Решение проблемы компанией Adobe может занять несколько недель или месяцев. Затем новая версия Flash Player будет добавлена в пакет обновлений Windows.
Информация об обновлениях Windows
Ниже список обновлений Windows, который включает Flash Player:
- KB3103688 — 10 ноября 2015 (содержит Flash Player версии 19.0.0.226) — OK
- KB3119147 — 8 декабря 2015 (содержит Flash Player версии 20.0.0.228) – проблема иногда проявляется
- KB3132372 — 29 декабря 2015 (содержит Flash Player версии 20.0.0.267) – обновление стало причиной неполадок
Windows 7 / Vista
Если вы используете ранние версии ОС Windows (например, Windows 7 или Vista), и Flash Player устанавливается отдельно от системных обновлений, вам необходимо удалить Flash Player и установить архивную версию с сайта Adobe.
- Удалите Adobe Flash Player по инструкции: https://helpx.adobe.com/flash-player/kb/uninstall-flash-player-windows.html
- Перезагрузите систему
- Откройте страницу Adobe с архивными версиями Flash Player: https://helpx.adobe.com/flash-player/kb/archived-flash-player-versions.html
-
Скачайте Flash Player 19.0.0.226 (258 MB)
-
Распакуйте загруженный архив и запустите файл установки .msi для Windows.
-
Во время установки, выберите опцию Never check for updates, несмотря на то что это не рекомендуется.
После того, как компания Adobe исправит ошибку #4101067, установите последнюю версию Flash Player.
Как найти установленную версию Flash Player
Откройте Internet Explorer и перейдите по ссылке http://www.adobe.com/software/flash/about/. Примечание: Важно использовать браузер Internet Explorer IE. Если вы откроете ссылку в Google Chrome, вы можете увидеть другую версию Flash Player, так как браузер использует собственную версию плагина.
Компания Adobe выпустила обновление Flash Player (версия 20.0.0.267), которое содержит технические неисправности. Эта версия Flash Player входит в пакет обновлений Windows KB3132372 (29 декабря 2015). Ошибки блокируют работу iSpring и других программ, основанных на стандарте Flash, на компьютерах c ОС Windows.
Могут возникать проблемы с запуском программ iSpring, а также с работой некоторых функций.
Обновление: 14 января 2016 года проблема была решена, и все Flash-приложения работают стабильно. Решение вошло в пакет обновлений Windows KB3133431. Читайте далее, чтобы узнать историю вопроса.
Главным образом, ошибки касаются компьютеров c ОС Windows 10, но могут проявляться и на других версиях операционной системы.
- В связи с этим, в ОС Windows 10 перестал работать запуск продуктов iSpring через меню “Пуск” или ярлык программы: iSpring Suite, Converter Pro, QuizMaker, Visuals, TalkMaster и Cam.
- Кроме того, стало недоступно добавление в презентации youtube и .flv видео, .swf файлов, тестов, интерактивностей, диалогов и веб-объектов.
- Также наблюдается некорректная работа Flash-компонентов, например, кастомизация плеера iSpring.
Однако Вы по-прежнему можете конвертировать презентации через вкладку iSpring на панели инструментов в MS PowerPoint. Сконвертированные ранее презентации с видео, тестами, интерактивностями, диалогами также будут воспроизводиться без изменений. К сожалению, Вы не сможете опубликовать созданные презентации, если в них есть дополнительные объекты: тесты, видео, интерактивности, диалоги и т.д.
Проголосуйте за исправление неполадки Adobe
Проблема возникает у многих пользователей, и каждый может сообщить об этом на сайте Adobe. Это связано с загрузкой локальных видео в формате Flash (например, file:///d:/movie/test.swf) с помощью какой-либо программы (как iSpring) или кода.
Чтобы компания Adobe как можно быстрее исправила эти ошибки, пожалуйста, проголосуйте на сайте:
- Зарегистрируйтесь на сайте Adobe по ссылке.
- Войдите в свой аккаунт.
- Перейдите на страницу Bug#4101067 и нажмите кнопку MyVote, чтобы оставить свой голос.
Решение
Мы рекомендуем всем пользователям iSpring отключить функцию автоматического обновления Windows.
Читайте о том, как это сделать в инструкции: http://windowstips.ru/notes/17587
Если Вы уже установили это обновление, читайте далее и узнайте, как откатить версию Flash Player.
Откатить версию Flash Player
Некоторые обновления Adobe включают компоненты, которые нарушают работу программ, использующих технологию Flash. Если вы не можете ждать, пока Adobe решит возникшие проблемы, необходимо откатить обновление Flash Player до предыдущей версии.
Windows 8 / 8.1 / 10
Чтобы удалить обновление Flash Player и отключить автоматическую установку обновлений Windows, следуйте инструкциям ниже:
-
Нажмите Win на клавиатуре, наберите Просмотр установленных обновлений и запустите программу.
-
Найдите в списке Обновление безопасности для Microsoft Windows (KB3132372) и нажмите Удалить.
-
Нажмите кнопку Win на клавиатуре, наберите Центр обновления и запустите программу.
-
Затем перейдите во вкладку слева Настройка параметров.
-
Выберите пункт Искать обновления, но решение о загрузке и установке принимается мной и нажмите OK.
Не устанавливайте это обновление (KB3132372), пока ошибка #4101067 не будет исправлена. Решение проблемы компанией Adobe может занять несколько недель или месяцев. Затем новая версия Flash Player будет добавлена в пакет обновлений Windows.
Информация об обновлениях Windows
Ниже список обновлений Windows, который включает Flash Player:
- KB3103688 — 10 ноября 2015 (содержит Flash Player версии 19.0.0.226) — OK
- KB3119147 — 8 декабря 2015 (содержит Flash Player версии 20.0.0.228) – проблема иногда проявляется
- KB3132372 — 29 декабря 2015 (содержит Flash Player версии 20.0.0.267) – обновление стало причиной неполадок
Windows 7 / Vista
Если вы используете ранние версии ОС Windows (например, Windows 7 или Vista), и Flash Player устанавливается отдельно от системных обновлений, вам необходимо удалить Flash Player и установить архивную версию с сайта Adobe.
- Удалите Adobe Flash Player по инструкции: https://helpx.adobe.com/flash-player/kb/uninstall-flash-player-windows.html
- Перезагрузите систему
- Откройте страницу Adobe с архивными версиями Flash Player: https://helpx.adobe.com/flash-player/kb/archived-flash-player-versions.html
-
Скачайте Flash Player 19.0.0.226 (258 MB)
-
Распакуйте загруженный архив и запустите файл установки .msi для Windows.
-
Во время установки, выберите опцию Never check for updates, несмотря на то что это не рекомендуется.
После того, как компания Adobe исправит ошибку #4101067, установите последнюю версию Flash Player.
Как найти установленную версию Flash Player
Откройте Internet Explorer и перейдите по ссылке http://www.adobe.com/software/flash/about/. Примечание: Важно использовать браузер Internet Explorer IE. Если вы откроете ссылку в Google Chrome, вы можете увидеть другую версию Flash Player, так как браузер использует собственную версию плагина.
Важно! Перед началом скачивания и установки необходимо ОТКЛЮЧИТЬ АНТИВИРУС, иначе кейген может быть удалён.
iSpring Free Cam 8.7.0 сборка 27159 на русском скачать бесплатно [20 MB]
Дополнительные материалы по iSpring Free Cam
Что это за программа?
iSpring Free Cam — это программа для записи видео прямо с экрана вашего компьютера. Также можно записывать видео и с веб-камеры.
[свернуть]
Как пользоваться программой?
Подробный обзор по использования iSpring Free Cam для записи экрана компьютера:
[свернуть]
Как остановить запись?
Чтобы остановить запись нажмите кнопку «Escape». Также в настройках можно изменить кнопку для остановки записи на любую другую.
[свернуть]
Ошибка «initialize» — что делать?
В Windows в настройках Аудио снимите галочку с «enable audio enhancements». Где находится эта настройка смотрите в видео ниже:
[свернуть]
Видео-инструкция по установке и активации iSpring Free Cam 8.7.0
Если видео не работает, обновите страницу или сообщите об этом в комментариях, поправлю.
Ссылка на видео: https://disk.yandex.ru/i/6M8ioRxQXtUtFQ
Обзор iSpring Free Cam
iSpring Free Cam может записывать видео прямо с экрана вашего компьютера. У него красивый и модный интерфейс. К тому же вряд ли у кого-то возникнут проблемы с его использованием, потому что он очень простой. Фактически, практически нечего настраивать, прежде чем вы сможете его использовать.
Одно нажатие кнопки приводит вас к выбору области экрана, которую вы собираетесь захватить. После этого вы получите простые инструкции, как остановить запись. Затем он автоматически начинает запись по окончании обратного отсчета. Совершенно замечательно, что iSpring Free Cam фиксирует движения курсора и щелчки мыши.
После завершения захвата инструмент позволяет вносить любые необходимые изменения с помощью собственного встроенного редактора. В связи с этим единственная операция, которую вы можете выполнить с визуальной частью видео — это обрезать сегмент, поскольку, к сожалению, вы не можете обрезать или повернуть изображение. Однако, поскольку инструмент записывает не только изображения с экрана, но и звук с микрофона, хорошо, что редактор позволяет удалять звуковую дорожку, убирать шум, регулировать громкость, а также применять эффекты постепенного появления и затухания.
Полученные видео можно сохранить в формате WMV. Точно так же инструмент загружает их прямо на YouTube и отправляет видеопосты в различные социальные сети, такие как Facebook, Twitter и LinkedIn.
В целом iSpring Free Cam не может сравниться с аналогичным программным обеспечением с точки зрения доступных функций. Например, вопреки тому, что предполагает его название, он не может записывать с веб-камеры. Тем не менее, это может быть рентабельным решением для простых проектов, таких как демонстрации программного обеспечения и обучающие презентации, поскольку оно доступно бесплатно.
Помогла статья? Сделай репост!
Содержание
- Версия Flash Player блокирует работу iSpring
- Как это влияет на работу iSpring
- Проголосуйте за исправление неполадки Adobe
- Решение
- Откатить версию Flash Player
- Windows 8 / 8.1 / 10
- Информация об обновлениях Windows
- Windows 7 / Vista
- Unhandled exceptions (0x88890008) when Capture Audio #68
- Comments
- lxstudio commented Jul 4, 2019 •
- Fix Error initialize of Free cam screen recorder (): hresult 0x88890008 error solved
- Бесплатная программа для записи видео с экрана
- Проверьте вашу почту!
- Записывайте видео с экрана
- Редактируйте видео
- Поделитесь готовым видео
- Скачать Айспринг Фри Кам
- Обзор программы iSpring Free Cam
- Особенности
- Выбор области
- Для обучения
- Редактирование
- Для всех версий системы
- Экономьте деньги
- iSpring Free Cam в рейтинге «Запись экрана»
- Скачать Айспринг Фри Кам бесплатно
- Скачать iSpring Free Cam для Windows Xp, 7, 10
- Реклама
Версия Flash Player блокирует работу iSpring
Компания Adobe выпустила обновление Flash Player (версия 20.0.0.267) , которое содержит технические неисправности. Эта версия Flash Player входит в пакет обновлений Windows KB3132372 (29 декабря 2015). Ошибки блокируют работу iSpring и других программ, основанных на стандарте Flash, на компьютерах c ОС Windows.
Могут возникать проблемы с запуском программ iSpring, а также с работой некоторых функций.
Обновление: 14 января 2016 года проблема была решена, и все Flash-приложения работают стабильно. Решение вошло в пакет обновлений Windows KB3133431. Читайте далее, чтобы узнать историю вопроса.
Как это влияет на работу iSpring
Главным образом, ошибки касаются компьютеров c ОС Windows 10, но могут проявляться и на других версиях операционной системы.
- В связи с этим, в ОС Windows 10 перестал работать запуск продуктов iSpring через меню “Пуск” или ярлык программы: iSpring Suite, Converter Pro, QuizMaker, Visuals, TalkMaster и Cam.
- Кроме того, стало недоступно добавление в презентации youtube и .flv видео, .swf файлов, тестов, интерактивностей, диалогов и веб-объектов.
- Также наблюдается некорректная работа Flash-компонентов, например, кастомизация плеера iSpring.
Однако Вы по-прежнему можете конвертировать презентации через вкладку iSpring на панели инструментов в MS PowerPoint. Сконвертированные ранее презентации с видео, тестами, интерактивностями, диалогами также будут воспроизводиться без изменений. К сожалению, Вы не сможете опубликовать созданные презентации, если в них есть дополнительные объекты: тесты, видео, интерактивности, диалоги и т.д.
Проголосуйте за исправление неполадки Adobe
Проблема возникает у многих пользователей, и каждый может сообщить об этом на сайте Adobe. Это связано с загрузкой локальных видео в формате Flash (например, file:///d:/movie/test.swf) с помощью какой-либо программы (как iSpring) или кода.
Чтобы компания Adobe как можно быстрее исправила эти ошибки, пожалуйста, проголосуйте на сайте:
- Зарегистрируйтесь на сайте Adobe по ссылке.
- Войдите в свой аккаунт.
- Перейдите на страницу Bug#4101067 и нажмите кнопку MyVote , чтобы оставить свой голос.
Решение
Мы рекомендуем всем пользователям iSpring отключить функцию автоматического обновления Windows .
Читайте о том, как это сделать в инструкции: http://windowstips.ru/notes/17587
Если Вы уже установили это обновление, читайте далее и узнайте, как откатить версию Flash Player.
Откатить версию Flash Player
Некоторые обновления Adobe включают компоненты, которые нарушают работу программ, использующих технологию Flash. Если вы не можете ждать, пока Adobe решит возникшие проблемы, необходимо откатить обновление Flash Player до предыдущей версии.
Windows 8 / 8.1 / 10
Чтобы удалить обновление Flash Player и отключить автоматическую установку обновлений Windows, следуйте инструкциям ниже:
Нажмите Win на клавиатуре, наберите Просмотр установленных обновлений и запустите программу.
Найдите в списке Обновление безопасности для Microsoft Windows (KB3132372) и нажмите Удалить .
Нажмите кнопку Win на клавиатуре, наберите Центр обновления и запустите программу.
Затем перейдите во вкладку слева Настройка параметров .
Выберите пункт Искать обновления, но решение о загрузке и установке принимается мной и нажмите OK.
Не устанавливайте это обновление (KB3132372) , пока ошибка #4101067 не будет исправлена. Решение проблемы компанией Adobe может занять несколько недель или месяцев. Затем новая версия Flash Player будет добавлена в пакет обновлений Windows.
Информация об обновлениях Windows
Ниже список обновлений Windows, который включает Flash Player:
- KB3103688 — 10 ноября 2015 (содержит Flash Player версии 19.0.0.226) — OK
- KB3119147 — 8 декабря 2015 (содержит Flash Player версии 20.0.0.228) – проблема иногда проявляется
- KB3132372 — 29 декабря 2015 (содержит Flash Player версии 20.0.0.267) – обновление стало причиной неполадок
Windows 7 / Vista
Если вы используете ранние версии ОС Windows (например, Windows 7 или Vista), и Flash Player устанавливается отдельно от системных обновлений, вам необходимо удалить Flash Player и установить архивную версию с сайта Adobe.
Распакуйте загруженный архив и запустите файл установки .msi для Windows.
Во время установки, выберите опцию Never check for updates , несмотря на то что это не рекомендуется.
После того, как компания Adobe исправит ошибку #4101067, установите последнюю версию Flash Player.
Источник
Unhandled exceptions (0x88890008) when Capture Audio #68
v2.4.1 works fine (visuals only) but when I select Capture Audio > Record, it throws an unhandled exception:
System.Runtime.InteropServices.COMException (0x88890008): Exception from HRESULT: 0x88890008
at System.Runtime.InteropServices.Marshal.ThrowExceptionForHRInternal(Int32 errorCode, IntPtr errorInfo)
at NAudio.CoreAudioApi.WasapiCapture.InitializeCaptureDevice()
at NAudio.CoreAudioApi.WasapiCapture.StartRecording()
at Recorder.Start(Boolean recordAudio)
at WebMCam.FormMain.buttonToggle_Click(Object sender, EventArgs e)
at System.Windows.Forms.Control.OnClick(EventArgs e)
at System.Windows.Forms.Button.OnClick(EventArgs e)
at System.Windows.Forms.Button.WndProc(Message& m)
at System.Windows.Forms.NativeWindow.Callback(IntPtr hWnd, Int32 msg, IntPtr wparam, IntPtr lparam)
If I click Continue > Stop:
System.ArgumentOutOfRangeException: InvalidArgument=Value of ‘-1’ is not valid for ‘index’.
Parameter name: index
at System.Windows.Forms.ListBox.ObjectCollection.get_Item(Int32 index)
at WebMCam.FormShowFrames.listBoxFrames_DrawItem(Object sender, DrawItemEventArgs e)
at System.Windows.Forms.ListBox.OnDrawItem(DrawItemEventArgs e)
at System.Windows.Forms.ListBox.WmReflectDrawItem(Message& m)
at System.Windows.Forms.ListBox.WndProc(Message& m)
at System.Windows.Forms.NativeWindow.Callback(IntPtr hWnd, Int32 msg, IntPtr wparam, IntPtr lparam)
If I click Continue:
System.IO.IOException: The process cannot access the file ‘audio.wav’ because it is being used by another process.
at System.IO.Directory.DeleteHelper(String fullPath, String userPath, Boolean recursive, Boolean throwOnTopLevelDirectoryNotFound, WIN32_FIND_DATA& data)
at System.IO.Directory.Delete(String fullPath, String userPath, Boolean recursive, Boolean checkHost)
at Recorder.Flush()
at WebMCam.FormMain.buttonToggle_Click(Object sender, EventArgs e)
at System.Windows.Forms.Control.OnClick(EventArgs e)
at System.Windows.Forms.Button.OnClick(EventArgs e)
at System.Windows.Forms.Button.WndProc(Message& m)
at System.Windows.Forms.NativeWindow.Callback(IntPtr hWnd, Int32 msg, IntPtr wparam, IntPtr lparam)
The FFmpeg Arguments are default:
I have verified FFmpeg install on my Windows 10, not sure how to go about fixing this with NAudio (?)
The text was updated successfully, but these errors were encountered:
Источник
Fix Error initialize of Free cam screen recorder (): hresult 0x88890008 error solved
Initialize 0: hresult 0x88890008 iSpring Cam Free Cam 8 and Pro 9 is not workingСкачатьПодробнее
Fixing Error Initialize — for iSpring Free Cam [Screen] RecorderСкачатьПодробнее
Fix Error Initialize of Free Cam Screen RecorderСкачатьПодробнее
How To Solve Free Cam Error or Access DeniedСкачатьПодробнее
Fix Error Initialize of Free cam Screen Recorder | 100% solve | Fix Cam Error or Access is DeniedСкачатьПодробнее
How to resolve initialize error 0 access is denied in free camСкачатьПодробнее
How to fix free cam screen recording problem solved ||free cam screen recording error problem solvedСкачатьПодробнее
How to Solve Screen Recording Problem (hresult 0x88890008)СкачатьПодробнее
Free Cam 8 Recorder initialize() Access Denied | Windows 11СкачатьПодробнее
FREE CAM Failed to initialize Access is Denied Screen Recording for PC and LaptopСкачатьПодробнее
Обзор бесплатной программы Free Cam для записи скринкастов (видео с экрана)СкачатьПодробнее
How to Solve Free Cam Error | Fix Free cam Error Solved | There was an error exporting video to WMVСкачатьПодробнее
Free Cam Not Installing Dll FixedСкачатьПодробнее
How to fix Initialize 0: Access is Denied in Ispring Cam Screen Recorder?СкачатьПодробнее
How To Resolve The Access Is Denied On Free Cam 8 | 2020СкачатьПодробнее
Алгоритм установки программы Free Cam 8СкачатьПодробнее
How To Fix Free Cam 8 Error (IF YOU ARE USING HEADPHONES) [Read description!]СкачатьПодробнее
How to fix iSpring free cam 8 problem | There was an error exporting video to WMVСкачатьПодробнее
Как записать видео отзыв при помощи программы iSpring Free Cam 8СкачатьПодробнее
Источник
Бесплатная программа для записи видео с экрана
iSpring Free Cam помогает быстро создавать видеозаписи, редактировать их и размещать на YouTube в один клик. Полностью на русском языке, без рекламы и водяных знаков.
Отправляя форму, вы соглашаетесь на обработку персональных данных.
Проверьте вашу почту!
Мы отправили ссылку для скачивания на адрес:
Записывайте видео с экрана
iSpring Free Cam включает полный набор функций для создания профессиональных видеоуроков и обучающих презентаций.
Сделайте запись видео всего экрана, настройте область захвата или просто укажите окно приложения.
Чтобы сделать видеоурок более информативным, запишите с помощью микрофона голосовое сопровождение.
Записывайте звуки приложений для демонстрации работы компьютерных программ или добавляйте к видео музыку.
Настройте подсвечивание курсора цветом и добавьте звук щелчка мыши, чтобы привлечь внимание к действиям.
Редактируйте видео
Встроенный аудио- и видеоредактор на русском языке помогает превратить запись экрана в полноценный видеоурок.
Удаление ненужных фрагментов
При необходимости вы можете удалить нежелательные фрагменты видео в любое время после записи экрана монитора.
Устранение фонового шума
Если готовое видео содержит фоновый шум, вы можете быстро убрать его из всей записи.
Чтобы улучшить аудиосопровождение, вы можете отрегулировать громкость, применить эффект затухания/нарастания звука или приглушить его для некоторых фрагментов.
Поделитесь готовым видео
iSpring Free Cam позволяет сохранить запись на компьютер или сразу разместить на YouTube.
Программа сохраняет запись в формат .wmv без потери качества (HD 720p). Используйте готовое видео в презентациях, отправляйте коллегам и студентам по email или размещайте в социальных сетях.
Введите данные для входа в ваш YouTube аккаунт и загружайте видеозаписи прямо из iSpring Free Cam.
Источник
Скачать Айспринг Фри Кам
Обзор программы iSpring Free Cam
иСпринг Фри Кам можно порекомендовать в роли простого софта для записи действий на мониторе для пользователей, не желающих «заморачиваться» с обилием кнопок в интерфейсе.
Создание скринкаста в программе состоит из трех этапов. Сначала в пикселях указывается размер захватываемой области, затем производится сама запись экрана, после чего открывается редактор с инструментами для пост-обработки. В нем присутствует тайм-линия для удаления ненужных фрагментов, аудиоэффекты для плавного увеличения или уменьшения громкости, исправления дефектов в звучании аудиоряда. iSpring Free Cam содержит интегрированный проигрыватель для удобного просмотра проектов. Готовые ролики можно сохранить в формате WMV или экспортировать на YouTube.
Добавляет удобства полная локализация интерфейса, а также возможность сохранения редактируемых работ в виде файла проекта.
Особенности
Простой скринкастер, позволяющий записать указанную область экрана и расставить акценты на перемещениях курсора. В программе доступны функции пост-обработки видеозаписей – обрезка определенных частей, удаление шумов, добавления эффектов затухания и нарастания звукового ряда. Программа способна захватывать звуковой ряд с подключенного микрофона, а также записывать системные звуки.
Выбор области
Запись указанной области экрана заранее заданного размера
Для обучения
Акцентирование внимания на перемещениях мыши, захват системных звуков
Редактирование
Обрезка фрагментов, применение базовых звуковых эффектов
Для всех версий системы
iSpring Free Cam 8 скачать бесплатно с меню на русском языке можно для компьютеров на основе Windows XP, 7, 10, 8
Экономьте деньги
Приложение полностью бесплатно
iSpring Free Cam в рейтинге «Запись экрана»
| ТОП | Скриншоты | Разработчик | Платформа | Лицензия | Скринкастинг | Скриншотер | Функционал редактора | Собственное хранилище | Захват игр | Форматы для экспорта | Русский язык |
|---|---|---|---|---|---|---|---|---|---|---|---|
1 Bandicam      |
 |
Bandisoft | Пробная 40$ |
Да | Да | Средне | Нет | Да | AVI, MP4 | Да | |
2 Movavi Screen Recorder Studio      |
 |
Movavi | Пробная 15$ |
Да | Да | Супер | Нет | Да | MP4, WEBM, WMV, SWF и другие (Всего 14) | Да | |
3 Snagit      |
 |
TechSmith | Пробная 49.95$ |
Да | Да | Хорошо | Да | Нет | MP4 | Нет | |
4 Screencast-O-Matic      |
 |
Screencast-O-Matic | Условно-бесплатная 4$ |
Да | Нет | Средне | Да | Нет | MP4, AVI, FLV | Нет | |
9 iSpring Free Cam      |
 |
Ричмедиа | Бесплатная | Да | Нет | Средне | Нет | Нет | WMV | Да |
Скачать Айспринг Фри Кам бесплатно
Скачать iSpring Free Cam для Windows Xp, 7, 10
Бесплатная версия: 8.7.0
Реклама
Яндекс браузер и сервисы Яндекс готовы к загрузке
Уже использует более 12 миллионов человек (по данным li.ru)
| Рейтинг: | 9.8 / 10 |
| Скорость загрузки: | 9.5 / 10 |
| Безопасность: | 10 / 10 |
Блокировка шок-контента и надоедливой рекламы
Ускорение загрузки страниц с помощью турбо режима
Проверка файлов на вирусы и безопасные онлайн платежи
| Система: | Windows XP, Vista, 7, 8, 10 |
| Лицензия: | Бесплатная |
| Язык: | Русский |
В состав Яндекс-пака входят: Яндекс Браузер, настройки быстрого доступа к поиску и сервисам Яндекс, расширения для браузеров Яндекс
Устанавливая рекомендуемое программное обеспечение, вы соглашаетесь с лицензионными соглашениями
Яндекс.Браузера и настольного ПО Яндекса
Источник
iSpring Suite — это очень знакомая программа для подготовки лекций электронного обучения. С iSpring Suite пользователи могут записывать, записывать видео, создавать упражнения, такие как создание упражнений с несколькими вариантами ответов в iSpring Suite. В частности, программное обеспечение интегрировано с PowerPoint в виде надстройки, что упрощает преподавателям написание уроков.
И в процессе использования iSpring Suite неизбежно возникают некоторые ошибки, приводящие к проблемам с PowerPoint. Следующая статья поможет вам исправить некоторые распространенные ошибки при использовании iSpring Suite.
- Инструкции по исправлению ошибок Microsoft Office 365
- Исправьте ошибку «Что-то пошло не так» в Office 2013
- 10 способов восстановить поврежденные файлы Excel
1. Скрытая ошибка iSpring Suite в PowerPoint
Некоторые компьютеры имеют слабую конфигурацию, поэтому установка iSpring Suite часто вызывает ошибки PowerPoint. Появится сообщение об ошибке, как показано ниже.
Теперь вам нужно нажать Нет, чтобы использовать iSpring Suite. В случае случайного нажатия Да, вы можете исправить следующие шаги.
Шаг 1:
В интерфейсе PowerPoint щелкните значок Office и выберите Параметры PowerPoint.
Шаг 2:
Чтобы отобразить новый интерфейс, щелкните элемент Надстройки в левом углу за пределами интерфейса.
В следующем интерфейсе выберите «Управление надстройками COM» и нажмите кнопку «Перейти».
Шаг 3:
В этом интерфейсе выберите iSpring Suite, чтобы добавить надстройку в PowerPoint, и нажмите OK, чтобы использовать.
Когда вы вернетесь в интерфейс PowerPoint, вы увидите инструмент iSpring Suite, предназначенный для использования.
При ошибке версии iSpring Suite будут отображаться компоненты iSpring Suite. Пожалуйста, переустановите продукт.
Эта ошибка возникает из-за того, что версия PowerPoint не устанавливает 32-битную или 64-битную версию, совпадает с 32-битной Windows и 64-битной операционной системой Windows. Исправление состоит в том, чтобы удалить текущую версию и переустановить новую версию.
Помимо других ошибок при использовании iSpring Suite, просто сохраните статью, выйдите из PowertPoint и снова откройте ее, чтобы исправить ошибку.
Выше приведены 2 распространенные ошибки при использовании iSpring Suite на компьютере. Если ваш компьютер не отличается высоким профилем, при составлении урока в iSpring Suite вы должны делать это постепенно и медленно, не следует щелкать мышью непрерывно, вызывая отставание программы.
Узнать больше:
- Исправить ошибку команды Копировать Вставить, не работающей в Word, Excel (2007, 2010)
- Исправить ошибки залипания слов в Word 2007
- Как исправить вьетнамские опечатки в Word, Excel
Надеюсь, эта статья будет вам полезна!

Заранее отмечу, что iSpring Free Cam не подойдет для записи игрового видео, предназначение программы — именно скринкасты, т.е. обучающие видео с демонстрацией происходящего на экране. Самый близкий аналог, как мне кажется— BB FlashBack Express.
Использование iSpring Free Cam
После загрузки, установки и запуска программы достаточно нажать по кнопке «Новая запись» в окне или главном меню программы, чтобы начать запись экрана.
В режиме записи вам будет доступно выделение области экрана, которую требуется записать, а также скромные настройки параметров записи.
- Сочетания клавиш для паузы, остановки или отмены записи
- Опции записи системных звуков (воспроизводимых компьютером) и звука с микрофона.
- На вкладке «Расширенные» можно задать параметры выделения и озвучивания кликов мыши при записи.
По завершении записи экрана в окне проекта iSpring Free Cam появятся дополнительные возможности:
Также вы можете сохранить проект (не экспортируя в формате видео) для последующей работы с ним в Free Cam.
И последнее, на что стоит обратить внимание в программе, если вы решите ее использовать — настройка команд в панелях, а также горячих клавиш. Для изменения этих опций, зайдите в меню – «Другие команды», после чего добавьте часто используемые или удалите ненужные пункты меню или настройте клавиши.
Как видите, всё очень просто. И в данном случае не могу назвать это минусом, поскольку хорошо могу представить тех пользователей, для которых эта программа может оказаться тем, что они искали.
Например, среди моих знакомых есть преподаватели, для которых в силу возраста и иной сферы компетенции, современные инструменты для создания обучающих материалов (в нашем случае — скринкастов) могут казаться сложными или требовать непростительно много времени для освоения. В случае с Free Cam, уверен, у них не возникло бы этих двух проблем.
Официальный русскоязычный сайт для загрузки iSpring Free Cam — https://www.ispring.ru/ispring-free-cam
Дополнительная информация
При экспорте видео из программы, единственный доступный формат — WMV (15 FPS, не изменяется), не самый универсальный.
Однако, если не экспортировать видео, а просто сохранить проект, то в папке с проектом вы обнаружите вложенную папку Data, содержащую куда менее сжатое видео с расширением AVI (mp4), и файл с аудио без сжатия WAV. При желании, можно продолжить работу именно с этими файлами в стороннем редакторе видео: Лучшие бесплатные видео редакторы.
программа для записи обучающего видео на экране ПК
Средний рейтинг
59% — 135 голосов
- 1
- 2
- 3
- 4
- 5
Основным предназначением программы iSpring Free Cam является фиксация видео с экрана монитора ПК, а также последующая обработка данного материала. Подойдет для создания обучающих видео – функционал ориентирован именно на решение этой задачи. Присутствует возможность обрезки, подсветки курсора и отображение клавиш, на которые пользователь нажимает ради выполнения тех или иных задач.
Особенности iSpring Free Cam
- Простой интерфейс, комфортное использование и минимальный размер.
- Возможность выбрать размер записываемой области.
- Запись звука с микрофонного входа;
- Запись звуков операционной системы. Возможность добавить к музыкальное оформление;
- Наличие встроенного редактора для различных операций с заснятым видео, и последующая загрузка на видеохостинг;
Недостатки программы
Требовательна к ресурсам. Если программа будет установлена на слабый компьютер, не исключено зависание.
8 скриншотов для iSpring Free Cam
Дополнительная информация
Разработчик
Лицензия
Русский язык
Есть
Возраст
0+
Обновлено
Текущая версия
8.7.0
Совместимость
Windows 10, 8.1, 8, 7, Vista, XP
Разрядность
32 и 64 bit
iSpring Free Cam
для компьютера
Привет! От моего читателя был запрос на обзор простой программы для записи видео с экрана, чтобы подходила для маломощного компьютера. Чтобы решение было бюджетным по цене или бесплатным. В комментариях моя коллега поделилась, что использует бесплатную программу Free Cam. Я ее скачала, потестировала и по итогам решила подготовить этот обзор, так как решение интересное.
Вначале скачала англоязычную версию и в деталях разбиралась с помощью Гугл Переводчика. Но потом стукнула себя по лбу и поискала русскую версию – нашла.
Установила и для вас сделаю обзор на русскую версию.
Ниже вы можете посмотреть обзорный урок по использованию программы Free Cam для записи скринкастов:
Какие плюсы у нее выделю:
• бесплатная и на русском.
• простая в интерфейсе, при этом самый необходимый функционал имеется.
• можно дополнительно подсветить курсор в видео, добавить звук при клике – полезно при демонстрации действий на экране.
• есть встроенный редактор – можно вырезать лишнее, удалить шум, увеличить громкость.
• видео сохраняется в hd-качестве 720 р. Если экран с разрешением 1920Х1080, то сохраняется в качестве 1080.
• программа немного весит — 71,4 мегабайта, подходит для Windows 7,8,10 64 и 32-разрядных. Для маломощных компьютеров.
• готовое видео без водяных знаков, я записывала тестово урок на 14 минут, никаких лимитов – а-ля бесплатно можно записать видео только на 5 или 10 минут не обнаружила. По крайней мере, на момент подготовки этого обзора, но разработчик – барин и все может меняться.
Минусы
— не обнаружила функции замыливания (размытия областей экрана).
— нет стрелочек – отменить /вернуть действие, есть только – сбросить все изменения.
— не обнаружила возможности использовать вебкамеру.
Давайте к делу, покажу, как пользоваться программой Free Cam для записи скринкастов.
Вначале ее надо скачать и установить. Я скачивала с этого сайта. Здесь вводим email.
На него придет ссылка на скачивание программы.
Скачивается она с вот такой страницы:
Затем стандартно устанавливается на компьютер.
И запускается.
На рабочем столе у вас появится иконка программы – для запуска дважды кликните на нее левой кнопкой мыши.
Для начала работы, жмем «Новая запись».
Появится область захвата экрана, которую вы можете отрегулировать ползунками по краям.
Внизу слева – меню инструментов.
Красный кружок – старт записи видео.
Иконка микрофона – проверьте, чтобы она не была перечеркнута (тогда микрофон отключен) и когда вы говорите, шкала двигалась.
Размеры захвата экрана – вы можете задать здесь свои параметры. Нажав по стрелочке слева, вы можете выбрать, что хотите записывать – полный экран, определенную область. Тут же можно выбрать – показ только конкретного окна.
Клик по шестеренке открывает доп. настройки:
Здесь вы можете проверить уровень громкости и настройки микрофона.
Включить/отключить системные звуки.
Задать горячие клавиши, которые понадобятся по ходу записи. Я задала себе следующие, чтобы они не конфликтовали с моей др. программой записи скринкастов, которой я записывала обзор Free Cam:
F2 – пауза/продолжить запись
F3 – отменить запись
Esc – завершить запись.
Во вкладке «Расширенные» — можно дополнительно подсветить курсор мыши в видео и включить звук щелчка при клике.
А также включить/отключить параметры:
— открывать новые окна внутри области записи.
— показывать иконку на панели задач.
*Тут я оставила обе галочки.
Когда с настройками разобрались, включаем запись, нажав на красный кружок на панели внизу слева.
Далее в процессе записи уже используем заданные в настройках горячие клавиши – пауза/ возобновить/ завершить.
После завершения записи – открывается проигрыватель, можем просмотреть и прослушать, что получилось.
А также воспользоваться редактором – на панели вверху.
Кстати, вы можете сохранить запись, как проект, чтобы открыть ее для редактирования в программе позже.
Чтобы открыть ранее сохраненный проект, на этапе запуска программы, выберите «Обзор». Или в меню сверху, кликните по папке «Открыть проект».
Возможности редактора
Вот так выглядит интерфейс встроенного редактора в программе Free Cam:
Чтобы вырезать лишний фрагмент, ставим курсор в нужное место на шкале проигрывателя (для удобства увеличиваем масштаб шкалы – проигрываем видео, чтобы четко определить ненужный фрагмент).
Затем наводим на поставленную отметку мышкой и, удерживая, тянем влево или вправо, выделяя область которую требуется вырезать.
Выделили и нажимаем на панели инструментов «Удалить». Просматриваем результат. И по такому алгоритму вырезаем все ненужные фрагменты.
Есть функция «Обрезать» — которая, наоборот, вырежет все, кроме выделенного фрагмента.
Если требуется увеличить звук записи, можно воспользоваться вкладкой «Регулировка громкости».
Также есть опции затухания и нарастания громкости, их можно применять к выделенным фрагментам видео.
И функция вставки тишины – она добавляет тишину в выделенный фрагмент. Например, это можно использовать в паузах между голосом, убирая сторонние звуки – сглатывание, причмокивание, вздох и т.п.
В редакторе можно убрать фоновый шум во всей записи. Алгоритм работает так:
Выделяем фрагмент с шумом (без голоса, только тишина и шум).
Затем заходим во вкладку «Удаление шума» и жмем «Удалить шум».
Шум действительно удаляется, но вот у меня местами после удаления появился плавающий звук – что мне не очень понравилось.
Опцию размытия экрана, как уже писала выше, я в редакторе не обнаружила. Как и возможность отменить/вернуть текущее действие стрелочками.
Для отмены действий есть опция «Сбросить все изменения».
Вижу решение – чтобы не пришлось отменить все сделанное, просто сохранять после каждой операции эти локальные изменения и заново открывать редактор для дальнейших правок.
Чтобы сохранить запись, как видеофайл – для загрузки на Ютуб или других целей, нажмите «Сохранить, как видео». На этом шаге вы можете выбрать место на компьютере, куда хотите сохранить запись. Готовое видео сохраняется в формате wmv. Без проблем воспроизводится в Windows и загружается на Ютуб.
Обработка может занимать некоторое время.
Также есть отдельная вкладочка экспорта на Ютуб, как вариант, можно протестировать и ее. Но лично я предпочитаю загружать видео вручную (подготовив предварительно его к оптимизации – название, описание, теги, обложку…).
В целом, бесплатная программка Free Cam – простое, понятное решение для записи видео с экрана (уроков, обзоров, презентаций) с необходимым минимум функций по редактированию.
Напишите, как вам решение, возможно, вы уже используете эту программу? Или поделитесь своими решениями – бесплатных/ бюджетных программ для записи скринкастов.
Также у меня на блоге есть урок, как записать видео с экрана, используя приложение Zoom.
Буду рада, если информация пригодилась!
Виктория
Основные причины JS ошибок, связанных с файлом iSpring-onPlayerInit-mod.js, включают отсутствие или повреждение файла, или, в некоторых случаях, заражение связанного Perlen Packaging вредоносным ПО в прошлом или настоящем. Как правило, решить проблему позволяет получение новой копии файла JS, которая не содержит вирусов. Кроме того, некоторые ошибки iSpring-onPlayerInit-mod.js могут возникать по причине наличия неправильных ссылок на реестр. По этой причине для очистки недействительных записей рекомендуется выполнить сканирование реестра.
Загрузите новую версию iSpring-onPlayerInit-mod.js для %%os%% в списке файлов ниже. Также доступны варианты для других версий Windows (при необходимости). В настоящее время в нашем каталоге для загрузки могут отсутствовать некоторые файлы (такие как iSpring-onPlayerInit-mod.js), но их можно запросить, нажав на кнопку Request (Запрос) ниже. Если вы не нашли необходимую вам версию файла в нашей базе, представленной ниже, мы рекомендуем обратиться непосредственно к W4.
Как правило, ошибки подобного типа больше не возникают после размещения надлежащей версии файла iSpring-onPlayerInit-mod.js в соответствующем месте, однако вам следует выполнить проверку ещё раз. Проверьте результат замены файла, запустив Perlen Packaging и проверив выводится ли возникающая ранее ошибка.
| ISpring-onPlayerInit-mod.js Описание файла | |
|---|---|
| Тип: | JS |
| Тип приложения: | 1.0.0 |
| Софт: | Perlen Packaging |
| Версия: | 1.0.0.0 |
| Разработчик: | W4 |
| Имя файла: | iSpring-onPlayerInit-mod.js |
| KB: | 20 |
| SHA-1: | 579A8ADFBD8136822431E804FA1B6E1ED0A54DE2 |
| MD5: | 1CA60B121D64E1758BDE6FB48EE0BA7C |
| CRC32: |
Продукт Solvusoft
Загрузка
WinThruster 2023 — Сканировать ваш компьютер на наличие ошибок реестра в iSpring-onPlayerInit-mod.js
Windows
11/10/8/7/Vista/XP
Установить необязательные продукты — WinThruster (Solvusoft) | Лицензия | Политика защиты личных сведений | Условия | Удаление
JS
iSpring-onPlayerInit-mod.js
Идентификатор статьи: 1215449
ISpring-onPlayerInit-mod.js
| Имя | Контрольная сумма MD5 | KB | Загрузить | |||||||||||||
|---|---|---|---|---|---|---|---|---|---|---|---|---|---|---|---|---|
| + iSpring-onPlayerInit-mod.js | 1CA60B121D64E1758BDE6FB48EE0BA7C | 20.00 B | ||||||||||||||
|
Ошибки ISpring-onPlayerInit-mod.js
Осложнения с Perlen Packaging и iSpring-onPlayerInit-mod.js включают в себя:
- «Ошибка в файле ISpring-onPlayerInit-mod.js.»
- «Отсутствует файл ISpring-onPlayerInit-mod.js.»
- «Отсутствует файл iSpring-onPlayerInit-mod.js.»
- «Сбой загрузки: iSpring-onPlayerInit-mod.js. «
- «Ошибка регистрации ISpring-onPlayerInit-mod.js. «
- «Ошибка времени выполнения ISpring-onPlayerInit-mod.js. «
- «Не удается загрузить iSpring-onPlayerInit-mod.js. «
Проблемы Perlen Packaging iSpring-onPlayerInit-mod.js возникают при установке, во время работы программного обеспечения, связанного с iSpring-onPlayerInit-mod.js, во время завершения работы или запуска или менее вероятно во время обновления операционной системы. Важно отметить ошибки с iSpring-onPlayerInit-mod.js по мере их возникновения, так как это помогает устранять проблемы, связанные с Perlen Packagings, и сообщать о них в W4.
Источники проблем ISpring-onPlayerInit-mod.js
Проблемы iSpring-onPlayerInit-mod.js могут быть отнесены к поврежденным или отсутствующим файлам, содержащим ошибки записям реестра, связанным с iSpring-onPlayerInit-mod.js, или к вирусам / вредоносному ПО.
В частности, проблемы iSpring-onPlayerInit-mod.js возникают с:
- Поврежденная или недопустимая запись реестра iSpring-onPlayerInit-mod.js.
- Вирус или вредоносное ПО, повреждающее iSpring-onPlayerInit-mod.js.
- Другая программа злонамеренно или по ошибке удалила файлы, связанные с iSpring-onPlayerInit-mod.js.
- Другое приложение, конфликтующее с iSpring-onPlayerInit-mod.js или другими общими ссылками.
- Загрузите повреждение или неполную установку программы, связанной с iSpring-onPlayerInit-mod.js.
Запись видео с экрана в iSpring Free Cam
Разработчик iSpring специализируется на программном обеспечении для E-learning: дистанционного обучения, создания интерактивных курсов, презентаций, тестов и других материалов. Среди прочего, у компании есть и бесплатные продукты, один из которых — iSpring Free Cam (на русском языке, разумеется), предназначенный для записи видео с экрана (скринкастов) и будет рассмотрен далее. См. также: Лучшие программы для записи видео с экрана компьютера.
Заранее отмечу, что iSpring Free Cam не подойдет для записи игрового видео, предназначение программы — именно скринкасты, т.е. обучающие видео с демонстрацией происходящего на экране. Самый близкий аналог, как мне кажется— BB FlashBack Express.
Использование iSpring Free Cam
После загрузки, установки и запуска программы достаточно нажать по кнопке «Новая запись» в окне или главном меню программы, чтобы начать запись экрана.
В режиме записи вам будет доступно выделение области экрана, которую требуется записать, а также скромные настройки параметров записи.
- Сочетания клавиш для паузы, остановки или отмены записи
- Опции записи системных звуков (воспроизводимых компьютером) и звука с микрофона.
- На вкладке «Расширенные» можно задать параметры выделения и озвучивания кликов мыши при записи.
По завершении записи экрана в окне проекта iSpring Free Cam появятся дополнительные возможности:
Также вы можете сохранить проект (не экспортируя в формате видео) для последующей работы с ним в Free Cam.
И последнее, на что стоит обратить внимание в программе, если вы решите ее использовать — настройка команд в панелях, а также горячих клавиш. Для изменения этих опций, зайдите в меню – «Другие команды», после чего добавьте часто используемые или удалите ненужные пункты меню или настройте клавиши.
Как видите, всё очень просто. И в данном случае не могу назвать это минусом, поскольку хорошо могу представить тех пользователей, для которых эта программа может оказаться тем, что они искали.
Например, среди моих знакомых есть преподаватели, для которых в силу возраста и иной сферы компетенции, современные инструменты для создания обучающих материалов (в нашем случае — скринкастов) могут казаться сложными или требовать непростительно много времени для освоения. В случае с Free Cam, уверен, у них не возникло бы этих двух проблем.
Официальный русскоязычный сайт для загрузки iSpring Free Cam — https://www.ispring.ru/ispring-free-cam
Дополнительная информация
При экспорте видео из программы, единственный доступный формат — WMV (15 FPS, не изменяется), не самый универсальный.
Однако, если не экспортировать видео, а просто сохранить проект, то в папке с проектом вы обнаружите вложенную папку Data, содержащую куда менее сжатое видео с расширением AVI (mp4), и файл с аудио без сжатия WAV. При желании, можно продолжить работу именно с этими файлами в стороннем редакторе видео: Лучшие бесплатные видео редакторы.
Runtime error unknown exception chia: как исправить
Chia — это новая экологичная криптовалюта, разработанная Брэмом Коэном, известным программистом. Использует новый алгоритм консенсуса — «Proof of Space and Time». Майнинг осуществляется за счет использования пространства жестких дисков. Добыча Чиа, в целом, не сложная, но у майнеров часто возникают ошибки, например, chia coin runtime error unknown exception и другие. Давайте рассмотрим, как избежать любой ошибки Чиа (chia error) при майнинге.
Приведем некоторые советы, которым стоит следовать для успешного майнинга, чтобы не возникали различные chia ошибки:
1) Проверьте, отключена ли функция гибернации, переход в сон вашего ПК. Если нет, то отключите. Если ПК уйдет в сон, вы можете потерять весь прогресс.
2) Не забудьте и перепроверьте также, чтобы жесткие диски были отформатированы для поддержки больших файлов. Например: NTFS, APFS, exFAT, ext4. Диски с форматированием FAT (FAT12, FAT16 или FAT32) не подойдут для майнинга монеты chia.
3) Компьютер нельзя выключать, иначе при плоттинге вы потеряете весь прогресс.
4) Если при плоттинге выключился свет или произошел любой другой форс-мажор, то весь прогресс при плоттинге будет утерян. Необходимо будет вручную очистить папку для временных файлов и начать плотить заново.
5) Не называйте папку для временных файлов и папку для складирования плотов русскими буквами, используйте только латиницу.
6) Не указывайте в качестве временного каталога просто диск C, создайте отдельную папку (каталог) с названием на латинице.
Запускайте программу от имени администратора (OS Windows).
7) Если chia зависает, кроме стандартного перезапуска программы, попробуйте удалить папку .chia (для Windows OS) на диске C, Пользователи, папка с именем пользователя, .chia.
Эта схема применима и в тех случаях, когда chia майнер вылетает; вылезает любая ошибка, например, у вас появляется уведомления: «chia error 1», «chia ошибка 13» и т.д.
Runtime error unknown exception ошибка chia
Runtime error unknown exception чиа часто возглавляет темы для обсуждения на форумах по майнингу Чиа.
Следуя советам выше, вы сможете предупредить ошибку «chia unknown exception», но есть еще два нюанса, которые необходимо соблюдать:
- Не создавайте сразу много плотов, не рассчитав свободное место на жестком диске. Или вы столкнетесь с ошибкой chia bad allocation.
- Запаситесь терпением. Когда вы параллельно поставите формироваться несколько плотов, на 30-32% может показаться, что процесс завис (chia майнинг зависает на 31), но на практике выяснено — необходимо ждать. Из ответов опытных майнеров, в этот момент после 30% запускается вторая фаза, которая длится достаточно долго.
Ошибка chia runtime error — распространенная, поэтому надо быть чрезвычайно внимательным, чтобы майнинг чиа был успешным.
Bad allocation chia как исправить
Если указано большее количество плотов, чем хватает места на диске (обычно SSD) для засева, то у вас может появиться: Runtime Error: bad allocation.
Исправить ее можно только перезапуском программы или чисткой временной папки, которая была создана под плот. При этом вы потеряете весь достигнутый прогресс при создании плотов.
Caught plotting error: Bitfield plotting not supported by CPU
Ошибка появляется, если выставлена галочка в программе «Отключить битовое поле». Когда вы уберете эту галочку программа заработает, запись на диск снизится на 1/3, но памяти будет потребляться больше.
Полностью часть лога выглядит так:
Caught plotting error: Bitfield plotting not supported by CPU [6768] Failed to execute script chia
Traceback (most recent call last):
File «chiacmdschia.py», line 80, in
File «chiacmdschia.py», line 76, in main
File «clickcore.py», line 829, in call
File «clickcore.py», line 782, in main
File «clickcore.py», line 1259, in invoke
File «clickcore.py», line 1259, in invoke
File «clickcore.py», line 1066, in invoke
File «clickcore.py», line 610, in invoke
File «clickdecorators.py», line 21, in new_func
File «chiacmdsplots.py», line 134, in create_cmd
File «chiaplottingcreate_plots.py», line 176, in create_plots
RuntimeError: Unknown exception
Ошибки, связанные с синхронизацией
Синхронизация обычно начинается автоматически, после того как сформированы плоты.
Успешное окончание синхронизации отмечается зеленым.
Если при установке программы, компьютер пишет, что нет синхронизации. Что делать? Удалите все соединения внизу страницы, они автоматически обновятся и начнётся синхронизация.
Chia coin проверка на ошибки
Опытные майнеры советуют всегда проверять уже сформированные плоты на целостность.
Как это сделать:
Откройте PowerShell, зайдите в каталог по следующему пути:
cd C:Users»Имя пользователя»AppDataLocalchia-blockchainapp-1.1.2resourcesapp.asar.unpackeddaemon
Пропишите в командной строке окна PowerShell команду, каталог замените названием вашего каталога и буквы диска, где лежат готовые плоты:
.chia plots check -g «D:Каталог»
Ошибок при проверке случится не должно, а если появились, то необходимо разбираться. Если плот «битый», прибыли он не принесет.
СДО iSpring Online позволяет быстро организовать дистанционное обучение. Простая загрузка материалов и 17 типов отчетов. 30 дней бесплатно!
Рейтинг Alexa: #484,306 Google PageRank: 0 из 10 Яндекс ТИЦ: 20
All-in-one tool to view ipv4 netblockre gistration data, ipv4 allocation table, all domains on same ip address or in same netblock, ASN information.
Рейтинг Alexa: #294,253 Google PageRank: 0 из 10 Яндекс ТИЦ: 10
php , mysql , bulletin , board , free
Google PageRank: 0 из 10 Яндекс ТИЦ: 30
Ошибка базы данных
php , mysql , bulletin , board , free
Google PageRank: 2 из 10
mobile9 is an online destination to share and download FREE content for your device. Over 6 million wonderful members are sharing the fun and 9 billion free downloads served!
Рейтинг Alexa: #5,455 Google PageRank: 4 из 10
Free SMS, Send Free SMS, Send Free SMS to india, Free SMS in india, Free SMS Sites, free SMS to Mobiles, Free SMS website, Free SMS website in india, Free SMS service, Free SMS in india, SMS greetings, Group SMS, Free Group SMS, Joke SMS, SMS Quotes, SMS Jokes.
Рейтинг Alexa: #5,152,824 Google PageRank: 0 из 10 Яндекс ТИЦ: 10
Free Web Hosting service and no ads. Host your website with PHP, MySQL, DirectAdmin, Zend, first class support and premium hosting included. Free hosting guaranteed forever.
Рейтинг Alexa: #47,172 Google PageRank: 4 из 10
Play cool free online games? 4V4 games offer you every day new cool free online games to play!
Google PageRank: 4 из 10
Рейтинг Alexa: #258,319 Google PageRank: 0 из 10 Яндекс ТИЦ: 0
Super high quality Free VPN for Windows, Apple OSX, iPhone 4S, iPad 2 and Google Android Phones/Tablets, secure internet connection and get online surfing anonymity.
Рейтинг Alexa: #1,017,507 Google PageRank: 0 из 10 Яндекс ТИЦ: 0
Play cool free online games? 4V4 games offer you every day new cool free online games to play!
Рейтинг Alexa: #61,894 Google PageRank: 4 из 10
Web Allocation Team
gfns , domain , hosting , whois , ping
Рейтинг Alexa: #14,371,641 Google PageRank: 0 из 10 Яндекс ТИЦ: 0
A free MMORPG game, fully animated that is updated weekly with new adventures! AQWorlds is built in flash so it plays using your web browser without any software to download!
Рейтинг Alexa: #14,409 Google PageRank: 4 из 10
Динамика популярности — Ispring free cam ошибка bad allocation
Google Тренды это диаграмма для отслеживания сезонности ключевых слов. Этот график позволяет лучше понять сезонное изменение полулярности запросов по определенной тематике.
Значения приведены относительно максимума, который принят за 100. Чтобы увидеть более подробную информацию о количестве запросов в определенный момент времени, наведите указатель на график.
Важно! Перед началом скачивания и установки необходимо ОТКЛЮЧИТЬ АНТИВИРУС, иначе кейген может быть удалён.
iSpring Free Cam 8.7.0 сборка 27159 на русском скачать бесплатно [20 MB]
Что это за программа?
iSpring Free Cam — это программа для записи видео прямо с экрана вашего компьютера. Также можно записывать видео и с веб-камеры.
[свернуть]
Как пользоваться программой?
Подробный обзор по использования iSpring Free Cam для записи экрана компьютера:
[свернуть]
Как остановить запись?
Чтобы остановить запись нажмите кнопку «Escape». Также в настройках можно изменить кнопку для остановки записи на любую другую.
[свернуть]
Ошибка «initialize» — что делать?
В Windows в настройках Аудио снимите галочку с «enable audio enhancements». Где находится эта настройка смотрите в видео ниже:
[свернуть]
Видео-инструкция по установке и активации iSpring Free Cam 8.7.0
Если видео не работает, обновите страницу или сообщите об этом в комментариях, поправлю.
Ссылка на видео: https://disk.yandex.ru/i/6M8ioRxQXtUtFQ
Обзор iSpring Free Cam
iSpring Free Cam может записывать видео прямо с экрана вашего компьютера. У него красивый и модный интерфейс. К тому же вряд ли у кого-то возникнут проблемы с его использованием, потому что он очень простой. Фактически, практически нечего настраивать, прежде чем вы сможете его использовать.
Одно нажатие кнопки приводит вас к выбору области экрана, которую вы собираетесь захватить. После этого вы получите простые инструкции, как остановить запись. Затем он автоматически начинает запись по окончании обратного отсчета. Совершенно замечательно, что iSpring Free Cam фиксирует движения курсора и щелчки мыши.
После завершения захвата инструмент позволяет вносить любые необходимые изменения с помощью собственного встроенного редактора. В связи с этим единственная операция, которую вы можете выполнить с визуальной частью видео — это обрезать сегмент, поскольку, к сожалению, вы не можете обрезать или повернуть изображение. Однако, поскольку инструмент записывает не только изображения с экрана, но и звук с микрофона, хорошо, что редактор позволяет удалять звуковую дорожку, убирать шум, регулировать громкость, а также применять эффекты постепенного появления и затухания.
Полученные видео можно сохранить в формате WMV. Точно так же инструмент загружает их прямо на YouTube и отправляет видеопосты в различные социальные сети, такие как Facebook, Twitter и LinkedIn.
В целом iSpring Free Cam не может сравниться с аналогичным программным обеспечением с точки зрения доступных функций. Например, вопреки тому, что предполагает его название, он не может записывать с веб-камеры. Тем не менее, это может быть рентабельным решением для простых проектов, таких как демонстрации программного обеспечения и обучающие презентации, поскольку оно доступно бесплатно.
Помогла статья? Сделай репост!
Содержание
- Версия Flash Player блокирует работу iSpring
- Как это влияет на работу iSpring
- Проголосуйте за исправление неполадки Adobe
- Решение
- Откатить версию Flash Player
- Windows 8 / 8.1 / 10
- Информация об обновлениях Windows
- Windows 7 / Vista
- Unhandled exceptions (0x88890008) when Capture Audio #68
- Comments
- lxstudio commented Jul 4, 2019 •
- Fix Error initialize of Free cam screen recorder (): hresult 0x88890008 error solved
- Бесплатная программа для записи видео с экрана
- Проверьте вашу почту!
- Записывайте видео с экрана
- Редактируйте видео
- Поделитесь готовым видео
- Скачать Айспринг Фри Кам
- Обзор программы iSpring Free Cam
- Особенности
- Выбор области
- Для обучения
- Редактирование
- Для всех версий системы
- Экономьте деньги
- iSpring Free Cam в рейтинге «Запись экрана»
- Скачать Айспринг Фри Кам бесплатно
- Скачать iSpring Free Cam для Windows Xp, 7, 10
- Реклама
Версия Flash Player блокирует работу iSpring
Компания Adobe выпустила обновление Flash Player (версия 20.0.0.267) , которое содержит технические неисправности. Эта версия Flash Player входит в пакет обновлений Windows KB3132372 (29 декабря 2015). Ошибки блокируют работу iSpring и других программ, основанных на стандарте Flash, на компьютерах c ОС Windows.
Могут возникать проблемы с запуском программ iSpring, а также с работой некоторых функций.
Обновление: 14 января 2016 года проблема была решена, и все Flash-приложения работают стабильно. Решение вошло в пакет обновлений Windows KB3133431. Читайте далее, чтобы узнать историю вопроса.
Как это влияет на работу iSpring
Главным образом, ошибки касаются компьютеров c ОС Windows 10, но могут проявляться и на других версиях операционной системы.
- В связи с этим, в ОС Windows 10 перестал работать запуск продуктов iSpring через меню “Пуск” или ярлык программы: iSpring Suite, Converter Pro, QuizMaker, Visuals, TalkMaster и Cam.
- Кроме того, стало недоступно добавление в презентации youtube и .flv видео, .swf файлов, тестов, интерактивностей, диалогов и веб-объектов.
- Также наблюдается некорректная работа Flash-компонентов, например, кастомизация плеера iSpring.
Однако Вы по-прежнему можете конвертировать презентации через вкладку iSpring на панели инструментов в MS PowerPoint. Сконвертированные ранее презентации с видео, тестами, интерактивностями, диалогами также будут воспроизводиться без изменений. К сожалению, Вы не сможете опубликовать созданные презентации, если в них есть дополнительные объекты: тесты, видео, интерактивности, диалоги и т.д.
Проголосуйте за исправление неполадки Adobe
Проблема возникает у многих пользователей, и каждый может сообщить об этом на сайте Adobe. Это связано с загрузкой локальных видео в формате Flash (например, file:///d:/movie/test.swf) с помощью какой-либо программы (как iSpring) или кода.
Чтобы компания Adobe как можно быстрее исправила эти ошибки, пожалуйста, проголосуйте на сайте:
- Зарегистрируйтесь на сайте Adobe по ссылке.
- Войдите в свой аккаунт.
- Перейдите на страницу Bug#4101067 и нажмите кнопку MyVote , чтобы оставить свой голос.
Решение
Мы рекомендуем всем пользователям iSpring отключить функцию автоматического обновления Windows .
Читайте о том, как это сделать в инструкции: http://windowstips.ru/notes/17587
Если Вы уже установили это обновление, читайте далее и узнайте, как откатить версию Flash Player.
Откатить версию Flash Player
Некоторые обновления Adobe включают компоненты, которые нарушают работу программ, использующих технологию Flash. Если вы не можете ждать, пока Adobe решит возникшие проблемы, необходимо откатить обновление Flash Player до предыдущей версии.
Windows 8 / 8.1 / 10
Чтобы удалить обновление Flash Player и отключить автоматическую установку обновлений Windows, следуйте инструкциям ниже:
Нажмите Win на клавиатуре, наберите Просмотр установленных обновлений и запустите программу.
Найдите в списке Обновление безопасности для Microsoft Windows (KB3132372) и нажмите Удалить .
Нажмите кнопку Win на клавиатуре, наберите Центр обновления и запустите программу.
Затем перейдите во вкладку слева Настройка параметров .
Выберите пункт Искать обновления, но решение о загрузке и установке принимается мной и нажмите OK.
Не устанавливайте это обновление (KB3132372) , пока ошибка #4101067 не будет исправлена. Решение проблемы компанией Adobe может занять несколько недель или месяцев. Затем новая версия Flash Player будет добавлена в пакет обновлений Windows.
Информация об обновлениях Windows
Ниже список обновлений Windows, который включает Flash Player:
- KB3103688 — 10 ноября 2015 (содержит Flash Player версии 19.0.0.226) — OK
- KB3119147 — 8 декабря 2015 (содержит Flash Player версии 20.0.0.228) – проблема иногда проявляется
- KB3132372 — 29 декабря 2015 (содержит Flash Player версии 20.0.0.267) – обновление стало причиной неполадок
Windows 7 / Vista
Если вы используете ранние версии ОС Windows (например, Windows 7 или Vista), и Flash Player устанавливается отдельно от системных обновлений, вам необходимо удалить Flash Player и установить архивную версию с сайта Adobe.
Распакуйте загруженный архив и запустите файл установки .msi для Windows.
Во время установки, выберите опцию Never check for updates , несмотря на то что это не рекомендуется.
После того, как компания Adobe исправит ошибку #4101067, установите последнюю версию Flash Player.
Источник
Unhandled exceptions (0x88890008) when Capture Audio #68
v2.4.1 works fine (visuals only) but when I select Capture Audio > Record, it throws an unhandled exception:
System.Runtime.InteropServices.COMException (0x88890008): Exception from HRESULT: 0x88890008
at System.Runtime.InteropServices.Marshal.ThrowExceptionForHRInternal(Int32 errorCode, IntPtr errorInfo)
at NAudio.CoreAudioApi.WasapiCapture.InitializeCaptureDevice()
at NAudio.CoreAudioApi.WasapiCapture.StartRecording()
at Recorder.Start(Boolean recordAudio)
at WebMCam.FormMain.buttonToggle_Click(Object sender, EventArgs e)
at System.Windows.Forms.Control.OnClick(EventArgs e)
at System.Windows.Forms.Button.OnClick(EventArgs e)
at System.Windows.Forms.Button.WndProc(Message& m)
at System.Windows.Forms.NativeWindow.Callback(IntPtr hWnd, Int32 msg, IntPtr wparam, IntPtr lparam)
If I click Continue > Stop:
System.ArgumentOutOfRangeException: InvalidArgument=Value of ‘-1’ is not valid for ‘index’.
Parameter name: index
at System.Windows.Forms.ListBox.ObjectCollection.get_Item(Int32 index)
at WebMCam.FormShowFrames.listBoxFrames_DrawItem(Object sender, DrawItemEventArgs e)
at System.Windows.Forms.ListBox.OnDrawItem(DrawItemEventArgs e)
at System.Windows.Forms.ListBox.WmReflectDrawItem(Message& m)
at System.Windows.Forms.ListBox.WndProc(Message& m)
at System.Windows.Forms.NativeWindow.Callback(IntPtr hWnd, Int32 msg, IntPtr wparam, IntPtr lparam)
If I click Continue:
System.IO.IOException: The process cannot access the file ‘audio.wav’ because it is being used by another process.
at System.IO.Directory.DeleteHelper(String fullPath, String userPath, Boolean recursive, Boolean throwOnTopLevelDirectoryNotFound, WIN32_FIND_DATA& data)
at System.IO.Directory.Delete(String fullPath, String userPath, Boolean recursive, Boolean checkHost)
at Recorder.Flush()
at WebMCam.FormMain.buttonToggle_Click(Object sender, EventArgs e)
at System.Windows.Forms.Control.OnClick(EventArgs e)
at System.Windows.Forms.Button.OnClick(EventArgs e)
at System.Windows.Forms.Button.WndProc(Message& m)
at System.Windows.Forms.NativeWindow.Callback(IntPtr hWnd, Int32 msg, IntPtr wparam, IntPtr lparam)
The FFmpeg Arguments are default:
I have verified FFmpeg install on my Windows 10, not sure how to go about fixing this with NAudio (?)
The text was updated successfully, but these errors were encountered:
Источник
Fix Error initialize of Free cam screen recorder (): hresult 0x88890008 error solved
Initialize 0: hresult 0x88890008 iSpring Cam Free Cam 8 and Pro 9 is not workingСкачатьПодробнее
Fixing Error Initialize — for iSpring Free Cam [Screen] RecorderСкачатьПодробнее
Fix Error Initialize of Free Cam Screen RecorderСкачатьПодробнее
How To Solve Free Cam Error or Access DeniedСкачатьПодробнее
Fix Error Initialize of Free cam Screen Recorder | 100% solve | Fix Cam Error or Access is DeniedСкачатьПодробнее
How to resolve initialize error 0 access is denied in free camСкачатьПодробнее
How to fix free cam screen recording problem solved ||free cam screen recording error problem solvedСкачатьПодробнее
How to Solve Screen Recording Problem (hresult 0x88890008)СкачатьПодробнее
Free Cam 8 Recorder initialize() Access Denied | Windows 11СкачатьПодробнее
FREE CAM Failed to initialize Access is Denied Screen Recording for PC and LaptopСкачатьПодробнее
Обзор бесплатной программы Free Cam для записи скринкастов (видео с экрана)СкачатьПодробнее
How to Solve Free Cam Error | Fix Free cam Error Solved | There was an error exporting video to WMVСкачатьПодробнее
Free Cam Not Installing Dll FixedСкачатьПодробнее
How to fix Initialize 0: Access is Denied in Ispring Cam Screen Recorder?СкачатьПодробнее
How To Resolve The Access Is Denied On Free Cam 8 | 2020СкачатьПодробнее
Алгоритм установки программы Free Cam 8СкачатьПодробнее
How To Fix Free Cam 8 Error (IF YOU ARE USING HEADPHONES) [Read description!]СкачатьПодробнее
How to fix iSpring free cam 8 problem | There was an error exporting video to WMVСкачатьПодробнее
Как записать видео отзыв при помощи программы iSpring Free Cam 8СкачатьПодробнее
Источник
Бесплатная программа для записи видео с экрана
iSpring Free Cam помогает быстро создавать видеозаписи, редактировать их и размещать на YouTube в один клик. Полностью на русском языке, без рекламы и водяных знаков.
Отправляя форму, вы соглашаетесь на обработку персональных данных.
Проверьте вашу почту!
Мы отправили ссылку для скачивания на адрес:
Записывайте видео с экрана
iSpring Free Cam включает полный набор функций для создания профессиональных видеоуроков и обучающих презентаций.
Сделайте запись видео всего экрана, настройте область захвата или просто укажите окно приложения.
Чтобы сделать видеоурок более информативным, запишите с помощью микрофона голосовое сопровождение.
Записывайте звуки приложений для демонстрации работы компьютерных программ или добавляйте к видео музыку.
Настройте подсвечивание курсора цветом и добавьте звук щелчка мыши, чтобы привлечь внимание к действиям.
Редактируйте видео
Встроенный аудио- и видеоредактор на русском языке помогает превратить запись экрана в полноценный видеоурок.
Удаление ненужных фрагментов
При необходимости вы можете удалить нежелательные фрагменты видео в любое время после записи экрана монитора.
Устранение фонового шума
Если готовое видео содержит фоновый шум, вы можете быстро убрать его из всей записи.
Чтобы улучшить аудиосопровождение, вы можете отрегулировать громкость, применить эффект затухания/нарастания звука или приглушить его для некоторых фрагментов.
Поделитесь готовым видео
iSpring Free Cam позволяет сохранить запись на компьютер или сразу разместить на YouTube.
Программа сохраняет запись в формат .wmv без потери качества (HD 720p). Используйте готовое видео в презентациях, отправляйте коллегам и студентам по email или размещайте в социальных сетях.
Введите данные для входа в ваш YouTube аккаунт и загружайте видеозаписи прямо из iSpring Free Cam.
Источник
Скачать Айспринг Фри Кам
Обзор программы iSpring Free Cam
иСпринг Фри Кам можно порекомендовать в роли простого софта для записи действий на мониторе для пользователей, не желающих «заморачиваться» с обилием кнопок в интерфейсе.
Создание скринкаста в программе состоит из трех этапов. Сначала в пикселях указывается размер захватываемой области, затем производится сама запись экрана, после чего открывается редактор с инструментами для пост-обработки. В нем присутствует тайм-линия для удаления ненужных фрагментов, аудиоэффекты для плавного увеличения или уменьшения громкости, исправления дефектов в звучании аудиоряда. iSpring Free Cam содержит интегрированный проигрыватель для удобного просмотра проектов. Готовые ролики можно сохранить в формате WMV или экспортировать на YouTube.
Добавляет удобства полная локализация интерфейса, а также возможность сохранения редактируемых работ в виде файла проекта.
Особенности
Простой скринкастер, позволяющий записать указанную область экрана и расставить акценты на перемещениях курсора. В программе доступны функции пост-обработки видеозаписей – обрезка определенных частей, удаление шумов, добавления эффектов затухания и нарастания звукового ряда. Программа способна захватывать звуковой ряд с подключенного микрофона, а также записывать системные звуки.
Выбор области
Запись указанной области экрана заранее заданного размера
Для обучения
Акцентирование внимания на перемещениях мыши, захват системных звуков
Редактирование
Обрезка фрагментов, применение базовых звуковых эффектов
Для всех версий системы
iSpring Free Cam 8 скачать бесплатно с меню на русском языке можно для компьютеров на основе Windows XP, 7, 10, 8
Экономьте деньги
Приложение полностью бесплатно
iSpring Free Cam в рейтинге «Запись экрана»
| ТОП | Скриншоты | Разработчик | Платформа | Лицензия | Скринкастинг | Скриншотер | Функционал редактора | Собственное хранилище | Захват игр | Форматы для экспорта | Русский язык |
|---|---|---|---|---|---|---|---|---|---|---|---|
1 Bandicam      |
 |
Bandisoft | Пробная 40$ |
Да | Да | Средне | Нет | Да | AVI, MP4 | Да | |
2 Movavi Screen Recorder Studio      |
 |
Movavi | Пробная 15$ |
Да | Да | Супер | Нет | Да | MP4, WEBM, WMV, SWF и другие (Всего 14) | Да | |
3 Snagit      |
 |
TechSmith | Пробная 49.95$ |
Да | Да | Хорошо | Да | Нет | MP4 | Нет | |
4 Screencast-O-Matic      |
 |
Screencast-O-Matic | Условно-бесплатная 4$ |
Да | Нет | Средне | Да | Нет | MP4, AVI, FLV | Нет | |
9 iSpring Free Cam      |
 |
Ричмедиа | Бесплатная | Да | Нет | Средне | Нет | Нет | WMV | Да |
Скачать Айспринг Фри Кам бесплатно
Скачать iSpring Free Cam для Windows Xp, 7, 10
Бесплатная версия: 8.7.0
Реклама
Яндекс браузер и сервисы Яндекс готовы к загрузке
Уже использует более 12 миллионов человек (по данным li.ru)
| Рейтинг: | 9.8 / 10 |
| Скорость загрузки: | 9.5 / 10 |
| Безопасность: | 10 / 10 |
Блокировка шок-контента и надоедливой рекламы
Ускорение загрузки страниц с помощью турбо режима
Проверка файлов на вирусы и безопасные онлайн платежи
| Система: | Windows XP, Vista, 7, 8, 10 |
| Лицензия: | Бесплатная |
| Язык: | Русский |
В состав Яндекс-пака входят: Яндекс Браузер, настройки быстрого доступа к поиску и сервисам Яндекс, расширения для браузеров Яндекс
Устанавливая рекомендуемое программное обеспечение, вы соглашаетесь с лицензионными соглашениями
Яндекс.Браузера и настольного ПО Яндекса
Источник
iSpringЭта небольшая команда, основанная в начале 21 века, занимается улучшением стандартов разработки. Инструмент преобразования PowerPoint компании в основном используется для электронного обучения. В настоящее время продуктовая линейка компании включает средства создания, платформы и сопутствующие вспомогательные инструменты профессиональных онлайн-курсов.
Посмотреть продукты iSpring >>>
Используйте командную строку для установки от имени администратора
проблема
Иногда, даже если вы единственный пользователь этого компьютера, ваша учетная запись Windows не имеет права на установку программного обеспечения или запись в системный реестр. Но если тип установщика .exe, то вы можете, потому что вы можете использовать контекстное меню и выбратьRun as Administrator(Запустить от имени администратора).
но.msiТип файла установщика не имеет этого пункта меню.
Решение
Нам нужно запустить от имени администратораCommand PromptУтилиту (Command Prompt Utility-cmd.exe) и запустите программу установки в этом окне.
Запустите .msi из командной строки:
1. Скопируйте путь к загруженному установочному файлу iSpring. Удерживая нажатой клавиатуруShiftЩелкните файл правой кнопкой мыши, удерживая нажатой клавишу, и выберитеCopy as path(Копировать путь).
Скопированный здесь путь будет
C:Usersmikhail.kokarevDownloadsispring_suite_x64_8_0_0.msi
2. НажмитеWindows+S включить SearchПанель (Поиск) (или просто нажмитеWindows)。
3. Введите cmd.
4. Щелкните правой кнопкой мышиCommand Prompt(Командная строка) и выберитеRun as Administrator(Запуск от имени администратора) или используйте комбинацию клавишCtrl + Shift + Enter。
5.Administrator: Command Prompt Откроется, щелкните правой кнопкой мыши и выберитеPaste(Вставить), затем нажмитеEnterКлюч для запуска установщика.
Примечание: не очень удобно, что сочетания клавиш нельзя использовать в режиме командной строки.Ctrl + V ИлиShift + Insert, Вы можете только щелкнуть правой кнопкой мыши и вставить. Ниже приведена ключевая последовательность, в которой эксперты cmd вставляют текст из буфера обмена:Alt + Space,E,P。
После операции появится окно установки:
Следуйте инструкциям мастера установки и завершите установку.
Более быстрый способ открыть командную строку от имени администратора
Пользователи Windows 8 и 10 могут использовать новую функцию: меню быстрых ссылок. В настоящее время это самый быстрый способ доступа к важным системным инструментам, включая командную строку с правами администратора.
Просто нажмитеWindows + Xзатем нажмитеAВы можете открыть командную строку от имени администратора. Или щелкните правой кнопкой мыши кнопку «Пуск» и выберите элемент из списка.
Кроме того, вы можете щелкнуть правой кнопкой мыши кнопку Windows, чтобы открыть это меню. Для пользователей и администраторов этот инструмент очень удобен.
Посмотреть «Обязательно посетите новички! Устранение проблем с установкой iSpring (часть 1)》
программа для записи обучающего видео на экране ПК
Средний рейтинг
53% — 211 голосов
- 1
- 2
- 3
- 4
- 5
Основным предназначением программы iSpring Free Cam является фиксация видео с экрана монитора ПК, а также последующая обработка данного материала. Подойдет для создания обучающих видео – функционал ориентирован именно на решение этой задачи. Присутствует возможность обрезки, подсветки курсора и отображение клавиш, на которые пользователь нажимает ради выполнения тех или иных задач.
Особенности iSpring Free Cam
- Простой интерфейс, комфортное использование и минимальный размер.
- Возможность выбрать размер записываемой области.
- Запись звука с микрофонного входа;
- Запись звуков операционной системы. Возможность добавить к музыкальное оформление;
- Наличие встроенного редактора для различных операций с заснятым видео, и последующая загрузка на видеохостинг;
Недостатки программы
Требовательна к ресурсам. Если программа будет установлена на слабый компьютер, не исключено зависание.
8 скриншотов для iSpring Free Cam
Дополнительная информация
Разработчик
Лицензия
Русский язык
Есть
Возраст
0+
Обновлено
Текущая версия
8.7.0
Совместимость
Windows 10, 8.1, 8, 7, Vista, XP
Разрядность
32 и 64 bit
iSpring Free Cam
для компьютера
iSpring Suite — это очень знакомая программа для подготовки лекций электронного обучения. С iSpring Suite пользователи могут записывать, записывать видео, создавать упражнения, такие как создание упражнений с несколькими вариантами ответов в iSpring Suite. В частности, программное обеспечение интегрировано с PowerPoint в виде надстройки, что упрощает преподавателям написание уроков.
И в процессе использования iSpring Suite неизбежно возникают некоторые ошибки, приводящие к проблемам с PowerPoint. Следующая статья поможет вам исправить некоторые распространенные ошибки при использовании iSpring Suite.
- Инструкции по исправлению ошибок Microsoft Office 365
- Исправьте ошибку «Что-то пошло не так» в Office 2013
- 10 способов восстановить поврежденные файлы Excel
1. Скрытая ошибка iSpring Suite в PowerPoint
Некоторые компьютеры имеют слабую конфигурацию, поэтому установка iSpring Suite часто вызывает ошибки PowerPoint. Появится сообщение об ошибке, как показано ниже.
Теперь вам нужно нажать Нет, чтобы использовать iSpring Suite. В случае случайного нажатия Да, вы можете исправить следующие шаги.
Шаг 1:
В интерфейсе PowerPoint щелкните значок Office и выберите Параметры PowerPoint.
Шаг 2:
Чтобы отобразить новый интерфейс, щелкните элемент Надстройки в левом углу за пределами интерфейса.
В следующем интерфейсе выберите «Управление надстройками COM» и нажмите кнопку «Перейти».
Шаг 3:
В этом интерфейсе выберите iSpring Suite, чтобы добавить надстройку в PowerPoint, и нажмите OK, чтобы использовать.
Когда вы вернетесь в интерфейс PowerPoint, вы увидите инструмент iSpring Suite, предназначенный для использования.
При ошибке версии iSpring Suite будут отображаться компоненты iSpring Suite. Пожалуйста, переустановите продукт.
Эта ошибка возникает из-за того, что версия PowerPoint не устанавливает 32-битную или 64-битную версию, совпадает с 32-битной Windows и 64-битной операционной системой Windows. Исправление состоит в том, чтобы удалить текущую версию и переустановить новую версию.
Помимо других ошибок при использовании iSpring Suite, просто сохраните статью, выйдите из PowertPoint и снова откройте ее, чтобы исправить ошибку.
Выше приведены 2 распространенные ошибки при использовании iSpring Suite на компьютере. Если ваш компьютер не отличается высоким профилем, при составлении урока в iSpring Suite вы должны делать это постепенно и медленно, не следует щелкать мышью непрерывно, вызывая отставание программы.
Узнать больше:
- Исправить ошибку команды Копировать Вставить, не работающей в Word, Excel (2007, 2010)
- Исправить ошибки залипания слов в Word 2007
- Как исправить вьетнамские опечатки в Word, Excel
Надеюсь, эта статья будет вам полезна!
А после того,как нажимаешь «Создать новую запись» появляется следующая строчка: Нажмите Esc для завершения записи До сегодняшнего дня программа работала нормально. Прошу помочь. С уважением Виктор.
Виктор
0
0
Пока нет ни одного ответа. Оставьте первый.
Попробуйте также:


Заранее отмечу, что iSpring Free Cam не подойдет для записи игрового видео, предназначение программы — именно скринкасты, т.е. обучающие видео с демонстрацией происходящего на экране. Самый близкий аналог, как мне кажется— BB FlashBack Express.
Использование iSpring Free Cam
После загрузки, установки и запуска программы достаточно нажать по кнопке «Новая запись» в окне или главном меню программы, чтобы начать запись экрана.
В режиме записи вам будет доступно выделение области экрана, которую требуется записать, а также скромные настройки параметров записи.
- Сочетания клавиш для паузы, остановки или отмены записи
- Опции записи системных звуков (воспроизводимых компьютером) и звука с микрофона.
- На вкладке «Расширенные» можно задать параметры выделения и озвучивания кликов мыши при записи.
По завершении записи экрана в окне проекта iSpring Free Cam появятся дополнительные возможности:
Также вы можете сохранить проект (не экспортируя в формате видео) для последующей работы с ним в Free Cam.
И последнее, на что стоит обратить внимание в программе, если вы решите ее использовать — настройка команд в панелях, а также горячих клавиш. Для изменения этих опций, зайдите в меню – «Другие команды», после чего добавьте часто используемые или удалите ненужные пункты меню или настройте клавиши.
Как видите, всё очень просто. И в данном случае не могу назвать это минусом, поскольку хорошо могу представить тех пользователей, для которых эта программа может оказаться тем, что они искали.
Например, среди моих знакомых есть преподаватели, для которых в силу возраста и иной сферы компетенции, современные инструменты для создания обучающих материалов (в нашем случае — скринкастов) могут казаться сложными или требовать непростительно много времени для освоения. В случае с Free Cam, уверен, у них не возникло бы этих двух проблем.
Официальный русскоязычный сайт для загрузки iSpring Free Cam — https://www.ispring.ru/ispring-free-cam
Дополнительная информация
При экспорте видео из программы, единственный доступный формат — WMV (15 FPS, не изменяется), не самый универсальный.
Однако, если не экспортировать видео, а просто сохранить проект, то в папке с проектом вы обнаружите вложенную папку Data, содержащую куда менее сжатое видео с расширением AVI (mp4), и файл с аудио без сжатия WAV. При желании, можно продолжить работу именно с этими файлами в стороннем редакторе видео: Лучшие бесплатные видео редакторы.