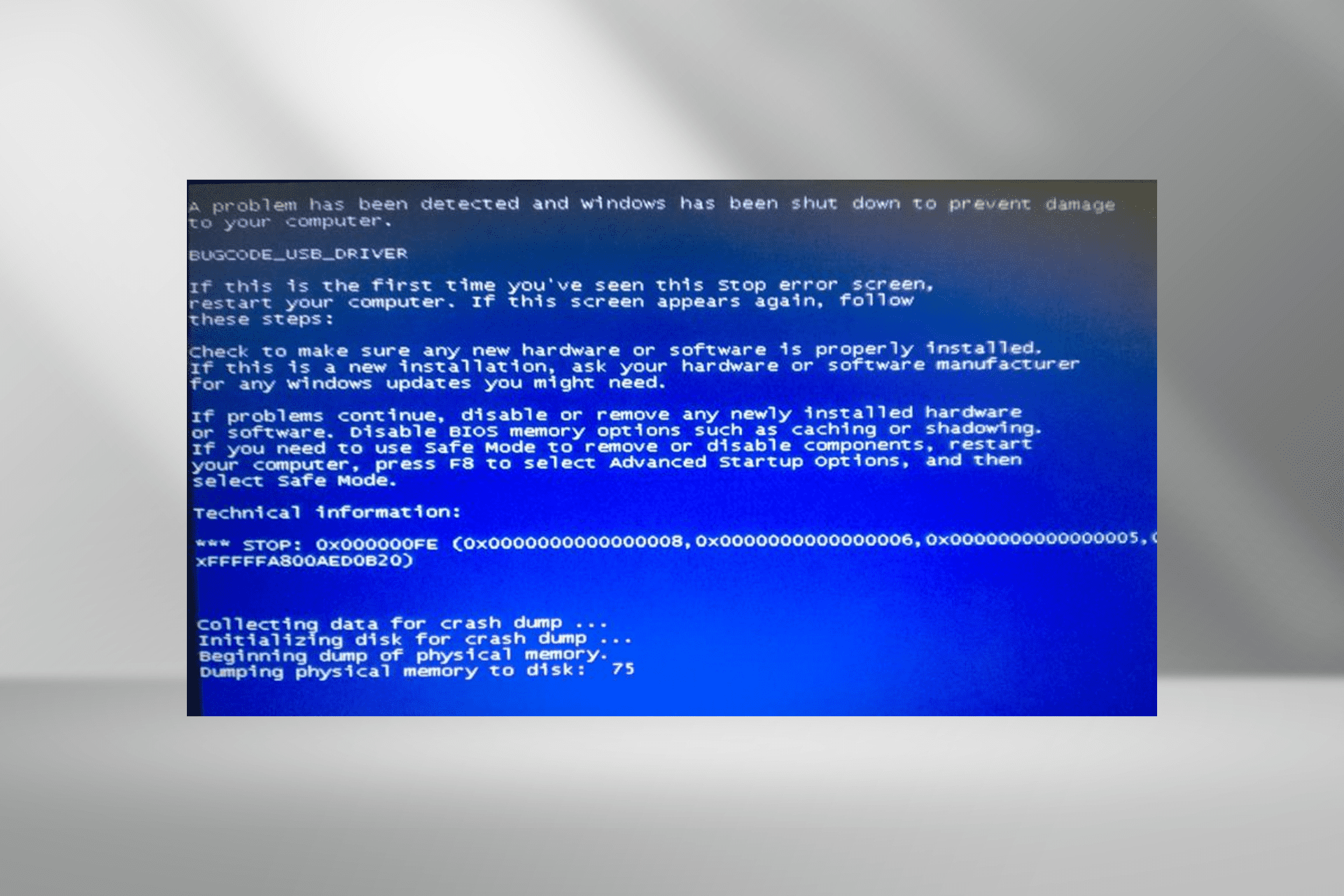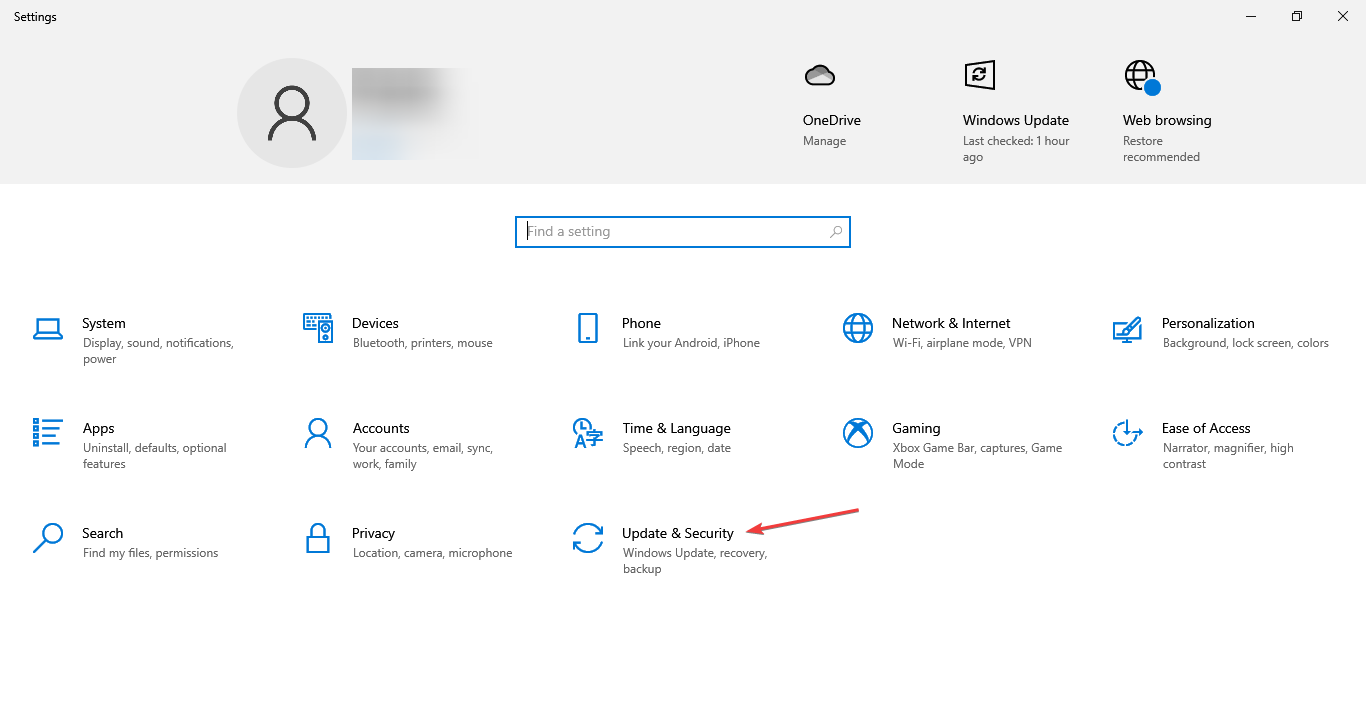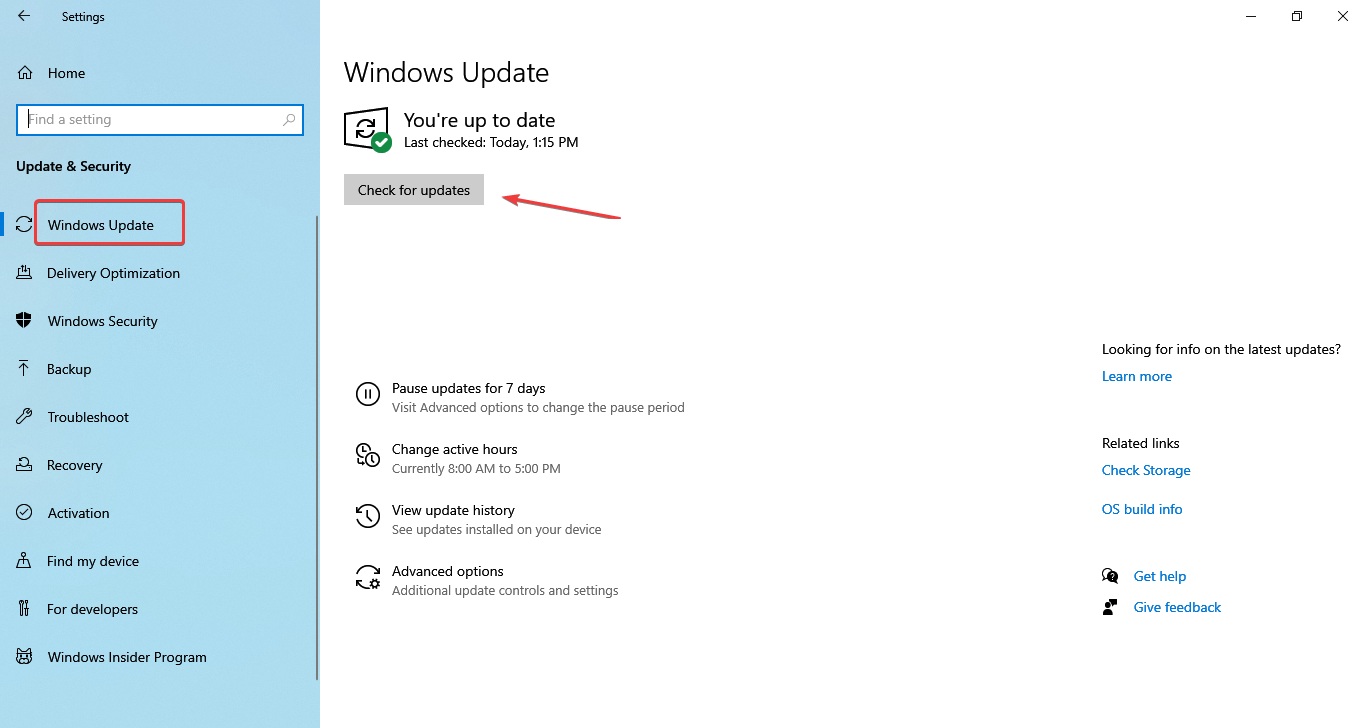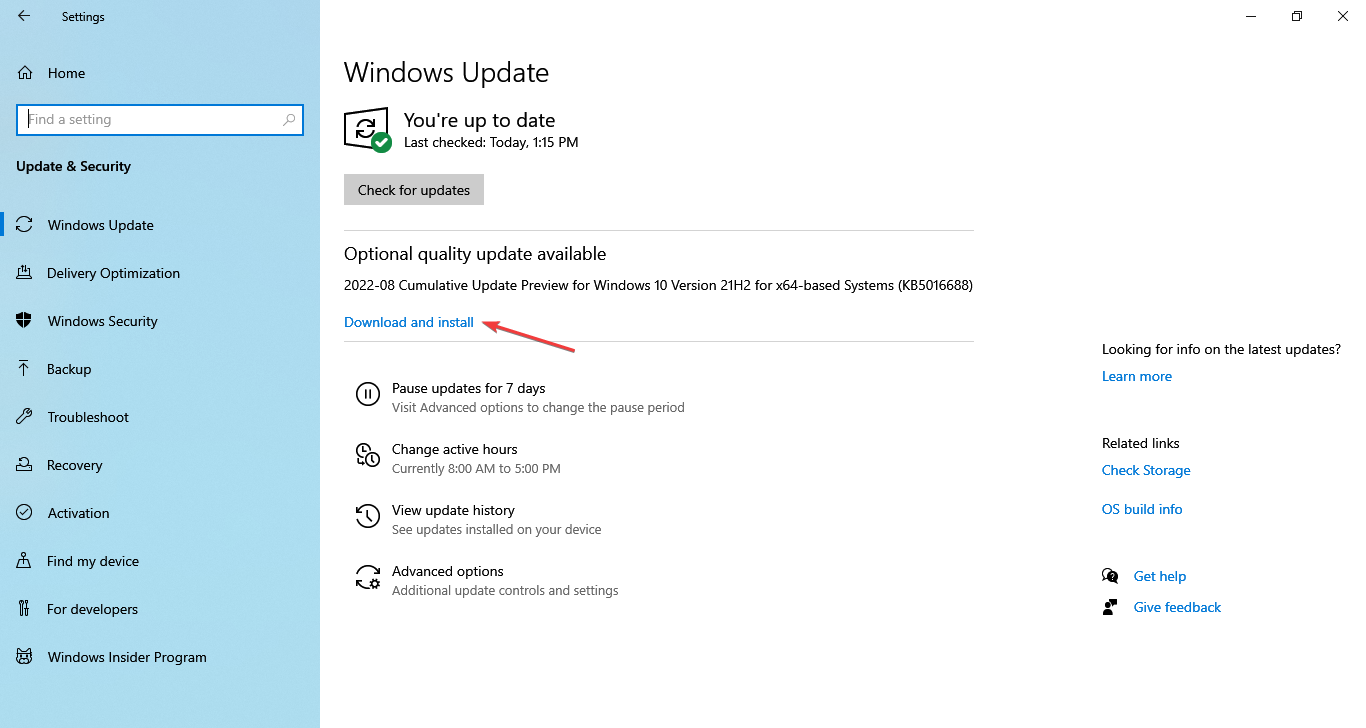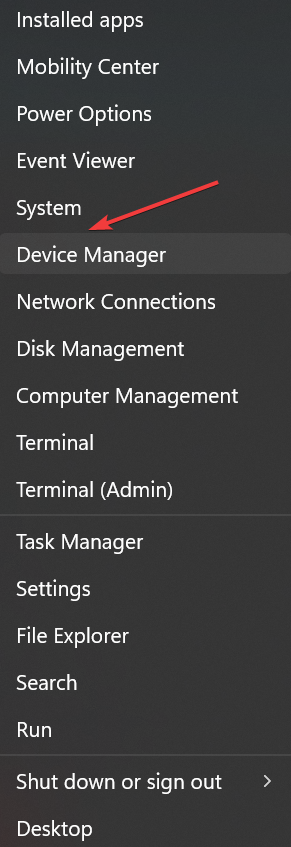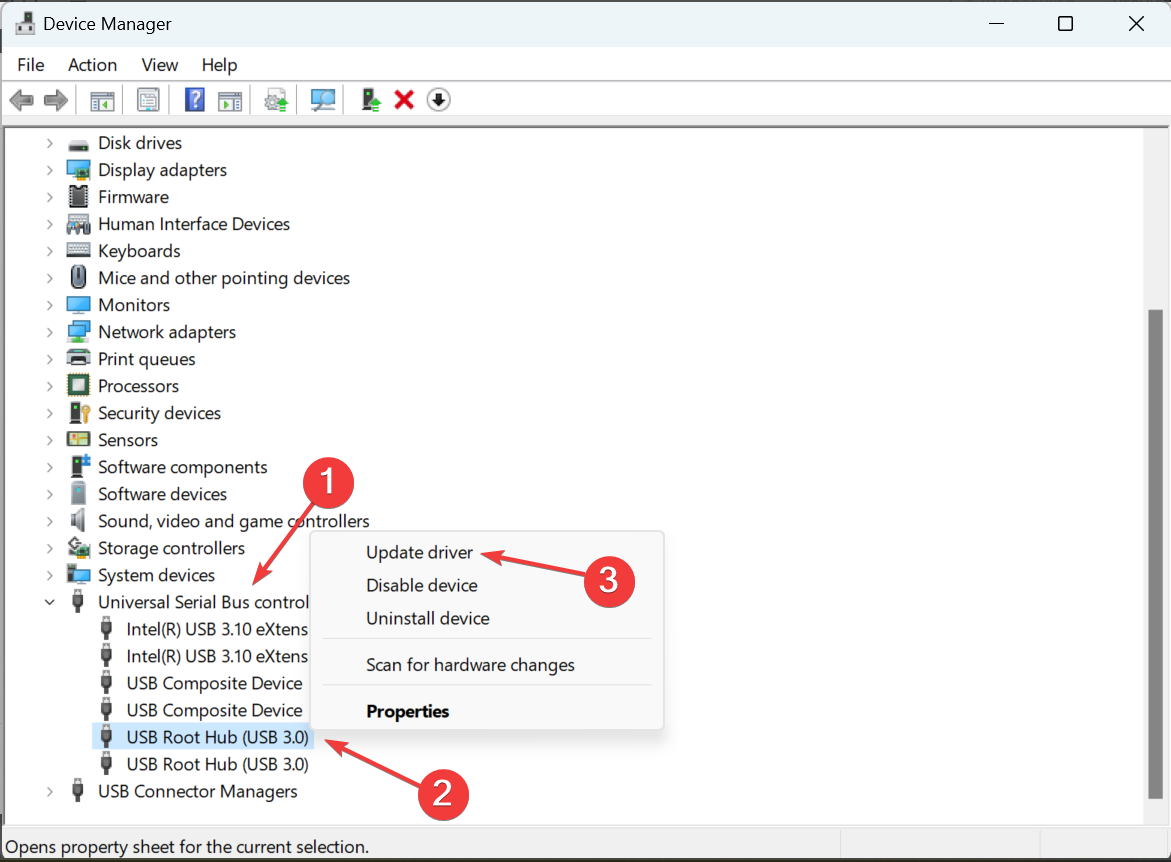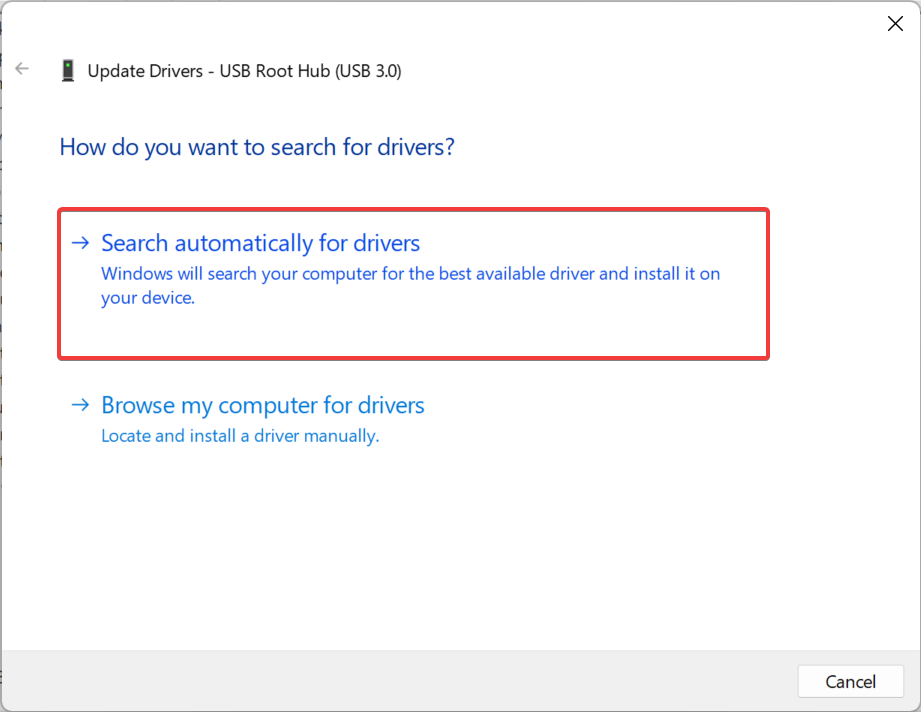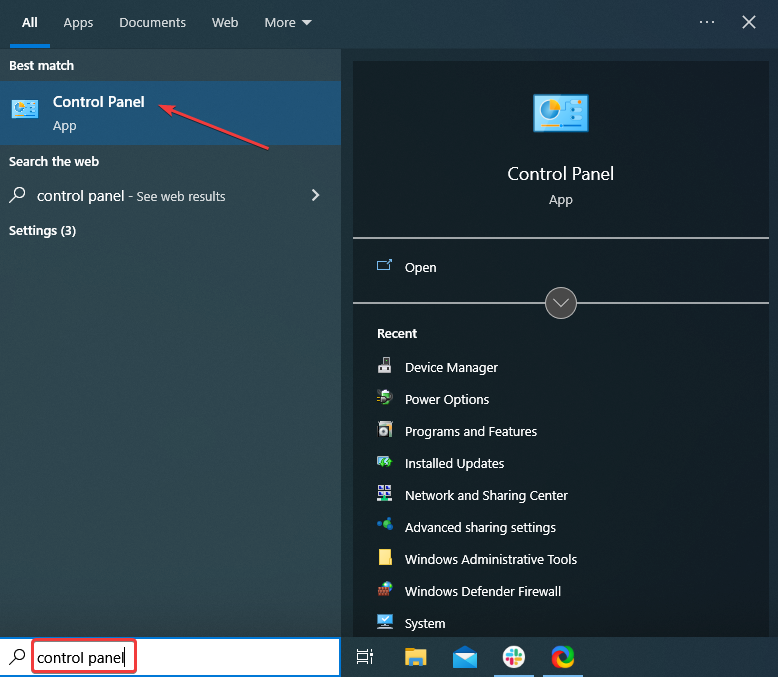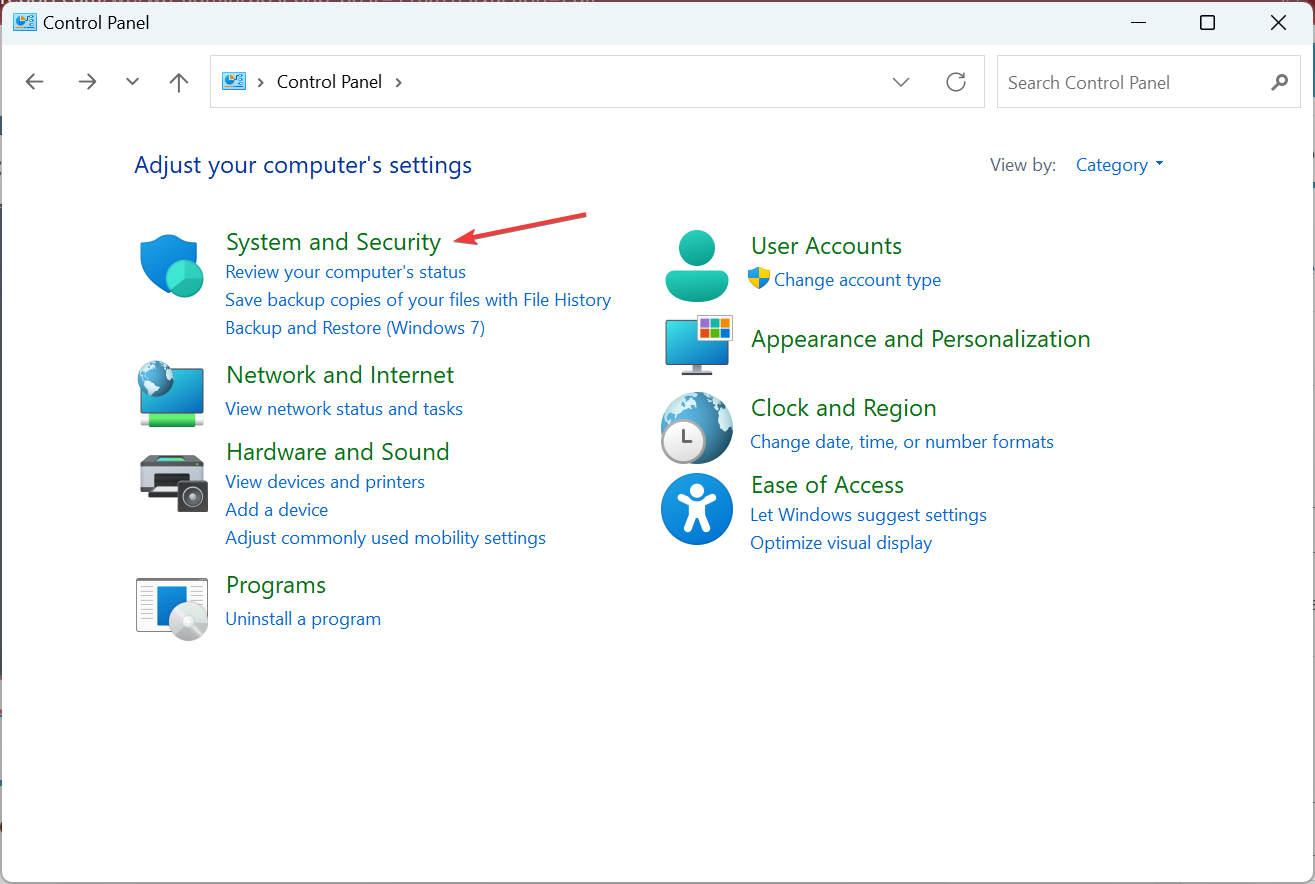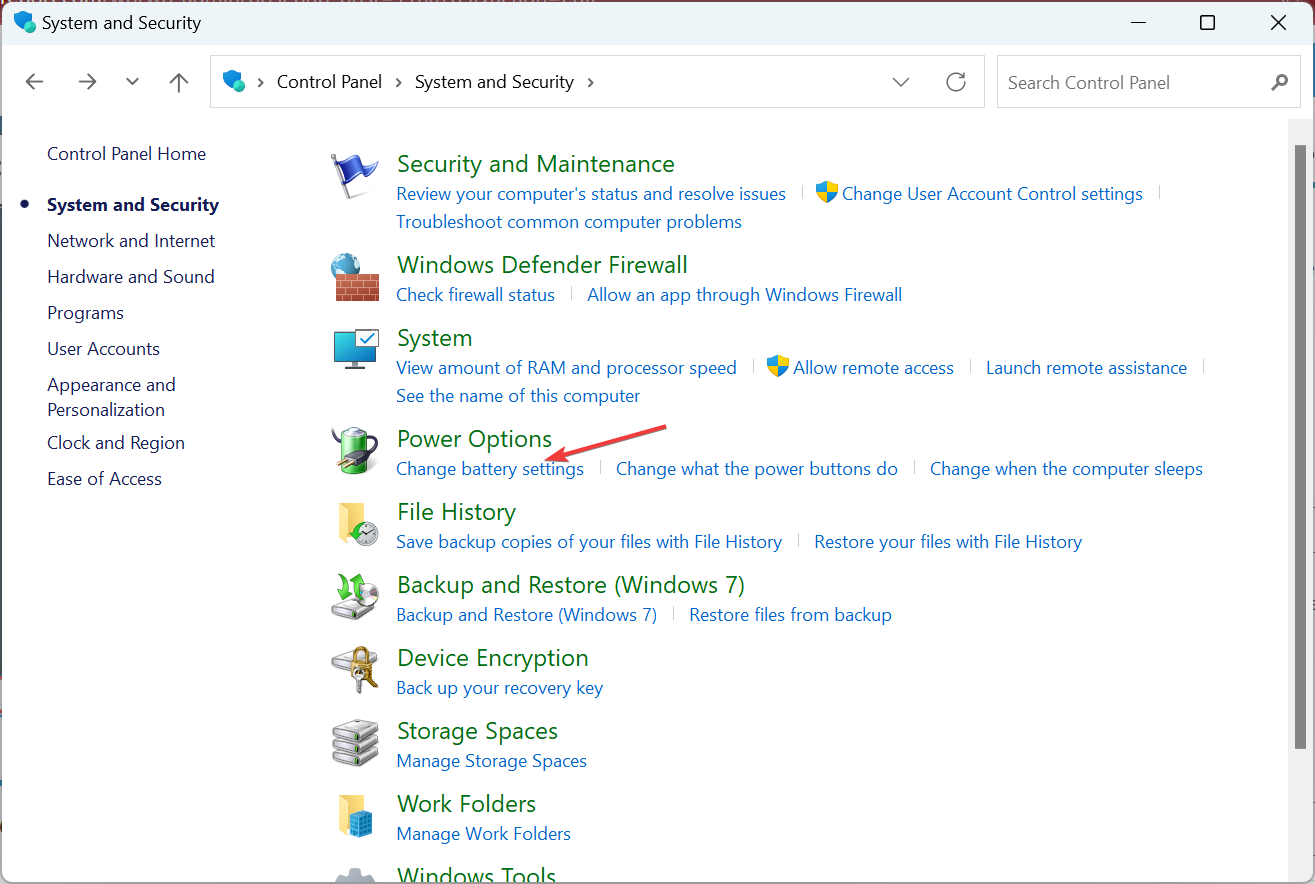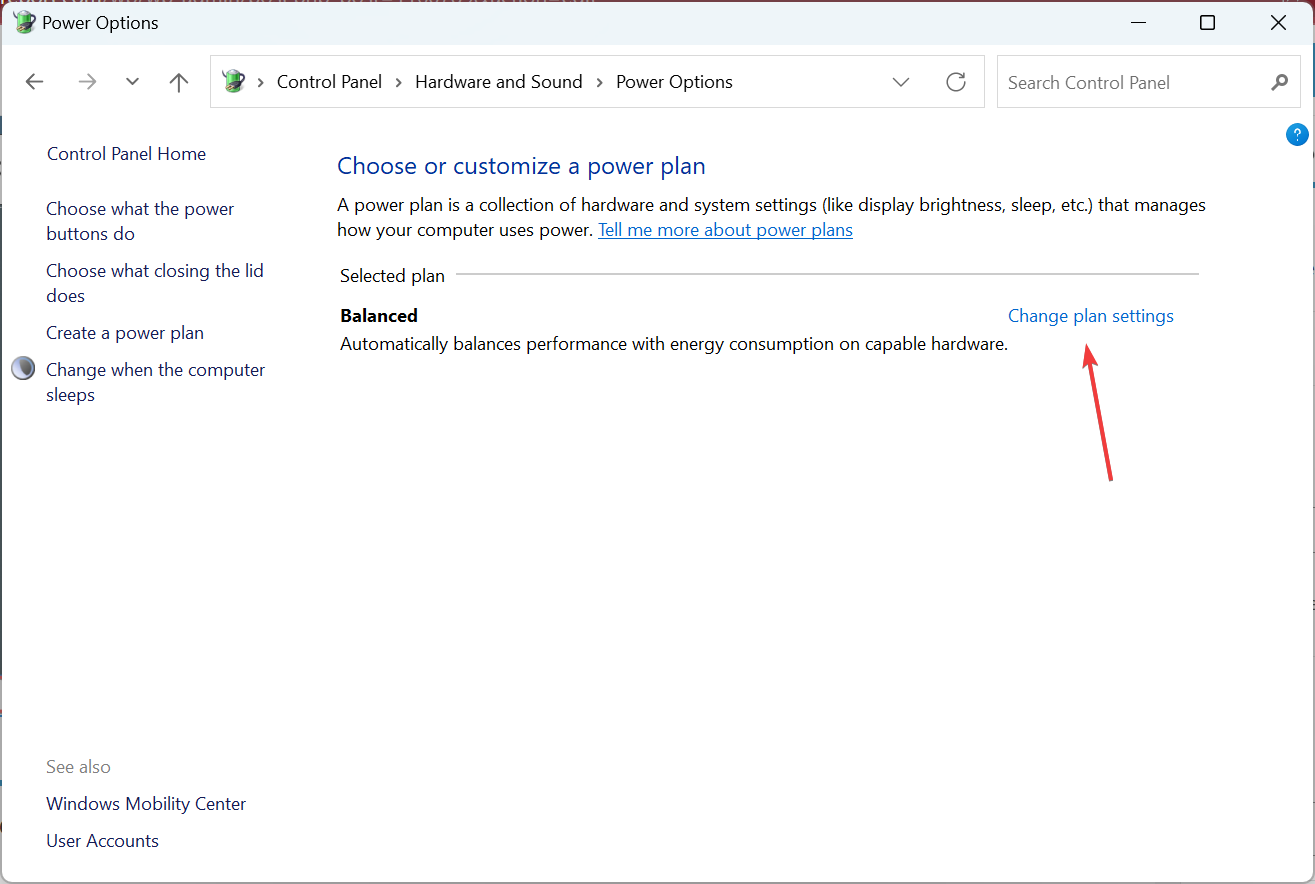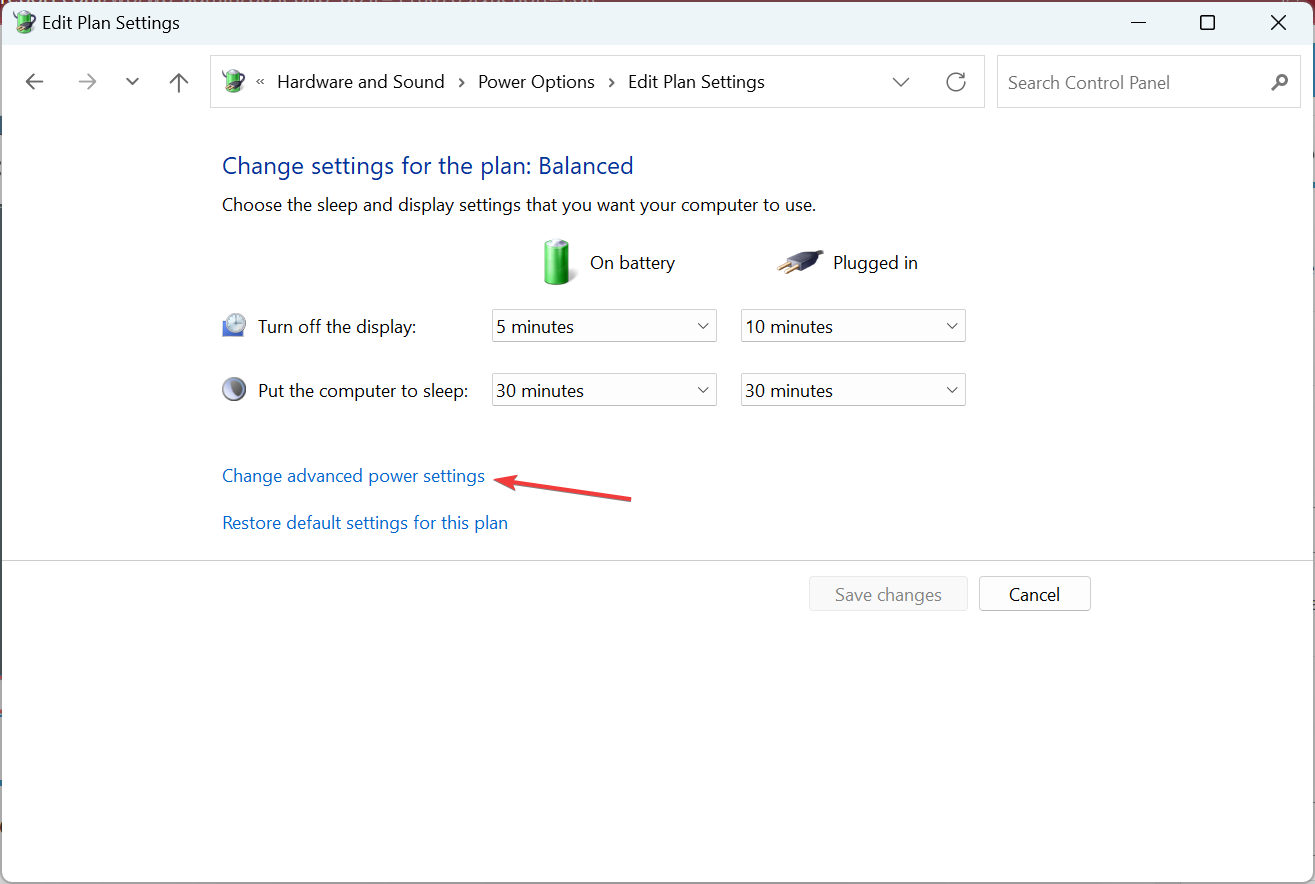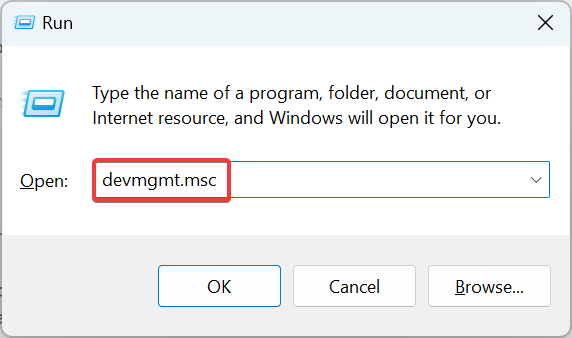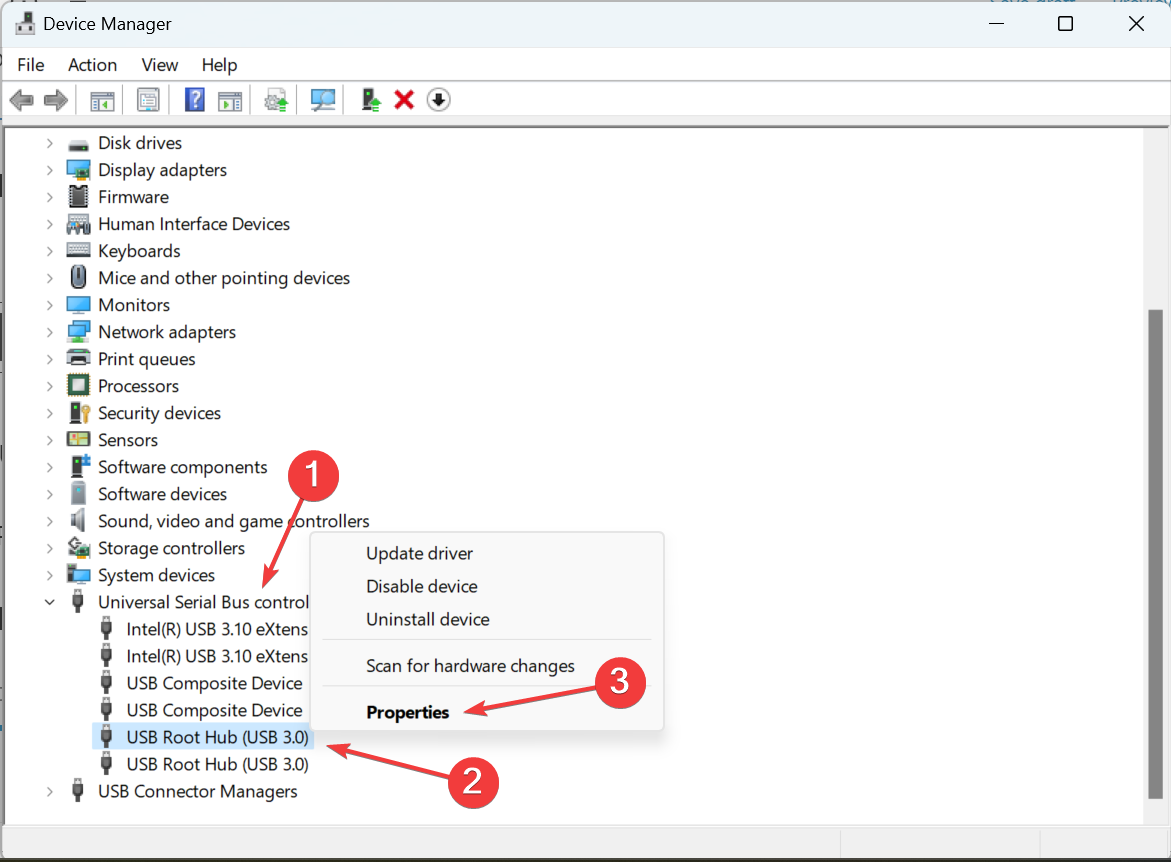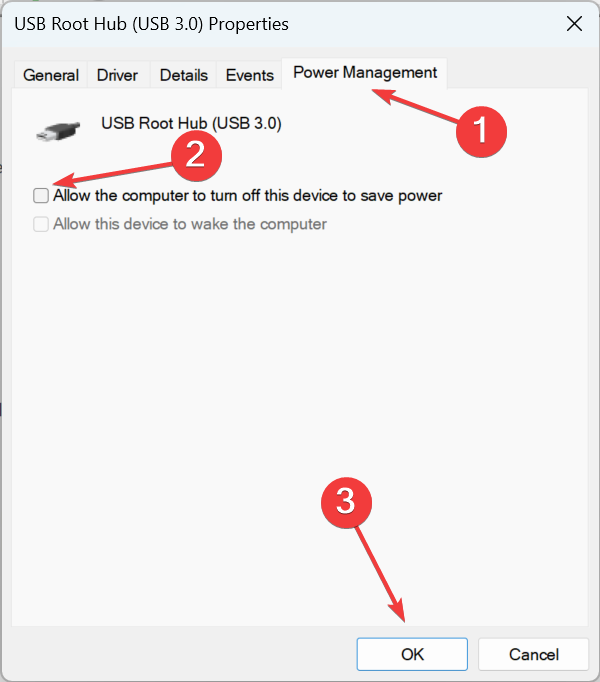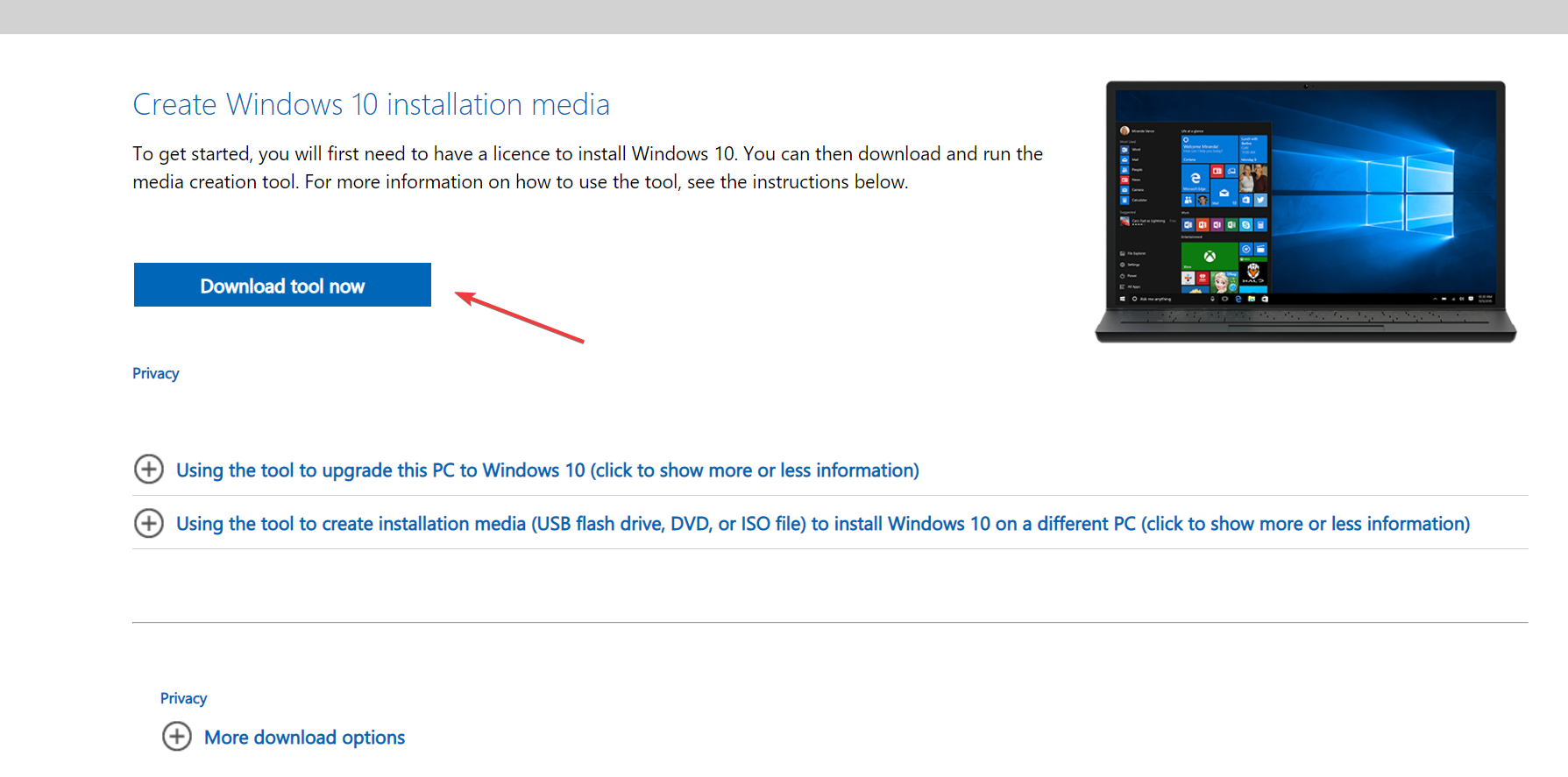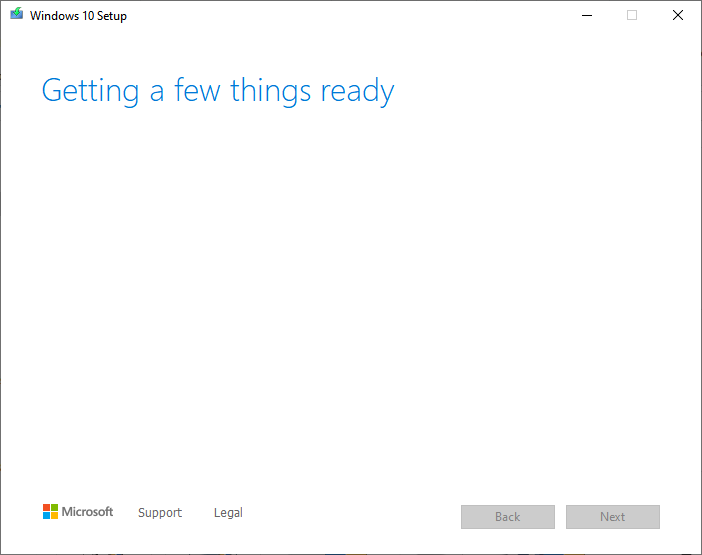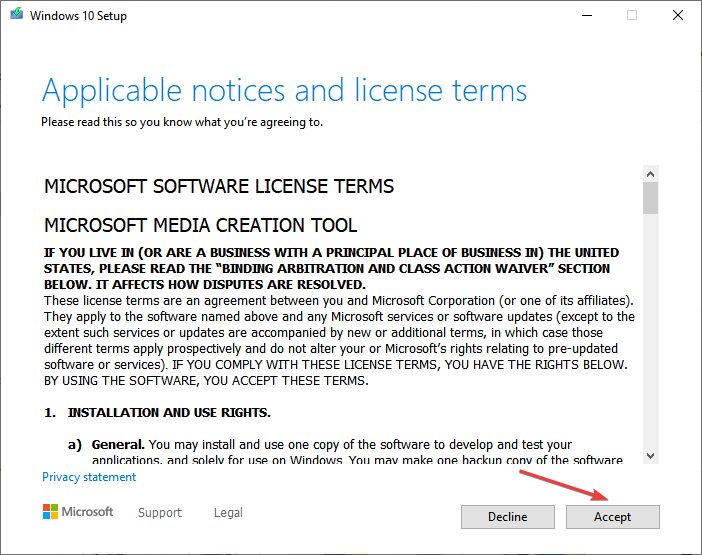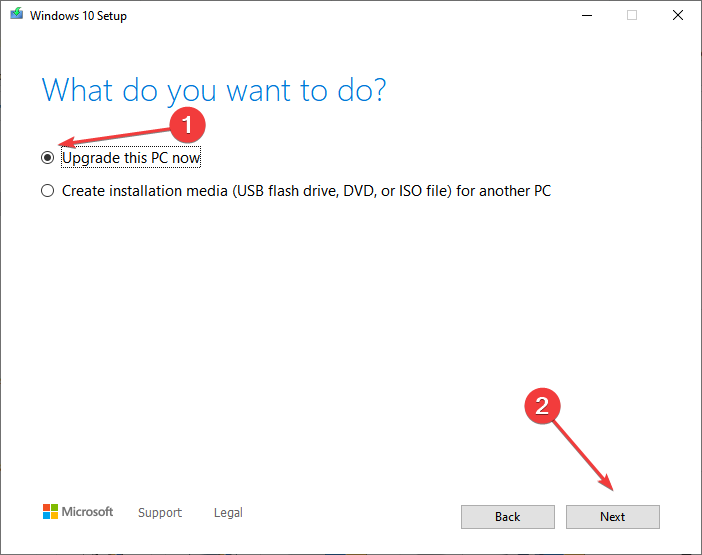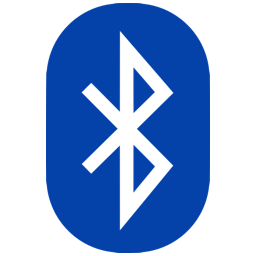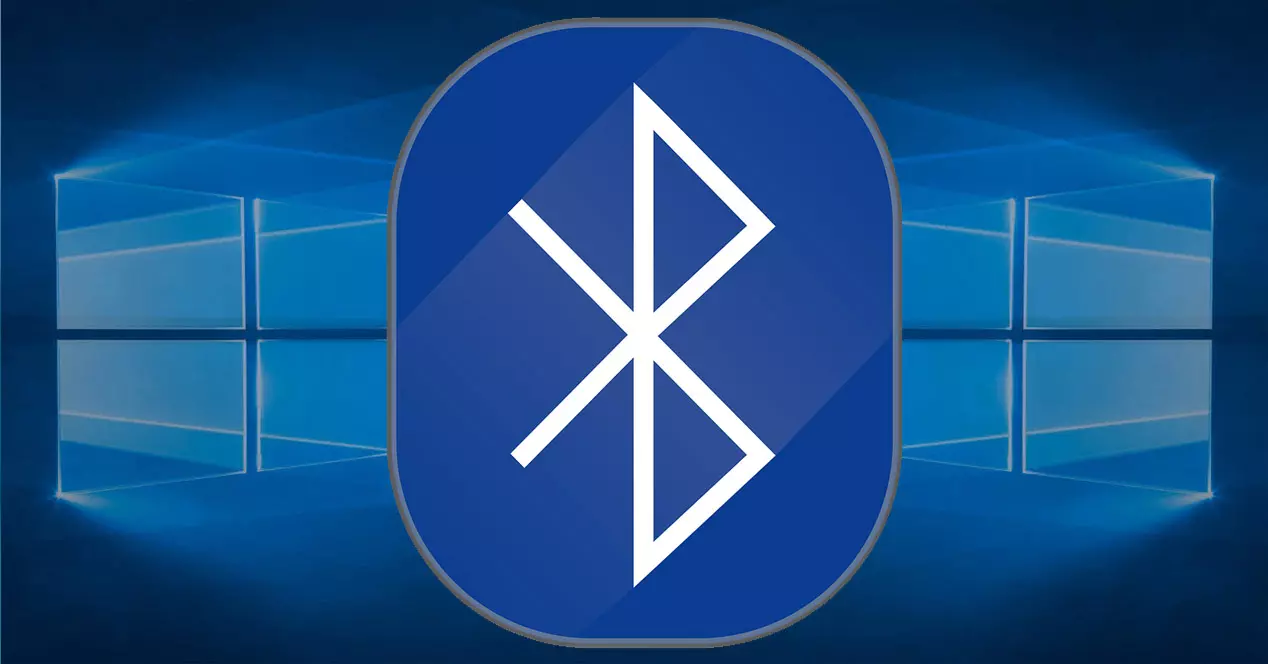Driver Bluetooth ISSCBTA
Driver Bluetooth ISSCBTA
Узнать версию установленного модуля Bluetooth
Драйвер Driver Bluetooth ISSCBTA обеспечения взаимосвязи мобильных устройств со стационарным компьютером. Вам необходимо передать фото с мобильного на компьютер или наоборот? Эта программа для вас. Идеальное решение для тех, у кого некорректно работает встроенный или докупленный USB радиомодуль. Вот список поддерживаемых устройств:
- Bluetooth dongle firmware upgrade
- BCM92045DG-Flash
- ANYCOM Blue USB-UHE 200/250
- ANYCOM Blue USB-200/250
- Formosa 4
- Formosa 3
- Formosa 2
- Formosa 1
- Kensington Bluetooth EDR Dongle
- Bluetooth COM One Device
- Sitecom USB Bluetooth Dongle
- Linksys Bluetooth USB Adapter
- Alps Bluetooth Device
- Bluetooth Multiport Module by Compaq
- Bluetooth Ultraport Module from IBM
- TDK Bluetooth USB Adaptor
- IBM Integrated Bluetooth
- Ericsson BV USB Bluetooth Device
- Ericsson USB Bluetooth Device 1.2
- CSR USB Bluetooth Device
- Ericsson USB Bluetooth Device
- Broadcom USB Bluetooth Device
- ThinkPad Integrated Bluetooth IV
- ThinkPad Bluetooth with Enhanced Data Rate
- Broadcom 2045 Bluetooth 2.0 USB-UHE Device
- Broadcom 2045 Bluetooth 2.0 USB Device
- Samsung Bluetooth Device
- Silicon Wave Bluetooth Device
- Zeevo Bluetooth Device
- Dell TrueMobile Bluetooth Module
- IBM Integrated Bluetooth II
- IBM Integrated Bluetooth III
- Microtune USB Bluetooth Device
- MSI USB Bluetooth Device
- Microsoft Bluetooth Device
- National Semiconductor Bluetooth Board
- STMicroeletronics USB Bluetooth Device
- TI Mistral Bluetooth Device
- Sony Bluetooth Device
- Formosa Bluetooth Device
- Bluetooth by hp
- Bluetooth wireless hub
- GIANT Bluetooth Device
- Belkin Bluetooth Device
- Panasonic Bluetooth Device
- ICSI Bluetooth USB Device
- Philips BluePearl Bluetooth USB Device
- Itronix Bluetooth Device
- Dell Bluetooth USB adapter
- HP integrated module with Bluetooth wireless technology
- HP Integrated Module with Bluetooth 2.0 Wireless Technology
- HP Bluetooth Wireless Print and PC Adapter
- HP USB BT Transceiver [1.2]
- ISSC USB Bluetooth Device
- Air2U Bluetooth Device
- Broadcom ROM dongle
- Fujitsu Siemens USB Device
- Actiontec USB Bluetooth Device BTM200
- Taiyo Yuden Bluetooth Device
- Taiyo Yuden Bluetooth Device2
- Microlink-Foxlink Bluetooth Device
- Dell Wireless 350 Bluetooth Internal Card
- Dell Wireless 3xx Bluetooth Internal Card
- TECOM Bluetooth Device
- Kensington Bluetooth Device
- Motorola USB Bluetooth Device
- Belkin Bluetooth 2.0 USB Adapter
- Dell Bluetooth USB Adapter
- Bluetooth device firmware upgrade
Название драйвера: ISSCBTA Bluetooth USB
Дата выхода: 28 Января 2009
Системы: Windows (все версии)
Язык: Английский
Лицензия: Freeware
Размер, Mb: 12 mb
DriverBluetooth скачать бесплатно
В наши дни на ПК с Windows 10 проблемы с периферийными устройствами Bluetooth довольно типичны. Отсутствует универсальный драйвер Bluetooth — одна из таких проблем, с которой мы только что столкнулись. Проблема с драйвером Bluetooth может возникнуть при подключении динамика Bluetooth, клавиатуры или мыши к ПК с Windows 10. Отсутствие универсального драйвера Bluetooth на вашем ПК может быть связано с ожидающими обновлениями Windows 10 или поврежденным драйвером. Эта проблема может возникнуть из-за устаревших драйверов устройств, которые были скрыты, или неисправных системных файлов. Загрузите и установите самую последнюю версию CU. Эту повторяющуюся проблему можно устранить, запустив средство устранения неполадок Bluetooth, удалив и переустановив драйвер Bluetooth, а также используя средства восстановления системных файлов (SFC/DISM). Сегодня в этом посте мы рассмотрим некоторые из возможных причин этой проблемы с ошибкой драйвера Bluetooth в Windows 10, а также некоторые возможные способы ее устранения. Следуйте методам решения проблемы с драйвером Bluetooth в Windows 10.
Вполне возможно, что вы недостаточно тщательно выполняете шаги сопряжения, если не можете подключить устройство Bluetooth к Windows. Поскольку сопряжение этих устройств может иногда вызывать затруднения, внимательно следуйте инструкциям. Прежде чем начать, убедитесь, что вы нажали кнопку сопряжения и гаджет находится в режиме сопряжения. Если вы этого не сделаете, Bluetooth не сможет распознавать устройства на вашем компьютере. Могут быть и другие объяснения ошибки при установлении соединения Bluetooth, но методы помогут вам решить проблему с ошибкой драйвера Bluetooth в Windows 10.
Предварительные проверки
Выполните данные предварительные проверки, прежде чем приступать к методам устранения неполадок.
Шаг 1. Убедитесь, что Bluetooth включен
Приведенный ниже метод продемонстрирует, как проверить, включен ли ваш Bluetooth:
1. Нажмите одновременно клавиши Windows + I, чтобы открыть «Настройки».
2. Выберите вкладку «Устройства».
3. Выберите Bluetooth и другие устройства.
4. Убедитесь, что Bluetooth включен.
Шаг 2. Выключите самолет
Чтобы исправить ошибку драйвера Bluetooth в Windows 10, убедитесь, что режим полета включен. Если это так, отключите его, прежде чем пытаться подключиться к вашим устройствам Bluetooth. Чтобы отключить режим полета, нажмите кнопку на клавиатуре ноутбука или следуйте инструкциям ниже:
1. Нажмите одновременно клавиши Windows + I, чтобы открыть Настройки.
2. Выберите Сеть и Интернет.
3. Нажмите «Режим полета» и убедитесь, что переключатель выключен.
Шаг 3. Проверьте, нормально ли работает ваше устройство Bluetooth.
Bluetooth включен по умолчанию на некоторых устройствах, и когда вы включаете Bluetooth на другом устройстве, вам будет предложено подключиться. Если это не работает, попробуйте:
- Выключите устройство на несколько секунд перед возобновлением использования.
- Убедитесь, что гаджет находится в радиусе действия Bluetooth.
- Держите устройство Bluetooth подальше от незащищенных USB-устройств. В результате ваше соединение может быть затруднено.
- Если ваш гаджет исправен, попробуйте переподключить его.
Мы показали следующие шаги для проверки устройства Bluetooth.
1. Откройте меню настроек Windows, нажав одновременно клавиши Windows + I.
2. Щелкните Устройства.
3. Найдите устройство, которое вызывает проблемы, нажмите на него, затем выберите «Удалить устройство» и подтвердите удаление, нажав «Да».
4. Нажмите на настройки Bluetooth и других устройств.
5. Нажмите Добавить Bluetooth или другое устройство.
6. Щелкните Bluetooth. Разрешите вашей системе искать совместимые устройства.
7. Нажмите на устройство, которое вы хотите подключить.
Способ 1. Запустите средство устранения неполадок Bluetooth
Используйте встроенный в Windows 10 инструмент отладки Bluetooth, если ничего из вышеперечисленного не помогло. В Windows 10 есть несколько встроенных средств устранения неполадок, направленных на решение внутренних проблем.
1. Нажмите одновременно клавиши Windows + I, чтобы запустить настройки.
2. Выберите Обновление и безопасность.
3. Выберите «Устранение неполадок» на левой панели.
4. Прокрутите вниз и нажмите Дополнительные средства устранения неполадок.
5. Щелкните Bluetooth и выберите Запустить средство устранения неполадок.
6. Перезагрузите устройство после устранения неполадок и проверьте, можете ли вы получить доступ к универсальному драйверу Bluetooth.
Способ 2: обновить драйверы
Обновление драйвера — это единственный подход, который может исправить ошибку драйвера Bluetooth в Windows 10. Вы, наверное, читали об этом миллион раз, но это может быть полезно. Итак, если ваш драйвер не был обновлен через Центр обновления Windows, перейдите в Диспетчер устройств и вручную загрузите новейший драйвер для вашего устройства Bluetooth.
1. Нажмите клавишу Windows, введите «Диспетчер устройств» и нажмите «Открыть».
2. Дважды нажмите на Bluetooth, чтобы развернуть его.
3. Щелкните правой кнопкой мыши универсальный адаптер Bluetooth. Выберите Обновить драйвер.
4. Щелкните Автоматический поиск драйверов.
Драйвер Bluetooth будет найден Windows.
Способ 3: запустить сканирование SFC и DISM
Быстрые колебания мощности могут привести к повреждению компонентов системы, что приведет к таким ошибкам, как отсутствие универсального драйвера Bluetooth. Используйте утилиту проверки системных файлов, чтобы помочь вам, если это так. Ниже приведены шаги, которые необходимо предпринять:
1. Нажмите клавишу Windows, введите «Командная строка» и нажмите «Запуск от имени администратора».
2. Нажмите «Да» в окне контроля учетных записей.
3. Введите sfc /scannow и нажмите клавишу Enter, чтобы запустить проверку системных файлов.
Примечание. Будет запущено сканирование системы, которое займет пару минут. Тем временем вы можете продолжать выполнять другие действия, но будьте осторожны, чтобы случайно не закрыть окно.
После завершения сканирования появится одно из следующих сообщений:
- Защита ресурсов Windows не обнаружила нарушений целостности.
- Защите ресурсов Windows не удалось выполнить запрошенную операцию.
- Защита ресурсов Windows обнаружила поврежденные файлы и успешно восстановила их.
- Защита ресурсов Windows обнаружила поврежденные файлы, но не смогла исправить некоторые из них.
4. После завершения сканирования перезагрузите компьютер.
5. Снова запустите командную строку от имени администратора и выполните указанные команды одну за другой:
dism.exe /Online /cleanup-image /scanhealth dism.exe /Online /cleanup-image /restorehealth dism.exe /Online /cleanup-image /startcomponentcleanup
Примечание. У вас должно быть работающее подключение к Интернету для правильного выполнения команд DISM.
Способ 4: обновить Windows
Аналогичные проблемы могут возникнуть, если есть неустановленное обновление Windows 10. Даже если это не так, поддержание операционной системы в актуальном состоянии устраняет множество недостатков и проблем. В связи с этим мы рекомендуем вам загрузить и установить на свое устройство самое последнее исправление для системы безопасности, следуя приведенным ниже инструкциям.
1. Нажмите одновременно клавиши Windows + R, чтобы открыть «Настройки».
2. Нажмите «Обновление и безопасность».
3. Нажмите «Проверить наличие обновлений».
4А. Щелкните Установить сейчас, чтобы загрузить и установить последнее доступное обновление.
4Б. Если ваша система уже обновлена, появится сообщение «Вы обновлены».
Способ 5: обновить скрытые драйверы
В таких случаях системе не удается обнаружить некоторые драйверы оборудования, поскольку они скрыты, что приводит к ошибке «Отсутствует универсальный драйвер Bluetooth». Вот как найти и обновить скрытые драйверы.
1. Нажмите клавишу Windows, введите «Диспетчер устройств» и нажмите «Открыть».
2. Выберите «Просмотр» и нажмите «Показать скрытые устройства».
3. В текущем окне отобразятся все скрытые драйверы. Дважды щелкните, чтобы развернуть Bluetooth.
4. Щелкните правой кнопкой мыши скрытые драйверы устройств и выберите Обновить драйвер.
Способ 6: переустановите драйверы
Исправление ошибки драйвера Bluetooth в Windows 10 также может произойти, если существующий драйвер устройства поврежден. Чтобы решить эту проблему с ошибкой драйвера Bluetooth в Windows 10, перейдите на сайт производителя и загрузите/установите необходимый драйвер. Вот как начать:
1. Нажмите клавишу Windows, введите «Диспетчер устройств» и нажмите «Открыть».
2. Дважды щелкните Bluetooth, чтобы развернуть его.
3. Щелкните правой кнопкой мыши адаптер Bluetooth. Нажмите «Удалить устройство».
4. Если появится окно подтверждения, еще раз выберите Удалить.
5. Повторяйте эту процедуру до тех пор, пока все драйверы в разделе Bluetooth не будут удалены.
6. После того, как вы удалили все драйверы Bluetooth, перейдите на веб-сайт производителя (например, Леново) и загрузите самый последний драйвер для вашей системы.
Примечание. Я прикрепил драйвер Bluetooth для Lenovo. Вы можете выполнить поиск в Google по соответствующему производителю ноутбука.
Способ 7: откат последних обновлений
Если у вас возникли проблемы с общим драйвером Bluetooth после недавнего обновления ОС, вернитесь к предыдущей версии. Это может быть результатом неправильной установки Build OS. Вот как начать
1. Найдите панель управления в строке поиска Windows. Нажмите Открыть.
2. Нажмите «Просмотр: крупные значки». Выберите Программа и компоненты.
3. Перейдите к просмотру установленных обновлений.
4. Выберите самое последнее обновление исправления и выберите Удалить на верхней ленте.
5. Если появится запрос контроля учетных записей, нажмите Да, чтобы подтвердить удаление.
Способ 8: перезагрузить компьютер
Перезагрузите компьютер, если ни один из предыдущих вариантов не помог устранить отсутствующий универсальный Bluetooth.
1. Нажмите одновременно клавиши Windows + I, чтобы открыть «Настройки».
2. Выберите Обновление и безопасность.
3. Выберите параметр «Восстановление» на левой панели и нажмите «Начать».
4. Теперь выберите вариант в окне «Сбросить этот компьютер». Параметр «Сохранить мои файлы» удалит приложения и настройки, но сохранит ваши файлы. Параметр «Удалить все» удалит все ваши файлы, приложения и настройки.
5. Нажмите «Облачная загрузка», а затем «Сброс».
6. Следуйте инструкциям на экране, чтобы завершить процесс сброса. Наконец, проверьте, исправили ли вы обсуждаемую ошибку.
Часто задаваемые вопросы (FAQ)
Q1. Что такое ошибка драйвера Bluetooth?
Ответ: Если у вас не установлен драйвер устройства или у вас устаревшее устройство, вы получите сообщение об ошибке драйвера Bluetooth.
Q2. Что случилось с моим драйвером Bluetooth?
Ответ: Ошибки всегда будут возникать, если ваш драйвер Bluetooth устарел или неисправен. В большинстве случаев обновление драйвера Bluetooth решит проблему.
Q3. Что вызывает сбои в работе драйвера?
Ответ: Большинство проблем с драйверами устройств Windows вызвано отсутствием, повреждением или устаревшими драйверами. Это лишь одна из многих причин, по которым вам всегда следует обновлять драйверы устройств.
***
Мы надеемся, что вы нашли эту информацию полезной и смогли решить, как исправить ошибку драйвера Bluetooth в Windows 10. Пожалуйста, дайте нам знать, какая техника была наиболее полезной для вас. Если у вас есть какие-либо вопросы или комментарии, пожалуйста, используйте форму ниже.
На чтение 4 мин. Просмотров 12.6k. Опубликовано 03.09.2019
Содержание
- Как исправить проблемы с драйвером Bluetooth после обновления Windows 10, 8.1
- Bluetooth не будет работать после обновления Windows 10
- 1. Установите тип запуска службы Bluetooth на Автоматический.
- 2. Переустановите драйверы Bluetooth
- 3. Проверьте наличие обновлений
- 4. Откат драйверов Bluetooth
- 5. Запустите встроенный модуль устранения неполадок Bluetooth.
- 6.Дополнительные решения
Как исправить проблемы с драйвером Bluetooth после обновления Windows 10, 8.1
- Установите тип запуска службы Bluetooth на Автоматический
- Переустановите драйверы Bluetooth
- Проверить наличие обновлений
- Откат драйверов Bluetooth
- Запустите встроенный модуль устранения неполадок Bluetooth .
- Дополнительные решения
Обновление Windows 10, Windows 8.1, которое недавно выпустила Microsoft, содержит некоторые необходимые усовершенствования, особенно для пользователей настольных компьютеров, но оно также принесло много досадных проблем. Одним из них является тот факт, что драйверы Bluetooth, очевидно, больше не работают.
В Windows 10, Windows 8 и Windows 8.1 существует множество проблем с подключением Bluetooth, и мы сообщали о некоторых из них, таких как проблемы для пользователей BootCamp или аналогичные проблемы для новых пользователей первоначального обновления Windows 10, 8.1. Кроме того, некоторые владельцы Surface Pro 2 жалуются на то, что у них возникают проблемы с использованием WiFi при включенном Bluetooth. На этот раз мы пытаемся предложить некоторые исправления для неисправного Bluetooth для новых владельцев Windows 8.1 Update.
- Читайте также: FIX: настройки Bluetooth отсутствуют в Windows 10
Вот на что жаловался один из затронутых пользователей:
Есть 3 драйвера с желтым треугольником, которые не работают. bluetooth работал очень хорошо до обновления, но после обновления. это не работает, большинство решений говорят обновить драйвер, но как я могу. У меня есть Dell Inspiron 15r 5537 Win 8.1 RAM 6 ГБ Intel i5 Core и две графические карты, дайте мне знать, если потребуется дополнительная информация. Я был бы очень благодарен, если он снова начнет работать, пожалуйста, помогите мне.
Bluetooth не будет работать после обновления Windows 10
Следуйте этим простым шагам, перечисленным ниже, вместе со скриншотами и сообщите нам, исправило ли это вашу проблему, оставив комментарий в конце статьи.
1. Установите тип запуска службы Bluetooth на Автоматический .
1. Нажмите Windows Logo + R, затем введите « services.msc » и нажмите «Ввод».

2. Перейдите в « Служба поддержки Bluetooth » и дважды нажмите на нее.

3. Найдите вкладку “Общие” и оттуда измените тип запуска с Ручной на Автоматический .

4. После этого нажмите вкладку входа в систему и отметьте « Эта учетная запись ».

5. Введите имя своей учетной записи или перейдите к поиску имени своей учетной записи.
6. Теперь удалите ваш скрытый пароль и после этого перезагрузите компьютер с Windows 10, 8.1, ноутбук или планшет.
2. Переустановите драйверы Bluetooth
Перейдите к переустановке драйверов Bluetooth , посетив веб-сайт вашего производителя. Оставьте свой комментарий с точной моделью, если вам нужна помощь.
Если вы не хотите заходить на веб-сайт своего производителя, чтобы загрузить последние версии драйверов, вы также можете запустить диспетчер устройств и удалить драйверы оттуда.
- Просто выберите ваш драйвер Bluetooth> щелкните его правой кнопкой мыши> выберите Удалить устройство.
- Затем перейдите к «Действие»> «Сканирование на наличие изменений в оборудовании», чтобы переустановить последние версии драйверов Bluetooth.

3. Проверьте наличие обновлений
Если у вас по-прежнему возникают проблемы с драйверами Bluetooth, не работающими даже после переустановки, то, возможно, вам необходимо выполнить проверку средства Центра обновления Windows, поскольку Microsoft обычно выпускает исправления для таких ситуаций.
В Windows 10 выберите «Настройки»> «Обновление и безопасность»> «Обновить»> нажмите кнопку «Проверить наличие обновлений».

- ЧИТАЙТЕ ТАКЖЕ: 20 лучших динамиков Bluetooth для вашего устройства Windows 10
4. Откат драйверов Bluetooth
Если он по-прежнему не работает, зайдите в диспетчер устройств и посмотрите, есть ли у вас восклицательный знак, если так, попробуйте откатиться и загрузить последнюю версию с веб-сайта вашего производителя.
5. Запустите встроенный модуль устранения неполадок Bluetooth.
Вы также можете запустить встроенное средство устранения неполадок Windows для устранения проблем с драйвером Bluetooth. Если вы используете Windows 10, все, что вам нужно сделать, это перейти в Настройки> Обновление и безопасность> Устранение неполадок> выбрать и запустить средство устранения неполадок Bluetooth.

В более старых версиях Windows, таких как Windows 8.1 или Windows 7, вы можете запустить это средство устранения неполадок из панели управления, как показано на снимке экрана ниже.

6.Дополнительные решения
Если проблема не устранена, вы можете следовать инструкциям, перечисленным в следующих руководствах по устранению неполадок:
- Исправлено: Bluetooth не работает в Windows 10
- Как исправить отсутствие звука после подключения Bluetooth в Windows 10
- Исправлено: «Bluetooth не включается» в Windows 10, 8.1
Примечание редактора. Это сообщение было изначально опубликовано в апреле 2014 года и с тех пор обновлено для обеспечения свежести и точности.
Discover the solutions that worked for others
by Milan Stanojevic
Milan has been enthusiastic about technology ever since his childhood days, and this led him to take interest in all PC-related technologies. He’s a PC enthusiast and he… read more
Updated on March 30, 2023
Reviewed by
Alex Serban
After moving away from the corporate work-style, Alex has found rewards in a lifestyle of constant analysis, team coordination and pestering his colleagues. Holding an MCSA Windows Server… read more
- Bugcode USB Driver is a Blue Screen of Death error usually linked to a USB device connected to the PC.
- It could be triggered due to changes to the settings, overclocking, outdated drivers, or even conflicting software.
- To fix things, disconnect the non-critical peripherals, uninstall the antivirus, remove overclocking, or update the drivers.
XINSTALL BY CLICKING THE DOWNLOAD FILE
Fortect is a tool that checks your Windows OS for bad or corrupted system files. Once found, it can replace these versions with a fresh one from its repository with original Windows System files. Thus, it will restore your system to a fully functional state.Here is how to do it in 3 easy steps:
- Download and Install Fortect on your PC
- Launch the tool and Start scanning to find broken files that are causing the problems
- Right-click on Start Repair to fix issues affecting your computer’s security and performance
- Fortect has been downloaded by 0 readers this month.
Encountering errors in Windows is a common occurrence. We all do! But the Blue Screen of Death errors are intricate and indicate a severe underlying problem. One such is the Bugcode USB Driver blue screen error in Windows.
A BSOD crashes the OS, followed by a blue screen that lists the error code and any other relevant information, which in most cases doesn’t turn out to be helpful, as is the case with USB blue screen in Windows 10. So, let’s find out how you can fix things.
What is a Bug code USB driver?
The Bugcode USB driver is a critical error in Windows, which usually appears automatically but could also be triggered by recent changes to the PC. As the name suggests, it’s linked to the USB device or a relevant driver. Here are a few reasons you might be getting the error:
- Outdated or incompatible drivers: In most cases, it was an incompatible or outdated driver that led to the blue screen error. If you recently updated the driver, check whether the correct version was installed.
- A Malfunctioning USB device is connected: A problematic or malfunctioning device can cause a range of BSODs in Windows.
- Third-party antivirus: Your third-party antivirus, if using an unreliable one, can conflict with the effective functioning of the OS and trigger the Bugcode USB Driver error.
- A dead USB port: Often, insufficient power supply to the USB port, or it is dead altogether, can cause the error to appear.
How can I fix Bugcode USB Driver Windows 10 error?
Before we head to the slightly complex solutions, perform these quick checks and tricks first:
- Restart the computer.
- Unplug all non-critical peripherals from the PC, including any connected controllers, printers, or wired webcams.
- If you can identify the device triggering the error, connect it to a USB 3.0 port on the computer instead of USB 2.0.
- If you have overclocked the PC, revert the settings to the default.
- In case you recently updated one, roll back the driver update.
- For those with a third-party antivirus installed on the PC, disable it, and check whether the error is resolved. If it is, uninstall the program using the best uninstaller tool, and we recommend you use the built-in Windows Security or go with reliable antivirus software.
- Update the BIOS, in case you haven’t done so in a while.
If none work, move to the fixes listed next.
1. Use a BSoD troubleshooting tool
Solid system health tools are an effective way to repair the Blue screen of Death driver error. You can fully scan your Windows system and detect the problems that cause this error.
With specialized software, you may resolve system crashes and optimize your PC to run efficiently without recurring BSoD errors.
2. Check for Windows updates
- Press Windows + I to open Settings, and click on Update & Security.
- Click on Check for updates.
- If an update is listed after the scan, click on Download and install to get it.
In some cases, it was a bug in the current version of the OS that triggered the Bugcode USB Driver error, and simply updating Windows got things running.
3. Update the installed drivers
- Press Windows + X to open the Power User menu, and select Device Manager from the list.
- Expand the USB Serial Bus controllers entry, right-click on the USB Root Hub device, and choose Update driver.
- Select Search automatically for drivers and let Windows install the best available version.
Outdated drivers are just as likely to affect the functioning of the device and trigger the Bugcode USB Driver in Windows. So, it’s best that you update the drivers. Also, if Windows can’t find one, you can always manually install the latest driver.
4. Change the USB selective suspend setting
- Press Windows + S to open Search, type Control Panel, and click on the relevant search result.
- Click on System and Security.
- Click Change battery settings under Power.
- Now, click on Change plan settings next to the currently active power plan.
- Click Change advanced power settings.
- Expand USB Settings, then USB selective suspend setting, and choose Disabled from the dropdown menu.
- Finally, click on Apply and OK to save the changes.
- Fix: Driver Overran Stack Buffer BSoD in Windows 10/11
- Fix: Operation Failed With Error 0x00001B
- How to Fix Work Folder Sync Error 0x8007017c
- Windows Backup Failed With Error Code 0x8078011e [Fix]
5. Reconfigure the USB Power Management settings
- Press Windows + R to open Run, type devmgmt.msc, and hit Enter.
- Double-click on Universal Serial Bus controllers, right-click on USB Root Hub, and then select Properties.
- Navigate to the Power Management tab, untick the checkbox for Allow the computer to turn off this device to save power, and click OK to save the changes.
The Power Management settings for the USB hub, when set to turn off devices to save power, can cause the Bugcode USB Driver to appear. Simply disabling the setting should do the trick for most.
6. Perform an in-place upgrade
- Go to Microsoft’s official website, and click on the Download tool now button to get the Media Creation Tool for Windows 10.
- Run the setup, click Yes in the prompt, and wait for things to get ready.
- Click Accept to agree to Microsoft’s license and terms.
- Choose Upgrade this PC now, and click Next to proceed.
- Wait for the download to complete and follow the on-screen instructions to complete the upgrade process.
An in-place upgrade should help fix things when encountering the Bugcode USB Driver error on the PC, but it will take a few hours to complete. The best part, you won’t lose any installed apps or stored files in the process.
Tip
In case of the solutions here don’t work, it’s likely the hardware at fault, and we recommend you contact the manufacturer or take your PC to a repair shop.
After you have fixed the error, check some quick tips to improve the PC performance in no time.
For any queries to share more solutions with us, drop a comment below.
Still experiencing issues?
SPONSORED
If the above suggestions have not solved your problem, your computer may experience more severe Windows troubles. We suggest choosing an all-in-one solution like Fortect to fix problems efficiently. After installation, just click the View&Fix button and then press Start Repair.
Newsletter
Некоторые пользователи сталкиваются с проблемой, что когда они пытаются подключить наушники Bluetooth, мышь или клавиатуру к компьютеру с Windows 11/10, они видят сообщение об ошибке драйвера, и их устройство Bluetooth не работает должным образом. Это может привести к ухудшению качества звука или невозможности включения адаптера Bluetooth. Это может произойти из-за поврежденных или отсутствующих драйверов или по какой-либо другой причине. Если у вас также возникла такая проблема, вам могут помочь некоторые решения, описанные в этом посте.
Если вы уже предприняли некоторые основные шаги, такие как повторное подключение адаптера Bluetooth, отключение и включение Bluetooth и устройства Bluetooth и т. д., но проблема не устранена, проверьте решения, добавленные ниже.
Вот список решений, которые могут помочь избавиться от этого Ошибка драйвера проблема с вашим устройством Bluetooth:
- Запустите средство устранения неполадок Bluetooth
- Обновите драйверы Bluetooth
- Перезапустите службу поддержки Bluetooth.
Давайте проверим все эти решения.
1]Запустите средство устранения неполадок Bluetooth
Встроенное средство устранения неполадок Bluetooth в ОС Windows 11/10 может помочь вам найти и устранить различные проблемы, проверив возможности Bluetooth, включив Bluetooth и т. д. Это может работать и для этой проблемы. Итак, вы должны запустить средство устранения неполадок Bluetooth и посмотреть, работает ли это. Мы рассмотрели шаги по запуску средства устранения неполадок Bluetooth для Windows 11 и Windows 10 отдельно.
Windows 11
Шаги следующие:
- Использовать Выиграть+Я горячая клавиша, чтобы открыть приложение «Настройки»
- Получите доступ к странице устранения неполадок в правом нижнем углу.
- Доступ к другим средствам устранения неполадок
- Нажмите кнопку «Выполнить», доступную для Bluetooth.
Windows 10
Вот шаги:
- Нажимать Выиграть+Я горячая клавиша. Это откроет приложение «Настройки».
- Доступ к категории «Обновление и безопасность»
- Доступ к странице устранения неполадок
- Нажмите на опцию Bluetooth
- Нажмите кнопку Запустить средство устранения неполадок.
Средство устранения неполадок автоматически устранит обнаруженные проблемы или предложит исправления, которые вы можете применить.
2]Обновите драйверы Bluetooth
Во многих случаях устаревшие, поврежденные или несовместимые драйверы, скорее всего, являются причиной неправильной работы устройства. Если это так в этой проблеме, вам следует обновить драйверы Bluetooth и проверить, решает ли это проблему. Есть несколько способов обновить драйвер Bluetooth:
- Использование диспетчера устройств: используйте этот вариант, если на вашем компьютере с Windows 11/10 уже загружен совместимый драйвер Bluetooth. Тебе следует:
- Откройте диспетчер устройств
- Разверните раздел Bluetooth.
- Щелкните правой кнопкой мыши драйвер устройства Bluetooth.
- Нажмите на опцию «Обновить драйвер». Откроется отдельная коробка
- Нажмите «Просмотреть мой компьютер для поиска драйверов» в этом поле.
- Нажмите кнопку Обзор
- Выберите папку, в которой вы сохранили драйвер Bluetooth.
- нажмите ХОРОШО кнопка
- нажмите Следующий кнопка.
После установки драйвера Bluetooth перезагрузите компьютер.
- Использование Центра обновления Windows. Помимо предоставления последних обновлений для ОС Windows, Центр обновления Windows также полезен для установки драйверов и дополнительных обновлений, включая драйверы Bluetooth. Итак, доступ к Дополнительные обновления раздел в Центр обновления Windows категории и посмотрите, доступно ли обновление для вашего драйвера Bluetooth. Если да, скачайте и установите его.
- Вручную загрузить и установить драйвер Bluetooth: с помощью этого параметра вы можете загрузить драйвер Bluetooth с веб-сайта производителя, который совместим с вашим устройством, и установить этот драйвер. Просто откройте официальную страницу поддержки вашего устройства, введите серийный номер устройства и другие необходимые данные, а затем проверьте наличие драйвера и/или раздела, связанного с сетью. Там вы найдете ссылку для загрузки вашего драйвера Bluetooth. Загрузите этот драйвер и установите его.
Связано: устройства Bluetooth не отображаются, не соединяются или не подключаются
3]Перезапустите службу поддержки Bluetooth.
Если служба поддержки Bluetooth по какой-либо причине не запущена или остановлена, это может привести к неправильной работе вашего устройства Bluetooth. Это может быть причиной того, что вы получаете это Ошибка драйвера для вашего Bluetooth-устройства. Поэтому вам следует попробовать перезапустить службу поддержки Bluetooth. Вот шаги:
- Тип Сервисы в окне поиска Windows 11/10
- нажмите Войти клавиша для открытия окна «Службы»
- Щелкните правой кнопкой мыши на Служба поддержки Bluetooth
- Нажмите кнопку «Перезагрузить».
А Сервисный контроль откроется окно, которое автоматически перезапустит эту службу. После этого окно автоматически закроется.
После перезапуска службы поддержки Bluetooth вам также следует установить Тип запуска к автоматический. Для этого выполните следующие действия:
- Дважды щелкните Служба поддержки Bluetooth. А Характеристики коробка откроется
- Откройте вкладку «Общие» в этом поле.
- Нажми на выпадающее меню доступны для Тип запуска раздел
- Выберите опцию «Автоматически» в этом меню.
- нажмите ХОРОШО кнопка.
Если эти решения не работают, вам следует удалить устройство Bluetooth и перезагрузить компьютер. Вы можете удалить драйвер устройства с помощью диспетчера устройств (включая драйвер Bluetooth). Как только вы это сделаете, Windows автоматически переустановит драйвер Bluetooth после перезагрузки, а затем может решить проблему.
Почему пишет Ошибка драйвера для Bluetooth?
Ошибка драйвера Bluetooth может быть вызвана несовместимым или поврежденным драйвером, установленным на вашем компьютере с Windows 11/10, или для этого может быть какая-то другая причина. В таком случае вам следует обновить драйвер Bluetooth или взять совместимый драйвер для вашего устройства и установить его. Вы также можете попробовать перезапустить службу поддержки Bluetooth или использовать средство устранения неполадок Bluetooth, чтобы исправить это. Все эти решения с необходимыми шагами описаны в этом посте выше.
Почему Bluetooth не работает в Windows 10?
Причина, по которой Bluetooth не работает в Windows 11/10, может быть любой. Возможно, драйвер Bluetooth поврежден или устарел, комбинация аппаратного и программного обеспечения не соответствует, несколько устройств Bluetooth конфликтуют при подключении к Bluetooth и т. д. В таком случае вы можете попробовать некоторые исправления, такие как обновление драйвера Bluetooth, проверка вашего устройства Bluetooth. совместим с вашим компьютером, работает средство устранения неполадок Bluetooth в Windows 11/10 и т. д.
Надеюсь, это поможет.
Читать дальше. Устранение проблем с подключением Bluetooth в Windows 11/10.
В наши дни на ПК с Windows 10 проблемы с периферийными устройствами Bluetooth довольно типичны. Отсутствует универсальный драйвер Bluetooth — одна из таких проблем, с которой мы только что столкнулись. Проблема с драйвером Bluetooth может возникнуть при подключении динамика Bluetooth, клавиатуры или мыши к ПК с Windows 10. Отсутствие универсального драйвера Bluetooth на вашем ПК может быть связано с ожидающими обновлениями Windows 10 или поврежденным драйвером. Эта проблема может возникнуть из-за устаревших драйверов устройств, которые были скрыты, или неисправных системных файлов. Загрузите и установите самую последнюю версию CU. Эту повторяющуюся проблему можно устранить, запустив средство устранения неполадок Bluetooth, удалив и переустановив драйвер Bluetooth, а также используя средства восстановления системных файлов (SFC/DISM). Сегодня в этом посте мы рассмотрим некоторые из возможных причин этой проблемы с ошибкой драйвера Bluetooth в Windows 10, а также некоторые возможные способы ее устранения. Следуйте методам решения проблемы с драйвером Bluetooth в Windows 10.
Вполне возможно, что вы недостаточно тщательно выполняете шаги сопряжения, если не можете подключить устройство Bluetooth к Windows. Поскольку сопряжение этих устройств может иногда вызывать затруднения, внимательно следуйте инструкциям. Прежде чем начать, убедитесь, что вы нажали кнопку сопряжения и гаджет находится в режиме сопряжения. Если вы этого не сделаете, Bluetooth не сможет распознавать устройства на вашем компьютере. Могут быть и другие объяснения ошибки при установлении соединения Bluetooth, но методы помогут вам решить проблему с ошибкой драйвера Bluetooth в Windows 10.
Предварительные проверки
Выполните данные предварительные проверки, прежде чем приступать к методам устранения неполадок.
Шаг 1. Убедитесь, что Bluetooth включен
Приведенный ниже метод продемонстрирует, как проверить, включен ли ваш Bluetooth:
1. Нажмите одновременно клавиши Windows + I, чтобы открыть «Настройки».
2. Выберите вкладку «Устройства».
3. Выберите Bluetooth и другие устройства.
4. Убедитесь, что Bluetooth включен.
Шаг 2. Выключите самолет
Чтобы исправить ошибку драйвера Bluetooth в Windows 10, убедитесь, что режим полета включен. Если это так, отключите его, прежде чем пытаться подключиться к вашим устройствам Bluetooth. Чтобы отключить режим полета, нажмите кнопку на клавиатуре ноутбука или следуйте инструкциям ниже:
1. Нажмите одновременно клавиши Windows + I, чтобы открыть Настройки.
2. Выберите Сеть и Интернет.
3. Нажмите «Режим полета» и убедитесь, что переключатель выключен.
Шаг 3. Проверьте, нормально ли работает ваше устройство Bluetooth.
Bluetooth включен по умолчанию на некоторых устройствах, и когда вы включаете Bluetooth на другом устройстве, вам будет предложено подключиться. Если это не работает, попробуйте:
- Выключите устройство на несколько секунд перед возобновлением использования.
- Убедитесь, что гаджет находится в радиусе действия Bluetooth.
- Держите устройство Bluetooth подальше от незащищенных USB-устройств. В результате ваше соединение может быть затруднено.
- Если ваш гаджет исправен, попробуйте переподключить его.
Мы показали следующие шаги для проверки устройства Bluetooth.
1. Откройте меню настроек Windows, нажав одновременно клавиши Windows + I.
2. Щелкните Устройства.
3. Найдите устройство, которое вызывает проблемы, нажмите на него, затем выберите «Удалить устройство» и подтвердите удаление, нажав «Да».
4. Нажмите на настройки Bluetooth и других устройств.
5. Нажмите Добавить Bluetooth или другое устройство.
6. Щелкните Bluetooth. Разрешите вашей системе искать совместимые устройства.
7. Нажмите на устройство, которое вы хотите подключить.
Способ 1. Запустите средство устранения неполадок Bluetooth
Используйте встроенный в Windows 10 инструмент отладки Bluetooth, если ничего из вышеперечисленного не помогло. В Windows 10 есть несколько встроенных средств устранения неполадок, направленных на решение внутренних проблем.
1. Нажмите одновременно клавиши Windows + I, чтобы запустить настройки.
2. Выберите Обновление и безопасность.
3. Выберите «Устранение неполадок» на левой панели.
4. Прокрутите вниз и нажмите Дополнительные средства устранения неполадок.
5. Щелкните Bluetooth и выберите Запустить средство устранения неполадок.
6. Перезагрузите устройство после устранения неполадок и проверьте, можете ли вы получить доступ к универсальному драйверу Bluetooth.
Способ 2: обновить драйверы
Обновление драйвера — это единственный подход, который может исправить ошибку драйвера Bluetooth в Windows 10. Вы, наверное, читали об этом миллион раз, но это может быть полезно. Итак, если ваш драйвер не был обновлен через Центр обновления Windows, перейдите в Диспетчер устройств и вручную загрузите новейший драйвер для вашего устройства Bluetooth.
1. Нажмите клавишу Windows, введите «Диспетчер устройств» и нажмите «Открыть».
2. Дважды нажмите на Bluetooth, чтобы развернуть его.
3. Щелкните правой кнопкой мыши универсальный адаптер Bluetooth. Выберите Обновить драйвер.
4. Щелкните Автоматический поиск драйверов.
Драйвер Bluetooth будет найден Windows.
Способ 3: запустить сканирование SFC и DISM
Быстрые колебания мощности могут привести к повреждению компонентов системы, что приведет к таким ошибкам, как отсутствие универсального драйвера Bluetooth. Используйте утилиту проверки системных файлов, чтобы помочь вам, если это так. Ниже приведены шаги, которые необходимо предпринять:
1. Нажмите клавишу Windows, введите «Командная строка» и нажмите «Запуск от имени администратора».
2. Нажмите «Да» в окне контроля учетных записей.
3. Введите sfc /scannow и нажмите клавишу Enter, чтобы запустить проверку системных файлов.
Примечание. Будет запущено сканирование системы, которое займет пару минут. Тем временем вы можете продолжать выполнять другие действия, но будьте осторожны, чтобы случайно не закрыть окно.
После завершения сканирования появится одно из следующих сообщений:
- Защита ресурсов Windows не обнаружила нарушений целостности.
- Защите ресурсов Windows не удалось выполнить запрошенную операцию.
- Защита ресурсов Windows обнаружила поврежденные файлы и успешно восстановила их.
- Защита ресурсов Windows обнаружила поврежденные файлы, но не смогла исправить некоторые из них.
4. После завершения сканирования перезагрузите компьютер.
5. Снова запустите командную строку от имени администратора и выполните указанные команды одну за другой:
dism.exe /Online /cleanup-image /scanhealth dism.exe /Online /cleanup-image /restorehealth dism.exe /Online /cleanup-image /startcomponentcleanup
Примечание. У вас должно быть работающее подключение к Интернету для правильного выполнения команд DISM.
Способ 4: обновить Windows
Аналогичные проблемы могут возникнуть, если есть неустановленное обновление Windows 10. Даже если это не так, поддержание операционной системы в актуальном состоянии устраняет множество недостатков и проблем. В связи с этим мы рекомендуем вам загрузить и установить на свое устройство самое последнее исправление для системы безопасности, следуя приведенным ниже инструкциям.
1. Нажмите одновременно клавиши Windows + R, чтобы открыть «Настройки».
2. Нажмите «Обновление и безопасность».
3. Нажмите «Проверить наличие обновлений».
4А. Щелкните Установить сейчас, чтобы загрузить и установить последнее доступное обновление.
4Б. Если ваша система уже обновлена, появится сообщение «Вы обновлены».
Способ 5: обновить скрытые драйверы
В таких случаях системе не удается обнаружить некоторые драйверы оборудования, поскольку они скрыты, что приводит к ошибке «Отсутствует универсальный драйвер Bluetooth». Вот как найти и обновить скрытые драйверы.
1. Нажмите клавишу Windows, введите «Диспетчер устройств» и нажмите «Открыть».
2. Выберите «Просмотр» и нажмите «Показать скрытые устройства».
3. В текущем окне отобразятся все скрытые драйверы. Дважды щелкните, чтобы развернуть Bluetooth.
4. Щелкните правой кнопкой мыши скрытые драйверы устройств и выберите Обновить драйвер.
Способ 6: переустановите драйверы
Исправление ошибки драйвера Bluetooth в Windows 10 также может произойти, если существующий драйвер устройства поврежден. Чтобы решить эту проблему с ошибкой драйвера Bluetooth в Windows 10, перейдите на сайт производителя и загрузите/установите необходимый драйвер. Вот как начать:
1. Нажмите клавишу Windows, введите «Диспетчер устройств» и нажмите «Открыть».
2. Дважды щелкните Bluetooth, чтобы развернуть его.
3. Щелкните правой кнопкой мыши адаптер Bluetooth. Нажмите «Удалить устройство».
4. Если появится окно подтверждения, еще раз выберите Удалить.
5. Повторяйте эту процедуру до тех пор, пока все драйверы в разделе Bluetooth не будут удалены.
6. После того, как вы удалили все драйверы Bluetooth, перейдите на веб-сайт производителя (например, Леново) и загрузите самый последний драйвер для вашей системы.
Примечание. Я прикрепил драйвер Bluetooth для Lenovo. Вы можете выполнить поиск в Google по соответствующему производителю ноутбука.
Способ 7: откат последних обновлений
Если у вас возникли проблемы с общим драйвером Bluetooth после недавнего обновления ОС, вернитесь к предыдущей версии. Это может быть результатом неправильной установки Build OS. Вот как начать
1. Найдите панель управления в строке поиска Windows. Нажмите Открыть.
2. Нажмите «Просмотр: крупные значки». Выберите Программа и компоненты.
3. Перейдите к просмотру установленных обновлений.
4. Выберите самое последнее обновление исправления и выберите Удалить на верхней ленте.
5. Если появится запрос контроля учетных записей, нажмите Да, чтобы подтвердить удаление.
Способ 8: перезагрузить компьютер
Перезагрузите компьютер, если ни один из предыдущих вариантов не помог устранить отсутствующий универсальный Bluetooth.
1. Нажмите одновременно клавиши Windows + I, чтобы открыть «Настройки».
2. Выберите Обновление и безопасность.
3. Выберите параметр «Восстановление» на левой панели и нажмите «Начать».
4. Теперь выберите вариант в окне «Сбросить этот компьютер». Параметр «Сохранить мои файлы» удалит приложения и настройки, но сохранит ваши файлы. Параметр «Удалить все» удалит все ваши файлы, приложения и настройки.
5. Нажмите «Облачная загрузка», а затем «Сброс».
6. Следуйте инструкциям на экране, чтобы завершить процесс сброса. Наконец, проверьте, исправили ли вы обсуждаемую ошибку.
Часто задаваемые вопросы (FAQ)
Q1. Что такое ошибка драйвера Bluetooth?
Ответ: Если у вас не установлен драйвер устройства или у вас устаревшее устройство, вы получите сообщение об ошибке драйвера Bluetooth.
Q2. Что случилось с моим драйвером Bluetooth?
Ответ: Ошибки всегда будут возникать, если ваш драйвер Bluetooth устарел или неисправен. В большинстве случаев обновление драйвера Bluetooth решит проблему.
Q3. Что вызывает сбои в работе драйвера?
Ответ: Большинство проблем с драйверами устройств Windows вызвано отсутствием, повреждением или устаревшими драйверами. Это лишь одна из многих причин, по которым вам всегда следует обновлять драйверы устройств.
***
Мы надеемся, что вы нашли эту информацию полезной и смогли решить, как исправить ошибку драйвера Bluetooth в Windows 10. Пожалуйста, дайте нам знать, какая техника была наиболее полезной для вас. Если у вас есть какие-либо вопросы или комментарии, пожалуйста, используйте форму ниже.
Содержание
- ISSCEDRBTA Drivers Download
- Find All ISSCEDRBTA Drivers
- Recent Help Articles
- Popular Driver Updates for ISSCEDRBTA
- How to Install Drivers
- Open Device Manager
- Install Drivers With Device Manager
- Install Drivers Automatically
- Benefits of Updated Drivers
- Intel® Wireless Bluetooth® windows® 10
- Введение
- Лицензия на использование программного обеспечения Intel
- Файлы, доступные для скачивания
- Подробное описание
- Bluetooth WIDCOMM Broadcom
- Где искать ответы на множество вопросов и что почитать о Блютуз технологии
- Значение логотипа
- Краткая история технологии Bluetooth и что означает это слово
- Подробнее о том, что такое Bluetooth
- Профили Bluetooth
- Совместимые устройства
- Универсальные драйверы Bluetooth
- На какое расстояние бьет Блютуз и какова скорость
- Варианты Bluetooth-подключения
- Структура Блютуз-сети
- Установка беспроводного соединения
- Сравнение Bluetooth с Wi-Fi
- Рекомендации: как включить Bluetooth на ноутбуке, нетбуке или большом ПК
- Рекомендации: как подключить Bluetooth совместимые устройства
- Обмен файлами и синхронизация
- Беспроводный звук
- Блютуз в автомобиле
- Дистанционное управление
- О безопасном использовании
- Бесплатно скачать Блютуз на компьютер с Windows 7, 8.1, 10
- Bluetooth drivers 21.30.0.5
- Основные преимущества технологии Bluetooth
- Драйвер на Bluetooth в Windows 10, 8, 7 – как установить, обновить, откатить, заменить. Решение разных проблем с Bluetooth на ноутбуке и ПК
- Драйвер на Bluetooth для Windows 10 – как установить?
- Как найти и скачать драйвер?
- Что делать, если на сайте производителя нет драйвера на Bluetooth для моей версии Windows?
- Установка драйвера
- Как обновить драйвер Bluetooth адаптера в Windows?
- Способ 1
- Способ 2
- Способ 3
- Способ 4: через центр обновления Windows (решение многих проблем, проверено)
- Как откатить или заменить драйвер Bluetooth для решения разных проблем?
- Откат драйвера
- Замена драйвера Bluetooth из списка уже установленных в системе
ISSCEDRBTA Drivers Download
Download the latest version of the ISSCEDRBTA driver for your computer’s operating system. All downloads available on this website have been scanned by the latest anti-virus software and are guaranteed to be virus and malware-free.
Find All ISSCEDRBTA Drivers
Recent Help Articles
Popular Driver Updates for ISSCEDRBTA
If you have had recent power outages, viruses or other computer problems, it is likely that the drivers have become damaged. Browse the list above to find the driver that matches your hardware and operating system. To see more matches, use our custom driver search engine to find the exact driver.
DriverGuide maintains an extensive archive of Windows drivers available for free download. We employ a team from around the world which adds hundreds of new drivers to our site every day.
How to Install Drivers
Once you download your new driver, then you need to install it. To install a driver in Windows, you will need to use a built-in utility called Device Manager. It allows you to see all of the devices recognized by your system, and the drivers associated with them.
Open Device Manager
In Windows 10 & Windows 8.1, right-click the Start menu and select Device Manager
Install Drivers With Device Manager
Locate the device and model that is having the issue and double-click on it to open the Properties dialog box.
Select the Driver tab.
Click the Update Driver button and follow the instructions.
In most cases, you will need to reboot your computer in order for the driver update to take effect.
Visit our Driver Support Page for helpful step-by-step videos
Install Drivers Automatically
If you are having trouble finding the right driver, stop searching and fix driver problems faster with the Automatic Driver Update Utility. Automatic updates could save you hours of time.
The Driver Update Utility automatically finds, downloads and installs the right driver for your hardware and operating system. It will Update all of your drivers in just a few clicks, and even backup your drivers before making any changes.
Once you download and run the utility, it will scan for out-of-date or missing drivers:
When the scan is complete, the driver update utility will display a results page showing which drivers are missing or out-of-date: 
Next, update individual drivers or all of the necessary drivers with one click.
Benefits of Updated Drivers
Many computer problems are caused by missing or outdated device drivers, especially in Windows 10. If your deskttop or laptop is running slow, or keeps crashing or hanging, there is a good chance that updating your drivers will fix the problem.
Ensures your hardware runs at peak performance.
Fixes bugs so your system will have fewer crashes.
Unlocks new features and configuration options in your devices, especially with video cards and gaming devices.
Источник
Intel® Wireless Bluetooth® windows® 10
Введение
Установка Intel® Wireless Bluetooth® версии 22.80.1. Версия драйвера зависит от установленного беспроводного адаптера.
Лицензия на использование программного обеспечения Intel
Файлы, доступные для скачивания
Подробное описание
Intel® Wireless Bluetooth® рекомендуется для конечных пользователей, включая домашних пользователей и корпоративных клиентов с Intel Wireless Bluetooth® технологией.
Intel® Wireless Bluetooth® пакета = 22.80.1
Intel® Wireless Bluetooth® версии 22.80.1 обновлен для использования обновлений функциональных функций и безопасности. Пользователям следует обновить их до последней версии.
Примечание: При обновлении пакета программного обеспечения беспроводного адаптера возможно не обновлен драйвер беспроводного адаптера, если он содержит тот же драйвер, что и предыдущая версия. Для получения инструкций см. Программное обеспечение Intel® PROSet/Wireless версии и версии драйвера.
См. примечания к выпуску о новых или устраненных, известных проблемах, инструкциях по установке и поддерживаемом аппаратном обеспечении.
Не знаете, что загрузить?
Примечание: Некоторые продукты поддерживают только 64-разрядную версию Windows® 10. Подробная информация представлена в разделе Поддерживаемые операционные системы Windows для беспроводных ® Intel®.
Убедитесь, что ваш беспроводный адаптер поддерживается этой загрузкой. Список поддерживаемых беспроводных адаптеров доступен ниже.
Определите, какой беспроводный адаптер установлен в вашей компьютерной системе:
Какой файл выбрать?
О Intel® software и драйверах
Драйвер или программное обеспечение для вашего компонента Intel® возможно, был изменен или заменен производителем компьютера. Перед установкой нашего драйвера мы рекомендуем вам обратиться к производителю компьютера, чтобы вы не потеряли функции или настройки.
Источник
Bluetooth WIDCOMM Broadcom
Блютуз драйверы для Виндовс XP, 7, 8.1, 10 (64-бит или 32-бит) позволят на полную мощность использовать данную технологию беспроводного соединения различных устройств и создания бытовых Блютуз сетей без кабелей и проводов на любом настольном компьютере, ноутбуке или нетбуке, естественно, при наличии соответствующего аппаратного обеспечения. Используйте на https://drajvery.ru/net/bluetooth возможность бесплатно скачать Broadcom WIDCOMM Bluetooth драйвер для Windows 10, 8.1, 7, XP SP3 (x84 и x64) без регистрации и SMS для внешнего или интегрированного в системную плату ПК BT-адаптера по ссылкам внизу данной страницы. Кроме Windows, поддержка технологии распространяется на операционные системы DOS, Linux, Ubuntu, Mac OS, iOS, Android и многие другие.
Массовое распространение технологии абсолютно не означает всеобщую осведомленность пользователей сайта https://drajvery.ru в вопросах, что такое Блютуз, и как правильно использовать весь потенциал данной беспроводной технологии для различных целей, например, для обмена файлами или прослушивания музыки. Также многие не знают, где скачать Bluetooth под Windows XP, 7, 8.1, 10 для ноутбука и стационарного компьютера бесплатно.
Где искать ответы на множество вопросов и что почитать о Блютуз технологии
На этой странице https://drajvery.ru/net/bluetooth ниже приведены ответы на популярные вопросы пользователей и простые способы решения наиболее часто возникающих проблем:
Кроме информации на сайте https://drajvery.ru в разделе «Сети», советуем почитать открытую информацию, находящуюся в свободном доступе на специализированных форумах, различных тематических ресурсах в сети Интернет, в социальных сетях, а также посмотреть видео на YouTube, используя соответствующие запросы, аналогичные приведенным выше. Официальный сайт Блютуз https://www.bluetooth.com имеет интерфейс на английском языке. Русскоязычный сайт https://www.bluetooth.ru.com содержит много полезной информации.
Значение логотипа
Значок Блютуз выглядит стильно и современно, хотя в своей основе состоит из двух древних рун конца первого тысячелетия. Как ни странно, руны означают не «Синий зуб», а соответствуют своими звуковыми значениями инициалам Harald Blatand: руна младшего футарка Хагалаз и руна Беркана. Цветовое решение логотипа соответствует названию. Поиски значка технологии на совместимом устройстве, как правило, не занимают много времени. Не сложно включить Блютуз модуль на ноутбуке или нетбуке, используя специальный переключатель, сочетания клавиш и панель настроек. Сложности могут возникнуть, если отсутствует соответствующее программное обеспечение и требуются драйвера для Блютуза на ноутбук или стационарный компьютер. Но и в этом случае быстро бесплатно скачать программу Блютуз на ПК с Windows XP, 7, 8.1, 10 не составит труда.
Краткая история технологии Bluetooth и что означает это слово
Как Харальд Блатанд (Harald Blatand) объединил враждующие племена, стандарт Bluetooth сумел объединить множество протоколов средств связи и коммуникации в единый универсальный стандарт. История синезубой технологии началась, конечно, не во времена датского короля Харальда I, имевшего потемневший синий зуб и объединившего враждующие племена Дании и Норвегии в середине 900-х годов. Кто именно придумал Bluetooth как проект история умалчивает, но достоверно известно, что стандарт был разработан в 1994 г. корпорацией Эрикссон. В 1998 г. для разработки принципов, спецификаций, инструкций, протоколов, профилей, определения параметров радиосвязи, снижения проблем совместимости новых устройств, продвижения стандарта, лицензирования, стимуляции вывода технологии на рынок создана группа Bluetooth SIG. В этой группе к Сони-Эриксон присоединились корпорации Майкрософт, Интел, Ай-Би-Эм, Нокиа, Тошиба, Моторолла, Сони, Кэнон, Броадком, КоннектБлю, Белкин, Ред-М и множество других больших и маленьких компаний. Ассоциированный член Bluetooth SIG компания Broadcom принимает участие во множестве рабочих групп Bluetooth SIG. Ниже на этой странице https://drajvery.ru/net/bluetooth предлагается бесплатно скачать Bluetooth Broadcom универсальные драйверы для всех Блютуз-совместимых устройств.
Подробнее о том, что такое Bluetooth
Блютуз обеспечивает трансфер данных между одним или несколькими устройствами, такими как десктоп, лэптоп, планшетник, телефон, портативный гаджет, периферия, стационарное оборудование. Bluetooth отличается от традиционных беспроводных стандартов тем, что в конце прошлого века стал открытым стандартом, общепринятым во всем мире, имея максимальные возможности для совершенствования и дифференциации.
Основные преимущества технологии:
Приемопередатчик физически является небольшим чипом и приспособлен для приема и передачи сигнала, данных, файлов, звука, музыки, речи и других аудиоданных при использовании радиосети. Радиоканал на частотах от 2,4 до 2,48 ГГц обеспечивает трансляцию до 100 метров со скоростью 3 Мбит/с при поддержке устройствами спецификации WPAN (Wireless Personal Area Network). Используются симметричный и асимметричный методы установления связи. Пользователь может подключиться как разово, так и на постоянной основе для дальнейшего автоматического сопряжения. Множество свободно распространяемых утилит и официальное программное обеспечение позволяют организовать не просто связь устройств, а создать полнофункциональную распределительную сеть.
Профили Bluetooth
Набор поддерживаемых профилей, одобренных группой Bluetooth SIG, определяет функции устройства при совместной работе с совместимыми устройствами. Рассмотрим наиболее распространенные из них:
Совместимые устройства
Данный открытый стандарт беспроводной связи для организации беспроводного соединения позволяет быстро выполнить сопряжение с любым совместимым электронным устройством, как мобильным, так и стационарным, не только для доступа к Интернету, но и для синхронизации, обмена музыкой, фото, видео материалами, электронными книгами, текстово-графическими документами, приватными файлами и с другими целями. Рекомендуем скачать программу Блютуз на компьютер и ноутбук с Windows XP, 7, 8.1, 10 на русском бесплатно для использования этой технологии на любом персональном компьютере, ноутбуке или нетбуке для связи между ПК, планшетами, смартфонами, сотовыми телефонами, PDA, другими портативными гаджетами, компьютерными периферийными устройствами, медицинскими, автомобильными и спортивными девайсами. Например, технологию могут поддерживать: HDD, DVD, мышки, клавиатуры, колонки, геймпады, микрофоны, принтеры, радио, FLAC и МР3-плееры, аудио ресиверы, видеокамеры, цифровые фотоаппараты, моноподы для селфи, предметы одежды и обуви, спортивные аксессуары, медицинские носимые устройства, GPS навигаторы, приемники и трекеры, эхолоты, автомобильный сканер для диагностики OBD2 ELM327 Bluetooth, телевизоры, микроволновые печи, холодильники, другая умная бытовая электроника, часы, маяки и маршрутизаторы из сферы торговли и услуг и другое оборудование с логотипом из рун Hagalaz и Berkana. На контрафактном и несертифицированном оборудовании можно встретить такие неправильные написания: Blutooth, Blutuse, Блютус и другие.
Универсальные драйверы Bluetooth
Люди ежедневно пользуются умными персональными устройствами, например, смартфоном, планшетом, нетбуком, ноутбуком и стационарным персональным компьютером. Периодически возникает необходимость подключения к лэптопу или десктопу беспроводных наушников, мышки, клавиатуры, смартфона, планшета на Андроиде, iPad на iOS и иных устройств в различных комбинациях. При этом драйвер для Bluetooth наушников, Блютуз колонок и иной периферии на ПК отсутствует. Давайте разберемся, как максимально просто установить Блютуз на ПК с Windows XP, 7, 8.1, 10 на русском.
На какое расстояние бьет Блютуз и какова скорость
Варианты Bluetooth-подключения
Bluetooth-устройства, взаимодействуя, создают беспроводные соединения и сети, а также могут использовать функционал пассивного Блютуз-оборудования со встроенным PIN-кодом. Эта технология может быть использована для создания беспроводных персональных сетей с низкими потреблением энергии и базовой стоимостью оборудования. Рациональное зерно состоит в организации работоспособной сети без серверов, кабелей, проводов, маршрутизаторов, хабов, используя лишь встроенные ресурсы задействованного бытового и офисного оборудования. Более того, основным направлением Bluetooth является создание PAN (Private Area Networks).
Возможность совместной работы предполагает поддержку устройствами общего профиля, который является набором стандартизированных группой Bluetooth SIG функций. С любым устройством в зоне досягаемости радиоволн возможно сопряжение и синхронизация. Беспроводное подключение выполняется после ввода пароля. Впоследствии единоразовой настройки устройства смогут автоматически сопрягаться при приближении в зону передачи радиоволн. Эти правила распространяются на все устройства. Например, установленные на компьютер или ноутбук Броадком Блютуз драйверы для смартфона будут работать с любым устройством, причем даже при замене USB-адаптера в ПК. В обновлении драйверов необходимости не возникает.
Структура Блютуз-сети
Структура Piconet создается из оборудования, работающего на общем шаблоне. Главное Мастер-устройство задает шаблон и синхронизирует работу пикосети. Master может контролировать до 7 Slave-устройств. Как максимум, 71 устройство из 10 Piconet могут объединиться в Scatternet через Master-устройства одной пикосети, состоящие в другой Piconet. Количество Гейтов, подключающихся через Internet, не ограничено.
Установка беспроводного соединения
Для установки беспроводного соединения, поиска, сопряжения, синхронизации, передачи информации, создания Блютуз-сети с ПК потребуется драйверы WIDCOMM Bluetooth скачать бесплатно с официального сайта компании Broadcom или с https://drajvery.ru/net/bluetooth внизу страницы. Синхронная или асинхронная передача данных возможна между двумя устройствами (по схеме «точка-точка»), несколькими (по схеме «точка-многоточка»), объединенными в пикосеть и распределительную сеть. Пикосети, использующие одинаковые шаблоны, могут быть объединены в распределительную сеть. Это полноценные беспроводные сети, вполне пригодные для использования в качестве альтернативы Wi-Fi (IEEE 802.11).
Сравнение Bluetooth с Wi-Fi
При сравнении Bluetooth с WiFi часто встает вопрос, в чем между ними разница, и нужен ли Блютуз, если есть Вай-Фай. Обе технологии могут соединять устройства между собой по радиоканалу с целью доступа в сеть Интернет и с целью обмена данными. Следует учитывать, что стандартно в сети IEEE 802.11 голосовые каналы отсутствуют, а Bluetooth поддерживает три голосовых канала. При этом Вай Фай мощнее и «дальнобойнее». Bluetooth в сравнении с Wi-Fi более универсален и не так прожорлив, как Вай Фай, чаще используется для доступа к ресурсам другого устройства и для подключения периферии. Например, со смартфона можно подключиться к большим колонкам персонального компьютера, а сам ПК оснастить беспроводными мышкой, клавиатурой, гарнитурой, колонками, веб-камерой и любым другим «умным» электронным устройством. При этом может потребоваться драйвер Блютуз для Виндовс XP, 7, 8.1, 10 скачать бесплатно для ноутбука или стационарного компьютера.
Рекомендации: как включить Bluetooth на ноутбуке, нетбуке или большом ПК
Рекомендации: как подключить Bluetooth совместимые устройства
Вначале разберемся, как подключить сотовый телефон, смартфон на Андроиде или Айфон через Блютуз к ПК. В первую очередь потребуется загрузить и установить Bluetooth на ПК с операционной системой Windows 10, 8.1, 7, XP SP3. Перед установкой достаточно просто включить Блютуз в компьютере или ноутбуке на физическом уровне (см. выше). В настройке или изменении параметров компьютера в ручном режиме необходимости нет. Все будет сделано автоматически. При этом быстрое сопряжение, безопасное соединение и совместная работа совместимых устройств на высокой скорости без сбоев обеспечивается как для современных смартфонов на Андроиде или iOS, так и для раритетных сотовых кнопочных телефонов.
Подключить Блютуз-гарнитуру к телефону вообще проще простого. Любой совместимый Bluetooth наушник, гарнитура, колонка будут очень быстро опознаны стационарным компьютером, ноутбуком, нетбуком, планшетом, смартфоном и даже кнопочным телефоном после включения периферического устройства и сопряжения. Это же касается любого другого устройства. Уведомление требует подтверждения, после чего устройства работают нормально. Умные устройства обмениваются ПИН-кодами, те, что попроще, имеют встроенный ключ доступа.
Обмен файлами и синхронизация
При необходимости постоянно иметь доступ к данным на жестком диске стационарного компьютера или ноутбука, к памяти планшета или смартфона, следует один раз выполнить сопряжение устройств. Это позволит передавать между устройствами файлы, в том числе документы, фото, музыку и видео, синхронизировать контакты и совершить множество других полезных действий. Как правило, нужно драйвер Блютуз для компьютера скачать бесплатно с официального сайта для операционной системы Виндовс, в то время как на планшете или смартфоне с Android или iOS достаточно просто включить Блютуз в настройках.
Беспроводный звук
Прослушивание музыки без проводов доступно после загрузки соответствующего приложения и сопряжения
компьютера, смартфона, плеера или другого устройства с громкоговорителем. Для операционной системы производства компании Майкрософт потребуется драйвер Bluetooth скачать на компьютер.
Блютуз в автомобиле
Блютуз используется для обмена файлами, Free Hand разговоров по телефону, не держа его в руке с использованием громкой связи или беспроводной гарнитуры, и воспроизведения музыки в автомобиле. Технология «Свободные Руки» облегчает управление автомобилем при телефонном разговоре. Проигрывание музыки по Блютуз возможно через USB-адаптер или Bluetooth Aux, даже если в автомагнитоле отсутствует поддержка данной технологии. Кроме того, для беспроводной диагностики применяется автомобильный адаптер OBD2 ELM327. Если диагностика производится с помощью ноутбука, потребуется бесплатно скачать драйвер Блютуз для Windows 10, 8.1, 7, XP SP3 (32-bit или 64-bit).
Дистанционное управление
Смартфон может прекрасно справляться с функцией пульта дистанционного управления компьютера, телевизора, аудио проигрывателя, ресивера и другой «умной» электроники. При этом необходимо скачать Блютуз для Windows 10, 8.1, 7, XP SP3 с официального сайта или с https://drajvery.ru/net/bluetooth внизу страницы и установить бесплатно на ПК. На смартфон потребуется скачать приложение, например, Bluetooth Remote Control или anyRemoote, в настройках которого определить обязанности пульта ДУ.
О безопасном использовании
Несмотря на AES-шифрование до 128 бит, использование частотных шаблонов, Frequency-Hopping Spread Spectrum, при пользовании Блютузом в общественных местах существуют определенные риски несанкционированного доступа к личной информации. Конечно, далеко не каждый злоумышленник сможет подключиться к точке доступа, чужому мобильному телефону или ноутбуку. Для этого требуются знания и специальное оборудование. Однако опасность вполне реальна. Например, поблизости может находиться злоумышленник, желающий похитить персональные и конфиденциальные данные, такие как: логины и пароли от Интернет-банкинга и других важных аккаунтов, CVV2 и PIN-коды к банковским картам, секретные файлы и т. д. Второй угрозой является опасность прослушивания важных разговоров. При отсутствии необходимости в любой беспроводной технологии на мобильном устройстве ее следует отключить для полной безопасности. Эта рекомендация в равной степени касается Bluetooth, Wi-Fi, IrDA, GSM, GPRS, EDGE, 3G (WCDMA, UMTS, HSDPA), 4G и других.
Бесплатно скачать Блютуз на компьютер с Windows 7, 8.1, 10
Последнее обновление: 11.06.2019.
Скачать бесплатно: для Windows 10, 8.1, 8 32-бит (85,7 Мб)
Version 12.0.1.940 32-бит для Windows 10, 8.1, 8, размер 85,7 Мб.
Скачать бесплатно: для Windows 10, 8.1, 8 64-бит (97,9 Мб)
Version 12.0.1.940 64-бит для Windows 10, 8.1, 8, размер 97,9 Мб.
Скачать бесплатно: для Windows 7 (191 Мб)
Version 6.5.1.5800 для Windows 7, размер 191 Мб.
Скачать бесплатно: для Windows XP 32-бит (103 Мб)
Version 5.6.0.9110 32-бит для Windows XP, размер 103 Мб.
Скачать бесплатно: для Windows XP 64-бит (145 Мб)
Version 5.6.0.9110 64-бит для Windows XP, размер 145 Мб.
Источник
Bluetooth drivers 21.30.0.5
Благодаря беспроводной технологии связи Bluetooth можно передавать от одного устройства к другому различную информацию, сигналы управления и файлы, посредством радиоволн в радиусе до 100 метров. От выбора драйвера зависит набор поддерживаемых функций, работоспособность и возможность использования беспроводных: гарнитуры, принтера, клавиатуры, мыши и т.д. Как правило, необходимый софт находиться в комплекте с поставляемым оборудованием, но периодически рекомендуется блютуз драйвера для виндовс 7 8 10 обновлять с официального сайта производителя. Новая версия продукта, помимо обслуживания оборудования, добавляет новые возможности и устраняет замеченные ошибки.
Основные преимущества технологии Bluetooth
Если на персональном ПК не работает Bluetooth можно открыть диспетчер устройств, определить неизвестное оборудование, чтобы скачать и установить драйвера блютуз на компьютер windows 7.
Существует возможность поиска необходимых Bluetooth-драйверов для windows при помощи специализированного софта. Наиболее известны утилиты DriverPack Solution и BlueTooth Driver Installer. Последняя, производит сканирование неизвестных BlueTooth-адаптеров, получает ID-информацию и пытается модифицировать стандартные драйверы для инсталляции адаптера и включения необходимых системных служб. Использование утилиты абсолютно безопасно для ОС, потому, что до внесения изменений автоматически создается точка восстановления Windows, позволяющая произвести откат системы в предыдущее состояние.
Источник
Драйвер на Bluetooth в Windows 10, 8, 7 – как установить, обновить, откатить, заменить. Решение разных проблем с Bluetooth на ноутбуке и ПК
В этой статье мы будем разбираться с самыми разными и непонятными проблемами, которые очень часто возникают при попытке настроить Bluetooth на ноутбуке или компьютере с Windows 10, Windows 8, или Windows 7. Или с теми неполадками, которые возникают в процессе подключения или использования разных Bluetooth устройств. По своему опыту могу сказать, что чаще всего проблема в драйвере Bluetooth адаптера. Поэтому, очень часто все решения сводятся к тому, что нужно установить, обновить, или откатить драйвер.
Если у вас вообще нет настроек Bluetooth, Windows не видит адаптер, не ищет устройства, или ищет и подключает, но они не работают – нужно начинать с драйвера. Я часто сталкиваюсь с такими проблемами при подключении Bluetooth наушников. Когда вроде бы все работает, наушники подключаются, но звук на них не идет. Или не работает микрофон. Или звук очень плохого качества. Что угодно может быть.
Драйвер на Bluetooth для Windows 10 – как установить?
Я буду показывать на примере Windows 10. Если у вас Windows 7 или Windows 8 – инструкция подойдет. Просто нужно загружать драйвер конкретно для той системы, которая установлена на вашем компьютере или ноутбуке. Если драйвер не установлен – Bluetooth не работает. Поэтому, если у вас конкретно эта проблема, то нужно скачать и установить нужный драйвер. Но перед этим я рекомендую убедиться, что в вашем компьютере Bluetooth есть физически. Несколько статей на эту тему:
Обязательно обратите внимание на эти статьи. В них собрано очень много разных решений и подсказок. Возможно, по ним вам будет проще решить проблему, с которой вы зашли на эту страницу.
Дальше информация именно об установке драйвера. Чаще всего это нужно делать вручную в Windows 7 и Windows 8, так как Windows 10 как правило устанавливает драйвер автоматически. Да, он не всегда работает нормально, но это уже другая проблема.
Как найти и скачать драйвер?
Драйвер на Блютуз нужно загружать с сайта производителя ноутбука, Блютуз адаптера, или беспроводного модуля (платы). Сейчас поясню. У вас есть ноутбук, у него есть модель, на страничке этой модели на сайте производителя есть все необходимые драйверы. В том числе и на Блютуз. Если речь идет о USB, PCI, M2 адаптере, то у производителя (адаптера, или самого чипсета) тоже есть сайт, есть страница с моделью адаптера и там есть необходимый драйвер. К тому же на официальном сайте всегда можно найти самый новый и подходящий драйвер.
Дальше есть два варианта:
Вернемся к нашему примеру. Так как ноутбук у нас Acer Aspire 5 A515-55G, то заходим на сайт Acer. Находим там раздел с загрузками.
Откроется страница нашей модели. Выбираем там Windows, которая установлена на ноутбуке и открываем категорию «Драйверы».
Находим драйвер на Bluetooth и загружаем его на компьютер.
Что делать, если на сайте производителя нет драйвера на Bluetooth для моей версии Windows?
В таких ситуациях, для нормальной работы Блютуз и других функций я рекомендую установить именно ту версию Windows, для которой есть драйверы на сайте производителя.
Установка драйвера
В большинстве случаев достаточно открыть архив с драйвером и запустить установочный файл, который обычно называется setup.exe.
Появляться настройки этой функции в Windows и синяя иконка в трее.
Как обновить драйвер Bluetooth адаптера в Windows?
Обновлять драйвер нужно в том случае, когда Bluetooth есть в диспетчере устройств, вроде все работает, но возникают каике-то неполадки или ошибки.
Способ 1
Можно попробовать обновить стандартным способом. Который, как показывает практика, никогда не работает. Windows всегда будет сообщать, что наиболее подходящий драйвер для этого устройства уже установлен.
Как я уже писал выше, скорее всего вы увидите сообщение, что драйвер новый и в обновлении не нуждается.
Способ 2
Скачать новую версию драйвера с сайта производителя ноутбука, адаптера, чипсета и запустить его установку.
Перед обновлением (загрузкой новых драйверов) я рекомендую посмотреть версию и дату разработки установленного на данный момент драйвера. Чтобы вы могли ориентироваться при загрузке новой версии. Посмотреть эту информацию можно в свойствах Bluetooth адаптера, на вкладке «Драйвер».
Способ 3
Если после загрузки нового драйвера в архиве (в папке) нет установочного файла, то его можно установить/обновить вручную.
Способ 4: через центр обновления Windows (решение многих проблем, проверено)
В комментариях к другим статьям есть отзывы, что разного рода проблемы с Bluetooth в Windows 10 решаются через установку обновления драйвера через центр обновления Windows. Делается это так:
Отдельное спасибо Павлу, который подтвердил, что этот метод работает и поделился скриншотами. У него происходил поиск Блютуз устройств, но ни одно устройство не обнаруживалось. После обновления данным способом все заработало.
После установки или обновления программного обеспечения обязательно перезагрузите компьютер.
Как откатить или заменить драйвер Bluetooth для решения разных проблем?
Откат драйвера
Если система сохранила предыдущую версию драйвера, то в свойствах Bluetooth адаптера, на вкладке «Драйвер» должна быть активная кнопка «Откатить».
Выбираем любую причину и нажимаем «Да».
После отката перезагрузите компьютер (система скорее всего сама предложит это сделать) и проверьте работу Блютуз соединения.
Замена драйвера Bluetooth из списка уже установленных в системе
Есть еще один классный способ, который меня очень часто выручает в решение проблем с разным оборудованием, не только с Блютуз.
Здесь нужно экспериментировать. Попробовать все версии, которые есть в списке. Это решение действительно очень часто помогает решить самые разные проблемы в работе оборудования. Работает как в Windows 10, так и в Windows 7 или Windows 8.
Если остались какие-то вопросы, или проблема не была решена, то вы всегда можете описать свой случай в комментариях, задать вопрос. Я обязательно отвечу и постараюсь помочь в решении вашей проблемы с Bluetooth.
Источник
Мы можем сказать, что ошибка драйвера блютуз — это проблема, которая влияет на подключение Bluetooth в Windows. Это сообщение обычно появляется после того, как вы подключили новое устройство или внесли серьезные изменения в свой компьютер, например, установили обновление Windows.
Drivers может испортиться при установке обновления системы или самих драйверов. Если, например, у вас устаревшая версия Windows и вы устанавливаете обновление драйверов Bluetooth, могут возникнуть конфликты. То же самое может произойти и в обратном случае, если у вас обновленная ОС, но нет драйверов.
Тем не менее, это нормально, что он появляется после попытки подключить какое-то новое устройство который ранее не был сопряжен с системой. Это может вызвать конфликты с драйверами, операционной системой или даже другими устройствами, которые мы подключили. Например, если у нас уже есть работающая клавиатура Bluetooth, эта ошибка может появиться, если мы попытаемся подключить беспроводную гарнитуру.
Во всех этих случаях это приведет к тому, что вы не сможете подключить устройства Bluetooth. Появится сообщение об ошибке драйвера, и вам нужно будет посмотреть, как его решить, чтобы он их распознал, и вы могли их подключить.
Как решить эту проблему
Мы собираемся объяснить, что делать, чтобы решить проблема с драйверами блютуз в Windows. Есть очень простые шаги и другие, где вам придется что-то изменить в системе и сделать что-то еще. Но если вы сделаете все это, о чем мы собираемся упомянуть, нормально, что ваши устройства снова вернутся к работе.
перезагрузить устройства
Первое и самое основное, что нужно сделать, это что-то такое же простое, как перезагрузка ваших устройств . Если, например, вы пытаетесь подключить Bluetooth-гарнитуру к компьютеру и появляется ошибка драйвера, вы можете перезагрузить Windows, а также гарнитуру. Например, это может решить проблемы с перехваченным процессом.
Этот шаг очень простой, но в то же время полезный. Это то, что мы всегда делаем, когда возникает проблема с каким-то оборудованием или программой, которая работает неправильно. Если вы видите, что это ничего не исправляет, вам следует перейти к следующим пунктам.
Отключите Bluetooth-адаптер
Следующим шагом будет отключение адаптера Bluetooth. У вас есть USB-устройство, подключенное к компьютеру? Что вы должны сделать, это отключать его, а затем подключите его снова. Таким образом, система снова распознает его и сможет устранить определенные неисправности, которые могут существовать в устройстве.
Это также может сопровождаться перезагрузкой системы. То есть можно отключить Bluetooth-адаптер и при этом выключить компьютер и снова включить его, чтобы он снова запустил все процессы.
Запустить средство устранения неполадок
Вы также можете попробовать запустить Средство устранения неполадок Windows . Эта функция, интегрированная в систему, может решить многие ошибки, возникающие в соединениях, драйверах или любом элементе оборудования, которые могут вызывать проблемы и создавать конфликты.
Чтобы запустить его, вам нужно перейти в «Пуск» и найти решение «Другие проблемы». После того, как вы откроете его, появятся различные параметры для выполнения анализа, такие как Wi-Fi, принтер, сетевой адаптер или Bluetooth. Последнее нас интересует в нашем случае, поэтому вы нажимаете на Выполнить .
Затем он начинает анализировать возможные проблемы, которые могут существовать. Этот процесс может занять несколько минут, и после его завершения вы сможете устранить любые проблемы, с которыми вы столкнулись, или сообщить о том, что может быть их причиной. Если вам повезет, это может быть системная ошибка, которую можно легко исправить с помощью этой процедуры.
Обновить драйверы
Поддержание вашей системы в актуальном состоянии очень важно, как и любого драйвера или программы, которые у вас есть. Одной из причин появления ошибки драйвера Bluetooth является конфликт между системой и драйверами из-за того, что один из двух устарел. Поэтому вы должны убедиться, что у вас установлены последние версии.
Чтобы обновить драйверы Bluetooth, вам нужно перейти в «Пуск», получить доступ к диспетчеру устройств, Bluetooth, выбрать соответствующий адаптер и щелкнуть правой кнопкой мыши, чтобы позже нажать Обновить драйвер . Таким образом, у вас будут установлены последние версии.
Кроме того, вы также должны убедиться, что у вас установлена последняя версия Windows. Для этого просто зайдите в Пуск, войдите в Настройки и перейдите в Центр обновления Windows . Там появятся возможные новые версии, доступные для обновления, и процесс продолжится автоматически при его запуске.
Перезапустите службу Bluetooth
Еще один шаг, который вы можете попробовать, — это перезапустить службу Windows Bluetooth. Это поможет исправить проблемы, например, с зависшим процессом. Для этого вам нужно перейти в «Пуск», ввести «Службы» и выполнить поиск «Служба поддержки Bluetooth». Вы должны щелкнуть правой кнопкой мыши и нажать Restart .
Это приведет к перезапуску службы Bluetooth и повторному запуску всех процессов. В случае возникновения каких-либо проблем, перезапуск процессов может их решить, и все снова работает правильно.
Короче говоря, как вы видели, проблема с драйверами Bluetooth не позволит вам подключить устройства этим способом. Это то, что может повлиять на Windows 10 или Windows 11 и появляется по разным причинам, например, из-за устаревшей системы или драйверов, а также из-за конфликта с процессом. Если вы выполните шаги, которые мы объяснили, вы можете снова заставить его работать нормально.
На чтение 4 мин. Просмотров 13.1k. Опубликовано 03.09.2019
Содержание
- Как исправить проблемы с драйвером Bluetooth после обновления Windows 10, 8.1
- Bluetooth не будет работать после обновления Windows 10
- 1. Установите тип запуска службы Bluetooth на Автоматический.
- 2. Переустановите драйверы Bluetooth
- 3. Проверьте наличие обновлений
- 4. Откат драйверов Bluetooth
- 5. Запустите встроенный модуль устранения неполадок Bluetooth.
- 6.Дополнительные решения
Как исправить проблемы с драйвером Bluetooth после обновления Windows 10, 8.1
- Установите тип запуска службы Bluetooth на Автоматический
- Переустановите драйверы Bluetooth
- Проверить наличие обновлений
- Откат драйверов Bluetooth
- Запустите встроенный модуль устранения неполадок Bluetooth .
- Дополнительные решения
Обновление Windows 10, Windows 8.1, которое недавно выпустила Microsoft, содержит некоторые необходимые усовершенствования, особенно для пользователей настольных компьютеров, но оно также принесло много досадных проблем. Одним из них является тот факт, что драйверы Bluetooth, очевидно, больше не работают.
В Windows 10, Windows 8 и Windows 8.1 существует множество проблем с подключением Bluetooth, и мы сообщали о некоторых из них, таких как проблемы для пользователей BootCamp или аналогичные проблемы для новых пользователей первоначального обновления Windows 10, 8.1. Кроме того, некоторые владельцы Surface Pro 2 жалуются на то, что у них возникают проблемы с использованием WiFi при включенном Bluetooth. На этот раз мы пытаемся предложить некоторые исправления для неисправного Bluetooth для новых владельцев Windows 8.1 Update.
- Читайте также: FIX: настройки Bluetooth отсутствуют в Windows 10
Вот на что жаловался один из затронутых пользователей:
Есть 3 драйвера с желтым треугольником, которые не работают. bluetooth работал очень хорошо до обновления, но после обновления. это не работает, большинство решений говорят обновить драйвер, но как я могу. У меня есть Dell Inspiron 15r 5537 Win 8.1 RAM 6 ГБ Intel i5 Core и две графические карты, дайте мне знать, если потребуется дополнительная информация. Я был бы очень благодарен, если он снова начнет работать, пожалуйста, помогите мне.
Bluetooth не будет работать после обновления Windows 10
Следуйте этим простым шагам, перечисленным ниже, вместе со скриншотами и сообщите нам, исправило ли это вашу проблему, оставив комментарий в конце статьи.
1. Установите тип запуска службы Bluetooth на Автоматический .
1. Нажмите Windows Logo + R, затем введите « services.msc » и нажмите «Ввод».

2. Перейдите в « Служба поддержки Bluetooth » и дважды нажмите на нее.

3. Найдите вкладку “Общие” и оттуда измените тип запуска с Ручной на Автоматический .

4. После этого нажмите вкладку входа в систему и отметьте « Эта учетная запись ».

5. Введите имя своей учетной записи или перейдите к поиску имени своей учетной записи.
6. Теперь удалите ваш скрытый пароль и после этого перезагрузите компьютер с Windows 10, 8.1, ноутбук или планшет.
2. Переустановите драйверы Bluetooth
Перейдите к переустановке драйверов Bluetooth , посетив веб-сайт вашего производителя. Оставьте свой комментарий с точной моделью, если вам нужна помощь.
Если вы не хотите заходить на веб-сайт своего производителя, чтобы загрузить последние версии драйверов, вы также можете запустить диспетчер устройств и удалить драйверы оттуда.
- Просто выберите ваш драйвер Bluetooth> щелкните его правой кнопкой мыши> выберите Удалить устройство.
- Затем перейдите к «Действие»> «Сканирование на наличие изменений в оборудовании», чтобы переустановить последние версии драйверов Bluetooth.

3. Проверьте наличие обновлений
Если у вас по-прежнему возникают проблемы с драйверами Bluetooth, не работающими даже после переустановки, то, возможно, вам необходимо выполнить проверку средства Центра обновления Windows, поскольку Microsoft обычно выпускает исправления для таких ситуаций.
В Windows 10 выберите «Настройки»> «Обновление и безопасность»> «Обновить»> нажмите кнопку «Проверить наличие обновлений».

- ЧИТАЙТЕ ТАКЖЕ: 20 лучших динамиков Bluetooth для вашего устройства Windows 10
4. Откат драйверов Bluetooth
Если он по-прежнему не работает, зайдите в диспетчер устройств и посмотрите, есть ли у вас восклицательный знак, если так, попробуйте откатиться и загрузить последнюю версию с веб-сайта вашего производителя.
5. Запустите встроенный модуль устранения неполадок Bluetooth.
Вы также можете запустить встроенное средство устранения неполадок Windows для устранения проблем с драйвером Bluetooth. Если вы используете Windows 10, все, что вам нужно сделать, это перейти в Настройки> Обновление и безопасность> Устранение неполадок> выбрать и запустить средство устранения неполадок Bluetooth.

В более старых версиях Windows, таких как Windows 8.1 или Windows 7, вы можете запустить это средство устранения неполадок из панели управления, как показано на снимке экрана ниже.

6.Дополнительные решения
Если проблема не устранена, вы можете следовать инструкциям, перечисленным в следующих руководствах по устранению неполадок:
- Исправлено: Bluetooth не работает в Windows 10
- Как исправить отсутствие звука после подключения Bluetooth в Windows 10
- Исправлено: «Bluetooth не включается» в Windows 10, 8.1
Примечание редактора. Это сообщение было изначально опубликовано в апреле 2014 года и с тех пор обновлено для обеспечения свежести и точности.
Use the links on this page to download the latest version of ISSCBTM drivers. All drivers available for download have been scanned by antivirus program. Please choose the relevant version according to your computer’s operating system and click the download button.
System Information
Your machine is currently running: Windows (Detect)
- Driver Version: 1.0.0.370
- Release Date: 2006-11-06
- File Size: 10.71M
- Supported OS: Windows 10 32 & 64bit, Windows 8.1 32 & 64bit, Windows 7 32 & 64bit, Windows Vista 32 & 64bit, Windows XP