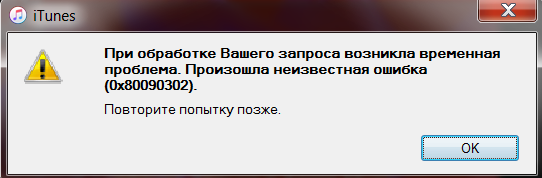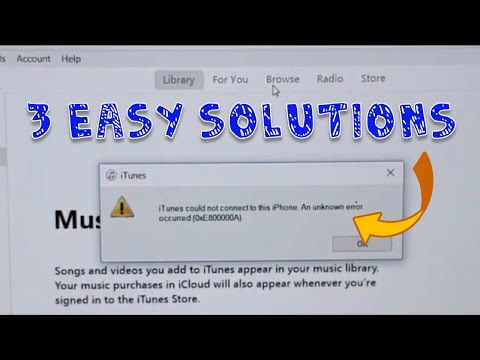Во время авторизации или активации Apple-устройства в iTunes можно наткнуться на ошибку 0x80090302. Полный текст ошибки может гласить следующее:
При обработке Вашего запроса возникла временная проблема. Произошла неизвестная ошибка (0x80090302).
Повторите попытку позже.
Разумеется, повторная попытка не решает проблему. Вот список возможных причин за этой ошибкой:
- поврежденные файлы iTunes;
- несовместимость между iTunes и ОС Windows;
- конфликт между файлами iTunes различных версий;
- проблемы с сетевым подключением.
Как избавиться от ошибки 0x80090302 в iTunes?
Метод №1 Обновление iTunes
- Откройте установленный на своем ПК iTunes;
- нажмите на «Справка» в строке меню окошка;
- выберите опцию «Проверить наличие обновлений»;
- следуйте инструкциям на экране, чтобы обновить программу до последней доступной версии.
После обновления iTunes перезагрузите компьютер, а затем проверьте наличие ошибки 0x80090302.
Метод №2 Переустановка iTunes
- Нажмите Win+R для вызова окошка «Выполнить»;
- пропишите appwiz.cpl и нажмите Enter;
- найдите установленный iTunes, нажмите на него ПКМ и выберите «Удалить»;
- скачайте установщик последней версии iTunes;
- запустите загруженный файл и следуйте инструкциям на экране.
Проверьте наличие ошибки 0x80090302 в свежеустановленном iTunes.
Метод №3 Проверка сетевого подключения
Ничего из вышеуказанного не сработало? Убедитесь, что с вашим сетевым подключением все нормально. Возможно, вас периодически отключает от Интернета. Перезапустите Wi-Fi маршрутизатор, если такой имеется в наличии.
Некоторые пользователи Windows сообщают, что они видят ошибку 0x80090302 «Убедитесь, что ваше сетевое соединение активно и попробуйте снова», кодируйте каждый раз, когда они пытаются использовать приложение iTunes для загрузки подкастов или других типов аудиовизуальных файлов, чтобы воспроизводить их локально. , У некоторых пользователей эта проблема возникает во время процедуры входа (сразу после открытия iTunes).
Ошибка Itunes 0x80090302 в Windows
Поскольку проблема вполне может быть вызвана конфликтом между iTunes и ожидающим обновлением Windows 10, запустите это руководство по устранению неполадок, обновив iTunes до последней версии. Если это не работает или у вас уже установлена последняя версия, запустите средство устранения неполадок приложения Windows или выполните полную переустановку iTunes.
Эта проблема может быть результатом конфликта между версией iTunes для настольного компьютера и обновлением Windows 10. К счастью, Apple уже исправила эту несовместимость с помощью обновления, которое было автоматически отправлено в iTunes.
Если функция автообновления отключена, вы сможете решить проблему, выполнив обновление вручную.
Чтобы обновить iTunes до последней версии, нажмите «Справка» (на панели ленты вверху), затем нажмите «Проверить наличие обновлений».
Проверка наличия обновлений в iTunes
Если доступна новая версия iTunes, утилита автоматически загрузит и установит ее. После этого перезапустите iTunes и вернитесь в «Справка»> «Проверить», чтобы проверить, установлена ли у вас последняя версия.
Если у вас уже была последняя версия iTunes, перейдите к следующему способу ниже.
Способ 2. Запуск средства устранения неполадок приложений Windows
Как было подтверждено несколькими пользователями, столкнувшимися с этой же проблемой, ошибка 0x80090302, скорее всего, появится из-за повреждения файлов в папке iTunes.
К счастью, есть один способ исправить это автоматически — запустив средство устранения неполадок приложения Windows, чтобы определить проблему, а затем применив рекомендованное исправление.
Примечание. Это исправление применимо только в том случае, если вы столкнулись с ошибкой 0x80090302 в версии iTunes для универсальной платформы Windows (UWP).
Несколько затронутых пользователей подтвердили, что эта операция позволила им автоматически решить проблему. Пройдя все этапы, они смогли успешно войти в iTunes и без проблем загружать аудиофайлы локально.
Вот краткое руководство по запуску средства устранения неполадок приложений Windows для решения этой проблемы:
- Нажмите клавишу Windows + R, чтобы открыть диалоговое окно «Выполнить». Затем введите «текстовые настройки: поиск и устранение неисправностей» в текстовом поле и нажмите Enter, чтобы открыть вкладку «Устранение неполадок» в меню «Настройки».
Доступ к средству устранения неполадок активации
- На вкладке «Устранение неполадок Windows» перейдите в правую часть экрана и прокрутите до раздела «Поиск и устранение других проблем». Затем нажмите «Приложения Windows Store» и нажмите «Запустить средство устранения неполадок», чтобы открыть утилиту.
Запустите средство устранения неполадок приложений Магазина Windows
- Как только вы окажетесь в утилите приложений Магазина Windows, терпеливо дождитесь завершения первоначального сканирования. Если найдена жизнеспособная стратегия исправления, следуйте инструкциям на экране, чтобы применить рекомендуемое исправление (в зависимости от проблемы, с которой вы работаете). Нажмите на Применить это исправление, чтобы применить рекомендуемое исправление.
Применить это исправлениеПримечание. В зависимости от выявленной проблемы может потребоваться выполнить ряд ручных настроек.
- После того, как исправление будет успешно применено, перезагрузите компьютер и посмотрите, будет ли проблема решена после завершения следующего запуска.
Если проблема не устранена, перейдите к следующему потенциальному решению ниже.
Способ 2: переустановка iTunes
Так как ошибка 0x80090302, скорее всего, вызвана повреждением какого-либо типа файла из папки iTunes, вы можете исправить проблему, переустановив приложение iTunes — обновление приложения может не сработать.
Подобные проблемы, связанные с коррупцией, обычно появляются после заражения вредоносным ПО или после того, как антивирусная проверка завершила карантин некоторых файлов из папки установки iTunes. Если этот сценарий применим, вы сможете исправить проблему, удалив iTunes и повторно загрузив последнюю версию.
Но имейте в виду, что шаги для этого будут отличаться в зависимости от версии iTunes, которую вы используете на своем компьютере Windows — версия для настольного компьютера или UWP (универсальная платформа Windows).
Для удобства пользователей обоих типов мы создали два отдельных руководства, которые помогут вам переустановить приложение iTunes. Следуйте инструкциям, применимым к используемому вами приложению iTunes.
Вариант 1. Переустановка iTunes UWP
- Откройте диалоговое окно «Выполнить», нажав клавишу Windows + R. Затем введите «ms-settings: appsfeatures» и нажмите Enter, чтобы открыть вкладку «Приложения и компоненты» приложения «Настройки».
Доступ к меню приложений и функций
- Когда вы окажетесь в меню «Приложения и функции», воспользуйтесь функцией поиска непосредственно в разделе «Приложения и функции» для поиска «iTunes». Далее нажмите на Дополнительные параметры.
Доступ к меню «Дополнительные параметры» в iTunes
- Как только вы окажетесь в меню «Дополнительные параметры» iTunes, прокрутите весь путь до вкладки «Сброс» и нажмите кнопку «Сброс».
Сброс приложения iTunes
- Нажмите «Сброс» в окне окончательного подтверждения, чтобы начать процесс сброса, затем дождитесь завершения операции. Состояние приложения iTunes будет возвращено к состоянию по умолчанию, и каждый компонент будет переустановлен.
Примечание. Любые медиафайлы iTunes, которые вы храните локально, не будут затронуты этой операцией сброса. - После завершения процесса снова откройте iTunes и посмотрите, решена ли теперь проблема.
Вариант 2: переустановка iTunes (настольная версия)
- Откройте диалоговое окно «Выполнить», нажав клавишу Windows + R. Затем введите «appwiz.cpl» внутри текстового поля и нажмите клавишу «Ввод», чтобы открыть окно «Программы и компоненты».
Введите appwiz.cpl и нажмите Enter, чтобы открыть страницу установленных программ в Windows
- Как только вы окажетесь на экране «Программы и компоненты», прокрутите список приложений, щелкните правой кнопкой мыши приложение iTunes и выберите «Удалить». Далее следуйте инструкциям на экране для завершения процесса удаления.
- После удаления основного приложения iTunes повторите ту же процедуру удаления с остальным дополнительным программным обеспечением Apple. Вы можете отфильтровать список программ через Publisher и удалить все, что подписано Apple Inc.
- Как только все релевантное будет удалено, перезагрузите компьютер и дождитесь завершения следующего запуска.
- После следующей успешной загрузки перейдите по этой ссылке (Вот) в браузере по умолчанию и нажмите Windows (в разделе «Поиск других версий»).
Загрузка настольной версии iTunes
- После успешной загрузки исполняемого файла откройте его и следуйте инструкциям на экране, чтобы переустановить iTunes на своем компьютере.
Установка iTunes на ваш компьютерПримечание. Эта операция также установит дополнительное программное обеспечение, которое вы ранее удалили на шаге 3.
- Как только установка будет завершена, перезагрузите компьютер и проверьте, решена ли проблема при следующем запуске системы.
Some Windows users are reporting that they are seeing the 0x80090302 error ‘Make sure your network connection is active and try again’ code every time they attempt to use the iTunes application to do download podcasts or other types of audio media in order to play them locally. For some users, the issue occurs during the sign-in procedure (immediately after they open iTunes).
Since the issue might very well be caused by a conflict between iTunes and a pending Windows 10 update, start this troubleshooting guide by updating iTunes to the latest version. If that doesn’t work or you already have the latest version, run the Windows App Troubleshooter or do a complete iTunes reinstall.
Method 1: Updating iTunes to the latest version
This issue might be the result of a conflict between the desktop version of iTunes and a Windows 10 update. Fortunately, Apple already fixed this incompatibility via an update that was pushed automatically to iTunes.
If the Auto-Updating function is disabled, you should be able to get the issue resolved by performing the update manually.
To update iTunes to the latest version, click on Help (from the ribbon bar at the top), then click on Check for updates.
If a new version of iTunes is available, the utility will automatically download & install it. After this happens, restart iTunes and return to Help > Check to see if you still have the latest version.
If you already had the latest iTunes version, move down to the next method below.
Method 2: Running Windows Apps Troubleshooter
As it’s been confirmed by several different users that encountered this same issue, the 0x80090302 error will most likely appear due to some type of file corruption inside the iTunes folder.
Fortunately, there’s one way of fixing this automatically – By running the Windows App troubleshooter in order to identify the problem and then by applying the recommended fix.
Note: This fix is only applicable if you are encountering the 0x80090302 error with the Universal Windows Platform (UWP) version of iTunes.
Several affected users have confirmed that this operation allowed them to fix the issue automatically. After going through all the steps, they were able to sign in to iTunes successfully and download audio media locally without issues.
Here’s a quick guide on running the Windows Apps Troubleshooter in order to fix the issue:
- Press Windows key + R to open up a Run dialog box. Next, type ”’ms-settings:troubleshoot” inside the text box and press Enter to open up the Troubleshooting tab of the Settings menu.
Accessing the Activation troubleshooter - From the Windows Troubleshooting tab, move to the right section of the screen and scroll all the way down to the Find and Fix other problems section. Next, click on Windows Store Apps and click on the Run the Troubleshooter to open up the utility.
Run Windows Store Apps troubleshooter - Once you’re inside the Windows Store Apps utility, wait patiently until the initial scan is complete. If a viable repair strategy is found, follow the on-screen prompts to apply the recommended fix (depending on the issue that you’re dealing with). Click on Apply this fix to apply the recommended fix.
Apply this fix Note: Depending on the problem that is identified, you might need to do a series of manual adjustments.
- Once the fix is successfully applied, restart your computer and see if the problem is resolved once the next startup is complete.
In case the same problem is persisting, move to the next potential fix below.
Method 2: Reinstalling iTunes
Since the 0x80090302 error is most likely caused by some type of file corruption originating from the iTunes folder, you should be able to fix the issue by reinstalling the iTunes app – updating the app might not do the trick.
Corruption problems like this one usually appear after a malware infection or after an antivirus scan ended up quarantining some files from the iTunes installation folder. If this scenario is applicable, you will be able to fix the issue by uninstalling iTunes and redownloading the latest version.
But keep in mind that the steps of doing this will be different depending on the iTunes version that you’re using on your Windows computer – desktop version or UWP (Universal Windows Platform).
To accommodate both types of users, we created two separate guides that will help you reinstall the iTunes app. Follow whichever guide is applicable to the iTunes application that you are using.
Option 1: Reinstalling iTunes UWP
- Open up a Run dialog box by pressing Windows key + R. Next, type ‘ms-settings:appsfeatures’ and hit Enter to open up the Apps & Features tab of the Settings app.
Accessing the Apps & Features Menu - Once you’re inside the Apps & Features menu, make use of the search function directly under Apps & Features to search for ‘iTunes’. Next, click on the Advanced options.
Accessing the Advanced Options menu of iTunes - Once you’re inside the Advanced options menu of iTunes, scroll all the way down to the Reset tab and click on the Reset button.
Resetting the iTunes app - Click Reset at the final confirmation prompt to start the resetting process, then wait for the operation to complete. The state of the iTunes app will be reverted back to its default status and every component will be reinstalled.
Note: Any iTunes media that you are storing locally will not be affected by this reset operation. - After the process is complete, open iTunes again and see if the issue is now resolved.
Option 2: Reinstalling iTunes (desktop version)
- Open up a Run dialog box by pressing Windows key + R. Next, type ‘appwiz.cpl’ inside the text box and press Enter to open up the Programs and Features window.
Type appwiz.cpl And Press Enter to Open Installed Programs Page on Windows - Once you’re inside the Programs and Features screen, scroll down through the list of applications, right-click on the iTunes app and choose Uninstall. Next, follow the on-screen instructions to complete the uninstallation process.
- After the main iTunes application is uninstalled, repeat the same uninstallation procedure with the rest of Apple’s complementary software. You can filter the list of programs via Publisher and uninstall everything signed by Apple Inc.
- Once everything relevant is uninstalled, restart your computer and wait for the next startup to complete.
- After the next successful boot, visit this link (here) from your default browser and click on Windows (under Looking for other versions).
Downloading the desktop version of iTunes - After the executable is successfully downloaded, open it and follow the on-screen prompts to reinstall iTunes on your computer.
Installing iTunes on your computer Note: This operation will also install the complementary software that you previously uninstalled at step 3.
- As soon as the installation is complete, reboot your machine and see if the problem is resolved at the next system startup.
Kevin Arrows
Kevin Arrows is a highly experienced and knowledgeable technology specialist with over a decade of industry experience. He holds a Microsoft Certified Technology Specialist (MCTS) certification and has a deep passion for staying up-to-date on the latest tech developments. Kevin has written extensively on a wide range of tech-related topics, showcasing his expertise and knowledge in areas such as software development, cybersecurity, and cloud computing. His contributions to the tech field have been widely recognized and respected by his peers, and he is highly regarded for his ability to explain complex technical concepts in a clear and concise manner.
Genius results can’t be updated right now. An unknown error occurred (0x80090302)
I was trying to update my iCloud music library via iTunes on my Windows PC. Past 2 months it was working good and past 1 day am facing the Genius results can’t be updated right now. I tried to logout and login again but no luck and uninstalled the itunes and reinstalled again but same error. I have the large size playlist. So, please hep me and how to fix this issue?
Windows
Posted on Feb 16, 2023 11:55 PM
Genius results can’t be updated right now. An unknown error occurred (0x80090302)
Содержание
- Метод 1: обновление iTunes до последней версии
- Метод 2: запуск средства устранения неполадок приложений Windows
- Метод 2: переустановка iTunes
Некоторые пользователи Windows сообщают, что видят Ошибка 0x80090302 «Убедитесь, что ваше сетевое подключение активно, и повторите попытку» кода каждый раз, когда они пытаются использовать приложение iTunes для загрузки подкастов или других типов аудиофайлов для их локального воспроизведения. У некоторых пользователей проблема возникает во время процедуры входа (сразу после открытия iTunes).
Поскольку проблема вполне может быть вызвана конфликтом между iTunes и ожидающим обновлением Windows 10, запустите это руководство по устранению неполадок, обновив iTunes до последней версии. Если это не работает или у вас уже установлена последняя версия, запустите средство устранения неполадок приложения Windows или выполните полную переустановку iTunes.
Эта проблема может быть результатом конфликта между настольной версией iTunes и обновлением Windows 10. К счастью, Apple уже устранила эту несовместимость с помощью обновления, которое было автоматически загружено в iTunes.
Если функция автоматического обновления отключена, вы сможете решить проблему, выполнив обновление вручную.
Чтобы обновить iTunes до последней версии, нажмите Помогите (на ленте вверху), затем нажмите Проверить обновления.
Если доступна новая версия iTunes, утилита автоматически загрузит и установит ее. После этого перезапустите iTunes и вернитесь в Помощь> Проверить чтобы узнать, установлена ли у вас последняя версия.
Если у вас уже была последняя версия iTunes, перейдите к следующему способу ниже.
Метод 2: запуск средства устранения неполадок приложений Windows
Как было подтверждено несколькими разными пользователями, столкнувшимися с этой же проблемой, 0x80090302 ошибка скорее всего, появится из-за какого-либо типа повреждения файла внутри папки iTunes.
К счастью, есть один способ исправить это автоматически — запустить средство устранения неполадок приложения Windows, чтобы определить проблему, а затем применить рекомендуемое исправление.
Примечание: Это исправление применимо, только если вы столкнулись с 0x80090302 ошибка с Универсальная платформа Windows (UWP) версия iTunes.
Несколько затронутых пользователей подтвердили, что эта операция позволила им автоматически решить проблему. Пройдя все шаги, они смогли успешно войти в iTunes и без проблем загрузить аудиофайлы локально.
Вот краткое руководство по запуску средства устранения неполадок приложений Windows, чтобы решить эту проблему:
- Нажмите Клавиша Windows + R открыть Бегать диалоговое окно. Затем введите «’ms-settings: устранение неполадок » внутри текстового поля и нажмите Войти открыть Исправление проблем вкладка Настройки меню.
- На вкладке «Устранение неполадок Windows» перейдите в правую часть экрана и прокрутите вниз до Найдите и устраните другие проблемы раздел. Далее нажмите на Приложения Магазина Windows и нажмите на Запустите средство устранения неполадок чтобы открыть утилиту.
- Как только вы окажетесь внутри Приложения Магазина Windows утилита, терпеливо дождитесь завершения первоначального сканирования.Если найдена жизнеспособная стратегия восстановления, следуйте инструкциям на экране, чтобы применить рекомендованное исправление (в зависимости от проблемы, с которой вы имеете дело). Нажмите на Применить это исправление чтобы применить рекомендованное исправление.
Примечание: В зависимости от выявленной проблемы вам может потребоваться выполнить ряд ручных настроек.
- После успешного применения исправления перезагрузите компьютер и посмотрите, будет ли проблема решена после завершения следующего запуска.
Если проблема не устранена, перейдите к следующему потенциальному исправлению ниже.
Метод 2: переустановка iTunes
Поскольку 0x80090302 ошибка скорее всего, вызвано каким-либо типом повреждения файла, происходящего из папки iTunes, вы сможете решить проблему, переустановив приложение iTunes — обновление приложения может не помочь.
Подобные проблемы с повреждением обычно возникают после заражения вредоносным ПО или после того, как антивирусное сканирование завершило карантин некоторых файлов из папки установки iTunes. Если этот сценарий применим, вы сможете решить проблему, удалив iTunes и повторно загрузив последнюю версию.
Но имейте в виду, что шаги для этого будут разными в зависимости от версии iTunes, которую вы используете на своем компьютере с Windows — настольной версии или UWP (универсальная платформа Windows).
Чтобы учесть оба типа пользователей, мы создали два отдельных руководства, которые помогут вам переустановить приложение iTunes. Следуйте руководству, применимому к используемому вами приложению iTunes.
Вариант 1. Переустановка iTunes UWP
- Откройте Бегать диалоговое окно, нажав Клавиша Windows + R. Затем введите ‘ms-settings: appsfeatures ’ и ударил Войти открыть Приложения и функции вкладка Настройки приложение.
- Как только вы окажетесь внутри Приложения и функции меню, воспользуйтесь функцией поиска прямо под Приложения и функции искать «ITunes». Затем нажмите на Расширенные опции.
- Как только вы окажетесь внутри Расширенные опции меню iTunes, прокрутите вниз до Сброс вкладку и нажмите на Сброс кнопка.
- Нажмите Сброс при последнем запросе подтверждения, чтобы начать процесс сброса, затем дождитесь завершения операции. Состояние приложения iTunes будет возвращено к состоянию по умолчанию, и каждый компонент будет переустановлен.
Примечание: Эта операция сброса не повлияет на любые медиафайлы iTunes, которые вы храните локально. - После завершения процесса снова откройте iTunes и посмотрите, решена ли проблема.
Вариант 2: переустановка iTunes (настольная версия)
- Откройте Бегать диалоговое окно, нажав Клавиша Windows + R. Затем введите ‘Appwiz.cpl’ внутри текстового поля и нажмите Войти открыть Программы и особенности окно.
- Как только вы окажетесь внутри Программы и особенности экрана, прокрутите список приложений, щелкните правой кнопкой мыши приложение iTunes и выберите Удалить. Затем следуйте инструкциям на экране, чтобы завершить процесс удаления.
- После удаления основного приложения iTunes повторите ту же процедуру удаления с остальной частью дополнительного программного обеспечения Apple. Вы можете отфильтровать список программ через Издатель и удалите все, что подписано Apple Inc..
- Как только все необходимое будет удалено, перезагрузите компьютер и дождитесь завершения следующего запуска.
- После следующей успешной загрузки перейдите по этой ссылке (Вот) из браузера по умолчанию и нажмите Windows (под Ищу другие версии).
- После успешной загрузки исполняемого файла откройте его и следуйте инструкциям на экране, чтобы переустановить iTunes на вашем компьютере.
Примечание: Эта операция также установит дополнительное программное обеспечение, которое вы ранее удалили на шаге 3.
- Как только установка будет завершена, перезагрузите компьютер и посмотрите, будет ли проблема решена при следующем запуске системы.