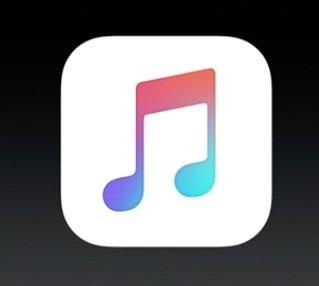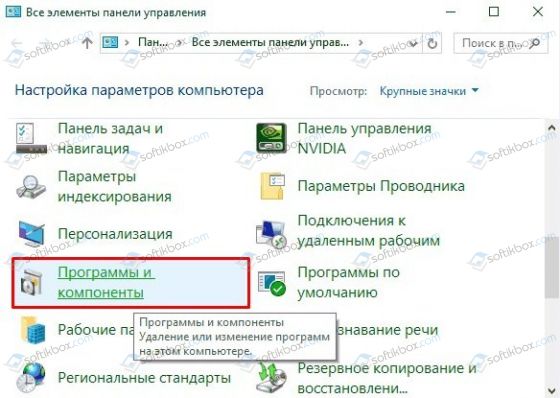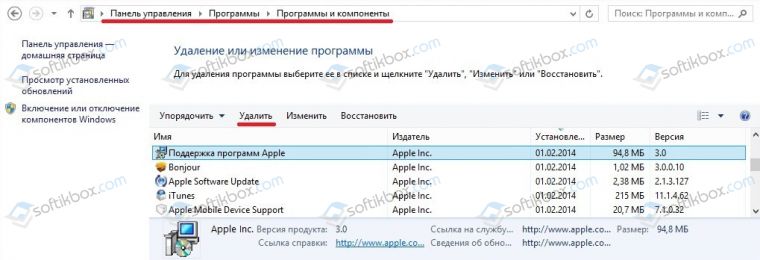Последнее обновление: 19 апреля 2023 г. Джейсон Остеро
Сохранение файлов на нашем устройстве это первое, что мы делаем — когда думаем, что файлы нужны в будущем. В наших гаджетах большая часть имеет функцию автосохранение, он автоматически сохраняет такие файлы, как; когда вы фотографируете или записываете видео. Кроме того, когда кто-то пишет нам или звонит по телефону, наш мобильный телефон автоматически сохраняет все данные в папке «Входящие» и журналах вызовов. Такая функция в нашем устройстве очень помогает нам, когда нам нужно просмотреть эти файлы, мы можем проверить их в памяти.
Мы должны помнить, что нам нужно сделать резервную копию этих файлов, и для этого нам нужен программа резервного копирования где мы можем получить наши данные в любое время. А также ITunes — одно из самых надежных приложений для резервного копирования файлов на устройствах, особенно на iOS. iTunes предоставляет своим пользователям отличный опыт с точки зрения услуг и функций. Однако, несмотря на то, что iTunes может многое предложить, он сталкивается с такими проблемами, как;
«Приложение Apple не найдено. Ошибка 2 (Ошибка Windows 2)»
Пока пользователи синхронизируют свои устройства iOS. По какой причине возникает эта ошибка?
| Номер ошибки: | Ошибка 2 | |
| Название ошибки: | Windows Error 2 Itunes | |
| Описание ошибки: | Ошибка 2: Возникла ошибка в приложении iTunes. Приложение будет закрыто. Приносим извинения за неудобства. | |
| Разработчик: | Apple Inc. | |
| Программное обеспечение: | iTunes | |
| Относится к: | Windows XP, Vista, 7, 8, 10, 11 |
Фон «Windows Error 2 Itunes»
Как правило, практикующие ПК и сотрудники службы поддержки знают «Windows Error 2 Itunes» как форму «ошибки во время выполнения». Разработчики программного обеспечения, такие как Apple Inc., обычно принимают iTunes через несколько уровней отладки, чтобы сорвать эти ошибки перед выпуском для общественности. Поскольку разработчики программного обеспечения пытаются предотвратить это, некоторые незначительные ошибки, такие как ошибка 2, возможно, не были найдены на этом этапе.
Пользователи iTunes могут столкнуться с ошибкой 2, вызванной нормальным использованием приложения, которое также может читать как «Windows Error 2 Itunes». Когда это происходит, конечные пользователи могут сообщить Apple Inc. о наличии ошибок «Windows Error 2 Itunes». Затем Apple Inc. нужно будет исправить эти ошибки в главном исходном коде и предоставить модифицированную версию для загрузки. Чтобы исправить любые документированные ошибки (например, ошибку 2) в системе, разработчик может использовать комплект обновления iTunes.
Что запускает ошибку времени выполнения 2?
Сбой устройства или iTunes обычно может проявляться с «Windows Error 2 Itunes» в качестве проблемы во время выполнения. Проанализируем некоторые из наиболее распространенных причин ошибок ошибки 2 во время выполнения:
Ошибка 2 Crash — это распространенная ошибка 2 во время выполнения ошибки, которая приводит к полному завершению работы программы. Это возникает, когда iTunes не работает должным образом или не знает, какой вывод будет подходящим.
Утечка памяти «Windows Error 2 Itunes» — ошибка 2 утечка памяти приводит к тому, что iTunes использует все больше памяти, что делает ваш компьютер запуск медленнее и замедляет вывод системы. Потенциальные триггеры могут быть «бесконечным циклом», или когда программа выполняет «цикл» или повторение снова и снова.
Ошибка 2 Logic Error — логическая ошибка возникает, когда iTunes производит неправильный вывод из правильного ввода. Виновником в этом случае обычно является недостаток в исходном коде Apple Inc., который неправильно обрабатывает ввод.
Apple Inc. проблемы с Windows Error 2 Itunes чаще всего связаны с повреждением или отсутствием файла iTunes. Как правило, любую проблему, связанную с файлом Apple Inc., можно решить посредством замены файла на новую копию. В качестве дополнительного шага по устранению неполадок мы настоятельно рекомендуем очистить все пути к неверным файлам и ссылки на расширения файлов Apple Inc., которые могут способствовать возникновению такого рода ошибок, связанных с Windows Error 2 Itunes.
Типичные ошибки Windows Error 2 Itunes
Частичный список ошибок Windows Error 2 Itunes iTunes:
- «Ошибка Windows Error 2 Itunes. «
- «Windows Error 2 Itunes не является программой Win32. «
- «Windows Error 2 Itunes должен быть закрыт. «
- «Файл Windows Error 2 Itunes не найден.»
- «Отсутствует файл Windows Error 2 Itunes.»
- «Ошибка запуска программы: Windows Error 2 Itunes.»
- «Windows Error 2 Itunes не выполняется. «
- «Ошибка Windows Error 2 Itunes. «
- «Windows Error 2 Itunes: путь приложения является ошибкой. «
Проблемы Windows Error 2 Itunes с участием ITuness возникают во время установки, при запуске или завершении работы программного обеспечения, связанного с Windows Error 2 Itunes, или во время процесса установки Windows. Отслеживание того, когда и где возникает ошибка Windows Error 2 Itunes, является важной информацией при устранении проблемы.
Источники проблем Windows Error 2 Itunes
Эти проблемы Windows Error 2 Itunes создаются отсутствующими или поврежденными файлами Windows Error 2 Itunes, недопустимыми записями реестра iTunes или вредоносным программным обеспечением.
В частности, проблемы с Windows Error 2 Itunes, вызванные:
- Недопустимый Windows Error 2 Itunes или поврежденный раздел реестра.
- Вирус или вредоносное ПО, повреждающее Windows Error 2 Itunes.
- Windows Error 2 Itunes злонамеренно или ошибочно удален другим программным обеспечением (кроме iTunes).
- Другое приложение, конфликтующее с Windows Error 2 Itunes или другими общими ссылками.
- iTunes (Windows Error 2 Itunes) поврежден во время загрузки или установки.
Продукт Solvusoft
Загрузка
WinThruster 2023 — Проверьте свой компьютер на наличие ошибок.
Совместима с Windows 2000, XP, Vista, 7, 8, 10 и 11
Установить необязательные продукты — WinThruster (Solvusoft) | Лицензия | Политика защиты личных сведений | Условия | Удаление
iTunes — развлекательный сервис с музыкой, фильмами, телешоу, доступными для просмотра и прослушивания без рекламы как с интернетом, так и без. Сейчас разработана версия сервиса и для Windows. Однако у многих пользователей этой ОС не получается инсталлировать данную программу на ПК: появляется сообщение о возникновении ошибки во время установки. Как её устранить и начать всё же пользоваться iTunes?
Перед инсталляцией необходимо убедиться, что операционная система и ПК соответствуют всем требованиям, которые предъявляет к ним приложение. Что касается аппаратной части устройства, характеристики должны быть следующие:
- Компьютер PC с процессором Intel или AMD 1 ГГц, поддержкой SSE2 и 512 МБ ОЗУ.
- Для просмотра видео в стандартном формате из iTunes Store необходим процессор Intel Pentium D или более быстрый, 512 МБ ОЗУ и наличие видеокарты, совместимой с DirectX 9.0.
- Для просмотра HD-видео 720p, материалов iTunes LP и iTunes Extras необходим процессор Intel Core 2 Duo 2,0 ГГц или более быстрый, 1 ГБ ОЗУ и графический процессор Intel GMA X3000, ATI Radeon X1300 либо NVIDIA GeForce 6150 или более мощный.
- Для просмотра HD-видео 1080p необходим процессор Intel Core 2 Duo 2,4 ГГц или более быстрый, 2 ГБ ОЗУ и графический процессор Intel GMA X4500HD, ATI Radeon HD 2400, NVIDIA GeForce 8300 GS или более мощный.
- Требуется разрешение экрана 1024×768 пикселей или выше; для просмотра материалов iTunes LP и iTunes Extras разрешение должно быть 1280х800 или выше.
- 16-битная звуковая карта и динамики.
- Для использования Apple Music, iTunes Store и iTunes Extras требуется подключение к интернету.
- Для записи аудио-CD, MP3-дисков и резервного копирования на CD и DVD требуется устройство записи CD или DVD, совместимое с iTunes. Песни из каталога Apple Music нельзя записать на CD.
К системе и программному обеспечению предъявляют такие требования:
- Для 64-битных версий Windows требуется 64-битный установщик iTunes.
- 400 МБ свободного пространства на диске.
Разработчик также сразу предупреждает, что некоторые утилиты визуализации от сторонних создателей могут не поддерживать последнюю версию iTunes. В этом случае компания рекомендует обратиться к разработчику для получения версии, совместимой с iTunes 12.1 и выше.
Не устанавливается iTunes: возможные причины и решения
Выделяют несколько типов ошибок, которые могут появляться при попытке инсталлировать iTunes на «десятку»:
- An error occurred during the installation of assembly Microsoft… HRESULT: 0x80073715. Произошёл сбой во время установки.
- Apple application support was not found (Windows error 2). Эта ошибка говорит о том, что поддержка приложений Apple отсутствует.
- Отсутствие запуска службы Apple Mobile Device Service и другие.
Ошибка Windows Installer при установке iTunes
При возникновении ошибки Windows Installer на экране появляется окно с сообщением о том, что на ПК не удалось запустить службу, которая отвечает за установку всех приложений в системе. Это означает, что по тем или иным причинам служба была отключена.
Решить проблему довольно просто — необходимо запустить службу вручную в специальном окне:
- На клавиатуре одновременно нажимаем на две кнопки Win и R. Это действие вызовет универсальную утилиту «Выполнить» для запуска программ и сервисов на ПК. Вводим код services.msc и щёлкаем по кнопке ОК либо нажимаем на «Ввод» (Enter) на клавиатуре.
В строке «Открыть» пишем запрос services.msc и нажимаем на ОК - На дисплее через несколько секунд появится окно «Службы». На правой панели с длинным списком ищем службу под названием «Установщик Windows». Так как пункты расположены в алфавитном порядке, он будет ближе к концу перечня.
В окне «Службы» ищем службу «Установщик Windows» - Если активна вкладка «Расширенный» внизу окна, можно запустить службу сразу кликом по ссылке, расположенной слева от списка. Есть и другой способ: кликаем дважды по строке с названием службы, чтобы открыть дополнительное окно с её параметрами. Если щелчок не срабатывает, нажимаем правой клавишей мышки и в контекстном меню выбираем пункт «Свойства».
В контекстном меню службы кликаем по пункту «Свойства» - В открывшемся окне нажимаем на «Запустить». Пробуем снова установить iTunes.
Кликаем по кнопке «Запустить», чтобы включить службу - Когда инсталляция завершится, можно выключить службу, чтобы она не потребляла ресурсы ПК. Для этого нажимаем на «Остановить». После этого можно закрыть все окна.
После инсталляции программы вы можете кликнуть по кнопке «Остановить»
Недостаточно прав доступа к учётной записи
Чтобы инсталлятор смог установить на компьютер все нужные компоненты iTunes, система должна работать в учётной записи «Администратор», то есть у пользователя компьютера должны быть расширенные права. Таким образом, необходимо убедиться, что вы в данный момент находитесь в аккаунте администратора и, если такой «учётки» у вас нет, создать её.
Для начала можно попробовать запустить файл инсталлятора iTunes с правами администратора. Для этого кликните по файлу правой клавишей мышки и в меню с опциями выберите пункт «Запуск от имени администратора».
Если этот трюк не сработал, переходим в настройки учётных записей:
- Кликаем по кнопке «Пуск» в левом нижнем углу экрана. В меню находим иконку текущего профиля в виде портрета человека. Щёлкаем по ней правой клавишей и в перечне выбираем «Изменить параметры учётной записи».
Кликните в контекстном меню по пункту «Изменить параметры учетной записи» - Откроется окно «Параметры». В разделе «Ваши данные» изучаем информацию о текущей учётной записи, в которой в данный момент работаем. Если есть отметка «Администратор», то ничего дополнительно делать не нужно — проблема отказа в установке имеет другие причины.
Во вкладке «Ваши данные» посмотрите, является ли ваша учётная запись аккаунтом администратора - Если стоит «Стандартный пользователь», то заходим в аккаунт администратора при его наличии либо создаём его тут же самостоятельно. Для этого переходим на предпоследнюю вкладку «Семья и другие люди». Кликаем по ссылке «Добавить пользователя для этого компьютера».
Щёлкните по ссылке «Добавить пользователя для этого компьютера» - В новом дополнительном окошке кликаем по ссылке «У меня нет данных для входа для этого человека», если у вас нет аккаунта в Microsoft. Если он есть, входим, используя данные для авторизации.
Кликаем по «У меня нет данных для входа этого человека» - На следующей странице кликаем по другой ссылке — «Добавить пользователя без учётной записи Майкрософт».
Если у вас нет аккаунта Microsoft, кликните по ссылке «Добавить пользователя без учетной записи Майкрософт» - В первой строке вводим имя (обязательный параметр) и при желании два раза пароль (он необязателен). Жмём на синюю кнопку «Далее».
Пишем имя учётной записи и при желании пароль - В окне сразу появится новый профиль. Раскрываем его и щёлкаем по ссылке «Изменить тип учётной записи».
Нажимаем на «Изменить тип учетной записи» - В новом окне выбираем в выпадающем меню пункт «Администратор» и нажимаем ОК.
Выбираем пункт «Администратор» в качестве типа учётной записи - После этого перезагружаем ПК и при входе выбираем учётную запись администратора. При необходимости вводим пароль и снова пробуем установить iTunes.
Видео: как создать «учётку» администратора в Windows 10
Сбой в системе
Иногда в процессе работы системы могут возникать различные ошибки и сбои. Они могут мешать установке программ в том числе и iTunes. Для исправления ошибки достаточно правильно перезагрузить «операционку» (выключить и включить ПК):
- Щёлкните левой клавишей мышки по кнопке «Пуск» в левом нижнем углу дисплея либо нажмите на кнопку Win на клавиатуре (она будет с тем же значком в виде окна).
- На системной панели кликните по кнопке питания под названием «Выключение».
Кликните в меню «Пуск» по виртуальной кнопке «Выключить» - В небольшом меню выберите либо «Перезагрузка», либо «Завершение работы». В первом случае устройство выключится и запустится снова само. Во втором включить ПК вам нужно будет самостоятельно, нажав кнопку питания на корпусе.
Выключите ПК полностью либо сделайте перезагрузку, чтобы система потом включилась сама автоматически
Помеха в виде антивирусного ПО
Стандартный антивирус «десятки» под названием «Защитник Windows» или стороннее антивирусное ПО, установленное у вас на ПК, может блокировать по ошибке запуск инсталлятора iTunes либо его работу. Чтобы проверить, в этом ли кроется причина, деактивируйте временно антивирус, который работает у вас на компьютере в данный момент, и попробуйте запустить инсталлятор. Рассмотрим сначала временное выключение защиты встроенного антивируса:
- Деактивировать стандартный защитник можно на время. После перезапуска системы или через 15 минут защита включится снова. Для деактивации заходим в окно «Защитник Windows» через трей (значок в виде белого щита).
В трее отыщите значок в виде белого щита - Переключаемся сразу на раздел «Параметры» (иконка в левом нижнем углу). Кликаем по ссылке «Параметры защиты от вирусов и угроз».
В разделе «Параметры» кликните по строке «Параметры защиты от вирусов и угроз» - Бегунок «Защита в режиме реального времени» ставим в положение «Откл.».
Щёлкните по бегунку один раз, чтобы переставить его в позицию «Откл.» - Нажимаем на «Да», чтобы разрешить защитнику вносить изменения на компьютере.
Нажмите кнопку «Да», чтобы разрешить защитнику вносить изменения на вашем ПК - В окне видим, что защита на время была отключена и сейчас устройство уязвимо. Пробуем установить iTunes.
В окне появится сообщение о том, что система в данный момент уязвима из-за отключения защитника
Отключить сторонний антивирус гораздо проще. Рассмотрим процесс на примере известной программы Avast:
- Открываем трей Windows (знак в виде стрелки на «Панели задач» справа рядом с часами). В нём должна быть иконка установленного антивируса, так как он работает обычно в фоновом режиме.
- Кликаем по иконке правой кнопкой — появится меню, в котором выбираем пункт «Управление экранами Avast».
Отключите антивирус Avast на 10 минут и попробуйте установить iTunes - В следующем перечне выбираем время, на которое Avast деактивируется. Лучше всего установить период в 10 минут или 1 час. Вы можете отключить антивирус и навсегда, но при этом после установки iTunes его снова придётся активировать.
Видео: как деактивировать «Защитник» в Windows 10
Вирусная активность
Причиной ошибки, возникшей во время инсталляции iTunes, может быть не только антивирус, но и само вредоносное ПО, проникшее на ПК несмотря на работу защитника. В этой ситуации нужно провести глубокое сканирование «операционки» на наличие вирусов. Для примера разберём запуск проверки в стандартном антивирусе Windows «Защитник»:
- В трее отыщите значок в виде белого щита и кликните по нему левой кнопкой для вызова окна встроенной утилиты.
- На начальном экране выберите раздел «Защита от вирусов и угроз».
- Вы можете включить быструю проверку с помощью кнопки «Выполнить проверку сейчас», но мы рекомендуем сделать полное сканирование. Для этого щёлкните по ссылке под кнопкой «Запустить новое расширенное сканирование».
Кликните по ссылке «Запустить новое расширенное сканирование» - На новой странице выберите тип проверки — «Полное сканирование» либо «Проверка автономного Защитника». В последнем случае ваш компьютер перезапустится и работать на нём вы не сможете. Однако плюс такого вида сканирования в том, что он позволяет удалить вирусы, которые сложнее всего определить. Кликните по «Выполнить сканирование сейчас».
Выберите тип расширенного сканирования и запустите его - Если вы выбрали «Полное сканирование», проверка займёт довольно много времени — до нескольких часов, но будет эффективной. При этом вы сможете работать на компьютере. Когда процедура завершится, антивирус предоставит отчёт о количестве проверенных файлов, найденных и удалённых угрозах.
Дождитесь, когда сканирование завершится — система покажет, был ли ПК заражён вирусами - После этого перезапустите компьютер и попробуйте снова провести инсталляцию iTunes.
Чтобы убедиться окончательно, что на ПК отсутствуют какие-либо вирусы, воспользуйтесь другим антивирусом, если он у вас есть на ПК, либо скачайте Dr.Web CureIt! — бесплатную утилиту для защиты, которая не требует установки и имеет понятный интерфейс. Скачать её можно на официальном ресурсе разработчика.
Необходимость обновить систему
Если на ПК не обновлена операционная система, приложения могут не устанавливаться из-за несоответствия требованиям. Сделать апдейт нужно через стандартный сервис «Центр обновлений»:
- Нажмите на клавиатуре две кнопки Win и I. Если на экране ничего не появляется, запустите панель «Пуск» и щёлкните по шестерёнке, расположенной над кнопкой питания.
- В «Параметрах» кликните по плитке «Обновление и безопасность».
В окне «Параметры» выберите раздел «Обновление и безопасность» - Вы попадёте сразу в нужную вкладку — «Центр обновления Windows». Щёлкните здесь по кнопке «Проверка наличия обновлений».
Щёлкните по кнопке «Проверка наличия обновлений», чтобы запустить поиск - Система начнёт поиск актуальных обновлений, которые можно установить в данный момент. Подождите, пока он закончится.
Подождите, пока закончится поиск обновлений - Если какое-то обновление будет доступно, Windows автоматически начнёт его скачивать. Здесь также предпринимать ничего не нужно. Когда загрузка завершится, перезапустите компьютер.
Дождитесь окончания загрузки обновлений и перезапустите ПК
Лишние файлы в системе
Если вы ранее пользовались iTunes на своём компьютере, но потом её удалили через стандартное средство Windows, скорее всего, в вашей системе остались файлы от этой прошлой версии, в частности, записи в реестре. Они-то и могут мешать повторной инсталляции программы.
На компьютере также могут быть приложения, относящиеся к iTunes, которые также не дают сервису установиться:
- QuickTime.
- Bonjour.
- iTunes.
- Apple Software Update.
- Apple Mobile Device Support.
- Apple Application Support.
В этом случае рекомендуется провести полное удаление указанных программ и провести чистку реестра от ненужных записей с помощью стороннего ПО. Для первого действия подойдёт утилита Revo Uninstaller. Она качественно вычищает систему от остаточных файлов, которые оставляют утилиты в системе во время своей работы. Как пользоваться утилитой, расскажем в подробной инструкции:
- Переходим по ссылке, которая ведёт на официальный ресурс разработчика программы. Чтобы загрузить бесплатный вариант утилиты, щёлкаем по кнопке Free Download.
Кликните по кнопке Free Download, чтобы браузер загрузил бесплатную версию программы - На открывшейся странице снова жмём на Download Now — скачается инсталлятор программы. Открываем его и устанавливаем ПО, следуя простым инструкциям в мастере установки.
Нажмите на кнопку Download Now — на ПК скачается файл установщика - После успешной инсталляции запускаем Revo Uninstaller. Сразу приступим к удалению всех программ, связанных с iTunes. Выбираем левой клавишей мышки строку с названием программы в перечне и кликаем по инструменту «Удалить» на верхней панели.
В перечне находим программу, которая связана с iTunes, и жмём на кнопку «Удалить» в верхней панели либо в контекстном меню пункта - Программа начнёт создавать точку восстановлению на случай, если удаление вызовет какие-либо сбои в работе ПК. Ждём завершения процесса.
Сначала программа создаст точку восстановления, чтобы вы смогли быстро сделать откат при возникновении сбоя - Выбираем продвинутый уровень проверки и кликаем по кнопке «Сканировать». Revo Uninstaller проведёт стандартное удаление утилиты, а потом просканирует систему на наличие оставшихся файлов.
Выбираем режим проверки и нажимаем на «Сканировать» - Щёлкаем по кнопке «Выбрать всё» в окне со списком обнаруженных записей в реестре, связанных с удалённой утилитой, и нажимаем «Удалить».
Удалите все файлы в реестре, которые связаны с программой iTunes - Подтверждаем, что хотим избавиться от всех выбранных данных.
Нажмите «Да», чтобы удалить выбранные объекты - В следующем окне программа покажет файлы и папки, которые остались в системе после удалённого приложения. Снова щёлкаем по «Выбрать всё» и по «Удалить» с последующим подтверждением действия.
Для очистки реестра от лишних и ошибочных записей возьмём другую программу — CCleaner. Это приложение чистит не только реестр, но и всю систему в целом. У неё удобный и понятный интерфейс. Опишем детально процедуру:
- Скачиваем бесплатный вариант утилиты с официального ресурса компании-разработчика Piriform. С помощью мастера установки и его подсказок устанавливаем программу на ПК — процедура простая и не займёт много времени.
Кликните по зелёной кнопке «Скачать бесплатную версию», чтобы загрузить инсталлятор CCleaner и пользоваться им бесплатно - Запускаем её через ярлык, появившийся на «Рабочем столе» или в системном меню «Пуск». На левой панели щёлкаем по разделу «Реестр». Утилита сразу выделит все типы ошибок, которые она может обнаружить в реестре. Кликаем по кнопке «Поиск проблем».
Во вкладке «Реестр» выбираем все типы ошибок и нажимаем кнопку «Поиск проблем» - Ждём, когда завершится сканирование базы данных.
Программе необходимо некоторое время для проверки реестра на наличие ошибок - Когда индикатор работы программы достигнет отметки 100%, знакомимся с перечнем ошибочных записей и щёлкаем по «Исправить выбранное».
Кликаем по кнопке «Исправить выбранное» в правом нижнем углу окна - В окне с предложением о сохранении резервной копии изменений нажимаем «Да».
Щёлкаем по кнопке «Да», чтобы создать резервную копию изменений - Вводим имя файла и выбираем папку для его сохранения, а потом нажимаем на соответствующую кнопку.
Выбираем имя файла и его расположение, а затем кликаем по кнопке «Сохранить» - Нажимаем «Исправить отмеченные». Так приложение сможет исправить все ошибки сразу.
Щёлкаем по «Исправить отмеченные», чтобы программа запустила процесс исправления всех ошибок - Длительность процедуры будет зависеть от количества ошибок. По окончании процесса жмём на «Закрыть».
Нажимаем на кнопку «Закрыть» и перезагружаем ПК - Делаем проверку ещё раз, чтобы убедиться, что в реестре не осталось ошибок. После этого закрываем программу и перезапускаем ПК, а затем повторяем попытку установить iTunes.
Видео: как удалить программу с ПК с помощью Revo Uninstaller
Неверно определённая версия Windows
Официальный ресурс Apple мог неверно определить версию вашей системы. Дело в том, что для каждой разрядности нужно скачивать отдельный инсталлятор. Если у вас 64-разрядная система, загрузите инсталлятор с этой официальной страницы. Если же вы пользуетесь 32-битной версией Windows 10, скачайте установщик по этой ссылке, которая также ведёт на сайт Apple, но уже на другую страницу.
Если у вас 64-битная система и видеокарта старого образца, вам нужно загружать файл с этой страницы компании-разработчика.
Неправильные настройки даты и времени
Если на вашем компьютере стоят неправильные дата и время, установщик утилиты iTunes может отказывать вам в инсталляции. Проверьте эти данные: посмотрите на правый угол экрана — на «Панель задач». Щёлкните при необходимости по области со временем и датой для вызова панели с календарём.
Если данные не совпадают с текущими, измените их следующим образом:
- Нажмите на дату и время, но уже правой клавишей мышки. В перечне кликните по второй сверху опции — «Настройка даты и времени».
Щёлкните в контекстном меню по пункту «Настройка даты и времени» - На дисплее запустится окно с параметрами Windows и сразу откроется нужная вкладка. Для первых двух пунктов поставьте ползунки в позицию «Вкл.». Система сама выберет для вас часовой пояс и установит автоматически время.
Включите с помощью первых двух параметров автоматическое определение даты и времени - Если автоматически время почему-то не устанавливается, выключите эти два параметра и кликните по кнопке «Изменить», чтобы поставить время вручную.
Если автоматически устанавливается неправильное время, задайте его вручную с помощью кнопки «Изменить» - Введите актуальные для вас данные и щёлкните снова по «Изменить». Проверьте, сменила ли система информацию, и попытайтесь установить iTunes снова.
Установите текущие дату и время и сохраните изменения
При инсталляции iTunes могут появляться различные виды ошибок. Если возникла проблема с Windows Installer, проверьте в окне «Службы», включён ли компонент «Установщик Windows». Если на вашем ПК есть программы, связанные c iTunes, удалите их с помощью деинсталлятора Revo Uninstaller. Если у вас уже был iTunes на девайсе, который вы ранее некорректно удалили, очистите реестр от ненужных файлов, так как при установке нового ПО, скорее всего, возникает конфликт новых и старых файлов. Причиной ошибки могут быть также неправильные дата и время, отсутствие обновлений в системе, работа антивируса или сами вирусы.
- Распечатать
Оцените статью:
- 5
- 4
- 3
- 2
- 1
(0 голосов, среднее: 0 из 5)
Поделитесь с друзьями!
На чтение 7 мин. Опубликовано 15.12.2019
Узнайте, что делать, если не получается установить или обновить iTunes на ПК с ОС Windows.
Если вы загрузили версию iTunes с веб-сайта Apple, следуйте инструкциям, описанным в этой статье.
Если вы используете Windows 10, вы можете также загрузить iTunes из магазина Microsoft Store. Если у вас возникли трудности с установкой версии iTunes с веб-сайта Apple, загрузите iTunes из магазина Microsoft Store. Если вам не удается загрузить или обновить iTunes из магазина Microsoft Store, обратитесь за помощью к Microsoft.
Если вам не удается установить версию iTunes с веб-сайта Apple на ПК с ОС Windows либо отображается ошибка 2 или сообщение «Apple Application Support не найдена» после установки программы, следуйте инструкциям ниже в указанном порядке.
Узнайте, как устранить проблемы с запуском или внезапным завершением работы iTunes, если при попытке запуска iTunes отображается другая ошибка.
Содержание
- Убедитесь, что выполнен вход в учетную запись администратора компьютера
- Установите последние обновления Microsoft Windows
- Загрузите последнюю совместимую версию iTunes на свой компьютер
- Устраните неполадки iTunes
- Удалите компоненты, оставшиеся от прошлой установки
- Отключите конфликтующее программное обеспечение
- Перезагрузите компьютер
- Дополнительная помощь
- Очередь просмотра
- Очередь
- YouTube Premium
- Хотите сохраните это видео?
- Пожаловаться на видео?
- Понравилось?
- Не понравилось?
Убедитесь, что выполнен вход в учетную запись администратора компьютера
Если вы не уверены, что у вас есть учетная запись администратора, узнайте, как войти в систему с правами администратора.
Для получения дополнительной помощи также обратитесь к справочной системе вашего компьютера, свяжитесь с техническим отделом или посетите веб-сайт support.microsoft.com.
Установите последние обновления Microsoft Windows
Чтобы загрузить последние обновления, перейдите на страницу Центра обновления Windows.
Для правильной работы iTunes нужна ОС Windows 7 или более поздняя версия с последней версией пакета обновлений.Если вам не удается установить обновления, обратитесь к справочной системе компьютера, свяжитесь с IT-отделом или посетите веб-сайт support.microsoft.com для получения дополнительных сведений.
Загрузите последнюю совместимую версию iTunes на свой компьютер
Загрузите iTunes с веб-сайта Apple, а затем нажмите «Загрузить», чтобы загрузить программу установки iTunes. В ответ на запрос нажмите «Сохранить» (а не «Запустить»).
Если вы используете Windows 10, вы можете загрузить последнюю версию iTunes из магазина Microsoft Store. Если вы загрузили iTunes из магазина Microsoft Store, вам не нужно выполнять действия, описанные далее в статье. Если вы загрузили iTunes с веб-сайта Apple, следуйте инструкциям ниже.
Устраните неполадки iTunes
Щелкните правой кнопкой мыши программу установки, загруженную на шаге 3 (с именем файла iTunesSetup или iTunes6464Setup), и нажмите «Запуск от имени администратора».
Если вы устанавливали iTunes ранее, программа установки предложит исправить ПО.
Когда исправление будет завершено, перезагрузите компьютер и попытайтесь запустить iTunes.
Удалите компоненты, оставшиеся от прошлой установки
Если не получается установить или исправить iTunes, возможно, нужно удалить компоненты, оставшиеся от прошлой установки iTunes, а затем повторить установку.
Песни, приобретенные в магазине iTunes Store или импортированные с CD-дисков, по умолчанию сохраняются в папке «Моя музыка». Удаление программы iTunes не приведет к удалению вашей музыки.
Отключите конфликтующее программное обеспечение
Некоторые фоновые процессы могут препятствовать установке таких программ, как iTunes.
Если установлено ПО безопасности и возникают проблемы с установкой iTunes для Windows, для решения этих проблем может потребоваться деактивировать или удалить ПО безопасности.
Перезагрузите компьютер
После перезапуска компьютера попробуйте установить iTunes повторно.
Дополнительная помощь
Если выводится сообщение об ошибке пакета установщика Windows, следуйте инструкциям в этой статье, чтобы попробовать устранить неполадки ПО с помощью панели управления Windows.
Если рекомендации, перечисленные в этой статье, не помогают, решение проблемы можно найти на веб-сайте службы поддержки Microsoft.
Информация о продуктах, произведенных не компанией Apple, или о независимых веб-сайтах, неподконтрольных и не тестируемых компанией Apple, не носит рекомендательного характера и не рекламируются компанией. Компания Apple не несет никакой ответственности за выбор, функциональность и использование веб-сайтов или продукции сторонних производителей. Компания Apple также не несет ответственности за точность или достоверность данных, размещенных на веб-сайтах сторонних производителей. Помните, что использование любых сведений или продуктов, размещенных в Интернете, сопровождается риском. За дополнительной информацией обращайтесь к поставщику. Другие названия компаний или продуктов могут быть товарными знаками соответствующих владельцев.
Очередь просмотра
Очередь
- Удалить все
- Отключить
YouTube Premium
Хотите сохраните это видео?
- Пожаловаться
Пожаловаться на видео?
Выполните вход, чтобы сообщить о неприемлемом контенте.
Понравилось?
Не понравилось?
Install AppleApplicationSupport64 on 64bit Windows Operating System
Install AppleAplicationSupport on 32bit Windows Operating System
In this video we will see how to fix iTunes apple application support was not found error 2 on your PC or Apple Application Support Missing. You will notice that iTunes is not initialising on your pc or iTunes getting error and problems on your pc. This solution will work on Microsoft Windows 32bit and 64bit (Windows XP, Windows Vista, Windows 7, Windows 8, Windows 8.1, Windows 10 and Windows Server) pc/desktop/laptop/tablet. You will need WinRAR and iTunes Setup file to fix this problem, then you will need to uninstall/remove iTunes and bundled software that come with iTunes to resolve this issue. Once you uninstalled iTunes we are going to extract iTunes setup file, You will see following setup file.
AppleApplicationSupport
AppleApplicationSupport64
AppleMobileDeviceSupport6464
AppleSoftwareUpdate
Bonjour64
iTunes64
SetupAdmin
Now install AppleApplicationSupport64 and iTunes64 manually on your pc. If iTunes is not installing, iTunes setup not working or you cannot install itunes or iTunes failed to install, make sure that you install AppleApplicationSupport first before installing iTunes. If iTunes came pre installed on your pc and you are getting this error update iTunes by downloading setup file from apple. You don’t need seperate iTunes64 msi for 32bit operating system iTunes64 setup will work just make sure you install correct AppleApplicationSupport version for your PC. You can also perform iTunes repair with new/latest iTunes setup if you have iTunes or older version installed on your pc.
Follow these simple steps to fix iTunes apple application support was not found error 2
1) Go to Windows Search
2) Search Control Panel In Windows Search
3) Open Control Panel
4) Click On Uninstall
5) Uninstall iTunes And Bundled Apple Softwares
7) Open your web browser
Search iTunes In Google
9) Click On Download iTunes
10) Save File
11) Search WinRAR
12) Open Rarlab link (Link is available in description)
13) Download WinRAR (Download version suitable for your system 32bit or 64bit)
14) Save File
15) Close your web browser after download finishes
16) Install WinRAR
17) Right click on iTunes setup and select extract to iTunes64Setup
18) Open iTunes64Setup Folder
19) Install AppleApplicationSupport64
20) Install iTunes64
Done! You fixed iTunes apple application support was not found error 2
Windows 10 после официального старта начала интенсивно набирать популярность среди рядовых пользователей PC (и, как показывает практика, даже среди Mac-юзеров). Действительно, Windows 10 имеет немалое количество привлекательных нововведений, которые подталкивают опробовать новую платформу.
Но по мере тестирования свежей операционной системы начинают всплывать программные проблемы, на исправление которых требуется время. Некоторые владельцы мобильной техники Apple также столкнулись с проблемой установки iTunes на Windows 10. Благо, решение есть, и в этом материале мы о нём расскажем.
Не устанавливается iTunes на Windows 10. Как исправить
В основном пользователей Windows 10 при установке iTunes беспокоят три ошибки:
- «An error occurred during the installation of assembly Microsoft… HRESULT: 0x80073715» (произошла ошибка во время установки).
- «Apple application support was not found (Windows error 2)» (Отсутствует поддержка приложений Apple).
- Отсутствие запуска службы Apple Mobile Device Service.
Даже если вы запустите установщик iTunes от имени администратора, отключите брэндмауэр и антивирусное программное обеспечение, не исключено, что успешная инсталляция всё-таки не состоится. Но решение проблемы есть.
Всё дело в том, что при загрузке iTunes с официальной странички Apple (apple.com/iTunes) сам сайт может неправильно определить версию Windows, предоставляя для загрузки некорректный установщик. Именно поэтому мы предлагаем воспользоваться правильными ссылками на скачивание iTunes для Windows 10:
Все ссылки ведут к официальным установщикам, расположенным на серверах Apple.
Также эти версии решают проблему, связанную с работой штатного видеоплеера QuickTime и совместимостью iTunes с некоторыми другими приложениями Windows.
Содержание
- 1 Причины ошибки установки iTunes на ПК
- 1.1 Причина 1: Сбой в системе
- 1.2 Причина 2: Недостаточно прав доступа в учетной записи
- 1.3 Причина 3: Блокировка работы установщика антивирусным ПО
- 1.4 Причина 4: Оставшиеся файлы от прошлой версии
- 1.5 Причина 5: Проблема с установщиком Windows Installer
- 1.6 Причина 6: Система неверно определила версию Windows
- 1.7 Причина 7: Вирусная активность
- 1.8 Причина 8: Имеются неустановленные обновления
- 1.9 Причина 9: Неправильно установленные дата и время
- 2 Убедитесь, что выполнен вход в учетную запись администратора компьютера
- 3 Установите последние обновления Microsoft Windows
- 4 Загрузите последнюю совместимую версию iTunes на свой компьютер
- 5 Устраните неполадки iTunes
- 6 Удалите компоненты, оставшиеся от прошлой установки
- 7 Отключите конфликтующее программное обеспечение
- 8 Перезагрузите компьютер
- 9 Дополнительная помощь
Часто пользователи новой операционной системы жалуются на то, что не устанавливается iTunes на Windows 10. Причин тому может быть много: неправильный файл установщика, несовместимость с Windows 10, отсутствие прав Администратора, блокировка программы антивирусом. Чтобы исправить такую ситуацию, стоит ознакомиться с рекомендациями, как установить iTunes на Windows 10.
При установке iTunes на Виндовс 10, многие пользователи ПК часто сталкиваются с такого рода ошибками:
- «An error occurred during the installation of assembly Microsoft… HRESULT: 0x80073715» (ошибка пакета windows installer).
- «Apple application support was not found (Windows error 2)» (Отсутствует поддержка приложений Apple).
- Отсутствие запуска службы Apple Mobile Device Service.
Если вы столкнулись с такими ошибками, стоит учесть несколько простых рекомендаций:
- Отключите антивирус;
- Отключите брандмауэр;
- Запустите файл установщика 32 или 64 bit (в зависимости от разрядности вашей системы) с правами Администратора.
Если установка iTunes на компьютер все равно завершилась провалом, стоит прибегнуть к кардинальным методам, а именно:
Нужно полностью удалить iTunes с компьютера. Для этого переходим в «Панель управления» и выбираем «Программы и компоненты».
После нужно удалить такие программы:
- iTunes;
- Apple Software Update;
- Apple Mobile Device Support;
- iCloud;
- MobileMe- Bonjour;
- Apple Application Support.
Рекомендуем полностью удалить все папки с Windows 10, где iTunes хранит резервные копии.
- C:Program FilesBonjour;
- C:Program FilesCommon FilesApple;
- C:Program FilesiPod;
- C:Program FilesiTunes.
И на 64 битных системах в Windows 10 убираем такие директории:
- C:Program Files (x86)Bonjour;
- C:Program Files (x86)Common FilesApple;
- C:Program Files (x86)iPod;
- C:Program Files (x86)iTunes.
После удаления программы переходим по ссылкам и загружаем новый корректный установочный файл. Почему мы не предлагаем загрузить его с официального сайта Apple самостоятельно?
Дело в том, что при загрузке iTunes с официальной странички Apple, сам ресурс неправильно определяет версию Windows, предоставляя для загрузки неподходящий установщик. Поэтому мы предлагаем корректные ссылки на официальный сайт:
Все ссылки ведут к официальным установщикам, расположенным на серверах Apple и уже имеют выбранную разрядность системы.
Только после загрузки этих файлов, следую подсказкам Мастера-установщика, можно успешно инсталлировать данный медиаплеер.

iTunes – популярное программное обеспечение, главная цель которого – управление подключенными к компьютеру устройствами компании Apple. Сегодня мы разберем ситуации, при которых не устанавливается iTunes на Windows 7 и выше.
Причины ошибки установки iTunes на ПК
Итак, вы решили установить программу iTunes на компьютер, но столкнулись с тем, что программа отказывается инсталлироваться. В данной статье мы разберем основные причины, которые могут повлиять на возникновение подобной проблемы.
Причина 1: Сбой в системе
Периодически в ОС Windows могут возникать различные сбои и конфликты, которые могут провоцировать появление различных проблем. Просто выполните перезагрузку компьютера, а затем повторите попытку установить iTunes на компьютер.
Причина 2: Недостаточно прав доступа в учетной записи
Для установки всех компонентов, входящих в состав iTunes, системе требуется обязательное предоставление прав администратора. В связи с этим вам необходимо обязательно убедиться, что вы используете учетную запись с правами администратора. Если вы используете иной тип учетной записи, вам потребуется выполнить вход под другой учетной записью, которая уже наделена правами администратора.
Попробуйте также щелкнуть по установщику iTunes правой кнопкой мыши и в появившемся контекстном меню пройти к пункту «Запуск от имени администратора».
Причина 3: Блокировка работы установщика антивирусным ПО
Некоторые антивирусные программы, стараясь обеспечить максимальную безопасность пользователя, блокируют запуск процессов, которые на деле вовсе не являются вредоносными. Попробуйте на время приостановить работу своей антивирусной программы, после чего повторите попытку установить iTunes на компьютер.
Причина 4: Оставшиеся файлы от прошлой версии
Если прежде на вашем компьютере была установлена программа iTunes, но после ее удаления новая попытка установки оборачивается неудачей, вполне вероятно, что в системе остался мусор от прошлой версии, который и не дает установить повторно программу на компьютер.
В этом случае рекомендуем вам воспользоваться программным продуктом Revo Uninstaller, который позволит удалить не только оставшееся программное обеспечение, но и папки на компьютере и записи в реестре, из-за которых и могут возникать проблемы в установке.
Используя программу Revo Uninstaller, вам потребуется найти и удалить следующие программы, относящиеся к iTunes:
- iTunes;
- QuickTime;
- Bonjour;
- Apple Software Update;
- Apple Mobile Device Support;
- Apple Application Support.
После завершения чистки компьютера от лишних программ выполните перезапуск системы и возобновите попытку новой установки iTunes на компьютер.
Причина 5: Проблема с установщиком Windows Installer
Есть две распространенные ошибки, связанные с установщиком Windows. Разберем их обе по порядку.
Ошибка пакета Windows Installer
Пользователи, пытающиеся переустановить программу через ее удаление либо просто запускающие установщик в системе, где уже есть iTunes, и получающие соответствующее уведомление с ошибкой, могут без труда устранить ее через запуск восстановления. Следуйте этой инструкции:
-
Перейдите в «Панель управления» и выберите пункт «Программы и компоненты».
Найдите «Apple Software Update», кликните по нему правой кнопкой мыши и выберите «Восстановить». После запуска окна установщика iTunes следуйте всем его подсказкам до окончания процедуры восстановления. Аналогичным образом вы можете восстанавливать и любые другие приложения от Apple, с которыми у вас возникает рассматриваемая ошибка.
Теперь удалите программу точно так же, нажатием по ней ПКМ.

После этого можно будет перезагрузить ПК и выполнить чистую установку iTunes, запустив инсталлятор, скачанный с официального сайта.
Не удалось получить доступ к службе установщика Windows Installer
При типе проблемы, когда на экране отображается ошибка «Не удалось получить доступ к службе установщика Windows Installer…». система говорит о том, что необходимая нам служба по каким-либо причинам была деактивирована.
Соответственно, для того, чтобы решить проблему, нам потребуется эту самую службу запустить. Для этого вызовите окно «Выполнить» комбинацией клавиш Win+R и введите в него следующую команду: services.msc
На экране отобразится окно, в котором представлены службы Windows в алфавитном порядке. Вам потребуется найти службу «Установщик Windows», щелкнуть по ней правой кнопкой мыши и пройти к пункту «Свойства».
В отобразившемся окне рядом с пунктом «Тип запуска» установите значение «Вручную», а затем сохраните изменения.
Причина 6: Система неверно определила версию Windows
В особенности это касается пользователей, у кого не устанавливается iTunes на Windows 10. Сайт Apple мог неверно определить используемую вами версию операционной системы, в результате чего установка программы не может быть завершена.
- Перейдите на официальную страницу загрузки программы по этой ссылке .
- Под вопросом «Интересуют другие версии?» кликните на «Windows».
По умолчанию будет предложена версия для 64-битных систем, если это соответствует вашей, нажмите на «Скачать» (1). Если ваша Виндовс 32-битная, кликните по ссылке «Скачать», которая находится чуть ниже (2). Вы также можете перейти к скачиванию через Магазин «Microsoft Store» (3).

Причина 7: Вирусная активность
Если на компьютере имеется вирусное ПО, то оно вполне может блокировать установку iTunes на компьютер. Выполните сканирование системы с помощью вашего антивируса или с помощью бесплатной лечащей утилиты Dr.Web CureIt, которая не требуется установки на компьютер. Если по результатам сканирования на компьютере будут обнаружены угрозы, устраните их, а затем выполните перезагрузку компьютера.
Причина 8: Имеются неустановленные обновления
Если на вашем компьютере не были установлены обновления для операционной системы, то настоятельно рекомендуется установить их, т.к. они могут устранить не только проблему с установкой iTunes, но и повысить уровень безопасности вашего компьютера.
Причина 9: Неправильно установленные дата и время
Казалось бы, банальная причина, но именно из-за нее нередко на компьютер может не установиться iTunes. Если на вашем компьютере установлены неправильные дата и время, измените их:
-
Щелкните правой кнопкой мыши по «Пуск» и выберите «Параметры».
Перейдите в раздел «Время и язык».
В открывшемся окне активируйте пункт «Установить время автоматически», дополнительно можно включить «Автоматическая установка часового пояса».
Если вы предпочитаете установку ручного времени, параметры из предыдущего шага должны быть неактивны. Отключив их, нажмите на кнопку «Изменить».
Установите актуальное время и дату и кликните «Изменить».

Теперь можете повторить установку айТюнс.
И напоследок. Если после данной статьи у вас по-прежнему не устанавливается Айтюнс на компьютер, рекомендуем обратиться в службу технической поддержки Apple по этой ссылке .
Отблагодарите автора, поделитесь статьей в социальных сетях.
Узнайте, что делать, если не получается установить или обновить iTunes на ПК с ОС Windows.
Если вы загрузили версию iTunes с веб-сайта Apple, следуйте инструкциям, описанным в этой статье.
Если вы используете Windows 10, вы можете также загрузить iTunes из магазина Microsoft Store. Если у вас возникли трудности с установкой версии iTunes с веб-сайта Apple, загрузите iTunes из магазина Microsoft Store. Если вам не удается загрузить или обновить iTunes из магазина Microsoft Store, обратитесь за помощью к Microsoft.
Если вам не удается установить версию iTunes с веб-сайта Apple на ПК с ОС Windows либо отображается ошибка 2 или сообщение «Apple Application Support не найдена» после установки программы, следуйте инструкциям ниже в указанном порядке.
Узнайте, как устранить проблемы с запуском или внезапным завершением работы iTunes, если при попытке запуска iTunes отображается другая ошибка.
Убедитесь, что выполнен вход в учетную запись администратора компьютера
Если вы не уверены, что у вас есть учетная запись администратора, узнайте, как войти в систему с правами администратора.
Для получения дополнительной помощи также обратитесь к справочной системе вашего компьютера, свяжитесь с техническим отделом или посетите веб-сайт support.microsoft.com.
Установите последние обновления Microsoft Windows
Чтобы загрузить последние обновления, перейдите на страницу Центра обновления Windows.
Для правильной работы iTunes нужна ОС Windows 7 или более поздняя версия с последней версией пакета обновлений.Если вам не удается установить обновления, обратитесь к справочной системе компьютера, свяжитесь с IT-отделом или посетите веб-сайт support.microsoft.com для получения дополнительных сведений.
Загрузите последнюю совместимую версию iTunes на свой компьютер
Загрузите iTunes с веб-сайта Apple, а затем нажмите «Загрузить», чтобы загрузить программу установки iTunes. В ответ на запрос нажмите «Сохранить» (а не «Запустить»).
Если вы используете Windows 10, вы можете загрузить последнюю версию iTunes из магазина Microsoft Store. Если вы загрузили iTunes из магазина Microsoft Store, вам не нужно выполнять действия, описанные далее в статье. Если вы загрузили iTunes с веб-сайта Apple, следуйте инструкциям ниже.
Устраните неполадки iTunes
Щелкните правой кнопкой мыши программу установки, загруженную на шаге 3 (с именем файла iTunesSetup или iTunes6464Setup), и нажмите «Запуск от имени администратора».
Если вы устанавливали iTunes ранее, программа установки предложит исправить ПО.
Когда исправление будет завершено, перезагрузите компьютер и попытайтесь запустить iTunes.
Удалите компоненты, оставшиеся от прошлой установки
Если не получается установить или исправить iTunes, возможно, нужно удалить компоненты, оставшиеся от прошлой установки iTunes, а затем повторить установку.
Песни, приобретенные в магазине iTunes Store или импортированные с CD-дисков, по умолчанию сохраняются в папке «Моя музыка». Удаление программы iTunes не приведет к удалению вашей музыки.
Отключите конфликтующее программное обеспечение
Некоторые фоновые процессы могут препятствовать установке таких программ, как iTunes.
Если установлено ПО безопасности и возникают проблемы с установкой iTunes для Windows, для решения этих проблем может потребоваться деактивировать или удалить ПО безопасности.
Перезагрузите компьютер
После перезапуска компьютера попробуйте установить iTunes повторно.
Дополнительная помощь
Если выводится сообщение об ошибке пакета установщика Windows, следуйте инструкциям в этой статье, чтобы попробовать устранить неполадки ПО с помощью панели управления Windows.
Если рекомендации, перечисленные в этой статье, не помогают, решение проблемы можно найти на веб-сайте службы поддержки Microsoft.
Информация о продуктах, произведенных не компанией Apple, или о независимых веб-сайтах, неподконтрольных и не тестируемых компанией Apple, не носит рекомендательного характера и не рекламируются компанией. Компания Apple не несет никакой ответственности за выбор, функциональность и использование веб-сайтов или продукции сторонних производителей. Компания Apple также не несет ответственности за точность или достоверность данных, размещенных на веб-сайтах сторонних производителей. Помните, что использование любых сведений или продуктов, размещенных в Интернете, сопровождается риском. За дополнительной информацией обращайтесь к поставщику. Другие названия компаний или продуктов могут быть товарными знаками соответствующих владельцев.
“I have tried installing iTunes many times, the installation shows error 2 after completion as shown in the picture below. My devices are iPhone 7 and laptop having Windows 10 with 64 bit. Any help on how to overcome error 2 please?”
Some Windows users and reports may encounter and complaint such issue related to iTunes error 2 when installing/updating iTunes. From the description we figure out that there is something wrong with iTunes. However, don’t worry about it too much. Following are the detailed analysis and available fixes to iTunes error 2 Apple Application Support not found.
Part 1: Symptoms of iTunes Error 2 (Windows Error 2)
This error could come out during iTunes application installation, while an Apple software such as iTunes is running, during Windows boot up or shut down, or even during the installation of Windows operating system. It shows the prompt like the below window:
“Apple Application Support was not found.
Apple Application Support is required to run iTunes. Please uninstall iTunes, then install iTunes again.
Error 2(Windows error 2)”
Once you suffer from this error 2, your Windows OS is about to crash frequently, run slowly and respond largo, even though you click mouse or type keyboard quickly.
Part 2: Causes of iTunes Error 2 (Windows Error 2)
The iTunes error 2 is commonly related to Apple Application Support failing to install while installing iTunes. The iTunes installation could be failing due to multiple issues:
1. Interrupted download or partial installation of iTunes software.
2. Malware or virus infection that corrupt Windows system files or iTunes-related software files.
3. An iTunes-related application corrupts or deletes Windows registry by mistake.
4. Other unknown reasons.
Part 3: Solutions of iTunes Error 2 for Windows 10/8.1/8/7
It seems that iTunes error 2 is taken place in Windows system, not Mac platform. Therefore, it is not only an iTunes error 2, but also Windows error 2. Here is the list of the workable approaches.
Approach 1. Update iTunes Version
It is determined that this disaster could be resolved by downloading iTunesSetup.exe and installing the latest version of iTunes from official Apple website https://www.apple.com/itunes/download/ and then check if that helps.
Note: Apple iTunes supports Windows 7 or later and 64-bit editions of Windows require the iTunes 64-bit installer.
Approach 2. Run as Administrator
Make sure you are login Windows OS as administrator. If you’re not sure whether you have administrator permissions or not on the computer, you might as well check it by the following steps: “Control Panel > User Accounts > Change account type”.
Approach 3. Install Windows Update
To download the latest Windows update, please visit the Microsoft Windows Update webpage. If your system is Windows 7 or later, then the iTunes running environment should be with the latest Service Pack installed. Accordingly, check out the computer’s help system, talk with your IT department or go to support.microsoft.com for additional assistance.
Approach 4. Contact Apple Support
Another solution is to contact with Apple Support from https://support.apple.com/itunes if that error still persists. You are able to get help from other iTunes users on iTunes community or get service from Apple Support Team. The good news is that you can even call Official Apple Support totally free for rapid resolution. However, remember that the support telephone number, 1-8 8 8 (817) (5612) is for America and Canada users only.
Approach 5. Fix iTunes Issue with Tenorshare TunesCare
To be honest, Tenorshare TunesCare is a professional free program, which is designed to fix all iTunes install errors, sync errors, upgrade errors, restore errors, slow performance and sync issues. That is to say, once your iTunes is abnormal, you are about to think of this freeware for the first time.
Now let’s see how this miraculous program works:
1. Download, install and launch Tenorshare TunesCare to your desktop or laptop. Then click “Fix All iTunes Issues” in the dotted box.
2. The software will detect your iTunes and estimate whether it performs abnormally or not. Here you need to click “Repair iTunes” button. It will download the iTunes drivers and then begin to fix iTunes error.
3. Wait for a moment, iTunes will be repaired successfully. Then click “Restart Tenorshare TunesCare” button to check iTunes runs normally again.
Done! Have you mastered the multiple methods and get ready to fix iTunes Error 2 at present? I hope so. In addition, if you feel like reading further tips about iTunes installation errors, check out this solution mentioned at: iTunes Won’t Install or Update — How to Fix iTunes Installation Error. Last but not least, if you are tired of using iTunes, Tenorshare iCareFone is a genius iTunes alternative. Thanks for reading.
Looks like no one’s replied in a while. To start the conversation again, simply
ask a new question.
Please help me with this error: «Apple application support was not found… Error 2»
Can anyone please help me with this error: «Apple application support was not found… Error 2»
I’ve followed the instructions by removing all Apple files from my laptop, but when I reinstall the iTunes software it still comes up with this message:
«Apple application support is required to run iTunesHelper. Please uninstall iTunes, then install iTunes again. Error 2»
Thank you
iTunes for Windows XP-OTHER,
Windows XP,
Error 2
Posted on Jan 31, 2012 5:54 AM
Please help me with this error: «Apple application support was not found… Error 2»