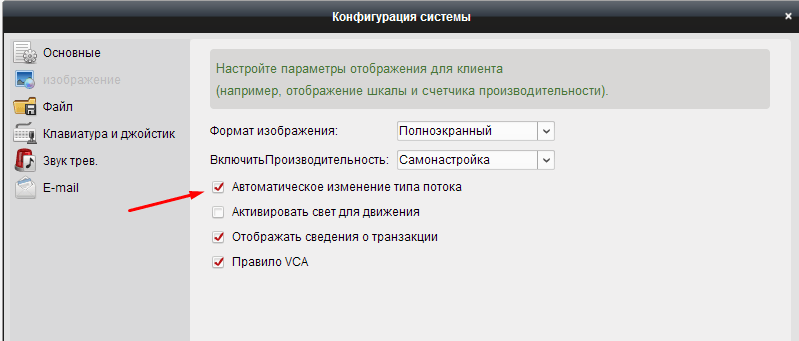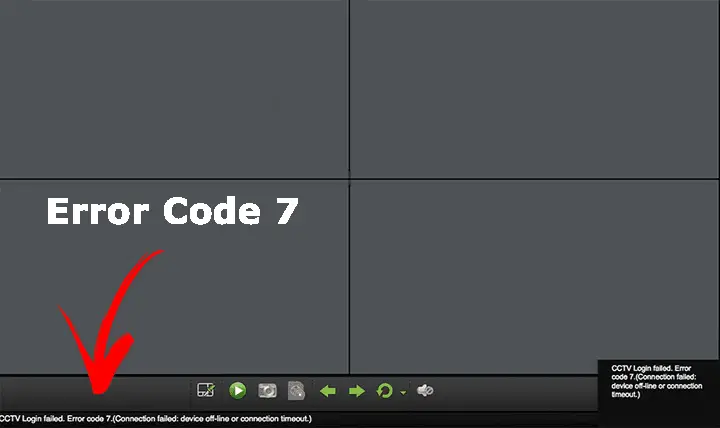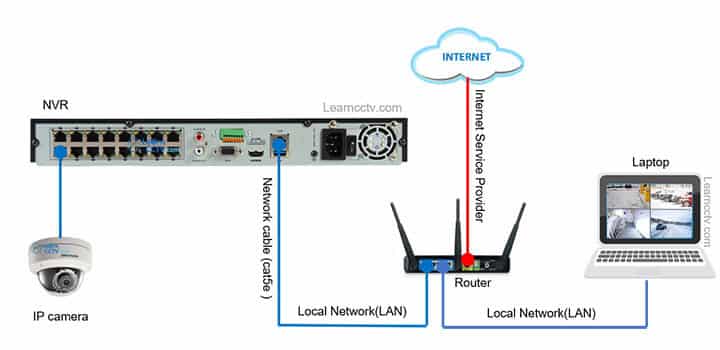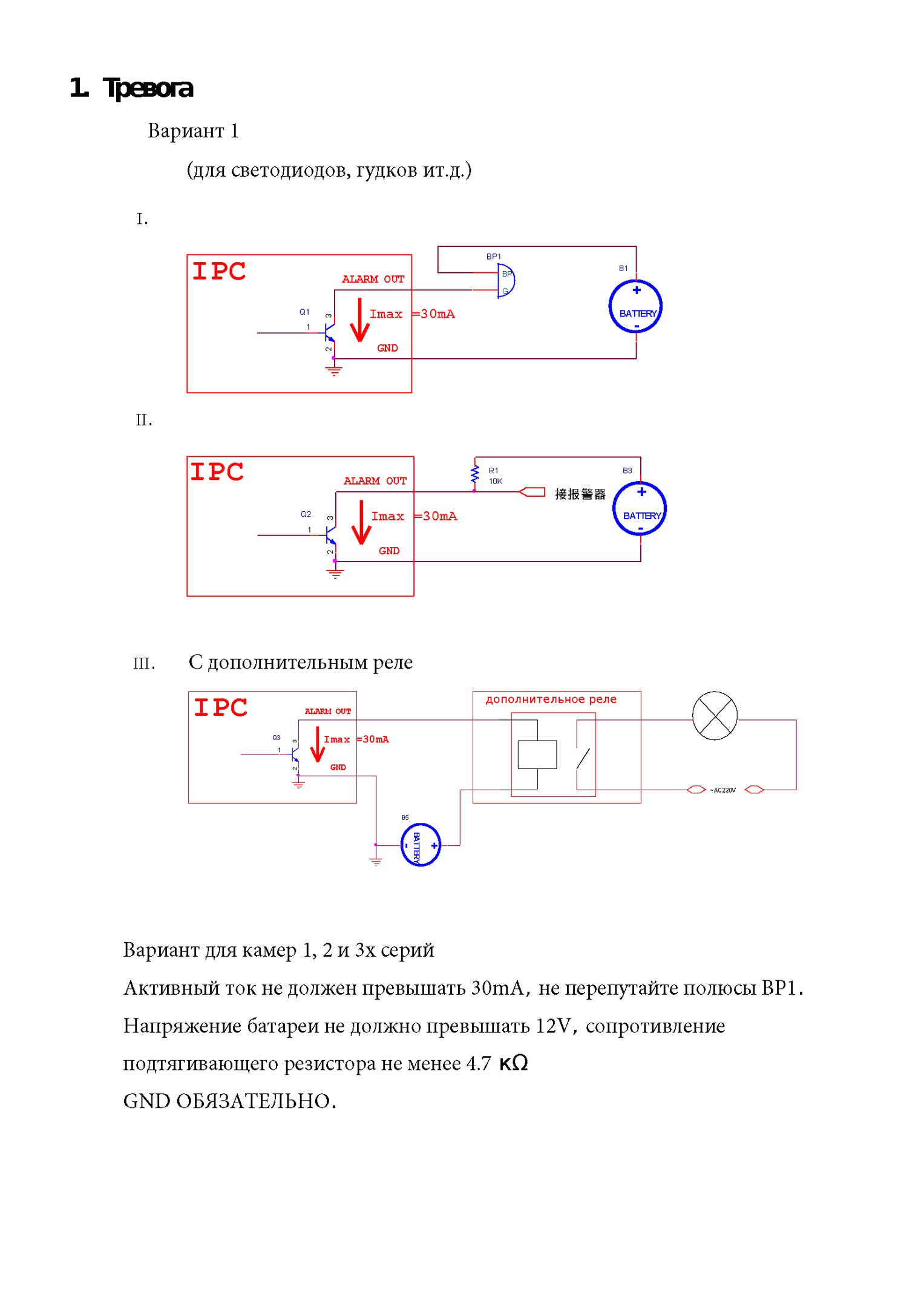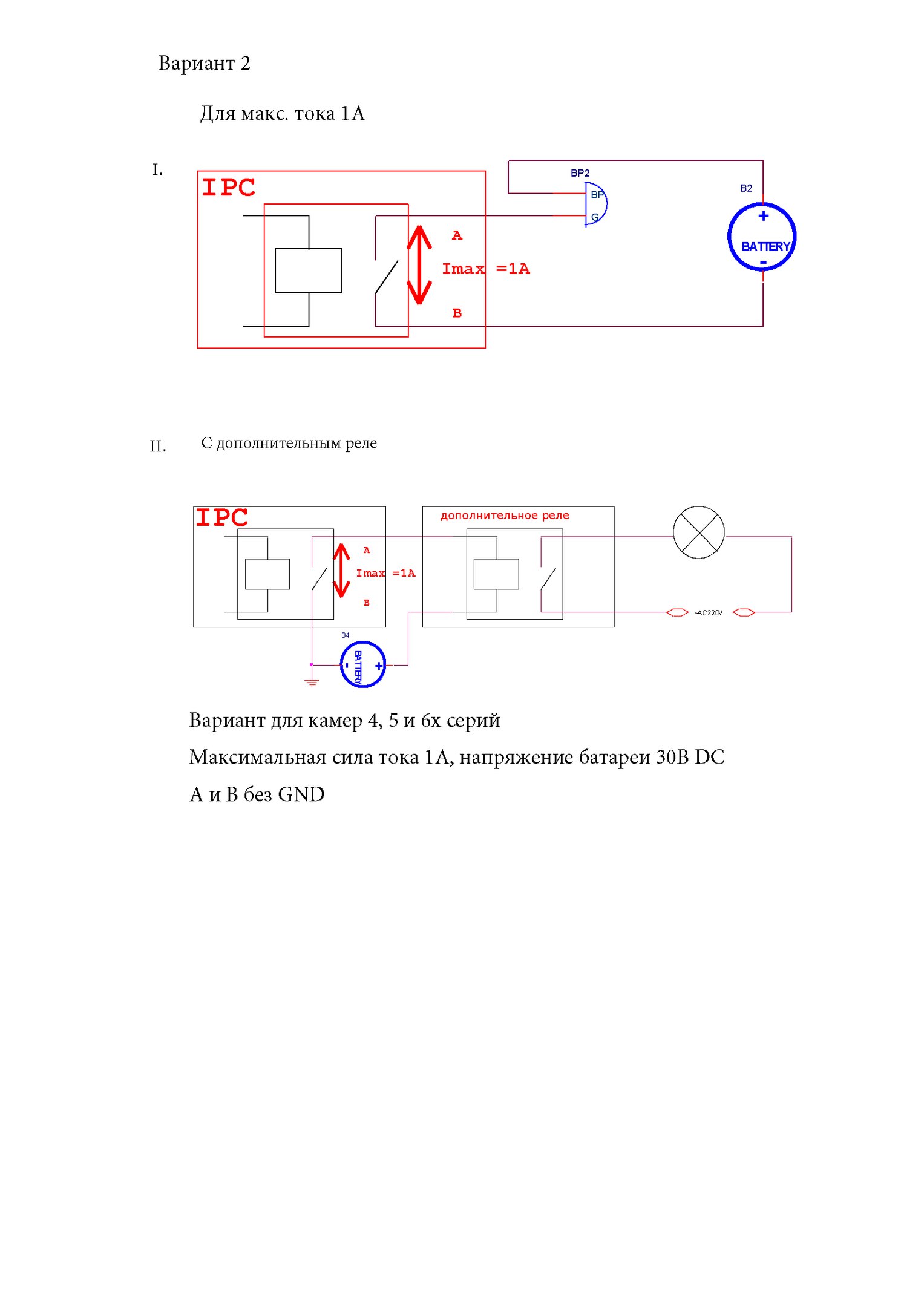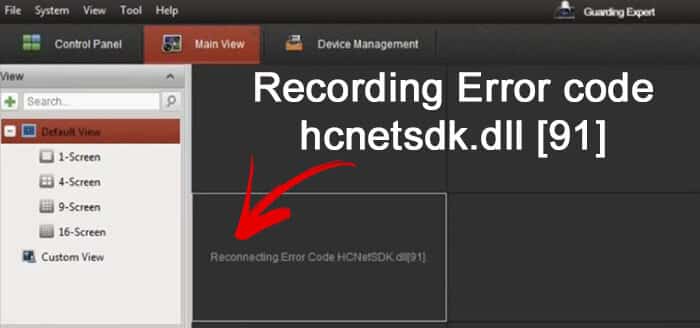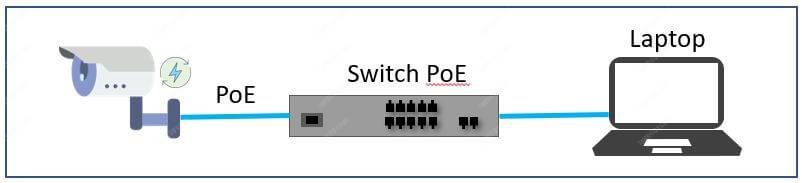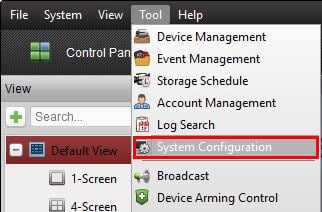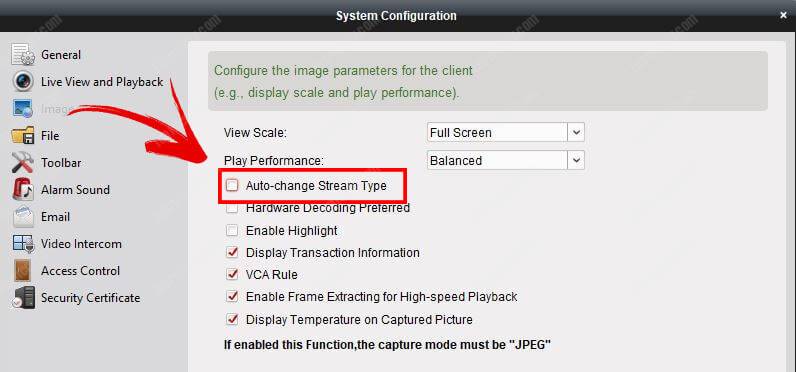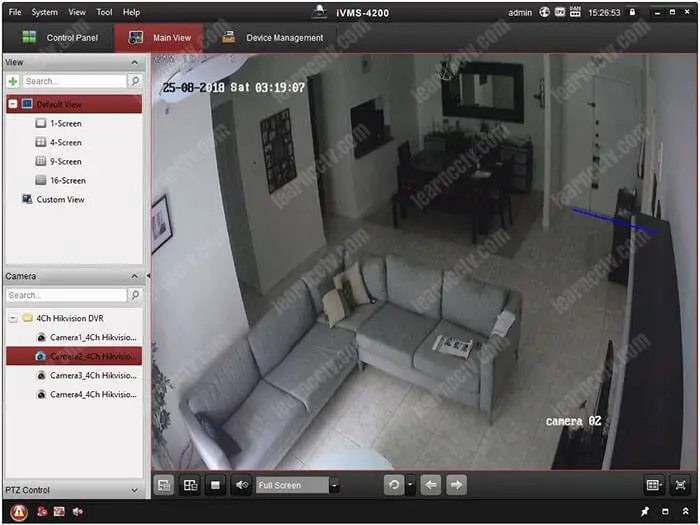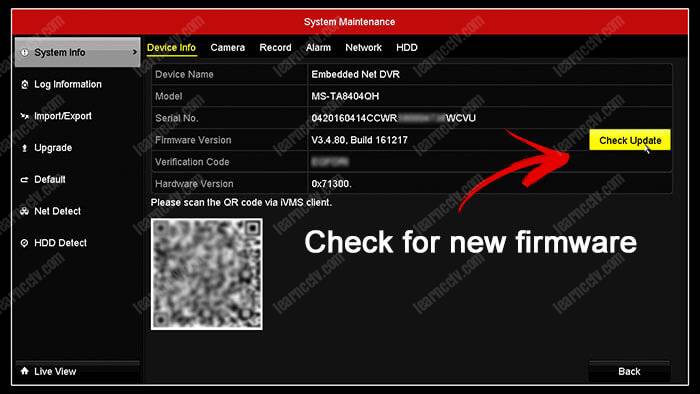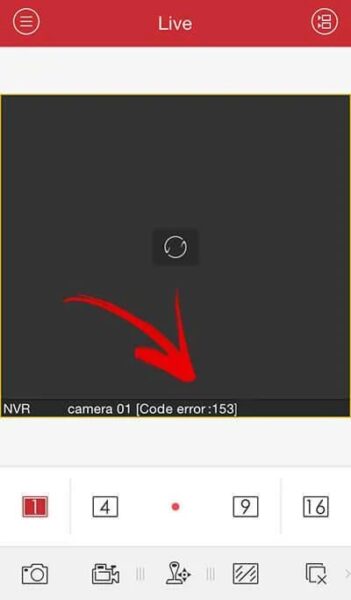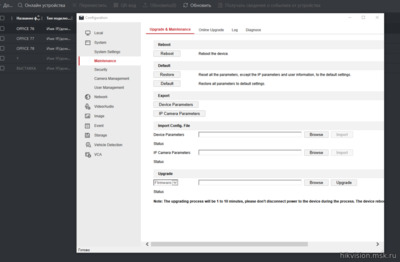|
ПО HikVision для проекта |
||||||
|
||||||
|
||||||
|
||||||
|
||||||
|
||||||
|
||||||
|
||||||
|
||||||
|
||||||
|
На чтение 4 мин. Просмотров 938 Опубликовано 15.12.2019
Часто в службу технической поддержки hikvision.org.ua обращаются с проблемой подключения к IVMS-4200 устройств, уже привязанных к облаку Ezviz или Hik-Connect. Одни не знают с какой стороны подойти, а у других подключенные устройства не отображают видео.
Сегодня расскажем как решить эти проблемы самостоятельно.
Содержание
- Шаг 1
- Шаг 2
- Шаг 3
- Шаг 4
- Шаг 5
- Очередь просмотра
- Очередь
- YouTube Premium
- Хотите сохраните это видео?
- Пожаловаться на видео?
- Понравилось?
- Не понравилось?
Шаг 1
Зайдите в IVMS-4200.
Откройте вкладку “Управление устройствами” (стрелка 1).
Нажмите “Добавить новый тип устройства” (стрелка 2).
Шаг 2
Выберите “Hik-Connect Device” или “Устройство Hik-Connect” (стрелка 1). У нас этот пункт неактивен, потому что такой тип устройства уже добавлен.
Подтвердите выбор (стрелка 2).
Шаг 3
Перейдите во вкладку Hik-Connect Device. Выберите страну Украина. Нажмите “Login”.
Появится окно входа. Введите свой логин, e-mail, номер телефона и пароль. Нажмите “Login”.
Шаг 4
Если в профиле еще нет устройств, во вкладке Hik-Connect Device нажмите кнопку “Add Device” (стрелка 2).
Добавленное устройство появится в этом окне. Казалось бы, все необходимое сделано, но именно на этом этапе у многих возникают трудности. Что делать дальше?
Шаг 5
Во вкладке “Device Management” выберите пункт “Group” (стрелка 1). Если устройство уже прикреплено к профилю, выберите папку с именем вашего профиля в Hik-Connect.
Если устройство добавлено только что, создайте группу (стрелка 3). Группа будет носить имя устройства (видно по стрелке 2). После того, как найдете новую папку, выделите устройство (стрелка 4) и нажмите на кнопку “Modify” (стрелка 5). Если все сделано правильно, кнопка станет активной, синего цвета.
При нажатии “Modify” в открывшемся окне в поле “Stream Key” (стрелка 1) введите верификационный код. Не забудьте нажать кнопку “ОК”.
Теперь во вкладке онлайн-просмотра все работает корректно, вместо непонятных ошибок вы увидите изображение с камеры.
Очередь просмотра
Очередь
- Удалить все
- Отключить
YouTube Premium
Хотите сохраните это видео?
- Пожаловаться
Пожаловаться на видео?
Выполните вход, чтобы сообщить о неприемлемом контенте.
Понравилось?
Не понравилось?
Hello Friends, I am Nitin Khatri running this channel, if you like this video Please Subscribe Channel and Press Bell icon. If you need any help please buy our online technical support services.
Charges are 20$ / 1,200 Indian Rupee Per Call.
Payment Options:
Google Pay — 91-9829692846 (India)
Paypal — https://www.paypal.me/nitinkhatri/USD20
Email : nitinplus@gmail.com Hello All,
See This error has two solutions,1st solution i have shown you in this video and 2nd is the power issue as per Hikvision if camera does not get proper power from PoE Adeptor or PoE Switch then this error comes. please change the power source then it will resolve this error.
In this video i will share a solution for Hikvision error code. 91, if you have this error «Reconnecting.Error Code HCNetSDK.dll
[91] «, Then this video will help you to solve this.Please watch full video. This is the IP camera which has issue.
Please Do Like, Share & Subscribe Channel and Press Bell Icon to Get Latest Videos update .
Многие используют популярные DVR компании Hikvision, для их управления используется родной софт программа — iVMS различных версий. Она же подходит и для просмотра записей и видео с камер в реальном времени из любой точки мира, существуют версии для Windows, Mac и приложения для Android и iOS от Apple.
Приложение iVMS для Windows и Mac:
Для просмотра видео с камер через интернет согласно официальной инструкции достаточно пробросить на видеорегистратор порт 8000, но по факту в некоторых случая этого недостаточно. Я пробросил нужный порт, добавил в программу видеорегистратор, он успешно нашелся и можно было им управлять, например изменять настройки. Когда я попытался просмотреть видео с камер — получил ошибку HCNetSDK.dll[7] Connection failed: device of-line or connection timout:
Для исправления ошибки нужно пробросить еще два порта 554 и 80. Оказалось что разные версии DVR Hikvision для правильной работы требует разные порты, некоторым достаточно одного порта 8000, некоторым хватает двух 8000 и 554, а некоторым требуется еще и третий порт — 80 для корректной работы приложения через инернет.
Hikvision error code 7 shows up when you’re trying to view the cameras remotely on the iVMS-4200 camera management software. It’s caused by a misconfiguration of the local IP address on the recorder and by a port forwarding issue on the router.
The full message for this Hikvision error code is: HCNetSDK.ddl[7]. Failed to connect to the device. The device is off-line, or connection timeout caused by network.
In other cases it can be displayed as: [camera name] Logins failed. Error Code HCNetSDK.dll[7]. (Connecting to device failed. The device is offline or the network timed out).
You may see this error as “The device is off-line”, “The network is unreachable”, “Failed to connect to the device”, “Connection time-out”, “Connecting to device failed”.
How to fix Hikvision error code 7
There are a few things you need to check and modify in order to fix this issue.
It has been reported that error code 7 can be caused by a misconfiguration of the IP settings on the recorder. Go to the network setting of your recorder and take a look at the IP address, default gateway, subnet mask, preferred DNS, and alternate DNS. Make sure they match your network.
For example:
- DVR/NVR IP address: 192.168.1.100
- DVR/NVR Subnet Mask: 255.255.255.0
- DVR/NVR Gateway (your router’s IP address): 192.168.1.1
- Preferred DNS: 8.8.8.8 (for both DVR/NVR and router)
- Alternate DNS: 8.8.4.4 (for both DVR/NVR and router)
Check if all the ports are open on your router. You need to open the HTTP port, Server port, and RTSP port. Make sure these ports show all open. Contact your ISP support if you can’t fix it.
In a few cases, the ISP blocks the ports even if you forwarded them correctly on your router. So, you need to forward all these three ports (http, server, rtsp), most of the time the error code 7 is solved by following this step. Also, forward them on both UDP and TCP.
Many users report that changing the RTSP port from 554 to something else (let’s say 8554) fixed the issue. The new port still needs to be opened on the router.
Double-check the credentials settings on the iVMS-4200. Go to the Device Manager and check the added remote device IP address, username, password, all should be correct and without spaces.
All that being said, ensure you’re using the latest version of iVMS-4200 software and that the firmware on your DVR/NVR is updated to the newest one.
Ошибка с файлом HCNetSDK появляется при использовании видеорегистратора с несколькими камерами. Часто сбой проявляется в работе только одного записывающего устройства, в то время как остальные функционируют в штатном режиме. Разбираемся с тем, что может быть причиной такого поведения камер.
Ошибки в настройках камеры
При появлении сообщения об ошибке камера перестаёт записывать. Иногда при двойном клике на неё в программе изображение появляется, однако затем снова пропадает. Если ошибка проявляется только на одной или нескольких камерах, а не всех сразу, то пробуем переустановить настройки:
- Отключаем кабель питания.
- Зажимаем кнопку Reset.
- Подключаем питание обратно (кнопку Reset всё ещё держим).
- Ждём, пока камера перезагрузится.
- Настраиваем устройство заново.
-
Сбрасываем настройки камеры и устанавливаем подключение заново
После сброса настроек и повторной установки ошибка не должна повторяться. Если не работает несколько камер, то можно попробовать в программе управления ими включить второй поток.
Другие возможные причины и способы исправления ошибки
Ошибка с упоминаем HCNetSDK.dll может возникать также по другим причинам. Если сброс параметров и повторная настройка не помогла, то проверяем следующие факторы:
- Если камера получает питание через POE (Power Over Ethernet) убеждаемся, что источник и устройство поддерживают одинаковые стандарты. Кроме того, источник должен иметь достаточную мощность и не быть перегруженным другими камерами.
- Проверяем качество витой пары. Разъёмы на обоих концах должны быть правильно обжаты, особенно если используется подключение через POE.
- В главном меню изменяем тип потока на автоматический.
-
Включаем автоматическое изменение типа потока в настройках регистратора
Если проблема носит массовый характер, то может помочь также обновление прошивки. Однако обычно удаётся решить проблему одним из перечисленных выше способов.
Post Views: 4 357
The Hikvision login failed error code 7 is an error that shows the message:
Error code 7.(Connection failed: device off-line or connection timeout.)
Sometimes you can also see the reference HCNetSDK.dll[7] to indicate the problem your software (iVMS-4200) or other device is facing.
Usually, it’s very easy to fix the problem as long as you understand some basic principles for the network setup and I will talk about them in this article…
What causes the Error?
The error code 7 is related to the network configuration issues and it’s easy to fix.
When you have IP devices on your network you need to make sure they all work according to the international computer network standards which means, the IP address, ports, and routing must be correct.
Here are the different ways the error message shows up:
- Failed to connect to the device
- Error code HCNetSDK.dll 7
- Connection time-out
- Connecting to device failed
- The device is off-line
- The network is unreachable
As you can see, all those messages are related to IP network errors.
This means you just have to fix your network. Let’s see how…
How to fix the Hikvision Error Code 7
The first thing you need to do is understand the basics of your system IP network.
Take a look at the following diagram to understand how your Hikvision cameras, recorders, and software could be installed, and then you can figure out where the problem is located. Are you ready? Just observe the picture below…
The diagram shows an IP camera connected to a Hikvision NVR and to a router which is also connected to a laptop and the Internet.
You can have a similar setup with a Hikvision DVR or only IP cameras, either way, the network diagram would be similar and works for every case.
The idea is that your cameras must be able to communicate with your PC or laptop in the local network and also to the devices on the Internet (such as a mobile phone).
Let’s take a look at the network problems that could show up in the case:
1. Check the devices IP address
Make sure all the devices are using the correct IP addresses according to the International IP network standard. Check that information on your IP camera, NVR, DVR, router, and computer/laptop.
As an example, you can use IPs such as 192.168.2.1, 192.168.2.2, etc for the devices and check if the gateway, network mask, and DNS are correct.
2. Check the devices port address
Every device in a network uses a combination of IP address and port.
I’m talking here about virtual ports that are used for a specific service.
Your IP camera, for example, uses the port 80 for HTTP communication via a web browser, is also uses the port 8000 (or other ones) for communication with software and the port 554 port for video streaming.
Make sure your devices are using the correct port for communication.
Everything works in a client-server approach, so just be aware that the cameras, DVRs, and NVRs are the servers and the PC, laptop, and mobile are the clients.
During the setup process make sure the port number you input in the client configuration matches de the ports used by the servers (cameras and recorders).
I some cases the port could be changed and the server is using port 8080 for HTTP (instead of 80) or 1554 for the RTSP video stream (instead of 554).
Make sure the port is correct to get rid of the error code 7.
3. Update the device firmware
When you see the HCNetSDK.dll 7 error message it’s related to the network for sure, but it’s common sense to upgrade the devices to make sure they work OK.
Get into the device menu and look for the firmware upgrade option.
New firmware can solve issues related to everything including the network.
4. Ask for support
If you are trying everything to fix the problem and still can’t make your devices work properly visit the Hikvision website and ask for support.
Related articles
I have some extra articles that are related to this topic, just take a look.
Want to learn more ?
If you want to become a professional CCTV installer or designer, take a look at the material available in the blog. Just click the links below:
Please share this information with your friends…
Файл HCNetSDK.dll считается разновидностью DLL-файла. DLL-файлы, такие как HCNetSDK.dll, по сути являются справочником, хранящим информацию и инструкции для исполняемых файлов (EXE-файлов), например MpSigStub.exe. Данные файлы были созданы для того, чтобы различные программы (например, CMS) имели общий доступ к файлу HCNetSDK.dll для более эффективного распределения памяти, что в свою очередь способствует повышению быстродействия компьютера.
К сожалению, то, что делает файлы DLL настолько удобными и эффективными, также делает их крайне уязвимыми к различного рода проблемам. Если что-то происходит с общим файлом DLL, то он либо пропадает, либо каким-то образом повреждается, вследствие чего может возникать сообщение об ошибке выполнения. Термин «выполнение» говорит сам за себя; имеется в виду, что данные ошибки возникают в момент, когда происходит попытка загрузки файла HCNetSDK.dll — либо при запуске приложения CMS, либо, в некоторых случаях, во время его работы. К числу наиболее распространенных ошибок HCNetSDK.dll относятся:
- Нарушение прав доступа по адресу — HCNetSDK.dll.
- Не удается найти HCNetSDK.dll.
- Не удается найти C:Program Files (x86)NovoSun Technology LimitedSecurity Camera SuiteCyeWebHCNetSDK.dll.
- Не удается зарегистрировать HCNetSDK.dll.
- Не удается запустить CMS. Отсутствует требуемый компонент: HCNetSDK.dll. Повторите установку CMS.
- Не удалось загрузить HCNetSDK.dll.
- Не удалось запустить приложение, потому что не найден HCNetSDK.dll.
- Файл HCNetSDK.dll отсутствует или поврежден.
- Не удалось запустить это приложение, потому что не найден HCNetSDK.dll. Попробуйте переустановить программу, чтобы устранить эту проблему.
Файл HCNetSDK.dll может отсутствовать из-за случайного удаления, быть удаленным другой программой как общий файл (общий с CMS) или быть удаленным в результате заражения вредоносным программным обеспечением. Кроме того, повреждение файла HCNetSDK.dll может быть вызвано отключением питания при загрузке CMS, сбоем системы при загрузке HCNetSDK.dll, наличием плохих секторов на запоминающем устройстве (обычно это основной жесткий диск) или, как нередко бывает, заражением вредоносным программным обеспечением. Таким образом, крайне важно, чтобы антивирус постоянно поддерживался в актуальном состоянии и регулярно проводил сканирование системы.
Невозможно представить своё существование без доступа к источникам информации, который даёт интернет. Связующим звеном сети компьютеров являются DNS серверы. К сожалению, иногда в их работе возникают ошибки. В этих случаях доступ к интернету ограничен или его нет совсем. Поэтому каждому пользователю не помешают базовые знания по теме.
Если объяснять простыми словами, можно назвать DNS сервер адресной книгой интернета. Каждый подключённый к сети компьютер получает идентификатор IP — адрес в виде цифрового значения подобного к такому — 127.0.0.1. Каждый опубликованный сайт имеет доменное имя — http://hostus.ru. Основная задача DNS сервера — преобразование (трансляция) доменного имени в IP адреса и обратный процесс.
Видео: объяснение принципов работы DNS сервера
К сожалению, иногда в цепочке происходят сбои. Возникают ошибки. Причин может быть довольно много, рассмотрим самые распространённые:
- нет подключения к интернету;
- неправильные настройки роутера или модема;
- некорректные настройки брандмауэра;
- критически устарел драйвер сетевой карты;
- заражение компьютера вирусом;
- работы на DNS сервере провайдера;
- ошибки программного обеспечения на сайте.
Устранение неполадок нужно начинать, проверяя простейшие настройки, и только в случае неудачи осторожно переходить к более сложным действиям.
Общие ошибки DNS
Рассмотрим самые распространённые ошибки, которые обычно легко устранить собственными силами. Как правило, исправление не занимает слишком много времени.
DNS сервер не отвечает, не удаётся найти DNS адрес сервера
Наверное, наиболее часто встречающаяся проблема.
Так выглядит сообщение об ошибке в окне браузера
Когда ошибка появляется в результате попытки входа на определённый ресурс, а остальные прекрасно работают, вероятней всего, проблемы возникают на сайте. Что-то исправить в этом случае не получится. Наберитесь терпения, возможно, через время всё будет работать в штатном порядке.
Ошибки DNS могут появляться по причине неисправностей в работе роутера. А также в их возникновении может быть виноват интернет-провайдер. Перезагрузите или выключите на время маршрутизатор, возможно, это действие уберёт ошибку. Изменений нет — попытайтесь подключить интернет-кабель к ПК или ноутбуку напрямую, минуя роутер. Если действие не помогло, звоните своему провайдеру, вероятно, проблема на его стороне.
Когда все устройства работают нормально, а ошибка возникает на одном компьютере, скорее всего, она связана с неправильной работой самого устройства. Рассмотрение подобной ошибки достойно отдельной публикации.
Windows не удаётся связаться с устройством или ресурсом
Рассмотрим такой вариант — основные приложения продолжают работать, интернет подключён, но нужный нам ресурс недоступен, при обращении к сайту на экране появляется сообщение: «Не удаётся найти DNS адрес сервера».
Браузер выдает сообщение об ошибке
Для выяснения причин ошибки проведите диагностику сети:
- Для этого правой кнопкой мыши нажмите значок сетевых подключений в нижней части экрана.
Для проведения диагностики сети нажмите значок правой кнопкой мыши
- В появившейся вкладке нажмите пункт «Диагностика сети».
- После выполнения проверки, в разделе «устранение неполадок сети» появляется сообщение, в котором говорится о неудаче при попытке системы исправить ошибку в автоматическом режиме.
Сообщение о неудаче при попытке системы подключиться к DNS серверу
У этой ошибки могут быть разные причины возникновения. Методы решения проблемы подбираются соответственно:
- некорректная работа антивирусной программы — попробуйте её временно отключить или установите другую;
- возможно, сбоит DNS — клиент Windows — откройте «Панель управления» раздел «Администрирование» вкладку «Службы» и перезапустите службу DNS клиента, выключите и снова запустите компьютер.
Если все перечисленные действия не увенчались успехом попытайтесь сбросить DNS кэш. Нажмите Win+R, в появившемся окне наберите «ipconfig/flushdns», запустите процесс.
DNS кэш чистится запуском команды «ipconfig/flushdns»
После выполненных действий все должно работать нормально.
Нет доступа к DNS серверу
Пользователи часто встречаются с ситуацией, когда все устройства работают нормально, оплата провайдеру перечислена, но доступ к Всемирной паутине отсутствует. Причина ошибки — некорректные настройки доступа к интернету. Все можно исправить собственными силами.
Для устранения возникшей ошибки произведите такие действия:
- В меню «Пуск», войдите в «Панель управления», пункт — «Администрирование», выберите раздел — «Службы».
Выбираете пункт службы раздела администрирование, панели управления Windows
- Найдите строку «DNS клиент», там должна быть надпись: «Работает».
При работающем DNS в строке DNSP-клиент всегда есть запись «Работает»
- Если строка пустая — наведите курсор мыши, нажмите левую кнопку, вызовите контекстное меню, щёлкнув «Свойства».
- Далее, в графе «Тип запуска» укажите: «Автоматически».
На вкладке необходимо указать тип запуска: «Автоматический»
Нажмите кнопку «Применить» и «ОК».
В ситуации, когда служба работает, а доступа к сети нет, должны помочь следующие действия:
- Войдите в панель управления, там откройте вкладку: «Центр управления сетями и общим доступом».
Откройте вкладку «Центр управления сетями и общим доступом» в окне панели управления Windows
- В разделе «Изменение параметров адаптера» вызовите контекстное меню сетевого подключения.
Выберите пункт «Изменение параметров адаптера» в разделе «Центр управления сетями и общим доступом»
- В появившейся вкладке кликните на строку «Свойства».
На вкладке «Подключение по локальной сети», выберите пункт «Свойства»
- В новой вкладке, выделить строку «Протокол интернета 4 (TCP/IP 4)», опять нажать «Свойства».
Выделите пункт «Протокол интернета 4 (TCP/IP 4)», нажмите «Свойства»
- В очередном выпавшем окне установите отметку на строчке «Использовать следующие адреса DNS — серверов».
Установите IP адрес сервера в ручном режиме
- В строке «Предпочтительный DNS — сервер» наберите «8. 8. 8. 8».
- Строка «Альтернативный DNS — сервер» должна быть заполнена подобным образом «8. 8. 4. 4».
- Нажать «ОК».
Если все сделано правильно, а положительного результата нет, существует большая вероятность ошибок Windows. Попробуйте провести восстановление системы в последней точке, когда все работало корректно. Для этого войдите в меню «Пуск», «Панель управления», «Восстановление». Выберите точку восстановления, запустите процедуру, перезагрузите компьютер.
Если браузер продолжает выдавать ошибку, как вариант для решения проблемы возможны такие действия:
- Войдите в «Сетевые подключения», посмотрите нет ли там подозрительных подключений, если вы нашли такое, его необходимо удалить.
Найдите и удалите подозрительные сетевые подключения
- После этого проверьте работоспособность DNS.
- Загрузите Windows в безопасном режиме.
- Попробуйте открыть любой сайт, если при этом доступ в интернет есть — выполните следующее действие.
- Произведите загрузку системы обычным порядком.
- Откройте диспетчер задач Windows.
Последовательое завершение процессов через «Диспетчер задач Windows»
- Последовательно закрывайте приложения, пока не восстановится работоспособность DNS.
Такие манипуляции помогут выявить приложение, мешающее нормальной загрузке сайтов.
Ещё одной причиной ошибки могут быть устаревшие драйверы сетевого адаптера. Найдите его модель. На сайте производителя загрузите новые программы, установите.
Если ничего, из перечисленного выше, не помогло, тогда ваш компьютер атакован вирусом, произведите следующие действия:
- Скачайте лечащую утилиту Dr. Web CureIt или другую с похожим функционалом.
- Проведите полное сканирование компьютера.
- Удалите заражённые файлы.
Стоит отметить ещё одну ошибку. Иногда при попытке входа в интернет можно увидеть надпись: «Не удаётся преобразовать DNS адрес сервера». Наиболее часто ошибка связана с ремонтными работами на DNS сервисе, предоставляющем услуги доступа к сети. Проверьте соединение с интернетом, подключив к нему другой компьютер или ноутбук. Если ошибка появляется на всех устройствах — свяжитесь с провайдером. В случае когда ошибка свойственна одному устройству, ваши действия подобны к исправлению ошибки «нет доступа к DNS серверу». Ваша система, по-видимому, посылает некорректные запросы на сервер DNS.
Ошибки программного обеспечения
К подобным относятся сбои DNS вызванные ошибками программного обеспечения серверов и отдельных сайтов.
Произошла временная ошибка DNS
Это сообщение вызвано проблемами DNS в Exchange 2013. Microsoft Exchange Server — программный продукт служащий для обмена сообщениями и совместной работы. Не совсем ясно, что обозначает «Временная ошибка сервера. Повторите попытку позже. PRX 3». В конце — есть ещё PRX 1, PRX 3, PRX 7. Документации, к сожалению, нет.
Известны разные способы решения проблемы. Если у вас на компьютере есть встроенная сетевая карта, а дополнительно установленна внешняя, отключите ту, которая не используется. Для этого вам необходимо произвести следующие действия:
- запустите ПК или выполните перезагрузку, если компьютер включён и при запуске BIOS нажмите на клавишу F12 или Del;
- для входа в настройки используются клавиши F1, F10 и другие — если вы не знаете, какую выбрать, читайте текст «Press… to enter Setup», где будет написана нужная комбинация;
- в параметрах откройте раздел со словом Integrated, где вам понадобится строка On Board LAN или что-то на неё похожее;
- поменяйте статус строки на Disabled, чтобы деактивировать её;
- не забудьте для выхода воспользоваться кнопкой Save and Exit, чтобы сохранить изменения.
Панель БИОС, через которую вносятся изменения в конфигурацию ооборудования
Будьте осторожны, если у вас нет уверенности в своих действиях, не экспериментируйте с БИОС компьютера, лучше пригласите специалиста.
Когда сетевая карта одна или отключение второй не помогло убрать ошибку — попробуйте предпринять такие действия:
- проверьте все записи DNS сервера в конфигурации сетевых карт (проверьте все сетевые адаптеры) убедитесь, что нет ссылки на сервер 127.0.0.1 в качестве DNS сервера, вместо этого используете реальный IP-адрес;
- когда на сервере установлено более одного фиксированного IP-адреса, сделайте запись для всех IP адресов в файле hosts (C: Windows System 32 drivers etc hosts), отформатированном «192.168.1.1 SERVERNAME»;
Файл hosts предназначен для сопоставления доменных имен сайтов и IP адресов
- вовремя загружайте обновления Exchange 2013, особенно CU 1.
Не удалось разрешить DNS имя контроллера домена
Специфическая ошибка, редко встречающаяся рядовым пользователям ПК. Характерна для систем, входящих в доменные сети Windows под управлением Active Directory. AD представляет набор процессов и сервисов, позволяет централизованно управлять инфраструктурой локальной сети. Все компьютера сети при этом объединены в общий домен. Ошибка возникает при попытке ввести новый сервер в домен. Система выдаёт сообщение «не удалось разрешить DNS — имя контроллера домена».
Попытайтесь предпринять следующие действия:
- отключите брандмауэр, возможно, он неправильно настроен;
Отключите Брандмауэр Windows в разделе настройка параметров сети
- проверьте корректность ввода параметров свойств сетевого подключения;
- правильно ли введены IP адреса DNS сервера;
- возможно, мешает TCP/IPv 6, попытайтесь его отключить;
Отключите протокола интерета 6 (TCP/IPv 6) на вкладке свойства сети
- в свойствах подключения попробуйте установить «Получить IP-адрес автоматически».
Не смогли загрузить страницу потому, что не нашли сайт в dns
Ошибка в основном относится к работе веб-мастеров. При регистрации нового домена DNS серверам неизвестен его адрес. Пока информация о нём на DNS серверах не появится, сайт, почта, другие элементы работать не будут. DNS сервер, прописанный для домена, выступает в роли «глашатая», благодаря которому адрес сайта станет известен другим серверам. Сначала информация о домене появляется на DNS хостинга. Если вы владелец сайта, а при попытке его открыть высвечивается ошибка «на dns сервере не найден адрес для домена этого веб-узла», обратитесь к администрации вашего хостинга.
Подобная ошибка может возникнуть при переносе домена на другой хостинг. В этом случае доменное имя сайта прежнее, а IP адрес меняется. Для решения проблемы необходимо обратиться к администрации вашего хостинга.
Другие распространённые ошибки
Кроме уже рассмотренных, могут возникнуть другие неполадки, связанные, с DNS сервером.
Таблица: часто встречающиеся ошибки DNS и способы их устранения
| Идентификатор события | Сообщение об ошибке | Возможные ошибки и корректирующее действие |
| 408 | Сервер DNS не может открыть сокет для адреса IP. Убедитесь, что это один из действительных адресов компьютера сервера. | Если адрес IP является действительным, проверьте, не пытается ли другое устройство или программа использовать порт службы DNS (53). |
| 413 | Сервер DNS будет отправлять запросы другим серверам DNS на порт, отличный от принятого по умолчанию (TCP порт 53). | Эта проблема возникает на компьютерах с несколькими сетевыми адаптерами (когда сервер DNS настроен на использование только части из доступных адресов IP). Кроме этого, может оказаться, ответы удалённых серверов DNS пытаются использовать порт, использование которого не настроено на локальном сервере DNS, что приводит к возникновению проблем в репликации данных зоны через соединения WAN (сквозь брандмауэры). Для обеспечения использования настроенного порта для всех соединений, измените настройку интерфейсов IP таким образом, чтобы выполнялось одно из условий: Используются все адреса IP. Используется только один из адресов IP. |
| 414 | Компьютер сервера не имеет настроенного основного суффикса DNS. | Например, сервер имеет имя dns 1 вместо dns1.company.net. Эта конфигурация может привести к некорректным или неудачным обращениям. Для исправления этой проблемы подключите сервер DNS к домену или предоставьте полное имя DNS, которое окажется подходящим для рабочей группы. |
| 708 | Сервер DNS не обнаружил первичных или вторичных зон. Сервер запускается в режиме только кэширования и он не авторитетен ни для одной из зон. | Если создание только кэширующего сервера DNS было главной целью, то делать ничего не нужно. В противном случае это сообщение подразумевает необходимость настройки зон на сервере. |
| 3150 | Сервер DNS записал новую версию зоны «zonename» в файл filename. Новую версию можно просмотреть, перейдя на вкладку. | Это событие возникает, когда сервер DNS настроен на работу в качестве корневого сервера. Если это нежелательный результат, необходимо удалить корневую зону (.) для исключения появления таких сообщений. |
| 6527 | Срок действия зоны «zonename» истёк до успешной передачи зоны или обновления с основного сервера, который является источником зоны. Зона была отключена. | Вторичный сервер DNS потерял сетевое соединение с основным сервером, поэтому невозможно выполнить репликацию. Решите проблему в работе сети. На вторичном сервере удалите и повторно создайте зону, указав правильный адрес IP для того же или нового основного сервера. На основном сервере указана неправильная конфигурация зоны в записи SOA. Исправьте это с помощью одного из предложенных действий. Убедитесь, что значение Refresh Intervals меньше, чем значение Expires After. Уменьшите значение Retry Interval. Увеличьте значение Expires After. Добавьте вторичный сервер в список уведомления (Notify List). |
С первого взгляда проблемы, перечисленные в статье, кажутся сложными и почти нерешаемыми. Но тщательно разобравшись в теме, все можно исправить собственными силами. Для этого потребуется терпение и время. Но главное, что вам необходимо, — это желание.
- Распечатать
Получил хорошее советское техническое образование.
Оцените статью:
- 5
- 4
- 3
- 2
- 1
(9 голосов, среднее: 3.8 из 5)
Поделитесь с друзьями!
Первым делом:
Скачайте библиотеку – скачать HCNetSDK.dll
Затем:
Поместите HCNetSDK.dll в одну из следующих папок:
Если у вас 64-битная версия Windows, то поместите файл в:
«C:WindowsSysWOW64»
Если у вас 32-битная версия Windows, то поместите файл в:
«C:WindowsSystem32»
После этого
Перезагрузите компьютер, чтобы изменения вступили в силу.
Всё равно выдаёт ошибку HCNetSDK.dll не был найден?
Тогда придётся установить этот файл вручную. Для этого:
Зайдите в меню «Пуск».
В строчке поиска введите «cmd». И запустите найденную программу от имени администратора.
В открывшемся окне введите «regsvr32 HCNetSDK.dll «.
После этого снова перезагрузите компьютер. Теперь ошибка должна быть исправлена.
Если что-то не понятно прочитайте более подробную инструкцию – как установить dll файл. скачать dle 11.3
Часто в службу технической поддержки обращаются с проблемой подключения к IVMS-4200 устройств, уже привязанных к облаку Ezviz или Hik-Connect. Одни не знают с какой стороны подойти, а у других подключенные устройства не отображают видео.
Сегодня расскажем как решить эти проблемы самостоятельно.
Шаг 1
Зайдите в IVMS-4200.
Откройте вкладку “Управление устройствами” (стрелка 1).
Нажмите “Добавить новый тип устройства” (стрелка 2).
Шаг 2
Выберите “Hik-Connect Device” или “Устройство Hik-Connect” (стрелка 1). У нас этот пункт неактивен, потому что такой тип устройства уже добавлен.
Подтвердите выбор (стрелка 2).
Шаг 3
Перейдите во вкладку Hik-Connect Device. Выберите страну Украина. Нажмите “Login”.
Появится окно входа. Введите свой логин, e-mail, номер телефона и пароль. Нажмите “Login”.
Шаг 4
Если в профиле еще нет устройств, во вкладке Hik-Connect Device нажмите кнопку “Add Device” (стрелка 2).
Добавленное устройство появится в этом окне. Казалось бы, все необходимое сделано, но именно на этом этапе у многих возникают трудности. Что делать дальше?
Шаг 5
Во вкладке “Device Management” выберите пункт “Group” (стрелка 1). Если устройство уже прикреплено к профилю, выберите папку с именем вашего профиля в Hik-Connect.
Если устройство добавлено только что, создайте группу (стрелка 3). Группа будет носить имя устройства (видно по стрелке 2). После того, как найдете новую папку, выделите устройство (стрелка 4) и нажмите на кнопку “Modify” (стрелка 5). Если все сделано правильно, кнопка станет активной, синего цвета.
При нажатии “Modify” в открывшемся окне в поле “Stream Key” (стрелка 1) введите верификационный код. Не забудьте нажать кнопку “ОК”.
Теперь во вкладке онлайн-просмотра все работает корректно, вместо непонятных ошибок вы увидите изображение с камеры.
Решено: HCNetSDK.dll[7] Connection failed: device of-line or connection timout
Многие используют популярные DVR компании Hikvision, для их управления используется родной софт программа — iVMS различных версий. Она же подходит и для просмотра записей и видео с камер в реальном времени из любой точки мира, существуют версии для Windows, Mac и приложения для Android и iOS от Apple.
Приложение iVMS для Windows и Mac:
Для просмотра видео с камер через интернет согласно официальной инструкции достаточно пробросить на видеорегистратор порт 8000, но по факту в некоторых случая этого недостаточно. Я пробросил нужный порт, добавил в программу видеорегистратор, он успешно нашелся и можно было им управлять, например изменять настройки. Когда я попытался просмотреть видео с камер — получил ошибку HCNetSDK.dll[7] Connection failed: device of-line or connection timout:
Для исправления ошибки нужно пробросить еще два порта 554 и 80. Оказалось что разные версии DVR Hikvision для правильной работы требует разные порты, некоторым достаточно одного порта 8000, некоторым хватает двух 8000 и 554, а некоторым требуется еще и третий порт — 80 для корректной работы приложения через инернет.
Источник
ivms 4200 ошибка кода hcnetsdk dll 7
Часто в службу технической поддержки hikvision.org.ua обращаются с проблемой подключения к IVMS-4200 устройств, уже привязанных к облаку Ezviz или Hik-Connect. Одни не знают с какой стороны подойти, а у других подключенные устройства не отображают видео.
Сегодня расскажем как решить эти проблемы самостоятельно.
Шаг 1
Зайдите в IVMS-4200.
Откройте вкладку “Управление устройствами” (стрелка 1).
Нажмите “Добавить новый тип устройства” (стрелка 2).
Шаг 2
Выберите “Hik-Connect Device” или “Устройство Hik-Connect” (стрелка 1). У нас этот пункт неактивен, потому что такой тип устройства уже добавлен.
Подтвердите выбор (стрелка 2).
Шаг 3
Перейдите во вкладку Hik-Connect Device. Выберите страну Украина. Нажмите “Login”.
Появится окно входа. Введите свой логин, e-mail, номер телефона и пароль. Нажмите “Login”.
Шаг 4
Если в профиле еще нет устройств, во вкладке Hik-Connect Device нажмите кнопку “Add Device” (стрелка 2).
Добавленное устройство появится в этом окне. Казалось бы, все необходимое сделано, но именно на этом этапе у многих возникают трудности. Что делать дальше?
Шаг 5
Во вкладке “Device Management” выберите пункт “Group” (стрелка 1). Если устройство уже прикреплено к профилю, выберите папку с именем вашего профиля в Hik-Connect.
Если устройство добавлено только что, создайте группу (стрелка 3). Группа будет носить имя устройства (видно по стрелке 2). После того, как найдете новую папку, выделите устройство (стрелка 4) и нажмите на кнопку “Modify” (стрелка 5). Если все сделано правильно, кнопка станет активной, синего цвета.
При нажатии “Modify” в открывшемся окне в поле “Stream Key” (стрелка 1) введите верификационный код. Не забудьте нажать кнопку “ОК”.
Теперь во вкладке онлайн-просмотра все работает корректно, вместо непонятных ошибок вы увидите изображение с камеры.
Очередь просмотра
Очередь
YouTube Premium
Хотите сохраните это видео?
Пожаловаться на видео?
Выполните вход, чтобы сообщить о неприемлемом контенте.
Понравилось?
Не понравилось?
Hello Friends, I am Nitin Khatri running this channel, if you like this video Please Subscribe Channel and Press Bell icon. If you need any help please buy our online technical support services.
Charges are 20$ / 1,200 Indian Rupee Per Call.
Payment Options:
Google Pay — 91-9829692846 (India)
Paypal — https://www.paypal.me/nitinkhatri/USD20
Email : nitinplus@gmail.com Hello All,
See This error has two solutions,1st solution i have shown you in this video and 2nd is the power issue as per Hikvision if camera does not get proper power from PoE Adeptor or PoE Switch then this error comes. please change the power source then it will resolve this error.
In this video i will share a solution for Hikvision error code. 91, if you have this error «Reconnecting.Error Code HCNetSDK.dll
[91] «, Then this video will help you to solve this.Please watch full video. This is the IP camera which has issue.
Please Do Like, Share & Subscribe Channel and Press Bell Icon to Get Latest Videos update .
Многие используют популярные DVR компании Hikvision, для их управления используется родной софт программа — iVMS различных версий. Она же подходит и для просмотра записей и видео с камер в реальном времени из любой точки мира, существуют версии для Windows, Mac и приложения для Android и iOS от Apple.
Приложение iVMS для Windows и Mac:
Для просмотра видео с камер через интернет согласно официальной инструкции достаточно пробросить на видеорегистратор порт 8000, но по факту в некоторых случая этого недостаточно. Я пробросил нужный порт, добавил в программу видеорегистратор, он успешно нашелся и можно было им управлять, например изменять настройки. Когда я попытался просмотреть видео с камер — получил ошибку HCNetSDK.dll[7] Connection failed: device of-line or connection timout:
Для исправления ошибки нужно пробросить еще два порта 554 и 80. Оказалось что разные версии DVR Hikvision для правильной работы требует разные порты, некоторым достаточно одного порта 8000, некоторым хватает двух 8000 и 554, а некоторым требуется еще и третий порт — 80 для корректной работы приложения через инернет.
Источник
ivms 4200 ошибка кода hcnetsdk dll 7
Часто в службу технической поддержки hikvision.org.ua обращаются с проблемой подключения к IVMS-4200 устройств, уже привязанных к облаку Ezviz или Hik-Connect. Одни не знают с какой стороны подойти, а у других подключенные устройства не отображают видео.
Сегодня расскажем как решить эти проблемы самостоятельно.
Шаг 1
Зайдите в IVMS-4200.
Откройте вкладку “Управление устройствами” (стрелка 1).
Нажмите “Добавить новый тип устройства” (стрелка 2).
Шаг 2
Выберите “Hik-Connect Device” или “Устройство Hik-Connect” (стрелка 1). У нас этот пункт неактивен, потому что такой тип устройства уже добавлен.
Подтвердите выбор (стрелка 2).
Шаг 3
Перейдите во вкладку Hik-Connect Device. Выберите страну Украина. Нажмите “Login”.
Появится окно входа. Введите свой логин, e-mail, номер телефона и пароль. Нажмите “Login”.
Шаг 4
Если в профиле еще нет устройств, во вкладке Hik-Connect Device нажмите кнопку “Add Device” (стрелка 2).
Добавленное устройство появится в этом окне. Казалось бы, все необходимое сделано, но именно на этом этапе у многих возникают трудности. Что делать дальше?
Шаг 5
Во вкладке “Device Management” выберите пункт “Group” (стрелка 1). Если устройство уже прикреплено к профилю, выберите папку с именем вашего профиля в Hik-Connect.
Если устройство добавлено только что, создайте группу (стрелка 3). Группа будет носить имя устройства (видно по стрелке 2). После того, как найдете новую папку, выделите устройство (стрелка 4) и нажмите на кнопку “Modify” (стрелка 5). Если все сделано правильно, кнопка станет активной, синего цвета.
При нажатии “Modify” в открывшемся окне в поле “Stream Key” (стрелка 1) введите верификационный код. Не забудьте нажать кнопку “ОК”.
Теперь во вкладке онлайн-просмотра все работает корректно, вместо непонятных ошибок вы увидите изображение с камеры.
Очередь просмотра
Очередь
YouTube Premium
Хотите сохраните это видео?
Пожаловаться на видео?
Выполните вход, чтобы сообщить о неприемлемом контенте.
Понравилось?
Не понравилось?
Hello Friends, I am Nitin Khatri running this channel, if you like this video Please Subscribe Channel and Press Bell icon. If you need any help please buy our online technical support services.
Charges are 20$ / 1,200 Indian Rupee Per Call.
Payment Options:
Google Pay — 91-9829692846 (India)
Paypal — https://www.paypal.me/nitinkhatri/USD20
Email : nitinplus@gmail.com Hello All,
See This error has two solutions,1st solution i have shown you in this video and 2nd is the power issue as per Hikvision if camera does not get proper power from PoE Adeptor or PoE Switch then this error comes. please change the power source then it will resolve this error.
In this video i will share a solution for Hikvision error code. 91, if you have this error «Reconnecting.Error Code HCNetSDK.dll
[91] «, Then this video will help you to solve this.Please watch full video. This is the IP camera which has issue.
Please Do Like, Share & Subscribe Channel and Press Bell Icon to Get Latest Videos update .
Многие используют популярные DVR компании Hikvision, для их управления используется родной софт программа — iVMS различных версий. Она же подходит и для просмотра записей и видео с камер в реальном времени из любой точки мира, существуют версии для Windows, Mac и приложения для Android и iOS от Apple.
Приложение iVMS для Windows и Mac:
Для просмотра видео с камер через интернет согласно официальной инструкции достаточно пробросить на видеорегистратор порт 8000, но по факту в некоторых случая этого недостаточно. Я пробросил нужный порт, добавил в программу видеорегистратор, он успешно нашелся и можно было им управлять, например изменять настройки. Когда я попытался просмотреть видео с камер — получил ошибку HCNetSDK.dll[7] Connection failed: device of-line or connection timout:
Для исправления ошибки нужно пробросить еще два порта 554 и 80. Оказалось что разные версии DVR Hikvision для правильной работы требует разные порты, некоторым достаточно одного порта 8000, некоторым хватает двух 8000 и 554, а некоторым требуется еще и третий порт — 80 для корректной работы приложения через инернет.
Источник
Работа с облаком и настройки удаленного доступа
Удаленный доступ на камеры и регистраторы Hikvision и HiWatch можно реализовать следующими способами.
1) Если используется белый (публичный) статический IP, то на роутере настраиваете проброс портов 80 554 и 8000 (uPnP рекомендуем отключить)
2) Если используется серый IP, то единственный способ настроить доступ — p2p сервис Hik-Connect, возможен удаленный просмотр и удаленный просмотр архива. Запись в облако не происходит.
Личный кабинет Hik-connect
Инструкция по настройке p2p сервиса Hik-connect / Guarding vision
Рекомендации по первоначальной настройке сети панелей Ax Pro
Как отвязать устройство от облачной учетной записи
Российские адреса серверов:
dev.hik-connectru.com
litedev.hik-connectru.com
Для домофонии — litedev.hik-connectru.com
IVMS 4200
Перепрошивка камер и все что с ней связано
Обновить прошивку можно через web интерфейс устройства, как обычный роутер, либо через клиентское ПО IVMS-4200.
Обновление необходимо производить последовательно. 5.1.X -> 5.2.X -> 5.3.X -> 5.4.X
C прошивок 5.3.X на 5.2.X и с 5.4.X на 5.3.X откатиться НЕ ПОЛУЧИТСЯ!!!
Инструкция по обновлению
Вы можете откатить прошивку (к примеру) с 5.3.8 на 5.3.3 с помощью TFTP, с 5.3.8 до 5.2.0 откатиться НЕЛЬЗЯ!
Перепрошивка через TFTP
Перепрошивка регистраторов все что с ней связано
Мы рекомендуем проводить обновление через клиентское ПО IVMS-4200 или утилиту BatchConfigTool
Инструкция по перепрошивке
Восстановление устройства с помощью прошивки через TFTP
IP Камеры: аудио вход и выход
IP Камеры: схема обжима
RTSP ссылки
RTSP-ссылки
Основная и универсальная ссылка для IP камер, NVR и DVR:
rtsp://admin:12345@192.168.200.11:554/ISAPI/Streaming/Channels/101
где:
rtsp — тип используемого протокола
admin — имя учетной записи
12345 – пароль используемой учетной записи
192.168.200.11 — IP-адрес камеры
554 — RTSP порт камеры (по умолчанию 554, может быть изменен в настройках)
101 — это 1 камера 1 поток
201 — это 2 камера 1 поток
102 — это 1 камера 2 поток
IP каналы HD-TVI регистраторов
7204 — 501 601;
7208 — 901 1001;
7X16 — 1701 1801 и т.д
Для вызывных панелей:
rtsp://admin:12345@192.168.200.11:554/Streaming/Channels/101
Устаревшие ссылки:
rtsp://admin:12345@IP-камеры:554/mpeg4/ch01/main/av_stream
получение потока с первого канала
rtsp://admin:12345@IP-камеры:554/mjpeg/ch1/sub/av_stream
получение потока mjpeg со второго потока. прошивка должна поддерживать mjpeg на втором
потоке.
MJPEG и фото:
Для получения MJPEG-потока по HTTP (суб-поток камеры должен быть настроен как mjpeg)
Перевести в MJPEG можно только суб-поток камеры.
IP Камеры: тревожный вход и выход
Подбор кронштейнов и монтажных коробок
Таблицу совместимости камер Hikvision с аксессуарами вы можете скачать тут
Таблицу совместимости камер HiWatch с аксессуарами вы можете скачать тут
С паспортами для аксессуаров вы можете ознакомиться по данной ссылке
Список протестированных HDD и SD карт
Как просматривать устройство в браузере
Для Windows
Для просмотра через web требуется установить плагин Web Components
- Инструкция по настройке просмотра в Firefox
- В Internet Explorer в разделе Свойства обозревателя->Дополнительно разрешите запуск сторонних плагинов.
- В Chrome и браузерах на его основе, например Yandex browser разработчиками была отключена поддержка сторонних NAPI плагинов. По данной причине потребуется установить расширение IE Tabs Инструкция по настройке просмотра в Chrome
- В Opera плагин не работает
- В Safari плагин не работает
Для MacOSX
Используйте клиент iVMS-4200 для macosx
Домофония
Перед настройкой обновите прошивки устройств до актуальных версий.
После обновления обязательно сделайте полный сброс настроек устройств.
Для работы с первым поколением устройств используйте клиент iVMS-4200 3.1.1.9
Для настройки второго поколения домофонии скачивайте актуальную версию
Настройку необходимо осуществлять на АНГЛИЙСКОМ ЯЗЫКЕ. Сменить язык на русский вы можете после.
Второе поколение устройств:
Домофоны: DS-KH6320-(W)TE1, DS-KH8350-(W)TE1, DS-KH8520-(W)TE1
Вызывные панели (V серия): DS-KV6113-(W)PE1, DS-KV8X13-WME1 и дверной звонок DS-KV6103-PE1
Модульная вызывная панель DS-KD8003-IME1
Прошивки вы можете скачать тут
Инструкция по настройке 2 поколения домофонии Intercom 2.0
Инструкция по настройке 2 поколения домофонии Intercom 1.0
Настройка терминалов доступа DS-K1T50X в качестве вызывных панелей для второго поколения домофонов
Подключение считываетелей к вызывным панелям и терминалам доступа
Если планируете подключать интерком устройства через Wi-Fi, просьба ознакомиться с данной инструкцией.
Первое поколение домофонии было представлено моделями:
Домофоны: DS-KH6210, DS-KH6310-(W,L), DS-KH8301-(WT), DS-KH8300-T
Вызывные панели (V серия): DS-KV8X02-IM, DS-KV8102-VP(IP)
Многоабонентские вызывные панели (D серия) : DS-KD3002-VM, DS-KD8002-VM, DS-KD8102-V
Актуальные прошивки на перечисленные устройства вы можете скачать тут
Инструкции по настройке вы можете найти на нашем ftp
Как подобрать объектив
Hcnetsdk dll 7 ошибка подключения к устройству
Первым делом:
Скачайте библиотеку – скачать HCNetSDK.dll
Затем:
Поместите HCNetSDK.dll в одну из следующих папок:
Если у вас 64-битная версия Windows, то поместите файл в:
«C:WindowsSysWOW64»
Если у вас 32-битная версия Windows, то поместите файл в:
«C:WindowsSystem32»
После этого
Перезагрузите компьютер, чтобы изменения вступили в силу.
Всё равно выдаёт ошибку HCNetSDK.dll не был найден?
Тогда придётся установить этот файл вручную. Для этого:
Зайдите в меню «Пуск».
В строчке поиска введите «cmd». И запустите найденную программу от имени администратора.
В открывшемся окне введите «regsvr32 HCNetSDK.dll «.
После этого снова перезагрузите компьютер. Теперь ошибка должна быть исправлена.
Если что-то не понятно прочитайте более подробную инструкцию – как установить dll файл. скачать dle 11.3
Часто в службу технической поддержки обращаются с проблемой подключения к IVMS-4200 устройств, уже привязанных к облаку Ezviz или Hik-Connect. Одни не знают с какой стороны подойти, а у других подключенные устройства не отображают видео.
Сегодня расскажем как решить эти проблемы самостоятельно.
Шаг 1
Зайдите в IVMS-4200.
Откройте вкладку “Управление устройствами” (стрелка 1).
Нажмите “Добавить новый тип устройства” (стрелка 2).
Шаг 2
Выберите “Hik-Connect Device” или “Устройство Hik-Connect” (стрелка 1). У нас этот пункт неактивен, потому что такой тип устройства уже добавлен.
Подтвердите выбор (стрелка 2).
Шаг 3
Перейдите во вкладку Hik-Connect Device. Выберите страну Украина. Нажмите “Login”.
Появится окно входа. Введите свой логин, e-mail, номер телефона и пароль. Нажмите “Login”.
Шаг 4
Если в профиле еще нет устройств, во вкладке Hik-Connect Device нажмите кнопку “Add Device” (стрелка 2).
Добавленное устройство появится в этом окне. Казалось бы, все необходимое сделано, но именно на этом этапе у многих возникают трудности. Что делать дальше?
Шаг 5
Во вкладке “Device Management” выберите пункт “Group” (стрелка 1). Если устройство уже прикреплено к профилю, выберите папку с именем вашего профиля в Hik-Connect.
Если устройство добавлено только что, создайте группу (стрелка 3). Группа будет носить имя устройства (видно по стрелке 2). После того, как найдете новую папку, выделите устройство (стрелка 4) и нажмите на кнопку “Modify” (стрелка 5). Если все сделано правильно, кнопка станет активной, синего цвета.
При нажатии “Modify” в открывшемся окне в поле “Stream Key” (стрелка 1) введите верификационный код. Не забудьте нажать кнопку “ОК”.
Теперь во вкладке онлайн-просмотра все работает корректно, вместо непонятных ошибок вы увидите изображение с камеры.
Решено: HCNetSDK.dll[7] Connection failed: device of-line or connection timout
Многие используют популярные DVR компании Hikvision, для их управления используется родной софт программа — iVMS различных версий. Она же подходит и для просмотра записей и видео с камер в реальном времени из любой точки мира, существуют версии для Windows, Mac и приложения для Android и iOS от Apple.
Приложение iVMS для Windows и Mac:
Для просмотра видео с камер через интернет согласно официальной инструкции достаточно пробросить на видеорегистратор порт 8000, но по факту в некоторых случая этого недостаточно. Я пробросил нужный порт, добавил в программу видеорегистратор, он успешно нашелся и можно было им управлять, например изменять настройки. Когда я попытался просмотреть видео с камер — получил ошибку HCNetSDK.dll[7] Connection failed: device of-line or connection timout:
Для исправления ошибки нужно пробросить еще два порта 554 и 80. Оказалось что разные версии DVR Hikvision для правильной работы требует разные порты, некоторым достаточно одного порта 8000, некоторым хватает двух 8000 и 554, а некоторым требуется еще и третий порт — 80 для корректной работы приложения через инернет.
Источник
ivms 4200 ошибка кода hcnetsdk dll 7
Часто в службу технической поддержки hikvision.org.ua обращаются с проблемой подключения к IVMS-4200 устройств, уже привязанных к облаку Ezviz или Hik-Connect. Одни не знают с какой стороны подойти, а у других подключенные устройства не отображают видео.
Сегодня расскажем как решить эти проблемы самостоятельно.
Шаг 1
Зайдите в IVMS-4200.
Откройте вкладку “Управление устройствами” (стрелка 1).
Нажмите “Добавить новый тип устройства” (стрелка 2).
Шаг 2
Выберите “Hik-Connect Device” или “Устройство Hik-Connect” (стрелка 1). У нас этот пункт неактивен, потому что такой тип устройства уже добавлен.
Подтвердите выбор (стрелка 2).
Шаг 3
Перейдите во вкладку Hik-Connect Device. Выберите страну Украина. Нажмите “Login”.
Появится окно входа. Введите свой логин, e-mail, номер телефона и пароль. Нажмите “Login”.
Шаг 4
Если в профиле еще нет устройств, во вкладке Hik-Connect Device нажмите кнопку “Add Device” (стрелка 2).
Добавленное устройство появится в этом окне. Казалось бы, все необходимое сделано, но именно на этом этапе у многих возникают трудности. Что делать дальше?
Шаг 5
Во вкладке “Device Management” выберите пункт “Group” (стрелка 1). Если устройство уже прикреплено к профилю, выберите папку с именем вашего профиля в Hik-Connect.
Если устройство добавлено только что, создайте группу (стрелка 3). Группа будет носить имя устройства (видно по стрелке 2). После того, как найдете новую папку, выделите устройство (стрелка 4) и нажмите на кнопку “Modify” (стрелка 5). Если все сделано правильно, кнопка станет активной, синего цвета.
При нажатии “Modify” в открывшемся окне в поле “Stream Key” (стрелка 1) введите верификационный код. Не забудьте нажать кнопку “ОК”.
Теперь во вкладке онлайн-просмотра все работает корректно, вместо непонятных ошибок вы увидите изображение с камеры.
Очередь просмотра
Очередь
YouTube Premium
Хотите сохраните это видео?
Пожаловаться на видео?
Выполните вход, чтобы сообщить о неприемлемом контенте.
Понравилось?
Не понравилось?
Hello Friends, I am Nitin Khatri running this channel, if you like this video Please Subscribe Channel and Press Bell icon. If you need any help please buy our online technical support services.
Charges are 20$ / 1,200 Indian Rupee Per Call.
Payment Options:
Google Pay — 91-9829692846 (India)
Paypal — https://www.paypal.me/nitinkhatri/USD20
Email : nitinplus@gmail.com Hello All,
See This error has two solutions,1st solution i have shown you in this video and 2nd is the power issue as per Hikvision if camera does not get proper power from PoE Adeptor or PoE Switch then this error comes. please change the power source then it will resolve this error.
In this video i will share a solution for Hikvision error code. 91, if you have this error «Reconnecting.Error Code HCNetSDK.dll
[91] «, Then this video will help you to solve this.Please watch full video. This is the IP camera which has issue.
Please Do Like, Share & Subscribe Channel and Press Bell Icon to Get Latest Videos update .
Многие используют популярные DVR компании Hikvision, для их управления используется родной софт программа — iVMS различных версий. Она же подходит и для просмотра записей и видео с камер в реальном времени из любой точки мира, существуют версии для Windows, Mac и приложения для Android и iOS от Apple.
Приложение iVMS для Windows и Mac:
Для просмотра видео с камер через интернет согласно официальной инструкции достаточно пробросить на видеорегистратор порт 8000, но по факту в некоторых случая этого недостаточно. Я пробросил нужный порт, добавил в программу видеорегистратор, он успешно нашелся и можно было им управлять, например изменять настройки. Когда я попытался просмотреть видео с камер — получил ошибку HCNetSDK.dll[7] Connection failed: device of-line or connection timout:
Для исправления ошибки нужно пробросить еще два порта 554 и 80. Оказалось что разные версии DVR Hikvision для правильной работы требует разные порты, некоторым достаточно одного порта 8000, некоторым хватает двух 8000 и 554, а некоторым требуется еще и третий порт — 80 для корректной работы приложения через инернет.
Источник
ivms 4200 ошибка кода hcnetsdk dll 7
Часто в службу технической поддержки hikvision.org.ua обращаются с проблемой подключения к IVMS-4200 устройств, уже привязанных к облаку Ezviz или Hik-Connect. Одни не знают с какой стороны подойти, а у других подключенные устройства не отображают видео.
Сегодня расскажем как решить эти проблемы самостоятельно.
Шаг 1
Зайдите в IVMS-4200.
Откройте вкладку “Управление устройствами” (стрелка 1).
Нажмите “Добавить новый тип устройства” (стрелка 2).
Шаг 2
Выберите “Hik-Connect Device” или “Устройство Hik-Connect” (стрелка 1). У нас этот пункт неактивен, потому что такой тип устройства уже добавлен.
Подтвердите выбор (стрелка 2).
Шаг 3
Перейдите во вкладку Hik-Connect Device. Выберите страну Украина. Нажмите “Login”.
Появится окно входа. Введите свой логин, e-mail, номер телефона и пароль. Нажмите “Login”.
Шаг 4
Если в профиле еще нет устройств, во вкладке Hik-Connect Device нажмите кнопку “Add Device” (стрелка 2).
Добавленное устройство появится в этом окне. Казалось бы, все необходимое сделано, но именно на этом этапе у многих возникают трудности. Что делать дальше?
Шаг 5
Во вкладке “Device Management” выберите пункт “Group” (стрелка 1). Если устройство уже прикреплено к профилю, выберите папку с именем вашего профиля в Hik-Connect.
Если устройство добавлено только что, создайте группу (стрелка 3). Группа будет носить имя устройства (видно по стрелке 2). После того, как найдете новую папку, выделите устройство (стрелка 4) и нажмите на кнопку “Modify” (стрелка 5). Если все сделано правильно, кнопка станет активной, синего цвета.
При нажатии “Modify” в открывшемся окне в поле “Stream Key” (стрелка 1) введите верификационный код. Не забудьте нажать кнопку “ОК”.
Теперь во вкладке онлайн-просмотра все работает корректно, вместо непонятных ошибок вы увидите изображение с камеры.
Очередь просмотра
Очередь
YouTube Premium
Хотите сохраните это видео?
Пожаловаться на видео?
Выполните вход, чтобы сообщить о неприемлемом контенте.
Понравилось?
Не понравилось?
Hello Friends, I am Nitin Khatri running this channel, if you like this video Please Subscribe Channel and Press Bell icon. If you need any help please buy our online technical support services.
Charges are 20$ / 1,200 Indian Rupee Per Call.
Payment Options:
Google Pay — 91-9829692846 (India)
Paypal — https://www.paypal.me/nitinkhatri/USD20
Email : nitinplus@gmail.com Hello All,
See This error has two solutions,1st solution i have shown you in this video and 2nd is the power issue as per Hikvision if camera does not get proper power from PoE Adeptor or PoE Switch then this error comes. please change the power source then it will resolve this error.
In this video i will share a solution for Hikvision error code. 91, if you have this error «Reconnecting.Error Code HCNetSDK.dll
[91] «, Then this video will help you to solve this.Please watch full video. This is the IP camera which has issue.
Please Do Like, Share & Subscribe Channel and Press Bell Icon to Get Latest Videos update .
Многие используют популярные DVR компании Hikvision, для их управления используется родной софт программа — iVMS различных версий. Она же подходит и для просмотра записей и видео с камер в реальном времени из любой точки мира, существуют версии для Windows, Mac и приложения для Android и iOS от Apple.
Приложение iVMS для Windows и Mac:
Для просмотра видео с камер через интернет согласно официальной инструкции достаточно пробросить на видеорегистратор порт 8000, но по факту в некоторых случая этого недостаточно. Я пробросил нужный порт, добавил в программу видеорегистратор, он успешно нашелся и можно было им управлять, например изменять настройки. Когда я попытался просмотреть видео с камер — получил ошибку HCNetSDK.dll[7] Connection failed: device of-line or connection timout:
Для исправления ошибки нужно пробросить еще два порта 554 и 80. Оказалось что разные версии DVR Hikvision для правильной работы требует разные порты, некоторым достаточно одного порта 8000, некоторым хватает двух 8000 и 554, а некоторым требуется еще и третий порт — 80 для корректной работы приложения через инернет.
Источник
If you are looking for a solution to fix the Error Code HCNetSDK.dll[91] on your Hikvision camera, don’t look any further. Just read this article…
There are two main reasons to have this issue with your IP camera.
The Hikvision reconnecting Error Code HCNetSDK.dll[91] occurs when there’s no enough power for the camera or when the Auto Change stream type is on. The easiest solution to solve the problem is to use a better PoE power supply and turn the auto change stream off.
The problem with power
When using PoE (Power Over Ethernet) to power the camera up, is necessary to follow the international standards such as the IEEE 802.3af and IEEE 802.3at to have enough power.
Each one these IEEE standards are designed to have specific voltage (V) and power (W) for the cameras and you need to use the correct power supply to have your camera working properly without some type of error.
You can use either a PoE switch or a PoE power supply, just ask the vendor a model that follows the IEEE 802.3af standard for fix cameras (dome or bullet) or the IEEE 802.3at standard for PTZ cameras.
Some users and technicians have reported a problem with the message in the iVMS-4200 screen «Reconnecting.Error Code HCNetSDK.dll[91]» due to the lack of power for the camera (when using the wrong PoE power supply).
Just make sure you are using the correct PoE power supply or switch.
To learn more about PoE read the article PoE switch for IP camera
The auto change stream type
The IP camera or recorder generates a different type of video stream such as main stream and sub stream to send through the network.
Those type of stream can vary according to the resolution, frame rate and compression (such as H.264, H.264+ and H.265) and when the camera changes the stream automatically that can cause some issues.
To prevent the Reconnecting.Error Code HCNetSDK.dll[91] error just open the iVMS-4200 to change the parameter (see the picture below).
Click Tools —> System Configuration
Just uncheck the Auto-change Stream Type option in the Image Menu
This simple change should do the job, now just come back to the main screen and reload the cameras and the error should go away.
If some reason the cameras are still not loading properly just restart the iVMS-4500, sometimes a refresh can save the day.
Other factors to consider
If you follow the instruction above everything should work correctly, however, sometimes there are some details that can prevent your camera to work.
Let’s see some extra procedures to help you get rid of the problem.
Infrastructure (cables)
Remember we talked about the use of the correct PoE switch or Power supply to power the camera up?
Guess what… they send power through cables !
If you are not using good quality cables the power or data can be compromised and your system can fail and sometimes even generate the same «Reconnecting.Error Code HCNetSDK.dll[91]» error.
For IP camera is recommended to use cat5e or cat 6 UTP cables.
Also, make sure the cable are from a good manufacturer such as Furukawa or another brand that is reliable.
You also have to take the distance into consideration, the limitation for UTP cable for data transmission is 100m according to the international standard.
Camera factory default reset
Sometimes a bad configuration or a corrupted configuration file can hold your camera in an error state, so it’s a good practice to reset the device to factory default and reconfigure it from scratch.
Just login into the camera, go to the Upgrade & Maintenance menu.
Click the restore button (see the picture below).
After restoring the camera to factory default configure it manually (don’t import a file with the old configuration).
Firmware upgrade
It’s important to keep all the devices with the last firmware to make sure everything works fine, so take a look at the manufacturer website to see if there’s a new firmware for your device.
You can also go directly to your device menu and click the button to check for the last firmware available.
Conclusion
The Reconnecting.Error Code HCNetSDK.dll[91]» can be eliminated by following the instructions in this article, just make sure to execute each step and if some reason the problem still remains call the Hikvision support.
I hope this article can help you to solve your problem.
Want to learn more ?
If you want to become a professional CCTV installer or designer, take a look at the material available in the blog. Just click the links below:
Please share this information with your friends…
Как исправить ошибки при работе мобильной системы видеонаблюдения Hikvision?
Как исправить ошибки при работе мобильной системы видеонаблюдения Hikvision?
При работе систем видеонаблюдения часто приходится сталкиваться с системными ошибками, которые отображаются на экране в виде определенного кода ошибки.
У систем видеоконтроля Hikvision чаще всего выдает ошибки с кодами 153 и 8200. В этой статье мы расскажем из-за чего возникают данные ошибки и как их исправить.
Ошибка 153
Код ошибки Hikvision 153 возникает, когда пользователь совершает слишком много попыток войти в систему, используя неверный пароль в мобильном приложении iVMS-4500.
Когда устройство получает слишком много запросов с неправильным паролем, на экране iVMS-4500 появляется ошибка 153.
Когда пароль неправильно вводится в мобильный телефон, и приложение отправляет его на устройство более одного раза, это приводит к ошибке, которая блокирует камеру на некоторое время для защиты от хакерской атаки.
Существуют разные способы решить проблему с этой ошибкой, а именно:
1. Перезагрузка мобильного устройства
Решение этой ошибки очень простое: просто исправьте пароль в iVMS-4500 и перезагрузите камеру или видеорегистратор, выключив и снова включив его.
2. Ожидание перед новой попыткой входа
Вы также можете решить проблему с кодом ошибки 153, просто подождав некоторое время, пока камера снова будет готова, чтобы приложение снова могло аутентифицироваться. Камера блокируется на 30 минут, а затем возвращается в нормальное состояние.
3. Доступ к устройству с компьютера
Вы также можете получить доступ к камере / цифровому видеорегистратору с другого компьютера с другим IP-адресом и перейти к удаленной настройке -> Система -> Безопасность входа в систему, чтобы изменить конфигурацию и разблокировать IP-адрес, используемый мобильным телефоном.
Иногда бывает так, что вы используете правильное имя пользователя и пароль, но по какой-то причине приложение iVMS-4500 по-прежнему часто показывает код ошибки 153. Это может быть из-за того, что кто-то другой пытается получить доступ к вашей камере или рекордеру, отправив другую комбинацию имени пользователя и пароля.
Также при попытке входа в систему камера или видеорегистратор уже заблокированы на 30 минут. То есть вашу систему видеонаблюдения кто-то упорно пытается взломать. Чтобы предотвратить это, проверьте безопасность своей сети, а после проверки смените логин и пароль для входа в систему.
Нужно отметить, что Hikvision продает свои продукты другим компаниям, которые перепродают их под другим брендом (OEM-продукты), поэтому иногда такая же проблема с кодом ошибки 153 появляется в системах видеонаблюдения других производителей. Например это часто случается с системами LTC, использующими аппаратное обеспечение Hikvision.
Чтобы исправить код ошибки 153 в камерах LTC, перейдите на вкладку конфигурации « Служба безопасности» и снимите флажок « Включить блокировку нелегального входа ».
Если ваша LTC система часто сталкивается с данной проблемой, рекомендуется обновить прошивку, т.к. чаще всего причина в том, что у вас стоит старая прошивка.
Код ошибки 153 — это проблема, которую легко исправить, но важно помнить, что система периодически требует обновления встроенного ПО для видеомониторинга. Поэтому стоит всегда проверять, используете ли Вы последнюю версию приложения iVMS-4500.
Ошибка 8200
1. Шифрование видеопотока
Шифрование рекомендуется использовать его для лучшей защиты вашей системы видеонаблюдения, однако шифрование данных стоит больше вычислительной мощности, что может вызвать некоторые проблемы.
Исправить код ошибки 8200, вызванный шифрованием , можно с помощью мобильных приложений Hi-Connect или EzViz. При их использовании в меню устройства есть опция шифрования, вы можете включить или отключить ее в окошке.
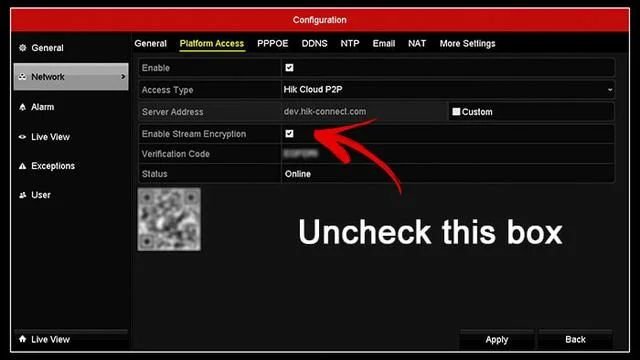
2. Поврежденный файл конфигурации
Иногда неправильная конфигурация устройства или внутренний поврежденный файл могут вызвать проблемы и генерировать код ошибки 8200 .
Очень часто приходится сбрасывать устройства до заводского состояния по умолчанию и начинать заново с новой конфигурацией для решения различных типов проблем.
Решение проблемы заключается в том, чтобы перезагрузить устройство и вручную настроить его снова. Просто не импортируйте старый файл конфигурации, который может привести к неправильной настройке или возникновению проблем на устройстве.
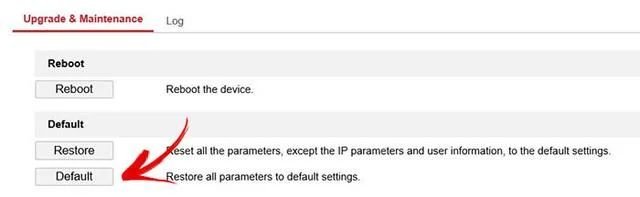
3. Устройство, использующее старую прошивку
Прошивка устройства может вызвать много разных проблем, если она слишком старая и содержит ошибки, которые еще не были исправлены. Поэтому важно иметь устройство, которое позволяет обновлять прошивку
Для этого просто зайдите в меню обслуживания системы и найдите опцию проверки обновлений. Это меню может отличаться для камер, DVR и NVR. Вы также можете использовать веб-браузер для входа и обновления прошивки.
На рисунке ниже показан вариант проверки прошивки в видеорегистраторе.
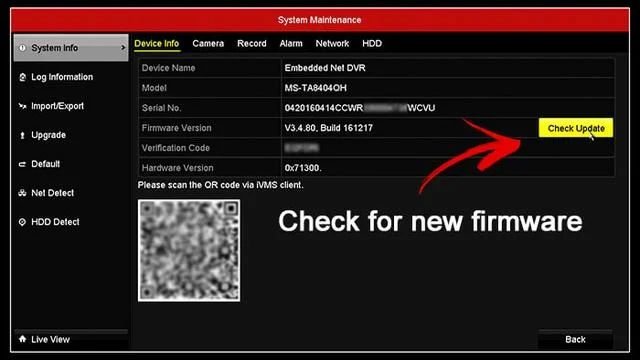
Нажмите кнопку Проверить обновление, чтобы найти новую прошивку.
На рисунке ниже видно, чтое DVR уже использует последнюю доступную прошивку.
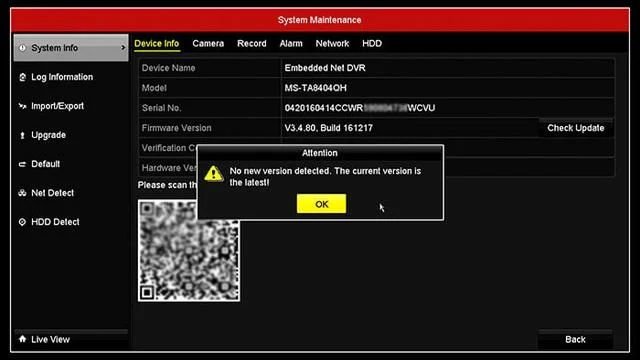
UPnP (Universal Plug and Play) — это универсальный протокол, который позволяет находить устройства в сети. Большинство сетевых устройств имеют эту опцию в меню. Попробуйте отключите UPnP, чтобы исправить код ошибки 8200
Чтобы отключить UPnP на устройстве, просто войдите в систему и найдите конфигурацию NAT (преобразование сетевых адресов).
Иногда вы можете найти эту опцию в другом меню, но идея состоит в том, чтобы просто найти ее и отключить, чтобы проверить, исчезает ли код ошибки 8200.
На рисунке ниже показано поле «Включить UPnP». Просто уберите галочку.

5. Проблемы с пропускной способностью
Пропускная способность является основополагающей для передачи данных по сети, не имеет значения, аудио это, видео или какой-либо другой тип данных. Так что вам нужно проверить эту часть.
С более высоким качеством видео возникает необходимость в большей полосе пропускания. Более высокое разрешение и более высокая частота кадров влияют непосредственно на полосу пропускания, поэтому вы можете контролировать, какую полосу пропускания использует система, просто настраивая эти параметры.
Другой вариант — ограничить полосу пропускания, которую может использовать камера, отрегулировав битрейт.
На рисунке ниже показано использование полосы пропускания в DVR.
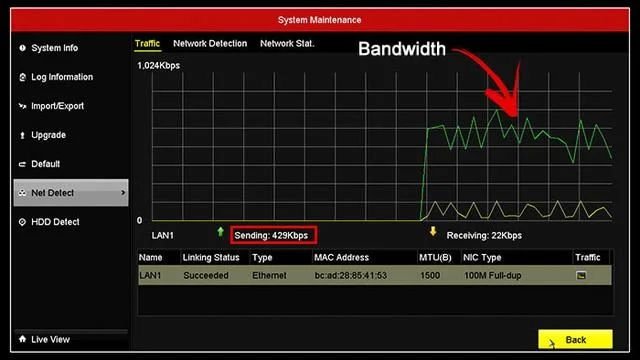
Этот пример относится только к одной камере, подключенной к DVR. С большим количеством камер значение будет выше, поэтому следите за пропускной способностью.
Также вы можете найти возможность либо изменить качество изображения, либо ограничить полосу пропускания вашей камеры или рекордера. При этом не допускайте ошибки при настройке высококачественного видеопотока с большим ограничением пропускной способности. Это не работает так.
Если вы хотите иметь высококачественное видео, вам нужно обеспечить достаточную пропускную способность для вашей камеры или рекордера.
На рисунке ниже показано меню для настройки битрейта.
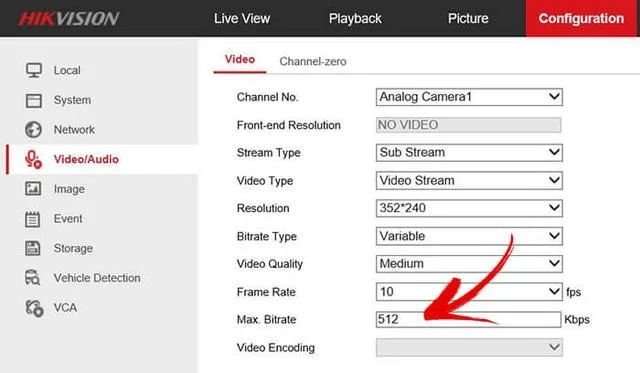
Обратите внимание, что разрешение составляет 352 x 240 пикселей, и поэтому вы можете установить Max, битрейт на 512 Кбит / с или чуть ниже. Из разрешения выше, например, 1280х720 установить макс. битрейт до 512 кбит / с просто снизит качество видео до действительно плохого уровня.
6. Переустановка приложения iVMS-4500
Компьютерное программное обеспечение и мобильные приложения иногда могут вести себя нестандартно.
Для переустановки приложения, просто удалите его со своего мобильного телефона, а затем установите снова (не обновляйте приложение, нужно обязательно удалить его).
После удаления приложения откройте Google Play или App Store, найдите новую версию iVMS-4500 и нажмите кнопку «Установить». Это иногда может решить вашу проблему с кодом ошибки 8200.
Другие ошибки iVMS-4500
Возможные причины
1. Неверный IP-адрес или доменное имя
2. Стороннее устройство
Устранение неполадок для iVMS-4500 с кодом ошибки 43
1. Убедитесь, что IP-адрес или имя домена действительны.
2. Убедитесь, что устройство является продуктом Hikvision.
3. Проверьте правильность IP-адреса или номера порта на hik-online.com.
IP-адрес телефона не принадлежит к авторизованным IP-адресам в настройках устройства. Пользователи, вероятно, настроили в устройстве доступ только к некоторым определенным IP-адресам.
Устранение неполадок для iVMS-4500 с кодом ошибки 55
Проверьте в разделе «Конфигурация»> «Расширенная конфигурация»> «Безопасность»> «Фильтр IP-адресов», включен ли фильтр IP-адресов. Также проверьте в локальном меню, можно ли получить доступ к учетной записи с определенного IP-адреса: Menu> Configuration> User> Edit.
3. Код ошибки 56
Пользователи, вероятно, настроили доступ только к определенным MAC-адресам.
Устранение неполадок для iVMS-4500 с кодом ошибки 56
Проверьте в локальном меню, есть ли доступ к учетной записи по определенному MAC-адресу: Меню> Конфигурация> Пользователь> Изменить. Если возникнут вопросы, прочтите эту статью: Код ошибки Hikvision 56 (решение).
Проблема может быть вызвана неправильной настройкой переадресации портов.
Устранение неполадок для iVMS-4500 с кодом ошибки 73
1. Как открыть порты для рекордеров Hikvision?
2. Как добавить устройство в учетную запись Hik-Connect
3. Как включить P2P (Hik-Connect) на устройствах Hikvision
Это означает, что соединение с сервером не удалось.
Устранение неполадок для iVMS-4500 с кодом ошибки 340015
Обратитесь к своему торговому посреднику или в команду Hikvision (через их веб-сайт или по телефону).
Возможные причины
Это означает ошибку номера канала. На устройстве нет соответствующего номера канала
Устранение неполадок для iVMS-4500 с кодом ошибки 4
Чтобы исправить эту ошибку, вам необходимо получить доступ к вашему DVR или NVR и отменить скрытие канала. Итак, канал есть, но в настройках он скрыт. В этой статье приведены шаги по устранению этой проблемы: Проблема с отсутствующими каналами Hikvision DVR .
Возможные причины
Это означает ошибку имени пользователя или пароля.
Устранение неполадок с кодом ошибки iVMS-4200 1
Убедитесь, что имя пользователя и пароль введены правильно. Войдите еще раз, чтобы проверить, работает ли это.
Код ошибки 7
Возможные причины
Не удалось подключиться к устройству. Устройство отключено, или тайм-аут подключения вызван сетью. Поиск и устранение неисправностей для кода ошибки iVMS-4200 7 Локальное соединение: проверьте конфигурацию сети и IP-адрес компьютера. Удаленное соединение: проверьте, перенаправлены ли порты для устройства.
Код ошибки 9
Не удалось получить данные с устройства.
Устранение неполадок для кода ошибки iVMS-4200 9
Обычно это происходит из-за тайм-аута подключения, вызванного сетевым подключением или пропускной способностью.
Код ошибки 10
Тайм-аут при получении данных от устройства. Обычно это происходит из-за тайм-аута подключения, вызванного сетевым подключением или пропускной способностью.
Похожие записи
Ошибка кода hcnetsdk dll
Хотите сохраните это видео?
(hcnetsdk. dll) столкнулся с проблемой и должен быть закрыт. Просим прощения за неудобство.
(hcnetsdk. dll) перестал работать.
hcnetsdk. dll. Эта программа не отвечает.
(hcnetsdk. dll) — Ошибка приложения: the instruction at 0xXXXXXX referenced memory error, the memory could not be read. Нажмитие OK, чтобы завершить программу.
(hcnetsdk. dll) не является ошибкой действительного windows-приложения.
(hcnetsdk. dll) отсутствует или не обнаружен.
Проверьте процессы, запущенные на вашем ПК, используя базу данных онлайн-безопасности. Можно использовать любой тип сканирования для проверки вашего ПК на вирусы, трояны, шпионские и другие вредоносные программы.
процессов:
Cookies help us deliver our services. By using our services, you agree to our use of cookies.
Часто в службу технической поддержки обращаются с проблемой подключения к IVMS-4200 устройств, уже привязанных к облаку Ezviz или Hik-Connect. Одни не знают с какой стороны подойти, а у других подключенные устройства не отображают видео.
Сегодня расскажем как решить эти проблемы самостоятельно.
Шаг 1
Зайдите в IVMS-4200.
Откройте вкладку “Управление устройствами” (стрелка 1).
Нажмите “Добавить новый тип устройства” (стрелка 2).
Шаг 2
Выберите “Hik-Connect Device” или “Устройство Hik-Connect” (стрелка 1). У нас этот пункт неактивен, потому что такой тип устройства уже добавлен.
Подтвердите выбор (стрелка 2).
Шаг 3
Перейдите во вкладку Hik-Connect Device. Выберите страну Украина. Нажмите “Login”.
Появится окно входа. Введите свой логин, e-mail, номер телефона и пароль. Нажмите “Login”.
Шаг 4
Если в профиле еще нет устройств, во вкладке Hik-Connect Device нажмите кнопку “Add Device” (стрелка 2).
Добавленное устройство появится в этом окне. Казалось бы, все необходимое сделано, но именно на этом этапе у многих возникают трудности. Что делать дальше?
Шаг 5
Во вкладке “Device Management” выберите пункт “Group” (стрелка 1). Если устройство уже прикреплено к профилю, выберите папку с именем вашего профиля в Hik-Connect.
Если устройство добавлено только что, создайте группу (стрелка 3). Группа будет носить имя устройства (видно по стрелке 2). После того, как найдете новую папку, выделите устройство (стрелка 4) и нажмите на кнопку “Modify” (стрелка 5). Если все сделано правильно, кнопка станет активной, синего цвета.
При нажатии “Modify” в открывшемся окне в поле “Stream Key” (стрелка 1) введите верификационный код. Не забудьте нажать кнопку “ОК”.
Теперь во вкладке онлайн-просмотра все работает корректно, вместо непонятных ошибок вы увидите изображение с камеры.
Источники:
https://window-10.ru/ivms-4200-oshibka-koda-hcnetsdk-dll-7/
https://zoo-tortila. ru/hcnetsdk-dll-7-oshibka-podkljuchenija-k-ustrojstvu/
Обновлено: 03.06.2023
IVMS 4200 client от Hikvision это клиентское ПО которое предоставляет пользователю множество функций которые необходимы для систем безопасности. Как правило, при первом использовании, данная программа может показаться сложной к восприятию и возможно непонятной. Именно для того чтобы начинающему пользователю было проще разобраться с интерфейсом и функционалом мы разработали данную инструкцию.
Ниже вы можете скачать инструкцию для iVMS 4200 на русском и английском языке. Но стоит отметить что это руководство пользователя с большим количеством материала, который скорее всего не потребуется пользователю.
Для тех же кто хочет получить краткий курс по добавлению оборудования Hikvision в клиентское ПО продолжайте чтение этой статьи.
Откроется новое окно для ввода имени пользователя и пароля от аккаунта Hik-connect (либо Ezviz).
Также в данном меню можно произвести регистрацию в сервисе Hik-connect и после этого осуществить вход.
На следующем шаге потребуется ввести код подтверждения (verification code) который устанавливался при первоначальной настройке камеры. Если Вы забыли код подтверждения, то рекомендуем прочесть статью про код подтверждения Hik-connect.
В режиме просмотра доступны некоторые полезные функции:
При установке системы видеонаблюдения большинство современных пользователей хотят иметь возможность просматривать их удаленно, т. е. используя сеть интернет. Для того чтобы настроить эту функцию в iVMS 4200 существует несколько способов.
Наиболее популярным и простым в использовании это получать доступ и управление через аккаунт Hik-connect (либо Ezviz). Это связано с тем что нет необходимости производить настройки сети, заказывать дополнительные услуги и вносить изменения в параметры маршрутизатора. Проще говоря это наиболее удобный способ настройки удаленного доступа.
Недостатком данного способа можно назвать ограничение количества настроек, которые можно производить, находясь удаленно от системы.
Доступ с использованием статического IP адреса провайдера также довольно популярен, но им обычно пользуются системные инженеры и администраторы. Нужен он для полного контроля за системой из любого уголка мира. Доступ по статическому IP позволяет получить полный доступ к тонкой настройке системы видеонабллюдения.
Недостатком метода является сложность настройки и необходимость заказа дополнительных услуг от провайдера интернета.
Как просматривать и скачать записи через iVMS 4200
Возникают ситуации когда нужно просмотреть записи с камер и зачастую не просто просмотреть, но и скачать их для предоставления в соответствующие органы. Можно конечно воспользоваться мобильным приложением Hik-connect и там сохранить запись на телефон, а после скопировать на флешку, но это не всегда удобно. К примеру если промежуток записи большой, то на телефоне придется его весь просмотреть и сохранить.
Удобнее всего воспользоваться для скачивания записей программой iVMS 4200, которая предназначена для подобных целей.
В данной инструкции рассмотрим как можно сохранить нужный фрагмент архива записей на ПК, с последующим копированием на накопитель.
Откроется меню по просмотру архива.
Стоит отметить что выбирать промежуток записи за промежуток больший чем 24 часа не стоит, т. к. просмотреть столь большой временной отрезок сложно физически. Также такой отрезок будет очень большим для загрузки и даже с высокой скоростью интернета, его придется долго скачивать.
После того как временные промежутки установлены, можно начать воспроизведение. Для этого нужно навести мышью на выбранную камеру, возле нее появится значёк воспроизведения. Нужно нажать на него и внизу экрана отобразится временная шкала которая была выбрана в календаре.
Для того чтобы перемещаться между фрагментами записи можно использовать временную шкалу. Если Ваша система настроена на запись по детектору движения, то шкала будет выглядеть отрывками, если запись постоянная, то блок будет цельным.
Временная шкала позволяет масштабировать себя, более удобного выбора точного времени. Для масштабирования нужно навести мышь на временную шкалу и прокрутить скролл (колёсико мыши) вперед. После этого, путем перетаскивания отрывков шкалы, вдоль красного, центрального маркера, отображение записей будет тоже перемещаться.
Как скачать записи через iVMS 4200
Многие интересуются как можно скачать видео с камеры Hikvision. Для этого существует несколько способов:
В принципе любой из способов работоспособен, но степень удобства работы с архивом может отличаться. К примеру если Вам нужно скачать архив с камеры за последние 12 часов, то сделать это с телефона будет не удобно. Доступ же к видеорегистратору не всегда возможен.
Наиболее удобным будет использование iVMS 4200. Программа позволит с удобством предварительно просмотреть отрывки за нужное время и потом скачать его.
По информации выше Вы сможете просмотреть записи, теперь давайте рассмотрим как скачать фрагмент записи.
Инструкция по удаленной настройке камер Hikvision через iVMS 4200
Иметь доступ к системе видеонаблюдения, на данный момент, вполне понятная и реализуемая задача. Настроить удаленный доступ может практически любой, более менее разбирающийся в ПК человек. Но есть такая задача как управление системой наблюдения, и вот тут зачастую возникают сложности.
Компания Hikvision реализовала свои системы таким образом что для получения полного доступа нужно довольно глубоко вникнуть в тонкие настройки программы iVMS 4200.
Для чего может понадобиться удаленная настройка видеонаблюдения
Это лишь краткий перечень возможностей которые предоставит iVMS 4200 тем пользователям которые хотят производить удаленную настройку.
Для того чтобы начать удаленное управление нужно иметь установленную программу iVMS 4200 и добавленное в нее оборудование. Под оборудованием имеется ввиду минимум одна камера Hikvision, или система видеонаблюдения.
Здесь отобразится общая информация об устройстве к которому Вы подключились, такая как серийный номер, название модели и прочее.
Далее пройдемся по самым часто используемым пунктам меню.
Время
В разделе время можно управлять настройками отображения времени, а также настроить автоматическую настройку через интернет. Также доступен к выбору часовой пояс который необходим для данного объекта.
Еще один важный пункт это настройка DST. В ней можно задать когда нужно переводить часы. К примеру в Украине перевод времени производится два раза в год:
В указанные месяцы будет осуществляться автоматический перевод времени на 1 час. Если в Вашей стране не переводятся часы, то данную настройку нужно выключить
Обслуживание системы
Полезный пункт когда есть необходимость произвести следующие действия:
Управление хранилищем
Здесь можно произвести форматирование накопителя. Можно установить резервный жесткий диск и производить на него резервное копирование с основного HDD.
Настройка событий и детектора движения Hikvision
Довольно обширный раздел, в котором можно произвести множество нужных настроек. Самые распространенные из них:
Настройка параметров изображения это один из наиболее важных пунктов при монтаже системы видеонаблюдения. Здесь производится настройка кодеков сжатия и разрешения камер. Также можно включить или отключить запись аудио.
Сетевая настройка системы наблюдения через iVMS 4200 позволяет установить автоматическое получение IP адреса, либо установка статического IP адреса. Также возможно изменить порты по которым в дальнейшем будет производится доступ и управление регистратором или камерами.
Hik-connect это облачный сервис от компании Hikvision который позволяет получить доступ к камерам без использования дополнительных услуг провайдера интернета.
Под доп. услугами имеется ввиду подключение внешнего статического IP (белого) адреса, активация и проброс портов.
Для того чтобы доступ через Hik-connect заработал необходимо указать код подтверждения (code verification).
Инструкция настройки ivms 4200 на русском языке
Hikvision славится не только высококачественным оборудованием в области систем видеонаблюдения, но и программным обеспечением, IVMS-4200 это явный тому пример. Эта легендарная СMS обладает огромным масштабированием и полезным функционалом, который ответит всем критериям надежного удаленного видеонаблюдения.
Рассмотрим инструкцию настройки ivms 4200 на русском языке.
Возможности СMS
Инструкция настройки.
При первом запуске программы нас просят создать учетную запись с произвольным логином и паролем.
Устройство Hikvision. Любое оборудование хика: видеокамеры, видеорегистраторы, вызывные панели.
Hik-сonnect. Добавление видеооборудования по p2p технологии, простое решение для тех кто не обладает статическим ip адресом. Для использования данного сервиса необходимо пройти регистрацию здесь.
Стрим сервер. Вещание видео потока с вашей СMS на другую.
Устройство кодирования сторонних производителей. Возможность добавления оборудования от другого производителя по протоколу onvif.
Основные способы добавления:
В строке Псевдоним необходимо указать произвольное имя устройства.
Адрес. Статический адрес по которому осуществляется заход на web интерфейс устройства.
Порт. Порт устройства, который необходимо пробросить на роутере, по умолчанию оборудование хика имеет порт 8000.
Пользователь. Логин вашего видеорегистратора или видеокамеры ( по умолчанию admin)
Пароль. Пароль вашего устройства.
Удаленное воспроизведение записи.
—> —>
Данный сайт является проектом ООО «Амакс». Сегодня: Воскресенье, 21.11.2021, 09:58
—>Приветствую Вас Гость
Если клиент получает видеопоток со стрим сервера (с локального,с удаленного — не важно), то запись не идет, если же напрямую с камер — то все нормально.
iTuneDVR, Не я разрабатывал ПО, не мне искать смысл. Я повторюсь — «у меня работает так». Проверил на другом клиенте (Windows 7). Со стрима — не идет, без стрима — пишет. Жутко неудобно. Думаю теперь как выкрутиться с минимальной нагрузкой на сеть.
Я не к тебе в претензии конечно же, но смысл стореджа не просто хранение, но и воспроизведение. Другое дело зашаренный онлайн и может быть какие-то ограничения по количеству потоков одновременно. Но это лишь имитация хардового рега софтово и суть и смысл должна быть выдержана.
Может что-то поменялось в логике?
Может я перестал понимать происходящее
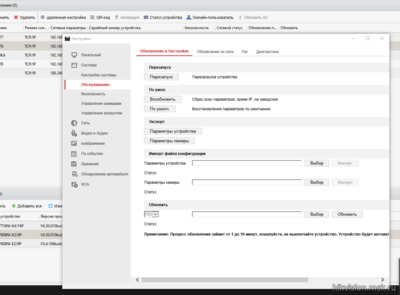
Меню «общих» настроек в обоих версиях на русском:
Если это разделение связано с недорусификацией новой версии, то вопроса вроде бы и нет, но если это связано с новой схемой клиент-сервер, то может быть есть какая-то возможность открывать русифицированное меню настроек и из нового iVMS-4200 3.4.0.9?
Прошивки двух DS-7716NI-K4/16P и одного 8Р — V4.30.010 build 200715
Извиняюсь за ламерство.
Добавлено (10.12.2020, 15:05)
———————————————
Попробовал заменить Remote Configuration.exe из папки iVMS-4200
v2 (который на русском)
в папке iVMS-4200 v3 – не помогло, настройки не
открываются. Наивно, но хоть стало понятно, что просто нет русификации настроек
в v3 (хотя что мешает
перенести их из v2 не
очень понятно). И инструкции на русском тоже нет для этой версии.
Еще выявилось, что из новой программы не хотят открываться папки
со скаченными файлами по ссылке из всплывающего в нижнем правом углу окна. Что может мешать им открываться?
При работе систем видеонаблюдения часто приходится сталкиваться с системными ошибками, которые отображаются на экране в виде определенного кода ошибки.
Ошибка 153
Код ошибки Hikvision 153 возникает, когда пользователь совершает слишком много попыток войти в систему, используя неверный пароль в мобильном приложении iVMS-4500.
Когда устройство получает слишком много запросов с неправильным паролем, на экране iVMS-4500 появляется ошибка 153.
Когда пароль неправильно вводится в мобильный телефон, и приложение отправляет его на устройство более одного раза, это приводит к ошибке, которая блокирует камеру на некоторое время для защиты от хакерской атаки.
Существуют разные способы решить проблему с этой ошибкой, а именно:
1. Перезагрузка мобильного устройства
Решение этой ошибки очень простое: просто исправьте пароль в iVMS-4500 и перезагрузите камеру или видеорегистратор, выключив и снова включив его.
2. Ожидание перед новой попыткой входа
Вы также можете решить проблему с кодом ошибки 153, просто подождав некоторое время, пока камера снова будет готова, чтобы приложение снова могло аутентифицироваться. Камера блокируется на 30 минут, а затем возвращается в нормальное состояние.
3. Доступ к устройству с компьютера
Вы также можете получить доступ к камере / цифровому видеорегистратору с другого компьютера с другим IP-адресом и перейти к удаленной настройке -> Система -> Безопасность входа в систему, чтобы изменить конфигурацию и разблокировать IP-адрес, используемый мобильным телефоном.
Иногда бывает так, что вы используете правильное имя пользователя и пароль, но по какой-то причине приложение iVMS-4500 по-прежнему часто показывает код ошибки 153. Это может быть из-за того, что кто-то другой пытается получить доступ к вашей камере или рекордеру, отправив другую комбинацию имени пользователя и пароля.
Также при попытке входа в систему камера или видеорегистратор уже заблокированы на 30 минут. То есть вашу систему видеонаблюдения кто-то упорно пытается взломать. Чтобы предотвратить это, проверьте безопасность своей сети, а после проверки смените логин и пароль для входа в систему.
Нужно отметить, что Hikvision продает свои продукты другим компаниям, которые перепродают их под другим брендом (OEM-продукты), поэтому иногда такая же проблема с кодом ошибки 153 появляется в системах видеонаблюдения других производителей. Например это часто случается с системами LTC, использующими аппаратное обеспечение Hikvision.
Если ваша LTC система часто сталкивается с данной проблемой, рекомендуется обновить прошивку, т.к. чаще всего причина в том, что у вас стоит старая прошивка.
Ошибка 8200
При использовании iVMS-4500 для подключения к IP-камере или регистратору иногда на экране отображается код ошибки 8200. Это может быть вызвано различными факторами, но, прежде всего, потоковым шифрованием.
Проще говоря, код ошибки Hikvision 8200 возникает при использовании зашифрованного соединения для потоковой передачи видео с камеры или рекордера в приложение iVMS-4500. Однако бывают и другие причины возникновения ошибки:
1. Шифрование видеопотока
Для обеспечения безопасности связи IP-камера или рекордер могут зашифровать данные перед отправкой в Интернет. Идея шифрования состоит в том, чтобы защитить данные от хакеров, которые могут перехватить видеопоток до его прибытия в пункт назначения.
Шифрование рекомендуется использовать его для лучшей защиты вашей системы видеонаблюдения, однако шифрование данных стоит больше вычислительной мощности, что может вызвать некоторые проблемы.
Сняв флажок с опции шифрования видеопотока, ваши устройства (камера / рекордер и мобильный телефон) будут использовать меньше вычислительной мощности.
2. Поврежденный файл конфигурации
Иногда неправильная конфигурация устройства или внутренний поврежденный файл могут вызвать проблемы и генерировать код ошибки 8200 .
Очень часто приходится сбрасывать устройства до заводского состояния по умолчанию и начинать заново с новой конфигурацией для решения различных типов проблем.
Если не помогло, попробуйте сбросить устройство до заводских настроек. При этом убедитесь, что вы сохранили и экспортировали всю конфигурацию на тот случай, если вам понадобится импортировать ее снова. Также рекомендуется делать заметки о конфигурации в деталях или, возможно, некоторые скриншоты каждого экрана конфигурации (что проще).
Решение проблемы заключается в том, чтобы перезагрузить устройство и вручную настроить его снова. Просто не импортируйте старый файл конфигурации, который может привести к неправильной настройке или возникновению проблем на устройстве.
Убедитесь, что у вас есть локальный доступ к устройству, если вы сбрасываете все параметры к заводским настройкам. Если вы подключены удаленно и далеко от места, где находится устройство, выполните сброс с помощью параметра «кроме параметра IP».
3. Устройство, использующее старую прошивку
Прошивка устройства может вызвать много разных проблем, если она слишком старая и содержит ошибки, которые еще не были исправлены. Поэтому важно иметь устройство, которое позволяет обновлять прошивку
Для этого просто зайдите в меню обслуживания системы и найдите опцию проверки обновлений. Это меню может отличаться для камер, DVR и NVR. Вы также можете использовать веб-браузер для входа и обновления прошивки.
На рисунке ниже показан вариант проверки прошивки в видеорегистраторе.
На рисунке ниже видно, чтое DVR уже использует последнюю доступную прошивку.
Чтобы отключить UPnP на устройстве, просто войдите в систему и найдите конфигурацию NAT (преобразование сетевых адресов).
Иногда вы можете найти эту опцию в другом меню, но идея состоит в том, чтобы просто найти ее и отключить, чтобы проверить, исчезает ли код ошибки 8200.
На рисунке ниже показано поле «Включить UPnP». Просто уберите галочку.
После снятия отметки с этой опции рекомендуется перезагрузить устройство, чтобы просто загрузить новую операционную систему.
5. Проблемы с пропускной способностью
Пропускная способность является основополагающей для передачи данных по сети, не имеет значения, аудио это, видео или какой-либо другой тип данных. Так что вам нужно проверить эту часть.
С более высоким качеством видео возникает необходимость в большей полосе пропускания. Более высокое разрешение и более высокая частота кадров влияют непосредственно на полосу пропускания, поэтому вы можете контролировать, какую полосу пропускания использует система, просто настраивая эти параметры.
На рисунке ниже показано использование полосы пропускания в DVR.
Обратите внимание, что DVR использует 429 Кбит / с для отправки видеопотока (это нормально).
Этот пример относится только к одной камере, подключенной к DVR. С большим количеством камер значение будет выше, поэтому следите за пропускной способностью.
Также вы можете найти возможность либо изменить качество изображения, либо ограничить полосу пропускания вашей камеры или рекордера. При этом не допускайте ошибки при настройке высококачественного видеопотока с большим ограничением пропускной способности. Это не работает так.
Если вы хотите иметь высококачественное видео, вам нужно обеспечить достаточную пропускную способность для вашей камеры или рекордера.
На рисунке ниже показано меню для настройки битрейта.
На этом примере вы можете увидеть конфигурацию для подпотока, который будет использоваться для мобильной визуализации. Вы можете установить значение Max Bitrate немного ниже (например 256) и проверить качество, но не опускаться ниже этого значения.
Обратите внимание, что разрешение составляет 352 x 240 пикселей, и поэтому вы можете установить Max, битрейт на 512 Кбит / с или чуть ниже. Из разрешения выше, например, 1280х720 установить макс. битрейт до 512 кбит / с просто снизит качество видео до действительно плохого уровня.
6. Переустановка приложения iVMS-4500
Компьютерное программное обеспечение и мобильные приложения иногда могут вести себя нестандартно.
Иногда бывает, что после переустановки приложения iVMS-4500 код ошибки 8200 исчез. Так что стоит попробовать.
Для переустановки приложения, просто удалите его со своего мобильного телефона, а затем установите снова (не обновляйте приложение, нужно обязательно удалить его).
После удаления приложения откройте Google Play или App Store, найдите новую версию iVMS-4500 и нажмите кнопку «Установить». Это иногда может решить вашу проблему с кодом ошибки 8200.
Другие ошибки iVMS-4500
Возможные причины
1. Неверный IP-адрес или доменное имя
2. Стороннее устройство
3. IP-адрес или номер порта, проанализированные HiDDNS, неверны.
Возможные причины
IP-адрес телефона не принадлежит к авторизованным IP-адресам в настройках устройства. Пользователи, вероятно, настроили в устройстве доступ только к некоторым определенным IP-адресам.
Устранение неполадок для iVMS-4500 с кодом ошибки 55
Проверьте в разделе «Конфигурация»> «Расширенная конфигурация»> «Безопасность»> «Фильтр IP-адресов», включен ли фильтр IP-адресов. Также проверьте в локальном меню, можно ли получить доступ к учетной записи с определенного IP-адреса: Menu> Configuration> User> Edit.
3. Код ошибки 56
Возможные причины
Пользователи, вероятно, настроили доступ только к определенным MAC-адресам.
Устранение неполадок для iVMS-4500 с кодом ошибки 56
Проверьте в локальном меню, есть ли доступ к учетной записи по определенному MAC-адресу: Меню> Конфигурация> Пользователь> Изменить. Если возникнут вопросы, прочтите эту статью: Код ошибки Hikvision 56 (решение).
Возможные причины
Проблема может быть вызвана неправильной настройкой переадресации портов.
Устранение неполадок для iVMS-4500 с кодом ошибки 73
1. Как открыть порты для рекордеров Hikvision?
2. Как добавить устройство в учетную запись Hik-Connect
3. Как включить P2P (Hik-Connect) на устройствах Hikvision
Возможные причины
Это означает, что соединение с сервером не удалось.
Устранение неполадок для iVMS-4500 с кодом ошибки 340015
Обратитесь к своему торговому посреднику или в команду Hikvision (через их веб-сайт или по телефону).
Возможные причины
Это означает ошибку номера канала. На устройстве нет соответствующего номера канала
Возможные причины
Это означает ошибку имени пользователя или пароля.
Устранение неполадок с кодом ошибки iVMS-4200 1
Убедитесь, что имя пользователя и пароль введены правильно. Войдите еще раз, чтобы проверить, работает ли это.
Код ошибки 7
Возможные причины
Не удалось подключиться к устройству. Устройство отключено, или тайм-аут подключения вызван сетью. Поиск и устранение неисправностей для кода ошибки iVMS-4200 7 Локальное соединение: проверьте конфигурацию сети и IP-адрес компьютера. Удаленное соединение: проверьте, перенаправлены ли порты для устройства.
Код ошибки 9
Возможные причины
Не удалось получить данные с устройства.
Устранение неполадок для кода ошибки iVMS-4200 9
Обычно это происходит из-за тайм-аута подключения, вызванного сетевым подключением или пропускной способностью.
Сегодня расскажем как решить эти проблемы самостоятельно.
Шаг 1
Зайдите в IVMS-4200.
Откройте вкладку “Управление устройствами” (стрелка 1).
Нажмите “Добавить новый тип устройства” (стрелка 2).
Шаг 2
Выберите “Hik-Connect Device” или “Устройство Hik-Connect” (стрелка 1). У нас этот пункт неактивен, потому что такой тип устройства уже добавлен.
Подтвердите выбор (стрелка 2).
Шаг 3
Перейдите во вкладку Hik-Connect Device. Выберите страну Украина. Нажмите “Login”.
Появится окно входа. Введите свой логин, e-mail, номер телефона и пароль. Нажмите “Login”.
Шаг 4
Если в профиле еще нет устройств, во вкладке Hik-Connect Device нажмите кнопку “Add Device” (стрелка 2).
Добавленное устройство появится в этом окне. Казалось бы, все необходимое сделано, но именно на этом этапе у многих возникают трудности. Что делать дальше?
Шаг 5
Во вкладке “Device Management” выберите пункт “Group” (стрелка 1). Если устройство уже прикреплено к профилю, выберите папку с именем вашего профиля в Hik-Connect.
Если устройство добавлено только что, создайте группу (стрелка 3). Группа будет носить имя устройства (видно по стрелке 2). После того, как найдете новую папку, выделите устройство (стрелка 4) и нажмите на кнопку “Modify” (стрелка 5). Если все сделано правильно, кнопка станет активной, синего цвета.
При нажатии “Modify” в открывшемся окне в поле “Stream Key” (стрелка 1) введите верификационный код. Не забудьте нажать кнопку “ОК”.
Теперь во вкладке онлайн-просмотра все работает корректно, вместо непонятных ошибок вы увидите изображение с камеры.
Очередь просмотра
Очередь
YouTube Premium
Хотите сохраните это видео?
Пожаловаться на видео?
Выполните вход, чтобы сообщить о неприемлемом контенте.
Понравилось?
Не понравилось?
Многие используют популярные DVR компании Hikvision, для их управления используется родной софт программа — iVMS различных версий. Она же подходит и для просмотра записей и видео с камер в реальном времени из любой точки мира, существуют версии для Windows, Mac и приложения для Android и iOS от Apple.
Приложение iVMS для Windows и Mac:
Для просмотра видео с камер через интернет согласно официальной инструкции достаточно пробросить на видеорегистратор порт 8000, но по факту в некоторых случая этого недостаточно. Я пробросил нужный порт, добавил в программу видеорегистратор, он успешно нашелся и можно было им управлять, например изменять настройки. Когда я попытался просмотреть видео с камер — получил ошибку HCNetSDK.dll[7] Connection failed: device of-line or connection timout:
Для исправления ошибки нужно пробросить еще два порта 554 и 80. Оказалось что разные версии DVR Hikvision для правильной работы требует разные порты, некоторым достаточно одного порта 8000, некоторым хватает двух 8000 и 554, а некоторым требуется еще и третий порт — 80 для корректной работы приложения через инернет.
Видеонаблюдение с удалённым доступом
Причина редактирования: Несколько способов получить удаленный доступ к системе видеонаблюдения.
Видеонаблюдение организовано так:
В короб установлена ip-camera подключеная к 3G роутеру. Все это работает, но когда на одну камеру цепляется более 3-х человек начинаются проблемы. Есть идея поднять для этого небольшой vlc сервер который будет собирать потоки со всех камер, перекодировать и раздавать. Соответсвенно нагрузка на камеру существенно упадет. Далее все это будет доступно на специальной веб страничке, тобишь нажал кнопку — Камера «Плесецк», смотришь Плесецк и.т.д.
Проблема в том что при текущей схеме, в то время когда никто не смотрит камеру, камера работает вхолостую, трафик не идет. В схеме с VLC я так понимаю что поток идет постоянно.
В общем вопрос такой — можно ли как то заставить VLC серв подключатся к камере по запросу? Чтобы когда веб страничку с камерами никто не смотрит, сервер с VLC ни как не обращался бы к камерам и не принимал с них картинку?
Так же рассмотрю другие схемы)
192.168.1.99:99 — не думаю. даже не знаю как проверить.
З.Ы: также на сайте производителя нашел программу, якобы для поиска и коннекта данного девайса, скачал — запустил. жму кнопку find — ноль реакции.
putnik11.10,
Ну так вот с этого нужно начинать.
Наберите в командной строке компа ipconfig и посмотрите какой у вас сейчас ip адрес, если что то отличается кроме последней цифры, то до камеры не достучитесь. IP у вас должен быть вида 192.168.1.хх. Если другой, то меняйте ip на компе и настраивайте камеру, там в настройках наверняка можно задать ей ip, что б была в вашем диапазоне.
putnik11.10, ко мне буквально на прошлой неделе приехала вот такая видеокамера, есть диск, я его правда даже в привод не вставлял — и так всё что надо в мануале было. А понадобилось только IP по умолчанию. По умолчанию — у моей webcam стоял 192.168.1.126, порт 81. Попробуй, может тоже прокатит. Сделав на роутере (если конечно через роутер это всё делаешь) автоматическое DHCP, смотришь в журнале IP вебкамеры , потом в настройках вебкамеры переписывашь на IP который тебе нужен, порт так же можно поменять в настройках потом.
вроде как я слышал что можно привязать к ПО на сервере IP камеры не по IP а по MAC адресу и проблема с динамичным IP сразу отпадает но инфу я не нашел.
по МАС-адресу только внутри сети. т.е. было бы всё в один коммутатор воткнуто и не было бы интернета — работало бы.
попросить у провайдера VPN подключение. от сервера к каждой камере. тогда все будут в «одной локальной сети». делай что хочешь. небесплатно конечно, но куда деваться.
Вопрос знатокам:
У меня имеются не используемые смартфоны ETen, работающие под winдой.
Могу ли я, зарядив их симками, использовать как веб-камеры с возможностью удаленного к ним подключения через GSM? т.е. могу ли я использовать свои старые смартфоны для наблюдения, например, за дачным участком?
Существует ли программа, которая генерит СМС-ки в случае движения в кадре смартфона?
спасибо.
Ребят выручайте, возможно ли сделать так, чтобы, когда на тебя смотрят через IP камеру с определенного ip (через прокси) или по названию ПК раздавался бы сигнал, посоветуйте плз что-нибудь или подскажите, где искать?
А никто не «ковырял» поглубже IP камеры Wanscam? У меня одна такая спустя 2 дня нормальной работы перестала отликаться. по Eth зайти больше не могу. Вскрыл, глянул — визуально все хорошо, греется все так же как и раньше, питание везде есть. Что случилось — непонятно. Хочу попробовать к консольному порту подключиться на плате.
Для пытливых поясню — наблюдение скрытое. Дома стоит сигналка.
Всем доброго времени суток, подскажите кто прикручивал Microdigital i4240 и казахстанские 3G модемы, в списке совместимости камер ZTE MF192, а казахстанские провайдеры используют ZTE MF190, можно ли эту камеру и этот модем скрестить, или как по другому провести скрещивание
Здравствуйте! Помогите настроить камеру Vanxse P2P. Имеется ноутбук установил на него программу что рекомендовалась для этой камеры IP Camera Super Client(PnP), подключил по сетевухе камеру к ноуту(так как роутера нету), камера сама по себе покрутилась сразу ввел номер что на дне камеры указан но она не обнаруживается программой. Подскажите, мож кто имел дело с такой штукой, как настроить, что бы вдальнейшем использовать по Вай-Фай?
Думаю, моё желание не так ново, и кто-то подобное реализовывал.
Хочу повесить старый телефон на андроиде в гараже, что бы иметь возможность смотреть видео с камеры телефона, и при необходимости, слушать звук с микрофона.
Интернет на телефоне будет организован либо через gprs соответственно через сеть сотового оператора, либо через wifi.
Первая проблема, а как собственно попасть на телефон? DDNS тут не поможет, в случае wifi — точно, так как максимум куда мы сможем попасть это на оконечную точку wifi, и то, в случае, если она будет иметь реальный адрес. В случае доступа через gprs — а не уверен, оператор даёт в этом случае устройствам реальные IP? Или NATит их всех? Нужно что-то типа teamviewer-а. Или может быть, даже просто организовать постоянное VPN-соеденение телефона с домашней точкой доступа, что бы соединение инницировал телефон, у точки дома реальный IP. Но в этом случае коннектиться к телефону можно будет только из сети домашней точки доступа, а не откуда угодно.
Как думаете, как это проделать будет лучше?
Вторая проблема — какой софт поставить, что бы видеть камеру телефона, и слушать микрофон?
Читайте также:
- Гироскоп в джойстике ps4 что это
- Как обновить айфон 6 на 13 айос без компьютера
- Что называется атрибутами файла в dos
- Amd radeon hd 7310m сколько памяти
- Как включить камеру на ноутбуке compaq presario cq56













![Hikvision error code 7 (HCNetSDK.ddl[7]) on iVMS-4200](https://securitycamcenter.com/wp-content/uploads/2020/05/error-code-7-hikvision.jpg)