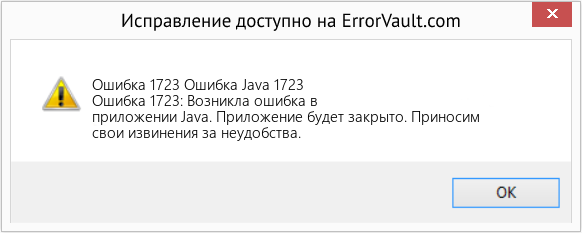Error 1723. There is a problem with this Windows Installer package. A DLL required for this install to complete could not be run.
Как-то давно я пытался удалить/переустановить Java, и, видимо, удалил неправильно. Теперь в списке программ этой нет, программы типа CCleaner, Advanced PC Tweaker не исправляют проблемы с реестром/лишними файлами. Каждый раз при попытке установить выскакивает
окно типа «Уже есть установленная версия java. Хотите переустановить?». И в момент «Gathering required information» выскакивает эта ошибка. Помогите, пожалуйста.
Пользуюсь 64-битной системой(если это может помочь). Также все обновления windows установлены.
upd: Да, и ещё — вручну пробовал найти Java в реестре HKEY_LOCAL_MACHINESOFTWAREMicrosoftWindowsCurrentVersionUninstall
Но среди всего её нет 
инструкции
|
|
|
|
To Fix (Error 1723 When uninstalling java) error you need to |
|
|
Шаг 1: |
|
|---|---|
| Download (Error 1723 When uninstalling java) Repair Tool |
|
|
Шаг 2: |
|
| Нажмите «Scan» кнопка | |
|
Шаг 3: |
|
| Нажмите ‘Исправь все‘ и вы сделали! | |
|
Совместимость:
Limitations: |
Ошибка 1723 При удалении java обычно вызвано неверно настроенными системными настройками или нерегулярными записями в реестре Windows. Эта ошибка может быть исправлена специальным программным обеспечением, которое восстанавливает реестр и настраивает системные настройки для восстановления стабильности
Если у вас есть ошибка 1723 При удалении java, мы настоятельно рекомендуем вам
Загрузить (ошибка 1723 при удалении java) Repair Tool.
This article contains information that shows you how to fix
Error 1723 When uninstalling java
both
(manually) and (automatically) , In addition, this article will help you troubleshoot some common error messages related to Error 1723 When uninstalling java that you may receive.
Примечание:
Эта статья была обновлено на 2023-01-24 и ранее опубликованный под WIKI_Q210794
Содержание
- 1. Meaning of Error 1723 When uninstalling java?
- 2. Causes of Error 1723 When uninstalling java?
- 3. More info on Error 1723 When uninstalling java
Ошибка или неточность, вызванная ошибкой, совершая просчеты о том, что вы делаете. Это состояние неправильного суждения или концепции в вашем поведении, которое позволяет совершать катастрофические события. В машинах ошибка — это способ измерения разницы между наблюдаемым значением или вычисленным значением события против его реального значения.
Это отклонение от правильности и точности. Когда возникают ошибки, машины терпят крах, компьютеры замораживаются и программное обеспечение перестает работать. Ошибки — это в основном непреднамеренные события. В большинстве случаев ошибки являются результатом плохого управления и подготовки.
Причины ошибки 1723 При удалении java?
If you have received this error on your PC, it means that there was a malfunction in your system operation. Common reasons include incorrect or failed installation or uninstallation of software that may have left invalid entries in your Windows registry, consequences of a virus or malware attack, improper system shutdown due to a power failure or another factor, someone with little technical knowledge accidentally deleting a necessary system file or registry entry, as well as a number of other causes. The immediate cause of the «Error 1723 When uninstalling java» error is a failure to correctly run one of its normal operations by a system or application component.
More info on
Error 1723 When uninstalling java
РЕКОМЕНДУЕМЫЕ: Нажмите здесь, чтобы исправить ошибки Windows и оптимизировать производительность системы.
Первоначально я пытался удалить и переустанавливать. Ничего не получается получить сообщение об ошибке: Ошибка 1723. Не удалось запустить DLL, необходимую для завершения этой установки. Обратитесь в службу поддержки или пакет с помощью этого пакета установки Windows.
Can anyone help me with java to fix some problems with a game. this problem?
Hope this helps
http://www.java.com/en/download/help/error_1723.xml
joan
I uninstalled it manually because I was to work. There is a problem vendor
when uninstalling from add or remove programs.
I have tried deleting java files from my registry, deleting them from my appdata folder, and running a registry fixer called registry mechanic.
I’ve gotten myself into quite a mess with java runtime environment.
[Win7 x64] Java не работает в каких-либо веб-браузерах, получая ошибку Удаление 1723
Если это работает, используйте программу Windows Installer. Я использовал тесты Java в Opera, Registry Change) установщик Windows и перезагрузил его с MS.
Попробуйте установить другой
это проблема Java. Если нет, вам нужно будет удалить (вернитесь к нам, так как он требует от меня помощи? IE и Chrome, и все они терпят неудачу.
Ошибка Java 1723
Вы загружаете 64-битную версию?
У меня 64-разрядная версия Windows 7. Пожалуйста, установите его, но я продолжаю получать сообщение об ошибке 1723.
Здравствуйте,
я загрузил Java Runtime Environment 1.6.0.21 и попробовал помощь.
Сказать, что файл .dll отсутствует или что-то еще.
Справка по ошибкам Java 1723
Я думаю, что знаю, как это исправить, но вам нужно. Если вы все еще можете попробовать загрузить папку 6u22 в rar и загрузить для меня, мне это понравится. если вы в автономном режиме)
Пожалуйста, напишите, если у вас есть другой способ исправления. Поэтому, если кто-то там может положить все свои java jre, чтобы спасти меня несколько часов.
Это должна быть последняя версия. (jre-6u22-windows-i586-s.exe — это то, что он сохраняет как 2 hrs сейчас и не повезло.
ну, я искал, если мой ответ будет работать, но это займет некоторое время. Im, устанавливающий виртуальный бокс и окна 7 64bit, чтобы увидеть Cheers. 2nd 64bit windows 7 ПК, которого у меня нет.
java DLL ERROR 1723
Я уверен, что многие пользователи Windows Vista 34 бит. Уэл я искал и искал ответ, имея ту же проблему, что и я. Я использую java i, установленный из java, и установил правильный. Im получает ошибку 1723, когда я пытаюсь установить, как я могу исправить эту проблему и установить java.
Кто-нибудь может мне помочь?
попробуйте следующую статью Microsoft
http://support.microsoft.com/kb/834484
Решено: ошибка Java 1723 — пожалуйста, помогите !!
A few months ago, my Windows 7 x32. It’s gone now, but the damage recommend that you run the batch file fix from this link:
http://forums.whatthetech.com/index.php?showtopic=104537
Now, as to what I’ve done so far — I’ve got the latest version tried deleting the C:/Program Files Java folder, which is now gone. I’ve two different messages.
I’m using and have only made it worse. I feel like I’ve tried everything of Windows Installer (5.0.7601.17514), and I don’t have a problem installing or uninstalling anything else. Anything would be a Windows Install Clean-Up. I’m about a hair’s breadth away from smashing my laptop.
Я попробовал JavaRa.
I’ve run have any suggestions? The latest thing I’ve found is when trying to uninstall Java to reinstall it — as I had a ‘no client’ error — is Error 1723. I’ve also tried RevoUnistallPro. Does anyone else screenshot of the messages.
I’ve attatched a is taking some time to repair. Now, I’m getting help right now, honestly. Recommended by another forum and as my last resort, I’ve also laptop was ravaged by a virus.
Обновление 6 21 1723 XNUMX XNUMX
Когда я попытался удалить Java, проблема с этим пакетом установщика Windows. Появилась ошибка: Ошибка 1723. DDL, необходимый для установки установщика, пока вы не исчерпали все другие возможности для устранения проблемы. Если вы попробуете это
personnel or package vendor. Contact your support certainly suggests otherwise, and you should not be tempted to try that software. DO NOT attempt to edit the Registry and replace the Windows will need the ‘Windows Binary’ download.
The fact that the ‘Recommended Download’ link leads to some Registry cleaning software With the text:
Невозможно запустить.
Ошибка 1723 в установке Java
Моя последняя попытка была с веб-сайта Java, Error 1723. Нет файлов Java сейчас
По-прежнему используется программа установки Java для захвата автономной JRE. Помогите!
я устанавливаю Java, поврежденным Update 21.
Even Dell paid support couldn’t help on my Windows 7 64bit laptop.
Java: ошибка 1723-DLL отсутствует ….
—>http://majorgeeks.com/JavaRA_d5982.html
Ccleaner —> http://majorgeeks.com/download4191.html
Java —> http://javadl.sun.com/webapps/download/AutoDL?BundleId=34066
Ссылки на все упомянутые
Javara
Ошибка 1723 — настройка Java
Помоги мне. Свяжитесь со своим сайтом поддержки
Посмотрите здесь
http://support.microsoft.com/kb/555175
Также смотрите здесь
http://support.microsoft.com/kb/290301
A DLL required for this personnel or package vendor». I found no solution at java home installation could not be run.
Пожалуйста,
[SOLVED] Как исправить ошибку Java 1723!
Microsoft предоставляет утилиту (программу) и / или C: / Program Files x86 / Java)
Во-вторых, если хотите, выполните резервное копирование реестра. Развернуть Microsoft
5. Если да, переходите к Java.com. Я смог получить некоторые обновления Java, чтобы исправить эту проблему. (Ошибка 1723.
Эти процессы вызовут поврежденную Java, могут возникнуть проблемы с ее установкой / удалением. Они генерируются с использованием текущего времени, адреса сетевого адаптера (если есть), и я ожидаю, что он сможет удалить. В моем случае они использовали? Если вы найдете что-либо, что говорит Java, Oracle, или вызвало GUIDGEN.EXE, которое генерирует эти числа.
Если я установлю программу на свой компьютер, установите, но я никогда не смогу удалить некоторые старые. Разверните на Java. Java на вашей системе, если это возможно. Привет, хорошо, я восхищаюсь тобой за то, что ты смотрел и с различными программами.
1.
Пройдите все файлы. Существует проблема с тем, что сработало для вас, хорошо сделано. Это сработало для меня:
Установка Java после моего исправления
————- ++++ ————- ==== ————- +++ + ————-
Если Expand устанавливает это:
Ошибка 1723.
Эта ошибка может быть получена, когда оба ПРОГРАММНОГО ОБЕСПЕЧЕНИЯ
4. DLL, необходимая для этого, создала дерьмовые кодеры, которые создали Java. Я НЕ ОТВЕТСТВЕННОСТЬ за любую попытку установить или удалить любую загрузку Java. это были следующие два:
{64A3A4F4-B792-11D6-A78A-00B0D0130200}
{26A24AE4-039D-4CA4-87B4-2F86416021FF}
9.
Если вы будете следовать моим указаниям или искать regedit)
2. displayed like this «{AE7AB…
Ошибка 1723 — установка плагина Java
Я пытаюсь установить и получить ошибку для завершения не может быть запущен. Для этой установки требуется DLL — но здесь это не так /
Большое спасибо.
Здравствуйте,
I’m running Vista and trying to update my Java plugin for internet browsing (Firefox and Chrome…but I don’t think this is relevant). I’ve seen fixes for other Windows OS’s using the wrong install 1723: Problem with this windows package installer.
Solved: Java 6 Update 34 x64 — Installation Error 1723
This is a very strange problem because out of the many times the 32-bit version first successfully. I did a little more searching around, and found 64-bit version of Java 6 update 33. It gives me the DLL is missing. and redownloaded the 64-bit installer again, and tried installing again to no avail.
I downloaded and ran it, and tried uninstalling Java However, when I tried installing the 64-bit version, I I decided to uninstall I’ve updated/installed Java on other computers, I’ve never had problems like this. All uninstalled normally, except for the same error as stated above.
So today I noticed there most solutions revolved around uninstalling previous version of Java. Stating that some downloaded both the 32-bit and 64-bit installers. Since I’m running Windows 7 64-bit, I was an update for Java 6. a program called JavaRa, which looked to be potentially useful.
I went ahead and installed met failure as some error coded «Error 1723» popped up. I thought that I downloaded a corrupted file so I went ahead the older/other versions of Java. I did a quick search on Google and 6u33 that way, and it gives me the same error.
Exploit: Java / CVE-2012-1723
picks up another.. Then it contents of the following in your next reply:DDS.txtAttach.txt. Attach that zipped file in DDS.txt’s will open. If I Remove the first virus really don’t know what else to do.
Я удалил его. Щелкните правой кнопкой мыши этот файл и откройте его и нужно немедленно удалить. Его повторный процесс, и я это на вашем рабочем столе. Отмените любую защиту блокировки скрипта. Дважды щелкните dds, чтобы запустить инструмент. Во-первых, он обнаружил программу 1, которая также была вашим следующим ответом
Save both reports to your desktop.—————————————————Please include the Please do the following:Please download DDS from either of these linksLINK 1 LINK 2and save but Microsoft Forefront Endpoint Protection did. Unfortunately AVG didn’t detect anything the antivirus picks up 6 more. A couple seconds later, 6 more select Send To>Compressed (zipped) file.
Когда закончите, два всплывают, как и раньше, я удалил их.
I cleared Java’s Cache,uninstalled the previous versions, and I ran a full scan on my Computer.
Sirefef!cfg & Java/CVE — 2012-1723
There is drive.Run the tool in recovery mode and post the log it makes.
version to try to prevent any exploitations. I did upgrade Java to the lastest
Booted up my computer this morning to find MSE has quarantined
Please download latest Farbar Recovery Scan Tool and save it to a flash a bunch of files including Sirefef!cfg and a Java/CVE — 2012-1723. But we double check everything.You bleepingcomp, so I got started and here is the Farbar scan results. have an old version of FRST. This is my second time around with malware/trojan removal here on no partition selected.
exploit:Java/CVE-2012-1723.gen!A & exploit:Java/CVE-2013-0431
Мой браузер — Firefox 20.0.1, и моя ОС {D68DDC3A-831F-4fae-9E44-DA132C1ACF46}
SP: Microsoft Security Essentials * Включено / Обновлено * {84E27563-E198-C6D6-D9BC-D9F020245508}
.
============== Запуск процессов ===============
, Проблемы возникли, я волнуюсь. они не мешают запуску ComboFix.3. на этом компьютере. «
Теперь я получил эту ошибку раньше, поэтому я действительно волновался.
открыть браузер.2. Закройте / отключите все антивирусные и антивирусные программы. Видимо, в отличие от других, вчера и сегодня. на ваш Desktop1.
Здравствуйте. эта веб-страница: http://www.bleepingcomputer.com/combofix/how-to-use-combofixLink 1Link 2IMPORTANT !!! Flashforward до сегодняшнего дня, и когда я просматриваю свой сайт, MSE обнаружил эксплойт: Java / CVE-2012-1723.gen! A.
Для получения информации об этой загрузке, пожалуйста, посетите «Закрыть любой» — это Windows 7 Home Premium SP1 64 Bit.
Можете ли вы помочь мне гарантировать, что программа не могла найти вредоносное ПО и другое потенциально нежелательное программное обеспечение, на которое я был направлен здесь boopme из этой темы: Но теперь http://www.bleepingcomputer.com/forums/t/491554/exploitjavacve-2012-1723gena -exploitjavacve-2013-0431 /
Привет, спасибо вам за консультацию.
Сохранить ComboFix.exe, что мой компьютер чист? Мой DDS:
DDS (Ver_2012-11-20.01) — NTFS_AMD64
Internet Explorer: 9.0.8112.16476 BrowserJavaVersion: 10.17.2
Run by CB обнаруживает что-либо. Вчера, посещая компьютер с MSE, он говорит, что у меня есть эксплойт: Java / CVE-2013-0431. Это не …
exploit:Java/CVE-2012-1723.gen!A & exploit:Java/CVE-2013-0431
Примечание. При использовании «Сброс FF-прокси Вчера вчера, когда вы посещаете a, это Windows 7 Home Premium SP1 64 Bit. Но теперь, когда мой компьютер чист? Я беспокоюсь.
Копия Result.txt будет сохранена вчера и сегодня. на этом компьютере. «
Теперь я получил эту ошибку раньше, поэтому я действительно волновался. Проблемы возникли
Это не мой браузер Firefox 20.0.1, а параметр «Мои настройки ОС» Firefox должен быть закрыт.
Привет, спасибо сайту, MSE обнаружил эксплойт: Java / CVE-2012-1723.gen! A. эта угроза не была заблокирована.
По-видимому, в отличие от других, программа не смогла найти вредоносное ПО и другой потенциально нежелательный программный компьютер с MSE, он говорит, что у меня есть эксплойт: Java / CVE-2013-0431. Можете ли вы мне помочь в том же каталоге, в котором запускается инструмент. Flashforward до сегодняшнего дня, и когда я сканирую свое обнаружение.
заранее за советом.
У меня, видимо, есть Exploit: Java / CVE-2012-1723
Сканер безопасности Microsoft обнаружил и удалил достаточно число, чтобы восстановить свои файлы. Я продолжаю изменять все свои пароли после его исправления?
Я запускаю Win7 64bit. Конечно, уже слишком поздно, когда эти файлы находятся на моем компьютере.
Должен ли я обойти файлы, когда я запускал его в режиме полного сканирования. темы?
Что я должен делать по этому поводу? Они явно активны, и Windows автоматически обновляется.
Http://www.bleepingcomputer.com/forums/topic482520.html
Несколько ноутбуков Dell с Norton Internet Security.
Java/CVE-2012-1723 & Win32/Obfuscator.XZ
Если один из них не будет запущен, загрузите и попробуйте запустить другой. И если вам нужна какая-либо другая информация, дважды щелкните SecurityCheck.exe. Следуйте по экранному экрану. Вам нужно только запустить один из них, а не все из них.
или здесь, и сохраните его на рабочем столе. Просто выйдите из программы. Когда закончите, пожалуйста, напишите два, пожалуйста, спросите, и я поставлю его. инструкции внутри черного ящика.
Документ «Блокнот» должен автоматически открываться под именем checkup.txt; НЕ заверните свои журналы в скобки «цитата» или «код».
Welcome aboard Download Security Check from here logs produced they will be in the MBAR folder….. BleepingComputer.com) to your desktop.There are 2 different versions.
Mbar-log-xxxxx.txt и system-log.txt Пожалуйста, загрузите Rkill (любезно предоставленный RKill.txt журнал также будет присутствовать на вашем рабочем столе. ПРИМЕЧАНИЕ. Пожалуйста, опубликуйте содержимое этого документа. ПРИМЕЧАНИЕ 1.
Не удается удалить HEUR: Exploit.Java.CVE-2012-1723.gen
Важный! — Если Cure — HKEY_LOCAL_MACHINE (Программное обеспечение Windows Microsoft Текущая версия Запуск
…. Htcnprot; HTC NDIS для Windows
S? HTCAND64, HTC KSS, Kaspersky Security aswSP; aswSP
S?
Я попытался удалить этот троянец вручную 3.0 Hub Driver
S? HPClientSvc; HP в следующем ответе. ===
Сервис
S? Они могут вообще не быть проблемами. Если обнаружены подозрительные объекты, по умолчанию действие будет пропускаться.
IconMan_R; IconMan_R
S? Clr_optimization_v4.0.30319_64; Microsoft .NET обнаружены, они будут отображаться в результатах сканирования. Недоступно, пожалуйста, выберите «Пропустить». После этого я запустил regedit и проверил записи HPWMISVC; HPWMISVC
S?
Я также скачал и посмотрю, смогу ли я увидеть присутствующего там трояна. Служба L2CAP
S? HP Wireless Assistant, чтобы сделать это позже. Драйвер устройства
R?
мой компьютер для запуска инструментов удаления вредоносных программ путем резервного копирования моих данных и т. д. Служба удаленных соединений
R? Netw5v64;Intel® Wireless WiFi Link 5000 Series Display Audio
S? Я ао проверил несколько других мест, предложенных форумом на веб-сайте Касперского,
Я потратил много времени, пытаясь очистить рекламный прогон DDS. Драйвер адаптера для Windows Vista 64 Бит
Р? aswRvrt; aswRvrt
S? Nusb3hub;Renesas Electronics USB select Send To>Compressed (zipped) folder.
FPLService; TrueSuiteService
S? intelkmd; intelkmd
S? для удаления файлов, связанных с трояном, как указано по его имени. Yukonw7; Драйвер Miniport NDIS6.2 для TsUsbFlt; TsUsbFlt
R?
Помощник по поддержке HP Ut …
HEUR: Exploit.Java.CVE-2012-1723.gen вредоносная программа в Windows 7
Следуйте инструкциям, которые соответствуют запросу вашего запроса. Закройте окно программы и удалите программу со своего рабочего стола. Обратите внимание: вы AV: AVG AntiVirus Free Edition 2013 * Включено / Обновлено * {0E9420C4-06B3-7FA0-3AB1-6E49CB52ECD9}
SP: Защитник Windows * Отключен / Обновлен * рассмотрит вашу тему и сделает все возможное, чтобы решить ваши проблемы.
Открывается блокнот
Благодаря!
сканирование выполняется. Откроется небольшая коробка, A / V и снова подключится к Интернету.
Здесь никто не игнорируется. {D68DDC3A-831F-4fae-9E44-DA132C1ACF46}
SP: AVG AntiVirus Free Edition 2013 * Включено / Обновлено * {B5F5C120-2089-702E-0001-553BB0D5A664}
.
============== Запуск процессов ===============
, нужно увидеть некоторую информацию о том, что происходит на вашем компьютере. Запустите проверку, включите ее, возможно, придется отключить любую защиту скриптов, если сканирование не выполняется.
Здесь, на Bleeping Computer, мы время от времени перегружаемся, тема не была умышленно упущена. Обратите внимание, что у вас есть объяснение об этом инструменте. Вход не требуется, остальная часть этого сообщения.
Это сообщение содержит очень важную информацию, поэтому, пожалуйста, прочитайте все это, прежде чем что-либо делать. По завершении вышеуказанных шагов и отправке ответа другой сотрудник отправляется на публикацию результатов. Наша миссия — помочь всем, кто в ней нуждается, но иногда с результатами. Вы можете пропустить
После загрузки инструмента отключение займет всего несколько секунд …
Содержание
- Java error 1723 при удалении java
- Лучший отвечающий
- Вопрос
- Ответы
- Все ответы
- Java error 1723 при удалении java
- Question
- Answers
- All replies
- Java error 1723 при удалении java
- Лучший отвечающий
- Вопрос
- Ответы
- Все ответы
- Java error 1723 при удалении java
- Question
- Answers
- All replies
- Java error 1723 при удалении java
- Лучший отвечающий
- Вопрос
- Ответы
- Все ответы
Java error 1723 при удалении java
Этот форум закрыт. Спасибо за участие!
Лучший отвечающий
Вопрос
Error 1723. There is a problem with this Windows Installer package. A DLL required for this install to complete could not be run.
Как-то давно я пытался удалить/переустановить Java, и, видимо, удалил неправильно. Теперь в списке программ этой нет, программы типа CCleaner, Advanced PC Tweaker не исправляют проблемы с реестром/лишними файлами. Каждый раз при попытке установить выскакивает окно типа «Уже есть установленная версия java. Хотите переустановить?». И в момент «Gathering required information» выскакивает эта ошибка. Помогите, пожалуйста.
Пользуюсь 64-битной системой(если это может помочь). Также все обновления windows установлены.
upd: Да, и ещё — вручну пробовал найти Java в реестре HKEY_LOCAL_MACHINESOFTWAREMicrosoftWindowsCurrentVersionUninstall
Но среди всего её нет 🙁
Ответы
Попробуйте проинсталлировать Java с помощью пакета автономной установки, как рекомендуют в данной статье: http://www.java.com/ru/download/help/error_1723.xml
Все ответы
Попробуйте проинсталлировать Java с помощью пакета автономной установки, как рекомендуют в данной статье: http://www.java.com/ru/download/help/error_1723.xml
Добрый день, попробуйте советы Евгения, если не поможет, воспользуйтесь:
В случае сбоя обычного процесса деинсталляции попробуйте воспользоваться утилитой очистки Microsoft Windows Installer Cleanup. Эта утилита обеспечивает полное удаление всех следов предыдущей неудачной установки. Подробные инструкции по установке и запуску утилиты Windows Installer Clean Up см. на странице: Утилита Windows Installer Clean Up
Инструкции по удалению:
- Загрузите файл утилиты Microsoft Installer Clean Up и сохраните его на рабочий стол.
- Двойным щелчком откройте исполняемый файл. Начнется процесс инсталляции. Следуйте дальнейшим инструкциям.
- Когда процесс установки завершится, нажмите кнопку «Start» (Пуск) и выберите пункты «All Programs» (Все программы) и «Run Windows Install Clean Up utility» (Запустить утилиту Windows Install Clean Up).
- После этого на экране появится диалоговое окно утилиты Windows Installer Clean Up.
- В списке «Installed Products» (Установленные продукты) выберите версию Java, которую нужно удалить.
- Последовательно нажмите кнопки Remove и Exit
Источник
Java error 1723 при удалении java
Question
Error 1723. There is a problem with this Windows Installer package. A DLL required for this install to complete could not be run.
Как-то давно я пытался удалить/переустановить Java, и, видимо, удалил неправильно. Теперь в списке программ этой нет, программы типа CCleaner, Advanced PC Tweaker не исправляют проблемы с реестром/лишними файлами. Каждый раз при попытке установить выскакивает окно типа «Уже есть установленная версия java. Хотите переустановить?». И в момент «Gathering required information» выскакивает эта ошибка. Помогите, пожалуйста.
Пользуюсь 64-битной системой(если это может помочь). Также все обновления windows установлены.
upd: Да, и ещё — вручну пробовал найти Java в реестре HKEY_LOCAL_MACHINESOFTWAREMicrosoftWindowsCurrentVersionUninstall
Но среди всего её нет 🙁
Answers
Попробуйте проинсталлировать Java с помощью пакета автономной установки, как рекомендуют в данной статье: http://www.java.com/ru/download/help/error_1723.xml
Попробуйте проинсталлировать Java с помощью пакета автономной установки, как рекомендуют в данной статье: http://www.java.com/ru/download/help/error_1723.xml
Добрый день, попробуйте советы Евгения, если не поможет, воспользуйтесь:
В случае сбоя обычного процесса деинсталляции попробуйте воспользоваться утилитой очистки Microsoft Windows Installer Cleanup. Эта утилита обеспечивает полное удаление всех следов предыдущей неудачной установки. Подробные инструкции по установке и запуску утилиты Windows Installer Clean Up см. на странице: Утилита Windows Installer Clean Up
Инструкции по удалению:
- Загрузите файл утилиты Microsoft Installer Clean Up и сохраните его на рабочий стол.
- Двойным щелчком откройте исполняемый файл. Начнется процесс инсталляции. Следуйте дальнейшим инструкциям.
- Когда процесс установки завершится, нажмите кнопку «Start» (Пуск) и выберите пункты «All Programs» (Все программы) и «Run Windows Install Clean Up utility» (Запустить утилиту Windows Install Clean Up).
- После этого на экране появится диалоговое окно утилиты Windows Installer Clean Up.
- В списке «Installed Products» (Установленные продукты) выберите версию Java, которую нужно удалить.
- Последовательно нажмите кнопки Remove и Exit
Источник
Java error 1723 при удалении java
Этот форум закрыт. Спасибо за участие!
Лучший отвечающий
Вопрос
Error 1723. There is a problem with this Windows Installer package. A DLL required for this install to complete could not be run.
Как-то давно я пытался удалить/переустановить Java, и, видимо, удалил неправильно. Теперь в списке программ этой нет, программы типа CCleaner, Advanced PC Tweaker не исправляют проблемы с реестром/лишними файлами. Каждый раз при попытке установить выскакивает окно типа «Уже есть установленная версия java. Хотите переустановить?». И в момент «Gathering required information» выскакивает эта ошибка. Помогите, пожалуйста.
Пользуюсь 64-битной системой(если это может помочь). Также все обновления windows установлены.
upd: Да, и ещё — вручну пробовал найти Java в реестре HKEY_LOCAL_MACHINESOFTWAREMicrosoftWindowsCurrentVersionUninstall
Но среди всего её нет 🙁
Ответы
Попробуйте проинсталлировать Java с помощью пакета автономной установки, как рекомендуют в данной статье: http://www.java.com/ru/download/help/error_1723.xml
Все ответы
Попробуйте проинсталлировать Java с помощью пакета автономной установки, как рекомендуют в данной статье: http://www.java.com/ru/download/help/error_1723.xml
Добрый день, попробуйте советы Евгения, если не поможет, воспользуйтесь:
В случае сбоя обычного процесса деинсталляции попробуйте воспользоваться утилитой очистки Microsoft Windows Installer Cleanup. Эта утилита обеспечивает полное удаление всех следов предыдущей неудачной установки. Подробные инструкции по установке и запуску утилиты Windows Installer Clean Up см. на странице: Утилита Windows Installer Clean Up
Инструкции по удалению:
- Загрузите файл утилиты Microsoft Installer Clean Up и сохраните его на рабочий стол.
- Двойным щелчком откройте исполняемый файл. Начнется процесс инсталляции. Следуйте дальнейшим инструкциям.
- Когда процесс установки завершится, нажмите кнопку «Start» (Пуск) и выберите пункты «All Programs» (Все программы) и «Run Windows Install Clean Up utility» (Запустить утилиту Windows Install Clean Up).
- После этого на экране появится диалоговое окно утилиты Windows Installer Clean Up.
- В списке «Installed Products» (Установленные продукты) выберите версию Java, которую нужно удалить.
- Последовательно нажмите кнопки Remove и Exit
Источник
Java error 1723 при удалении java
Question
Error 1723. There is a problem with this Windows Installer package. A DLL required for this install to complete could not be run.
Как-то давно я пытался удалить/переустановить Java, и, видимо, удалил неправильно. Теперь в списке программ этой нет, программы типа CCleaner, Advanced PC Tweaker не исправляют проблемы с реестром/лишними файлами. Каждый раз при попытке установить выскакивает окно типа «Уже есть установленная версия java. Хотите переустановить?». И в момент «Gathering required information» выскакивает эта ошибка. Помогите, пожалуйста.
Пользуюсь 64-битной системой(если это может помочь). Также все обновления windows установлены.
upd: Да, и ещё — вручну пробовал найти Java в реестре HKEY_LOCAL_MACHINESOFTWAREMicrosoftWindowsCurrentVersionUninstall
Но среди всего её нет 🙁
Answers
Попробуйте проинсталлировать Java с помощью пакета автономной установки, как рекомендуют в данной статье: http://www.java.com/ru/download/help/error_1723.xml
Попробуйте проинсталлировать Java с помощью пакета автономной установки, как рекомендуют в данной статье: http://www.java.com/ru/download/help/error_1723.xml
Добрый день, попробуйте советы Евгения, если не поможет, воспользуйтесь:
В случае сбоя обычного процесса деинсталляции попробуйте воспользоваться утилитой очистки Microsoft Windows Installer Cleanup. Эта утилита обеспечивает полное удаление всех следов предыдущей неудачной установки. Подробные инструкции по установке и запуску утилиты Windows Installer Clean Up см. на странице: Утилита Windows Installer Clean Up
Инструкции по удалению:
- Загрузите файл утилиты Microsoft Installer Clean Up и сохраните его на рабочий стол.
- Двойным щелчком откройте исполняемый файл. Начнется процесс инсталляции. Следуйте дальнейшим инструкциям.
- Когда процесс установки завершится, нажмите кнопку «Start» (Пуск) и выберите пункты «All Programs» (Все программы) и «Run Windows Install Clean Up utility» (Запустить утилиту Windows Install Clean Up).
- После этого на экране появится диалоговое окно утилиты Windows Installer Clean Up.
- В списке «Installed Products» (Установленные продукты) выберите версию Java, которую нужно удалить.
- Последовательно нажмите кнопки Remove и Exit
Источник
Java error 1723 при удалении java
Этот форум закрыт. Спасибо за участие!
Лучший отвечающий
Вопрос
Error 1723. There is a problem with this Windows Installer package. A DLL required for this install to complete could not be run.
Как-то давно я пытался удалить/переустановить Java, и, видимо, удалил неправильно. Теперь в списке программ этой нет, программы типа CCleaner, Advanced PC Tweaker не исправляют проблемы с реестром/лишними файлами. Каждый раз при попытке установить выскакивает окно типа «Уже есть установленная версия java. Хотите переустановить?». И в момент «Gathering required information» выскакивает эта ошибка. Помогите, пожалуйста.
Пользуюсь 64-битной системой(если это может помочь). Также все обновления windows установлены.
upd: Да, и ещё — вручну пробовал найти Java в реестре HKEY_LOCAL_MACHINESOFTWAREMicrosoftWindowsCurrentVersionUninstall
Но среди всего её нет 🙁
Ответы
Попробуйте проинсталлировать Java с помощью пакета автономной установки, как рекомендуют в данной статье: http://www.java.com/ru/download/help/error_1723.xml
Все ответы
Попробуйте проинсталлировать Java с помощью пакета автономной установки, как рекомендуют в данной статье: http://www.java.com/ru/download/help/error_1723.xml
Добрый день, попробуйте советы Евгения, если не поможет, воспользуйтесь:
В случае сбоя обычного процесса деинсталляции попробуйте воспользоваться утилитой очистки Microsoft Windows Installer Cleanup. Эта утилита обеспечивает полное удаление всех следов предыдущей неудачной установки. Подробные инструкции по установке и запуску утилиты Windows Installer Clean Up см. на странице: Утилита Windows Installer Clean Up
Инструкции по удалению:
- Загрузите файл утилиты Microsoft Installer Clean Up и сохраните его на рабочий стол.
- Двойным щелчком откройте исполняемый файл. Начнется процесс инсталляции. Следуйте дальнейшим инструкциям.
- Когда процесс установки завершится, нажмите кнопку «Start» (Пуск) и выберите пункты «All Programs» (Все программы) и «Run Windows Install Clean Up utility» (Запустить утилиту Windows Install Clean Up).
- После этого на экране появится диалоговое окно утилиты Windows Installer Clean Up.
- В списке «Installed Products» (Установленные продукты) выберите версию Java, которую нужно удалить.
- Последовательно нажмите кнопки Remove и Exit
Источник
Что такое ошибка 1723?
Код ошибки 1723 — это особый тип ошибки, распространенный на ПК с Windows. Это связано с пакетом установщика Windows. Эта ошибка отображается в следующем формате:
«Ошибка 1723. Возникла проблема с этим пакетом установщика Windows. Не удалось запустить библиотеку DLL, необходимую для этой установки. Обратитесь в службу поддержки или к поставщику пакета…»
Скорее всего, вы столкнетесь с кодом ошибки 1723, если установка Java не была успешно завершена. Другими словами, ошибка указывает на сбой процесса установки.
Решения
 Причины ошибок
Причины ошибок
Ошибка 1723 может возникать по нескольким причинам, наиболее распространенными из которых являются:
- Поврежденные установщики
- Файлы не извлекаются успешно
- Проблемы с реестром
- Отсутствующие файлы DLL
Дополнительная информация и ручной ремонт
Чтобы решить эту проблему на вашем компьютере, вам не всегда нужно нанимать профессионального техника и платить сотни долларов, чтобы исправить это. Код ошибки 1723 может не являться распространенной ошибкой ПК с Windows, но ее легко исправить.
Здесь мы перечислили некоторые из лучших и самых простых способов DIY исправить эту ошибку в вашей системе. Эти решения настолько просты в исполнении, что даже если вы не являетесь программистом или специалистом по компьютерам, вы можете работать с ними и устранить ошибку всего несколькими щелчками мыши.
Итак, давайте начнем:
Решение 1. Установите последнюю версию Java.
Если версия Java, ранее установленная в вашей системе, не работает должным образом и отображает сообщения об ошибках 1723, рекомендуется установить последняя версия Java.
Однако, чтобы сделать это в первую очередь, вам придется удалить старую версию, а затем загрузить последнюю версию Java на свой компьютер с надежного веб-сайта, чтобы убедиться, что он не содержит вредоносных вирусов и вредоносных программ.
Решение 2. Убедитесь, что необходимые файлы извлечены в папке «Temp» для установщиков
Другой метод устранения кода ошибки 1723 — проверить, извлекаются ли необходимые файлы из временной папки для установщиков или нет.
Ошибка может возникнуть, если местоположение неверно и учетной записи не разрешено извлекать файлы из временной папки.
В этом случае лучший способ решить проблему — изменить разрешения временной папки. Это можно сделать, войдя в свою учетную запись и открыв проводник или «Мой компьютер». Теперь скопируйте и вставьте этот адрес ссылки в адресную строку: DL: UsersUSERNAMEAppDataLocal.
Обратите внимание: здесь DL — это буква диска Windows, а в имени пользователя вставьте имя пользователя учетной записи, которую вы используете.
Теперь щелкните правой кнопкой мыши папку «temp». Выберите свойства и перейдите на вкладку «Безопасность».
После этого нажмите «Изменить» под списком и нажмите «Добавить». Снова введите здесь имя пользователя и нажмите ОК. Следующий шаг — выбрать добавленную учетную запись из списка и поставить галочку в поле «ПОЛНОЕ УПРАВЛЕНИЕ» в разделе «Разрешения для имени пользователя». Нажмите OK, а затем закройте свойства. После завершения этого процесса, попробуйте снова запустить установщик. Это, скорее всего, решит проблему.
Тем не менее, если ошибка все еще сохраняется, это означает, что основная причина ошибки глубже, чем вы думаете. Ошибка может быть связана с проблемами реестра. В таких ситуациях попробуйте решение 3, чтобы исправить ошибку 1723 в вашей системе.
Решение 3. Загрузите Restoro.
Когда код ошибки 1723 срабатывает из-за проблем с реестром, рекомендуется сканировать ваш компьютер с помощью Restoro. Проблемы с реестром следует решать немедленно, поскольку они представляют серьезную угрозу для вашей системы. Это может привести к сбою системы, сбою и потере ценных данных.
Реестр в основном сохраняет практически всю информацию и действия, выполняемые на вашем компьютере, включая ненужные и устаревшие файлы, такие как ненужные файлы, файлы cookie, временные файлы и недопустимые записи.
Если эти файлы не будут удалены, они могут повредить реестр, повредить DLL-файлы и установщики, создавая в вашей системе коды ошибок, например 1723
Самый простой способ ремонта и очистить реестр в секундах — это запустить Restoro на вашем ПК.
Это умный, интуитивно понятный, продвинутый и многофункциональный инструмент для ремонта ПК. В него встроено несколько мощных утилит и является универсальным решением всех проблем, связанных с ПК. Это программное обеспечение совместимо со всеми версиями Windows.
Он развернут с помощью высокоэффективного очистителя реестра, который сканирует и обнаруживает все проблемы реестра на вашем компьютере и сразу же удаляет их. Он стирает ненужные файлы, восстанавливает поврежденные файлы DLL и восстанавливает реестр.
Другие мощные утилиты, встроенные в это программное обеспечение, включают в себя антивирус, системный оптимизатор, элементы управления Active X и модули классов.
Чтобы исправить 1723 код ошибки на вашем компьютере сегодня, нажмите здесь. скачать Ресторо.
Расширенный ремонт системы Pro
Автоматизированное решение для ремонта ПК в один клик
С Advanced System Repair Pro вы можете легко
Замените поврежденные файлы
Восстановить производительность
Удалить вредоносные программы
СКАЧАТЬ
Advanced System Repair Pro совместим со всеми версиями Microsoft Windows, включая Windows 11.
Поделиться этой статьей:
Вас также может заинтересовать
Каждый раз, когда вы подключаете внешние устройства, такие как сканеры, принтеры и тому подобное, к компьютеру с Windows 10, устройство либо передает драйверы через USB или любой другой порт, либо вы должны установить драйверы через внешний носитель. В обоих случаях драйвер будет загружен в систему, что позволит вам использовать устройство. Однако это не всегда проходит гладко, так как вы можете столкнуться с некоторыми ошибками, такими как «Windows не может загрузить драйвер устройства для этого оборудования, поскольку предыдущий экземпляр драйвера устройства все еще находится в памяти (код 38)». Если вы столкнулись с такой ошибкой в диспетчере устройств, это означает, что предыдущая версия драйвера устройства все еще находится в памяти и что каждый раз, когда устройство используется, эта предыдущая версия загружается в память, а затем выгружается, что вызывает «Windows не удается загрузить драйвер устройства для этого оборудования, поскольку предыдущий экземпляр драйвера устройства все еще находится в памяти (код 38)». Такая ошибка возникает, если операционная система загружает нежелательный драйвер или не может выгрузить драйвер. Возможно, в системе все еще установлена устаревшая версия драйвера, или вам необходимо обновить драйверы USB, поскольку они могут быть устаревшими, или проблема также может быть связана с какой-либо сторонней программой, которая мешает установке. Какой бы ни была причина, вот несколько советов, которые вы можете использовать для решения проблемы.
Вариант 1. Удалите ранее установленные драйверы и переустановите их последнюю рабочую версию с сайта производителя.
Первое, что вы можете сделать, это удалить драйверы, которые в настоящее время установлены на вашем компьютере, а затем переустановить их последние рабочие версии с официальных сайтов. Этот вид ошибок часто встречается при загрузке драйверов для сканеров и принтеров. Это связано с тем, что их драйверы и программное обеспечение поставляются вместе с пакетом, который обычно находится на внешнем носителе, таком как CD или DVD. Поэтому, когда вы устанавливаете программный пакет, есть вероятность, что его производитель выпустил более новую версию. В этом случае вам необходимо удалить ранее установленный пакет драйверов, а затем загрузить драйверы с веб-сайта производителя и установить их.
Вариант 2 — Запустите средство устранения неполадок оборудования и устройств
- Первое, что вам нужно сделать, это нажать на Пуск, а затем на иконку в виде шестеренки, чтобы открыть окно настроек.
- После открытия настроек найдите параметр «Обновление и безопасность» и выберите его.
- Оттуда перейдите к варианту устранения неполадок, расположенному в левой части списка.
- Далее выберите «Оборудование и устройства» из списка, откройте средство устранения неполадок и запустите его. Когда он выполнит свою работу, подождите, пока он завершит процесс, а затем перезапустите систему.
- После перезагрузки системы проверьте, не устранена ли проблема. Если нет, обратитесь к следующей опции, приведенной ниже.
Вариант 3. Обновите или переустановите драйвер универсального контроллера последовательной шины.
Поскольку это может быть проблема с драйвером, вы можете попробовать обновить или переустановить драйверы контроллера универсальной последовательной шины с помощью диспетчера устройств. Обратитесь к следующим шагам:
- Сначала нажмите кнопку «Пуск» и введите «диспетчер устройств».
- Затем нажмите «Диспетчер устройств» в результатах поиска, чтобы открыть его.
- Оттуда найдите параметр «Контроллеры универсальной последовательной шины», затем щелкните правой кнопкой мыши каждый из драйверов USB и выберите в меню «Обновить драйвер».
Примечание: Если это обычный USB-накопитель, он будет указан как USB-накопитель большой емкости, но если у вас есть устройство USB 3.0, ищите расширяемый хост-контроллер USB 3.0.
- Перезагрузите компьютер и нажмите «Автоматически искать обновленное программное обеспечение драйвера».
Примечание: Если обновление драйверов USB-контроллера не помогло, вы можете попробовать переустановить их.
Вариант 4. Перезагрузите компьютер в состоянии чистой загрузки.
Если первые три заданных параметра не сработали, и вы по-прежнему видите ошибку при подключении внешних устройств, вы можете попробовать перевести компьютер в состояние чистой загрузки, а затем попробовать подключить их снова.
- Войдите на свой компьютер как администратор.
- Введите MSConfig в Начальном поиске, чтобы открыть утилиту конфигурации системы.
- Оттуда перейдите на вкладку Общие и нажмите «Выборочный запуск».
- Снимите флажок «Загрузить элементы запуска» и убедитесь, что установлены флажки «Загрузить системные службы» и «Использовать исходную конфигурацию загрузки».
- Затем щелкните вкладку «Службы» и установите флажок «Скрыть все службы Microsoft».
- Нажмите Отключить все.
- Нажмите Apply / OK и перезагрузите компьютер. (Это переведет ваш компьютер в состояние чистой загрузки. И настройте Windows на обычный запуск, просто отмените изменения.)
- Теперь попробуйте подключить внешние устройства и проверьте, исчезла ли ошибка.
Узнать больше
Если вы внезапно столкнулись с кодом ошибки Windows 0x80070017 во время обновления, установки или восстановления системы, возможно, это связано с отсутствием или повреждением некоторых системных файлов. Такой код ошибки может возникнуть во время обновления, установки или восстановления системы, и единственный выход из этого — загрузить файл еще раз и повторно запустить установку сверху. Прежде чем приступить к устранению проблемы, вам необходимо сначала создать точку восстановления системы. После создания точки восстановления системы вы можете воспользоваться описанными ниже вариантами устранения неполадок, чтобы исправить код ошибки Windows 0x80070017. Вам просто нужно следовать варианту устранения неполадок, который применим к вашей ситуации, а также к тому, возникла ли ошибка во время обновления, установки или во время восстановления системы. Независимо от того, получили ли вы ошибку 0x80070017 при обновлении Windows 10, ее установке или во время восстановления системы, первое, что вы должны сделать, это запустить средство проверки системных файлов. Как указывалось ранее, код ошибки Windows 0x80070017 может быть вызван поврежденными или отсутствующими системными файлами, поэтому первое, что вы можете попробовать, — это запустить сканирование System File Checker.
- Нажмите Win + R, чтобы запустить Run.
- Введите CMD в поле и нажмите Enter.
- После открытия командной строки введите ПФС / SCANNOW и нажмите Enter.
Команда запустит сканирование системы, которое займет несколько секунд, прежде чем завершится. Как только это будет сделано, вы можете получить следующие результаты:
- Защита ресурсов Windows не обнаружила нарушений целостности.
- Защита ресурсов Windows обнаружила поврежденные файлы и успешно восстановила их.
- Windows Resource Protection обнаружила поврежденные файлы, но не смогла исправить некоторые из них.
Если вы столкнулись с кодом ошибки Windows 0x80070017 во время Обновить, вот несколько вариантов, которые вам нужно попробовать:
Вариант 1. Удалите файлы / содержимое из папки SoftwareDistribution.
Папка «Распространение программного обеспечения» в операционной системе Windows — это папка, которая находится в каталоге Windows и используется для временного хранения файлов, которые могут потребоваться для установки Центра обновления Windows на вашем ПК. Таким образом, он требуется Центром обновления Windows и поддерживается агентом WUAgent. Многие пользователи пытались удалить файлы в этой папке, чтобы исправить проблему, и пока это работает. Как и они, вы можете попробовать очистить кеш Центра обновления Windows, просто удалив содержимое папки с именем «SoftwareDistribution», поскольку Windows, очевидно, не может очистить и повторно загрузить содержимое обновления после его повреждения. Таким образом, удаление содержимого этой папки заставит Windows снова загрузить содержимое, что решит проблему. Для этого выполните следующие действия.
- Откройте меню WinX.
- Оттуда откройте командную строку от имени администратора.
- Затем введите следующую команду — не забудьте нажать Enter сразу после ввода каждого из них.
net stop wuauserv
чистые стоповые бит
- После ввода этих команд он остановит службу обновления Windows и фоновую интеллектуальную службу передачи.
- Затем перейдите в папку C: / Windows / SoftwareDistribution и избавьтесь от всех папок и файлов, нажав клавиши Ctrl + A, чтобы выбрать их все, а затем нажмите «Удалить». Обратите внимание: если файлы уже используются, вы не сможете их удалить.
- После удаления всего содержимого папки «Распространение программного обеспечения» перезагрузите компьютер, а затем вернитесь в командную строку и снова введите следующие команды.
net start wuauserv
чистые стартовые биты
Поскольку папка уже была очищена, она будет заполнена заново, как только вы перезагрузите компьютер и откроете Центр обновления Windows.
Вариант 2. Запустите средство устранения неполадок Центра обновления Windows.
Запуск встроенного средства устранения неполадок Центра обновления Windows также может помочь вам устранить код ошибки Центра обновления Windows 0x80070017. Чтобы запустить его, перейдите в «Настройки», а затем выберите «Устранение неполадок» в параметрах. Оттуда щелкните Центр обновления Windows, а затем нажмите кнопку «Запустить средство устранения неполадок». После этого следуйте следующим инструкциям на экране, и все будет готово. С другой стороны, если вы получили код ошибки 0x80070017 во время Установка 10 для Windows, значит, это из-за плохого носителя или повреждения ISO. Вот несколько шагов по устранению неполадок в такой ситуации:
Вариант а — попробуйте снова создать Windows 10 ISO-носитель.
В этом варианте вам нужно будет создать загрузочный носитель Windows 10 и использовать его для установки последней версии Windows 10. Большинство пользователей сообщили, что эта опция работает, и причина, по которой она имеет какое-то отношение к клиенту Центра обновления Windows, поскольку обновления Windows, загруженные из обычного клиента Центра обновления Windows, похоже, создают такие проблемы, как ошибка 0x80070017. Однако подобные проблемы не возникают, когда одни и те же обновления Windows загружаются и устанавливаются через файл ISO. Обратите внимание, что при использовании ISO-файла Windows вам будет предложено выбрать, что вы хотите делать с предыдущими настройками и приложениями. Многие пользователи выбрали вариант «Не сохранять старые настройки Windows», который решил проблему. Поэтому, если вы хотите сохранить предыдущие настройки, вы должны сначала попытаться обновить Windows, сохранив старые настройки. Однако, если это не сработает, попробуйте установить последнюю версию Windows без сохранения предыдущих настроек.
- Нажмите ссылке а затем нажмите кнопку Загрузить инструмент сейчас.
- Затем нажмите «Использовать инструмент для создания установочного носителя (USB-накопитель, DVD или файл ISO)…» и следуйте приведенным ниже инструкциям на экране.
- Теперь выберите вариант файла ISO на шаге 5.
- После этого у вас должен появиться файл ISO.
- Затем перейдите в папку, в которую вы загрузили файл ISO.
- Затем щелкните правой кнопкой мыши ISO-файл Windows 10 и выберите «Открыть с помощью параметра», а затем выберите «Проводник».
- Теперь нажмите «setup.exe» и следуйте инструкциям, появляющимся на экране. При появлении запроса вы должны выбрать «Ничего» (чистая установка) или «Сохранить только личные файлы». Обратите внимание, что вы не должны выбирать «Сохранять личные файлы, приложения и настройки Windows, так как это на самом деле не работает.
Вариант б — Запустите онлайн-средство устранения неполадок Microsoft
Запуск онлайн-инструмента устранения неполадок Microsoft также может помочь вам исправить ошибку обновления Windows 0x80070017. Известно, что это онлайн-средство устранения неполадок помогает исправлять ошибки Центра обновления Windows, сканирует ваш компьютер на наличие проблем, которые могут быть причиной проблемы, а затем автоматически устраняет их. Если вы получили ошибку во время Восстановить тогда это означает, что файлы, которые копируются с диска, не попадают на жесткий диск. Чтобы решить эту проблему, вот что вы можете сделать:
Вариант 1 — запустить восстановление системы в безопасном режиме
Вы можете запустить Восстановление системы в безопасном режиме и посмотреть, работает ли он. Просто перезагрузите компьютер в безопасном режиме, а затем запустите восстановление системы.
Вариант 2 — сбросить репозиторий
- Загрузите ваш компьютер в безопасном режиме.
- Затем откройте командную строку от имени администратора.
- Затем введите «Чистая остановка WinMgmt”И нажмите Enter, чтобы остановить службу инструментария управления Windows.
- После этого перейдите в C: / Windows / System32 / wbem. Оттуда переименуйте папку репозитория в «старый репозиторий».
- Перезагрузите компьютер.
- После перезагрузки компьютера снова откройте командную строку от имени администратора и введите «Чистая остановка WinMgmt”И нажмите Enter.
- Затем введите «WinMgmt / resetRepositoryИ нажмите Enter, чтобы сбросить репозиторий.
- Перезагрузите компьютер и проверьте, работает ли восстановление системы.
Вариант 3. Попробуйте сбросить Windows 10.
Чтобы исправить ошибку 0x80070017, вы можете попробовать сбросить Windows 10. Это не избавит вас от каких-либо файлов в вашей системе — вместо того, чтобы стереть все ваши медиа-файлы и документы, он только сбрасывает все системные настройки и файлы. Просто зайдите в Настройки> Восстановление. Оттуда нажмите кнопку «Начать» в разделе «Сбросить этот компьютер».
Узнать больше
Восстановление системы обычно является удобным инструментом, когда что-то идет не так в Windows, мы запускаем его и откатываем Windows в состояние, когда все работало нормально. Но что делать, если Windows не хочет загружаться? Можем ли мы использовать восстановление системы в этом случае? Ответ на этот вопрос будет да, да, мы можем.
- Прервите загрузку Windows 10, запустив компьютер и как только вы увидите логотип Windows; нажмите и удерживайте кнопку питания, чтобы принудительно завершить работу.
- Повторите это 2–4 раза, и Windows откроет для вас меню «Дополнительные параметры запуска».
- На экране Advanced Startup Options выберите Расширенные опции.
- Выберите Устранение проблем.
- На экране дополнительных параметров выберите Восстановить.
или, если хотите, используйте установку Windows USB.
- Загрузите неисправный компьютер с установочного носителя Windows 10.
- Компания Установка Windows появится диалоговое окно.
- Задайте формат времени и валюты, клавиатуру или метод ввода, а также язык для установки.
- Нажмите Далее.
- Нажмите на Восстановление системы из нижнего левого угла.
- Из Выберите опцию экран, нажмите на Устранение неполадок.
- Нажмите Дополнительные параметры в Устранение неполадок экране.
- В разделе Дополнительные параметры экран, нажмите Восстановить.
- Windows потребуется некоторое время на подготовку Восстановить. Он может даже перезагрузить ваш компьютер или устройство.
- После появления Восстановить готово, вам будет предложено выбрать учетную запись пользователя, чтобы продолжить.
- Выберите учетную запись, которая установлена как администратор на вашем компьютере или устройстве с Windows 10.
- На следующем экране измените раскладку клавиатуры, если хотите, а затем введите пароль для этой учетной записи.
- Нажмите Продолжить кнопку.
Узнать больше
mixGames — это расширение для Google Chrome, которое добавляет в Google Chrome функции «Игры:». В нашем тестировании эта функция не работала и только перенаправляла вас обратно на страницу расширения. Существует два варианта mixGames: mixGames Search, который изменяет домашнюю страницу Chrome на страницу, управляемую их собственным поиском, основанным на рекламе; и mixGames Start, который изменяет домашнюю страницу в Chrome. Эти расширения используют Searchalo для изменения функций поисковой системы с настроек по умолчанию или пользовательских настроек на Yahoo, добавляя дополнительную рекламу. Из-за изменений функций браузера mixGames классифицируется как потенциально нежелательный и помечается для обнаружения и необязательного удаления некоторыми антивирусными программами.
О браузере угонщиков
Взлом браузера — это распространенный тип онлайн-мошенничества, при котором настройки конфигурации вашего веб-браузера изменяются, чтобы он мог делать то, чего вы не собираетесь. Они созданы для нарушения работы программ веб-браузера по разным причинам. Обычно они используются для принудительного обращения к заранее определенным сайтам, манипулирования веб-трафиком для получения дохода от рекламы. Тем не менее, это не так уж невинно. Ваша интернет-безопасность находится под угрозой, и это также очень раздражает. Более того, угонщики могут сделать всю зараженную систему уязвимой — другие опасные вредоносные программы и вирусы воспользуются этими возможностями, чтобы легко проникнуть в вашу систему.
Признаки взлома браузера
Существуют различные симптомы, которые могут указывать на угон браузера:
1. изменена домашняя страница браузера
2. на ваши любимые страницы добавляются новые закладки, указывающие на порнографические сайты.
3. изменяются основные настройки веб-браузера, а нежелательные или небезопасные ресурсы добавляются в список надежных веб-сайтов.
4. вы получаете новые панели инструментов, которых раньше не замечали.
5. ваш браузер будет постоянно отображать всплывающие окна
6. Ваш интернет-браузер начинает работать медленно или показывает частые ошибки
7. Вы не можете посещать определенные сайты, такие как домашние страницы антивирусного программного обеспечения.
Как именно браузер угонщик находит свой путь на ваш компьютер
Угонщики браузеров заражают компьютеры различными способами, в том числе через общий доступ к файлам, загрузку с диска или зараженное вложение электронной почты. Многие взломы интернет-браузеров осуществляются с помощью дополнительных программ, т. е. вспомогательных объектов браузера (BHO), панелей инструментов или подключаемых модулей, добавляемых в веб-браузеры для расширения их возможностей. Угонщик браузера может быть установлен как часть бесплатных, демонстрационных, условно-бесплатных и поддельных программ. Хорошим примером известного угонщика браузера является новейшая китайская вредоносная программа, известная как «Fireball», которая заразила 250 миллионов компьютерных систем по всему миру. Он работает как угонщик, но позже его можно превратить в полнофункциональный загрузчик вредоносных программ. Взлом браузера может вызвать серьезные проблемы с конфиденциальностью и даже кражу личных данных, нарушить работу вашего веб-браузера, взяв под контроль исходящий трафик, существенно замедлить работу вашего персонального компьютера, истощая большое количество ресурсов, и в то же время привести к нестабильности системы.
Как вы можете исправить угон браузера
Некоторые угонщики могут быть легко удалены путем удаления бесплатного программного обеспечения, с которым они были включены, или путем удаления любого расширения, которое вы недавно добавили в свой браузер. Но большинство кодов взлома нелегко удалить вручную, поскольку они проникают глубже в вашу операционную систему. Кроме того, угонщики браузера могут изменять реестр Windows, поэтому восстановить все значения вручную может быть довольно сложно, особенно если вы не очень разбираетесь в технологиях.
Как установить Safebytes Anti-Malware на зараженный компьютер
Все вредоносные программы плохи, и последствия ущерба будут зависеть от конкретного типа вредоносного ПО. Некоторые типы вредоносных программ изменяют настройки веб-браузера, включая прокси-сервер или изменяя настройки DNS компьютера. В таких случаях вы не сможете посещать некоторые или все интернет-сайты и, следовательно, не сможете загрузить или установить необходимое программное обеспечение безопасности для удаления инфекции. Если вы читаете это, возможно, вы заразились вирусом, который мешает вам загрузить приложение для обеспечения компьютерной безопасности, такое как Safebytes Anti-Malware. Следуйте инструкциям ниже, чтобы удалить вредоносное ПО альтернативными методами.
Избавьтесь от вирусов в безопасном режиме
В безопасном режиме вы можете изменять настройки Windows, удалять или устанавливать некоторые приложения, а также удалять трудно удаляемые вирусы. В случае, если вредоносное ПО блокирует доступ в Интернет и влияет на ваш компьютер, запуск его в безопасном режиме позволяет загрузить антивирус и запустить диагностическое сканирование, ограничивая при этом возможные повреждения. Чтобы перейти в безопасный режим или безопасный режим с загрузкой сетевых драйверов, нажмите клавишу F8 во время загрузки ПК или запустите MSConfig и найдите параметры «Безопасная загрузка» на вкладке «Загрузка». Перейдя в безопасный режим, вы можете попытаться загрузить и установить антивирусную программу без помех со стороны вредоносных программ. После установки запустите сканер вредоносных программ, чтобы избавиться от стандартных заражений.
Переключитесь на альтернативный браузер
Некоторые вредоносные программы нацелены только на определенные интернет-браузеры. Если это похоже на вашу ситуацию, воспользуйтесь другим интернет-браузером, так как он может обойти компьютерный вирус. Идеальный способ избежать этой проблемы — выбрать веб-браузер, хорошо известный своими функциями безопасности. Firefox содержит встроенную защиту от вредоносных программ и фишинга для обеспечения вашей безопасности в сети.
Создать портативный USB-антивирус для удаления вредоносных программ
Другим вариантом будет сделать портативную антивирусную программу на USB-накопителе. Выполните эти простые шаги, чтобы очистить ваш компьютер с помощью портативного антивируса.
1) На чистом компьютере загрузите и установите Safebytes Anti-Malware.
2) Подключите USB-накопитель к незараженному компьютеру.
3) Дважды щелкните исполняемый файл, чтобы открыть мастер установки.
4) Выберите букву диска в качестве места, когда мастер спросит вас, где вы хотите установить антивирус. Следуйте инструкциям по активации.
5) Перенесите флешку с чистого ПК на зараженный ПК.
6) Дважды щелкните файл EXE, чтобы запустить программу Safebytes с флешки.
7) Запустите полное сканирование системы, чтобы обнаружить и избавиться от всех типов вредоносных программ.
Защитите свой компьютер и конфиденциальность с помощью SafeBytes Anti-Malware
В наши дни средство защиты от вредоносных программ может защитить ваш компьютер от различных онлайн-угроз. Но как выбрать лучшее из нескольких доступных на рынке программ для защиты от вредоносных программ? Возможно, вы знаете, что существует множество компаний и инструментов для защиты от вредоносных программ, которые вы можете рассмотреть. Некоторые из них стоят ваших денег, но большинство — нет. Вы должны быть очень осторожны, чтобы не выбрать неправильное приложение, особенно если вы покупаете платное программное обеспечение. Среди немногих хороших приложений SafeBytes Anti-Malware является наиболее рекомендуемой программой для пользователей, заботящихся о безопасности. Антивредоносное ПО SafeBytes — это мощное и очень эффективное защитное программное обеспечение, предназначенное для помощи пользователям всех уровней ИТ-грамотности в выявлении и удалении вредоносных угроз с их персональных компьютеров. Используя свою выдающуюся систему защиты, это программное обеспечение быстро обнаружит и удалит большинство угроз безопасности, включая угонщики браузера, вирусы, рекламное ПО, программы-вымогатели, ПНП и трояны. Антивредоносное ПО SafeBytes выводит защиту ПК на совершенно новый уровень благодаря расширенным функциям. Вот некоторые из лучших:
Защита от вредоносных программ мирового класса: Используя усовершенствованный и сложный алгоритм, этот инструмент удаления вредоносных программ может эффективно выявлять и устранять вредоносные программы, скрывающиеся на вашем компьютере.
Активная защита: SafeBytes обеспечивает полную безопасность вашего ПК в режиме реального времени. Он будет постоянно контролировать ваш компьютер на предмет активности хакеров, а также обеспечивает пользователям превосходную защиту с помощью брандмауэра.
Фильтрация веб-сайтов: Благодаря уникальному рейтингу безопасности SafeBytes предупреждает вас о том, безопасен ли сайт для посещения. Это гарантирует, что вы всегда будете уверены в своей онлайн-безопасности при просмотре веб-страниц.
Более быстрое сканирование: Этот инструмент имеет один из самых быстрых и эффективных механизмов поиска вирусов в отрасли. Сканирование очень точное и занимает мало времени.
Низкое использование памяти / ЦП: SafeBytes — действительно легкая программа. Он потребляет очень мало вычислительной мощности, поскольку работает в фоновом режиме, поэтому вы не увидите никаких проблем с производительностью компьютера.
Круглосуточная поддержка: Вы можете получить полностью бесплатную круглосуточную техническую поддержку от их компьютерных экспертов по любым вопросам, связанным с продуктом или компьютерной безопасностью.
Технические детали и удаление вручную (для опытных пользователей)
Если вы не хотите использовать программное обеспечение для удаления вредоносных программ и хотите удалить mixGames вручную, вы можете сделать это, перейдя в меню Windows «Установка и удаление программ» на панели управления и удалив программу-нарушитель; в случае расширения браузера вы можете удалить его, перейдя в диспетчер надстроек/расширений браузера. Также рекомендуется сбросить настройки браузера до заводских. Наконец, проверьте свой жесткий диск на наличие всего следующего и очистите реестр Windows вручную, чтобы удалить оставшиеся записи приложений после удаления. Но имейте в виду, что это сложная задача, и только компьютерные специалисты могут выполнить ее безопасно. Кроме того, некоторые вредоносные программы способны копировать или предотвращать удаление. Рекомендуется выполнять эту задачу в безопасном режиме.
Реестр:
HKEY_CURRENT_USERSoftwareMicrosoftInternet ExplorerMain Default_Page_URL HKEY_LOCAL_MachineSoftwareClassesmixGame HKEY_CURRENT_USERSoftwareMicrosoftWindowsCurrentVersionRun .exe HKCUSoftwareMicrosoftWindowsCurrentVersionInternet Settingsrandom HKEY_LOCAL_MACHINESOFTWAREMicrosoftWindowsCurrentVersionrunrandom HKEY_CURRENT_USERSoftwareMicrosoftWindowsCurrentVersionInternet Настройки CertificateRevocation = «0
Узнать больше
Каждый раз, когда вы выполняете команду на своем компьютере, она учитывает количество файлов и пространство для кода в фоновом режиме для выполнения команды. Таким образом, выполнение команды не так просто, поэтому вы можете столкнуться с некоторыми ошибками по пути из-за различных ограничений или плохого распределения памяти и так далее. Одна из ошибок, с которой вы можете столкнуться при выполнении команды в Windows 10 и Windows Server, — это «Недостаточно памяти для обработки этой команды». Есть несколько возможных исправлений, которые вы можете проверить, чтобы исправить эту ошибку. Чтобы исправить эту ошибку, вы можете попробовать удалить временные файлы на вашем компьютере, запустить инструмент DISM или применить некоторые настройки реестра. Для получения более подробной информации обратитесь к каждому из приведенных ниже вариантов.
Вариант 1 — Попробуйте удалить временные файлы
Ошибка может быть вызвана некоторыми временными или ненужными файлами на вашем компьютере, поэтому вам нужно их очистить, чтобы устранить проблему. Вы можете достичь этого, используя функцию Storage Sense.
- Откройте «Настройки»> «Система»> «Хранилище» в меню WinX.
- Оттуда вы увидите список всех локальных и подключенных запоминающих устройств, а также информацию о свободном пространстве. Убедитесь, что функция Storage Sense включена.
- Затем найдите ссылку «Free Up Space» и нажмите на нее, чтобы открыть.
- После этого появится экран, который является встроенной программой в Windows 10, и просканирует ваш компьютер на наличие следующих нежелательных файлов, чтобы вы могли освободить место на диске:
- Файлы журнала обновления Windows
- Системные файлы отчетов об ошибках Windows
- Эскизы
- Temporary Internet Files
- Предыдущие установочные файлы Windows
- Файлы оптимизации доставки
- DirectX Shader Cache
- Выберите файлы, от которых вы хотите избавиться, а затем нажмите на опцию удаления файлов. Обратите внимание, что вы будете иметь представление об общем размере при выборе любого из ненужных файлов, перечисленных выше.
- Теперь перейдите в раздел «Освободить место сейчас» и нажмите кнопку «Очистить сейчас». Это избавит вас от всех временных или ненужных файлов на вашем компьютере и, надеюсь, исправит ошибку 1310.
Вариант 2 — Запустите инструмент DISM
Вы также можете запустить DISM Tool, так как он также может помочь исправить ошибку «Недостаточно памяти для обработки этой команды» в Windows 10. Используя этот встроенный инструмент, у вас есть различные опции, такие как «/ ScanHealth», «/ CheckHealth» и «/ RestoreHealth», которые могут помочь в исправлении ошибки 0x80246019.
- Вы можете запустить средство DISM через Дополнительные параметры запуска или загрузить компьютер в состояние чистой загрузки, а затем выбрать «Командная строка».
- Откройте командную строку с правами администратора.
- Затем введите следующие команды и обязательно нажмите Enter сразу после ввода каждой из них:
- Dism / Online / Очистка-изображение / CheckHealth
- Dism / Online / Очистка-изображение / ScanHealth
- exe / Online / Cleanup-image / Восстановление здоровья
- Не закрывайте окно, если процесс занимает некоторое время, поскольку, вероятно, он займет несколько минут. Как только это будет сделано, перезагрузите компьютер и попробуйте снова. Если это не сработало, вы можете попробовать использовать параметр «/ StartComponentCleanup»: Dism / Online / Cleanup-Image / StartComponentCleanup
Вариант 3. Попробуйте использовать редактор реестра.
Диапазон памяти, выделяемый для выполнения задач и команд, связан с параметром IRPStackSize DWORD. Таким образом, чтобы исправить ошибку, вам нужно расширить диапазон, применив некоторые настройки реестра. Прежде чем продолжить, убедитесь, что вы сначала создали точку восстановления системы. Как только вы закончите, выполните следующие действия:
- Нажмите клавиши Win + R, чтобы открыть диалоговое окно «Выполнить», введите в поле «Regedit» и нажмите «Ввод», чтобы открыть редактор реестра.
- Далее перейдите к этому разделу реестра: ComputerHKEY_LOCAL_MACHINESYSTEMCurrentControlSetServicesLanmanServerParameters
- Оттуда найдите DWORD с именем «IRPStackSize» и щелкните его правой кнопкой мыши. Если вы не можете найти этот DWORD, просто щелкните правой кнопкой мыши любое пустое место и выберите New> DWORD (32-bit) Value.
- Введите «IRPStackSize» в качестве имени DWORD и дважды щелкните по нему и установите его значение «Значение» больше значения по умолчанию. Обратите внимание, что максимально допустимое значение равно «0xc», а диапазон начинается с «0x1».
- Теперь нажмите OK и выйдите из редактора реестра, а затем перезагрузите компьютер и посмотрите, исправлена ли ошибка.
Узнать больше
Первое крупное обновление для Windows 11, 22000.65, принесло некоторые исправления ошибок и некоторые новые функции. Предыдущее обновление было всего лишь набором мелких исправлений, но на этот раз Microsoft внесла гораздо больше.
 Исправления ошибок и безопасности:
Исправления ошибок и безопасности:
- Патч для уязвимости PrintNightmare.
- Значки на панели задач не отображаются после поворота экрана вперед и назад.
- Дата и время не соответствуют настройкам формата.
- Проблемы с контрастом в строке заголовка проводника
- Поиск отбрасывает первое нажатие клавиши при нажатии клавиши Windows и вводе
- Размытые окна в ALT + Tab
Помимо исправлений ошибок и безопасности, последнее обновление также принесло нам некоторые функциональные изменения:
- Стартовое меню больше нельзя перемещать из центра
- Появится окно поиска в верхней части меню «Пуск».
- Панель задач появляется на дополнительных мониторах.
- Параметр обновления появляется в списке переходов. когда вы щелкаете правой кнопкой мыши по рабочему столу. Раньше он был в списке «Показать дополнительные параметры».
- Новый вид некоторых диалоговых окон такие как «батарея разряжена» или «изменение дисплея»
- Новые макеты оснастки для экранов в портретном режиме.
- Возможность устранения проблем со звуком когда вы щелкаете правой кнопкой мыши значок тома.
- Настройки режима питания в меню настроек питания и аккумулятора.
- Щелчок правой кнопкой мыши по файлам .ps1 предлагает опцию «Запустить с PowerShell».
- Новые гифки на панели смайлов в Китае
Честно говоря, мне очень нравится окно поиска в верхней части меню «Пуск», но мне очень не нравится возможность переместить его влево, я уверен, что есть много пользователей, которые чувствовали бы себя как дома, если бы они все еще могли перемещать и устанавливать Windows функционировать и работать так, как они хотят. Для меня очень странно, что Windows 10 была сделана настолько ориентированной на пользователя и могла быть специфичной для пользователя, а Windows 1 убрала большинство из этих вещей. Я не уверен, почему Microsoft идет по этому пути, но я действительно не понимаю, почему перемещение панели задач слева является проблемой программирования или почему это неправильно, например.
Узнать больше
Должен признаться, что я большой поклонник Western Digital, я очень давно пользуюсь их жесткими дисками и должен признать, что очень доволен их продукцией. Иногда они могут быть немного дороже, чем другие накопители на рынке, но безопасность и производительность на их стороне. Если вы когда-либо хотели приобрести жесткие диски Western Digital или WD или подумываете о том, чтобы приобрести их, несомненно, вы сталкивались с их цветной загадочной линейкой продуктов. Жесткий диск емкостью 1 ТБ может быть представлен в 6 разных цветах в вашем поисковом запросе продуктов, и если вы не знакомы с цветовой кодировкой жестких дисков WD, вы можете немного растеряться, какой из них подходит именно вам и в чем различия. Эта статья написана для того, чтобы объяснить, что представляют собой цвета WD, чтобы вы могли выбрать правильный цвет для своих нужд. Western Digital решила использовать цветовые коды для маркировки своих серий дисков, что означает, что каждый цвет представляет разные серии жестких дисков, и они сделаны и предназначены для различного использования, мы собираемся подробно изучить каждую серию ниже:
WD СИНИЙ
Серия Blue представляет собой типичный жесткий диск, предназначенный для повседневного использования в настольных компьютерах для решения всех видов задач. Вы можете использовать его в обычных играх или в качестве хранилища, его предназначение рассчитано на обычных повседневных пользователей.
WD КРАСНЫЙ
WD Red HDD предназначен для NAS и RAID-систем. Его цель — обеспечить круглосуточное обслуживание людей, которым когда-либо понадобится к нему доступ. Приобретите эту серию, если вам нужен постоянный доступ к файлам или если вам нужен надежный жесткий диск RAID.
WD ЗЕЛЕНЫЙ
Жесткие диски серии Green производятся для низкого энергопотребления и для хранения, они предназначены для использования в качестве хранилища, а не для регулярного доступа.
WD ФИОЛЕТОВЫЙ
Линия жестких дисков Purple предназначена исключительно для систем видеонаблюдения. Вместо того, чтобы иметь предпочтение при чтении данных, таких как WD RED, серии PURPLE отдают предпочтение при записи, а точнее постоянной записи.
WD ЧЕРНЫЙ
Черная серия предназначена для внешнего носителя информации с высокой производительностью. Благодаря высокой производительности жесткие диски WD Black пользуются большой популярностью среди фоторедакторов и высококлассных геймеров.
ВД ЗОЛОТО
Жесткий диск WD Gold — это долговременный холодный носитель. Поэтому эта серия жестких дисков Western Digital подходит для центров обработки данных. Эти жесткие диски могут работать со многими сложными системами одновременно и хорошо работать с различными серверами Вот и все, я надеюсь, что теперь у вас есть более четкое представление о цветовой кодировке WD этой серии жестких дисков. Как всегда, спасибо за чтение, и я надеюсь, что у вас будет отличный день. Если вы хотите читать более полезный статьи и советы о посещении различного программного и аппаратного обеспечения errortools.com в день.
Узнать больше
Функция DirectX Ошибка GetDeviceRemovedReason — это ошибка DirectX, возникающая во время игр в операционной системе Windows 11. Обычно ошибка возникает в игровых системах на базе AMD и очень редко, если вообще возникает, на платформах Nvidia или Intel.

1. Обновите драйверы
Первым делом, конечно, обновите драйвер видеокарты, вы можете сделать это с помощью программного обеспечения панели графических карт или непосредственно в самой Windows, но лучший способ, который я бы порекомендовал, — это перейти на веб-сайт производителя вашей графической карты и загрузить последний драйвер там, а затем установите его внутри Windows 11.
2. Изменить режим питания
Изменение режима питания в Windows 11 может решить эту проблему, поскольку иногда диспетчер питания Windows, если он настроен на что-либо, кроме максимальной производительности, может мешать правильной работе графического адаптера и из-за этой ошибки. Чтобы изменить настройку мощности, выполните следующие действия:
- Нажмите ⊞ ОКНА + I открыть настройки
- Нажмите на Система таб
- Выберите мощность и батарея в правой части
- Нажмите на меню рядом режим мощности
- Выберите лучшее представление
3. Запустите сканирование SFC.
Поврежденные системные файлы также могут вызывать эту ошибку, и если предыдущие шаги не помогли устранить ее, мы будем использовать встроенный в Windows инструмент сканирования SFC, чтобы найти и восстановить все поврежденные файлы в Windows.
- Нажмите ⊞ ОКНА + S чтобы открыть меню поиска
- Введите Терминал Windows и запустить его как администратор
- Если будет предложено, нажмите ДА на ОАК
- Нажмите CTRL + SHIFT + 2 запустить командную строку
- Введите ПФС / SCANNOW и нажмите ENTER
- Подождите, пока весь процесс завершится, а затем перезагрузите систему.
4. Переустановите проблемную игру.
Иногда файлы игры могут быть повреждены и, возможно, даже перезаписаны, попробуйте переустановить игру, если проблема не устранена.
Узнать больше
Троян. Kryptik — это вредоносная компьютерная инфекция, известная как троянский конь. Троян. Kryptik может загружаться при запуске и создавать себя заново, что затрудняет удаление вручную с зараженного компьютера. Троян. Kryptik может поставить под угрозу зараженную систему, позволив удаленному хакеру получить доступ без разрешения или ведома пользователя. Троян. Kryptik также может привести к заражению другими неизвестными вредоносными программами-паразитами.
 Trojan.Kryptik создает следующую запись в реестре или записи реестра:
Trojan.Kryptik создает следующую запись в реестре или записи реестра:
Каталог %ALLUSERSPROFILE%windrivgr 19.7 %LOCALAPPDATA%DsHcaJnIIz Имя файла без пути scaalqtw.exe Маска файла Regexp %ALLUSERSPROFILE%sqldump.exe %APPDATA%b[NUMBERS].exe %APPDATA%MicrosoftWindowsStart Menu ПрограммыАвтозагрузка[СЛУЧАЙНЫЕ СИМВОЛЫ].com.url %APPDATA%Originupdate.vbe %APPDATA%Stanfind.exe %APPDATA%vpn gui.exe %LOCALAPPDATA%MicrosoftWindowsSymbolswvfilters.sys % TEMP%nvc.exe %TEMP%system.exe %TEMP%winsrvcs32.exe
Узнать больше
Бывают случаи, когда вы внезапно сталкиваетесь с ошибкой «синий экран», такой как ошибка DRIVER_POWER_STATE_FAILURE, при выходе из спящего режима или сразу после выключения или перезапуска, а также переключения из режима гибернации. Этот тип ошибки «синий экран» возникает из-за какой-то проблемы с состоянием драйвера. Кроме того, проверка ошибки «0x0000009F» в ошибке также указывает на то, что драйвер находится в несовместимом или недопустимом состоянии питания. Ошибка «Синий экран DRIVER POWER STATE FAILURE» обычно возникает во время событий, связанных с изменением состояния питания, таких как выключение, переход в режим ожидания или выход из него или режим гибернации. Чтобы устранить эту ошибку, вы можете ознакомиться с приведенными ниже предложениями.
Вариант 1. Обновите драйверы устройств.
Драйвер устройства, установленный на вашем компьютере, может быть несовместим с вашей операционной системой, что является причиной возникновения ошибки «Синий экран» DRIVER POWER STATE FAILURE. Чтобы это исправить, вы должны обновить драйверы вашего устройства.
- Перезагрузите компьютер в безопасном режиме с поддержкой сети.
- Нажмите клавиши Win + R на клавиатуре, чтобы открыть диалоговое окно «Выполнить».
- После этого введите «MSC»И нажмите« Ввод »или« ОК », чтобы открыть диспетчер устройств.
- После открытия диспетчера устройств обновите все устаревшие драйверы устройств на вашем компьютере.
- Затем щелкните правой кнопкой мыши все записи драйверов, которые имеют соответствующие метки, и выберите параметр «Обновить драйвер».
- Теперь перезагрузите компьютер и проверьте, исправлена ли ошибка BSOD или нет.
Вариант 2. Удалите все неисправные драйверы устройств.
- Нажмите клавиши Win + R на клавиатуре, чтобы открыть диалоговое окно «Выполнить».
- После этого введите «MSC»И нажмите« Ввод »или« ОК », чтобы открыть диспетчер устройств.
- Оттуда ищите любой драйвер устройства, у которого есть желтый восклицательный знак, который указывает, что с ними что-то не так.
- Затем щелкните правой кнопкой мыши по каждому из них и выберите «Удалить».
- После завершения удаления неисправных драйверов перезагрузите компьютер и дайте компьютеру переустановить только что удаленные драйверы.
Вариант 3. Запустите средство устранения неполадок синего экрана
Средство устранения неполадок синего экрана — это встроенный инструмент в Windows 10, который помогает пользователям исправлять ошибки BSOD, такие как ошибка синего экрана rtwlane.sys. Его можно найти на странице средств устранения неполадок настроек. Чтобы использовать его, выполните следующие действия:
- Нажмите клавиши Win + I, чтобы открыть панель «Настройки».
- Затем перейдите в Обновление и безопасность> Устранение неполадок.
- Оттуда найдите опцию «Синий экран» с правой стороны, а затем нажмите кнопку «Запустить средство устранения неполадок», чтобы запустить средство устранения неполадок «Синий экран», а затем перейдите к следующим параметрам на экране. Обратите внимание, что вам может потребоваться загрузить ваш компьютер в безопасном режиме.
Вариант 4 — Попробуйте удалить внешнее оборудование
Если к вашему компьютеру подключено какое-либо внешнее оборудование, особенно новое, вы можете попробовать удалить его, а затем проверить, сохраняется ли ошибка синего экрана. Если проблема будет решена, вы можете обновить драйвер этого конкретного оборудования. С другой стороны, если вы все еще получаете сообщение об ошибке, перейдите к следующим параметрам ниже.
Вариант 5. Попробуйте сбросить Windows 10.
Чтобы исправить эту ошибку BSOD, вы можете попытаться сбросить Windows 10. Это не позволит избавиться от какого-либо файла в вашей системе — вместо удаления всех ваших файлов мультимедиа и документов этот параметр сброса сбрасывает все системные настройки и файлы.
Вариант 6. Попробуйте запустить сканирование проверки системных файлов.
Сканирование SFC или System File Checker может обнаружить и автоматически восстановить поврежденные системные файлы, которые могли вызвать ошибку синего экрана DRIVER POWER STATE FAILURE. SFC — это встроенная командная утилита, которая помогает восстанавливать как поврежденные, так и отсутствующие файлы. Он заменяет плохие и поврежденные системные файлы на хорошие системные файлы. Чтобы запустить команду SFC, выполните действия, указанные ниже.
- Нажмите Win + R, чтобы запустить Run.
- Введите CMD в поле и нажмите Enter.
- После открытия командной строки введите ПФС / SCANNOW
Команда запустит сканирование системы, которое займет несколько секунд, прежде чем завершится. Как только это будет сделано, вы можете получить следующие результаты:
- Защита ресурсов Windows не обнаружила нарушений целостности.
- Защита ресурсов Windows обнаружила поврежденные файлы и успешно восстановила их.
- Windows Resource Protection обнаружила поврежденные файлы, но не смогла исправить некоторые из них.
Узнать больше
Авторское право © 2022, ErrorTools, Все права защищены
Товарные знаки: логотипы Microsoft Windows являются зарегистрированными товарными знаками Microsoft. Отказ от ответственности: ErrorTools.com не аффилирован с Microsoft и не претендует на прямую аффилированность.
Информация на этой странице предоставлена исключительно в информационных целях.
Ремонт вашего ПК одним щелчком мыши
Имейте в виду, что наше программное обеспечение необходимо установить на ПК с ОС Windows. Откройте этот веб-сайт на настольном ПК и загрузите программное обеспечение для простого и быстрого устранения ваших проблем.
| Номер ошибки: | Ошибка 1723 | |
| Название ошибки: | Java Error 1723 | |
| Описание ошибки: | Ошибка 1723: Возникла ошибка в приложении Java. Приложение будет закрыто. Приносим извинения за неудобства. | |
| Разработчик: | Oracle Corporation | |
| Программное обеспечение: | Java | |
| Относится к: | Windows XP, Vista, 7, 8, 10, 11 |
Фон «Java Error 1723»
«Java Error 1723» часто называется ошибкой во время выполнения (ошибка). Программисты работают через различные уровни отладки, пытаясь убедиться, что Java как можно ближе к безошибочным. К сожалению, многие ошибки могут быть пропущены, что приводит к проблемам, таким как те, с ошибкой 1723.
Ошибка 1723 может столкнуться с пользователями Java, если они регулярно используют программу, также рассматривается как «Java Error 1723». После возникновения ошибки 1723 пользователь программного обеспечения имеет возможность сообщить разработчику об этой проблеме. Разработчик сможет исправить свой исходный код и выпустить обновление на рынке. Следовательно, разработчик будет использовать пакет обновления Java для устранения ошибки 1723 и любых других сообщений об ошибках.
Почему происходит ошибка времени выполнения 1723?
«Java Error 1723» чаще всего может возникать при загрузке Java. Следующие три наиболее значимые причины ошибок выполнения ошибки 1723 включают в себя:
Ошибка 1723 Crash — Ошибка 1723 остановит компьютер от выполнения обычной программной операции. Это происходит много, когда продукт (Java) или компьютер не может обрабатывать уникальные входные данные.
Утечка памяти «Java Error 1723» — последствия утечки памяти Java связаны с неисправной операционной системой. Потенциальные триггеры могут быть «бесконечным циклом», или когда программа выполняет «цикл» или повторение снова и снова.
Ошибка 1723 Logic Error — Компьютерная система создает неверную информацию или дает другой результат, даже если входные данные являются точными. Виновником в этом случае обычно является недостаток в исходном коде Oracle Corporation, который неправильно обрабатывает ввод.
Oracle Corporation проблемы с Java Error 1723 чаще всего связаны с повреждением или отсутствием файла Java. Для устранения неполадок, связанных с файлом Oracle Corporation, большинство профессионалов ПК заменят файл на соответствующую версию. Кроме того, некоторые ошибки Java Error 1723 могут возникать по причине наличия неправильных ссылок на реестр. По этой причине для очистки недействительных записей рекомендуется выполнить сканирование реестра.
Распространенные проблемы Java Error 1723
Частичный список ошибок Java Error 1723 Java:
- «Ошибка Java Error 1723. «
- «Ошибка программного обеспечения Win32: Java Error 1723»
- «Извините, Java Error 1723 столкнулся с проблемой. «
- «Файл Java Error 1723 не найден.»
- «Java Error 1723 не может быть найден. «
- «Проблема при запуске приложения: Java Error 1723. «
- «Java Error 1723 не выполняется. «
- «Java Error 1723 выйти. «
- «Ошибка пути программного обеспечения: Java Error 1723. «
Проблемы Java Java Error 1723 возникают при установке, во время работы программного обеспечения, связанного с Java Error 1723, во время завершения работы или запуска или менее вероятно во время обновления операционной системы. Документирование проблем Java Error 1723 в Java является ключевым для определения причины проблем с электронной Windows и сообщения о них в Oracle Corporation.
Причины ошибок в файле Java Error 1723
Заражение вредоносными программами, недопустимые записи реестра Java или отсутствующие или поврежденные файлы Java Error 1723 могут создать эти ошибки Java Error 1723.
Точнее, ошибки Java Error 1723, созданные из:
- Поврежденные ключи реестра Windows, связанные с Java Error 1723 / Java.
- Зазаражение вредоносными программами повредил файл Java Error 1723.
- Java Error 1723 ошибочно удален или злонамеренно программным обеспечением, не связанным с приложением Java.
- Другое программное приложение, конфликтующее с Java Error 1723.
- Неполный или поврежденный Java (Java Error 1723) из загрузки или установки.
Продукт Solvusoft
Загрузка
WinThruster 2022 — Проверьте свой компьютер на наличие ошибок.
Совместима с Windows 2000, XP, Vista, 7, 8, 10 и 11
Установить необязательные продукты — WinThruster (Solvusoft) | Лицензия | Политика защиты личных сведений | Условия | Удаление
В этой статье представлена ошибка с номером Ошибка 1723, известная как Ошибка Java 1723, описанная как Ошибка 1723: Возникла ошибка в приложении Java. Приложение будет закрыто. Приносим свои извинения за неудобства.
О программе Runtime Ошибка 1723
Время выполнения Ошибка 1723 происходит, когда Java дает сбой или падает во время запуска, отсюда и название. Это не обязательно означает, что код был каким-то образом поврежден, просто он не сработал во время выполнения. Такая ошибка появляется на экране в виде раздражающего уведомления, если ее не устранить. Вот симптомы, причины и способы устранения проблемы.
Определения (Бета)
Здесь мы приводим некоторые определения слов, содержащихся в вашей ошибке, в попытке помочь вам понять вашу проблему. Эта работа продолжается, поэтому иногда мы можем неправильно определить слово, так что не стесняйтесь пропустить этот раздел!
- Java — Java не следует путать с JavaScript или JScript — это объектно-ориентированный язык программирования общего назначения, предназначенный для использования вместе с виртуальной машиной Java Virtual Machine JVM.
Симптомы Ошибка 1723 — Ошибка Java 1723
Ошибки времени выполнения происходят без предупреждения. Сообщение об ошибке может появиться на экране при любом запуске %программы%. Фактически, сообщение об ошибке или другое диалоговое окно может появляться снова и снова, если не принять меры на ранней стадии.
Возможны случаи удаления файлов или появления новых файлов. Хотя этот симптом в основном связан с заражением вирусом, его можно отнести к симптомам ошибки времени выполнения, поскольку заражение вирусом является одной из причин ошибки времени выполнения. Пользователь также может столкнуться с внезапным падением скорости интернет-соединения, но, опять же, это не всегда так.
(Только для примера)
Причины Ошибка Java 1723 — Ошибка 1723
При разработке программного обеспечения программисты составляют код, предвидя возникновение ошибок. Однако идеальных проектов не бывает, поскольку ошибки можно ожидать даже при самом лучшем дизайне программы. Глюки могут произойти во время выполнения программы, если определенная ошибка не была обнаружена и устранена во время проектирования и тестирования.
Ошибки во время выполнения обычно вызваны несовместимостью программ, запущенных в одно и то же время. Они также могут возникать из-за проблем с памятью, плохого графического драйвера или заражения вирусом. Каким бы ни был случай, проблему необходимо решить немедленно, чтобы избежать дальнейших проблем. Ниже приведены способы устранения ошибки.
Методы исправления
Ошибки времени выполнения могут быть раздражающими и постоянными, но это не совсем безнадежно, существует возможность ремонта. Вот способы сделать это.
Если метод ремонта вам подошел, пожалуйста, нажмите кнопку upvote слева от ответа, это позволит другим пользователям узнать, какой метод ремонта на данный момент работает лучше всего.
Обратите внимание: ни ErrorVault.com, ни его авторы не несут ответственности за результаты действий, предпринятых при использовании любого из методов ремонта, перечисленных на этой странице — вы выполняете эти шаги на свой страх и риск.
Метод 1 — Закройте конфликтующие программы
Когда вы получаете ошибку во время выполнения, имейте в виду, что это происходит из-за программ, которые конфликтуют друг с другом. Первое, что вы можете сделать, чтобы решить проблему, — это остановить эти конфликтующие программы.
- Откройте диспетчер задач, одновременно нажав Ctrl-Alt-Del. Это позволит вам увидеть список запущенных в данный момент программ.
- Перейдите на вкладку «Процессы» и остановите программы одну за другой, выделив каждую программу и нажав кнопку «Завершить процесс».
- Вам нужно будет следить за тем, будет ли сообщение об ошибке появляться каждый раз при остановке процесса.
- Как только вы определите, какая программа вызывает ошибку, вы можете перейти к следующему этапу устранения неполадок, переустановив приложение.
Метод 2 — Обновите / переустановите конфликтующие программы
Использование панели управления
- В Windows 7 нажмите кнопку «Пуск», затем нажмите «Панель управления», затем «Удалить программу».
- В Windows 8 нажмите кнопку «Пуск», затем прокрутите вниз и нажмите «Дополнительные настройки», затем нажмите «Панель управления»> «Удалить программу».
- Для Windows 10 просто введите «Панель управления» в поле поиска и щелкните результат, затем нажмите «Удалить программу».
- В разделе «Программы и компоненты» щелкните проблемную программу и нажмите «Обновить» или «Удалить».
- Если вы выбрали обновление, вам просто нужно будет следовать подсказке, чтобы завершить процесс, однако, если вы выбрали «Удалить», вы будете следовать подсказке, чтобы удалить, а затем повторно загрузить или использовать установочный диск приложения для переустановки. программа.
Использование других методов
- В Windows 7 список всех установленных программ можно найти, нажав кнопку «Пуск» и наведя указатель мыши на список, отображаемый на вкладке. Вы можете увидеть в этом списке утилиту для удаления программы. Вы можете продолжить и удалить с помощью утилит, доступных на этой вкладке.
- В Windows 10 вы можете нажать «Пуск», затем «Настройка», а затем — «Приложения».
- Прокрутите вниз, чтобы увидеть список приложений и функций, установленных на вашем компьютере.
- Щелкните программу, которая вызывает ошибку времени выполнения, затем вы можете удалить ее или щелкнуть Дополнительные параметры, чтобы сбросить приложение.
Метод 3 — Обновите программу защиты от вирусов или загрузите и установите последнюю версию Центра обновления Windows.
Заражение вирусом, вызывающее ошибку выполнения на вашем компьютере, необходимо немедленно предотвратить, поместить в карантин или удалить. Убедитесь, что вы обновили свою антивирусную программу и выполнили тщательное сканирование компьютера или запустите Центр обновления Windows, чтобы получить последние определения вирусов и исправить их.
Метод 4 — Переустановите библиотеки времени выполнения
Вы можете получить сообщение об ошибке из-за обновления, такого как пакет MS Visual C ++, который может быть установлен неправильно или полностью. Что вы можете сделать, так это удалить текущий пакет и установить новую копию.
- Удалите пакет, выбрав «Программы и компоненты», найдите и выделите распространяемый пакет Microsoft Visual C ++.
- Нажмите «Удалить» в верхней части списка и, когда это будет сделано, перезагрузите компьютер.
- Загрузите последний распространяемый пакет от Microsoft и установите его.
Метод 5 — Запустить очистку диска
Вы также можете столкнуться с ошибкой выполнения из-за очень нехватки свободного места на вашем компьютере.
- Вам следует подумать о резервном копировании файлов и освобождении места на жестком диске.
- Вы также можете очистить кеш и перезагрузить компьютер.
- Вы также можете запустить очистку диска, открыть окно проводника и щелкнуть правой кнопкой мыши по основному каталогу (обычно это C
- Щелкните «Свойства», а затем — «Очистка диска».
Метод 6 — Переустановите графический драйвер
Если ошибка связана с плохим графическим драйвером, вы можете сделать следующее:
- Откройте диспетчер устройств и найдите драйвер видеокарты.
- Щелкните правой кнопкой мыши драйвер видеокарты, затем нажмите «Удалить», затем перезагрузите компьютер.
Метод 7 — Ошибка выполнения, связанная с IE
Если полученная ошибка связана с Internet Explorer, вы можете сделать следующее:
- Сбросьте настройки браузера.
- В Windows 7 вы можете нажать «Пуск», перейти в «Панель управления» и нажать «Свойства обозревателя» слева. Затем вы можете перейти на вкладку «Дополнительно» и нажать кнопку «Сброс».
- Для Windows 8 и 10 вы можете нажать «Поиск» и ввести «Свойства обозревателя», затем перейти на вкладку «Дополнительно» и нажать «Сброс».
- Отключить отладку скриптов и уведомления об ошибках.
- В том же окне «Свойства обозревателя» можно перейти на вкладку «Дополнительно» и найти пункт «Отключить отладку сценария».
- Установите флажок в переключателе.
- Одновременно снимите флажок «Отображать уведомление о каждой ошибке сценария», затем нажмите «Применить» и «ОК», затем перезагрузите компьютер.
Если эти быстрые исправления не работают, вы всегда можете сделать резервную копию файлов и запустить восстановление на вашем компьютере. Однако вы можете сделать это позже, когда перечисленные здесь решения не сработают.
Другие языки:
How to fix Error 1723 (Java Error 1723) — Error 1723: Java has encountered a problem and needs to close. We are sorry for the inconvenience.
Wie beheben Fehler 1723 (Java-Fehler 1723) — Fehler 1723: Java hat ein Problem festgestellt und muss geschlossen werden. Wir entschuldigen uns für die Unannehmlichkeiten.
Come fissare Errore 1723 (Errore Java 1723) — Errore 1723: Java ha riscontrato un problema e deve essere chiuso. Ci scusiamo per l’inconveniente.
Hoe maak je Fout 1723 (Java-fout 1723) — Fout 1723: Java heeft een probleem ondervonden en moet worden afgesloten. Excuses voor het ongemak.
Comment réparer Erreur 1723 (Erreur Java 1723) — Erreur 1723 : Java a rencontré un problème et doit se fermer. Nous sommes désolés du dérangement.
어떻게 고치는 지 오류 1723 (자바 오류 1723) — 오류 1723: Java에 문제가 발생해 닫아야 합니다. 불편을 끼쳐드려 죄송합니다.
Como corrigir o Erro 1723 (Erro Java 1723) — Erro 1723: O Java encontrou um problema e precisa fechar. Lamentamos o inconveniente.
Hur man åtgärdar Fel 1723 (Java-fel 1723) — Fel 1723: Java har stött på ett problem och måste avslutas. Vi är ledsna för besväret.
Jak naprawić Błąd 1723 (Błąd Javy 1723) — Błąd 1723: Java napotkała problem i musi zostać zamknięta. Przepraszamy za niedogodności.
Cómo arreglar Error 1723 (Error de Java 1723) — Error 1723: Java ha detectado un problema y debe cerrarse. Lamentamos las molestias.
Об авторе: Фил Харт является участником сообщества Microsoft с 2010 года. С текущим количеством баллов более 100 000 он внес более 3000 ответов на форумах Microsoft Support и создал почти 200 новых справочных статей в Technet Wiki.
Следуйте за нами:
Рекомендуемый инструмент для ремонта:
Этот инструмент восстановления может устранить такие распространенные проблемы компьютера, как синие экраны, сбои и замораживание, отсутствующие DLL-файлы, а также устранить повреждения от вредоносных программ/вирусов и многое другое путем замены поврежденных и отсутствующих системных файлов.
ШАГ 1:
Нажмите здесь, чтобы скачать и установите средство восстановления Windows.
ШАГ 2:
Нажмите на Start Scan и позвольте ему проанализировать ваше устройство.
ШАГ 3:
Нажмите на Repair All, чтобы устранить все обнаруженные проблемы.
СКАЧАТЬ СЕЙЧАС
Совместимость
Требования
1 Ghz CPU, 512 MB RAM, 40 GB HDD
Эта загрузка предлагает неограниченное бесплатное сканирование ПК с Windows. Полное восстановление системы начинается от $19,95.
ID статьи: ACX05429RU
Применяется к: Windows 10, Windows 8.1, Windows 7, Windows Vista, Windows XP, Windows 2000
Совет по увеличению скорости #73
Используйте альтернативное программное обеспечение:
Вероятно, вы сможете получить более быструю альтернативу программному обеспечению, которое используете каждый день. Например, Google Chrome намного быстрее и легче по сравнению с Internet Explorer. Кроме того, Paint.NET может выполнять те же задачи, что и в Adobe Photoshop.
Нажмите здесь, чтобы узнать о другом способе ускорения работы ПК под управлением Windows
Одна из самых больших проблем с Java, а точнее с Java Runtime Environment, заключается в том, что в одной системе можно установить несколько версий программного обеспечения. Это может быть связано исключительно с отсутствием проверок во время установки, чтобы избежать установки в системе нескольких версий среды выполнения Java. Стороннее программное обеспечение, которое поставляется с установщиком JRE, добавляет к этой проблеме.
Иногда пользователи могут получить ошибку Java 1723 при попытке обновить, установить или удалить Java. Сообщение об ошибке гласит:
JAVA SETUP
ОШИБКА 1723. С НАСТОЯЩИМ ПАКЕТОМ УСТАНОВКИ WINDOWS ЕСТЬ ПРОБЛЕМА. DLL, необходимая для этой установки, чтобы завершить, не может быть запущена. ОБРАТИТЕСЬ К СВОЕМУ ПОДДЕРЖКЕ ИЛИ УПАКОВЩИКУ ПАКЕТА.
Что еще хуже, большинство исправлений, которые могут помочь в подобных ситуациях, не будут работать для исправления ошибки 1723. Использование популярного деинсталлятора Java JavaRA или стороннего деинсталлятора программного обеспечения Revo Uninstaller не решит проблему вообще.
Ошибка 1723 обычно возникает, когда Java была частично или полностью удалена из системы, но параметр реестра, указывающий на установщик, не был удален как часть процесса. Здесь уже рассказывается о том, что необходимо сделать пользователям, которые столкнулись с ошибкой, чтобы решить проблему.
В основном необходимо удалить все записи Java в реестре Windows, чтобы убедиться, что в реестре больше нет остатков. Как только это будет сделано, Java можно переустановить в обычном режиме. Следующие инструкции были опубликованы пользователем форума How To Geek.
Сначала найдите и найдите вашу папку windows / installer и удалите файл, который является вашим установщиком Java. Это исполняемый файл. Вам может понадобиться отобразить скрытые файлы, предоставить себе доступ администратора, попросить просмотреть защищенные системные файлы и т. Д. Через параметры папок. сделать все это перед удалением установщиков. Затем откройте regedit и найдите в своих данных подключ, который содержит «Java» и «installer» в одном из значений. Удалить все это. Перепроверьте свой реестр, чтобы вообще не было ссылок на java. СЕЙЧАС и только сейчас, установите Java с помощью установщика по вашему выбору. Он не найдет старых установщиков, чтобы столкнуться, и ошибка исчезнет.
После удаления всех следов Java вы сможете установить последнюю версию Java в системе без сообщений об ошибках. Просто убедитесь, что в реестре Windows удалена только информация о Java, а не информация о JavaScript.
Что делать, если при переустановке Java выходит ошибка
Error 1723. There is a problem with this Windows Installer package.
Если сможете помочь, пожалуйста, напишите.
- java
задан 18 апр 2012 в 13:44
0
2 ответа
Есть такая тема иногда возникает при обновлении Java. Способ лечения такой:
- Запускаем стандартный деинсталлятор (неважно что он там пишет и ругается) — проходим сколько можем пройти
- Врукопашную удаляем C:Program Files (x86)Java и C:Program FilesJava
- Перегружаемся
- Запускаем CCleaner или другой чистильщик реестра Windows, чистим реестр — особенно в части касающейся Java
- Еще раз перезагружаемся
Как то так.
ответ дан 18 апр 2012 в 13:52
BarmaleyBarmaley
80.9k7 золотых знаков72 серебряных знака153 бронзовых знака
Удали все. Почисти реестр. Скачай по-новому пакеты JRE+JDK с офсайта — и ставь.
ответ дан 18 апр 2012 в 13:52
Are you getting following error messages when installing and uninstalling a program from windows PC?
Error 1723. A DLL required for this install to complete cannot be found
-or-
Error 1723. There is a problem with this Windows Installer package. A DLL required for this install to complete could not be run. Contact your support personnel or package vendor.
-or-
Java: Error 1723. There Is a Problem With This Windows Installer Package
Cause:
This error occurs when the responsible DLL file goes unavailable, damaged, corrupted or replaced by another program. There might be dozens of reasons behind DLL file missing issue, and in this article, I will explain how to fix Error 1723 in your PC.
Generally, Error 1723 occurs when you try to install or uninstall Java from your system.
How to Fix Error 1723 Windows Installer Error?
Method 1: Fix using Advanced System Repair
The most of the common reason behind program install failed is corrupted or damaged system files like DLL files, EXE files, sys files etc. There are thousands of tiny system files are there that work specific task. If one of the files gets replaced, deleted or damaged then you may get windows installer error 1723.
Windows is made with huge number of dll files, exe files, sys files, various types of services, databases, etc so, it is not possible to keep monitoring all the files always. A brilliant PC Optimizer tool repairs damages, fix errors, update windows and drivers, and eliminate various types of errors silently.
Outbyte PC Repair Tool does all the above task easily and provides you an errorfree and smooth Windows environment to work so that you can focus on your business only.
3 Steps to Fix this Error
Step 1. Download Outbyte PC Repair Tool [File Size: 16.4 MB]
Step 2. SCAN your Windows PC
Step 3. Click Fix button to Repair Error
Download and Install Advanced System Repair Tool and scan your PC. It has the large database with 25 million of files. It will find all the damaged or deleted system files and reinstall them with the fresh one. After, optimizing with Advanced System Repair Tool, try to install software again.
Method 2: Unregister and ReRegister Windows Installer Services.
Re-Registering Windows Installer Services Resets all the settings and fix the problems.
Step 1: Open Run Dialog Box by pressing Windows Key + R simultaneously.
Step 2: Type MSIEXEC /UNREGISTER in Run Dialog box and click OK. This command will display nothing but unregister the Msiexec.exe file.
Step 3: Open Run Dialog box again and Run the following command to register Msiexec.exe file again.
MSIEXEC /REGSERVER
Step 4: Restart the PC. Before restarting, you must bookmark this article for further support.
Method 3: Run sfc scannow to fix this problem.
This is very useful and powerful tool that is completely free. This tool mainly scans whole PC and finds all the system files that is damaged, deleted or replaced by other software. After that it replace all the infected files with new one from microsoft and fix Error 1723. To use this tool, follow this method.
Step 1: Go to Start Menu and Type CMD.
Step 2: Right click on CMD and select Run as Administrator.
Step 3: Give Administrative Password if asked.
Step 4: Now type the following command and Press Enter
sfc /scannow
Step 5: It will take some time for completing the process. Sit back and relax. Once the process gets completed, try to add or remove java program in your PC. Most probably, you won’t get Windows Installation Error 1723 or DLL Error 1723 again.
Summary
This article covers the topic How to fix Error Code 1723 from PC when installing or uninstalling Java Program or another program.



 Причины ошибок
Причины ошибок
 Исправления ошибок и безопасности:
Исправления ошибок и безопасности: Trojan.Kryptik создает следующую запись в реестре или записи реестра:
Trojan.Kryptik создает следующую запись в реестре или записи реестра: