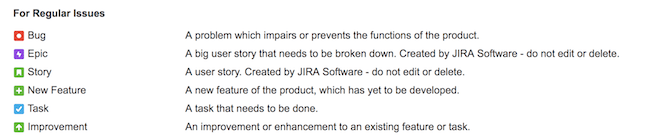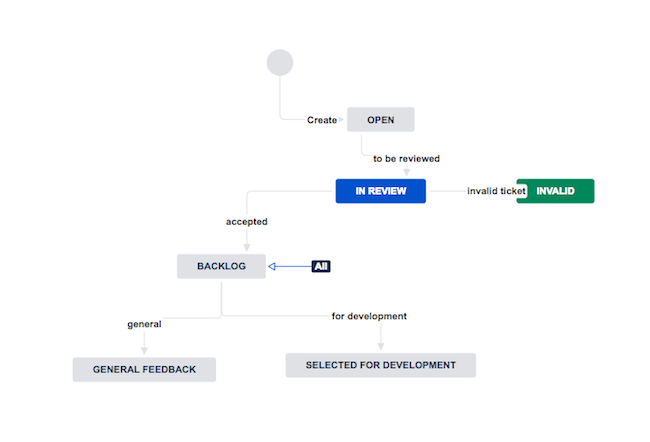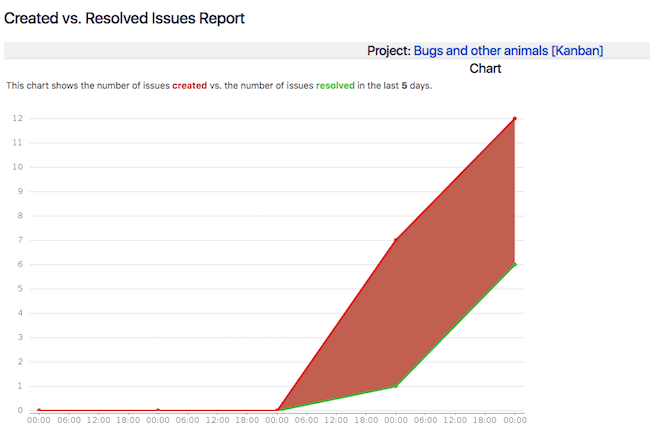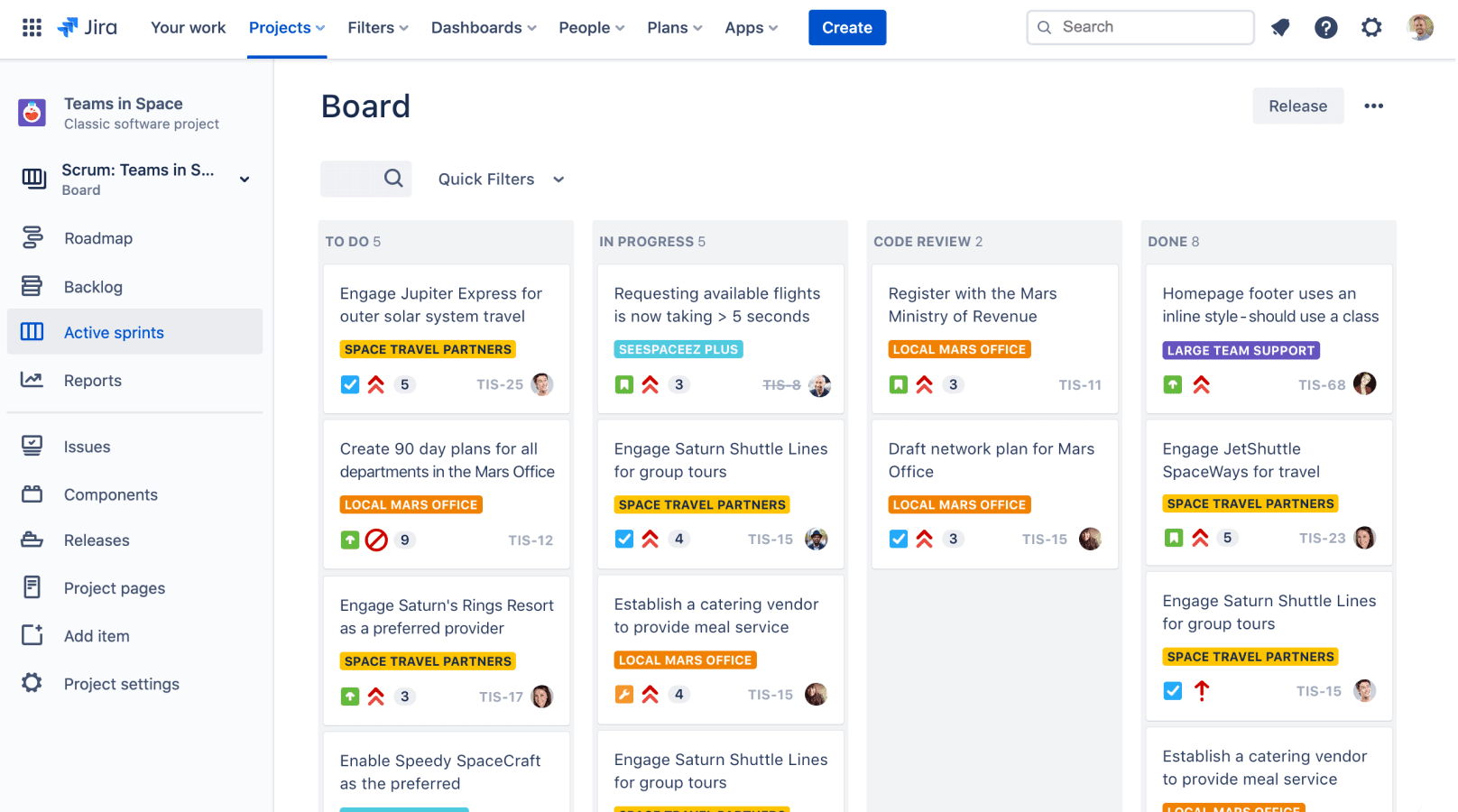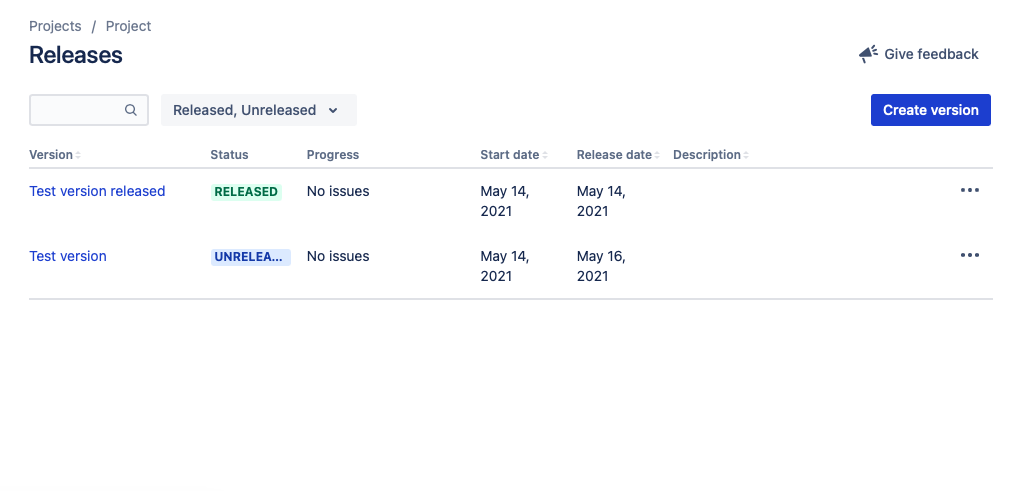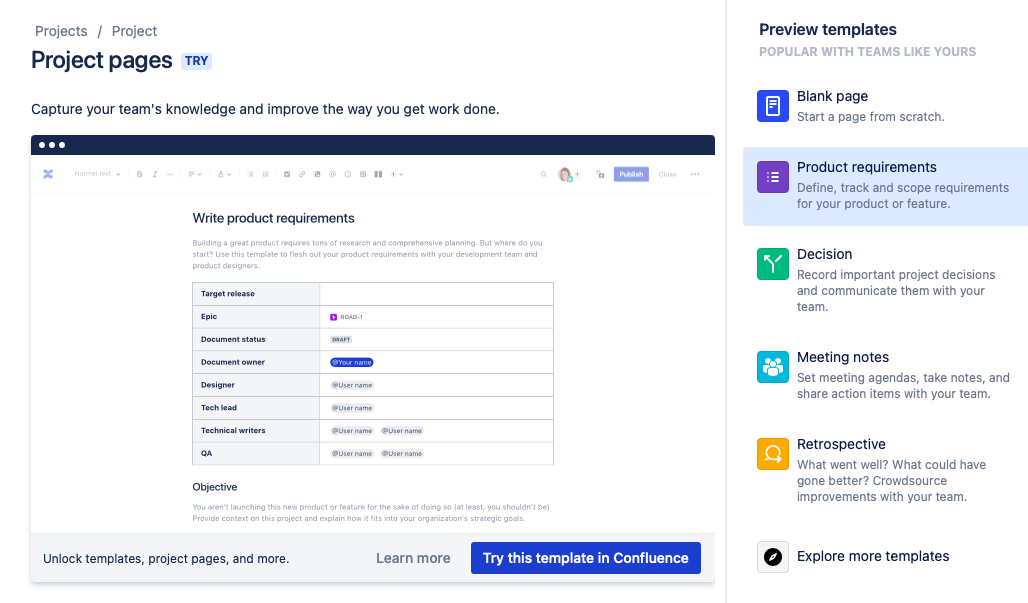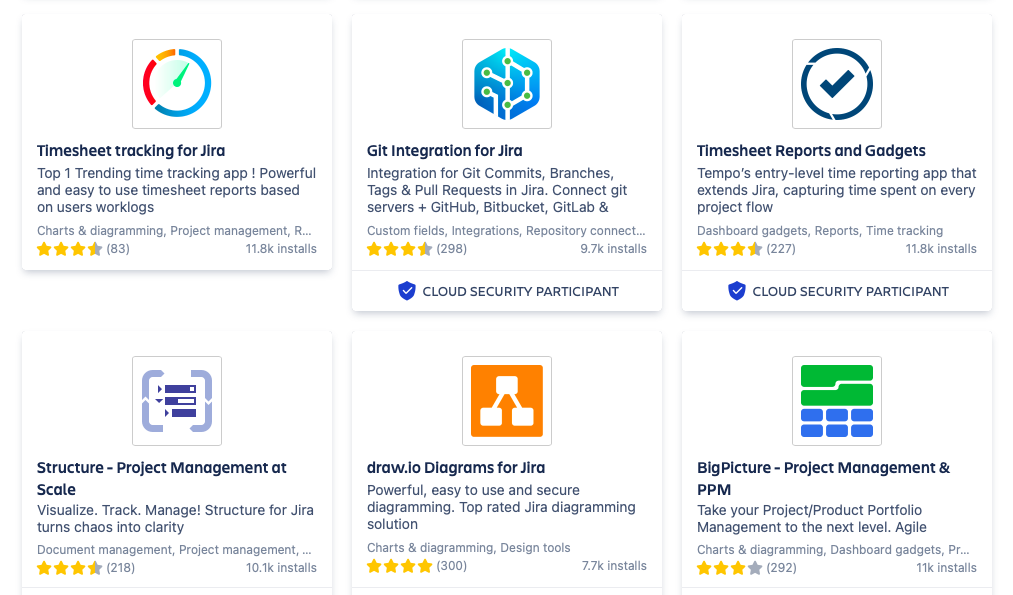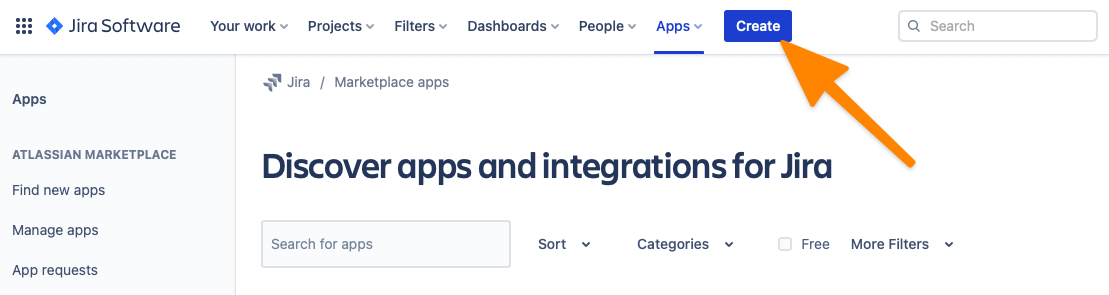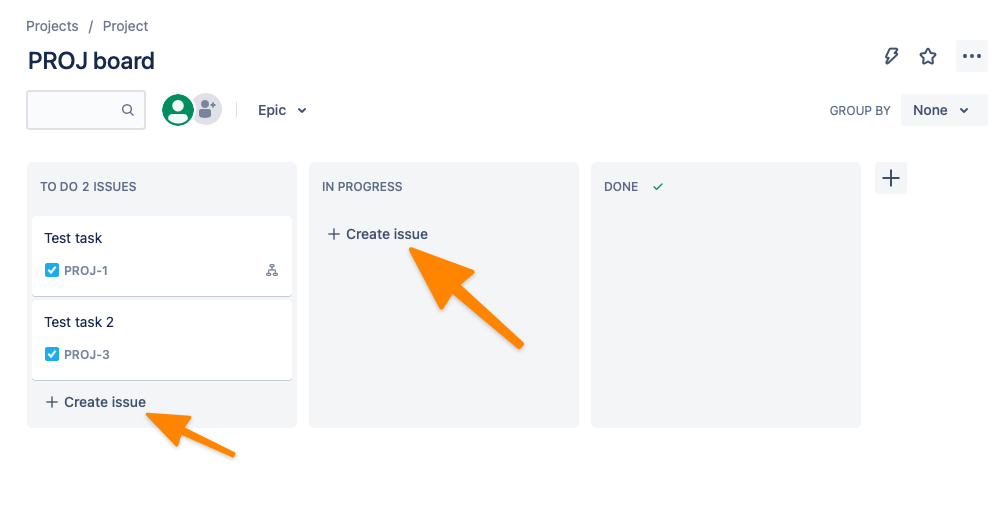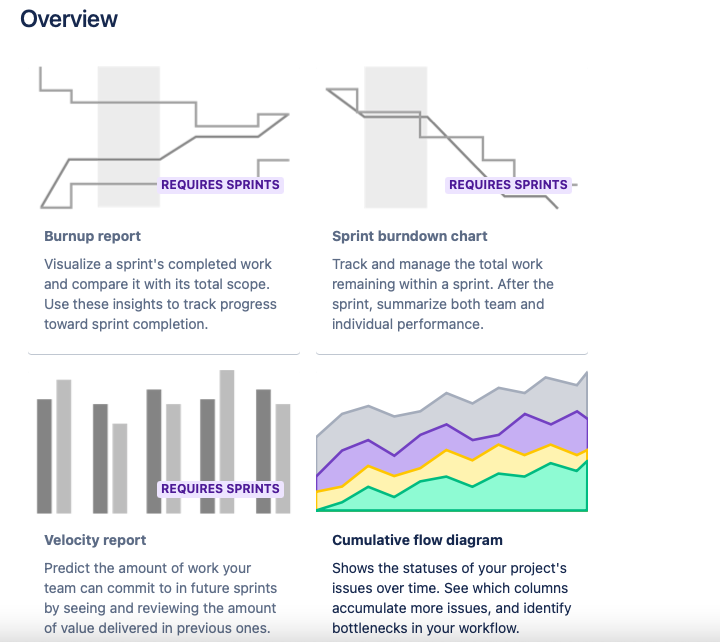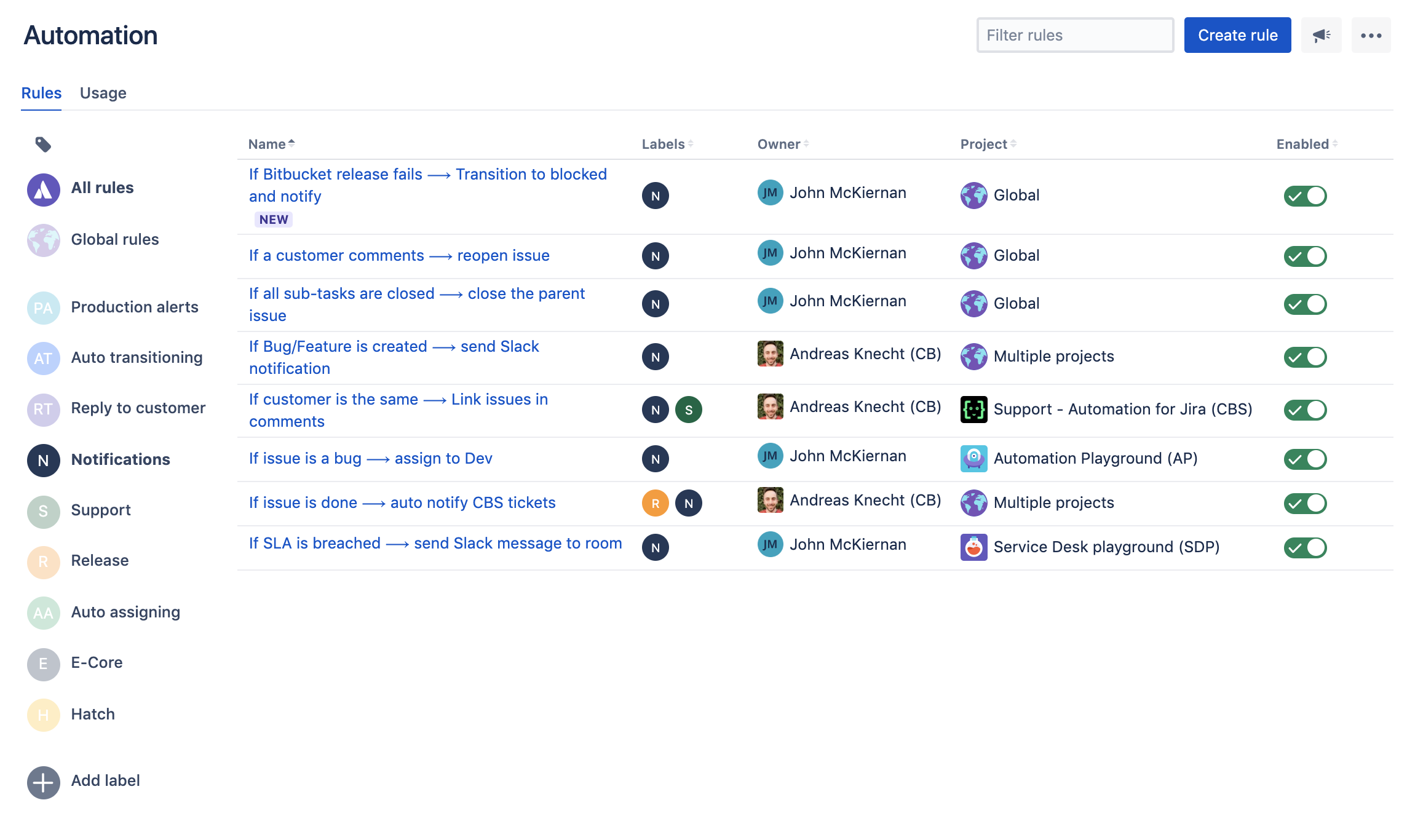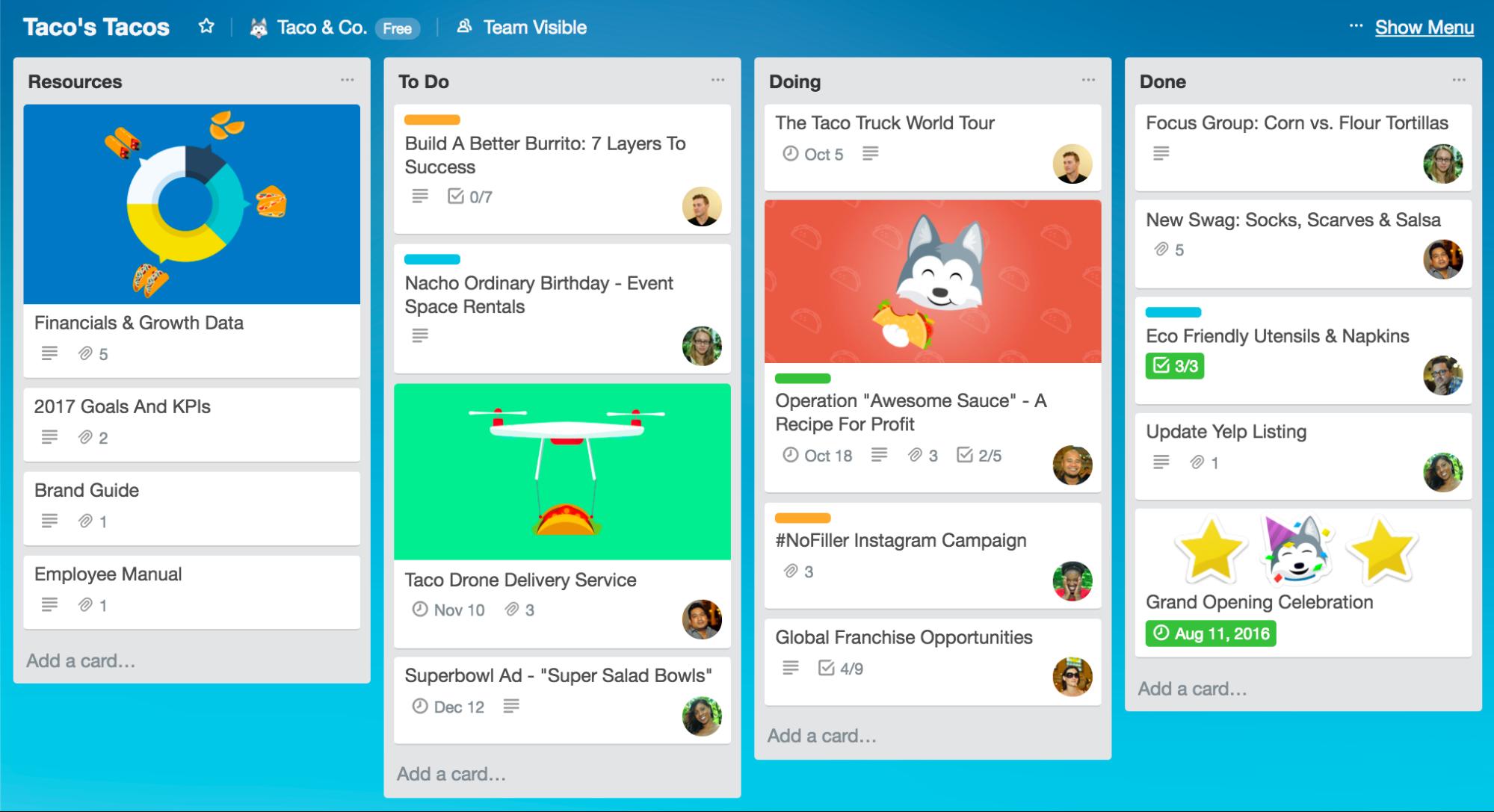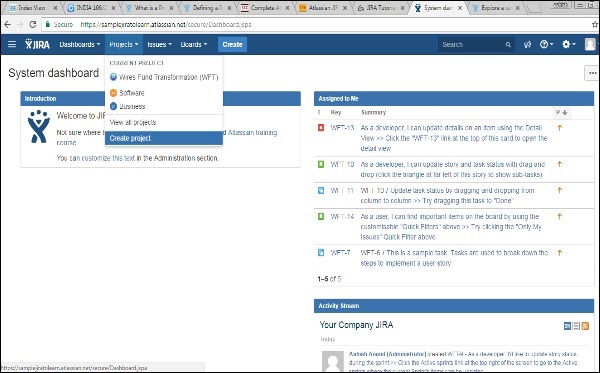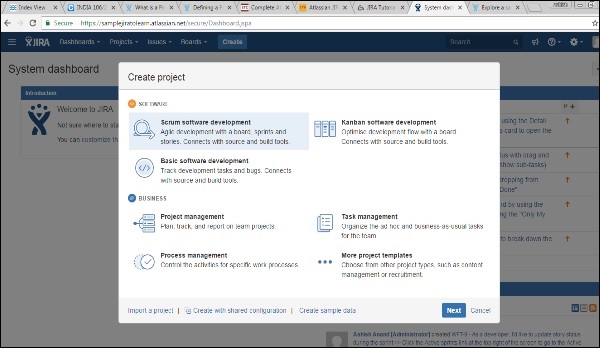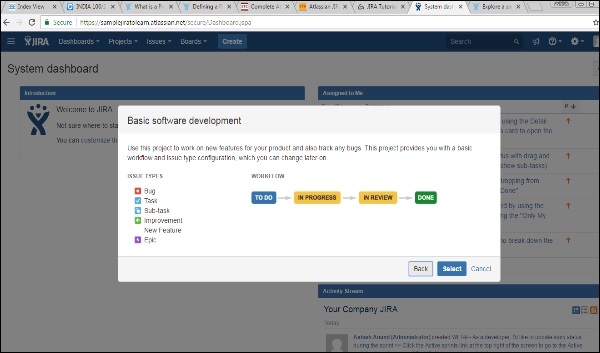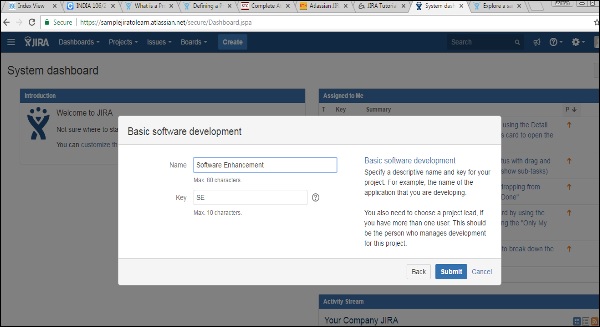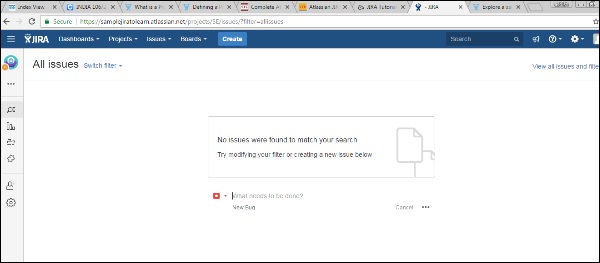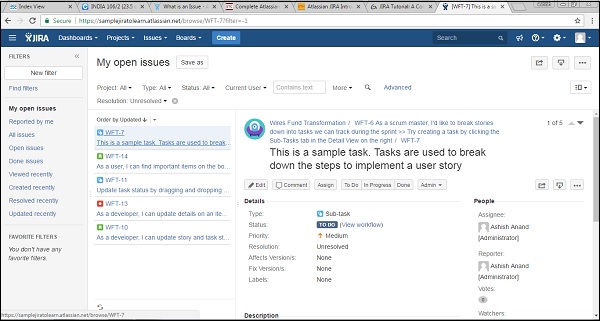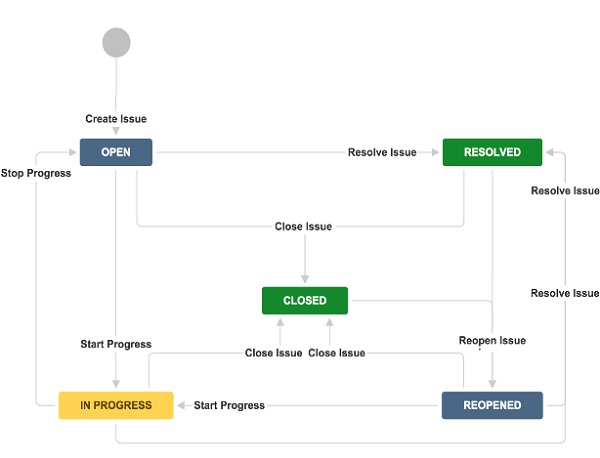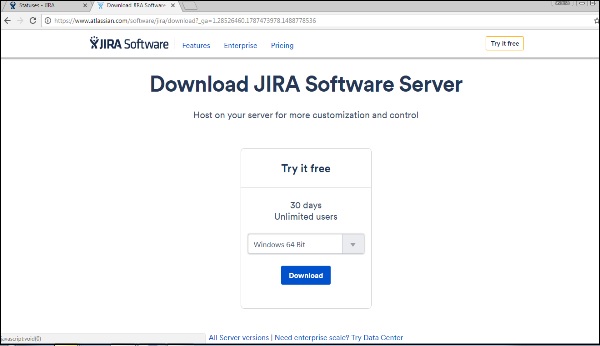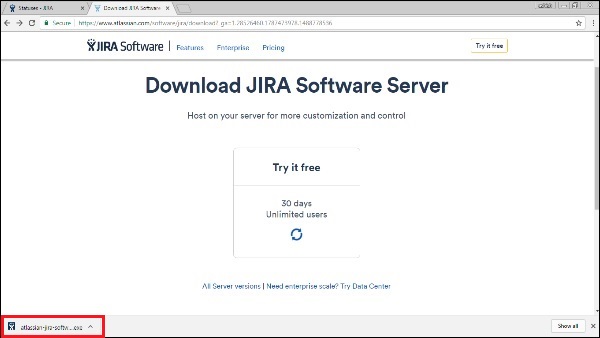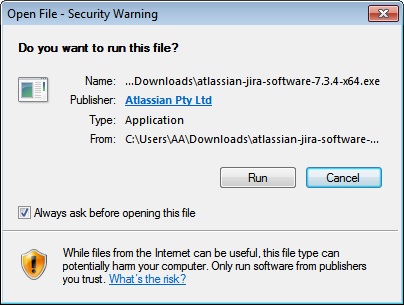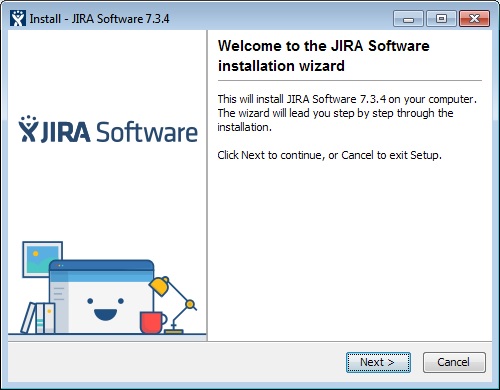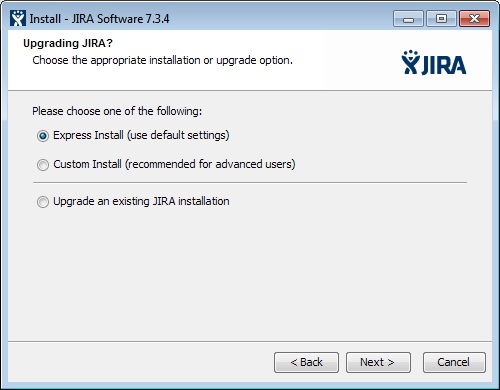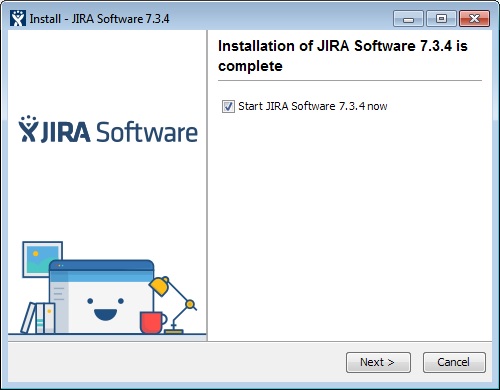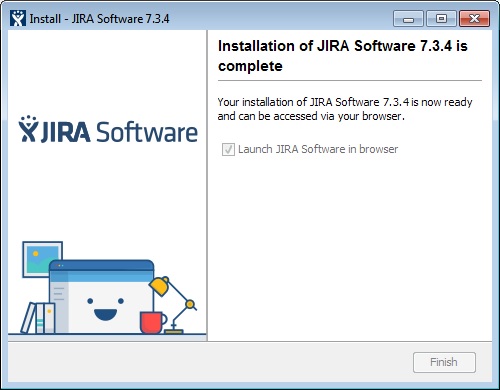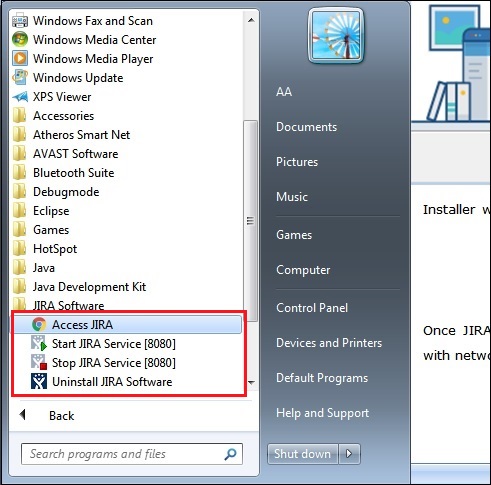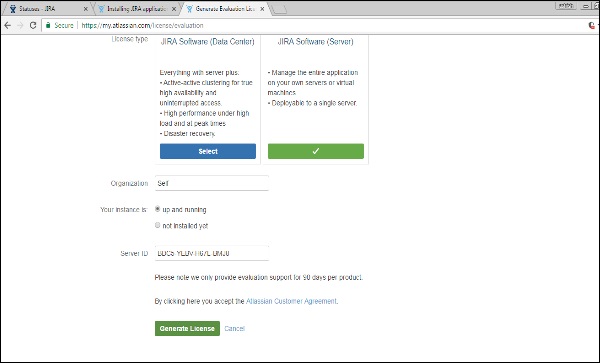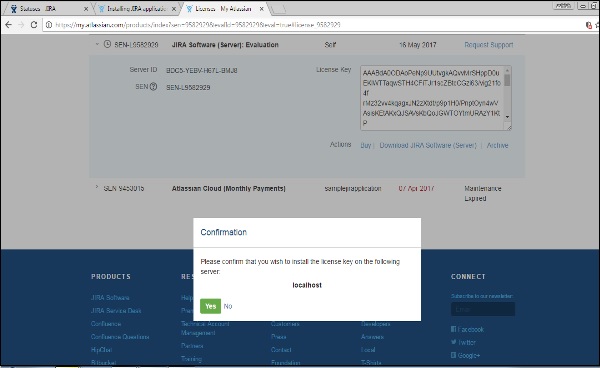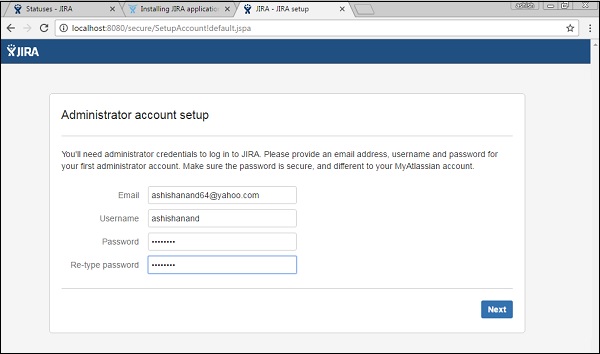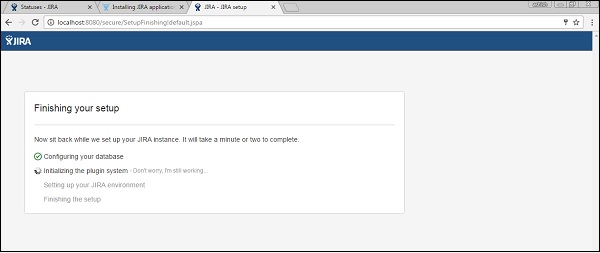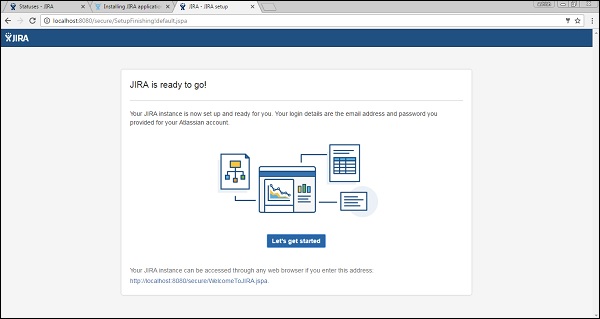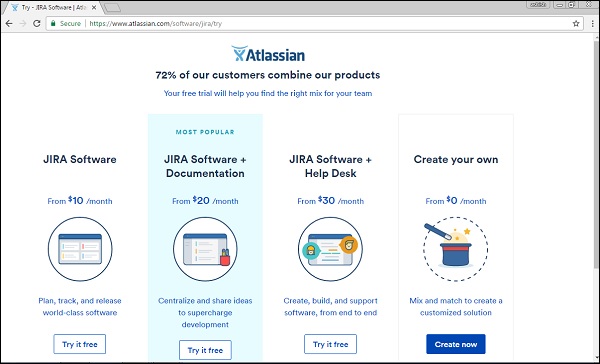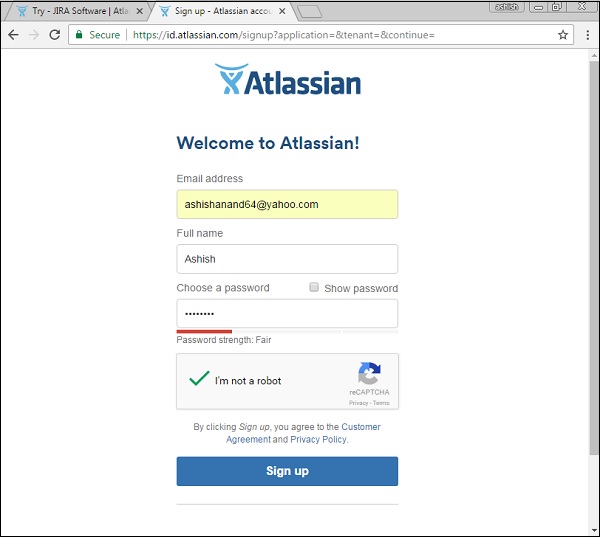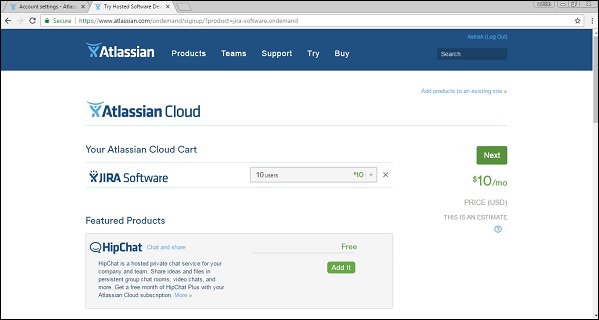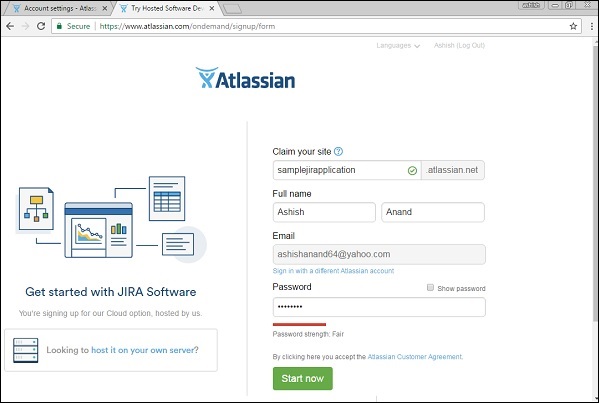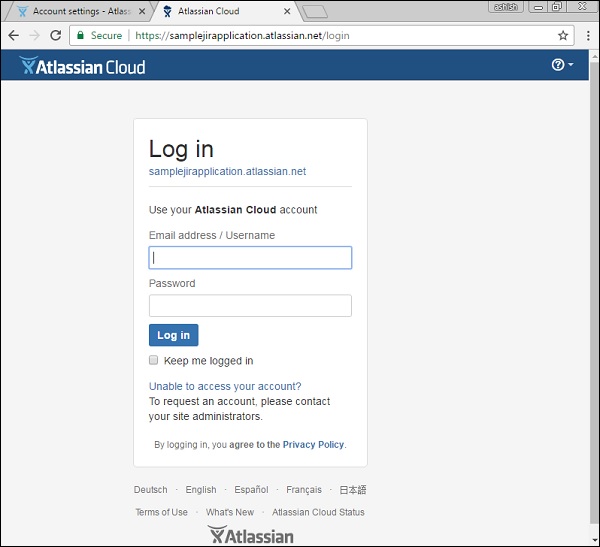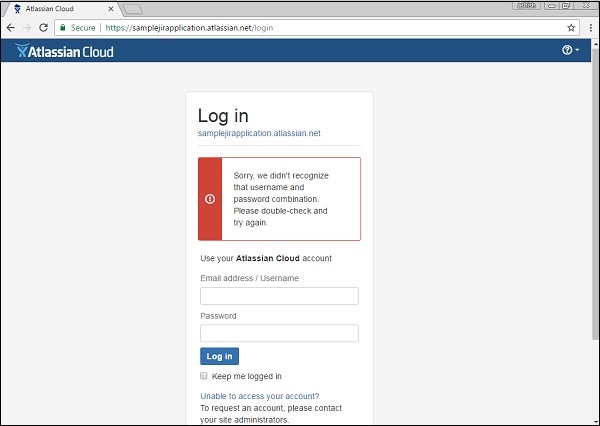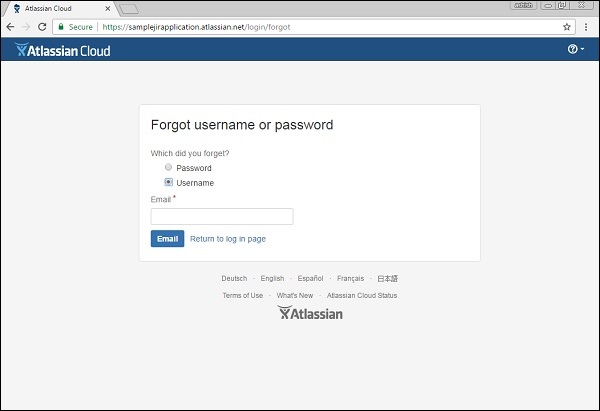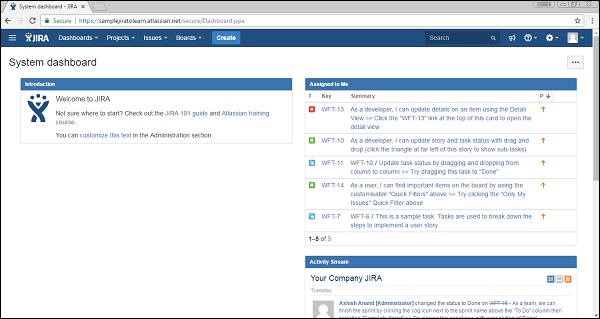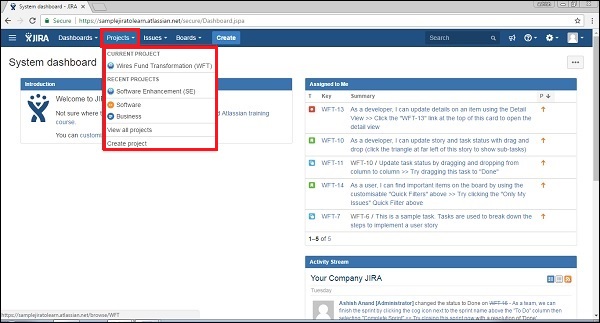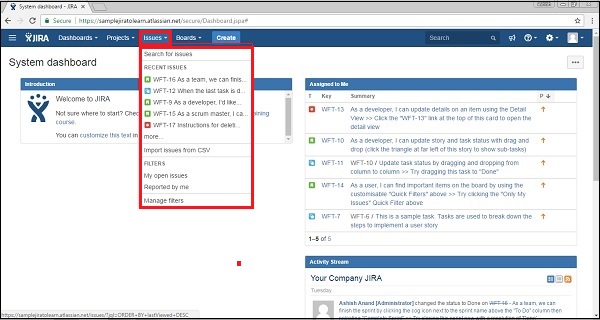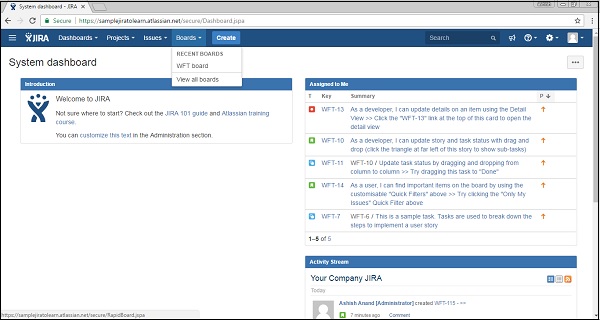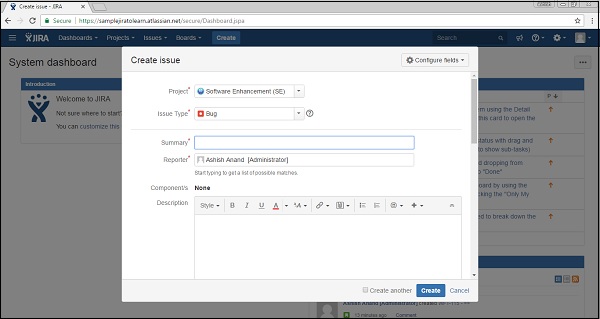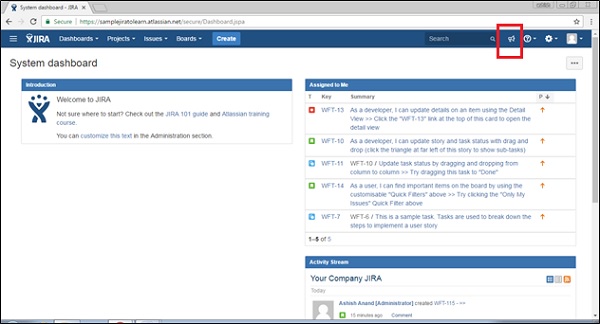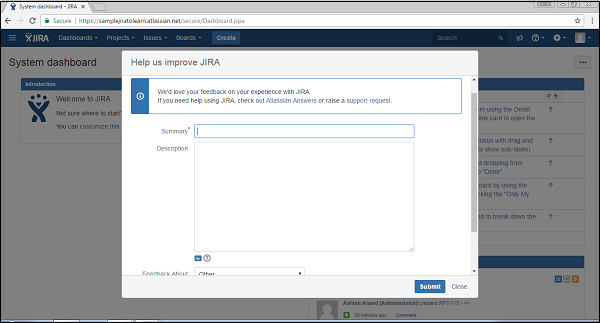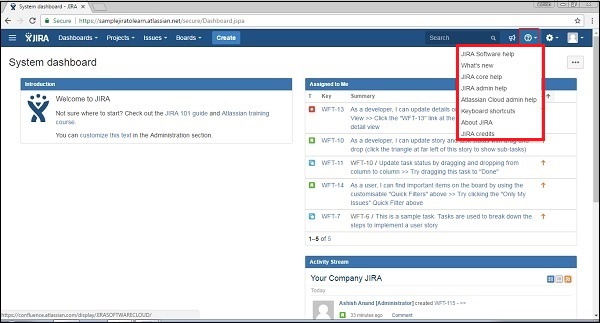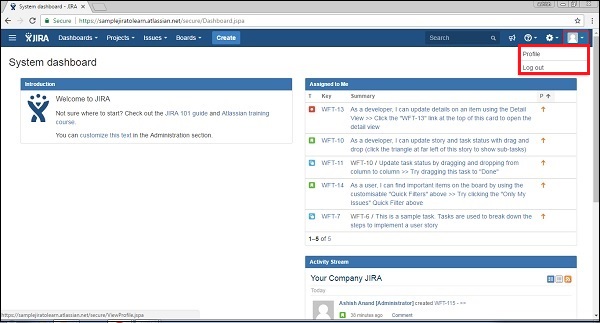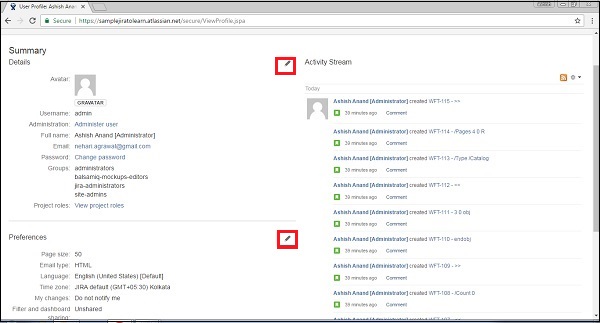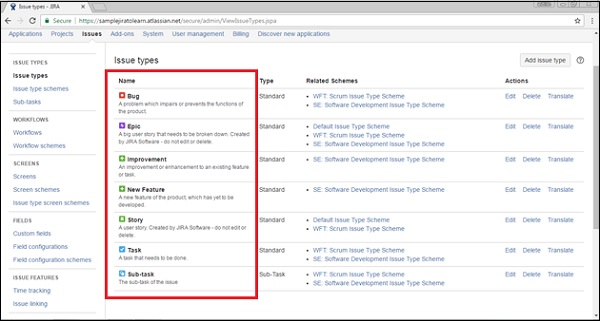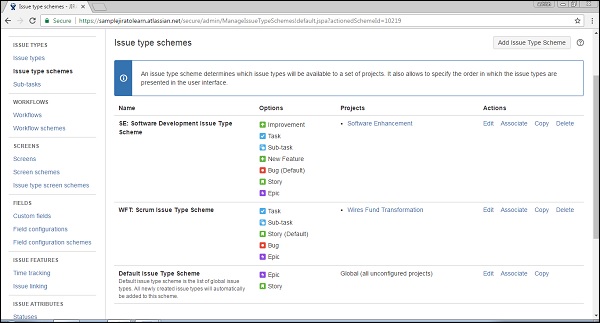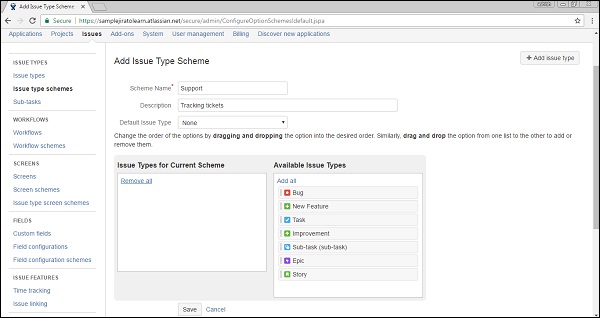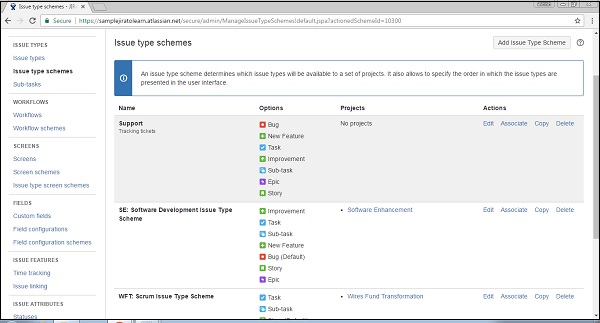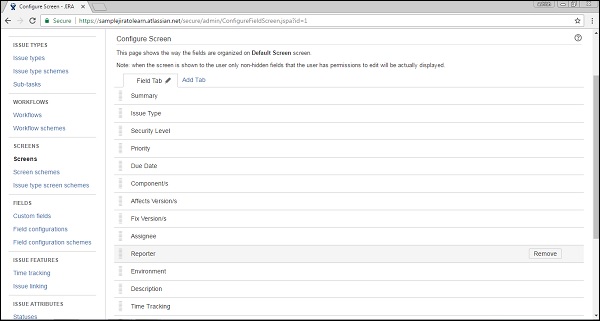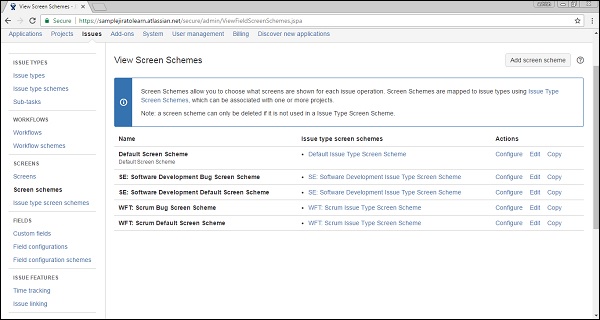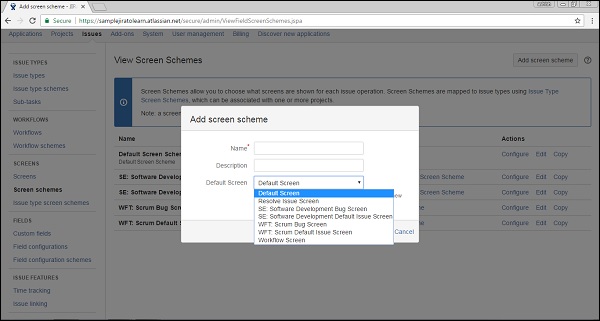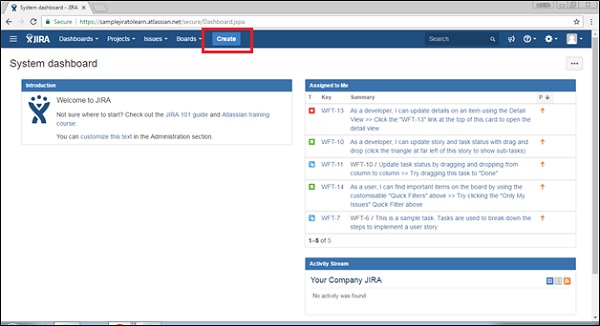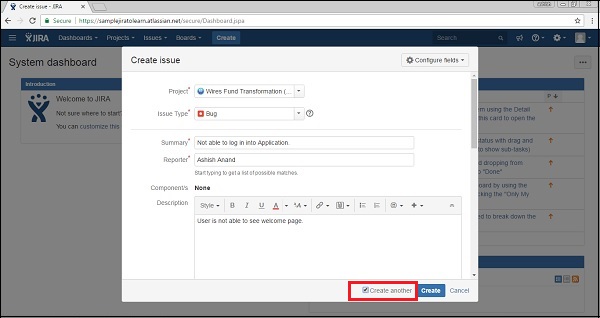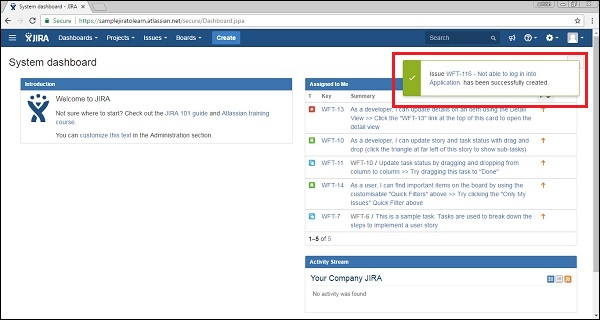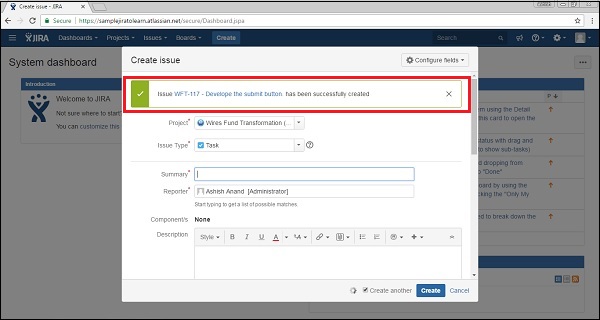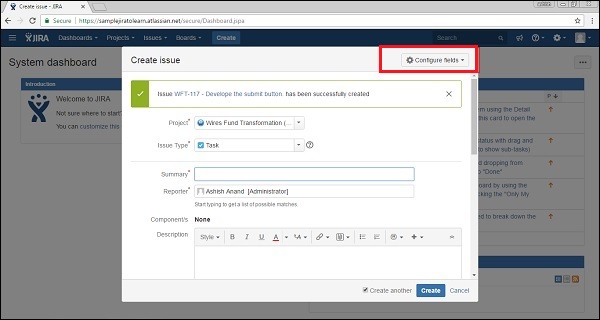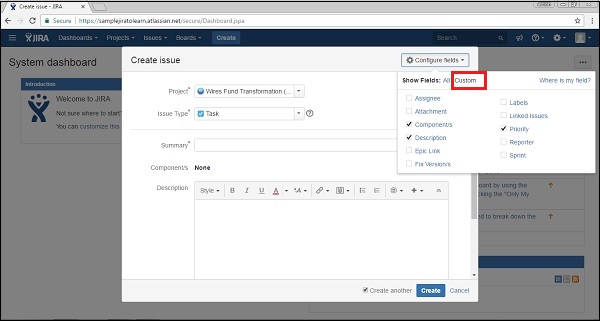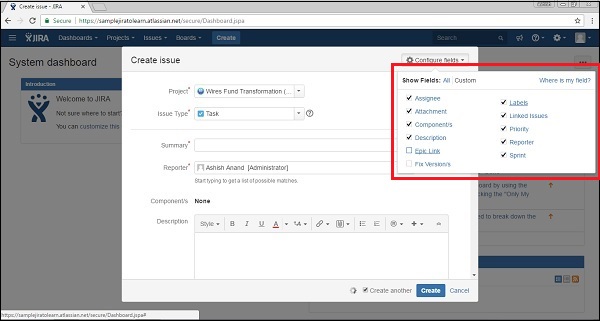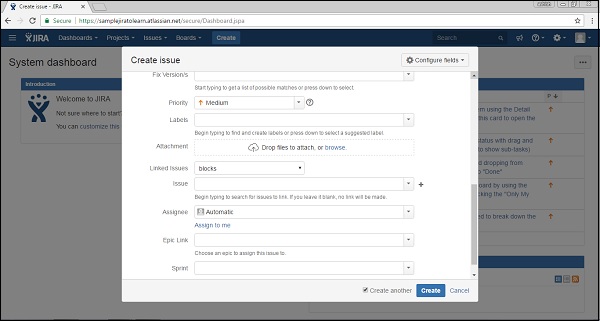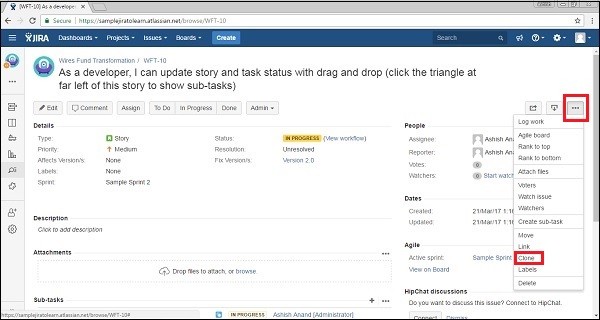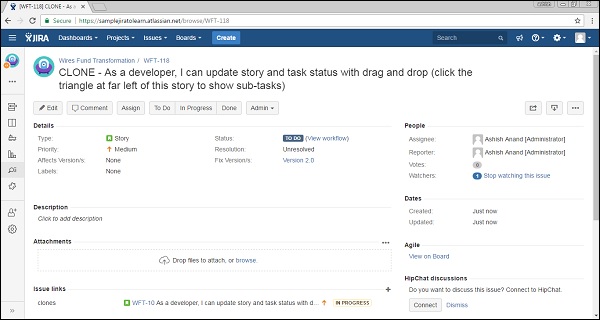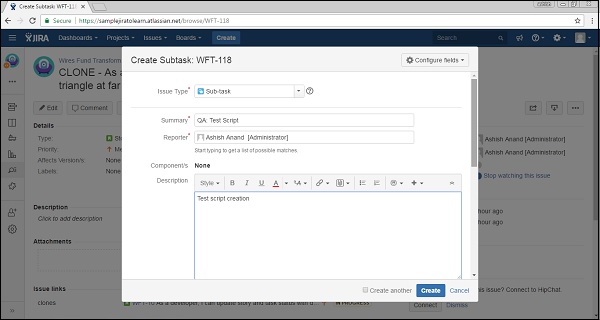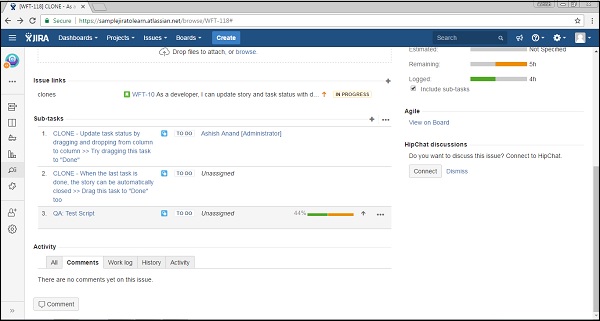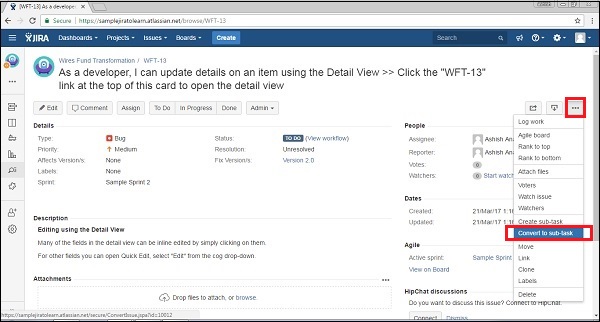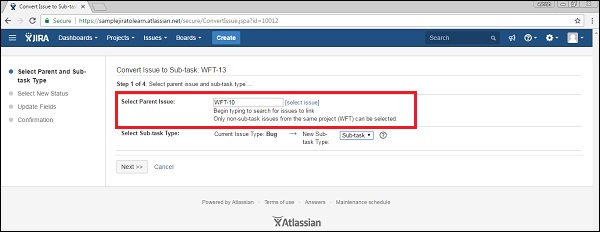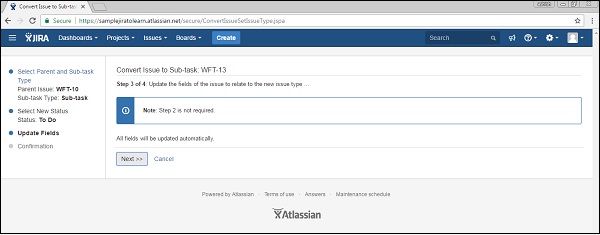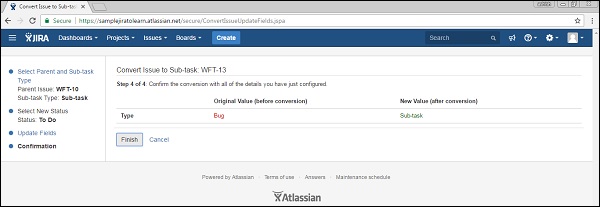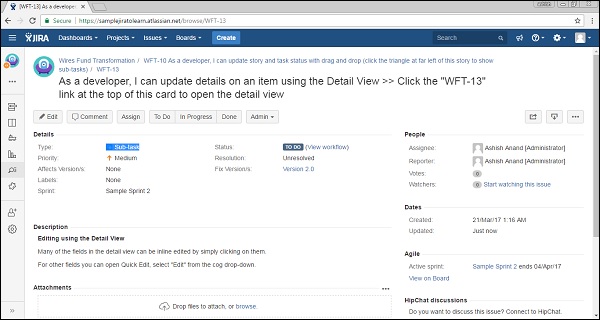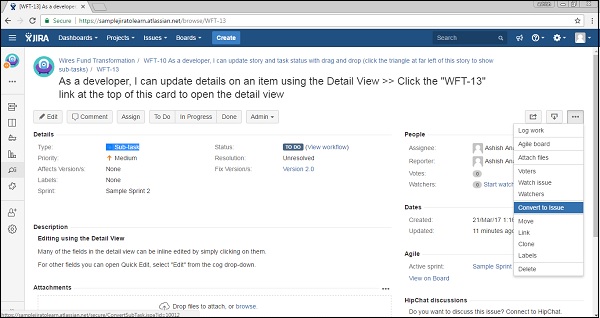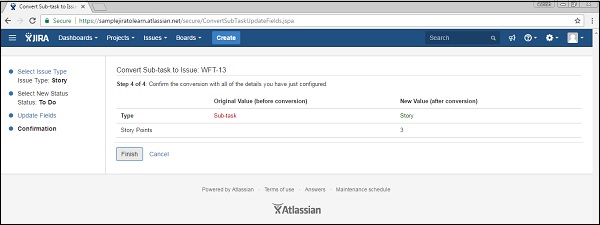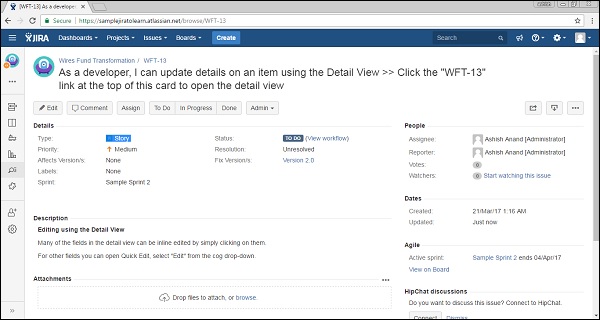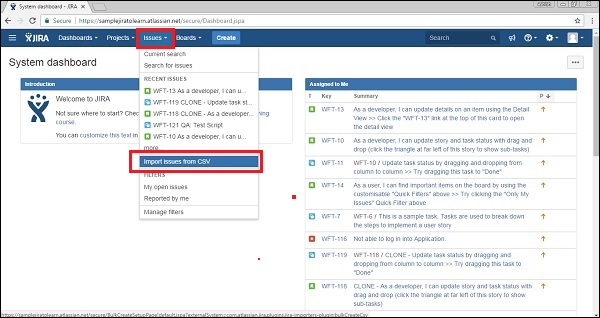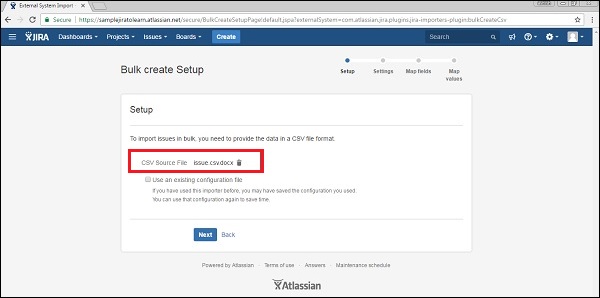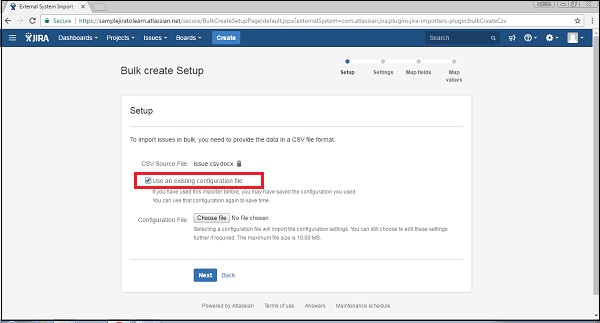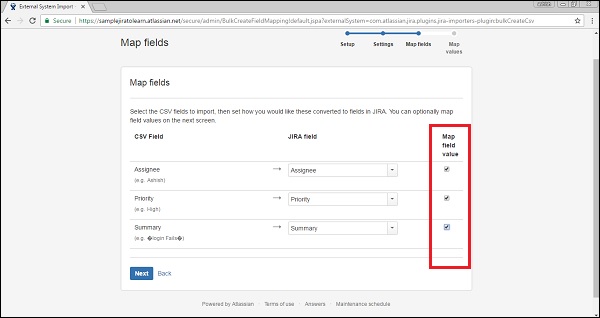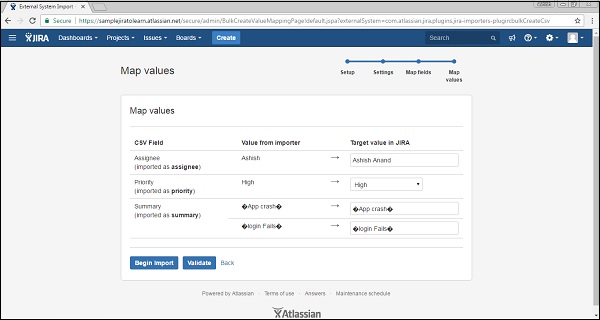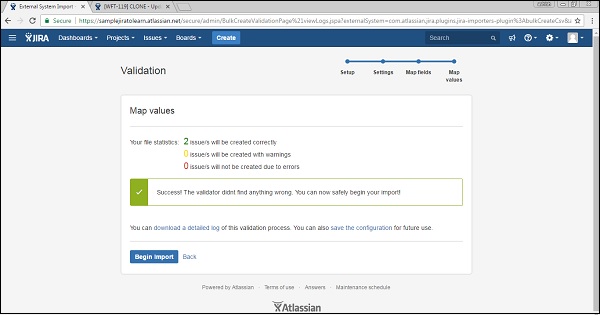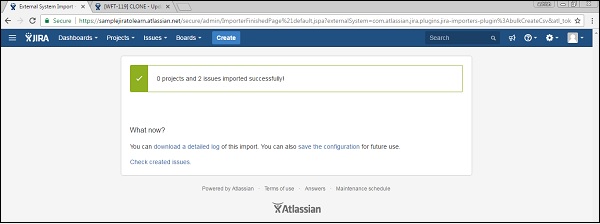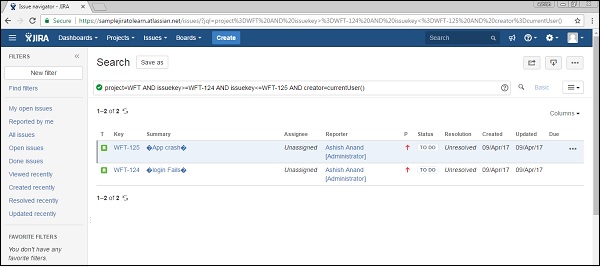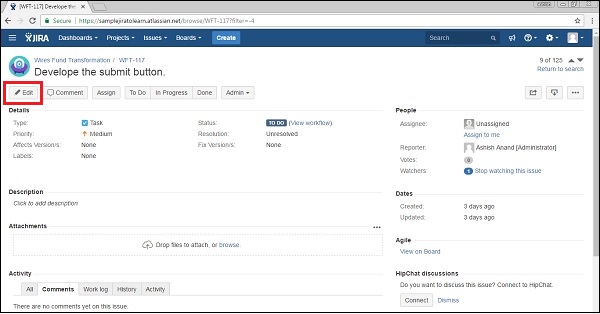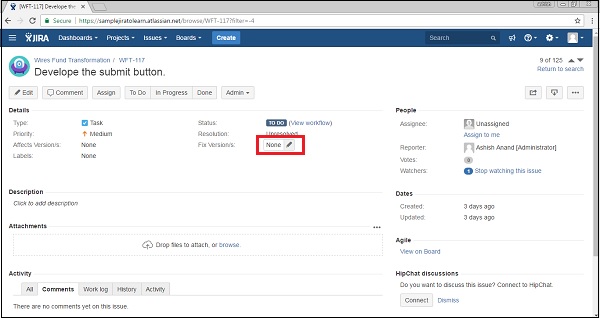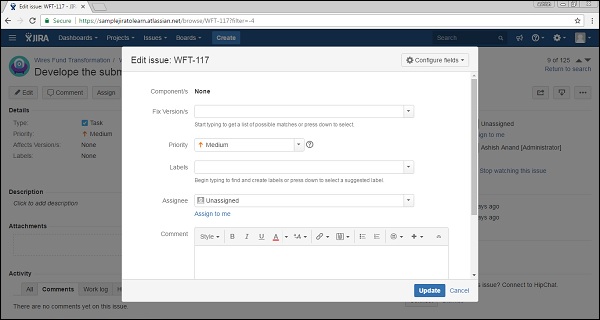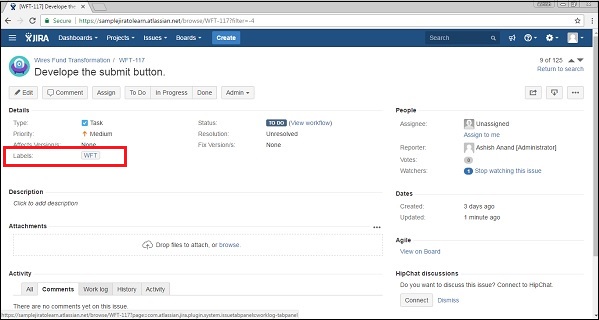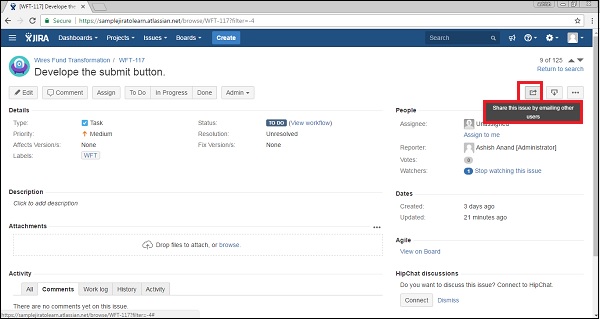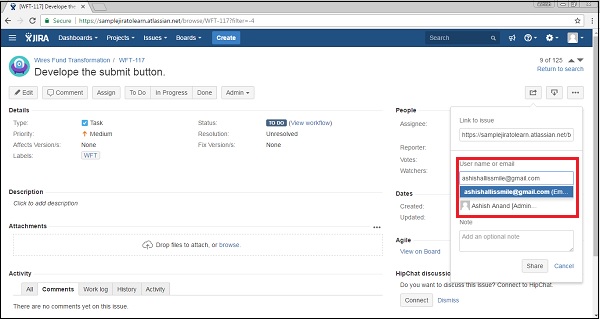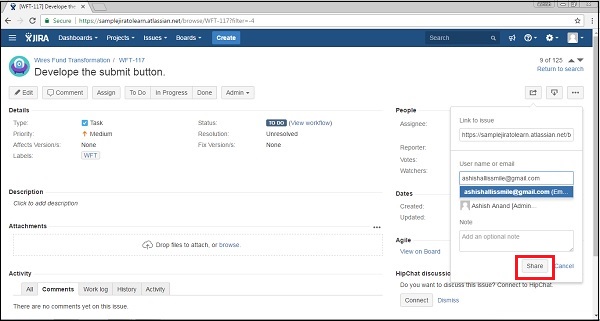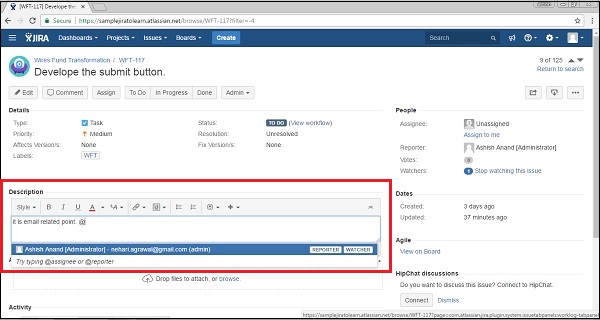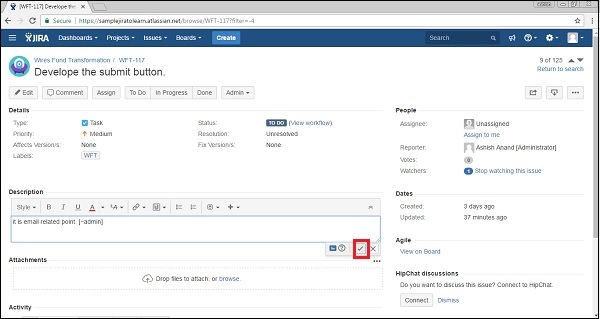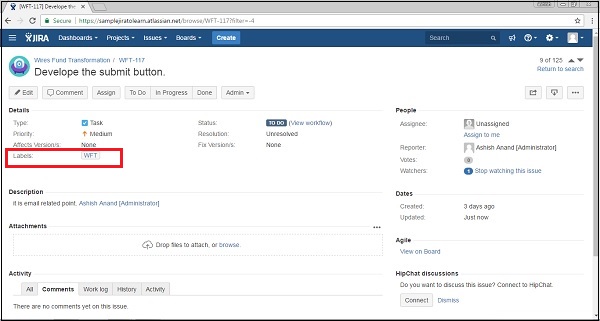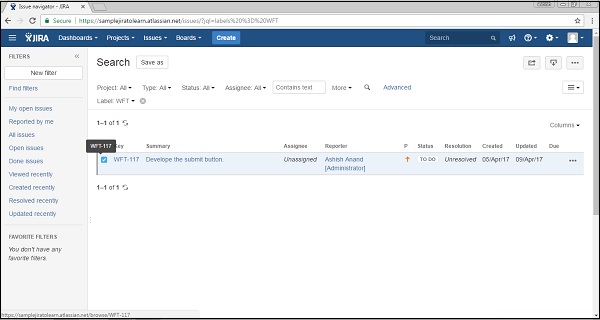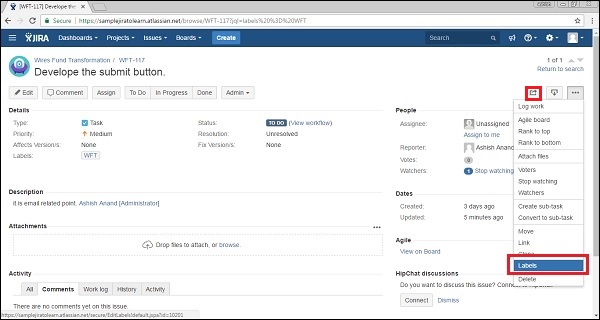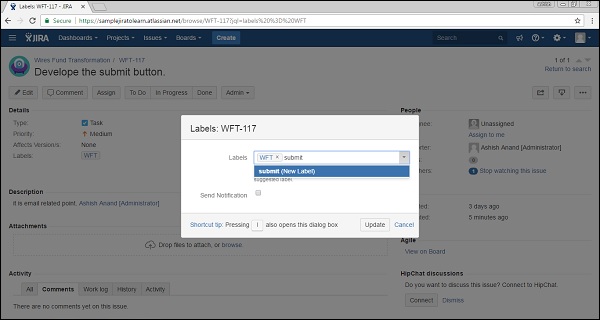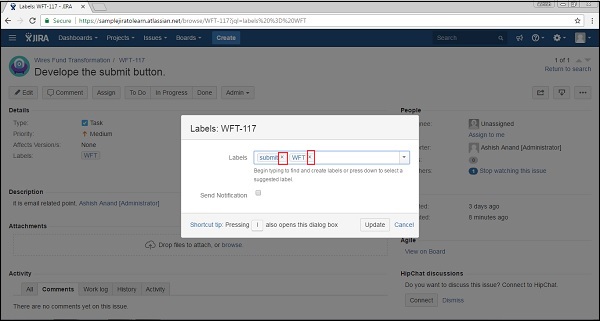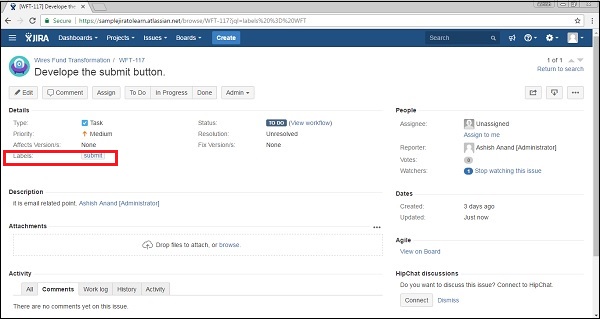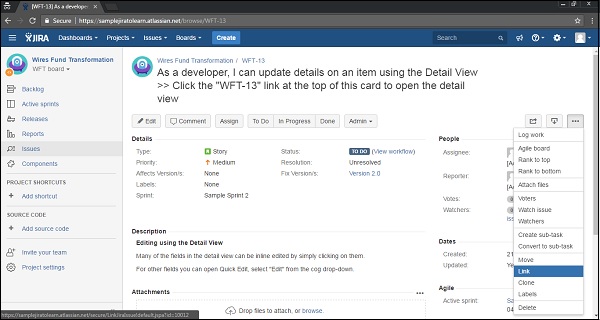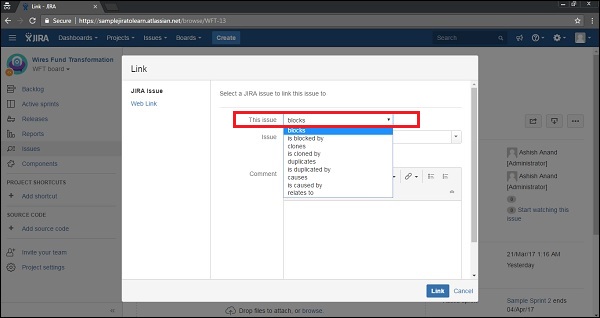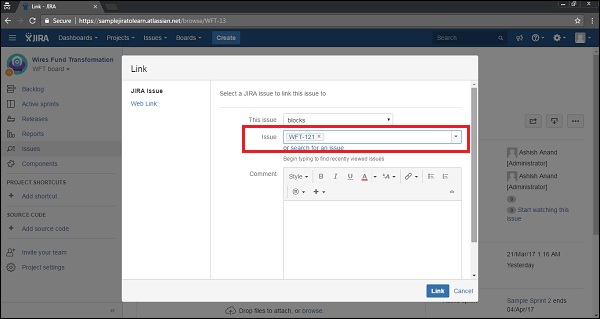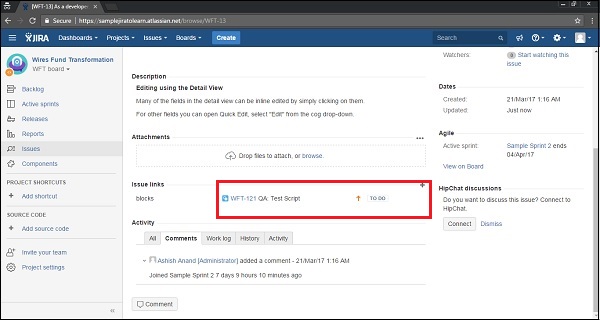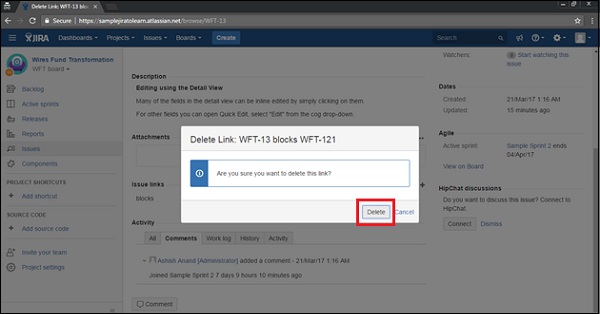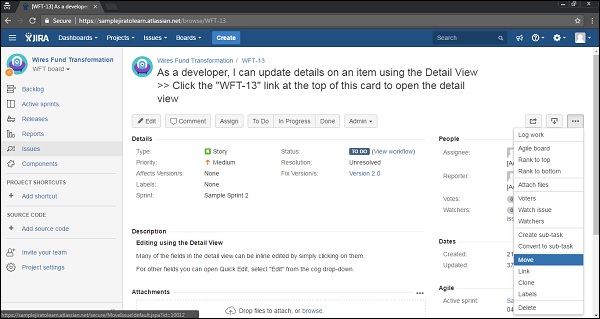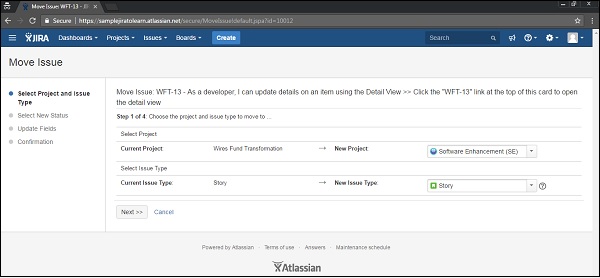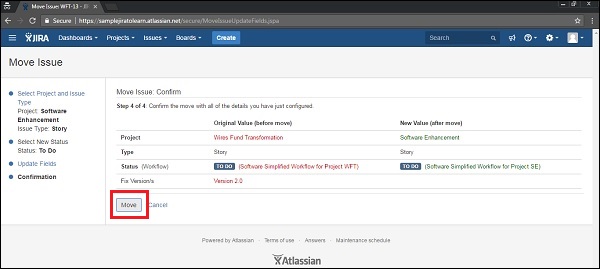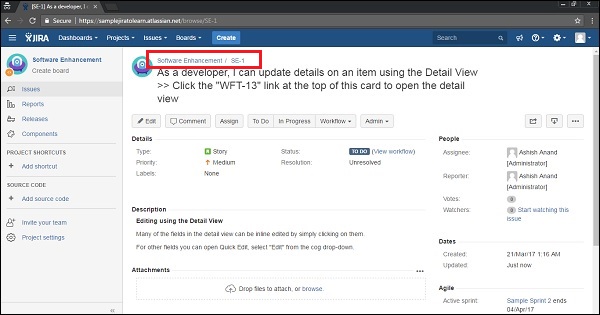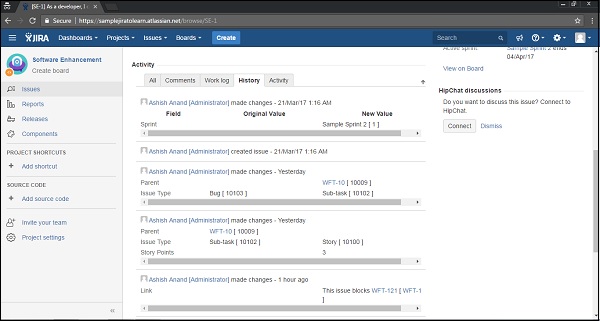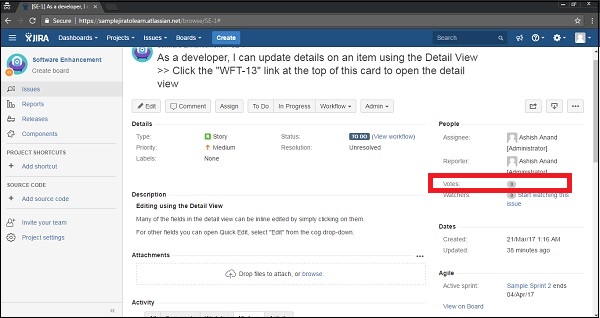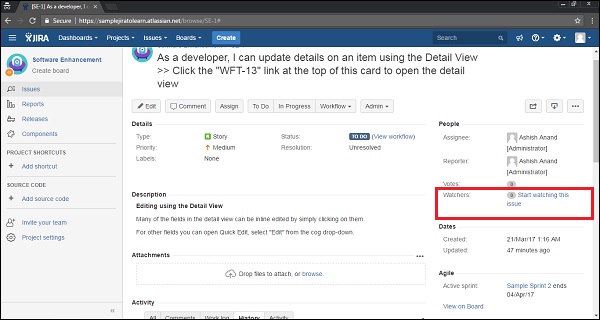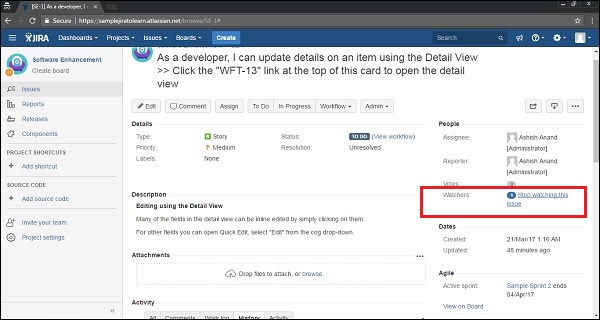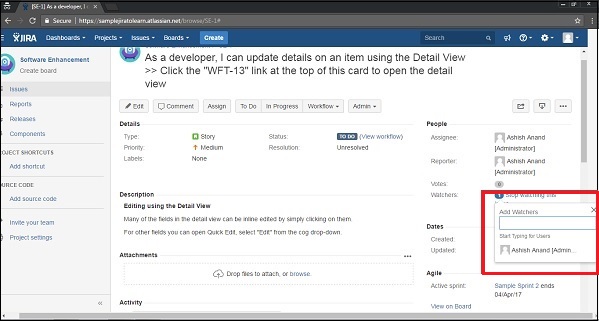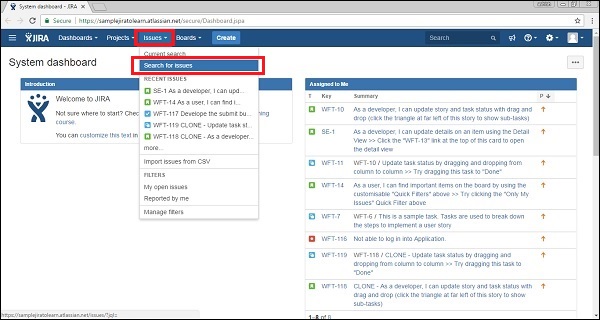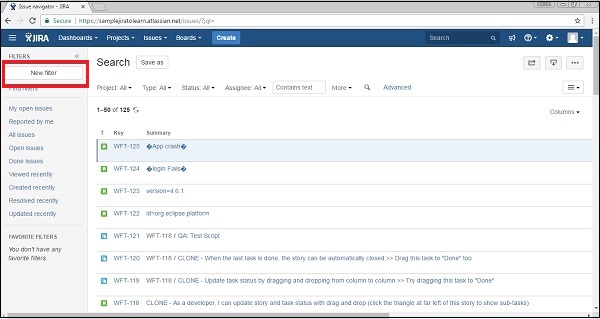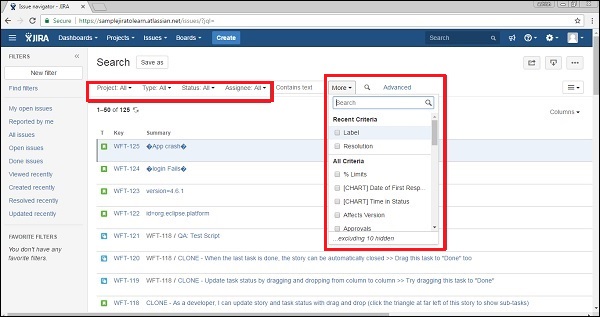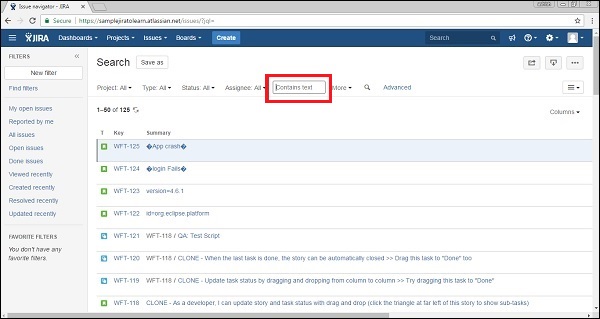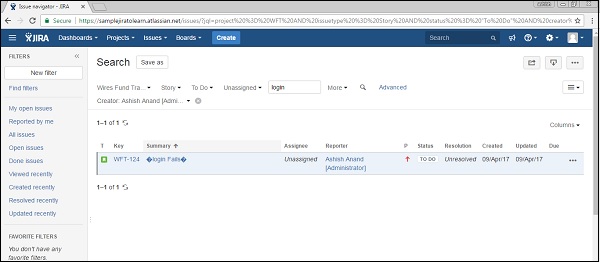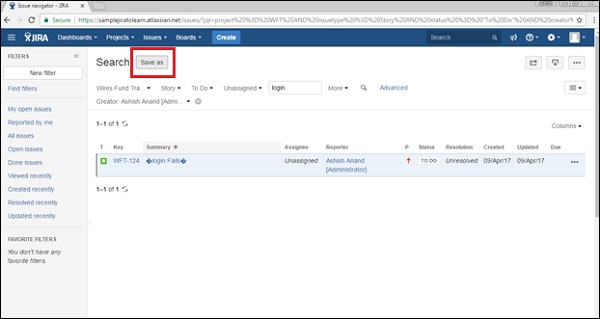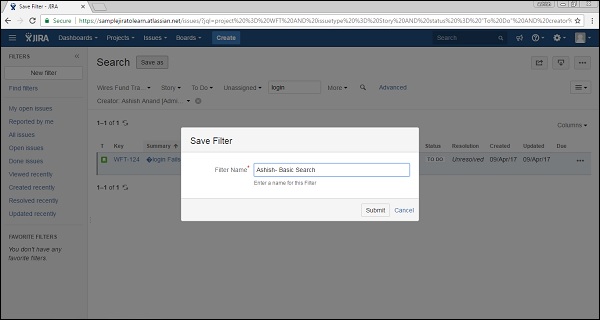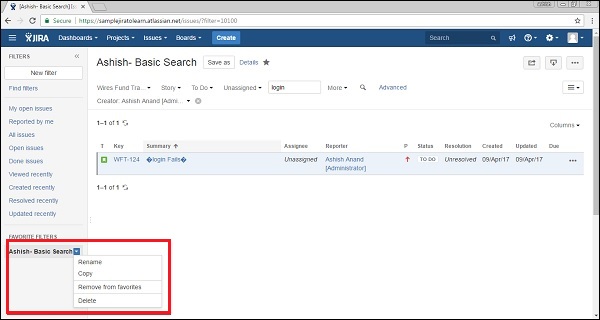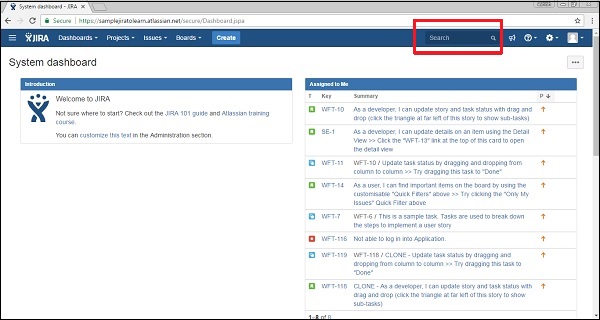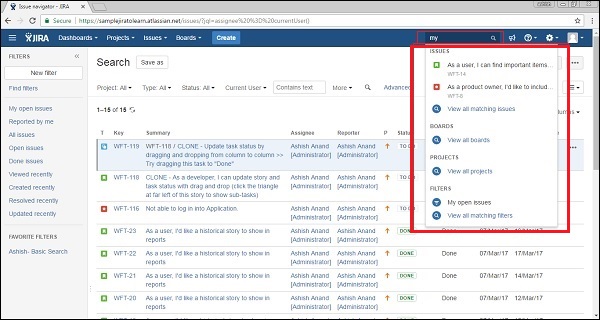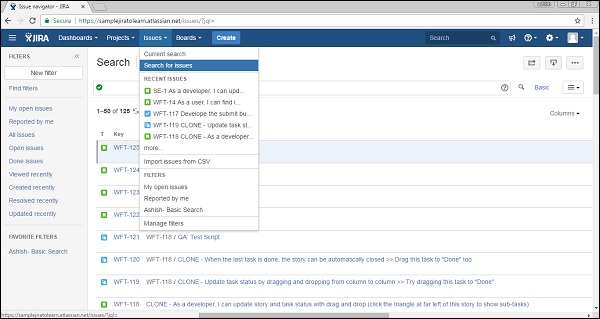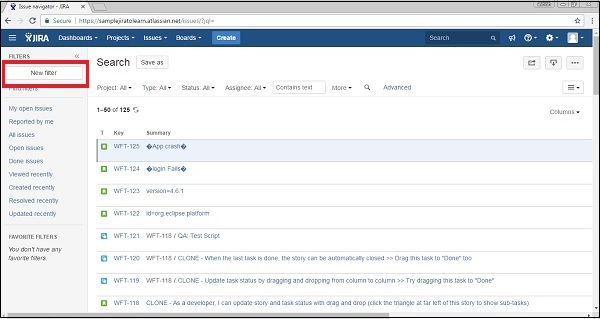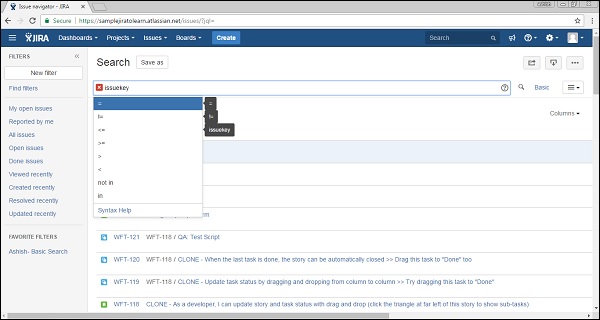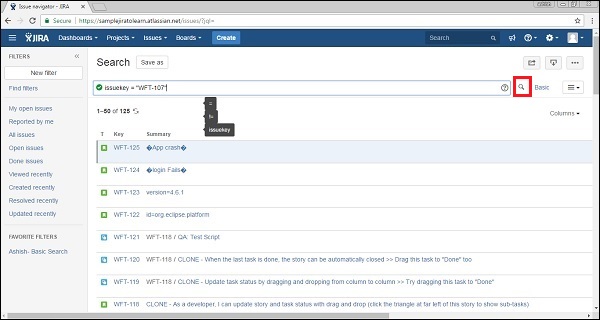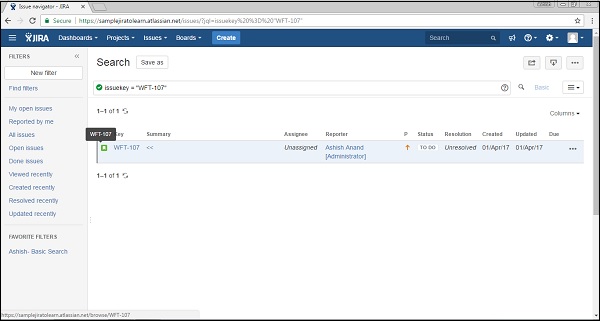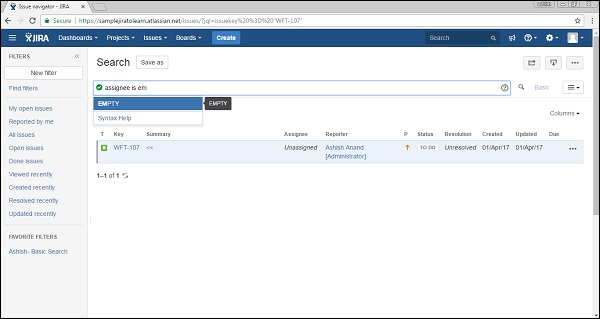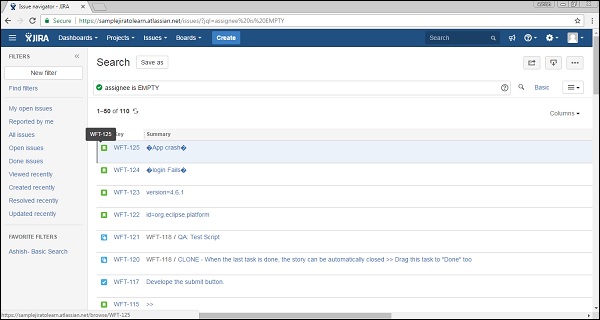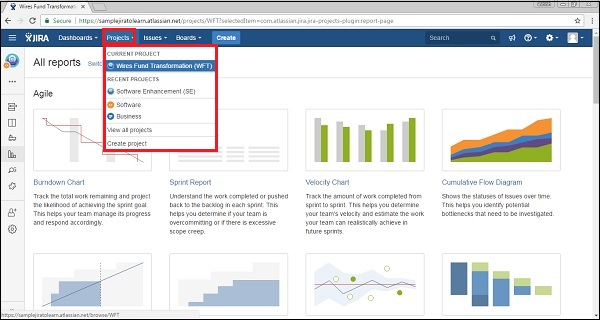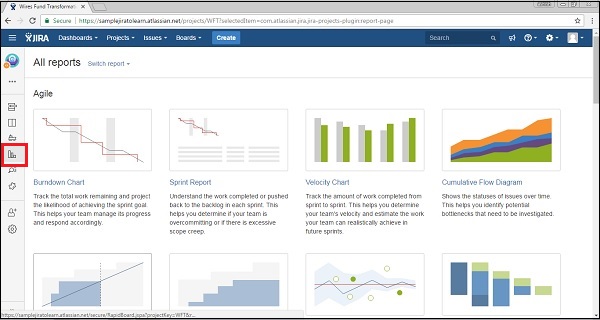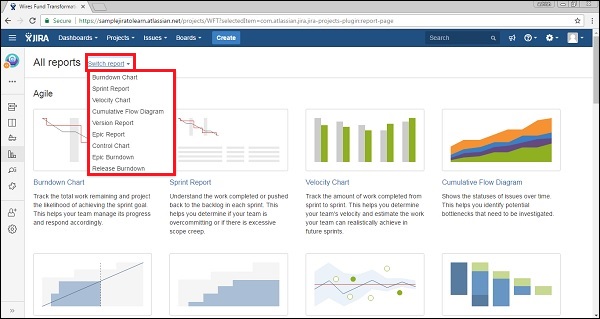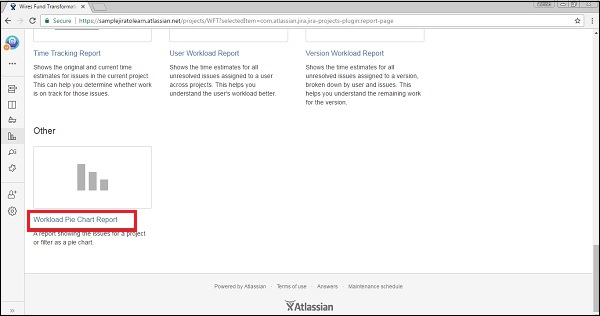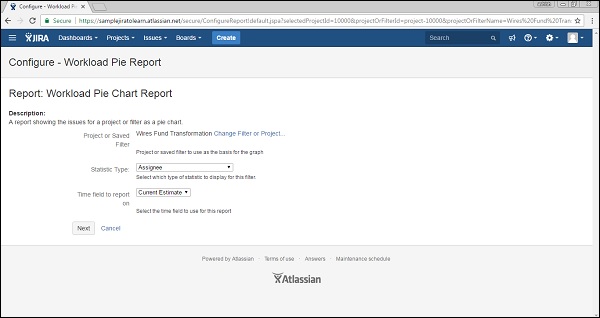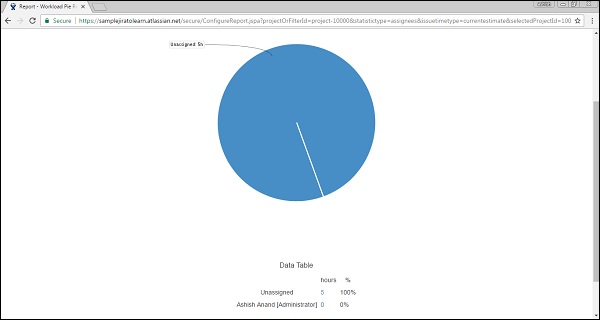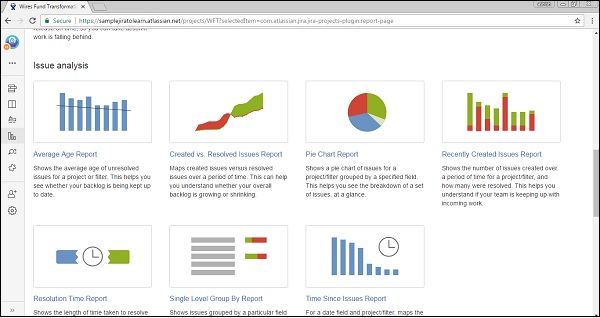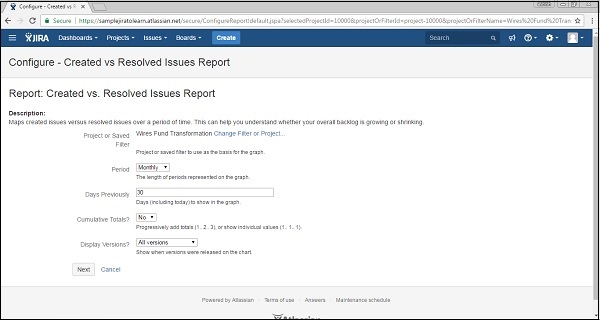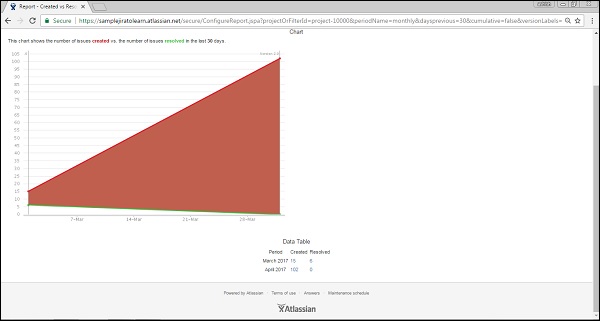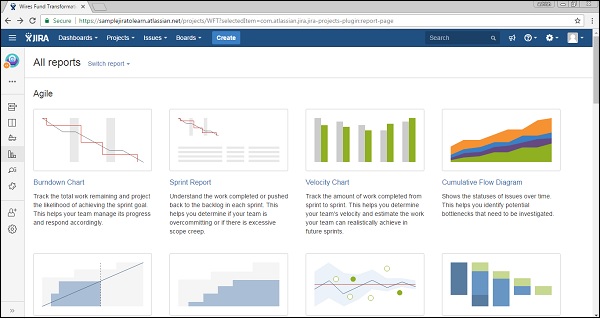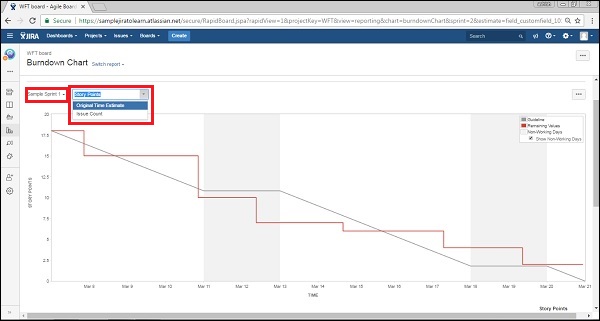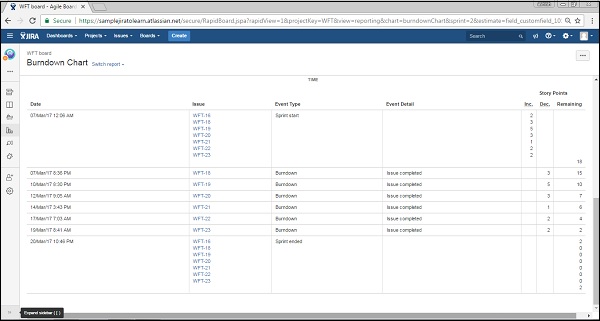Выявляйте, отслеживайте и исправляйте баги на всех этапах процесса разработки, а также составляйте отчеты по багам и задачам.
Что представляет собой инструмент отслеживания ошибок и задач?
Инструменты для отслеживания багов и задач помогают командам разработчиков выявлять, фиксировать и отслеживать баги в создаваемом ПО. Важно обеспечить каждому участнику команды возможность находить и фиксировать баги. Но еще важнее своевременно назначать задачи по их устранению подходящему сотруднику. Правильный инструмент для отслеживания багов и задач обеспечивает команде единое представление всех рабочих задач бэклога независимо от того, баг это или задание по разработке новой функции. Единый источник достоверной информации по всем типам задач помогает командам расставлять приоритеты с ориентиром на стратегические цели и непрерывно работать над поставкой ценности клиентам.
Jira Software для отслеживания ошибок
Быстро выявляйте баги, назначайте соответствующие задания и расставляйте приоритеты в Jira Software, отслеживая при этом все аспекты цикла разработки ПО. Мощное ядро рабочего процесса в Jira обеспечивает ясное представление о статусе бага, а с помощью автоматических уведомлений вы будете получать актуальную информацию по мере завершения задач из бэклога. Jira Software становится для команды разработчиков объединяющей средой, которая помогает просматривать весь цикл разработки продукта и обеспечивает контроль над ним.
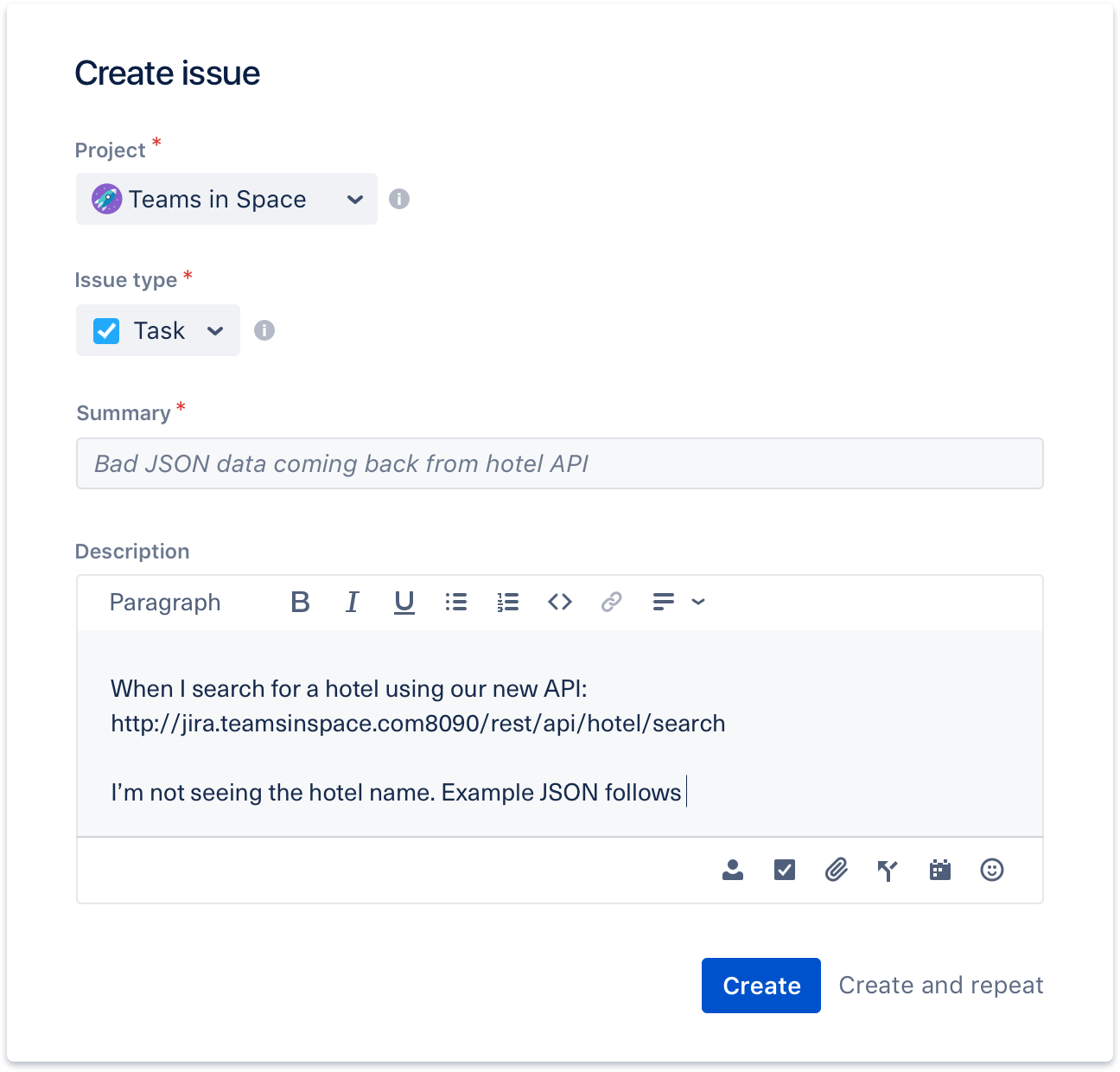
Выявляйте и отслеживайте баги ПО
Выявляйте баги в любой части проекта разработки ПО с помощью Jira Software. Как только баг найден, создайте задачу и добавьте к ней все необходимые подробности, например описания, уровень важности, снимки экрана, версию и т. д. Задачи могут касаться чего угодно: багов ПО, заданий по проекту, оставленных запросов и т. д. Для каждого типа задач можно настроить специальный рабочий процесс.
Легко назначайте задачи и расставляйте приоритеты
После выявления багов можно установить для каждой из них соответствующий приоритет, оценив важность бага, срочность его устранения, а также ресурсы команды. Назначить ответственного за устранение бага можно парой нажатий, а для расстановки приоритетов достаточно перетащить баги в бэклог команды или в столбец To do (К выполнению). С единым источником достоверной информации вы можете передавать нужные сведения всем участникам процесса и следить за тем, чтобы команда работала над поставленными задачами в порядке приоритета.
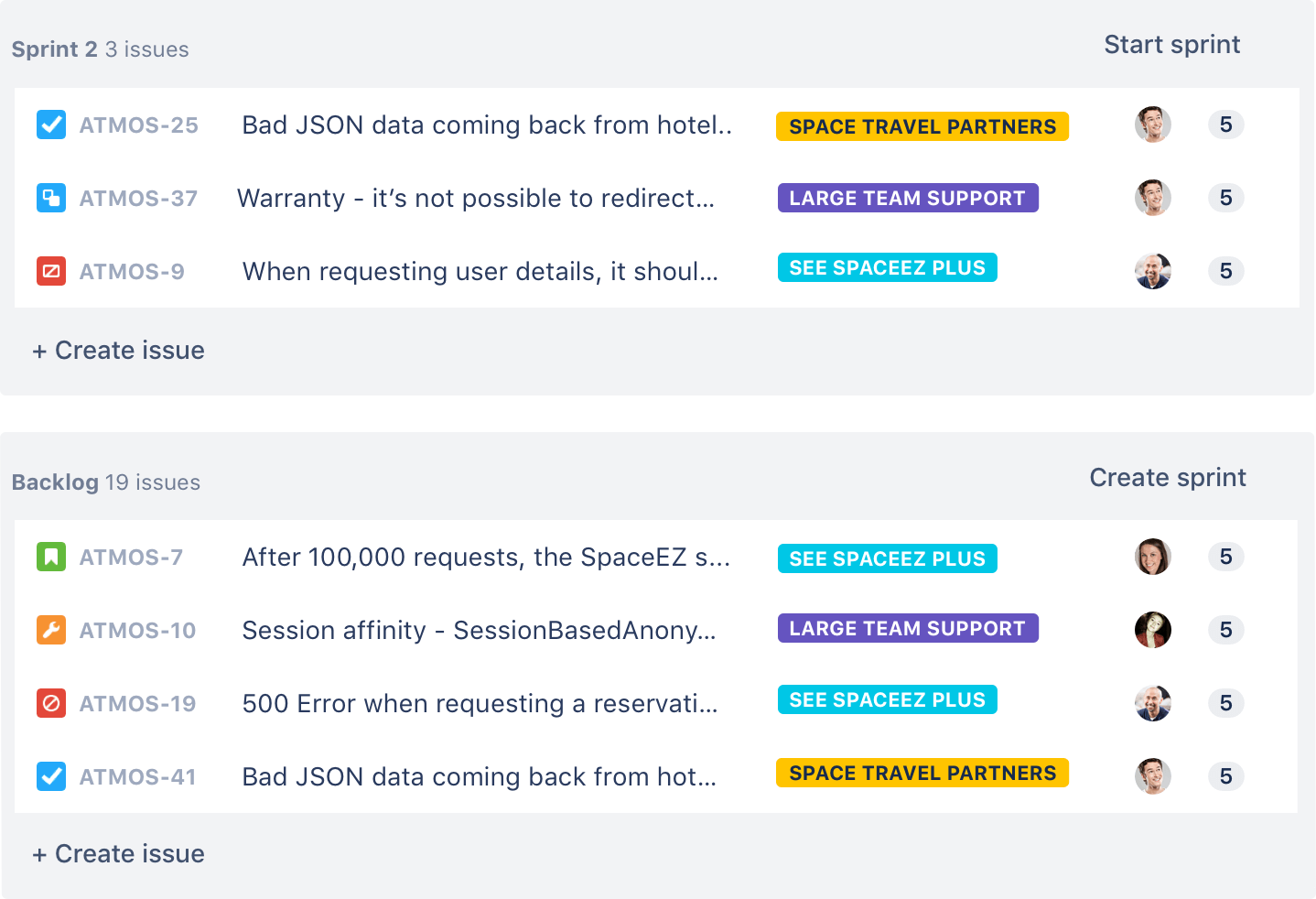
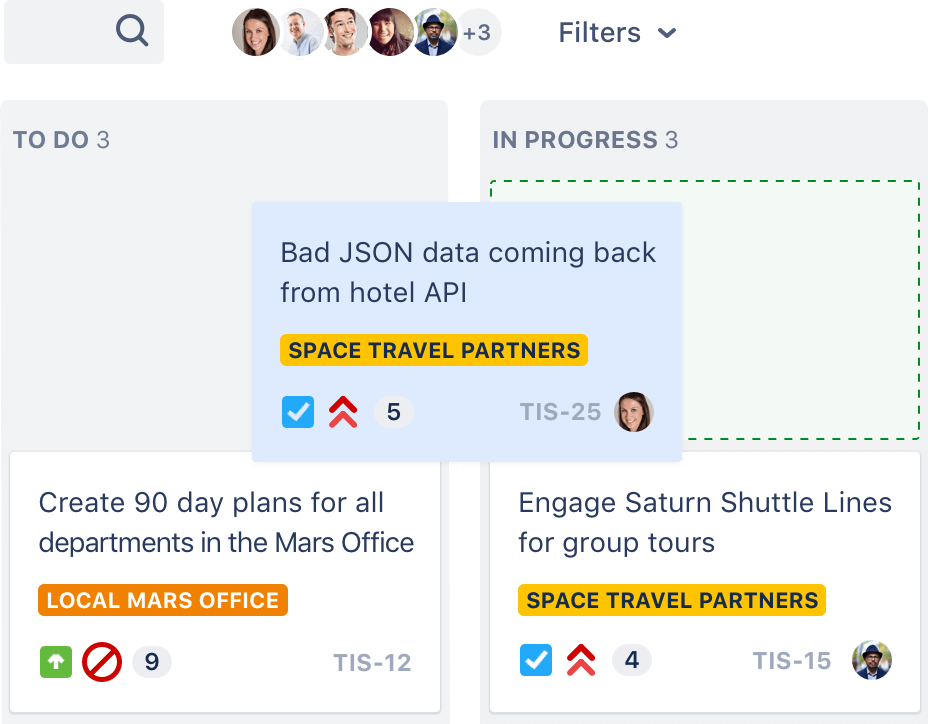
Отслеживайте баги от бэклога до устранения
Всегда оставайтесь в курсе событий, отслеживая баги и задачи на протяжении всего рабочего процесса команды. В Jira Software есть мощное ядро рабочего процесса, возможности планирования, расширенный поиск и система отчетности. Эти функции призваны упростить обнаружение багов ПО, а также их регистрацию и отслеживание.
Оставайтесь в курсе дел благодаря уведомлениям
Обеспечьте оповещение нужных людей в правильное время. Новые баги можно мгновенно направить нужному участнику команды. Уведомления в Jira доступны не только в форме @упоминаний. Можно также настроить автоматическое информирование сотрудников при изменении статуса задачи. Настройте проект так, чтобы при изменении ситуации решение Jira Software помогало всем оставаться в курсе дел.
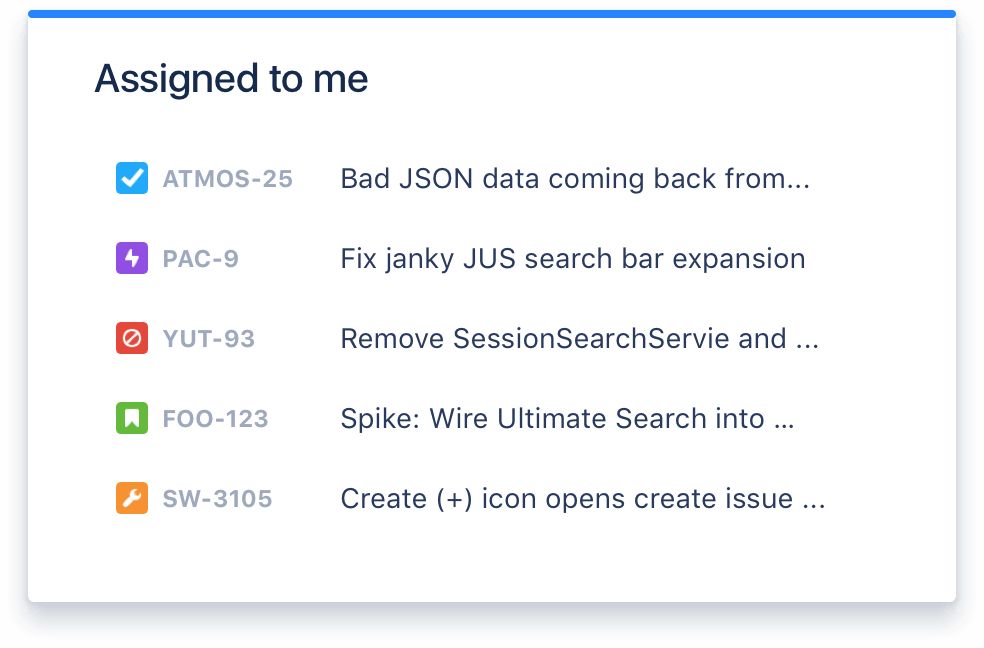
Легкий путь от бэклога до релиза
Как только баги выявлены и в бэклоге расставлены приоритеты, разработчики ПО могут создать новые ветки в системе управления исходным кодом, такой как Bitbucket, и начать работу над устранением бага прямо из заявки Jira Software. По мере того как работа над багом движется к завершению и развертыванию кода, Jira Software автоматически обновляет заявку, отражая выполненные запросы pull, слияния, сборки и другие операции. Так у всех участников команды появляется быстрый доступ к актуальной информации.
Создавайте лучшее ПО благодаря эффективным интеграциям
Подключение Jira Software к Bitbucket, GitHub, Jenkins или другим привычным инструментам помогает оптимизировать совместную работу команды.
Подробнее об интеграциях
Свяжите весь процесс воедино с помощью автоматизации
Команда может работать в Bitbucket, Slack или другом стороннем инструменте без ручного обновления Jira. Актуальная информация переносится в Jira с помощью автоматизации.
Подробнее об Automation
Внедряйте автоматизацию мгновенно и без больших усилий
В Jira есть встроенные шаблоны правил автоматизации, которые помогают легко начать работу. Для автоматического назначения багов исполнителям и выпуска релизов достаточно пары нажатий.
Знакомство с библиотекой шаблонов автоматизации
Рекомендации по отслеживанию багов в Jira Software
Вооружите команду актуальной информацией. Убедитесь, что каждый баг хорошо задокументирован, чтобы у разработчиков были нужные сведения для его воспроизведения и исправления. Создайте в Jira пользовательские поля, чтобы быстрее выявлять основные детали. Подробнее
Быстро определяйте исполнителей и приоритеты. Назначайте баги специалистам в Jira с учетом приоритета и отправляйте соответствующие уведомления с помощью автоматизации. Подробнее
Изучите другие рекомендации по Jira Software.
Подробнее
Готовы начать работу? Импортируйте баги и задачи в Jira Software Cloud уже сегодня!
- Что такое баг-трекер
- В чем польза
- Jira
- Trello
- Axosoft
- Backlog
- ReQtest
- Mantis Bug Tracker
- Bugzilla
- BugHerd
Программное обеспечение для отслеживания ошибок помогает упростить процесс исправления багов, делая разработку в целом более эффективной. В этой статье мы рассмотрим несколько систем для баг-трекинга, предлагаемых на рынке.
Что собой представляет система отслеживания ошибок?
Инструменты отслеживания ошибок (системы баг-трекинга) предназначены для систематической регистрации багов и прочих проблем и удобного управления жизненным циклом бага.
Среднестатистическая баг-трекинговая система имеет следующий функционал:
- создание тикетов с подробным описанием багов
- классификация и расстановка приоритетов в тикетах
- назначение тикетов конкретным специалистам
- отслеживание статуса бага на разных этапах
- удобный поиск, сортировка и составление баг-репортов
- аналитика и автоматическое формирование репортов.
Зачем нужна система отслеживания ошибок?
Баг-трекинговые системы упрощают отслеживание, классификацию и приоритизацию багов. Также они полезны для аналитики: с их помощью можно получить информацию, которая позволит повысить общую эффективность команды и потенциально оптимизировать затраты на разработку. К тому же баг-трекинговые системы упрощают коммуникацию между тестировщиками и разработчиками.
Обзор популярных систем отслеживания ошибок
JIRA
Инструмент отслеживания ошибок Jira был запущен в 2003 году. Со временем он превратился в систему управления проектами, широко используемую в agile-разработке. В частности, в Jira есть доски Scrum и Kanban, дорожные карты и многое другое.
Что касается баг-трекинга, Jira предоставляет полный набор необходимых функций.
✅ Плюсы:
- Пользователи могут создавать собственные фильтры и настраивать рабочие процессы
- Есть удобная система тикетов, позволяющая легко следить за ходом выполнения задач
- Доступ к отчетам с полезной информацией в режиме реального времени
- Интеграция с более чем 3000 приложений обеспечивает прозрачность конвейера разработки
- Jira идеально подходит для больших и удаленных команд
- Есть мобильное приложение, позволяющее получить доступ к системе в любое время
❌ Минусы:
- Пользователи отмечают, что UI сбивает с толку и порой сложен для понимания
- Функции репортов не учитывают все параметры, которые было бы полезно отслеживать
- Jira может оказаться дорогой для небольших команд
- Регистрация, настройка и устранение неполадок сложны
Jira предлагает три платных пользовательских плана с гибкими ценами. Также есть бесплатная пробная версия (7 дней).
Итог
Jira идеально подходит для гибкого управления проектами и ценится за свою функциональность. Но изобилие функций и расширений имеет и обратную сторону: инструмент сложно настраивать.
TRELLO
Как и Jira, Trello — это продукт Atlassian. Он хорошо подходит и для отслеживания ошибок, и для управления продуктами в целом.
Изюминкой Trello является упор на визуализацию. Пользователи могут создавать доски для отдельных проектов. На этих досках они создают списки — с задачами, статусами и т. д. В каждом списке есть карточки для отдельных маленьких задач или, как в нашем случае, для багов.
По своей сути Trello — это способ организации заметок на стене в цифровом пространстве.
✅ Плюсы:
- Интуитивно понятный интерфейс позволяет легко настроить инструмент
- Благодаря визуализации досок всем членам команды удобно отслеживать прогресс
- Каждая карточка может содержать много разной информации, включая подробные описания багов, мультимедийные файлы, комментарии и обсуждения и т. д.
- Пользователи могут назначать и переназначать задачи и управлять сроками их выполнения
- Также можно отслеживать показатели производительности, просматривать историю и активность для каждой карточки
- Trello поддерживает более 100 интеграций с другими инструментами, включая Confluence, Slack, Google Drive и Dropbox
- Доступно мобильное приложение
❌ Минусы:
- Иногда в Trello невозможно загрузить изображения с высоким разрешением
- Десктопные приложения работают только при подключении к Интернету
- Техническая документация непонятна, поэтому процесс настройки многим кажется сложным
- При использовании для крупных проектов доска становится сложной для навигации
Trello предлагает два коммерческих плана: для сравнительно небольших команд (до 100 человек) и для совместной работы нескольких команд (100+ пользователей). Есть и бесплатная версия, дающая доступ к базовому функционалу.
Итог
Trello — простое и доступное решение для небольших проектов. Но если у вас масштабный проект с обилием информации, Trello может быть не так полезен. Имейте в виду, что это в первую очередь инструмент управления проектами, а не баг-трекинговая система.
AXOSOFT
Axosoft — это инструмент для гибкого управления багами. Его основными особенностями являются доска планирования Scrum и диаграмма сгорания задач, управление требованиями и вики-страницы для сбора знаний о продукте и идей.
✅ Плюсы:
- Простота использования
- Пользователи могут автоматически превращать электронные письма в тикеты службы поддержки
- Папки проекта помогают упорядочить информацию и упростить ее поиск
- Есть возможность создавать настраиваемые поля и правила
- Ход процесса исправления багов можно отслеживать в режиме реального времени
- Легкое переключение между двумя доступными режимами просмотра (Kanban и список)
- Функция тайм-трекинга полезна для планирования спринтов и управления командой
- Пользователи могут создавать вики-страницы для тест-кейсов и документации
- Есть API для интеграции Axosoft с программами для управления тестированием и другими инструментами
❌ Минусы:
- Пользовательский интерфейс несколько запутан, из-за чего новичкам сложно ориентироваться
- Пользователи сообщают о проблемах с фильтрацией, созданием репортов и потерянными задачами
- Сообщество пользователей невелико, а служба поддержки часто неэффективна и реагирует медленно
Продукт платный, есть разные планы подписки. Также есть 14-дневная бесплатная версия и 30-дневная гарантия возврата денег для пользователей, которые не удовлетворены продуктом.
Итог
Это инструмент для баг-трекинга и отслеживания спринтов, который подойдет agile-командам. Он предлагает информацию, полезную для планирования спринта, и позволяет создать внутреннюю базу знаний.
BACKLOG
Backlog — это комплексное ПО для управления проектами с функцией баг-трекинга. Эту программу можно использовать для управления задачами, клиентами и рабочими процессами, контроля версий, совместной работы в команде и многого другого.
Что касается отслеживания ошибок, то с помощью Backlog легко сообщать о багах и отслеживать их жизненный цикл.
✅ Плюсы:
- Простота использования, интуитивно понятный интерфейс, благодаря чему кривая обучения минимальна
- В тикеты можно добавлять подробные описания и вложения, необходимые для устранения багов
- Пользователи могут расставлять приоритеты, назначать тикеты членам команды, а также устанавливать и изменять сроки
- Легко управлять задачами, группируя их или создавая персонализированный список наблюдения
- Ветки комментариев позволяют отслеживать обсуждения, изменения и решения
- Члены команды получают уведомления обо всех добавлениях, изменениях статуса, комментариях и т. д.
- Можно включить пользователей в уведомления об устранении багов, даже если не вы создали тикет и не вам его назначили
- Как и в Axosoft, есть возможность создавать вики-страницы для обмена знаниями
- Backlog предлагает готовые интеграции с различными инструментами коммуникации и разработки. Также пользователи могут создавать API для подключения Backlog к другим инструментам, если нет интеграции по умолчанию.
❌ Минусы:
- Интеграция с Git не слишком хороша, в результате бывают задержки в работе
- Фильтрация немного запутана, поэтому пользователи не всегда получают релевантные результаты
- Невозможно назначить задачу более чем одному пользователю. Альтернативное решение — создание подзадач, а это влияет на эффективность.
- Нужно заново настраивать уведомления об обновлениях статуса для каждого изменения.
- Новые пользователи ценят простоту этого инструмента, но со временем сталкиваются с нехваткой функций.
Backlog предлагает несколько пользовательских планов, а также бесплатную версию (один проект с участием до десяти пользователей и 100 МБ дискового пространства).
Итог
Backlog — это многофункциональный инструмент, который хорошо подходит для командной разработки ПО. Платформа простая в использовании, но эта простота — палка о двух концах. Со временем пользователи могут обнаружить, что функциональность ограничена.
REQTEST
ReQtest — это не только облачная система отслеживания проблем, но и программное обеспечение для управления требованиями с выделенным модулем баг-репортов.
Изюминкой этого инструмента является полная отслеживаемость требований, включая сопоставление багов, тестов и исправлений со спецификациями продукта.
ReQtest предоставляет расширенные возможности для совместной работы, прозрачность и удобные репорты.
✅ Плюсы:
- Приложение интуитивно понятное и логичное, поэтому его легко установить, настроить и использовать
- Модуль управления требованиями позволяет сортировать иерархию спецификаций, упрощая установку приоритета багов и напрямую связывая требования с тикетами
- Есть модули, позволяющие пользователям мгновенно писать тест-кейсы
- Пользователи могут настраивать параметры и поток, создавая необходимые категории и поля
- Можно копировать незавершенные задачи из текущего спринта в следующий
- Есть десктопное приложение для «поимки» багов на скриншотах и видео
- Инструмент интегрируется с Jira, что еще больше упрощает сотрудничество между командами
❌ Минусы:
- Ограниченные возможности настройки уровней пользователей и предоставляемых прав
- Трудно организовать тест-кейсы в рамках тестовых прогонов
- Слишком мало интеграций с другими инструментами
- Дизайн и UX можно и улучшить
ReQtest предлагает два платных плана и бесплатную 10-дневную пробную версию с доступом ко всем функциям.
Итог
ReQtest может быть идеальным решением для команд, ориентированных на требования. Модуль баг-трекинга имеет нужный функционал, а приложение для отслеживания ошибок — огромный бонус. Цена ReQtest немного больше, чем у большинства других систем баг-трекинга, но пользователи уверяют, что функциональность того стоит.
MANTISBT
Mantis Bug Tracker — это инструмент с открытым исходным кодом, написанный на PHP. Несмотря на довольно простой внешний вид, он достаточно функционален и предлагает все необходимые функции для отслеживания ошибок.
Этот инструмент работает с различными базами данных, интегрируется с чатами и тайм-трекерами. Также его можно кастомизировать, добавив свой код.
✅ Плюсы:
- Поскольку код открыт, вы можете изменять все, что вам не нравится, добавлять функции, которые команда сочтет полезными, и подгонять инструмент под любую бизнес-логику.
- Используя базовую версию, можно отслеживать несколько проектов
- Легко создавать новые проекты и массово добавлять новых пользователей, а также отслеживать жизненный цикл багов
- Можно добавлять очень подробные описания багов, прикреплять скриншоты и документы
- Визуализация хорошая: можно видеть четкую картину приоритетов и статусов багов
- Рабочие процессы и доступ к проектам легко настраиваются
- Пользователи могут просматривать назначенные кому-либо тикеты, чтобы отслеживать эффективность
- Фильтры продуманы до мелочей и очень практичны
❌ Минусы:
- Пользовательский интерфейс и дизайн устарели. Они громоздки и часто сбивают с толку, что приводит к длительному обучению и частым жалобам со стороны пользователей, особенно тех, у кого нет технического образования
- Пользователи часто испытывают трудности с настройкой
- Есть сообщения о неприятных проблемах с тайм-аутом, которые требуют перезагрузки страницы и приводят к потере уже введенных данных
- Некоторые вкладки не имеют фильтров, что затрудняет доступ к необходимой информации.
- Нет уведомлений о приближающихся дедлайнах по тикетам, так что сроки нужно контролировать вручную
- Интеграция с другими системами работает с задержками или сложна в настройке
MantisBT — это бесплатный инструмент. Дополнительные функции предоставляются платно.
Провайдер также предлагает MantisHub — SaaS с большим количеством функций и несколькими тарифными планами. Баг-трекер — один из элементов его функциональности.
Существует также бесплатная пробная версия MantisHub, хотя ее продолжительность не указана.
Итог
MantisBT — широко известное и используемое решение с открытым исходным кодом. Инструмент имеет некоторые недостатки, но, с другой стороны, обеспечивает гибкость и возможности настройки. MantisBT также можно использовать для управления проектами.
BUGZILLA
Bugzilla — одна из самых известных программ для отслеживания ошибок с открытым исходным кодом. Эта программа была представлена Mozilla еще в 1998 году.
Bugzilla ориентирована исключительно на отслеживание ошибок и предлагает все инструменты и функции, необходимые для этого процесса. Программа широко используется небольшими компаниями и корпорациями.
Плюсы:
- Система легко настраивается, проста в установке и обслуживании
- Форма баг-репортов имеет все необходимые функции и поля для подробного описания бага
- Легко отслеживать ход исправления и жизненный цикл бага в целом
- Пользователи могут просматривать историю issue и получать уведомления по электронной почте при любых изменениях статуса
- Функция поиска позволяет находить issues по ключевым словам
- Пользователи могут оставлять комментарии в отдельных темах под каждым багом
- Инструмент автоматически обнаруживает повторяющиеся баги и сообщает о них
- Баг-репорты можно настроить в привязке к различным факторам
❌ Минусы:
- Иногда приложение тормозит
- Трудно переходить на новые версии
- Нет поддержки agile-разработки
- Интерфейс устарел, поэтому визуально не привлекателен и не очень удобен для пользователя
- Крутая кривая обучения: пользователи с нетехническим образованием могут столкнуться с трудностями
- Прикладывать можно только изображения (по одному за раз)
Bugzilla доступна бесплатно. Пользователи также могут получить бесплатную поддержку. Если вам нужна поддержка более высокого уровня, ее предоставляют подрядчики, перечисленные на сайте Bugzilla.
Итог
Bugzilla — это хорошее решение с открытым исходным кодом, имеющее все основные функции системы отслеживания ошибок. Но пользователи должны быть готовы столкнуться с устаревшим интерфейсом и некоторыми сложностями настройки. В целом, это неплохая баг-трекинговая система.
BUGHERD
BugHerd — это простая система отслеживания ошибок, применяемая в основном при тестировании сайтов. Изюминкой этого инструмента является его визуализация, напоминающая доску с заметками.
BugHerd устанавливается при помощи расширения или однострочного JavaScript-тега. Система размещается поверх сайта в качестве виртуального слоя. Пользователи могут закреплять комментарии со своими отзывами на веб-страницах, что упрощает обнаружение и исследование багов. Это также помогает поддерживать непрерывный рабочий процесс и эффективно общаться с членами команды.
Плюсы:
- Интерфейс интуитивно понятен и прост.
- Репорты тоже очень простые. Инструмент собирает информацию, необходимую команде для воспроизведения и исправления багов (браузер, ОС, данные селектора CSS и т. д.), и автоматически делает снимки экрана с точно определенной областью, в которой обнаружен дефект
- Пользователи управляют багами с помощью доски задач в стиле Kanban
- Легко поддерживать порядок в тикетах при работе над несколькими проектами
- Инструмент обеспечивает эффективное сотрудничество независимо от размера команды
- BugHerd интегрируется с различными инструментами управления проектами и разработки
❌ Минусы:
- На досках отсутствуют настраиваемые столбцы
- Интеграция с мобильными устройствами слишком медленная
- Отсутствует опция сортировки столбцов по пользователям (есть только по проектам)
- Инструмент часто обновляется, и иногда могут возникать сбои
BugHerd имеет несколько вариантов ценообразования. Каждый из них предлагает разное количество пользователей и немного различающиеся функциональные возможности. Есть также 14-дневная бесплатная пробная версия.
Итог
BugHerd имеет выдающиеся функции визуальной отчетности, которые делают его отличным инструментом для совместной работы и обратной связи при тестировании сайта. С его помощью сообщать о багах очень просто. Серьезных жалоб или негативных отзывов о BugHerd нет, но некоторым пользователям не хватает функционала.
Jira is a powerful and customizable task tracking tool that’s well known for its bug tracking functionality.
Developers use the tool to easily locate, track, and record bugs within software. In fact, this functionality is a core component of Jira‘s project management solution, making it the go-to choice for software development teams. Since all issues are available in a single view, teams can easily decide the priority level of every reported bug.
In this guide, we’ll explore everything you need to know about setting up a bug tracking system using Jira.
Step 1 — Select Your Bug Tracking Process
The first thing to decide is where you want your bugs and issues to go.
You have two options here: You can do this on a per-project basis, or you can have a single large project to gather all your feedback at once. Read on as we discuss both these methods in more detail below.
Method #1: Having a Dedicated Bug Tracking Project
This is the easiest way to do bug reporting, with a team of reporters taking full responsibility for the project. For clarity’s sake, you should name this project something obvious like “bug tracking project.”
Here’s an example of what a workflow could look like with a few easy-to-follow steps:
- To do
- Assigned
- Schedule
- In progress
- Done
As you can see, each of the above stages is clearly defined. This makes it easier for the involved team members to prioritize tasks as they pop up.
The other advantage of having a dedicated bug tracking project is the organized backlog. This way, developers will know where to go when they have extra time on their hands and can deal with a less urgent issue.
The only downside of this method is that a PM has to go in and divide all issues.
Nevertheless, if you want a system that gives team members a clear view of what needs to be done, setting up a dedicated bug tracking project would be your best bet.
Method #2: Having a Dedicated Issue Type
All issue types and their custom fields under this method can only work if everyone shares the same understanding of them. Precisely why you should proceed with this rule only when you’re sure everyone is (and is willing to be) on the same page.
As you may have guessed, this method is best for companies that have internal testers since it’s far easier to get everyone on the same page.
You can opt for the following custom issue types for reporting to prevent delays:
- Bug
- Design feedback
- General feedback/ideas
You can also use the custom fields that Jira allows to keep track of bugs. Moreover, you’ll find several tools where every custom field and issue type has its own submission forms, which will give you access to all the information you want.
Whatever your choice, just aim to set up your issues in a way that makes your workflow as efficient as possible.
Step 2 — Define Your Bug Reporting Flow Based on Your Reporters
Before defining your bug reporting flow, you have to consider the people who will do the actual reporting. You can put developers in the backseat for now as most of the time they have the same requirements.
There are two types of reporters: Ones that have access to your Jira projects and the others who don’t. We’ll decode both these categories of reporters in more detail below.
People Who Have Access to Your Jira Projects (Jira Users)
If your reporting team comprises Jira users who already know how the software works and what the issue types are, you can have them report straight into the correct Jira project. The only catch? Reporting issues and bugs into Jira can be incredibly time-consuming.
In this scenario, a regular bug reporting flow would look something like this:
- Spotting a bug
- Taking a screenshot
- Going to Photoshop, Figma, or similar imaging software to pull in the screenshot
- Annotating the screenshot
- Pasting the annotated screenshot into a new Jira issue, taking care to add it into the right project
- Assigning the issue to the correct person, adding the labels, and so on
- Typing out long explanations concerning the bug
- Manually adding technical information
- Saving it and sending it off to the developers
Alternatively, you can use a bug reporting tool to simplify setting up the project you want the bugs to go to, screenshot and annotate on-site and pass it down to your dev team with all the technicalities automatically attached. This is definitely simpler and faster than the traditional bug reporting flow.
People Who Do Not Have Access to Your Jira Projects (Non-Jira Users)
If your team of reporters that don’t have access to Jira, you can choose between two options:
- You can request detailed emails, which will then be translated into Jira requests by a team member
- You can use a bug reporting tool that has a Guest option
Of course, you might have to give additional training to reporters if you decide to use the bug reporting tool. But even then, the overall process will be much faster than manually translating emails into Jira issues.
Step 3 — Set Up a System to Prioritize Bugs Effectively
In a perfect world, all reporters will be able to work with bugs based on the severity levels. Unfortunately, we don’t live in a perfect world, and prioritizing bugs is one of the most common issues reporters face.
Additionally, every team member must agree on severity levels and bug labels. For example, a task that might be too critical for a designer would be child’s play for the developers. It’s why effective communication is so crucial here.
Every team member should reach a mutual decision to avoid misunderstandings and knowledge gaps. When it comes to setting bug priority, there’s a classic system that you can follow:
- Highest
- High
- Medium
- Low
- Lowest
Because of this self-explanatory and detailed bug reporting project, there’s no need to have a label for, say, a “bug” or “design element.“ However, you can still label Jira issues, especially when they aren’t really bugs.
For instance, if you find the About Me page is missing an image—something that will make the web page more appealing to visitors—you cannot categorize this as a bug. Instead, you have to treat it as an issue, which also means it’ll require a specific issue type.
Knowing what to tackle first can make all the difference in your team’s productivity. After all, having a developer add a crucial visual image on your pricing page is more important than fixing a slightly misplaced sidebar.
Step 4 — Facilitate Free-Flowing and Efficient Communication
You require a separate communication flow to understand and clarify all issues that may pop up. And while there’s no doubt Jira is incredibly powerful, it’s not the most intuitive.
You have to be prepared to do a lot of flipping between tools to gather all information when using Jira for bug reporting. You can’t just send an issue to the devs without defining and clarifying the problem. If you do, you’ll most definitely get a message back where they ask you to elaborate and give more information concerning the issue.
You see, developers need a baseline of information to resolve bugs in a timely fashion. The more complicated a bug is, the more additional information they need.
Therefore, if you want to reduce time wastage and avoid frustrating developers, you have to make sure your bug reporting is concise and complete. Typically, devs require the following information:
- Title
- Description or summary of the issue
- Reporter’s information
- Source URL
- Console logs
- Environment: browser, operating system, zoom level, and screen size
- Visual proof
Even the most perfect issues can require additional information or details. Keeping this in mind, we highly recommend pre-planning the course of action and how the communication will take place to avoid having anyone sit on questions.
Step 5 — Resolve Bugs and Notify Reporters
Nobody likes to deal with impatient follow-up emails or calls. Not only does this kill productivity, but it also creates frustration in both the involved parties.
You or your developers should make a point to notify the reporter after closing a Jira issue using the same channel of communication as used before. Essentially, any channel that reduces possible miscommunication and delivers all information intact is a win.
Email is understandably the most popular communication channel, with good reason.
People are always checking their emails, so you can be sure they’ll read the notification. More so, if they’ve used the same medium to submit their issues. If you want to notify reporters via email, you need to attach the following:
- The issue number
- The title
- A screenshot of the issue before it was resolved (there’s a common tendency to forget the details of the reported bug, which is why the screenshot can serve as a good reminder)
This will be particularly helpful if your reporters are non-Jira users and don’t have access to your projects.
Again, you can use a bug reporting tool with automated status sync if email sounds too tedious. Whenever you close an issue in Jira, it’ll automatically close in the tool as well. All your reporters will receive notifications through automated email or system portal updates.
Common Problems When Setting up a Bug Tracking System Using Jira
Let’s take a look at some of the most common problems you may face when setting up a bug tracking system using Jira.
Problem #1: Information Gathering
Developers need detailed information about a bug to solve it effectively and swiftly. The problem here is that since Jira isn’t the most intuitive tool, you have to take matters into your own hands.
You have to go through all the tools, scan processes, and make a list of all the problems before feeding them into Jira, which makes it very time-consuming. As discussed above, you‘ll have to take screenshots, annotate them, and type out elaborate explanations so the developer understands the problem and can start fixing it.
Problem #2: Confusing User Interface
You can have reporters that know how to use Jira as well as those who don’t. However, irrespective of their expertise, people do find Jira‘s user interface cluttered, and its filtering tools slightly more complex to use.
The main reason for this is that some parts of the software still use an older version of their graphical interface, while other parts employ the newer version. So it’s necessary for everyone to get a hang of how Jira works before they start reporting and tracking bugs.
Problem #3: Prioritization of Reported Bugs and Issues
Bugs and issues must be resolved depending on their severity. Ideally, everyone should be on the same page with regard to prioritizing bugs. But since every individual has their own way of thinking, this is a job easier said than done.
Ensuring everyone is on the same page when setting up a workflow can be difficult. You can force users to have the same viewpoint when prioritizing issues. This, in turn, can create problems and misunderstandings between team members.
Last update: March 5, 2021
Bug tracking is easily one of the most critical stages in the software development lifecycle. Ideally, organizations should be able to capture, attract, and resolve bugs throughout the entire development process. The main advantage of the bug and issue tracking software is that it provides a team with one straightforward view of all the items in the project backlog. It happens regardless of whether the item in question is a bug or a task related to the development of a new feature. That way, the bug tracker acts as a single source of truth of all issue types. Read on to find out why Jira Software can work as a bug tracking tool and see some best practices that demonstrate the potential of this tool.
Why Jira for bug tracking?
We all know as a project management tool. But when it was created in 2003, Jira was built to track and manage bugs throughout the software development process. Naturally, the tool has expanded since then and now helps teams plan and track all the critical aspects of the software development lifecycle. Teams all over the world use Jira Software for tasks ranging from backlog grooming to release management, enabling greater collaboration and optimizing their processes.
The main advantage of using Jira Software for bug tracking is that teams can make the most of its planning features, comprehensive search functions, and the workflow engine that allows controlling the end-to-end development of digital products fully. Tracking and capturing bugs and issues is just one side of the coin. That’s something we can do with the free bug tracking tool. But by using Jira Software as our bug tracker, we will empower teams with more contextual information of the project and enable them to prioritize tasks correctly.
Here are 5 ways teams can use Jira Software to capture, track, and resolve bugs throughout their development process.
1. Capturing bugs
Using Jira Software, team members can capture bugs anywhere in thei projects. When team members identify a bug, they can create an issue and add all the relevant details – for example, a description of the issue, the level of its severity, the software version, and more. They can also add attachments to the issue like screenshots that show what the bug is really about.
In Jira, we can use issues to represent anything: a software bug, a project task, or even a leave request form. And each unique type of issue can have its custom workflow.
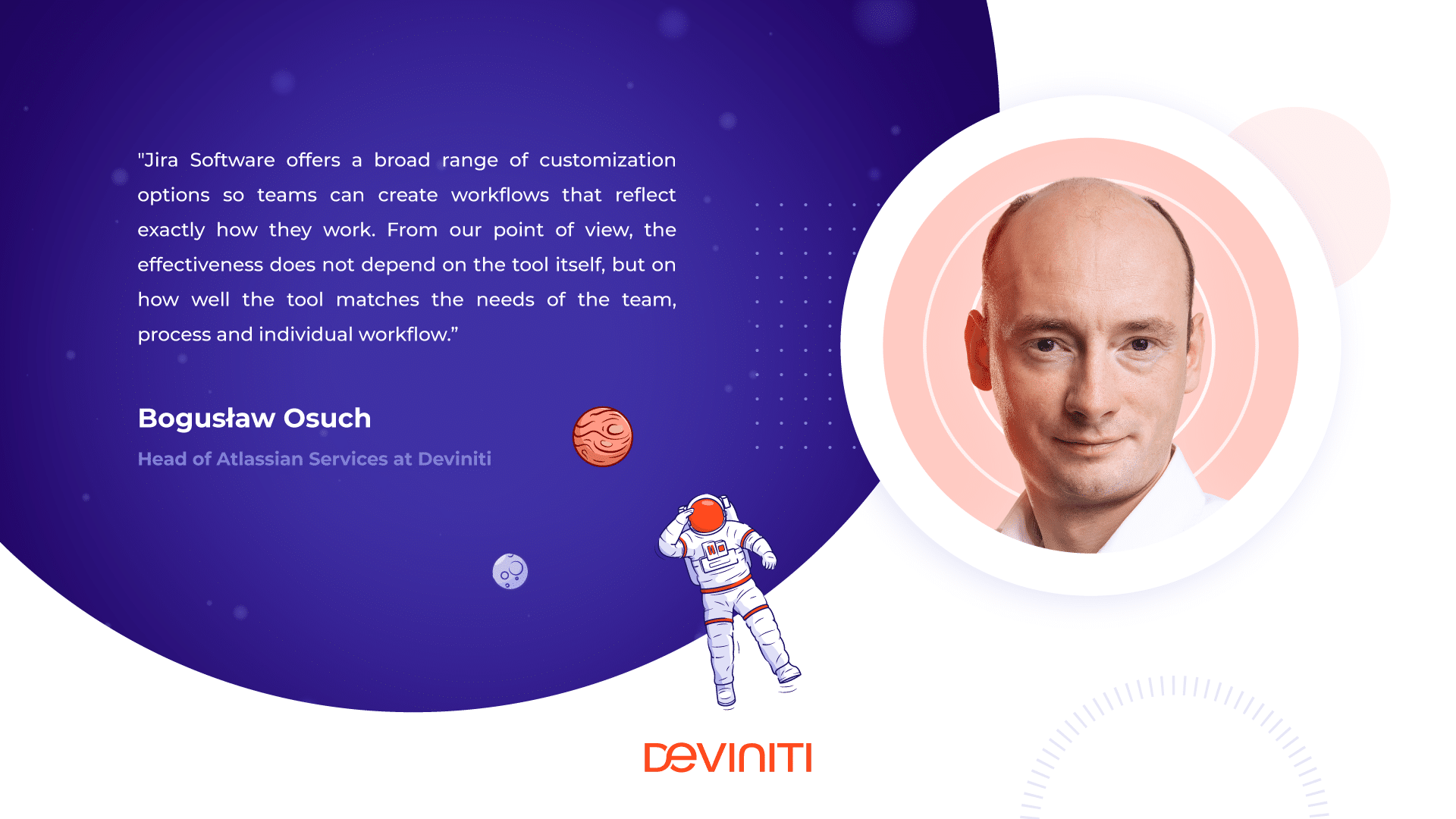
2. Assigning and prioritizing bugs
Once our team captures a bug, it’s time to prioritize it based on factors like its importance, how urgent the issue is, and what the current team capacity is. Assigning bugs is easy in Jira Software. We can do that right from the ticket by adding the name of the assignee.
And how to prioritize bugs in Jira? All it takes is dragging and dropping specific bugs in team’s backlog or in the ‘To do’ column, depending on our process. Again, our team will be looking at the bug from the perspective of the bigger picture.
Acting as a single source of truth, Jira will keep everyone on the same page and ensure that each team member is working on the items that are of the highest priority.
3. Make sure that bugs are solved on time
Jira allows tracking bugs until they reach the status of ‘Done’. It’s good to do that and stay in the know throughout the team’s workflow of the bug status. Transitioning issues in Jira Software triggers notifications and automatically informs the next team members about the current state of the bug.
It’s a good idea to configure a different type of workflow for bugs as opposed to other issue types. That way, the QA team can focus on managing and resolving bugs and the product team can concentrate on building new features. The teams will be working separately, but they will stay connected in a single environment, Jira.
4. Set up a notification system
Another fantastic feature of Jira Software that improves collaboration on bug resolution is this: we can customize our project to make sure that the right people are notified when something changes.
For example, if a team member captures a bug, that bug will need to be transferred to the correct team member without the need for any further discussions about who that might be. Remember that notifications within Jira are only sent when someone assigns another member.
We can configure Jira notifications to update someone when a status change occurs automatically. That simple functionality can take the bug tracking and resolution process to the next level because so many aspects of it will be automated.
Organizations often use Jira Software together with other Atlassian products such as Bitbucket. Once the QA team captures and prioritizes a bug in the backlog, the information can be passed directly to software engineers who can create a new branch in their source code management too.
They can start fixing the bug directly from the Jira ticket. As the bug moves through the workflow toward completion and deployment, Jira will update the ticket automatically to reflect pull requests, merges, builds, and other things. That way, we can be sure that our team always stays on the same page.
It doesn’t matter if we’re using Bitbucket or a different source code management tool. Jira Software is integrated with the DVCS system to ensure that bugs are resolved quickly.
Bug tracking with Jira
It’s essential to equip the QA team with a tool that allows seamless bug tracking and resolution, but also a collaboration with other teams. Atlassian’s ecosystem of tools is an excellent choice for organizations that want to take advantage of a deeply integrated toolset that covers the entire software development lifecycle. To optimize the procedure of bug tracking, teams often use bug and issue tracking software that helps them to find, record, and track bugs in their software. Team leaders should ensure that every team member can detect and record bugs. They should also be able to assign the issues they find to the right team members at the right moment. As a result, teams can prioritize tasks and bugs with the bigger picture in mind while delivering value to customers.
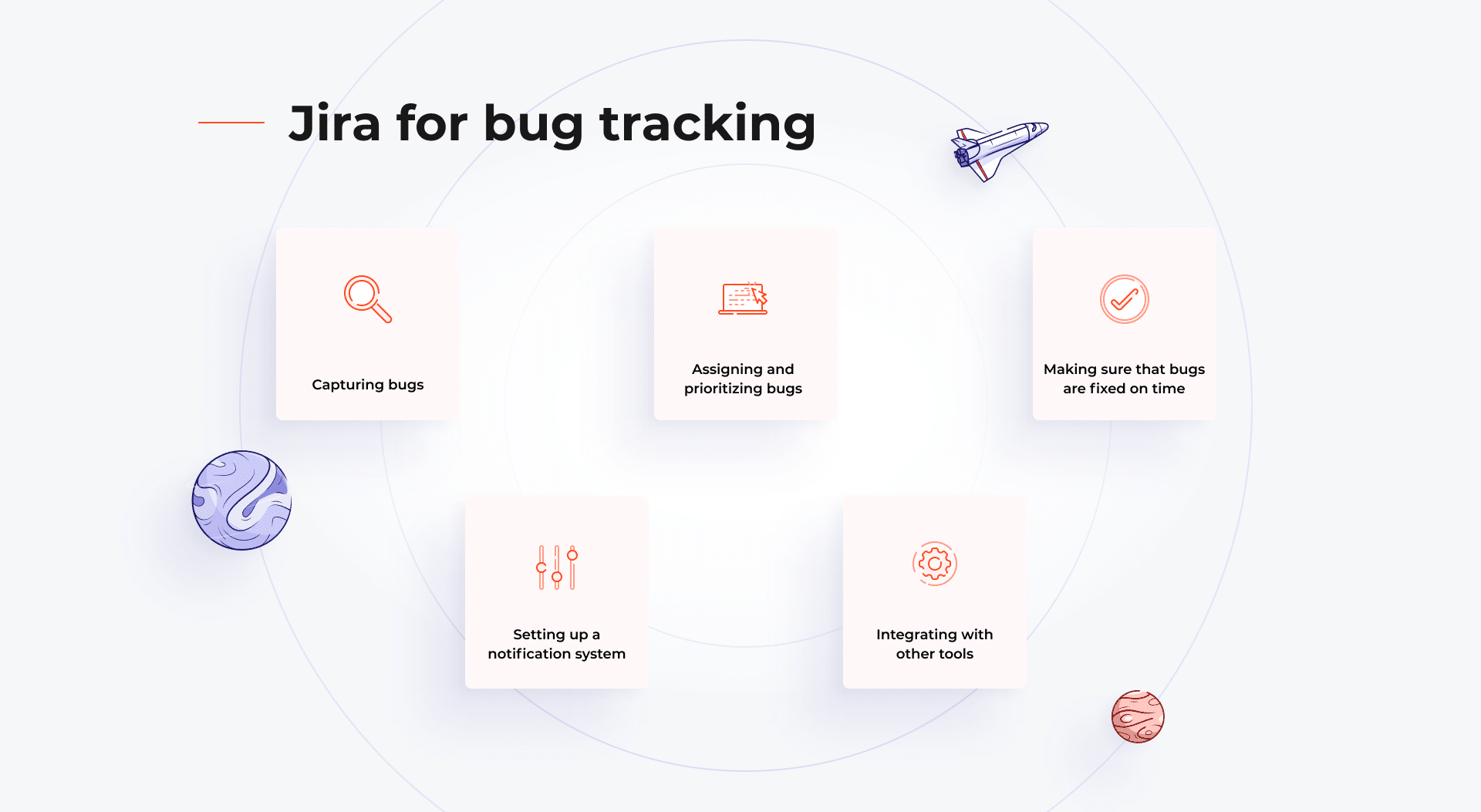
Deviniti is an Atlassian Platinum Solution Enterprise Partner and a Platinum Marketplace Partner. We’ve developed two Jira add-ons for requirements and test management, as well as dozens of applications for other purposes available on the Atlassian Marketplace. If you’d like to learn more about requirements/test management in Jira Software, check out this video tutorial series on our YouTube channel.
Bug reporting
Jira Software
Quality assurance
Software testing
Learn more on topic

Martyna Wiśnik
Martyna is a Content Specialist at Deviniti. She gathers information, writes down her notes on paper, and then brings the results to the digital world. As a hobby, she learns to code iOS apps.
More from this author
In 2002 the software world looked quite different.
Bugzilla was the main bug tracking tool available, and a small company named Atlassian just launched its software, named Jira.
Jira, in reference to Gojira (Japanese for Godzilla), was intended to be a modern alternative to the market leader Bugzilla. Fast forward to 2018: Jira is used by more than 75,000 customers globally, who use JIRA for their entire software development lifecycle.
While all sorts of department and teams use Jira, its core use case is still its issue tracking and ticketing functionality.
And with this article, we show you how to collect feedback from colleagues, and track bugs with Jira more effectively.
Everything’s an issue inside Jira
While, Jira is used nowadays by marketing teams to track their agile marketing planning, as well as by development teams tracking their daily tasks, Jira’s origin is still visible.
Jira does not distinguish between different types of “work“. Everything’s an issue. 🙂
So while every task might be an issue by definition, JIRA distinguishes between various “issue” types. Therefore, tasks, support requests, feedback, and bugs can be categorized along with these types (obviously you can create your own types as well):
- Bug
- Epic
- Story
- New Feature
- Task
- Improvement
Jira recently introduced an all-new Jira experience and we were eager to find out how to collect feedback from colleagues, testers, and users with the new experience.
So, let’s start by creating new feedback & bug tracking project inside our Jira account.
Secondly, we need to choose a template for our new project. As there are important differences between those project types, I’ll quickly go into the details of the most relevant ones:
- Jira Bug tracking template
- Jira Kanban board
- Jira Agility
Bug tracking template from Jira
The Jira bug tracking template is the traditional way to start your project with Jira.
This basic template – originally known as software development template and now called bug tracking template – can be used to manage a list of tasks, feedbacks, and bugs.
Pros:
- Easy way to get started
- Great for small teams with few tasks and feedback items
- Great for teams who don’t need kanban or scrum boards
Cons:
- It can get messy when receiving a lot of feedback items and bug reports
- Not usable for medium- to large teams
- No “board” functionality
All in all, the bug tracking template works great for most small teams, as it’s easy to set up. The more feedback items and bug reports you’ll receive, the more I’d recommend switching to a Kanban or Agility board of Jira.
Jira Kanban
Similar to other project management tools, a Jira Kanban board is a collection of tasks, organized in columns. These columns can be renamed and changed in order to fit your team’s working style.
The standard ones include a …
- backlog list
- selected for development list
- in progress list
- done list
Pros:
- Easy overview of team activities and open feedback/bug reports
- Allows a flexible working style on a team level
- Advanced features for filtering and analyzing your feedback items
Cons:
- An overhead for small teams with few issues
- Not as flexible as other Kanban boards
The Kanban board is the best template for mid- to large-sized teams that receive quite a few feedback items and bug reports regularly.
Jira Agility board
Last but not least, there’s the new agility template. Although it still claims to be “beta”, it feels a bit like a Trello board inside Jira (and since Trello was acquired by Atlassian a while ago, this could be one of the first results of the cross-pollination between the two).
It’s a simple, lightweight way to start your feedback project, as you can easily rearrange columns and issues.
Pros:
- The most intuitive template for Jira
- Easy to set up and use for small- to mid-sized teams
Cons:
- Lacking some core features of Jira
- Not suitable/still too early for deeply invested Jira teams
All in all, the Agility board looks like an improved, modern version of the Jira Kanban board. It feels like Atlassian tried to create a Trello-/Kanban-version inside Jira.
As it’s still in beta, I’m not entirely sure if this is a good or a bad thing. Overall, there are definitely some features (such as issue types) missing in the Agility board.
The most efficient ways to get feedback and bug reports with Jira
After you chose the best template for your team, it’s now time to think about the feedback process itself. How should your colleagues leave feedback and report bugs?
When using Jira you’ve got two options to create a new issue (= leave the feedback):
- Inside Jira
- On your site / in-app
1) Create feedback inside Jira
The obvious way to collect feedback and bug reports is through Jira itself. Creating an issue inside Jira is pretty straightforward.
First of all, you need to make sure that you’re on the right Jira project. Then watch out for the “create an issue” link in your project.
When collecting feedback from colleagues, testers or users, you should request the following information (besides the one shown above):
- Page URL
- Operating system
- Browser version
- Screen resolution
- Ticket priority
Creating a new issue inside Jira is pretty easy and straightforward. No additional setup or addon is required. On the other hand, the reporter must conduct research and provide a detailed description to make the issue understandable. For developers working on various issues, it might be hard to reproduce written feedback/bug reports. Last but not least, many teams end up following up with the reporter to fully comprehend a new issue.
While this is the standard way of creating new issues, it might not be the best way to leave feedback and bug reports, especially when working on a frontend development for a website or application.
2) Collect feedback & bugs on your site/app
Sometimes feedback is really hard to describe. Or maybe the detected bug is so complex to describe that it takes quite some effort and time to leave feedback or file a bug report.
At this point, you should think about different ways to collect feedback and bugs.
With the website widget from Usersnap – for example – you can collect feedback and bug reports directly on the site or app which needs to be tested.
When collecting issues and feedback on your site, you can set up a super-efficient way to get feedback from colleagues and your users.
With annotated screenshots, your team can fully understand the feedback it receives and automatically added information (such as browser version and screen resolution) help developers reproduce the bug faster.
All in all, I’d recommend you to give Usersnap a try as it allows you to get better feedback and easy-to-understand bug reports. You can give Usersnap a free try.
Custom workflows for feedback & bug reports
As you probably get all different kinds of feedback which must be sent to the correct person in charge, you might want to take a closer look at Jira workflows.
Workflows allow you to funnel the right feedback to the right teams. For example, general feedback should be sent to your customer team, while a bug report should directly go to your developers.
A workflow consists of statuses and transitions and basically describes which statuses a new issue should be assigned to. To create a new workflow for your project, you need defined statuses and transitions.
The following statuses could make sense for your feedback project:
- Reported
- Accepted
- In progress
- To be validated
- Done
Transitions define the relationship between those statuses.
A transition enables an issue to move from one status to another. An issue can therefore only move between two statuses when a transition exists.
It’s worth to note, that a transition is only a one-way link, as an issue cannot move forth and back between two statuses. This would require two transitions.
Analyzing your feedback reports
Keeping track of your feedback efforts with Jira is easy. While an easy-to-use widget like Usersnap helps you to collect great feedback, JIRA offers you a variety of reporting possibilities.
Personally, I’ve found the created vs resolved issues report pretty helpful. This report compares the created ticket with the resolved ones in order to display a trend on how the tickets are progressing.
Wrapping it up.
All in all, Atlassian managed to successfully update not only the frontend of Jira itself but the whole experience when using it. In combination with a feedback widget – like Usersnap – you’re definitely ready for a great Jira experience.
Bonus – Try Usersnap & Jira
In order to start with Jira, make sure to connect your Jira project with Usersnap. Used by small to large companies, like Microsoft, Hawaiian Airlines, and others, it helps you manage your feedback projects more effectively.
Start your free 15-day trial here.
Resolve issues faster with visual bug reporting.
Simplify and reduce issue & bug reporting efforts with screen recordings, screenshots, and annotations.
And if you’re ready to try out a visual bug tracking and feedback solution, Usersnap offers a free trial. Sign up today or book a demo with our feedback specialists.
Рассказываем об одном из популярнейших инструментов для совместной работы. О том, как работать с Jira, зачем это нужно и какие есть альтернативы.
Jira – это программный инструмент для управления проектами, разработанный компанией Atlassian. Jira часто используется в IT-компаниях для формирования списка задач, отслеживания общего прогресса команды и решения возникающих по ходу разработки продукта проблем.
Приложение Atlassian построено по принципам канбан- и скрам-досок, давней практики организации задач. Но эти принципы дополняются массой вспомогательных механизмов, которые добавлялись в приложение исключительно с целью упростить создание новых приложений, добавить в них функции, исправить ошибки и т.п. Также эта система управления проектами исповедует Agile-методику разработки.
Название, кстати, происходит от японского слова Gojira, что переводится как «Годзилла».
Что такое канбан/скрам-доска?
Канбан – это методика планирования задач, разработанная в сороковых годах. Суть канбан-доски заключается в наглядном расположении задач в соответствии с их статусом. Типичная доска делится на 3 колонки:
-
Задачи, которые необходимо выполнить (обычный to-do-лист).
-
Задачи, которые в текущий момент находятся в работе.
-
Задачи, которые уже выполнены и висят на доске исключительно для отслеживания прогресса.
Но доску можно дополнить и своими колонками. Например, в отдельный блок вынести реализованные функции, проходящие стадию проверки. Сценариев масса: можно приспособить канбан под что угодно, вплоть до семейного списка покупок на холодильнике.
Скрам-доска – это канбан-доска для разработчиков, исповедующих Agile. Ее обычно дополняют колонками с заданиями на проверке и с отложенными делами.
Что такое Agile-разработка?
Agile – это методика организации рабочего процесса, подразумевающая деление больших целей на мелкие, легко «перевариваемые» задачи и выполняющиеся в период спринтов (то есть недельных забегов активной работы).
Спринт создается на основе заранее сформированных целей. Цели же формируются исходя из пожеланий пользователей продукта. Лидер команды разработчиков организует спринт, добавляя туда те задачи, которые находятся у компании в приоритете и должны быть решены раньше остальных. Скрам-доски и продукты в духе Jira помогают организовывать спринты, следить за прогрессом команды и анализировать проведенную работу.
Перед тем как начать работу с Jira, стоит ознакомиться с основными принципами канбан и Agile подробнее.
Комьюнити теперь в Телеграм
Подпишитесь и будьте в курсе последних IT-новостей
Подписаться
Для чего используют Jira?
Как я уже сказал ранее, разного рода канбан-инструменты можно адаптировать под любые виды планирования и менеджмента – под персональные и командные. Но с Jira все складывается немного иначе.
Эту программу создавали для программистов. «Затачивали» каждый аспект под нужды разработчиков. Поэтому работает и выглядит она иначе. Не слишком универсально. В связи с этим вырос ряд конкретных сценариев, в которых применяется JIRA:
-
Наглядная организация списка задач.
-
Управление проектом и командой, занимающейся его развитием.
-
Разработка ПО с нуля или добавление новых функций.
-
Управление задачами, связанными с маркетинговой составляющей продукта.
-
Отслеживание ошибок в программе и их своевременное исправление.
Вариантов применения Jira больше, но это основные. Они дают понять, кому вообще нужен подобный программный инструмент.
Алгоритм работы с Jira
Процесс работы с Jira можно разложить на 6 простых шагов:
-
Для начала нужно загрузить Jira, создать профиль и запустить утилиту. Можно использовать аккаунты Apple и Google.
-
В окне приложения необходимо выбрать пункт Create Project.
-
Программа предложит список шаблонов для доски с задачами (для разработчиков, для маркетологов и т.п.). Выбираем ту, что лучше всего соответствует целям команды и стилю работы в вашей компании.
-
Затем Jira задаст пару вопросов по поводу того, пользовались ли вы ранее Agile и канбан. На основе ответов программой будет принято решение о целесообразности внедрения обучения в интерфейс.
-
Настраиваем колонки под своим нужды (если то, что было предложено в шаблоне, не на 100% удовлетворяет вашим требованиям).
-
Создаем задачу (пункт Create).
-
Приглашаем других пользователей (то есть членов команды) работать с созданной вами доской (пункт Invite).
Как устроена Jira?
Далее разберем основные компоненты Jira. Из чего состоит интерфейс, как создавать задачи, где и какую информацию искать.
Интерфейс
Интерфейс Jira делится на несколько ключевых вкладок. Во вкладке «Projects» хранятся все канбан/скрам-доски, которые вы можете просматривать или редактировать. Фактически это основное рабочее пространство. Здесь же можно перейти в режим отслеживания релизов продукта, взглянуть на все активные спринты, проанализировать отчеты о проделанной работе и т.п.
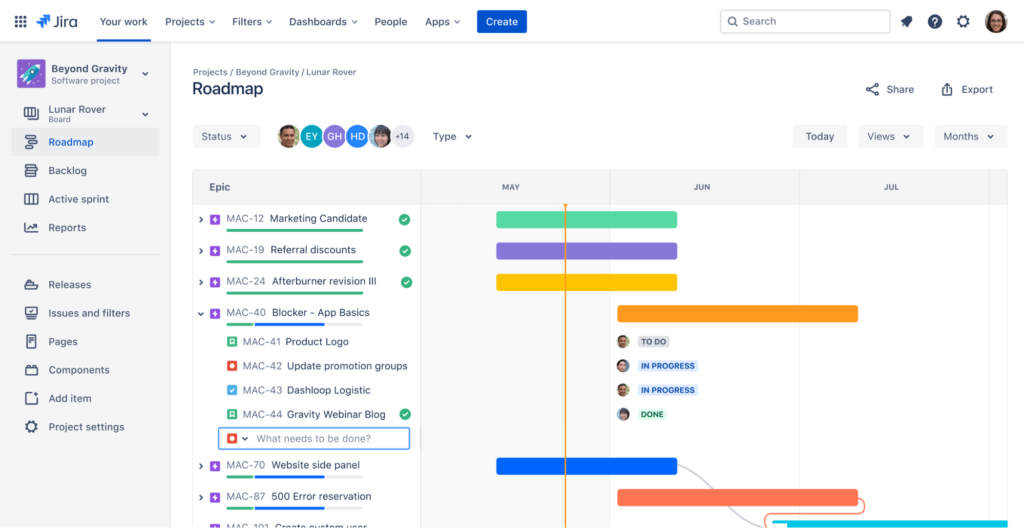
Задачи
Задачи в оригинале называются Issues, что можно перевести как «проблемы». Issue – это единица информации. В нее закладывается либо какая-то функция, которую нужно реализовать, либо ошибка в программе, которую необходимо исправить.
Issues – это составные части проекта и спринта. Именно список задач формирует рабочий процесс. Поэтому он и состоит из создания задач, наблюдения за ними, выполнения, анализа, дополнения, изменения и т.п.
Типы задач
У задач в Jira есть типы. Для более удобной категоризации можно выбрать один из вариантов, например новую функцию, баг, подзадачу, эпики и т.п.
Выбор типа задач зависит от целей команды и компании. Можно создавать свои типы для удобного распределения, фильтрации и поиска задач. Соответствующий раздел настроек находится в Project settings.
Дорожная карта (расписание)
В этом разделе можно создавать цели и планировать работу команды наперед. Ключевой единицей информации тут является эпик. Это объединение большого количества issues, связанных друг с другом.
К примеру, если есть ряд новых функций для приложения, которые совместно формируют какую-то общую важную особенность ПО, то их объединяют в эпик как некую общую цель, к которой стремится команда в ходе спринта (или нескольких спринтов).
На дорожной карте хорошо видны далеко идущие планы компании, визуально оформленные в своего рода горизонтальный календарь.
Релизы
Каждый набор новых функций в приложении или пакет исправленных ошибок отправляется к пользователям в виде новой версии этого самого приложения. Версионность – самый удобный, часто используемый и фактически ставший индустриальным способ развития программных продуктов.
Поэтому в Jira такой акцент сделан на контроле новых версий. В соответствующем разделе можно создавать версии программ, указывать дату выпуска и закреплять за ними исправления багов, новые функции и issues, входящий в конкретный релиз.
Здесь сразу видно, какая версия продукта должна выйти в ближайшем будущем, какие уже вышли и т.п. В общем, это еще один удобный способ планирования и отслеживания выполняемой работы.
Код и деплой
Одно из преимуществ Jira – возможность тесно интегрировать ее с другими продуктами, например с платформами Bitbucket, Github и Gitlab.
Такое объединение добавляет дополнительный контекст в систему управления проектами. У лидеров команды появляется возможность наблюдать не только за прогрессом как за набором меняющихся активных задач, но и смотреть на реальные изменения в коде.
Интеграция позволяет разработчикам напрямую отправлять каждый коммит в Jira, чтобы другие члены команды могли видеть изменения из условного Github прямо в системе управления проектами.
Pages
Еще одна разработка Atlassian – проект Confluence. Это что-то в духе Google Docs, только работающее в рамках Jira и менее функциональное.
Это онлайн-текстовый редактор с базовыми инструментами для форматирования написанного. Суть Confluence в создании дополнительной удобной среды для общения лидеров команды и разработчиков. С помощью полноценного текстового редактора и неограниченного количества знаков гораздо проще изложить свои мысли и подробно рассказать о планах компании.
В Pages по умолчанию есть несколько шаблонов для текста:
-
Пустая страница с небольшим описанием функциональности Pages.
-
Страница для описания продукта. Сюда можно вписать, как продукт выглядит в глаза клиента и что он в итоге должен собой представлять.
-
Тестовая форма для указания глобальных целей компании с целью донести ее до команды и сподвигнуть к обсуждению дальнейших действий.
-
Форма для заполнения расписания встреч и создания заметок по ходу общения с коллегами.
-
Ретроспективная заметка с описанием проделанной работы. Здесь лидер команды указывает, что в ходе работы пошло хорошо, что пошло не очень и т.п.
Дашборды
В Jira дашборды выводят кучу полезной информации. Всяческие отчеты, статистика комментариев, список выполняемых задач, аналитические данные, графики, таблицы, схемы. Все, что может быть полезно для аналитиков компании и бизнеса в целом.
Дашборды позволяют собрать все необходимые данные в одно пространство без необходимости следить за процессом работы команды и фиксировать какие-то значимые аспекты, чтобы потом вручную делать аналитические сводки. В Jira можно формировать дашборды автоматически.
Они подходят не только для аналитики, но и для постоянного наблюдения за тем, как протекает рабочий процесс, и для принятия радикальных решений в случае упадка производительности или возникновения других проблем.
Плагины
Jira можно сделать еще функциональнее, если подключить к ней плагины сторонних компаний.
Некоторые из них продвигает сама Atlassian. В их числе интеграция с Git-системами, к примеру. Это один из наиболее распространенных и очевидных вариантов использования плагинов.
Также разработчики Jira активно развивают идею тесного взаимодействия между пользователями системы управления проектами и пользователями мессенджера Slack. Есть даже отдельный набор программных модулей для интеграции одного в другое.
В коллекции плагинов можно найти инструменты для создания диаграмм, более удобной визуальной презентации рабочего расписания, отправки задач по почте и т.п.
Коллекция плагинов в Atlassian Marketplace насчитывает сотни дополнений. Как платных, так и бесплатных. Есть из чего выбирать.
Как создать задачу в Jira?
Научиться создавать Issues – понять, как работать с Jira в целом. Создать новую задачу в Jira можно двумя путями:
-
Кликнув по кнопке Create в верхней панели управления.
-
Кликнув по кнопке Create issue в нужной колонке канбан-доски.
В первом случае нужно будет выбрать проект, в котором необходимо создать задачу.
Во втором – указать название задачи и прописать дополнительные атрибуты.
Уже после этого можно кликать по кнопке Create, и новая issue автоматически появится в списке и на выбранной доске. А если поставить галочку напротив Create another, то тут же появится окно для добавления еще одной задачи.
Список issues также можно импортировать из другого приложения. Для этого нужно загрузить в Jira CSV-файл с соответствующим содержанием.
Атрибуты задач
Создавая issue, можно указать для нее ряд атрибутов:
-
Summary. Краткое описание текущей задачи. Буквально в одно предложение.
-
Description. Полноценное описание, если таковое требуется.
-
Assignee. Член команды, которому нужно делегировать создаваемую задачу.
-
Labels. Что-то вроде тегов для более удобной сортировки задач по другим признакам, не входящим в список типов.
-
Fix version. К какой версии относится создаваемая issue.
-
Story point estimate. Потенциальные трудозатраты, требующиеся на добавление новой функции или исправление бага.
-
Reporter. Пользователь, который будет отчитываться за выполнение задачи.
-
Attachment. Файл, прикрепленный к задаче. Это может быть что угодно: аудио, картинка, документ docx и т.п.
-
Linked issues. То, с чем связаны создаваемые задачи (другие задачи/проекты).
Настройка отчетов
В графе Reports можно взглянуть на автоматически сгенерированные отчеты о проделанной работе. Пользователям Jira доступны 4 вида отчетов.
Burnup report
График, показывающий результаты работы по конкретному спринту в сравнении с общей производительностью команды разработчиков. Его используют для оценки эффективности текущего спринта.
Sprint burndown chart
График, показывающий, какой еще объем работы необходимо выполнить команде, чтобы продвинуться к завершению текущего спринта. Используется для оценки индивидуальной и общей производительности, а также для приблизительной оценки сроков реализации установленных планов.
Velocity report
Используется для отображения потенциальной производительности команды в будущем. То есть на основе уже завершенных спринтов Jira пытается предугадать, как много задач удастся выполнить разработчикам в ходе следующего «забега».
Cumulative flow diagram
Показывает, как менялся статус активных задач с течением времени. В каких колонках созданные issues задерживаются дольше всего. Используется для поиска так называемых бутылочных горлышек – проблемных этапов работы, на которых резко падает производительность всей команды.
Основные принципы повышения производительности в Jira
Есть как минимум 5 способов сделать работу с Jira эффективнее.
Делите большие задачи на мелкие
Это главная заповедь канбан и скрам, но люди все равно об этом забывают и продолжают лепить карточки с очень массивными задачами. Необходимо всегда создавать максимально компактные задачи. Такие, которые легко понять, выполнить, зафиксировать, объяснить и так далее.
Каждая issue должна быть понятной единицей информации, представляющей собой компонент более глобальной цели.
Делите даже небольшие цели на еще более маленькие составные части. Так всем будет проще. Легче будет выполнять работы, легче будет отслеживать прогресс. Не будет зависаний на выполнении какой-то одной задачи. Интерфейс Jira позволяет без проблем ориентироваться даже в большом списке задач.
Комментируйте задачи
Не стесняйтесь оставлять комментарии под каждой карточкой в каждой колонке. Освобождайте свою голову сразу по ходу создания issues и работы с ними. Нужно помнить о какой-то особенности исправляемой ошибки? Напишите об этом в комментариях. Есть какая-то идея по более прагматичной реализации запланированной функции? И это тоже зафиксируйте в комментариях.
Сохранив все записи в едином пространстве, вы сохраните кучу времени себе в будущем, когда будете вспоминать или искать что-то связанное с конкретной задачей.
Записывайте все выполненные действия
Комментарии отражают процесс выполнения задачи и помогают с решением поставленных целей. Но есть еще логи. Они отражают результаты выполненной работы в течение определенного времени.
Логи работают по тому же принципу, что и коммиты. Коммит – это фактически выгрузка любого изменения приложения в git-систему. Поменяли цвет иконки? Сделайте коммит и отправьте его в git-систему. Добавили новую функцию в код? Сделайте еще один коммит. И так на любой чих.
Лог – это способ фиксировать коммиты в Jira. По сути, те же текстовые комментарии. Просто лидеру команды будет легче отслеживать ваш прогресс с помощью логов. Это показывает, что вы действительно работаете и постоянно выполняете какие-то задачи.
Планируйте спринты
Спринт – удобная схема оптимизации рабочего процесса, но к ней тоже нужно готовиться. Важно заранее спланировать список задач, оценить адекватность поставленных целей, приблизительно оценить сроки выполнения работы, расставить приоритет по задачам. Заранее понять, что, скорее всего, будет отложено на следующий «забег», а что можно сделать быстро и в первую очередь.
Планирование даст возможность быстрее влиться в спринт и без переработок выполнить все поставленные задачи. Четко и без аврала.
Делайте записи на регулярной основе
Вышеописанные процедуры нужно выполнять раз в час-два. Постоянно что-то коммитить, комментировать, записывать и т.п. Все, что не записано, то утеряно. Ваша задача – выработать полезную привычку фиксировать каждое выполненное действие, постоянно делать полезные заметки и всячески демонстрировать свою полезность и эффективность в команде. Большое количество записей действительно облегчает работу коллегам, так как канбан-доска постепенно обрастает всей необходимой информацией. Не приходится все искать самостоятельно.
Стоимость Jira
В бесплатной версии Jira есть ограничение на количество участников в команде и на количество сохраняемых файлов. Чтобы их снять, нужно оплатить подписку. Она стоит около 500 рублей на пользователя. То есть команда из 20 человек заплатит за месячную подписку 10 000 рублей.
Аналоги Jira
Jira – популярный и удобный инструмент. Но многим он кажется чересчур сложным, а иногда недостаточно функциональным. Претензий к продукту Atlassian хватает. Но есть и альтернативные приложения для организации командной работы и управления проектами.
Trello
Trello появился раньше, чем Jira. Это тоже продукт Atlassian, но более универсальный. Trello не заточен исключительно под нужды разработчиков и может использоваться для решения любых задач. Его используют маркетологи, бизнесмены, HR, копирайтеры и т.п.
Подойдет для небольшой команды, не нуждающейся в сложных аналитических инструментах из Jira.
Basecamp
Мощная система для организации командной работы. Она не так сильно похожа на Jira, но тоже пользуется спросом среди команд разработчиков. Здесь есть удобное совместное хранилище файлов, простой механизм для создания задач и отслеживания прогресса, а также собственная платформа для общения между коллегами.
YouTrack
Система управления проектами от знаменитой компании JetBrains, создавшей популярные IDE для разных языков программирования. У YouTrack много преимуществ: встроенная база знаний, принадлежащая конкретной команде, умный поиск по задачам, комментариям и другим единицам информации, удобные методы организации карточек на досках.
Подойдет тем, кому нужна альтернатива для Jira с базой знаний и другими дополнительными опциями.
ClickUp
ClickUp – это своего рода прокаченная версия Jira. Здесь есть возможность делегировать комментарии, создавать упрощенные списки задач, работать с полноценным текстовым редактором, устанавливать рабочие статусы пользователям и так далее. Много мелочей, которые будут полезны для разработчиков.
Вместо заключения
На этом все. Базовое знакомство окончено. Теперь вы знаете, как работать с Jira. Освоиться с функциональностью платформы нетрудно. Куда сложнее влиться в Agile и канбан. Нужно научиться исповедовать эти практики в работе. Тогда интерфейс и возможности Jira покажутся до предела понятными и практичными.
JIRA – Обзор
JIRA – это инструмент управления инцидентами, используемый для управления проектами, отслеживания ошибок, отслеживания проблем и рабочих процессов. JIRA основана на следующих трех концепциях – Проект, Проблема и Рабочий процесс.
Важные моменты для заметки
Следующие пункты объясняют некоторые интересные детали JIRA.
-
JIRA – это инструмент управления инцидентами.
-
JIRA разработана австралийской компанией Atlassian Inc.
-
JIRA – это независимый от платформы инструмент; может использоваться с любой ОС.
-
JIRA – это многоязычный инструмент – английский, французский, немецкий, японский, испанский и т. Д.
-
JIRA поддерживает MySQL, Oracle, PostgreSQL и SQL-сервер в серверной части.
-
JIRA можно интегрировать со многими другими инструментами – Subversion, GIT, Clearcase, Team Foundation Software, Mercury, Concurrent Version System и многими другими.
JIRA – это инструмент управления инцидентами.
JIRA разработана австралийской компанией Atlassian Inc.
JIRA – это независимый от платформы инструмент; может использоваться с любой ОС.
JIRA – это многоязычный инструмент – английский, французский, немецкий, японский, испанский и т. Д.
JIRA поддерживает MySQL, Oracle, PostgreSQL и SQL-сервер в серверной части.
JIRA можно интегрировать со многими другими инструментами – Subversion, GIT, Clearcase, Team Foundation Software, Mercury, Concurrent Version System и многими другими.
Лицензия и бесплатная пробная версия
Следующие пункты описывают законность Инструмента JIRA.
-
JIRA – это коммерческий инструмент, доступный в качестве пробной версии в течение ограниченного времени.
-
Для использования услуг JIRA требуется лицензия.
-
JIRA предоставляет бесплатную лицензию на академические проекты.
-
15-дневная пробная версия доступна для индивидуального использования.
JIRA – это коммерческий инструмент, доступный в качестве пробной версии в течение ограниченного времени.
Для использования услуг JIRA требуется лицензия.
JIRA предоставляет бесплатную лицензию на академические проекты.
15-дневная пробная версия доступна для индивидуального использования.
Использование JIRA
Ниже приведены некоторые из наиболее значительных видов использования JIRA.
-
JIRA используется для отслеживания ошибок, проблем и запросов на изменение.
-
JIRA можно использовать в справочной службе, службе поддержки и клиентской поддержке для создания заявок и отслеживания разрешения и статуса созданных заявок.
-
JIRA полезен в управлении проектами, отслеживании задач и управлении требованиями.
-
JIRA очень полезен в управлении рабочими процессами и процессами.
JIRA используется для отслеживания ошибок, проблем и запросов на изменение.
JIRA можно использовать в справочной службе, службе поддержки и клиентской поддержке для создания заявок и отслеживания разрешения и статуса созданных заявок.
JIRA полезен в управлении проектами, отслеживании задач и управлении требованиями.
JIRA очень полезен в управлении рабочими процессами и процессами.
JIRA – Основные характеристики
В следующей таблице подробно описаны некоторые из наиболее важных и часто используемых функций для лучшего понимания.
| Sr.No | Основные характеристики и описание |
|---|---|
| 1 |
Доски JIRA поддерживает доски Scrum и Kanban. Эти доски обеспечивают немедленный снимок проекта для команды. Помогает быстро просмотреть ход выполнения проекта и увидеть состояние отдельных заданий. Рабочий процесс доски может быть настроен так, чтобы команда работала так, как хочет. |
| 2 |
Шаблон бизнес-проекта JIRA поддерживает n бизнес-шаблонов для управления простыми и сложными задачами, такими как рабочий процесс. Шаблон может быть настроен в зависимости от команды и их подхода. Пример: рабочий процесс может быть настроен на основе подхода каждой команды. Каждый шаг учитывается, и команда может двигаться к достижению своих целей. |
| 3 |
Детали задачи Задачи могут быть определены на индивидуальном уровне для отслеживания прогресса. Статус каждой задачи, комментарий, вложение и сроки выполнения хранятся в одном месте. |
| 4 |
Уведомления Электронная почта может быть отправлена пользователям для выполнения определенной задачи. Голосование и просмотр функций, чтобы следить за прогрессом для заинтересованных сторон. Используйте @mention, чтобы привлечь внимание конкретного члена команды в комментариях / описании. Пользователь мгновенно уведомит, если что-то назначено или требуется какая-либо обратная связь. |
| 5 |
Power Search JIRA поддерживает мощные функции поиска с базовыми, быстрыми и расширенными функциями. Используйте инструмент поиска, чтобы найти ответы, такие как срок выполнения, когда задача в последний раз обновлялась, какие элементы член команды еще должен завершить. Информация о проекте в одном месте, поиск внутри проекта. |
| 6 |
Отчеты JIRA поддерживает более десятка отчетов для отслеживания прогресса в течение определенного периода времени, сроков, вклада отдельных лиц и т. Д. Легко понять и генерировать различные отчеты, которые помогают проанализировать, как идет работа команды. Легко настраивать эти отчеты и отображать матрицы для заинтересованных сторон. |
| 7 |
Масштаб с ростом команды JIRA поддерживает любую бизнес-команду и любой проект независимо от его размера и сложности. |
| 8 |
Добавить -Ins JIRA поддерживает более 100 надстроек для связи с различным программным обеспечением, что облегчает работу. Широкий спектр надстроек делает его универсальным по всему миру. |
| 9 |
многоязычный JIRA поддерживает более 10 языков, которые широко используются как английский (США, Великобритания, Индия), французский, немецкий, португальский, испанский, корейский, японский и русский. |
| 10 |
Мобильное приложение JIRA также доступна в виде мобильного приложения. Он доступен в Google Play Store и App Store (iTunes) Apple. Легко оставаться на связи с командой, перемещаясь куда угодно с уведомлениями, комментариями и проектной деятельностью. |
Доски
JIRA поддерживает доски Scrum и Kanban.
Эти доски обеспечивают немедленный снимок проекта для команды.
Помогает быстро просмотреть ход выполнения проекта и увидеть состояние отдельных заданий.
Рабочий процесс доски может быть настроен так, чтобы команда работала так, как хочет.
Шаблон бизнес-проекта
JIRA поддерживает n бизнес-шаблонов для управления простыми и сложными задачами, такими как рабочий процесс.
Шаблон может быть настроен в зависимости от команды и их подхода. Пример: рабочий процесс может быть настроен на основе подхода каждой команды.
Каждый шаг учитывается, и команда может двигаться к достижению своих целей.
Детали задачи
Задачи могут быть определены на индивидуальном уровне для отслеживания прогресса.
Статус каждой задачи, комментарий, вложение и сроки выполнения хранятся в одном месте.
Уведомления
Электронная почта может быть отправлена пользователям для выполнения определенной задачи.
Голосование и просмотр функций, чтобы следить за прогрессом для заинтересованных сторон.
Используйте @mention, чтобы привлечь внимание конкретного члена команды в комментариях / описании.
Пользователь мгновенно уведомит, если что-то назначено или требуется какая-либо обратная связь.
Power Search
JIRA поддерживает мощные функции поиска с базовыми, быстрыми и расширенными функциями.
Используйте инструмент поиска, чтобы найти ответы, такие как срок выполнения, когда задача в последний раз обновлялась, какие элементы член команды еще должен завершить.
Информация о проекте в одном месте, поиск внутри проекта.
Отчеты
JIRA поддерживает более десятка отчетов для отслеживания прогресса в течение определенного периода времени, сроков, вклада отдельных лиц и т. Д.
Легко понять и генерировать различные отчеты, которые помогают проанализировать, как идет работа команды.
Легко настраивать эти отчеты и отображать матрицы для заинтересованных сторон.
Масштаб с ростом команды
JIRA поддерживает любую бизнес-команду и любой проект независимо от его размера и сложности.
Добавить -Ins
JIRA поддерживает более 100 надстроек для связи с различным программным обеспечением, что облегчает работу.
Широкий спектр надстроек делает его универсальным по всему миру.
многоязычный
JIRA поддерживает более 10 языков, которые широко используются как английский (США, Великобритания, Индия), французский, немецкий, португальский, испанский, корейский, японский и русский.
Мобильное приложение
JIRA также доступна в виде мобильного приложения.
Он доступен в Google Play Store и App Store (iTunes) Apple.
Легко оставаться на связи с командой, перемещаясь куда угодно с уведомлениями, комментариями и проектной деятельностью.
JIRA – Проект
Проект содержит проблемы; проект JIRA можно назвать набором вопросов. Проект JIRA может быть нескольких типов. Например –
- Проект разработки программного обеспечения
- Маркетинговый проект
- Миграция на другой платформенный проект
- Проект службы поддержки
- Система управления запросами на отпуск
- Система производительности сотрудников
- Улучшение сайта
Создать новый проект
Чтобы создать проект, пользователь должен войти в систему как администратор службы поддержки JIRA, а затем нажать «Проект» → «Создать проект».
На следующем снимке экрана показано, как связаться с кнопкой « Создать проект» на панели инструментов.
Выберите тип проекта, который соответствует вашим требованиям, и процесс, которому он должен следовать.
На следующем снимке экрана показан тип проектов, доступных в JIRA.
Как только тип проекта будет выбран, нажмите «Далее». Пользователь увидит поток проекта на основе выбора. Здесь мы выбрали базовую разработку программного обеспечения .
На следующем снимке экрана показаны доступные типы проблем и рабочий процесс для выбранного проекта на шаге, упомянутом выше.
Нажмите на кнопку «Выбрать», введите название проекта и подтвердите ключ, который пользователь хочет отобразить в качестве справочного материала по всем вопросам. После этого нажмите кнопку «Отправить».
На следующем снимке экрана показаны поля для предоставления сведений перед созданием проекта.
Страница с проблемами будет отображаться. На следующем снимке экрана показано, связаны ли какие-либо проблемы с новым созданным проектом.
JIRA – Проблемы
JIRA является инструментом управления проектами и использует проблемы для отслеживания всех задач. Проблема помогает отслеживать все работы, лежащие в основе проекта. В реальном времени каждая работа или задача, техническая, нетехническая, техническая поддержка или любой другой тип проекта в JIRA, регистрируется как проблема.
Проблема может зависеть от организации и требований –
- История проекта
- Задача истории
- Подзадача истории
- Дефект или ошибка могут быть проблемой
- Билет службы поддержки может быть зарегистрирован как проблема
- Оставить запрос
На следующем снимке экрана показана основная страница и информация об открытом выпуске.
JIRA – рабочий процесс
В JIRA рабочий процесс используется для отслеживания жизненного цикла проблемы . Рабочий процесс – это запись состояний и переходов проблемы в течение ее жизненного цикла. Статус представляет стадию проблемы в определенной точке. Проблема может находиться только в одном статусе в данный момент времени, например: открыто, задание, выполнено, закрыто, назначено и т. Д.
Переход – это связь между двумя состояниями, когда проблема перемещается из одного состояния в другое. Для перехода проблемы между двумя состояниями должен существовать переход. Проще говоря, переход – это какая-то работа, проделанная над проблемой, в то время как статус – это влияние работы над этой проблемой.
пример
На данный момент проблема создана и открыта. Когда уполномоченный начинает работать над проблемой, проблема переходит в статус В процессе . Здесь переход начинает работу, в то время как статус проблемы теперь прогрессивный.
Рабочий процесс JIRA имеет следующие этапы для отслеживания, как только проблема создана.
-
Открытый вопрос – после создания вопрос является открытым и может быть назначен уполномоченному для начала работы над ним.
-
Выполняется . Выпускник активно приступил к работе над проблемой.
-
Решенная проблема – все подзадачи и работы по этой проблеме завершены. Теперь проблема ожидает подтверждения от репортера. Если проверка прошла успешно, она будет закрыта или повторно открыта, если потребуются какие-либо дальнейшие изменения.
-
Повторно открытая проблема – эта проблема была решена ранее, но решение было либо неверным, либо пропущено несколько вещей, либо требуются некоторые изменения. Начиная с этапа Открыто, проблемы помечаются как назначенные или решенные.
-
Закрытие проблемы – проблема считается завершенной, на данный момент решение верное. Закрытые вопросы могут быть повторно открыты позже в зависимости от требований.
Открытый вопрос – после создания вопрос является открытым и может быть назначен уполномоченному для начала работы над ним.
Выполняется . Выпускник активно приступил к работе над проблемой.
Решенная проблема – все подзадачи и работы по этой проблеме завершены. Теперь проблема ожидает подтверждения от репортера. Если проверка прошла успешно, она будет закрыта или повторно открыта, если потребуются какие-либо дальнейшие изменения.
Повторно открытая проблема – эта проблема была решена ранее, но решение было либо неверным, либо пропущено несколько вещей, либо требуются некоторые изменения. Начиная с этапа Открыто, проблемы помечаются как назначенные или решенные.
Закрытие проблемы – проблема считается завершенной, на данный момент решение верное. Закрытые вопросы могут быть повторно открыты позже в зависимости от требований.
Рабочий процесс JIRA можно назвать жизненным циклом дефекта . Это следует тем же понятиям; единственное отличие состоит в том, что он является общим для всех проблем, а не ограничивается только дефектами.
Следующая диаграмма показывает стандартный рабочий процесс –
Переход – это односторонняя связь, если проблема перемещается назад и вперед между двумя состояниями; должны быть созданы два перехода.
Пример. Существуют двусторонние переходы между закрытыми и вновь открытыми состояниями. Закрытый вопрос может быть вновь открыт, если какие-либо изменения требуются в любое время до завершения проекта, в то время как вновь открытый вопрос может быть закрыт напрямую, если в другом выпуске была предпринята дополнительная работа, и не было выполнено никакой конкретной работы над повторно открытым вопрос.
JIRA – Установка
В этой главе мы узнаем, как установить JIRA в вашей системе.
Важные моменты для заметки
-
JIRA – это веб-приложение, которое предоставляет частный веб-сайт частному лицу или группе запрашиваемых пользователей, принадлежащих к одной компании / проекту.
-
JIRA может быть запущена как служба Windows на стороне сервера.
-
JIRA – это приложение, основанное исключительно на Java, и поддерживает все платформы ОС, такие как Windows, Linux разных версий или MAC и т. Д., Которые удовлетворяют требованиям JDK / JRE.
-
JIRA поддерживает все известные браузеры, такие как Chrome, IE, Mozilla и Safari.
-
Он поддерживает мобильные браузеры, а также в мобильных представлениях.
JIRA – это веб-приложение, которое предоставляет частный веб-сайт частному лицу или группе запрашиваемых пользователей, принадлежащих к одной компании / проекту.
JIRA может быть запущена как служба Windows на стороне сервера.
JIRA – это приложение, основанное исключительно на Java, и поддерживает все платформы ОС, такие как Windows, Linux разных версий или MAC и т. Д., Которые удовлетворяют требованиям JDK / JRE.
JIRA поддерживает все известные браузеры, такие как Chrome, IE, Mozilla и Safari.
Он поддерживает мобильные браузеры, а также в мобильных представлениях.
Системные Требования
Поскольку JIRA является веб-приложением, оно следует концепции клиент / сервер. Это означает, что JIRA может быть установлен централизованно на сервере, и пользователи могут взаимодействовать с ним через веб-браузеры, используя веб-сайт с любого компьютера.
-
Браузер – JavaScript должен быть включен, пользователю не рекомендуется использовать какой-либо инструмент блокировки скриптов, такой как NoScript, для доступа ко всем функциям JIRA.
-
JDK / JRE – рекомендуется обновить JRE / JDK до последней версии. JIRA 6.4 рекомендует использовать версию 8 JRE / JDK.
Браузер – JavaScript должен быть включен, пользователю не рекомендуется использовать какой-либо инструмент блокировки скриптов, такой как NoScript, для доступа ко всем функциям JIRA.
JDK / JRE – рекомендуется обновить JRE / JDK до последней версии. JIRA 6.4 рекомендует использовать версию 8 JRE / JDK.
Поскольку наша задача – использовать приложение JIRA в качестве конечных пользователей, мы можем игнорировать требования на стороне сервера.
Установка на стороне сервера
-
JIRA следует концепции клиент / сервер. На стороне сервера JIRA должен быть установлен перед использованием его в качестве конечного пользователя.
-
На стороне сервера JIRA должен соединиться с базой данных отношений для хранения проблем / данных приложения.
-
Загрузите файл JIRA Windows Installer.exe по следующей ссылке – https://www.atlassian.com/software/jira/download?_ga=1.28526460.1787473978.1 488778536 .
-
Выберите тип ОС и нажмите «Скачать».
JIRA следует концепции клиент / сервер. На стороне сервера JIRA должен быть установлен перед использованием его в качестве конечного пользователя.
На стороне сервера JIRA должен соединиться с базой данных отношений для хранения проблем / данных приложения.
Загрузите файл JIRA Windows Installer.exe по следующей ссылке – https://www.atlassian.com/software/jira/download?_ga=1.28526460.1787473978.1 488778536 .
Выберите тип ОС и нажмите «Скачать».
На следующем снимке экрана показано, как загрузить файл .exe для конкретной ОС.
Запустите файл .exe, чтобы запустить мастер установки. На следующем снимке экрана показан загруженный файл .exe.
После щелчка по файлу .exe появится всплывающее окно подтверждения « Выполнить» , нажмите «RUN». На следующем снимке экрана показано всплывающее окно подтверждения RUN.
Появится следующий мастер установки JIRA, нажмите Далее.
Выберите подходящий вариант установки, как показано на следующем снимке экрана, и нажмите «Далее».
Сводная информация об установке отображается вместе с целевым каталогом, домашним каталогом, портами TCP и т. Д., Как показано на следующем снимке экрана.
Нажмите на Установить. JIRA начнет установку, как показано на следующем снимке экрана. Завершение установки занимает пару минут.
После установки JIRA будет запущен автоматически, если установлен флажок «Запустить JIRA Software 7.3.4 сейчас». Затем нажмите Далее, если нет, к нему можно получить доступ с помощью соответствующего ярлыка в меню «Пуск» Windows.
Нажмите кнопку Готово.
Установщик создаст следующие ярлыки в меню «Пуск» –
- Доступ к JIRA
- Запустите сервер JIRA
- Остановить сервер JIRA
- Удалить JIRA
На следующем скриншоте показаны вышеупомянутые ярлыки –
Выберите тип лицензии и введите название организации, как показано на следующем снимке экрана –
Нажмите на Создать лицензию
Появится всплывающее окно подтверждения, как показано на следующем снимке экрана. Нажмите на Да.
Настройте учетную запись администратора, как показано на следующем снимке экрана.
JIRA автоматически завершит настройку, как показано ниже –
Как только JIRA завершит настройку и начнет работать на сервере, пользователь может получить к нему доступ из браузера на любом компьютере с сетевым доступом к серверу JIRA.
JIRA – Бесплатная пробная версия
JIRA предоставляет от 15 дней до 1 месяца бесплатных пробных версий основных функций. У JIRA также другие планы с различными расширенными функциями и надстройками. Стоимость зависит от количества пользователей.
Посетив https://www.atlassian.com/software/jira/try , пользователь может увидеть различные доступные планы для пробных целей.
Настройка для бесплатных пробных версий
Чтобы настроить бесплатную пробную версию, пользователь должен зарегистрироваться по следующей ссылке – https://id.atlassian.com/signup?application=&tenant=&continue или войти в систему, если у него уже есть учетная запись.
На следующем снимке экрана показаны обязательные поля для регистрации в учетной записи Atlassian.
Пользователь должен войти в учетную запись электронной почты и подтвердить учетную запись, нажав на ссылку, отправленную JIRA-Atlassian. Следующий шаг – перейти на https://www.atlassian.com/software/jira/try и нажать кнопку « Создать сейчас» , которая находится в правом нижнем углу веб-страницы.
На следующем снимке экрана показаны различные планы, доступные для ознакомления с JIRA.
На следующем снимке экрана показаны детали выбранного плана для бесплатной пробной версии.
Как только пользователь заполняет все данные вместе с примером веб-сайта, пользователь должен нажать кнопку « Начать сейчас» . На следующем снимке экрана показано, как зарегистрировать свой сайт и предоставить свои учетные данные для его запуска.
Запуск запрошенного примера веб-сайта JIRA займет несколько минут. Как только это будет сделано, откроется страница входа в систему JIRA, и пользователь сможет увидеть указанный пример веб-сайта в адресной строке браузера. Теперь пользователь может получить прямой доступ к этой ссылке, чтобы перейти к JIRA. На следующем снимке экрана показана страница входа в систему JIRA.
JIRA – Войти
Чтобы войти в JIRA, перейдите на пример веб-сайта. Откроется страница входа. Введите свой зарегистрированный адрес электронной почты / имя пользователя и пароль. Нажмите на кнопку Войти. На следующем снимке экрана показано, как войти в JIRA, используя свои учетные данные.
Распространенные ошибки входа
В случае неудачного входа в систему отображается сообщение об ошибке. На следующем снимке экрана показано сообщение об ошибке, которое получает пользователь, если учетные данные не совпадают или неверны.
Чтобы исправить этот сценарий, нажмите «Невозможно получить доступ к вашей учетной записи», затем выберите соответствующую опцию и заполните детали. Нажмите на электронную почту. На следующем снимке экрана показано, как восстановить имя пользователя, если пользователь его забыл.
Пользователь получит электронное письмо с информацией о своем имени пользователя или ссылку для сброса пароля.
Успешный вход в систему
При успешном входе в систему на системной панели будет отображаться, связана ли учетная запись с каким-либо проектом администратором, или если пользователь может создать пример проекта, как описано в предыдущих главах.
На следующем снимке экрана показана страница приветствия / панель управления JIRA при успешном входе в систему.
JIRA – Панель инструментов
После входа в JIRA Dashboard – первая страница, которая появляется. Панель управления настраивается администратором. В зависимости от ролей администратор может установить доступ к JIRA. Даже админ имеет право менять цвета и логотип JIRA.
Важные пункты панели инструментов
Ниже приведены некоторые из наиболее важных моментов, которые пользователи должны понимать перед использованием панели управления JIRA.
-
Панель навигации, представленная в верхней части страницы JIRA, будет одинаковой на всех страницах / экранах JIRA. Панель инструментов, Проекты, Проблемы, Доски и Создать являются основными ссылками. Эти ссылки имеют много вложенных ссылок для навигации по другим функциям.
-
Панель навигации содержит ссылки, обеспечивающие быстрый доступ к наиболее полезным функциям JIRA.
-
Прямо под панелью навигации находится панель инструментов системы.
-
Информация, предоставленная в области системной панели, может быть изменена администратором.
-
По умолчанию он состоит из трех основных разделов – « Введение», «Назначено мне» (отображает список проблем, назначенных пользователям) и « Поток действий» (действия, выполняемые пользователями).
Панель навигации, представленная в верхней части страницы JIRA, будет одинаковой на всех страницах / экранах JIRA. Панель инструментов, Проекты, Проблемы, Доски и Создать являются основными ссылками. Эти ссылки имеют много вложенных ссылок для навигации по другим функциям.
Панель навигации содержит ссылки, обеспечивающие быстрый доступ к наиболее полезным функциям JIRA.
Прямо под панелью навигации находится панель инструментов системы.
Информация, предоставленная в области системной панели, может быть изменена администратором.
По умолчанию он состоит из трех основных разделов – « Введение», «Назначено мне» (отображает список проблем, назначенных пользователям) и « Поток действий» (действия, выполняемые пользователями).
На следующем снимке экрана представлен обзор страницы панели инструментов JIRA.
Типы проектов
Ссылка Projects имеет несколько подссылок, которые подробно объясняются для лучшего понимания –
-
Текущий проект – отображает имя проекта, в котором пользователь в данный момент находится или просматривает информационную панель проекта. Если щелкнуть имя проекта, отобразится список проблем, связанных с проектом.
-
Недавний проект – отображает название недавнего проекта, к которому пользователь обращался, если таковой существует, по которому пользователь может перейти, щелкнув по проекту, указанному под этим заголовком.
-
Программное обеспечение – это дополнительная ссылка для навигации по списку проектов, которые перечислены в Типе проекта как Программное обеспечение.
-
Бизнес – это тоже проектный тип. Нажав здесь, вы увидите список типов бизнес-проектов.
-
Просмотреть все проекты – отображает все проекты, связанные с вошедшим в систему пользователем.
-
Создать проект – эта ссылка обычно доступна администратору или зависит от различных ролей. Если эта ссылка видима, пользователь может создать новый проект, следуя приведенным там инструкциям.
Текущий проект – отображает имя проекта, в котором пользователь в данный момент находится или просматривает информационную панель проекта. Если щелкнуть имя проекта, отобразится список проблем, связанных с проектом.
Недавний проект – отображает название недавнего проекта, к которому пользователь обращался, если таковой существует, по которому пользователь может перейти, щелкнув по проекту, указанному под этим заголовком.
Программное обеспечение – это дополнительная ссылка для навигации по списку проектов, которые перечислены в Типе проекта как Программное обеспечение.
Бизнес – это тоже проектный тип. Нажав здесь, вы увидите список типов бизнес-проектов.
Просмотреть все проекты – отображает все проекты, связанные с вошедшим в систему пользователем.
Создать проект – эта ссылка обычно доступна администратору или зависит от различных ролей. Если эта ссылка видима, пользователь может создать новый проект, следуя приведенным там инструкциям.
На следующем снимке экрана показаны различные подссылки в категории «Проект».
Типы проблем
У него есть много ссылок для доступа к другим функциям. На следующем снимке экрана показаны различные доступные под-ссылки в разделе «Навигация по проблеме».
-
Поиск проблем – переход на страницу поиска, где пользователь может предоставить критерии поиска, чтобы сузить результаты.
-
Недавние проблемы – отображает список проблем, которые недавно просматривал пользователь.
-
Импортировать проблему из CSV – эта функция позволяет пользователю импортировать сведения о проблемах путем загрузки файла CSV и сопоставления полей.
-
Мои открытые проблемы – это раздел фильтра, который отображает проблемы, которые открыты и назначены вошедшему в систему пользователю.
-
Отвечено мной – в этом разделе фильтра отображаются проблемы, которые уже созданы вошедшим в систему пользователем.
-
Управление фильтрами – помогает настроить фильтр и сузить результаты. Он отображает любые сохраненные фильтры / избранные фильтры.
Поиск проблем – переход на страницу поиска, где пользователь может предоставить критерии поиска, чтобы сузить результаты.
Недавние проблемы – отображает список проблем, которые недавно просматривал пользователь.
Импортировать проблему из CSV – эта функция позволяет пользователю импортировать сведения о проблемах путем загрузки файла CSV и сопоставления полей.
Мои открытые проблемы – это раздел фильтра, который отображает проблемы, которые открыты и назначены вошедшему в систему пользователю.
Отвечено мной – в этом разделе фильтра отображаются проблемы, которые уже созданы вошедшим в систему пользователем.
Управление фильтрами – помогает настроить фильтр и сузить результаты. Он отображает любые сохраненные фильтры / избранные фильтры.
Типы досок
Доски – это демонстрация процесса, за которым следует Проект. Это может быть самый известный Agile Board, если проект следует гибкой методологии, или это может быть Kanban Board.
-
Недавняя доска – отображает недавнюю доску проекта, к которой обращается пользователь.
-
Просмотреть все доски объявлений – отображает все доступные доски проектов.
Недавняя доска – отображает недавнюю доску проекта, к которой обращается пользователь.
Просмотреть все доски объявлений – отображает все доступные доски проектов.
На следующем снимке экрана показаны различные суб-ссылки, доступные в разделе доски объявлений.
Кнопка Создать
Нажав на кнопку «Создать», он отображает форму создания для регистрации проблемы.
На следующем снимке экрана показаны обязательные поля и другие поля для создания проблемы.
Обратная связь
Справа от панели навигации есть ссылка для обратной связи (как показано на следующем снимке экрана). Нажав на ссылку, пользователь получает форму, в которой он может оставить отзыв, введя сводку, описание, имя и адрес электронной почты.
На следующем снимке экрана показано расположение ссылки «Обратная связь» на панели инструментов.
На следующем снимке экрана показаны обязательные и дополнительные поля для обратной связи.
После того, как все поля заполнены, нажмите «Отправить», и он успешно оставит отзыв.
Справочная ссылка
Ссылка Справка содержит различную полезную документацию о JIRA. Он также предоставляет подробную информацию о JIRA, нажав «О JIRA». Аналогичным образом, эта ссылка также предоставляет новые функции выпуска, нажав «Что нового». Сочетания клавиш имеют много полезной навигации для пользователей, что экономит время. На следующем снимке экрана показана ссылка Справка и различные доступные в ней подссылки.
Кнопка профиля пользователя
Нажав на ссылку профиля, пользователь может просмотреть детали своего профиля и управлять этим разделом. Нажав на «Выход», пользователь вернется на страницу входа и не сможет получить доступ к деталям проекта без повторного входа.
На следующем снимке экрана показаны доступные функции в разделе «Профиль пользователя» –
Нажав на символ редактирования, пользователь сможет редактировать такие детали профиля, как: «Сводная информация», «Предпочтения» и т. Д. На следующем снимке экрана показано, как редактировать профиль, щелкнув значок «Редактировать» (выделен красным контуром) в каждом разделе.
С правой стороны пользователь может видеть поток активности, выполненный вошедшим в систему пользователем.
JIRA – Типы выпусков
Поскольку JIRA отслеживает все задачи, подзадачи или даже работу как проблему, существует несколько типов проблем, чтобы идентифицировать работу и классифицировать аналогичные проблемы.
Проблема классифицируется следующим образом:
-
Подзадача – это подзадача проблемы. В зарегистрированной проблеме могут быть разные задачи для ее решения, которые называются подзадачами.
-
Ошибка – проблема, которая ухудшает или препятствует функционированию продукта.
-
Epic – большая пользовательская история, которую нужно разбить на части. Создано JIRA Software – не редактировать и не удалять.
-
Улучшение – улучшение или улучшение существующей функции или задачи.
-
Новая функция – новая функция продукта, которая еще не разработана.
-
История – пользовательская история. Создано JIRA Software – не редактировать и не удалять.
-
Задача – Задача, которую необходимо выполнить для достижения цели команды.
Подзадача – это подзадача проблемы. В зарегистрированной проблеме могут быть разные задачи для ее решения, которые называются подзадачами.
Ошибка – проблема, которая ухудшает или препятствует функционированию продукта.
Epic – большая пользовательская история, которую нужно разбить на части. Создано JIRA Software – не редактировать и не удалять.
Улучшение – улучшение или улучшение существующей функции или задачи.
Новая функция – новая функция продукта, которая еще не разработана.
История – пользовательская история. Создано JIRA Software – не редактировать и не удалять.
Задача – Задача, которую необходимо выполнить для достижения цели команды.
Если пользователь войдет в систему как Администратор и перейдет к Настройкам → Администратор JIRA → Проблемы, отобразятся все перечисленные типы проблем. На следующем снимке экрана показаны все доступные типы проблем в JIRA.
Схемы типов проблем
Схема типов проблем определяет, какие типы проблем будут доступны для проекта или набора проектов. Он также управляет указанием порядка, в котором типы проблем будут представлены в пользовательском интерфейсе JIRA, при создании проблемы. Схема типа проблемы генерируется, как только проект добавляется в JIRA.
Здесь одна схема по умолчанию называется схемой типа проблемы по умолчанию, а другие являются схемами проекта. Схема типов проблем по умолчанию – это список глобальных типов проблем. Все вновь созданные типы проблем будут автоматически добавлены в эту схему. На следующем снимке экрана показаны схемы типов проблем различных проектов.
Нажав кнопку «Добавить схему типа проблемы» в верхнем правом углу, пользователь может добавить определенную пользователем схему.
Введите имя, описание и выберите тип проблемы для текущей схемы из списка доступных типов проблем. На следующем снимке экрана показано, как добавить схему нового типа, предоставив обязательные и дополнительные поля.
Нажмите на Сохранить. Новая схема появится в списке. На следующем снимке экрана показано, как страница отображается после добавления новой схемы типа проблемы.
Нажав на Edit, пользователь может редактировать детали. Нажав на Ассоциировать, пользователь может связать эту схему с проектом. Копировать и Удалить используется для копирования и удаления той же схемы.
JIRA – Экраны
Просмотр экрана
Это расположение и представление полей для отображения в пользовательском интерфейсе всякий раз, когда создается новая проблема или изменяются существующие проблемы, и проблема переходит из одного состояния в другое. Если пользователь войдет в систему как Администратор и перейдет к Настройкам → Проблемы → Экраны, он сможет увидеть все доступные экраны. На следующем снимке экрана показан доступный экран для различных проектов.
Нажав на кнопку «Настроить», пользователь сможет увидеть все доступные поля на этом экране. Принимая во внимание, что в упорядоченном / упорядоченном порядке он будет отображаться в интерфейсе пользователя. На следующем снимке экрана показано, как настроить поля экрана.
Схемы экрана
Схемы экрана предоставляют возможность выбора полей, которые должны отображаться при выборе определенного типа проблемы. Схема экрана сопоставляется с типом проблемы с помощью Схемы экрана Тип проблемы. Это может быть связано с одним или несколькими проектами. Схема экрана может быть удалена, только если она не используется какой-либо схемой экрана Тип проблемы. Пользователь может добавить новую схему экрана, нажав кнопку «Добавить схему экрана». На следующем снимке экрана показаны различные схемы экрана, доступные для перечисленных проектов.
Укажите все детали и нажмите кнопку ДОБАВИТЬ. На следующем снимке экрана показано, как добавить новую схему экрана.
JIRA – Создание проблемы
Чтобы создать проблему в JIRA, пользователь должен иметь разрешение «Создать проблему» в проекте. Администратор может добавить / удалить разрешение.
Шаги, чтобы следовать
Нажмите кнопку «Создать» на панели навигации, чтобы открыть диалоговое окно «Создать проблему».
Чтобы завершить процесс создания проблемы, мы должны следовать указателям, приведенным ниже.
-
Выберите проект, в котором проблема.
-
Выберите тип проблемы, будь то ошибка / новая функция / история и т. Д.
-
Написать резюме в одну строку, чтобы обеспечить общее представление о проблеме.
-
Напишите подробную информацию о проблеме в поле Описание . Объясните проблему, чтобы акционеры могли понять каждую деталь вопроса.
-
Чтобы создать аналогичный тип проблемы в том же проекте и типе проблемы, установите флажок «Создать другой», в противном случае оставьте его как непроверенный.
-
После ввода всех деталей нажмите кнопку «Создать».
Выберите проект, в котором проблема.
Выберите тип проблемы, будь то ошибка / новая функция / история и т. Д.
Написать резюме в одну строку, чтобы обеспечить общее представление о проблеме.
Напишите подробную информацию о проблеме в поле Описание . Объясните проблему, чтобы акционеры могли понять каждую деталь вопроса.
Чтобы создать аналогичный тип проблемы в том же проекте и типе проблемы, установите флажок «Создать другой», в противном случае оставьте его как непроверенный.
После ввода всех деталей нажмите кнопку «Создать».
На следующем снимке экрана показано, как создать проблему, предоставив необходимые и дополнительные сведения.
Если флажок «Создать другого» не установлен, после нажатия на кнопку «Создать» пользователь должен будет перейти к панели инструментов, а справа появится всплывающее окно с идентификатором проблемы и сводкой .
На следующем снимке экрана показано, как определить, успешно ли создана проблема.
Если при нажатии кнопки «Создать» установлен флажок «Создать другого», пользователь получит новую страницу создания проблемы вместе с идентификатором проблемы .
На следующем снимке экрана показана страница, если пользователь установил флажок «Создать другого».
Настроить поля
Чтобы добавить другие поля в форму «Создать проблему», нажмите «Настроить поля» в верхней правой части страницы. На следующем снимке экрана показано, как настроить поля на странице «Создать проблему».
После нажатия кнопки « Настроить поля» отобразится раскрывающийся список, нажмите «Пользовательский». На следующем снимке экрана показаны доступные поля на вкладке Custom .
Установив и сняв флажки для отображения и скрытия, поля будут добавлены или удалены из формы. На следующем снимке экрана показаны доступные поля на вкладке Все .
Теперь перейдите к Create Issue, все поля, основанные на выборе, будут отображены в форме, которая появляется. На следующем снимке экрана показаны настроенные поля на странице «Создать проблему».
Поля в форме «Создать проблему» описаны ниже.
-
Приоритет – Создатель проблемы может установить приоритет для решения проблемы как Высокий, Средний, Низкий и Самый низкий.
-
Метки – это похоже на тег; это помогает отфильтровывать определенные типы проблем.
-
Связанная проблема – связывает другие проблемы, которые либо зависят от этой проблемы, либо эта проблема зависит от них. Параметры в выпадающих списках – блокировать, блокировать, дублировать, клонировать и т. Д.
-
Проблема – пользователь может связать проблему с помощью идентификатора набора или сводки тех, которые связаны с полем связанной проблемы.
-
Assignee – лицо, ответственное за исправление этой проблемы. Имя получателя может быть введено создателем проблемы.
-
Эпическая ссылка – Создатель проблемы может предоставить эпическую ссылку, если проблема принадлежит какой-либо из них.
-
Спринт – пользователь может определить, к какому спринту относится эта проблема, когда эта проблема должна быть решена.
Приоритет – Создатель проблемы может установить приоритет для решения проблемы как Высокий, Средний, Низкий и Самый низкий.
Метки – это похоже на тег; это помогает отфильтровывать определенные типы проблем.
Связанная проблема – связывает другие проблемы, которые либо зависят от этой проблемы, либо эта проблема зависит от них. Параметры в выпадающих списках – блокировать, блокировать, дублировать, клонировать и т. Д.
Проблема – пользователь может связать проблему с помощью идентификатора набора или сводки тех, которые связаны с полем связанной проблемы.
Assignee – лицо, ответственное за исправление этой проблемы. Имя получателя может быть введено создателем проблемы.
Эпическая ссылка – Создатель проблемы может предоставить эпическую ссылку, если проблема принадлежит какой-либо из них.
Спринт – пользователь может определить, к какому спринту относится эта проблема, когда эта проблема должна быть решена.
В следующей главе мы узнаем, как клонировать проблему.
JIRA – клонировать проблему
Клонирование означает копирование. Клонировать проблему – значит создать дубликат проблемы в том же проекте. Клонированная проблема может рассматриваться как новая проблема и редактироваться как другие проблемы.
Мы должны учитывать следующие моменты при клонировании проблемы.
-
Клонированная проблема полностью отделена от оригинальной.
-
Любое действие или операция, предпринятая в отношении исходной проблемы, не влияет на проблему клонирования и наоборот.
-
Единственная связь между оригиналом и клоном – это созданная ссылка.
-
Информация, которая переносится из первоначальной проблемы в проблему клонирования, выглядит следующим образом:
-
Резюме
-
Описание
-
правопреемник
-
Среда
-
приоритет
-
Тип проблемы
-
Безопасность
-
Составная часть
-
репортер
-
Влияет на версию
-
Исправить версию
-
прикрепление
-
проектов
-
Содержимое пользовательских полей также клонируется
-
Информация, которая не клонируется –
-
Отслеживание времени
-
Комментарии
-
История вопроса
-
Ссылки на страницы слияния
Клонированная проблема полностью отделена от оригинальной.
Любое действие или операция, предпринятая в отношении исходной проблемы, не влияет на проблему клонирования и наоборот.
Единственная связь между оригиналом и клоном – это созданная ссылка.
Информация, которая переносится из первоначальной проблемы в проблему клонирования, выглядит следующим образом:
Резюме
Описание
правопреемник
Среда
приоритет
Тип проблемы
Безопасность
Составная часть
репортер
Влияет на версию
Исправить версию
прикрепление
проектов
Содержимое пользовательских полей также клонируется
Информация, которая не клонируется –
Отслеживание времени
Комментарии
История вопроса
Ссылки на страницы слияния
Шаги для клонирования
Откройте выпуск JIRA, который предполагается клонировать. Выберите Больше → Клонировать, когда появится экран. На следующем снимке экрана показано, как получить доступ к функциональности Clone.
На экране клонирования пользователям предоставляется несколько параметров, а именно:
-
Пользователь может изменить сводку при ее клонировании.
-
Если проблема содержит ссылки на другие проблемы, пользователь может установить флажок, чтобы включить проблему клонирования, или снять флажок, если пользователь не хочет участвовать в проблеме клона.
-
Если проблема имеет подзадачи, пользователь может установить / снять флажок, чтобы включить подзадачи в клон или нет.
-
То же самое относится и к вложению.
-
Это также дает возможность, переносить или нет – значение спринта для новой проблемы клонирования.
Пользователь может изменить сводку при ее клонировании.
Если проблема содержит ссылки на другие проблемы, пользователь может установить флажок, чтобы включить проблему клонирования, или снять флажок, если пользователь не хочет участвовать в проблеме клона.
Если проблема имеет подзадачи, пользователь может установить / снять флажок, чтобы включить подзадачи в клон или нет.
То же самое относится и к вложению.
Это также дает возможность, переносить или нет – значение спринта для новой проблемы клонирования.
На следующем снимке экрана показано, как клонировать проблему, предоставив необходимую информацию.
Следующий шаг – нажать «Создать». Это покажет детали проблемы клона. Если пользователь не изменяет слова-клоны при создании, это может быть видно в сводке, ссылках и подзадачах. На следующем снимке экрана показано, как отображается клонированная проблема.
JIRA – Создать подзадачу
Проблему можно решить, выполнив множество задач с разными людьми, такими как Dev, QA, UAT, Business, Support и т. Д. Для отслеживания прогресса в каждом отделе подзадачи создаются в проблеме и назначаются заинтересованному лицу. Как только все подзадачи решены, проблема может быть помечена как выполненная.
Примечания для создания подзадачи
Следующие пункты должны быть учтены при создании подзадачи.
-
Все подзадачи являются неотъемлемой частью их родительской проблемы.
-
Все подзадачи видны на главном экране родительского вопроса.
-
Подзадачи всегда принадлежат тому же проекту, что и их родительская проблема.
-
Подзадача имеет все поля, которые присутствуют в стандартном выпуске.
-
Подзадачи не могут иметь своих подзадач.
Все подзадачи являются неотъемлемой частью их родительской проблемы.
Все подзадачи видны на главном экране родительского вопроса.
Подзадачи всегда принадлежат тому же проекту, что и их родительская проблема.
Подзадача имеет все поля, которые присутствуют в стандартном выпуске.
Подзадачи не могут иметь своих подзадач.
Шаги для создания подзадачи
Мы должны учитывать следующие шаги при создании подзадачи.
-
Откройте вопрос, где должны быть созданы подзадачи.
-
Выберите Дополнительно → Создать подзадачу. Страница создания подзадачи отобразится.
Откройте вопрос, где должны быть созданы подзадачи.
Выберите Дополнительно → Создать подзадачу. Страница создания подзадачи отобразится.
На следующем снимке экрана показано, как получить доступ к функции «Создать подзадачу».
Введите данные во все обязательные поля и нажмите «Создать». На следующем снимке экрана показана форма создания подзадачи с обязательными и необязательными полями.
После создания подзадачи она будет доступна на странице «Главная проблема» → «Подзадача». На следующем снимке экрана показано, как просмотреть подзадачу в проблеме.
JIRA – преобразовать проблему в подзадачу
В этой главе мы поймем, как преобразовать проблему в подзадачу. Для этого мы должны следовать приведенной ниже процедуре.
Для начала перейдите и выберите проблему, которую необходимо преобразовать в подзадачу. Выберите Дополнительно → Преобразовать в подзадачу. На следующем снимке экрана показано, как перейти к преобразованию в подзадачу.
Выберите родительскую проблему, в которой эта подзадача будет помечена. На следующем снимке экрана показано, как преобразовать проблему в подзадачу.
Нажмите на Далее. Если статус проблемы не является разрешенным статусом для нового типа проблемы. Выберите – новый статус будет отображаться. Выберите новый статус и нажмите кнопку «Далее».
На экране «Обновление полей» будет предложено ввести дополнительные поля, если они необходимы. В противном случае появится сообщение: «Все поля будут обновлены автоматически». Нажмите на Далее.
На следующем снимке экрана показано, как преобразовать проблему в подзадачи.
Откроется экран подтверждения. Он будет отображать исходные значения и новые значения. Нажмите на Готово.
На следующем снимке экрана показано, как преобразовать проблему в подзадачи.
Оригинальный вопрос будет отображаться. Теперь это подзадача. Номер проблемы родителя теперь отображается в верхней части экрана. На следующем снимке экрана показано, как отображается подзадача после успешного преобразования из проблемы.
Преобразовать проблему в подзадачу
Мы должны учитывать следующие моменты при преобразовании проблемы в подзадачу.
-
Проблема не может быть преобразована в подзадачу, если у нее есть собственная подзадача.
-
Чтобы преобразовать такую проблему в подзадачу, мы должны сначала преобразовать все подзадачи проблем в стандартную проблему, а затем преобразовать проблему в подзадачу.
-
Подзадачи не могут быть перемещены из одного вопроса в другой напрямую.
-
Чтобы переместить подзадачу из одной проблемы в другую, сначала преобразуйте все подзадачи в проблемы, а затем снова преобразуйте проблемы в подзадачи, указав имя родительской проблемы во время преобразования.
Проблема не может быть преобразована в подзадачу, если у нее есть собственная подзадача.
Чтобы преобразовать такую проблему в подзадачу, мы должны сначала преобразовать все подзадачи проблем в стандартную проблему, а затем преобразовать проблему в подзадачу.
Подзадачи не могут быть перемещены из одного вопроса в другой напрямую.
Чтобы переместить подзадачу из одной проблемы в другую, сначала преобразуйте все подзадачи в проблемы, а затем снова преобразуйте проблемы в подзадачи, указав имя родительской проблемы во время преобразования.
В следующей главе мы узнаем, как преобразовать подзадачу в проблему.
JIRA – конвертировать подзадачу в выпуск
Чтобы преобразовать подзадачу в проблему, сначала нужно перейти к подзадаче, которую необходимо преобразовать в проблему. Затем выберите Дополнительно → Преобразовать в выпуск. На следующем снимке экрана показано, как перейти к «Преобразовать в проблему».
Для начала нажмите на раскрывающееся окно параметра «Выбрать тип проблемы», выберите тип проблемы (т. Е. Стандартный тип проблемы) и нажмите кнопку «Далее».
На следующем снимке экрана показано, как преобразовать подзадачу в проблему.
Если статус подзадачи не является разрешенным статусом для нового типа проблемы, отображается экран « Выбрать новый статус» . Выберите новый статус и нажмите кнопку «Далее».
На следующем шаге на экране « Обновление полей» будет предложено ввести дополнительные поля, если они необходимы. В противном случае появится сообщение «Все поля будут обновлены автоматически». Нажмите на Далее .
На следующем снимке экрана показано, как преобразовать подзадачу в проблему.
Откроется экран подтверждения . Он будет отображать исходные значения и новые значения. Нажмите на Готово .
На следующем снимке экрана показано, как преобразовать подзадачу в проблему.
Вопрос будет отображаться. Это больше не подзадача. Больше нет номера родительского вопроса, отображаемого в верхней части экрана.
На следующем снимке экрана показано, как проблема будет отображаться после преобразования из подзадачи.
JIRA – Создать проблему с помощью CSV
Пользователь может создавать несколько проблем одновременно, используя разделенный запятыми файл, известный как CSV. CSV-файлы – это текстовые файлы, которые представляют табличные данные и разделяют запятыми различные разделы.
Они имеют двухэтапный процесс, который требует импорта данных из CSV, а также присутствует третий необязательный шаг, который приведен ниже.
- Подготовьте файл CSV.
- Импортируйте файл CSV в систему.
- Сохраните конфигурацию для будущего использования.
Подготовьте файл CSV
При создании файла CSV необходимо учитывать следующие моменты.
Каждый файл CSV должен иметь строку заголовка со сводной колонкой. Первая строка является строкой заголовка и представляет поля страницы создания вопроса. Пример – Сводка, Цессионарий, Репортер, Приоритет, Описание, Спринт, «Набор тестов», Ашиш, Ашиш, 1 и т. Д.
-
Используйте двойные кавычки («) в CSV-файле для захвата данных, отображаемых в строках multip.le. Например – при импорте JIRA будет обрабатывать следующие CSV как одну запись: Сводка, Описание, Статус, «Ошибка входа в систему», «Это на новой строке», Открыть
-
При импорте проблем из файла CSV имя проекта и ключ проекта являются важными столбцами в CSV. Кроме того, имена этих полей должны совпадать точно так же, как они присутствуют в JIRA.
Используйте двойные кавычки («) в CSV-файле для захвата данных, отображаемых в строках multip.le. Например – при импорте JIRA будет обрабатывать следующие CSV как одну запись: Сводка, Описание, Статус, «Ошибка входа в систему», «Это на новой строке», Открыть
При импорте проблем из файла CSV имя проекта и ключ проекта являются важными столбцами в CSV. Кроме того, имена этих полей должны совпадать точно так же, как они присутствуют в JIRA.
Импортируйте файл CSV
Чтобы импортировать файл CSV, мы должны выполнить шаги, указанные ниже.
Шаг 1. Выберите «Проблемы» → «Импортировать проблемы из CSV», чтобы открыть страницу «Массовая установка».
На следующем снимке экрана показано, как получить доступ к проблемам импорта из функции CSV.
Шаг 2 – На странице настройки выберите CSV Source File. Не устанавливайте флажок «Использовать существующий файл конфигурации», если у вас нет файла конфигурации или вы хотите создать новый файл конфигурации.
Файлы конфигурации определяют соответствие между именами столбцов в строке заголовка файла CSV и полями в приложении JIRA.
На следующем снимке экрана показана страница настройки «Массовое создание», где пользователь просматривает и загружает файл CSV.
Шаг 3 – Если пользователь установит флажок «Использовать существующий файл конфигурации», JIRA попросит указать существующий файл конфигурации.
На следующем снимке экрана показано, как использовать существующий файл конфигурации.
Шаг 4. Если пользователь не выбирает эту опцию, в конце мастера импорта файла CSV JIRA попросит создать файл конфигурации, который можно использовать для последующего импорта CSV.
Нажмите кнопку «Далее» → отобразится шаг «Настройки» мастера импорта CSV-файлов. Заполните обязательные поля. Если в файле CSV используется другой символ-разделитель, отличный от запятой, укажите этот символ в поле CSV Delimiter. Если разделителем является «Tab», его можно ввести в формате «/ t».
На следующем снимке экрана показано, как предоставить настройки файла CSV –
Шаг 5 – Нажмите кнопку «Далее», чтобы перейти к шагу поля «Карта» мастера импорта файла CSV. Здесь пользователь должен сопоставить заголовки столбцов файла CSV с полями в выбранном проекте JIRA. После выбора установите флажок для значения поля «Карта».
Поле CSV должно отображаться в сводное поле JIRA. Это гарантирует, что созданные проблемы имеют сводку.
На следующем снимке экрана показано, как сопоставить поля CSV с полями JIRA.
Шаг 6 – Нажмите кнопку «Далее», появится шаг «Значения карты» мастера импорта CSV-файлов. На этом шаге мастера импорта пользователь может выбрать, какие конкретные значения полей CSV следует сопоставить с каким конкретным значением поля JIRA.
-
На этой странице будут представлены поля, чьи флажки Значение поля карты были выбраны на предыдущем шаге.
-
Если поле CSV имеет имя пользователя (например, Reporter или Assignee) и не устанавливает флажок «Значение поля карты» для этого поля на предыдущем шаге мастера импорта файла CSV, то импортер сопоставит импортированные имена пользователей из файла CSV с ( строчные буквы) JIRA имена пользователей.
На этой странице будут представлены поля, чьи флажки Значение поля карты были выбраны на предыдущем шаге.
Если поле CSV имеет имя пользователя (например, Reporter или Assignee) и не устанавливает флажок «Значение поля карты» для этого поля на предыдущем шаге мастера импорта файла CSV, то импортер сопоставит импортированные имена пользователей из файла CSV с ( строчные буквы) JIRA имена пользователей.
На следующем снимке экрана показано, как сопоставить значения.
Шаг 7 – Нажмите кнопку «Проверить», он подтвердит импортированные данные и отобразит, требуются ли какие-либо ошибки или предупреждения, в противном случае он покажет, сколько успешных импортов возможно с файлом.
На следующем снимке экрана показана успешная проверка файла CSV.
Шаг 8 – Теперь нажмите кнопку «Начать импорт». Импортер будет отображать обновления, как в процессе импорта, а затем сообщение об успешном завершении импорта.
На следующем снимке экрана показано, сколько проблем создано с использованием файла CSV.
Шаг 9 – Нажмите «Проверить созданные проблемы», отобразится список проблем, созданных с помощью CSV.
На следующем снимке экрана показан список вновь созданных проблем с использованием файла CSV.
JIRA – Редактировать вопрос
Чтобы отредактировать проблему в JIRA, пользователь должен перейти к проблеме, которую требуется отредактировать, и щелкнуть по проблеме, чтобы открыть страницу. Следующим шагом является нажатие на кнопку « Редактировать» , которая находится в верхней левой части страницы выпуска представления. Откроется страница с вопросом редактирования, похожая на страницу создания.
На следующем снимке экрана показано, как получить доступ к функции редактирования .
Или наведите указатель мыши на поле и щелкните значок карандаша, чтобы отредактировать конкретное поле в строке.
На следующем снимке экрана показано, как редактировать определенное поле, не нажимая на основную кнопку редактирования.
Измените сведения о проблеме в соответствующем поле на странице редактирования проблемы. На следующем снимке экрана показана страница редактирования для обновления сведений о проблеме.
После завершения обновления нажмите кнопку «Обновить». Пользователь сможет увидеть отредактированный текст / поля на странице просмотра проблемы.
Следующий скриншот показывает обновленную информацию –
JIRA – Отправить проблему
В этой главе мы узнаем, как отправить проблему по электронной почте в JIRA. Пользователь может отправить вопрос по электронной почте другим пользователям JIRA. Есть два способа сделать это –
- Разделить вопрос и
- Упомяните этих пользователей в поле «Описание» или «Комментарий».
Давайте теперь обсудим каждый из них в деталях.
Поделиться проблемой
Для начала, пользователь должен перейти к проблеме, которой необходимо поделиться, и нажать, чтобы просмотреть проблему. Нажмите на значок « Поделиться» в верхней правой части страницы. На следующем снимке экрана показано, где опция совместного доступа присутствует на странице вопроса.
Вы можете написать имя пользователя JIRA, введя их имена или частично / все их полные имена, зарегистрированные в JIRA, или ввести адреса электронной почты людей, которым вы хотели бы поделиться проблемами.
Когда пользователь начинает вводить имя пользователя или имя пользователя JIRA или ранее указанный адрес электронной почты, появляется раскрывающийся список пользователей с автоматическим заполнением.
На следующем снимке экрана показано, как указать адреса электронной почты или выбрать варианты автозаполнения.
Добавьте необязательное примечание. Нажмите на кнопку «Поделиться» в разделе мастера обмена. На следующем снимке экрана показано, как поделиться / отправить сообщение по электронной почте пользователю.
Упоминание пользователей в описании / комментарии
В поле « Описание проблемы» или « Комментарий» введите «@», а затем первые несколько символов имени пользователя JIRA или его полное / полное имя, зарегистрированное в JIRA.
Когда пользователь начнет печатать, список предлагаемых пользователей появится в раскрывающемся списке под полем. Пользователь должен выбрать на основе ссылочных пользователей, полностью введя имя пользователя JIRA или выбрать из списка предложенных пользователей в раскрывающемся списке.
На следующем снимке экрана показано, как упомянуть имя пользователя / адрес электронной почты в описании.
Нажмите на отправить поле. JIRA отправит этому пользователю электронное письмо с указанием того, что вы упомянули его по этому вопросу.
На следующем снимке экрана показано, как отправить упоминание электронной почты пользователя в описании.
JIRA – обозначить проблему
Метка используется для классификации проблемы. Это похоже на хэштег (#), используемый в твиттере, Facebook или других социальных сетях. Это также помогает при поиске проблемы. При просмотре проблемы метка появляется в разделе сведений о проблеме.
На следующем снимке экрана показано расположение ярлыков на странице сведений о проблеме.
Когда пользователь нажимает на ярлык, т. Е. На WFT, он отображает список проблем с таким же ярлыком.
На следующем снимке экрана показано, как искать проблемы, используя имена меток –
Добавить и удалить метки
Чтобы добавить или удалить ярлыки, пользователь должен перейти на страницу просмотра проблемы и выбрать проблему, для которой нужно добавить ярлыки. Нажмите Подробнее → Метки. Появится диалоговое окно.
На следующем снимке экрана показано, как получить доступ к функциям метки.
Начните вводить метку и выберите один из вариантов. На следующем снимке экрана показано, как добавлять метки.
Чтобы «удалить» метку, нажмите на знак закрытия (x), который появляется рядом с названием метки. На следующем снимке экрана показано, как удалить существующий ярлык.
Нажмите на кнопку Обновить. Метки добавляются / удаляются из проблемы и могут быть проверены в разделе сведений на странице просмотра проблемы.
На следующем снимке экрана показано, где проверить обновленные ярлыки.
JIRA – Связанные проблемы
Эта функция очень полезна, когда две проблемы имеют некоторый тип зависимости друг от друга, как если бы они были дубликатами или связаны друг с другом, восходящей зависимостью или проблемами блокировки.
Создать ссылку на другой выпуск
Чтобы создать ссылку на другую проблему, пользователь должен перейти к проблеме и щелкнуть на странице просмотра проблемы. После этого нажмите Дополнительно → Ссылка, чтобы отобразить страницу диалога с ссылками.
На следующем снимке экрана показано, как получить доступ к функции ссылки –
Выберите пункт «JIRA Issue» в левой части диалогового окна и выберите поле «Эта проблема» в раскрывающемся списке. На следующем снимке экрана показано, как связать проблему, предоставив подробную информацию.
Следующим шагом является выбор / поиск проблемы. На следующем снимке экрана показано, как добавить проблему в качестве ссылки в другой проблеме.
Добавьте комментарий; это необязательно, а затем нажмите на ссылку . Появляется страница «Просмотр проблемы», и пользователь может перейти вниз и проверить, отображается ли связанная проблема или нет под ссылками раздела «Проблема».
На следующем снимке экрана показано, как просмотреть связанную проблему в родительской проблеме.
Удаление ссылки
Чтобы удалить ссылку, пользователь должен перейти на страницу просмотра проблемы и к той проблеме, которая содержит ссылки. Прокрутите вниз и перейдите в раздел Ссылки на выпуск. Наведите указатель мыши на ссылку, которую следует удалить, и щелкните значок «Удалить».
На следующем снимке экрана показано, как удалить ссылку.
Появится всплывающее окно подтверждения; нажмите на кнопку Удалить. На следующем снимке экрана показано всплывающее окно подтверждения удаления.
JIRA – переместить проблему
В JIRA есть функция для перемещения проблемы из одного проекта в другой. Давайте разберемся со следующими шагами, как пользователь может это сделать.
Шаги, чтобы следовать
Перейдите на страницу View Issue, которая должна перейти в другой проект. Выберите Больше → Переместить. На следующем снимке экрана показано, как получить доступ к функции перемещения.
На первом этапе мастера перемещения проблемы выберите новый проект, в который будет перемещена проблема, и, если необходимо / желательно, измените тип проблемы. Нажмите Далее, чтобы продолжить.
На следующем снимке экрана показан шаг «Выбор проекта и проблем» для перемещения.
Если необходимо изменить статус проблемы, пользователь может перейти на страницу выбора статуса. Выберите новый статус для проблемы и нажмите кнопку Далее, чтобы продолжить.
Если необходимо указать значения для любых обязательных настраиваемых полей, отобразится страница «Обновление полей». Укажите нужные значения для каждого поля и нажмите «Далее», чтобы продолжить.
На следующем снимке экрана показан шаг «Обновление полей», если необходимо, перед перемещением проблемы.
Откроется страница подтверждения со всеми изменениями. Если пользователь хочет изменить какое-либо из изменений, щелкните соответствующий шаг в левом меню, чтобы вернуться на эту страницу мастера. После этого нажмите кнопку « Переместить» , чтобы переместить проблему в целевой проект.
На следующем снимке экрана показан шаг подтверждения для подтверждения деталей перед перемещением.
Проблема будет перемещена в целевой проект и отображена на экране. Этот выпуск может быть отредактирован для внесения дополнительных изменений. На следующем снимке экрана показан новый проект и тип проблемы после успешного перемещения проблемы.
JIRA – Просмотр / История изменений
В этой главе мы узнаем, как просматривать и изменять историю в JIRAN. История – это запись всех действий, выполненных по проблемам. Некоторые из наиболее распространенных случаев –
- Создатель вопроса
- Изменения в поле проблемы
- Вложение файла
- Удаление комментария / Журнала работ
- Добавление / удаление ссылок
В записи истории пользователь может просматривать следующую информацию.
- Имя пользователя, который внес изменения
- Время внесения изменений
- Если поле проблемы изменено, новые и старые значения этого поля
Шаги для просмотра истории
Чтобы просмотреть историю в JIRA, пользователь должен выполнить шаги, указанные ниже.
- Перейдите на страницу просмотра проблемы, чтобы увидеть историю изменений
- Прокрутите вниз до раздела Активность
- Нажмите на вкладку История
На следующем снимке экрана показано, как просмотреть историю.
JIRA – Смотрите и голосуйте за выпуск
В этой главе мы поймем, как проводится голосование и наблюдение по проблеме в JIRA.
Голосование по вопросу
JIRA имеет функцию под названием «Голосовать», которая позволяет высказать мнение о предпочтениях по этому вопросу, независимо от того, решена ли она или завершена.
- Администратор должен добавить разрешение для пользователей, чтобы использовать эту функцию.
- Перейдите на страницу просмотра выпуска, где требуется голосование.
- Нажмите Голосовать за эту проблему, чтобы мгновенно проголосовать за эту проблему.
На следующем снимке экрана показано, где находится поле «Голоса» на странице сведений о проблеме.
Примечание. Так как пользователь не имеет права голосовать здесь, он не может просматривать ссылку рядом с полем Голосов.
Наблюдая за проблемой
JIRA имеет функцию, которая позволяет пользователям / заинтересованным сторонам следить за проблемой, когда есть какие-либо обновления или изменения в этой проблеме. Если есть какая-либо проблема, он отправляет уведомления / электронные письма тем, кто указан в качестве наблюдателей для этой конкретной проблемы.
- Администратор должен добавить разрешение для пользователей, чтобы использовать эту функцию.
- Перейдите на страницу просмотра вопроса, которую хочет просмотреть пользователь.
- Нажмите на ссылку «Начать просмотр этой проблемы», чтобы стать наблюдателем.
На следующем снимке экрана показано, где находится поле « Наблюдатели» на странице «Сведения о проблеме».
Теперь вместо нулевых наблюдателей будет отображаться 1 (наблюдатель) вместе со ссылкой «Прекратить наблюдение за этой проблемой» для исключения из списка в качестве наблюдателей. Следующий скриншот показывает обновленное количество наблюдателей –
Пользователь может нажать 1 , это позволяет добавлять других пользователей в список в качестве наблюдателей. Начните вводить имя пользователя в поле Добавить наблюдателей и выберите в поле автозаполнения. Пользователь будет указан как наблюдатель.
На следующем снимке экрана показано, как добавить нового наблюдателя, указав данные пользователя.
JIRA – Поиск
JIRA обладает мощными и очень эффективными функциями поиска. Пользователь может искать проблемы в проектах, версиях и компонентах, используя различные типы поиска. JIRA позволяет сохранить критерии поиска для использования в следующий раз в качестве фильтров; даже эти фильтры могут использоваться другими.
Типы вариантов поиска
У JIRA есть несколько фундаментальных способов поиска проблем. Самые важные из них следующие.
- Базовый поиск
- Быстрый поиск
Давайте теперь разберемся в деталях в обоих типах поиска.
Базовый поиск
Базовый поиск в JIRA – это удобный интерфейс, который можно легко использовать для выявления проблем. Он использует JQL-запросы в бэкэнде. Чтобы выполнить основной поиск в JIRA, пользователь должен выполнить шаги, указанные ниже.
Шаг 1 – Перейдите к проблемам → Поиск проблем. На следующем снимке экрана показано, как получить доступ к функции поиска проблем –
Шаг 2 – Появится страница поиска. Если у него есть какие-либо критерии поиска, нажмите «Новый фильтр», чтобы сбросить его. На следующем снимке экрана показано, как определить новые критерии поиска.
Шаг 3 – Установите критерии поиска для различных полей, таких как Проект, Тип, Статус и Назначено. Затем нажмите «Еще» и выберите любое поле для поиска с дополнительными полями. На следующем снимке экрана показано, какие критерии могут быть установлены для поиска.
Шаг 4. Если пользователь хочет выполнить поиск по какому-либо определенному тексту, ключевым словам, начните вводить текст в поле « Содержит» . На следующем снимке экрана показано, как искать определенный текст в проблемах.
Шаг 5 – Пользователь может использовать подстановочные знаки или операторы во всех текстовых полях для поиска определенных строк. Например –
- Один символ подстановки – te? T
- Подстановочный знак для нескольких символов – победа *
- Булевы операторы – “atlassian jira” || впадение
На основе различных критериев поиска отображается следующий результат. На следующем снимке экрана показан список найденных проблем.
Как сохранить поиск
Чтобы сохранить критерии поиска, пользователь должен выполнить шаги, указанные ниже.
Шаг 1 – Нажмите «Сохранить как» в верхней части страницы. На следующем снимке экрана показано, как сохранить критерии поиска для будущего использования.
Шаг 2 – Введите имя фильтра и нажмите «Отправить». На следующем снимке экрана показано, как предоставить имя нового критерия поиска перед сохранением.
Шаг 3 – Фильтр появится в левой части страницы поиска под избранными фильтрами и будет иметь несколько параметров, таких как – Переименовать, Удалить, Скопировать и Удалить из избранного. На следующем снимке экрана показаны сохраненные критерии поиска и доступные действия для выполнения.
Быстрый поиск
Быстрый поиск – это самый быстрый способ определения критериев поиска. Это текстовое поле, в которое пользователь вводит ключ, текст или что-либо еще, и он начинает поиск точных совпадений в текущем проекте и предоставляет результат.
Поле быстрого поиска доступно в верхнем правом углу навигатора. На следующем снимке экрана показано, как получить доступ к функции быстрого поиска.
Smart Querying
Опция быстрого поиска выполняет интеллектуальный поиск с минимальным набором текста. Он распознает следующее слово и дает пользователю несколько вариантов выбора.
-
my – Это слово ищет проблемы, назначенные вошедшему в систему пользователю.
my – Это слово ищет проблемы, назначенные вошедшему в систему пользователю.
На следующем снимке экрана показаны различные интеллектуальные запросы в быстром поиске.
Вот некоторые из наиболее часто используемых опций интеллектуальных запросов:
-
r: me – Находит проблемы, о которых сообщил зарегистрированный пользователь.
-
r: abc – находит проблемы, о которых сообщил пользователь – abc.
-
r: none – находит проблемы без репортера.
-
<имя проекта> или <ключ проекта> – находит проблемы с данным именем проекта или находит проблемы, имеющие одинаковый ключ проекта.
-
Просрочено – Находит проблемы, которые просрочены до сегодняшнего дня.
-
Created :, updated :, due: – при этих интеллектуальных поисках выявляются проблемы с Created, Updated или сроком исполнения с использованием префиксов созданных :, updated: или due: соответственно. Для диапазона дат используйте сегодня, завтра, вчера, один диапазон дат (например, «-1w») или два диапазона дат (например, «-1w, 1w»). Диапазоны дат не могут иметь пробелов между ними. Допустимые сокращения даты / времени: «w» (неделя), «d» (день), «h» (час), «m» (минута).
-
C: – Находит проблемы с конкретным компонентом.
-
V: – Находит проблемы с конкретной версией.
-
Ff: – Находит проблемы с исправленной версией.
-
* – Подстановочный знак можно использовать с любым из указанных выше запросов для поиска проблем.
r: me – Находит проблемы, о которых сообщил зарегистрированный пользователь.
r: abc – находит проблемы, о которых сообщил пользователь – abc.
r: none – находит проблемы без репортера.
<имя проекта> или <ключ проекта> – находит проблемы с данным именем проекта или находит проблемы, имеющие одинаковый ключ проекта.
Просрочено – Находит проблемы, которые просрочены до сегодняшнего дня.
Created :, updated :, due: – при этих интеллектуальных поисках выявляются проблемы с Created, Updated или сроком исполнения с использованием префиксов созданных :, updated: или due: соответственно. Для диапазона дат используйте сегодня, завтра, вчера, один диапазон дат (например, «-1w») или два диапазона дат (например, «-1w, 1w»). Диапазоны дат не могут иметь пробелов между ними. Допустимые сокращения даты / времени: «w» (неделя), «d» (день), «h» (час), «m» (минута).
C: – Находит проблемы с конкретным компонентом.
V: – Находит проблемы с конкретной версией.
Ff: – Находит проблемы с исправленной версией.
* – Подстановочный знак можно использовать с любым из указанных выше запросов для поиска проблем.
JIRA – Расширенный поиск
Помимо типа поиска, описанного в предыдущей главе, JIRA также имеет несколько расширенных параметров поиска, которые могут быть выполнены следующими тремя способами.
- Использование ссылки на поле
- Использование ссылки на ключевые слова
- Использование справочника операторов
Эти вышеупомянутые три способа были подробно объяснены ниже.
Пользователь должен учитывать следующие моменты при выполнении любого расширенного поиска.
-
Расширенный поиск использует структурированные запросы для поиска проблем JIRA.
-
Результаты поиска отображаются в Навигаторе проблем.
-
Результаты поиска могут быть экспортированы в MS Excel и многие другие доступные форматы.
-
Функции сохранения и подписки доступны для расширенного поиска.
-
Расширенный поиск использует язык запросов JIRA, известный как JQL.
-
Простой запрос в JQL состоит из поля, оператора, за которым следуют одно или несколько значений или функций. Например, следующий простой запрос найдет все проблемы в проекте «WFT» –
Расширенный поиск использует структурированные запросы для поиска проблем JIRA.
Результаты поиска отображаются в Навигаторе проблем.
Результаты поиска могут быть экспортированы в MS Excel и многие другие доступные форматы.
Функции сохранения и подписки доступны для расширенного поиска.
Расширенный поиск использует язык запросов JIRA, известный как JQL.
Простой запрос в JQL состоит из поля, оператора, за которым следуют одно или несколько значений или функций. Например, следующий простой запрос найдет все проблемы в проекте «WFT» –
Project = "WFT"
-
JQL поддерживает SQL-подобный синтаксис, такой как функции ORDER BY, GROUP BY, ISNULL (), но JQL не является языком запросов к базе данных.
JQL поддерживает SQL-подобный синтаксис, такой как функции ORDER BY, GROUP BY, ISNULL (), но JQL не является языком запросов к базе данных.
Использование ссылки на поле
Ссылка на поле означает слово, которое представляет имя поля в выпуске JIRA, включая настраиваемые поля. Синтаксис –
<field name> <operators like =,>, <> “values” or “functions”
Оператор сравнивает значение поля со значением, представленным справа, так что только истинные результаты извлекаются по запросу.
- Перейдите в раздел «Проблемы» → «Поиск проблем» на панели навигации.
На следующем снимке экрана показано, как перемещаться по разделу «Поиск».
Если критерий поиска существует, нажмите кнопку «Новый фильтр», чтобы сбросить критерии. На следующем снимке экрана показано, как начать с нового критерия –
Введите запрос, используя Поле, Оператор и Значения, такие как IssueKey = «WFT-107» .
Существуют и другие поля: «Затронутая версия», «Назначенный», «Вложения», «Категория», «Комментарий», «Компонент», «Создано», «Создатель», «Описание», «Срок выполнения», «Среда» и т. Д. Как только пользователь начинает вводить текст, функция автозаполнения помогает писать определенный формат.
На следующем снимке экрана показано, как добавить критерии имени поля с помощью расширенных функций.
Выбор оператора – на следующем снимке экрана показано, как выбрать оператора.
Следующим шагом является ввод значения и затем нажмите на символ поиска. На следующем снимке экрана показано, как добавлять значения и выполнять поиск.
На следующем снимке экрана показан результат поиска на основе установленных критериев.
Использование ссылки на ключевые слова
Здесь мы поймем, как использовать ссылку на ключевое слово и каковы ее преимущества
Ключевое слово в JQL –
- объединяет два или более запросов вместе, чтобы сформировать сложный запрос JQL.
- изменяет логику одного или нескольких запросов.
- изменяет логику операторов.
- имеет явное определение в запросе JQL.
- выполняет определенную функцию, которая определяет результаты запроса JQL.
Список ключевых слов –
- И – ex – статус = открыто И приоритет = срочно И получатель = Ашиш.
- ИЛИ – ex – duedate <now () или duedate пуст.
- НЕ – бывший – не правопреемник = Ашиш.
- ПУСТО – бывшая – затронутая версия пуста / disabledVersion = пуста.
- NULL – ex – цессионарий является нулевым.
- ORDER BY – ex – duedate = пустой порядок созданный, приоритет desc.
По аналогии со ссылкой на поле, как только пользователь начинает печатать, функция автозаполнения помогает получить правильный синтаксис. На следующем снимке экрана показано, как добавить ключевые слова.
Нажмите на символ поиска, и он предоставит результаты поиска. На следующем снимке экрана показан результат на основе набора критериев.
Использование справочника операторов
Операторы используются для сравнения значений левой и правой сторон, так что в качестве результата поиска отображаются только истинные результаты.
Список операторов
- Равно: =
- Не равно:! =
- Больше, чем:>
- Меньше чем <
- Больше чем равно: =>
- Меньше чем равно: = <
- В
- НЕ В
- СОДЕРЖИТ: ~
- Не содержит: ! ~
- ЯВЛЯЕТСЯ
- НЕ ЯВЛЯЕТСЯ
- БЫЛО
- БЫЛ В
- Не было
- НЕ БЫЛО
- ИЗМЕНИТЬ
Подобно полю и справочнику ключевых слов, эти операторы также могут использоваться для улучшения результатов поиска.
JIRA – Отчеты
JIRA предоставляет различные типы отчетов в рамках проекта. Это помогает анализировать прогресс, проблемы, демонстрации и своевременность любого проекта. Это также помогает анализировать использование ресурсов.
Как получить доступ к отчетам
Чтобы получить доступ к отчетам в JIRA, пользователь должен перейти в Project → выбрать Specific project. На следующем снимке экрана показано, как перейти к конкретному проекту.
Нажмите на значок Отчеты в левой части страницы. Он будет отображать все отчеты, поддерживаемые JIRA. На следующем снимке экрана показано, как получить доступ к разделу «Отчет».
Когда пользователь нажимает на Переключить отчет, он отображает список отчетов. На следующем снимке экрана показан список отчетов, доступных для быстрого переключения.
Тип отчетов
JIRA классифицирует отчеты по четырем уровням, которые:
- проворный
- Анализ проблем
- Прогноз и управление
- другие
Давайте теперь обсудим особенности вышеупомянутых категорий отчета в деталях.
проворный
Ниже приведен список функций Agile Reports.
-
Диаграмма сгорания – отследите общую оставшуюся работу, также независимо от того, достигает ли спринт цели проекта или нет.
-
Спринт Chart – Отслеживайте выполненную работу или откладывайте ее в очередь в каждом спринте.
-
Velocity Chart – Отслеживает количество выполненных работ от спринта до спринта.
-
Диаграмма накопленного потока – Показывает статусы проблем с течением времени. Это помогает идентифицировать проблемы высокого риска или нерешенные важные проблемы.
-
Отчет о версии – Отслеживание предполагаемой даты выпуска версии.
-
Эпический отчет – показывает прогресс в завершении эпоса за определенный период времени.
-
Контрольная диаграмма – показывает время цикла для продукта, его версии или спринта. Это помогает определить, могут ли данные текущего процесса использоваться для определения будущей производительности.
-
Epic Burn Down – отслеживание прогнозируемого количества спринтов, необходимых для завершения эпоса.
-
Release Burn Down – отслеживание предполагаемой даты выпуска версии. Он помогает отслеживать, выйдет ли версия вовремя, поэтому в случае отставания работы могут быть приняты обязательные меры.
Диаграмма сгорания – отследите общую оставшуюся работу, также независимо от того, достигает ли спринт цели проекта или нет.
Спринт Chart – Отслеживайте выполненную работу или откладывайте ее в очередь в каждом спринте.
Velocity Chart – Отслеживает количество выполненных работ от спринта до спринта.
Диаграмма накопленного потока – Показывает статусы проблем с течением времени. Это помогает идентифицировать проблемы высокого риска или нерешенные важные проблемы.
Отчет о версии – Отслеживание предполагаемой даты выпуска версии.
Эпический отчет – показывает прогресс в завершении эпоса за определенный период времени.
Контрольная диаграмма – показывает время цикла для продукта, его версии или спринта. Это помогает определить, могут ли данные текущего процесса использоваться для определения будущей производительности.
Epic Burn Down – отслеживание прогнозируемого количества спринтов, необходимых для завершения эпоса.
Release Burn Down – отслеживание предполагаемой даты выпуска версии. Он помогает отслеживать, выйдет ли версия вовремя, поэтому в случае отставания работы могут быть приняты обязательные меры.
Анализ проблем
Ниже приведен список функций анализа проблем.
-
Отчет о среднем возрасте – отображает средний возраст в днях нерешенных проблем.
-
Отчет «Создано против решенных проблем» – отображает количество созданных проблем против количества проблем, решенных за данный период.
-
Отчет о круговой диаграмме – показывает круговую диаграмму проблем для проекта, сгруппированного по указанному полю.
-
Отчет о недавно созданных проблемах – показывает количество проблем, созданных за определенный период времени для проекта, и сколько из них было решено.
-
Отчет о времени разрешения – отображает среднее время, необходимое для решения проблем.
-
Одноуровневая группировка по отчетам – помогает группировать результаты поиска по полю и видеть общее состояние каждой группы.
-
Время с момента выпуска отчета – помогает отслеживать, сколько проблем было создано, обновлено, решено и т. Д. За определенный период времени.
Отчет о среднем возрасте – отображает средний возраст в днях нерешенных проблем.
Отчет «Создано против решенных проблем» – отображает количество созданных проблем против количества проблем, решенных за данный период.
Отчет о круговой диаграмме – показывает круговую диаграмму проблем для проекта, сгруппированного по указанному полю.
Отчет о недавно созданных проблемах – показывает количество проблем, созданных за определенный период времени для проекта, и сколько из них было решено.
Отчет о времени разрешения – отображает среднее время, необходимое для решения проблем.
Одноуровневая группировка по отчетам – помогает группировать результаты поиска по полю и видеть общее состояние каждой группы.
Время с момента выпуска отчета – помогает отслеживать, сколько проблем было создано, обновлено, решено и т. Д. За определенный период времени.
Прогноз и управление
Ниже приведен список функций отчетов «Прогноз» и «Управление».
-
Отчет по отслеживанию времени – показывает исходные и текущие оценки времени для проблем в текущем проекте. Это может помочь определить, идет ли работа по этим вопросам.
-
Отчет о рабочей нагрузке пользователя – показывает оценки времени для всех нерешенных проблем, назначенных пользователю в разных проектах. Это помогает понять, насколько пользователь занят, перегружен или у него меньше работы.
-
Отчет о рабочей нагрузке версии – отображает, сколько незавершенной работы остается на пользователя и на проблему. Это помогает понять оставшуюся работу версии.
Отчет по отслеживанию времени – показывает исходные и текущие оценки времени для проблем в текущем проекте. Это может помочь определить, идет ли работа по этим вопросам.
Отчет о рабочей нагрузке пользователя – показывает оценки времени для всех нерешенных проблем, назначенных пользователю в разных проектах. Это помогает понять, насколько пользователь занят, перегружен или у него меньше работы.
Отчет о рабочей нагрузке версии – отображает, сколько незавершенной работы остается на пользователя и на проблему. Это помогает понять оставшуюся работу версии.
В дополнение к этому, есть другие типы отчетов, которые обычно имеют круговую диаграмму, которую мы подробно обсудим в последующих главах.
JIRA – круговая диаграмма рабочей нагрузки
Круговая диаграмма рабочей нагрузки отображает круговую диаграмму, отображающую все проблемы для конкретного проекта. Давайте поймем, как использовать его в JIRA.
Создать отчет
Чтобы создать отчет, пользователь должен выполнить шаги, указанные ниже.
Шаг 1 – Перейдите в Проект → выберите Конкретный проект. Нажмите на значок отчета в левой части меню. Перейдите в раздел «Другие» и нажмите «Отчет по круговой диаграмме рабочей нагрузки», как показано на следующем снимке экрана.
Шаг 2 – Выберите проект или фильтр выпуска, для которого нужно сгенерировать отчет. В поле «Тип статистики» выберите имя поля, на котором будет сформирована круговая диаграмма. Выберите поле времени для отчета как текущая оценка, исходная оценка или затраченное время.
На следующем снимке экрана показано, как создать отчет, предоставив подробную информацию.
Шаг 3 – Нажмите Далее, чтобы создать отчет. На следующем снимке экрана показано, как выглядит сгенерированный отчет.
JIRA – Создано против Решенных проблем
Он отображает количество созданных проблем в сравнении с решенными проблемами за определенный период времени. Это помогает понять, движется ли общее отставание к разрешению или нет.
Создать отчет
Чтобы создать отчет, пользователь должен выполнить шаги, указанные ниже.
Шаг 1 – Перейдите в Проект → выберите конкретный проект. Нажмите на значок отчета в левой части меню. Перейдите в Анализ проблем и нажмите на отчет «Создано против решенных проблем». На следующем снимке экрана показано, как получить доступ к отчету «Создано и решено» –
Шаг 2 – Выберите проект или фильтр проблем, для которого должен быть создан отчет. Выберите период времени, чтобы увидеть отчеты, такие как Ежедневно, Еженедельно, Ежемесячно, Ежеквартально, Ежегодно и т. Д., Доступные в раскрывающемся списке. Введите количество дней в поле « Предыдущие дни» для отображения на графике. Выберите Да или Нет для кумулятивных итогов. Выберите Показать версии как Все версии из выпадающего списка.
На следующем снимке экрана показано, как создать отчет, выбрав различные доступные поля.
Шаг 3 – Нажмите Далее, чтобы сгенерировать отчеты. На следующем снимке экрана показано, как выглядит сгенерированный отчет.
Созданные проблемы отображаются красным цветом, а решенные проблемы – зеленым.
JIRA – Диаграмма выживаемости
Он отображает общую работу, оставшуюся для достижения цели в спринте за заданное время. Это помогает команде управлять прогрессом и реагировать соответствующим образом. Этот график является важной особенностью методологии Agile – Scrum.
Создать отчет
Чтобы создать отчет, пользователь должен выполнить шаги, указанные ниже.
Шаг 1 – Перейдите в Проект → выберите конкретный проект. Нажмите на значок отчета в левой части меню. Перейдите в Agile и нажмите на диаграмму Burndown. На следующем снимке экрана показано, как получить доступ к таблице Burndown.
Шаг 2 – Отображает диаграмму выживаемости спринта, например, как команда продвигается к выполненной задаче. Красная линия показывает, сколько работы осталось, а серая линия показывает совершенные задачи. Команда может видеть, где они находятся с точки зрения прогресса спринта по сравнению с обязательством в начале этого спринта. Пользователь может изменить Sprint и Y-оси, выбрав из выпадающего списка.
На следующем скриншоте показано, как выглядит диаграмма Burndown в виде спринта.
Шаг 3 – Во второй части отчета отображаются данные, такие как дата начала спринта, какие проблемы были добавлены, день за днем, сколько проблем решено, каковы основные сюжетные проблемы и день за днем. сколько очков истории осталось. Эти данные используются для создания диаграммы. На следующем снимке экрана показаны данные, которые используются для создания диаграммы.
Примечание. По аналогии с этими отчетами можно создавать и другие отчеты.