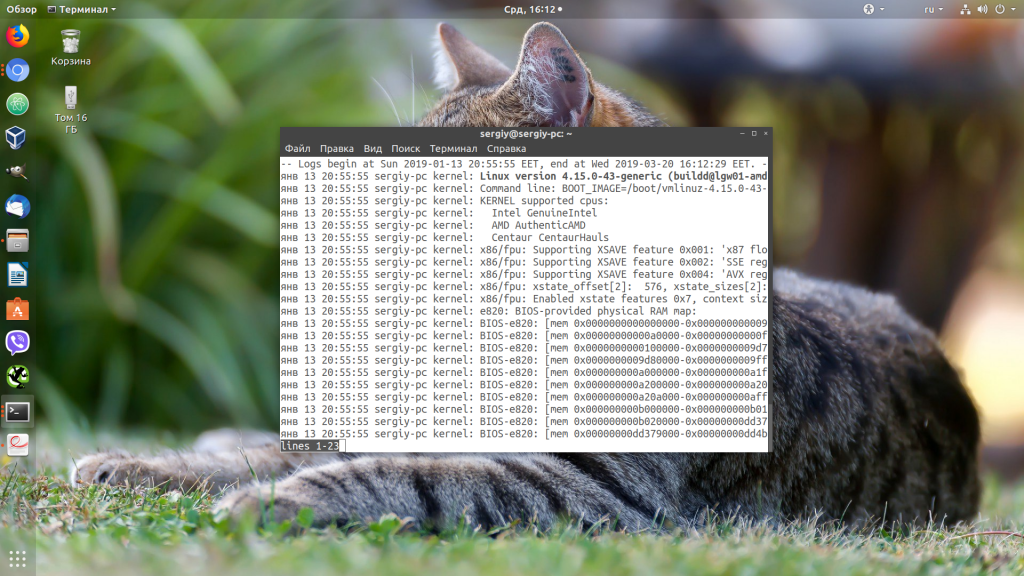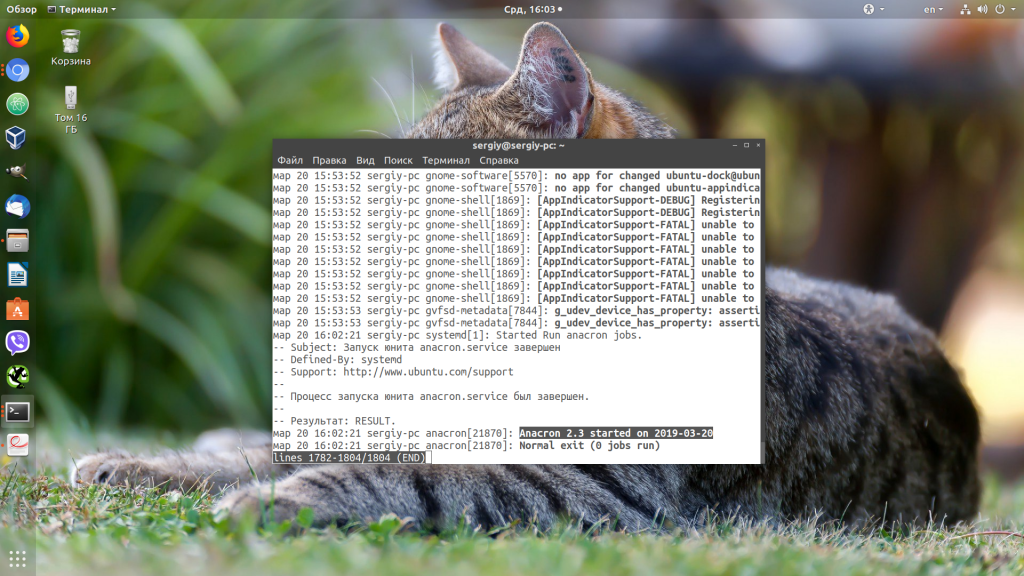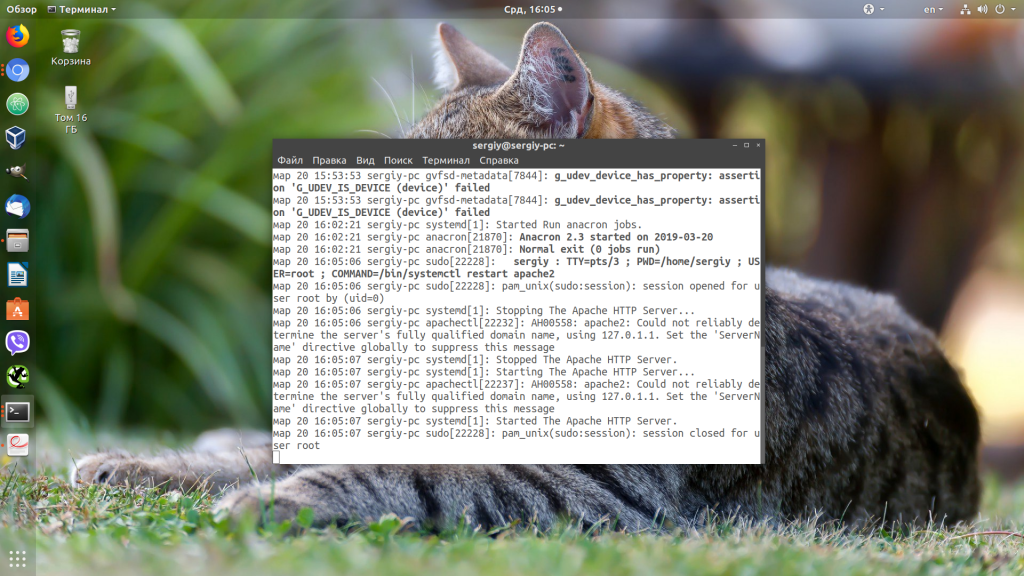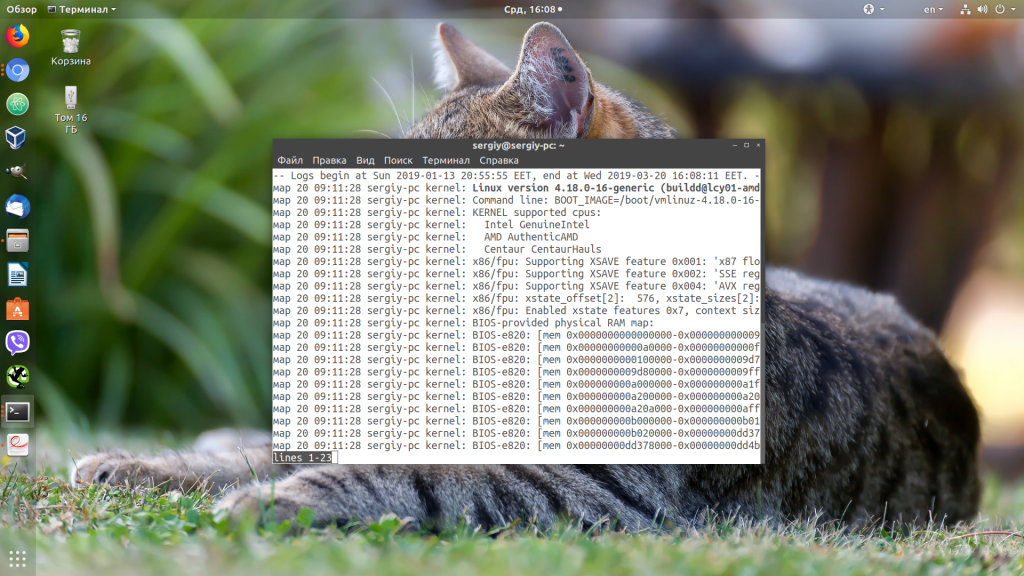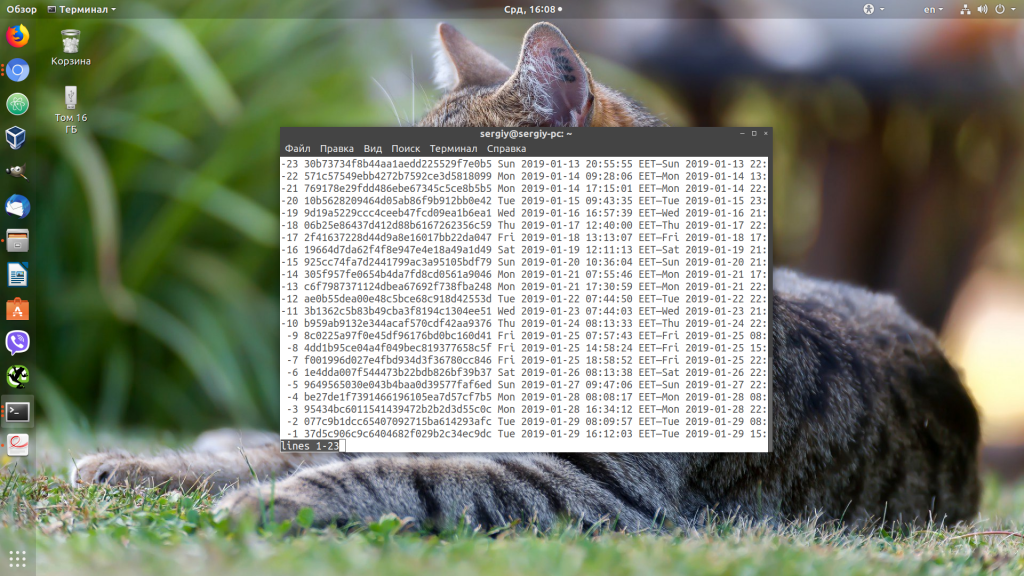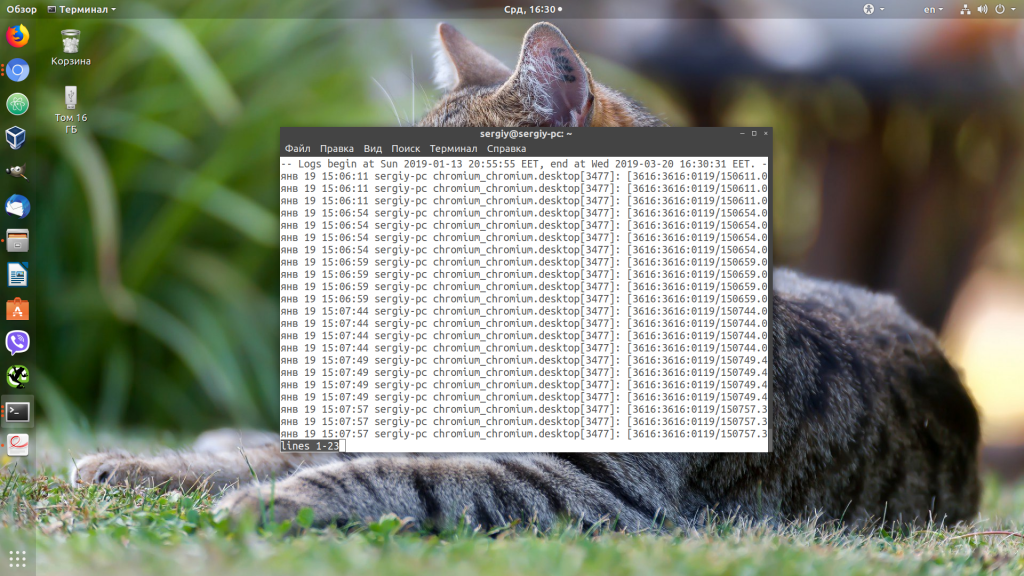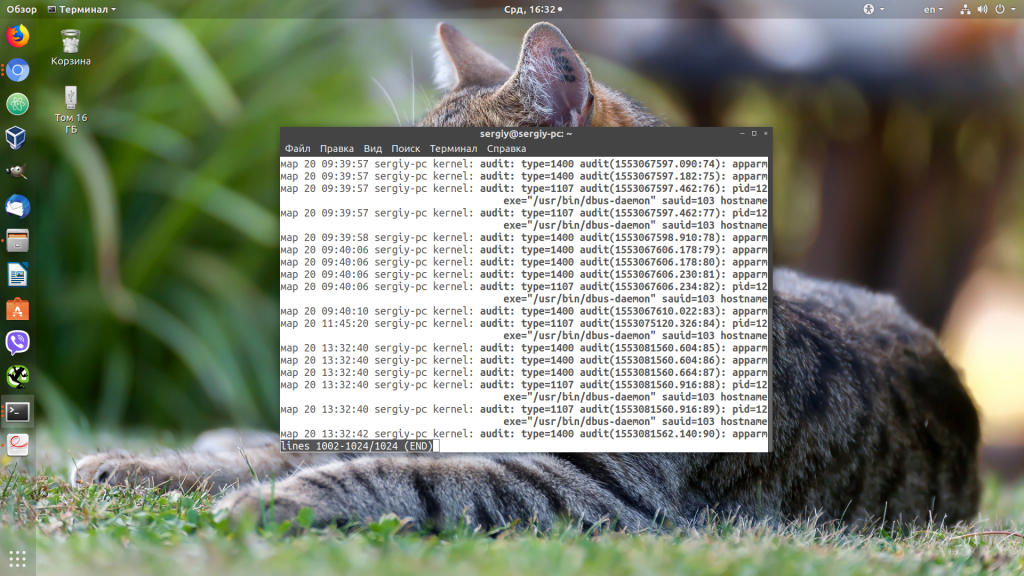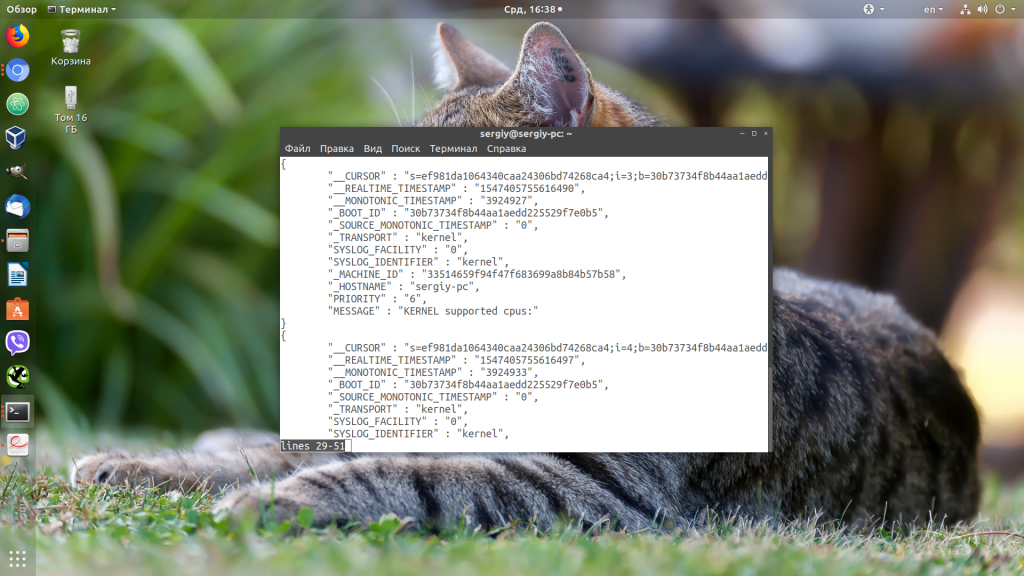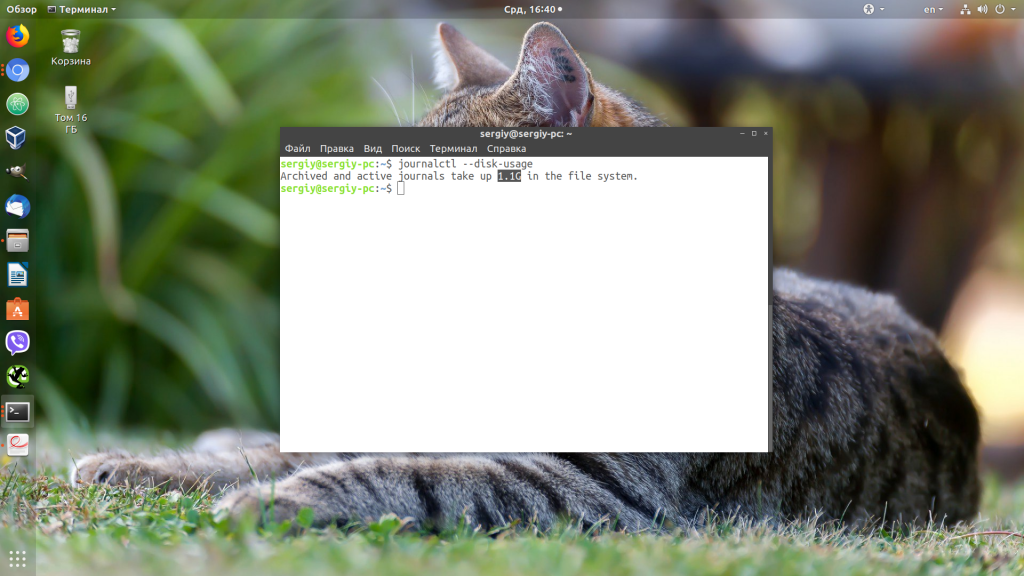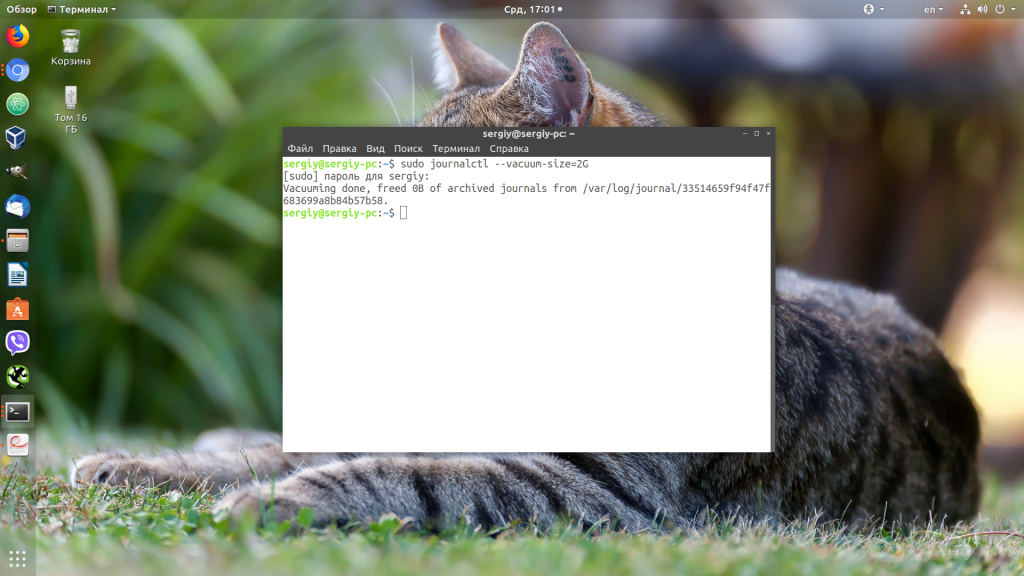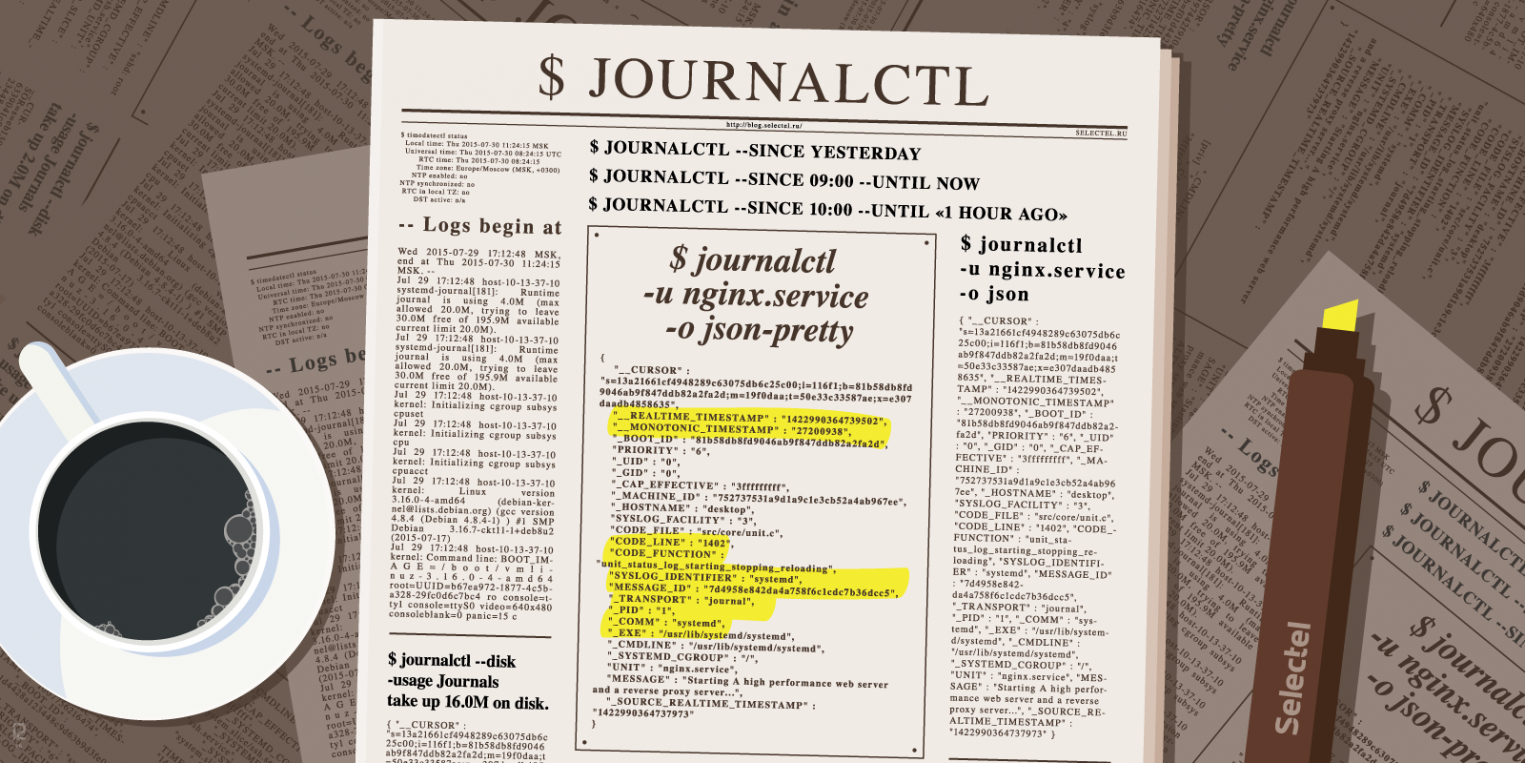Journalctl — отличный инструмент для анализа логов, обычно один из первых с которым знакомятся начинающие администраторы linux систем. Встроенные возможности ротации, богатые возможности фильтрации и возможность просматривать логи всех systemd unit-сервисов одним инструментом очень удобны и заметно облегчают работу системным администраторам.
Эта статья рассматривает основные возможности утилиты journalctl и различные варианты ее применения. С помощью journalctl можно просматривать логи системы, чтобы решить возникшие проблемы на рабочей станции или сервере использующие дистрибутив linux с демоном инициализации systemd, де-факто уже ставшим стандартом в современных Linux-системах, например: RHEL, CentOS, Fedora, Debian и многих других.
Существует мнение, что systemd не так уж и хорош — он нагружает систему и это все еще предмет для споров на сегодняшний день, но нельзя отрицать, что он предоставляет прекрасный набор инструментов для управления системой и поиска проблем. Представьте, что вам приходится иметь дело с проблемным сервером, который даже не загружается — в таком случае можно загрузиться с live-дистрибутива, смонтировать системный раздел и просмотреть логи systemd, чтобы понять, в чем проблема.
Systemd
Systemd состоит из трех основных компонентов:
- systemd — менеджер системы и сервисов
- systemctl — утилита для просмотра и управление статусом сервисов
- systemd-analyze — предоставляет статистику по процессу загрузки системы, проверяет корректность unit-файлов и так же имеет возможности отладки systemd
Journald
Journald — системный демон журналов systemd. Systemd спроектирован так, чтобы централизованно управлять системными логами от процессов, приложений и т.д. Все такие события обрабатываются демоном journald, он собирает логи со всей системы и сохраняет их в бинарных файлах.
Преимуществ централизованного логирования событий в бинарном формате достаточно много, например системные логи можно транслировать в различные форматы, такие как простой текст, или в JSON, при необходимости. Так же довольно просто можно отследить лог вплоть до одиночного события используя фильтры даты и времени.
Файлы логов journald могут собирать тысячи событий и они обновляются с каждым новым событием, поэтому если ваша Linux-система работает достаточно долго — размер файлов с логами может достигать несколько гигабайт и более. Поэтому анализ таких логов может происходить с задержками, в таком случае, при анализе логов можно фильтровать вывод, чтобы ускорить работу.
Файл конфигурации journald
Файл конфигурации можно найти по следующему пути: /etc/systemd/journald.conf, он содержит различные настройки journald, я бы не рекомендовал изменять этот файл, если вы точно не уверены в том, что делаете.
Каталог с журналом journald располагается /run/log/journal (в том случае, если не настроено постоянное хранение журналов, но об этом позже).
Файлы хранятся в бинарном формате, поэтому нормально их просмотреть с помощью cat или nano, как привыкли многие администраторы — не получится.
Использование journalctl для просмотра и анализа логов
Основная команда для просмотра:
# journalctlОна выведет все записи из всех журналов, включая ошибки и предупреждения, начиная с того момента, когда система начала загружаться. Старые записи событий будут наверху, более новые — внизу, вы можете использовать PageUp и PageDown чтобы перемещаться по списку, Enter — чтобы пролистывать журнал построчно и Q — чтобы выйти.
По умолчанию journalctl выводит время событий согласно настроенного в вашей системе часового пояса, также journalctl позволяет просмотреть логи с временем UTC (в этом стандарте времени сохраняются события внутри файлов journald), для этого можно использовать команду:
# journalctl --utc
Фильтрация событий по важности
Система записывает события с различными уровнями важности, какие-то события могут быть предупреждением, которое можно проигнорировать, какие-то могут быть критическими ошибками. Если мы хотим просмотреть только ошибки, игнорируя другие сообщения, введем команду с указанием кода важности:
# journalctl -p 0
Для уровней важности, приняты следующие обозначения:
- 0: emergency (неработоспособность системы)
- 1: alerts (предупреждения, требующие немедленного вмешательства)
- 2: critical (критическое состояние)
- 3: errors (ошибки)
- 4: warning (предупреждения)
- 5: notice (уведомления)
- 6: info (информационные сообщения)
- 7: debug (отладочные сообщения)
Когда вы указываете код важности, journalctl выведет все сообщения с этим кодом и выше. Например если мы укажем опцию -p 2, journalctl покажет все сообщения с уровнями 2, 1 и 0.
Настройка хранения журналов
По умолчанию journald перезаписывает свои журналы логов при каждой перезагрузке, и вызов journalctl выведет журнал логов начиная с текущей загрузки системы.
Если необходимо настроить постоянное сохранение логов, потребуется отдельно это настроить, т.к. разработчики отказались от постоянного хранения всех журналов, чтобы не дублировать rsyslog.
Когда в конфигурационном файле /etc/systemd/journald.conf параметру Storage= задано значение auto) и каталога /var/log/journal/ не существует, журнал будет записываться в /run/log/journal без сохранения между перезагрузками, если /var/log/journal/ существует, журналы будут сохраняться в нем, на постоянной основе, но если каталог будет удален, systemd не пересоздаст его автоматически и вместо этого будет вести журнал снова в /run/systemd/journal без сохранения. Каталог может быть пересоздан в таком случае, если добавить Storage=persistent в journald.conf и перезапустить systemd-journald.service (или перезагрузиться).
Создадим каталог для хранения журналов, установим необходимые атрибуты и перезапустим службу:
# mkdir /var/log/journal
# systemd-tmpfiles --create --prefix /var/log/journal
# systemctl restart systemd-journaldПросмотр журналов загрузки
Если journald был настроен на постоянное хранение журналов, мы можем просматривать журналы логов по каждой отдельной загрузке, следующая команда выведет список журналов:
# journalctl --list-bootsПервый номер показывает номер журнала, который можно использовать для просмотра журнала определенной сессии. Второй номер boot ID так же можно использовать для просмотра отдельного журнала.
Следующие две даты, промежуток времени в течении которого в него записывались логи, это удобно если вы хотите найти логи за определенный период.
Например, чтобы просмотреть журнал начиная с текущего старта системы, можно использовать команду:
# journalctl -b 0А для того, чтобы просмотреть журнал предыдущей загрузки:
# journalctl -b -1Просмотр журнала за определенный период времени
Journalctl позволяет использовать такие служебные слова как “yesterday” (вчера), “today” (сегодня), “tomorrow” (завтра), или “now” (сейчас).
Поэтому мы можем использовать опцию «—since» (с начала какого периода выводить журнал).
С определенной даты и времени:
# journalctl --since "2020-12-18 06:00:00"С определенной даты и по определенное дату и время:
# journalctl --since "2020-12-17" --until "2020-12-18 10:00:00Со вчерашнего дня:
# journalctl --since yesterdayС 9 утра и до момента, час назад:
# journalctl --since 09:00 --until "1 hour ago"Просмотр сообщений ядра
Чтобы просмотреть сообщения от ядра Linux за текущую загрузку, используйте команду с ключом -k:
# journalctl -kПросмотр журнала логов для определенного сервиса systemd или приложения
Вы можете отфильтровать логи по определенному сервису systemd. Например, что бы просмотреть логи от NetworkManager, можно использовать следующую команду:
# journalctl -u NetworkManager.serviceЕсли нужно найти название сервиса, используйте команду:
# systemctl list-units --type=serviceТак же можно просмотреть лог приложения, указав его исполняемый файл, например чтобы просмотреть все сообщения от nginx за сегодня, мы можем использовать команду:
# journalctl /usr/sbin/nginx --since todayИли указав конкретный PID:
# journalctl _PID=1Дополнительные опции просмотра
Следить за появлением новых сообщений (аналог tail -f):
# journalctl -fОткрыть журнал «перемотав» его к последней записи:
# journalctl -eЕсли в каталоге с журналами очень много данных, то фильтрация вывода journalctl может занять некоторое время, процесс можно значительно ускорить с помощью опции —file, указав journalctl только нужный нам журнал, за которым мы хотим следить:
journalctl --file /var/log/journal/e02689e50bc240f0bb545dd5940ac213/system.journal -fПо умолчанию journalctl отсекает части строк, которые не вписываются в экран по ширине, хотя иногда перенос строк может оказаться более предпочтительным. Управление этой возможностью производится посредством переменной окружения SYSTEMD_LESS, в которой содержатся опции, передаваемые в less (программу постраничного просмотра, используемую по умолчанию). По умолчанию переменная имеет значение FRSXMK, если убрать опцию S, строки не будут обрезаться.
Например:
SYSTEMD_LESS=FRXMK journalctlОграничение размера журнала
Если journald настроен что бы сохранять журналы после перезагрузки, то по умолчанию размер журнала ограничен 10% от объема файлового раздела и максимально может занять 4 Гб дискового пространства.
Максимальный объем журнала можно скорректировать, раскомментировав и отредактировав следующий параметр в файле конфигурации journald:
SystemMaxUse=50MУдаление журналов
Удалить файлы архивных журналов, можно вручную с помощью rm или использовав journalctl.
Удалить журналы, оставив только последние 100 Мб:
# journalctl --vacuum-size=100MУдалить журналы, оставив журналы только за последние 7 дней:
# journalctl --vacuum-time=7dЗаключение
Служба журналирования логов journald очень мощный и гибкий инструмент, и если вы знаете как его использовать, он может сделать вашу жизнь намного проще во время поиска причин проблем с системой или ее сервисами.
Журналы — это один из самых важных источников информации при возникновении любых ошибок в операционной системе Linux. Я это уже много раз говорил ранее и вот сказал ещё раз. Раньше в Linux для сохранения журналов сервисов использовался отдельный демон под названием syslogd. Но с приходом системы инициализации systemd большинство функций касающихся управления сервисами перешли под её управление. В том числе и управление логами.
Теперь для просмотра логов определенного сервиса или загрузки системы необходимо использовать утилиту journalctl. В этой статье мы разберем примеры использования journalctl, а также основные возможности этой команды и её опции. По сравнению с обычными файлами журналов, у journalctl есть несколько преимуществ. Все логи находятся в одном месте, они индексируются и структурируются, поэтому к ним можно получить доступ в нескольких удобных форматах.
Синтаксис команды очень простой. Достаточно выполнить команду без опций или передав ей нужные опции. Если утилита не выводит ничего, выполните её от имени суперпользователя:
journalctl опции
А теперь давайте разберем основные опции journalctl:
- —full, -l — отображать все доступные поля;
- —all, -a — отображать все поля в выводе full, даже если они содержат непечатаемые символы или слишком длинные;
- —pager-end, -e — отобразить только последние сообщения из журнала;
- —lines, -n — количество строк, которые нужно отображать на одном экране, по умолчанию 10;
- —no-tail — отображать все строки доступные строки;
- —reverse, -r — отображать новые события в начале списка;
- —output, -o — настраивает формат вывода лога;
- —output-fields — поля, которые нужно выводить;
- —catalog, -x — добавить к информации об ошибках пояснения, ссылки на документацию или форумы там, где это возможно;
- —quiet, -q — не показывать все информационные сообщения;
- —merge, -m — показывать сообщения из всех доступных журналов;
- —boot, -b — показать сообщения с момента определенной загрузки системы. По умолчанию используется последняя загрузка;
- —list-boots — показать список сохраненных загрузок системы;
- —dmesg, -k — показывает сообщения только от ядра. Аналог вызова команды dmesg;
- —identifier, -t — показать сообщения с выбранным идентификатором;
- —unit, -u — показать сообщения от выбранного сервиса;
- —user-unit — фильтровать сообщения от выбранной сессии;
- —priority, -p — фильтровать сообщения по их приоритету. Есть восемь уровней приоритета, от 0 до 7;
- —grep, -g — фильтрация по тексту сообщения;
- —cursor, -c — начать просмотр сообщений с указанного места;
- —since, -S, —until, -U — фильтрация по дате и времени;
- —field, -F — вывести все данные из выбранного поля;
- —fields, -N — вывести все доступные поля;
- —system — выводить только системные сообщения;
- —user — выводить только сообщения пользователя;
- —machine, -M — выводить сообщения от определенного контейнера;
- —header — выводить заголовки полей при выводе журнала;
- —disk-usage — вывести общий размер лог файлов на диске;
- —list-catalog — вывести все доступные подсказки для ошибок;
- —sync — синхронизировать все не сохраненные журналы с файловой системой;
- —flush — перенести все данные из каталога /run/log/journal в /var/log/journal;
- —rotate — запустить ротацию логов;
- —no-pager — выводить информацию из журнала без возможности листать страницы;
- -f — выводить новые сообщения в реальном времени, как в команде tail;
- —vacuum-time — очистить логи, давностью больше указанного периода;
- —vacuum-size — очистить логи, чтобы размер хранилища соответствовал указанному.
Горячие клавиши journalctl
По умолчанию информация лога выводится в формате, в котором её можно листать. Давайте разберем горячие клавиши, которые вы можете для этого использовать:
- Стрелка вниз, Enter, e или j — переместиться вниз на одну строку;
- Стрелка вверх, y или k — переместиться на одну строку вверх;
- Пробел — переместиться на одну страницу вниз;
- b — переместиться на одну страницу вверх;
- Стрелка вправо, стрелка влево — горизонтальна прокрутка;
- g — перейти на первую строку;
- G — перейти на последнюю строку;
- p — перейти на позицию нужного процента сообщений. Например, 50p перенесет курсор на середину вывода;
- / — поиск по журналу;
- n — найти следующее вхождение;
- N — предыдущее вхождение;
- q — выйти.
Теперь вы знаете основные опции команды и клавиши, с помощью которых можно ею управлять. Дальше небольшая шпаргалка journalctl.
Шпаргалка по journalctl
Вывод journalctl представляет из себя цельный список всех сохраненных сообщений. Если вы запустите команду journalctl без параметров, то получите самые первые сообщения, которые были сохранены. В моем случае это данные за 13 января:
sudo journalctl
Чтобы найти именно то, что вам нужно, необходимо научится перемещаться по этому списку. Формат вывода лога довольно простой:
янв 13 20:55:55 sergiy-pc kernel: Linux version 4.15.0-43-generic
- янв 13 20:55:55 — дата и время события;
- sergiy-pc — хост, на котором произошло событие;
- kernel — источник события, обычно это программа или сервис. В данном случае ядро;
- Linux version 4.15.0-43-generic — само сообщение.
Давайте перейдем к примерам фильтрации и перемещения.
1. Просмотр логов сервисов
Самый частый случай использования journalctl — это когда вы пытаетесь запустить какой-либо сервис с помощью systemd, он не запускается и systemd выдает вам такое сообщение подобного содержания: Failed to start service use journalctl -xe for details. Система сама предлагает вам какую команду надо выполнить:
sudo journalctl -xe
Как вы помните из опций, эта команда отображает последние сообщения в журнале и добавляет к ним дополнительную информацию, если она есть. Учитывая, что последнее, что мы делали — был наш сервис, то здесь будут сообщения от него и вы быстро сможете понять почему он не запускается.
Чтобы отфильтровать сообщения только от определенного сервиса можно использовать опцию -u. Например:
sudo journalctl -eu apache2.service
2. Просмотр логов в режиме tail
С помощью опции -f можно указать утилите, что необходимо выводить новые сообщения в реальном времени:
sudo journalctl -f
В этом режиме less не поддерживается, поэтому для выхода нажмите сочетание клавиш Ctrl+C.
3. Просмотр логов загрузки
В логе journalctl содержатся все логи, в том числе и логи загрузки. Для того чтобы открыть лог последней загрузки используйте опцию -b:
sudo journalctl -b
Посмотреть список всех сохраненных загрузок можно командой:
sudo journalctl -list-boots
Теперь, чтобы посмотреть сообщения для нужной загрузки используйте её идентификатор:
sudo journalctl -b 37d5c906c9c6404682f029b2c34ec9dc
4. Фильтрация по дате
С помощью опции —since вы можете указать дату и время, начиная с которой нужно отображать логи:
sudo journalctl --since "2019-01-20 15:10:10"
Опция —until помогает указать по какую дату вы хотите получить информацию:
sudo journalctl -e --until "2019-01-20 15:05:50"
Или сразу скомбинируем две эти опции чтобы получить логи за нужный период:
sudo journalctl --since "2019-01-20 15:10:10" --until "2019-01-20 15:05:50"
Кроме даты в формате YYYY-MM-DD в этих опциях можно использовать такие слова, как yesterday, today, и tomorrow. Также допустимы конструкции 1 day ago (один день назад) или 3 hours ago (три часа назад). Ещё можно использовать знаки + и -. Например -1h30min будет означать полтора часа назад.
5. Журнал ядра
Если вы хотите посмотреть только сообщения ядра используйте опцию -k:
sudo journalctl -ek
6. Настройка формата вывода
По умолчанию journalctl выводит информацию с помощью утилиты less, в которой вы можете её удобно листать и просматривать. Но формат вывода можно изменить:
- short — используется по умолчанию;
- verbose — также, как и short, только выводится намного больше информации;
- json — вывод в формате json, одна строка лога в одной строке вывода;
- json-pretty — форматированный вывод json для более удобного восприятия;
- cat — отображать только сообщения, без метаданных.
Чтобы указать нужный формат используйте опцию -o. Например:
sudo journalctl -o json-pretty
Или:
sudo journalctl -eo json-pretty
7. Очистка логов
Сначала нужно посмотреть сколько ваши логи занимают на диске. Для этого используйте такую команду:
sudo journalctl --disk-usage
Чтобы уменьшить размер лога можно использовать опцию —vacuum-size. Например, если вы хотите, чтобы ваши файлы журналов занимали на диске не более 2 Гб, выполните команду:
sudo journalctl --vacuum-size=2G
Теперь старые логи будут удалены, пока общий объем хранилища не будет составлять 2 гигабайта. Также можно удалять логи по времени. Для этого используется опция —vacuum-time. Например, оставим только логи за последний год:
journalctl --vacuum-time=1years
Выводы
В этой статье мы разобрали как пользоваться journalctl в Linux. Наличие этой утилиты в системе не означает, что теперь вы не можете пользоваться обычными файлами логов. Большинство сервисов как и раньше пишут свои основные логи в файлы, а в лог journalctl пишутся сообщения при старте сервисов, а также различные системные сообщения.
Обнаружили ошибку в тексте? Сообщите мне об этом. Выделите текст с ошибкой и нажмите Ctrl+Enter.
Статья распространяется под лицензией Creative Commons ShareAlike 4.0 при копировании материала ссылка на источник обязательна .
Здесь будет много примеров команд для journalctl, так что возможно эту заметку удобнее будет читать с ПК или хотя бы с планшета, а не с телефона.
Помню сколько копий было сломано форумными войнами во времена прихода systemd и его компонентов, кто-то даже по сей день пытается отказываться от их использования, однако время расставило всё по местам и сегодня мы имеем systemd практически в каждом дистрибутиве, с которым приходится работать админу. Ниже подготовлена своеобразная шпаргалка для тех кто о journalctl знает (или толком не знает, но не против узнать), кто его даже время от времени использует, но всё ещё не охватил весь его функционал. В общем для меня, да.
Постоянное хранение логов и их ротация.
Просмотр информации о логах.
Выборка по имени юнита.
Выборка по номеру PID, UID, GID, по пути к бинарнику.
Использование временных отрезков.
Фильтрация по приоритету сообщений.
Стандартный вывод для сообщений и аналог tail.
Для начала, давайте убедимся что логи journald у нас не очищаются с каждой перезагрузкой сервера. В случае если на сервере имеется директория /run/log/journal/ и она не пуста, если директории /var/log/journal не существует и если команда journalctl --list-boots показывает только один пункт из списка, то скорее всего в этом случае journald настроен на временное хранение логов до ребута. Исправить эту ситуацию можно следующим образом…
1. Включаем постоянное хранение логов в конфиге /etc/systemd/journald.conf:
[Journal] Storage=persistent
2. Создаём директорию для журналов и вводим её в работу:
mkdir /var/log/journal systemd-tmpfiles --create --prefix /var/log/journal systemctl restart systemd-journald
Теперь наши логи будут храниться на диске и мы сможем обращаться к ним даже после перезагрузки.
3. Что бы логи не разрослись, имеет смысл настроить их ротацию, для этого у journalctl доступны параметры --vacuum-size и --vacuum-time.
Просмотрим общий размер логов:
journalctl --disk-usage
Ограничим размер логов объёмом в 1Гб:
journalctl --vacuum-size=1G
При необходимости, ограничим время хранения логов:
journalctl --vacuum-time=1years
Если наши логи занимали 2Гб, при ограничении размера до 1Гб, система удалит самые старые логи. Аналогично и со временем хранения журналов. Дополнительную настройку лимитов можно выполнить в конфигурационном файле /etc/systemd/journald.conf.
Просмотр информации о логах.
Перейдём непосредственно к работе с логами. Команда, которая показывает нам список всех загрузок системы:
journalctl --list-boots
Здесь мы получаем порядковый номер загрузки (0 — текущая, -1 — предыдущая и т. д.), ID загрузки и информацию о времени. Используя порядковый номер или ID мы можем обращаться к конкретному логу с помощью ключа -b
journalctl -b 20994413abfc41c89defcaaeb1130d62 journalctl -b -3
Обратившись к логу, мы получаем всё его содержимое. Неплохо было бы отфильтровать только нужные для нас данные.
Выборка по имени юнита.
Мы можем указывать конкретный юнит, сообщения которого из лога нам нужны. Например, мы хотим получить все сообщения от юнита httpd:
journalctl -u httpd.service
Либо получить сообщения из лога сразу от двух юнитов httpd и mysql:
journalctl -u httpd.service -u mysql.service
.service в имени юнитов можно не дописывать. Команда ниже даст аналогичный предыдущей результат:
journalctl -u httpd -u mysql
Выборка по номеру PID, UID, GID, по пути к бинарнику.
Информацию из журнала можно выбрать по id пользователя или группы в системе, либо по номеру процесса. Для начала посмотрим у каких PID, UID и GID в журнале есть записи, сделать это можно командой journalctl -F
journalctl -F _UID journalctl -F _PID journalctl -F _GID
Допустим на нужно получить всё что в журнал записала программа с PID 2093:
journalctl _PID=2093
Либо у нас в системе есть пользователь с UID 1395 и мы хотим посмотреть что есть в журналах от него:
journalctl _UID=1395
Аналогично и для группы, например GID 99:
journalctl _GID=99
Сообщения от ядра мы можем показать отдельной командой:
journalctl -k journalctl --dmesg journalctl -k -b -3 journalctl --dmesg -b 20994413abfc41c89defcaaeb1130d62
Сообщения из журнала от конкретного бинарника мы так же можем получить отдельно. Например, сообщения от /usr/sbin/pure-ftpd:
journalctl /usr/sbin/pure-ftpd journalctl _EXE=/usr/sbin/pure-ftpd
Использование временных отрезков.
Иногда, в ходе исследования какой-либо проблемы, необходимо получить логи только за определённый промежуток времени. Для этого в journalctl предусмотрены ключи --since и --until. В качестве значений для этих ключей могут использоваться:
— Формат YYYY-MM-DD HH:MM:SS
journalctl --since "2017-05-05 00:01" --until "2017-05-06 01:40"
— Слова «yesterday», «today», «tomorrow», «now»:
journalctl --since "yesterday" --until "2017-05-06 01:40"
— Удобочитаемые выражения вида:
journalctl --since "10 hours ago" journalctl --since "1 minute ago" journalctl --since "50 minute ago" --until "5 minute ago"
Фильтрация по приоритету сообщений.
Journald использует аналогичные syslog уровни сообщений. При фильтрации мы можем использовать либо имя приоритета, либо соответствующее имени число (далее от большего к меньшему):
0: emerg 1: alert 2: crit 3: err 4: warning 5: notice 6: info 7: debug
Так например, просмотреть сообщения уровня err, для предыдущей загрузки мы можем командой:
journalctl -p err -b -1
Ошибки, которые NetworkManager оставлял в логе до перезагрузки можно увидеть командой:
journalctl -p err -b -1 -u NetworkManager
Стандартный вывод для сообщений и аналог tail.
По умолчанию, journalctl выводит сообщения с помощью утилиты less. Это не всегда бывает удобно. Например, если мы хотим использовать grep для дополнительной фильтрации, имеет смысл направить сообщения от journalctl сразу на стандартный вывод. Для этого предусмотрен отдельный параметр:
journalclt --no-pager
Так же, pager можно задать переменной:
export SYSTEMD_PAGER=cat
Администраторы привыкли использовать tail в повседневной работе с логами. В journalctl имеются аналогичные параметры, с помощью которых можно отобразить несколько последних строк лога, либо и вовсе следить за логом в реальном времени. Мы так же можем передать дополнительные параметры для уточнения правила фильтрации:
journalctl -n 50 journalctl -f journalctl -f -u NetworkManager
Вместо заключения. Journald — это местами не привычный (для тех кто привык grep’ать вывод cat по текстовым файлам), но удобный инструмент для работы с логами в системе. Уже сегодня, он используется почти во всех современных дистрибутивах, а значит обязателен для ознакомления каждому администратору. О дополнительных удобствах, которые предлагает systemd и journald, но которые пока что доступны только в передовых дистрибутивах (Fedora, Arch) поговорим в отдельной заметке.
Демон инициализации systemd де-факто уже стал стандартом в современных Linux-системах. На него перешли многие многие популярные дистрибутивы: Debian, RHEL/CentOS, Ubuntu (начиная с версии 15.04). В systemd используется принципиально иной (по сравнению с традиционным инструментом syslog) подход к логгированию.
В его основе лежит централизация: cпециализированный компонент journal cобирает все системные сообщения (сообщения ядра, различных служб и приложений). Все логи сохраняются в бинарных файлах, что позволяет избежать сложностей с использованием парсеров для разных видов логов. При необходимости логи можно без проблем переконвертировать в другие форматы (более подробно об этом будет рассказано ниже).
Journal может работать как совместно с syslog, так и полностью заменить его.
Для просмотра логов используется утилита journalctl. Об особенностях и тонкостях работы с ней мы расскажем в этой статье.
Демон инициализации systemd де-факто уже стал стандартом в современных Linux-системах. На него перешли многие популярные дистрибутивы: Debian, RHEL/CentOS, Ubuntu (начиная с версии 15.04). В systemd используется принципиально иной (по сравнению с традиционным инструментом syslog) подход к логгированию.
В его основе лежит централизация: специализированный компонент journal cобирает все системные сообщения (сообщения ядра, различных служб и приложений). При этом специально настраивать отправку логов не нужно: приложения могут просто писать в stdout и stderr, a journal сохранит эти сообщения автоматически. Работа в таком режиме возможна и с Upstart, но он сохраняет все логи в отдельный файл, тогда как systemd сохраняет их в бинарной базе, что существенно упрощает систематизацию и поиск.
Хранение логов в бинарных файлах также позволяет избежать сложностей с использованием парсеров для разных видов логов. При необходимости логи можно без проблем переконвертировать в другие форматы (более подробно об этом будет рассказано ниже).
Journal может работать как совместно с syslog, так и полностью заменить его.
Для просмотра логов используется утилита journalctl. Об особенностях и тонкостях работы с ней мы расскажем в этой статье.
Установка времени
Одним из существенных недостатков syslog является сохранение записей без учёта часового пояса. В journal этот недостаток устранён: для логгируемых событий можно указывать как местное время, так и универсальное координированное время (UTC). Установка времени осуществляется с помощью утилиты timedatectl.
Просмотреть список часовых поясов можно при помощи команды:
$ timedatectl list-timezones
Установка нужного часового пояса осуществляется так:
$ timedatectl set-timezone <часовой пояс>
По завершении установки будет нелишним убедиться в том, что всё сделано правильно:
$ timedatectl status
Local time: Thu 2015-07-30 11:24:15 MSK
Universal time: Thu 2015-07-30 08:24:15 UTC
RTC time: Thu 2015-07-30 08:24:15
Time zone: Europe/Moscow (MSK, +0300)
NTP enabled: no
NTP synchronized: no
RTC in local TZ: no
DST active: n/a
В самой первой строке (Local time) должны быть показаны точное текущее время и дата.
Journalctl: просмотр логов
Для просмотра логов используется утилита journalctl.
Если ввести команду journalсtl без каких-либо аргументов, на консоль будет выведен огромный список:
-- Logs begin at Wed 2015-07-29 17:12:48 MSK, end at Thu 2015-07-30 11:24:15 MSK. --
Jul 29 17:12:48 host-10-13-37-10 systemd-journal[181]: Runtime journal is using 4.0M (max allowed 20.0M, trying to leave 30.0M free of 195.9M available → current limit 20.0M).
Jul 29 17:12:48 host-10-13-37-10 systemd-journal[181]: Runtime journal is using 4.0M (max allowed 20.0M, trying to leave 30.0M free of 195.9M available → current limit 20.0M).
Jul 29 17:12:48 host-10-13-37-10 kernel: Initializing cgroup subsys cpuset
Jul 29 17:12:48 host-10-13-37-10 kernel: Initializing cgroup subsys cpu
Jul 29 17:12:48 host-10-13-37-10 kernel: Initializing cgroup subsys cpuacct
Jul 29 17:12:48 host-10-13-37-10 kernel: Linux version 3.16.0-4-amd64 (debian-kernel@lists.debian.org) (gcc version 4.8.4 (Debian 4.8.4-1) ) #1 SMP Debian 3.16.7-ckt11-1+deb8u2 (2015-07-17)
Jul 29 17:12:48 host-10-13-37-10 kernel: Command line: BOOT_IMAGE=/boot/vmlinuz-3.16.0-4-amd64 root=UUID=b67ea972-1877-4c5b-a328-29fc0d6c7bc4 ro console=tty1 console=ttyS0 video=640x480 consoleblank=0 panic=15 c
Здесь мы привели лишь небольшой его фрагмент; на самом деле он включает гигантское количество записей.
Фильтрация логов
У утилиты journalctl есть опции, с помощью которых можно осуществлять фильтрацию логов и быстро извлекать из них нужную информацию.
Просмотр логов с момента текущей загрузки
С помощью опции -b можно просмотреть все логи, собранные с момента последней загрузки системы:
$ journalctl -b
Просмотр логов предыдущих сессий
С помощью journalctl можно просматривать информацию о предыдущих сессиях работы в системе — в некоторых случаях это бывает полезным.
Следует, однако, учитывать, что сохранение информации о предыдущих сессиях поддерживается по умолчанию не во всех дистрибутивах Linux. Иногда его требуется активировать
Для этого нужно открыть конфигурационный файл journald.conf, найти в нём раздел [Journal] и изменить значение параметра storage на persistent:
$ sudo nano /etc/systemd/journald.conf
...
[Journal]
Storage=persistent
Просмотреть список предыдущих загрузок можно с помощью команды:
$ journalctl --list-boots
0 9346310348bc4edea250555dc046b30c Thu 2015-07-30 12:39:49 MSK—Thu 2015-07-30 12:39:59 MSK
Её вывод состоит из четырёх колонок. В первой из них указывается порядковый номер загрузки, во второй — её ID, в третьей — дата и время. Чтобы просмотреть лог для конкретной загрузки, можно использовать идентификаторы как из первой, так и из второй колонки:
$ journalctl -b 0
или
$ journalctl -b 9346310348bc4edea250555dc046b30c
Фильтрация по дате и времени
В journalctl имеется также возможность просмотра логов за определённые периоды времени. Для этого используются опции —since и —until. Предположим, нам нужно просмотреть логи начиная с 17 часов 15 минут 20 июля 2015 года. Для этого потребуется будет выполнить команду:
$ journalctl --since "2015-07-20 17:15:00"
Если с опцией since не будет указано никакой даты, на консоль будут выведены логи начиная с текущей даты. Если дата указана, но при этом не указано время, будет применено значений времени по умолчанию — «00:00:00». Секунды также указывать не обязательно (в этом случае применяется значение по умолчанию — 00).
Можно воспользоваться и вот такими человекопонятными конструкциями:
$ journalctl ---since yesterday
$ journalctl --since 09:00 --until now
$ journalctl --since 10:00 --until "1 hour ago"
Фильтрация по приложениям и службам
Для просмотра логов конкретного приложения или службы используется опция -u, например:
$ journalctl -u nginx.service
Приведённая команда выведет на консоль логи веб-сервера nginx.
Нередко возникает необходимость просмотреть логи какой-либо службы за определённый период времени. Это можно сделать при помощи команды вида:
$ journalctl -u nginx.service --since yesterday
C опцией -u также используется фильтрация по дате и времени, например:
$ journalctl -u nginx.service -u php-fpm.service —since today
Благодаря этому можно отслеживать взаимодействие различных служб и получать информацию, которую нельзя было бы получить при отслеживании соответствующих процессов по отдельности.
Фильтрация по процессам, пользователям и группам
Просмотреть логи для какого-либо процесса можно, указав в команде journalctl его идентификационный номер (PID), например:
$ journalctl _PID=381
Для просмотра логов процессов, запущенных от имени определённого пользователя или группы, используются фильтры _UID и _GID соответственно. Предположим, у нас имеется веб-сервер, запущенный от имени пользователя www-data. Определим сначала ID этого пользователя:
$id -u www-data
33
Теперь можно просмотреть логи всех процессов, запущенных от имени этого пользователя:
$ journalctl _UID=33
Вывести на консоль список пользователей, о которых имеются записи в логах, можно так:
$ journalctl -F _UID
Для просмотра аналогичного списка пользовательских групп используется команда:
$ journalctl -F _GUID
С командной journalctl можно использовать и другие фильтры. Просмотреть список всех доступных фильтров можно, выполнив команду
$ man systemd.journal-fields
Фильтрация по пути
Просмотреть логи для какого-либо процесса также можно, указав путь к нему, например:
$ journalctl /usr/bin/docker
Иногда таким способом можно получить более подробную информацию (например, просмотреть записи для всех дочерних процессов).
Просмотр сообщений ядра
Для просмотра сообщений ядра используется опция -k или −−dmesg:
$ journalctl -k
Приведённая команда покажет все сообщения ядра для текущей загрузки. Чтобы просмотреть сообщения ядра для предыдущих сессий, нужно воспользоваться опцией -b и указать один из идентификаторов сессии (порядковый номер в списке или ID):
$ journalctl -k -b -2
Фильтрация сообщений по уровню ошибки
Во время диагностики и исправления неполадок в системе нередко требуется просмотреть логи и выяснить, есть ли в них сообщения о критических ошибках. Специально для этого в journalctl предусмотрена возможность фильтрации по уровню ошибки. Просмотреть сообщения обо всех ошибках, имевших место в системе, можно с помощью опции -p:
$ journalctl -p err -b
Приведённая команда покажет все сообщения об ошибках, имевших место в системе.
Эти сообщения можно фильтровать по уровню. В journal используется такая же классификация уровней ошибок, как и в syslog:
- 0 — EMERG (система неработоспособна);
- 1 — ALERT (требуется немедленное вмешательство);
- 2 — CRIT (критическое состояние);
- 3 — ERR (ошибка);
- 4 — WARNING (предупреждение);
- 5 — NOTICE (всё нормально, но следует обратить внимание);
- 6 — INFO (информационное сообщение);
- 7 —DEBUG (отложенная печать).
Коды уровней ошибок указываются после опции -p.
Запись логов в стандартный вывод
По умолчанию journalctl использует для вывода сообщений логов внешнюю утилиту less. В этом случае к ним невозможно применять стандартные утилиты для обработки текстовых данных (например, grep). Эта проблема легко решается: достаточно воспользоваться опцией −−no-pager, и все сообщения будут записываться в стандартный вывод:
$ journalctl --no-pager
После этого их можно будет передать другим утилитам для дальнейшей обработки или сохранить в текстовом файле.
Выбор формата вывода
C помощью опции -o можно преобразовывать данные логов в различные форматы, что облегчает их парсинг и дальнейшую обработку, например:
$ journalctl -u nginx.service -o json
{ "__CURSOR" : "s=13a21661cf4948289c63075db6c25c00;i=116f1;b=81b58db8fd9046ab9f847ddb82a2fa2d;m=19f0daa;t=50e33c33587ae;x=e307daadb4858635", "__REALTIME_TIMESTAMP" : "1422990364739502", "__MONOTONIC_TIMESTAMP" : "27200938", "_BOOT_ID" : "81b58db8fd9046ab9f847ddb82a2fa2d", "PRIORITY" : "6", "_UID" : "0", "_GID" : "0", "_CAP_EFFECTIVE" : "3fffffffff", "_MACHINE_ID" : "752737531a9d1a9c1e3cb52a4ab967ee", "_HOSTNAME" : "desktop", "SYSLOG_FACILITY" : "3", "CODE_FILE" : "src/core/unit.c", "CODE_LINE" : "1402", "CODE_FUNCTION" : "unit_status_log_starting_stopping_reloading", "SYSLOG_IDENTIFIER" : "systemd", "MESSAGE_ID" : "7d4958e842da4a758f6c1cdc7b36dcc5", "_TRANSPORT" : "journal", "_PID" : "1", "_COMM" : "systemd", "_EXE" : "/usr/lib/systemd/systemd", "_CMDLINE" : "/usr/lib/systemd/systemd", "_SYSTEMD_CGROUP" : "/", "UNIT" : "nginx.service", "MESSAGE" : "Starting A high performance web server and a reverse proxy server...", "_SOURCE_REALTIME_TIMESTAMP" : "1422990364737973" }
Объект json можно представить в более структурированном и человекочитаемом виде, указав формат json-pretty или json-sse:
$ journalctl -u nginx.service -o json-pretty
{
"__CURSOR" : "s=13a21661cf4948289c63075db6c25c00;i=116f1;b=81b58db8fd9046ab9f847ddb82a2fa2d;m=19f0daa;t=50e33c33587ae;x=e307daadb4858635",
"__REALTIME_TIMESTAMP" : "1422990364739502",
"__MONOTONIC_TIMESTAMP" : "27200938",
"_BOOT_ID" : "81b58db8fd9046ab9f847ddb82a2fa2d",
"PRIORITY" : "6",
"_UID" : "0",
"_GID" : "0",
"_CAP_EFFECTIVE" : "3fffffffff",
"_MACHINE_ID" : "752737531a9d1a9c1e3cb52a4ab967ee",
"_HOSTNAME" : "desktop",
"SYSLOG_FACILITY" : "3",
"CODE_FILE" : "src/core/unit.c",
"CODE_LINE" : "1402",
"CODE_FUNCTION" : "unit_status_log_starting_stopping_reloading",
"SYSLOG_IDENTIFIER" : "systemd",
"MESSAGE_ID" : "7d4958e842da4a758f6c1cdc7b36dcc5",
"_TRANSPORT" : "journal",
"_PID" : "1",
"_COMM" : "systemd",
"_EXE" : "/usr/lib/systemd/systemd",
"_CMDLINE" : "/usr/lib/systemd/systemd",
"_SYSTEMD_CGROUP" : "/",
"UNIT" : "nginx.service",
"MESSAGE" : "Starting A high performance web server and a reverse proxy server...",
"_SOURCE_REALTIME_TIMESTAMP" : "1422990364737973"
}
Помимо JSON данные логов могут быть преобразованы в следующие форматы:
- cat — только сообщения из логов без служебных полей;
- export — бинарный формат, подходит для экспорта или резервного копирования логов;
- short — формат вывода syslog;
- short-iso — формат вывода syslog с метками времени в формате ISO 8601;
- short-monotonic — формат вывода syslog c метками монотонного времени (monotonic timestamp);
- short-precise — формат вывода syslog с метками точного времени (время событий указывается с точностью до микросекунд);
- verbose — максимально подробный формат представления данных (включает даже те поля, которые в других форматах не отображаются).
Просмотр информации о недавних событиях
Опция -n используется для просмотра информации о недавних событиях в системе:
$ journalctl -n
По умолчанию на консоль выводится информация о последних 10 событиях. С опцией -n можно указать необходимое число событий:
$ journalctl -n 20
Просмотр логов в режиме реального времени
Сообщения из логов можно просматривать не только в виде сохранённых файлов, но и в режиме реального времени. Для этого используется опция -f:
$ journalctl -f
Управление логгированием
Определение текущего объёма логов
Со временем объём логов растёт, и они занимают всё больше места на жёстком диске. Узнать объём имеющихся на текущий момент логов можно с помощью команды:
$ journalctl --disk-usage
Journals take up 16.0M on disk.
Ротация логов
Настройка ротации логов осуществляется с помощью опций −−vacuum-size и −−vacuum-time.
Первая из них устанавливает предельно допустимый размер для хранимых на диске логов (в нашем примере — 1 ГБ):
$ sudo journalctl --vacuum-size=1G
Как только объём логов превысит указанную цифру, лишние файлы будут автоматические удалены.
Аналогичным образом работает опция −−vacuum-time. Она устанавливает для логов срок хранения, по истечении которого они будут автоматически удалены:
$ sudo journalctl --vacuum-time=1years
Настройка ротации логов в конфигурационном файле
Настройки ротации логов можно также прописать в конфигурационном файле /еtc/systemd/journald.conf, который включает в числе прочих следующие параметры:
- SystemMaxUse= максимальный объём, который логи могут занимать на диске;
- SystemKeepFree= объём свободного места, которое должно оставаться на диске после сохранения логов;
- SystemMaxFileSize= объём файла лога, по достижении которого он должен быть удален с диска;
- RuntimeMaxUse= максимальный объём, который логи могут занимать в файловой системе /run;
- RuntimeKeepFree= объём свободного места, которое должно оставаться в файловой системе /run после сохранения логов;
- RuntimeMaxFileSize= объём файла лога, по достижении которого он должен быть удален из файловой системы /run.
Централизованное хранение логов
Одной из самых распространённых задач в работе системного администратора является настройка сбора логов с нескольких машин с последующим помещением в централизованное хранилище.
В systemd предусмотрены специальные компоненты для решения этой задачи: systemd-journal-remote, systemd-journal-upload и systemd-journal-gatewayd.
С помощью команды systemd-journal-remote можно принимать логи с удалённых хостов и сохранять их (на каждом их этих хостов должен быть запущен демон systemd-journal-gatewayd), например:
$ systemd-journal-remote −−url https://some.host:19531/
В результате выполнения приведённой команды логи с хоста https://some.host/ будут сохранены в директории var/log/journal/some.host/remote-some~host.journal .
С помощью команды systemd-journal-remote можно также складывать имеющиеся на локальной машине логи в отдельную директорию, например:
$ journalctl -o export | systemd-journal-remote -o /tmp/dir -
Команда systemd-journal-upload используется для загрузки логов с локальной машины в удалённое хранилище:
$ systemd-journal-upload --url https://some.host:19531/
Как видно из приведённых примеров, «родные» утилиты systemd для поддержки централизованного логгирования просты и удобны в работе. Но они, к сожалению, пока что включены далеко не во все дистрибутивы, а только в Fedora и ArchLinux.
Пользователи других дистрибутивов пока что приходится передавать логи в syslog или rsyslog, которые затем пересылают их по сети. Ещё одно решение проблемы централизованного логгирования было предложено разработчиками утилиты journal2gelf, включённой в официальный репозиторий systemd: вывод journalсtl в формате JSON конвертируется в формат GELF, а затем передаётся приложению для сбора и анализа логов Graylog. Решение не очень удобное, но ничего лучше в текущей ситуации придумать нельзя. Остаётся только ждать, когда «родные» компоненты будут добавлены во все дистрибутивы.
Заключение
Как видно из проделанного рассмотрения, systemd journal представляет собой гибкий и удобный инструмент для сбора системных данных и данных приложений. Высокого уровня гибкости и удобства удалось добиться, во-первых, благодаря централизованному подходу к логгированию, а во-вторых — благодаря автоматической записи в логи подробных метаданных. С помощью journalctl можно просматривать логи, получая необходимую информацию для анализа работы и отладки различных системных компонентов.
Если у вас есть вопросы и дополнения — добро пожаловать в комментарии. Разговор о systemd и его компонентах будет продолжен в следующих публикациях.
systemd has its own logging system called the journal; running a separate logging daemon is not required. To read the log, use journalctl(1).
In Arch Linux, the directory /var/log/journal/ is a part of the systemd package, and the journal (when Storage= is set to auto in /etc/systemd/journald.conf) will write to /var/log/journal/. If that directory is deleted, systemd will not recreate it automatically and instead will write its logs to /run/systemd/journal in a nonpersistent way. However, the directory will be recreated if Storage=persistent is added to journald.conf and systemd-journald.service is restarted (or the system is rebooted).
Systemd journal classifies messages by Priority level and Facility. Logging classification corresponds to classic Syslog protocol (RFC 5424).
Priority level
A syslog severity code (in systemd called priority) is used to mark the importance of a message RFC 5424 6.2.1.
| Value | Severity | Keyword | Description | Examples |
|---|---|---|---|---|
| 0 | Emergency | emerg | System is unusable | Severe Kernel BUG, systemd dumped core. This level should not be used by applications. |
| 1 | Alert | alert | Should be corrected immediately | Vital subsystem goes out of work. Data loss. kernel: BUG: unable to handle kernel paging request at ffffc90403238ffc.
|
| 2 | Critical | crit | Critical conditions | Crashes, coredumps. Like familiar flash:systemd-coredump[25319]: Process 25310 (plugin-containe) of user 1000 dumped coreFailure in the system primary application, like X11. |
| 3 | Error | err | Error conditions | Non-fatal error reported:kernel: usb 1-3: 3:1: cannot get freq at ep 0x84,systemd[1]: Failed unmounting /var.,libvirtd[1720]: internal error: Failed to initialize a valid firewall backend
|
| 4 | Warning | warning | May indicate that an error will occur if action is not taken | A non-root file system has only 1GB free.org.freedesktop. Notifications[1860]: (process:5999): Gtk-WARNING **: Locale not supported by C library. Using the fallback 'C' locale
|
| 5 | Notice | notice | Events that are unusual, but not error conditions | systemd[1]: var.mount: Directory /var to mount over is not empty, mounting anyway,gcr-prompter[4997]: Gtk: GtkDialog mapped without a transient parent. This is discouraged
|
| 6 | Informational | info | Normal operational messages that require no action | lvm[585]: 7 logical volume(s) in volume group "archvg" now active
|
| 7 | Debug | debug | Messages which may need to be enabled first, only useful for debugging | kdeinit5[1900]: powerdevil: Scheduling inhibition from ":1.14" "firefox" with cookie 13 and reason "screen"
|
These rules are recommendations, and the priority level of a given error is at the application developer’s discretion. It is always possible that the error will be at a higher or lower level than expected.
Facility
A syslog facility code is used to specify the type of program that is logging the message RFC 5424 6.2.1.
| Facility code | Keyword | Description | Info |
|---|---|---|---|
| 0 | kern | Kernel messages | |
| 1 | user | User-level messages | |
| 2 | Mail system | Archaic POSIX still supported and sometimes used (for more mail(1)) | |
| 3 | daemon | System daemons | All daemons, including systemd and its subsystems |
| 4 | auth | Security/authorization messages | Also watch for different facility 10 |
| 5 | syslog | Messages generated internally by syslogd | For syslogd implementations (not used by systemd, see facility 3) |
| 6 | lpr | Line printer subsystem (archaic subsystem) | |
| 7 | news | Network news subsystem (archaic subsystem) | |
| 8 | uucp | UUCP subsystem (archaic subsystem) | |
| 9 | Clock daemon | systemd-timesyncd | |
| 10 | authpriv | Security/authorization messages | Also watch for different facility 4 |
| 11 | ftp | FTP daemon | |
| 12 | — | NTP subsystem | |
| 13 | — | Log audit | |
| 14 | — | Log alert | |
| 15 | cron | Scheduling daemon | |
| 16 | local0 | Local use 0 (local0) | |
| 17 | local1 | Local use 1 (local1) | |
| 18 | local2 | Local use 2 (local2) | |
| 19 | local3 | Local use 3 (local3) | |
| 20 | local4 | Local use 4 (local4) | |
| 21 | local5 | Local use 5 (local5) | |
| 22 | local6 | Local use 6 (local6) | |
| 23 | local7 | Local use 7 (local7) |
Useful facilities to watch: 0, 1, 3, 4, 9, 10, 15.
Filtering output
journalctl allows for the filtering of output by specific fields. If there are many messages to display, or if the filtering of large time spans has to be done, the output of this command can be extensively delayed.
Examples:
- Show all messages matching
PATTERN:# journalctl --grep=PATTERN
- Show all messages from this boot:
# journalctl -b
However, often one is interested in messages not from the current, but from the previous boot (e.g. if an unrecoverable system crash happened). This is possible through optional offset parameter of the
-bflag:journalctl -b -0shows messages from the current boot,journalctl -b -1from the previous boot,journalctl -b -2from the second previous and so on – you can see the list of boots with their numbers by usingjournalctl --list-boots. See journalctl(1) for a full description; the semantics are more powerful than indicated here. - Include explanations of log messages from the message catalog where available:
# journalctl -x
Note that this feature should not be used when attaching logs to bug reports and support threads, as to limit extraneous output. You can list all known catalog entries by running
journalctl --list-catalog. - Show all messages from date (and optional time):
# journalctl --since="2012-10-30 18:17:16"
- Show all messages since 20 minutes ago:
# journalctl --since "20 min ago"
- Follow new messages:
# journalctl -f
- Show all messages by a specific executable:
# journalctl /usr/lib/systemd/systemd
- Show all messages by a specific process:
# journalctl _PID=1
- Show all messages by a specific unit:
# journalctl -u man-db.service
- Show all messages from user services by a specific unit:
$ journalctl --user -u dbus
- Show kernel ring buffer:
# journalctl -k
- Show only error, critical and alert priority messages:
# journalctl -p err..alert
You can use numeric log level too, like
journalctl -p 3..1. If single number/log level is used,journalctl -p 3, then all higher priority log levels are also included (i.e. 0 to 3 in this case). - Show auth.log equivalent by filtering on syslog facility:
# journalctl SYSLOG_FACILITY=10
- If the journal directory (by default located under
/var/log/journal) contains a large amount of log data thenjournalctlcan take several minutes to filter output. It can be sped up significantly by using--fileoption to forcejournalctlto look only into most recent journal:# journalctl --file /var/log/journal/*/system.journal -f
See journalctl(1), systemd.journal-fields(7), or Lennart Poettering’s blog post for details.
Tip:
- By default, journalctl truncates lines longer than screen width, but in some cases, it may be better to enable wrapping instead of truncating. This can be controlled by the
SYSTEMD_LESSenvironment variable, which contains options passed to less (the default pager) and defaults toFRSXMK(see less(1) and journalctl(1) for details).
- By omitting the
Soption, the output will be wrapped instead of truncated. For example, start journalctl as follows:$ SYSTEMD_LESS=FRXMK journalctl
- To set this behaviour as default, export the variable from
~/.bashrcor~/.zshrc.
- While the journal is stored in a binary format, the content of stored messages is not modified. This means it is viewable with strings, for example for recovery in an environment which does not have systemd installed, e.g.:
$ strings /mnt/arch/var/log/journal/af4967d77fba44c6b093d0e9862f6ddd/system.journal | grep -i message
Journal size limit
If the journal is persistent (non-volatile), its size limit is set to a default value of 10% of the size of the underlying file system but capped at 4 GiB. For example, with /var/log/journal/ located on a 20 GiB partition, journal data may take up to 2 GiB. On a 50 GiB partition, it would max at 4 GiB. To confirm current limits on your system review systemd-journald unit logs:
# journalctl -b -u systemd-journald
The maximum size of the persistent journal can be controlled by uncommenting and changing the following:
/etc/systemd/journald.conf
SystemMaxUse=50M
It is also possible to use the drop-in snippets configuration override mechanism rather than editing the global configuration file. In this case, place the overrides under the [Journal] header:
/etc/systemd/journald.conf.d/00-journal-size.conf
[Journal] SystemMaxUse=50M
Restart the systemd-journald.service after changing this setting to apply the new limit.
See journald.conf(5) for more info.
Per unit size limit by a journal namespace
Edit the unit file for the service you wish to configure (for example sshd) and add LogNamespace=ssh in the [Service] section.
Then create /etc/systemd/journald@ssh.conf by copying /etc/systemd/journald.conf. After that, edit journald@ssh.conf and adjust SystemMaxUse to your liking.
Restarting the service should automatically start the new journal service systemd-journald@ssh.service. The logs from the namespaced service can be viewed with journalctl --namespace ssh.
See systemd-journald.service(8) § JOURNAL NAMESPACES for details about journal namespaces.
Clean journal files manually
Journal files can be globally removed from /var/log/journal/ using e.g. rm, or can be trimmed according to various criteria using journalctl. For example:
- Remove archived journal files until the disk space they use falls below 100M:
# journalctl --vacuum-size=100M
- Make all journal files contain no data older than 2 weeks.
# journalctl --vacuum-time=2weeks
Journal files must have been rotated out and made inactive before they can be trimmed by vacuum commands. Rotation of journal files can be done by running journalctl --rotate. The --rotate argument can also be provided alongside one or more vacuum criteria arguments to perform rotation and then trim files in a single command.
See journalctl(1) for more info.
Journald in conjunction with syslog
Compatibility with a classic, non-journald aware syslog implementation can be provided by letting systemd forward all messages via the socket /run/systemd/journal/syslog. To make the syslog daemon work with the journal, it has to bind to this socket instead of /dev/log (official announcement).
The default journald.conf for forwarding to the socket is ForwardToSyslog=no to avoid system overhead, because rsyslog or syslog-ng pull the messages from the journal by itself.
See Syslog-ng#Overview and Syslog-ng#syslog-ng and systemd journal, or rsyslog respectively, for details on configuration.
Forward journald to /dev/tty12
Create a drop-in directory /etc/systemd/journald.conf.d and create a fw-tty12.conf file in it:
/etc/systemd/journald.conf.d/fw-tty12.conf
[Journal] ForwardToConsole=yes TTYPath=/dev/tty12 MaxLevelConsole=info
Then restart systemd-journald.service.
Specify a different journal to view
There may be a need to check the logs of another system that is dead in the water, like booting from a live system to recover a production system. In such case, one can mount the disk in e.g. /mnt, and specify the journal path via -D/--directory, like so:
# journalctl -D /mnt/var/log/journal -e
Journal access as user
By default, a regular user only has access to their own per-user journal. To grant read access for the system journal as a regular user, you can add that user to the systemd-journal user group. Members of the adm and wheel groups are also given read access.
See journalctl(1) § DESCRIPTION and Users and groups#User groups for more information.