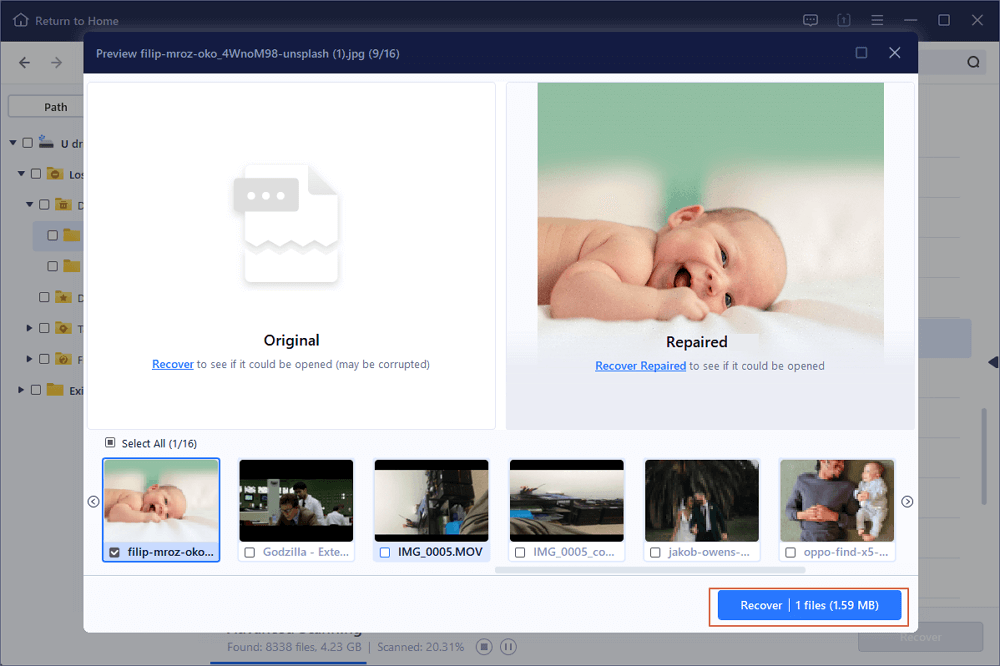Issue Overview: Cannot Open JPG Files
You may often save photos that are taken on your phone, camera, or other devices, or downloaded online, to your computer for better viewing and saving. But one of the most common issues popping up when you are checking pictures with Windows Photo Viewer or Photos application is JPG files not opening in Windows 10.
Windows 10/11 cannot open JPG files error messages might be:
- Windows Photo Viewer can’t open this picture because either Photo Viewer doesn’t support this format, or you don’t have the latest updates to Photo Viewer.
- Windows Photo Viewer can’t open this picture because the file appears to be damaged, corrupted, or is too large.
- [FileName] We can’t open this file.
If your Windows PC cannot open JPG files, figure out the tested solutions in this tutorial to quickly regain access to your JPG images. Let’s start.
Why Are JPG Files Not Opening
If the Windows Photo Viewer says that we cannot open JPG files, the possible reasons are as follows:
- Windows Photo Viewer doesn’t support the file format.
- The Photo Viewer is not the latest version.
- The JPG file is too large.
- The JPG file appears to be corrupted or damaged.
- Windows Photo Viewer application is corrupted.
- The file system of the hard drive is broken.
If you are unable to open JPG files on Windows, try out the following ways that could fix the issue.
Method 1. Change JPG File Format
If you get a clear error saying you cannot open the JPG image because the format is not supported, the solution is to convert the file type.
You can rename the picture or use a reliable file converter or an image editor to change the file format. But before you try this method, copy the original file to a different place for backup.
Go on with the next method if the extension change fails.
Method 2. Reduce JPG Image Size
If your JPG photos are of high quality and high definition, they will be large in size. Then, the Windows Photos application cannot open these large JPG files on a computer. To solve the problem, you can use an image editor, such as the Windows default tool, Paint, to reduce the JPG file size.
Method 3. Try a Different Photo Viewer to Open JPG Files
If the Windows Photo Viewer still cannot open JPG files after changing the file extension and size, try to open the images with another photo viewing program. You can download a reliable third-party photo viewer or editor such as PhotoShop to open the JPG files.
Method 4. Repair Corrupted JPG Files with File Repair Tool
One of the main reasons the Photo Viewer cannot open JPG files is that they are corrupted. In this situation, a professional file repair tool works best. EaseUS Data Recovery Wizard integrates file recovery and repair features to help users to fix corrupted files easily and efficiently.
- Repair damaged photos in JPG, JPEG, PNG, and BMP types
- Recover corrupted Excel files in XLSX/XLS formats
- Repair single or multiple Word documents without quantity limit
- Fix corrupted PDF documents efficiently
- Repair damaged MP4, MOV, and GIF videos
- Real-time preview of repaired files
Free download this file recovery tool to fix the corrupted JPG files and reopen them successfully.
Step 1. Launch EaseUS data recovery software. Select a hard drive that contains broken photos files and click «Scan».
Step 2. Select «Pictures» to find your corrupted phots that can be in a variety of formats, JPEG, JPG, PNG, BMP, and more. Or, you can click «Search files or folders» in the upper right corner to search for files.
Step 3. Double-click on a damaged picture to repair and preview the file. Then, click «Recover» to save images to a different location.
Except for file repair, EaseUS data recovery software also has a good reputation in data recovery. It can simply recover deleted files in Windows 10 with advanced algorithm technology. Other outstanding functions are formatted recovery, RAW recovery, lost partition recovery, OS crash recovery, virus attack recovery, and more.
Method 5. Update the Microsoft Photos to the Latest Version
The Windows Photo Viewer cannot open JPG files when it is outdated. The old version might have many issues, including file capability problem. Updating Windows Photo Viewer should solve the JPG not opening error.
Steps to update Photos app on Windows 10/11:
Step 1. Go to «Start > Settings > Update & Security > Windows Update».
Step 2. Click «Check for updates».
Step 3. Check the Photo Viewer box and click «Install Updates».
Step 4. Restart your computer and check if you can open the JPG files.
Method 6. Repair the Microsoft Photos Apps
When the Windows Photos app is corrupted or has a problem, it may stop working properly, including not opening JPG files. In this case, you should repair the app. Follow the steps below:
Step 1. Press Win + I to open Windows Settings.
Step 2. Click «Apps > Apps & features».
Step 3. Scroll down and select Microsoft Photos. Click it and choose «Advanced options».
Step 4. Scroll down and click «Repair».
Method 7. Repair Corrupted System Files
Corrupt system files might prevent your computer from opening JPG files. To repair corrupted system files, you can use the SFC (System File Checker) of Windows to scan and replace any corrupted files on your computer.
Step 1. Click the Search box and type CMD.
Step 2. Choose Command Prompt and select Run as administrator.
Step 3. On the Command Prompt window, type sfc/scannow and press Enter.
If the SFC scans and verifies that the protected system file has been corrupted or damaged, it will repair and replace it with the correct copy. After the process, restart your computer and check if the Windows Photo Viewer can open your JPG files.
Conclusion
Windows Photos Viewer cannot open JPEG files is not a new problem for us. Don’t fret when the issue occurs. Try the above ways to troubleshoot. If the JPG not opening problem is caused by corrupted images, use EaseUS file recovery tool to fix and restore JPG files efficiently
Содержание
- Способ 1: Сопоставление типов файлов
- Способ 2: Решение проблем со штатным приложением «Фотографии»
- Вариант 1: Сброс настроек
- Вариант 2: Встроенное средство устранения неполадок
- Вариант 3: Переустановка штатного приложения
- Способ 3: Использование сторонних программ
- Дополнительные рекомендации
- Вопросы и ответы
Если не удается открыть определенное изображение в формате JPG, то вполне вероятно, что оно повреждено. Попробуйте восстановить его, используя специализированный софт.
Подробнее: Программы для восстановления поврежденных фото
Способ 1: Сопоставление типов файлов
Наиболее распространенная причина, из-за которой в Windows 10 не открываются фотографии, — это сбитые настройки ассоциаций типов файлов для формата JPG. Такое случается из-за различных системных ошибок или неправильных действий пользователя. Проблему можно решить самостоятельно:
Эта и некоторые следующие инструкции в равной степени актуальны и для файлов в JPEG. Другими словами, если с их просмотром тоже есть проблемы, выполняйте рекомендации не только для JPG, но и для JPEG.
- Нажмите на кнопку «Пуск» и выберите пункт «Параметры».
- В открывшемся окне перейдите в раздел «Приложения».
- Слева кликните по вкладке «Приложения по умолчанию», а в центральной части окна — по строке «Выбор стандартных приложений для типов файлов».
- Откроется новое окно со списком форматов – дождитесь, пока он полностью загрузится. Отыщите пункт «.jpg». Если напротив него отображается иконка в виде плюса, значит, сопоставление не задано. Нажмите на этот значок и из выпадающего меню выберите приложение для просмотра изображений в этом формате. По умолчанию обычно устанавливается «Фотографии».

Чтобы обновить сопоставление типов файлов, перезагрузите компьютер по завершении настройки.
Способ 2: Решение проблем со штатным приложением «Фотографии»
В Windows 10 предустановлено фирменное приложение для просмотра фотографий в наиболее распространенных форматах. По умолчанию именно это средство и должно открывать JPG, но когда этого не происходит, есть смысл поискать причину в работе «Фотографий».
Вариант 1: Сброс настроек
Если изображения не открываются в «Фотографиях» и ошибка связана с самим приложением, то большинство проблем, в частности, эта, решаются полным сбросом его параметров. При этом все значения настроек будут возвращены к исходным:
- Проделайте Шаги 1 и 2 из Способа 1, чтобы перейти в раздел с установленными приложениями, затем, оставаясь на вкладке «Приложения и возможности», в списке найдите «Фотографии» и кликните по строке левой кнопкой мыши.
- Щелкните по ссылке «Дополнительные параметры».
- В новом окне пролистайте до раздела «Сбросить» и воспользуйтесь кнопкой «Сброс». В дополнительном окне подтвердите действие.


Как только настройки приложения будут сброшены, вручную перезагрузите компьютер.
Вариант 2: Встроенное средство устранения неполадок
Также можно использовать встроенное средство Windows, способное проверить систему на наличие ошибок, которые появляются в работе тех или иных компонентов, затем устранить их автоматически. Поскольку «Фотографии» является приложением Microsoft Store, то и проверять надо будет магазин:
- Через «Параметры» перейдите в раздел «Обновление и безопасность».
- Слева нажмите на «Устранение неполадок», а в основной части окна – на ссылку, открывающую дополнительные средства.
- В списке компонентов найдите «Приложения из Магазина Windows» и нажмите на него левой кнопкой мыши.
- Щелкните по появившейся кнопке, которая запускает средство.


Останется дождаться окончания проверки. Если проблемы будут найдены, то средство исправит их самостоятельно либо предложит инструкцию для ручного решения.
Вариант 3: Переустановка штатного приложения
В некоторых случаях помогает более радикальный метод – полная переустановка приложения «Фотографии». Сделать это стандартным способом нет возможности, но можно использовать специальные команды для удаления и установки по новой:
- Запустите консоль «Windows PowerShell» от имени администратора. Для этого щелкните правой кнопкой мыши по «Пуску» или воспользуйтесь системным поиском.
- Введите команду
Get-AppxPackage * photos * | Remove-AppxPackageи нажмите на клавишу «Enter», чтобы удалить приложение. - Потом после завершения процедуры нужно снова его установить – выполните команду
Get-AppxPackage -AllUsers | Foreach {Add-AppxPackage -DisableDevelopmentMode -Register «$ ($ _. InstallLocation) AppXManifest.xml»}.


На этом переустановка приложения завершена. Попробуйте открыть фотографию в формате JPG.
Способ 3: Использование сторонних программ
В качестве альтернативы можно установить программы от сторонних разработчиков. Большинство их них распространяется на бесплатной основе, а также располагает дополнительными функциями, в том числе простыми графическими редакторами с набором базовых инструментов. Наш автор рассматривал несколько популярных и эффективных решений, с помощью которых можно открыть фотографии формата JPG.
Подробнее: Открываем изображения формата JPG
Можно задать открытие изображений через установленную стороннюю программу по умолчанию:
- Кликните правой кнопкой мыши по файлу и из контекстного меню выберите «Свойства».
- На вкладке «Общие» в строке «Приложение» нажмите на кнопку «Изменить», чтобы выбрать другой просмотрщик.
- В списке нажмите на нужное приложение или укажите к нему путь через «Проводник», выбрав опцию «Найти другое приложение на этом компьютере».
- В предыдущем окне со свойствами файла примените и сохраните настройки.


Как только приложение для открытия будет задано, все изображения в этом формате по умолчанию станут открываться в нем. Также можете настроить ассоциации типов файлов так же, как в Способе 1.
Дополнительные рекомендации
Есть несколько универсальных советов, которые могут помочь с различными системными ошибками, включая невозможность просмотреть JPG-фото. Попробуйте просканировать Windows на наличие вирусов, потому как они являются одной из самых распространенных причин неполадок.
Подробнее: Методы удаления вируса с компьютера под управлением Windows 10
Также неисправности появляются тогда, когда в результате каких-либо причин повреждается целостность системных файлов, отвечающих за корректное функционирование системы. Для проверки используются встроенные утилиты – SFC и DISM. Переходите по ссылке, чтобы узнать, как их применить.
Подробнее: Использование и восстановление проверки целостности системных файлов в Windows 10
В крайнем случае можно попытаться откатить состояние системы до предыдущего, используя контрольную точку восстановления. Вероятно, вы недавно установили приложение, которое вмешалось в работу системы, или произошел критический сбой. В этом случае все недавно инсталлированные программы будут удалены, а внесенные настройки откатятся до прежних.
Подробнее: Откат к точке восстановления в Windows 10

Формат JPEG широко используется на хранения изображений. Это самый используемый формат файлов цифровыми камерами и мобильными телефонами, который достигает сжатия 10:1 с небольшой видимой потерей качества.
Есть много случаев, особенно после обновления, когда Windows 10 не открывает файлы JPG. При этом сталкиваемся с ошибкой или вообще после нажатия не возникает никакой реакции. Такое поведение вызвано тем, что приложение обработчика по умолчанию для JPEG не задано или другие сторонние средства просмотра неправильно настроены.
Настройка сопоставления типов файлов
Проверьте, правильно ли установлены сопоставления типов файлов JPG. Многие сторонние программы автоматически изменяют сопоставление под себя при установке и, следовательно, если они не работают, то JPG вообще не будут открываться. Попробуйте изменить настройки на просмотр изображений по умолчанию и посмотрите, решена ли проблема.
Откройте Панель управления командой control из окна «Выполнить»(Windows + R).
В правом верхнем углу переключите просмотр на крупные значки и перейдите в раздел «Программы по умолчанию».
Выберите второй вариант сопоставления типов файла или протоколов.
Нажмите на расширения jpg и выберите программу из всплывающего окна.
Перезагрузите компьютер, чтобы назначения могли обновиться и посмотрите, открывает ли Windows этот формат.
Обновление системы
Майкрософт постоянно обновляет Windows с целью улучшения безопасности и устранения выявленных проблем. Были случаи, когда после обновления система не открывает некоторые типы файлов, несмотря на то, что им назначены правильные приложения.
Проверьте, что Windows обновлена до последней версии. Для этого откройте строку системного поиска комбинацией клавиш Win + S, наберите «обновления» и под найденным результатом щелкните на «Открыть».
Проверьте наличие ожидающих обновлений. Загрузите их при наличии.
Перезагрузите компьютер. Посмотрите, открывается ли формат JPG.
Сброс настроек приложения «Фотографии»
Другим путем решения проблемы является сброс приложения «Фотографии». Этот параметр сбрасывает все конфигурации и пользовательские данные, связанные с изображениями, и переводит приложение в состояние, которое было сразу после установки.
Разверните меню Пуск, щелкните на значок шестеренки для входа в Параметры Windows. Перейдите в раздел «Приложения».
Прокрутите список, пока не найдете «Фотографии» и щелкните на кнопку «Дополнительные параметры».
Нажмите на кнопку «Сбросить». В новом окне будет указано, что все настройки и информация о входе будут потеряны. Подтвердите сброс.
Перезагрузите компьютер и проверьте, решена ли проблема с открытием JPG.
Переустановка приложения «Фотографии»
Если «Фотографии» по-прежнему не открывают JPG, попробуйте его переустановить. Для этого способа требуются администраторские права, поэтому войдите в систему с учетной записью администратора.
Наберите в строке системного поиска «PowerShell», под найденным результатом кликните на кнопку «Запуск от имени администратора».
В консоли выполните команду:
Get-AppxPackage * photos * Remove-AppxPackage
Если удаление завершено успешно, выполните следующую команду:
Get-AppxPackage -AllUsers Foreach {Add-AppxPackage -DisableDevelopmentMode -Register «$($_.InstallLocation)AppXManifest.xml»}
Процесс может занять продолжительное время, поэтому дождитесь его завершения. Не отменяйте его ни на каком этапе.
Примечание: Эта команда установит все приложения по умолчанию. Это значит, что если намеренно удалили приложение Майкрософт, оно будет установлено снова с помощью этого метода.
После завершения установки проверьте, открывает ли приложение формат JPG
Установка стороннего приложения
Если Windows 10 по-прежнему не открывает файлы с расширением JPG, попробуйте установить стороннюю программу для просмотра изображений вместо того, чтобы полагаться на «Фотографии».
В интернете доступно много просмотрщиков изображений JPG. Среди популярных:
- FastStone Image Viewer;
- IrfanView;
- Picasa Photo Viewer.
Содержание статьи
- Обновление Windows
- Обновление приложения “Фотографии”
- Проверьте, повреждены ли файлы изображений
- Переименование файла
- Запуск проверки безопасности Windows
- Сброс приложения «Фотографии» на компьютере
- Попробуйте любое другое приложение для просмотра фотографий
- Заключение
В этом кратком руководстве по устранению неполадок мы проведем вас через шаги решения проблемы «Не удается открыть файлы JPG в Windows 11».
Окна и ошибки неразделимы, и вы не можете утверждать обратное. Независимо от того, насколько Microsoft укрепляет операционную систему, ошибки — это то, что продолжает преследовать пользователей Windows. Microsoft недавно выпустила крупное обновление Windows 11 с таким количеством новых функций и обновлений, но это не наша точка обсуждения здесь. К сожалению, Windows 11 подвержена ошибкам, и пользователи изо всех сил пытаются использовать даже основные функции этой операционной системы.
Хотя Microsoft постоянно работает над исправлением этих ошибок, некоторые из них все еще существуют. Одна из таких ошибок, с которой я столкнулся, заключалась в том, что я не смог открыть файлы JPG на ПК с Windows 11. Тем не менее, это была тривиальная проблема, и я успешно исправил ее, используя некоторые простые методы.
Если вы тот, кто сталкивается с той же проблемой, что и я, вы можете попробовать простые исправления, приведенные ниже, чтобы исправить «Невозможно открыть файлы JPG на ПК с Windows 11». Продолжайте прокручивать, чтобы узнать об этих исправлениях.
Обновление Windows
Microsoft периодически выпускает новые обновления, чтобы исправить такие случайные ошибки в Windows 11PC. Поэтому разумно продолжать загружать любые новые обновления, доступные для вашего ПК. Это может помочь вам избавиться от этой ошибки. Чтобы загрузить новые обновления Windows 11, выполните следующие действия.
- Доступ к параметрам Windows с помощью ярлыка Windows+I.
- Теперь щелкните плитку Центра обновления Windows на левой боковой панели.
- На новой странице нажмите на кнопку Проверить наличие обновлений.
- Если какое-либо новое обновление будет доступно для вашего ПК, Windows уведомит вас о его загрузке и установке.
- После установки обновления перезагрузите компьютер и увидите, что проблема устранена.
Обновление приложения “Фотографии”
Так же, как вам нужно регулярно обновлять Windows, приложения, установленные на вашем ПК, также нуждаются в обновлении. Поэтому после загрузки новых обновлений Windows, как показано на шаге ниже, вам также необходимо обновить встроенное приложение фотографий. Это поможет вам исключить проблемы совместимости, если таковые имеются. В результате вы сможете просматривать файлы JPEG в обычном режиме. Вот как это сделать:
- Щелкните значок Microsoft Store, присутствующий на панели задач.
- Теперь нажмите на опцию «Библиотека», присутствующую на левой панели. Здесь вы найдете список всех приложений, которые установлены на вашем ПК и нуждаются в обновлении.
- Теперь посмотрите, есть ли какие-либо новые обновления для приложения «Фотографии», доступные здесь. Если да, нажмите кнопку Обновить здесь.
- После обновления приложения «Фотографии» проверьте, устранена ли проблема.
Проверьте, повреждены ли файлы изображений
Возможно, вы не сможете открыть файлы JPG в приложении «Фотографии», когда они станут поврежденными. Наиболее распространенная причина, по которой это происходит, заключается в том, что файл копируется с одного устройства на другое, а процесс прерывается посередине.
Если вы все еще не можете открыть файлы, попробуйте скопировать файлы JPG из источника еще раз и убедитесь, что процесс не остановлен в середине.
Переименование файла
Некоторые пользователи Windows 11, которые столкнулись с той же проблемой, упомянули, что переименование файлов JPG помогло нормально открыть файлы. Итак, давайте посмотрим, как переименовать файлы JPG, чтобы исправить ошибку.
- Во-первых, вам нужно щелкнуть правой кнопкой мыши файл изображения, чтобы получить доступ к его контекстному меню.
- Теперь выберите опцию Переименовать здесь.
- Теперь введите новое имя файла изображения.
Запуск проверки безопасности Windows
Если вы по-прежнему не можете просматривать файлы JPG, есть большая вероятность, что на вашем ПК с Windows 11 есть вредоносная программа. Это могло произойти, когда вы использовали зараженное USB-устройство для копирования файлов. Итак, давайте запустим безопасность Windows, чтобы сканировать ПК и стереть вредоносное ПО.
- Откройте параметры Windows с помощью сочетания клавиш «Windows + I».
- Теперь нажмите «Конфиденциальность и безопасность», присутствующий в левой панели.
- Затем нажмите на опцию Безопасность Windows, а затем откройте функцию «Защита от вирусов и угроз».
- Теперь найдите здесь кнопку быстрого сканирования и нажмите ее, чтобы начать сканирование вашего ПК.
- Если служба безопасности Windows обнаружит здесь какую-либо вредоносную программу, удалите ее с компьютера.
После сканирования и удаления вредоносных программ с компьютера вернитесь и скопируйте эти файлы образов снова на свой компьютер.
Сброс приложения «Фотографии» на компьютере
Если ни один из методов, упомянутых здесь, не работал до сих пор, вы должны попробовать сбросить нативное приложение фотографий. Поскольку программа «Фото» является родным приложением на компьютере с Windows 11, вы получаете возможность легко сбросить настройки Microsoft Photos. Вот как вы можете сбросить приложение «Фотографии»:
Еще раз вам нужно открыть приложение «Настройки» на вашем компьютере. Используйте ярлык Windows+I, чтобы сделать это легко.
- Теперь в окне настроек нажмите на опцию Приложения.
- Затем нажмите на опцию Приложения по умолчанию.
- Теперь продолжайте прокручивать вниз, пока не увидите раздел «Сброс всех приложений по умолчанию».
- Нажмите на кнопку «Сброс», представленную здесь.
После успешного сброса попробуйте открыть файлы JPG еще раз. Скорее всего, вам это удастся.
Попробуйте любое другое приложение для просмотра фотографий
Если вы не можете исправить проблему до сих пор, то это означает, что в Windows 11 есть ошибка. Подождите, пока корпорация Майкрософт не заметит этого и не выпустит обновление, чтобы устранить эту проблему. До тех пор вы можете попробовать любое другое приложение для просмотра фотографий, чтобы просмотреть свои любимые фотографии. Мы
рекомендуем использовать Paint 3D, Classic Paint или Snipping Tool, которые также являются родными приложениями в Windows 11.
Заключение
Итак, это все в кратком руководстве по устранению неполадок для исправления ошибки «не удается открыть файлы JPG на ПК с Windows 11». Надеемся, что один или другой метод, возможно, помог вам решить проблему с приложением фотографий. Есть какие-либо мысли об этой конкретной ошибке или багах в Windows 11? Не стесняйтесь делиться с нами в комментариях ниже.
На чтение 5 мин. Просмотров 276 Опубликовано 22.04.2021
JPEG – это широко используемый формат файлов для изображений, который представляет собой сжатие цифровых изображений с потерями. Это наиболее часто используемый формат файлов в цифровых камерах и мобильных телефонах. Обычно достигается сжатие 10: 1 с небольшой видимой потерей качества изображения.
Было много случаев, особенно после обновления Windows 10, когда пользователи не могли открывать файлы JPEG на своем компьютере. Либо произошла ошибка, либо вообще ничего не произошло. Такое поведение может быть связано с тем, что приложение-обработчик по умолчанию для приложений JPEG не настроено или какое-либо другое стороннее средство просмотра изображений может работать некорректно. Давайте посмотрим.
Содержание
- Решение 1. Изменение ассоциации типа файла
- Решение 2. Обновление вашего компьютера
- Решение 3. Сброс приложения “Фото” с помощью настроек
- Решение 4. Переустановка приложения «Фотографии»
- Решение 5. Использование сторонних приложений
Решение 1. Изменение ассоциации типа файла
Мы проверим, правильно ли задана ассоциация типов файлов для файлов JPEG. Многие сторонние программы автоматически меняют ассоциацию типов файлов на себя при установке, и, следовательно, если они сломаны, ваши файлы JPEG не будут открываться вообще. Мы можем попробовать изменить этот параметр на средство просмотра фотографий по умолчанию и посмотреть, решена ли проблема.
- Нажмите Windows + R, введите « панель управления ”В диалоговом окне и нажмите Enter.
- В панели управления щелкните категорию

- Теперь выберите параметр « Программы по умолчанию. “.

- Выберите второй вариант Свяжите тип файла или протокол с программой .

- Выберите вариант« Выбрать приложения по умолчанию по типу файла ».

- Щелкните расширение .jpg и выберите параметр во всплывающем окне.

- Перезагрузите компьютер так что все ваши программы могут быть обновлены и проверить, решена ли проблема.
Решение 2. Обновление вашего компьютера
Windows регулярно выпускает обновления для устранения ошибок и трудностей, с которыми сталкиваются пользователи. Ошибка, заключающаяся в том, что файлы не открываются, несмотря на то, что им назначены соответствующие приложения для типов файлов, признается самой Microsoft.
Убедитесь, что ваша Windows полностью обновлена до последней версии и нет ожидающих обновлений. Это решение может изменить правила игры.
- Нажмите Windows + S, введите « update » в диалоговом окне и откройте системные настройки, которые возвращается в результате.
- Теперь проверьте наличие обновлений . Загрузите и установите их при необходимости.

- Полностью перезагрузите компьютер после обновления и проверьте, можете ли вы легко открывать файлы JPEG.
Решение 3. Сброс приложения “Фото” с помощью настроек
Другой способ решения этой проблемы – сбросить приложение “Фото” с помощью настроек. параметр сбрасывает все конфигурации и пользовательские данные, связанные с вашими фотографиями, и переводит приложение в состояние, в котором вы его впервые использовали. Этот метод устраняет любые несоответствия, с которыми может столкнуться ваше приложение.
- Нажмите Windows + S , чтобы открыть панель поиска. Введите « settings »в диалоговом окне и откройте приложение.
- В разделе« Настройки »выберите категорию« Apps ».

- Список приложений, установленных на вашем компьютере, будут перечислены соответственно. Прокрутите просматривайте их, пока не найдете « Фотографии ». Нажмите на « Дополнительные параметры » под его названием.

- Нажмите кнопку« Reset »на следующем экране. Появится новое всплывающее окно с сообщением, что все настройки и информация для входа будут потеряны. В любом случае нажмите « Reset » и позвольте компьютеру перезагрузить приложение.
После завершения сброса перезагрузите компьютер и проверьте, не в чем проблема. решено
Решение 4. Переустановка приложения «Фотографии»
Прежде чем прибегать к сторонним приложениям, мы можем попробовать переустановить приложение «Фотографии». Таким образом, если с вашим приложением возникнет проблема, она будет немедленно устранена. Обратите внимание, что для этого решения требуются права администратора, поэтому убедитесь, что вы вошли в систему с учетной записью администратора.
- Нажмите Windows + S , введите « PowerShell » в диалоговом окне, щелкните приложение правой кнопкой мыши и выберите « Запуск от имени администратора ».
- Один раз в PowerShell выполните следующую команду:
Get-AppxPackage * photos * | Remove-AppxPackage

- Если бы удаление прошло нормально, вы бы увидели в окнах PowerShell следующий процесс. Подождите, пока он завершится. После завершения удаления выполните следующую команду, чтобы снова установить приложение. Этот процесс займет некоторое время, так что наберитесь терпения и дайте ему завершиться. Не отменять ни на каком этапе.
Get-AppxPackage -AllUsers | Foreach {Add-AppxPackage -DisableDevelopmentMode -Register «$ ($ _. InstallLocation) AppXManifest.xml»}

Примечание. Эта команда снова установит все приложения по умолчанию на ваш компьютер. Это означает, что вы намеренно удалили стандартные приложения Microsoft приложение с вашего компьютера, оно будет установлено снова с помощью этого метода.
- После завершения процесса установки проверьте, работает ли приложение Photos и можете ли вы открывать файлы JPEG без каких-либо проблем.
Решение 5. Использование сторонних приложений
Если вы по-прежнему не можете открыть Фотографии в формате JPEG на вашем компьютере, вы можете попробовать использовать стороннее приложение для просмотра изображения вместо того, чтобы полагаться на приложение Photos. Фотографии и другие приложения Windows в прошлом подвергались проверке из-за их низкой производительности и ненадежности. Использование сторонних приложений , вам не придется полагаться на программу просмотра изображений по умолчанию, чтобы увидеть свои изображения.

Есть много е эти приложения для просмотра фотографий в Интернете. Просмотрите их и выберите свой выбор. Вот некоторые из популярных:
- IrfanView
- FastStone Image Viewer
- XnView
- Picasa Photo Viewer