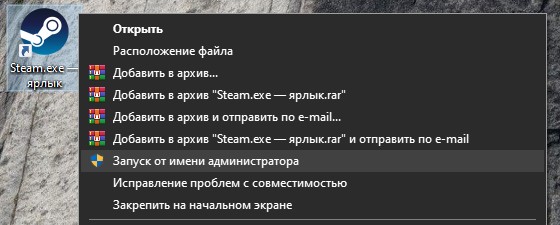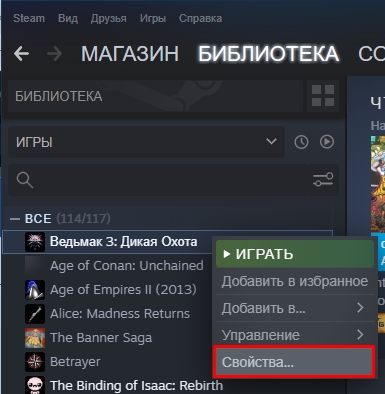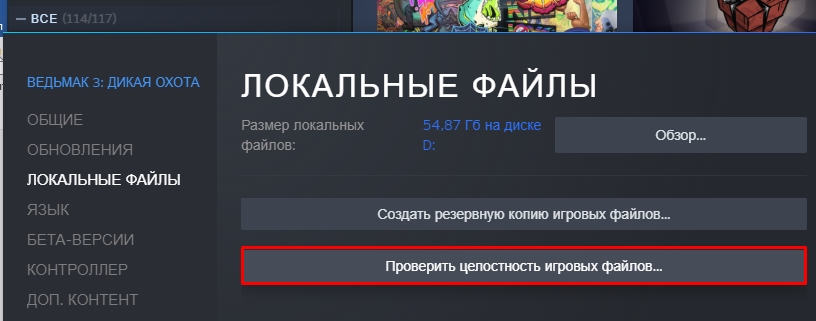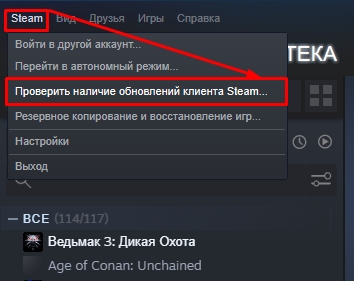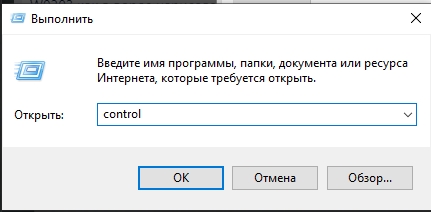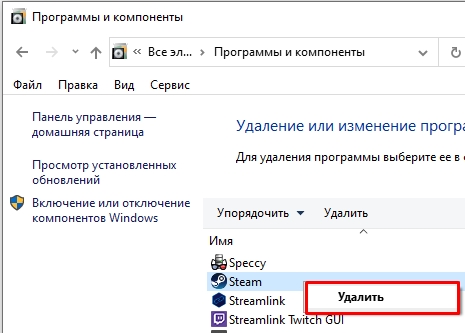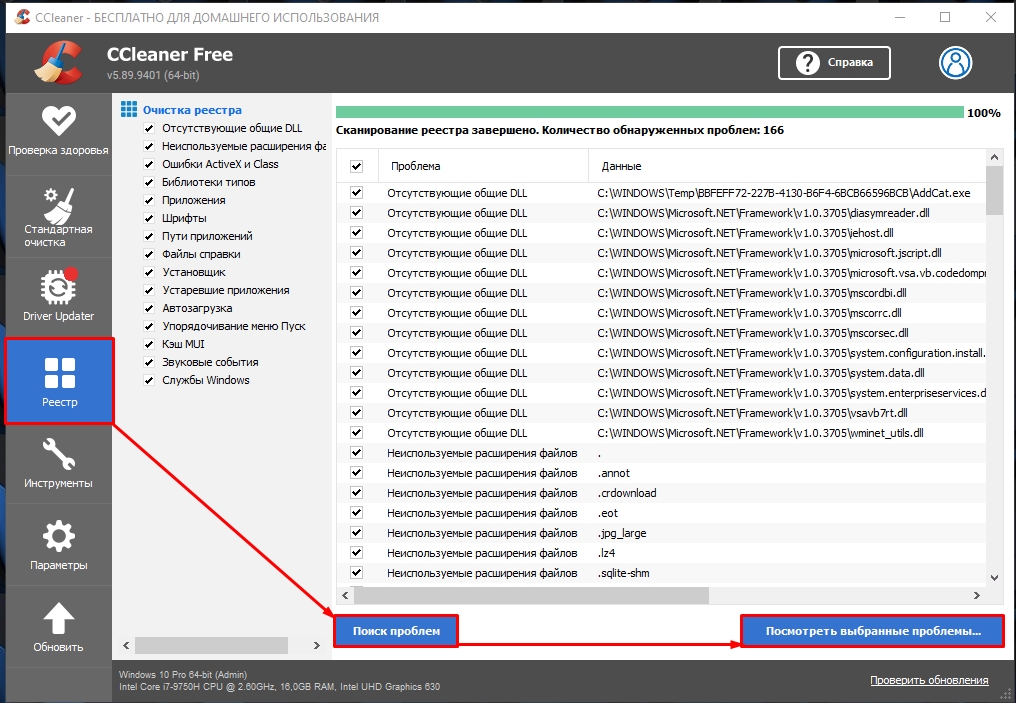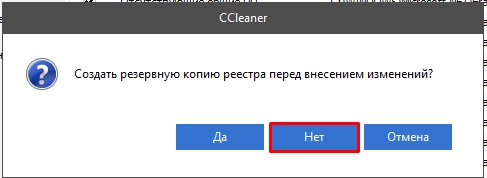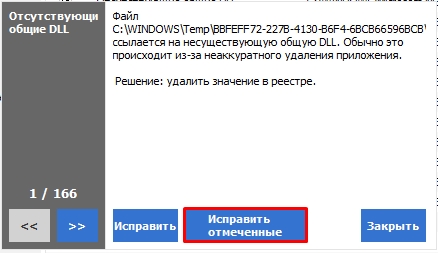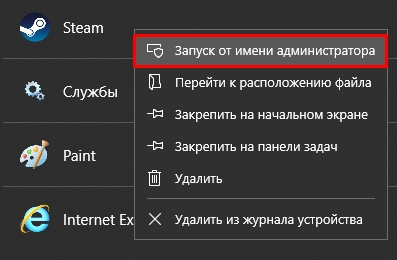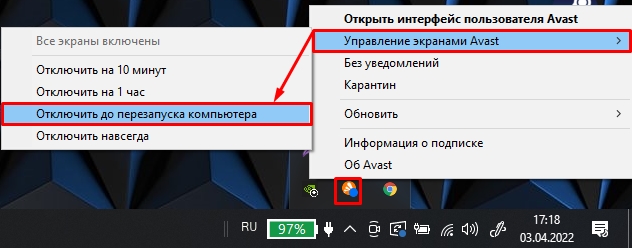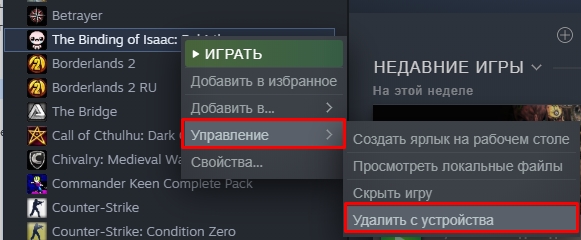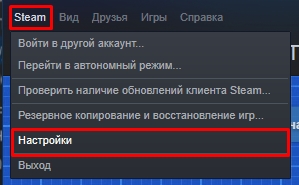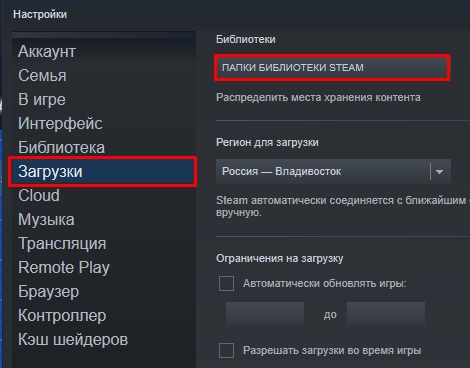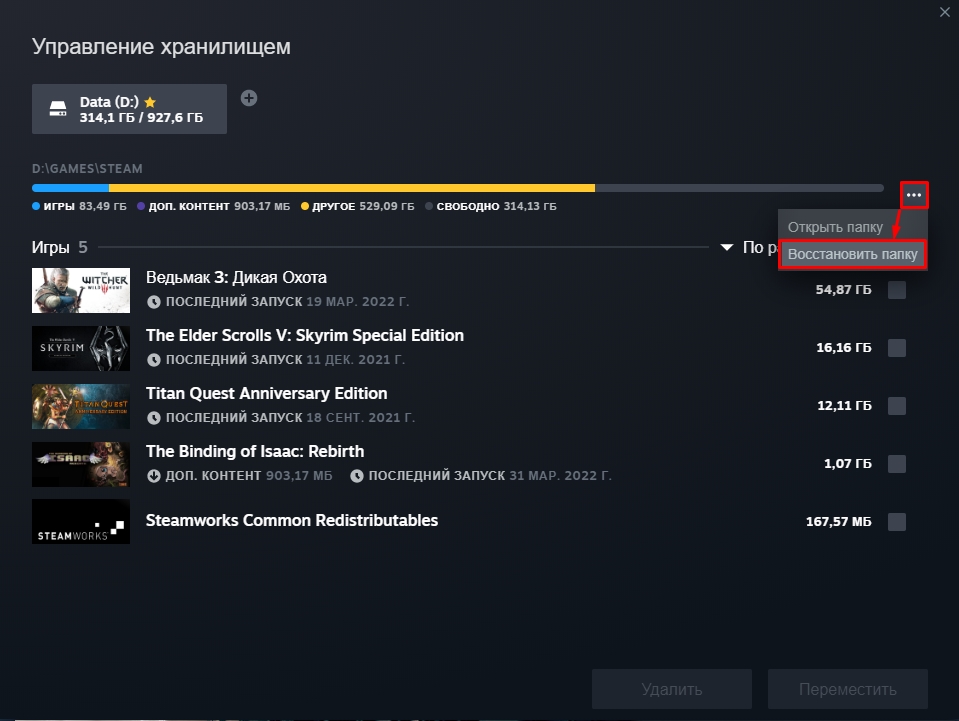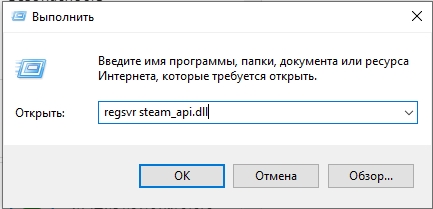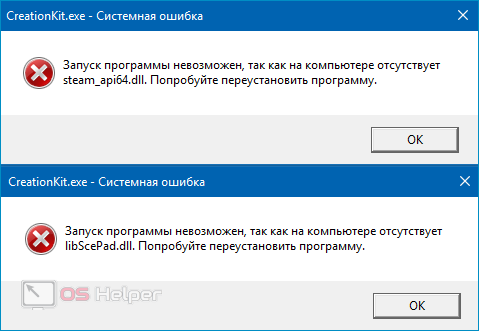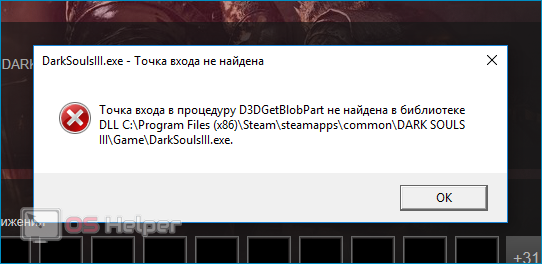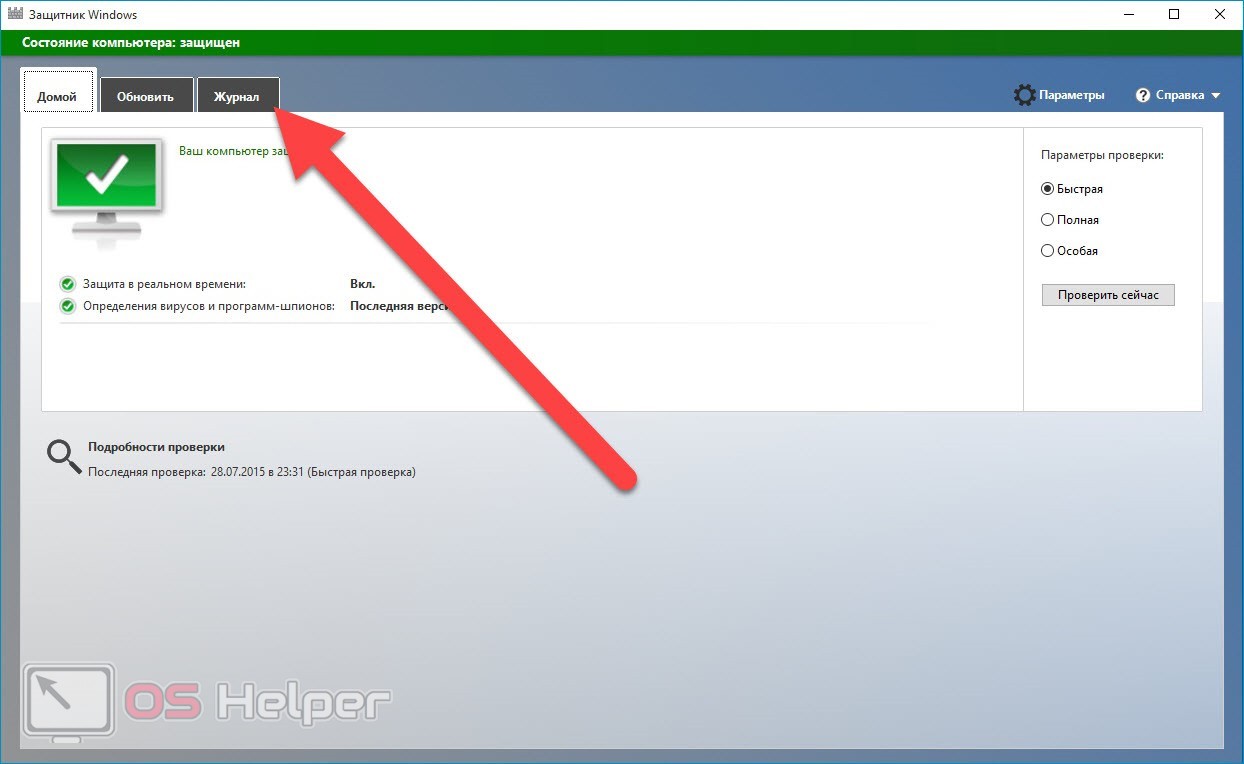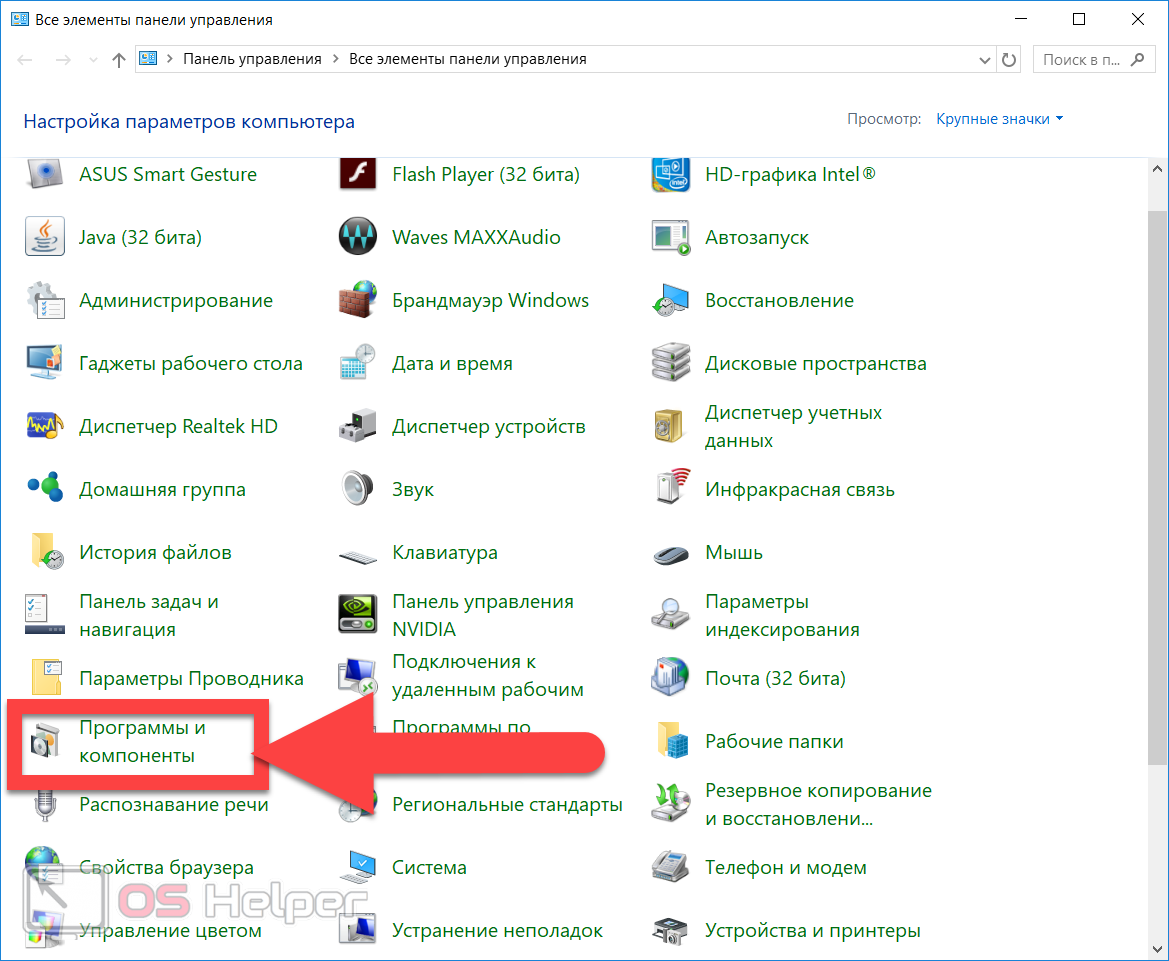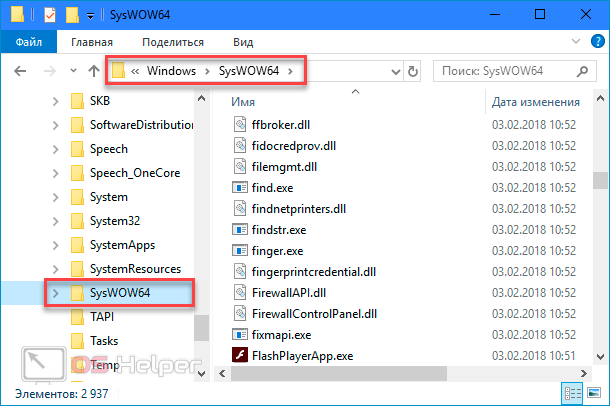На чтение 15 мин. Просмотров 667 Опубликовано 19.04.2021
Just Cause 2 – один из лучших примеров игр с открытым миром, и уже долгое время это одна из самых популярных игр своего жанра с ее гаджетами и творческими подходами ко всему; даже такие простые вещи, как угон автомобиля!
Однако многие пользователи не могли играть в игра должным образом в течение долгого времени, и они всегда боролись со сбоями либо при запуске игры, либо во время игрового процесса. Мы подготовили довольно много простых решений, которые сработали для людей в различных сценариях, и мы настоятельно рекомендуем вам попробовать их все, прежде чем сдаваться, поскольку вы никогда не знаете, какое из них подойдет вам.
Содержание
- Что вызывает сбои?
- Решение 1. Отключите различные внутриигровые настройки
- Решение 2. Запустите игру в режиме совместимости с Windows 7
- Решение 3. Замените системный файл DLL
- Решение 4. Установите параметры запуска в Steam
- Решение 5. Отключите наложение Steam для игры
- Решение 6. Проверьте целостность файлов игры
- Решение 7. Обновите или откатите драйвер
- Решение 8. Удалите Центр обновления Windows (только для пользователей Windows 7)
- Решение 9. Отключите SLI
- Решение 10. Прекратите разгон графического процессора
- Решение 11. Переустановите игру
Что вызывает сбои?
Количество вещей, которые могут вызвать сбой игры на ПК просто огромен. Вот почему мы настоятельно рекомендуем вам не сдаваться и использовать все решения, перечисленные ниже. Мы на 100% уверены, что один из них даст результат. Вот несколько причин сбоев Just Cause 2:
- Устаревшие или даже новые драйверы видеокарты.
- Внутриигровые графические настройки, которые были ошибочными из-за выпуск
- Отсутствующие или поврежденные системные или игровые файлы, непосредственно связанные с игрой
- Разгон графического процессора или использование двух из них одновременно
Решение 1. Отключите различные внутриигровые настройки
При некоторых графических настройках с первого дня выпуска игры возникали сбои и сбои, но создатели никогда не удосужился выпустить патч, так как эта проблема привлекла их внимание только после того, как поддержка и патчи для игры были прекращены.
Некоторые графические настройки, которые можно отключить из игры, могут помочь вам остановиться вылетает и играйте нормально. Обратите внимание, что только одна из настроек графики может вызвать ошибку на вашем компьютере, поэтому попробуйте отключить их один за другим и проверить, запускается ли игра.
- Если вы приобрели в Steam, откройте свой клиент Steam, дважды щелкнув его значок на рабочем столе или выполнив поиск в меню «Пуск» или нажав кнопку Cortana рядом с ним (если вы используете Windows 10).

- Перейдите на вкладку «Библиотека» в клиенте Steam. и найдите Just Cause 2 в списке ваших игр в вашей библиотеке.
- Щелкните игру правой кнопкой мыши и выберите опцию «Играть в игру». Если игры нет в Steam, просто найдите значок игры на своем компьютере и дважды щелкните по нему.

- В главном меню игры прокрутите вниз и нажмите« Настройки ». Прокрутите вниз, пока не дойдете до раздела «Параметры отображения», и выберите параметр «Размытие в движении». Отключить. Найдите раздел Advanced Display Settings и проверьте следующие параметры: Decals, GPU Water Simulation, Bullet Impact, Bokeh filter…
- Попробуйте отключить эти настройки один за другим и проверьте, запускается ли игра. . Проблема должна быть решена после повторного запуска игры.

Решение 2. Запустите игру в режиме совместимости с Windows 7
Если вы используете версию Windows новее, чем Windows 7 (Windows 8 или 10), возможно, вам повезет, просто установив основной исполняемый файл игры для запуска в режиме совместимости для Windows 10. Настоящая причина, по которой это нужно делать в некоторых случаях, неизвестна, но это хорошо, если работает и не влияет на ваш игровой опыт вообще.
- Найдите ярлык Just Case 2 на рабочем столе или найдите исходный исполняемый файл, доступный в папке, в которую вы установили игру, если можете найти его
- Вы также можете выполнить поиск клиента игры, нажав кнопку меню «Пуск» или кнопку поиска рядом с ним и введя его имя. В любом случае щелкните исполняемый файл правой кнопкой мыши и выберите пункт «Свойства» в появившемся контекстном меню.

- Перейдите на вкладку« Совместимость »в окне« Свойства »и установите флажок рядом с параметром« Запускать эту программу в режиме совместимости для: »в режиме совместимости. раздел. Щелкните раскрывающееся меню и выберите из списка Windows 7.
- Нажмите ОК или Применить и перезагрузите компьютер, чтобы убедиться, что изменения были применены. Проверьте, не вылетает ли игра, как раньше.
Решение 3. Замените системный файл DLL
Atidxx32.dll представляет собой разновидность файла DLL, связанного с Advanced Micro Devices, Inc. Radeon DirectX 11 Driver, разработанного Advanced Mirco Devices, Inc. для ОС Windows. Другими словами, это связано с драйвером ATI Radeon, и это решение может быть полезно только пользователям, которые используют видеокарту, сделанную мной этим производителем. Удачи.
- Перейдите по этой ссылке и прокрутите вниз, пока не увидите группу вкладок. Щелкните вкладку «Файлы» и нажмите кнопку «Загрузить вручную» на сайте. Сохраните файл в папке загрузок.

- Откройте проводник и попробуйте перейти в это место с моего компьютера или с этого компьютера:
- C: Windows SysWOW64 или C: Windows SysWOW32 в зависимости от архитектуры вашего компьютера.
- Если вы не видите ни одной из папок в процессе, это потому, что скрытые файлы отключены в вашей системе, и вам нужно будет включить их вид.
- Щелкните вкладку «Просмотр» в меню проводника и установите флажок «Скрытые элементы» в разделе «Показать/скрыть». Проводник покажет скрытые файлы и запомнит этот параметр, пока вы его снова не измените.

- Найдите файл с именем atidxx32.dll и будьте осторожны, многие из них похожи друг на друга. Щелкните его правой кнопкой мыши и выберите «Переименовать». Переименуйте файл в atidxx32.old.dll. Мы делаем это только для резервного копирования файла, чтобы мы могли отменить изменения, если после этого произойдет что-то плохое.
- Перейдите в папку “Загрузки”, щелкните правой кнопкой мыши файл .rar, который вы только что загрузили в папке первый шаг и выберите опцию Извлечь в … В проводнике выберите извлечение файла в C: Windows SysWOW64 или C: Windows SysWOW32 в зависимости от архитектуры вашего компьютера.

- Убедитесь, что Just Cause 2 по-прежнему вылетает!
Решение 4. Установите параметры запуска в Steam
Существует определенный параметр запуска Steam, который может помочь вам решить эту проблему. просто добавив эту строку. Это исправление предназначено для пользователей Steam, которые загрузили и установили игру через Steam. Это особенно полезно для пользователей, у которых есть две или более видеокарт, и игра запутывается и не знает, какую из них использовать.
Это часто происходит, если у пользователей есть обновленная интегрированная видеокарта вместе с внешний, который они приобрели.
- Откройте Steam, дважды щелкнув его запись на рабочем столе или выполнив поиск в меню «Пуск». Пользователи Windows 10 также могут искать его с помощью Кортаны или панели поиска, которые находятся рядом с меню «Пуск».
- Перейдите на вкладку «Библиотека» в окне Steam и найдите Just Cause 2 в списке принадлежащих вам игр в соответствующей библиотеке.
- Щелкните правой кнопкой мыши запись игры в списке и выберите опцию «Свойства» в появившемся контекстном меню. Оставайтесь на вкладке «Общие» в окне «Свойства» и нажмите кнопку «Установить параметры запуска».

- Введите «-dxadapter = 0» в окне параметров запуска. Если в окне были какие-то параметры запуска, которые были ранее, убедитесь, что вы разделяете их пробелом. Убедитесь, что игра по-прежнему вылетает на вашем компьютере.
Решение 5. Отключите наложение Steam для игры
Есть что-то в Steam Overlay, из-за чего игры просто хотят вылетать. Это странное явление, и этот оверлей иногда бывает весьма полезен, но вы можете рассмотреть возможность его отключения для этой игры только потому, что он вызывает сбой у некоторых пользователей.
Примечание : очевидно, что этот метод может быть применен только к пользователям, которые приобрели и загрузили игру через Steam.
- Откройте Steam, дважды щелкнув его запись на рабочем столе или поискав его в меню “Пуск”. Пользователи Windows 10 также могут искать его с помощью Кортаны или панели поиска, которые находятся рядом с меню «Пуск».
- Перейдите на вкладку «Библиотека» в окне Steam и найдите Just Cause 2 в списке ваших игр в вашей библиотеке.
- Щелкните правой кнопкой мыши запись игры в библиотеке и выберите пункт «Свойства» в появившемся контекстном меню. Оставайтесь на вкладке «Общие» в окне «Свойства» и снимите флажок рядом с записью «Включить оверлей Steam во время игры».
- Примените изменения, выйдите и попробуйте запустить игру. Убедитесь, что игра по-прежнему вылетает во время или во время игры.
Решение 6. Проверьте целостность файлов игры
Это еще один метод, который может быть полезен пользователям, которые загрузили и установили игру через Steam. Проверка целостности файлов игры – такая полезная функция, поскольку она позволяет повторно загружать поврежденные или отсутствующие файлы из установки игры независимо от того, как и почему они пропали.
- Открыть Steam, дважды щелкнув его запись на рабочем столе или выполнив поиск в меню «Пуск». Пользователи Windows 10 также могут искать его с помощью Кортаны или панели поиска, которые находятся рядом с меню «Пуск».
- Перейдите на вкладку «Библиотека» в окне Steam и найдите Just Cause 2 в список ваших игр в вашей библиотеке.
- Щелкните правой кнопкой мыши запись игры в библиотеке и выберите опцию «Свойства» в появившемся контекстном меню. Перейдите на вкладку “Локальные файлы” в окне “Свойства” и нажмите кнопку “Проверить целостность файлов игры”.

- Дождитесь завершения процесса, выйдите и попробуйте запустить игру. Проверьте, не вылетает ли игра по-прежнему во время или во время игры.
Решение 7. Обновите или откатите драйвер
Если Jus Cause 2 какое-то время дает сбой, особенно после того, как вы его установили, вы можете винить в этом игровые видеодрайверы, поскольку новые игры часто требуют новейших драйверов видеокарты для правильной работы. Также рекомендуется, если вы только что обновили игру, и она работала правильно.
Другой сценарий – это тот, в котором сбои начинают происходить сразу после обновления драйвера, и в этом можно напрямую обвинить на новых драйверах, которые плохо оптимизированы для игры или используют технологии, не принятые в игре. В любом случае проблему легко решить, если вы выполните следующие действия.
Обновление драйвера:
- Щелкните меню «Пуск», введите «Диспетчер устройств» с открытым меню «Пуск» и выберите его из списка результатов, просто щелкнув первое.. Вы также можете использовать комбинацию клавиш Windows Key + R, чтобы открыть диалоговое окно Run. Введите «devmgmt.msc» в поле и нажмите «ОК», чтобы запустить его.

- Поскольку вы хотите обновить драйвер видеокарты на своем компьютере, разверните раздел« Видеоадаптеры », щелкните правой кнопкой мыши графическую карту и выберите параметр« Удалить устройство ».

- Подтвердите любое диалоговые окна, в которых может быть предложено подтвердить удаление текущего драйвера графического устройства и дождаться завершения процесса.
- Найдите драйвер видеокарты на веб-сайте производителя карты и следуйте его инструкциям, которые должны быть доступно на сайте. Сохраните установочный файл на свой компьютер и запустите его оттуда. Ваш компьютер может перезагружаться несколько раз во время установки.
- Убедитесь, что Just Cause 2 продолжает вылетать!
Драйверы Nvidia – Нажмите здесь !
AMD Драйверы – Нажмите здесь !
Примечание : вы можете попробовать экспериментируйте со старыми драйверами на этом этапе, поскольку некоторые из них оказались полезными в этом сценарии.
Откат драйвера:
- Щелкните правой кнопкой мыши драйвер видеокарты, который вы хотите откатить, и выберите «Свойства». После открытия окна «Свойства» щелкните вкладку «Драйвер» и найдите внизу кнопку «Откатить драйвер».

- Если параметр неактивен, это означает, что устройство не обновлялось в ближайшем будущем, поскольку у него нет файлов резервных копий, напоминающих старый драйвер. Это также означает, что последнее обновление драйвера, вероятно, не является причиной вашей проблемы.
- Если параметр доступен для нажатия, щелкните его и следуйте инструкциям на экране, чтобы продолжить установку. вернемся к старому драйверу. Перезагрузите компьютер и проверьте, сохраняется ли проблема при запуске Just Cause 2.
Решение 8. Удалите Центр обновления Windows (только для пользователей Windows 7)
Существует специальный Центр обновления Windows, который внес изменения в файлы DirectX API и некоторые настройки, к которым игра еще не адаптирована. Это обновление вызвало и другие проблемы, поэтому лучше всего просто удалить его. Это обновление вышло только для Windows 7, поэтому этот метод полезен только для пользователей Windows 7.
- Нажмите кнопку меню «Пуск» и откройте панель управления, набрав ее имя и щелкнув первое вариант вверху.
- Если вы используете Панель управления, переключитесь на Просмотр как: Категория в верхнем правом углу и нажмите Удалить программу в области Программы. В правой части экрана вы должны увидеть синюю кнопку “Просмотр установленных обновлений”, поэтому нажмите на нее.

- Теперь вы должны увидеть список установленных обновлений Windows для вашего компьютера. Проверьте раздел Microsoft Windows внизу, чтобы найти соответствующие обновления, которые могли повлиять на Just Cause 2 и вызывает постоянные сбои.
- Прокрутите влево, чтобы проверить столбец Установлено в, в котором должна отображаться дата установки обновления, поэтому убедитесь, что вы нашли обновление, номер КБ которого равен KB2670838.

- Нажмите на обновление один раз и выберите опцию «Удалить» вверху и следуйте инструкциям, которые появятся на экране, чтобы избавиться от обновления.
- Подождите, пока Microsoft выпустит новое обновление, которое должно устанавливается автоматически, если вы настроили автоматические обновления Windows.
Решение 9. Отключите SLI
Scalable Link Interface (SLI) – это технология графического процессора, разработанная Nvidia для объединения двух или более видеокарт в произвести единственный выход. SLI – это алгоритм параллельной обработки видео, предназначенный для увеличения доступной вычислительной мощности.
Однако Just Cause 2, похоже, не поддерживает эту технологию, и вам следует отключить его во время игры. Большинство пользователей сообщают, что отключение этой опции для игры предотвратило постоянные сбои.
- Щелкните правой кнопкой мыши на экране рабочего стола и выберите пункт Панели управления NVIDIA в контексте или дважды щелкните значок NVIDIA на панели задач, если вы его видите. Панель управления NVIDIA также может быть расположена на обычной панели управления, переключившись на вид больших значков.
- После того, как вы открыли панель управления NVIDIA, перейдите в меню настроек 3D на левой панели навигации. панели и щелкните параметр “Установить конфигурацию SLI”.

- В конце выберите вариант «Не использовать технологию SLI» и нажмите «Применить», чтобы подтвердить изменения. Запустите Just Cause 2 еще раз и проверьте, появляется ли та же ошибка.
Решение 10. Прекратите разгон графического процессора
Разгон – это процесс, при котором пользователи изменяют максимальную частоту графики центрального процессора до значения, превышающего рекомендованное производителем вашего графического процессора. Это может дать вашему ПК значительное преимущество в производительности и скорости при игре в видеоигры и улучшить его во всех отношениях, но вы должны быть абсолютно осторожны, поскольку были случаи, когда целые устройства ломались и даже оказывались в дыму.
Некоторые процессоры и графические процессоры определенно не предназначены для разгона с помощью определенных инструментов или определенных игр, и это факт, что некоторые процессоры работают лучше, чем другие. Что еще более важно, различные инструменты, используемые для разгона ваших процессоров (CPU или GPU), работают лучше или хуже в зависимости от используемого процессора..
Восстановление исходной частоты процессора зависит от того, какое программное обеспечение вы использовали для его разгона. Прекратите разгон графического процессора и проверьте, сохраняется ли проблема.
Решение 11. Переустановите игру
Повторная установка игры может творите чудеса для игры, поскольку все поврежденные и отсутствующие файлы будут переустановлены, и вы сможете сохранить свой прогресс, поскольку он привязан к вашей учетной записи Steam, когда вы играете на ПК. Тем не менее, этот процесс может занять некоторое время в зависимости от скорости вашего Интернета, поскольку файлы игры необходимо повторно загрузить, если вы используете Steam.
Удаление игры:
- Щелкните кнопку меню «Пуск» и откройте панель управления, выполнив поиск. В качестве альтернативы вы можете щелкнуть значок шестеренки, чтобы открыть приложение «Настройки», если вы используете Windows 10.
- В панели управления переключитесь на Просмотр как: Категория в правом верхнем углу и нажмите Удалите программу в разделе “Программы”.

- Если вы используете настройки в Windows 10, при нажатии на «Приложения» сразу же откроется список всех установленных на вашем компьютере инструментов и программ.
- Найдите в списке Rocket League. в Настройках или Панели управления щелкните по нему один раз и нажмите кнопку Удалить, расположенную в соответствующем окне. Подтвердите любой выбор диалогового окна для удаления игры и следуйте инструкциям, которые появятся на экране.
Альтернатива для пользователей Steam:
- Если вы приобрели игру в Steam, откройте свой клиент Steam, дважды щелкнув его значок на рабочем столе или выполнив поиск в меню «Пуск» или с помощью кнопки Cortana рядом с ним ( если вы используете Windows 10).

- Перейдите на вкладку «Библиотека» в окне клиента Steam и найдите Just Cause 2 в списке игр, которыми вы владеете в своей библиотеке.
- Щелкните игру правой кнопкой мыши и выберите вариант “Играть в игру”. Если игры нет в Steam, просто найдите значок игры на своем компьютере и дважды щелкните по нему.
- Следуйте инструкциям, которые появятся на экране, и терпеливо дождитесь завершения процесса.
Чтобы переустановить Just Cause 2, вам нужно будет либо вставить купленный диск и следовать инструкциям в окне установки, либо вам нужно будет снова загрузить его из Steam. Игра по-прежнему будет находиться в вашей библиотеке, поэтому просто щелкните ее правой кнопкой мыши и выберите параметр «Установить». Убедитесь, что Just Cause 2 по-прежнему вылетает.
Наверное многие, кто играл в Just Cause 2, так или иначе, сталкивались с проблемой, которая очень часто мешала нормально играть в данную игру. И эта проблема заключалась в ошибке Fatal DirectX Error. При этом, код ошибки мог быть разный. Например, мог быть код ошибки 2, в других случаях 12, и совсем редко код 6. И вот, из-за этой ошибки, игра могла совсем не запуститься, или вылететь прямо во время игрового процесса.
При этом, всё это сопровождалось картиной, когда, если вылет случился во время игрового процесса, то игра продолжала работать, звук был, словно игра работает, но экран был чёрным. А при попытке свернуть или вывести в окно игру, нажатием клавиш Alt+Enter, выскакивала эта же ошибка, с одним из кодов ошибки. При этом, такая ошибка возникает как на Windows 7, так и на 8, 10 и, сюда по всему, даже на Windows 11.
Столкнувшись с данной проблемой, я отправился шастать в интернете, в надежде найти решение этой проблемы. И я нашёл. А решение даже не одно, их много, но я остановлюсь только на тех, которые, судя по отзывам на разных форумах, действительно работают.
Решение 1
Если вы столкнулись с такой ошибкой Fatal directX error, с любым из кодов, и игра вылетела, то делаем следующее:
- Наводим курсор мыши на иконку игры и щёлкаем правой кнопкой мыши по нему, а затем выбираем «Свойства».
- Затем, в поле «Объект», после JustCause2.exe» вводим следующую команду -/dxadapter=0 после чего жмём на «Применить» а затем «Ок». Пример: «E:GamesJust Cause 2JustCause2.exe» -/dxadapter=0.
Это первое решение данной проблемы, после применения которого, игра уже не должна выдавать такую ошибку. По крайней мере, мне этот метод, вроде как помог. Вроде как, потому что, я сыграл пару миссий и вылета не наблюдалось, но кто знает, как игра дальше может себя повести. Но если вам этот метод не помог, то идём дальше!
Решение 2
После проявления этой же ошибки, делаем практически точно то же, что и в первом решении, а именно:
- Наводим курсор мыши на иконку игры и щёлкаем правой кнопкой мыши по нему, а затем выбираем «Свойства».
- Затем, в поле «Объект», после JustCause2.exe» но уже вводим не одну команду а несколько, а именно: /frameratecap=30 /filmgrain=0 /dxadapter=0 . Если не поможет, то перед каждой такой командой, не отступая ставим чёрточку, пример: -/frameratecap=30
- Также, после запуска игры, зайдите в настройки и отключите такие опции как: Размытие при движении, bokeh фильтр, декалии а также симуляцию воды при помощи GPU.
Если и это решение не помогает, то переходим к третьему, последнему решению.
Решение 3
- После закрытия игры, наводим курсор мыши на рабочий стол в пустое место и щёлкаем правой кнопкой мыши.
- Затем, выбираем «Разрешение экрана», после чего, в открывшемся меню щёлкаем по функции «Определить», после чего это должно определить разрешение вашего экрана. Далее, в пункте «Экран» выбираем вашу видеокарту, а в пункте «Несколько экранов» выберите «Всё равно пытаться подключиться к VGA», после чего жмём на «Применить», после чего возвращаемся в пункт «Несколько экранов» и меняем выбранное на «Расширить эти дисплеи». Затем опять нажимаем на «Применить», если вылезет сообщение то соглашаемся с заменой настроек и жмём на «Ок» чтобы применить настройки.
Решение 4
- Щёлкаем правой кнопкой мыши по ярлыку игры и выбираем свойства.
- Наводим курсор на поле «Объект» и в самом конце ставим пробел а затем пишем строку /failsafe после чего сохраняем изменения. В итоге должно получиться так: «E:GamesJust Cause 2JustCause2.exe» /failsafe
- Запускаем игру, заново настраиваем все настройки и пробуем играть.
Данное решение, по идее, тоже должно помочь вам решить проблему с данной ошибкой. Однако, в большинстве случаев, в целом, хватает только первого решения, описанного выше. Но опять же, если оно вам не поможет, то попробуйте эти другие два решения. Что-то из этого нет-нет да должно помочь. А на этом у меня всё. Надеюсь что я вам помог. Всем приятной игры!
Вопрос от пользователя
Здравствуйте.
Подскажите, почему у меня одна из игр постоянно «ломается»: я ее устанавливаю, нормально играю. А на следующий день (обычно после перезагрузки ПК), при ее запуске выскакивает ошибка: «запуск программы невозможен, отсутствует файл steam_api.dll»…
После переустановки игры, она опять работает до следующего выключения ПК. Что можно сделать?
Здравствуйте.
Вообще, библиотека steam_api.dll используется при взаимодействии игры с приложением Steam (онлайн-сервис цифрового распространения компьютерных игр).
Сразу отмечу, что этот файл достаточно «подозрительный» для большинства антивирусов, и при малейших сомнениях — они его просто блокируют (удаляют). Видимо в вашем случае, это происходит после каждой перезагрузки компьютера…
Многие могут возразить, что у них якобы нет никакого антивируса — но это не совсем так…👇
*
Что делать, если появляется ошибка, связанная со steam_api.dll
❶ Антивирус / Защитник
Дело в том, что встроенный в Windows 10 защитник очень активно борется с любыми «подозрительными изменениями» файлов (особенно, EXE, DLL и пр.). А во многих версиях игр (особенно не официальных) — этот файл «измененный»…
Вообще, прежде чем рекомендовать что-то для «восстановления» самого steam_api.dll — нужно добавить этот файл в исключения вашего антивируса (защитника). Иначе, он постоянно будет пропадать…
Как проверить удалял ли защитник steam_api.dll
1) Открыть параметры Windows (Win+i), в разделе «Безопасность Windows» открыть настройки защитника. См. пример ниже.
Центр безопасности Windows
2) Далее перейти в «Журнал угроз» и посмотреть список ликвидированных угроз в тот день, когда пропал steam_api.dll.
Как правило, в списке угроз вы увидите, что защитник посчитал его трояном и заблокировал. См. скрин ниже.
Проверка журнала
Прямо из этого же журнала можно восстановить steam_api.dll и дать задание защитнику, чтобы он более не удалял его. Как правило, этого будет достаточно для дальнейшей спокойной работы…
Примечание!
Если у вас установлен классический антивирус — проверьте вкладку «Карантин». Как правило из нее можно восстановить все «пропавшие» файлы…
Карантин в антивирусе от Касперского / Кликабельно
❷ Пару слов о версии игры
Второй момент, на котором стоит сделать акцент — это версия игры. Многие пользователи загружают не лицензионные копии игр (сами того не зная), в которых файл steam_api.dll может быть существенно изменен (собственно, из-за этого антивирусы и считают его трояном).
Если вы не хотите «рисковать» и отключать защиту антивируса перед установкой неизвестной версии ПО — то просто загрузите лицензионную копию игры (например, это можно сделать со Steam — на нём не всегда всё дорого, часть игр вообще распространяется бесплатно, другая стоит достаточно дешево…).
❸ Переустановка игры (+ создание надежной копии)
Если восстановить steam_api.dll с помощью карантина антивирусной программы (защитника) не получилось — просто переустановите игру. Примечание: перед этим полностью удалите игру из системы (с очисткой «хвостов» в реестре).
Кстати, если побаиваетесь, что steam_api.dll снова может пропасть — запакуйте его в архив, и поставьте на него пароль. Таким образом, у вас будет две копии файла: если оригинал пропадет, вы всегда сможете его достать из архива…
В помощь! Как создать зашифрованный архив: https://ocomp.info/kak-raspakovat-arhiv-rar-7z.html#i-4
Создаем зашифрованный архив с паролем
❹ Загрузка Steam_api.dll со сторонних ресурсов
Сейчас в сети интернет можно найти и загрузить Steam_api.dll для самых разнообразных игр (многие пользователи предпочитают загрузить 1-2 файла, чем переустанавливать целую игру, особенно, если на это придется потратить час-другой…).
К примеру, есть весьма неплохой сайт — библиотека DLL файлов: https://ru.dll-files.com/ (поможет быстро найти сотни самых разнообразных DLL).
Способ вполне рабочий, но я его не очень поддерживаю т.к.:
- среди этих DLL часто встречаются файлы других версий, что приводит к доп. ошибкам и проблемам;
- легко можно нарваться на вирусы и трояны;
- часто в дополнению к файлу распространяется рекламное ПО (определенные версии браузеров, всплывающая реклама и пр.).
❺ Обновление «игровых» библиотек
В некоторых случаях проблемы со steam_api.dll возникают не из-за самого этого файла, а по причине отсутствующих (не обновленных) библиотек: DirectX, Visual C++, NET Framework и т.д.
Чтобы не терять время и не пытаться «вручную» найти причину проблемы, рекомендую воспользоваться утилитой Driver Booster. Драйвера с ее помощью обновлять не обязательно, а вот библиотеки (которая она пометит как нужные для игр) — очень рекомендую!
Обновить всё — игровые компоненты, звуковые и игровые устройства и пр. / Driver Booster
Примечание: после обновления — обязательно перезагрузите компьютер!
PS
Если вы используете только лицензионный копии игр и в карантине антивируса (защитника Windows) у вас нет удаленного файла steam_api.dll — очень вероятно вы подцепили вирус или рекламное ПО, которое и удалило этот файл (не всегда антивирус «видит» все угрозы!).
В этом случае рекомендую проверить систему как это указано в этой заметке: https://ocomp.info/esli-antivirus-ne-vidit-virusov.html (в ней приведены спец. утилиты на этот счет ☝).
*
Дополнения по теме приветствуются…
Всего доброго!
👋


Полезный софт:
-
- Видео-Монтаж
Отличное ПО для создания своих первых видеороликов (все действия идут по шагам!).
Видео сделает даже новичок!
-
- Ускоритель компьютера
Программа для очистки Windows от «мусора» (удаляет временные файлы, ускоряет систему, оптимизирует реестр).
Файл steam_api.dll идет в комплекте вместе со всеми играми и приложениями, добавленными в Steam. Без него они не запустятся – появится окно с ошибкой «steam_api.dll отсуствует», или «Не удается продолжить выполнение кода, поскольку система не обнаружила api.dll» или «cannot load Steam API» (в англоязычной версии программы):
Файл может пропасть из-за некорректной установки игры. Например, если в процессе ее загрузки из магазина произошел сбой в интернет соединении. Еще одна причина – ошибочное срабатывание антивируса, в результате чего файл попадает в карантин либо к нему блокируется доступ.
Рассмотрим 3 способа решения этой проблемы.
Примечание: в 64-х битных играх и программах в сообщении говорится об отсутствии библиотеки steam_api64.dll. В этом случае действия по исправлению ошибки будут такими же.
Способ 1. Проверьте файлы игры на повреждения
Откройте библиотеку Steam, кликните правой кнопкой мыши по игре или приложению, которые не запускаются, и выберите «Свойства».
В следующем окне откройте вкладку «Локальные файлы» и кликните по кнопке «Проверить целостность …».
Подождите, пока проверка завершится. Если проблемы будут обнаружены, Steam автоматически скачает поврежденные файлы, и заменит их.
Если предыдущий совет не помог, временно отключите ваш антивирус и снова проверьте целостность файлов через интерфейс клиента, как написано выше. Затем добавьте steam_api.dll в исключения антивируса и снова включите защиту. Теперь библиотека не будет удаляться или блокироваться.
Внимание! Если игра, которую вы пытаетесь запустить, была скачана не через Steam, добавлять steam_api.dll в исключения не рекомендуем. Так как там и правда может быть вирус. Что тогда делать? Загрузить игру из каталога Steam или хотя бы с другого сайта.
Способ 3. Переустановите игру
Если уверены, что ваш антивирус не блокирует steam_api.dll, удалите неработающую игру, и запустите Steam с правами администратора. Для этого, после удаления игры, выйдите из клиента, затем кликните правой кнопкой мыши по его ярлыку на рабочем столе и в контекстном меню выберите команду «Запуск от имени администратора».
Затем заново установите игру и попробуйте запустить ее.
Примечание: если данный способ решил проблему, сделайте так, чтобы Steam запускался от имени администратора всегда. Кликните правой кнопкой мыши по его ярлыку и выберите «Свойства». В появившемся окне перейдите в раздел «Совместимость» и отметьте галочкой пункт «Запускать эту программу от имени администратора». Сохраните изменения кнопкой «Применить» (см. скриншот ниже).
Если на компьютере настроен автозапуск клиента при загрузке операционной системы, проделайте ту же операцию для исполняемого файла Steam.exe. В свойствах ярлыка путь к нему прописан в окне «расположение».
Что делать, если антивирус постоянно блокирует steam_api.dll?
Попробуйте один из вариантов из списка ниже:
- убедитесь, что антивирус и его базы обновлены до последней версии. Проверьте обновления вручную и перезагрузите компьютер;
- снизьте уровень обнаружения угроз с параноидальной на нормальную. Этим вы уменьшите число ложных срабатываний;
- сбросьте настройки антивируса до значений по умолчанию;
- смените антивирус.
Рекомендуем загружать игры только из магазина Steam. Что делать, если проблема возникает в играх, скачанных с интернета и взять их больше неоткуда? Перекачайте их с другого сайта и переустановите. Инструкция: как добавить стороннюю игру в Steam.
Другие причины появления ошибки
В редких случаях steam_api.dll может пропасть после автоматического обновления игры, если разработчик забыл его добавить. Тогда нужно просто дождаться выхода патча. О том, что эта проблема массовая, можно узнать на игровых форумах. Обычно на исправление уходит от 1 минуты до 2х часов времени.
Steam_api.dll (Steam Client API) является частью программы Steam Client, разработанной Valve Corporation. Некоторым играм этот файл может понадобиться для правильной работы. Если отсутствует steam_api.dll, при каждом запуске игры могут возникать различные виды ошибок как система не обнаружила steam_api.dll, steam_api.dll отсутствует на компьютере или точка входа не найдена. Давайте разберем, что делать и как исправить ошибку файла steam_api.dll при запуске игр в Steam.
1. Антивирус
В большинстве случаев ошибка появляется у пользователей, которые используют пиратские версии игр. Антивирус при установке таких игр блокирует файл steam_api.dll, так как он изменен, чтобы обманывать проверку лицензии при соединении Steam клиента с серверами.
- Отключите антивирус и установите игру заново.
- Проверьте файл steam_api.dll в карантине антивируса.
- Добавьте файл steam_api.dll в исключения антивируса.
2. Запуск Steam и установка игры от имени админа
По разным причинам у некоторых пользователей могут быть настроены неправильно учетные записи, и запуск от имени админа исправляет данную проблему.
- Если ошибка steam_api.dll появляется при запуске клиента Steam, то нажмите по Steam правой кнопкой мыши и выберите «Запуск от имени администратора».
- Установите игру от имени администратора, нажав по «.exe» файлу правой кнопкой мыши.
3. Проверка библиотек Steam и файлов игры
Шаг 1. Запустите Steam, в библиотеке найдите игру, которая выдает ошибку steam_api.dll при запуске и нажмите по ней правой кнопкой мыши, после чего, выберите «Свойства«. В новом окне перейдите во вкладку «Локальные файлы» и нажмите на «Проверить целостность файлов игры«. Таким образом, недостающие файлы будут скачены с серверов.
Шаг 2. Далее нажмите в левом верхнем углу на вкладку «Steam» > «Настройки» > «Загрузки» > «Папки библиотек Steam«. В новом окне нажмите на путь установки STEAM и выберите «Восстановить папку библиотек«. После окончание процесса перезапустите клиент и ошибка должна исчезнуть.
4. Куда кидать и где скачать steam_api.dll
Не рекомендую скачивать с интернета файл steam_api.dll, так как большая вероятность, что он заражен. Вместо этого, вы его можете взять на другом ПК, попросить друга, чтобы скинул этот файл, или поискать его в другой директории у себя в системе.
Файл может находится как в системе Windows, так и в директории с игрой.
- C:WindowsSystem32
- C:WindowsSysWOW64
- Папка с игрой E:STEAMsteamappscommonSMITEBinariesWin64
- Корень папки с игрой E:STEAMsteamappscommonSMITE
Когда вы закинули к себе файл steam_api.dll на компьютер, то иногда его требуется зарегистрировать в системе Windows. Нажмите сочетание кнопок Win+R и введите regsvr32 steam_api.dll и regsvr steam_api.dll.
Смотрите еще:
- Steam_api64.dll: Исправить ошибку отсутствующего файла
- Не запускается Steam клиент на Windows 10
- Steam — Application Load Error 5:0000065434 в Windows 10
- Скачать d3dcompiler_43.dll и исправить ошибку в Windows 10/8.1/7
- Что за файл msdia80.dll и можно ли его удалить в Windows 10
[ Telegram | Поддержать ]
Независимо, приобретаете ли вы только лицензионные игры или скачиваете взломанные, на вашем пути может оказаться проблема, когда ДЛЛ библиотека создает проблему в виде ошибки файла steam_api.dll. Этот динамически подключаемый файл х32-64 бит обеспечивает взаимодействие непосредственно софта Steam и компьютерной игры. Потому, в некоторых случаях система выдает сообщения об неполадках типа: «Точка входа в процедуру steamuserstats не найдена…» или подобные.
Причиной, почему программа так себя ведет, может стать удаление, помещение в карантин, а также произошедшие изменения в связи с вмешательством стороннего приложения. В любом из указанных случаев, от этих ошибок можно избавиться.
Методы исправления ошибки файла steam api dll:
- если вы – скачали контент с приставкой Repack – взгляните на содержание карантина антивируса. Может статься, там есть Dll – тогда кликните его и «Разрешите элемент»;
- если у вас – лицензионный контент – переустановите неисправную игру, предварительно проверив содержимое компьютера антивирусным ПО;
- удалите клиент Steam, перейдя на Панель управления /Установка и удаление программ, с последующей переустановкой;
- скачать steam api dll для Windows 7/8/10 в интернете, поместить в папки WindowsSystem32 или WindowsSysWOW64, запустить через командную строку и перезагрузить компьютер.
Использование этих способов с 99% вероятностью решит ваши проблемы со входом в игру. Заметим лишь, что просто скачать steam api dll – наименее безопасный из методов, так как уверенности в том, что вы скачиваете именно нужный вам dll файл, нет. Отсутствие вируса или даже просто повреждений в таком файле вам никто не гарантирует.
Файл steam_api.dll есть также в библиотеке Steam
steam_api.dll для 32 bit
Windows 7/8/10
Steam
76.8 kb
steam_api.dll для 64 bit
Windows 7/8/10
Steam
76.8 kb
Добавить комментарий
Steam_api.dll – это библиотека API программы Steam, которая напрямую работает с приложением и играми, установленными через сам клиент. Одна из самых популярных проблем – это две ошибки: «steam_api.dll отсутствует» или «Точка входа в процедуру steamuserstats не найдена в библиотеке steam_API.dll».
Причем ошибка может возникать как на пиратке, скаченной с Йо-хо-хо-сайтов, так и на лицензионной версии игры, запущенной через приложение стим. Ниже в статье мы рассмотрим все варианты решения проблемы, когда система не может обнаружить steam_api.dll. Как при полном отсутствии самого файла, так и при поломке определенного внутреннего модуля, из-за которого программа не может найти точку входа для функции запуска игры.
Содержание
- Способ 1: Синхронизация данных игры
- Способ 2: Обновление клиента
- Способ 3: Переустановка Steam
- Способ 4: Переустановка игры
- Способ 5: Восстановление папок Steam
- Способ 6: Скачиваем файл
- Способ 7: Ничего не помогло, что делать?
- Видео
- Задать вопрос автору статьи
Способ 1: Синхронизация данных игры
Если вы зайдете в стим и посмотрите, то почти в каждой их папок с игрой есть своя библиотека Steam_API. Весят они по-разному, а значит сильно отличаются друг от друга. Если проблема возникает только с одной игрой, то можно выполнить проверку целостности файлов игры.
- Откройте стим.
- Кликните правой кнопкой мыши по проблемной игре и зайдите в «Свойства.
- Перейдите в раздел «Локальные файлы».
- Далее жмем «Проверить целостность игровых файлов».
- Ждем пока процедура закончится.
ВНИМАНИЕ! Я как-то столкнулся с проблемой – при восстановлении данных вылезала ошибка. Если вы подобное встретите – отключите антивирусник на момент скачивания файлов. Для этого найдите его в трее, нажмите правой кнопкой и отключите защиту. В моем случае ошибка возникала из-за Avast.
Способ 2: Обновление клиента
Есть вероятность, что ошибка возникает из-за проблемы прошлого обновления. Как правило, разработчики быстро выкатывают обновы, которые все фиксят. В клиенте жмем по кнопке «Steam», и из выпадающего меню «Проверяем наличие обновлений клиента…». Ждем пока все файлы будут скачены и установлены.
Способ 3: Переустановка Steam
Библиотека может быть и в корне самой программы. В таком случае восстановление данных игры может не помочь. В таком случае я вам советую полностью удалить программу, а потом заново её установить.
- Жмем по кнопкам:
+ R
- Открываем «Панель управления», введя команду:
control
- Жмем правой кнопкой мыши по Steam и выбираем команду «Удалить».
- После деинсталляции не спешите бежать и скачивать свежую версию Steam. Нам нужно почистить реестр, чтобы там ни осталось ни одной записи стим. Это можно сделать с помощью программы CCleaner – качаем её с интернета и устанавливаем. Скачиваем бесплатную версию – нам её хватит.
- После запуска переходим в раздел «Реестр» и жмем по кнопке «Поиск проблем».
- Как только процедура закончится жмем «Посмотреть выбранные проблемы…».
- В конце, где нам предлагают сделать копию реестра – выбираем «Нет».
- Исправляем отмеченные.
- Теперь скачиваем и устанавливаем Steam с официального сайта.
- После этого попробуйте запустить Steam с правами администратора – для этого кликаем ПКМ и выбираем соответствующий пункт меню.
Способ 4: Переустановка игры
Не всегда проверка целостности локальных файлов, а также переустановка самого клиента помогает решить проблему. Попробуйте удалить игру через сам клиент – жмем ПКМ, выбираем «Управление» – «Удалить с устройства». Как только игра деинсталлируется, перезагрузите компьютер. Теперь ОЧЕНЬ ВАЖНО – отключите защиту антивирусника.
После этого запустите клиент и повторно её установите. Если проблема решится, но потом ошибка появится вновь, то зайдите в настройки своего антивируса и добавьте в исключение всю папку Steam, где у вас хранятся игры и сам клиент. В противном случае антивирусная программа будет постоянно закрывать доступ к steam_api.dll, закрывая его в «карантине».
Способ 5: Восстановление папок Steam
Как вариант, можно попробовать восстановить папки Стим – это может помочь, если была какая-то локальная поломка в клиенте.
- Открываем программу и заходим в настройки.
- Слева выбираем подраздел «Загрузки» и открываем «Папки библиотеки Steam».
- Справа жмем по трем точкам и кликаем по команде «Восстановить папку». Ждем пока приложение проверит и восстановит поломанные файлы клиента и игр.
Способ 6: Скачиваем файл
Давайте посмотрим, как можно еще исправить ошибку с steam_api.dll. Данный способ будет достаточно прямолинейным. Наша задача найти в интернете саму библиотеку, скачать и установить её в папку со Steam. Сразу предупрежу, что к данному варианту стоит обращаться только в том случае, если ничего из вышеперечисленного не помогло. Так как никто гарантировать работоспособность подобной библиотеки не будет – ведь она скачена с интернета. Инструкция будет достаточно простой.
- Открываем любой поисковик и вводим запрос:
Скачать steam_api.dll ДЛЯ ТОЙ ИЛИ ИНОЙ ИГРЫ
ПРИМЕЧАНИЕ! Чаще всего ломаются игры: Dishonored, Skyrim и Hitman Absolution.
- Далее находим более-менее подходящий сайт. Смотрите по комментариям.
- Скачиваем файл.
- В ошибке обычно указано, в каком месте отсутствует файл туда мы закидываем эту библиотеку.
- Перезагружаем систему.
Если Steam_api.dll все равно отсутствует – что делать? В таком случае мы можем попробовать прописать его в корень системы. В таком случае, если файл не будет найден в Steam, то он будет использоваться оттуда:
- Зайдите в папку:
C:WindowsSystem32
- Скопируйте туда этот файл.
- Теперь нам нужно его (как бы) зарегистрировать – для этого открываем утилиту «Выполнить». Её можно найти в меню «Пуск», или проще всего использовать комбинацию горячих клавиш:
+ R
- Теперь вводим команду:
regsvr steam_api.dll
- Жмем «ОК» и пробуем запустить игру.
Способ 7: Ничего не помогло, что делать?
Я вам рекомендую снова полностью удалить Steam и переустановить его заново. Но мы сделаем это немного по-другому:
- Удаление производим не через встроенную функцию, а с помощью специализированной программы – она позволяет удалить все возможные файлы, которые еще остаются в системе. По этому поводу смотрим инструкцию тут. Советую использовать утилиту «Revo Uninstaller»
- После этого выполните полную чистку системы от мусора и всякого хлама. Удалите лишние программы, уберите все из автозагрузки, проверьте ОС антивирусом.
- А вот только после этого скачиваем свежую версию и устанавливаем её к себе на комп. Если есть возможность, попробуйте установить клиент на другой том (C, D, E и т.д.). Можно даже попробовать установить программу на другой жесткий диск SSD или HDD. В момент установки клиента полностью удалите ваш антивирус.
На этом все, дорогие читатели нашего портала WiFiGiD.RU. Если я что-то упустил, или проблема не решена, то смело обращайтесь за помощью к нам в комментариях. Я постараюсь вам помочь, чем смогу. Старайтесь описать свою проблему как можно подробнее. Всем добра!
Видео

Содержание
- Причины появления ошибки
- Решаем проблему
- Файл заблокирован антивирусом
- Файл был удалён
- Видеоинструкция
- Заключение
Причины появления ошибки
Разбираемый нами сбой возникает при запуске лицензионных игр через Steam по причине того, что какая-либо сторонняя программа или другая игра в процессе свой работы изменила вышеупомянутый файл. Обычно это происходит после попыток пользователя установить на ПК нелицензионные перепакованные игры – в результате активности антивируса файл «steam_api.dll» автоматически перемещается в карантин или вовсе удаляется.
Проблема не всегда связана с нелицензионным ПО – иногда она может возникнуть внезапно после перезагрузки компьютера или перезапуска антивируса. Текст ошибки в таком случае обычно гласит: «Точка входа в процедуру не была найдена…». Как бы то ни было, оба варианта говорят о том, что был изменён файл «steam_api.dll», жизненно необходимый для работы со Steam.
Решаем проблему
Поскольку причин и следствий может быть несколько, дальнейшее повествование также будет разделено на несколько частей – выбирайте ту, которая соответствует вашей ошибке.
Файл заблокирован антивирусом
Если сообщение от Steam было сопровождено уведомлением от антивируса о том, что «steam_api» был заблокирован, то исправлять ситуацию нужно именно через антивирус. Если вы устанавливали нелицензионные RePack-версии игр или применяли различные лечащие утилиты, то:
- Откройте меню через нажатие на соответствующую кнопку в правом нижнем углу системного трея.
- Кликните правой кнопкой по иконке защитника Windows, нажмите на «Открыть».
- В разделе «Журнал» найдите файл «Steam_api.dll», выделите его и нажмите на кнопку «Разрешить элемент».
Если ошибка возникла без каких-либо сопутствующих действий и предпосылок, то нужно вспомнить, что именно могло внести изменения в файл. Возможно, модификация была вызвана активностью вирусов – нужно выполнить глубокую проверку системы, после чего полностью переустановить Steam и заново скачать интересующую игру.
Файл был удалён
Если по каким-то причинам файл «steam_api.dll» был удалён с компьютера, придётся выполнить переустановку «Steam». Перед тем, как переустанавливать клиент, нужно выполнить следующую последовательность действий:
- Открыть папку, в которую установлена программа. Если вы не меняли путь при установке, то найти Steam можно по пути «C:Program FilesSteam».
- Скопировать исполняемый файл «steam.exe» и вставить копию в папку «Steamapps» — эти действия нужно выполнить для того, чтобы данные об играх были надёжно сохранены.
- Прожать сочетание клавиш [knopka]Win[/knopka]+[knopka]R[/knopka], вставить в окно «Выполнить» команду «Control Panel».
- Перейти в «Программы и компоненты», найти Steam, удалить стандартным методом.
Мнение эксперта
Василий
Руководитель проекта, эксперт по модерированию комментариев.
Задать вопрос
Как только данные будут сохранены, а клиент удалён, нужно перейти на
официальный сайт приложения
, скачать свежую версию и установить по пути, предлагаемому системой.
Существует альтернатива описанному выше способу решения проблем, связанных с отсутствием «steam_api». Она заключается в ручном скачивании недостающего файла и его переносе в нужную папку. Важно понимать, что загрузка подобных файлов из ненадёжных источников может стать причиной нестабильной работы клиента в будущем. Кроме того, вы не будете знать, оригинальный ли DLL был вами скачан.
Допустим, вы всё же нашли нужный файл на просторах Интернета. Остаётся перенести его в папку:
- С:WindowsSystem32 для 32-битных ОС;
- С:WindowsSysWOW64 — для 64-битных ОС.
Последний шаг – регистрация в системе. Просто прожимаем комбинацию [knopka]Win[/knopka]+[knopka]R[/knopka] и вписываем команду «regsvr32 steam_api.dll».
После того, как файл будет зарегистрирован, нужно выполнить перезагрузку компьютера – после этого можно заново пробовать запускать проблемную игру.
Видеоинструкция
В этом ролике подробно рассказано о причинах возникновения рассмотренной ошибки, а также разобраны пути её исправления.
Заключение
Используйте метод со скачиванием и регистрацией удалённого файла лишь в крайнем случае – перед тем, как делать это, проверьте список заблокированных антивирусом компонентов и попробуйте выполнить чистую установку Steam.
СОВЕТУЕМ: Нажмите здесь, чтобы исправить ошибки Windows и оптимизировать производительность системы
Just Cause 2 — один из лучших примеров игр с открытым миром, и он был одной из самых популярных игр, если ее жанр уже давно с его гаджетами и творческими способами делать все; даже такие простые вещи, как угон автомобиля!
Just Cause 2 Сбой в Windows 10
Однако многие пользователи не могли должным образом играть в игру в течение длительного времени, и они всегда боролись со сбоями либо при запуске игры, либо во время игры. Мы подготовили несколько простых решений, которые сработали для людей в различных сценариях, и мы настоятельно рекомендуем вам попробовать их все, прежде чем сдаться, так как никогда не знаете, какое из них будет работать для вас.
Что вызывает сбои?
Количество вещей, которые могут привести к сбою этой игры на ПК, просто огромно. Вот почему мы твердо рекомендуем вам не сдаваться и выполнять все решения, перечисленные ниже. Мы на 100% уверены, что один из них даст результат. Вот несколько причин сбоев Just Cause 2:
- Устаревшие или даже новые драйверы видеокарты
- Внутриигровые настройки графики, в которых были ошибки из релиза
- Отсутствующие или поврежденные системные или игровые файлы, имеющие непосредственное отношение к игре
- Разгон GPU или одновременное использование двух
Решение 1. Отключите различные игровые настройки
Некоторые графические настройки испытывали сбои и глюки с первого дня, когда игра была выпущена, но производители так и не удосужились выпустить патч, так как эта проблема привлекла их внимание только после того, как поддержка и патчи для игры были сняты.
Некоторые графические настройки, которые можно отключить из игры, могут помочь вам остановить сбои и нормально играть в игру. Обратите внимание, что только одна из настроек графики может вызвать ошибку на вашем компьютере, поэтому попробуйте отключить их одну за другой и проверить, работает ли игра.
- Если вы приобрели игру в Steam, откройте свой клиент Steam, дважды щелкнув его значок на рабочем столе или выполнив поиск в меню «Пуск» или рядом с кнопкой Cortana (если вы используете Windows 10).

- Перейдите на вкладку «Библиотека» в окне клиента Steam и найдите Just Cause 2 в списке игр, которыми вы владеете в своей библиотеке.
- Щелкните правой кнопкой мыши по игре и выберите опцию «Играть в игру». Если игра не в Steam, просто найдите значок игры на своем компьютере и дважды щелкните по нему.
- В главном меню игры прокрутите вниз и нажмите «Настройки». Прокрутите вниз, пока не дойдете до раздела «Настройки дисплея», и выберите параметр «Размытие в движении». Установите его на выкл. Найдите раздел «Дополнительные параметры дисплея» и проверьте наличие следующих параметров: наклейки, имитация воды в графическом процессоре, удар от пуль, фильтр Боке…
- Попробуйте отключить эти настройки по очереди и проверьте, запускается ли игра. Ваша проблема должна быть решена после запуска игры снова.

Решение 2. Запустите игру в режиме совместимости подробнее для Windows 7
Если вы используете версию Windows, более новую, чем Windows 7 (Windows 8 или 10), вам может повезти, просто настроив основной исполняемый файл игры для запуска в режиме совместимости для Windows 10. Реальная причина, по которой это должно быть сделано в некоторых случаи неизвестны, но это хорошо, пока это работает и никак не влияет на ваш игровой опыт.
- Найдите ярлык Just Case 2 на рабочем столе или найдите оригинальный исполняемый файл, доступный в папке, в которую вы установили игру, если сможете ее найти.
- Вы также можете выполнить поиск клиента игры, нажав кнопку меню «Пуск» или кнопку поиска рядом с ним и введя его имя. В любом случае, щелкните правой кнопкой мыши исполняемый файл и выберите пункт «Свойства» в появившемся контекстном меню.

- Перейдите на вкладку «Совместимость» в окне «Свойства» и установите флажок «Запустить эту программу в режиме совместимости для:» в разделе «Режим совместимости». Нажмите раскрывающееся меню и выберите Windows 7 из списка.
- Нажмите кнопку «ОК» или «Применить» и перезагрузите компьютер, чтобы убедиться, что изменения были применены. Проверьте, не выходит ли игра из строя, как это было раньше.
Решение 3: заменить системный файл DLL
Atidxx32.dll представляет собой разновидность файла DLL, связанного с Advanced Micro Devices, Inc. Radeon DirectX 11 Driver, который разработан Advanced Mirco Devices, Inc. для ОС Windows. Другими словами, это связано с драйвером ATI Radeon, и это решение может быть полезным только для пользователей, которые используют видеокарту, созданную этим производителем. Удачи.
- Перейдите по этой ссылке и прокрутите вниз, пока не увидите кучу вкладок. Перейдите на вкладку «Файлы» и нажмите кнопку «Ручная загрузка» на сайте. Сохраните файл в папке «Загрузки».

- Откройте проводник и попробуйте перейти в это место с моего компьютера или с этого компьютера:
- C: Windows SysWOW64 или C: Windows SysWOW32 в зависимости от архитектуры вашего компьютера
- Если вы не видите ни одной из папок в процессе, это потому, что скрытые файлы отключены в вашей системе, и вам нужно будет включить их просмотр.
- Нажмите на вкладку «Вид» в меню проводника и установите флажок «Скрытые элементы» в разделе «Показать / скрыть». File Explorer покажет скрытые файлы и будет помнить эту опцию, пока вы не измените ее снова.
- Найдите файл с именем atidxx32.dll и будьте осторожны, так как многие из них выглядят одинаково. Щелкните правой кнопкой мыши и выберите «Переименовать». Переименуйте файл в atidxx32.old.dll. Мы делаем это только для резервного копирования файла, чтобы мы могли отменить изменения, если после этого произойдет что-то плохое.
- Перейдите в папку «Загрузки», щелкните правой кнопкой мыши на файле .rar, который вы только что загрузили на первом шаге, и выберите параметр «Извлечь в …». В проводнике выберите извлечение файла в C: Windows SysWOW64 или C: Windows SysWOW32 в зависимости от архитектуры вашего компьютера.

- Проверьте, происходит ли сбой Just Cause 2!
Решение 4: установить настройки запуска в Steam
Существует определенная настройка запуска Steam, которая может помочь вам решить эту проблему, просто добавив эту строку. Это исправление предназначено для пользователей Steam, которые скачали и установили игру через Steam. Это особенно полезно для пользователей, у которых есть две или более видеокарты, и игра запутывается и не знает, какую из них использовать.
Это часто происходит, если пользователи имеют обновленную встроенную видеокарту вместе с приобретенной внешней.
- Откройте Steam, дважды щелкнув его запись на рабочем столе или выполнив поиск в меню «Пуск». Пользователи Windows 10 также могут искать его, используя Cortana или панель поиска, оба рядом с меню «Пуск».
- Перейдите на вкладку «Библиотека» в окне Steam и найдите Just Cause 2 в списке игр, которыми вы владеете в соответствующей библиотеке.
- Щелкните правой кнопкой мыши запись игры в списке и выберите пункт «Свойства» в контекстном меню, которое появится. Оставайтесь на вкладке «Общие» в окне «Свойства» и нажмите кнопку «Установить параметры запуска».

- Введите «-dxadapter = 0» в окне параметров запуска. Если в окне было несколько вариантов запуска, убедитесь, что вы разделяете их пробелом. Проверьте, не вылетает ли игра на вашем компьютере.
Решение 5. Отключите Steam Overlay для игры
В Steam Overlay есть что-то, из-за чего игры просто хотят зависать. Это странное явление, и этот оверлей иногда весьма полезен, но вы можете захотеть отключить его для этой игры только потому, что он вызывает сбой некоторых пользователей.
Примечание . Очевидно, что этот метод может применяться только к пользователям, которые приобрели и загрузили игру через Steam.
- Откройте Steam, дважды щелкнув его запись на рабочем столе или выполнив поиск в меню «Пуск». Пользователи Windows 10 также могут искать его, используя Cortana или панель поиска, оба рядом с меню «Пуск».
- Перейдите на вкладку «Библиотека» в окне Steam и найдите Just Cause 2 в списке игр, которыми вы владеете в своей библиотеке.
- Щелкните правой кнопкой мыши запись игры в библиотеке и выберите пункт «Свойства» в появившемся контекстном меню. Оставайтесь на вкладке «Общие» в окне «Свойства» и снимите флажок «Включить наложение Steam во время игры».

- Примените изменения, выйдите и попробуйте запустить игру. Проверьте, не выходит ли игра из строя в любое время или во время игры.
Решение 6. Проверьте целостность игровых файлов
Это еще один метод, который может быть полезен пользователям, которые скачали и установили игру через Steam. Проверка целостности файлов игры является такой полезной функцией, поскольку она позволяет повторно загружать поврежденные или отсутствующие файлы из установки игры независимо от того, как и почему они пропали без вести.
- Откройте Steam, дважды щелкнув его запись на рабочем столе или выполнив поиск в меню «Пуск». Пользователи Windows 10 также могут искать его, используя Cortana или панель поиска, оба рядом с меню «Пуск».
- Перейдите на вкладку «Библиотека» в окне Steam и найдите Just Cause 2 в списке игр, которыми вы владеете в своей библиотеке.
- Щелкните правой кнопкой мыши запись игры в библиотеке и выберите пункт «Свойства» в появившемся контекстном меню. Перейдите на вкладку «Локальные файлы» в окне «Свойства» и нажмите кнопку «Проверить целостность игровых файлов».

- Дождитесь окончания процесса, выйдите и попробуйте запустить игру. Проверьте, не выходит ли игра из строя в любое время или во время игры.
Решение 7. Обновите или откатите свой драйвер
Если Jus Cause 2 какое-то время зависал, особенно после того, как вы его установили, вы можете обвинить его в драйверах видеоигр, поскольку для новых игр часто требуются новейшие драйверы видеокарты для правильной работы. Также рекомендуется, если вы только что обновили игру и она работала правильно.
Другой сценарий — тот, в котором сбой начинает происходить сразу после обновления драйвера, и в этом можно винить непосредственно новых драйверов, которые недостаточно оптимизированы для игры или используют технологии, неприемлемые для игры. В любом случае, проблему легко решить, если вы выполните следующие шаги.
Обновление драйвера:
- Нажмите на меню «Пуск», введите «Диспетчер устройств» с открытым меню «Пуск» и выберите его из списка результатов, просто нажав на первый. Вы также можете использовать комбинацию клавиш Windows Key + R для вызова диалогового окна Run. Введите «devmgmt.msc» в поле и нажмите «ОК», чтобы запустить его.
- Поскольку это драйвер видеокарты, который вы хотите обновить на своем компьютере, разверните раздел «Адаптеры дисплея», щелкните правой кнопкой мыши на вашей видеокарте и выберите опцию «Удалить устройство».
- Подтвердите все диалоговые окна, в которых может быть предложено подтвердить удаление текущего драйвера графического устройства и дождаться завершения процесса.
- Найдите драйвер вашей видеокарты на веб-сайте производителя карты и следуйте инструкциям, которые должны быть доступны на сайте. Сохраните установочный файл на своем компьютере и запустите его оттуда. Ваш компьютер может перезагрузиться несколько раз во время установки.
- Проверьте, продолжает ли сбой Just Cause 2!
Драйверы Nvidia — Нажмите здесь !
Драйверы AMD — нажмите здесь !
Примечание. На этом этапе вы можете попробовать поэкспериментировать со старыми драйверами, поскольку некоторые из них оказались полезными в этом сценарии.
Откат драйвера:
- Щелкните правой кнопкой мыши драйвер видеокарты, который вы хотите откатить, и выберите Свойства. После того, как откроется окно «Свойства», перейдите на вкладку «Драйвер» и найдите кнопку «Откатить драйвер» внизу.
- Если этот параметр недоступен, это означает, что устройство не было обновлено в ближайшем будущем, так как у него нет файлов резервных копий, вызывающих старый драйвер. Это также означает, что недавнее обновление драйвера, вероятно, не является причиной вашей проблемы.
- Если эта опция доступна, нажмите на нее и следуйте инструкциям на экране, чтобы вернуться к старому драйверу. Перезагрузите компьютер и проверьте, возникает ли проблема при запуске Just Cause 2.
Решение 8. Удалите Центр обновления Windows (только для пользователей Windows 7)
Существует специальное обновление Windows, в которое были внесены изменения в файлы API DirectX и изменены некоторые параметры, к которым игра еще не адаптирована. Это обновление вызвало и другие проблемы, так что лучше просто удалить его. Это обновление вышло только для Windows 7, поэтому этот метод полезен только для пользователей Windows 7.
- Нажмите кнопку меню «Пуск» и откройте панель управления, введя ее имя и щелкнув первый параметр сверху.
- Если вы используете Панель управления, переключитесь на Вид как: Категория в верхнем правом углу и нажмите Удалить программу в области Программы. В правой части экрана вы увидите синюю кнопку Просмотр установленных обновлений, поэтому нажмите на нее.
- Теперь вы сможете увидеть список установленных обновлений Windows для вашего компьютера. Проверьте раздел Microsoft Windows внизу на наличие соответствующих обновлений, которые могли повлиять на Just Cause 2 и вызвать постоянные сбои.
- Прокрутите влево, чтобы проверить столбец Установлено в, в котором должна отображаться дата, когда было установлено обновление, поэтому убедитесь, что вы нашли обновление, номер КБ которого — KB2670838.
- Нажмите на обновление один раз и выберите опцию Удалить вверху и следуйте инструкциям, которые появятся на экране, чтобы избавиться от обновления.
- Подождите, пока Microsoft выпустит новое обновление, которое должно быть установлено автоматически, если вы настроили автоматические обновления Windows.
Решение 9: отключить SLI
Scalable Link Interface (SLI) — это технология графического процессора, разработанная Nvidia для объединения двух или более видеокарт в один выход. SLI — это алгоритм параллельной обработки видео, предназначенный для увеличения доступной вычислительной мощности.
Однако Just Cause 2, похоже, не поддерживает эту технологию, и вы должны отключить ее во время игры. Большинство пользователей сообщили, что отключение этой опции для игры предотвратило постоянные сбои.
- Щелкните правой кнопкой мыши на экране вашего рабочего стола и выберите запись панели управления NVIDIA из контекстного меню или дважды щелкните значок NVIDIA на панели задач, если вы его видите. Панель управления NVIDIA также можно расположить в обычной панели управления, переключившись в режим просмотра больших значков.
- Открыв панель управления NVIDIA, перейдите в меню настроек 3D на левой боковой панели навигации и выберите параметр «Настройка конфигурации SLI».
- В конце выберите опцию «Не использовать технологию SLI» и нажмите «Применить», чтобы подтвердить изменения. Снова запустите Just Cause 2 и проверьте, появляется ли та же ошибка.
Решение 10. Прекратите разгон вашего графического процессора
Разгон — это процесс, при котором пользователи изменяют максимальную частоту графического процессора центрального процессора до значения, которое превышает рекомендованное производителем вашего графического процессора. Это может дать вашему ПК значительное преимущество в производительности и скорости при игре в видеоигры и улучшить его во всех отношениях, но вы должны быть абсолютно осторожны, так как были случаи, когда целые буровые установки ломались и даже оказывались в дыму.
Некоторые процессоры и графические процессоры определенно не были разогнаны определенными инструментами или определенными играми, и это факт, что некоторые процессоры работают намного лучше, чем другие. Что еще более важно, так это то, что различные инструменты, используемые для разгона ваших процессоров (CPU или GPU), работают лучше или хуже в зависимости от используемого процессора.
Возврат частоты вашего процессора в исходное состояние зависит от того, какое программное обеспечение вы использовали для его разгона. Прекратите разгон своего графического процессора и проверьте, сохраняется ли проблема.
Решение 11. Переустановите игру
Переустановка игры может сделать чудеса для игры, так как любые поврежденные и отсутствующие файлы будут переустановлены, и вы сможете сохранить свой прогресс, поскольку он привязан к вашей учетной записи Steam, когда вы играете на ПК. Тем не менее, этот процесс может занять некоторое время, в зависимости от скорости вашего интернета, так как файлы игр необходимо перезагружать, если вы используете Steam.
Удаление игры:
- Нажмите на кнопку меню «Пуск» и откройте панель управления, выполнив поиск. Кроме того, вы можете нажать на значок шестеренки, чтобы открыть приложение «Настройки», если вы используете Windows 10.
- На панели управления выберите «Просмотреть как: категорию» в правом верхнем углу и нажмите «Удалить программу» в разделе «Программы».
- Если вы используете Настройки в Windows 10, щелкнув «Приложения», вы сразу же откроете список всех установленных инструментов и программ на вашем ПК.
- Найдите Rocket League в списке в настройках или на панели управления, щелкните по нему один раз и нажмите кнопку «Удалить», расположенную в соответствующем окне. Подтвердите любой диалог выбора, чтобы удалить игру, и следуйте инструкциям, которые появятся на экране.
Альтернатива для пользователей Steam:
- Если вы приобрели игру в Steam, откройте свой клиент Steam, дважды щелкнув его значок на рабочем столе или выполнив поиск в меню «Пуск» или рядом с кнопкой Cortana (если вы используете Windows 10).

- Перейдите на вкладку «Библиотека» в окне клиента Steam и найдите Just Cause 2 в списке игр, которыми вы владеете в своей библиотеке.
- Щелкните правой кнопкой мыши по игре и выберите опцию «Играть в игру». Если игра не в Steam, просто найдите значок игры на своем компьютере и дважды щелкните по нему.
- Следуйте инструкциям, которые появятся на экране, и дождитесь завершения процесса терпеливо.
Чтобы переустановить Just Cause 2, вам нужно будет либо вставить диск, на котором вы его купили, и следовать инструкциям в руководстве по установке, либо вам нужно будет снова загрузить его из Steam. Игра по-прежнему будет находиться в вашей библиотеке, поэтому просто щелкните по ней правой кнопкой мыши и выберите вариант «Установить». Проверьте, происходит ли сбой Just Cause 2.
На чтение 8 мин. Просмотров 6.4k. Опубликовано 03.09.2019
Just Cause 2 – игра с открытым миром, и, возможно, одна из самых насыщенных игр для Windows 10. К сожалению, некоторые проблемы могут помешать правильной работе Just Cause 2, поэтому давайте разберемся с этими проблемами.
Содержание
- Устранить проблемы Just Cause 2 в Windows 10
- Исправление – Just Cause 2 сбой
- Исправлено – Just Cause 2 не запускается
- Исправление – Just Cause 2 зависает
- Исправлено – Just Cause 2 графический глюк
Устранить проблемы Just Cause 2 в Windows 10
Исправление – Just Cause 2 сбой
Решение 1. Отключите наклейки/боке .
Just Cause 2 – требовательная игра, и иногда сбои могут быть вызваны настройками видео игры. Многие пользователи сообщают, что отключение надписей и/или боке в настройках видео игры устраняет проблемы сбоев, поэтому обязательно попробуйте это.
Решение 2. Запустите игру в режиме совместимости .
Если на вашем компьютере происходит сбой Just Cause 2, вы можете попробовать запустить игру в режиме совместимости. По словам пользователей, этот метод был успешным, поэтому не стесняйтесь попробовать. Чтобы запустить Just Cause 2 в режиме совместимости, выполните следующие действия:
-
Найдите ярлык игры (или файл .exe) и щелкните правой кнопкой мыши . Выберите Свойства из списка.
-
Перейдите на вкладку Совместимость , установите флажок Запустите эту программу в режиме совместимости для и выберите более старую версию Windows, например Windows 7. Возможно, вам придется попробовать несколько различных вариантов, прежде чем Вы найдете тот, который работает для вас.
- Нажмите Применить и ОК , чтобы сохранить изменения.
Если во время игры у вас возникают сбои, зависания, замедления и другие проблемы, мы рекомендуем вам загрузить Game Fire (бесплатно). Этот усилитель игры сосредоточит ваши компьютерные ресурсы и процессы на игре, не разгоняя ваше оборудование.
Решение 3 – удалить приложение Xbox
Приложение Xbox может иногда вызывать сбои в Just Cause 2, поэтому пользователи предлагают удалить приложение Xbox. Для этого выполните следующие действия:
-
Нажмите Windows Key + S и введите Powershell . Щелкните правой кнопкой мыши Windows Powershell и выберите Запуск от имени администратора .
-
Когда откроется Powershell , вставьте следующее и нажмите Enter , чтобы запустить его:
-
Get-AppxPackage * xboxapp * | Remove-AppxPackage
-
Get-AppxPackage * xboxapp * | Remove-AppxPackage
- Дождитесь завершения процесса и закройте Powershell.
Решение 4. Добавьте параметр запуска dxadapter
Для того, чтобы исправить проблемы сбоев Just Cause 2, рекомендуется добавить опцию запуска dxadapter. Для этого выполните следующие действия:
-
Запустите Steam , перейдите в свою Библиотеку и нажмите правой кнопкой мыши на Just Cause 2. Выберите в меню Свойства .
- На вкладке Общие нажмите кнопку Установить параметры запуска .
- Введите /dxadapter = 0 или /dxadapter = 1 и сохраните изменения.
- Попробуйте снова запустить игру.
Решение 5. Используйте Nvidia Inspector
Пользователи сообщают, что с помощью Nvidia Inspector исправляется сбой Just Cause 2, поэтому рекомендуется попробовать его. Чтобы устранить эту проблему с помощью Nvidia Inspector, выполните следующие действия:
- Загрузите Nvidia Inspector здесь.
- Откройте Nvidia Inspector и нажмите кнопку справа от Версия драйвера .
- В меню профиля выберите Просто причина 2 .
- Прокрутите вниз, пока не найдете Параметры режима рендеринга Shim для каждого приложения для Optimus .
- Нажмите на текст справа и выберите SHIM_RENDERING_OPTIONS_DEFAULT_RENDERING_MODE .
- Нажмите Применить изменения .
- Запустите игру.
Помните, что Nvidia Inspector – инструмент для разгона, поэтому используйте его на свой страх и риск.
Решение 6. Отключите приложение Raptr .
Сбои Just Cause 2 могут быть вызваны приложением Raptr , поэтому, если вы используете это приложение, обязательно отключите его, прежде чем запускать Just Cause 2.
Решение 7. Замените d3dx10_42.dll .
Иногда ваши файлы могут быть повреждены, и это может привести к сбоям Just Cause 2. Пользователи сообщают, что d3dx10_42.dll иногда может быть поврежден и вызвать сбой Just Cause 2. Если у вас возникла похожая проблема, мы советуем вам скачать d3dx10_42.dll и заменить поврежденный файл.
Решение 8. Отключение наложения Xfire
Если на вашем компьютере происходит сбой Just Cause 2, это может быть связано с Xfire .Пользователи сообщают, что после отключения Xfire в игре все проблемы сбоев были решены.
Решение 9. Удалите файл main.ncf
Немногие пользователи сообщили об удалении файла main.ncf, в котором исправлены проблемы с зависанием Just Cause 2, поэтому давайте посмотрим, как удалить этот файл:
- Убедитесь, что Steam не работает .
- Перейдите в каталог установки Steam и перейдите в папку steamapps . По умолчанию расположение папки steamapps должно быть C: Program Files (x86) Steamsteamapps .
- Перейдите в каталог Just Cause 2, найдите файл main.ncf и удалите его.
- Запустите Steam. Вам будет предложено установить Just Cause 2. Загрузите необходимые файлы и снова запустите игру.
Решение 10. Переход в оконный режим
Еще один обходной путь к сбоям Just Cause 2 – запустить игру в режиме оконного режима . Несколько пользователей сообщили, что переключение в оконный режим исправило проблемы сбоев, поэтому обязательно попробуйте это.
Решение 11. Установите DirectX
Иногда сбои Just Cause 2 могут быть вызваны DirectX, и если у вас возникают сбои, рекомендуется переустановить DirectX. Чтобы переустановить DirectX, просто сделайте следующее:
- Перейдите в каталог установки Just Cause 2. По умолчанию это должно быть C: Program Files (x86) SteamsteamappscommonJust Cause 2 .
- Откройте папку DirectX и запустите dxsetup.exe .
Решение 12. Добавьте/frameratecap = 30/filmgrain = 0 параметров запуска .
Пользователи предполагают, что добавление опций запуска /frameratecap = 30/filmgrain = 0 в Just Cause 2 устраняет проблемы сбоев. Мы уже объяснили, как добавить параметры запуска, поэтому обязательно проверьте Решение 4 для получения подробных инструкций.
Решение 13. Проверьте кеш игры, отключите антивирусное сканирование в режиме реального времени .
Если на вашем компьютере происходит сбой Just Cause 2, обязательно проверьте кеш игры. Для этого выполните следующие действия:
- Запустите Steam и найдите Just Cause 2 в своей игровой библиотеке. Нажмите правой кнопкой мыши Just Cause 2 и выберите Свойства .
-
Перейдите на вкладку Локальные файлы и нажмите кнопку Проверить целостность кеша игры .
- Дождитесь завершения процесса и попробуйте снова запустить игру.
Если это не работает, вам следует временно отключить антивирусное сканирование в режиме реального времени и посмотреть, поможет ли это.
- Читайте также: как исправить сбои игры и другие проблемы в Windows 10 Creators Update
Исправлено – Just Cause 2 не запускается
Решение 1. Удалите папку Square Enix
Если Just Cause 2 не запускается на вашем компьютере, попробуйте удалить папку Square Enix . Эта папка должна находиться в папке Документы , и после ее удаления перезапустите Steam и попробуйте снова запустить игру.
Решение 2. Установите игру на локальный жесткий диск .
Пользователи сообщают, что Just Cause 2 не запустится, если игра установлена на внешний жесткий диск. Если это так, вам придется удалить игру и переустановить ее на свой локальный жесткий диск.
Решение 3 – Установка Загрузить распространяемый Visual C ++
Проблемы с Just Cause 2 могут быть вызваны отсутствующими файлами, и в этом случае вам следует проверить целостность игрового кэша. Кроме того, убедитесь, что вы установили все необходимые распространяемые файлы Visual C ++. Чтобы установить необходимые файлы, перейдите в каталог установки Just Cause 2 и найдите папку vcredist . Запустите установочный файл из этой папки и следуйте инструкциям.
- Читайте также: топ-5+ программ для ускорения игр для Windows 10
Исправление – Just Cause 2 зависает
Решение 1. Запустите игру из установочного каталога .
Если Just Cause 2 зависает на вашем компьютере, попробуйте запустить игру из установочного каталога. Для этого перейдите в каталог с игрой и запустите justcause2.exe.
Решение 2. Переместите свою игру на другой жесткий диск
Игроки сообщают, что Just Cause 2 зависает и застревает на заставке, поэтому для решения этой проблемы рекомендуется переместить установочный каталог Just Cause 2 на другой жесткий диск. Для этого просто найдите установочный каталог Just Cause 2, отрежьте его и вставьте на другой жесткий диск. Если у вас нет двух жестких дисков, попробуйте переместить папку Just Cause 2 в другой раздел жесткого диска или в корневой каталог вашего жесткого диска.
Решение 3. Обновите драйверы видеокарты
В большинстве случаев проблемы с зависаниями вызваны драйверами видеокарты, поэтому, возможно, вам следует обновить их. Для этого посетите производителя вашей видеокарты и загрузите последние версии драйверов для вашего графического процессора.
Загрузка и установка неправильной версии драйвера приведет к необратимому повреждению вашей системы. Мы настоятельно рекомендуем использовать TweakBit Driver Updater (100% безопасный и протестированный нами) для автоматической загрузки и обновления всех устаревших драйверов на вашем ПК.
Отказ от ответственности: Некоторые функции этого инструмента не являются бесплатными.
Исправлено – Just Cause 2 графический глюк
Решение 1. Отключите Vsync .
Пользователи сообщают, что некоторые ролики медленные и не синхронизированы. Хотя мы не знаем, что является причиной этой проблемы, мы рекомендуем вам снизить количество графических параметров до минимума. Немногие пользователи сообщили, что отключение Vsync устранило эту проблему для них, так что не стесняйтесь попробовать это тоже.
Решение 2. Обновите драйверы, проверьте кэш игры и проверьте температуру .
В некоторых случаях графические глюки могут появляться, если ваши драйверы устарели, поэтому убедитесь, что вы регулярно их обновляете. Если проблема не устранена, проверьте целостность игрового кэша. Если это не решает проблему, проверьте, не перегревается ли ваша видеокарта.
Обновление драйверов вручную – длительный и раздражающий процесс. Таким образом, мы рекомендуем использовать специальный инструмент для автоматического обновления драйверов. Загрузите TweakBit Driver Updater (одобрен Microsoft и Norton), он автоматически идентифицирует каждое устройство на вашем компьютере и сопоставляет его с последними версиями драйверов из обширной онлайн-базы данных.
Решение 3 – отключить наложение Steam
Пользователи сообщают, что получают странное красное наложение, и, насколько нам известно, эта проблема связана с наложением Steam. Чтобы отключить Steam Overlay, сделайте следующее:
-
Запустите Steam и перейдите в Настройки Steam .
-
Нажмите на Настройки в игре и снимите флажок Включить наложение Steam во время игры .
- Сохраните изменения и попробуйте запустить игру снова.
Мы рассмотрели некоторые из наиболее распространенных проблем Just Cause 2, о которых сообщили пользователи, и если у вас есть какие-либо из этих проблем, не стесняйтесь попробовать наши решения.
Примечание редактора . Этот пост был первоначально опубликован в марте 2016 года и был полностью переработан и обновлен для обеспечения свежести, точности и полноты.













![Ошибка [Steam API dll отсутствует] Ошибка [Steam API dll отсутствует]](https://steam-ru.ru/img/screenshots/12/1.jpg)