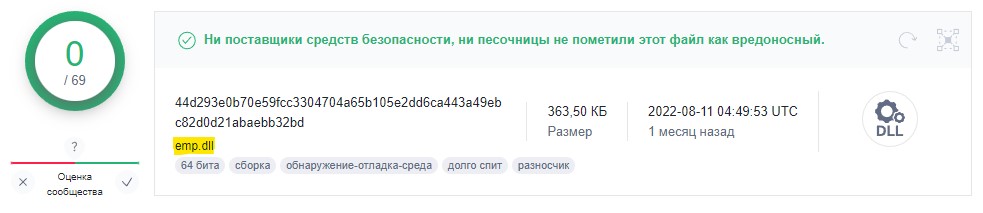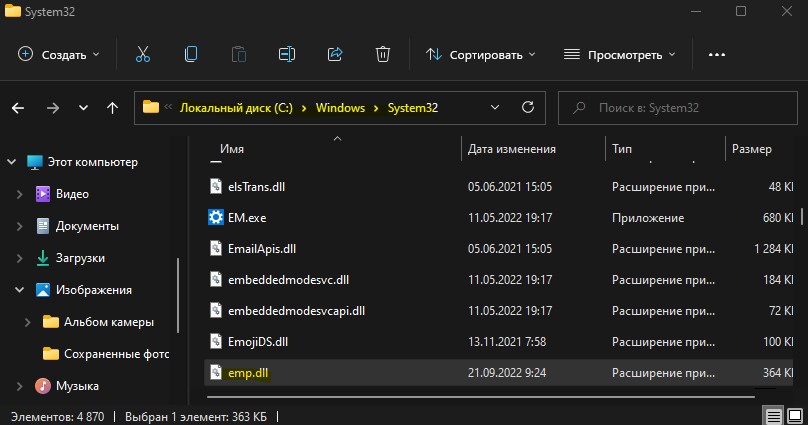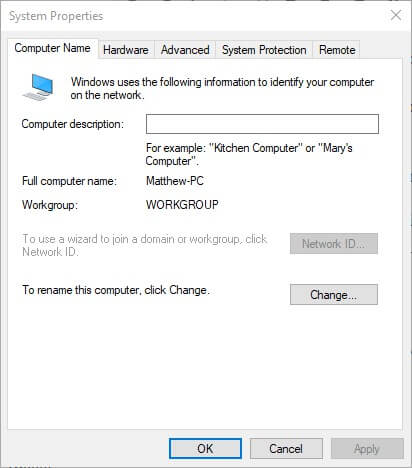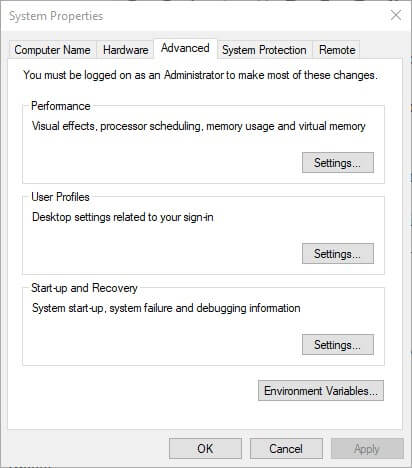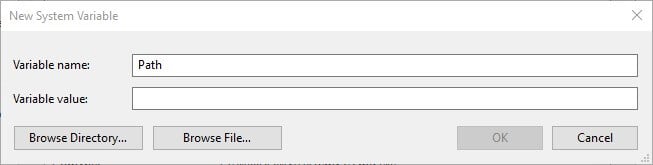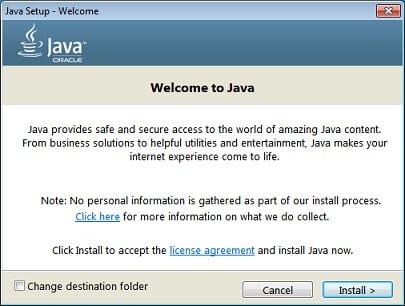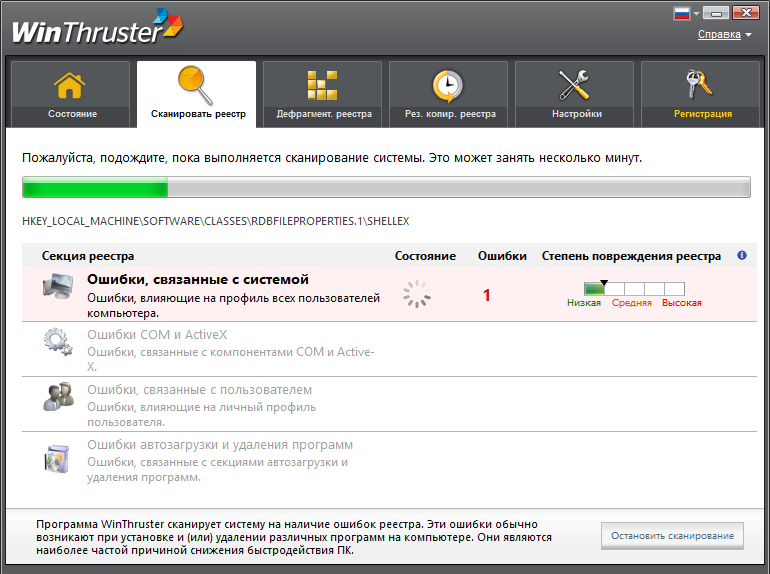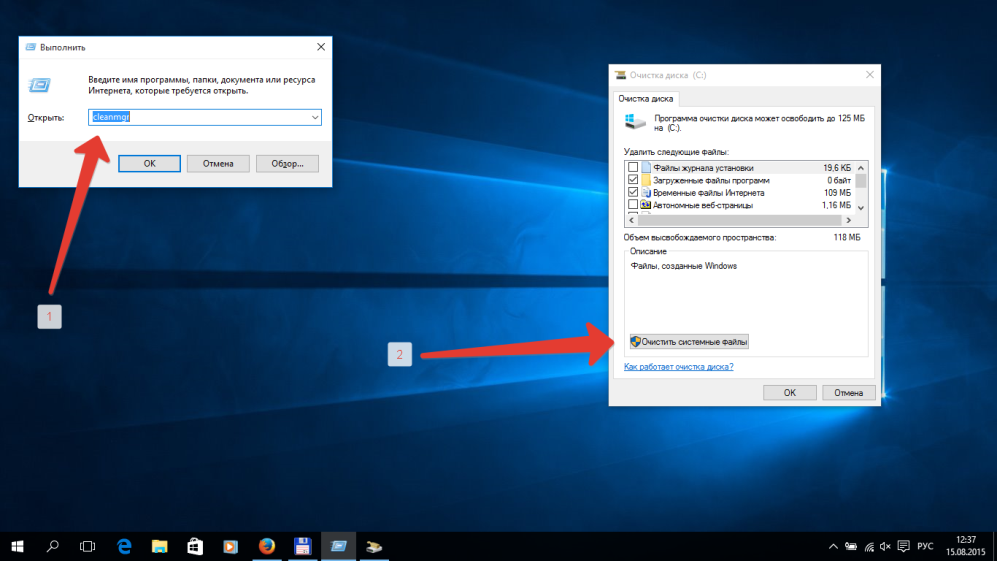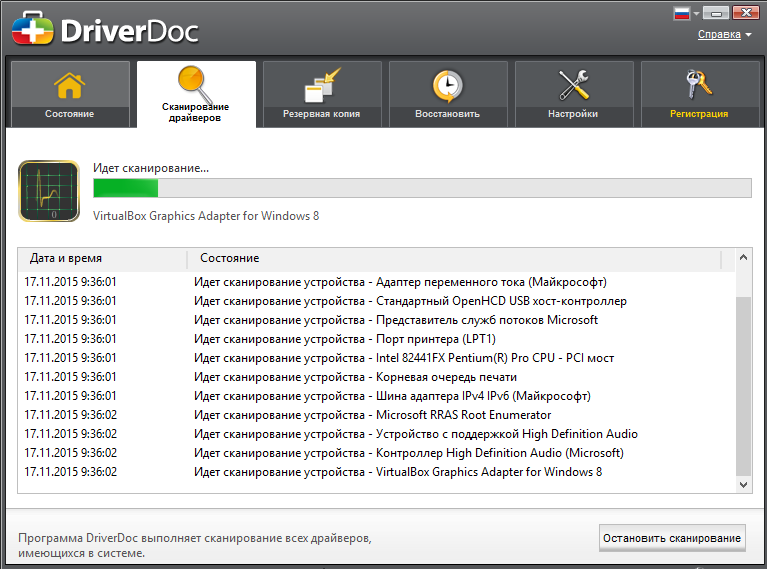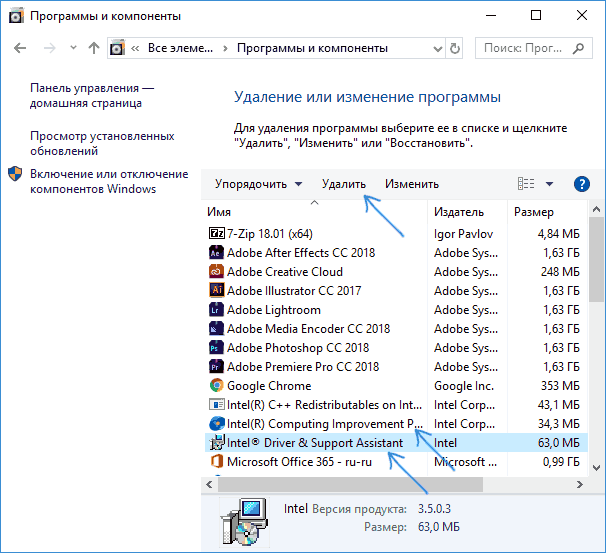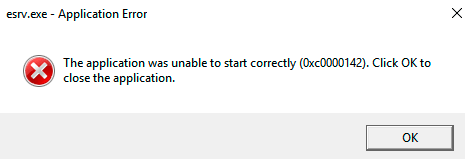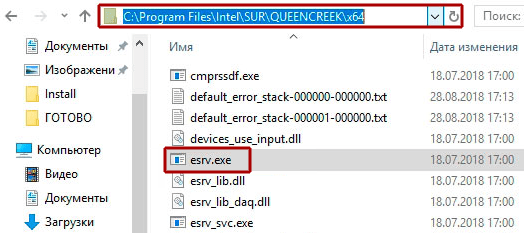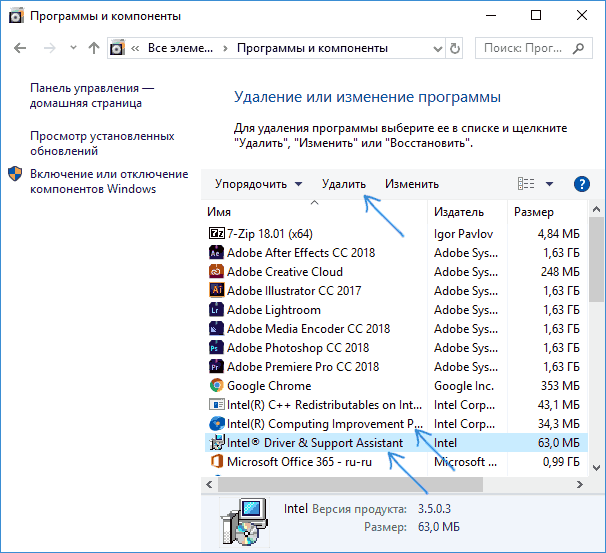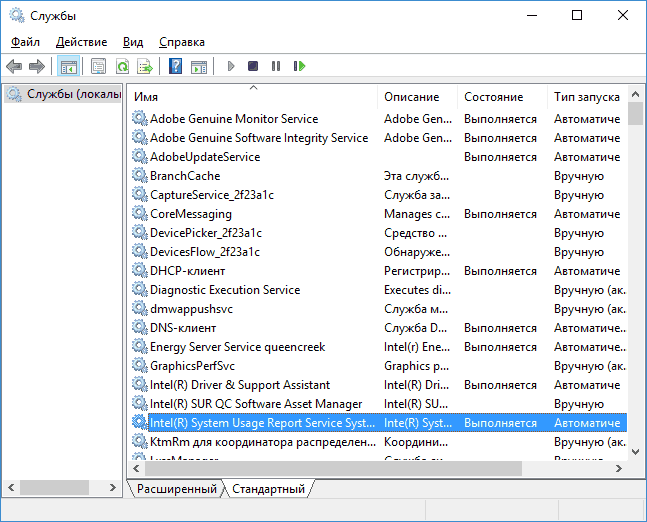Проблемы JWE.exe часто возникают из-за того, что исполняемый файл отсутствует, удалён или перемещён из исходного местоположения. Часто такие EXE ошибки наблюдаются при запуске программного обеспечения Jurassic World Evolution. Большую часть проблем, связанных с данными файлами, можно решить посредством скачивания и установки последней версии файла EXE. Кроме того, некоторые ошибки JWE.exe могут возникать по причине наличия неправильных ссылок на реестр. По этой причине для очистки недействительных записей рекомендуется выполнить сканирование реестра.
Типы Исполнимые файлы, которые используют EXE, также известны в качестве формата Windows Executable File. Ниже представлена наша база версий файлов JWE.exe для большинства выпусков операционной системы Windows (включая %%os%%), где вы также можете их скачать. В некоторых случаях в настоящее время в нашей базе могут отсутствовать некоторые версии JWE.exe, но их можно запросить, нажав на кнопку Request (Запрос) ниже. В крайнем случае, если ниже отсутствует необходимая вам версия файла, вы всегда можете связаться с Frontier Developments.
Настоятельно рекомендуется выполнить проверку и убедиться в том, что файл был размещён в правильном каталоге. Тщательно следуйте настоящим инструкциям, чтобы устранить возникающую ошибку, связанную с файлом JWE.exe, однако мы рекомендуем выполнить быструю проверку. Повторно запустите Jurassic World Evolution, чтобы убедиться в успешном решении проблемы.
| JWE.exe Описание файла | |
|---|---|
| Расширение: | EXE |
| Функция: | Game |
| Новейшие программы: | Jurassic World Evolution |
| Вер: | 3372498 |
| Компания: | Frontier Developments |
| File: | JWE.exe |
| Размер: | 272778752 |
| SHA-1: | 5c4d0ca582d6fdf22e3151422f0d2a2d5ca89834 |
| MD5: | 556d468e64ea8c533c1476466a73a3af |
| CRC32: | 5cde822b |
Продукт Solvusoft
Загрузка
WinThruster 2023 — Сканировать ваш компьютер на наличие ошибок реестра в JWE.exe
Windows
11/10/8/7/Vista/XP
Установить необязательные продукты — WinThruster (Solvusoft) | Лицензия | Политика защиты личных сведений | Условия | Удаление
EXE
JWE.exe
Идентификатор статьи: 441838
JWE.exe
1
2
Выберите программное обеспечение
| File | Идентификатор файла (контрольная сумма MD5) | Байт | Загрузить | |||||||||||||||
|---|---|---|---|---|---|---|---|---|---|---|---|---|---|---|---|---|---|---|
| + JWE.exe | 556d468e64ea8c533c1476466a73a3af | 260.14 MB | ||||||||||||||||
|
||||||||||||||||||
| + JWE.exe | b1f68873533de7966301cb7755873c55 | 258.68 MB | ||||||||||||||||
|
||||||||||||||||||
| + JWE.exe | 21be5adfa7dd932246c783bb7a1980fc | 257.09 MB | ||||||||||||||||
|
Частичный список ошибок JWE.exe Jurassic World Evolution:
- «Ошибка JWE.exe. «
- «Недопустимая программа Win32: JWE.exe»
- «JWE.exe столкнулся с проблемой и закроется. «
- «JWE.exe не может быть найден. «
- «JWE.exe не может быть найден. «
- «Ошибка запуска программы: JWE.exe.»
- «JWE.exe не работает. «
- «Ошибка JWE.exe. «
- «JWE.exe: путь приложения является ошибкой. «
Обычно ошибки JWE.exe с Jurassic World Evolution возникают во время запуска или завершения работы, в то время как программы, связанные с JWE.exe, выполняются, или редко во время последовательности обновления ОС. Выделение при возникновении ошибок JWE.exe имеет первостепенное значение для поиска причины проблем Jurassic World Evolution и сообщения о них вFrontier Developments за помощью.
Корень проблем JWE.exe
Проблемы JWE.exe могут быть отнесены к поврежденным или отсутствующим файлам, содержащим ошибки записям реестра, связанным с JWE.exe, или к вирусам / вредоносному ПО.
Особенно ошибки JWE.exe проистекают из:
- Поврежденная или недопустимая запись реестра JWE.exe.
- Вирус или вредоносное ПО, повреждающее JWE.exe.
- Вредоносное удаление (или ошибка) JWE.exe другим приложением (не Jurassic World Evolution).
- Другая программа, конфликтующая с JWE.exe или другой общей ссылкой Jurassic World Evolution.
- Неполный или поврежденный Jurassic World Evolution (JWE.exe) из загрузки или установки.
Пошаговое руководство по исправлению ошибки при запуске приложения Windows из-за отсутствия необходимой библиотеки DLL.
Универсальное решение для большинства ошибок вида «Запуск программы невозможен, так как на компьютере отсутствует XXXXX.dll. Попробуйте переустановить программу».
На текущий момент в статье имеется решение для следующих библиотек DLL (подходит для Windows 11, 10, 7, 8, XP):
- api-ms-win-crt-runtime-l1-1-0.dll
- MSVCP140.dll
- MSVCP120.dll
- MSVCP110.dll
- MSVCP100.dll
- physxloader.dll
- openal32.dll
- xlive.dll
- tes4r.dll
Причины ошибки
Появление сообщений о невозможности запуска программ по причине отсутствия той или иной библиотеки не редкое явление. Причинами могут являться:
- Некорректное обновление Windows;
- Проблема с жестким диском, которая могла повлечь повреждение файла, сюда же можно отнести и вирусы;
- Удаление игр и программ, которые вместе с собой удаляют и системные файлы;
- Установка дополнений к Windows из непроверенных источников.
Причём вариантов не найденных библиотек масса, а варианты решения для всех отсутствующих библиотек одинаковы:
- Переустановить необходимый пакет (дистрибутив, патч), частью которого является пропавшая DLL.
- Скачать только не достающий файл и записать его в систему.
И первое и второе можно найти ниже в статье.
Шаг 1. Определяем разрядность операционной системы
Для этого необходимо нажать правую кнопку мыши на иконке Компьютер и выбрать свойства, либо нажать на сочетание клавиш Win + Bause Break.
Может быть два варианта: x32 либо x64. В нашем случае это 32-разрядная система. Запомните значение, так как в дальнейшем от этого зависит выбор вариантов загрузки файлов.
Шаг 2. Скачиваем необходимые файлы
Для загрузки необходимой динамически подключаемой библиотеки (так называются файлы формата DLL) в сети существует множество веб сайтов, на которых можно найти и скачать необходимую библиотеку. Рекомендую не искать самостоятельно такие сайты, а воспользоваться проверенным ресурсом dll-files.com, так как велика вероятность получить вместо нужного файла вирус или иное вредоносное ПО. Или как вариант, загрузить с моего сайта ниже.
Выбирайте для загрузки файлы с разрядностью системы. Для тех у кого 64-х битная версия, желательно скачать и 32- и 64-битные версии, но очень важно их не перепутать, можно временно переименовать файлы добавив к ним цифры разрядности.
Почему нужно скачать оба файла? Дело в приложении, которое у не запускается, оно может быть как x32 так и x64, и чтобы оно наверняка запустилось скачиваем оба.
api-ms-win-crt-runtime-l1-1-0.dll
Является частью пакета Microsoft Visual C++ Redistributable для Visual Studio 2015. необходим для запуска приложений написанных с использованием Visual Studio 2015:
1. Установить Обновление для универсальной среды выполнения C в Windows.
2. Весь пакет Microsoft Visual C++ Redistributable для Visual Studio 2015 с нашего сайта для полной переустановки:
- 32-бит — vc_redist_2015_x86.exe [14Мб]
- 64-бит — vc_redist_2015_x64.exe [15Мб]
3. Только необходимые файлы
- 32-бит — api-ms-win-crt-runtime-l1-1-0.dll [13Кб]
- 64-бит — api-ms-win-crt-runtime-l1-1-0.dll [13Кб]
msvcp140.dll
Является частью пакета Microsoft Visual C++ Redistributable для Visual Studio 2015. необходим для запуска приложений написанных с использованием Visual Studio 2015
1. Весь пакет с нашего сайта для полной переустановки:
- 32-бит — vc_redist_2015_x86.exe [14Мб]
- 64-бит — vc_redist_2015_x64.exe [15Мб]
2. Только необходимые файлы:
- 32-бит — MSVCP140.dll [170Кб]
- 64-бит — MSVCP140.dll [223Кб]
msvcp120.dll
Является частью пакета Microsoft Visual C ++ Redistributable для Visual Studio 2013.
1. Весь пакет с нашего сайта для полной переустановки:
- 32-бит — vc_redist_2013_x86.exe [6.5Мб]
- 64-бит — vc_redist_2013_x64.exe [7Мб]
2. Только необходимые файлы
- 32-бит — MSVCP120.dll [171Кб]
- 64-бит — MSVCP120.dll [218Кб]
MSVCP110.dll
Является частью пакета Microsoft Visual C ++ Redistributable для Visual Studio 2012.
1. Весь пакет с нашего сайта для полной переустановки:
- 32-бит — vc_redist_2012_x86.exe [6.5Мб]
- 64-бит — vc_redist_2012_x64.exe [7Мб]
2. Только необходимые файлы
- 32-бит — MSVCP110.dll [160Кб]
- 64-бит — MSVCP110.dll [196Кб]
msvcp100.dll
Является частью пакета Microsoft Visual C ++ Redistributable для Visual Studio 2010.
1. Весь пакет с нашего сайта для полной переустановки:
- 32-бит — vc_redist_2010_x86.exe [5Мб]
- 64-бит — vc_redist_2010_x64.exe [5.7Мб]
2. Только необходимые файлы:
- 32-бит — MSVCP100.dll [135Кб]
- 64-бит— MSVCP100.dll [176Кб]
physxloader.dll
Является частью пакета NVIDIA PhysX отвечающей за реалистичную физику в играх, таких как NFS Shift, Metro 2033 и других
1. Весь пакет с нашего сайта для полной переустановки: 32-бит — PhysX-9.16.0318-SystemSoftware.exe [30Мб]
2. Только необходимый файл 32-бит — physxloader.dll [27Кб]
openal32.dll
Содержится в OpenAL — это кросс платформенная библиотека отвечающая за объемное воспроизведение звука и используется в основном в играх, например, таких как GRID, Minecraft,Football Manager и других
1. Весь пакет с нашего сайта для полной переустановки: 32-бит — oalinst.exe [809Кб]
2. Только необходимый файл: 32-бит — OpenAL32.dll [43Кб]
xlive.dll
Является компонентом Games for Windows — игровой платформы от Microsoft, созданной для того чтобы играть под Виндовс было также просто как и на консолях
1. Весь пакет доступен с сайта Microsoft.
2. Только необходимый файл: 32-бит — xlive.dll [8.7Мб]
tes4r.dll
Является компонентом для игры Oblivion: необходимый файл 32-бит — tes4r.dll [10Кб]
Шаг 3. Установка библиотеки
Если Вы скачали установщик пакета, то просто запускаем и устанавливаем (переустанавливаем) его. И все последующие шаги не нужны. Если же вы скачали сам файл библиотеки, читаем дальше.
Можно попробовать переписать dll файл в папку с игрой или программой, которая не запускается. Windows при запуске программ сперва ищет dll в запускаемой папке, а потом уже переходит для поиска к системным. К тому же этот способ безопасней, так как внося изменения в системные разделы Windows, существует вероятность краха всей системы.
Для того, чтобы скопировать DLL в папку с приложением, узнаем путь к запускаемому приложению. Для этого нажимаем правую кнопку мыши на ярлыке программы, где в контекстном меню выбираем свойства.
Именно в выделенную папку (как на гифке выше ) нужно скопировать необходимую DLL.
Если этот вариант не сработал, то, осознавая возможные риски, копируем библиотеки в системные разделы Windows. Не забывая заранее сделать резервную копию!
- 32-х битная версия — копируем файл библиотеки в папку C:WindowsSystem32. Если файл уже существует замените его.
- 64-х битная версия — копируем его в папку C:WindowsSystem32, если 32-х битный, то в папку c:WindowsSysWoW64 (именно в этой папке для совместимости в Windows хранятся бибилиотеки 32-х битной разрядности).
Шаг 4. Регистрация библиотеки
Нажмите на клавиатуре сочетание кнопок Win +R, появится окошко выполнить. В него надо ввести команду regsvr32 + имя_библиотеки, либо regsvr64 + имя_библиотеки.
Для 32-х битного компьютера:
regsvr32 имя_файла_вашей_библиотеки
Например, regsvr32 msvcp100.dll для регистрации файла версии 32-бит.
Для 64-х битного компьютера:
regsvr64 имя_файла_вашей_библиотеки
Например, regsvr32 msvcp100.dll для регистрации файла версии 64-бит.
Снова нажимаем Win +R и вводим:
%systemroot%SysWoW64regsvr32.exe msvcp110.dll
Шаг 5. Перезагружаем компьютер
Перезагружаем компьютер и пытаемся запустить приложение или игру, которая не запускалась.
Часто задаваемые вопросы и ответы (FAQ)
Почему возникает эта ошибка?
Разрядность игры или программы не соответствует разрядности Windows. Другими словами, если вы пытаетесь запустить 32-битную игру или программу на 64-битной версии Windows, возникнет эта ошибка.
Как быстро узнать разрядность Windows?
Самый простой способ — открыть панель управления и перейти в раздел «Система». В пункте «Тип системы» будет указано «64-битная операционная система» или «32-битная операционная система».
Как зарегистрировать DLL-библиотеку?
Для этого откройте командную строку от имени администратора и введите «regsvr32 имя.dll». Например, если вы пытаетесь запустить игру, которая использует msvcr100.dll, введите «regsvr32 msvcr100.dll».
Ошибка, когда не удается продолжить выполнение кода, поскольку система не обнаружила EMP.dll.возникает при запуске игр Red Dead Redemption 2, Mortal Combat 11, Watch Dogs, Assassin’s Creed Valhalla, Doom Eternal, Resident Evil Village и других, которые пиратские и скачиваются с торрента.
Сам файл EMP.dll является библиотекой EasternGraphics EAI gmbh и служит для выполнения определенных инcтрукций кода в Windows 11 и 10 для правильной работы игр и программ.
Виновником ошибки является тот факт, что пользователь скачал вредоносный рэпак игры с торрента и антивирус блокирует библиотеку EMP.dll, после чего система не может её найти, что и выдает ошибку на её отсутствие. Многие создатели пиратского контента используют обход в защите игр Denuvo и русские торренты, точнее распространители пиратских торрент-игр ничего не делаю, кроме того, что перезаливают рэпаки с американских сайтах как steamunlocked, который в последнее время очень критичен в плане вирусов. Попробуйте скачать Repack от DODI или Fitgirl.
В данной инструкции разберем, что делать и как исправить ошибку EMP.dll в Windows 11/10 при запуске игр.
1. Скачать EMP.dll для Windows 11/10
Вы можете скачать оригинальные библиотеки EasternGraphics gmbh EMP.dll (X32 и X64-бита) для Windows 11/10, чтобы исправить ошибку выполнения кода при запуске игр. Если библиотека была изменена вручную создатели пиратского контента, чтобы обойти игровую защиту, то данный способ может не сработать, но ниже мы рассмотрим, как это исправить.
Я установил кучу программ от EasternGraphics, чтобы найти данные файлы двух разрядностей и быть уверенным, что там нет вирусов. Кроме того, я проверил данные файлы на VirusTotoal.
- Скачать EMP.dll (X32 и X64-бита)
Далее скопируйте файл EMP.dll X32-бита и вставьте его в папку System32, а X64 в SysWOW64:
C:WindowsSystem32C:WindowsSysWOW64
! Данная библиотека может находится и в корне папке с игрой. Откройте сразу папку с игрой или программой и вставьте туда библиотеку.
Теперь для уверенности зарегистрируем данные 2 библиотеки в системе. Для этого, запустите командную строку от имени администратора и введите:
regsvr32.exe C:WindowsSystem32EMP.dllregsvr32.exe C:WindowsSysWOW64EMP.dll
! Перезагрузите ПК и попробуйте запустить игру и посмотреть, устранена ли ошибка. Если будет выдавать ошибки при регистрации, то не переживайте, не все библиотеки можно регистрировать.
2. Добавить EMP.dll в исключение антивируса
При установке или запуске такой игры как Red Dead Redemption, файл emp.dll блокируется антивирусом и помещается в карантин. Это может быть ложное срабатывание, а может и нет. На свой страх и риск вы должны добавить в исключение файл в исключение антивируса и далее восстановить его из карантина, после чего повторить установку или запуск.
Я буду показывать пример на встроенном антивирусе «Безопасность Windows», если вы используете сторонний продукт, то должны самостоятельно проделать, так как настройки будут отличаться.
- Откройте Безопасность Windows
- Нажмите на Защита от вирусов и угроз и справа Журнал защиты
- Найдите блокирующий файл emp.dll и восстановите его
- Далее добавьте файл, а лучше папку с игрой в исключение антивируса
3. Отключить брандмауэр Windows 11/10
Чтобы исправить ошибку EMP.dll в Windows 11 и 10, нужно отключить на время брандмауэр. Для этого:
- Нажмите Win+R и введите firewall.cpl
- Слева нажмите Включение и отключение брандмауэра защитника Windows
- Отключите брандмауэр для частной и общей сетей
- Попробуйте запустить или переустановить игру
Смотрите еще:
- Скачать Libcurl.dll и исправить ошибку в Windows 11/10/7
- Как исправить ошибку mscoree.dll
- Как исправить ошибку api-ms-win-core-synch-l1-2-0.dll
- Скачать lame_enc.dll и исправить ошибку в Audacity
- Скачать Libcef.dll и исправить ошибку в Windows 11/10
[ Telegram | Поддержать ]
Fix the Windows cannot find javaw.exe using the solutions below
by Matthew Adams
Matthew is a freelancer who has produced a variety of articles on various topics related to technology. His main focus is the Windows OS and all the things… read more
Updated on December 13, 2022
Reviewed by
Vlad Turiceanu
Passionate about technology, Windows, and everything that has a power button, he spent most of his time developing new skills and learning more about the tech world. Coming… read more
- Facing the error Windows cannot find javaw.exe is frustrating when trying to launch Java programs.
- To quickly solve it, you can perform a quick malware scan or reinstall Java.
- You can also try to add the Javaw.exe path to the Environment Variable Path.
- Find below step-by-step instructions on how to carry out all these methods.
XINSTALL BY CLICKING THE DOWNLOAD FILE
This software will repair common computer errors, protect you from file loss, malware, hardware failure and optimize your PC for maximum performance. Fix PC issues and remove viruses now in 3 easy steps:
- Download Restoro PC Repair Tool that comes with Patented Technologies (patent available here).
- Click Start Scan to find Windows issues that could be causing PC problems.
- Click Repair All to fix issues affecting your computer’s security and performance
- Restoro has been downloaded by 0 readers this month.
Javaw.exe is a process that launches Java programs (jar files included). However, a Windows cannot find javaw.exe error message can pop up for some users when they try to launch Java software.
The full error message states: Windows cannot find javaw.exe. Make sure you typed the name correctly, and then try again. These are some of the best fixes for that error message.
What is javaw.exe?
Javaw.exe is a process that is part of the Java Runtime Environment (JRE). In essence, the javaw.exe command is the same as java.exe, but javaw.exe does not have an associated console window.
Basically, it’s a non-essential system process that is opened by other programs. We wouldn’t recommend ending or deleting it unless it causes problems.
What to do if javaw.exe is missing on Windows 10?
1. Scan for malware
If you already use Eset Internet Security, open the main window and follow these simple steps:
1. Select Computer scan from the ribbon on the left.
2. Click on the Scan your computer button and wait for the process to complete.
3. When the scan is finished, you will get a report showing the number of scanned, infected, and cleaned objects.
Alternatively, if you do not have Eset Internet Security on your computer, you can still do a full computer scan with its free scanner. You can download it for free and it will thoroughly scan your computer just as we showed in the steps below. You can only run this utility once, but it can be a quick fix if you don’t use an antivirus already.
The reason we recommend Eset Internet Security is because it uses multi-layered protection while being very lightweight. This type of technology ensures faster detection rates so there are higher chances that threats will be blocked or removed before they get a chance to impact your system.
Eset also has good data protection features that protect against any data leaks. It includes specific security features for safer online purchases.
Some PC issues are hard to tackle, especially when it comes to corrupted repositories or missing Windows files. If you are having troubles fixing an error, your system may be partially broken.
We recommend installing Restoro, a tool that will scan your machine and identify what the fault is.
Click here to download and start repairing.
Additional features include parental controls, webcam and microphone protection, and a dedicated anti-malware utility.
If you don’t have it on your device already, we recommend giving it a try. Eset offers 30-day free trials for all versions of its software, so you don’t need to make an investment if you are not satisfied with the product.

Eset Internet Security
Guard your devices with advanced multi-layered protection that keeps all threats at bay.
2. Add the Javaw.exe Path to the Environment Variable Path
- Press the Windows key + R to launch Run.
- Input sysdm.cpl in Run and click OK to open the window shown directly below.
- Select the Advanced tab.
- Press the Environment Variables button to open the window in the snapshot below.
- Click the New button under System variables to open a New System Variable window.
- Enter Path in the Variable name text box.
- Then, input the exact path of your javaw.exe file. The default javaw.exe path would be something like
C:Program files(x86)javajre7binorC:Program files(x86)javajre8binon 64-bit Windows platforms. - If you’re not sure what path to enter, press the Windows key + Q hotkey to open Cortana. Then enter java in the search box.
- Right-click javaw and select Open file location.
- Thereafter, File Explorer will open the folder that includes javaw.exe. Enter the folder path open in File Explorer into the Variable value text box on the New System Variable window.
- Press the OK button on the New System Variable window.
- Click OK on the Environment Variables window.
The javaw.exe error often arises because Windows can’t find the Java program. So, adding the exact javaw.exe path to system variables often fixes the Windows cannot find javaw.exe error.
Follow the guidelines above to add a new javaw.exe system variable path.
3. Reinstall Java
- Reinstalling Java might also fix the javaw.exe error for users with antiquated Java versions. To reinstall Java, enter appwiz.cpl in Run and click OK.
- Select Java and click Uninstall.
- Select the Yes option on the dialog box that opens.
- Restart Windows after uninstalling Java.
- Download Java installer.
- Click the Java installer file to open the setup window below.
- Press the Install button on that window.
Those are three resolutions that will probably resolve the Windows cannot find javaw.exe error for most users. You may then open your Java program with the javaw.exe error fixed.
Don’t hesitate to follow the topic on our website and check out this Java section too.
If you want to keep up with everything related to this topic, check out our Java section. You can find additional recommendations, fixes, and also.
- Windows cannot find: Fix this error for good [Full Guide]
- Werfault.exe Error on Windows 10: How to Fix & Main Causes
Solving glitches is our specialty, so bookmark our Windows 10 Errors Hub if you need assistance with other PC-related problems.
Since your goal is getting this result as quickly as possible, apply the same solutions when dealing with:
- javaw.exe not found – Users describe that they keep seeing the same message on their computer. Since it cannot find a working Java installation, we can only recommend reinstalling it.
- Windows cannot find javaw.exe ASDM – There are times when users may not even get the ASDM Launcher login box. Assuming you’re no stranger to this error, quickly scanning your device is a wise move.
Newsletter
Fix the Windows cannot find javaw.exe using the solutions below
by Matthew Adams
Matthew is a freelancer who has produced a variety of articles on various topics related to technology. His main focus is the Windows OS and all the things… read more
Updated on December 13, 2022
Reviewed by
Vlad Turiceanu
Passionate about technology, Windows, and everything that has a power button, he spent most of his time developing new skills and learning more about the tech world. Coming… read more
- Facing the error Windows cannot find javaw.exe is frustrating when trying to launch Java programs.
- To quickly solve it, you can perform a quick malware scan or reinstall Java.
- You can also try to add the Javaw.exe path to the Environment Variable Path.
- Find below step-by-step instructions on how to carry out all these methods.
XINSTALL BY CLICKING THE DOWNLOAD FILE
This software will repair common computer errors, protect you from file loss, malware, hardware failure and optimize your PC for maximum performance. Fix PC issues and remove viruses now in 3 easy steps:
- Download Restoro PC Repair Tool that comes with Patented Technologies (patent available here).
- Click Start Scan to find Windows issues that could be causing PC problems.
- Click Repair All to fix issues affecting your computer’s security and performance
- Restoro has been downloaded by 0 readers this month.
Javaw.exe is a process that launches Java programs (jar files included). However, a Windows cannot find javaw.exe error message can pop up for some users when they try to launch Java software.
The full error message states: Windows cannot find javaw.exe. Make sure you typed the name correctly, and then try again. These are some of the best fixes for that error message.
What is javaw.exe?
Javaw.exe is a process that is part of the Java Runtime Environment (JRE). In essence, the javaw.exe command is the same as java.exe, but javaw.exe does not have an associated console window.
Basically, it’s a non-essential system process that is opened by other programs. We wouldn’t recommend ending or deleting it unless it causes problems.
What to do if javaw.exe is missing on Windows 10?
1. Scan for malware
If you already use Eset Internet Security, open the main window and follow these simple steps:
1. Select Computer scan from the ribbon on the left.
2. Click on the Scan your computer button and wait for the process to complete.
3. When the scan is finished, you will get a report showing the number of scanned, infected, and cleaned objects.
Alternatively, if you do not have Eset Internet Security on your computer, you can still do a full computer scan with its free scanner. You can download it for free and it will thoroughly scan your computer just as we showed in the steps below. You can only run this utility once, but it can be a quick fix if you don’t use an antivirus already.
The reason we recommend Eset Internet Security is because it uses multi-layered protection while being very lightweight. This type of technology ensures faster detection rates so there are higher chances that threats will be blocked or removed before they get a chance to impact your system.
Eset also has good data protection features that protect against any data leaks. It includes specific security features for safer online purchases.
Some PC issues are hard to tackle, especially when it comes to corrupted repositories or missing Windows files. If you are having troubles fixing an error, your system may be partially broken.
We recommend installing Restoro, a tool that will scan your machine and identify what the fault is.
Click here to download and start repairing.
Additional features include parental controls, webcam and microphone protection, and a dedicated anti-malware utility.
If you don’t have it on your device already, we recommend giving it a try. Eset offers 30-day free trials for all versions of its software, so you don’t need to make an investment if you are not satisfied with the product.

Eset Internet Security
Guard your devices with advanced multi-layered protection that keeps all threats at bay.
2. Add the Javaw.exe Path to the Environment Variable Path
- Press the Windows key + R to launch Run.
- Input sysdm.cpl in Run and click OK to open the window shown directly below.
- Select the Advanced tab.
- Press the Environment Variables button to open the window in the snapshot below.
- Click the New button under System variables to open a New System Variable window.
- Enter Path in the Variable name text box.
- Then, input the exact path of your javaw.exe file. The default javaw.exe path would be something like
C:Program files(x86)javajre7binorC:Program files(x86)javajre8binon 64-bit Windows platforms. - If you’re not sure what path to enter, press the Windows key + Q hotkey to open Cortana. Then enter java in the search box.
- Right-click javaw and select Open file location.
- Thereafter, File Explorer will open the folder that includes javaw.exe. Enter the folder path open in File Explorer into the Variable value text box on the New System Variable window.
- Press the OK button on the New System Variable window.
- Click OK on the Environment Variables window.
The javaw.exe error often arises because Windows can’t find the Java program. So, adding the exact javaw.exe path to system variables often fixes the Windows cannot find javaw.exe error.
Follow the guidelines above to add a new javaw.exe system variable path.
3. Reinstall Java
- Reinstalling Java might also fix the javaw.exe error for users with antiquated Java versions. To reinstall Java, enter appwiz.cpl in Run and click OK.
- Select Java and click Uninstall.
- Select the Yes option on the dialog box that opens.
- Restart Windows after uninstalling Java.
- Download Java installer.
- Click the Java installer file to open the setup window below.
- Press the Install button on that window.
Those are three resolutions that will probably resolve the Windows cannot find javaw.exe error for most users. You may then open your Java program with the javaw.exe error fixed.
Don’t hesitate to follow the topic on our website and check out this Java section too.
If you want to keep up with everything related to this topic, check out our Java section. You can find additional recommendations, fixes, and also.
- Windows cannot find: Fix this error for good [Full Guide]
- Werfault.exe Error on Windows 10: How to Fix & Main Causes
Solving glitches is our specialty, so bookmark our Windows 10 Errors Hub if you need assistance with other PC-related problems.
Since your goal is getting this result as quickly as possible, apply the same solutions when dealing with:
- javaw.exe not found – Users describe that they keep seeing the same message on their computer. Since it cannot find a working Java installation, we can only recommend reinstalling it.
- Windows cannot find javaw.exe ASDM – There are times when users may not even get the ASDM Launcher login box. Assuming you’re no stranger to this error, quickly scanning your device is a wise move.
Newsletter
Содержание
- [РЕШЕНО] Как исправить ошибки, связанные с Vfx1.chm
- Vfx1.chm
- Спасибо, ваш файл запроса был получен.
- Классические проблемы Vfx1.chm
- Создатели Vfx1.chm Трудности
- Что такое VideoFx.exe? Это безопасно или вирус? Как удалить или исправить это
- Что такое VideoFx.exe?
- VideoFx.exe безопасно, или это вирус или вредоносная программа?
- Могу ли я удалить или удалить VideoFx.exe?
- Распространенные сообщения об ошибках в VideoFx.exe
- Как исправить VideoFx.exe
- Загрузите или переустановите VideoFx.exe
- Устранение ошибок установщика Windows, проводника и MSIEXEC
- Аннотация
- Решение
- Решение 1. Возобновление работы установщика Windows на вашем компьютере в автоматическом режиме
- Решение 2. Устранение неполадок установщика Windows
- Решение 3. Изменение реестра
[РЕШЕНО] Как исправить ошибки, связанные с Vfx1.chm
CHM проблемы с vfx1.chm чаще всего связаны с повреждением или отсутствием файла Vegas Pro 8. Как правило, любую проблему, связанную с файлом CHM, можно решить посредством замены файла на новую копию. Кроме того, регулярная очистка и оптимизация реестра Windows предотвратит создание неправильных ссылок на пути к файлам CHM, поэтому мы настоятельно рекомендуем регулярно выполнять сканирование реестра.
Ниже вы также можете найти последние версии файлов для %%os%% (и для других версий ОС). Если в настоящее время необходимая вам версия vfx1.chm недоступна для загрузки, вы можете запросить её копию, нажав на кнопку Request (Запрос) ниже. В некоторых случаях, чтобы получить необходимую версию файла, вам может потребоваться связаться непосредственно с Sony.
Если вы успешно заменили соответствующий файл в соответствующем месте, у вас больше не должно возникать проблем, связанных с vfx1.chm. Однако мы рекомендуем выполнить быструю проверку, чтобы окончательно в этом убедиться. Чтобы убедиться в том, что удалось решить проблему, попробуйте запустить Vegas Pro 8, и посмотреть выведется ли ошибка.
| vfx1.chm Описание файла | |
|---|---|
| Ext: | CHM |
| Группа: | Editor,Video |
| Application: | Vegas Pro 8 |
| Вер: | 2007 |
| Создано: | Sony |
| Имя файла: | vfx1.chm Запрос |
| Размер (в байтах): | 328622 |
| SHA-1: | ac3099a8478366fe2183b9dacf8e74f946a5e7b5 |
| MD5: | d994e0cc0d2706dc96a575adf4d75c93 |
| CRC32: | 3736b63d |
Идентификатор статьи: 391572
Vfx1.chm
Выберите версию ОС
| Имя файла | ID | KB | Загрузить | |||||||||||||||
|---|---|---|---|---|---|---|---|---|---|---|---|---|---|---|---|---|---|---|
| + vfx1.chm | d994e0cc0d2706dc96a575adf4d75c93 | 320.92 KB | Запрос | |||||||||||||||
|
||||||||||||||||||
| + vfx1.chm | d994e0cc0d2706dc96a575adf4d75c93 | 320.92 KB | Запрос | |||||||||||||||
|
||||||||||||||||||
| + vfx1.chm | d994e0cc0d2706dc96a575adf4d75c93 | 320.92 KB | Запрос | |||||||||||||||
|
||||||||||||||||||
| + vfx1.chm | d994e0cc0d2706dc96a575adf4d75c93 | 320.92 KB | Запрос | |||||||||||||||
|
||||||||||||||||||
| + vfx1.chm | 12f004b2408945c516124429a35f5c52 | 321.11 KB | Запрос | |||||||||||||||
|
||||||||||||||||||
| + vfx1.chm | 12f004b2408945c516124429a35f5c52 | 321.11 KB | Запрос | |||||||||||||||
|
||||||||||||||||||
| + vfx1.chm | 12f004b2408945c516124429a35f5c52 | 321.11 KB | Запрос | |||||||||||||||
|
||||||||||||||||||
| + vfx1.chm | 12f004b2408945c516124429a35f5c52 | 321.11 KB | Запрос | |||||||||||||||
|
||||||||||||||||||
| + vfx1.chm | 12f004b2408945c516124429a35f5c52 | 321.11 KB | Запрос | |||||||||||||||
|
||||||||||||||||||
| + vfx1.chm | 12f004b2408945c516124429a35f5c52 | 321.11 KB | Запрос | |||||||||||||||
|
||||||||||||||||||
| + vfx1.chm | 12f004b2408945c516124429a35f5c52 | 321.11 KB | Запрос | |||||||||||||||
|
||||||||||||||||||
| + vfx1.chm | 12f004b2408945c516124429a35f5c52 | 321.11 KB | Запрос | |||||||||||||||
|
||||||||||||||||||
| + vfx1.chm | 12f004b2408945c516124429a35f5c52 | 321.11 KB | Запрос | |||||||||||||||
|
||||||||||||||||||
| + vfx1.chm | 12f004b2408945c516124429a35f5c52 | 321.11 KB | Запрос | |||||||||||||||
|
Спасибо, ваш файл запроса был получен.
Классические проблемы Vfx1.chm
Наиболее распространенные ошибки vfx1.chm, которые могут возникнуть на компьютере под управлением Windows, перечислены ниже:
Обычно ошибки синего экрана, связанные с vfx1.chm, возникают при загрузке драйвера устройства, связанного с Sony, во время установки Vegas Pro 8 или связанной программы или во время запуска или завершения работы Windows. Заметка, когда происходят ошибки vfx1.chm, имеет первостепенное значение для поиска причины проблем, связанных с Vegas Pro 8x, и сообщая о них за помощью.
Создатели Vfx1.chm Трудности
Большинство проблем Vfx1.chm связаны с отсутствующим или поврежденным Vfx1.chm, вирусной инфекцией или недействительными записями реестра Windows, связанными с Vegas Pro 8.
В основном, осложнения vfx1.chm из-за:
Источник
Что такое VideoFx.exe? Это безопасно или вирус? Как удалить или исправить это
Что такое VideoFx.exe?
VideoFx.exe это исполняемый файл, который является частью VideoCap Pro ActiveX Control Программа, разработанная Viscom Software, Программное обеспечение обычно о 11.21 MB по размеру.
VideoFx.exe безопасно, или это вирус или вредоносная программа?
Первое, что поможет вам определить, является ли тот или иной файл законным процессом Windows или вирусом, это местоположение самого исполняемого файла. Например, такой процесс, как VideoFx.exe должен запускаться, а не в другом месте.
Если статус процесса «Проверенная подписывающая сторона» указан как «Невозможно проверить», вам следует взглянуть на процесс. Не все хорошие процессы Windows имеют метку проверенной подписи, но ни один из плохих.
Самые важные факты о VideoFx.exe:
Если у вас возникли какие-либо трудности с этим исполняемым файлом, перед удалением VideoFx.exe вам следует определить, заслуживает ли он доверия. Для этого найдите этот процесс в диспетчере задач.
Найдите его местоположение (оно должно быть в C: Program Files VideoCap Pro ActiveX Control ) и сравните размер и т. Д. С приведенными выше фактами.
Если вы подозреваете, что можете быть заражены вирусом, вы должны немедленно попытаться это исправить. Чтобы удалить вирус VideoFx.exe, вам необходимо Загрузите и установите приложение полной безопасности, например Malwarebytes., Обратите внимание, что не все инструменты могут обнаружить все типы вредоносных программ, поэтому вам может потребоваться попробовать несколько вариантов, прежде чем вы добьетесь успеха.
Могу ли я удалить или удалить VideoFx.exe?
Не следует удалять безопасный исполняемый файл без уважительной причины, так как это может повлиять на производительность любых связанных программ, использующих этот файл. Не забывайте регулярно обновлять программное обеспечение и программы, чтобы избежать будущих проблем, вызванных поврежденными файлами. Что касается проблем с функциональностью программного обеспечения, проверяйте обновления драйверов и программного обеспечения чаще, чтобы избежать или вообще не возникало таких проблем.
Однако, если это не вирус и вам необходимо удалить VideoFx.exe, вы можете удалить VideoCap Pro ActiveX Control со своего компьютера с помощью программы удаления, которая должна находиться по адресу: «C: Program Files VideoCap Pro ActiveX Control » unins000.exe «. Если вы не можете найти его деинсталлятор, вам может потребоваться удалить VideoCap Pro ActiveX Control, чтобы полностью удалить VideoFx.exe. Вы можете использовать функцию «Добавить / удалить программу» в Панели управления Windows.
Распространенные сообщения об ошибках в VideoFx.exe
Наиболее распространенные ошибки VideoFx.exe, которые могут возникнуть:
• «Ошибка приложения VideoFx.exe.»
• «Ошибка VideoFx.exe».
• «VideoFx.exe столкнулся с проблемой и будет закрыт. Приносим извинения за неудобства.»
• «VideoFx.exe не является допустимым приложением Win32».
• «VideoFx.exe не запущен».
• «VideoFx.exe не найден».
• «Не удается найти VideoFx.exe».
• «Ошибка запуска программы: VideoFx.exe.»
• «Неверный путь к приложению: VideoFx.exe».
Как исправить VideoFx.exe
Если у вас возникла более серьезная проблема, постарайтесь запомнить последнее, что вы сделали, или последнее, что вы установили перед проблемой. Использовать resmon Команда для определения процессов, вызывающих вашу проблему. Даже в случае серьезных проблем вместо переустановки Windows вы должны попытаться восстановить вашу установку или, в случае Windows 8, выполнив команду DISM.exe / Online / Очистка-изображение / Восстановить здоровье, Это позволяет восстановить операционную систему без потери данных.
Чтобы помочь вам проанализировать процесс VideoFx.exe на вашем компьютере, вам могут пригодиться следующие программы: Менеджер задач безопасности отображает все запущенные задачи Windows, включая встроенные скрытые процессы, такие как мониторинг клавиатуры и браузера или записи автозапуска. Единый рейтинг риска безопасности указывает на вероятность того, что это шпионское ПО, вредоносное ПО или потенциальный троянский конь. Это антивирус обнаруживает и удаляет со своего жесткого диска шпионское и рекламное ПО, трояны, кейлоггеры, вредоносное ПО и трекеры.
Мы рекомендуем вам попробовать это новое программное обеспечение, которое исправляет компьютерные ошибки, защищает их от вредоносных программ и оптимизирует производительность вашего ПК. Этот новый инструмент исправляет широкий спектр компьютерных ошибок, защищает от таких вещей, как потеря файлов, вредоносное ПО и сбои оборудования.
Загрузите или переустановите VideoFx.exe
Вход в музей Мадам Тюссо не рекомендуется загружать заменяемые exe-файлы с любых сайтов загрузки, так как они могут содержать вирусы и т. д. Если вам нужно скачать или переустановить VideoFx.exe, мы рекомендуем переустановить основное приложение, связанное с ним. VideoCap Pro ActiveX Control.
Информация об операционной системе
Ошибки VideoFx.exe могут появляться в любых из нижеперечисленных операционных систем Microsoft Windows:
Источник
Устранение ошибок установщика Windows, проводника и MSIEXEC
Аннотация
Иногда при попытке установить или обновить программное обеспечение может появиться сообщение об ошибке. В этой статье приводятся решения для подобных ошибок.
Решение
Примечание.: В этой статье описываются шаги, дополняющие инструкции в статье Устранение неполадок установщика Windows (на английском языке) и msiexec.exe, а также устранение неполадок проводника и установщика Windows.
Для решения проблем такого рода следует изменить реестр следующим образом.
Решение 1. Возобновление работы установщика Windows на вашем компьютере в автоматическом режиме
Нажмите кнопку Пуск 
В окне Службы дважды щелкните Установщик Windows.
В свойствах установщика Windows выберите тип запуска Автоматически.
Нажмите кнопку Применить для сохранения параметров, а затем — кнопку ОК.
Решение 2. Устранение неполадок установщика Windows
Перед тем как перейти к решению 3, следует проверить работу установщика Windows, выполнив действия, описанные в статье Устранение неполадок установщика Windows(на английском языке)
Решение 3. Изменение реестра
ВНИМАНИЕ!: В этой статье приводятся инструкции по изменению реестра. Прежде чем изменять реестр, создайте резервную копию, чтобы можно было восстановить реестр в случае возникновения проблем. Для получения информации о создании резервной копии, восстановлении и изменении реестра щелкните следующий номер статьи для просмотра в статье базы знаний Майкрософт:
Сведения о реестре Windows для опытных пользователей Сведения о реестре Windows для опытных пользователей
Примечание.: 
В области навигации редактора реестранайдите следующий раздел:
Присвойте новое имя записи MachineThrottling — MachineThrottling. Чтобы сделать это, щелкните запись правой кнопкой мыши и выберите Переименовать.
Примечание.: если запись MachineThrottlingотсутствует, перейдите к шагам 5, 6 и 7.
Затем перезагрузите компьютер, чтобы изменения вступили в силу.
Если проблема сохранится, повторите шаги 1 и 2, а затем перейдите к шагам 5, 6 и 7.
Щелкните правой кнопкой мыши папку DisabledSessions и выберите пункт Удалить.
Подтвердите операцию, нажав кнопку Да.
Перезагрузите компьютер, чтобы изменения вступили в силу.
Примечание.: Посетите следующую страницу, чтобы проверить, установлена ли на вашем компьютере последняя версия установщика Windows: Выпущенные версии установщика Windows (на английском языке).
Нас интересует ваше мнение! Мы ждем ваших отзывов по данным статьям; их можно ввести в поле для комментариев в нижней части страницы. Ваши отзывы помогают нам повышать качество контента. Заранее спасибо!
Источник
20.06.2017 Ошибки и неисправности Задать вопросНаписать пост
Ошибка engine.exe в последнее время очень распространенная проблема. Она возникает после заражения вашего компьютера вредоносным программным обеспечением. Это могло произойти при попытке загрузить программы с сайтов с пиратским ПО. При установке приложения из непроверенного источника, вирус сам устанавливает себя в систему и использует ресурсы вашего компьютера для пользы злоумышленников.
Чаще всего этот вирус распространяют через пиратские версии популярных программ. Это позволяет заразить большое количество машин для дальнейшего применения чужих ресурсов. Чаще всего эти ресурсы используются недоброжелателями для добычи криптовалют. Это позволяет им получать легкую выгоду гробя начинку вашего ПК. Так что не советую откладывать эту проблему, иначе это может серьезно повредить ваш компьютер. Более того эти вредоносные программы специально модифицируются злоумышленниками для обхода антивирусного софта. Ниже представлен подробный план по удалению вредоносного софта.
Симптомы неисправности
Если у вас наблюдаются перечисленные ниже симптомы, то ваша машина вероятно заражена:
- Периодическое возникновение окна с ошибкой «Программа engine.exe не работает».
- Загруженность оперативной памяти на 80-90 % без запущенных программ и периодическое притормаживание окон и курсора.
- У вас в диспетчере задач есть один или несколько процессов engine.exe*32
Устранение ошибки
Для удаления вредоносного ПО необходимо выполнить ряд действий:
Вот несколько простых советов, которые в будущем помогут вам избегать подобных проблем:
- Скачивайте и устанавливайте софт только из проверенных источников.
- Следите за состоянием вашей системы и проводите проверку на ошибки и вредоносные программы не реже раза каждые три месяца.
- Вовремя обновляйте свой антивирусный софт.
Reader Interactions

Engine.exe — один из важнейших управляющих файлов операционной системы Windows. Его повреждение грозит появлению разнообразных сбоев в самых неожиданных ситуациях: при запуске операционки, попытке использования различных приложений и так далее.
Если возникла системная ошибка Engine.exe, то владельцу ПК следует оперативно вмешаться, так как дальнейшее промедление может привести к тому, что через какое-то время использовать ОС станет совершенно невозможно и повысится вероятность потери личных данных.
Основные причины возникновения ошибки Engine.exe
Практически всегда первопричиной проявления подобной системной ошибки является появление и деятельность одного из многочисленных вирусов, который пользователь мог неосторожно занести на свое оборудование.
Проблема заключается еще и в том, что вредоносная программа не только повреждает данный файл, но и постепенно поражает и другие элементы операционки. В итоге, начинаются проблемы:
- Не работает то или иное приложение;
- При запуске нужных программ неожиданно возникает сообщение, что прекращена работа приложения;
- Становится затруднительно правильно осуществить вход или выход из системы, и так далее.
В общем, срочно необходимо приступать к лечению.
Исправление ситуации (подробная инструкция)
Существует три основных метода исправить ошибку Engine.exe. Первый из них заключается в запуске очень хорошего и обязательно актуально антивирусника, который обязан полноценно проверить ОС на наличие заражений.
Второй этап лечения — поиск и исправление системных ошибок:
- Нажать кнопку «Пуск» и перейти в поисковую строку.
- Ввести команду «cmd».
- ОС предложит ссылку на запуск командной строки.
- Необходимо кликнуть правой кнопочкой мыши по ссылочной иконке.
- Из предложенного списка выбрать возможность запуска с правами администратора.
- После этого остается только ввести новый приказ «sfc /scannow», подтвердить свои действия и дождаться окончания сканирования.
Последний вариант действий заключается в попытке восстановить ОС до предыдущего нормального состояния. К сожалению, он подходит только тем юзерам, которые не забывают периодически создавать точки восстановления. Если подобная существует, то необходимо сделать следующее:
- Через кнопку «Пуск» перейти в «Панель управления».
- В правом верхнем углы выставить вариант просмотра на «мелкие значки».
- В предложенном списке кликнуть на «Восстановление».
- Откроется очередное окошко с несколькими предложениями дальнейших действие. Естественно, необходимо остановиться на том, который предлагает запуск требуемой процедуры.
- Остается только кликнуть на желаемой точке восстановления и подождать окончания запущенного процесса.
В любом случае, даже если ни один из предложенных выше вариантов не помог исправить ситуацию с Engine.exe, то всегда остается самый действенным метод, который может гарантировать требуемый результат. Понятно, что он заключается в полной переустановке используемой операционной системы.

попробуй переустановить пакет Microsoft Visual C++
Александр Ку
Уже пробовал и закидывал в папку этот файл не помогло.
ScarletSting777
Скачайте другой репак, а вообще нужный c++ поставляется вместе с игрой, либо в установочнике, либо в папке игры должен быть.
Ps. этот файл должен быть не только в папке игры, а ещё и в системе.
попробуй установить это https://www.microsoft.com/ru-ru/download/details.aspx?id=30679
ты из папки с самой игрой устанавливал? у меня, помню, прокатывало
Александр Ку
Да и из папки и при установке все одно и то же.
KIBERMAX
Скачивал ошибка одна и та же. Да я устанавливал и из папки с++ и при установке не помогает.
ScarletSting777
Ну тогда либо репак глюченый, либо Винда глюченая и не пускает вас в игру.
KIBERMAX
Все остальные игры устанавливают нормально и запускаются.
KIBERMAX
Помогла установка Visual C++ для Visual Studio 2012 спасибо за совет. Самое интересное что в игре более поздние библиотеки этой программы.
ScarletSting777
На будущее вот такая библиотека С++(версии) должна быть установлена, что бы в дальнейшем не было никаких проблем с играми.
Установи все программы что в папке с игрой Её нужен Microsoft Visual C+
Содержание
- Причины и решение проблемы с EXE
- Способ 1: Восстановление ассоциаций файлов
- Способ 2: Отключение брандмауэра Windows
- Способ 3: Изменение звуковой схемы и контроля учётной записи (Windows 8-10)
- Способ 4: Устранение вирусного заражения
- Заключение
- Вопросы и ответы
Иногда можно столкнуться с очень неприятным сбоем, когда исполняемые файлы разнообразных программ не запускаются или их запуск приводит к появлению ошибки. Давайте разберёмся, почему такое происходит и как избавиться от проблемы.
В большинстве случаев источником проблемы служит вирусная активность: проблемные файлы заражены или повреждён системный реестр Windows. Иногда причиной проблемы может быть некорректная работа встроенного в ОС брандмауэра или сбой «Проводника». Рассмотрим решение каждой из проблем по порядку.
Способ 1: Восстановление ассоциаций файлов
Нередко зловредное ПО атакует системный реестр, что приводит к разнообразным сбоям и ошибкам. В случае рассматриваемой нами проблемы вирус повредил ассоциации файлов, вследствие чего система попросту не способна открывать EXE-файлы. Восстановить корректные ассоциации можно следующим образом:
- Откройте меню «Пуск», напечатайте в строке поиска regedit и нажмите Enter. Затем щёлкните правой кнопкой мыши по найденному файлу и выберите вариант «Запуск от имени администратора».
- Используйте «Редактор реестра» Виндовс, чтобы перейти по следующему пути:
HKEY_CLASSES_ROOT.exe - Дважды кликните ЛКМ по параметру «По умолчанию» и напишите в поле «Значение» вариант exefile, после чего нажмите «ОК».
- Далее в ветке
HKEY_CLASSES_ROOTнайдите папку exefile, откройте её и перейдите по путиshell/open/command.
Снова откройте запись «По умолчанию» и установите в поле «Значение» параметр“%1” %*. Подтвердите операцию нажатием на «ОК». - Закрывайте «Редактор реестра» и перезагружайте компьютер.

Данный метод помогает в большинстве случаев, но если проблема всё ещё наблюдается, читайте далее.
Способ 2: Отключение брандмауэра Windows
Иногда причиной, по которой не запускаются EXE-файлы, может быть встроенный в Виндовс файерволл, и отключение данного компонента избавит вас от проблем с запуском файлов этого типа. Мы уже рассматривали процедуру для Windows 7 и более новых версий ОС, ссылки на подробные материалы представлены ниже.
Подробнее:
Отключение брандмауэра в Windows 7
Отключение брандмауэра в Windows 8
Способ 3: Изменение звуковой схемы и контроля учётной записи (Windows 8-10)
В редких случаях на Windows 8 и 10 причиной проблем с запуском EXE может быть сбой в работе системного компонента UAC, отвечающего за уведомления. Проблему можно исправить, проделав следующие действия:
- Щёлкните ПКМ по кнопке «Пуска» и выберите в меню пункт «Панель управления»
- Найдите в «Панели управления» пункт «Звук» и нажмите на него.
- В окне свойств звуковой системы перейдите на вкладку «Звуки», затем используйте выпадающий список «Звуковая схема», в котором выберите вариант «Без звука» и подтвердите изменение нажатием на кнопки «Применить» и «ОК».
- Вернитесь в «Панель управления» и зайдите в пункт «Учётные записи пользователей».
- Откройте страницу «Управление профилями пользователей», где нажмите на «Изменить параметры контроля учётных записей».
- В следующем окне передвиньте ползунок в нижнее положение «Никогда не уведомлять», после нажмите «ОК» для подтверждения.
- Снова проделайте шаги 2-3, но на этот раз установите звуковую схему в положение «По умолчанию».
- Перезагрузите компьютер.
Описанная последовательность действий выглядит необычно, но она доказала свою эффективность.
Способ 4: Устранение вирусного заражения
Чаще всего EXE-файлы отказываются корректно работать из-за наличия в системе вредоносного ПО. Способы обнаружения и устранения угрозы чрезвычайно разнообразны, и описывать их все не представляется возможным, однако наиболее простые и эффективные мы уже рассматривали.
Подробнее: Борьба с компьютерными вирусами
Заключение
Как видим, наиболее распространённая причина сбоев в работе EXE-файлов – вирусное заражение, потому мы хотим напомнить вам о важности наличия в системе защитного ПО.
Еще статьи по данной теме:
Помогла ли Вам статья?
Пошаговое руководство по исправлению ошибки при запуске приложения Windows из-за отсутствия необходимой библиотеки DLL.
Универсальное решение для большинства ошибок вида «Запуск программы невозможен, так как на компьютере отсутствует XXXXX.dll. Попробуйте переустановить программу».
На текущий момент в статье имеется решение для следующих библиотек DLL (подходит для Windows 11, 10, 7, 8, XP):
- api-ms-win-crt-runtime-l1-1-0.dll
- MSVCP140.dll
- MSVCP120.dll
- MSVCP110.dll
- MSVCP100.dll
- physxloader.dll
- openal32.dll
- xlive.dll
- tes4r.dll
Причины ошибки
Появление сообщений о невозможности запуска программ по причине отсутствия той или иной библиотеки не редкое явление. Причинами могут являться:
- Некорректное обновление Windows;
- Проблема с жестким диском, которая могла повлечь повреждение файла, сюда же можно отнести и вирусы;
- Удаление игр и программ, которые вместе с собой удаляют и системные файлы;
- Установка дополнений к Windows из непроверенных источников.
Причём вариантов не найденных библиотек масса, а варианты решения для всех отсутствующих библиотек одинаковы:
- Переустановить необходимый пакет (дистрибутив, патч), частью которого является пропавшая DLL.
- Скачать только не достающий файл и записать его в систему.
И первое и второе можно найти ниже в статье.
Шаг 1. Определяем разрядность операционной системы
Для этого необходимо нажать правую кнопку мыши на иконке Компьютер и выбрать свойства, либо нажать на сочетание клавиш Win + Bause Break.
Может быть два варианта: x32 либо x64. В нашем случае это 32-разрядная система. Запомните значение, так как в дальнейшем от этого зависит выбор вариантов загрузки файлов.
Шаг 2. Скачиваем необходимые файлы
Для загрузки необходимой динамически подключаемой библиотеки (так называются файлы формата DLL) в сети существует множество веб сайтов, на которых можно найти и скачать необходимую библиотеку. Рекомендую не искать самостоятельно такие сайты, а воспользоваться проверенным ресурсом dll-files.com, так как велика вероятность получить вместо нужного файла вирус или иное вредоносное ПО. Или как вариант, загрузить с моего сайта ниже.
Выбирайте для загрузки файлы с разрядностью системы. Для тех у кого 64-х битная версия, желательно скачать и 32- и 64-битные версии, но очень важно их не перепутать, можно временно переименовать файлы добавив к ним цифры разрядности.
Почему нужно скачать оба файла? Дело в приложении, которое у не запускается, оно может быть как x32 так и x64, и чтобы оно наверняка запустилось скачиваем оба.
api-ms-win-crt-runtime-l1-1-0.dll
Является частью пакета Microsoft Visual C++ Redistributable для Visual Studio 2015. необходим для запуска приложений написанных с использованием Visual Studio 2015:
1. Установить Обновление для универсальной среды выполнения C в Windows.
2. Весь пакет Microsoft Visual C++ Redistributable для Visual Studio 2015 с нашего сайта для полной переустановки:
- 32-бит — vc_redist_2015_x86.exe [14Мб]
- 64-бит — vc_redist_2015_x64.exe [15Мб]
3. Только необходимые файлы
- 32-бит — api-ms-win-crt-runtime-l1-1-0.dll [13Кб]
- 64-бит — api-ms-win-crt-runtime-l1-1-0.dll [13Кб]
msvcp140.dll
Является частью пакета Microsoft Visual C++ Redistributable для Visual Studio 2015. необходим для запуска приложений написанных с использованием Visual Studio 2015
1. Весь пакет с нашего сайта для полной переустановки:
- 32-бит — vc_redist_2015_x86.exe [14Мб]
- 64-бит — vc_redist_2015_x64.exe [15Мб]
2. Только необходимые файлы:
- 32-бит — MSVCP140.dll [170Кб]
- 64-бит — MSVCP140.dll [223Кб]
msvcp120.dll
Является частью пакета Microsoft Visual C ++ Redistributable для Visual Studio 2013.
1. Весь пакет с нашего сайта для полной переустановки:
- 32-бит — vc_redist_2013_x86.exe [6.5Мб]
- 64-бит — vc_redist_2013_x64.exe [7Мб]
2. Только необходимые файлы
- 32-бит — MSVCP120.dll [171Кб]
- 64-бит — MSVCP120.dll [218Кб]
MSVCP110.dll
Является частью пакета Microsoft Visual C ++ Redistributable для Visual Studio 2012.
1. Весь пакет с нашего сайта для полной переустановки:
- 32-бит — vc_redist_2012_x86.exe [6.5Мб]
- 64-бит — vc_redist_2012_x64.exe [7Мб]
2. Только необходимые файлы
- 32-бит — MSVCP110.dll [160Кб]
- 64-бит — MSVCP110.dll [196Кб]
msvcp100.dll
Является частью пакета Microsoft Visual C ++ Redistributable для Visual Studio 2010.
1. Весь пакет с нашего сайта для полной переустановки:
- 32-бит — vc_redist_2010_x86.exe [5Мб]
- 64-бит — vc_redist_2010_x64.exe [5.7Мб]
2. Только необходимые файлы:
- 32-бит — MSVCP100.dll [135Кб]
- 64-бит— MSVCP100.dll [176Кб]
physxloader.dll
Является частью пакета NVIDIA PhysX отвечающей за реалистичную физику в играх, таких как NFS Shift, Metro 2033 и других
1. Весь пакет с нашего сайта для полной переустановки: 32-бит — PhysX-9.16.0318-SystemSoftware.exe [30Мб]
2. Только необходимый файл 32-бит — physxloader.dll [27Кб]
openal32.dll
Содержится в OpenAL — это кросс платформенная библиотека отвечающая за объемное воспроизведение звука и используется в основном в играх, например, таких как GRID, Minecraft,Football Manager и других
1. Весь пакет с нашего сайта для полной переустановки: 32-бит — oalinst.exe [809Кб]
2. Только необходимый файл: 32-бит — OpenAL32.dll [43Кб]
xlive.dll
Является компонентом Games for Windows — игровой платформы от Microsoft, созданной для того чтобы играть под Виндовс было также просто как и на консолях
1. Весь пакет доступен с сайта Microsoft.
2. Только необходимый файл: 32-бит — xlive.dll [8.7Мб]
tes4r.dll
Является компонентом для игры Oblivion: необходимый файл 32-бит — tes4r.dll [10Кб]
Шаг 3. Установка библиотеки
Если Вы скачали установщик пакета, то просто запускаем и устанавливаем (переустанавливаем) его. И все последующие шаги не нужны. Если же вы скачали сам файл библиотеки, читаем дальше.
Можно попробовать переписать dll файл в папку с игрой или программой, которая не запускается. Windows при запуске программ сперва ищет dll в запускаемой папке, а потом уже переходит для поиска к системным. К тому же этот способ безопасней, так как внося изменения в системные разделы Windows, существует вероятность краха всей системы.
Для того, чтобы скопировать DLL в папку с приложением, узнаем путь к запускаемому приложению. Для этого нажимаем правую кнопку мыши на ярлыке программы, где в контекстном меню выбираем свойства.
Именно в выделенную папку (как на гифке выше ) нужно скопировать необходимую DLL.
Если этот вариант не сработал, то, осознавая возможные риски, копируем библиотеки в системные разделы Windows. Не забывая заранее сделать резервную копию!
- 32-х битная версия — копируем файл библиотеки в папку C:WindowsSystem32. Если файл уже существует замените его.
- 64-х битная версия — копируем его в папку C:WindowsSystem32, если 32-х битный, то в папку c:WindowsSysWoW64 (именно в этой папке для совместимости в Windows хранятся бибилиотеки 32-х битной разрядности).
Шаг 4. Регистрация библиотеки
Нажмите на клавиатуре сочетание кнопок Win +R, появится окошко выполнить. В него надо ввести команду regsvr32 + имя_библиотеки, либо regsvr64 + имя_библиотеки.
Для 32-х битного компьютера:
regsvr32 имя_файла_вашей_библиотеки
Например, regsvr32 msvcp100.dll для регистрации файла версии 32-бит.
Для 64-х битного компьютера:
regsvr64 имя_файла_вашей_библиотеки
Например, regsvr32 msvcp100.dll для регистрации файла версии 64-бит.
Снова нажимаем Win +R и вводим:
%systemroot%SysWoW64regsvr32.exe msvcp110.dll
Шаг 5. Перезагружаем компьютер
Перезагружаем компьютер и пытаемся запустить приложение или игру, которая не запускалась.
Часто задаваемые вопросы и ответы (FAQ)
Почему возникает эта ошибка?
Разрядность игры или программы не соответствует разрядности Windows. Другими словами, если вы пытаетесь запустить 32-битную игру или программу на 64-битной версии Windows, возникнет эта ошибка.
Как быстро узнать разрядность Windows?
Самый простой способ — открыть панель управления и перейти в раздел «Система». В пункте «Тип системы» будет указано «64-битная операционная система» или «32-битная операционная система».
Как зарегистрировать DLL-библиотеку?
Для этого откройте командную строку от имени администратора и введите «regsvr32 имя.dll». Например, если вы пытаетесь запустить игру, которая использует msvcr100.dll, введите «regsvr32 msvcr100.dll».
Engine.exe — это системный файл операционной системы Windows. В таких файлах, с расширением «.exe», в программном коде прописан план действий для операционной системы. Когда вы вручную открываете приложение, то запускается автоматический процесс выполнения пунктов по списку. Файлы с расширением «.exe» имеют большое значение, так как без них не обходится ни одно установленное приложение.

Из-за чего появляется ошибка при открывании exe-шных файлов
Из-за того, что файлы «.exe» присутствуют на компьютерах в большом количестве, а стирание ехе-шника сделает невозможным использование программы, обычно вредоносное программное обеспечение попадает на ваше устройство именно под видом исполняемых файлов, таких как engine.exe. Эти вирусы постоянно рассылаются посредством спама либо через небезопасные страницы интернета. После активации вирусной программы на вашем компьютере может произойти поражение вирусом системных файлов и программ, вследствие чего работоспособность устройства будет нарушена. Исходя из вышесказанного, необходимо обязательно проверять исполняемые файлы специальными антивирусными программами.
Когда возникают сбои запуска исполняемых файлов?
В большинстве случаев сбои при открывании exe-шных файлов происходят во время включения устройства, запуска приложения или вызова функций, таких как Print.
Все эти проблемы появляются, когда открываемая программа вызывает Engine.exe. Такое возможно при инсталляции программного обеспечения, при включении или выключении компьютера и даже при инсталляции оболочки Windows. Чтобы разобраться с ошибкой Engine.exe, нужно понимать причину её появления, поэтому важно следить, когда именно выскакивает ошибка.
Основные причины проблем с Engine.exe
В целом можно классифицировать все причины возникновения проблем с Engine.exe по трём принципам:
- они спровоцированы обращением к удалённым или неработающим файлам;
- приложение ссылается на повреждённые файлы кэша;
- устройство заражено вирусами, на которые ссылается программа.
Рассмотрим причины возникновения проблем с Engine.exe более детально. Ошибки бывают в таких случаях:
- Присутствуют битые файлы кэша операционной системы, которые контактируют с engine.exe. Например, файлы Third-Party Software.
- Устройство заражено вирусами, нанёсшими вред Engine.exe и файлам Third-Party Software.
- Стороннее приложение специально или случайно уничтожило файлы Engine.exe.
- Стороннее приложение и Third-Party Software конфликтуют из-за несоответствия параметров.
- При инсталляции ПО для Third-Party Software произошёл сбой и работа программы была прекращена.
ВАЖНО. Наша редакция не советует искать engine.exe на посторонних сайтах. Как правило, подобные ресурсы распространяют вирусное ПО, которое может нанести непоправимый вред вашему компьютеру. Самый надёжный вариант — получить файл с официального сайта разработчика, компании Freegamepick. Мы приводим все способы в последовательности от самого непритязательного до наиболее замысловатого, поэтому рекомендуем вам выполнять все действия в порядке, предложенном нами — это позволит вам быстро найти причину сбоя и оперативно её удалить.
Устраняем проблему с Engine.exe. Пошаговая инструкция
- Чистим кэш, влияющий на работу Third-Party Software. В реестре операционной системы сохраняется адрес файла. При перемещении файла или удалении случается, что файл кэша остаётся без изменений, то есть при попытке найти файл возникает ошибка из-за неправильного пути. Советуем воздержаться от попыток исправить кэш операционной системы самостоятельно. Даже самые незначительные изменения способны нанести критический урон работоспособности системы, и ваш компьютер просто перестанет работать.
Рекомендуем использовать специальные утилиты по работе с файлами реестра, например, WinThruster. WinThruster проверяет реестр операционной системы на наличие ошибок и исправляет нарушения. Кроме кода 0x80072EE7, устраняются любые другие найденные баги (пустые папки, неработающие ссылки и т. п.). - Удобство использования WinThruster в том, что в процессе внесения изменений в реестр программа периодически сохраняет рабочие изменения, поэтому в случае повреждения файлов вы всегда можете откатить систему к рабочему варианту.
Окно программы WinThruster
- Выполняем проверку компьютера антивирусами. Здесь всё просто. Если вы ещё не используете антивирусную программу, настоятельно рекомендуем скачать последнюю версию любой антивирусной программы и включить постоянную защиту от вирусов. Следуйте инструкциям, чтобы просканировать ваше устройство и удалить вредоносное ПО.
- Убираем мусор из системы. Во время работы операционная система сохраняет огромное число временных файлов, которые впоследствии сильно засоряют память и замедляют работу компьютера.
Существует родная программа в ОС Windows для удаления мусора — Cleanmgr. Открываем командную строку, пишем command, потом держим клавиши Ctrl+Shift и нажимаем Ввод. В новом окошке нажимаем «Да», пишем cleanmgr. После нажатия Enter программа автоматически находит ненужные файлы, вам остаётся только выбрать из списка те, что вы точно хотите удалить, и система будет очищена.Запуск программы Cleanmgr
- Ищем свежие версии драйверов. Проблема с Engine.exe бывает следствием установки некорректных или устаревших драйверов. С целью обновления драйверов проще всего скачать специальную утилиту, например DriverDoc. Следуйте инструкциям программы, и обновление произойдёт в автоматическом режиме.
Окно программы DriverDoc
- Восстановление последней работоспособной конфигурации Windows. Если вы сохраняли точку восстановления операционной системы, то можете откатить конфигурацию Windows к вашему сохранённому работоспособному варианту. Для этого можно воспользоваться встроенным мастером восстановления системы или любой специализированной утилитой.
- Переустановка программы Third-Party Software. Рассмотрим порядок действий на примере Windows 7 или Vista:
- Заходим в Панель управления через меню Пуск, далее кликаем Программы, Программы и компоненты.
- Кликаем на строку Third-Party Software в колонке Имя и выбираем пункт Удалить в самом верху окошка.
- Далее, откроется мастер удаления программ.
- После деинсталляции заходите на сайт разработчика Freegamepick.сом и устанавливайте программу заново, следуя инструкциям.
- Сканируем ОС на наличие проблем. Для этого в командной строке набираем слово command и, удерживая кнопки Ctrl и Shift, нажимаем Ввод. Соглашаемся со всплывающим окном, в поле для ввода текста прописываем «sfc /scannow», после чего снова нажимаем Ввод. Таким образом, мы запустили программу поиска системных проблем, которая в автоматическом режиме постарается их исправить.
- Обновляем Windows и сопутствующие программы. В некоторых случаях чтобы устранить ошибку Engine.exe достаточно обновления системы. Чтобы выяснить, есть ли обновлённые релизы нужных программ, открываем командную строку и вводим update, нажимаем Ввод. Программа ищет возможные варианты. Если они найдены, устанавливаем.
- Переустановка ОС. В случае если все вышеперечисленные способы оказались бессильны, остаётся последний радикальный метод — переустановка Windows. Чтобы не потерять важные файлы, мы рекомендуем сделать резервную копию диска.
Заключение
Причин появления ошибки Engine.exe довольно много, поэтому важно следить, какие именно действия спровоцировали ошибку. Тогда можно подобрать конкретный способ и устранить проблему. Если вы не смогли определить причину, то мы рекомендуем следовать нашим инструкциям от начала до конца — это самый простой способ найти решение.
Содержание:
- 1 Исправление ошибки при запуске приложения esrv.exe
- 1.1 Удаление программ, вызывающих ошибку запуска esrv.exe
- 1.2 Отключение служб, использующих esrv.exe
- 2 ошибка msvcr110.dll — причины появления
- 3 Как исправить ошибку msvcr110.dll
- 3.1 Устанавливаем Microsoft Visual C++ 2012
- 3.2 Скачиваем недостающий файл msvcr110.dll в ручную
- 4 Подведем итог — Как исправить ошибку msvcr110.dll
- 5 Что за файл esrv.exe
- 6 Исправление ошибки при запуске приложения esrv.exe
- 6.1 Переименование файлов esrv.exe
- 7 Удаление программ, вызывающих ошибку запуска esrv.exe
- 8 Отключение служб, использующих esrv.exe
- 8.1 Использование Autoruns для удаления ключа автозагрузки, связанного с esrv.exe

В этой инструкции подробно о том, что это за приложение и как исправить ошибки esrv.exe двумя различными способами в Windows. Если ошибка вызвана другой программой, то об этом здесь: Как исправить ошибку 0xc0000142 при запуске приложения.
Исправление ошибки при запуске приложения esrv.exe
Для начала о том, что такое esrv.exe. Это приложение — часть служб Intel SUR (System Usage Report), которые устанавливаются вместе с утилитами Intel Driver & Support Assistant или Intel Driver Update Utility (служат для автоматической проверки обновления драйверов Intel, иногда они бывают предустановлены на фирменном компьютере или ноутбуке).
Файл esrv.exe находится в C:Program FilesIntelSURQUEENCREEK (в папке x64 или x86 в зависимости от разрядности системы). При обновлении ОС или изменении конфигурации оборудования указанные службы могут начать работать неправильно, что и вызывает ошибку приложения esrv.exe.
Есть два способа исправить ошибку: удалить указанные утилиты (будут удалены и службы) либо только отключить службы, использующие esrv.exe для работы. В первом варианте, после перезагрузки компьютера можно заново установить Intel Driver & Support Assistant (Intel Driver Update Utility) и, вероятнее всего, службы снова будут работать без ошибок.
Удаление программ, вызывающих ошибку запуска esrv.exe
Шаги при использовании первого метода будут выглядеть следующим образом:
- Зайдите в Панель управления (в Windows 10 для этого можно использовать поиск на панели задач).
- Откройте «Программы и компоненты» и найдите в списке установленных программ установить Intel Driver & Support Assistant или Intel Driver Update Utility. Выберите эту программу и нажмите «Удалить».
- Если в списке также присутствует Intel Computing Improvement Program, удалите и её тоже.
- Перезагрузите компьютер.
После этого ошибок esrv.exe быть не должно. При необходимости, вы можете переустановить удаленную утилиту, с большой вероятностью после переустановки она будет работать без ошибок.
Отключение служб, использующих esrv.exe
Второй способ предполагает отключение служб, которые для работы используют esrv.exe. Порядок действий в данном случае будет таким:
- Нажмите клавиши Win+R на клавиатуре, введите services.msc и нажмите Enter.
- Найдите в списке службу Intel System Usage Report Service, дважды кликните по ней.
- Если служба запущена, нажмите «Остановить», а затем измените тип запуска на «Отключена» и нажмите «Ок».
- Повторите то же самое для служб Intel SUR QC Software Asset Manager и User Energy Server Service queencreek.
После проделанных изменений сообщения об ошибке при запуске приложения esrv.exe вас не должно будет побеспокоить.
Надеюсь, инструкция была полезна. Если же что-то работает не так, как ожидается, задавайте вопросы в комментариях, я постараюсь помочь.
Доброго времени суток! Если Вы после установки новой программы или современной игры (к примеру, Watch Dogs 2 или другой игры или софта) не смогли её запустить, потому что система выдаёт ошибку. А в диалоговом окне программа пишет страшное сообщение «что запуск программы невозможен, так как на компьютере отсутствует msvcr110.dll. Попробуйте переустановить программу». На которую стоит обратить внимание.
Это сообщение об ошибке часто выскакивает при запуске программ или игр написанных на языке программирования Visual Studio. А говорит сообщение об отсутствии указанного файла в системе или о его повреждении. Что делать? Главное – не расстраиваться, потому как всякая проблема решаема! В сегодняшней заметке мы с вами проанализируем msvcr110.dll что это за ошибка как исправить, и разберём причины её появления.
В заметке расскажу как ее можно исправить самостоятельно, не прибегая к ИТшникам, двумя проверенными способами. Дам прямые ссылки, где можно скачать файл msvcr110.dll, и куда кидать в систему.
Для начала я расскажу, что представляет собой этот файл и каково его предназначение в системе. Если Вам это не интересно, переходите сразу к решениям.
ошибка msvcr110.dll — причины появления
Если говорить на простом языке, то файл msvcr110 является частью библиотеки, входящей в пакет Microsoft Visual C++ 2012. Этот пакет необходим для запуска современных игр и ПО, написанных на языке C++, а находящиеся в нём библиотеки DLL нужны для корректной работы.
Причины, которые могли вызвать ошибку msvcr110 на ПК, могут быть разными:
- Нужная библиотека отсутствует в составе Microsoft Visual C++, или распространяемый пакет от майкрософт не установлен вовсе.
- Файл msvcr110 был поражён вирусом или случайно удалён пользователем (Такое случается когда файл, удаляется вместе с другим софтом)
- Проблемный софт был изначально некорректно установлен (Если в составе установки не присутствует пакет Visual C++ нужной версии, содержащий набор dll)
Как исправить ошибку msvcr110.dll
Вследствие того, что msvcr110 является лишь частью большой библиотеки, то ручное добавление его на компьютер, не всегда может исправить ошибку. Некоторые программы будут требовать следующие файлы из библиотеки, а они также повреждены или отсутствуют. Длиться это может долго. Я писал в своих заметках про подобные недостающие файлы msvcr120, msvcp110 и т.д.
Ещё скажу, что копирования msvcr110 в требуемую папку также, иногда будет недостаточно. Потребуется его регистрация в системе. Куда нужно копировать файл и процесс регистрации файла msvcr110.dll я расскажу подробно.
Вариантов решения два. Выбирайте, который Вам больше по душе, или проще в исполнении. Если вам не помог первый способ, то пробуйте применить второй.
В большинстве случаев устранить ошибку msvcr110.dll получается установкой или переустановкой Visual C++ 2012
Устанавливаем Microsoft Visual C++ 2012
Наиболее простой метод решения ошибки msvcr110.dll – установка нового пакета Microsoft Visual C++ 2012, чем мы сейчас и займемся. Это абсолютно бесплатно и займёт не больше пяти минут.
Нередко случается так, что данный пакет уже установлен на ПК. Проверить это можно в панели управления, открыв «Программы и компоненты». Если Visual C++ 2012 у вас уже имеется, то старую версию необходимо удалить и установить новую.
Скачивать пакет Visual C++ 2013 рекомендуется с официального сайта компании Майкрософт. Для этого пройдите по ссылке ниже, выберите «Русский» язык, а после кликните по кнопке «Скачать». Как на картинке ниже.
Скачать Msvcr110.dll с официального сайта Microsoft
Далее вам нужно будет установить галочку возле тех файлов, которые необходимо скачать. Выбор здесь зависит от разрядности используемой вами ОС Windows.
Для ОС версии 64 bit нужен файл с названием: vcredist_x64.exe.
После выбора нужных файлов кликните по кнопке «Next» . Начнётся их автоматическая загрузка. Затем скачанные файлы устанавливаются на ПК – процедура аналогична установке любого софта и проходит в два клика. После инсталляции пакета Microsoft Visual C++ компьютер необходимо перезагрузить.
Что делать, если система всё равно пишет, что «Запуск программы невозможен, так как на вашем компьютере отсутствует msvcr110.dll»? Тогда попробуйте воспользоваться вторым методом.
Скачиваем недостающий файл msvcr110.dll в ручную
Если установка распространяемого пакета Microsoft Visual C++ 2012 не исправила ошибку, то надо установить msvcr110.dll на свой компьютер вручную. Для Windows 7, 8, 10 файл msvcr110.dll скачать можно по ссылке ниже.
Дальше распакуйте скачанный архив и скопируйте файл в системную директорию.
На сайте вы найдёте msvcr110 разных версий. Здесь, так же необходимо выбрать вариант в соответствии с разрядностью вашей операционной системы. Чтобы облегчить вам задачу ниже я указал прямые ссылки на скачивание.
Теперь давайте разберемся куда кидать msvcr100.dll в систему:
Для Windows x64 копируете в папку C:WindowsSysWOW64
Иногда помогает копировать в обе папки сразу.
После копирования файл нужно зарегистрировать в системе. Для этого вызовите команду «Выполнить…» одновременным нажатием клавиш Win + R . В ней пишите regsvr32 MSVCR110.dll и нажмите значок Ok .
А лучше всего зарегистрировать файл, через командную строку с правами администратора:
если система 32Bit — regsvr32 C:windowssystem32msvcr110.dll
если система 64Bit — regsvr32 C:windowsSysWOW64msvcr110.dll
После перезагрузки ПК ошибка больше возникать не должна.
Подведем итог — Как исправить ошибку msvcr110.dll
Мы сегодня с вами разобрались что делать, если на ПК отсутствует файл msvcr110.dll для Windows 7. Рассмотрели способы, как можно скачать для Windows 7 недостающий файл и новый пакет Microsoft Visual C++ 2012. А также убедились в том, что устранить ошибку не представляет особого труда и никаких навыков программиста здесь не нужно. До встречи в следующих заметках!
Некоторые пользователи сообщают о получении сообщения об ошибке с участием esrv.exe при каждом старте. Первоначально она появлялась в технических сборках предварительного доступа Windows 10, но на современных компьютерах была решено. Большинство пользователей сообщают о следующем сообщении при каждом запуске:
esrv.exe – ошибка приложения. Приложение не смогло правильно запуститься (0xc0000142). Нажмите «ОК», чтобы закрыть приложение.
Статистика показывает, что проблема возникает, когда пользователь устанавливает большое обновление Виндовс или обновляется до Windows 10 со старой версии.
Исправление ошибки esrv.exe при запуске приложения.
Что за файл esrv.exe
Eserv – это процесс, который относится к обновлению драйверов Intel. В большинстве случаев неполадки возникают из-за того, что обновление драйверов Intel было неправильно удалено или обработано вручную пользователем или автоматически с помощью Центра обновления Windows во время установки обновления системы. Неправильное удаление оставит некоторые элементы, которые по-прежнему могут вызывать процесс при каждом старте. Поскольку Windows больше не может найти и запустить его (или связанный с ним процесс), вместо него будет отображаться error программы esrv и загрузки приложения. Поскольку Интел прекратили поддержку Интел Driver Update и заменили его на Интел Driver&Support Assistant, Виндовс Update пытается сделать переход самостоятельно. Однако во время этого процесса что-то может пойти не так, что приводит к возникновению ошибки запуска приложения.
Исправление ошибки при запуске приложения esrv.exe
Если вы также столкнулись с этой проблемой, дальше вы найдёте все эффективные методы её решения. Выполняйте их поочерёдно, пока не избавитесь от ошибки 0xc0000142 при запуске приложения esrv.exe.
Переименование файлов esrv.exe
Некоторым пользователям удалось решить проблему переименованием каждого экземпляра esrv и изменением расширения файла вручную. Вот краткое руководство по поиску и переименованию каждого экземпляра файла:
- Откройте проводник и получите доступ к диску C (или разделу, в котором хранятся файлы Виндовс). В правом верхнем углу в поле поиска введите «esrv.exe». Вы увидите как минимум два экземпляра в папке Entel, находящейся в каталоге «Программы».
- Щёлкните правой кнопкой мыши все экземпляры, и нажмите «Переименовать». Затем просто добавьте «.old » в конец расширения. Это будет означать, что ваша операционная система теперь этот файл игнорирует.
- Нажмите «Да» в диалоге «Переименовать», чтобы подтвердить изменения.
- Перезагрузите компьютер и проверьте, не возвращается ли неисправность при следующем старте.
Если неполадки все ещё появляются во время пуска, переходите к следующим методам.
Удаление программ, вызывающих ошибку запуска esrv.exe
Простейшим способом предотвращения error esrv.exe является удаление программы, к которой она принадлежит – обновление драйверов Интел можно условно удалить из программ и компонентов.
Ниже приведено краткое руководство о том, как остановить запуск приложения esrv при каждом пуске путём удаления программного обеспечения Intel Driver:
- Нажмите клавишу Windows+R, чтобы открыть новое окно Выполнить. Введите «appwiz.cpl» и нажмите «Enter», чтобы открыть «Программы и компоненты».
- Прокрутите список приложений, чтобы найти программное обеспечение Intel Driver.
- Щёлкните правой кнопкой мыши Intel Driver Software и выберите «Удалить». Затем следуйте инструкциям на экране, чтобы полностью удалить программное обеспечение из вашей системы.
- После удаления программного обеспечения Intel Driver закройте «Программы и компоненты» и перезагрузите компьютер.
- При следующем старте проверьте, возвращается ли неисправность.
Если проблема решена, вернитесь в Программы и компоненты и проверьте, заменено ли программное обеспечение Intel Driver Software на Intel Driver&Support Assistant. В противном случае вы можете загрузить утилиту вручную с официального сайта. Если error появляется снова, переходите к следующему совету.
Отключение служб, использующих esrv.exe
Ещё один метод решения проблемы на Windows 7 – отключение служб, использующих esrv:
- Нажмите Win+R и введите services, нажмите Enter; Откроется список всех функций системы. Нас интересуют всего 3: Intel System Usage Report Service, Intel SUR QC Software Asset Manager и User Energy Server Service queencreek.
- Найдите каждую из них, откройте свойства двойным щелчком;
- Если служба сейчас активна, выберите «Остановить»;
- После этого «Отключить» и «ОК». Готово!
Использование Autoruns для удаления ключа автозагрузки, связанного с esrv.exe
Если ни один из вышеперечисленных методов не удалил неисправность приложения, нужно удалить ключи загрузки, вызывающие службу. Рассмотрим процесс на примере программы Autoruns, предназначенной для удаления run, runonce, ключей реестра и загрузочных папок. Поскольку неполадка возникает при каждом старте, проблема, скорее всего, вызвана запланированной задачей, которая создана неправильной деинсталляцией. Следуйте приведённому ниже руководству, чтобы удалить автозапуск esrv, тем самым предотвращая появление этой ошибки:
- Скачайте Autoruns и распакуйте архив в любое удобное место. Откройте папку, в которую вы извлекли содержимое, и дважды щёлкните по Autoruns.exe.
- Когда появится приветственное окно, ничего не делайте, пока список «Все» не будет полностью загружен элементами автозагрузки.
- Когда список будет полностью заполнен, нажмите Ctrl+F, чтобы вызвать функцию поиска. В поле поиска введите «esrv.exe» и нажмите кнопку «Найти далее».
- Затем щёлкните правой кнопкой мыши по первому синему выделенному значению и выберите «Удалить», чтобы удалить элемент запуска. После этого снова вызовите функцию поиска и повторяйте процедуру до тех пор, пока не будут указаны элементы запуска, в которых упоминается файл esrv.
Закройте Autoruns и перезагрузите компьютер. При следующем запуске вам больше не придётся беспокоиться об ошибке запуска приложения.