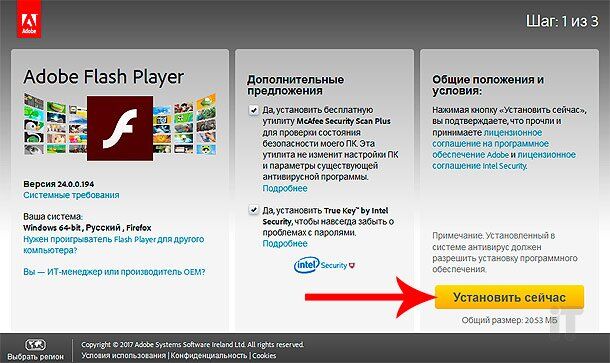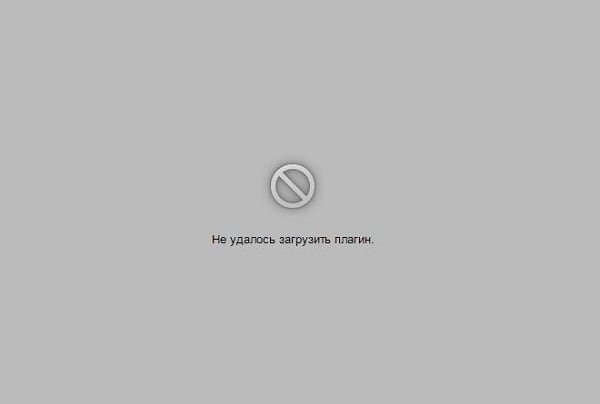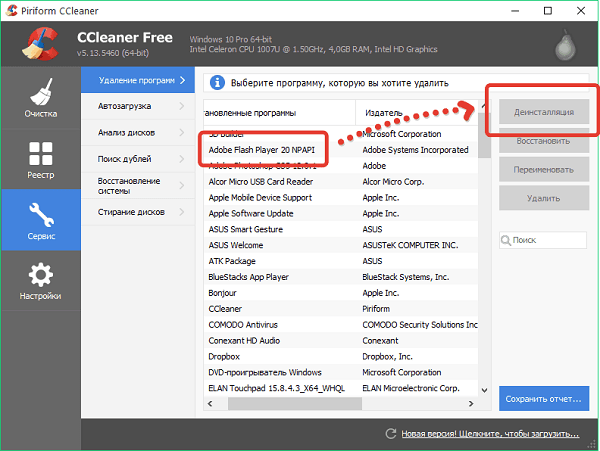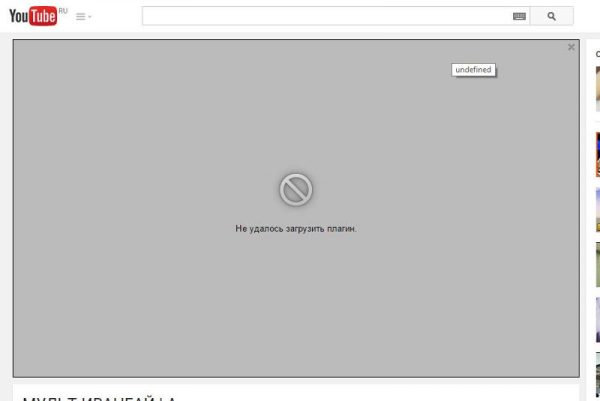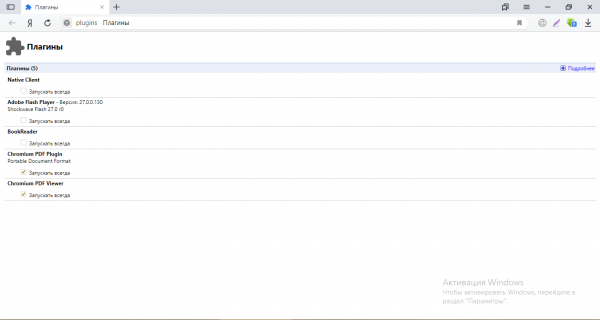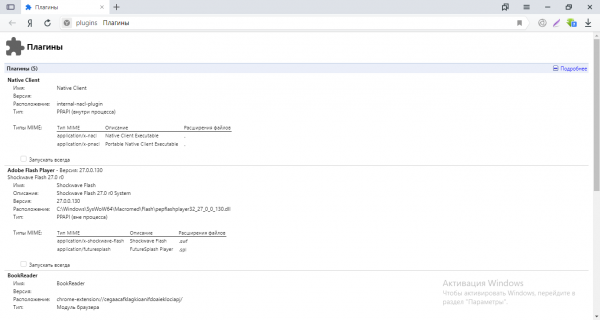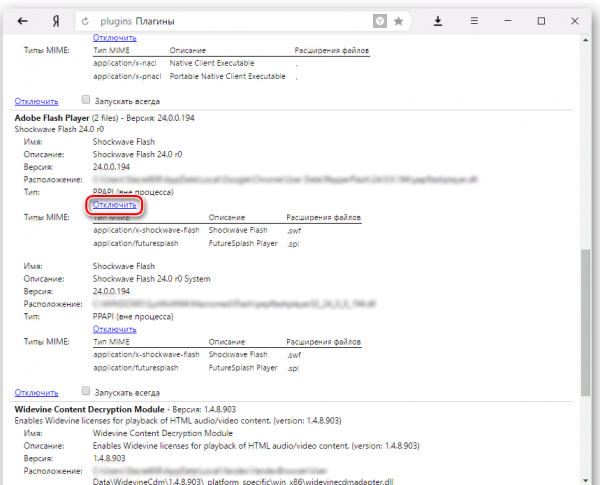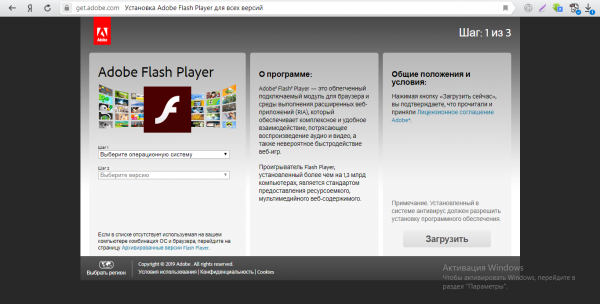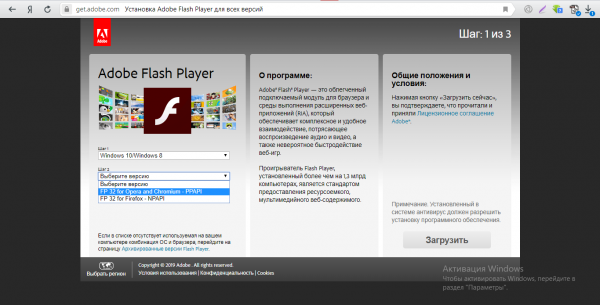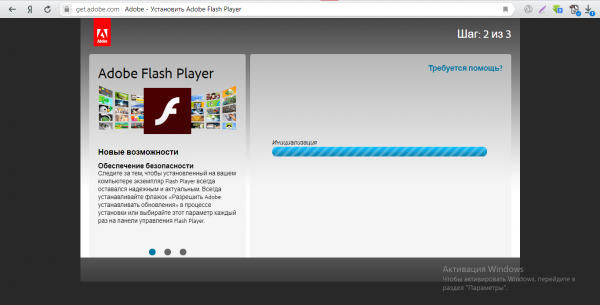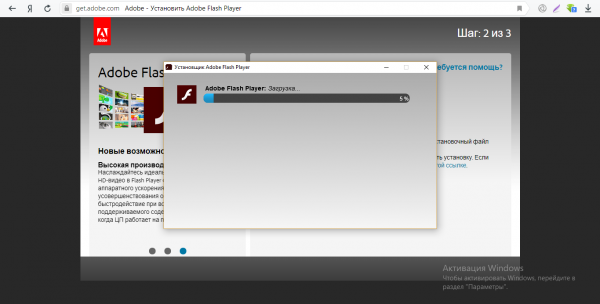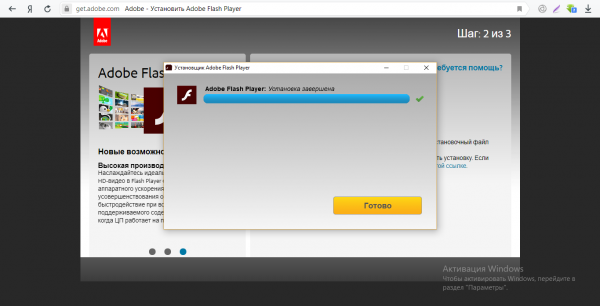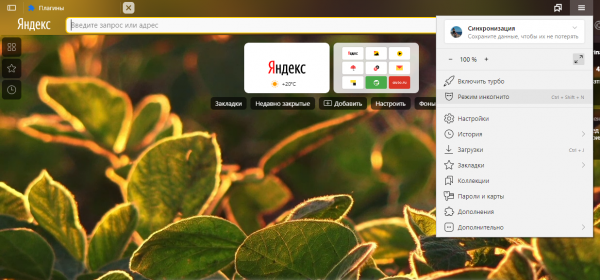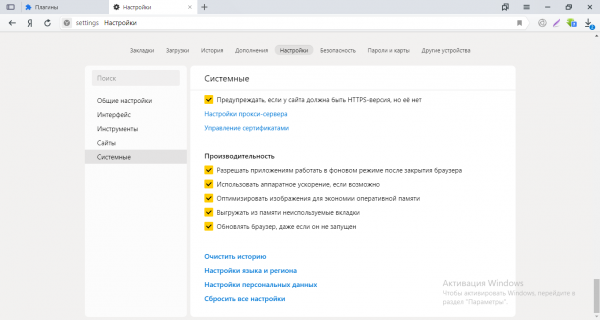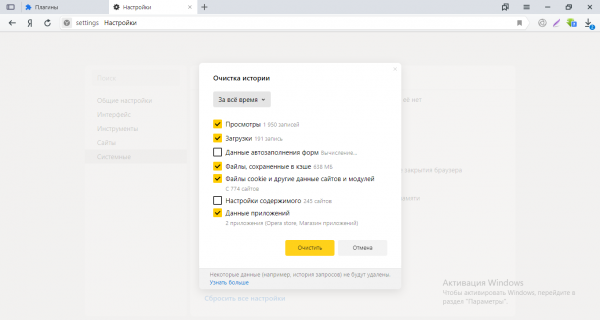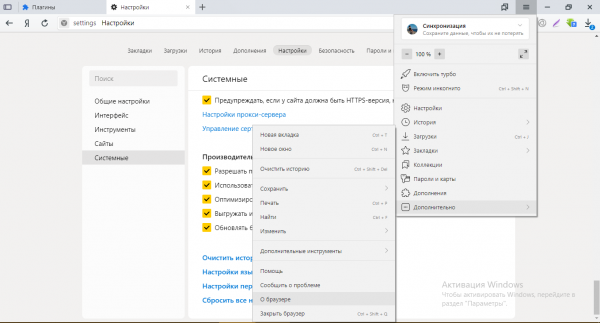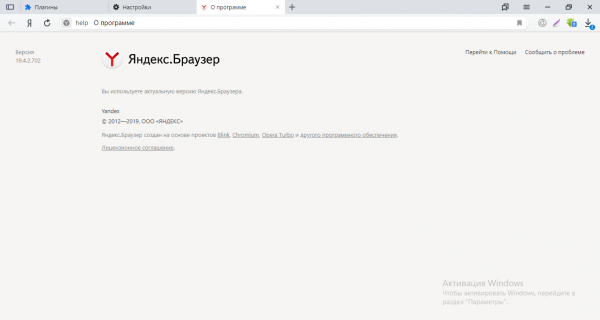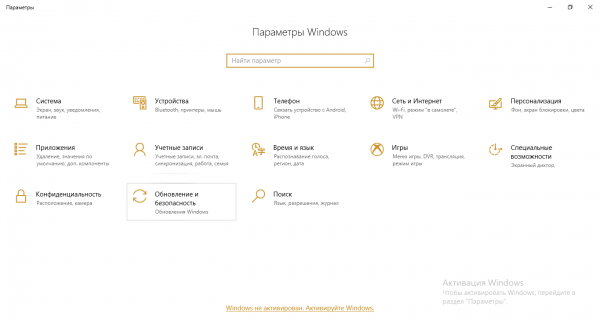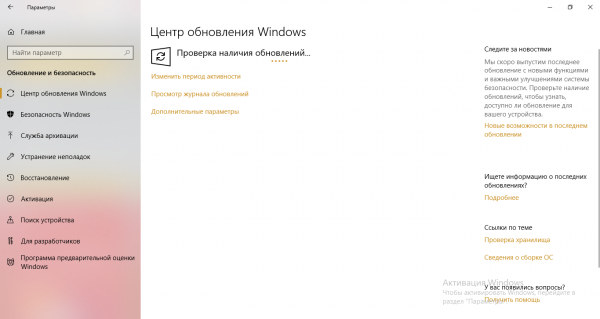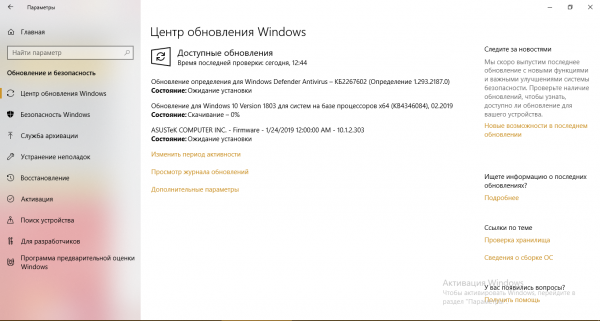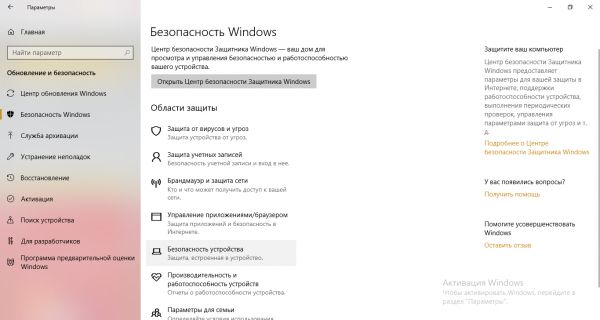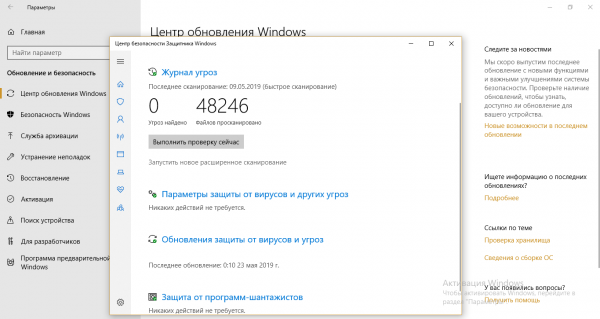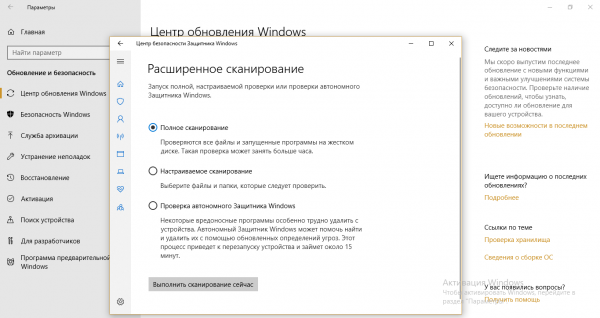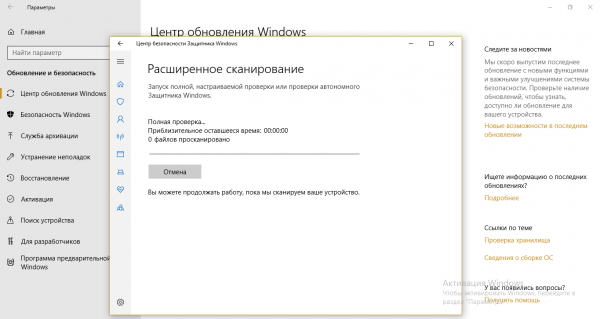Софт Браузеры
29.06.20192088
Пользователь, компьютер которого упорно не показывает видео в Интернете или не хочет запускать современные игры, может решить свою проблему, обновив драйвера или аппаратную часть машины. Чуть сложнее понять, что следует делать, когда сайты исправно открываются, видео запускается, но при попытке воспроизвести флеш-анимацию появляется сообщение «Не удалось загрузить плагин / Load Plugin Failed». Как исправить такую ошибку — попробуем разобраться.
Отключение/включение плагина
Ситуация, в которой не грузится плагин Adobe Flash Player, может возникнуть во всех браузерах — от Internet Explorer и Opera до Яндекс.Браузера и Google Chrome. К счастью, потенциальные источники проблемы всегда одинаковы, и решить её в разных программах для просмотра веб-страниц можно аналогичными способами. Все далее описанные манипуляции будут проведены на примере Гугл Хрома — одного из самых популярных на сегодня продуктов.
Важно: следует различать две ситуации — тормозит видео в Интернете и не показывает вовсе. В первом случае причина неполадок кроется в других обстоятельствах.
Самый простой способ решить проблему — отключить и снова включить плагин, который не загружается обычным способом. Сделать это так же просто, как удалить рекламу в браузере; пользователю Google Chrome придётся:
- Chrome.
- User Data.
- PepperFlash.
- И папку с текущей версией плагина.
- Здесь следует найти файл pepflashplayer.dll, выделить его, нажать на клавишу F2.
- Переименовать его, изменив основное имя на pepflashplayerx.
- Вот и всё — теперь следует снова запустить браузер и проверить, удаётся ли загрузить плагин.
Почему это происходит?
Когда в любом браузере не работает плагин, нельзя назвать единую причину этого, однако существует ряд вариантов появления неисправностей, которые встречаются чаще остальных. В большинстве случаев проблема решается посредством обновления программы. Часто пользователи просто убирают выбор с пункта «автоматическое обновление при подключении к сети» по тем или иным соображениям. В результате такого отношения потребуется всего пару месяцев для того, чтобы системные ошибки стали «сыпаться» на пользователя, словно из рога изобилия.
Первая и самая частая причина — это неисправности плагинов. Однако, проблема может заключаться и в забывчивости пользователя, который давно не выполнял чистку истории посещений, из-за чего в оперативной памяти накопилось слишком много лишней информации. Сам плагин мог быть скачан довольно давно, и за все время его ни разу не обновляли. Итак, что делать, если появилась такая ошибка?
Удалить вредоносное ПО
Ещё один способ исправить проблему «Не удалось загрузить плагин» — штатными средствами Google Chrome очистить программные папки браузера от вредоносных кодов. Юзеру нужно:
- Открыть «Настройки», перейти в «Дополнительные», а далее — к самому нижнему пункту «Удалить вредоносное ПО с компьютера».
- Нажать на кнопку «Найти».
- И подождать, пока программа просканирует папки.
- В результате пользователь сможет удалить все найденные нежелательные файлы — и снова проверить, загружается ли плагин в Google Chrome.
2-й способ. Чистим историю в браузере
Этот способ поможет в том случае, когда такая ошибка появляется только на некоторых ресурсах. Все довольно просто – нужно очистить кэш и куки в браузере. Cache – временные файлы браузера, которые хранят в себе все веб-компоненты просмотренных ресурсов (изображения, страницы, видеофайлы, дизайн и пр.). Благодаря КЭШу браузер быстро загружает страницы ранее посещаемых сайтов, так как загрузка компонентов ресурса осуществляется не через интернет, а с локального диска компьютера.
Cookie – также временные файлы, в которых хранится персональные данные юзера (логины, пароли, настройки сайтов и пр.). При переходе на какую либо страницу все эти данные браузер отсылает на сервер, и поэтому мы можем заходить на любой ресурс, не вбивая заново логин и пароль для авторизации. Итак, давайте же очистим Cache и Cookie в своем браузере, дабы попытаться устранить ошибку. Идем в меню, выбираем «История».
Развитие канала в Яндекс Дзен с помощью сторонних сервисов
Яндекс Дзен сегодня у многих на слуху. В итоге на канале, открытом здесь, можно получить неплохую прибыль от большинства просмотров. Для быстрой монетизации своего канала подойдут два сторонних сервиса — Дзеновик и DoSMM.
Дзеновик
Дзеновик показывает, как другим пользователям Яндекс Дзена удается уже за 7 дней выходить на монетизацию и добиваться огромного количества просмотров каждого поста.
Основные функции сервиса:
- Анализ конкурентов (так, какие каналы более популярны).
- Постоянный мониторинг каналов. Дзеновик анализирует около 300 000 каналов.
- Подборка тем в ТОП под индивидуальный проект. Лента с постами в ТОП показывает, какие темы получают миллионы просмотров.
- Фильтры постов по различным критериям (индексация поисковиками, наличие монетизации, внешних ссылок, партнерок, включены ли комментарии и др.).
- Поиск по ключевикам. Поиск ТОП-постов по ключевикам, по наиболее просматриваемым материалам.
Раскрутить свой канал на Дзеновике можно по одному из 3 тарифов:
- «Новичок» — 490 р. в мес.
- «Монах» — 890 р. в мес.
- «Просветленный» — 1890 р. в мес.
В пакет тарифа Новичок входит:
- 3 проекта;
- 10 каналов в проекте;
- посты в ТОП за год, месяц и неделю.
По тарифу Монах можно получить:
- 10 проектов;
- 25 каналов в проекте;
- топы постов за год, месяц, неделю и 2 дня.
В пакет тарифа Просветленный входят:
- 30 проектов;
- 100 каналов в проекте;
- посты в ТОП за 2 дня, неделю, месяц и год.
Важно! Если открыто 1-2 канала Дзен, которые используются для продвижения своего бизнеса, то рекомендуется использовать самый дешевый тариф «Новичок». Его хватит с лихвой.
Для SMM специалиста или программиста с небольшим стажем подойдет тариф «Монах». На этом тарифе можно работать над 5-10 проектами и анализировать сразу несколько направлений. Тариф «Просветленный» чаще используется крупными веб-студиями и SMM-агентствами.
Причины появления ошибки
Если у вас при просмотре роликов или другого контента появляется уведомление с текстом «плагин не поддерживается на Андроиде», проблема кроется в технологии Flash. По умолчанию операционная система Android не имеет встроенной поддержки флеш, а все приложения и сервисы, например, тот же YouTube, давно уже используют технологию HTML5.
Flash был популярен лет так 10 назад, когда у нас еще были кнопочные телефоны в виде Nokia или Siemens, однако сейчас технологии далеко ушли вперед, поэтому поддержка флеш плеера практически не требуется. Но все же остались сайты, которые работают на Flash, и, если вам нужно все же просмотреть контент, придется использовать один из описанных нами методов.
Конфликт ассоциаций файлов Flash
Эта ошибка не редко появляется на экранах мониторов. Здесь также поможет удаление старой версии программы и установка новой. Дальше всё делаем по инструкции:
- Открываем Opera, нажимаем сочетание клавиш «Ctrl+F12», мы попадем в настройки.
- Переходим во вкладку с названием «Расширенные» и делаем открытие «Загрузки».
- Листаем список, а затем дважды нажимаем на приложении, которое ассоциируется с проигрывателем flash.
- В окошке находим «Изменение свойств типа файлов».
- Ищем «Использовать плагин» и варианты плагинов.
- Делаем выбор flash плеера. Если вы видите лишнюю строку, то на ПК имеется стороннее ПО, которое и может создавать проблемы.
- Проверяем, имеются ли лишние файлы, расширение которых swf. Дело в том, что Опера не может вести работу, если число плагинов с одинаковым расширением больше одного. Лишний плагин убираем полностью.
Обновление и переустановка Opera
В случае если предыдущие способы не возымели положительного эффекта, необходимо попробовать обновить свой браузер. Как правило, он обновляется самостоятельно, но данная настройка могла быть деактивирована. Кроме того, загрузке новых апдейтов может препятствовать установленный антивирус или фаерволл.
Для того, чтобы проверить текущую версию обозревателя Опера, сделайте следующее:
Если же используется устаревшее приложение и по какой-то причине автоматическая загрузка апдейта не запускается – необходимо переустановить программу:
Устаревшая версия Оперы
Ошибка с загрузкой плагина может также появляться в том случае, если вы используете устаревшую версию браузера Opera.
Для того, чтобы обновить данный веб-обозреватель до последней версии, откройте меню браузера, и кликните по пункту «О программе».
Браузер сам проверит актуальность своей версии, и в случае наличия более новой, подгрузит её в автоматическом режиме.
После этого, будет предложено перезагрузить Оперу для вступления в силу обновлений, с чем пользователь должен будет согласиться, нажав соответствующую кнопку.
Couldn’t load plugin – решение проблемы
Для многих пользователей наличие выхода в интернет является прекрасным способом для отдыха за счет возможности просмотра различных видеозаписей или доступа к огромному числу браузерных онлайн-игр. К сожалению, но в некоторых случаях, вместо запуска нужного приложения или ролика можно увидеть совершенно иное. А именно – надпись “Couldn’t load plugin”.
Естественно, у юзера возникает вопрос – что делать в такой ситуации и как исправить проблему, чтобы опять появилась возможность полноценно использовать интернет в своих целях?
Но, прежде чем приступить к рассмотрению методик лечения данной ошибки, желательно понять ее причины возникновения и что она, собственно, собой представляет.
Ограничение доступа к данным
Многие расширения используют для своей работы данные, которые вы вводите на сайтах. Например, Яндекс.Коллекции запоминают, какие изображения вы просматриваете, чтобы рекомендовать вам похожие.
При установке расширение информирует, к каким данным оно получит доступ:
В целях безопасности вы можете контролировать доступ расширения к данным сайта:
( 1 оценка, среднее 5 из 5 )
«Не удалось загрузить плагин» в браузере: причины возникновения и варианты устранения ошибки
Интернет – это мировой, масштабный пользовательский портал, в котором каждый человек может найти интересующую информацию. Через компьютеры и разнообразные гаджеты люди пользуются информативными данными разных сайтов, слушают музыку, просматривают видео, читают новости, общаются, играют. Какое же разочарование постигает пользователя, когда в какой-то момент его интернет-возможности ограничиваются надписью на экране, которая показывает невозможность загрузки интересующего плагина. Рассмотрим в этой статье причины возникновения проблемы подобного вида, а также распространённые и результативные варианты их устранения.
Исправление ошибки загрузки плагина в браузере.
Что означает «Не удалось загрузить плагин»
Современные устройства позволяют пользователям беспрепятственно странствовать по интернету при наличии соединения. Загрузка интересующих приложений, программ и контента происходит через браузер, причём выбор последнего делает исключительно пользователь. Иногда случаются нештатные ситуации, когда при входе даже на часто посещаемый сайт не даёт загрузить нужный контент.
Прежде чем перейти к причинам невозможности свободной эксплуатации пользовательских интернет-ресурсов, важно понять, когда проблема связана с функциональными возможностями плагина и что это значит. Зачастую пользователям приходится сталкиваться с этой проблемой при посещении сайтов, которые дают возможность просмотра или скачивания видео, игровых приложений или музыкальных файлов, чаще всего при использовании в качестве браузеров Google Chrome, Opera и Yandex. Проблема проявляется следующим образом: на экране, вместо ожидаемой информации, появляется фраза «Couldn’t load plug-in», что значит, в переводе «Не удалось загрузить плагин».
Такая фраза на экране устройства ограничивает возможности, делает невозможной загрузку этого контента. Работоспособность браузера обеспечивается комплексом функций, которые невидимы человеку. Разбираться в нюансах и тонкостях работы обычному пользователю приходится только в тех ситуациях, когда не удалось получить интересующий контент, при возникновении неполадок с воспроизведением команды.
Причины появления уведомления об ошибке
Как показывает практика, причин, почему не загружается определённая информация на компьютерном устройстве, может быть несколько. Для начала стоит проверить наличие соединения с интернетом. Если это исключено, тогда возможно плагин не удаётся загрузить по причине устаревания браузера, с потребностью его обновления до последней версии, его переполнения сторонней информацией, или же неисправность заключается в некорректности работы Adobe Flash Player. По умолчанию, работа этого плеера незаметна пользователю, но даже незначительные сбои в его функционировании ограничат просмотр, загрузку и скачивание определённых данных. Рассмотрим подробно, как справится с подобной проблемой, с чего начинать исправление ошибок, как вернуть функциональность браузера и доступ ко всем данным интернета.
Метод устранения проблемы загрузки плагина
Разберёмся поочерёдно, что делать, если не удалось загрузить плагина, ориентируясь на практическую сторону решения вопроса.
Обновление Adobe Flash Player
Сообщение Couldn’t load plug-in на экране любого устройства, выбивает человека из обычного режима работы, ограничивая его возможности. Начинать решение стоит с обновления Adobe Flash Player, устаревание или сбой функционирования которого является самым частым фактором, провоцирующим невозможность работы с некоторыми сайтами. Поэтому исправить неполадки в работе плеера можно несколькими вариантами решения проблемы. Для начала необходимо удостовериться, что в системе включен плагин. Для этого в браузере в адресной строчке ввести команду: название браузера двоеточие двойной слеш plugins. К примеру, для Оперы процедура будет выглядеть так: opera://plugins, в открывшемся окне найти инструмент Adobe Flash Player и проверить его статус. Если инструмент отключён, активировать его работу.
Можно также обновить его до последней версии. Для этого нужно удалить плагин , скачать новый и установить его. Можно также разрешить автоматическое обновление программы. Если с первым вариантом всё ясно, то для установки автоматических обновлений нужно: войти в панель управления браузером, зайти в раздел «Все элементы управления». Тут найти Adobe Flash Player, выбрать пункт «Изменить настройки обновления»и разрешить автоматизированное обновление. После перезагрузки компьютера изменения должны вступить в силу, если причины была в устаревшем ПО, плагины будут загружаться в стандартном режиме.
Чистка Cache и Cookies
Нередкой причиной возникновения проблемы с плагинами является засорённость браузера, которая объясняется наличием большого количества информационных файлов и большая история посещения веб-страниц потребителем. Такая информация является своеобразным «программным» мусором, который влияет на работоспособность браузера, поэтому нужно периодически чистить Cookies и Cache. Процесс устранение проблемы «Не удалось загрузить плагин» посредством чистки истории является аналогичным для всех браузеров похож по функциональности, но имеет некоторые отличия, в зависимости от типа программы. Если в качестве браузера эксплуатируется Google Chrome, при этом программа выдала информацию о невозможности загрузить плагин, чистка Кеша и Куки осуществляется так:
- Открыть меню вкладок Гугл Хром, значок которого находиться в верхнем, правом углу страницы.
- Зайти в реестр «Дополнительные инструменты».
- Поставить галочки напротив лишней информации.
- Выбрать характеристику «За всё время».
- Подтвердить кнопкой «Очистить историю».
В Internet Explorer потребуется через меню, как в Хроме зайти в строку «Безопасность», с переходом в реестр «Удалить журнал браузера». После проставления галочек, напротив «лишней» информации, подтвердить действие кнопкой «Удалить». В «Опере» значок меню находится в левом верхнем углу браузера. Если не удалось загрузить плагин в Opera, для решения проблематики засорённости потребуется открыть браузер, в меню найти пункт «Настройки», перейти в «Безопасность», где откроется возможность выбрать и удалить Cookies, кэшированные файлы, историю загрузок и посещений за весь период эксплуатации утилиты.
Когда не загружаются плагины в Яндекс браузере, его очистку от мусора, в виде кэшированных агентов и серверных фрагментарных данных, производят через меню, где, внизу страницы, имеется пункт «Показать дополнительные настройки». В развернувшемся окне, в рубрике «Личные данные» зайти в пункт «Очистить историю загрузки», где выбрать Cache и Cookies, после чего подтвердить их удаление. После выполненных процедур и перезагрузки браузера проблема, в ограничении возможности скачивать определённый контент должна решиться.
Апгрейд браузера
Окно с ошибкой «Не удалось загрузить плагин» в Яндекс Браузере, Google Chrome, Opera или других интернет-обозревателях может также проявляться по причине устаревания самого браузера. В таком случае устранить неисправность можно обновлением обозревателя. Для обновления браузера, независимо от его названия, потребуется зайти в настройки приложения, через меню, где найти пункт «О программе» и кликнуть по нему правой клавишей мышки. В появившемся окне надо нажать на «Обновить» и дождаться завершения обновления. Об этом будет свидетельствовать соответствующая надпись на экране.
Удаление вирусов
Очень редкими, но имеющими место являются случаи, когда функциональность браузера ограничивается вирусами, попавшими на ПК в процессе «странствования» по сайтам. Для исключения вирусного заражения компьютера потребуется запустить антивирусную программу, принудительно сканируя ОС на присутствие вирусов, если она имеется на ПК, или же загрузить и установить лицензионную версию одной из них.
Восстановление функциональности системы
Проблема загрузки плагинов может объясняться и конфликтом утилит, установленных на ПК. Если пользователь установил недавно какое-либо приложение, конфликтующее с Flash Player браузера, тогда потребуется произвести восстановление работоспособности программного обеспечения. Процедура заключается в пошаговом следовании инструкции:
- Открыть через меню «Панель управления» ПК, с последующим переходом в категорию «Все элементы управления». Для этого в строке «Просмотр» надо выбрать пункт «Мелкие значки», где отыскать в списке строку «Восстановление».
- В появившемся окне выбрать строчку «Запуск восстановления системы», следовать командам, появляющимся на экране, осуществлять переход до контрольной позиции клавишей «Далее».
- Восстановительная процедура займёт некоторое время, по завершении процесса все системные настройки, необходимые для корректного функционирования ОС, будут восстановлены.
Подведение итогов
Ошибка, заключающаяся в невозможности работы с плагинами, является одной из наиболее распространённых, но несложно устраняющихся на компьютерных устройствах. Устранение ошибки не предусматривает сложных системных манипуляций, в основном результат достигается после обновления Adobe Flash Player, иногда может потребоваться очистка браузера, его апдейт или переустановка. Следуя инструкциям, прописанным в статье, каждый человек сможет самостоятельно, без помощи специалистов, вернуть работоспособность браузера, исправив ошибку системы.
Крипто Про ЭЦП Браузер плагин: установка и устранение ошибок
КриптоПро ЭЦП Browser plug-in – программный модуль, используемый для генерации и проверки электронной подписи на ресурсах сети с применением СКЗИ CryptoPro CSP. Разработчик распространяет ПО на бесплатной основе. Установка занимает несколько минут, дополнительно проводят настройку. В этой статье подробно остановимся на том, как инсталлировать Крипто Про ЭЦП Браузер плагин и проверить его работу.
Настроим вашу электронную подпись под ключ за 30 минут!
Оставьте заявку и получите консультацию в течение 5 минут.
Почему стоит скачать Крипто Про ЭЦП Браузер плагин
Основная задача программного модуля КриптоПро сводится к работе с электронными подписями. Благодаря интегрированному ПО можно:
- проводить идентификацию пользователей;
- формировать реестр ЭП;
- создавать сертификаты с открытыми ключами;
- управлять ЭЦП;
- генерировать ключи и управлять ими.
При работе с ПО в веб-браузере можно путем подписания заверять:
- документацию в электронном виде;
- данные, внесенные в форму отправки;
- текстовые сообщения;
- файлы, загруженные на сервер с компьютера.
Преимущественно программный модуль используют в защищенных системах, отвечающих за обработку документации и финансовых транзакций, например, интернет-банкинг. Применение ЭП уже не вызывает сомнений, что владелец самостоятельно проводил операции. Реже ПО используют на клиентских веб-ресурсах и при выходе в интернет посредством корпоративной сети.
Где скачать Крипто Про ЭЦП Браузер плагин бесплатно
Скачать Крипто Про ЭЦП Браузер плагин предлагают на многих ресурсах. Но лучше загружать ПО с официального портала разработчика. Войдите на cryptopro.ru и следуйте инструкции:
- С главной страницы перейдите в раздел «Продукты».
- В выпадающем перечне щелкните по «КриптоПро ЭЦП Browser plugin».
- Откроется страница, где сможете скачать Крипто Про ЭЦП Браузер плагин бесплатно.
- Загрузка файла происходит автоматически, сразу после нажатия на ссылку. Размер дистрибутива — 9,8 Мб.
Для пользователей разработчик предлагает две версии ПО — 1.5 и 2.0. Для каждой из них предъявляются отдельные системные требования и поддерживаемые стандарты, что важно учитывать при выборе варианта приложения. Характеристики ПО версии 1.5:
- Статус: выявление и устранение ошибок, без дальнейшего развития программы.
- Совместимые платформы: Windows 2000, Linux, MacOS 10.0.
- Совместимость: для Windows подходят CSP от 3.6 R2 и выше, для остальных операционных систем — CSP от 3.9.
- Поддержка ГОСТ Р 34.10/11-2012: нет.
- Компоненты: TSP Client 1.5 и OCSP Client 1.5 с приемом лицензии от 1.0.
Характеристики ПО версии 2.0:
- Статус: этап развития, находится на стадии сертификации.
- Совместимые платформы: Windows XP, Linux, MacOS 10.0.
- Совместимость: для Windows подходят CSP 3.6 R4 и выше, для остальных платформ — CSP от 4.0.
- Поддержка ГОСТ Р 34.10/11-2012: да (при условии применения CSP от 4.0).
- Компоненты: TSP Client 2.0 и OCSP Client 2.0, лицензии от 1.x и более поздние не принимаются.
Выпустим и настроим электронную подпись для сотрудника прямо в день обращения!
Оставьте заявку и получите консультацию в течение 5 минут.
Установка и настройка Крипто Про ЭЦП Браузер плагин
ПО CryptoPro корректно работает с большинством интернет-обозревателей, поддерживающих выполнение сценариев на языке JavaScript. В их числе:
- Opera;
- Yandex;
- Internet Explorer;
- Mozilla Firefox;
- Chrome.
Перед установкой приложения убедитесь в том, в операционной системе для вас включены права администратора, а все приложения и документы закрыты. Далее действуйте согласно следующей инструкции:
- Найдите скачанный дистрибутив CadesPlugIn.exe — по умолчанию сохраняется в папку «Загрузки».
- Щелкните два раза по файлу.
- В окне активируйте опцию «Запустить».
- Подтвердите намерение установки ПО путем нажатия на кнопку «Да».
- Запустится инсталляция вспомогательных компонентов. По завершении процесса кликните «ОК» и перезапустите операционную систему.
Процесс настройки Крипто Про ЭЦП Браузер плагин зависит от используемого интернет-обозревателя.
Мы готовы помочь!
Задайте свой вопрос специалисту в конце статьи. Отвечаем быстро и по существу. К комментариям
Internet Explorer
При работе с IE на Windows не выше 8.1, воспользуйтесь следующей инструкцией:
- Нажмите «Пуск», откройте сначала «Все программы», далее «КриптоПро» и «Настройки».
- На загруженной веб-странице задайте поочередно адреса *.esphere.ru и https://courier.esphere.ru/.
- Сохраните внесенные изменения.
- Перезапустите интернет-обозреватель.
Если на ПК установлена ОС Windows 10, воспользуйтесь следующей инструкцией:
- В меню «Пуск» активируйте опцию «Поиск» и задайте запрос «Internet», запустите найденный веб-обозреватель.
- В панели управления IE щелкните по значку шестеренки – находится вверху справа. Во вкладке выберите сначала «Сервис», далее «Свойства обозревателя».
- Откроется окно, где перейдите в раздел «Безопасность». Найдите пункт «Надежные порталы», щелкните по «Сайты» и добавьте следующие узлы: *.esphere.ru и https://courier.esphere.ru/. Нажмите «Добавить».
Возле строки «Проверка северов» уберите галочку. Щелкните по кнопке «Закрыть» и перезапустите обозреватель.
Coogle Chrome
Алгоритм действия для Chrome одинаков независимо от используемой версии ОС:
- Запустите интернет-обозреватель.
- Откроется окно с уведомлением об установке нового ПО. Нажмите на кнопку «Включить».
- Проверьте активацию приложения. Для этого выберите в меню интернет-обозревателя сначала «Дополнительные инструменты», далее «Расширения».
- В перечне должно отобразиться название ранее установленного ПО.
- Если программного модуля нет, перейдите в интернет-магазин Chrome. Задайте в поисковой строке название плагина и нажмите «Найти». Откроется веб-страница с описанием ПО и опцией «Установить», активируйте ее. Дождитесь завершения процесса инсталляции и перезапустите интернет-обозреватель.
Вновь откройте браузер. Перейдите в раздел «Расширения» и найдите в перечне название приложения. Активируйте нажатием кнопки «Включить».
Opera
Для Opera алгоритм действий выглядит следующим образом:
- Откройте интернет-обозреватель.
- Выберите «Меню», где в выпадающем списке найдите «Расширения» и кликните двойным щелчком мыши.
- На открывшейся странице отобразятся все установленные плагины. Найдите в перечне нужное ПО и щелкните «Включить».
- Если в списке не окажется требуемого плагина, в разделе слева активируйте пункт «Добавить расширение». В поисковую строку введите название ПО и щелкните по найденному ярлыку.
На открывшейся странице активируйте опцию «Добавить в Опера».
Mozilla Firefox
Работа программного модуля в Mozilla Firefox поддерживается в версии обозревателя ниже 52. В более свежих версиях браузера использовать ЭЦП не получится. Для проведения настроек в Mozilla Firefox выполните следующие шаги:
- Запустите обозреватель. В открывшемся окне вверху справа кликните на иконку с тремя черточками для вызова главного меню. В списке выберите «Дополнения».
- Если в открывшемся перечне присутствует установленное ПО, то поставьте галочку напротив пункта «Всегда включать».
- Если в перечне отсутствует ранее установленное приложение, откройте в веб-обозревателе новую вкладку и укажите в поисковой строке запрос «config».
- На открывшейся странице выберите любой элемент и кликните правой кнопкой мыши. Откроется меню, где активируйте сначала «Создать», затем «Логическое».
- Откроется форма, где укажите следующий запрос: «plugin.load_flash_only».
- В списке «Значение» активируйте пункт «false».
Перезапустите интернет-обозреватель. Вновь перейдите в «Дополнения» и отметьте «Всегда включать» напротив названия программного модуля.
Яндекс.Браузер
Настройка в Яндекс.Браузере проходит наиболее быстро. Выполните следующие шаги:
- Запустите интернет-обозреватель.
- Кликните по иконке с тремя черточками — находится вверху справа.
- В меню щелкните по строке «Дополнения».
Откроется страница, которую нужно прокрутить в самый низ. Напротив ранее инсталлированного ПО нажмите «Включить».
Вам будет интересно: Плагин ЭЦП от КриптоПро: обзор, установка
Проверка Крипто Про ЭЦП Браузер плагин
Проверка Крипто Про ЭЦП Браузер плагин выполняется на портале компании-разработчика. На открывшейся веб-странице должен отобразится статус «Загружен». Также выводятся данные о версии приложения и криптопровайдера. Дополнительно выполните пробное подписание документа, например, заявки. Для этого действуйте согласно следующей инструкции:
- Откройте в браузере заявку для подписания.
- В окне подтверждения доступа кликните «Да».
- На странице обозревателя нажмите кнопку «Подать заявку» и найдите среди представленных нужный сертификат, поставив напротив него точку. Если нужного документа нет в перечне, снимите галочку напротив пункта «Показывать список действующих сертификатов» и кликните на «Применить».
- Дождитесь перезагрузки веб-страницы. Если появится сообщение «Заявка успешно подана», расширение работает корректно.
На этом проверка работы Крипто Про ЭЦП Браузер плагин завершена.
Почему не работает Крипто Про ЭЦП Браузер плагин
Если после перехода на портал разработчика при проверке расширения появляется статус «Недоступен», значит настройки в веб-обозревателе сделаны неправильно. Установите их вновь. Если опять отобразится аналогичное уведомление, то почистите кэш обозревателя и переустановите приложение.
Если при проверке расширения отображается статус «Плагин загружен», но информации о криптопровайдере нет, то не установлен КриптоПро CSP. Загрузите ПО с ресурса разработчика и установите его на ПК. Если после этого не удастся начать работу с плагином, значит, адрес портала не включен в число разрешенных. Перейдите в настройки ПО и в графе «Список доверенных узлов» укажите адреса веб-сайта.
Если при подписании документа появляется ошибка с выводом уведомления «Цепочка сертификатов не создана», воспользуйтесь следующей инструкцией:
- Откройте «Пуск», выберите сначала «Все программы», далее «КриптоПро» и «Сертификаты».
- В открывшемся списке сначала выберите «Текущий Пользователь», «Личное» и затем «Сертификаты».
- В появившемся окне зайдите во вкладку «Путь сертификации». Если отображаются красные метки, то нужно загрузить и инсталлировать промежуточные и корневые сертификаты. Их скачивание происходит с ресурса удостоверяющего центра, где ранее получили документы. После установки перечисленных сертификатов будет создана цепочка доверия, и удастся завершить операцию.
Если при заверке документа система выдает ошибку x8007064A, значит, просрочен ключ у одного из продуктов КриптоПро — CSP, TSP Client 2.0 или OCSP Client 2.0. Для просмотра статуса лицензии перейдите в «Пуск», выберите «КриптоПро» и далее «Управление лицензиями». Найдите ПО с истекшим ключом. Приобретите лицензию повторно.
Подберем USB-носитель для ЭП. Доставка — в любую точку России!
Оставьте заявку и получите консультацию.
Оцените, насколько полезна была информация в статье?
Наш каталог продукции
У нас Вы найдете широкий ассортимент товаров в сегментах
кассового, торгового, весового, банковского и офисного оборудования.
Посмотреть весь каталог
Другие статьи
«Не удалось загрузить плагин» в браузере: причины возникновения и варианты устранения ошибки
Интернет – это мировой, масштабный пользовательский портал, в котором каждый человек может найти интересующую информацию. Через компьютеры и разнообразные гаджеты люди пользуются информативными данными разных сайтов, слушают музыку, просматривают видео, читают новости, общаются, играют. Какое же разочарование постигает пользователя, когда в какой-то момент его интернет-возможности ограничиваются надписью на экране, которая показывает невозможность загрузки интересующего плагина. Рассмотрим в этой статье причины возникновения проблемы подобного вида, а также распространённые и результативные варианты их устранения.
Исправление ошибки загрузки плагина в браузере.
Что означает «Не удалось загрузить плагин»
Современные устройства позволяют пользователям беспрепятственно странствовать по интернету при наличии соединения. Загрузка интересующих приложений, программ и контента происходит через браузер, причём выбор последнего делает исключительно пользователь. Иногда случаются нештатные ситуации, когда при входе даже на часто посещаемый сайт не даёт загрузить нужный контент.
Прежде чем перейти к причинам невозможности свободной эксплуатации пользовательских интернет-ресурсов, важно понять, когда проблема связана с функциональными возможностями плагина и что это значит. Зачастую пользователям приходится сталкиваться с этой проблемой при посещении сайтов, которые дают возможность просмотра или скачивания видео, игровых приложений или музыкальных файлов, чаще всего при использовании в качестве браузеров Google Chrome, Opera и Yandex. Проблема проявляется следующим образом: на экране, вместо ожидаемой информации, появляется фраза «Couldn’t load plug-in», что значит, в переводе «Не удалось загрузить плагин».
Такая фраза на экране устройства ограничивает возможности, делает невозможной загрузку этого контента. Работоспособность браузера обеспечивается комплексом функций, которые невидимы человеку. Разбираться в нюансах и тонкостях работы обычному пользователю приходится только в тех ситуациях, когда не удалось получить интересующий контент, при возникновении неполадок с воспроизведением команды.
Причины появления уведомления об ошибке
Как показывает практика, причин, почему не загружается определённая информация на компьютерном устройстве, может быть несколько. Для начала стоит проверить наличие соединения с интернетом. Если это исключено, тогда возможно плагин не удаётся загрузить по причине устаревания браузера, с потребностью его обновления до последней версии, его переполнения сторонней информацией, или же неисправность заключается в некорректности работы Adobe Flash Player. По умолчанию, работа этого плеера незаметна пользователю, но даже незначительные сбои в его функционировании ограничат просмотр, загрузку и скачивание определённых данных. Рассмотрим подробно, как справится с подобной проблемой, с чего начинать исправление ошибок, как вернуть функциональность браузера и доступ ко всем данным интернета.
Метод устранения проблемы загрузки плагина
Разберёмся поочерёдно, что делать, если не удалось загрузить плагина, ориентируясь на практическую сторону решения вопроса.
Обновление Adobe Flash Player
Сообщение Couldn’t load plug-in на экране любого устройства, выбивает человека из обычного режима работы, ограничивая его возможности. Начинать решение стоит с обновления Adobe Flash Player, устаревание или сбой функционирования которого является самым частым фактором, провоцирующим невозможность работы с некоторыми сайтами. Поэтому исправить неполадки в работе плеера можно несколькими вариантами решения проблемы. Для начала необходимо удостовериться, что в системе включен плагин. Для этого в браузере в адресной строчке ввести команду: название браузера двоеточие двойной слеш plugins. К примеру, для Оперы процедура будет выглядеть так: opera://plugins, в открывшемся окне найти инструмент Adobe Flash Player и проверить его статус. Если инструмент отключён, активировать его работу.
Можно также обновить его до последней версии. Для этого нужно удалить плагин , скачать новый и установить его. Можно также разрешить автоматическое обновление программы. Если с первым вариантом всё ясно, то для установки автоматических обновлений нужно: войти в панель управления браузером, зайти в раздел «Все элементы управления». Тут найти Adobe Flash Player, выбрать пункт «Изменить настройки обновления»и разрешить автоматизированное обновление. После перезагрузки компьютера изменения должны вступить в силу, если причины была в устаревшем ПО, плагины будут загружаться в стандартном режиме.
Чистка Cache и Cookies
Нередкой причиной возникновения проблемы с плагинами является засорённость браузера, которая объясняется наличием большого количества информационных файлов и большая история посещения веб-страниц потребителем. Такая информация является своеобразным «программным» мусором, который влияет на работоспособность браузера, поэтому нужно периодически чистить Cookies и Cache. Процесс устранение проблемы «Не удалось загрузить плагин» посредством чистки истории является аналогичным для всех браузеров похож по функциональности, но имеет некоторые отличия, в зависимости от типа программы. Если в качестве браузера эксплуатируется Google Chrome, при этом программа выдала информацию о невозможности загрузить плагин, чистка Кеша и Куки осуществляется так:
- Открыть меню вкладок Гугл Хром, значок которого находиться в верхнем, правом углу страницы.
- Зайти в реестр «Дополнительные инструменты».
- Поставить галочки напротив лишней информации.
- Выбрать характеристику «За всё время».
- Подтвердить кнопкой «Очистить историю».
В Internet Explorer потребуется через меню, как в Хроме зайти в строку «Безопасность», с переходом в реестр «Удалить журнал браузера». После проставления галочек, напротив «лишней» информации, подтвердить действие кнопкой «Удалить». В «Опере» значок меню находится в левом верхнем углу браузера. Если не удалось загрузить плагин в Opera, для решения проблематики засорённости потребуется открыть браузер, в меню найти пункт «Настройки», перейти в «Безопасность», где откроется возможность выбрать и удалить Cookies, кэшированные файлы, историю загрузок и посещений за весь период эксплуатации утилиты.
Когда не загружаются плагины в Яндекс браузере, его очистку от мусора, в виде кэшированных агентов и серверных фрагментарных данных, производят через меню, где, внизу страницы, имеется пункт «Показать дополнительные настройки». В развернувшемся окне, в рубрике «Личные данные» зайти в пункт «Очистить историю загрузки», где выбрать Cache и Cookies, после чего подтвердить их удаление. После выполненных процедур и перезагрузки браузера проблема, в ограничении возможности скачивать определённый контент должна решиться.
Апгрейд браузера
Окно с ошибкой «Не удалось загрузить плагин» в Яндекс Браузере, Google Chrome, Opera или других интернет-обозревателях может также проявляться по причине устаревания самого браузера. В таком случае устранить неисправность можно обновлением обозревателя. Для обновления браузера, независимо от его названия, потребуется зайти в настройки приложения, через меню, где найти пункт «О программе» и кликнуть по нему правой клавишей мышки. В появившемся окне надо нажать на «Обновить» и дождаться завершения обновления. Об этом будет свидетельствовать соответствующая надпись на экране.
Удаление вирусов
Очень редкими, но имеющими место являются случаи, когда функциональность браузера ограничивается вирусами, попавшими на ПК в процессе «странствования» по сайтам. Для исключения вирусного заражения компьютера потребуется запустить антивирусную программу, принудительно сканируя ОС на присутствие вирусов, если она имеется на ПК, или же загрузить и установить лицензионную версию одной из них.
Восстановление функциональности системы
Проблема загрузки плагинов может объясняться и конфликтом утилит, установленных на ПК. Если пользователь установил недавно какое-либо приложение, конфликтующее с Flash Player браузера, тогда потребуется произвести восстановление работоспособности программного обеспечения. Процедура заключается в пошаговом следовании инструкции:
- Открыть через меню «Панель управления» ПК, с последующим переходом в категорию «Все элементы управления». Для этого в строке «Просмотр» надо выбрать пункт «Мелкие значки», где отыскать в списке строку «Восстановление».
- В появившемся окне выбрать строчку «Запуск восстановления системы», следовать командам, появляющимся на экране, осуществлять переход до контрольной позиции клавишей «Далее».
- Восстановительная процедура займёт некоторое время, по завершении процесса все системные настройки, необходимые для корректного функционирования ОС, будут восстановлены.
Подведение итогов
Ошибка, заключающаяся в невозможности работы с плагинами, является одной из наиболее распространённых, но несложно устраняющихся на компьютерных устройствах. Устранение ошибки не предусматривает сложных системных манипуляций, в основном результат достигается после обновления Adobe Flash Player, иногда может потребоваться очистка браузера, его апдейт или переустановка. Следуя инструкциям, прописанным в статье, каждый человек сможет самостоятельно, без помощи специалистов, вернуть работоспособность браузера, исправив ошибку системы.
Всем привет! Наверняка, многие пользователи могли наблюдать на своем экране монитора ошибку «Не удалось загрузить плагин» при воспроизведении онлайн аудио, видео либо при попытке запустить какую нибудь флеш-анимацию (игру, баннер, приложение и пр.). Если Вы попали на эту страницу, то вероятнее всего Вы увидели похожую ошибку. Сегодня в этой небольшой инструкции мы с Вами устраним ошибку «Не удалось загрузить плагин» в браузере быстро и легко.
Сперва, друзья, давайте разберемся, что вообще такое плагин в браузере. Плагин – это другими словами дополнение, которое расширяет возможности интернет-браузера. Плагинов на сегодняшний день огромное количество, и все они разного направления. В любом браузере установлены базовые плагины, дабы правильно отображать веб-ресурсы. Если в браузере появилось сообщение о том, что не удалось загрузить плагин, то, скорее всего, проблема в Flash Player. Ниже мы с Вами рассмотрим несколько способов, благодаря которым можно исправить данную ошибку.
1-й способ. Обновляем интернет-браузер
Данный способ является самым простым, и помогает в большинстве случаев. Все манипуляции я покажу на примере популярного браузера Гугл Хром. Если Вы пользуетесь другим браузером, не переживайте, все действия аналогичны. Итак, дабы обновить браузер перейдем в меню – Справка – О браузере.
На странице «О программе» находим и нажимаем на кнопку «Обновить».
После обновления проверяем, появляется ли ошибка «Не удалось загрузить плагин» вновь. Если эти действия не помогли решить проблему, идем далее к следующему способу.
2-й способ. Чистим историю в браузере
Этот способ поможет в том случае, когда такая ошибка появляется только на некоторых ресурсах. Все довольно просто – нужно очистить кэш и куки в браузере.
Cache – временные файлы браузера, которые хранят в себе все веб-компоненты просмотренных ресурсов (изображения, страницы, видеофайлы, дизайн и пр.). Благодаря КЭШу браузер быстро загружает страницы ранее посещаемых сайтов, так как загрузка компонентов ресурса осуществляется не через интернет, а с локального диска компьютера.
Cookie – также временные файлы, в которых хранится персональные данные юзера (логины, пароли, настройки сайтов и пр.). При переходе на какую либо страницу все эти данные браузер отсылает на сервер, и поэтому мы можем заходить на любой ресурс, не вбивая заново логин и пароль для авторизации.
Итак, давайте же очистим Cache и Cookie в своем браузере, дабы попытаться устранить ошибку. Идем в меню, выбираем «История».
После жмем на кнопку «Очистить историю» и внимательно смотрим, чтобы галочки были отмечены, как показано внизу на скриншоте.
После этого остается лишь перезагрузить браузер.
3-й способ. Отключаем лишние плагины
Если первые два способа не помогли, тогда приступаем к отключению лишнего плагина. Первым делом откроем страницу с установленными плагинами. Для каждого браузера адрес разный:
Если используете Chrome, то вбивайте в адресной строке chrome://plugins
Если используете Yandex, то вбивайте в адресной строке browser://plugins
Если используете Opera, то вбивайте в адресной строке opera://plugins
Если используете Firefox, то вбивайте в адресной строке аbout:plugins
Когда откроется страница с плагинами, присмотритесь внимательно, присутствует ли лишний плагин Flash Player. В случае, если такой есть, то рекомендую отключить (обычно имеет тип PPAPI).
После отключения перезагружаем браузер и проверяем вновь.
4-й способ. Повторная установка Adobe Flash Player
Если не один вышеописанный способ не помог, советую тогда переустановить Adobe Flash Player. Для этого в первую очередь удалите старую версию флеш плеера в Панели управления — Программы и компоненты. После скачайте последнюю версию
Adobe Flash Player
с официального сайта.
Надеюсь, моя небольшая инструкция об исправлении ошибки «Не удалось загрузить плагин» помогла Вам. Если решили эту проблему каким либо другим способом, то можете написать в комментариях, этим Вы поможете многим пользователям! Спасибо за внимание и всех благ!
Содержание
- Способы устранения ошибки «Не удалось загрузить плагин» в Google Chrome?
- Способ 1: обновление браузера
- Способ 2: удаление накопившейся информации
- Способ 3: переустановка браузера
- Способ 4: устранение вирусов
- Способ 5: откат системы
- Вопросы и ответы
Ошибка «Не удалось загрузить плагин» достаточно распространенная проблема, которая возникает во многих популярных веб-обозревателях, в частности, и Google Chrome. Ниже мы рассмотрим основные способы, которые направлены на борьбу с возникшей проблемой.
Как правило, ошибка «Не удалось загрузить плагин» возникает из-за проблем в работе плагина Adobe Flash Player. Ниже вы найдете основные рекомендации, которые могут помочь решить проблему.
Способ 1: обновление браузера
Многие ошибки в работе браузера, в первую очередь, начинаются с того, что на компьютере установлена устаревшая версия браузера. Мы, первым делом, рекомендуем вам проверить браузер на наличие обновлений, и если они будут обнаружены, выполнить инсталляцию на компьютер.
Как обновить браузер Google Chrome
Способ 2: удаление накопившейся информации
Проблемы в работе плагинов Google Chrome зачастую могут возникать из-за накопившихся кэша, куков и истории, которые зачастую и становятся виновниками снижения стабильности и производительности браузера.
Как очистить кэш в браузере Google Chrome
Способ 3: переустановка браузера
На вашем компьютере мог произойти системный сбой, который отразился на некорректной работе браузера. В данном случае лучше выполнить переустановку браузера, которая может помочь решить проблему.
Как переустановить браузер Google Chrome
Способ 4: устранение вирусов
Если даже после переустановки Google Chrome проблема с функционированием плагина осталась для вас актуальной, вам стоит попробовать просканировать систему на наличие вирусов, поскольку многие вирусы направлены именно на негативное действие на установленные браузеры на компьютере.
Для сканирования систему вы можете использовать как свой антивирус, так и воспользоваться отдельной лечащей утилитой Dr.Web CureIt, которая выполнит тщательный поиск вредоносного ПО на компьютере.
Скачать утилиту Dr.Web CureIt
Если в результате сканирования на компьютере были обнаружены вирусы, вам потребуется их устранить, а затем произвести перезагрузку компьютера. Но даже после устранения вирусов проблема в работе Google Chrome может остаться актуальной, поэтому вам может потребоваться выполнить переустановку браузера, как это описано в третьем способе.
Способ 5: откат системы
Если проблема с работой Google Chrome возникла не так давно, например, после установки программного обеспечения на компьютер или в результате иных действий, вносящих изменений в систему, следует попробовать выполнить восстановление компьютера.
Для этого выполните открытие меню «Панель управления», поставьте в верхнем правом углу параметр «Мелкие значки», а затем выполните переход к разделу «Восстановление».
Откройте раздел «Запуск восстановления системы».
В нижней области окна поставьте птичку около пункта «Показать другие точки восстановления». На экране отобразятся все доступные точки восстановления. Если в этом списке имеется точка, датируемая периодом, когда проблем с работой браузера не наблюдалось, выберите ее, а затем запустите восстановление системы.
Как только процедура будет завершена, работа компьютера будет полностью возвращена к выбранному промежутку времени. Система лишь не затронет пользовательские файлы, а также в некоторых случаях восстановление системы может не касаться установленного на компьютер антивируса.
Обратите внимание, если проблема касается плагина Flash Player, а вышеописанные советы так и не помогли решить проблему, попробуйте изучить рекомендации, приведенные в статье ниже, которая полностью посвящена проблеме неработоспособности плагина Flash Player.
Что делать, если не работает Flash Player в браузере
Если у вас есть собственный опыт решения ошибки «Не удалось загрузить плагин» в Google Chrome, поделитесь им в комментариях.
Пытаясь запустить какое-либо видео в сети, пользователи могут столкнуться с сообщением о неудачной загрузке плагина. Эта проблема может появляться лишь на некоторых сайтах, касаться лишь определённых браузеров (особенно на основе ядра Chromium), доставляя, тем не менее, множество неудобств. В этой статье я расскажу, почему появляется сообщение о том, что не удалось скачать плагин, а также поясню, как исправить проблему не удалось загрузить плагин на вашем ПК.
- Причины появления сообщения «не удалось скачать плагин»
- Как избавиться от проблемы в загрузке расширения
- Заключение
Сообщение об ошибке выглядит вот так
Причины появления сообщения «не удалось скачать плагин»
Проблема касается не только множества видеороликов в сети, проигрывание которых становится невозможным. Отказываются запускаться также различные флеш-игры, использующие функционал Adobe Flash Player, а вместо их работы пользователь видит всё то же чёрное окошко с фразой «не удалось загрузить плагин».
Виноватым в подобной дисфункции является отключенный (или работающий не корректно) плагин Адоб Флеш Плеер, который необходимо активировать с помощью приёмов, о которых я расскажу ниже.
Также может появляться ошибки описанные мной ранее «Для работы модуля Adobe Flash Player необходимо разрешение» и «Не удалось загрузить Shockwave Flash».
Как избавиться от проблемы в загрузке расширения
Чтобы пофиксить работу с данным плагином нужно выполнить ряд необходимых действий:
- Перегрузите ваш компьютер. Возможно, проблема с не загруженным плагином имеет стохастический характер, и при следующей перезагрузке попросту исчезнет;
- Запускайте ваш браузер с правами администратора. Для этого кликните правой клавишей мыши на ярлыке браузера, выберите «Свойства», переходим на вкладку «Совместимость», ставим галочку на опции запуска программы от имени администратора, а затем нажимаем «Ок»;
- Обновите ваш браузер до самой свежей версии, вы можете пользоваться устаревшей версией браузера, в котором рассматриваемая проблема уже устранена;
- Проверьте, включён ли плагин. В адресной строке браузера Мозилла вводим about:plugins (или browser://plugins для Яндекс.Браузер, opera://plugins для Опера, chrome://plugins для Хром) и жмём ввод (если справа сверху есть кнопку «Показать подробности», то жмём на неё).. Находим Flash Player, и смотрим, включен ли он. Если нет – жмём на «включить»;
Включаем Adobe Flash
- Отключаем лишний плагин. Набираем в адресной строке те же самые команды, что чуть выше, и смотрим, сколько у нас установлено Flash Player, если два, то отключаем один, который использует PPAPI (если он у вас до сих пор задействован, несмотря на прекращение его поддержки осенью прошлого года);
- Очищаем кэш и куки. К примеру, в Мозилле для этого нужно зайти в настройки браузера, перейти в «Приватность», и выбрать удалить недавнюю историю и куки;
- Проверьте ваш компьютер на наличие вирусов, в редких случаях доступ к Флеш Плеер может блокироваться различными зловредами. Помогут такие программные инструменты как Trojan Remover, Dr. Web CureIt!, Malware Anti-Malware и другие;
- Установите самую свежую версию Флеш Плеер. Удалите старую версию плеера (для этого можно использовать программу CCleaner и подобные ей), затем зайдите на https://www.adobe.com/ru/products/flashplayer/end-of-life.html, и установите самую свежую версию плеера. После установки перезагрузите ваш браузер и проверьте, повторяется ли ошибка «не удалось загрузить плагин»;
Деинсталлируем Флеш Плеер
- Попробуйте другой браузер. Смена браузера на альтернативный, особенно не использующий движок Chromium, может помочь (например, смените ваш Яндекс.Браузер на Мозилла).
Заключение
Обычно причиной появления сообщения «не удалось загрузить плагин» является сбои в работе плагина Адобе Флеш Плеер. Для исправления описанной дисфункции я рекомендую использовать комплекс приёмов, описанных выше, в крайнем же случае можно использовать другой браузер (к примеру, Мозилла). Часто же ручного включения описанного плагина в настройках браузера бывает достаточно. Удачи.
Ошибка с сообщением об отказе плагина загружаться появляется, когда вы хотите открыть видео или какую-то игру на сайте. Чаще всего проблема связана с некорректной работой Flash Player, который отвечает за воспроизведение медиафайлов на сайтах. Какие ещё могут быть причины? Что сделать, чтобы убрать ошибку?
Причины возникновения ошибки «Не удалось загрузить плагин»
Плагин может отказаться работать в «Яндекс.Браузере» вот почему:
- На самом сайте возникли проблемы. Попробуйте запустить страницу с видео или игрой в другом обозревателе, например, в «Фаерфокс» — браузере на другом движке. Если так же не открывается, остаётся только ждать, когда разработчики сайта устранят ошибку.
- Flash-Player работает некорректно или вовсе отключён. Ему может не хватать обновлений. К тому же в браузере может быть установлено сразу два плагина — естественно, они будут конфликтовать.
При запуске видео на странице YouTube может возникнуть ошибка «Не удалось загрузить плагин»
- «Яндекс.Браузер» переполнен файлами «куки», историями запросов и прочими «мусорными» файлами. Обычно в этом случае тормозит и сам браузер — он нечувствителен к кликам, загружает страницы медленно. Пожалейте программу — очистите её, чтобы она не работала на износ.
- Браузеру может недоставать апдейта. Обычно он обновляется автоматически, но иногда в процедуре может возникнуть сбой — запустите апгрейд вручную.
- На компьютере «паразитируют» вирусы — воспользуйтесь обновлённым антивирусом, чтобы удалить их.
Включение плагина Shockwave Flash или Adobe Flash Player
Компонент браузера может оказаться выключенным после сбоя в работе программы. Обратно включиться при этом он сам не может — вам нужно сделать это вручную:
- В адресную строчку «Яндекс.Браузера» вставим внутренний адрес browser://plugins и нажмём на «Энтер». Запустится белая страница с перечнем плагинов, установленных в программе.
Раскройте подробную информацию по плагинам
- Щёлкнем по ссылке «Подробнее» вверху справа, чтобы раскрылась информация по плагинам.
Поставьте отметку «Всегда запускать»
- Нам нужно меню с «Флеш Плеером». Жмём на ссылку «Включить». Если её нет, просто ставим птичку рядом с «Запускать всегда». Так плагин сможет самостоятельно включаться даже поле сбоя в браузере. Перезагружаем страницу или сам браузер. Если проблема осталась, ищем решение дальше.
Разрешаем конфликт плагинов
Если вы увидели, что рядом с заголовком плагина на белой странице указано 2 files и при этом оба варианта плагина запущены, вам нужно отключить один из них, чтобы решить конфликт компонентов:
- Сделать это просто — кликните по соответствующей ссылке сначала для первого компонента в меню Adobe Flash Player.
Щёлкните по «Отключить», чтобы деактивировать первую версию плагина
- Посмотрите, загрузилась ли страница. Если нет, включите первый плагин и отключите второй с помощью тех же ссылок синего цвета.
- Если и это не помогло, активируйте обратно оба компонента и переходите к другим методам.
Обновление Flash Player
Апдейт проводится обязательно через официальный сайт компонента. Что нужно сделать:
- Откроем эту страничку (официальный ресурс). В первом меню указываем тип своей ОС, допустим, это «Виндовс 10».
Выберите свою «операционку»
- Во втором меню берём версию плеера для Chromium и Opera (именно на этом движке и работает «Яндекс.Браузер»). Снимаем птички с предложений скачать антивирус — кликаем по «Загрузить».
Выберите версию плагина для Chromium
- Ждём, когда закончится скачивание. После этого запускаем файл установки, который уже находится на нашем ПК.
Подождите, пока закончится инициализация
- Инсталлятор тут же запустит установку — вам остаётся немного подождать.
Установщик запустит сразу процесс
- Когда процедура будет успешно завершена, появится клавиша «Готово» — щёлкаем по ней. Перезапускаем браузер и смотрим, исчезла ли ошибка.
Кликаем по «Готово»
Чистка кэша и cookie-файлов в «Яндекс.Браузере»
Возможно, ваша проблемная страница была открыта ранее в «Яндекс.Браузере» с неактивным на то время «Флеш Плеером». Обозреватель запомнил эту страницу именно в таком виде — при последующих загрузках программа будет открывать её с выключенным плагином, даже если вы включили его вручную до этого. В таком случае нужно удалить старые файлы «куки» и очистить кэш, чтобы страница открывалась правильно:
- Вызываем меню браузера. На серой панели выбираем пункт для настроек.
Зайдите в настройки браузера
- Сразу жмём на последний раздел «Системные». Прокручиваем страницу до конца — там будут синие ссылки. Жмём на первую «Очистить историю».
Кликните по «Очистить историю»
- В окошке поверх настроек отмечаем файлы «куки», содержимое кэша и по желанию историю просмотров, загрузок и данные приложений. Можно оставить пароли и данные для автозаполнения форм на сайтах. Кликните по кнопке «Очистить».
Запустите очистку истории браузера
- Подождите, пока удаление завершится.
Обновление браузера от «Яндекса»
Как помочь обозревателю обновиться:
- Заходим в меню, переходим на панель «Дополнительно». Щёлкаем по предпоследней строчке, чтобы попасть в раздел с данными об утилите.
В дополнительном меню выберите «О браузере»
- В странице серого цвета запустится сразу поиск апдейта. Если он будет на серверах «Яндекса», программа сама его для себя загрузит и установит. После инсталляции вам нужно будет обязательно перезагрузить утилиту (закрыть и снова открыть её окно).
- Если апдейта не будет, вы увидите сообщение о том, что пользуетесь актуальным вариантом приложения.
Браузер показывает, что сейчас на ПК работает его актуальная версия
Открываем антивирус и удаляем вредоносные коды с ПК
Вы можете взять свой домашний антивирус (тот, что стоит в вашей системе) и просканировать ОС через него. Перед проверкой только обновите саму программу и её базы вирусов, чтобы процедура была максимально эффективной.
Мы опишем сканирование на примере встроенного «Защитника Windows» в десятой версии ОС:
- Зажимаем Win и I на клавиатуре одновременно — на экране появится окно с параметрами системы. Заходим в блок для обновления и защиты системы.
В параметрах щёлкаем по плитке «Обновление и безопасность»
- В первом разделе сразу запускаем проверку апдейта для ОС (Windows Defender обновляется вместе с «операционкой»).
Запустите поиск обновлений
- Если апгрейд есть, ждём, когда он скачается и установится. При необходимости перезагружаем ПК.
Подождите, пока система загрузит для себя апдейт
- Во втором блоке настроек щёлкаем по пункту «Защита от вирусов и угроз».
Перейдите к разделу «Защита от угроз»
- В новом окошке жмём на запуск расширенной проверки.
Выберите расширенную проверку
- Выбираем полный вариант и запускаемся.
Выделите полную проверку и нажмите на «Выполнить»
- Ждём, когда проверка закончится — она может занять довольно много времени, так как она глубокая. Но это будет эффективнее, чем запустить быструю. Если обнаружатся вирусы, избавляемся от них через действие «Удалить».
Подождите, пока завершится сканирование
- Перезагружаем компьютер и открываем проблемную страницу в браузере.
В первую очередь проверьте, загружается ли контент со страницы в другом обозревателе. Если да, значит, проблема в «Яндекс.Браузере» или в ОС в целом. Посмотрите, включён ли в его настройках «Флеш Плеер», отключите какую-то одну версию плеера, если в настройках активны две. Обновите компонент Flash через официальный сайт. Если не помогает, очистите кэш «Яндекс.Браузера» и проведите его апдейт вручную. На крайний случай запустите сканирование на вирусы в системе.
- Распечатать
Оцените статью:
- 5
- 4
- 3
- 2
- 1
(0 голосов, среднее: 0 из 5)
Поделитесь с друзьями!
Всем привет! Наверняка, многие пользователи могли наблюдать на своем экране монитора ошибку «Не удалось загрузить плагин» при воспроизведении онлайн аудио, видео либо при попытке запустить какую нибудь флеш-анимацию (игру, баннер, приложение и пр.). Если Вы попали на эту страницу, то вероятнее всего Вы увидели похожую ошибку. Сегодня в этой небольшой инструкции мы с Вами устраним ошибку «Не удалось загрузить плагин» в браузере быстро и легко.
Сперва, друзья, давайте разберемся, что вообще такое плагин в браузере. Плагин – это другими словами дополнение, которое расширяет возможности интернет-браузера. Плагинов на сегодняшний день огромное количество, и все они разного направления. В любом браузере установлены базовые плагины, дабы правильно отображать веб-ресурсы. Если в браузере появилось сообщение о том, что не удалось загрузить плагин, то, скорее всего, проблема в Flash Player. Ниже мы с Вами рассмотрим несколько способов, благодаря которым можно исправить данную ошибку.
1-й способ. Обновляем интернет-браузер
Данный способ является самым простым, и помогает в большинстве случаев. Все манипуляции я покажу на примере популярного браузера Гугл Хром. Если Вы пользуетесь другим браузером, не переживайте, все действия аналогичны. Итак, дабы обновить браузер перейдем в меню – Справка – О браузере.
На странице «О программе» находим и нажимаем на кнопку «Обновить».
После обновления проверяем, появляется ли ошибка «Не удалось загрузить плагин» вновь. Если эти действия не помогли решить проблему, идем далее к следующему способу.
2-й способ. Чистим историю в браузере
Этот способ поможет в том случае, когда такая ошибка появляется только на некоторых ресурсах. Все довольно просто – нужно очистить кэш и куки в браузере.
Cache – временные файлы браузера, которые хранят в себе все веб-компоненты просмотренных ресурсов (изображения, страницы, видеофайлы, дизайн и пр.). Благодаря КЭШу браузер быстро загружает страницы ранее посещаемых сайтов, так как загрузка компонентов ресурса осуществляется не через интернет, а с локального диска компьютера.
Cookie – также временные файлы, в которых хранится персональные данные юзера (логины, пароли, настройки сайтов и пр.). При переходе на какую либо страницу все эти данные браузер отсылает на сервер, и поэтому мы можем заходить на любой ресурс, не вбивая заново логин и пароль для авторизации.
Итак, давайте же очистим Cache и Cookie в своем браузере, дабы попытаться устранить ошибку. Идем в меню, выбираем «История».
После жмем на кнопку «Очистить историю» и внимательно смотрим, чтобы галочки были отмечены, как показано внизу на скриншоте.
После этого остается лишь перезагрузить браузер.
3-й способ. Отключаем лишние плагины
Если первые два способа не помогли, тогда приступаем к отключению лишнего плагина. Первым делом откроем страницу с установленными плагинами. Для каждого браузера адрес разный:
Если используете Chrome, то вбивайте в адресной строке chrome://plugins
Если используете Yandex, то вбивайте в адресной строке browser://plugins
Если используете Opera, то вбивайте в адресной строке opera://plugins
Если используете Firefox, то вбивайте в адресной строке аbout:plugins
Когда откроется страница с плагинами, присмотритесь внимательно, присутствует ли лишний плагин Flash Player. В случае, если такой есть, то рекомендую отключить (обычно имеет тип PPAPI).
После отключения перезагружаем браузер и проверяем вновь.
4-й способ. Повторная установка Adobe Flash Player
Если не один вышеописанный способ не помог, советую тогда переустановить Adobe Flash Player. Для этого в первую очередь удалите старую версию флеш плеера в Панели управления — Программы и компоненты. После скачайте последнюю версию
Adobe Flash Player
с официального сайта.
Надеюсь, моя небольшая инструкция об исправлении ошибки «Не удалось загрузить плагин» помогла Вам. Если решили эту проблему каким либо другим способом, то можете написать в комментариях, этим Вы поможете многим пользователям! Спасибо за внимание и всех благ!