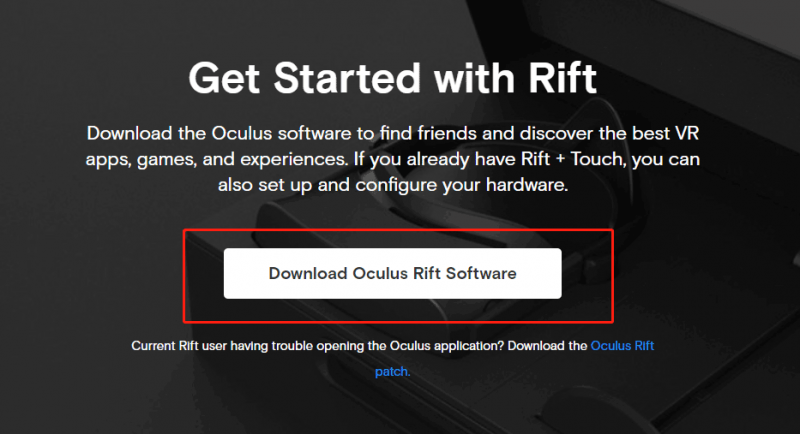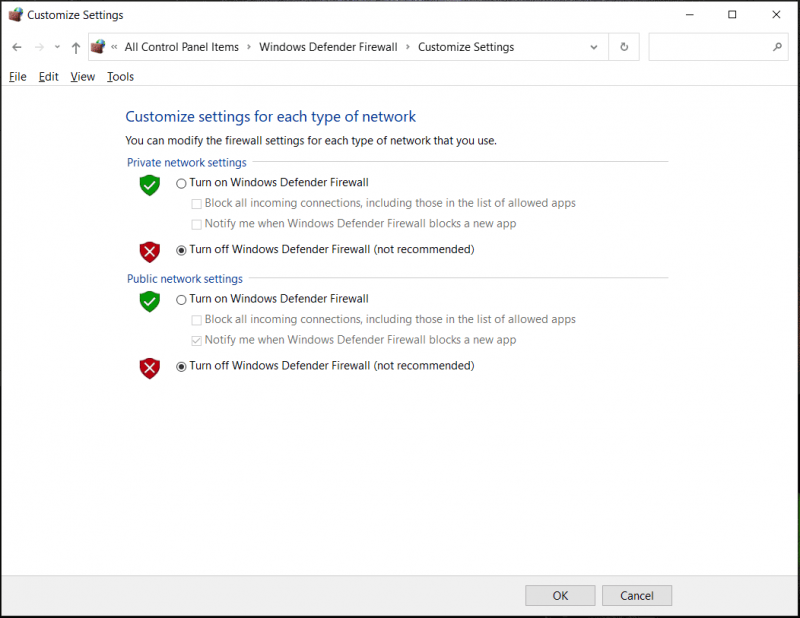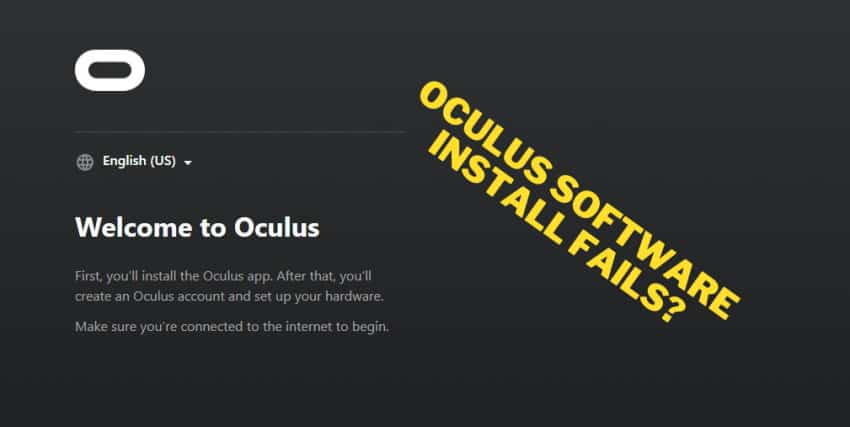In order to set up your Oculus headset, you would need to install the software. However, some users can’t even complete the software installation process. Some are getting stuck and the Oculus software won’t install. Some receive the following error messages:
- Check Connection: Sorry, we encountered an error during installation. Please check your connection and try running Oculus Setup again.
- Can’t reach Oculus service.
- Restart Computer: Sorry, we encountered an error during installation. Please check your connection and try running Oculus Setup again.
If this Oculus software not installing issue is also plaguing you, don’t worry. Below are some fixes you can try.
- Perform a clean reinstall
- Disable the Windows Firewall
- Check for Windows updates
- Update your device drivers
- Repair corrupted system files
- Contact the support team
Perform a clean reinstall
If an installation has failed, the most straightforward way is to perform a clean reinstall. To do this, follow the instructions below.
The screenshots below come from Windows 10. If you’re running Windows 11, your screen will look slightly different.
- On your keyboard, press the Windows + R keys simultaneously to open the Run box.
- Type or paste appwiz.cpl and hit Enter.
- Locate the Oculus app. Right-click and select Uninstall.
- When a prompt appears, click Yes to proceed.
- When the Oculus app loads, Click Uninstall within the app and wait for the uninstall to complete.
- Once the process is finished, navigate to C:/ProgramFiles. Then find the Oculus folder. Right-click it and select Delete.
- Restart your PC.
Then follow the steps below to reinstall Oculus software:
- Go to Oculus software download page.
- Click on the DOWNLOAD SOFTWARE button to download the executable file.
- Double-click on the file and follow the on-screen instructions to install the latest version of the Oculus software.
If your install was stuck, you should try installing it on a different system drive, which has sufficient free disk (To be expected, it should be no less than 10 GB. ). Follow the steps below.
- On your keyboard, press the Windows logo + R keys simultaneously to open the Run box.
- Enter the following path: [drive]:Users(Username)DownloadsOculusSetup.exe/drive=[new system drive]
Replace [drive] with the letter of the drive where Oculus was downloaded to.
Replace [new system drive] with the letter of the new drive you’d like to install Oculus to.Examples:
C:UsersSammi.LiuDownloadsOculusSetup.exe /drive=D
Hit Enter and the Oculus app will then open and attempt to install the app on the new drive you’ve chosen.
If you’re not sure your username, follow the steps below to find it.
- On your keyboard, press the Windows logo + R keys simultaneously to open the Run box.
- Type cmd and hit Enter.
- Then you’ll be able to see your username.
However, if a reinstallation doesn’t work for you, try the next fix below.
Disable the Windows Firewall
Windows Firewall protects your PC from malware attacks. But it’s also known to block the setup’s ability to connect to Oculus servers. To prevent this from happening, try temporarily disabling the Windows Firewall by following the steps below.
The screenshots below come from Windows 10. If you’re running Windows 11, your screen will look slightly different.
- On your keyboard, press the Windows logo + R keys simultaneously to invoke the Run box.
- Type or paste control firewall.cpl and hit Enter.
- Click Turn Windows Defender Firewall on or off.
- Select Turn off Windows Defender Firewall (not recommended) for Domain network, Private Network and Public network. Then click OK.
If you have antivirus software installed, also make sure to disable it before you try to install Oculus software.
This may put you at greater risk for malware attacks. To be advised, don’t visit any unknown websites. If that doesn’t solve your issue, repeat the similar steps to turn on your firewall and antivirus.
For users who receive a message saying Check connection, you should troubleshoot your network. Restart your PC and reconnect. If necessary, try to update your network driver to fix your internet connection problems.
Check for Windows updates
Windows updates usually come with bug fixes and bring new features. When you fail to install Oculus software, try installing Windows updates. This may be the best shot you can take without much troubleshooting. Follow the steps below to do so.
On Windows 10
- In the Search box, type in check for updates. Click Check for updates from results.
- Click on the Check for updates tab. If there are any updates available, it’ll automatically start to download and install it. Simply wait for it to complete and you should be asked to restart your computer.
On Windows 11
- On your keyboard, press the Windows logo + I keys simultaneously to open Settings.
- Click Windows Update.
- Click Check for updates. Then Windows will start downloading the updates if they are available.
- When the process is finished, click Restart now to restart your PC. Or you can Schedule the restart.
Update your device drivers
Next you would need to check if your device drivers are up-to-date. Using outdated drivers, especially outdated graphics drivers can cause a wide range of issues and errors. To troubleshoot your installation failure issue, you should update your drivers.
You can do it manually by going to the Device Manager, right-click your device one by one and select Update driver. Or you can head to your device manufacturers’ websites to download and install the latest drivers for your system.
But if you don’t have the time, patience, or computer skills to update drivers manually, you can, instead, do it automatically with Driver Easy. It’s an automatic driver updater that helps you detect any outdated drivers, then download and install the latest drivers for your system. With Driver Easy, you don’t need to waste your time hunting for driver updates.
- Download and install Driver Easy.
- Run Driver Easy and click the Scan Now button. Driver Easy will then scan your computer and detect any problem drivers.
- Click Update All to automatically download and install the correct version of all the drivers that are missing or out of date on your system.
This requires the Pro version which comes with full support and a 30-day money back guarantee. You’ll be prompted to upgrade when you click Update All. If you don’t want to upgrade to the Pro version, you can also update your drivers with the FREE version. All you need to do is to download them one at a time and manually install them.
- Once your drivers are updated, reboot your PC for the changes to take effect.
If you need assistance, please contact Driver Easy’s support team at support@drivereasy.com.
Repair corrupted system files
If your problem persists after driver updates, it’s high time you check if you have any missing or corrupted system files by running a full scan. You can use the System File Checker tool (sfc /scannow) to look for any critical system issues, but most of the time it only scans major files and may miss minor issues.
In this case, you would need to use a more powerful tool to repair your system, and we recommend Reimage. It is an advanced PC repair tool that scans your PC, detects the issue and solves them automatically, without losing any of your data.
- Download and install Reimage.
- Open Reimage and it will run a free scan of your PC and give you a detailed report of your PC status. This will take a few minutes.
- If Reimage detects any issues on your PC, click START REPAIR to start the repair process.
When the process is complete, restart your PC and check if your problem is solved.
The repair is available with the paid version of Reimage which comes with a 60-day money-back guarantee. If you encounter any issues while using Reimage, feel free to contact their support team.
Contact the support team
If you seem to have tried everything and the setup still fails, try reaching out to the support team by creating an Oculus Support ticket. Make sure you include the setup log file as well as a detailed description of your PC specs and all the steps you have taken to resolve the issue yourself.
How to get logs for bug reports
To look for the OculuSetup.log file on Windows 10 or 11, and upload it to your ticket, follow the steps below.
- On your keyboard, press the Windows logo + R keys simultaneously to open the Run box.
- Type or paste %LOCALAPPDATA%Oculus and press Enter.
- Then find the OculusSetup.log file. If you can’t see it, make sure you select View. Then check the box next to File name extension and Hidden item.
(If you’re on Windows 11, click View, select Show, and tick File name extensions > Hidden items. )
Windows 10
Windows 11
How to check your PC specs
To check your specifications on Windows 10 or 11, follow the instructions below.
On Windows 10
- On your keyboard, press the Windows logo + I keys simultaneously to open Settings.
- Select System.
- Select About from the left sidebar. Then look for the section Device Specifications and Windows Specifications. Now you can copy your specifications.
On Windows 11
- On your keyboard, press the Windows logo + I keys simultaneously to open Settings.
- Select System from the left sidebar. Scroll down and click About.
- Scroll down to the section Device specifications and Windows specifications. Then you can copy the info.
So these are the steps you can take to fix the Oculus software not installing issue. Hope you could finally use this brand new device for your gameplay. If you have any ideas or questions, do not hesitate to leave us a comment below.
7
7 people found this helpful
In order to set up your Oculus headset, you would need to install the software. However, some users can’t even complete the software installation process. Some are getting stuck and the Oculus software won’t install. Some receive the following error messages:
- Check Connection: Sorry, we encountered an error during installation. Please check your connection and try running Oculus Setup again.
- Can’t reach Oculus service.
- Restart Computer: Sorry, we encountered an error during installation. Please check your connection and try running Oculus Setup again.
If this Oculus software not installing issue is also plaguing you, don’t worry. Below are some fixes you can try.
- Perform a clean reinstall
- Disable the Windows Firewall
- Check for Windows updates
- Update your device drivers
- Repair corrupted system files
- Contact the support team
Perform a clean reinstall
If an installation has failed, the most straightforward way is to perform a clean reinstall. To do this, follow the instructions below.
The screenshots below come from Windows 10. If you’re running Windows 11, your screen will look slightly different.
- On your keyboard, press the Windows + R keys simultaneously to open the Run box.
- Type or paste appwiz.cpl and hit Enter.
- Locate the Oculus app. Right-click and select Uninstall.
- When a prompt appears, click Yes to proceed.
- When the Oculus app loads, Click Uninstall within the app and wait for the uninstall to complete.
- Once the process is finished, navigate to C:/ProgramFiles. Then find the Oculus folder. Right-click it and select Delete.
- Restart your PC.
Then follow the steps below to reinstall Oculus software:
- Go to Oculus software download page.
- Click on the DOWNLOAD SOFTWARE button to download the executable file.
- Double-click on the file and follow the on-screen instructions to install the latest version of the Oculus software.
If your install was stuck, you should try installing it on a different system drive, which has sufficient free disk (To be expected, it should be no less than 10 GB. ). Follow the steps below.
- On your keyboard, press the Windows logo + R keys simultaneously to open the Run box.
- Enter the following path: [drive]:Users(Username)DownloadsOculusSetup.exe/drive=[new system drive]
Replace [drive] with the letter of the drive where Oculus was downloaded to.
Replace [new system drive] with the letter of the new drive you’d like to install Oculus to.Examples:
C:UsersSammi.LiuDownloadsOculusSetup.exe /drive=D
Hit Enter and the Oculus app will then open and attempt to install the app on the new drive you’ve chosen.
If you’re not sure your username, follow the steps below to find it.
- On your keyboard, press the Windows logo + R keys simultaneously to open the Run box.
- Type cmd and hit Enter.
- Then you’ll be able to see your username.
However, if a reinstallation doesn’t work for you, try the next fix below.
Disable the Windows Firewall
Windows Firewall protects your PC from malware attacks. But it’s also known to block the setup’s ability to connect to Oculus servers. To prevent this from happening, try temporarily disabling the Windows Firewall by following the steps below.
The screenshots below come from Windows 10. If you’re running Windows 11, your screen will look slightly different.
- On your keyboard, press the Windows logo + R keys simultaneously to invoke the Run box.
- Type or paste control firewall.cpl and hit Enter.
- Click Turn Windows Defender Firewall on or off.
- Select Turn off Windows Defender Firewall (not recommended) for Domain network, Private Network and Public network. Then click OK.
If you have antivirus software installed, also make sure to disable it before you try to install Oculus software.
This may put you at greater risk for malware attacks. To be advised, don’t visit any unknown websites. If that doesn’t solve your issue, repeat the similar steps to turn on your firewall and antivirus.
For users who receive a message saying Check connection, you should troubleshoot your network. Restart your PC and reconnect. If necessary, try to update your network driver to fix your internet connection problems.
Check for Windows updates
Windows updates usually come with bug fixes and bring new features. When you fail to install Oculus software, try installing Windows updates. This may be the best shot you can take without much troubleshooting. Follow the steps below to do so.
On Windows 10
- In the Search box, type in check for updates. Click Check for updates from results.
- Click on the Check for updates tab. If there are any updates available, it’ll automatically start to download and install it. Simply wait for it to complete and you should be asked to restart your computer.
On Windows 11
- On your keyboard, press the Windows logo + I keys simultaneously to open Settings.
- Click Windows Update.
- Click Check for updates. Then Windows will start downloading the updates if they are available.
- When the process is finished, click Restart now to restart your PC. Or you can Schedule the restart.
Update your device drivers
Next you would need to check if your device drivers are up-to-date. Using outdated drivers, especially outdated graphics drivers can cause a wide range of issues and errors. To troubleshoot your installation failure issue, you should update your drivers.
You can do it manually by going to the Device Manager, right-click your device one by one and select Update driver. Or you can head to your device manufacturers’ websites to download and install the latest drivers for your system.
But if you don’t have the time, patience, or computer skills to update drivers manually, you can, instead, do it automatically with Driver Easy. It’s an automatic driver updater that helps you detect any outdated drivers, then download and install the latest drivers for your system. With Driver Easy, you don’t need to waste your time hunting for driver updates.
- Download and install Driver Easy.
- Run Driver Easy and click the Scan Now button. Driver Easy will then scan your computer and detect any problem drivers.
- Click Update All to automatically download and install the correct version of all the drivers that are missing or out of date on your system.
This requires the Pro version which comes with full support and a 30-day money back guarantee. You’ll be prompted to upgrade when you click Update All. If you don’t want to upgrade to the Pro version, you can also update your drivers with the FREE version. All you need to do is to download them one at a time and manually install them.
- Once your drivers are updated, reboot your PC for the changes to take effect.
If you need assistance, please contact Driver Easy’s support team at support@drivereasy.com.
Repair corrupted system files
If your problem persists after driver updates, it’s high time you check if you have any missing or corrupted system files by running a full scan. You can use the System File Checker tool (sfc /scannow) to look for any critical system issues, but most of the time it only scans major files and may miss minor issues.
In this case, you would need to use a more powerful tool to repair your system, and we recommend Reimage. It is an advanced PC repair tool that scans your PC, detects the issue and solves them automatically, without losing any of your data.
- Download and install Reimage.
- Open Reimage and it will run a free scan of your PC and give you a detailed report of your PC status. This will take a few minutes.
- If Reimage detects any issues on your PC, click START REPAIR to start the repair process.
When the process is complete, restart your PC and check if your problem is solved.
The repair is available with the paid version of Reimage which comes with a 60-day money-back guarantee. If you encounter any issues while using Reimage, feel free to contact their support team.
Contact the support team
If you seem to have tried everything and the setup still fails, try reaching out to the support team by creating an Oculus Support ticket. Make sure you include the setup log file as well as a detailed description of your PC specs and all the steps you have taken to resolve the issue yourself.
How to get logs for bug reports
To look for the OculuSetup.log file on Windows 10 or 11, and upload it to your ticket, follow the steps below.
- On your keyboard, press the Windows logo + R keys simultaneously to open the Run box.
- Type or paste %LOCALAPPDATA%Oculus and press Enter.
- Then find the OculusSetup.log file. If you can’t see it, make sure you select View. Then check the box next to File name extension and Hidden item.
(If you’re on Windows 11, click View, select Show, and tick File name extensions > Hidden items. )
Windows 10
Windows 11
How to check your PC specs
To check your specifications on Windows 10 or 11, follow the instructions below.
On Windows 10
- On your keyboard, press the Windows logo + I keys simultaneously to open Settings.
- Select System.
- Select About from the left sidebar. Then look for the section Device Specifications and Windows Specifications. Now you can copy your specifications.
On Windows 11
- On your keyboard, press the Windows logo + I keys simultaneously to open Settings.
- Select System from the left sidebar. Scroll down and click About.
- Scroll down to the section Device specifications and Windows specifications. Then you can copy the info.
So these are the steps you can take to fix the Oculus software not installing issue. Hope you could finally use this brand new device for your gameplay. If you have any ideas or questions, do not hesitate to leave us a comment below.
7
7 people found this helpful

Чтобы настроить гарнитуру Oculus, вам необходимо установить программное обеспечение. Однако некоторые пользователи не могут даже завершить процесс установки программного обеспечения. Некоторые застревают. Некоторые получают следующие сообщения об ошибках:
- Проверить соединение: Извините, во время установки произошла ошибка. Пожалуйста, проверьте подключение и попробуйте запустить программу Oculus Setup еще раз.
- Не удается связаться с сервисом Oculus.
- Перезагрузите компьютер: Извините, во время установки произошла ошибка. Пожалуйста, проверьте подключение и попробуйте запустить программу Oculus Setup еще раз.
Если это Программное обеспечение Oculus не устанавливается проблема также преследует вас, не волнуйтесь. Ниже приведены некоторые исправления, которые вы можете попробовать.
- Выполните чистую переустановку Отключить брандмауэр Windows Проверить наличие обновлений Windows Обновите драйверы вашего устройства Восстановление поврежденных системных файлов Связаться со службой поддержки
Выполните чистую переустановку
Если установка не удалась, самый простой способ — выполнить чистую переустановку. Для этого следуйте приведенным ниже инструкциям.
Скриншоты ниже взяты из Windows 10. Если вы используете Windows 11, ваш экран будет выглядеть немного иначе.
- На клавиатуре нажмите кнопку Клавиши Windows + R одновременно, чтобы открыть окно «Выполнить».
- Введите или вставьте appwiz.cpl и нажмите Enter.
- Найдите приложение Oculus. Щелкните правой кнопкой мыши и выберите Удалить .
- Когда появится приглашение, нажмите да продолжать.
- Когда приложение Oculus загрузится, нажмите Удалить в приложении и дождитесь завершения удаления.
- После завершения процесса перейдите к C:/Программные файлы . Затем найдите Глаз папка. Щелкните его правой кнопкой мыши и выберите Удалить .
- Перезагрузите компьютер.
Затем выполните следующие действия, чтобы переустановить программное обеспечение Oculus:
- Перейти к программному обеспечению Oculus скачать страница.
- Нажать на ЗАГРУЗИТЬ ПРОГРАММНОЕ ОБЕСПЕЧЕНИЕ кнопку для загрузки исполняемого файла.
- Дважды щелкните файл и следуйте инструкциям на экране, чтобы установить последнюю версию программного обеспечения Oculus.
Если ваша установка застряла, вам следует попробовать установить ее на другой системный диск, на котором достаточно свободного места (как и следовало ожидать, он должен быть не менее 10 ГБ. ). Следуйте инструкциям ниже.
- На клавиатуре нажмите кнопку Windows logo + R keys одновременно, чтобы открыть окно «Выполнить».
- Введите следующий путь: [диск]:Users(имя пользователя)DownloadsOculusSetup.exe/drive=[новый системный диск]
Замените [диск] на букву диска, на который был загружен Oculus.
Замените [новый системный диск] буквой нового диска, на который вы хотите установить Oculus.Примеры:
C:UsersSammi.LiuDownloadsOculusSetup.exe /диск знак равно Д
Нажмите Enter, и приложение Oculus откроется и попытается установить приложение на выбранный вами новый диск.
Если вы не уверены в своем имени пользователя, выполните следующие действия, чтобы найти его.
- На клавиатуре нажмите кнопку Windows logo + R keys одновременно, чтобы открыть окно «Выполнить».
- Тип команда и нажмите Enter.
- Тогда вы сможете увидеть свое имя пользователя.
Однако, если переустановка не работает для вас, попробуйте следующее исправление ниже.
Брандмауэр Windows защищает ваш компьютер от атак вредоносных программ. Но также известно, что он блокирует возможность установки подключаться к серверам Oculus. Чтобы этого не произошло, попробуйте временно отключить брандмауэр Windows, выполнив следующие действия.
Скриншоты ниже взяты из Windows 10. Если вы используете Windows 11, ваш экран будет выглядеть немного иначе.
- На клавиатуре нажмите кнопку Windows logo + R keys одновременно, чтобы вызвать окно «Выполнить».
- Введите или вставьте управление firewall.cpl и нажмите Enter.
- Нажмите Включение или отключение брандмауэра Защитника Windows .
- Выбирать Отключить брандмауэр Защитника Windows (не рекомендуется) для доменной сети, частной сети и общедоступной сети. Затем нажмите В ПОРЯДКЕ .
Если у вас установлено антивирусное программное обеспечение, обязательно отключите его, прежде чем пытаться установить программное обеспечение Oculus.
Это может подвергнуть вас большему риску атак вредоносных программ. Советуем не посещать неизвестные веб-сайты. Если это не решит вашу проблему, повторите аналогичные шаги, чтобы включить брандмауэр и антивирус.
Для пользователей, получивших сообщение о Проверьте подключение , вам следует устранить неполадки в вашей сети. Перезагрузите компьютер и снова подключитесь. При необходимости постарайтесь обновите сетевой драйвер чтобы исправить проблемы с подключением к Интернету.
Проверить наличие обновлений Windows
Обновления Windows обычно содержат исправления ошибок и добавляют новые функции. Если вам не удается установить программное обеспечение Oculus, попробуйте установить обновления Windows. Это может быть лучший снимок, который вы можете сделать без особого устранения неполадок. Для этого выполните следующие действия.
В Windows 10
- В поле поиска введите проверить наличие обновлений . Нажмите Проверить наличие обновлений из результатов.
- Нажать на Проверить наличие обновлений вкладка Если есть какие-либо доступные обновления, он автоматически начнет загружать и устанавливать их. Просто дождитесь его завершения, и вас попросят перезагрузить компьютер.
В Windows 11
- На клавиатуре нажмите кнопку Логотип Windows + клавиши I одновременно, чтобы открыть Настройки.
- Нажмите Центр обновления Windows .
- Нажмите Проверить наличие обновлений . Затем Windows начнет загрузку обновлений, если они доступны.
- Когда процесс завершится, нажмите Перезагрузить сейчас чтобы перезагрузить компьютер. Или вы можете Запланировать перезапуск .
Обновите драйверы вашего устройства
Затем вам нужно будет проверить, обновлены ли драйверы вашего устройства. Использование устаревших драйверов, особенно устаревших графических драйверов, может вызвать широкий спектр проблем и ошибок. Чтобы устранить проблему сбоя установки, вам следует обновить драйверы.
Вы можете сделать это вручную, зайдя в Диспетчер устройств, щелкните правой кнопкой мыши свое устройство по одному и выберите Обновить драйвер . Или вы можете зайти на веб-сайты производителей вашего устройства, чтобы загрузить и установить последние версии драйверов для вашей системы.

Но если у вас нет времени, терпения или навыков работы с компьютером для обновления драйверов вручную, вы можете вместо этого сделать это автоматически с участием Драйвер Легкий . Это средство автоматического обновления драйверов, которое помогает обнаружить устаревшие драйверы, а затем загрузить и установить последние версии драйверов для вашей системы. С Driver Easy вам не нужно тратить время на поиск обновлений драйверов.
- Скачатьи установите драйвер Easy.
- Запустите Driver Easy и нажмите кнопку Сканировать сейчас кнопка. Затем Driver Easy просканирует ваш компьютер и обнаружит проблемные драйверы.
- Нажмите Обновить все для автоматической загрузки и установки правильной версии всех отсутствующих или устаревших драйверов в вашей системе.
Это требует Про версия который поставляется с полной поддержкой и 30-дневной гарантией возврата денег. Вам будет предложено выполнить обновление, когда вы нажмете «Обновить все». Если вы не хотите обновляться до версии Pro, вы также можете обновить свои драйверы с помощью БЕСПЛАТНОЙ версии. Все, что вам нужно сделать, это загрузить их по одному и установить вручную.
- После обновления драйверов перезагрузите компьютер, чтобы изменения вступили в силу.
Если вам нужна помощь, обратитесь в службу поддержки Driver Easy по адресу .
Восстановление поврежденных системных файлов
Если ваша проблема не устранена после обновления драйверов, самое время проверить, нет ли у вас отсутствующих или поврежденных системных файлов, запустив полное сканирование. Вы можете использовать инструмент проверки системных файлов (sfc /scannow) для поиска любых критических системных проблем, но в большинстве случаев он сканирует только основные файлы и может пропустить мелкие проблемы.
В этом случае вам нужно будет использовать более мощный инструмент для восстановления вашей системы, и мы рекомендуем Переизображение . Это продвинутый инструмент для ремонта ПК, который сканирует ваш компьютер, обнаруживает проблемы и решает их автоматически, без потери ваших данных.
- Скачатьи установить Reimage.
- Откройте Reimage, и он запустит бесплатное сканирование вашего ПК и предоставит вам подробный отчет о состоянии вашего ПК. Это займет несколько минут.
- Если Reimage обнаружит какие-либо проблемы на вашем ПК, нажмите НАЧАТЬ РЕМОНТ для запуска процесса ремонта.
Когда процесс будет завершен, перезагрузите компьютер и проверьте, решена ли ваша проблема.
Ремонт доступен в платной версии Reimage с 60-дневной гарантией возврата денег. Если у вас возникнут какие-либо проблемы при использовании Reimage, не стесняйтесь обращаться в их службу поддержки.
Связаться со службой поддержки
Если кажется, что вы перепробовали все, а установка все еще не удалась, попробуйте обратиться в службу поддержки, создав Билет в службу поддержки Oculus . Убедитесь, что вы включили файл журнала установки а также подробное описание характеристик вашего ПК и всех шагов, которые вы предприняли для самостоятельного решения проблемы.
Как получить логи для отчетов об ошибках
Чтобы найти файл OculuSetup.log в Windows 10 или 11 и загрузить его в свой билет, выполните следующие действия.
- На клавиатуре нажмите кнопку Windows logo + R keys одновременно, чтобы открыть окно «Выполнить».
- Введите или вставьте %LOCALAPPDATA%Окулус и нажмите Enter.
- Затем найдите Файл OculusSetup.log . Если вы не видите его, убедитесь, что вы выбрали Вид . Затем установите флажок рядом с Расширение имени файла и Скрытый предмет .
(Если вы используете Windows 11, нажмите Вид , Выбрать Показывать , и отметьте Расширения имен файлов > Скрытые элементы . )
Windows 10
Windows 11
Как проверить характеристики ПК
Чтобы проверить свои характеристики в Windows 10 или 11, следуйте приведенным ниже инструкциям.
В Windows 10
- На клавиатуре нажмите кнопку Логотип Windows + клавиши I одновременно, чтобы открыть Настройки.
- Выбирать Система .
- Выбирать О с левой боковой панели. Тогда ищите раздел Технические характеристики устройства и Спецификации Windows . Теперь вы можете скопировать свои спецификации.
В Windows 11
- На клавиатуре нажмите кнопку Логотип Windows + клавиши I одновременно, чтобы открыть Настройки.
- Выбирать Система с левой боковой панели. Прокрутите вниз и нажмите О .
- Прокрутите вниз до раздела Технические характеристики устройства и Спецификации Windows . Затем вы можете скопировать информацию.
Вот шаги, которые вы можете предпринять, чтобы исправить Программное обеспечение Oculus не устанавливается проблема. Надеюсь, вы наконец-то сможете использовать это совершенно новое устройство для своего игрового процесса. Если у вас есть какие-либо идеи или вопросы, не стесняйтесь оставлять нам комментарии ниже.
Programmnoe Obespecenie Oculus Ne Ustanavlivaetsa V Windows 10/11 Poprobujte Ispravit Eto Sovety Po Mini Instrumentu
Программное обеспечение Oculus не устанавливается — распространенная проблема в Windows 10/11. Если вы не можете установить это приложение, вы не сможете настроить гарнитуру Oculus и использовать ее. К счастью, вы можете попробовать несколько эффективных способов, собранных Миниинструмент чтобы помочь вам решить эту проблему. Теперь посмотрим, что делать.
Программное обеспечение Oculus не устанавливает Windows 11/10
Как гарнитура виртуальной реальности, Oculus Quest 2 пользуется популярностью у пользователей, и вы можете ее приобрести. Чтобы использовать его, вам необходимо установить программное обеспечение Oculus в совместимой операционной системе, чтобы настроить гарнитуру. Затем с помощью Air Link или Link Cable подключите Quest 2 к компьютеру для воспроизведения контента Oculus Rift.
Если вы не знаете, как подключить гарнитуру к ПК, следуйте инструкции — Как подключить Oculus Quest 2 к ПК с Windows и Mac . Иногда вам не удается выполнить подключение, но вы можете найти некоторые решения из нашего предыдущего поста — Как исправить, что Oculus Quest 2 не подключается к ПК? Попробуйте 8 способов .
Однако иногда процесс установки не может завершиться, и иногда происходит ситуация, когда программное обеспечение Oculus устанавливается вечно и, в конце концов, происходит сбой. Согласно сообщениям, во время установки вы можете получить сообщение «Извините, произошла ошибка во время установки» и попросить вас проверить подключение или перезагрузить компьютер, а затем снова попробовать запустить программу установки Oculus или увидеть другую ошибку «может быть». не связаться с сервисом Oculus».
Итак, как решить эту проблему, если она возникает на вашей Windows 10? Найдите решения из следующей части.
Если программное обеспечение Oculus не установлено в Windows 11, это связано с тем, что это приложение в настоящее время не поддерживается Windows 11. Поэтому установите его на свой ПК с Windows 10.
Исправления для программного обеспечения Oculus, не устанавливающего Windows 10
Запустите чистую переустановку программного обеспечения Oculus
Чтобы исправить приложение Oculus Quest 2, которое не устанавливается, вы можете попробовать его чистую установку и посмотреть, что вам нужно сделать:
Шаг 1: Нажмите Выиграть + Р , вход appwiz.cpl и нажмите ХОРОШО чтобы получить доступ к Программы и особенности окно.
Шаг 2: Найдите Oculus и щелкните его правой кнопкой мыши, чтобы выбрать Удалить .
Шаг 3: После завершения удаления откройте проводник Windows.
Шаг 4: Перейти к C:/Программные файлы . Если вы найдете Окулус папку, удалите ее.
Шаг 5: Затем посетите страницу Загрузка программного обеспечения Oculus и нажмите кнопку Скачать программное обеспечение Oculus Rift чтобы получить файл OculusSetup.exe.
Шаг 6. Дважды щелкните исполняемый файл в Windows 10 и нажмите Начать чтобы начать установку.
Обновите Windows 10
Если программное обеспечение Oculus Quest не устанавливается на ваш компьютер, вы можете попробовать обновить Windows, так как обновление может содержать исправления ошибок, включая проблему с тем, что настольное приложение Oculus не устанавливается.
Шаг 1: Нажмите Пуск > Настройки > Обновление и безопасность .
Шаг 2. В Центре обновления Windows нажмите Проверить наличие обновлений . Windows проверяет наличие доступных обновлений, а затем загружает и устанавливает их на ПК.
Шаг 3: Перезагрузите компьютер, чтобы завершить обновление.
Обновите драйверы устройств
Когда программное обеспечение Oculus не устанавливается, одна из вещей, которую вы должны сделать, — это убедиться, что драйверы вашего устройства обновлены, особенно драйвер видеокарты. Чтобы легко выполнить эту работу, вы можете использовать профессиональный инструмент обновления драйверов под названием Driver Booster. Или зайдите в Диспетчер устройств в Windows 10 и обновите драйверы по одному.
Отключить брандмауэр
Брандмауэр Windows является важной частью, используемой для защиты вашего компьютера от атак вредоносных программ. Но это может помешать установке подключиться к серверам Oculus, что приведет к сбою установки. Итак, вы можете попробовать отключить брандмауэр Windows, чтобы успешно установить приложение Oculus.
Шаг 1: Перейти к Панель управления , просмотрите элементы по крупным значкам и нажмите Брандмауэр Защитника Windows .
Шаг 2: Нажмите Включение или отключение брандмауэра Защитника Windows и выключите брандмауэр. Затем сохраните изменение.
Проверьте подключение к сети
Если вы получили сообщение «Проверьте соединение», вам необходимо сделать это, чтобы убедиться, что у вас есть надежное сетевое соединение. Вы можете посетить любой веб-сайт для проверки. Если есть проблема с подключением, устраните ее несколькими способами — перезапустите маршрутизатор/модем, запустите средство устранения неполадок сети, обновите драйвер сетевого адаптера, сбросьте DNS/TCP/IP и т. д.
Если вы не можете исправить программное обеспечение Oculus, которое не устанавливается в Windows 10, испробовав все способы, вы можете обратиться в службу поддержки Oculus за помощью. Конечно, если вы найдете какие-то полезные способы исправить программное обеспечение Oculus, которое вечно устанавливается, но в конце концов не работает, сообщите нам об этом в комментарии ниже. Спасибо.
Вопрос:
Я пытаюсь установить Oculus DK2, и это в первый раз. Мой компьютер свежий, и у меня не было предварительной установки Oculus. Но я продолжаю получать это сообщение об ошибке:
К сожалению, во время установки мы столкнулись с ошибкой. Перезагрузите компьютер и снова попробуйте запустить Oculus Setup
Кто-нибудь знает, как я могу это исправить?
PS О той же проблеме сообщалось ранее, и они предложили удалить папку Oculus внутри Program Files. Но для меня нет такой папки.
Кроме того, у меня есть MCoffee-антивирус, на который распространяется университет. Я не могу отключить его.
Фактически, когда я загружаю настройку, нет ни одной исполняемой установки. Это онлайн-установщик, который, по-видимому, загружает установочные файлы в локальную папку. Вот как выглядит эта локальная папка. Но здесь нет установщика MSI, кроме визуальных установщиков CPP! Я смущен!
Лучший ответ:
Ошибка установки была вызвана антивирусом McAfee Enterprise. Мы отключили его, и установка прошла успешно.
Всем привет, решил в отпуске поиграть в Oculus quest 2 через ПК как делал раньше.
Сперва запустил приложение oculus и оно крашилось каждый раз при попытке запустить AirLink.
Решил ну черт с ним, поиграю через кабель, в итоге приложуха крэшнулась и перестала запускаться.
несколько переустановок, изменения настроек параметров защитника виндус (добавил в исключения), изменения времени и тп.
Ничего не помогло.
Решил сделать чистую установку..
Теперь же, Oculus даже не может установиться на моем пк.. тупо вылетает ошибка при установке.
Возникала ошибка -oculus проверка статуса вашего приложения и потом
кое как поставил приложение на другой диск, и в итоге постоянно при попытке связать ПК и Шлем вот это окно при включении шлема просто тупо отваливается а приложение уходит в перезагрузку и открывается с этого же окна..
Как это лечить есть идеи ?
Я пытаюсь установить Oculus DK2, и это впервые. Мой компьютер свежий, и у меня не было предварительной установки Oculus. Но я продолжаю получать это сообщение об ошибке:
К сожалению, при установке произошла ошибка. Перезагрузите компьютер и попробуйте снова запустить программу установки Oculus .
Кто-нибудь знает, как я могу это исправить?
P.S. О той же проблеме сообщалось и раньше, и они предложили удалить папку Oculus внутри Program Files. Но такой папки у меня там нет.
Кроме того, у меня есть антивирус MCoffee, обязательный для использования в университете. Не могу выключить.
На самом деле, когда я загружаю установку, нет единой исполняемой установки. Это онлайн-установщик, который, по-видимому, загружает установочные файлы в локальную папку. Вот как выглядит эта локальная папка. Но здесь нет установщика msi для установки, кроме визуального установщика CPP! Я запутался!
1 ответ
Лучший ответ
Ошибка установки возникла из-за антивируса McAfee Enterprise. Мы отключили его, и установка прошла успешно.
0
Tina J
9 Июн 2016 в 21:13
Software installation is usually quite easy, right? Next, next, next, finish – and you are all done!
This, however, is often not the case for Oculus Quest / Quest 2 users who want to install the Oculus Link software to play some PCVR games.
If you are currently battling with Oculus software installation problems (whether it throws an error, gets stuck, etc) then you have arrived at the right place!
Although there are a variety of reasons why the installation might fail, I have gathered the most common problems and steps you can take to get the Oculus software properly installed.
1) Do a Clean Reinstall of Oculus Software
After your initial failed attempts(s) of installing the Oculus software, there will be “leftover” files of the setup on your computer.
When debugging and trying to solve software-related issues, it’s almost always a good idea to start from a blank sheet. Follow these steps to do a clean uninstall and reinstall of the Oculus software:
- Remove Oculus software using Windows “Add or remove programs”
- Delete Oculus folders from:
- C:Program Files
- C:Users[YOUR_USER]AppData
- C:Users[YOUR_USER]AppDataLocal
- C:Users[YOUR_USER]AppDataLocalLow
- C:Users[YOUR_USER]AppDataRoaming
- C:OculusSetup-DownloadCache
- Restart Your PC
- Download Oculus Setup and retry the installation
If that does not work and the installation still fails, proceed to the next steps.
Note! It might still be a good idea to do a clean uninstall of the Oculus software from time to time as you try the next steps to solve your issue!
2) Check Setup Logs to Narrow Down the Problem
Anyone who deals with computers and software at a deeper level knows that log files are your friends! This is also the case if you are having problems with Oculus software installation.
You can find the Oculus setup log file by following these steps:
- Press the Windows Key + R on your keyboard to open the Run window.
- Type %LOCALAPPDATA%Oculus and press Enter
- Open the OculusSetup.log file
Start scrolling down the log file and search for ERROR level log messages and any exceptions that have occurred (close where the installation process exits).
The error message might indicate that there are problems with file access privileges, networking, process locks, etc. If you are unsure what to do with the information, then Google is your friend. Others might have had the exact same issue with a potential solution.
If you are unable to find the solution yourself and need to contact Oculus support, be sure to include the log file when creating the support ticket.
3) Unplug Your Headset Before Installing Oculus Software
The solution to your Oculus software installation issues might be as simple as unplugging the USB cable between your headset and PC.
People have reported that trying to install the software while your headset is plugged in causes process lock issues. This in turn causes the installation to exit with a failure code.
So go ahead and unplug your headset, restart your PC and then run the setup again to see if you get better results this time.
4) Disable Your Firewall and Antivirus
The Oculus software setup is built in a way that it relies on making external network connections while doing the installation.
Firewall and Antivirus software have been known to cause issues in this matter. Therefore, if your installation fails and you don’t know why it’s worth temporarily disabling the firewall and antivirus software on your PC.
You can find the Firewall settings on your PC by clicking on the “Start” icon on the taskbar and typing in “Firewall”. From the Firewall configuration, you will have to disable the Firewall on your Private network.
Since there are so many different Antivirus software providers available, I can’t give a one-fits-all tutorial on how to disable your specific Antivirus software. Navigate around in the Antivirus settings and if you get in trouble, then Google is your friend.
Note! Make sure you re-enable your Firewall and Antivirus software after you have completed the Oculus software installation!
5) Run Oculus Setup as Administrator
Depending on how your Windows users and account security is configured, you might need to run the Oculus software setup as an administrator in order for it to complete successfully.
Right-click on the setup file and select “Run as administrator” and see if the result is different this time.
6) Run Setup as Local Admin User
People who are using Windows domain user accounts (DOMAINusername) have reported issues in completing the Oculus software installation. This is most likely caused by missing privileges and the way the account security is configured.
Therefore, if possible then use a local administrator account to complete the installation. This might help you complete the Oculus installation successfully.
7) Install on a Different Partition
There are two main reasons why it might be a good idea to try installing Oculus software on a different partition on your PC:
- During the installation, Oculus setup actually uses more disk space than the required 9GB (temporary and cache files are being stored on your PC). If you are short on free space on your C: drive, it might be the reason that the installation fails.
- File and configuration conflicts on the current default install location.
To install the Oculus app on a different system drive:
- Open the run command (Windows key + R)
- Use the following path: [drive]:UsersUSERNAMEDownloadsOculusSetup.exe /drive=[new system drive]
- Replace [drive] with the letter of the drive where Oculus was downloaded to.
- Replace [new system drive] with the letter of the new drive you’d like to install Oculus to.
- Example:
- C:UsersUSERNAMEDownloadsOculusSetup.exe /drive=D
Let the installation complete and see if it succeeds this time. If not there are a couple of more recommendations coming up.
![8)]() Disable VPN
Disable VPN
Virtual Private Networks (VPN) are great tools and used for a variety of different reasons. However, if you happen to have VPN enabled, try disabling it and then running the setup again.
9) Update Windows and GPU Drivers
Another thing to try when your Oculus software installation fails for no apparent reason is to make sure all your drivers are up to date.
Update your Windows OS to the latest available update release package. The key thing to look out for is to make sure your USB drivers are updated.
Additionally, you want to download the latest graphics cards drivers and install them before running the Oculus installation.
10) Unplug All Unnecessary USB Devices
In an ideal world (and appropriate software implementation) you really should not have to do this. However, if your Oculus Link software setup fails, you might want to try unplugging all unnecessary USB devices before starting the installation.
Only leave devices you absolutely need (mouse, keyboard), restart your PC and try running the setup again.
11) Contact Oculus Support
If you seem to have tried everything and the setup still fails, try creating an Oculus Support ticket.
Make sure you include failed installation log file as well as a detailed description of your PC specs and all the steps you have taken to resolve the issue yourself.
Including as much information as possible from the start is crucial to avoid basic answers from the support and get the issue solved quickly.
Relaxing VR Painting Apps
Does the painter in you get excited every time you pass by an art supply store, only to walk back after looking at the prices?
If you relate, we have a solution for you. With the growth of…
What VR Goggles Are Compatible With DJI Drones?
Drones are among the most interesting technology domains, with new firms joining the industry and modern aircraft improvements being developed daily.
Virtual reality is a close contender,…
Привет. Я пытаюсь установить программное обеспечение OculusSetup.exe, которое я скачал сегодня из раздела установки Oculus сайта (версия 1.51.0.0). Настройка направляет меня через установку, я выбираю место, позволяют ему время, чтобы загрузить несколько концертов, а затем я получаю ошибку, которая говорит: «Перезагрузка компьютера — Извините, мы столкнулись с ошибкой во время установки. Пожалуйста, перезапустите компьютер и повторите попытку запуска установки Oculus. Если у вас все еще есть проблемы,свяжитесь с службой поддержки Oculus: «Я
попытался загрузить Windows в безопасном режиме (без сетей), удалив папку Oculus из программных файлов, а также из User’gt;AppData’gt;Local, очищая файлы реестра с помощью CCleaner и перезагружаясь нормально. Я пробовал это дважды, и результат тот же.
В настоящее время у меня есть 200 ГБ бесплатно на моем диске.
Мои компьютеры
спецификации: Windows 10 Pro, i7-9700K, Gigabyte No 390, 16GB DDR4 3600 МГц, GTX 1080 Ti MSI, 1 ТБ M2 Есть ли у вас какие-либо мысли или предложения?
Спасибо за ваше время.

Попробуйте наш инструмент устранения неполадок
Выберите операционную систему
Выберите язык програмирования (опционально)

Чтобы настроить гарнитуру Oculus, вам необходимо установить программное обеспечение. Однако некоторые пользователи не могут даже завершить процесс установки программного обеспечения. Некоторые застревают. Некоторые получают следующие сообщения об ошибках:
- Проверить соединение: Извините, во время установки произошла ошибка. Пожалуйста, проверьте подключение и попробуйте запустить программу Oculus Setup еще раз.
- Не удается связаться с сервисом Oculus.
- Перезагрузите компьютер: Извините, во время установки произошла ошибка. Пожалуйста, проверьте подключение и попробуйте запустить программу Oculus Setup еще раз.
Если это Программное обеспечение Oculus не устанавливается проблема также преследует вас, не волнуйтесь. Ниже приведены некоторые исправления, которые вы можете попробовать.
- Выполните чистую переустановку Отключить брандмауэр Windows Проверить наличие обновлений Windows Обновите драйверы вашего устройства Восстановление поврежденных системных файлов Связаться со службой поддержки
Выполните чистую переустановку
Если установка не удалась, самый простой способ — выполнить чистую переустановку. Для этого следуйте приведенным ниже инструкциям.
Скриншоты ниже взяты из Windows 10. Если вы используете Windows 11, ваш экран будет выглядеть немного иначе.
- На клавиатуре нажмите кнопку Клавиши Windows + R одновременно, чтобы открыть окно «Выполнить».
- Введите или вставьте appwiz.cpl и нажмите Enter.
- Найдите приложение Oculus. Щелкните правой кнопкой мыши и выберите Удалить .
- Когда появится приглашение, нажмите да продолжать.
- Когда приложение Oculus загрузится, нажмите Удалить в приложении и дождитесь завершения удаления.
- После завершения процесса перейдите к C:/Программные файлы . Затем найдите Глаз папка. Щелкните его правой кнопкой мыши и выберите Удалить .
- Перезагрузите компьютер.
Затем выполните следующие действия, чтобы переустановить программное обеспечение Oculus:
- Перейти к программному обеспечению Oculus скачать страница.
- Нажать на ЗАГРУЗИТЬ ПРОГРАММНОЕ ОБЕСПЕЧЕНИЕ кнопку для загрузки исполняемого файла.
- Дважды щелкните файл и следуйте инструкциям на экране, чтобы установить последнюю версию программного обеспечения Oculus.
Если ваша установка застряла, вам следует попробовать установить ее на другой системный диск, на котором достаточно свободного места (как и следовало ожидать, он должен быть не менее 10 ГБ. ). Следуйте инструкциям ниже.
- На клавиатуре нажмите кнопку Windows logo + R keys одновременно, чтобы открыть окно «Выполнить».
- Введите следующий путь: [диск]:Users(имя пользователя)DownloadsOculusSetup.exe/drive=[новый системный диск]
Замените [диск] на букву диска, на который был загружен Oculus.
Замените [новый системный диск] буквой нового диска, на который вы хотите установить Oculus.Примеры:
C:UsersSammi.LiuDownloadsOculusSetup.exe /диск знак равно Д
Нажмите Enter, и приложение Oculus откроется и попытается установить приложение на выбранный вами новый диск.
Если вы не уверены в своем имени пользователя, выполните следующие действия, чтобы найти его.
- На клавиатуре нажмите кнопку Windows logo + R keys одновременно, чтобы открыть окно «Выполнить».
- Тип команда и нажмите Enter.
- Тогда вы сможете увидеть свое имя пользователя.
Однако, если переустановка не работает для вас, попробуйте следующее исправление ниже.
Брандмауэр Windows защищает ваш компьютер от атак вредоносных программ. Но также известно, что он блокирует возможность установки подключаться к серверам Oculus. Чтобы этого не произошло, попробуйте временно отключить брандмауэр Windows, выполнив следующие действия.
Скриншоты ниже взяты из Windows 10. Если вы используете Windows 11, ваш экран будет выглядеть немного иначе.
- На клавиатуре нажмите кнопку Windows logo + R keys одновременно, чтобы вызвать окно «Выполнить».
- Введите или вставьте управление firewall.cpl и нажмите Enter.
- Нажмите Включение или отключение брандмауэра Защитника Windows .
- Выбирать Отключить брандмауэр Защитника Windows (не рекомендуется) для доменной сети, частной сети и общедоступной сети. Затем нажмите В ПОРЯДКЕ .
Если у вас установлено антивирусное программное обеспечение, обязательно отключите его, прежде чем пытаться установить программное обеспечение Oculus.
Это может подвергнуть вас большему риску атак вредоносных программ. Советуем не посещать неизвестные веб-сайты. Если это не решит вашу проблему, повторите аналогичные шаги, чтобы включить брандмауэр и антивирус.
Для пользователей, получивших сообщение о Проверьте подключение , вам следует устранить неполадки в вашей сети. Перезагрузите компьютер и снова подключитесь. При необходимости постарайтесь обновите сетевой драйвер чтобы исправить проблемы с подключением к Интернету.
Проверить наличие обновлений Windows
Обновления Windows обычно содержат исправления ошибок и добавляют новые функции. Если вам не удается установить программное обеспечение Oculus, попробуйте установить обновления Windows. Это может быть лучший снимок, который вы можете сделать без особого устранения неполадок. Для этого выполните следующие действия.
В Windows 10
- В поле поиска введите проверить наличие обновлений . Нажмите Проверить наличие обновлений из результатов.
- Нажать на Проверить наличие обновлений вкладка Если есть какие-либо доступные обновления, он автоматически начнет загружать и устанавливать их. Просто дождитесь его завершения, и вас попросят перезагрузить компьютер.
В Windows 11
- На клавиатуре нажмите кнопку Логотип Windows + клавиши I одновременно, чтобы открыть Настройки.
- Нажмите Центр обновления Windows .
- Нажмите Проверить наличие обновлений . Затем Windows начнет загрузку обновлений, если они доступны.
- Когда процесс завершится, нажмите Перезагрузить сейчас чтобы перезагрузить компьютер. Или вы можете Запланировать перезапуск .
Обновите драйверы вашего устройства
Затем вам нужно будет проверить, обновлены ли драйверы вашего устройства. Использование устаревших драйверов, особенно устаревших графических драйверов, может вызвать широкий спектр проблем и ошибок. Чтобы устранить проблему сбоя установки, вам следует обновить драйверы.
Вы можете сделать это вручную, зайдя в Диспетчер устройств, щелкните правой кнопкой мыши свое устройство по одному и выберите Обновить драйвер . Или вы можете зайти на веб-сайты производителей вашего устройства, чтобы загрузить и установить последние версии драйверов для вашей системы.

Но если у вас нет времени, терпения или навыков работы с компьютером для обновления драйверов вручную, вы можете вместо этого сделать это автоматически с участием Драйвер Легкий . Это средство автоматического обновления драйверов, которое помогает обнаружить устаревшие драйверы, а затем загрузить и установить последние версии драйверов для вашей системы. С Driver Easy вам не нужно тратить время на поиск обновлений драйверов.
- Скачатьи установите драйвер Easy.
- Запустите Driver Easy и нажмите кнопку Сканировать сейчас кнопка. Затем Driver Easy просканирует ваш компьютер и обнаружит проблемные драйверы.
- Нажмите Обновить все для автоматической загрузки и установки правильной версии всех отсутствующих или устаревших драйверов в вашей системе.
Это требует Про версия который поставляется с полной поддержкой и 30-дневной гарантией возврата денег. Вам будет предложено выполнить обновление, когда вы нажмете «Обновить все». Если вы не хотите обновляться до версии Pro, вы также можете обновить свои драйверы с помощью БЕСПЛАТНОЙ версии. Все, что вам нужно сделать, это загрузить их по одному и установить вручную.
- После обновления драйверов перезагрузите компьютер, чтобы изменения вступили в силу.
Если вам нужна помощь, обратитесь в службу поддержки Driver Easy по адресу .
Восстановление поврежденных системных файлов
Если ваша проблема не устранена после обновления драйверов, самое время проверить, нет ли у вас отсутствующих или поврежденных системных файлов, запустив полное сканирование. Вы можете использовать инструмент проверки системных файлов (sfc /scannow) для поиска любых критических системных проблем, но в большинстве случаев он сканирует только основные файлы и может пропустить мелкие проблемы.
В этом случае вам нужно будет использовать более мощный инструмент для восстановления вашей системы, и мы рекомендуем Переизображение . Это продвинутый инструмент для ремонта ПК, который сканирует ваш компьютер, обнаруживает проблемы и решает их автоматически, без потери ваших данных.
- Скачатьи установить Reimage.
- Откройте Reimage, и он запустит бесплатное сканирование вашего ПК и предоставит вам подробный отчет о состоянии вашего ПК. Это займет несколько минут.
- Если Reimage обнаружит какие-либо проблемы на вашем ПК, нажмите НАЧАТЬ РЕМОНТ для запуска процесса ремонта.
Когда процесс будет завершен, перезагрузите компьютер и проверьте, решена ли ваша проблема.
Ремонт доступен в платной версии Reimage с 60-дневной гарантией возврата денег. Если у вас возникнут какие-либо проблемы при использовании Reimage, не стесняйтесь обращаться в их службу поддержки.
Связаться со службой поддержки
Если кажется, что вы перепробовали все, а установка все еще не удалась, попробуйте обратиться в службу поддержки, создав Билет в службу поддержки Oculus . Убедитесь, что вы включили файл журнала установки а также подробное описание характеристик вашего ПК и всех шагов, которые вы предприняли для самостоятельного решения проблемы.
Как получить логи для отчетов об ошибках
Чтобы найти файл OculuSetup.log в Windows 10 или 11 и загрузить его в свой билет, выполните следующие действия.
- На клавиатуре нажмите кнопку Windows logo + R keys одновременно, чтобы открыть окно «Выполнить».
- Введите или вставьте %LOCALAPPDATA%Окулус и нажмите Enter.
- Затем найдите Файл OculusSetup.log . Если вы не видите его, убедитесь, что вы выбрали Вид . Затем установите флажок рядом с Расширение имени файла и Скрытый предмет .
(Если вы используете Windows 11, нажмите Вид , Выбрать Показывать , и отметьте Расширения имен файлов > Скрытые элементы . )
Windows 10
Windows 11
Как проверить характеристики ПК
Чтобы проверить свои характеристики в Windows 10 или 11, следуйте приведенным ниже инструкциям.
В Windows 10
- На клавиатуре нажмите кнопку Логотип Windows + клавиши I одновременно, чтобы открыть Настройки.
- Выбирать Система .
- Выбирать О с левой боковой панели. Тогда ищите раздел Технические характеристики устройства и Спецификации Windows . Теперь вы можете скопировать свои спецификации.
В Windows 11
- На клавиатуре нажмите кнопку Логотип Windows + клавиши I одновременно, чтобы открыть Настройки.
- Выбирать Система с левой боковой панели. Прокрутите вниз и нажмите О .
- Прокрутите вниз до раздела Технические характеристики устройства и Спецификации Windows . Затем вы можете скопировать информацию.
Вот шаги, которые вы можете предпринять, чтобы исправить Программное обеспечение Oculus не устанавливается проблема. Надеюсь, вы наконец-то сможете использовать это совершенно новое устройство для своего игрового процесса. Если у вас есть какие-либо идеи или вопросы, не стесняйтесь оставлять нам комментарии ниже.
Вопрос:
Я пытаюсь установить Oculus DK2, и это в первый раз. Мой компьютер свежий, и у меня не было предварительной установки Oculus. Но я продолжаю получать это сообщение об ошибке:
К сожалению, во время установки мы столкнулись с ошибкой. Перезагрузите компьютер и снова попробуйте запустить Oculus Setup
Кто-нибудь знает, как я могу это исправить?
PS О той же проблеме сообщалось ранее, и они предложили удалить папку Oculus внутри Program Files. Но для меня нет такой папки.
Кроме того, у меня есть MCoffee-антивирус, на который распространяется университет. Я не могу отключить его.
Фактически, когда я загружаю настройку, нет ни одной исполняемой установки. Это онлайн-установщик, который, по-видимому, загружает установочные файлы в локальную папку. Вот как выглядит эта локальная папка. Но здесь нет установщика MSI, кроме визуальных установщиков CPP! Я смущен!
Лучший ответ:
Ошибка установки была вызвана антивирусом McAfee Enterprise. Мы отключили его, и установка прошла успешно.
Программное обеспечение Oculus не устанавливается на ПК? Не волнуйтесь, попробуйте эти эффективные решения, чтобы установить его без каких-либо проблем.
Хотите насладиться виртуальным миром? Тогда нет ничего лучше, чем использовать гарнитуру Oculus. Однако, чтобы максимально эффективно использовать это мощное и превосходное оборудование, вам необходимо установить совместимое программное обеспечение, например, программное обеспечение Oculus. Программа доступна бесплатно на официальном сайте. Но в последнее время многие пользователи жалуются, что не могут установить программное обеспечение на свои ПК. Вы тоже имеете дело с тем же? Не о чем беспокоиться, это можно решить за минимальное количество времени. В этом блоге рассказывается о 3 потенциальных тактиках, позволяющих избавиться от этой надоедливой проблемы.
Оглавлениепоказывать
3 решения для исправления программного обеспечения Oculus, которое не устанавливается на ПК с Windows
Решение 1. Переустановка программного обеспечения Oculus
Решение 2. Проверьте наличие обновлений Windows
Решение 3. Обновление драйверов устройств
3 решения для исправления программного обеспечения Oculus, которое не устанавливается на ПК с Windows
Здесь мы собираемся собрать несколько способов, которые вы можете рассмотреть, если установка программного обеспечения Oculus застряла на некоторое время. Теперь, не теряя времени, давайте прочитаем приведенные ниже резолюции:
Решение 1. Переустановка программного обеспечения Oculus
Если вы только что установили программное обеспечение и у вас возникли проблемы с ним, попробуйте переустановить его на исправить неработающий контроллер Oculus на ПК. Для этого выполните шаги, описанные ниже:
Шаг 1: На клавиатуре одновременно нажмите Виндовс + Р клавиши для вызова диалогового окна «Выполнить».
Шаг 2: Как только он откроется, введите appwiz.cpl внутри текстового поля и нажмите Входить кнопку на клавиатуре.
Шаг 3: Теперь откроется следующее приглашение, показывающее упорядоченный список программ, установленных в вашей системе. Вам нужно перейти к программному обеспечению Oculus и щелкнуть его правой кнопкой мыши.
Шаг 4: В контекстном меню выберите Удалить и следуйте простым инструкциям на экране, чтобы удалить программное обеспечение Oculus.
Шаг 5: Подождите и дождитесь завершения процесса удаления. После этого запустите проводник, нажав кнопку Windows + Е клавиши клавиатуры одновременно.
Шаг 6: Направляйтесь к C:/Программные файлы папку и выбрать Удалить из списка контекстного меню, чтобы удалить папку Oculus.
Шаг 7:Начать сначала вашей компьютерной системы и вызовите браузер по умолчанию.
Шаг 8: Затем перейдите на официальный сайт Oculus.
Шаг 9: Выберите правильное оборудование, которое у вас есть, и нажмите на кнопку Кнопка загрузки.
Шаг 10: Получив загруженный файл, запустите его, дважды щелкнув по нему, и следуйте инструкциям на экране, чтобы снова установить программное обеспечение Oculus на свой компьютер.
После этого попробуйте использовать программное обеспечение Oculus, чтобы проверить проблему. Перейдите к следующим решениям, если проблема не устранена.
Читайте также: Как исправить Logitech G HUB, который не загружается в Windows 11, 10, 8, 7
Решение 2. Проверьте наличие обновлений Windows
Исправления ошибок, последние исправления безопасности, новые функции и улучшения производительности часто включаются в обновления Windows. Если у вас возникли проблемы при установке программного обеспечения Oculus, рассмотрите возможность обновления версии ОС Windows. Это может помочь вам решить проблему. Вот как это сделать:
Шаг 1: Нажмите Окна + я ключи одновременно.
Шаг 2: Это откроет настройки Windows, где вам нужно найти и нажать Обновление и безопасность.
Шаг 3: После этого выберите Центр обновления Windows, затем нажмите Проверить наличие обновлений.
Теперь ваша Windows начинает поиск последних системных обновлений. Если будут найдены какие-либо обновления Windows, то они будут загружены и установлены автоматически. После установки последних системных обновлений и исправлений на ваш компьютер попробуйте перезагрузить систему, чтобы проверить, Oculus Quest 2 не подключается фиксированный. Если нет, попробуйте другое исправление.
Читайте также: Как исправить отставание клавиатуры Logitech на ПК с Windows 10, 8, 7 [РЕШЕНО]
Решение 3. Обновление драйверов устройств
Bit Driver Updater — это лучшая утилита для обновления драйверов, которая может быстро и легко устранить устаревшие, отсутствующие, сломанные или поврежденные драйверы вашей системы. Этот утилита для обновления драйверов может автоматически сканировать ваш компьютер на наличие устаревших и сломанных драйверов. Позже он также предоставит вам полный список драйверов, которые необходимо обновить.
Не только это, но и утилита драйвера может похвастаться встроенным системным оптимизатором, который способен очищать ваш компьютер от мусора и повышать общую производительность вашего устройства. Поиск, загрузка и установка самых последних версий драйверов еще никогда не были такими простыми. Теперь все дело в одном-двух щелчках мыши.
Теперь взгляните на шаги ниже, чтобы узнать, как работает Bit Driver Updater:
Шаг 1: Загрузите установочный файл или Bit Driver Updater, нажав кнопку загрузки ниже.
Шаг 2: Запустите установщик программного обеспечения и следуйте указаниям мастера установки, чтобы завершить процесс.
Шаг 3: После установки запустите утилиту обновления драйверов и нажмите Сканировать с левой панели.
Шаг 4: Затем подождите, пока утилита просканирует ваш компьютер на наличие устаревших или не отвечающих драйверов.
Шаг 5: Проверьте результаты сканирования и нажмите кнопку Обновить сейчас рядом с драйвером, который вы хотите обновить. В противном случае вы также можете нажать кнопку Обновить все кнопка. Это поможет вам обновить все устаревшие драйверы одним щелчком мыши.
Однако, чтобы обновить драйверы в один клик, вам нужно полагаться на профессиональную версию Средство обновления битовых драйверов. Его профессиональная версия поставляется с полной технической поддержкой и 60-дневной гарантией возврата денег. После обновления устаревших драйверов ПК проблема должна быть решена, и вы сможете без проблем получить доступ к программному обеспечению Oculus.
Читайте также: Как исправить сбой Dread Hunger в Windows 11/10/8/7
Программное обеспечение Oculus не устанавливается на ПК с Windows: ИСПРАВЛЕНО
Надеюсь, теперь ваше программное обеспечение Oculus будет работать нормально, как вы ожидаете. К сожалению, если приведенные выше предложения вам не помогли, вам необходимо отправить запрос в службу поддержки в официальную группу технической поддержки компании.
Итак, это все о том, как исправить программное обеспечение Oculus, не устанавливая проблемы на ПК с Windows. Для получения дополнительной помощи, не стесняйтесь обращаться к нам через комментарии ниже. Наконец, если вам понравилась информация, представленная в этом руководстве, подпишитесь на нашу рассылку новостей. Кроме того, вы можете следить за нами на Фейсбук, Твиттер, Инстаграм, и Пинтерест.
Я пытаюсь установить Oculus DK2, и это впервые. Мой компьютер свежий, и у меня не было предварительной установки Oculus. Но я продолжаю получать это сообщение об ошибке:
К сожалению, при установке произошла ошибка. Перезагрузите компьютер и попробуйте снова запустить программу установки Oculus .
Кто-нибудь знает, как я могу это исправить?
P.S. О той же проблеме сообщалось и раньше, и они предложили удалить папку Oculus внутри Program Files. Но такой папки у меня там нет.
Кроме того, у меня есть антивирус MCoffee, обязательный для использования в университете. Не могу выключить.
На самом деле, когда я загружаю установку, нет единой исполняемой установки. Это онлайн-установщик, который, по-видимому, загружает установочные файлы в локальную папку. Вот как выглядит эта локальная папка. Но здесь нет установщика msi для установки, кроме визуального установщика CPP! Я запутался!
1 ответ
Лучший ответ
Ошибка установки возникла из-за антивируса McAfee Enterprise. Мы отключили его, и установка прошла успешно.
0
Tina J
9 Июн 2016 в 21:13