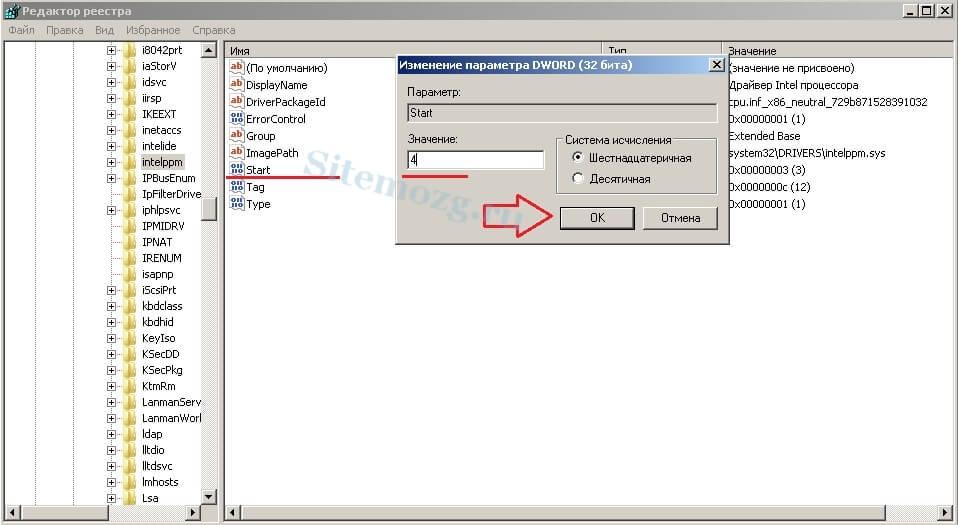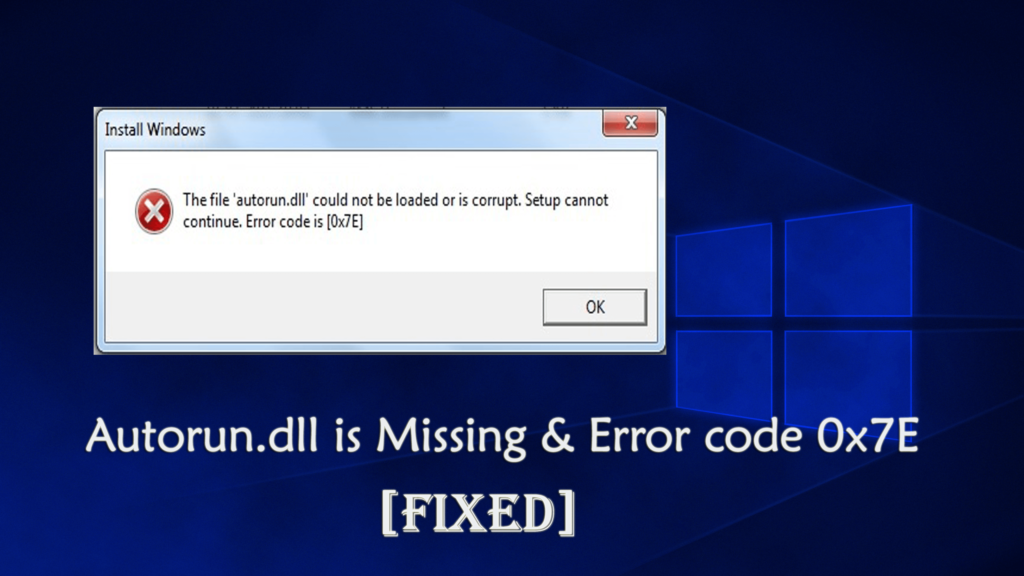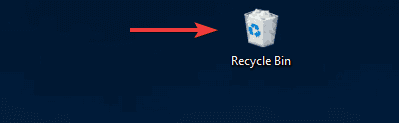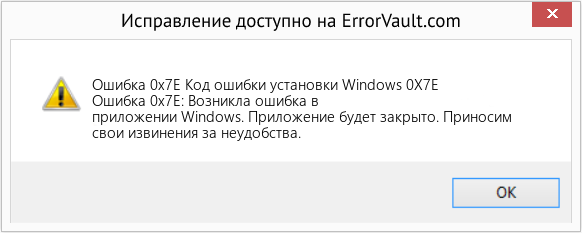Windows 8.1 Enterprise Windows 8.1 Windows 8.1 Pro Windows RT 8.1 Windows Server 2012 R2 Datacenter Windows Server 2012 R2 Essentials Windows Server 2012 R2 Foundation Windows Server 2012 R2 Standard Еще…Меньше
В данной статье описывается проблема, при закрытии блока сообщений сервера (SMB) сеансы Windows 8.1, Windows RT 8.1 или Windows Server 2012 R2. Доступно исправление для решения этой проблемы. Исправление с условием.
Симптомы
Эта проблема возникает, если на компьютере под управлением Windows 8.1, Windows RT 8.1 или Windows Server 2012 R2. Появляется сообщение о неустранимой ошибке, подобное приведенному ниже:
STOP: 0x0000007E (параметр1, параметр2, параметр3, параметр4)
Примечания
-
Stop-ошибка указывает на проблемы с SYSTEM_THREAD_EXCEPTION_NOT_HANDLED.
-
Параметры в этом сообщении о STOP-ошибке зависят от конфигурации компьютера.
-
Не все ошибки Stop «0x0000007E» вызываются этой проблемы.
Причина
Эта проблема возникает из-за закрытия сеанса SMB до успешного завершения ответ установки сеанса. Таким образом ответ установки сеанса пытается получить доступ к ресурсу, который не существует.
Решение
Чтобы устранить эту проблему, установите накопительный пакет обновления 2975719 или установить исправление, описанное в разделе «Сведения об исправлении».
Сведения об обновлении
Дополнительные сведения о получении накопительного пакета обновления 2975719 щелкните следующий номер статьи базы знаний Майкрософт:
2975719 августа 2014 накопительный пакет обновления для Windows RT 8.1, Windows 8.1 и Windows Server 2012 R2
Сведения об исправлении
Существует исправление от корпорации Майкрософт. Однако данное исправление предназначено для устранения проблемы, описанной в этой статье. Применяйте это исправление только в тех случаях, когда наблюдается проблема, описанная в данной статье. Это исправление может проходить дополнительное тестирование. Таким образом если вы не подвержены серьезно этой проблеме, рекомендуется дождаться следующего пакета обновления, содержащего это исправление.
Если исправление доступно для скачивания, имеется раздел «Пакет исправлений доступен для скачивания» в верхней части этой статьи базы знаний. Если этот раздел не отображается, обратитесь в службу поддержки для получения исправления.
Примечание. Если наблюдаются другие проблемы или необходимо устранить неполадки, вам может понадобиться создать отдельный запрос на обслуживание. Стандартная оплата за поддержку будет взиматься только за дополнительные вопросы и проблемы, которые не соответствуют требованиям конкретного исправления. Чтобы просмотреть полный список телефонов поддержки и обслуживания клиентов корпорации Майкрософт или создать отдельный запрос на обслуживание, посетите следующий веб-сайт корпорации Майкрософт:
http://support.microsoft.com/contactus/?ws=supportПримечание. В форме «Пакет исправлений доступен для скачивания» отображаются языки, для которых доступно исправление. Если нужный язык не отображается, значит исправление для данного языка отсутствует.
Предварительные условия
Это исправление необходимо сначала установить обновление 2919355 Windows 8.1, Windows Server 2012 R2 или Windows RT 8.1. Для получения дополнительных сведений щелкните следующий номер статьи базы знаний Майкрософт:
2919355 Windows RT 8.1 Windows 8.1 и центра обновления Windows Server 2012 R2: апреля 2014 г
Сведения о реестре
Для использования исправления из этого пакета нет необходимости вносить изменения в реестр.
Необходимость перезагрузки
Необходимо перезагрузить компьютер после установки данного исправления.
Сведения о замене исправлений
Это исправление не заменяет ранее выпущенные исправления.
Глобальная версия этого исправления устанавливает файлы с атрибутами, указанными в приведенных ниже таблицах. Дата и время для файлов указаны в формате UTC. Дата и время для файлов на локальном компьютере отображаются в местном времени с вашим текущим смещением летнего времени (DST). Кроме того, при выполнении определенных операций с файлами, даты и время могут изменяться.
Примечания к сведениям о файле Windows RT 8.1, Windows 8.1 и Windows Server 2012 R2Важно. Windows Server 2012 R2 исправления и исправления Windows 8.1 включаются в тех же самых пакетов. Однако только «Windows 8.1» отображается на странице запрос исправления. Для получения пакета исправлений, который применяется к одной или обеих операционных систем, установите исправления, перечисленные в разделе «Windows 8.1» на странице. Всегда смотрите раздел «Информация в данной статье относится к следующим продуктам» статьи для определения фактических операционных систем, к которым применяется каждое исправление.
-
Файлы, относящиеся к определенному продукту, этапу разработки (RTM, SPn) и направлению поддержки (LDR, GDR) можно определить по номерам версий, как показано в следующей таблице.
Версия
Продукт
Контрольная точка
Направление поддержки
6.3.960 0.17 xxx
Windows RT 8.1, Windows 8.1 и Windows Server 2012 R2
RTM
GDR
-
Файлы МАНИФЕСТА (.manifest) и MUM (.mum), устанавливаемые для каждой среды, указаны отдельно в разделе «сведения о дополнительных файлах для Windows RT 8.1, Windows 8.1 и Windows Server 2012 R2». MUM, MANIFEST и связанные файлы каталога безопасности (.cat) очень важны для поддержания состояния обновленных компонентов. Файлы каталога безопасности, для которых не перечислены атрибуты, подписаны цифровой подписью корпорации Майкрософт.
Для Windows RT 8.1
|
Имя файла |
Версия файла |
Размер файла |
Дата |
Время |
Платформа |
|---|---|---|---|---|---|
|
Srv2.sys |
6.3.9600.17135 |
518,656 |
26-May-2014 |
08:17 |
Неприменимо |
Для всех поддерживаемых 32-разрядных версий Windows 8.1
|
Имя файла |
Версия файла |
Размер файла |
Дата |
Время |
Платформа |
|---|---|---|---|---|---|
|
Srv2.sys |
6.3.9600.17135 |
560,128 |
26-May-2014 |
09:45 |
x86 |
Для всех поддерживаемых 64-разрядных версий Windows 8.1 и Windows Server 2012 R2
|
Имя файла |
Версия файла |
Размер файла |
Дата |
Время |
Платформа |
|---|---|---|---|---|---|
|
Srv2.sys |
6.3.9600.17135 |
676,864 |
26-May-2014 |
10:38 |
x64 |
Статус
Корпорация Майкрософт подтверждает, что это проблема продуктов Майкрософт, перечисленных в разделе «Относится к».
Дополнительные сведения
Для получения дополнительных сведений о терминологии обновлений программного обеспечения щелкните следующий номер статьи базы знаний Майкрософт:
Описание 824684 Стандартные термины, используемые при описании обновлений программных продуктов Майкрософт
Сведения о дополнительных файлах для Windows RT 8.1, Windows 8.1 и Windows Server 2012 R2
Дополнительные файлы Windows RT 8.1
|
Свойства файла |
Значение |
|---|---|
|
Имя файла |
Arm_545270200537cc552f72cbe491d04e14_31bf3856ad364e35_6.3.9600.17135_none_99f996f16aa5f94d.manifest |
|
Версия файла |
Неприменимо |
|
Размер файла |
700 |
|
Дата (UTC) |
26-May-2014 |
|
Время (UTC) |
20:30 |
|
Платформа |
Неприменимо |
|
Имя файла |
Arm_microsoft-windows-smbserver-v2_31bf3856ad364e35_6.3.9600.17135_none_6ec5c5a011e914bf.manifest |
|
Версия файла |
Неприменимо |
|
Размер файла |
259,944 |
|
Дата (UTC) |
26-May-2014 |
|
Время (UTC) |
09:54 |
|
Платформа |
Неприменимо |
Дополнительные файлы для всех поддерживаемых 32-разрядных версий Windows 8.1
|
Свойства файла |
Значение |
|---|---|
|
Имя файла |
X86_ba79a36610d2a6307934ea0ea4fd9bbe_31bf3856ad364e35_6.3.9600.17135_none_0a14a02dc936039d.manifest |
|
Версия файла |
Неприменимо |
|
Размер файла |
700 |
|
Дата (UTC) |
26-May-2014 |
|
Время (UTC) |
20:41 |
|
Платформа |
Неприменимо |
|
Имя файла |
X86_microsoft-windows-smbserver-v2_31bf3856ad364e35_6.3.9600.17135_none_6ec3534811ebf5f9.manifest |
|
Версия файла |
Неприменимо |
|
Размер файла |
259,944 |
|
Дата (UTC) |
26-May-2014 |
|
Время (UTC) |
13:16 |
|
Платформа |
Неприменимо |
Дополнительные файлы для всех поддерживаемых версий на базе x64 Windows 8.1 и Windows Server 2012 R2
|
Свойства файла |
Значение |
|---|---|
|
Имя файла |
Amd64_84d1cabe853afb9018dfcc34a4210b26_31bf3856ad364e35_6.3.9600.17135_none_55f7bcd864237fa8.manifest |
|
Версия файла |
Неприменимо |
|
Размер файла |
704 |
|
Дата (UTC) |
26-May-2014 |
|
Время (UTC) |
20:40 |
|
Платформа |
Неприменимо |
|
Имя файла |
Amd64_microsoft-windows-smbserver-v2_31bf3856ad364e35_6.3.9600.17135_none_cae1eecbca49672f.manifest |
|
Версия файла |
Неприменимо |
|
Размер файла |
259,948 |
|
Дата (UTC) |
26-May-2014 |
|
Время (UTC) |
15:45 |
|
Платформа |
Неприменимо |
Нужна дополнительная помощь?
Нужны дополнительные параметры?
Изучите преимущества подписки, просмотрите учебные курсы, узнайте, как защитить свое устройство и т. д.
В сообществах можно задавать вопросы и отвечать на них, отправлять отзывы и консультироваться с экспертами разных профилей.
| Номер ошибки: | Ошибка 0x7E | |
| Название ошибки: | Install Windows Error Code 0X7E | |
| Описание ошибки: | Ошибка 0x7E: Возникла ошибка в приложении Windows Installer. Приложение будет закрыто. Приносим извинения за неудобства. | |
| Разработчик: | Microsoft Corporation | |
| Программное обеспечение: | Windows Installer | |
| Относится к: | Windows XP, Vista, 7, 8, 10, 11 |
Описание «Install Windows Error Code 0X7E»
«Install Windows Error Code 0X7E» — это стандартная ошибка времени выполнения. Когда дело доходит до Windows Installer, инженеры программного обеспечения используют арсенал инструментов, чтобы попытаться сорвать эти ошибки как можно лучше. К сожалению, многие ошибки могут быть пропущены, что приводит к проблемам, таким как те, с ошибкой 0x7E.
Некоторые пользователи могут столкнуться с сообщением «Install Windows Error Code 0X7E» при использовании Windows Installer. Таким образом, конечные пользователи предупреждают поставщиков о наличии ошибок 0x7E проблем, предоставляя информацию разработчику. Затем они исправляют дефектные области кода и сделают обновление доступным для загрузки. Чтобы исправить любые документированные ошибки (например, ошибку 0x7E) в системе, разработчик может использовать комплект обновления Windows Installer.
Сбой во время запуска Windows Installer или во время выполнения, как правило, когда вы столкнетесь с «Install Windows Error Code 0X7E». Вот три наиболее заметные причины ошибки ошибки 0x7E во время выполнения происходят:
Ошибка 0x7E Crash — это очень популярная ошибка выполнения ошибки 0x7E, которая приводит к завершению работы всей программы. Если Windows Installer не может обработать данный ввод, или он не может получить требуемый вывод, это обычно происходит.
Утечка памяти «Install Windows Error Code 0X7E» — этот тип утечки памяти приводит к тому, что Windows Installer продолжает использовать растущие объемы памяти, снижая общую производительность системы. Критическими проблемами, связанными с этим, могут быть отсутствие девыделения памяти или подключение к плохому коду, такому как бесконечные циклы.
Ошибка 0x7E Logic Error — Компьютерная система создает неверную информацию или дает другой результат, даже если входные данные являются точными. Это связано с ошибками в исходном коде Microsoft Corporation, обрабатывающих ввод неправильно.
Как правило, такие Microsoft Corporation ошибки возникают из-за повреждённых или отсутствующих файлов Install Windows Error Code 0X7E, а иногда — в результате заражения вредоносным ПО в настоящем или прошлом, что оказало влияние на Windows Installer. Как правило, самый лучший и простой способ устранения ошибок, связанных с файлами Microsoft Corporation, является замена файлов. В некоторых случаях реестр Windows пытается загрузить файл Install Windows Error Code 0X7E, который больше не существует; в таких ситуациях рекомендуется запустить сканирование реестра, чтобы исправить любые недопустимые ссылки на пути к файлам.
Типичные ошибки Install Windows Error Code 0X7E
Частичный список ошибок Install Windows Error Code 0X7E Windows Installer:
- «Ошибка в приложении: Install Windows Error Code 0X7E»
- «Install Windows Error Code 0X7E не является программой Win32. «
- «Извините за неудобства — Install Windows Error Code 0X7E имеет проблему. «
- «Не удается найти Install Windows Error Code 0X7E»
- «Отсутствует файл Install Windows Error Code 0X7E.»
- «Ошибка запуска в приложении: Install Windows Error Code 0X7E. «
- «Install Windows Error Code 0X7E не работает. «
- «Отказ Install Windows Error Code 0X7E.»
- «Неверный путь к программе: Install Windows Error Code 0X7E. «
Обычно ошибки Install Windows Error Code 0X7E с Windows Installer возникают во время запуска или завершения работы, в то время как программы, связанные с Install Windows Error Code 0X7E, выполняются, или редко во время последовательности обновления ОС. Отслеживание того, когда и где возникает ошибка Install Windows Error Code 0X7E, является важной информацией при устранении проблемы.
Причины ошибок в файле Install Windows Error Code 0X7E
Заражение вредоносными программами, недопустимые записи реестра Windows Installer или отсутствующие или поврежденные файлы Install Windows Error Code 0X7E могут создать эти ошибки Install Windows Error Code 0X7E.
Более конкретно, данные ошибки Install Windows Error Code 0X7E могут быть вызваны следующими причинами:
- Недопустимая или поврежденная запись Install Windows Error Code 0X7E.
- Загрязненный вирусом и поврежденный Install Windows Error Code 0X7E.
- Install Windows Error Code 0X7E злонамеренно или ошибочно удален другим программным обеспечением (кроме Windows Installer).
- Другое программное приложение, конфликтующее с Install Windows Error Code 0X7E.
- Поврежденная загрузка или неполная установка программного обеспечения Windows Installer.
Продукт Solvusoft
Загрузка
WinThruster 2022 — Проверьте свой компьютер на наличие ошибок.
Совместима с Windows 2000, XP, Vista, 7, 8, 10 и 11
Установить необязательные продукты — WinThruster (Solvusoft) | Лицензия | Политика защиты личных сведений | Условия | Удаление
Содержание
- Как исправить ошибку Windows Installer 0x7E
- Описание «Install Windows Error Code 0X7E»
- Почему возникает ошибка времени выполнения 0x7E?
- Типичные ошибки Install Windows Error Code 0X7E
- Причины ошибок в файле Install Windows Error Code 0X7E
- Ошибка с кодом 0x0000007e на синем экране Windows
- Проблема с драйвером электропитания процессора
- Stop 0x0000007E при установке Windows
- Повреждение RAM
- Устаревшие драйвера
- Ещё несколько индивидуальных советов
- Исправляем ошибку синего экрана с кодом 0x0000007e (BSOD STOP)
- Основные причины возникновения ошибки 0x0000007e
- Как исправить ошибку 0x0000007e?
- Способ №1
- Способ №2
- Способ №3
- Способ №4
- [UPDATED] How to Fix Error Code 0x7E and Autorun.dll is Missing in Windows 10
- Common Autorun.dll Errors Encountered by the Users:
- Why I am getting Autorun.dll Error Code 0x7e Windows 10 Error
- How to Fix Autorun.dll Errors in Windows
- Fix 1: Restore it from Recycle Bin
- Fix 2: Download the Autorun.dLL files Manually
- Fix 3: Fix Autorun.dll Invalid Registry Entries
- Get Registry Repair Tool, to fix corrupt and damaged registry keys
- Fix 4: Perform a System Restore
- Automatic Solution: DLL Repair Tool
- Get DLL Repair Tool, to fix DLL errors easily.
- Conclusion:
- error 0x7e: Не удается загрузить компонент защиты
- Не удается загрузить компонент защиты, error code is 0x7e
- Удалите и повторно установите программное обеспечение
- Запустите программу от имени администратора
- Запустите сканирование SFC и DISM
- Временно отключите программное обеспечение безопасности
Как исправить ошибку Windows Installer 0x7E
| Номер ошибки: | Ошибка 0x7E | |
| Название ошибки: | Install Windows Error Code 0X7E | |
| Описание ошибки: | Ошибка 0x7E: Возникла ошибка в приложении Windows Installer. Приложение будет закрыто. Приносим извинения за неудобства. | |
| Разработчик: | Microsoft Corporation | |
| Программное обеспечение: | Windows Installer | |
| Относится к: | Windows XP, Vista, 7, 8, 10, 11 |
Описание «Install Windows Error Code 0X7E»
Некоторые пользователи могут столкнуться с сообщением «Install Windows Error Code 0X7E» при использовании Windows Installer. Таким образом, конечные пользователи предупреждают поставщиков о наличии ошибок 0x7E проблем, предоставляя информацию разработчику. Затем они исправляют дефектные области кода и сделают обновление доступным для загрузки. Чтобы исправить любые документированные ошибки (например, ошибку 0x7E) в системе, разработчик может использовать комплект обновления Windows Installer.
Почему возникает ошибка времени выполнения 0x7E?
Сбой во время запуска Windows Installer или во время выполнения, как правило, когда вы столкнетесь с «Install Windows Error Code 0X7E». Вот три наиболее заметные причины ошибки ошибки 0x7E во время выполнения происходят:
Как правило, такие Microsoft Corporation ошибки возникают из-за повреждённых или отсутствующих файлов Install Windows Error Code 0X7E, а иногда — в результате заражения вредоносным ПО в настоящем или прошлом, что оказало влияние на Windows Installer. Как правило, самый лучший и простой способ устранения ошибок, связанных с файлами Microsoft Corporation, является замена файлов. В некоторых случаях реестр Windows пытается загрузить файл Install Windows Error Code 0X7E, который больше не существует; в таких ситуациях рекомендуется запустить сканирование реестра, чтобы исправить любые недопустимые ссылки на пути к файлам.
Типичные ошибки Install Windows Error Code 0X7E
Частичный список ошибок Install Windows Error Code 0X7E Windows Installer:
Обычно ошибки Install Windows Error Code 0X7E с Windows Installer возникают во время запуска или завершения работы, в то время как программы, связанные с Install Windows Error Code 0X7E, выполняются, или редко во время последовательности обновления ОС. Отслеживание того, когда и где возникает ошибка Install Windows Error Code 0X7E, является важной информацией при устранении проблемы.
Причины ошибок в файле Install Windows Error Code 0X7E
Заражение вредоносными программами, недопустимые записи реестра Windows Installer или отсутствующие или поврежденные файлы Install Windows Error Code 0X7E могут создать эти ошибки Install Windows Error Code 0X7E.
Более конкретно, данные ошибки Install Windows Error Code 0X7E могут быть вызваны следующими причинами:
Совместима с Windows 2000, XP, Vista, 7, 8, 10 и 11
Источник
Ошибка с кодом 0x0000007e на синем экране Windows
Ошибка 0x0000007E считается критической (как и все ошибки на синем экране). После её появления не удастся продолжить работу, а иногда и вовсе запустить систему. На персональных компьютерах с Windows xp, 7, 8 или 10 можно без особого труда предвидеть причину возникновения и понять, что делать.
Bsod stop 0x0000007E появляется из-за разных проблем и необходимо понять с какой столкнулись именно вы. В статье я предоставлю инструкцию, в которой будут указаны все возможные решения и причины ошибки на синем экране.
Проблема с драйвером электропитания процессора
Ниже я приведу список действия по отключению этого драйвера. Большинству это помогает исправить 0x0000007E.
Stop 0x0000007E при установке Windows
Это означает, что скорее всего недостаточно пространства на жестком диске и система не способна запуститься по этой причине. Появится может как в процессе установки Windows, так и после.
Повреждение RAM
Если вы недавно заменяли оперативную память и после этого стала появляться ошибка bsod 0x0000007E, то выполните ряд действий ниже. Даже если вы этого не делали, то всё равно стоит проверить для профилактики.
Устаревшие драйвера
«Экран смерти» может появиться из-за старых и несовместимых драйверов. В ошибке будет указан соответствующий файл, который нужно удалить или выключить. Затем обновите драйвера видеокарты и BIOS в первую очередь, так как они являются первостепенной причиной неисправностей.
Ещё несколько индивидуальных советов
Вот ещё несколько общих рекомендаций, которые возможно будут иметь положительный результат:
Большая просьба написать в комментарии, что вам помогло или поучаствовать в опросе.
Источник
Исправляем ошибку синего экрана с кодом 0x0000007e (BSOD STOP)
Во время работы за компьютером неожиданно на экране может возникнуть так называемый синий экран смерти, по-другому — BSOD, с кодом ошибки 0x0000007e. Проблема серьезная, так как конкретного пути решения события в основном нет, в описании обычно указывается на обновление BIOS. Конкретная причина может заключаться в коде исключения, который не определился программой обработки. Избавиться от проблемы можно, если идентифицировать конкретное сгенерированное исключение. Мы будем смотреть на первый параметр ошибки, который поможет нам точнее определить ошибку. Например, существуют следующие параметры:
0xC0000005 (STATUS_ACCESS_VIOLATION) — нарушение доступа к памяти. Значит проблема в оперативной памяти. Но бывают и другие источники (реестр, обновления Windows, драйвера и другие).
Основные причины возникновения ошибки 0x0000007e
Как исправить ошибку 0x0000007e?
Есть несколько способов, позволяющих избавиться от проблемы. Ошибка довольно серьезная, поэтому стоит быть очень внимательным при выборе методов. Варианты ниже подойдут, если не удалось идентифицировать драйвер или компонент компьютера, вызывающий ошибку.
Способ №1
Освобождение дискового пространства и проверка на ошибки.
Любой жёсткий диск может иметь как программные неисправности, возникающие наиболее часто, так и физические. Первым делом надо убедиться в следующем:
Если на системном разделе недостаточно свободного места — удалить неиспользуемые программы и файлы. Для этого можно использовать утилиты CCleaner или Uninstall Tool.
Диск стоит проверить на наличие ошибок. При невозможности войти в систему, воспользуйтесь безопасным режимом Windows.
Открываем командную строку от имени администратора;
В окошке прописываем команду CHKDSK и ждём.
При наличии доступа к системе (и безопасному режиму), освободить системный раздел можно так:
Откройте «Этот компьютер» или «Мой компьютер» и перейдите в свойства диска с ОС. Нажмите по кнопке «Очистка диска».
После вычисления дискового пространства галочками отмечаем все пункты и жмём ОК. После этого снова идём в это окошко и нажимаем по кнопочке «Очистить системные файлы».
Здесь в основном очищаем «Пакеты драйверов устройств», «Файлы журнала обновлений Windows», «Предыдущие установки Windows».
Способ №2
Проблемы в драйверах.
Очень сложно определить, какой именно драйвер является проблемным. Нужно вспомнить, какую программу вы недавно устанавливали, или, какое оборудование подключали. В коде ошибки есть информация о файлах, указывающих на проблему. Эти файлы могут быть повреждены и даже заражены вирусами, а значит их нужно заменить, либо избавиться от программного обеспечения, в которое они входят.
Если драйвер от какого-то устройства, используя безопасный режим Windows удаляем его из утилиты «Диспетчер устройств».
Наиболее часто проблема связана с драйвером от видеокарты, можно отключить или удалить драйвер от него. (Процедура возможна с использованием безопасного режима).
Способ №3
Обновление BIOS.
Данный вариант для каждого устройства практически индивидуален. Необходимо скачать ту же версию BIOS, а лучше новую, с сайта производителя ноутбука или системной платы и следовать инструкции, которая указана там же. Не используйте указания с других ресурсов.
Способ №4
Проверка оперативной памяти.
Если есть подозрения на проблемы с оперативной памятью, тогда нужно проверить её на ошибки. В этом случае будем использовать утилиту memtest86+. Скачиваете с официально сайта, записываете на флешку и загружаетесь с неё. Проверка начнется автоматически.
Если в процессе проверки будут найдены ошибки, строки будут отмечены красным цветом.
Источник
[UPDATED] How to Fix Error Code 0x7E and Autorun.dll is Missing in Windows 10
In Windows system all the DLL files are important, in case any one of them gets misplaced or deleted from their specific location then you will receive different types of error messages.
The AutoRun.dll file contains lots of important information on “how the application or a Windows service needs to execute”.
Once this system file gets misplaced or deleted, all of the related or linked app/services get affected. In such condition, a user may face trouble while executing the program or using the computer in a proper manner.
The Autorun.dll errors are commonly faced by Windows 10 users. Many users reported they are getting the “Autorun.dll not found.” and “The file autorun.dll is missing” while trying to install, update or launch the particular program or applications.
So in this article, I am going to list down the AutoRun.dll errors with complete fixes.
Common Autorun.dll Errors Encountered by the Users:
Why I am getting Autorun.dll Error Code 0x7e Windows 10 Error
So, these are the common causes responsible for the corruption of the autorun.dll 0x7e error, now check out the complete fixes to get rid of the Autorun.dll not found or missing error.
How to Fix Autorun.dll Errors in Windows
Note: If you are unable to operate your system in the normal mood then boot Windows in Safe Mode to complete any of the following steps.
Fix 1: Restore it from Recycle Bin
It may happen the autorun.dll file error is deleted unintentionally, and due to this, you are getting the file autorun.dll could not be loaded or other related errors. So, try to restore it from the recycle bin.
Follow the steps to do so
Fix 2: Download the Autorun.dLL files Manually
You can also download the missing or not found Autorun.dll file manually from the Microsoft official websites. So, here it is suggested to download the DLL file and check if the autorun.dll error code 0x7e is fixed or not
Follow the instruction carefully:
Fix 3: Fix Autorun.dll Invalid Registry Entries
In many cases, the DLL error occurs because of Windows Registry issues. Therefore it is highly recommended to repair corrupt registry entries.
Repairing the Registry entry manually can be very risky, a single mistake can damage the entire system so it is better to make use of professional recommended automatic Registry Repair Tool
This will scan your PC completely and repair the corrupted registry entry as well as the DLL error.
Get Registry Repair Tool, to fix corrupt and damaged registry keys
Hope, repairing the registry keys works for you to fix autorun.dll error code 0x7e errors. But if not then follow try performing the system restore.
Fix 4: Perform a System Restore
Performing the system restore allow the users to go back to previous Windows state where your Windows system is working properly.
Follow the steps to do so:
If you are unable to fix the Autorun.dll and error Code 0x7E after following the given manual fixes then here it is suggested to scan your system with the professional recommended DLL Repair Tool. Many times the manual solutions won’t work for you to fix autorun.dll error code 0x7e Windows 10.
This is an advanced repair tool that not only fixes DLL errors but also capable to fix other Windows related issues like EXE errors, protect you from file loss, hardware failure and also optimize your PC for maximum performance
Get DLL Repair Tool, to fix DLL errors easily.
Conclusion:
So, this is all about the autorun.dll file is missing and error code 0x7e in Windows 10. Follow the given fixes one by one and check which one works for you.
Make sure to follow the given fixes carefully to avoid further issues or else try the automatic DLL repair tool, to fix DLL issues and errors.
Despite this, if you have any comment or queries then write us in the below comment section
Источник
error 0x7e: Не удается загрузить компонент защиты
Некоторые пользователи сообщают, что после успешного обновления Windows при попытке запустить некоторые установленные программы на своем устройстве они сталкиваются с сообщением об ошибке — Не удается загрузить компонент защиты, error 0x7e.
Не удается загрузить компонент защиты, error code is 0x7e
Если вы столкнулись с этой проблемой, вы можете попробовать наши рекомендуемые решения ниже в произвольном порядке и посмотреть, поможет ли это решить проблему.
Давайте посмотрим на описание процесса, связанного с каждым из перечисленных решений:
Удалите и повторно установите программное обеспечение
Это решение просто требует, чтобы вы удалили программу, которая выдает the file autorun dll 0x7e, а затем загрузите и установите самую последнюю версию программы. Если это не поможет решить проблему, попробуйте следующее решение.
Запустите программу от имени администратора
Это решение требует, чтобы вы запустили программу от имени администратора и посмотрели, запустится ли программа без ошибки — error code 0x7e autorun dll.
Запустите сканирование SFC и DISM
Если у вас есть ошибки в системных файлах, вы можете столкнуться с этой ошибкой.
SFC и DISM утилита в Windows, которая позволяет пользователям сканировать поврежденные системные файлы Windows, и восстановить их.
Для простоты и удобства вы можете запустить сканирование, используя описанную ниже процедуру.
@echo off
date /t & time /t
echo Dism /Online /Cleanup-Image /StartComponentCleanup
Dism /Online /Cleanup-Image /StartComponentCleanup
echo …
date /t & time /t
echo Dism /Online /Cleanup-Image /RestoreHealth
Dism /Online /Cleanup-Image /RestoreHealth
echo …
date /t & time /t
echo SFC /scannow
SFC /scannow
date /t & time /t
pause
Попробуйте снова открыть и посмотрите удалось ли исправить 0x7e. Если нет, переходите к следующему решению.
Временно отключите программное обеспечение безопасности
Как видно из начального изображения, некоторые программы безопасности могут блокировать компоненты системы защиты от копирования и вызывать код ошибки 0x7e, что может помешать запуску программы, которую вы пытаетесь открыть.
Отключение антивируса перед запуском рассматриваемой программы решит проблему. После успешного запуска программы вы можете снова активировать свое программное обеспечение безопасности.
Если Защитник Windows блокирует приложение, вы можете отключить Защитник Windows. Для стороннего программного обеспечения безопасности это во многом зависит от установленного вами ПО.
Источник
Как исправить время выполнения Ошибка 0x7E Код ошибки установки Windows 0X7E
В этой статье представлена ошибка с номером Ошибка 0x7E, известная как Код ошибки установки Windows 0X7E, описанная как Ошибка 0x7E: Возникла ошибка в приложении Windows. Приложение будет закрыто. Приносим свои извинения за неудобства.
О программе Runtime Ошибка 0x7E
Время выполнения Ошибка 0x7E происходит, когда Windows дает сбой или падает во время запуска, отсюда и название. Это не обязательно означает, что код был каким-то образом поврежден, просто он не сработал во время выполнения. Такая ошибка появляется на экране в виде раздражающего уведомления, если ее не устранить. Вот симптомы, причины и способы устранения проблемы.
Определения (Бета)
Здесь мы приводим некоторые определения слов, содержащихся в вашей ошибке, в попытке помочь вам понять вашу проблему. Эта работа продолжается, поэтому иногда мы можем неправильно определить слово, так что не стесняйтесь пропустить этот раздел!
- Код ошибки . Код ошибки — это значение, возвращаемое для предоставления контекста, почему произошла ошибка.
- Windows — ОБЩАЯ ПОДДЕРЖКА WINDOWS ВНЕШНЯЯ ТЕМА
- Установка . Процесс установки — это развертывание приложения на устройстве для последующего выполнения и использования.
Симптомы Ошибка 0x7E — Код ошибки установки Windows 0X7E
Ошибки времени выполнения происходят без предупреждения. Сообщение об ошибке может появиться на экране при любом запуске %программы%. Фактически, сообщение об ошибке или другое диалоговое окно может появляться снова и снова, если не принять меры на ранней стадии.
Возможны случаи удаления файлов или появления новых файлов. Хотя этот симптом в основном связан с заражением вирусом, его можно отнести к симптомам ошибки времени выполнения, поскольку заражение вирусом является одной из причин ошибки времени выполнения. Пользователь также может столкнуться с внезапным падением скорости интернет-соединения, но, опять же, это не всегда так.
(Только для примера)
Причины Код ошибки установки Windows 0X7E — Ошибка 0x7E
При разработке программного обеспечения программисты составляют код, предвидя возникновение ошибок. Однако идеальных проектов не бывает, поскольку ошибки можно ожидать даже при самом лучшем дизайне программы. Глюки могут произойти во время выполнения программы, если определенная ошибка не была обнаружена и устранена во время проектирования и тестирования.
Ошибки во время выполнения обычно вызваны несовместимостью программ, запущенных в одно и то же время. Они также могут возникать из-за проблем с памятью, плохого графического драйвера или заражения вирусом. Каким бы ни был случай, проблему необходимо решить немедленно, чтобы избежать дальнейших проблем. Ниже приведены способы устранения ошибки.
Методы исправления
Ошибки времени выполнения могут быть раздражающими и постоянными, но это не совсем безнадежно, существует возможность ремонта. Вот способы сделать это.
Если метод ремонта вам подошел, пожалуйста, нажмите кнопку upvote слева от ответа, это позволит другим пользователям узнать, какой метод ремонта на данный момент работает лучше всего.
Обратите внимание: ни ErrorVault.com, ни его авторы не несут ответственности за результаты действий, предпринятых при использовании любого из методов ремонта, перечисленных на этой странице — вы выполняете эти шаги на свой страх и риск.
Метод 2 — Обновите / переустановите конфликтующие программы
Использование панели управления
- В Windows 7 нажмите кнопку «Пуск», затем нажмите «Панель управления», затем «Удалить программу».
- В Windows 8 нажмите кнопку «Пуск», затем прокрутите вниз и нажмите «Дополнительные настройки», затем нажмите «Панель управления»> «Удалить программу».
- Для Windows 10 просто введите «Панель управления» в поле поиска и щелкните результат, затем нажмите «Удалить программу».
- В разделе «Программы и компоненты» щелкните проблемную программу и нажмите «Обновить» или «Удалить».
- Если вы выбрали обновление, вам просто нужно будет следовать подсказке, чтобы завершить процесс, однако, если вы выбрали «Удалить», вы будете следовать подсказке, чтобы удалить, а затем повторно загрузить или использовать установочный диск приложения для переустановки. программа.
Использование других методов
- В Windows 7 список всех установленных программ можно найти, нажав кнопку «Пуск» и наведя указатель мыши на список, отображаемый на вкладке. Вы можете увидеть в этом списке утилиту для удаления программы. Вы можете продолжить и удалить с помощью утилит, доступных на этой вкладке.
- В Windows 10 вы можете нажать «Пуск», затем «Настройка», а затем — «Приложения».
- Прокрутите вниз, чтобы увидеть список приложений и функций, установленных на вашем компьютере.
- Щелкните программу, которая вызывает ошибку времени выполнения, затем вы можете удалить ее или щелкнуть Дополнительные параметры, чтобы сбросить приложение.
Метод 5 — Запустить очистку диска
Вы также можете столкнуться с ошибкой выполнения из-за очень нехватки свободного места на вашем компьютере.
- Вам следует подумать о резервном копировании файлов и освобождении места на жестком диске.
- Вы также можете очистить кеш и перезагрузить компьютер.
- Вы также можете запустить очистку диска, открыть окно проводника и щелкнуть правой кнопкой мыши по основному каталогу (обычно это C
- Щелкните «Свойства», а затем — «Очистка диска».
Метод 1 — Закройте конфликтующие программы
Когда вы получаете ошибку во время выполнения, имейте в виду, что это происходит из-за программ, которые конфликтуют друг с другом. Первое, что вы можете сделать, чтобы решить проблему, — это остановить эти конфликтующие программы.
- Откройте диспетчер задач, одновременно нажав Ctrl-Alt-Del. Это позволит вам увидеть список запущенных в данный момент программ.
- Перейдите на вкладку «Процессы» и остановите программы одну за другой, выделив каждую программу и нажав кнопку «Завершить процесс».
- Вам нужно будет следить за тем, будет ли сообщение об ошибке появляться каждый раз при остановке процесса.
- Как только вы определите, какая программа вызывает ошибку, вы можете перейти к следующему этапу устранения неполадок, переустановив приложение.
Метод 3 — Обновите программу защиты от вирусов или загрузите и установите последнюю версию Центра обновления Windows.
Заражение вирусом, вызывающее ошибку выполнения на вашем компьютере, необходимо немедленно предотвратить, поместить в карантин или удалить. Убедитесь, что вы обновили свою антивирусную программу и выполнили тщательное сканирование компьютера или запустите Центр обновления Windows, чтобы получить последние определения вирусов и исправить их.
Метод 4 — Переустановите библиотеки времени выполнения
Вы можете получить сообщение об ошибке из-за обновления, такого как пакет MS Visual C ++, который может быть установлен неправильно или полностью. Что вы можете сделать, так это удалить текущий пакет и установить новую копию.
- Удалите пакет, выбрав «Программы и компоненты», найдите и выделите распространяемый пакет Microsoft Visual C ++.
- Нажмите «Удалить» в верхней части списка и, когда это будет сделано, перезагрузите компьютер.
- Загрузите последний распространяемый пакет от Microsoft и установите его.
Метод 6 — Переустановите графический драйвер
Если ошибка связана с плохим графическим драйвером, вы можете сделать следующее:
- Откройте диспетчер устройств и найдите драйвер видеокарты.
- Щелкните правой кнопкой мыши драйвер видеокарты, затем нажмите «Удалить», затем перезагрузите компьютер.
Метод 7 — Ошибка выполнения, связанная с IE
Если полученная ошибка связана с Internet Explorer, вы можете сделать следующее:
- Сбросьте настройки браузера.
- В Windows 7 вы можете нажать «Пуск», перейти в «Панель управления» и нажать «Свойства обозревателя» слева. Затем вы можете перейти на вкладку «Дополнительно» и нажать кнопку «Сброс».
- Для Windows 8 и 10 вы можете нажать «Поиск» и ввести «Свойства обозревателя», затем перейти на вкладку «Дополнительно» и нажать «Сброс».
- Отключить отладку скриптов и уведомления об ошибках.
- В том же окне «Свойства обозревателя» можно перейти на вкладку «Дополнительно» и найти пункт «Отключить отладку сценария».
- Установите флажок в переключателе.
- Одновременно снимите флажок «Отображать уведомление о каждой ошибке сценария», затем нажмите «Применить» и «ОК», затем перезагрузите компьютер.
Если эти быстрые исправления не работают, вы всегда можете сделать резервную копию файлов и запустить восстановление на вашем компьютере. Однако вы можете сделать это позже, когда перечисленные здесь решения не сработают.
Другие языки:
How to fix Error 0x7E (Windows Setup Error Code 0X7E) — Error 0x7E: Windows has encountered a problem and needs to close. We are sorry for the inconvenience.
Wie beheben Fehler 0x7E (Windows-Setup-Fehlercode 0X7E) — Fehler 0x7E: Windows hat ein Problem festgestellt und muss geschlossen werden. Wir entschuldigen uns für die Unannehmlichkeiten.
Come fissare Errore 0x7E (Codice di errore di installazione di Windows 0X7E) — Errore 0x7E: Windows ha riscontrato un problema e deve essere chiuso. Ci scusiamo per l’inconveniente.
Hoe maak je Fout 0x7E (Windows Setup-foutcode 0X7E) — Fout 0x7E: Windows heeft een probleem ondervonden en moet worden afgesloten. Excuses voor het ongemak.
Comment réparer Erreur 0x7E (Code d’erreur d’installation de Windows 0X7E) — Erreur 0x7E : Windows a rencontré un problème et doit se fermer. Nous sommes désolés du dérangement.
어떻게 고치는 지 오류 0x7E (Windows 설치 오류 코드 0X7E) — 오류 0x7E: Windows에 문제가 발생해 닫아야 합니다. 불편을 끼쳐드려 죄송합니다.
Como corrigir o Erro 0x7E (Código de erro de configuração do Windows 0X7E) — Erro 0x7E: O Windows encontrou um problema e precisa fechar. Lamentamos o inconveniente.
Hur man åtgärdar Fel 0x7E (Windows installationsfelkod 0X7E) — Fel 0x7E: Windows har stött på ett problem och måste avslutas. Vi är ledsna för besväret.
Jak naprawić Błąd 0x7E (Kod błędu instalacji systemu Windows 0X7E) — Błąd 0x7E: system Windows napotkał problem i musi zostać zamknięty. Przepraszamy za niedogodności.
Cómo arreglar Error 0x7E (Código de error de configuración de Windows 0X7E) — Error 0x7E: Windows ha detectado un problema y debe cerrarse. Lamentamos las molestias.
Об авторе: Фил Харт является участником сообщества Microsoft с 2010 года. С текущим количеством баллов более 100 000 он внес более 3000 ответов на форумах Microsoft Support и создал почти 200 новых справочных статей в Technet Wiki.
Следуйте за нами:
Последнее обновление:
31/10/22 07:25 : Пользователь Android проголосовал за то, что метод восстановления 5 работает для него.
Рекомендуемый инструмент для ремонта:
Этот инструмент восстановления может устранить такие распространенные проблемы компьютера, как синие экраны, сбои и замораживание, отсутствующие DLL-файлы, а также устранить повреждения от вредоносных программ/вирусов и многое другое путем замены поврежденных и отсутствующих системных файлов.
ШАГ 1:
Нажмите здесь, чтобы скачать и установите средство восстановления Windows.
ШАГ 2:
Нажмите на Start Scan и позвольте ему проанализировать ваше устройство.
ШАГ 3:
Нажмите на Repair All, чтобы устранить все обнаруженные проблемы.
СКАЧАТЬ СЕЙЧАС
Совместимость
Требования
1 Ghz CPU, 512 MB RAM, 40 GB HDD
Эта загрузка предлагает неограниченное бесплатное сканирование ПК с Windows. Полное восстановление системы начинается от $19,95.
ID статьи: ACX013048RU
Применяется к: Windows 10, Windows 8.1, Windows 7, Windows Vista, Windows XP, Windows 2000
Если говорить о причинах появления ошибки stop 0x0000007e в Windows 7, 10, то она возникает в результате неудачной попытки обработки системного исключения. Это значит, что в момент работы какого-либо устройства или службы произошел сбой, повлекший за собой появление синего экрана смерти.
Нередко она сопровождается сообщением «system thread exception not handled».
Содержание статьи
- Причины появления
- Решаем проблему с драйвером питания процессора
- STOP 0x0000007e при установке Windows 7
- Системные ошибки
- Неисправность RAM памяти
- Удаляем последние обновления и установленные приложения
- Проверка драйверов
- Настройки BIOS
- Диагностика комплектующих
- Завышенная частота работы процессора и оперативной памяти
- Отсутствующие пакеты обновлений
- Проблема с периферией
- Код 0x0000007e при подключении принтера
- Видео инструкция
- Комментарии пользователей
Причины появления
Бывает очень сложно классифицировать поломку, поскольку причин ее появления может быть очень много, в основном это:
- Сбойный драйвер электропитания процессора;
- Несовместимость Windows с текущим оборудованием;
- Недостающее место на диске;
- Системные ошибки;
- Недавние обновления или новые приложения;
- Слетевшие драйвера;
- Старая версия BIOS, включенное кэширование;
- Неисправность комплектующих (блока питания, видеокарты, винчестера, ОЗУ);
- Завышенная частота процессора, оперативной памяти.
- Дефектный образ.
- Отсутствуют необходимые пакеты обновлений.
Каждый случай необходимо рассматривать в индивидуальном порядке, общего решения просто не существует.
Предлагаю перейти к конкретным решениям и разобраться, что делать при появлении ошибки 0x0000007e в той или иной ситуации.
Если синий экран появляется при загрузке Windows 7, то для выполнения дальнейших действий, вам необходимо загрузиться в безопасном режиме или с использованием LiveCD диска.
Решаем проблему с драйвером питания процессора
В качестве решения предлагаю отключить данный компонент. Такой подход уже помог большинству пользователей исправить синий экран 0x0000007e.
И так, как это сделать:
- Открываем средство «Выполнить», нажав комбинация «Win+R».
- Вводим специальную команду – regedit и жмем «Enter».
- Перемещаемся в ветку «HKEY_LOCAL_MACHINE SYSTEM ControlSet001Services Intelppm».
- Находим параметр с названием «Start», щелкаем по нему два раза, изменяем значение на «4», жмем «ОК» и перезагружаем компьютер.
Проверяем результат, все должно работать.
Вылетающий при установке Windows 7 синий экран 0x0000007e может говорить о имеющихся проблемах на стороне дефектной сборки операционной системы, которую вы пытаетесь установить. Он также появляется в следствии некорректной записи образа на флешку или диск, поврежденной оперативной памяти или несовместимости операционной системы с текущим оборудованием.
Как более точно выявить проблему:
- Убедитесь, что в разделе, на который происходит инсталляция достаточно свободного места. При необходимости отформатируйте его.
- Проверьте оперативную память на предмет ошибок. Немного ниже, я об этом еще расскажу.
- Скачайте и запишите другой образ, желательно на неиспользованную ранее флешку.
- Убедитесь, что устанавливаемая версия системы совместима с вашим оборудованием. Например, последние версии процессоров поддерживают только Windows 10. Чтобы установить на новый ПК семерку, нужно прибегать к более хитрым методам. Но вопрос в том, нужно ли это? Ведь скорее всего вы столкнетесь с отсутствующими драйверами для вашего железа под семерку.
- Отдельное внимание хочется уделить ноутбуку Asus x540s. Чтобы поставить на него Windows 7, нужно найти ПО для чипсета, SATA, USB и интегрировать их в установщик «install.wim». Либо же ставить десятку.
Если вы все еще не нашли подходящее решение для устранения проблемы, связанной с ошибкой 0x0000007e, то двигаемся далее.
Системные ошибки
Если сбой произошел в результате резкого завершения работы компьютера, после инсталляции какой-либо программы, обнаружения или удаления вирусов, то скорее всего мы имеем дело с дефектами на стороне важных системных файлов.
Их нужно проверять и восстанавливать. Как это сделать, я рассказывал в статье, посвященной ошибкам на жестком диске.
Неисправность RAM памяти
Также следует проверить оперативную память, особенно если в тех случаях, когда код ошибки 0x0000007e возник после каких-либо манипуляций с ОЗУ.
Как рекомендуется выполнять проверку:
- Для начала извлеките все модули (если у вас их несколько).
- Прочистите контакты канцелярским ластиком.
- Вставьте один модуль обратно в нужный слот.
- Выполните диагностику памяти программой «Memtest86+».
Повторите все действия поочередно с каждой планкой ОЗУ. Затем замените все неисправные модули, если конечно такие будут.
Реже мы имеем дело с несовместимостью планок. Тогда рекомендую проверять работу компьютера поочередно с каждой планкой памяти.
Удаляем последние обновления и установленные приложения
Очень часто исправить ошибку 0x0000007e получается путем удаления недавно установленных обновлений Windows или программ (чаще всего антивирусов).
Для деинсталляции обновлений делаем следующее:
- Открываем раздел «Программы и компоненты». Для этого достаточно воспользоваться поиском в разделе «Пуск».
- Заходим в раздел просмотра.
- Щелкаем по нужному компоненту мышкой и жмем кнопку «Удалить».
После этого перезагружаем компьютер.
Программы рекомендую удалять с использованием специальных деинсталляторов:
- Скачиваем и запускаем программу «Revo Uninstaller».
- Нажимаем правой кнопкой по нужному приложению и жмем «Удалить».
- Затем подтверждаем удаление, производим полное сканирование и избавляемся от остатков.
- Перезагружаем устройство.
Особое внимание уделите антивирусам, они наиболее часто вызывают различные сбои.
Данный способ поможет решить проблему только в тех случаях, когда синий экран 0x0000007e был вызван в связи с установкой несовместимых c Windows 7, XP приложений.
Проверка драйверов
Лучше всего выявить дефектный компонент удается программе «BlueScreenView», используйте ее в первую очередь.
Помимо этого, можно использовать стандартный диспетчер устройств.
- Открываете диспетчер и разворачиваете все вкладки.
- Осматриваете каждый компонент. Рядом с ним не должно быть никак знаков, красного или желтого цвета. Если знаки присутствуют, то это говорит о сбойном или отсутствующем драйвере. Его необходимо установить.
После этого выполните перезагрузку устройства.
Вот краткий список, наиболее частых причин возникновения BSOD 0x0000007e.
- iusb3xhc.sys – файл, отвечающий за правильную работу USB порта. Проверьте и при необходимости установите актуальное ПО для USB компонента.
- aswRvrt.sys – часть антивируса Avast. Ошибка наблюдается со времен Windows XP и лечится удалением данного файла, обновлением или переустановкой антивируса.
- portcls.sys – при возникновении синего экрана с кодом 0x0000007e с указанием на данный файл, следует переустановить звуковые драйвера.
- nvlddmkm.sys – ошибка говорит о неполадках в работе драйверов NVIDIA. Переустановите их, предварительно удалив старые, сделать это можно с помощью программы «DDU».
Перед тем, как приступать к загрузке актуального ПО, убедитесь, что оно совместимо с вашей текущей версией операционной системы.
Настройки BIOS
Если STOP 0x0000007e появляется сразу же при загрузке Windows 7, то возможно причина в устаревшей версии биоса или включенном кэшировании.
Исправляется это следующим способом:
- Выполняется обновление BIOS. Актуальную версию можно скачать с сайта материнской платы, введя в поиск ее название и модель.
- Войдите в настройки BIOS и деактивируйте опции кэширования «caching» и «shadowing». Обычно они находятся в разделе «Advanced».
После этого все должно работать.
Диагностика комплектующих
Давайте затронем основные комплектующие, которые наиболее часто вызывают сбой stop 0x0000007e.
- Видеокарта. Казалось бы, переустановили драйвер, возможно даже поставили другую версию Windows, но компьютер все равно выдает синий экран. Причем при анализе дампа утилитой «BlueScreenView», мы видим nvlddmkm.sys напрямую влияющий на работу видеокарты. Здесь может быть множество причин, например, видеокарта не может работать стабильно из-за перегрева, в результате которого обычно происходит отвал чипа. В таком случае драйвера на нее не садятся или постоянно слетают. При проверке выдаются артефакты. Помогает только профессиональный ремонт (прогрев чипа) или замена видеокарты. Еще реже виноваты конденсаторы, которые могут просто лопнуть.
- Жесткий диск. Не стоит забывать о проверке жесткого диска на предмет бэд секторов. С этим могут помочь программы Victoria и MHDD. При наличии значительного количества поврежденных секторов его следует заменить. Еще о неисправности накопителя говорят странные шумы (писки, трески, щелчки, гулы).
- Блок питания. С этим комплектующим не все так однозначно. При недостаточной мощности блока питания могут сбоить остальные компоненты. Отдельно проверьте этот момент, особенно если вы проводили апгрейд компьютера. Если гарантия на компьютер или блок питания уже прошла, рекомендую вскрыть его и осмотреть конденсаторы. Они должны быть целыми, без следов вздутия.
Ошибка 0x0000007e перестанет появляться после решения всех найденных проблем.
Завышенная частота работы процессора и оперативной памяти
Бывает, что сбой появляется после разгона процессора или оперативной памяти. Поэтому если вы меняли в биосе какие-либо значения, то верните их к прежнему состоянию. Для этого можно воспользоваться опцией сброса настроек «Load Optimized Defaults» или нечто похожее.
Иногда синий экран 0x0000007e после установки дополнительного модуля ОЗУ, без применения разгона. Скорее всего это связано с самой планкой памяти. Для устранения проблемы достаточно понизить тактовую частоту ОЗУ в биосе.
Отсутствующие пакеты обновлений
В Microsoft уже давно выпустили заплатку устраняющую ошибку stop 0x0000007e для пользователей Windows 7 (x64) и Server. Скачать ее вы можете отсюда.
Но к сожалению, не во всех случаях она действительно помогает.
Проблема с периферией
Перед написанием статьи я учитывал не только личный опыт, но и мнение многих пользователей, которые при установке Windows 7 отключали всю стороннюю периферию (флешки, адаптеры и прочие USB девайсы).
Еще реже виновником появления stop кода 0x0000007e становилась компьютерная мышь от Microsoft. Проблема решалась ее заменой.
Код 0x0000007e при подключении принтера
Если у вас старый принтер, то его драйвера могут быть просто несовместимы с вашей версией операционной системой. Здесь выхода два, это менять принтер, либо ставить Windows XP.
При добавлении локального принтера, попробуйте поменять некоторые настройки, а именно.
- Войдите в «Пуск», перейдите в раздел «Устройства и принтеры», нажмите по установке принтера.
- Щелкните по пункту «Добавить локальный» и создайте новый порт. В качестве его типа укажите «Local Port».
- Жмем «Далее» и в окне «Имя» вводим «||Имя компьютера|Имя принтера», где в качестве имени компьютера указывает его название, которое можно посмотреть, перейдя в «Свойства» компьютера. Имя принтера – это его сетевое название.
- Если вы все сделали правильно, то далее появится стандартное окно инсталляции. В некоторых случаях его лучше предварительно скачать и указать к нему путь.
Как правило, это помогает исправить положение.
Видео инструкция
| Номер ошибки: | Ошибка 0x7E | |
| Название ошибки: | Install Windows Error Code 0X7E | |
| Описание ошибки: | Ошибка 0x7E: Возникла ошибка в приложении Windows Installer. Приложение будет закрыто. Приносим извинения за неудобства. | |
| Разработчик: | Microsoft Corporation | |
| Программное обеспечение: | Windows Installer | |
| Относится к: | Windows XP, Vista, 7, 8, 10, 11 |
Описание «Install Windows Error Code 0X7E»
«Install Windows Error Code 0X7E» — это стандартная ошибка времени выполнения. Когда дело доходит до Windows Installer, инженеры программного обеспечения используют арсенал инструментов, чтобы попытаться сорвать эти ошибки как можно лучше. К сожалению, многие ошибки могут быть пропущены, что приводит к проблемам, таким как те, с ошибкой 0x7E.
Некоторые пользователи могут столкнуться с сообщением «Install Windows Error Code 0X7E» при использовании Windows Installer. Таким образом, конечные пользователи предупреждают поставщиков о наличии ошибок 0x7E проблем, предоставляя информацию разработчику. Затем они исправляют дефектные области кода и сделают обновление доступным для загрузки. Чтобы исправить любые документированные ошибки (например, ошибку 0x7E) в системе, разработчик может использовать комплект обновления Windows Installer.
Почему возникает ошибка времени выполнения 0x7E?
Сбой во время запуска Windows Installer или во время выполнения, как правило, когда вы столкнетесь с «Install Windows Error Code 0X7E». Вот три наиболее заметные причины ошибки ошибки 0x7E во время выполнения происходят:
Ошибка 0x7E Crash — это очень популярная ошибка выполнения ошибки 0x7E, которая приводит к завершению работы всей программы. Если Windows Installer не может обработать данный ввод, или он не может получить требуемый вывод, это обычно происходит.
Утечка памяти «Install Windows Error Code 0X7E» — этот тип утечки памяти приводит к тому, что Windows Installer продолжает использовать растущие объемы памяти, снижая общую производительность системы. Критическими проблемами, связанными с этим, могут быть отсутствие девыделения памяти или подключение к плохому коду, такому как бесконечные циклы.
Ошибка 0x7E Logic Error — Компьютерная система создает неверную информацию или дает другой результат, даже если входные данные являются точными. Это связано с ошибками в исходном коде Microsoft Corporation, обрабатывающих ввод неправильно.
Как правило, такие Microsoft Corporation ошибки возникают из-за повреждённых или отсутствующих файлов Install Windows Error Code 0X7E, а иногда — в результате заражения вредоносным ПО в настоящем или прошлом, что оказало влияние на Windows Installer. Как правило, самый лучший и простой способ устранения ошибок, связанных с файлами Microsoft Corporation, является замена файлов. В некоторых случаях реестр Windows пытается загрузить файл Install Windows Error Code 0X7E, который больше не существует; в таких ситуациях рекомендуется запустить сканирование реестра, чтобы исправить любые недопустимые ссылки на пути к файлам.
Типичные ошибки Install Windows Error Code 0X7E
Частичный список ошибок Install Windows Error Code 0X7E Windows Installer:
- «Ошибка в приложении: Install Windows Error Code 0X7E»
- «Install Windows Error Code 0X7E не является программой Win32. «
- «Извините за неудобства — Install Windows Error Code 0X7E имеет проблему. «
- «Не удается найти Install Windows Error Code 0X7E»
- «Отсутствует файл Install Windows Error Code 0X7E.»
- «Ошибка запуска в приложении: Install Windows Error Code 0X7E. «
- «Install Windows Error Code 0X7E не работает. «
- «Отказ Install Windows Error Code 0X7E.»
- «Неверный путь к программе: Install Windows Error Code 0X7E. «
Обычно ошибки Install Windows Error Code 0X7E с Windows Installer возникают во время запуска или завершения работы, в то время как программы, связанные с Install Windows Error Code 0X7E, выполняются, или редко во время последовательности обновления ОС. Отслеживание того, когда и где возникает ошибка Install Windows Error Code 0X7E, является важной информацией при устранении проблемы.
Причины ошибок в файле Install Windows Error Code 0X7E
Заражение вредоносными программами, недопустимые записи реестра Windows Installer или отсутствующие или поврежденные файлы Install Windows Error Code 0X7E могут создать эти ошибки Install Windows Error Code 0X7E.
Более конкретно, данные ошибки Install Windows Error Code 0X7E могут быть вызваны следующими причинами:
- Недопустимая или поврежденная запись Install Windows Error Code 0X7E.
- Загрязненный вирусом и поврежденный Install Windows Error Code 0X7E.
- Install Windows Error Code 0X7E злонамеренно или ошибочно удален другим программным обеспечением (кроме Windows Installer).
- Другое программное приложение, конфликтующее с Install Windows Error Code 0X7E.
- Поврежденная загрузка или неполная установка программного обеспечения Windows Installer.
Продукт Solvusoft
Загрузка
WinThruster 2023 — Проверьте свой компьютер на наличие ошибок.
Совместима с Windows 2000, XP, Vista, 7, 8, 10 и 11
Установить необязательные продукты — WinThruster (Solvusoft) | Лицензия | Политика защиты личных сведений | Условия | Удаление
Содержание
- Устранение синего экрана 0x0000007e
- Причина 1: Жесткий диск
- Причина 2: Видеокарта
- Причина 3: BIOS
- Причина 4: Драйвера
- Заключение
- Вопросы и ответы
Ошибки, выражающиеся в появлении BSOD – «синих экранов смерти» — возникают из-за критических неполадок в аппаратной или программной части системы. Этот материал мы посвятим разбору причин BSOD с кодом 0x0000007e.
Причины, вызывающие данную ошибку, делятся на «железные» и программные. Наиболее сложно диагностировать и устранить последние, так как вариантов неполадок довольно много. В основном это сбои в установленных пользователем или системных драйверах. Впрочем, существуют и более «простые» случаи, например, недостаток свободного места на системном жестком диске или неисправности видеокарты.
Рассматриваемую ошибку можно назвать общей, что позволяет воспользоваться инструкциями из статьи, доступной по ссылке ниже. Если рекомендации не принесут желаемого результата, то следует вернуться сюда и попробовать решить проблему одним из приведенных способов (или всеми по очереди).
Подробнее: Решаем проблему синих экранов в Windows
Причина 1: Жесткий диск
Под жестким диском в данном случае мы понимаем тот накопитель, на котором находится папка «Windows», а значит, установлена ОС. Если на нем окажется недостаточно свободного места для создания временных системных файлов при загрузке и работе, то мы закономерно получим ошибку. Решение здесь простое: освободить пространство на диске, удалив ненужные файлы и программы с помощью CCleaner.
Подробнее:
Как пользоваться CCleaner
Исправляем ошибки и удаляем «мусор» на компьютере с Windows 7
Если BSOD возникает при старте Виндовс, то для очистки придется воспользоваться одним из Live-дистрибутивов. Для решения поставленной задачи обратимся к ERD Commander, предварительно его необходимо скачать, а затем записать на флешку, с которой будет происходить загрузка.
Подробнее:
Руководство по созданию флешки с ERD Commander
Настраиваем BIOS для загрузки с флешки
- После загрузки стрелками выбираем разрядность своей системы – 32 или 64 бита и нажимаем ENTER.
- Инициализируем подключение к сети в фоновом режиме, нажав «Да». Это действие позволит нам воспользоваться сетевыми дисками (если таковые имеются) для перемещения файлов.
- Далее можно позволить программе переназначить буквы дисков, но это делать не обязательно, так как мы знаем, с каким накопителем следует работать. Жмем «Да» или «Нет».
- Выбираем раскладку клавиатуры.
- После того как ERD обнаружит установленную систему, нажимаем «Далее».
- Кликаем по самому нижнему пункту в открывшемся меню – «Microsoft Diagnostics and Recovery Toolset».
- Далее переходим к «Проводнику».
- В левом блоке ищем диск с папкой «Windows».
- Теперь нам нужно отыскать и удалить ненужные файлы. В первую очередь это содержимое «Корзины» (папка «$Recycle.Bin»). Саму папку трогать не нужно, а вот все, что в ней находится, подлежит удалению.
- Следующими «под нож» идут большие файлы и папки с видео, картинками и другим контентом. Обычно они располагаются в папке пользователя.
Буква_Диска:UsersИмя_Вашей_Учетной_ЗаписиВ первую очередь проверяем директории «Documents», «Desktop» и «Downloads». Также следует обратить внимание на «Videos», «Music» и «Pictures». Здесь также следует оперировать только содержимым, а сами каталоги оставить на месте.
Если файлы удалять никак нельзя, можно перенести их на другой диск или предварительно (перед загрузкой) подключенную флешку. Делается это путем клика по документу ПКМ и выбора соответствующего пункта контекстного меню.
В открывшемся окне выбираем носитель, на который планируем переместить файл, и нажимаем ОК. Процесс может занять довольно продолжительное время, в зависимости от объема исходного документа.
После выполнения всех действий можно загрузить систему и удалить ненужные программы с помощью системного инструмента или специального софта.
Подробнее: Инсталляция и деинсталляция программ в Windows 7
Причина 2: Видеокарта
Неисправный дискретный графический адаптер может повлиять на стабильность работы всей системы, в том числе и привести к появлению ошибки 0x0000007e. Причиной может послужить и некорректная работа видеодрайвера, но об этом поговорим позже. Для того чтобы диагностировать неполадку, достаточно отключить карту от ПК и проверить работоспособность ОС. Картинку можно получить, включив монитор в соответствующий разъем на материнской плате.
Подробнее:
Отключаем видеокарту от компьютера
Как пользоваться встроенной видеокартой
Причина 3: BIOS
BIOS – это маленькая программка, управляющая всеми аппаратными компонентами системы, записанная на специальную микросхему на «материнке». Неправильные ее настройки довольно часто приводят к различным ошибкам. Здесь нам поможет сброс параметров.
Подробнее: Сбрасываем настройки BIOS
Устаревший код БИОС может оказаться несовместимым с установленным оборудованием. Для решения проблемы нужно обновить данное микропрограммное обеспечение.
Подробнее: Обновление BIOS на компьютере
Причина 4: Драйвера
Универсальным решением при проблеме с драйверами является восстановление системы. Правда, оно сработает только в том случае, если причиной ошибки стало программное обеспечение, установленное пользователем.
Подробнее: Как восстановить Windows 7
Распространенным, но все же частным случаем является сбой в системном драйвере Win32k.sys. Эта информация указывается в одном из блоков BSOD.
Причиной такого поведения системы может стать сторонний софт для удаленного управления компьютером. Если вы им пользуетесь, поможет удаление, переустановка или замена программы аналогом.
Подробнее: Программы для удаленного доступа
Если в БСОД указан другой драйвер, необходимо найти о нем информацию в интернете, воспользовавшись любым поисковиком: какой программе принадлежит, где располагается на диске. Если будет выяснено, что это файл стороннего софта, то его (софт) следует удалить или переустановить. Если же драйвер системный, то можно попытаться его восстановить. Делается это с помощью ERD Commander, другого софта или системной утилиты SFC.
Подробнее: Проверяем целостность системных файлов в Windows 7
ERD Commander
- Выполняем пункты с 1 по 6 включительно из первого параграфа про жесткий диск.
- Выбираем «Средство проверки системных файлов».
- Жмем «Далее».
- В следующем окне оставляем настройки по умолчанию и снова нажимаем «Далее».
- Ждем завершения процедуры, жмем «Готово» и перезагружаем компьютер с жесткого диска (после настройки БИОС).
Заключение
Как видите, способов устранения ошибки 0x0000007e довольно много, поэтому необходимо правильно ее диагностировать, то есть выявить проблемный аппаратный или программный элемент. Сделать это можно путем манипуляций с «железом» — дисками и видеокартой и получения технической информации с экрана ошибки.
Некоторые пользователи сообщают, что после успешного обновления Windows при попытке запустить некоторые установленные программы на своем устройстве они сталкиваются с сообщением об ошибке — Не удается загрузить компонент защиты, error 0x7e.
Не удается загрузить компонент защиты, error code is 0x7e
Если вы столкнулись с этой проблемой, вы можете попробовать наши рекомендуемые решения ниже в произвольном порядке и посмотреть, поможет ли это решить проблему.
Давайте посмотрим на описание процесса, связанного с каждым из перечисленных решений:
- Удалите и повторно установите программное обеспечение
- Запустите программу от имени администратора
- Запустите сканирование SFC и DISM
- Временно отключите программное обеспечение безопасности
Удалите и повторно установите программное обеспечение
Это решение просто требует, чтобы вы удалили программу, которая выдает the file autorun dll 0x7e, а затем загрузите и установите самую последнюю версию программы. Если это не поможет решить проблему, попробуйте следующее решение.

Запустите программу от имени администратора
Это решение требует, чтобы вы запустили программу от имени администратора и посмотрели, запустится ли программа без ошибки — error code 0x7e autorun dll.
Запустите сканирование SFC и DISM
Если у вас есть ошибки в системных файлах, вы можете столкнуться с этой ошибкой.
SFC и DISM утилита в Windows, которая позволяет пользователям сканировать поврежденные системные файлы Windows, и восстановить их.
Для простоты и удобства вы можете запустить сканирование, используя описанную ниже процедуру.
- Нажмите клавишу Windows + R, чтобы вызвать диалоговое окно «Выполнить».
- В диалоговом окне «Выполнить» введите «notepad» и нажмите «Enter», чтобы открыть Блокнот.
- Скопируйте и вставьте приведенный ниже синтаксис в текстовый редактор.
@echo off
date /t & time /t
echo Dism /Online /Cleanup-Image /StartComponentCleanup
Dism /Online /Cleanup-Image /StartComponentCleanup
echo …
date /t & time /t
echo Dism /Online /Cleanup-Image /RestoreHealth
Dism /Online /Cleanup-Image /RestoreHealth
echo …
date /t & time /t
echo SFC /scannow
SFC /scannow
date /t & time /t
pause
- Сохраните файл с любым именем и добавьте расширение файла .bat — например: SFC_DISM_scan.bat
- Запустите файл с правами администратора (щелкните сохраненный файл правой кнопкой мыши и выберите «Запуск от имени администратора» в контекстном меню);
- Дождитесь завершения сканирования;
- Перезагрузите компьютер.
Попробуйте снова открыть и посмотрите удалось ли исправить 0x7e. Если нет, переходите к следующему решению.
Временно отключите программное обеспечение безопасности
Как видно из начального изображения, некоторые программы безопасности могут блокировать компоненты системы защиты от копирования и вызывать код ошибки 0x7e, что может помешать запуску программы, которую вы пытаетесь открыть.
Отключение антивируса перед запуском рассматриваемой программы решит проблему. После успешного запуска программы вы можете снова активировать свое программное обеспечение безопасности.
Если Защитник Windows блокирует приложение, вы можете отключить Защитник Windows. Для стороннего программного обеспечения безопасности это во многом зависит от установленного вами ПО.