Некоторые пользователи Windows сообщают, что в конечном итоге они видят код ошибки 0X800F080C при попытке установить отсутствующий пакет .NET Framework или при попытке запустить определенные приложения на своем компьютере с Windows.
Код ошибки 0X800F080C
После просмотра различных отчетов пользователей выясняется, что существует несколько различных сценариев, которые могут вызвать ошибку 0X800F080C при выполнении определенных действий. Вот список потенциальных виновников, которые могут вызвать этот код ошибки:
- .NET Framework нельзя включить через Powershell. Оказывается, очень вероятно, что Windows 10 не позволит вам включить установленный, но отключить экземпляр .NET Framework через терминал. К счастью, несколько затронутых пользователей, которые также сталкивались с этой проблемой, сообщили, что проблема была решена после включения платформы через экран функций Windows.
- Поврежденные зависимости .NET Framework. По мнению некоторых затронутых пользователей, эта конкретная проблема также может возникать из-за некоторых типов поврежденных зависимостей .NET Framework, влияющих на установку новой версии. В этом случае вы сможете восстановить поврежденные экземпляры, запустив .NET Repair Tool.
- Повреждение системного файла — при определенных обстоятельствах вы можете ожидать появления этого кода ошибки из-за какого-либо типа повреждения, затрагивающего файлы Windows, отвечающие за смягчение последствий программных инфраструктур, необходимых для установки сторонних программ. В этом случае вы можете решить проблему, запустив несколько утилит, способных заменить поврежденные файлы на исправные эквиваленты, или выполнив процедуры восстановления или чистой установки.
Теперь, когда вы знакомы со всеми потенциальными виновниками, которые могут вызывать этот код ошибки, вот список проверенных методов, которые другие затронутые пользователи успешно использовали, чтобы разобраться в этой проблеме:
Метод 1. Включение 3.5 .NET Framework через функции Windows (если применимо)
Если вы ранее сталкивались с кодом ошибки 0X800F080C при попытке включить отсутствующую платформу .NET Framework из окна терминала CMD или Powershell, вы могли бы вообще избежать ошибки, включив платформу непосредственно с экрана функций Windows.
Но имейте в виду, что Windows 10 уже включает в себя архив .NET Framework версии 3.5, вам просто нужно предложить его установить. Некоторые пользователи, которые ранее сталкивались с кодом ошибки 0X800F080C при установке .NET Framework версии 3.5 из окна терминала, подтвердили, что установка больше не производилась, когда они пытались сделать это через экран функций Windows.
Следуйте приведенным ниже инструкциям, чтобы установить .NET Framework 3.5 через экран функций Windows, следуйте инструкциям ниже:
- Откройте диалоговое окно «Выполнить», нажав клавиши Windows + R. Затем введите «appwiz.cpl» в текстовое поле и нажмите клавишу «Ввод», чтобы открыть меню «Программы и компоненты».
Открытие экрана «Программы и компоненты»
- В меню «Программы и компоненты» используйте меню справа, чтобы выбрать «Включение или отключение компонентов Windows».
Включение функций Windows
- Находясь на экране функций Windows, начните с установки флажка, связанного с .NET Framework 3.5 (в этот пакет входят .NET 2.0 и 3.0), затем нажмите «ОК», чтобы сохранить изменения.
Включение платформы 3.5
- При появлении запроса на подтверждение нажмите Да, чтобы начать процедуру, затем дождитесь успешной установки пакета.
- После завершения операции перезагрузите компьютер и посмотрите, будет ли проблема устранена после завершения следующего запуска.
Если этот метод неприменим или вы все еще сталкиваетесь с той же ошибкой 0X800F080C при установке .NET Framework 3.5 через экран функций Windows, перейдите к следующему потенциальному исправлению ниже.
Метод 2: запуск средства восстановления .NET (если применимо)
Если первое возможное исправление не сработало в вашем случае, мы рекомендуем продолжить серию шагов по устранению неполадок, которые позволят вам исправить любые основные проблемы с пакетами Redist .NET, которые в настоящее время установлены на вашем компьютере.
На этом этапе очень вероятно увидеть 0X800F080C из-за остатков от старого пакета .NET Framework, который вызывает проблемы с новой установкой.
Несколько затронутых пользователей, которые также боролись с этой проблемой, сообщили, что им, наконец, удалось предотвратить появление новых экземпляров ошибки 0X800F080C, запустив .NET Framework Repair Tool — это инструмент, который автоматически сканирует ваш компьютер и исправляет любые .NET. зависимости, которые могут создавать проблемы.
Если вы еще не пробовали запустить средство восстановления .NET, следуйте пошаговым инструкциям, приведенным ниже:
- Начните с открытия браузера и получите доступ к Страница загрузки средства восстановления Microsoft .NET Framework. Как только вы окажетесь на странице, нажмите кнопку «Загрузить» (в разделе «Инструмент восстановления Microsoft .NET Framework»).
Запуск средства восстановления .NET
- На следующем экране начните с установки флажка, связанного с NetFxRepairTool.exe, снимая все остальные отметки. Затем нажмите «Далее», чтобы перейти к следующему меню NetFXRepair Tool.
- После завершения загрузки дважды щелкните исполняемый файл установки, который вы только что загрузили, затем нажмите Да, когда появится запрос в UAC (Контроль учетных записей пользователей).
- После завершения загрузки дважды щелкните исполняемый файл, который вы только что загрузили, и нажмите Да в запросе UAC, чтобы предоставить доступ администратора.
- В Microsoft .NET Framework Repair Tool следуйте инструкциям на экране и установите флажок «Я прочитал и принимаю условия лицензии при появлении запроса от ToS, прежде чем нажимать« Далее », чтобы двигаться дальше.
Открытие средства восстановления .NET Framework
- Сразу же утилита должна была начать сканирование зависимостей .NET, установленных на вашем компьютере. Терпеливо дождитесь завершения процесса.
- После того, как операция будет окончательно завершена, нажмите «Далее», чтобы автоматически применить стратегию восстановления, рекомендованную утилитой.
Восстановление .NET Framework
- После успешного применения исправления нажмите Готово, чтобы завершить процесс. Если вам не предлагается перезагрузить компьютер автоматически, сделайте это самостоятельно и посмотрите, будет ли устранен код ошибки 0X800F080C при следующей попытке установить новую версию .NET Framework.
Если вы уже запускали утилиту восстановления .NET Framework, но проблема такого рода все еще возникает, перейдите к следующему потенциальному исправлению ниже.
Метод 3: запуск DISM и сканирования SFC
Если первые 2 исправления выше позволили вам исправить проблему 0X800F080C в вашем случае, следующее, что вам следует сделать, это использовать пару утилит (SFC и DISM), которые способны исправить повреждение системных файлов, которое может повлиять на вашу работу. способность системы обрабатывать установку новых пакетов .NET Framework.
ПРИМЕЧАНИЕ. Проверка системных файлов и Обслуживание образов развертывания и управление ими — это два встроенных инструмента, которые предназначены для устранения наиболее распространенных случаев повреждения, которые могут вызвать ошибку при попытке установить недостающие зависимости .NET Framework или при открытии определенных приложений.
Если вы еще не развернули эту утилиту, начните с сканирования System File Checker, поскольку вы можете сделать это, не требуя активного подключения к Интернету.
Запуск проверки проверки системных файлов
Примечание. Имейте в виду, что SFC — это полностью локальный инструмент, который работает, используя локально сохраненный кеш для замены поврежденных элементов системного файла на исправные эквиваленты. После развертывания этого метода важно не прерывать этот тип сканирования, поскольку (это может вызвать дополнительные логические ошибки).
ВАЖНО: Если вы столкнулись с этой проблемой с традиционным жестким диском вместо более современного твердотельного накопителя, ожидайте, что этот процесс займет пару часов. Имейте в виду, что эта утилита имеет тенденцию временно зависать — в этом случае не закрывайте окно и не ждите, пока не вернется отслеживание в реальном времени.
Когда сканирование SFC, наконец, завершится, перезагрузите компьютер и посмотрите, исправлен ли код ошибки «Запрошенная операция не может быть выполнена с файлом с открытым разделом, отображаемым пользователем».
Если это не так, начните сканирование DISM.
Запуск сканирования DISM
Примечание. В отличие от обычного сканирования SFC, DISM использует компонент Центра обновления Windows для замены поврежденных экземпляров файлов Windows работоспособными копиями, загруженными через Интернет. Из-за этого вам необходимо убедиться, что ваше интернет-соединение стабильно, прежде чем начинать эту операцию.
После того, как вы завершили сканирование DISM и SFC, перезагрузите компьютер и используйте его в обычном режиме, чтобы увидеть, по-прежнему ли вы видите код ошибки 0X800F080C при запуске резервного копирования Windows 10.
Если ни одно из вышеперечисленных исправлений не позволило вам решить проблему 0X800F080C, есть большая вероятность, что вы действительно имеете дело с каким-либо повреждением системного файла, которое не может быть решено обычным способом.
В этом случае ваша лучшая надежда на решение проблемы обычным способом — сбросить каждый компонент WIndows с помощью такой процедуры, как чистая установка или установка ремонта (восстановление на месте). Таким образом вы устраните все потенциально поврежденные службы, которые могут мешать вам открывать сторонние программы или устанавливать недостающую инфраструктуру .NET Framework.
Самая простая процедура из всех возможных — это чистая установка. Но если вы не создадите резервную копию своих данных заранее, вы можете ожидать, что потеряете все свои личные данные, имеющиеся в драйвере ОС. Основным преимуществом этого метода является то, что вам не потребуется использовать совместимый установочный носитель.
Чистая установка Windows
Однако, если вы ищете целенаправленный подход, вам понадобится совместимый установочный носитель, чтобы начать ремонтную установку (процедура восстановления на месте).
Ремонт установка
В отличие от чистой установки, эта операция значительно более утомительна, но ее главное преимущество заключается в том, что вы сможете обновить каждый потенциально поврежденный компонент без потери данных из ваших приложений, игр, документов и личных носителей, которые в настоящее время хранятся на вашем компьютере. Диск ОС.
Обновлено Июнь 2023: остановите эти сообщения об ошибках и устраните распространенные проблемы с помощью этого инструмента. Получить сейчас в эту ссылку
- Скачайте и установите программного обеспечения.
- Он просканирует ваш компьютер на наличие проблем.
- Затем инструмент исправить проблемы которые были найдены.
Код ошибки Windows 0X800F080C появляется в системах, когда пользователи пытаются установить отсутствующий пакет .NET Framework. Это важная утилита, необходимая для многих программ Windows. Многие игроки не могут даже начать игру без этого пакета. Некоторые пользователи также видят эту ошибку при попытке запустить приложение или программу в своей системе Windows.
Если в вашей системе Windows не установлена последняя версия .NET Framework, это может вызвать различные проблемы совместимости с другими программами. И если вы видите эту ошибку даже при попытке запустить простые приложения, такие как веб-браузер, значит проблема есть. Однако со временем многим пользователям Windows удалось исправить эту ошибку, попробовав некоторые решения.
В этой статье мы рассмотрим все эти возможные решения. Итак, без лишних слов, приступим.
Поврежденный системный файл: В некоторых случаях вы можете ожидать, что этот код ошибки появится из-за поврежденного файла Windows, который отвечает за отключение программной инфраструктуры, необходимой для установки сторонних программ.
Поврежденные зависимости .NET Framework: По словам некоторых затронутых пользователей, эта проблема также может возникать из-за поврежденных зависимостей .NET Framework, которые влияют на установку новой версии.
.NET Framework нельзя активировать через Powershell: На самом деле очень вероятно, что Windows 10 не позволяет активировать установленный, но отключенный экземпляр .NET Framework через терминал.
Как исправить ошибку 0X800F080C в Windows 10?
Обновлено: июнь 2023 г.
Этот инструмент настоятельно рекомендуется, чтобы помочь вам исправить вашу ошибку. Кроме того, этот инструмент обеспечивает защиту от потери файлов, вредоносных программ и аппаратных сбоев, а также оптимизирует работу вашего устройства для достижения максимальной производительности. Если у вас уже есть проблема с компьютером, это программное обеспечение может помочь вам решить ее и предотвратить повторение других проблем:
- Шаг 1: Установите инструмент восстановления и оптимизации ПК. (Виндовс 10, 8, 7, ХР, Виста).
- Шаг 2: Нажмите Начать сканирование чтобы определить, какие проблемы вы испытываете с вашим компьютером.
- Шаг 3: Нажмите Починить всечтобы решить все проблемы.
Активация .NET Framework 3.5 с функциями Windows
- Откройте диалоговое окно «Выполнить», одновременно нажав клавиши Windows + R.
- Введите «appwiz.CPL» в текстовое поле диалогового окна и нажмите Enter. Откроется окно Программы и компоненты.
- В окне «Программы и компоненты» найдите запись «Включить или отключить компоненты Windows» и щелкните по ней.
- В следующем окне найдите .NET Framework 3.5 (содержит .NET 2.0 и 3.0) и установите соответствующий флажок.
- Нажмите OK, чтобы сохранить изменения, и нажмите Да в запросе подтверждения.
- Теперь дождитесь завершения установки. Затем перезагрузите компьютер.
Правильная установка Windows
- Загрузите Windows 10 Media Creation Tool и запустите файл MediaCreationTool.exe после завершения загрузки.
- В первом появившемся окне выберите Создать установочный носитель для другого ПК и нажмите Далее.
- В следующем окне установите флажок «Использовать рекомендуемые параметры для этого ПК» и нажмите «Далее».
- Теперь выберите USB-накопитель или файл ISO (для последующей записи на DVD) и нажмите «Далее».
- В следующем окне выберите диск и нажмите Далее, чтобы продолжить.
- Когда процесс будет завершен, нажмите «Готово» и перезагрузите компьютер с подключенным DVD-диском или USB-накопителем.
- Нажмите любую клавишу на клавиатуре, чтобы загрузиться с USB-накопителя или DVD, и следуйте инструкциям на экране, чтобы продолжить. Здесь вам нужно ввести лицензионный ключ Windows.
- Теперь проверьте, загружается ли ваш компьютер с созданного вами USB-накопителя или загрузочного DVD.
- Если это не так, вам нужно нажать клавишу или комбинацию клавиш, чтобы сделать это. Проверьте ключи у производителя вашего ПК.
- В следующем окне щелкните гиперссылку «Изменить, что нужно сохранить» и выберите «Ничего» (рекомендуется). Это сотрет все содержимое вашего диска с разделами и переустановит Windows 10 с нуля.
- Нажмите Далее и дождитесь завершения процесса.
Запустить сканирование SFC
- Введите cmd в строке поиска и нажмите «Запуск от имени администратора», чтобы запустить расширенную командную строку.
- В окне командной строки введите команду ниже и нажмите Enter, чтобы запустить ее.
ПФС / SCANNOW - После того, как командная строка выполнит команду, проверьте, устранена ли проблема.
Запустите сканирование DISM
- Введите cmd в строке поиска и нажмите «Запуск от имени администратора», чтобы запустить расширенную командную строку.
- Теперь введите приведенную ниже команду в расширенной командной строке и нажмите Enter.
DISM / Online / Cleanup-Image / RestoreHealth
ОДОБРЕННЫЙ: Чтобы исправить ошибки Windows, нажмите здесь.
Часто задаваемые вопросы
- В окне «Программы и компоненты» выберите Microsoft .NET Framework 4.5 (или выше).
- Затем выберите Удалить/Изменить.
- Выберите «Восстановить», а затем нажмите «Далее».
- Следуйте инструкциям на экране.
- После завершения восстановления перезагрузите компьютер.
При запуске интерактивного или автономного установщика для .NET Framework 4.5 или более поздней версии вы можете столкнуться с проблемой, которая предотвращает или блокирует установку .NET Framework, которая отображается на вкладке «Удаление или изменение программ» (или на вкладке «Добавить/ вкладку «Удалить программы») приложения «Программы и компоненты» на панели управления.
- Закройте все запущенные программные приложения.
- Перейдите в Windows «Пуск» > «Панель управления» > «Установка и удаление программ» или «Программы и компоненты».
- Выберите Майкрософт.
- Нажмите «Изменить/удалить», «Удалить» или «Восстановить».
- Выберите «Восстановить» и нажмите «Далее».
- Мастер выполнит ремонт.
Сообщение Просмотров: 558
Download PC Repair Tool to quickly find & fix Windows errors automatically
When installing Hyper-V on Windows 11/10, if you receive an error 0x800f080c, it means that Windows cannot find the Hyper-V feature. While this post looks at how you can resolve it, here is detailed information on the error:
Feature name Microsoft-Hyper-V is unknown.
A Windows feature name was not recognized.
Use the /Get-Features option to find the name of the feature in the image and try the command again.
Error: 0x800f080c
This occurs when you try to install Hyper-V from the Command Prompt or Power Shell. If Windows cannot find the feature you want to install, or the command has an issue, you will receive this error.
Use the following methods to resolve the error 0x800f080c, Feature name Microsoft-Hyper-V is unknown, which occurs when installing or changing anything with Hyper-V.
- Use Correct Command
- VirtualBox issue
You will need an administrator account to execute the below-mentioned suggestions.
1] Use the correct Command
While Microsoft Docs has the command mentioned that needs to be used, it is still incorrect. This was reported by one of the users. So use the command mentioned below to enable Hyper-V on Windows 10 is:
Enable-WindowsOptionalFeature -Online -FeatureName Microsoft-Hyper-V-All
The Microsoft Docs command has a space between -V and -All, which should not have been there. I hope they correct it soonest.
Read: Fix 0x80070057 Hyper-V Error
2] VirtualBox issue
If you face the problem in VirtualBox, you need to turn Core Isolation Memory Integrity back off again.
Open Windows Security > Device security > Core Isolation > Core isolation details > Toggle on Memory integrity.
If that doesn’t work out, you can enable a Registry setting.
Navigate to the location in the registry, and set the value of Enabled to 0.
HKEY_LOCAL_MACHINESYSTEMCurrentControlSetControlDeviceGuardScenariosHypervisorEnforcedCodeIntegrityEnabled
I hope you were able to resolve the 0x800f080c Hyper-V error on Windows 11/10.
Similar: Fix 0x800F080C .NET Framework error.
Ashish holds a Bachelor’s in Computer Engineering and is a veteran Windows and Xbox user. He has work experience as a Database and Microsoft.NET Developer. He has been a Microsoft MVP (2008-2010) and excels in writing tutorials to improve the day-to-day experience with your devices.
Код ошибки Windows 0X800F080C появляется в системах, когда пользователи пытаются установить отсутствующий пакет .NET framework. Это важный служебный инструмент, который требуется для многих программ Windows. Многие геймеры даже не могут запускать игры без этого пакета. Опять же, некоторые пользователи видят эту ошибку, даже когда они пытаются запустить приложение или программу в своей системе Windows.
Не установка последней версии .NET framework в системе Windows может привести к нескольким проблемам совместимости для других программ. И если вы видите эту ошибку, даже когда пытаетесь запустить базовые приложения, такие как веб-браузер, то это проблема. Однако со временем многие пользователи Windows смогли избавиться от этой ошибки, попробовав несколько решений. И здесь, в этой статье, мы рассмотрим все возможные решения. Итак, без лишних слов, давайте перейдем к делу.
Содержание страницы
-
1 Как исправить код ошибки обновления Windows 0x800F080C?
- 1.1 Очистите папку временного кеша Центра обновления Windows:
- 1.2 Включение отсутствующей платформы .NET Framework с помощью функций Windows:
- 1.3 Используйте .NET Repair Tool:
- 1.4 Запустите SFC:
- 1.5 Запускаем DISM:
- 1.6 Выполните чистую установку:
Как исправить код ошибки обновления Windows 0x800F080C?
Упомянутые здесь решения работали для разных систем Windows. То, что сработало для конкретного пользователя, может не сработать для вас. Итак, мы включили все известные решения. Если вы попробуете одно решение за другим, то одно из них наверняка решит вашу проблему с системой.
Ошибка, которая появляется при установке / обновлении пакета .NET framework, возникает из-за некоторых поврежденных зависимостей .NET framework. А инструмент восстановления .NET framework может помочь вам избавиться от этой проблемы. Кроме того, в платформе .NET есть конкретный экземпляр, который по умолчанию отключен. Если он отключен, появляется код ошибки 0X800F080C. Но включение его с помощью экрана функций Windows решило эту проблему для многих пользователей Windows.
В некоторых случаях повреждение или отсутствие системных файлов также приводит к этой ошибке Windows. Это связано с тем, что некоторые сторонние приложения, зависящие от системных файлов, не могут работать должным образом. Итак, как упоминалось выше, запуск некоторых приложений также иногда вызывает код ошибки 0X800F080C. Но это можно исправить, просто используя служебную программу для ремонта.
Опять же, код ошибки 0x800F080C — это то, с чем мы сталкиваемся даже при установке нового обновления Windows. Это обновление иногда связано с .NET framework, но не всегда. Итак, здесь, среди всех решений, упомянутых выше, мы также увидим, что мы можем сделать, если ошибка не связана с платформой .NET.
Давайте посмотрим на возможные решения всех возможных причин этой ошибки.
Очистите папку временного кеша Центра обновления Windows:
ЕСЛИ вы столкнулись с этой ошибкой при выполнении обновления Windows, первое, что вы Чтобы эта ошибка не появлялась повторно, необходимо отключить службу Центра обновления Windows. полностью. Для этого нажмите клавиши Windows + R, чтобы открыть диалоговое окно «Выполнить», а затем введите в диалоговом окне «services.msc». Затем нажмите ОК. Найдите здесь службу «Центр обновления Windows» и, как только найдете, щелкните по ней правой кнопкой мыши. В появившемся списке вариантов выберите «Остановить».
Пришло время очистить папку временного кэша Центра обновления Windows.
- Нажмите Windows Key + R, чтобы открыть диалоговое окно «Выполнить».
- Введите «% windir% SoftwareDistribution DataStore» в диалоговом окне и нажмите «ОК».
- Выберите все файлы в каталоге, который после этого появится в окне проводника Windows. Выбрав все файлы, удалите их все.
После успешной очистки папки временного кэша Центра обновления Windows снова включите службу Центра обновления Windows. Для этого нажмите клавиши Windows + R, чтобы открыть диалоговое окно «Выполнить», а затем введите в диалоговом окне «services.msc». Затем нажмите ОК. Найдите здесь службу «Центр обновления Windows» и, как только найдете, щелкните по ней правой кнопкой мыши. В появившемся списке параметров выберите «Начать».
Если очистка папки временного кэша Центра обновления Windows не решает проблему с кодом ошибки Центра обновления Windows 0x800F080C, перейдите к следующему решению, упомянутому ниже.
Включение отсутствующей платформы .NET Framework с помощью функций Windows:
Если вы наблюдаете этот код ошибки при обновлении платформы .NET, возможно, в платформе .NET, установленной на вашем компьютере, отключена зависимость. Включение отсутствующей зависимости .NET Framework непосредственно на экране «Возможности Windows» помогло многим пользователям решить проблему с кодом ошибки.
- Нажмите Windows Key + R, чтобы открыть диалоговое окно «Выполнить».
- Введите «appwiz.cpl» в диалоговом окне и нажмите «ОК».
- На вашем экране появится меню «Программы и компоненты». Здесь нажмите на опцию «Включить или отключить функции Windows» в левой части этого окна.
- Нажмите Да, когда появится всплывающее окно UAC (Контроль учетных записей пользователей).
- Список функций Windows теперь будет отображаться в новом окне. Найдите здесь функцию «NET Framework 3.5 (этот пакет включает .NET 2.0 и 3.0)» и установите рядом с ней флажок.
- Нажмите ОК, чтобы сохранить изменения.
- Нажмите Да еще раз, чтобы подтвердить свое действие. Подождите, пока пакет установится успешно.
- После завершения установки перезагрузите компьютер.
Теперь, если вы снова получите код ошибки 0X800F080C при работе с пакетом .NET framework, перейдите к следующему решению, упомянутому ниже.
Используйте .NET Repair Tool:
Если включение этой функции у вас не сработало, следующим шагом будет попытка исправить редист .NET. пакеты на вашем компьютере с помощью Microsoft .NET Framework Repair Tool, доступного для Windows система. Это инструмент, который вы найдете на веб-сайте Microsoft.
- Перейти к этому Ссылка на средство восстановления Microsoft .NET Framework страница. Здесь нажмите кнопку загрузки под инструментом восстановления.
- На следующей странице установите флажок рядом с «NetFxRepairTool.exe» и нажмите кнопку «Далее» внизу. Вам не нужно устанавливать другие флажки или файлы. Вы даже можете получить установочный файл с первой попытки, когда нажмете кнопку загрузки.
- Ваша загрузка начнется. После завершения загрузки установочного файла дважды щелкните его. Нажмите Да, когда появится всплывающее окно UAC (Контроль учетных записей пользователей).
- Теперь следуйте инструкциям на экране и установите флажок «Я прочитал и принял условия лицензии» на странице условий. Затем нажмите Далее.
- Утилита восстановления начнет свою работу в фоновом режиме и отобразит список всех поврежденных и отсутствующих зависимостей .NET Framework. Нажмите здесь «Далее», чтобы утилита исправила все проблемы, связанные с пакетами .NET framework, установленными на вашем компьютере.
- После того, как инструмент восстановления выполнит процесс восстановления, внизу вы увидите кнопку «Готово». Щелкните по нему и перезапустите систему.
Эти два решения можно использовать для устранения ошибки, если ошибка возникает из-за пакетов .NET framework. Если ни один из них не помог вам с кодом ошибки 0X800F080C, перейдите к следующему решению, упомянутому ниже.
Запустите SFC:
SFC или System File Checker — это встроенная утилита Windows, которая проверяет всю систему на предмет возможных повреждений системных файлов. Если какой-либо из системных файлов поврежден, у любой сторонней программы возникнут проблемы с правильной работой. Даже с поврежденными системными файлами установка пакетов .NET framework на ваш компьютер невозможна.
- Нажмите Windows Key + R, чтобы открыть диалоговое окно «Выполнить».
- Введите «cmd» в диалоговом окне и нажмите Ctrl + Shift + Enter.
- Выберите Да, когда появится всплывающее окно UAC (Контроль учетных записей пользователей).
- В окне командной строки введите следующую команду и нажмите Enter.
sfc / scannow
- После завершения сканирования перезагрузите компьютер.
Теперь, если вы видите код ошибки 0X800F080C при работе с пакетами .NET framework или открытии сторонней программы, перейдите к следующему решению, упомянутому ниже.
Запускаем DISM:
Если средство проверки системных файлов не принесло вам никакой пользы, то следующим вариантом будет DISM или Обслуживание образов развертывания и управление ими. Это также служебный инструмент для восстановления в Windows, который может восстанавливать образы Windows, программу установки Windows и Windows PE.
- Нажмите Windows Key + R, чтобы открыть диалоговое окно «Выполнить».
- Введите «cmd» в диалоговом окне и нажмите Ctrl + Shift + Enter.
- Выберите Да, когда появится всплывающее окно UAC (Контроль учетных записей пользователей).
- В окне командной строки введите следующую команду и нажмите Enter.
Dism / Online / Cleanup-Image / CheckHealth
- Снова введите другую команду в окне командной строки и нажмите Enter.
Dism / Online / Cleanup-Image / ScanHealth
- Наконец, запустите это последнее окно командной строки и нажмите Enter.
Dism / Online / Cleanup-Image / RestoreHealth
Это сканирование займет некоторое время, и в зависимости от технических характеристик вашей системы время может варьироваться от нескольких минут до нескольких часов. Если вы все еще видите код ошибки 0X800F080, перейдите к окончательному решению, упомянутому ниже.
Выполните чистую установку:
Если ни одно из упомянутых выше решений не помогло вам, ваша проблема кроется на более глубоком уровне. В таком случае простого ремонта будет недостаточно. Единственный вариант, который у вас есть сейчас, чтобы избавиться от этой ошибки, — это заново установить Windows на ваш компьютер. Но прежде чем приступить к чистой установке, вам следует создать резервную копию всех данных на внешнем запоминающем устройстве или в облачной службе хранения. Убедившись, что все ваши важные файлы и папки скопированы, переходите к чистой установке. Вы можете использовать загрузочный компакт-диск или USB-накопитель с установочными файлами Windows, а затем заново установить Windows на свой компьютер.
После завершения чистой установки переместите все данные из резервных копий обратно в систему и вернитесь к использованию системы, как и раньше, то есть без того, чтобы ошибка Windows появлялась снова и снова.
Вот как вы можете исправить код ошибки Windows 0X800F080C. Если у вас есть какие-либо вопросы или вопросы по этой статье, оставьте комментарий ниже, и мы свяжемся с вами. Также не забудьте ознакомиться с другими нашими статьями о Советы и хитрости iPhone,Советы и хитрости для Android, Советы и хитрости для ПКи многое другое для получения дополнительной полезной информации.
Объявления Похоже, что Service Host: Agent Activation Runtime потребляет больше ресурсов ЦП, если…
Рекламные объявления Видео — самая популярная форма СМИ в мире прямо сейчас. Имея доступ к высокоскоростному…
Рекламные объявления В системе Windows есть тысячи системных файлов, большинство из которых необходимо для…
Ошибка 0X800F080C связана с поврежденными системными файлами и проблемами .NET Framework. В этой статье мы сосредоточимся на том, как это исправить, начав сначала с исправлений .NET, а затем перейдя к системным. Следуйте пошаговым инструкциям, чтобы быстро и легко исправить эту ошибку.
Проблемы с .NET
Как указывалось ранее, ошибка 0X800F080C может возникать из-за проблем с .NET framework, если быть более точным, с платформой 3.5, и есть два способа исправить эту ошибку. Следуйте приведенному ниже руководству, как представлено:
-
Установите платформу .NET 3.5 из компонентов Windows
Во-первых, попробуйте установить фреймворк из самого окна. Иногда установка и активация .NET 3.5 другими способами может привести к этой ошибке. Для его установки выполните следующие действия:
Нажмите ⊞ ОКНА + R открыть диалог запуска
Внутри введите appwiz.cpl и нажмите ENTER , чтобы открыть меню «Программы и компоненты»
Внутри Программы и компоненты меню нажмите на Включение или отключение компонентов Windows.
Установите флажок, связанный с .NET Framework 3.5 (этот пакет включает .NET 2.0 и 3.0)
Нажмите ОК.
Нажмите ДА и дождитесь установки пакета, затем перезагрузите компьютер. -
Запустите средство восстановления .NET.
Если предыдущий шаг не увенчался успехом или у вас уже был установлен .NET 3.5, запустите средство устранения неполадок, чтобы исправить проблемы.
Перейдите на официальный веб-сайт средства восстановления Microsoft .NET framework. здесь и скачать его.
После загрузки установите инструмент и следуйте инструкциям на экране.
Поврежденные системные файлы
Если предыдущее решение не дало результатов, значит, у вас есть повреждение системного файла, которое необходимо исправить. Переходите от одного решения к другому, как показано ниже:
-
Запуск сканирования SFC
Сканирование SFC — это встроенный инструмент Windows для решения проблем с поврежденными системными файлами, он полностью автоматизирован и не требует от пользователя каких-либо знаний или информации. Чтобы запустить его и просканировать систему, сделайте следующее:
Нажмите ⊞ ОКНА + X открыть секретное меню
Щелкните левой кнопкой мыши на командная строка (администратор)
В командной строке введите SFC / SCANNOW и нажмите ENTER
Дождитесь завершения процесса, не прерывайте его, и как только он будет завершен, перезагрузите компьютер. -
Запустить сканирование DISM
Сканирование DISM похоже на сканирование SFC, но оно борется с различными типами повреждения системных файлов, и рекомендуется запускать его также после завершения SFC. Обратите внимание, что для успешного сканирования DISM вам потребуется стабильное подключение к Интернету, поскольку DISM заменит поврежденные файлы на новые, загруженные из Microsoft. Для его запуска сделайте следующее:
Нажмите ⊞ ОКНА + X открыть секретное меню
Щелкните левой кнопкой мыши на командная строка (администратор)
внутри командной строки введите: exe / онлайн / очистка изображения / scanhealth последующей ENTER, затем введите: Dism.exe / online / cleanup-image / restorehealth также последовал ENTER.
Оставьте сканирование до завершения и перезагрузите компьютер.
Вам нужна помощь с вашим устройством?
Наша команда экспертов может помочь
Специалисты Troubleshoot.Tech всегда готовы помочь вам!
Замените поврежденные файлы
Восстановить производительность
Удалить вредоносные программы
ПОЛУЧИТЬ ПОМОЩЬ
Специалисты Troubleshoot.Tech работают со всеми версиями Microsoft Windows, включая Windows 11, с Android, Mac и другими.
Поделиться этой статьей:
Вас также может заинтересовать
Наткнуться на ошибку downloader.dll not found неприятно, обычно это означает, что нужное приложение не может быть запущено. Может быть несколько причин, по которым эта ошибка возникает из-за ошибок пользователя, поврежденных файлов, неправильной установки и даже плохой оперативной памяти. Какой бы ни была причина, предлагаемые решения одинаковы для всех и предлагают решение этой проблемы. рекомендуется следовать предоставленным решениям от начала до конца, не пропуская ни одного из них, поскольку они предназначены для решения самых простых решений и проблем и перехода к более сложным.
-
Переустановите приложение
Если вы получаете Downloader.dll, который не найден, при попытке запустить только одно определенное приложение, переустановите приложение, существует вероятность того, что приложение каким-то образом повредило downloader.dll в процессе установки. Повторная установка может решить проблему.
-
Запуск сканирования SFC
Сканирование SFC — это инструмент, предназначенный для сканирования всех файлов и исправления любых поврежденных. Чтобы запустить этот инструмент, откройте командную строку в режиме администратора, щелкнув правой кнопкой мыши кнопку запуска Windows, а затем щелкнув левой кнопкой мыши командную строку (администратор). Когда вы находитесь в командной строке, введите SFC / scannow и дождитесь завершения всего процесса.
-
Обновите драйвер устройства
Если предыдущие шаги не дали результатов, перейдите в диспетчер устройств и визуально проверьте, есть ли рядом с ним устройство с восклицательным знаком или другим знаком, если есть, щелкните его правой кнопкой мыши и выберите обновить драйвер.
Узнать больше
Привет и добро пожаловать всем, сегодня мы поговорим о страшных кейлоггерах, почему они опасны и как узнать, есть ли они в вашей системе. Кейлоггер — это вредоносное приложение, размещенное в вашей системе и скрытое с единственной целью: получить информацию о том, что вы печатаете, и таким образом дать лицу, заразившему вас, информацию о вашей кредитной карте или другие конфиденциальные данные. Они могут быть введены в ваши системы различными путями и часто не могут быть легко обнаружены. В современных антивирусных приложениях есть способы их обнаружения и удаления, но цель этого руководства — научить вас обнаруживать их все самостоятельно, поскольку новые кейлоггеры выпускаются ежедневно, и иногда полагаться только на антивирус недостаточно. В отличие от вирусов и троянов, кейлоггеры не требуют больших системных ресурсов, и вы не почувствуете замедления работы вашего компьютера, если он у вас есть, что затрудняет их повседневную работу. Некоторые из них могут даже отслеживать вас на веб-сайте и даже физически не присутствовать на вашем компьютере. Как правило, мы можем разделить кейлоггеры на 4 категории:
- Кейлоггер на основе веб-браузера. На некоторых веб-сайтах есть сценарии CSS, веб-формы ввода или так называемый человек в среднем кейлоггере. К счастью для нас, даже защитники Windows с последним обновлением могут обнаружить этот тип кейлоггера и успешно с ним справиться, а поскольку самого кейлоггера нет в нашей системе, мы в безопасности.
- Обычный шпионский кейлоггер. Этот кейлоггер присутствует в вашей системе, обычно он заразил его через вложение электронной почты, загрузку в социальных сетях, загрузку через торрент, некоторые вредоносные так называемые приложения для исправления ошибок и т. Д. Большинство антивирусных приложений и защитников Windows также могут обнаруживать эти типы и успешно их удалять. .
- Кейлоггер на уровне ядра. Этот кейлоггер является более опасным типом, они, как правило, работают под Windows в качестве руткита и могут оставаться незамеченными антивирусами и защитниками Windows.
- Кейлоггер на основе гипервизора. Это самый опасный кейлоггер, они используют методы виртуализации, чтобы скрыть и маскироваться под реплику операционной системы, и они сканируют все нажатия клавиш пользователем. Это очень редкие кейлоггеры, но они существуют.
Если вы подозреваете, что у вас есть кейлоггер, или просто хотите проверить свою систему в целях предосторожности, следуйте этим советам и руководствам, и, к счастью, вы быстро решите свою проблему и ваши данные будут в безопасности.
-
Используйте диспетчер задач, чтобы найти подозрительные записи.
Диспетчер задач — это отличное приложение, реализованное в Windows, которое постоянно отслеживает и показывает все службы, приложения и процессы, запущенные в настоящее время в вашей системе, и, таким образом, является отличным инструментом для мониторинга вашей системы, если вы знаете, как его использовать. Сначала откройте диспетчер задач, нажав CTRL + SHIFT + ESC
Затем внимательно изучите его, попытайтесь найти подозрительные имена, возможно, дубликаты запущенного приложения, что-то вроде приложения для входа в Windows, кейлога или чего-то подобного, что кажется необычным. Если вам удастся найти подозрительно работающее приложение, щелкните его правой кнопкой мыши и закройте. Кроме того, пока вы находитесь в диспетчере задач, перейдите на вкладку «Автозагрузка» и проверьте, есть ли какие-то необычные приложения, запускающиеся с вашей Windows, если вы найдете что-нибудь, немедленно отключите это. Это самый простой и быстрый способ сразу получить некоторую информацию, если вы подозреваете, что в вашей системе есть какой-то более простой кейлоггер. -
Используйте командную строку для мониторинга своей сети.
Чтобы проверить соединения с вашим компьютером и найти потенциально подозрительные, запустите командную строку в режиме администратора, нажмите ⊞ Победа + Xи выберите командную строку (администратор). введите netstat -b и нажмите ENTER. Теперь все веб-сайты и приложения, подключенные к вашему компьютеру, видны. игнорировать svchost, edge browser, windows store и т. д. и проверять IP-адреса остальных через Интернет.
-
Используйте шифрование нажатия клавиш.
Установите программное обеспечение для шифрования, и даже если у вас есть кейлоггер, приложение будет шифровать каждый удар, и все, что получит злоумышленник, будет тарабарщиной.
Не забывайте всегда загружать файлы из надежных источников, не открывать неизвестные электронные письма и не раскрывать свою информацию публично. Примите общие меры защиты, чтобы обезопасить себя в цифровом мире.
Узнать больше
OneXPlayer — прямой конкурент грядущей колоде Steam от Valve. Это устройство явно вдохновлено предложением Valve, и оно проявляется во всем, от внешнего вида до назначения, и предназначено для геймеров ПК в качестве портативного устройства.
 Оборудование под капотом
Оборудование под капотом
Это устройство оснащено 7-дюймовым дисплеем с разрешением 1080p, процессором Intel Core i11-7G1195 7-го поколения, потрясающими 16 ГБ ОЗУ, 512 ГБ SSD-накопителем с возможностью покупки модели на 1 ТБ или 2 ТБ. Выбранный графический процессор — Intel iris Xe Graphics, который, по нашему мнению, является узким местом во всей системе, и для более требовательных игр мы считаем, что переключение на 720p было бы лучшим вариантом. Все здесь питается от литий-ионного аккумулятора емкостью 10455 мАч.
Входы OneXPlayer и прочее
Наладонник оснащен двойными бамперами и двойными линейными триггерами. Консоль поставляется с двумя динамиками по обе стороны от нее. Внутри консоли находится алюминиевый радиатор с медными тепловыми трубками и вентилятор для охлаждения внутреннего оборудования. Снаружи у нас есть два порта USB-C и один порт USB-A для подключения и, конечно же, разъем для наушников для наушников. Консоль поставляется с Wi-Fi 6 и Bluetooth 5.0 для беспроводной связи.
Цена
Базовая модель начального уровня обойдется вам в колоссальные 1.259 долларов, модель на 1 ТБ — в 1.399 долларов, а модель на 2 ТБ — в 1,599 долларов. С такой ценой я не уверен, что она сможет победить Valve. Конечно, он содержит полностью лицензированную Windows 11, которая наверняка предложит больше возможностей, чем ОС Stem на базе Linux, но даже с этим преимуществом я не думаю, что это оправдывает такую большую разницу в цене.
Заключение
Конечно, такого рода консоли или карманные компьютеры все равно найдут свою клиентскую базу, многим пользователям они наверняка понравятся, так как поставляются с готовой Windows из коробки. Конечно, вы можете разместить Windows и в колоде Steam, но вам нужно знать, как это сделать, где все готово, и вы можете запускать рядом со Steam другие лаунчеры без проблем, таких как Origin, Uplay, Gog и т. д. Как это будет принято сообществом time расскажет, но приятно видеть, что есть разнообразие и конкуренция в области портативных ПК.
Узнать больше
Если ваш USB продолжает отключаться и снова подключаться после того, как вы подключили свое USB-устройство само по себе случайным образом, проблема может быть связана с проблемой оборудования или драйвера. Первое, что вы должны сделать в таком случае, это убедиться, что устройство работает на другом компьютере. Это поможет вам изолировать проблему, и если выяснится, что это работает, проблема заключается в вашем компьютере, а не в вашем USB-устройстве. Чтобы решить эту проблему с подключением между вашим USB-устройством и компьютером с Windows 10, вы можете использовать параметры, приведенные ниже в качестве справки.
Вариант 1. Обновите или переустановите драйвер универсального контроллера последовательной шины.
Поскольку это может быть проблема с драйвером, вы можете попробовать обновить или переустановить драйверы контроллера универсальной последовательной шины с помощью диспетчера устройств. Обратитесь к следующим шагам:
- Сначала нажмите кнопку «Пуск» и введите «диспетчер устройств».
- Затем нажмите «Диспетчер устройств» в результатах поиска, чтобы открыть его.
- Оттуда найдите параметр «Контроллеры универсальной последовательной шины», затем щелкните правой кнопкой мыши каждый из драйверов USB и выберите в меню «Обновить драйвер».
Примечание: Если это обычный USB-накопитель, он будет указан как USB-накопитель большой емкости, но если у вас есть устройство USB 3.0, ищите расширяемый хост-контроллер USB 3.0.
- Перезагрузите компьютер и нажмите «Автоматически искать обновленное программное обеспечение драйвера».
Примечание: Если обновление драйверов USB-контроллера не помогло, вы можете попробовать переустановить их.
Вариант 2 — Попробуйте поменять порт USB
Возможно, вы захотите изменить порт USB, поскольку современные компьютеры имеют множество портов USB. Поэтому, если ваш USB-накопитель поддерживает USB 3.0 или 3.1, убедитесь, что вы подключаете его к портам USB 3.0 или 3.1. Если вы не уверены, какой порт, просто имейте в виду, что порт USB 3 обычно синий, или вы также можете использовать документацию или руководство вашего компьютера в качестве справочного материала, чтобы найти его.
Вариант 3. Попробуйте отключить функцию энергосбережения.
Вы также можете попробовать отключить функцию энергосбережения, чтобы решить эту проблему. Все, что вам нужно сделать, это переключиться на управление питанием после выбора свойств USB-устройства и оттуда снять флажок «Разрешить компьютеру выключать устройство для экономии энергии». С другой стороны, если вы используете ноутбук и не используете USB-устройство в течение длительного времени, оно может быть отключено. Это гарантирует, что система не выключит устройство USB.
Вариант 4. Попробуйте переустановить последние версии драйверов контроллера универсальной последовательной шины в режиме совместимости.
Если вам не удалось установить загруженные драйверы контроллера универсальной последовательной шины, попробуйте установить их снова, но на этот раз в режиме совместимости. Для этого выполните следующие действия:
- Вам необходимо скачать драйвер и разместить его на рабочем столе.
- После этого щелкните его правой кнопкой мыши и выберите «Свойства».
- Затем перейдите на вкладку «Совместимость», где вы увидите две опции:
- Устранение неполадок совместимости, и пусть Windows выяснит, что работает лучше для вас. Если это не удается, следуйте дальше.
- Вручную выберите версию Windows, чтобы она работала правильно.
- Теперь щелкните файл правой кнопкой мыши и выберите параметр «Запуск от имени администратора» для установки. После этого вы сможете изменить соотношение сторон экрана на то, что вы использовали раньше.
Примечание: Если у вас есть другие программы, которые не будут работать в существующей версии Windows, обязательно запустите программу в режиме совместимости.
Вариант 5. Запустите средства устранения неполадок оборудования и устройств.
- Первое, что вам нужно сделать, это нажать на Пуск, а затем на иконку в виде шестеренки, чтобы открыть окно настроек.
- После открытия настроек найдите параметр «Обновление и безопасность» и выберите его.
- Оттуда перейдите к варианту устранения неполадок, расположенному в левой части списка.
- Далее выберите «Оборудование и устройства» из списка, откройте средство устранения неполадок и запустите его. Когда он выполнит свою работу, подождите, пока он завершит процесс, а затем перезапустите систему.
- После перезагрузки системы проверьте, не устранена ли проблема. Если нет, обратитесь к следующей опции, приведенной ниже.
Узнать больше
Как вы знаете, операционная система Windows имеет множество функций. Некоторые из них не предназначены для непосредственного использования обычными клиентами или пользователями, что означает, что только небольшой процент огромной пользовательской базы операционной системы использует такие функции. Тем не менее, они добавили некоторые важные значения в список функций операционной системы. Эти функции можно найти в разделе «Включение и отключение компонентов Windows». Это означает, что если вы хотите, вы можете просто ввести «Включить и выключить функции Windows» в поле поиска, а затем включить любую функцию, которую вы хотите включить. Помимо этого, есть и другие способы, которые вы можете отключить или включить дополнительные функции Windows на вашем компьютере с Windows 10.
Вариант 1 — через Панель управления
- Откройте панель управления и выберите «Удалить программу».
- После этого выберите параметр «Включить или выключить функции Windows» слева.
Вариант 2 — через командную строку
- Коснитесь комбинации Win + X на клавиатуре или щелкните правой кнопкой мыши кнопку «Пуск» и выберите «Командная строка (администратор)». Кроме того, вы также можете ввести «cmd» в поле поиска Cortana, щелкнуть правой кнопкой мыши значок командной строки и выбрать параметр «Запуск от имени администратора».
- Если появится запрос контроля учетных записей или контроля учетных записей, нажмите «Да».
- Затем введите следующую команду, чтобы увидеть список доступных функций.
DISM / онлайн / получить-особенности / формат: таблица | Больше
- Теперь все, что вам нужно сделать, это скопировать имя функции, которую вы хотите включить, и для этого вам нужно выполнить следующую команду:
DISM / онлайн / enable-feature / featurename: [введите здесь имя функции] –Все
Примечание: Теперь, если вы хотите отключить функцию, которая уже включена на вашем компьютере, выполните следующие действия:
- Во-первых, вам нужно проверить, какие функции включены, и, чтобы узнать, введите эту команду: DISM/онлайн/get-features/format:table | найти «Включено» | больше
- И если вы хотите проверить подробную информацию о конкретной функции, вы можете ввести эту команду: DISM / online / get-featureinfo / featurename: [введите здесь название функции]
Вариант 3 — через Windows Powershell
Как вы знаете, Windows Powershell — очень важный инструмент в Windows 10, и в то же время мощный, поскольку с помощью этой командной строки можно многое сделать. Таким образом, пока вы используете этот инструмент, вам нужно сначала заполнить список доступных функций, а затем вам нужно загрузить функцию нужной вам функции.
- Найдите PowerShell в поле поиска Cortana, а затем запустите его с правами администратора.
- Затем введите следующую команду, чтобы заполнить список доступных функций:
Get-WindowsOptionalFeature — онлайн
- После этого введите следующую команду, чтобы установить любую функцию, которую вы хотите включить из списка доступных функций:
Get-WindowsOptionalFeature -Online -FeatureName * Введите имя элемента *
- Теперь введите следующую команду, чтобы включить желаемую функцию:
Enable-WindowsOptionalFeature -Online -FeatureName «Введите имя элемента» — все
- И если вы хотите отключить любую включенную функцию, просто введите следующую команду:
Disable-WindowsOptionalFeature -Online -FeatureName «Введите имя элемента»
Вариант 4 — через внешний источник установки
У вас также есть возможность получить последние функции из обновленного автономного источника. Источником может быть ISO-образ любого другого типа или просто папка. Поэтому вам нужно решить, хотите ли вы использовать Windows Powershell или командную строку.
- Если вы хотите использовать командную строку, просто введите эту команду: exe / онлайн / включить-функцию / имя: </ Все / Источник:
- Если вы хотите использовать Windows Powershell, используйте эту команду: Install-WindowsFeature –Source » ”
Примечание: Если вы хотите получить новейшие функции, вам необходимо получить последнюю версию образа операционной системы, из которой вы пытаетесь установить эту функцию.
Узнать больше
Если вы пытаетесь запустить службу Windows, такую как служба политики диагностики, и вместо этого сталкиваетесь с ошибкой, которая гласит: «Windows не удалось запустить службу политики диагностики», не беспокойтесь, этот пост поможет вам понять, что вы можете сделать с политикой диагностики. Служба не запущена на вашем компьютере с Windows 10. Как вы знаете, служба политики диагностики позволяет обнаруживать проблемы, устранять неполадки и устранять неполадки для компонентов Windows в вашей операционной системе Windows. Когда вы столкнетесь с проблемой такого рода, вы также увидите сообщение об ошибке «Отказано в доступе». Это происходит, когда у процесса «MpsSvc» нет разрешений, необходимых для ключей реестра. Такая проблема возникает, когда в учетной записи TrustedInstaller отсутствуют разрешения для ключа реестра, поэтому, чтобы решить эту проблему, вам необходимо получить полный контроль и право собственности на ключи реестра. Перед началом работы вам необходимо создать точку восстановления системы. Таким образом, вы всегда можете отменить изменения, которые собираетесь внести, если что-то пойдет не так. Когда вы закончите создание точки восстановления системы, обратитесь к следующим инструкциям, чтобы исправить ошибку «Windows не удалось запустить службу политики диагностики».
Шаг 1: Коснитесь комбинации клавиш Win + R, чтобы открыть служебную программу «Выполнить».
Шаг 2: Введите «Regedit» в поле и нажмите «Ввод», чтобы открыть редактор реестра.
Шаг 3: После открытия редактора реестра перейдите по этому пути реестра:
HKEY_LOCAL_MACHINESYSTEMCurrentControlSetServicesDPSParameters
Шаг 4: После этого найдите раздел реестра «Параметры» и выберите «Разрешения».
Шаг 5: Теперь выберите свою учетную запись в разделе «Группа или имена пользователей».
Шаг 6: Затем убедитесь, что установлены флажки «Полный доступ» и «Чтение», а затем нажмите кнопки «Применить» и «ОК», чтобы сохранить изменения.
Шаг 7: После этого перейдите к этому разделу реестра: HKEY_LOCAL_MACHINESYSTEMCurrentControlSetControlWDIConfig
Шаг 8: Оттуда найдите ключ Config, щелкните его правой кнопкой мыши и выберите «Разрешения», затем нажмите «Добавить», введите в поле «NT Service / DPS» и нажмите «ОК».
Шаг 9: Теперь выберите «DPS» и установите флажок «Полный контроль», нажмите «ОК» и выйдите из редактора реестра.
Шаг 10: Перезагрузите компьютер и проверьте, исправлена ли ошибка.
Узнать больше
Если вы недавно установили новый внутренний или внешний жесткий диск или твердотельный накопитель и заметили, что его статус в левой части средства управления дисками указывает на «Неизвестно, не инициализирован», это означает, что Windows не может инициализировать диск и что вы не сможете использовать этот новый SSD или жесткий диск. Вы можете столкнуться с такой проблемой случайно и не только с новым жестким диском или SSD, но и с существующими дисками. Бывают случаи, когда вы не можете найти свой диск или раздел в проводнике. В таком случае вы должны проверить Управление дисками, есть ли ваш диск или раздел физически. Вы также должны проверить, видите ли вы его как не инициализированный. Если это так, то это означает, что диск или раздел не имеет действительной подписи, то есть если он не зарегистрирован в системе должным образом. Обратите внимание, что диск регистрируется, когда вы форматируете его хотя бы один раз, поэтому, если диск был доступен ранее, он мог быть каким-то образом поврежден. Чтобы решить эту проблему, вы можете попробовать инициализировать диск вручную или подключить его к сети и добавить букву диска. Вы также можете попробовать проверить Диспетчер устройств на наличие проблем или физически проверить кабель.
Вариант 1. Попробуйте вручную инициализировать диск.
Поскольку инициализация диска является наиболее распространенным способом устранения ошибки «Неизвестно не инициализировано», это то, что вы должны попробовать в первую очередь.
- Чтобы инициализировать диск вручную, вы должны открыть Управление дисками из меню WinX, нажав клавиши Win + X и выбрав Управление дисками.
- Оттуда вы можете найти неинициализированный диск. Щелкните его правой кнопкой мыши и выберите опцию «Инициализировать диск».
- Далее выберите стиль раздела. Рекомендуется использовать параметр MBR вместо таблицы разделов GPT или GUID.
- Теперь нажмите кнопку ОК. Ваш жесткий диск или SSD теперь должны инициализироваться без проблем.
Вариант 2 — Установите диск в онлайн и добавьте букву диска
- Если диск находится в автономном режиме в разделе «Управление дисками», щелкните его правой кнопкой мыши и выберите параметр «В сети».
- С другой стороны, если диск уже подключен к сети, но не имеет буквы диска, щелкните его правой кнопкой мыши и выберите параметр «Изменить букву диска и путь».
- Выберите букву, которая еще не выделена.
- Когда вы закончите, у вас есть возможность отформатировать диск в NTFS или FAT32, но если вы используете 64-битный компьютер, убедитесь, что вы выбрали NTFS.
Вариант 3. Попробуйте проверить наличие проблем в диспетчере устройств.
Также возможно, что жесткий диск не работает должным образом из-за проблем с драйверами. Таким образом, лучше, если вы проверите Диспетчер устройств и посмотрите, указан ли этот диск с желтым восклицательным знаком рядом с ним. И если это так, вам нужно щелкнуть правой кнопкой мыши на этом диске и выбрать опцию Удалить диск. После этого нажмите «Действие» и запустите сканирование на предмет изменений оборудования. Это должно решить проблему.
Вариант 4 — Попробуйте физически проверить кабель
Вы также можете проверить физическое состояние проводов и посмотреть, правильно ли они подключены. В частности, вы должны проверить два кабеля, такие как:
- Первый — это кабель питания, который подключен к вашему SMPS.
- Следующим является тот, который подключен к вашей материнской плате.
Если какой-либо из двух кабелей не работает или отсутствует, то неудивительно, почему ваш накопитель имеет статус «Неизвестно не инициализировано». Таким образом, вам нужно заменить их, чтобы решить проблему.
Узнать больше
Если вы пытаетесь скопировать папку или файл на свой компьютер с Windows 10, но столкнулись с ошибкой «Недостаточно места на диске для завершения операции», то вы попали в нужное место, так как этот пост расскажет вам, как вы можете исправить ошибку. Такая проблема может быть связана с нехваткой места на диске, повреждением диска и многими другими причинами. В таких случаях эта ошибка обычно появляется при перемещении или копировании файла или папки в определенное место. Есть несколько возможных исправлений, которые вы можете проверить, чтобы исправить эту ошибку. Вы можете попробовать запустить контроль памяти или очистку диска или попытаться скопировать или переместить файл в состоянии чистой загрузки. Вы также можете попробовать отформатировать данный раздел в NTFS. Для получения дополнительной информации обратитесь к каждому из вариантов, представленных ниже.
Вариант 1 — Попробуйте удалить временные файлы
Ошибка может быть вызвана некоторыми временными или ненужными файлами на вашем компьютере, поэтому вам нужно их очистить, чтобы устранить проблему. Вы можете достичь этого, используя функцию Storage Sense.
- Откройте «Настройки»> «Система»> «Хранилище» в меню WinX.
- Оттуда вы увидите список всех локальных и подключенных запоминающих устройств, а также информацию о свободном пространстве. Убедитесь, что функция Storage Sense включена.
- Затем найдите ссылку «Free Up Space» и нажмите на нее, чтобы открыть.
- После этого появится экран, который является встроенной программой в Windows 10, и просканирует ваш компьютер на наличие следующих нежелательных файлов, чтобы вы могли освободить место на диске:
- Файлы журнала обновления Windows
- Система создала файлы отчетов об ошибках Windows
- Эскизы
- Temporary Internet Files
- Предыдущие установочные файлы Windows
- Файлы оптимизации доставки
- DirectX Shader Cache
- Выберите файлы, от которых вы хотите избавиться, а затем нажмите на опцию удаления файлов. Обратите внимание, что вы будете иметь представление об общем размере при выборе любого из ненужных файлов, перечисленных выше.
- Теперь перейдите в раздел «Освободить место сейчас» и нажмите кнопку «Очистить сейчас». Это позволит избавиться от всех временных или ненужных файлов на вашем компьютере и, надеюсь, поможет исправить ошибку «Недостаточно места на диске для завершения операции».
Вариант 2. Перезагрузите компьютер в состоянии чистой загрузки.
Если первые параметры не сработали, но при копировании папки или файлов вы по-прежнему видите ошибку «Недостаточно места на диске для завершения операции», вы можете попробовать перевести компьютер в состояние чистой загрузки, а затем снова.
- Войдите на свой компьютер как администратор.
- Введите MSConfig в Начальном поиске, чтобы открыть утилиту конфигурации системы.
- Оттуда перейдите на вкладку Общие и нажмите «Выборочный запуск».
- Снимите флажок «Загрузить элементы запуска» и убедитесь, что установлены флажки «Загрузить системные службы» и «Использовать исходную конфигурацию загрузки».
- Затем щелкните вкладку «Службы» и установите флажок «Скрыть все службы Microsoft».
- Нажмите Отключить все.
- Нажмите Apply / OK и перезагрузите компьютер. (Это переведет ваш компьютер в состояние чистой загрузки. И настройте Windows на обычный запуск, просто отмените изменения.)
- Теперь попробуйте подключиться, скопируйте папку или файл еще раз и проверьте, не исчезла ли ошибка.
Вариант 3. Попробуйте отформатировать данный раздел в NTFS.
Несмотря на то, что этот вариант может занять у вас много времени, доказано, что он исправляет ошибку «Недостаточно места на диске для завершения операции», о чем сообщали многие пользователи, которые также столкнулись с той же дилеммой. Поэтому, если съемный диск показывает одно и то же сообщение об ошибке, независимо от того, в какой компьютер вы его вставляете, вам, возможно, придется отформатировать диск с помощью командной строки. Но прежде чем вы это сделаете, вы должны знать, что все содержимое вашего диска будет окончательно удалено после того, как вы его отформатируете.
- Нажмите Win + R, чтобы запустить Run.
- Введите CMD и затем нажмите Enter или нажмите OK, чтобы открыть командную строку.
- И в окне командной строки с повышенными правами введите следующую команду:
формат F: / fs: ntfs
В приведенной выше команде «F» — это буква диска, а «NTFS» — это нужная файловая система. Просто не забудьте заменить «F» буквой диска, который вы хотите отформатировать, а также файловой системой, которую вы предпочитаете. Приготовьтесь, так как этот процесс может занять довольно много времени, даже если у вас есть только USB-накопитель на 4 ГБ — поэтому вы не должны закрывать окно ни при каких обстоятельствах, так как диск может быть поврежден, и дождаться завершения процесса.
Узнать больше

- Нажмите ⊞ ОКНА + I открыть настройки
- Нажмите на Время и язык в панели задач
- Inside Time & Language нажмите на Дата и время
- сворачивать Установите время автоматически нажав на переключатель рядом с ним
- Ниже найдите Установите дату и время вручную и нажмите Изменить
- Внутри, Изменить дату и время окно используйте раскрывающееся меню, чтобы установить желаемую дату и время
Узнать больше
My Maps Wizard — это расширение браузера для Google Chrome, разработанное Mindspark Inc. Это расширение предлагает пользователям доступ к различным веб-сайтам, которые предлагают планирование маршрута, просмотр карт и другие инструменты для путешествий.
Хотя все это может показаться интересным и полезным, это расширение было отмечено как угонщик браузера несколькими популярными антивирусными приложениями.
После установки это расширение изменяет вашу домашнюю страницу по умолчанию и страницу новой вкладки на MyWay.com или Ask.com в зависимости от версии расширения. Он также отслеживает и записывает активность пользователей в браузере, которую позже использует для отображения спонсируемой / нежелательной рекламы во время сеансов просмотра. При просмотре веб-страниц с активным и установленным расширением вы увидите дополнительные всплывающие окна с рекламой, спонсорские ссылки и рекламные объявления в результатах поиска.
О браузере угонщиков
Взлом браузера — это форма нежелательного программного обеспечения, часто надстройки или расширения браузера, которое вызывает изменения в настройках браузера. Есть много причин, по которым вы можете столкнуться с захватом браузера; однако коммерция, реклама и маркетинг являются основными причинами их создания. Он перенаправляет вас на спонсируемые веб-сайты и вставляет рекламу в ваш интернет-браузер, что помогает его создателю получать прибыль. Хотя это может показаться наивным, эти инструменты были созданы злоумышленниками, которые всегда пытаются использовать вас в полной мере, чтобы хакеры могли легко заработать деньги на вашей наивности и отвлечении. Злоумышленники также могут позволить другим вредоносным программам без вашего ведома нанести дальнейший ущерб вашему персональному компьютеру.
Как узнать, что веб-браузер взломан?
Существует множество симптомов угона веб-браузера:
1. вы заметили несанкционированные изменения на домашней странице вашего браузера
2. Вы найдете новые нежелательные избранное или закладки добавлены, как правило, направлены на рекламные заполненные или порнографических сайтов
3. поисковая система по умолчанию и настройки веб-браузера по умолчанию изменены.
4. Вы найдете много панелей инструментов в интернет-браузере
5. появляются бесконечные всплывающие окна и / или блокировщик всплывающих окон в вашем браузере отключен.
6. в вашем браузере есть проблемы с нестабильностью или вы видите частые ошибки
7. Вы не можете посещать определенные веб-сайты, например, домашние страницы антивирусного программного обеспечения.
Так как же компьютер может заразиться угонщиком браузера?
Есть несколько способов, которыми ваш компьютер может быть заражен угонщиком браузера. Как правило, они приходят в виде спама по электронной почте, через веб-сайты для обмена файлами или путем загрузки из машины. Они также могут исходить от любого BHO, расширения браузера, панели инструментов, надстройки или подключаемого модуля со злым умыслом. Угонщик браузера также может поставляться в комплекте с некоторым бесплатным программным обеспечением, которое вы невольно загружаете на свой компьютер, ставя под угрозу вашу интернет-безопасность. Примером печально известного угонщика браузера являются Conduit, Anyprotect, Babylon, SweetPage, DefaultTab, RocketTab и Delta Search, однако их имена часто меняются. Взлом браузера может привести к серьезным проблемам с конфиденциальностью и даже к краже личных данных, повлиять на ваш просмотр веб-страниц, взяв под контроль исходящий трафик, резко замедлить работу вашего персонального компьютера, потребляя много системных ресурсов, а также вызвать нестабильность системы.
Узнайте, как удалить угонщик браузера
Определенный взлом браузера можно довольно легко остановить, найдя и удалив соответствующее вредоносное ПО через панель управления. Сказав это, большинство угонщиков довольно живучи и нуждаются в специальных инструментах, чтобы удалить их. Кроме того, ручное удаление требует глубоких знаний системы и, следовательно, может быть очень сложной задачей для начинающих пользователей компьютеров. Отраслевые эксперты всегда предлагают пользователям удалять любое вредоносное программное обеспечение, включая угонщик браузера, с помощью автоматического инструмента удаления, который проще, безопаснее и быстрее, чем решение для ручного удаления. SafeBytes Anti-Malware — один из лучших инструментов для исправления заражения браузера угонщиками. Это поможет вам удалить все ранее существовавшие вредоносные программы в вашей системе и обеспечит вам мониторинг в реальном времени и защиту от новых интернет-угроз. Используйте системный оптимизатор (например, Total System Care) вместе с антивирусным программным обеспечением, чтобы исправить различные проблемы с реестром, устранить уязвимости компьютера и повысить его производительность.
Что делать, если вы не можете установить Safebytes Anti-Malware?
Все вредоносные программы — это плохо, но одни типы вредоносных программ наносят гораздо больший вред вашему компьютеру или ноутбуку, чем другие. Некоторые варианты вредоносного ПО изменяют настройки веб-браузера, добавляя прокси-сервер или изменяя настройки конфигурации DNS ПК. В этих случаях вы не сможете посещать некоторые или все сайты и, следовательно, не сможете загрузить или установить необходимое программное обеспечение безопасности для устранения компьютерного вируса. Итак, что делать, если вредоносное ПО не дает вам загрузить или установить Anti-Malware? Есть несколько действий, которые вы можете предпринять, чтобы обойти эту проблему.
Установите антивирус в безопасном режиме
Безопасный режим на самом деле является уникальной базовой версией Microsoft Windows, в которой загружается только минимум служб, чтобы остановить загрузку вирусов, а также других проблемных приложений. Если вирус настроен на автоматическую загрузку при загрузке ПК, переход в этот режим может помешать ему это сделать. Чтобы войти в безопасный режим или безопасный режим с загрузкой сетевых драйверов, нажмите F8 во время запуска системы или запустите MSConfig и найдите параметры «Безопасная загрузка» на вкладке «Загрузка». Как только вы перейдете в безопасный режим, вы можете попробовать установить антивирусное приложение без помех со стороны вредоносного программного обеспечения. Теперь вы можете запустить антивирусное сканирование, чтобы удалить компьютерные вирусы и вредоносное ПО без помех со стороны другого вредоносного приложения.
Загрузите программное обеспечение безопасности в альтернативном браузере
Вредоносный код может использовать уязвимости в определенном интернет-браузере и блокировать доступ ко всем сайтам с антивирусным программным обеспечением. Лучшее решение, чтобы избежать этой проблемы, — использовать браузер, который хорошо известен своими функциями безопасности. Firefox содержит встроенную защиту от вредоносных программ и фишинга для обеспечения вашей безопасности в сети.
Запустите антивирус с пера
Другой способ — загрузить и перенести антивирусное программное обеспечение с чистого компьютера, чтобы запустить проверку на вирусы на зараженном компьютере. Попробуйте эти простые меры, чтобы очистить зараженный компьютер с помощью портативного средства защиты от вредоносных программ.
1) Загрузите Safebytes Anti-Malware или Windows Defender Offline на компьютерную систему без вирусов.
2) Установите USB-накопитель на тот же компьютер.
3) Дважды щелкните загруженный файл, чтобы открыть мастер установки.
4) Когда появится запрос, выберите место, где вы хотите сохранить файлы программного обеспечения. Следуйте инструкциям по активации.
5) Снимите перьевой привод. Теперь вы можете использовать этот портативный антивирус на зараженном компьютере.
6) Дважды щелкните значок Safebytes Anti-malware на флэш-накопителе, чтобы запустить приложение.
7) Нажмите кнопку «Сканировать сейчас», чтобы начать сканирование на наличие вредоносных программ.
Давайте поговорим о SafeBytes Anti-Malware!
Если вы хотите загрузить приложение для защиты от вредоносных программ для своего ПК, существует множество инструментов, которые следует учитывать, однако вы не можете слепо доверять кому-либо, независимо от того, платное это программное обеспечение или бесплатное. Некоторые из них очень хорошие, некоторые достойные, а некоторые просто поддельные антивирусные приложения, которые сами нанесут вред вашему компьютеру! Вы должны выбрать тот, который эффективен, практичен и имеет хорошую репутацию в плане защиты от вредоносных программ. Одной из рекомендуемых программ является SafeBytes Anti-Malware. SafeBytes имеет превосходную историю превосходного обслуживания, и клиенты очень им довольны. Safebytes входит в число хорошо зарекомендовавших себя фирм, занимающихся компьютерными решениями, которые предоставляют это полное программное обеспечение для защиты от вредоносных программ. Используя свою передовую технологию, это программное обеспечение поможет вам удалить несколько типов вредоносных программ, таких как вирусы, ПНП, трояны, черви, программы-вымогатели, рекламное ПО и угонщики браузера.
Антивирус вредоносных программ SafeBytes предоставляет множество расширенных функций, которые отличают его от всех остальных. Ниже приведены некоторые функции, которые могут вам понравиться в SafeBytes.
Защита от вредоносных программ мирового класса: Созданное на основе широко известного антивирусного ядра, это приложение для удаления вредоносных программ может выявлять и устранять многочисленные устойчивые вредоносные угрозы, такие как угонщики браузеров, потенциально нежелательные программы и программы-вымогатели, которые могут пропустить другие типичные антивирусные программы.
Живая защита: SafeBytes предлагает полную безопасность вашего ПК в режиме реального времени. Он будет постоянно контролировать ваш компьютер на предмет активности хакеров, а также обеспечивает пользователям превосходную защиту с помощью брандмауэра.
Безопасный просмотр: Благодаря уникальному рейтингу безопасности SafeBytes сообщает вам, безопасен ли сайт для посещения. Это гарантирует, что вы всегда будете уверены в своей онлайн-безопасности при просмотре веб-страниц.
Легкая утилита: SafeBytes — это легкое и удобное решение для защиты от вирусов и вредоносных программ. Поскольку оно использует минимум ресурсов компьютера, это приложение оставляет мощность компьютера именно там, где оно и должно быть: у вас.
Фантастическая команда техподдержки: Вы можете получить высокий уровень поддержки 24/7, если используете их платную версию. SafeBytes может автоматически защищать ваш персональный компьютер от новейших угроз вредоносного ПО, тем самым обеспечивая безопасность и надежность работы в Интернете. Вы можете быть уверены, что ваша компьютерная система будет защищена в режиме реального времени, как только вы воспользуетесь этим инструментом. Если вам нужны расширенные функции защиты и обнаружения угроз, покупка SafeBytes Anti-Malware может стоить денег!
Технические детали и удаление вручную (для опытных пользователей)
Чтобы вручную удалить My Maps Wizard, перейдите в список «Установка и удаление программ» на панели управления Windows и выберите программу-нарушитель, от которой вы хотите избавиться. Для расширений интернет-браузера перейдите в диспетчер дополнений/расширений вашего браузера и выберите надстройку, которую вы хотите удалить или отключить. Кроме того, вы также можете полностью сбросить настройки веб-браузера по умолчанию. Чтобы обеспечить полное удаление, найдите следующие записи реестра Windows на своем компьютере и удалите их или сбросьте значения соответствующим образом. Но имейте в виду, что это может быть сложной задачей, и только компьютерные профессионалы могут выполнить ее безопасно. Кроме того, некоторые вредоносные программы способны защитить от его удаления. Рекомендуется выполнять этот процесс в безопасном режиме.
Реестр:
[HKEY_LOCAL_MACHINESoftwareMicrosoftWindowsCurrentVersionexplorerПапки оболочки] Общий запуск = C:windowsменю Пускпрограммызапуск [HKEY_LOCAL_MACHINESoftwareMicrosoftWindowsCurrentVersionexplorerПапки оболочки пользователя] Общий запуск = C:windowsstart menuprogramsstartup [HKEY_LOCAL_MACHINESoftwareMicrosoftWindowsCurrentVersionRunServices] Что угодно = c:runfolderprogram.exe
Узнать больше
Авторское право © 2022, ErrorTools, Все права защищены
Товарный знак: логотипы Microsoft Windows являются зарегистрированными товарными знаками Microsoft. Отказ от ответственности: ErrorTools.com не имеет отношения к Microsoft и не претендует на прямую связь.
Информация на этой странице предоставлена исключительно в информационных целях.











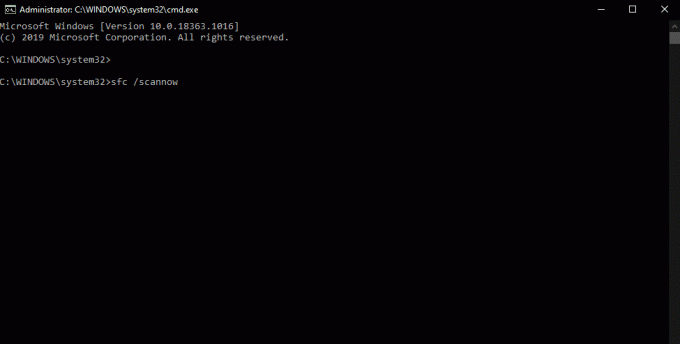

 Оборудование под капотом
Оборудование под капотом