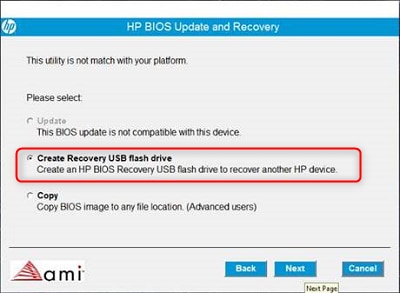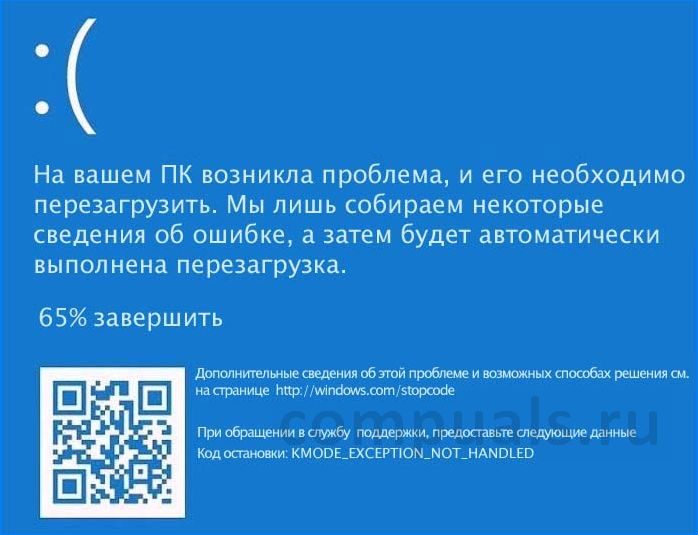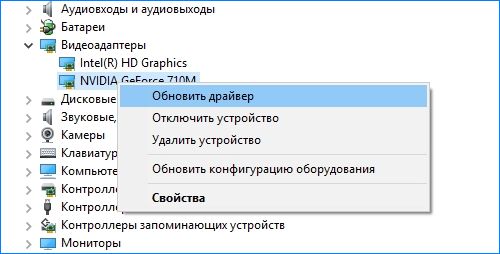Здесь мы представляем несколько эффективных способов исправить ошибку «Kmode Exception Not Handled» в Windows 10.
от Anatoliy | Обновнено 20.04.2023 | от Anatoliy
Синий экран смерти (BSOD) является распространенной и неприятной ошибкой для пользователей Windows. К BSOD могут привести разные причины. Распространенные ошибки BSOD, которые мы описали ранее, включают в себя ошибки nvlddmkm.sys, igdkmd64.sys и SYSTEM SERVICE EXCEPTION. Как правило, проблема BSOD появляется вместе с кодом ошибки, который помогает определить источник проблемы и конфликтное оборудование. В Windows 10 часто появляющаяся ошибка с именем Kmode Exception Not Handled, которая затронула многих пользователей. Такая же ошибка появлялась и в Windows 8. Здесь мы представляем несколько эффективных способов исправить ошибку «Kmode Exception Not Handled» в Windows 10.
Что такое Kmode Exception Not Handled?
Kmode Exception Not Handled – это системный сбой. Сбой происходит, когда Kernel Mode Program вызывает исключение, которое обработчик ошибок не может определить. Как правило, будет код ошибки 0x0000001E, и иногда система попадает в цикл перезагрузки.
Как исправить ошибку Kmode Exception Not Handled?
Чтобы исправить ошибку Kmode Exception Not Handled, вы можете воспользоваться следующими способами:
1. Отключить быстрый запуск
2. Запустите дигностику Windows
3. Обновление драйвера, в том числе с помощью IObit Driver Booster
4. Освободите место на жестком диске c Advanced SystemCare
Способ 1: Отключить быстрый запуск
Быстрый запуск Windows — это функция, которую пользователи могут установить для своих собственных предпочтений при запуске. Он доступен для систем Windows 8 и Windows 10, который работает аналогично гибридному спящему режиму предыдущих версий Windows. Сохраняя состояние операционной системы в файле гибернации, быстрый запуск может заставить ваш компьютер загружаться еще быстрее.
Тем не менее, быстрый запуск может также вызвать сбой системы, когда возникают проблемы с перезагрузкой ядра, драйверов и состояния системы. Иногда возникает ошибка BSOD, например, ошибка исключений Kmode Not Handled. Тогда вам может потребоваться отключить быстрый запуск для нормальной загрузки.
1. Win + I и выберите пункт «Система»
2. На левой панели кликните на кнопку «Питание и спящий режим», затем «Дополнительные параметры питания
3. Теперь выберите опцию «Изменение параметров, которые сейчас недоступны», данная опция требуетналичия у вас прав админитратора. Далее, снимите флажок с опции «Включить быстрый запуск» и сохраните внесенные изменения.
После настройки вы можете перезагрузить компьютер и проверить, устранена ли ошибка Kmode Exception Not Handled.
Способ 2: запустить диагностику памяти Windows
Диагностика памяти Windows — это проверка системной памяти. Эта операция может помочь проверить оперативную память компьютера на наличие проблем. В процессе тестирования будет отображаться строка состояния, показывающая, были ли обнаружены какие-либо проблемы. Кроме того, диагностика памяти Windows может помочь проверить и диагностировать Kmode Exception Not Handled.
1. Откройте диагностику памяти Windows через поиск в окне поиска Windows 10;
2. Нажмите Выполнить перезагрузку и проверку (рекомендуется).
Устраните обнаруженные проблемы и перезапустите Windows.
Способ 3: Обновление драйверов, в том числе с помощью IObit Driver Booster
Если ошибка Kmode Exception Not Handled вызвана устаревшим драйвером устройства, вы можете обновить драйвер вручную в диспетчере устройств или автоматически обновить его с IObit Driver Booster.
1. Win + X и выберите Диспетчер устройств;
2. Найдите «Другие устройства» и щелкните правой кнопкой мыши, чтобы обновить драйвер;
3. Выполните автоматический поиск обновленного программного обеспечения драйвера и дождитесь результата.
Пожалуйста, обратите внимание, совместим ли драйвер с вашей версией операционной системы.
Обновление драйвера с помощью IObit Driver Booster
Большинству пользователей проблематично обновлять драйвер устройства самостоятельно, поэтому для автоматического обновления устаревших драйверов необходима программа для обновления драйверов. В свою очередь мы предлагаем Driver Booster- это мощный инструмент обновления драйверов, который поддерживает обновление более 6 000 000 драйверов устройств, может не только помочь пользователям легко обнаружить устаревшие, отсутствующие и неисправные драйверы, но и обновить их, тем самым эффективно устранить распространенные проблемы с драйверами.
С помощью Driver Booster вы можете легко ипросто обновить драйвер устройства в два этапа.
1. Запустите Driver Booster, нажмите «ПУСК» и дождитесь результатов сканирования;
2. Обновите все устаревшие драйверы в один клик.
После обновления драйверов вы можете перезагрузить компьютер и проверить, исчезли ли проблемы.
Если Driver Booster не был установлен на вашем компьютере, вы можете скачать бесплатную версию по ссылке: https://ru.iobit.com/driver-booster.php
Способ 4: Освободите место на жестком диске c Advanced SystemCare
Причиной ошибки kmode_exception_not_handled может быть полный жесткий диск. Мы рекомендуем Advanced SystemCare, который сможет очистить все ненужные файлы, чтобы освободить место на жестком диске. Скачайте Advanced SystemCare по ссылке: https://ru.iobit.com/advancedsystemcarefree.php, установите и запустите и нажмите кнопку Пуск.
Подождите некоторое время для полного сканирования вашего ПК
Нажмите кнопку Исправить, чтобы устранить все проблемы и освободить место на жестком диске
Мы надеемся, что благодаря нашим инструкциям вы устраните ошибку kmode, в том числе и с помощью Advanced SystemCare, который позволяет глубоко сканировать, глубоко очищать ваш и оптимизировать работу вашего ПК.
Если вы используете Windows в качестве основной операционной системы для каких-либо целей, вы можете знать, что она является одной из лучших по производительности и работе, но также может иметь некоторые проблемы и ошибки, например, KMODE Exception Not Handled. ОС Windows имеет огромную базу пользователей, эта ОС используется повсюду, например, в банках, офисах, играх и т. Д.
Что делать, если при выполнении важной работы возникает какая-то ошибка, она может исчезнуть Такие ошибки, как высокая загрузка ЦП и ошибка KMODE Exception Not Handled – наиболее распространенная ошибка в Windows 10. Устранение этих ошибок может испортить вашу тяжелую работу или потерять данные и это было бы хуже всего.
Итак, чтобы справиться с этой ошибкой, у меня есть несколько простых способов избавиться от нее. Но прежде чем вы получите эти методы для исправления ошибки KMODE_Exception_Not_Handled, убедитесь, что вы сделали резервную копию своей системы, потому что вам может потребоваться восстановить ее, и это приведет к тому, что ваш компьютер вернется в исходное состояние, когда вы установили новую Windows 10.
Давайте углубимся в нашу инструкцию и исправим проблему!
Исправить исключение KMODE, не обрабатываемое в ошибке Windows 10
Как я уже упоминал выше, убедитесь, что вы сделали резервную копию на всякий случай, если что-то пойдет не так. Я поделился 5 методами исправления этой ошибки, и в этом нет необходимости, если 1-й метод вам не подходит, поэтому вам нужно попробовать все методы, если один из них не работает.
Метод №1: отключите быструю загрузку
Это, вероятно, самый простой и простой способ исправить ошибку KMODE exception not handled в Windows 10. Все, что вам нужно сделать, это убедиться, что Fast отключен в меню загрузки, если это не так, а затем выполните следующие шаги.
- Перейдите в Пуск >> Панель управления.
- Затем перейдите в Система и безопасность >> Параметры электропитания.
- Теперь нажмите на левой боковой панели вариант с надписью « Выберите, что делают кнопки питания ».
- Затем нажмите на опцию « Изменить настройки, которые в настоящее время недоступны », и вас попросят предоставить с правами администратора.
- Нажмите Да
- Теперь вы увидите опцию « Включить быстрый запуск (рекомендуется) », убедитесь, что она не отмечена.
- Сохраните настройки.
Теперь вы закончили с этим, перезагрузите компьютер и проверьте, возникает ли ошибка снова или нет. Надеюсь это поможет.
Метод № 2: проверьте программы автозагрузки
Это также эффективное исправление, некоторые программы могут запускаться при запуске при загрузке Windows и вашем входе в систему. Эти программы могут вызывать ошибку kmode_exception_not_handled. Ознакомьтесь с этими бесплатными утилитами для работы с программами, запускаемыми при запуске ».
- Автозапуск : это бесплатное программное обеспечение проверяет и контролирует программу запуска, которая выполняется во время загрузки Windows. Autoruns показывает, какие программы настроены для запуска во время загрузки системы или входа в систему. Загрузите Autoruns и установите, чтобы исправить это исключение, которое не обрабатывается.
- Обозреватель процессов : когда программа запускается на вашем компьютере, она открывает свой конкретный файл или каталог, а вы не знаете, что именно. Process Explorer проверяет и отслеживает каждую программу, которая работает в вашей ОС, и показывает вам информацию о том, какие дескрипторы и процессы DLL загружены или запущены, а некоторые необычные библиотеки DLL, которые работают, могут вызвать ошибку KMODE Exception Not Handled в Windows 10. Так что загрузите процесс explorer и избавьтесь от этой ошибки.
Эти две утилиты проверят проблемы, которые вызывают эти проблемы, и помогут исправить любую из этих проблем. Надеюсь, эти методы решат вашу проблему.
Метод №3 Обновите BIOS и драйверы
Если на вашем компьютере или ноутбуке установлена новейшая материнская плата, то, скорее всего, вы не обновляли BIOS своей системы. Обновления BIOS вносят исправления и улучшения в вашу систему.
А также вам необходимо обновить все драйверы оборудования, совместимые с Windows 10. Чтобы обновить драйверы вашей системы, загрузите последние версии драйверов с официального сайта производителя, найдите свою модель, получите последние версии драйверов и установите их после установки всех последних драйверов. , перезагрузите компьютер.
Есть еще один способ обновить все ваши диски в Windows 10.
- Перейдите в Пуск и найдите « Диспетчер устройств» или введите devmgmt.msc
- После этого откроется окно со списком всех устройств, подключенных к вашему компьютеру.
- Теперь вам нужно найти неузнаваемое устройство, которое в основном указано как «Другие устройства».
- Теперь щелкните правой кнопкой мыши « Другие устройства» и выберите первый вариант «Обновить программное обеспечение драйвера… ».
- Затем выберите параметр « Автоматический поиск обновленного программного обеспечения драйвера, и он найдет последнюю версию драйвера для устройства.
- После обновления драйвера перезагрузите компьютер.
Надеюсь, этот метод сработает, если он не работает, попробуйте другой.
Метод №4: Диагностика памяти Windows
Если обновление драйверов не решило вашу проблему, возможно, ваша оперативная память позволила вам столкнуться с этой проблемой. Да, ваша память может быть причиной повреждения драйвера из-за того, что ваш компьютер не отвечает должным образом.
Чтобы узнать, действительно ли ваша оперативная память вызывает эту проблему, вам необходимо запустить тест памяти. Чтобы запустить этот тест, выполните следующие действия.
- Перейдите в Пуск и найдите « Диагностика памяти».
- Теперь утилита открыта, затем выберите первый вариант «Проверить наличие проблем».
- Ваш компьютер сейчас перезагружается.
Дождитесь завершения диагностики, если в отчете отображается какая-либо ошибка, и у вас, вероятно, неисправна оперативная память, которая вызывает код остановки KMODE Exception Not Handled. Ваша оперативная память является настоящим виновником, если она не работает должным образом.
Метод # 5: сбросить Windows 10
Если вы все еще сталкиваетесь с проблемой, то вам либо очень не повезло, либо вашего компьютера сейчас нет с вами. РЖУ НЕ МОГУ!! просто шучу.
Сброс Windows 10 – последний способ избавиться от этой досадной ошибки. Вам нужно перезагрузить компьютер, он не удалит ваши данные, а вернет ваши вдовы в то состояние, в котором они были загружены в самый первый раз. Он удалит все приложения, которые вы установили позже.
Чтобы сбросить Windows 10:
Перейдите в Пуск >> Настройки >> Обновление и безопасность.
- Выбираем Recovery
- Нажмите кнопку “Начать работу” в разделе ” Сбросить этот компьютер”.
- Теперь он загрузит вас в меню сброса, тогда у вас будет два варианта
- Выберите соответствующий вариант «сохранить мои файлы».
- Затем он начнет перезагружать ваш компьютер.
- Это займет некоторое время
Теперь ваша проблема должна быть решена, надеюсь, это сработает для вас, и теперь вы чувствуете себя расслабленно с компьютером после исправления этой досадной ошибки.
Заключение
Я надеюсь, что любой из этих методов исправит ошибку KMode Exception Not Handled, скорее всего, сброс Windows 10 – это эффективный метод решения любой проблемы, вызывающей Windows 10. Так что, если это руководство помогло вам и улучшило ваш день, не забудьте поделиться этим. публикуйте сообщения в социальных сетях и следите за новостями, чтобы узнавать больше интересных вещей.
«Синие экраны смерти» со всевозможными сопутствующими сообщениями, конкретизирующими проблему, характерны для операционных систем компании Microsoft всех версий и практически каждому юзеру приходилось сталкнуться хотя бы с одним из них. Среди разновидностей BSOD встречается и ошибка KMODE_EXCEPTION_NOT_HANDLED, она нередко возникает в Windows 8, 8.1 и 10. Сбой может проявиться когда угодно, но чаще всего при запуске компьютера и попытки системы перезагрузиться, как правило, не меняют ситуации. Причин тому может быть множество, провоцировать ошибку способны как программные, так и аппаратные причины. Таким образом, чтобы убрать проблему «синего экрана», потребуется выявить её первоисточник.
Исправление ошибки KMODE_EXCEPTION_NOT_HANDLED в Windows.
Причины возникновения проблемы
«Синий экран» (или BSOD) всегда сопровождается сообщением, в котором указывается имя ошибки и её код, по ним и можно узнать информацию о способах исправления сбоя. При этом сведения в тексте уведомления не настолько содержательны, чтобы по ним понять причину возникновения проблемы. В случае со Stop-ошибкой KMODE_EXCEPTION_NOT_HANDLED, она обычно сопровождается кодом 0х0000001е, что не особенно раскрывает суть вопроса, почему не обрабатывается информация и не грузится ОС, и уж точно не подскажет, как его решить. Лишь в редких случаях точнее известен источник неисправности. Тогда в сообщении упоминается не только код остановки: KMODE EXCEPTION NOT HANDLED, но и вызвавший проблему элемент, чаще всего это файл, имеющий расширение «.sys». Объекты такого формата связаны с драйверами, которые могут отвечать за взаимодействие оборудования со сторонними модулями, или быть критическими системными. Так, ошибку KMODE_EXCEPTION_NOT_HANDLED могут провоцировать такие факторы:
- Случайный одноразовый сбой.
- Неисправности оборудования, аппаратная несовместимость.
- Некорректная работа драйвера, его повреждение.
- Неудачная установка, обновление ОС.
- Прерванный процесс инсталляции драйверов.
- Воздействие вредоносных программ.
- Несовместимость BIOS и прочие причины.
Поводов для появления ошибки не так уж и мало, поэтому если связать её возникновение с предшествующим событием не удалось и в сообщении не уточняется файл, спровоцировавший сбой, то придётся пробовать различные методы, чтобы найти нужное решение.
Как исправить ошибку
Случайные сбои, как правило, появляются одноразово и не беспокоят пользователя дальше. Так, достаточно выполнить перезагрузку устройства и проблема будет решена. Иногда также эффективна загрузка последней удачной конфигурации Windows. Но такие манёвры срабатывают не всегда, и если ошибка носит постоянный характер, придётся выполнить более серьёзные действия по её устранению. Хорошо, когда пользователь понимает, после чего возникла неисправность, тогда и времени на исправление уйдёт меньше. Например, если ошибке предшествовала установка драйвера или службы, следует просто вернуть всё, как было, путём удаления проинсталлированного софта. При возникновении ошибки KMODE_EXCEPTION_NOT_HANDLED на синем экране по неизвестным причинам нужно искать, как исправить проблему, перебирая существующие способы, которые мы рассмотрим далее.
Сброс настроек BIOS
Для начала стоит попробовать простой метод устранения ошибки KMODE_EXCEPTION_NOT_HANDLED, предполагающий откат БИОС к настройкам по умолчанию. Выполняем следующие действия:
- Переходим к системному меню BIOS (открывается различными способами, чаще всего нажатием Del или F2).
- Находим опцию сброса к стандартным настройкам (Load Optimized Defaults), нажимаем.
- Подтверждаем действие, выходим из меню БИОС и выполняем перезагрузку.
Метод эффективен не всегда и если синий экран с ошибкой KMODE_EXCEPTION_NOT_HANDLED беспокоит повторно, то следует прибегнуть к другим вариантам устранения.
Проверка системных файлов инструментом SFC
Если ОС не стартует, чтобы выполнить сканирование и восстановление файлов операционной системы нам понадобится загрузочная флешка или диск с Windows 10 или другой версией, которая у вас установлена. Предварительно необходимо настроить приоритет загрузки с носителя, а затем приступаем к следующим действиям:
- Вставляем флешку/диск с Windows и запускаем в среде восстановления командную строку (для чего следуем по пути «Далее» – «Восстановить компьютер» – «Опции» – «Устранение неполадок» – «Дополнительные параметры» – «Командная строка»).
- Задаём команду sfc /scannow и жмём клавишу ввода.
- Ждём окончания процедуры проверки и восстановления повреждённых файлов.
- Перезагружаем компьютер.
Если проблема не была решена, исправляем ошибку KMODE_EXCEPTION_NOT_HANDLED другими методами.
Обновление драйвера видеокарты
Нередко данная проблема в Windows 10 связана с драйверами видеокарты. Так, чтобы исправить ошибку дрова нужно удалить, после чего снова установить их актуальную версию. При отказе системы загружаться используем съёмный носитель, как в предыдущем варианте решения и выполняем следующее:
- Запускаем в среде восстановления командную строку.
- Набираем в консоли командуbcdedit /set {default}bootmenupolicy legacy и жмём Enter (команда вернёт классический вариант меню загрузки).
- После выполнения процесса прописываем exit для выхода.
- Жмём «Продолжить» и перезагружаем устройство.
- В процессе перезагрузки жмём клавишу F8 для старта в безопасном режиме.
- Заходим в систему как администратор.
- Переходим к «Диспетчеру устройств» и находим категорию «Видеоадаптеры», разворачиваем, жмём на имени видеокарты ПКМ.
- Из контекстного меню выбираем «Свойства», идём во вкладку «Драйвер» и жмём «Удалить».
- Выполняем перезагрузку компьютера в стандартном режиме (загрузочная флешка должна быть уже извлечена).
Не лишним будет обновить драйверы и других устройств. Чтобы облегчить себе задачу и автоматизировать процесс можно воспользоваться специальной утилитой для обновления драйверов.
Ещё несколько вариантов решений
Не всегда ошибка KMODE_EXCEPTION_NOT_HANDLED поддаётся удалению вышеописанными методами, поскольку причин её возникновения немало. В определённых случаях помочь сможет один из следующих способов:
- Отключение аппаратного ускорения в браузере Хром. Иногда именно активность этой опции провоцирует сбой. Если операционная система беспрепятственно загружается и «синий экран» появляется в процессе работы, вы сможете перейти в настройки браузера и отключить функцию аппаратного ускорения.
- В случае возможности запуска ОС можно выполнить восстановление Windows, вернувшись к той сохранённой точке системы, когда проблемы не существовало.
- Поскольку частыми виновниками сбоев выступают вирусы, а также разный нежелательный софт, необходимо просканировать систему антивирусом, запустившись в «Безопасном режиме». Существуют также сторонние утилиты, выполняющие процедуру проверки и удаления вредителей ещё до загрузки Windows (такие инструменты желательно иметь у себя на флешке, чтобы при необходимости вылечить компьютер, заражённый вирусами, которые не позволяют устройству загрузиться).
- В случае с ноутбуком иногда помогает извлечение аккумулятора. Для этого сначала нужно выключить и обесточить устройство, затем извлечь батарею и подождать несколько минут, после чего запустить систему.
- В отдельных ситуациях проблема связана с неполадками оперативы. Чтобы продиагностировать её находим в поисковой строке «Пуск» по запросу память служебный инструмент «Диагностика проблем оперативной памяти компьютера», запускаем сканирование и по завершении процесса перезагружаемся. Если диагностика ОЗУ не помогла исправить проблему, имеет смысл попробовать поочерёдно подключать модули памяти, чтобы вручную выявить источник неполадки.
- Несовместимость аппаратных компонентов с системой Windows 10 – одна из возможных причин ошибки KMODE_EXCEPTION_NOT_HANDLED, поэтому стоит проверить устройства на совместимость (ОЗУ, видеокарту, процессор и подключённое оборудование).
Если вы перебрали все варианты решений, но проблема так и не исчезла, всегда можно снести Windows и выполнить установку системы. Способ хоть и крайний, но эффективный, если речь не идёт об аппаратных неисправностях или несовместимости BIOS (тогда следует обновить БИОС). Выполнять замену компонентов, например ОЗУ, не рекомендуется самостоятельно при отсутствии необходимых навыков. В некоторых случаях лучше обратиться за помощью к специалисту, чем потом пожинать последствия попыток исправить проблему.
ИНФОРМАЦИОННАЯ ПОДДЕРЖКА- CUSTOMER ADVISORY
Номер документа: c06708652
Версия: 1
Внимание: Информация, содержащаяся в данном документе, в том числе о продуктах и версиях программного обеспечения, является актуальной на дату выпуска.Документ может быть изменен без предварительного уведомления.
Дата выпуска : 28-Jul-2020
Последнее обновление : 28-Jul-2020
ОПИСАНИЕ
На синем экране появляется следующее сообщение об ошибке:
BSOD KMODE_EXCEPTION_NOT_HANDLED
Это возникает в разных случаях, если в качестве защиты от вирусов используется Защитник Windows:
-
синий экран появляется на логотипе HP во время загрузки;
-
синий экран возникает на экране входа пользователя;
-
синий экран появляется через несколько секунд после загрузки рабочего стола Windows;
-
синий экран появляется после загрузки рабочего стола Windows.
Рис. 1. Синий экран и ошибка.

ПРИМЕНЕНИЕ
Информация в этом документе применима к следующему:
Приложения.
Защитник Windows (не указана версия)
Компьютеры:
-
ПК серии HP 280 G3 в корпусе с малым форм-фактором
-
ПК серии HP 280 G4 в корпусе Microtower
-
ПК серии HP 280 G5 в корпусе Microtower
-
ПК серии HP 280 G6 в корпусе Microtower
-
ПК серии HP 280 Pro G3 в корпусе с малым форм-фактором
-
ПК серии HP 280 Pro G4 в корпусе Microtower
-
ПК серии HP 280 Pro G5 в корпусе Microtower
-
ПК серии HP 280 Pro G6 в корпусе Microtower
-
ПК серии HP 282 Pro G4 в корпусе Microtower
-
ПК серии HP 282 Pro G5 в корпусе Microtower
-
ПК серии HP 282 Pro G6 в корпусе Microtower
-
ПК серии HP 288 Pro G4 в корпусе Microtower
-
ПК серии HP 288 Pro G5 в корпусе Microtower
-
ПК серии HP 288 Pro G6 в корпусе Microtower
-
ПК серии HP 290 G1 в корпусе с малым форм-фактором
-
ПК серии HP 290 G2 в корпусе Microtower
-
ПК серии HP 290 G3 в корпусе Microtower
-
ПК серии HP 290 G4 в корпусе Microtower
-
ПК серии HP 290 G4 PCI в корпусе Microtower
-
Настольные ПК серии HP 460-a200
-
Моноблоки серии HP All-in-One – 24-f0000a
-
Настольные ПК серии HP M01-D1000
-
Настольные ПК серии HP M01-F1000
-
Профессиональные настольные ПК серии HP Pro G1 в корпусе Microtower
-
Моноблоки серии HP ENVY All-in-One 795-0000i
-
Настольные ПК HP ENVY TE01-0000a
-
Настольные ПК HP ENVY TE01-0000i
-
Настольные ПК HP ENVY TE01-1000a
-
Настольные ПК серии HP ENVY TE01-1000
-
Настольные ПК серии HP M01-D0000
-
Настольные ПК серии HP M01-D1000
-
Настольные ПК серии HP M01-F0000
-
Настольные ПК серии HP M01-F1000
-
Настольные ПК серии HP N01-D0000i
-
Настольные ПК серии HP N01-F0000i
-
Настольные ПК серии HP Pavilion 595-p000, комплектация на заказ
-
Моноблок HP Pavilion All-in-One PC 24-xa0000i
-
Моноблок HP Pavilion All-in-One PC 27-xa0000i
-
Настольный ПК HP Pavilion 590-a0000a
-
Настольный ПК HP Pavilion 590-p0000a
-
Настольный ПК HP Pavilion 590-p0000i
-
Настольный ПК HP Pavilion 595-p0000a
-
Настольный ПК HP Pavilion 595-p0000i
-
Настольный ПК HP Pavilion TP01-0000a
-
Настольный ПК HP Pavilion PC TP01-0000i
-
Настольный ПК HP Pavilion TP01-1000a
-
Игровой настольный ПК HP Pavilion 690-0000a
-
Игровой настольный ПК HP Pavilion 690-0000i
-
Игровой настольный ПК HP Pavilion 790-0000i
-
Игровой настольный ПК HP Pavilion TG01-0000a
-
Игровой настольный ПК HP Pavilion TG01-0000i
-
Игровой настольный ПК HP Pavilion TG01-1000a
-
Серия игровых настольных ПК HP Pavilion TG01-1000
-
Серия настольных ПК HP Pavilion TP01-1000
-
Серия настольных ПК HP Slim 290-p0000
-
Настольный ПК HP Slim 290-a0000a
-
Серия ПК HP Zhan 86 Pro G2 в корпусе Microtower
-
Серия ПК HP ZHAN 99 Pro G1 в корпусе Microtower
-
Серия ПК HP ZHAN 99 Pro G1 R в корпусе Microtower
-
Серия ПК HP ZHAN 99 Pro G2 в корпусе Microtower
-
Серия настольных ПК OMEN by HP 875-0000 Obelisk
-
Серия настольных ПК OMEN by HP 875-0000 Obelisk
-
Серия настольных ПК OMEN by HP 875-1000 Obelisk
-
Серия настольных ПК OMEN by HP 880-100
-
Настольный ПК OMEN by HP 873-0000i
Операционные системы:
-
Microsoft Windows 10 RS5 (версия 1809)
-
Microsoft Windows 10 19H1 (версия 1903)
-
Microsoft Windows 10 19H2 (версия 1909)
РЕШЕНИЕ
Во избежание этой проблемы загрузите и установите подходящий пакет SoftPaq для обновления BIOS на вашем компьютере.
Для устранения этой проблемы выполните следующие действия:
Для устройств, на которых запускается рабочий стол:
Обновите Защитник Windows для получения самых актуальных определений и обновите соответствующую систему BIOS в соответствии с вышеприведенной таблицей.
- Выберите
Настройки > Обновления и безопасность > Безопасность Windows > Защита от вирусов и угроз. - Выберите
Проверка наличия обновлений.
Для устройств, которые постоянно останавливаются на синем экране (BSOD) и не могут загрузить рабочий стол:
Выполните следующие шаги для выполнения автономного обновления BIOS.
-
Загрузите соответствующие пакет SoftPaq с BIOS (из вышеприведенной таблицы) на другом компьютере.
-
Выберите
Создание USB-накопителя для восстановления, чтобы создать флэш-накопитель USB.Рис. 2. Создание флэш-накопителя USB для восстановления.
Рис. 3. Завершение флэш-накопителя USB для восстановления.
-
Запустите сбойный компьютер и нажмите клавишу
F2, чтобы открыть
Диагностику HP. -
Выберите
Управление микропрограммой > Обновление BIOS > Выбрать образ BIOS для применения.Рис. 4. Управление микропрограммой.
Рис. 5. Выбор обновления BIOS.
Рис. 6. Выбор образа BIOS для применения.
-
Выберите созданный накопитель USB с записанными файлами BIOS для восстановления. Выберите >
HP > BIOS > Новый, затем выберите файл
bin. -
Рис. 7. Выбор HP.
Рис. 8. Выбор BIOS.
Рис. 9. Выбор «Новый».
-
Убедитесь, что выбрана правильная версия BIOS.
-
Щелкните
Применить обновление.Рис. 10. Применение обновления.
- Закройте утилиту обновления BIOS.
Для устройств, не использующих Защитник Windows в качестве программного обеспечения для защиты от вирусов:
- Используйте Защитник Windows, удалив любое стороннее антивирусное программное обеспечение и сохраните все текущие установленные обновления Windows.
- Используйте инструмент Cloud Recovery и SSRM для восстановления на компьютере заводского образа. Это предотвратит повторное появление синего экрана.
- Обновите необходимую версию BIOS, указанную в вышеприведенной таблице.
Hardware platforms affected :
HP 280 G3 Small Form Factor PC, HP 280 G4 Microtower PC, HP 280 G5 Microtower PC, HP 280 G6 Microtower PC, HP 280 Pro G3 Small Form Factor PC, HP 280 Pro G4 Microtower PC, HP 280 Pro G5 Microtower PC, HP 280 Pro G6 Microtower PC, HP 282 Pro G4 Microtower PC, HP 282 Pro G5 Microtower PC, HP 282 Pro G6 Microtower PC, HP 288 Pro G4 Microtower PC, HP 288 Pro G5 Microtower PC, HP 288 Pro G6 Microtower PC, HP 290 G1 Small Form Factor PC, HP 290 G2 Microtower PC, HP 290 G3 Microtower PC, HP 290 G4 Microtower PC, HP 290 G4 PCI Microtower PC, HP 460-a200 Desktop PC series, HP All-in-One PC 24-f0000a, HP Desktop PC M01-D0000i, HP Desktop PC M01-D1000a, HP Desktop PC M01-D1000i, HP Desktop PC M01-F0000i, HP Desktop PC M01-F1000a, HP Desktop PC M01-F1000i, HP Desktop Pro G1 Microtower Business PC, HP ENVY Desktop PC 795-0000i, HP ENVY Desktop PC TE01-0000a, HP ENVY Desktop PC TE01-0000i, HP ENVY Desktop PC TE01-1000a, HP ENVY Desktop PC TE01-1000i, HP N01-D0000i Desktop PC series, HP N01-F0000i Desktop PC series, HP Pavilion 595-p000 CTO Desktop PC, HP Pavilion All-in-One PC 24-xa0000i, HP Pavilion All-in-One PC 27-xa0000i, HP Pavilion Desktop PC 590-a0000a, HP Pavilion Desktop PC 590-p0000a, HP Pavilion Desktop PC 590-p0000i, HP Pavilion Desktop PC 595-p0000a, HP Pavilion Desktop PC 595-p0000i, HP Pavilion Desktop PC TP01-0000a, HP Pavilion Desktop PC TP01-0000i, HP Pavilion Desktop PC TP01-1000a, HP Pavilion Desktop PC TP01-1000i, HP Pavilion Gaming Desktop PC 690-0000a, HP Pavilion Gaming Desktop PC 690-0000i, HP Pavilion Gaming Desktop PC 790-0000i, HP Pavilion Gaming Desktop PC TG01-0000a, HP Pavilion Gaming Desktop PC TG01-0000i, HP Pavilion Gaming Desktop PC TG01-1000a, HP Pavilion Gaming Desktop PC TG01-1000i, HP Slim 290-p0000 Desktop PC series, HP Slim Desktop PC 290-a0000a, HP ZHAN 99 Pro G1 Microtower PC, HP ZHAN 99 Pro G1 R Microtower PC, HP ZHAN 99 Pro G2 Microtower PC, HP Zhan 86 Pro G2 Microtower PC, OMEN by HP 880-100 Desktop PC series, OMEN by HP Desktop PC 873-0000i, OMEN by HP Obelisk Desktop PC 875-0000, OMEN by HP Obelisk Desktop PC 875-1000i
Повережденные операционные системы : Не применимо
Поврежденное программное обеспечение : Не применимо
Идентификатор Перекрестной Ссылки Информационной Поддержки : IA06701407
© Copyright 2023 HP Development Company, L.P.
HP Inc. не несет ответственность за технические или редакторские ошибки или упущения, содержащиеся в данном документе. Предоставленная информация предоставляется «как есть» без каких-либо гарантий. В пределах, допускаемых законом, ни HP, ни ее аффилированные лица, субподрядчики или поставщики не будут нести ответственность за случайные, специальные или косвенные убытки, включая стоимость простоя; упущенную прибыль; убытки, связанные с приобретением товаров или услуг-заменителей; убытки за потерю данных или восстановление программного обеспечения. Информация в этом документе может быть изменена без предварительного уведомления. Компания HP Inc. и названия продуктов HP, упомянутые в данном документе, являются товарными знаками HP Inc. в США и других странах. Названия других продуктов и компаний, упомянутые здесь, могут являться товарными знаками соответствующих владельцев.
Ошибка «Kmode Exception Not Handled» обычно указывает на проблемы с драйверами. Это означает, что какая-то часть внешнего или внутреннего оборудования, подключенного к компьютеру, вызывает конфликт драйверов, что приводит к сбою Windows.
Иногда на синем экране отображается имя файла sys, который спровоцировал его появление. При его отсутствии нужно вручную диагностировать систему, чтобы выявить неисправный драйвер и отключить/обновить его соответствующим образом.
Отключение быстрого запуска
Во многих случаях избавиться от синего экрана с кодом остановки Kmode_Exception_Not_Handled в Windows 10 можно путем отключения быстрого запуска. Эта функция работает по принципу гибридного спящего режима. Когда она активирована, то при выключении компьютера сохраняется текущее состояние системы и загруженные драйверы в файл гибернации на системном диске, а при включении загружаются обратно в память, что позволяет ускорить загрузку Windows.
Откройте Панель управления путем запуска команды control из окна «Выполнить», которое вызывается клавишами Windows + R.
В правом верхнем углу экрана переключите просмотр на крупные значки и перейдите в раздел Электропитания.
На левой панели кликните на кнопку «Действия кнопок питания».
Теперь увидите опцию «Изменение параметров, которые сейчас недоступны», требующая администраторским прав. Кликните на нее, чтобы получить доступ к редактированию настроек в нижней части экрана. Снимите флажок с опции «Включить быстрый запуск» и сохраните внесенные изменения.
Перезагрузите компьютер. Проверьте, удалось ли исправить ошибку Kmode_Exception_Not_Handled.
Поиск неисправного драйвера
Если первый метод не сработал, нужно вручную проверить каждый драйвер, чтобы выявить тот, который вызывает ошибку Kmode_Exception_Not_Handled на синем экране.
Есть основные две причины, из-за которых появляется эта ошибка; либо проблема возникла в службах какого-то модуля, либо напрямую связана с драйвером устройства. Рассмотрим два решения.
Откройте Диспетчер устройств командой devmgmt.msc из окна «Выполнить» (Windows + R).
Начните с видеокарты. Для этого разверните вкладку «Видеоадаптеры», кликните на ее имени правой кнопкой мыши и выберите пункт «Обновить».
Эти действия нужно повторить для всех установленных в системном блоке устройств: сетевой и звуковой карты, модема, адаптера Wi-Fi и прочих. Также обновите все внешние устройства, подключенные по USB.
Обновить устройства можно двумя способами. Либо автоматически обновите с помощью первого варианта, или если он не сработает, выполните обновление вручную. Нужно перейти на сайт производителя, загрузить последние версии программного обеспечения и установить его соответствующим образом, используя второй вариант. Рекомендуется воспользоваться вторым вариантом, поскольку обновление происходит из папки, в которую загрузили самую последнюю версию.
Если обновлением программного обеспечения не удается исправить Kmode_Exception_Not_Handled, можно отключить все сторонние службы, а затем, запуская по одной найти ту, которая вызывает проблему.
Для этого откройте Конфигурацию системы командой msconfig из окна «Выполнить». Установите флажок «Не отображать службы Майкрософт», затем нажмите на кнопку «Отключить все» и сохраните внесенные изменения.
После перезагрузите компьютер. Если ошибки не возникает, перейдите снова в конфигурацию системы, включите одну или две службы и после перезагрузки проверьте, не возникает ли синий экран. Потом опять включайте по несколько, пока не найдете проблемную службу, которая вызывает ошибку Kmode_Exception_Not_Handled.